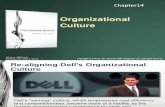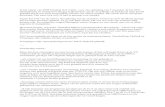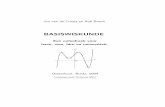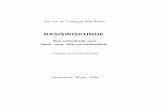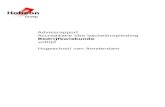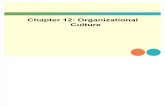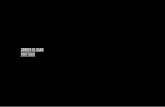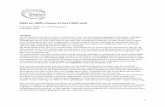Handleiding Portfolio HBO-V, Jan 2012
-
Upload
eric-stutterheim -
Category
Documents
-
view
216 -
download
1
description
Transcript of Handleiding Portfolio HBO-V, Jan 2012

Handleiding Digitaal Portfolio HBO-V
Auteurs: Hester van der Wal Eric Stutterheim Januari 2012

Handleiding Digitaal Portfolio Januari 2012
© Hester van der Wal en Eric Stutterheim 2
Inhoudsopgave 1. Inleiding ............................................................................................................... 3 2. Openen van je portfoliosite .................................................................................. 3 3. Het openingsscherm ............................................................................................ 5 4. Toelichting op items 1 t/m 8 van het openingsscherm ......................................... 6
Ad 1Documentbibliotheken ..................................................................................... 6 Functies van Documentbibliotheken .............................................................................. 6 Het werken met bestanden ...........................................................................................12
Ad 2 Weergave van specifieke webparts .............................................................. 13
Ad 3 My Site (Mijn site) gebruiken als verzameldeel van het portfolio .................. 15 Ad 4 Afbeelding wijzigen ...................................................................................... 15 Ad 5 Berichten ...................................................................................................... 18 Ad 6 Mijn koppelingen ........................................................................................... 18
Ad 7 My Site .......................................................................................................... 19 Ad 8 Siteacties: iemand toegang verlenen tot je portfolio ..................................... 19
5. Tot slot ............................................................................................................... 21

Handleiding Digitaal Portfolio Januari 2012
© Hester van der Wal en Eric Stutterheim 3
Handleiding Digitaal Portfolio
1. Inleiding
Beste student (en andere gebruiker) van het digitaal portfolio. In deze handleiding vind je veel informatie over de mogelijkheden en de werkwijze van het digitale portfolio. Je zult niet alle informatie meteen nodig hebben; naarmate je langer met het digitale portfolio werkt, zul je er waarschijnlijk meer mee willen doen, en meer functies gaan gebruiken. Je kunt deze handleiding daarom ook heel goed per onderdeel gebruiken – laat je niet afschrikken door de grote hoeveelheid informatie, maar houd de handleiding wel beschikbaar om er later nog eens gebruik van te kunnen maken!
2. Openen van je portfoliosite
Om een portfolio aan te maken klik je binnen de HU-portal (het openingsscherm als je Sharepoint binnen komt) op het menu-item „Start‟ en dan „Portfolio‟, zie afb 1.
Afb. 1 HU-portal De eerste keer kom je in de zgn. portfoliowizard (keuzescherm), waar je een keus kunt maken uit verschillende HU-portfolio‟s. Maak de goede keuze. Hierna duurt het even voordat het portfolio in beeld komt. Onderbreek het aanmaakproes niet. Als het aanmaken klaar is, kan je met dezelfde portfolio-knop in het menu je portfolio gaan gebruiken. Je kan natuurlijk ook een snelkoppeling ergens maken.
Mocht je (al) een verkeerd portfolio hebben gekozen, dan moet je het verkeerde portfolio vewijderen en vervolgens het juiste portfolio kiezen. Dat gaat als volgt. Als je het (verkeerde) portfolio geopend hebt, zie je rechtsboven met rode letters 'Site Actions' (of: ‘Siteacties’) staan. Klik daarop en kies de onderste optie (‘Site Settings’ of ‘Site-instellingen’), waarna je een aantal kolommen ziet met allerlei hyperlinks. Onder 'Site Administration' (of: ‘Sitebeheer’) zie je de optie 'Delete this site' (of de Nederlandse equivalent).

Handleiding Digitaal Portfolio Januari 2012
© Hester van der Wal en Eric Stutterheim 4
In de portfoliosite kun je documenten plaatsen, zowel Word-, Excel-, Powerpoint- als pdf-documenten. Je kunt docenten en medestudenten uitnodigen om jouw portfolio te bekijken en/of te beoordelen. De hiervoor noodzakelijke handelingen worden even verderop toegelicht. N.B. Ondanks het feit dat de organisatie (vooral IT-support) grote aandacht heeft voor professioneel onderhoud van de IT-diensten, waaronder de portfolio’s, is het dringend aan te raden om van je bestanden een backup te bewaren. Dat kan op de harde schijf thuis of op een USB-stick (voor een paar Euro in het FG-winkeltje te koop). Als je docenten of medestudenten aan je portfolio toevoegt kunnen daarover in kennis worden gesteld door een emailbericht, waarin de hyperlink naar het portfolio is opgenomen. Hoe dit precies gaat staat beschreven aan het einde van het document (onder „ad 8 siteacties‟ op blz.19). Voor iedereen die meerdere hyperlinks op deze wijze ontvangt is het handig om deze hyperlinks op een logische wijze op te slaan in „My Links‟ of „Mijn Koppelingen‟. Daarover later meer.
Afbeelding 1 Openingsscherm portfolio
6 7
8

Handleiding Digitaal Portfolio Januari 2012
© Hester van der Wal en Eric Stutterheim 5
3. Het openingsscherm
Het scherm is grofweg in twee kolommen ingedeeld, het bredere linkerdeel en het smallere rechterdeel. Op volgorde van de in de afbeelding opgenomen genummerde vakken (zie afb. 1) volgt hieronder eerst een korte toelichting, waarna in hoofdstuk 4 een uitgebreidere toelichting volgt. 1. De titels die binnen kader nr. 1 staan (van „Eigen profiel‟ tot „Bewijsstukken Buitenschools Leren‟)
hebben betrekking op zogenaamde document-bibliotheken. Daarbinnen kun je diverse documenten plaatsen. Door op de zwartgekleurde titel te klikken opent zich zo‟n bibliotheek en kun je verschillende zaken regelen. Zie verderop voor detail uitleg. Een dergelijk te openen bibliotheek wordt ook wel een webpart genoemd. Er bestaan niet alleen documentbibliotheken, maar ook bibliotheken om hyperlinks op te nemen, een discussie te regelen etc.
2. In kader 2 („Weergave voor‟) zijn bepaalde weergaves van documenten te bekijken. Binnen de webparts onder nr.1 kun je namelijk bepalen of documenten wel of niet al zichtbaar zijn in de „showcase‟, voor het SLB-gesprek of voor reflectie. Feitelijk vink je in de webparts aan welke documenten gefilterd worden en zichtbaar zijn in de specifieke weergave. Dat is handig voor de lezer, die dan niet in de documentbibliotheken hoeft te zoeken naar het juiste document. Ook heeft vooral de showcase een nuttige functie als het einde van de studie nadert en je in de showcase met een kritische blik je beste producten hebt geplaatst.
3. Binnen kader nr. 3 is aangegeven dat je je My Site kunt gebruiken voor het verzamelen van je documenten. Ofschoon je dat net zo goed ook in je portfolio zou kunnen, is het gemak hiervan dat je de capaciteit van je portfolio niet teveel belast. Immers, je hebt 260MB voor je portfolio (automatische waarschuwing bij 240 MB) èn 130 Mb voor je My Site (automatische waarschuwing bij 115 MB) beschikbaar, dus totaal 390 Mb. In kader nr. 8 vind je ook een link naar je My Site. Deze knop is overal binnen Sharepoint beschikbaar.
4. Je hebt de mogelijkheid om in de rechterbovenhoek je eigen foto te plaatsen, zie kader 4. 5. Het kopje “Berichten”, kader 5, is bedoeld voor jou en degenen die toegang hebben tot je portfolio.
In plaats van in een mail, kun je deze plek gebruiken om kort informatie uit te wisselen. Dat gaat volgens het systeem van „forumberichten‟, waar je, binnen één onderwerp, op elkaar kunt reageren. Je kunt meerdere onderwerpen starten en er ook op reageren.
6. Onder „Mijn Koppelingen‟, kader 6, kun je op een handige wijze je hyperlinks opslaan en ordenen. Je kunt er zelfs mapjes maken om de verschillende onderwerpen uit elkaar te houden. Het voordeel om je hyperlinks hier onder te brengen is dat je die altijd bij de hand hebt, als je, van welke computer ook en waar ook vandaan, in Sharepoint werkt. Overigens worden de knoppen ook wel Engelstalig weergegeven.
7. In kader 7 wordt je My Site aangegeven. Daarover is bij punt 3 al het e.e.a. beschreven. 8. In kader 8 is een belangrijke knop voor je beheer aangegeven: Siteacties. Als je daarop klikt,
verschijnt een nieuw scherm met verschillende instelmogelijkheden. Daar is ook de optie te vinden om een persoon aan je portfolio toe te voegen.

Handleiding Digitaal Portfolio Januari 2012
© Hester van der Wal en Eric Stutterheim 6
4. Toelichting op items 1 t/m 8 van het openingsscherm
Ad 1Documentbibliotheken
Functies van Documentbibliotheken
Een documentenbibliotheek gebruik je om alle soorten documenten op te slaan. Doorgaans betreft dat de standaard Office-documenten in Word-, Excel- en Powerpoint. Verder kan je documenten in pdf-formaat en afbeeldingen opslaan. Er zijn twee manieren om de inhoud van een documentenbibliotheek (webpart) te bekijken en ermee te werken.
[optie 1] Ga met je muis naar het pictogram van het naar beneden gerichte pijltje rechtsboven de webpart (afb 2) die je wilt openen. Je komt dan in een menuutje (afb..2). Klik op Herstellen (eerste optie) en de map vouwt zich uit waardoor je de inhoud van de map ziet.
Afbeelding 2 Webpart (deels) openen
Wil je een map weer dichtvouwen klik je op hetzelfde pijltje en kies je Minimaliseren (afb. 3).
Afbeelding 3 Webpart sluiten
Let wel, je ziet bij deze wijze van openen slechts (een deel van) de bestanden staan en je kunt deze openen door erop te klikken. Als je meer opties wenst, b.v. voor het uploaden van bestanden, kies je voor de tweede optie.
Afbeelding 4 Open webpart door klikken op titel
[optie 2] Klik op de titel van de webpart (aangegeven met een ellips in afb. 4) en het resultaat is zoals aangegeven in afb. 5.

Handleiding Digitaal Portfolio Januari 2012
© Hester van der Wal en Eric Stutterheim 7
Afbeelding 5 Geopende documentenbibliotheek
De menubalk in de geopende documentenbibliotheek (afb. 5) heeft de volgende opties (van links naar rechts):
Nieuw: nieuw document of nieuwe map (afb. 6)
Afbeelding 6 Nieuw
Wanneer je deze button aanklikt, heb je een keuze om een Worddocument te maken (Word wordt vanzelf gestart), of een nieuwe map, net als in de Windows Verkenner. Als je Word afsluit, na een document geschreven te hebben, wordt het document in de documentenbibliotheek bewaard.
Uploaden (afb. 7):.
Afbeelding 7 Keuze binnen de optie ‘Uploaden’
- Eén document uploaden Hiermee kun je een bestaand document in de documentbibliotheek plaatsen.
Afbeelding 8 Bestand selecteren op de computer
Als je deze optie kiest zoek je via de button „bladeren‟ het bestand op je harde schijf of USB-stick (afb. 8).

Handleiding Digitaal Portfolio Januari 2012
© Hester van der Wal en Eric Stutterheim 8
Afbeelding 9 Labelen van het document
Nadat je het bestand gevonden hebt en met OK bevestigd hebt, worden in het volgende scherm (afb. 9) een aantal opties aangegeven die moeten worden aangevinkt. De optie waar een rood sterretje bij staat aangegeven is verplicht in te vullen. Vul het formulier in van boven naar beneden. De bedoeling van deze labelactie is om een document later gemakkelijk terug te kunnen vinden, of een overzicht te krijgen van een groep documenten met een bepaald kenmerk. Voorbeeld: je wilt graag alle documenten vinden die de status „definitief‟ hebben en te maken hebben met „advies en begeleiding‟. Met een filter is dit eenvoudig in te stellen. Voorwaarde is dus wel dat de documenten bij het uploaden op een goede manier gelabeld zijn. Helemaal onderaan de lijst (afb. 10) kun je aangeven of het betreffende document zichtbaar moet zijn in respectievelijk de „showcase‟, in de map voor de SLB‟er en/of de map voor het reflectiegesprek.
Afbeelding 10 Weergave instellen
- Meerdere documenten uploaden.
Je krijgt een overzicht van de bestaande schijven en mappen van je computer (afb. 11), waarin je een selectie kan maken van de documenten die je wilt uploaden. Het nadeel hiervan is, dat het labelen per document niet mogelijk is. Dat moet dan achteraf gebeuren.
Afbeelding 11 Overzicht van bestanden op je computer

Handleiding Digitaal Portfolio Januari 2012
© Hester van der Wal en Eric Stutterheim 9
Het achteraf aanpassen van de labels gaat als volgt. - Klik binnen de documentenbibliotheek op het kleine pijltje, naast de documentnaam, in
afb. 12 aangegeven met een rondje. - Er ontvouwt zich een submenuutje, met diverse opties - Kies de tweede optie: „Eigenschappen bewerken‟ (zie pijl in afb. 12) - Het scherm, getoond in afb.9, verschijnt in beeld, waarna alsnog voor het betreffende
document, de labels kunnen worden aangevinkt (of aangepast indien nodig).
Afbeelding 12 Wijzigen / aanpassen labels
Acties (afb. 13): Niet alle mogelijkheden worden besproken. De tweede optie: “Openen met Windows Verkenner” geeft een andere weergave van de documentenbibliotheek (afb. 15). Het voordeel hiervan is de mogelijkheid om meerdere bestanden van de computer (of USB-stick) in één keer te slepen naar je documentbibliotheek. Voor meerdere bestanden gaat dit mogelijk sneller dan de optie “Meerdere documenten uploaden”, zoals hierboven al is beschreven. Hetzelfde nadeel blijft echter, n.l. dat je achteraf elk document apart moet labelen. De “Verkenner-weergave” is ook in te stellen door het submenuutje via “Weergave: Alle documenten”, aan de rechterzijde van het scherm, te activeren (afb. 14).
Afbeelding 13 Enkele opties onder ‘Acties’
Afbeelding 14 Verkenner-weergave

Handleiding Digitaal Portfolio Januari 2012
© Hester van der Wal en Eric Stutterheim 10
Afbeelding 15 Openen met Windows Verkenner
De vijfde optie “Waarschuw mij” geeft diegene die je portfolio bezoekt de mogelijkheid om per email een melding te ontvangen, als jij iets in deze documentbibliotheek verandert (toevoegen, wijzigen of verwijderen). Dit wordt ook wel een „notify-functie‟ genoemd. Deze optie is in elke webpart van Sharepoint beschikbaar. Op deze wijze kun je de actuele stand van zaken van b.v. mededelingen bijhouden. Dit is voor elke site in te stellen.
Instellingen (afb. 16):
Afbeelding 16 Instellingen
De eerste optie „Kolom maken‟ biedt de mogelijkheid om in de grijze balk met metadata (afb. 17) een kolom toe te voegen. Hiermee breid je de labeling dus uit met één optie. In je portfolio heeft dat pas zin als je in de instelling van de HBO-V werkelijk iets mist. Een mogelijk (fictief) voorbeeld zou kunnen zijn: “Relatie met de beroepspraktijk?” Voor je eigen reflectie zou de vraag “Zinvol/niet zinvol” een andere mogelijkheid kunnen zijn.
Afbeelding 17 Grijze balk met metadata
De tweede optie wordt niet besproken, omdat er standaard voldoende weergaves aanwezig zijn (zie afb. 14). In de derde optie bevinden zich een aantal instellingen voor de betreffende webpart (afb. 18). In „Algemene instellingen‟ kun je o.a. de titel van je portfolio wijzigen. Dat lijkt echter weinig zinvol en hooguit verwarrend werken. Onder „Kolommen‟ heb je meerdere mogelijkheden om specifieke instellingen van de kolommen te wijzigen. Ga daar voorzichtig mee om en blijf er vandaan als je niet zeker van je zaak bent!

Handleiding Digitaal Portfolio Januari 2012
© Hester van der Wal en Eric Stutterheim 11
Afbeelding 18 Instellingen binnen een webpart
Filterfunctie binnen een webpart Binnen een webpart kun je op basis van de metadata in de grijze balk (afb. 17) filteren. Dat is een snelle en eenvoudige manier om een subset van gegevens te zoeken en hiermee te werken in een documentbibliotheek. In een gefilterde lijst worden alleen de rijen weergegeven die voldoen aan de criteria die je opgeeft voor één- of meerdere kolommen. Dit wordt ook wel eens een bepaalde „view‟ op de documenten genoemd. Binnen het portfolio zijn er twee filtermechanismen beschikbaar. [1] Handmatig filteren In afb. 19 zie je een zestal voorbeelddocumenten in een documentenbibliotheek van een portfolio. Dit zijn àlle documenten die er in zitten. Door in de grijze balk te klikken op één van de metadata, kun je de „view‟ beperken. Stel, je wilt alleen die documenten zien die ingeleverd zijn voor feedback (kolom status, omcirkeld).
Afbeelding 19 Voorbeeld van handmatig filteren

Handleiding Digitaal Portfolio Januari 2012
© Hester van der Wal en Eric Stutterheim 12
Afbeelding 20 Filterinstelling
Klik hiervoor in de grijze balk op het „pijltje omlaag‟ naast „status‟. Een submenuutje verschijnt (afb. 20), met daarin alle keuzemogelijkheden. In het voorbeeld kiezen wij voor „ingeleverd voor feedback‟. Uiteindelijk voldoen kennelijk twee documenten aan dit criterium (zfb. 21)
Afbeelding 21 Gefilterde weergave op kolom “Status”
b. Automatisch filteren Zoals eerder is beschreven kun je onderaan de labellijst (afb. 9) aangeven of het betreffende document zichtbaar moet zijn in respectievelijk de „showcase‟, in de map voor de SLB‟er en/of de map voor het reflectiegesprek. Door het aanvinken van één- of meerdere van die opties zet je ook een filter aan, waardoor het betreffende document zichtbaar wordt in een aparte webpart (aangegeven in afb 2, kader 2).
Het werken met bestanden Wij gaan hier iets dieper in op de mogelijkheden die Sharepoint biedt om handig met een document om te gaan. Als je met je muis over de naam van een document gaat, wordt er aan de rechterkant ervan een pijl omlaag weergegeven. Klik je deze pijl omlaag aan, dan opent zich een menu. Dit is al in afb. 12 aangegeven, toen het Wijzigen / aanpassen van labels werd beschreven. Er zijn ook andere eigenschappen beschikbaar:
Eigenschappen bewerken (reeds behandeld) Hiermee kun je eigenschappen van het bestand, (maar niet het bestand zelf) wijzigen. Hiermee kan je binnen de documentenbibliotheken van de blokken onder andere aangeven of wijzigen bij welke competentie(s) het document hoort, de toelichting en welk soort product het is.
Een document uitchecken Als je aan een document wilt werken en er zeker van wil zijn dat jij de enige bent die er op dat moment aan werkt kan je het document uitchecken. Dit is natuutlijk alleen relevant als je weet dat anderen mogelijk ook aan hetzelfde document zouden kunnen werken. Zolang het document uitgecheckt staat, is het voor niemand anders meer beschikbaar. Aan het groene vlakje met witte pijl in het logo van het document is te zien dat het is uitgecheckt (afb. 22).
Afbeelding 22 Document uitgecheckt
Versiegeschiedenis Dit is een krachtige functie die je de zekerheid geeft dat recente versies van je document opgeslagen blijven. Als je een probleem met een document hebt, kan je dan de één na laatste versie opzoeken en doorgaan met werken. Check eerst even of „versiegeschiedenis‟ wel geactiveerd is. Dat doe je door „Instellingen voor Documentbibliotheek‟ te openen en de tweede optie bij „Algemene Instellingen‟ te kiezen (afb. 23).

Handleiding Digitaal Portfolio Januari 2012
© Hester van der Wal en Eric Stutterheim 13
Afbeelding 23 Document uitgecheckt
Als dat geregeld is, kun je op de optie „versiegeschiedenis‟ (drie na onderste, zie afb. 12) gebruiken. Als je een document al vaker hebt gewijzigd en in de documentbibliotheek hebt opgeslagen, kun je steeds meer versies zien staan. Binnen de instellingen kun je het aantal instellen. Besef wel dat deze optie beslag legt op je webruimte.
Ad 2 Weergave van specifieke webparts
Zoals in de paragraaf „filterfunctie‟ (afb. 10) al is beschreven, kan vanuit de documentbibliotheken door het aanvinken van één van de onderste drie opties in de label-pagina, documenten geplaatst worden in één van de mappen „Showcase‟, SLB-omgeving en reflectie-omgeving. Feitelijk wordt er een aparte view geregeld voor het betreffende document. In onderstaand voorbeeld (afb. 24) zie je dat er twee bestanden van de webpart „Bewijsstukken Major Onderwijs‟ zijn aangevinkt om in de „Showcase‟ en de SLB-map te worden opgenomen.

Handleiding Digitaal Portfolio Januari 2012
© Hester van der Wal en Eric Stutterheim 14
Afbeelding 24 Presentatie documenten in verschillende ‘views ’

Handleiding Digitaal Portfolio Januari 2012
© Hester van der Wal en Eric Stutterheim 15
Ad 3 My Site (Mijn site) gebruiken als verzameldeel van het portfolio
Voor het initieel verzamelen van je documenten is de My Site een handige omgeving.
Afbeelding 25 My Site of Mijn site
„My Site‟ is te vinden onder de rode knop, rechtsboven aan het scherm (afb. 25). Dit is, net als je portfolio, een privédeel op Sharepoint. Je kunt dit deel inrichten zoals je het zelf wilt. Zo zie je in de linkerkolom een aantal standaard documenten bibliotheken („Shared documents‟ en „Private documents‟). Je kunt er zelf nieuwe webparts bijzetten, zoals uit het voorbeeld rechts (afb. 28) blijkt. Ga daarvoor naar „Siteacties‟ en kies de eerste optie „Maken‟ (afb. 26). Kies dan voor „Documentbibliotheek‟ (afb 27) en volg de stappen die dan volgen. Check of het vinkje aan staat dat je de bibliotheek zichtbaar wilt hebben op de werkbalk Snel starten. Geef er de naam aan: „Verzameldeel Portfolio‟ (b.v.).
Afbeelding 26
Afbeelding 27
Afbeelding 28
Ad 4 Afbeelding wijzigen
Let op: een afbeelding wijzigen vraagt in Sharepoint enkele stappen, die mogelijk ingewikkeld lijken. Recept: a. Ga naar de zgn. afbeeldingsbibliotheek waar de afbeeldingen opgeslagen staan, of nog in
opgeslagen moeten worden. Voor het portfolio is ervoor gekozen een webpart te gebruiken, die standaard niet zichtbaar is. Het meest eenvoudig is om in het webadres (de URL) het laatste stukje (default.aspx) te wijzigen door de naam van de afbeeldingsbibliotheek (Plaatjes). Zie afb. 29 en 30. Het resultaat is te zien in afb. 31.
Afbeelding 29
Afbeelding 30

Handleiding Digitaal Portfolio Januari 2012
© Hester van der Wal en Eric Stutterheim 16
Afbeelding 31
Afbeelding 32
Afbeelding 33
b. Met „Uploaden‟ voeg je een gewenste nieuwe afbeelding/foto toe (afb. 32). c. In het volgende scherm (afb. 33) kun je, indien gewenst, specificaties toevoegen. Dat is niet
noodzakelijk. Bevestig met OK. d. De afbeelding staat nu in je fotoalbum (afb. 34). e. Klik nu op de afbeelding, waarna je in een nieuw venster komt (afb. 35). f. Klik met de rechtermuisknop op de afbeelding en kies voor „Snelkoppeling kopiëren‟ (of: „copy
shortcut‟) (afb. 36). Je hebt nu de hyperlink die je elders moet invoegen. Sluit dit venster.
Afbeelding 34
Afbeelding 35

Handleiding Digitaal Portfolio Januari 2012
© Hester van der Wal en Eric Stutterheim 17
Afbeelding 36
Afbeelding 37
g. Ga naar „Siteacties‟ (zie ook afb 26) en kies de tweede optie (Pagina bewerken) en klik naast de huidige afbeelding op de knop „bewerken‟. Er klapt een menuutje uit (afb 38).
Afbeelding 38
h. Kies de vierde optie „Gedeeld webonderdeel wijzigen‟
i. Plak de gekopieerde hyperlink in het bovenste veld (afb. 37). Eigenlijk heb je alleen de laatste twee hyperlink-deelteksten nodig („Plaatjes/verpleegkunde-oud.jpg‟ in dit voorbeeld). Je kunt gelijk de koppeling testen, via de blauw gekleurde link erboven.
j. Verlaat nu de Bewerkingsmodus (afb. 37). k. Het eindresultaat is te zien in afb. 39. l. Denk erom dat je de afbeelding in omvang
beperkt houdt….
Afbeelding 39

Handleiding Digitaal Portfolio Januari 2012
© Hester van der Wal en Eric Stutterheim 18
Ad 5 Berichten
Er is een zogenaamde forumoptie ingebouwd om (vooral) de SLB‟er de gelegenheid te geven kort een terugmelding te geven op de inhoud van (delen van) je portfolio. Omdat het een forum is, heb je de gelegenheid daarop te reageren (zie afb.40 aan de rechterkant „Beantwoorden‟). Het is mogelijk om over verschillende onderwerpen met elkaar te discussiëren (afb. 41).
Afbeelding 40 Forum voor mededelingen
Afbeelding 41 Nieuw discussie onderwerp starten
Ad 6 Mijn koppelingen
Deze optie biedt een goede mogelijkheid om de, soms lange, routes binnen Sharepoint op een handige wijze te organiseren. Het is eigenlijk een „Favorieten optie‟ binnen Sharepoint. Als je in een site staat die je graag wilt vastleggen als „favoriet‟, kun je op eenvoudige manier deze toevoegen aan je „Mijn Koppelingen‟. Klik op deze link, bovenaan het scherm en kies voor „Toevoegen aan Mijn koppelingen‟ (afb. 42).
Afbeelding 42 Toevoegen aan Mijn koppelingen
Afbeelding 43 Mijn Koppelingen met mappen
Je kunt ook aparte mapjes maken, „Groups‟ genoemd. Hiermee systematiseer je je favoriete links (zie voorbeeld afb 43). Het is daarom handig dat je, als je een nieuwe gebruiker aan je portfolio toevoegt deze persoon een emailbericht stuurt. Zoals bij ad 8 wordt aangegeven, ontvangt hij/zij dan gelijk een hyperlink naar je portfolio en kan deze link worden vastgelegd in „Mijn Koppelingen‟ van de betreffende persoon.

Handleiding Digitaal Portfolio Januari 2012
© Hester van der Wal en Eric Stutterheim 19
Ad 7 My Site
Afbeelding 44
Bij Ad 3 werd al uitgelegd hoe je je My Site kunt gebruiken als verzameldeel van het portfolio. Er zijn meer zaken in de My Site te regelen. Er bestaan twee views van My Site:[1] het openbare deel (tabblad My Profile, zie afb. 44) en [2] het privé deel (My Home, zie afb. 45). Je kunt in de middenkolom op het openbare deel informatie over jezelf opnemen. Die is dan wel toegankelijk voor iedereen binnen de HU! Deze informatieve tekst en een foto zijn te realiseren door in de linkerkolomk op „Details‟ te klikken. Voor een foto heb je een webadres nodig, dat je verkrijgt door eerst een foto te uploaden in je „foto-album‟ (My Pictures in de linkerkolom). De procedure is (vrijwel) dezelfde als beschreven bij ad 4 afbeelding wijzigen.
Afbeelding 45
Ad 8 Siteacties: iemand toegang verlenen tot je portfolio
Eén van de meest essentiele acties is het iemand toegang verlenen tot je portfolio. Dit gaat als volgt.Voorwaarde is wel dat je al ingelogd bent in je portfolio! N.B.: Mogelijk dat ook Engelstalige termen weergegeven worden…
Klik op de rode tekst „Siteacties‟ rechtsboven de pagina. Zie afb. 46.
Afbeelding 46
Afbeelding 47
Klik op het onderste menuitem („Site-instellingen‟). Zie afb. 47. Klik binnen de groep „Gebruikers en machtigingen op „Personen en groepen‟. Zie afb. 48

Handleiding Digitaal Portfolio Januari 2012
© Hester van der Wal en Eric Stutterheim 20
Afbeelding 48
Afbeelding 49
Klik op „Gebruikers toevoegen‟. Zie afb. 49.
Afbeelding 50
Vul in het bovenste invoerveld (afb. 50) het hu-emailadres van de persoon die je wilt toevoegen. Met het icoontje (poppetje-vinkje) check je of de naam wel in het systeem voorkomt. In het voorbeeld is de naam rood onder-streept, hetgeen betekent dat die cursist of docent niet op de HU voorkomt. Het boekje ernaast biedt de mogelijkheid om in de database naar namen te zoeken. Let op: voeg alleen voor jou bekende namen in en zeker geen onbekende gebruikersgroepen. Je loopt anders kans dat onbekenden jouw portfolio kunnen bekijken en bewerken! Kies vervolgens het gewenste gebruikersrecht (machtiging). Denk daar even over na. Het laagste niveau zijn de leesrechten. Nadeel is dat je SLB‟er er wel documenten kan lezen en downloaden, maar na redigeren van de tekst in Word, het document niet kan terugplaatsen. Dan moet het document per email worden toegestuurd, waarna jij het zelf in het portfolio moet terugplaatsen. Niet echt handig dus. Het niveau daarboven is „bijdragen‟. Voordeel daarvan is dat SLB‟er wèl het geredigeerde document gelijk terug kan plaatsen in het portfolio, zonder emailgebruik. Handiger dus!
Andere rechten zijn voor een bezoeker niet relevant.
Aan het einde kan je er voor kiezen om de toegevoegde persoon een berichtje te sturen. Het handige daarvan is dat in dit bericht een hyperlink opgenomen is naar jouw portfolio. Als je het vinkje weghaalt (bij: „Send welcome e-mail to the new users‟), ontvangt de betreffende persoon geen bericht.

Handleiding Digitaal Portfolio Januari 2012
© Hester van der Wal en Eric Stutterheim 21
5. Tot slot
Beste student (en andere gebruiker) We hopen dat het werken in en met het digitale portfolio voorspoedig gaat, en dat het helpt bij het zicht krijgen op / zicht houden op studie- en beroepsontwikkeling. Loop je in het werken met het digitale portfolio tegen tegen vragen of problemen aan, neem dan contact op met: [email protected]; coördinator van het digitale portfolio bij de HBO-V. Veel succes gewenst! Welmoed Steenstra, Hester van der Wal en Eric Stutterheim