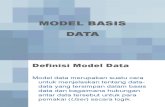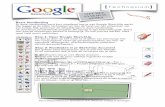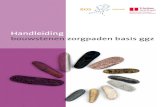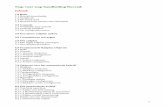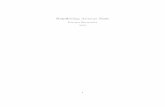Handleiding Pictoselector: basis
Transcript of Handleiding Pictoselector: basis

Handleiding Pictoselector: basis
Modem Tel.: (0)474 96 58 98 E-mail: [email protected]
Bezoek onze website: www.modemadvies.be Schrijf je in voor de nieuwsbrief: www.modemadvies.be/contact Volg ons op Facebook: www.facebook.com/modemadvies
HANDLEIDING PICTOSELECTOR: BASIS
1. Pictoselector installeren en updaten
2. Een nieuw pictoblad maken
3. Geef het blad een titel
4. Invoegen van een picto
5. Zoek picto’s
5.1 Selecteer pictogrammendatabanken
5.2 Voeg een picto in
5.3 Omschrijving aanpassen
5.4 Look
6. Bladspiegel
7. Invoegen lege ruimte, tekst, foto’, sclera picto, klok, time timer
8. Bekijk het afdrukvoorbeeld
9. Invoegen in Word
10. Importeren en exporteren van pictobladen
11. Opslaan als PDF

PICTOSELECTOR BASIS 2 Modem Tel.: (0)474 96 58 98 E-mail: [email protected]
Bezoek onze website: www.modemadvies.be Schrijf je in voor de nieuwsbrief: www.modemadvies.be/contact Volg ons op Facebook: www.facebook.com/modemadvies
1. Pictoselector installeren en updaten
Pictoselector kan je downloaden via www.pictoselector.eu . De taal kan rechtsboven ingesteld worden op Nederlands. Er gebeuren regelmatig (gemiddeld maandelijkst) updates van het programma. Via ‘Help’ kan je klikken op ‘Controleer voor Nieuwe Versie Programma’. Dit kan ook standaard aangevinkt staan zodat je er automatisch van op de hoogte wordt gebracht.
- 213 MB
- Downloaden zonder picto’s: 10 MB (picto’s kunnen nadien in png-folder geplaatst worden)
- Kan ook op netwerk geïnstalleerd worden, informatie daarover is te vinden bij installatiefolder op website
- Installatie op USB-stick ook mogelijk, zie verder
- Windows (XP, Vista, 7)
- Ook voor Mac
o Download Crossover (gratis demo, kost € 48)
o Configuratie bestand (c4pbestand) downloaden
o Dubbelklikken en laden in Crossover
o In Crossover kiesen voor ‘Install Picto Selector’
- Ook voor Linux
o Download Wine (www.winehq.org)
- Je kan Pictoselector ook makkelijk downloaden op een USB-stick en deze ook updaten. Wanneer je een Mac-
gebruiker bent, is dit een makkelijkere weg.
- Je beeldscherm dient op 100% te staan. Staat dit bijvoorbeeld op 125% of op een andere resolutie, dan heb
je kans dat de pop-upvensters niet helemaal zichtbaar zijn.
- Er bestaat ook een versie van PIctoselector die je kan gebruiken op een USB-stick. De versie die je hierop
gebruikt kan sinds kort ook makkelijker geupdate worden. Het updaten voor het gebruik van Pictoselector
op Mac wordt hierdoor ook eenvoudiger.

PICTOSELECTOR BASIS 3 Modem Tel.: (0)474 96 58 98 E-mail: [email protected]
Bezoek onze website: www.modemadvies.be Schrijf je in voor de nieuwsbrief: www.modemadvies.be/contact Volg ons op Facebook: www.facebook.com/modemadvies
Het kan nodig zijn om na het downloaden de taal aan te passen naar Nederlands. Dit kan via ‘Instellingen’ (Setup) en vervolgens ‘Taal Instellingen’. Daar bepaal je de taal van de applicatie en ook de taal van de pictogrammen. Zorg ervoor dat beide ingesteld staan als ‘Nederlands’. Je zorgt ervoor dat Nederlands bovenaan staat in het lijstje.
2. Een nieuw pictoblad maken
Kan via drie wegen:
1. Sneltoetsen Ctrl+N
2. Klik op ‘Nieuw Blad’
3. Klik op ‘Bestand’ en vervolgens op ‘Nieuw Pictoblad’

PICTOSELECTOR BASIS 4 Modem Tel.: (0)474 96 58 98 E-mail: [email protected]
Bezoek onze website: www.modemadvies.be Schrijf je in voor de nieuwsbrief: www.modemadvies.be/contact Volg ons op Facebook: www.facebook.com/modemadvies
3. Geef het pictoblad een naam/titel
De titel is handig om je pictoblad te bewaren, terug te vinden, aan te passen, … Je dient dit aan te vinken als je wenst dat de titel ook mee afgedrukt wordt.
4. Invoegen van een picto
Een pictogram invoegen is de belangrijkste functie van pictoselector. Het programma bevat momenteel meer dan 27000 gratis pictogrammen. Je kan een pictogram selecteren via de lijst ‘Toon Picto’s.
5. Zoek picto’s
Picto’s zoeken doe je via de knop ‘Toon Picto’s’. Die is standaard op twee plaatsen zichtbaar. Er bestaat een derde weg om de picto’s te tonen en dat is via ‘Windows’ in het menu.

PICTOSELECTOR BASIS 5 Modem Tel.: (0)474 96 58 98 E-mail: [email protected]
Bezoek onze website: www.modemadvies.be Schrijf je in voor de nieuwsbrief: www.modemadvies.be/contact Volg ons op Facebook: www.facebook.com/modemadvies
5.1 Selecteer symboolbibliotheek en andere opties
Je kan selecteren welke symboolbibliotheken je wenst te gebruiken. Standaard staan meestal alle databanken aangevinkt.
Je zoekt via een deel van het woord, het hele woord, een van
deze woorden, enkel het hele woord of letterlijke tekst.
Je kan ook slechts één of enkele categorieën selecteren. Dit kan gecombineerd worden met de selectie van een symboolbibliotheek.Nadat je een categorie hebt geselecteerd, zijn enkel de pictogrammen uit die categorie zichtbaar. De knop ‘Start’ gebruiken is daarbij niet nodig.
Wanneer je in de lijst met de rechtermuisknop klikt op een pictogram heb je nog wat extra opties. Via deze weg kan je
- Toevoegen aan huidig pictoblad
- Invoegen in Word - Een nieuw pictoblad
maken - Toevoegen aan een
pictoblad - Dubbelklikactie instellen - Nar klembord kopiëren - Picto’s verbergen - Favorieten aanpassen en
toevoegen - Grootte aanpassen

PICTOSELECTOR BASIS 6 Modem Tel.: (0)474 96 58 98 E-mail: [email protected]
Bezoek onze website: www.modemadvies.be Schrijf je in voor de nieuwsbrief: www.modemadvies.be/contact Volg ons op Facebook: www.facebook.com/modemadvies
5.2 Voeg een picto in het pictoblad
Eens je de gewenste picto gevonden hebt, kan je deze invoegen in je pictoblad. Dit kan je doen op verschillende manieren: - Dubbelklik op de gewenste picto - Sleep de picto naar het pictoblad - Rechtermuisknop en ‘Voeg toe
aan Huidig Pictoblad’ selecteren Picto’s van plaats veranderen in het pictoblad kan ook. Gewoon door ze te verslepen in het pictoblad.
5.3 Omschrijving aanpassen en mee afdrukken
Door in het pictoblad te dubbelklikken op een picto kan je de titel aanpassen. Deze naam verschijnt onderaan de picto. Dit kan ook door een pictogram te selecteren en via de rechtermuisknop te kiezen voor ‘Wijzig Picto Naam’.
Het afdrukken van de pictonaam gebeurt niet automatisch. Je kan ervoor kiezen om de naam af te drukken boven of onder de picto
of in het pictogram.

PICTOSELECTOR BASIS 7 Modem Tel.: (0)474 96 58 98 E-mail: [email protected]
Bezoek onze website: www.modemadvies.be Schrijf je in voor de nieuwsbrief: www.modemadvies.be/contact Volg ons op Facebook: www.facebook.com/modemadvies
5.4 Look
Het lettertype staat standaard ingesteld als ‘Tahoma’. Zowel lettertype als kleur zijn instelbaar. Dit kan je enkel instellen voor alle picto’s, titels, … samen. Dit kan aangepast worden via ‘Pictoblad’ en vervolgens door ‘Lettertype’ te selecteren. Je kan dit ook vinden via ‘Instellingen’ en ‘Lettertype instellingen’. Je kan het lettertype van de titel, pictonamen en tekstpicto hier wijzigen. Dit is pas zichtbaar bij het afdrukvoorbeeld.
De randen van de picto’s kunnen ook aangepast worden naar dikte, kleur en afronding. Dit kan via ‘Pictoblad’ en vervolgens door ‘Rand- instellingen’ te selecteren. Randinstellingen aanpassen kan ook door via de rechtermuisknop, ‘Rand instellingen’ te selecteren. Dit kan voor één geselecteerde picto of voor alle picto’s. Dit doe je door ‘Alleen selectie wijzigen’ niet aan te vinken, nadat je met de rechtermuisknop op ‘Rand’ geklikt hebt. Via de rechtermuisknop kan je ook kiezen om de rand aan of uit te zetten, dit kan je selecteren bij ‘Rand’.
Het kan handig zijn om een pictogram aan te duiden met ‘goed’ of ‘fout’.

PICTOSELECTOR BASIS 8 Modem Tel.: (0)474 96 58 98 E-mail: [email protected]
Bezoek onze website: www.modemadvies.be Schrijf je in voor de nieuwsbrief: www.modemadvies.be/contact Volg ons op Facebook: www.facebook.com/modemadvies
Je kan zelf kiezen op welke manier je goed of fout wilt aanduiden. Dit kan via ‘Pictoblad’, ‘Selecteer Picto Goed’ en ‘Selecteer Picto Fout’. Hoe doe je dit? Door een pictogram (of meerdere) te selecteren en op de rechtermuisknop te klikken, en vervolgens ‘Inkleuren’ te selecteren en dan goed of fout. Dit kan je ook door te dubbelklikken op een picto en ‘Inkleuren’ te selecteren.
Het inkleuren van de achtergrondkleur is mogelijk. Ook het aanpassen van de kleur van het pictogram is mogelijk. Hoe doe je dit? De achtergrondkleur veranderen doe je door ‘Achtergrond’ te selecteren via de rechtermuisknop. De inkleuring van het pictogram doe je via ‘Inkleuren’ via de rechtermuisknop. Andere wegen om dit aan te passen zijn dubbelklikken op het pictogram of via ‘rechtermuisknop’ en kiezen voor ‘inkleuren’.

PICTOSELECTOR BASIS 9 Modem Tel.: (0)474 96 58 98 E-mail: [email protected]
Bezoek onze website: www.modemadvies.be Schrijf je in voor de nieuwsbrief: www.modemadvies.be/contact Volg ons op Facebook: www.facebook.com/modemadvies
6. Bladspiegel
Je kan kiezen hoeveel kolommen en rijen je gebruikt. Maximum kan je kiezen voor 25x25. Voorbeeld: 5 kolommen, 6 rijen
Je kan hier ook kiezen om de picto’s per regel te centreren.
Je kan ook voor een sjabloon kiezen. Dit kan handig zijn wanneer je bijvoorbeeld een GoTalk-kaart wil maken.
Het afdrukken van knipranden is handig wanneer je de pictogrammen één per één wenst uit te knippen. Dit kan door ‘Druk Knipranden af’ aan te vinken. De knipraden zijn pas zichtbaar in je afdrukvoorbeeld.

PICTOSELECTOR BASIS 10 Modem Tel.: (0)474 96 58 98 E-mail: [email protected]
Bezoek onze website: www.modemadvies.be Schrijf je in voor de nieuwsbrief: www.modemadvies.be/contact Volg ons op Facebook: www.facebook.com/modemadvies
7. Invoegen lege ruimte, tekst, foto, sclera picto, klok, time timer
Het invoegen van een lege ruimte kan handig zijn voor de bladspiegel. Dit kan via - Het knopje ‘Lege ruimte’ - De rechtermuisknop en dan
klikken op ‘Voeg lege ruimte in’ - Sneltoetsen ‘Alt + i’
Tekst invoegen is mogelijk via - de knop ‘Tekst Picto’ - Rechtermuisknop en dan klikken
op ‘Invoegen tekst picto’ - Sneltoetsen ‘Alt + t’ Zoals je kan zien is dit erg instelbaar.
Een foto invoegen kan via - De knop ‘Foto picto’ - Rechtermuisknop en dan klikken
op ‘Invoegen foto picto’ - Sneltoetsen ‘Alt + p’ Je selecteert een foto via ‘Open foto’, gebruikte foto of klembord. Zorg ervoor dat de foto’ juist gepositioneerd is. Bijsnijden is mogelijk door de lijntjes te verplaatsen.

PICTOSELECTOR BASIS 11 Modem Tel.: (0)474 96 58 98 E-mail: [email protected]
Bezoek onze website: www.modemadvies.be Schrijf je in voor de nieuwsbrief: www.modemadvies.be/contact Volg ons op Facebook: www.facebook.com/modemadvies
Bij een foto kan je nu ook kiezen om de kleuren aan te passen, de achtergrond aan te passen, …
Je kan ook een klembordplaatje toevoegen aan pictoselector. Wat een erg handige optie is. Je hoeft een foto of picto van internet dus niet meer eerst op te slaan alvorens je dit kan gebruiken. Via ‘Foto picto’ kies je voor ‘gebruik klembordplaatje’. Dit kan natuurlijk enkel als je een klembordplaatje selecteert. Het werkt enkel als je dit doet via ‘rechtermuisknop’ en ‘kopiëren’.
Een picto van een sclera-poppetje invoegen kan via de knop ‘Sclera Picto’. Je kan een Sclera-poppetje personaliseren en een naam geven. Door op ‘OK’ te klikken is de picto in je blad ingevoegd. Let op, deze picto heb je niet bewaard in je symboolbibliotheek.
Een klok invoegen is mogelijk. Men kan kiezen voor een analoge klok, led klok of digitale klok. Ook de look van de klok is instelbaar. Het uur is ook aanpasbaar. De klok toevoegen kan via - De knop ‘Klok picto’ - Rechtermuisknop ‘Invoegen klok
picto’ - Sneltoetsen ‘Alt+o’

PICTOSELECTOR BASIS 12 Modem Tel.: (0)474 96 58 98 E-mail: [email protected]
Bezoek onze website: www.modemadvies.be Schrijf je in voor de nieuwsbrief: www.modemadvies.be/contact Volg ons op Facebook: www.facebook.com/modemadvies
Als je de look van één klok aanpast, worden alle klokken van dat pictoblad aangepast. De enige manier om dit te omzeilen is door een digitaleklok aan te maken via een tekstpictogram.
De Time Timer kan ook ingevoegd worden. Er kan gekozen worden voor 60 of 120 minuten, led of digitaal. De look is instelbaar, evenals de gewenste tijd. Na aanpassing van één timetimer krijgen de anderen in hetzelfde blad sowieso dezelfde look. Dit doe je via - De knop ‘Time Timer’ - Rechtermuisknop en ‘Invoegen Time Timer Picto’ - Sneltoetsen ‘Alt+r’
8. Bekijk het afdrukvoorbeeld
Wanneer je even wilt bekijken of je bladschikking goed is, je pictogrammen de juiste grootte hebben, kan je naar je afdrukvoorbeeld gaan kijken. Ga naar ‘Bestand’ en kies voor ‘Afdrukken’ Of gebruik de sneltoetsen ‘Ctrl +P’. Je kan je gemaakte pictoblad ook op je facebookprofiel droppen via afdrukvoorbeeld.

PICTOSELECTOR BASIS 13 Modem Tel.: (0)474 96 58 98 E-mail: [email protected]
Bezoek onze website: www.modemadvies.be Schrijf je in voor de nieuwsbrief: www.modemadvies.be/contact Volg ons op Facebook: www.facebook.com/modemadvies
9. Invoegen in Word
Je selecteert de picto (of meerdere) die je in Word wenst in te voegen. Dit kan via sneltoesten ‘Ctr+W’ Word opent automatisch een nieuw document als het programma nog niet geopend is. Als het programma al geopend is, worden de geselecteerde pictogrammen daar ingevoegd. Let op! Dit werkt enkel wanneer je over Word beschikt.
Je kan er ook voor kiezen om bij dubbelklikken de picto te plaatsen in een Word-bestand. Dit kan je aanpassen door bij ‘Toon picto’s’ vervolgens met je rechtermuisknop te klikken op een geselecteerde picto. Daarna selecteer je ‘Kies standaard dubbelklikactie’ en vink daarna aan ‘Invoegen in Word document’. Zolang dat staat aangevinkt zal dat standaard gebeuren.
10. Importeren en exporteren van pictobladen
Wanneer iemand anders je een pictoblad doorstuurt of geeft op stick, kan je het importeren als aanpasbaar pictoselector-bestand. Een blad importeren doe je als volgt: - Klik op ‘Bestand’ en selecteer
‘Importeren bladen’ - Selecteer vervolgens op je
computer (of usb-stick of

PICTOSELECTOR BASIS 14 Modem Tel.: (0)474 96 58 98 E-mail: [email protected]
Bezoek onze website: www.modemadvies.be Schrijf je in voor de nieuwsbrief: www.modemadvies.be/contact Volg ons op Facebook: www.facebook.com/modemadvies
externe harde schijf) het gewenste .PSZIP-bestand en klik ‘openen’
- Het bestand opent zich en klik vervolgens op ‘Importeren’ om het bestand aan je lijst toe te voegen
Als je een goed en mooi pictoblad hebt gemaakt dat je wilt delen met thuis, collega’s, … is dat mogelijk als deze mensen ook het programma Pictoselector op hun computer installeren. Een bestand exporteren doe je als volgt: - Klik op ‘Bestand’ en selecteer
‘Exporteren bladen’ - Selecteer de locatie waar je dit
wenst op te slaan en klik vervolgens op ‘Opslaan’
11. Opslaan als PDF
Wanneer je opslaat als PDF kan je het doorgeven maar niet meer aanpassen. Het voordeel is dat iedereen dit kan openen. Hoe doe je dit: - Klik op ‘Bestand’ en selecteer
‘Bewaar als PDF’ - Selecteer de locatie waar je
het wenst op te slaan en klik op ‘Opslaan’.
Vergeet niet op de knop ‘Bewaren’ te klikken alvorens Pictoselector af te sluiten. Dit is nodig om de gemaakte pictobladen te bewaren. Vergeet je dit te doen, dan zijn je pictobladen kwijt.