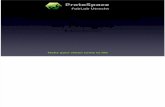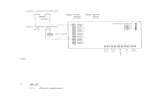Handleiding Arduino Basis - training.funmetelectronica.nl · unF met Electronica Arduino Basis...
Transcript of Handleiding Arduino Basis - training.funmetelectronica.nl · unF met Electronica Arduino Basis...
Fun met Electronica Arduino Basis
Inhoud
1 Inleiding elektronica 21.1 Benodigdheden . . . . . . . . . . . . . . . . . . . . . . . . . . . . . . . . . . . . . . . . . . 21.2 Onderdelen . . . . . . . . . . . . . . . . . . . . . . . . . . . . . . . . . . . . . . . . . . . . 31.3 Oefeningen . . . . . . . . . . . . . . . . . . . . . . . . . . . . . . . . . . . . . . . . . . . . 9
2 Inleiding Programmeren 212.1 Void loop en setup . . . . . . . . . . . . . . . . . . . . . . . . . . . . . . . . . . . . . . . . 212.2 Speciale Tekens . . . . . . . . . . . . . . . . . . . . . . . . . . . . . . . . . . . . . . . . . . 222.3 Variabelen . . . . . . . . . . . . . . . . . . . . . . . . . . . . . . . . . . . . . . . . . . . . . 232.4 Constanten . . . . . . . . . . . . . . . . . . . . . . . . . . . . . . . . . . . . . . . . . . . . 242.5 Besturingsstructuren . . . . . . . . . . . . . . . . . . . . . . . . . . . . . . . . . . . . . . . 242.6 Rekenen . . . . . . . . . . . . . . . . . . . . . . . . . . . . . . . . . . . . . . . . . . . . . . 262.7 Vergelijken . . . . . . . . . . . . . . . . . . . . . . . . . . . . . . . . . . . . . . . . . . . . 262.8 Logische berekeningen . . . . . . . . . . . . . . . . . . . . . . . . . . . . . . . . . . . . . . 272.9 Digitale functies . . . . . . . . . . . . . . . . . . . . . . . . . . . . . . . . . . . . . . . . . 272.10 Analoge functies . . . . . . . . . . . . . . . . . . . . . . . . . . . . . . . . . . . . . . . . . 28
3 Inleiding Arduino 293.1 Installatie Arduino IDE . . . . . . . . . . . . . . . . . . . . . . . . . . . . . . . . . . . . . 293.2 Installatie ArduBlock . . . . . . . . . . . . . . . . . . . . . . . . . . . . . . . . . . . . . . . 293.3 Gebruik Chromebook . . . . . . . . . . . . . . . . . . . . . . . . . . . . . . . . . . . . . . 303.4 Gebruik Materiaal en Lessen . . . . . . . . . . . . . . . . . . . . . . . . . . . . . . . . . . 30
4 Lessen 324.1 Les 1: led . . . . . . . . . . . . . . . . . . . . . . . . . . . . . . . . . . . . . . . . . . . . . 334.2 Les 2: Meer leds . . . . . . . . . . . . . . . . . . . . . . . . . . . . . . . . . . . . . . . . . 354.3 Les 3: Knop . . . . . . . . . . . . . . . . . . . . . . . . . . . . . . . . . . . . . . . . . . . . 374.4 Les 4: En Of functie . . . . . . . . . . . . . . . . . . . . . . . . . . . . . . . . . . . . . . . 394.5 Les 5: analogSerial . . . . . . . . . . . . . . . . . . . . . . . . . . . . . . . . . . . . . . . . 414.6 Les 6: analogDigital . . . . . . . . . . . . . . . . . . . . . . . . . . . . . . . . . . . . . . . 434.7 Les 7: Tone keyboard . . . . . . . . . . . . . . . . . . . . . . . . . . . . . . . . . . . . . . 454.8 Les 8: Servo met pot . . . . . . . . . . . . . . . . . . . . . . . . . . . . . . . . . . . . . . . 474.9 Les 9: Servo met knop . . . . . . . . . . . . . . . . . . . . . . . . . . . . . . . . . . . . . . 494.10 Les 10: DC motor . . . . . . . . . . . . . . . . . . . . . . . . . . . . . . . . . . . . . . . . 514.11 Les 11: digitalAnalog . . . . . . . . . . . . . . . . . . . . . . . . . . . . . . . . . . . . . . . 534.12 Les 12: Analog . . . . . . . . . . . . . . . . . . . . . . . . . . . . . . . . . . . . . . . . . . 554.13 Les 13: Temperatuur op LCD . . . . . . . . . . . . . . . . . . . . . . . . . . . . . . . . . . 574.14 Les 14: Stappenmotor . . . . . . . . . . . . . . . . . . . . . . . . . . . . . . . . . . . . . . 594.15 Les 15: Parkeersensor . . . . . . . . . . . . . . . . . . . . . . . . . . . . . . . . . . . . . . 604.16 Les 16: SOS met switch case . . . . . . . . . . . . . . . . . . . . . . . . . . . . . . . . . . 61
Beschrijving Arduino is een opensourcecomputerplatform bedoeld om microcontrollers eenvoudig teprogrammeren. Dit platform is bedoeld voor hobbyisten, artiesten, kunstenaars en iedereen die geïnter-esseerd is in het maken en ontwerpen van slimme en creatieve objecten. Arduino is uitermate geschiktvoor projecten, prototypes en meetopstellingen. Vanwege de grote community, kan er van alles gevon-den worden op het internet. Bijna alle mogelijke componenten voor de Arduino hebben tutorials envoorbeeldcode, waardoor het gebruik ervan enorm makkelijk is.
Pagina 1
Fun met Electronica Arduino Basis
1 Inleiding elektronica
Fun met Electronica heeft twaalf basis elektronica projecten uitgewerkt. Er zal begonnen wordenmet een eenvoudige stroomkring met een led en schakelaars en geïndigd worden met een looplicht mettransistoren en condensatoren. Van elk project is een elektrisch schema getekend en er is van elk projecteen Fritzing tekening gemaakt om het bouwen van de schakeling duidelijker te maken. Volg deze inleidingvooraf de training.
1.1 Benodigdheden
Alle projecten die hier beschreven worden kunnen worden uitgevoerd met de volgende sets:
• `Electronica Experimenteerset Basis' artikel nummer 2101
• `Electronica Experimenteerset Extra' artikel nummer 2102
• `Funduino Experimenteerset Extra Compleet' artikel nummer 2212
Deze sets kunnen gevonden worden op de webshop van Fun met Electronica. Deze is te vinden opshop.funmetelectronica.nl. De inhoud van de Electronica Experimenteerset Basis is:
1. 1x Opberg box met deksel
2. 1x Breadboard 400
3. 10x Jumper wire male male
4. 1x 9V batterij connector met pinheader
5. 5x Switch
6. 5x led Rood 5mm
7. 5x led Groen 5mm
8. 5x Transistor BC 547
9. 5x Transistor BC 557
10. 2x Transistor BS 170
11. 2x Condensator 0,1 uF (100nF)
12. 6x Elektrolytische Condensator 10 uF
13. 2x Elektrolytische Condensator 100 uF
14. 2x LDR
15. 5x Weerstand 470 Ω 0,25W
16. 5x Weerstand 1 KΩ 0,25W
17. 5x Weerstand 10 KΩ 0,25W
18. 5x Weerstand 51 KΩ 0,25W
19. 5x Weerstand 100 KΩ 0,25W
20. 5x Weerstand 10 MΩ 0,25W
Pagina 2
Fun met Electronica Arduino Basis
1.2 Onderdelen
1.2.1 Breadboard
Een breadboard is een gaatjesboard waar componenten ingestoken kunnen worden. De gaatjes van hetbreadboard zijn op een bepaalde manier met elkaar verbonden. Zonder te solderen, is het met eenbreadboard mogelijk om snel componenten met elkaar te verbinden. Als je klaar bent met een opstelling,haal je alles weer uit elkaar. De onderdelen zijn dan opnieuw te gebruiken. Hoe de gaatjes met elkaarzijn doorverbonden, is te zien aan de pijlen in Afbeelding 1.
Voorbeeld : gaatje A1 is verbonden met D1, maar ook met B1, C1, en E1. A1 is niet verbonden metF1. Links en rechts zijn gaatjes verticaal met elkaar verbonden, hierop wordt doorgaans de voeding opaangesloten. Rood voor plus, 5 Volt of VCC en blauw voor min, GND, 0 Volt of VDD.
Afbeelding 1: Een breadboard
Pagina 3
Fun met Electronica Arduino Basis
1.2.2 Jumper wires
De jumper wires die in deze set worden meegeleverd zijn van het type `male/male' (Afbeelding 2). Destekkertjes steek je eenvoudig in het breadboard. Zo kun je gemakkelijk de ene rij met de andere rijgaatjes verbinden. De jumper wires zijn er in verschillende kleuren. We proberen rood zo veel mogelijkvoor de pluskant te gebruiken en zwart voor de minkant te gebruiken. Ze kunnen kapot gaan maargelukkig zijn dit enorm goedkope componentjes.
Afbeelding 2: Jumper wires
1.2.3 Batterijen
Een 9 Volt batterij kan gebruikt worden als voeding voor de arduino. De gesoldeerde pinheader past ophet breadboard zoals te zien op Afbeelding 3. Let op: rood bij rood, zwart bij blauw.
Afbeelding 3: Een batterij met jumper wires eraan gesoldeerd
Pagina 4
Fun met Electronica Arduino Basis
In Afbeelding 4 zijn de symbolen van een batterij of voedingsbron te zien. Elke dikke streep stelt ééncel voor. Elke cel in een batterij levert 1.5 Volt, een 9 Volt batterij heeft dus 6 cellen. Vaak worden nietalle lijnen getekend.
Afbeelding 4: Het schema van een voedingsbron en batterij
1.2.4 Switch
De switch, drukknop of schakelaar is een enkelpolige schakelaar waarvan de aansluitingen dubbel zijnuitgevoerd. De aansluitingen zijn in Afbeelding 5 links boven en onder met elkaar doorverbonden. Alsop de knop gedrukt wordt, zullen links en rechts met elkaar verbonden worden.
Afbeelding 5: Een schakelaar die links en rechts met elkaar verbind
Pagina 5
Fun met Electronica Arduino Basis
1.2.5 Light Emitting Diode (led)
Led staat voor Light Emitting Diode, oftewel een diode die licht uit straalt. Een diode laat de stroommaar in één richting door. Geeft de led geen licht, dan dient deze andersom aangesloten te worden.Geeft deze nog steeds geen licht, dan is de led wellicht kapot. Aan de pootjes herken je de pluskant ende minkant van de led. Lang is plus, kort is min.
Afbeelding 6: Een foto van twee leds
De aansluitspanning is afhankelijk van de kleur van de led. Een rode led heeft bijvoorbeeld 1.6 Voltnodig, een gele 1.8 Volt, een groene 2.2 Volt en blauwe en witte led 3.4 Volt. Als we een led aansluiten opeen batterij van 4.5 of 9 Volt zonder weerstand, gaat de led stuk. De led brandt door omdat de stroomdie door de led gaat te hoog is. We moeten een weerstand in de stroomkring gebruiken.
Afbeelding 7: Een schematekening van een led
Pagina 6
Fun met Electronica Arduino Basis
1.2.6 Weerstand
Een weerstand bemoeilijkt de elektrische stroom in een stroomkring met als gevolg een spanningsval overeen weerstand. Met de juiste weerstand kunnen we bijvoorbeeld een led aansluiten op een 9 volt batterij.We kunnen bij een bepaalde spanning een duidelijke stroom creëren, wat voor vele componenten zoalseen led nodig is. Op Afbeelding 8 zie je de meest gebruikelijke symbolen voor weerstanden.
Afbeelding 8: Symbolen voor een weerstand
De grootte van de weerstand wordt weergegeven in Ohm (Ω). Met de gekleurde ringen kunnen wede weerstand bepalen. Hiervoor is een kleurcodetabel gemaakt. De weerstand in het Afbeelding 8 is:1000 Ω. 1 (eerste ring is bruin) 0 (tweede ring is zwart) 00 (derde ring is rood). De vierde ring geeft detolerantie van de weerstand aan. In werkelijkheid kan deze weerstand een beetje groter of kleiner zijn. Eengoudkleurige ring staat voor 5% tolerantie. Een handige hulp voor het uitrekenen is weerstandcalculator.Er bestaan ook diverse Apps.
1.2.7 Transistoren
Een transistor wordt gebruikt om signalen te versterken of om automatisch te schakelen als een knop.Het versterken wordt op dit niveau nog niet besproken. Er zijn twee soorten transistoren: bipolairetransistoren en veldeecttransistoren beiden met andere eigenschappen. De twee soorten hebben allebei3 connecties en 2 types. Deze types zijn de NPN en de PNP, deze hebben de tegengestelde werking. InAfbeelding 9 zijn de schema's van deze transistoren getekend.
Bipolaire transistor. De aansluitingen heten de basis, collector en emitter. Bij een hoge spanningop over de collecor en emitter gaat de poort van de schakeling open en kan er een stroom lopen door decollector vanaf de basis.
Veldeecttransistor. De aansluitingen heten de drain, gate en source. Bij een hoge spanning op degate gaat de poort tussen de drain en source open.
Pagina 7
Fun met Electronica Arduino Basis
Afbeelding 9: Symbolen voor een transistor
1.2.8 Condensatoren
Een condensator is een onderdeel die elektrische energie kan opslaan. In de projecten worden er tweesoorten gebruikt. Een ceramische condensator en een elektrolytische condensatoren.
Afbeelding 10: Verschillende soorten condensatoren
Een lege condensator kan elektrische energie opnemen (elektronen) totdat deze vol is. Een volle conden-sator kan de elektronen weer loslaten. Hoeveel elektronen een condensator kan opnemen is afhankelijkvan de capaciteit. De capaciteit van een condensator wordt weergegeven in farad (F). Omdat de ca-paciteit van de meeste condensatoren beperkt is gebruikt men vaak microFarad (µF) als eenheid. 1 µFis 0.0000001 F. Elektrolytische condensatoren moeten aan de juiste pool (plus/min) aangesloten worden.In de projecten gebruiken we condensatoren als een vertraging in het circuit. Een stroom loopt totdatde condensator vol is (of leeg), of de spanning bouwt langzaam op of neemt langzaam af.
Pagina 8
Fun met Electronica Arduino Basis
1.3 Oefeningen
1.3.1 Opdracht 1: led met schakelaar
Opdracht 1.1. Bouw de stroomkring volgens Afbeelding 11, let op de plus- en minkant van de led.Druk de drukknop in en de led brandt. Als de drukknop wordt ingedrukt, kunnen er elektronen doorstromen en zal de led branden. Welke richting stromen de elektronen? Van plus naar min of van minnaar plus?
Opdracht 1.2. Draai de led om. Wat gebeurt er dan als je op de knop drukt?
Afbeelding 11: Bouwtekening 1
Pagina 9
Fun met Electronica Arduino Basis
1.3.2 Opdracht 2: Aansluittester van een batterij
Opdracht 2.1. Bouw de stroomkring volgens Afbeelding 12. Welke kleur led brandt?
Opdracht 2.2. Draai de batterij om. Welke kleur led brandt nu?
Afbeelding 12: Bouwtekening 2
Pagina 10
Fun met Electronica Arduino Basis
1.3.3 Opdracht 3: Tiptoets schakeling
Opdracht 3.1. In dit project gebruik je niet een drukknop om een led te schakelen, maar de schakelingword verzorgd door een transistor. Bouw de stroomkring volgens Afbeelding 13. Er gaat een hele kleinestroom via je vinger lopen, deze kleine stroom is voor de transistor genoeg om de led te schakelen.
Opmerking : de weerstand van 47 kΩ mag worden vervangen door een weerstand van 51 kΩ. Waaromgaat de lamp branden als de vinger bij het aanraakpunt in contact komt?
Opdracht 3.2. Maak je vinger nat en druk dan op de contactpunten. Brandt de led nu even fel?
Afbeelding 13: Bouwtekening 3
Pagina 11
Fun met Electronica Arduino Basis
1.3.4 Opdracht 4: Aan-uit schakeling met aparte drukknoppen
Opdracht 4.1. Bouw de stroomkring volgens Afbeelding 14. De `aan' knop zal de led aan zetten, ookals je de knop loslaat blijft de led aan. De led gaat pas uit als je op `uit' knop drukt, waarom is dit?
Afbeelding 14: Bouwtekening 4
Pagina 12
Fun met Electronica Arduino Basis
1.3.5 Opdracht 5: Aan-uit schakeling met aparte tiptoetsen
Opdracht 5.1. Dit project lijkt op opdracht 4 alleen wordt hier de schakeling in Afbeelding 15 gemaaktmet aanraakpunten. Door het gebruik van de BS170 transistor is de schakeling behoorlijk vereenvoudigd.Wat zou het voordeel en nadelen kunnen zijn ten opzichte van opdracht 4?
Afbeelding 15: Bouwtekening 5
Pagina 13
Fun met Electronica Arduino Basis
1.3.6 Opdracht 6: Tiptoets dimmer
Opdracht 6.1. Bouw de stroomkring volgens Afbeelding 16. Gaat de led bij aanraking niet branden?Probeer dan eens je vinger nat te maken. Let op: 100 nF = 0.1 µF. Zet er eens een condensator extrabij.
Afbeelding 16: Bouwtekening 6
Pagina 14
Fun met Electronica Arduino Basis
1.3.7 Opdracht 7: Lichtdetector
Opdracht 7.1. De led gaat branden als er licht op de sensor (LDR) valt. Bouw de stroomkring volgensAfbeelding 17. Door de weerstand van 470 Ω te veranderen stel je de gevoeligheid van de LDR in. Hoekomt dit?
Afbeelding 17: Bouwtekening 7
Pagina 15
Fun met Electronica Arduino Basis
1.3.8 Opdracht 8: Schemerschakeling
Opdracht 8.1. De led gaat branden als het donker wordt op de sensor (LDR). Bouw de schakelingvolgens Afbeelding 18. Door de weerstand van 47 kΩ te veranderen stel je de gevoeligheid van de LDRin.
Afbeelding 18: Bouwtekening 8
Pagina 16
Fun met Electronica Arduino Basis
1.3.9 Opdracht 9: Knipperende led
Opdracht 9.1. Met de schakeling in Afbeelding 19 laat je een led knipperen. Bouw deze opstelling.
Opdracht 9.2. Vervang de waarde van de condensator 10 µF met 100 µF, kijk wat er gebeurt.
Afbeelding 19: Bouwtekening 9
Pagina 17
Fun met Electronica Arduino Basis
1.3.10 Opdracht 10: Om en om knipperende leds
Opdracht 10.1. Met de schakeling gaan de leds om en om knipperen. Bouw de schakeling volgensAfbeelding 20. Verander je de weerstand van 100 kΩ dan zullen de leds sneller of langzamer gaanknipperen.
Afbeelding 20: Bouwtekening 10
Pagina 18
Fun met Electronica Arduino Basis
1.3.11 Opdracht 11: Timerschakeling
Opdracht 11.1. Door kort op de schakelaar te drukken gaat de led branden, na een tijdje gaat de ledlangzaam uit. Bouw de stroomkring volgens Afbeelding 21. De tijd is te beïnvloeden door de weerstandR1 te veranderen. Kleinere weerstanden geven een kortere tijd, of door de capaciteit van de condensatoraan te passen. Een grotere capaciteit geeft een verlenging van de tijd. Waarom is dit?
Afbeelding 21: Bouwtekening 11
Pagina 19
Fun met Electronica Arduino Basis
1.3.12 Opdracht 12: Looplicht met 3 leds
Opdracht 12.1. Met deze schakeling maak je een looplicht. Maak de schakeling volgens Afbeelding 22,zoom desnoods een beetje in want deze is pittig. Experimenteer met de waarde van 100 KΩ weerstandenof de waarde van de condensatoren.
Afbeelding 22: Bouwtekening 12
Pagina 20
Fun met Electronica Arduino Basis
2 Inleiding Programmeren
De software waarin we programmeren is de Arduino IDE. Deze software is te downloaden viawww.arduino.cc . De programmeertaal die hier gebruikt wordt, is gebaseerd op C en C++. Bij hetprogrammeren moeten we ons aan vaste regels houden, anders begrijpt de computer je niet meer. Soms ishet weglaten van een accolade al voldoende om het programma niet te laten werken. Een programma vanArduino noemen we een Sketch. Het programma bestaat uit minstens twee blokken: De void setup()en de void loop() te zien hieronder.
Code 1: setup.ino
1 void setup() 2 // put your setup code here, to run once:34 56 void loop() 7 // put your main code here, to run repeatedly:89
In deze inleiding zullen de meest belangrijke termen aan bod komen, te beginnen met de void setup()en void loop().
2.1 Void loop en setup
2.1.1 void setup()
In het blok void setup() staat tussen de accolades de informatie. Hier staat wat we allemaal gaangebruiken. De setup wordt maar één keer ingelezen en vervolgens onthouden.
Code 2: setup.ino
1 void setup() 2 // Tussen de accolades wordt de code 1 keer uitgevoerd.3 // Dit kan handig zijn om bijvoorbeeld te zeggen waar een led aangesloten
is.4 5 // Alles wat buiten de accolades staat is niet geldig en zal een ERROR
geven.
2.1.2 void loop()
In het blok void loop() staat de informatie ook tussen de accolades . In deze informatie staat wat weallemaal gaan doen. De void loop() wordt niet 1 keer ingelezen, maar iedere keer herhaald. Binnenhet blok void loop() kun je kleinere blokjes maken, die staan dan ook weer binnen twee accolades.Het aantal accolades is dus altijd even. Bij het schrijven van een programma kun je natuurlijk wel eenseen accolade vergeten. Als je in de sketch naast een accolade gaat staan laat het programma zien waarde tweede staat, dit ter controle.
Pagina 21
Fun met Electronica Arduino Basis
Code 3: loop.ino
1 void loop()2 // Alle code tussen de accolades in de loop worden eeuwig herhaald.3 // Dit kan bijvoorbeeld handig zijn om een lampje te laten knipperen.4 5 // Alle code buiten de accolades zijn niet geldig en geven een ERROR
2.2 Speciale Tekens
Arduino gebruikt een aantal verplichte speciale tekens:
• int i; Puntkomma. Iedere programmaregel moet worden afgesloten met een puntkomma. Eenvergeten puntkomma zorgt ervoor dat een programma niet werkt.
• void loop() Accolades. Een accolade geeft het begin en einde van een blok informatie weer.Binnen een blok accolades kunnen meerdere kleine blokken met eigen accolades voorkomen.
• //commentaar Regel commentaar. In elke regel kan je // plaatsen. De regel achter de // wordtniet meer gelezen door Arduino. Handig voor uitleg/commentaar. Maar het kan ook gebruiktworden om een programmaregel (tijdelijk) uit te schakelen.
• /*commentaar */ Commentaarblok. Als je uitleg of commentaar over meerdere regels wiltschrijven kan je gebruik maken van de tekens voor commentaar blok. Uitleg over het programmais, zeker voor anderen, heel handig.
Code 4: signs.ino
1 // de ; wordt gebruikt na elke regel zodat het programma weet dat er eennieuw stukje code komt hierna
23 void loop() // openings accolade.4 // dit is een regel commentaar, alleen op 1 regel kan er iets geschreven
worden5 int a = 5;6 /*7 Met deze tekens kunnen8 meerdere regels commentaar geschreven worden zonder probleem.9 */10 // sluitings accolade.11 // accolades geven een blok van code aan, alles tussen de code zal
uitgevoerd worden.
Pagina 22
Fun met Electronica Arduino Basis
2.3 Variabelen
Variabelen kan je gebruiken om getallen op te slaan in het geheugen om later weer te kunnen gebruiken.Er zijn verschillende types variabelen die meer of minder geheugenplek innemen, afhankelijk van hetaantal getallen dat ze moeten opslaan. Hieronder de meest gebruikte variabelen:
1. int a; Integer. Het meest gebruikte data type. Heeft geen decimalen en kan een getal opslaantussen -32.768 en 32.767
2. boolean a; Boolean. Kan twee waardes hebben true of false (waar of niet waar)
3. long a; Long. Wordt gebruikt als een integer niet groot genoeg is. Long kan getallen opslaantussen -2.147.483.648 en 2.147.483.647.
4. float a; Float. Floating point betekent decimaal. Een oating point kan een decimaal getalopslaan, kost veel geheugenruimte.
5. char a; Char. Slaat een toetsenbordteken op in de ASCII code (bv A=65).
6. String a; String. Een string is een groep van characters en kunnen dus woorden of zinnen zijn.
Code 5: variables.ino
1 // hieronder voorbeelden van de types2 int a = 5;3 int b = -7;45 bool check = true;6 bool niet_check = false;78 long veel = 2000000000;9 long weinig = -2000000000;1011 float decimaal = 0.245;12 float geen_decimaal = 3.0;1314 char character = ’A’;15 char cijfer_als_character = ’1’;1617 String woord = "Woord";18 String zin = "Ook zinnen kunnen";
Pagina 23
Fun met Electronica Arduino Basis
2.4 Constanten
Een aantal woorden zijn bij de Arduino gekoppeld aan speciale, constante waardes. Let op de hoofdlettersen kleine letters.
HIGH en LOW. Worden gebruikt om een Arduino pin aan of uit te zetten.
Code 6: high_low.ino
1 digitalWrite(13, HIGH); // dit betekent: zet 5 volt op pin 132 int high = HIGH; // HIGH is equivalent aan 13 int low = LOW; // LOW is equivalent aan 0
INPUT en OUTPUT. Bepalen of een pin een input (spanning meten) of output (spanning geven) is.
Code 7: input_output.ino
1 pinMode(13, OUTPUT); // pin 13 is een output.2 int output = OUTPUT; // OUTPUT is equivalent aan 13 int input = INPUT; // INPUT is equivalent aan 0
true en false. Controleren of iets waar of niet waar is. False (niet waar) is 0. Alle waardes dieniet nul zijn beschouwt de Arduino als true (waar). Bij vergelijkingen krijg je als uitput deze booleanwaardes.
Code 8: true_false.ino
1 if(b == true)2 // doe iets tussen de accolades als b true als waarde heeft3
2.5 Besturingsstructuren
if conditie. Bij deze opdracht wordt gecontroleerd of de conditie die tussen de haakjes staat waaris. Als dat zo is wordt de actie uitgevoerd die tussen de accolades staat. Zo niet, dan wordt de actieovergeslagen.
Code 9: if.ino
1 if(val == 1) 2 digitalWrite(LED,HIGH); // als de waarde val 1 is gaat de LED aan3
if else conditie. Hier wordt gekozen tussen twee condities. Als de ene waar is, doe dit anders doedat.
Code 10: if_else.ino
1 if(inputPin == HIGH)2 //voer actie A uit;3 else4 //voer actie B uit;5
Pagina 24
Fun met Electronica Arduino Basis
if else if else conditie. Je kan het nog verder uitbreiden. Let goed op de haakjes en pun-tkomma's.
Code 11: if_else_if.ino
1 if(inputPin < 500)2 // als inputPin < 500 -> Voer actie A uit;3 else if (inputPin <= 1000)4 // anders als inputPin <= 1000 -> Voer actie B uit;5 else6 // anders -> voer actie C uit7
for loop Laat je een stukje programma een bepaald aantal keren uitvoeren. De for loop heeft 3 delen,de variabelen die elke loop veranderd, wanneer de for loop moet stoppen, en hoe de variabelen moetveranderen elke loop. Deze drie delen staan binnen de haakjes van de for loop.
Code 12: for.ino
1 for(int i = 0; i < 10; i ++)2 /*3 Voer 10 keer iets uit.4 i begint bij 0: int 1 = 0;5 de for loop blijft doorgaan als i kleiner is dan 10: i < 10;6 na elke loop wordt i 1 groter: i++;7 */8
while loop Lijkt wel wat op de for loop. Doe iets zolang aan een bepaalde voorwaarde voldaan wordt.Wordt er niet aan de voorwaarde voldaan dan wordt het blokje overgeslagen. Kijk uit met deze loop,soms kan je de while loop oneindig uitvoeren als je niet oppast!
Code 13: while.ino
1 int var = 0;2 while(var < 200) 3 // doe iets 200 keer4 // De int var = 0 en var++ staan nu ergens anders.5 var++;6
Pagina 25
Fun met Electronica Arduino Basis
2.6 Rekenen
Bij het programmeren kan je verschillende waardes ook veranderen door middel van verschillende oper-aties.
1. Optellen, optellen van twee waardes kan gedaan worden met het behulp van een + teken.
2. Aftrekken, aftrekken van twee waardes kan gedaan worden met het behulp van een teken.
3. Vermenigvuldigen, vermenigvuldigen van twee waardes kan gedaan worden met het behulp van een* teken.
4. Delen, delen van twee waardes kan gedaan worden met het behulp van een / teken.
5. Moduleren, moduleren van twee waardes kan gedaan worden met het behulp van een % teken.
Code 14: math.ino
1 float a = 13;2 float b = 3;34 c = a + b; // Optellen, c = 165 c = a - b; // Aftrekken, c = 106 c = a * b; // Vermenigvuldigen, c = 397 c = a / b; // Delen, c = 4.33 (wordt standaard geprint met twee decimalen)8 c = a % b; // Modulo, Geeft het restgetal van een deling: c = 1
2.7 Vergelijken
Er kunnen ook verschillende waardes met elkaar vergeleken worden. Dit wordt vaak gedaan in debesturingssystemen die eerder uitgelegd zijn.
1. Is gelijk aan met ==
2. Is niet gelijk aan met !=
3. Is kleiner dan met <
4. Is groter dan met >
5. Is kleiner of gelijk aan met <=
6. Is groter of gelijk aan met >=
Code 15: compare.ino
1 x == y // x is gelijk aan y2 x != y // x is niet gelijk aan y3 x < y // x is kleiner dan y4 x > y // x is groter dan y5 x <= y // x is kleiner of gelijk aan y6 x >= y // x is groter of gelijk aan y
Pagina 26
Fun met Electronica Arduino Basis
2.8 Logische berekeningen
Logische berekeningen (Boolean operators) zijn vergelijkingen waarbij de uitkomst waar of niet waar is.Ze worden vaak gebruikt in if opdrachten om verschillende condities met elkaar te vergelijken:
1. && Logische en (and): if (x>0 && x<5). Waar als beide vergelijkingen waar zijn.
2. || Logische of (or): if (x>0 !! y>0). Waar als een van de twee waar is.
3. ! Logische niet (not): if (!x > 0). Waar als de vergelijking niet waar is.
Code 16: boolean_operators.ino
1 // and operator2 c = false && false; // false3 c = true && false; // false4 c = false && true; // false5 c = true && true; // true67 // or operator8 c = false || false; // false9 c = true || false; // true10 c = false || true; // true11 c = true || true; // true1213 // not14 c = ! true; // false15 c = ! false; // true
2.9 Digitale functies
Arduino heeft speciale functies voor de digitale pinnetjes.
pinMode Stelt een bepaalde pin in als OUTPUT of als INPUT.
Code 17: pinmode.ino
1 pinMode(7, INPUT); // Maakt van pin 7 een input.
digitalWrite Zet een bepaalde pin hoog (HIGH) of laag (LOW).
Code 18: digitalwrite.ino
1 digitalWrite(9, HIGH); // Zet pin 9 aan.
digitalRead Leest of een pin hoog of laag staat.
Code 19: digitalread.ino
1 val = digitalRead(8); // Geeft de waarde HIGH (wel spanning) of LOW (geenspanning) van pin 8.
Pagina 27
Fun met Electronica Arduino Basis
2.10 Analoge functies
analogRead Leest het voltage (tussen 0 en 5 volt) dat staat op een analoge input pin (pin 0 t/m 5zijn analoge pinnen) en geeft daarvoor een waarde tussen 0 en 1023.
Code 20: analogread.ino
1 val = analogRead(2); // Meet de spanning op pin2 en geef een waarde (val)
analogWrite Een Arduino is een digitaal apparaat en kan alleen wel of geen stroom zetten op eenpin. De pinnen 3, 5, 6, 9, 10 en 11 ondersteunen PWM (pulse width modulation). Deze pinnen kunnenheel snel aan en uit gezet worden waardoor ze analoog lijken. De value kan een getal zijn tussen 0 en255 die omgeschaald wordt naar een spanning tussen 0 en 5 V.
Code 21: analogwrite.ino
1 analogWrite(9, 128); // Dim een led op pin 9 met 50%
Pagina 28
Fun met Electronica Arduino Basis
3 Inleiding Arduino
De Arduino lessen zijn hier als .zip bestand te downloaden. Voor de Arduino lessen is ook een docen-tenhandleiding beschikbaar. Vraag aan via de mail, [email protected]. Ook zullen allebestanden en tekeningen te vinden zijn op de website als u verder gaat met de tutorials.
3.1 Installatie Arduino IDE
De Arduino IDE is te downloaden via www.arduino.cc. Installeer de Arduino IDE op de computer.Bij een standaard installatie maakt Arduino een map aan in mijn documenten voor de lessen. Maakt uwschool gebruik van netwerkinstallatie, bedenk dan samen met ICT een oplossing.
Ook is er een USB versie voor Arduino beschikbaar die geen installatie nodig heeft. Deze kan zondernetwerkinstallatie uitgevoerd worden. Een ander probleem die wel kan opkomen is dat de drivers dienodig zijn voor de Arduino niet beschikbaar zijn of niet geïnstalleerd mogen worden. Vraag dan de ICTom een oplossing.
3.2 Installatie ArduBlock
Download Ardublock via https://sourceforge.net/projects/ardublock/. Ga na wat devoorkeurs-map van de Arduino IDE is voor sketchbook. Dit doe je door Arduino IDE te openen: ganaar: Bestand, Voorkeuren en vindt in het volgende scherm de locatie van sketchbook. Binnen deze mapmoeten eerst een drietal mappen worden aangemaakt. In de laatste map plaats je het .jar bestand vanArduBlock. In het specieke geval van deze laptop van de afbeelding wordt dit:
C:/Users/Laptop/Documents/Arduino/tools/ArduBlockTool/tool/ardublock-all.jar
Afbeelding 23: Voorkeuren
Je moet dus in de map `Arduino' de map tools aanmaken. `tools' openen en daarin ArduBlockToolaanmaken. `ArduBlockTool' openen en daarin tool aanmaken. `tool' openen en daarin het bestandardublock-all.jar plaatsen Let op de benaming van de aan te maken mappen, is HOOFDLETTERgevoelig. Sluit Arduino IDE af. Open Arduino IDE opnieuw. Arduino IDE zal nu de ArduBlockplug-in herkennen.
Pagina 29
Fun met Electronica Arduino Basis
3.3 Gebruik Chromebook
De Arduino lessen van Fun met Electronica zijn ook te gebruiken in de online omgeving van CODEBEN-DER. Dit is goed nieuws voor Chromebook gebruikers. Ga op een Chromebook naar de Chrome WebStore. En installeer de Codebender App. Sluit je Arduino aan op het Chromebook en vindt de linkjesvoor de lessen op de website. Let op: Het is nog in de testfase! Heb je vragen of opmerkingen laat hetweten via [email protected].
3.4 Gebruik Materiaal en Lessen
3.4.1 Downloaden van het Arduino lessenpakket
Download het lessenpakket via de website. Ga na wat de voorkeurs-map van de Arduino IDE is voorsketchbook. Dit doe je door Arduino IDE te openen: ga naar: Bestand, Voorkeuren en vindt in hetvoorkeuren-scherm de locatie van sketchbook. Plaats in de `Arduino' map de Arduino lessen.
3.4.2 Downloaden van het ArduBlock lessenpakket
Download het lessenpakket via de website. Pak het .zip bestand uit en plaats de lessen in de map`Arduino' die je hierboven ook nodig had om de drie mappen in aan te maken.
Afbeelding 24: ArduBlock
3.4.3 Openen van de lessen
Normaal gesproken kan je via de verkenner een les direct openen. Arduino IDE start vanzelf mee op.Als de lessen niet via de verkenner te openen zijn , start dan eerst de Arduino IDE op en open de les via:Bestand, Open. Voor de ArdubClock lessen volg je deze stappen: Open Arduino IDE. Ga naar: Extra,ArduBlock. ArduBlock opent nu bovenop de Arduino IDE.
Pagina 30
Fun met Electronica Arduino Basis
3.4.4 Uploaden van code
Is alles klaar en de Arduino is via USB verbonden? Nu kun je via de knop `uploaden' in ArduBlockde sketch uploaden. ArduBlock vertaalt nu de grasche blokken naar de Arduino IDE. Gebruik je geenArduBlock? Druk dan simpelweg op het pijltje in de Arduino IDE.
Na het uploaden zie je de les ook in werking. In Ardublock staat bij elke les een opdracht. Voer dezeopdracht in ArduBlock uit en gebruik weer de knop `uploaden' om het eect van de verandering te zien inArduino IDE en op je breadboard. Om naar een volgende les te gaan hoef je niets af te sluiten, gebruikin ArduBlock de knop `laden' om een nieuwe les te kiezen. Sla de gemaakte les eventueel onder eenandere naam op. In de Arduino IDE blijft nog wel de oude les staan, maar die verandert automatischbij het uploaden van elke volgende les.
3.4.5 Gebruik van het materiaal
Voor vele componenten staat de uitleg en meer informatie in de tutorial Basis elektronica/onderdelen.Lees dit eerst goed door. Om de componenten aan elkaar te koppelen moet er uiteindelijk een stroomkringkunnen ontstaan. Maak de onderstaande stroomkring en gebruik de Arduino als voeding. De Arduinomoet wel aangesloten zijn op de computer, de Arduino IDE (het programma) heb je nog even niet nodig.Als de LED brandt, is alles goed aangesloten!
Afbeelding 25: Materiaal
3.4.6 Gebruik van de hulptekeningen en teksten
Fun met Electronica heeft bij elke les hulptekeningen en waar nodig ook hulpteksten geplaatst op detutorial site. Deze zijn eenvoudig via het uitvalscherm te openen. Dezelfde hulptekeningen zijn ookbruikbaar voor de ArduBlock lessen. Voor les 14 en 15 zijn geen hulptekeningen gemaakt. Ik ga er vanuit dat je dan uit de lestekst in Arduino IDE weet hoe je de stroomkring moeten opbouwen.
Pagina 31
Fun met Electronica Arduino Basis
4 Lessen
Fun met Electronica heeft verschillende gratis lessenpakketten voor je samengesteld. Met deze lessen leerje stap voor stap de wereld van electronica of Arduino ontdekken. Vind je programmeren in ArduinoIDE te moeilijk? Dan is ArduBlock misschien een oplossing. Om de lessen uit te kunnen voeren heeftFun met Electronica speciale kits samengesteld. De Arduino en Ardublock lessen zijn te downloaden als.zip bestand. Pak de bestanden uit in de Arduino-map op je computer. Kijk voor meer informatie in derest van deze tutorial.
Hoe te werk gaan Aan het begin van een les zal een schema gegeven worden. Bouw dit schema eerstna en open de les in Arduino IDE. Als de code geupload is, zou de opstelling moeten werken volgensde beschrijving aan het begin van de les. Is dit niet het geval? Dan ligt het probleem ALTIJD in deopstelling. Misschien zit een jumper wire te ver opzij of is een led verkeerd aagesloten. Als de opstellinghet uiteindelijk doet kan je beginnen aan de opdrachten. In deze opdrachten moet je soms de code en/ofhet schema een beetje aanpassen.
Het aanpassen van code lijkt misschien niet op écht programmeren, maar zo worden bijna alle opstellingengemaakt. Op het internet wordt een voorbeeld gevonden van de applicatie en de code/schema wordtzodoende aangepast aan de eigen wensen. Er wordt amper zelf nieuwe code geschreven. Dit zou ookraar zijn als iemand anders het grootse gedeelte al gedaan heeft. We gaan dus niet het wiel opnieuwontwikkelen.
Pagina 32
Fun met Electronica Arduino Basis
4.1 Les 1: led
4.1.1 Functie en opdrachten
Als de opstelling correct gebouwd is volgens de bouwtekening en de code geüpload is zal het lampje gaanknipperen.
Opdracht 1.1. Probeer led twee keer zo snel te laten knipperen: verander de tijden.
Opdracht 1.2. Laat de led één keer snel knipperen gevolgd door een langzame knippertijd: voeg eenpaar stappen toe. Deze onregelmatige snelheid moet zich oneindig herhalen.
4.1.2 Afbeeldingen en Code
Afbeelding 26: Les 1 schema
Pagina 33
Fun met Electronica Arduino Basis
Code 22: 01_Blink.ino
1 int led = 13; // De led is aangesloten op pin 1323 /*4 Het programmablok void setup wordt eenmaal beschreven5 */6 void setup() 7 pinMode(led, OUTPUT); // We geven aan dat de led-pin-aansluiting een
output is (spanning moet geven)8 910 /*11 Het programmablok void loop herhaalt zich keer op keer12 */13 void loop() 14 digitalWrite(led, HIGH); // zet spanning op de led-pin15 delay(1000); // wacht een seconde (1000 miliseconden)16 digitalWrite(led, LOW); // zet de spanning van de led-pin af17 delay(1000); // wacht een seconde18
Pagina 34
Fun met Electronica Arduino Basis
4.2 Les 2: Meer leds
4.2.1 Functie en opdrachten
Als de opstelling correct gebouwd is volgens de bouwtekening en de code geüpload is zullen twee lampjesgaan knipperen.
Opdracht 2.1. Zorg dat de lampjes om en om knipperen.
Opdracht 2.2. Voeg een groen lampje toe op pin 12 of 9 en laat deze mee knipperen.
Opdracht 2.3. Maak van deze opstelling een werkende stoplicht met geloofwaardige delays.
4.2.2 Afbeeldingen en Code
Afbeelding 27: Les 2 schema
Pagina 35
Fun met Electronica Arduino Basis
Code 23: 02_Meerleds.ino
1 int ledRood = 10; // Rode led op pin 102 int ledGeel = 11; // Gele led op pin 1134 void setup() 5 // We geven aan dat de led-pin-aansluitingen output moet zijn (spanning
moet geven)6 pinMode(ledRood, OUTPUT);7 pinMode(ledGeel, OUTPUT);8 910 void loop() 11 digitalWrite(ledRood, HIGH); // zet spanning op de led-pin12 digitalWrite(ledGeel, HIGH); // zet spanning op de led-pin13 delay(1000); // wacht een seconde (1000 miliseconden)14 digitalWrite(ledRood, LOW); // zet de spanning van de led-pin af15 digitalWrite(ledGeel, LOW); // zet de spanning van de led-pin af16 delay(1000); // wacht een seconde17
Pagina 36
Fun met Electronica Arduino Basis
4.3 Les 3: Knop
4.3.1 Functie en opdrachten
Als de opstelling correct gebouwd is volgens de bouwtekening en de code geüpload is zal het lampjebranden als er op het knopje gedrukt wordt.
Opdracht 3.1. Verander de sketch zodat het lampje 5 seconden lang blijft branden na het indrukkenvan de knop. Tip: Er zal maar één regel toegevoegd moeten worden in de code.
4.3.2 Afbeeldingen en Code
Afbeelding 28: Les 3 schema
Pagina 37
Fun met Electronica Arduino Basis
Code 24: 03_Knop.ino
1 int knop = 2; // knop aan pin 22 int led = 13; // led aan pin 133 int toestandknop = 0; // variabele voor het lezen van de knop45 void setup() 6 pinMode(led, OUTPUT); // ledpin is output7 pinMode(knop, INPUT); // knop is input8 910 void loop() 11 toestandknop = digitalRead(knop); // toestandknop is de waarde van knop1213 if (toestandknop == HIGH) // controleer of de knop ingedrukt is14 digitalWrite(led, HIGH); // indien ingedrukt: led aan15 else 16 digitalWrite(led, LOW); // anders: led uit17 18
Pagina 38
Fun met Electronica Arduino Basis
4.4 Les 4: En Of functie
4.4.1 Functie en opdrachten
Als de opstelling correct gebouwd is volgens de bouwtekening en de code geüpload is zal het lampjegaan branden als je één van de twee knopjes ingedrukt hebt. Dit kan handig zijn als je op twee plekkeneen knopje wilt plaatsen. Dit kan door middel van een `if' functie met een vergelijking. In de if functiewordt gekeken of knop 1 OF knop 2 ingedrukt is. Dat is mogelijk gemaakt door de tekens || tussen detoestandsknop waardes te zetten. De || tekens werken als een OF.
Opdracht 4.1. Verander de sketch zo dat: De lamp juist aan gaat als de knop 1 EN 2 wordt ingedrukt.Kijk op de tutorial-site bij Introductie Programmeren voor de tekens. Onder het gedeelte `LogischeBerekeningen' is de OF functie te vinden.
4.4.2 Afbeeldingen en Code
Afbeelding 29: Les 4 schema
Pagina 39
Fun met Electronica Arduino Basis
Code 25: 04_OF_EN.ino
1 int knop1 = 2; // knop aan pin 22 int knop2 = 3; // knop aan pin 33 int led = 13; // led aan pin 134 int toestandknop1 = 0; // variabele voor het lezen van de knop 15 int toestandknop2 = 0; // variabele voor het lezen van de knop 267 void setup() 8 pinMode(led, OUTPUT); // ledpin is output9 pinMode(knop1, INPUT); // knop1 is input10 pinMode(knop2, INPUT); // knop2 is input11 1213 void loop() 14 toestandknop1 = digitalRead(knop1); // toestandknop
is de waarde van knop115 toestandknop2 = digitalRead(knop2); // toestandknop
is de waarde van knop21617 if (toestandknop1 == HIGH || toestandknop2 == HIGH) // controleer of
de knop 1 OF 2 ingedrukt is18 digitalWrite(led, HIGH); // indien 1 of 2
ingedrukt: led aan19 else 20 digitalWrite(led, LOW); // anders: led
uit21 22
Pagina 40
Fun met Electronica Arduino Basis
4.5 Les 5: analogSerial
4.5.1 Functie en opdrachten
In deze sketch gaan we meten op een analoge ingang (A0). Arduino kan een spanning meten tussen 0en 5 Volt. De spanning die gemeten wordt, kan weergegeven worden op de computer. Dit gebeurt viade seriele monitor (rechts boven). De waarde die weer wordt gegeven is tussen 0 en 1023. 0 = 0 volt,1023 = 5 Volt We gebruiken in het eerste voorbeeld een variabele weerstand (potmeter). De middelsteaansluiting van de potmeter is aangesloten op de loper, de spanning varieert omdat op de loper despanning wordt gedeeld. De spanningsdeler is uitgelegd bij de Ondersteuning op de website.
Opdracht 5.1. Lees de waarde van de potmeter uit in de seriele poort. Deze is te vinden rechtsbovenin de IDE zoals te zien in het plaatje hieronder.
Opdracht 5.2. Een potmeter aezen is leuk maar we willen ook met sensoren werken. Sluit eenlichtsensor (LDR) aan volgens tekening hieronder. Nu wordt een echte sensor gebruikt. We meten!
4.5.2 Afbeeldingen en Code
Afbeelding 30: Les 5 schema: Potmeter
Pagina 41
Fun met Electronica Arduino Basis
Afbeelding 31: Les 5 schema: LDR
Code 26: 05_AnalogSerial.ino
1 int analogIn = A0; // Analoge input van de potmeter2 int potmeter = 0; // waarde te meten van A0 noemen we potmeter34 void setup() 5 Serial.begin(9600); // maak een seriele communicatie op 9600 bps6 78 void loop() 9 potmeter = analogRead(analogIn); // lees de analoge waarde:1011 Serial.print("potmeterwaarde = "); // print "potmeterwaarde = "12 Serial.println(potmeter); // print de potmeterwaarde1314 delay(50); // wacht 50 miliseconden15
Pagina 42
Fun met Electronica Arduino Basis
4.6 Les 6: analogDigital
4.6.1 Functie en opdrachten
In deze sketch gaan we meten op een analoge ingang (A0). We gaan de waarde van A0 nu gebruiken omeen led aan en uit te schakelen. De waarde van A0 stellen we in met een potmeter. We lezen de waardeom te kunnen zien of bij de juiste waarde geschakeld wordt.
Opdracht 6.1. Sluit in plaats van een potmeter een LDR aan (hint: gebruik de tekening van de vorigeles). Werkt de schakeling nu al meteen met de LDR of moet je waardes in de code veranderen?
Opdracht 6.2. Verander de code zo (alleen de waardes), dat het lampje gaat branden als er minderlicht valt op de LDR. Dus als het donker wordt.
Opdracht 6.3. (Optioneel en moeilijk) Laat de led knipperen uit zichzelf zonder delay door dezeop de LDR te richten. Als de led aan gaat zou de waarde van de LDR hoger moeten worden. Gebruikdit om de led te laten knipperen.
4.6.2 Afbeeldingen en Code
Afbeelding 32: Les 6 schema
Pagina 43
Fun met Electronica Arduino Basis
Code 27: 06_AnalogDigital.ino
1 int analogIn = A0; // Analoge input van de potmeter2 int potmeter = 0; // waarde te meten van A0 noemen we potmeter3 int led = 13; // de led is op pin 13 aangesloten45 void setup() 6 pinMode (led, OUTPUT); // led is een output7 Serial.begin(9600); // maak een seriele communicatie op 9600 bps:8 910 void loop() 11 potmeter = analogRead(analogIn); // lees de analoge waarde:1213 Serial.print("potmeterwaarde = "); // print "potmeterwaarde = "14 Serial.println(potmeter); // print de potmeterwaarde1516 if (potmeter < 500) 17 digitalWrite (led, HIGH); // als de waarde hoger is dan 500
gaat het lampje aan18 else 19 digitalWrite(led, LOW); // anders is het lampje uit20 2122 delay(50); // wacht 50 miliseconden23
Pagina 44
Fun met Electronica Arduino Basis
4.7 Les 7: Tone keyboard
4.7.1 Functie en opdrachten
In deze sketch gaan we de Arduino ombouwen tot een keyboard. We beginnen met een keyboard met2 toetsen (knoppen). De code gebruikt frequenties uit gangbare tabellen. In de code staan enkelefrequenties voor een toon weergegeven. Heb je een speaker i.p.v. een buzzer, sluit je die liever aan.
Opdracht 7.1. Voeg een derde knop toe voor een nieuwe toon.
Opdracht 7.2 (Optioneel). In plaats van knoppen gebruik een LDR. Kan je nu een `oneindig' aantaltonen gebruiken? Kijk naar de functie tone(speaker, TONE), in het eerste gedeelte van wordt despeakerpin gegeven. In het tweede gedeelte de tone. Dit is een waarde die de frequentie voorsteld. Ditkunnen we vervangen voor de LDR waarde. Als we onze hand dan dichter bij de LDR leggen zou hetgeluid omlaag moeten gaan. Dit zou een simpele afstandsmeter kunnen zijn.
4.7.2 Afbeeldingen en Code
Afbeelding 33: Les 7 schema: Buzzer
Pagina 45
Fun met Electronica Arduino Basis
Code 28: 07_ToneKeyboard.ino
1 /*2 Hier worden de noten met bijbehorende frequentie beschreven.3 Kijk maar eens in het tabblad pitches.h,4 op elke regel is het laatste getal de frequentie van de toon.5 */6 #include "pitches.h"78 const int knop1 = 2; // knop 1 is aangesloten op pin 29 const int knop2 = 3; // knop 2 is aangesloten op pin 31011 const int speaker = 8; // de buzzer of speaker is aangesloten op pin 812 const int toon1 = NOTE_C4; // de toon die hoort bij de noot13 const int toon2 = NOTE_D4; // de toon die hoort bij de noot1415 int toestandknop1 = 0; // de waarde van knop 116 int toestandknop2 = 0; // de waarde van knop 21718 void setup() 19 pinMode(knop1, INPUT); // knop1 is een input20 pinMode(knop2, INPUT); // knop2 is een input21 pinMode (speaker, OUTPUT); // speaker is een output22 2324 void loop() 25 toestandknop1 = digitalRead(knop1); // lees toestand knop126 toestandknop2 = digitalRead(knop2); // lees toestand knop12728 if (toestandknop1 == HIGH) 29 tone(speaker, toon1); // toon 1 klinkt bij knop130 else if (toestandknop2 == HIGH) 31 tone(speaker, toon2); // toon 2 klinkt bij knop232 else 33 noTone(speaker); // geen toon zonder knop ingedrukt34 35
Pagina 46
Fun met Electronica Arduino Basis
4.8 Les 8: Servo met pot
4.8.1 Functie en opdrachten
In deze les gaan we dingen laten bewegen. Bestuur een servo met een potmeter. Een servo is eenbijzonder apparaatje. Het beweegt 180 in het rond en kan daarbinnen elke stand voor je aannemen.Voor de besturing heb je een bibliotheek nodig. Dit zit voor een servo standaard in de software, hierdoorwordt het schrijven van de sketch een stuk makkelijker. Je roept een servo op met: Sketch, BibliotheekImporteren, Servo. Kijk ook eens bij de voorbeelden onder Bestand, Voorbeelden, Servo. Deze sketcheszijn een paar voorbeelden hoe de servo gebruikt kan worden. Deze les is gemaakt uit het voorbeeld Knop.Voor apparatuur van Fun met Electronica gebruiken we het schema hieronder als hulpmiddel voor dedraadjes.
Opdracht 8.1. Deze keer geen opdracht om de code te veranderen of het schema, maar een vraag:Wat voor implementaties kan je bedenken met een servo?
4.8.2 Afbeeldingen en Code
Afbeelding 34: Les 8 schema
Pagina 47
Fun met Electronica Arduino Basis
Afbeelding 35: Draadjes
Code 29: 08_Servo_Pot.ino
1 /*2 Weer een library die nodig is om gemakkelijk de servo te besturen.3 Deze library staat automatisch in de Arduino IDE.4 */5 #include <Servo.h>67 Servo myservo; // een variabele om de servo aan te sturen8 int potpin = 0;// analoge pin wordt gebruikt door de potmeter9 int val; // lees de variabele waarde van de potmeter1011 void setup() 12 myservo.attach(9); // de servo is verbonden met pin 913 1415 void loop()16 17 val = analogRead(potpin); // lees de waarde van de potmeter (waarde
tussen 0 en 1023)18 val = map(val, 0, 1023, 0, 179); // reken de waarde om voor de servo (
waarde tussen 0 en 180)1920 myservo.write(val); // sets the servo position according to the scaled
value2122 delay(15); // wacht tot de servo er is gekomen23
Pagina 48
Fun met Electronica Arduino Basis
4.9 Les 9: Servo met knop
4.9.1 Functie en opdrachten
In deze les gaan we de servo bedienen met knoppen. De sketch lijkt op de sketch toneKeyboard. Hiergebruiken we de bibliotheek van de servo en de bewegingscommando's die bij servo's horen. Als een vande knoppen wordt ingedrukt gaat de servo naar 0 of 180. De servo's van Fun met Electronica hebbendezelfde kleuren als de vorige les.
Opdracht 9.1. Maak een nieuwe toestand. Als er geen knop in wordt gedrukt moet de servo op 90
staan. De andere knoppen moeten hun eigen functie behouden.
4.9.2 Afbeeldingen en Code
Afbeelding 36: Les 9 schema
Pagina 49
Fun met Electronica Arduino Basis
Code 30: 09_Servo_Knop.ino
1 #include <Servo.h> // bibliotheek servo23 Servo myservo; //we noemen de servo myservo4 int knop1 = 2; //knop1 op pin 25 int knop2 = 3; // knop2 op pin 36 int toestandknop1 = 0; // de toestand van knop1 is een variabele7 int toestandknop2 = 0; // de toestand van knop2 is een variabele8 int pos = 0; // de positie van de servo is een variabele910 void setup() 11 pinMode (knop1, INPUT); // knop1 is een INPUT12 pinMode (knop2, INPUT); // knop2 is een INPUT13 myservo.attach(9); // de servo is verbonden met pin 914 1516 void loop()17 18 toestandknop1 = digitalRead(knop1); // lees knop119 toestandknop2 = digitalRead(knop2); // lees knop22021 if (toestandknop1 == HIGH) // als knop1 wordt ingedrukt22 myservo.write(180); // ga naar positie 18023 delay(15); // wacht tot de servo er is24 else if (toestandknop2 == HIGH) // als knop2 ingedrukt wordt doe iets
anders..25 myservo.write(0); // ga naar positie 026 delay(15); // wacht tot de servo er is27 28
Pagina 50
Fun met Electronica Arduino Basis
4.10 Les 10: DC motor
4.10.1 Functie en opdrachten
Deze sketch is het zelfde als die met de knop (les 3). Het verschil zit in wat en hoe je gaat schakelen. Weschakelen een elektromotor met een transistorschakeling. Als we de motor direct aan de Arduino zoudenaansluiten gaat de Arduino stuk, de transistor werkt hier als een soort hulpschakelaar.
Opdracht 10.1. Weer een vraag als opdracht: De motor draait nu 1n kant op. Hoe zorg je ervoor datde motor de andere kant op draait? En bestaan er schakelingen die beiden richtingen kunnen besturen?
Opdracht 10.1. Hoe zou je de motor sneller of langzamer kunnen laten draaien?
4.10.2 Afbeeldingen en Code
Afbeelding 37: Les 10 schema
Pagina 51
Fun met Electronica Arduino Basis
Code 31: 10_DC_Motor.ino
1 int knop = 2; // knop aan pin 22 int motor = 13; // motor aan pin 133 int toestandknop = 0; // variabele voor het lezen van de knop45 void setup() 6 pinMode(motor, OUTPUT); //motorpin is output7 pinMode(knop, INPUT); //knop is input8 910 void loop() 11 toestandknop = digitalRead(knop); // toestandknop is de waarde van knop12 if (toestandknop == HIGH) // controleer of de knop ingedrukt is13 digitalWrite(motor, HIGH); // indien ingedrukt: motor aan14 else 15 digitalWrite(motor, LOW); // anders: motor uit16 17
Pagina 52
Fun met Electronica Arduino Basis
4.11 Les 11: digitalAnalog
4.11.1 Functie en opdrachten
Een knop bedienen op een Arduino noemen we een digitale ingang. Het is ingedrukt of niet. Een ledlaten branden is vaak een digitale uitgang, de led is aan of uit. Maar we kunnen met Arduino ook ledsdimmen. Dit noemen we analogWrite. De uitgang is niet meer aan of uit, maar kan er ook tussen inzitten. Arduino doet dit met PWM. Alleen de poorten 3, 5, 6, 9, 10 en 11 kunnen analogWrite leveren.Deze poorten zijn te herkennen aan een slingertekentje. We gaan op een led twee knoppen aansluiten, 1voor gedimde toestand en de ander voor vol vermogen.
Opdracht 11.1. In plaats van dat de knopjes een felheid geven, laat de lampjes (minder) feller latenworden om zo een soort alarm te simuleren.
4.11.2 Afbeeldingen en Code
Afbeelding 38: Les 11 schema
Pagina 53
Fun met Electronica Arduino Basis
Code 32: 11_DigitalAnalog.ino
1 int knop1 = 2; // knop aan pin 22 int knop2 = 3; // knop aan pin 23 int led = 11; // led aan pin 114 int toestandknop1 = 0; // variabele voor het lezen van de knop5 int toestandknop2 = 0; // variabele voor het lezen van de knop67 void setup() 8 pinMode(led, OUTPUT); // ledpin is output9 pinMode(knop1, INPUT); // knop is input10 pinMode(knop2, INPUT); // knop is input11 1213 void loop() 14 toestandknop1 = digitalRead(knop1); // toestandknop is de waarde van
knop15 toestandknop2 = digitalRead(knop2); // toestandknop is de waarde van
knop1617 if (toestandknop1 == HIGH) // controleer of de knop1 ingedrukt
is18 analogWrite(led, 50); // indien ingedrukt: led aan op
sterke 50 (waarde tussen 0 - 255)19 else if (toestandknop2 == HIGH) // controleer of de knop2 ingedrukt
is20 analogWrite(led, 255); // indien ingedrukt: led aan op
sterke 100 (waarde tussen 0 - 255)21 else 22 digitalWrite(led, LOW); // anders: led uit23 24
Pagina 54
Fun met Electronica Arduino Basis
4.12 Les 12: Analog
4.12.1 Functie en opdrachten
Een vervolg op de vorige les zonder opdracht. Nu hebben we de ingang analoog gemaakt met eenpotmeter. We gaan het dimmen van de led de het analoge ingangswaarde koppelen. Deze les kanovergeslagen worden als de code duidelijk is zonder het systeem gebouwd te hebben.
Bij deze les zijn geen opdrachten geleverd. Probeer zelf iets te bedenken!
4.12.2 Afbeeldingen en Code
Afbeelding 39: Les 12 schema
Pagina 55
Fun met Electronica Arduino Basis
Code 33: 12_Analog.ino
1 int led = 11; // led aan pin 112 int pot = A0; // potmeter aan A03 int val = 0; // variable waarde van de potmeter45 void setup() 6 pinMode(led, OUTPUT); // ledpin is output7 89 void loop() 10 val = analogRead(pot); // lees de waarde van de potmeter11 analogWrite(led, val / 4); // waarde van de potmeter delen door 412
Pagina 56
Fun met Electronica Arduino Basis
4.13 Les 13: Temperatuur op LCD
4.13.1 Functie en opdrachten
In deze les gaan we met een thermistor werken en een LCD schermpje. Een thermistor is een temperatuurgevoelige weerstand, we sluiten deze als spanningsdeler op. Voor LCD display moet je, net als bij deservo, een bibliotheek gebruiken. Deze zit standaard in de software opgenomen. Je roept hem op doorte klikken op Sketch, Blibliotheek, Importeren, LiquidCrystal. Verder is in deze sketch gebruik gemaaktvan een zelfgemaakt teken (CustomCharacter). Wil je meer weten over LCD display's kijk dan in devoorbeelden.
Opdracht 13.1. Zoek op het internet wat LiquidCrystal precies is. Zijn er nog meer functies die jekan gebruiken? Kan je een tekst van links naar rechts laten zweven?
4.13.2 Afbeeldingen en Code
Afbeelding 40: Les 13 schema
Pagina 57
Fun met Electronica Arduino Basis
Code 34: 13_LCD.ino
1 #include <LiquidCrystal.h> //bibliotheek van LCD23 LiquidCrystal lcd(12, 11, 5, 4, 3, 2); //hier is de LCD aangesloten45 /*6 functie voor het berekenen van de temperatuur. De waarde die we krijgen
van de A0 pin zetten we om naar een temperatuur. Deze functies kunnenvaak terug gevonden worden op een datasheet.
7 */8 double Thermister(int RawADC) 9 double Temp;10 Temp = log(((10240000 / RawADC) - 10000));11 Temp = 1 / (0.001129148 + (0.000234125 * Temp) + (0.0000000876741 * Temp
* Temp * Temp));12 Temp = Temp - 273.15; // Omrekenen Kelvin naar Celcius13 return Temp;14 1516 /*17 Variabelen voor een zelfgemaakte teken. Het teken is een graden teken18 */19 byte graden[8] = 0b00111, 0b00101, 0b00111, 0b00000, 0b00000, 0b00000, 0
b00000, 0b00000;2021 void setup() 22 lcd.createChar(1, graden); // maak het nieuwe character aan23 lcd.begin(16, 2); // zet het LCD scherm aan24 lcd.clear(); // maak het LCD scherm leeg25 Serial.begin(115200); // begin de seriele poort26 2728 void loop() 29 Serial.println(int(Thermister(analogRead(0)))); // lees en print
thermometer op seriele monitor30 lcd.print(int(Thermister(analogRead(0)))); // lees en print
thermometer op LCD scherm3132 lcd.setCursor(4, 0); // verander de positie waar geprint wordt op de LCD33 lcd.write(1); // print een waarde op LCD scherm3435 lcd.print("C"); // print C op het LCD scherm3637 delay(100); // wacht 100 miliseconden38 lcd.clear(); // leeg het LCD scherm39
Pagina 58
Fun met Electronica Arduino Basis
4.14 Les 14: Stappenmotor
4.14.1 Functie en opdrachten
Deze les moet je maken zonder hulptekening. Kijk goed in de sketch op welke pinnen je het driverboardmoet aansluiten. De stappenmotor moet aangesloten worden op het bijgeleverde driverboard. Kom jeniet aan uit? Vraag aan je docent de hulptekening. Die kan in de docentenhandleiding de tekeningraadplegen. Werk je zonder de hulp van een docent? Vraag dan via [email protected] hulptekening op. Na het aansluiten zal de stappenmotor gaan lopen als je op een van de knoppendrukt.
Opdracht 14.1. Kom erachter wat er precies in de code gebeurd. Zoek op internet wat de stepperlibrary heeft. Probeer een paar dingen te veranderen of toe te voegen.
4.14.2 Afbeeldingen en Code
Code 35: 14_Step.ino
1 #include <Stepper.h> // library2 #define STAPPEN_PER_MOTOR_OMWENTELING 323 #define STAPPEN_PER_TOTAAL_OMWENTELING1 2048 // 1 omwenteling rechtsom4 #define STAPPEN_PER_TOTAAL_OMWENTELING2 -1024 // 0.5 omwenteling linksom56 Stepper small_stepper(STAPPEN_PER_MOTOR_OMWENTELING, 8, 10, 9, 11); //
stapenmotor variabele7 int knop1 = 1; // knop aan pin 18 int knop2 = 2; // knop aan pin 29 int toestandknop1 = 0; // knop1 variabele10 int toestandknop2 = 0; // knop2 variabele11 int TeMakenStappen; // variabele voor aantal stappen1213 void setup()14 pinMode(knop1, INPUT); //knop1 is input15 pinMode(knop2, INPUT); //knop2 is input16 1718 void loop()19 toestandknop1 = digitalRead(knop1); // lees toestand knop120 toestandknop2 = digitalRead(knop2); // lees toestand knop22122 if (toestandknop1 == HIGH) 23 TeMakenStappen = STAPPEN_PER_TOTAAL_OMWENTELING1;24 small_stepper.setSpeed(500); // zet de snelheid25 small_stepper.step(TeMakenStappen); // loop26 else if (toestandknop2 == HIGH) 27 TeMakenStappen = STAPPEN_PER_TOTAAL_OMWENTELING2;28 small_stepper.setSpeed(500); // zet de snelheid29 small_stepper.step(TeMakenStappen); // loop30 31
Pagina 59
Fun met Electronica Arduino Basis
4.15 Les 15: Parkeersensor
4.15.1 Functie en opdrachten
Deze les moet je ook maken zonder hulptekening. Kijk goed in de sketch op welke pinnen je de on-derdelen moet aansluiten. Kom je niet aan uit? Vraag aan je docent de hulptekening. Hij/zij kan in dedocentenhandleiding de tekening raadplegen. Werk je zonder de hulp van een docent? Vraag dan [email protected] de hulptekening op. Bij het afmaken van de opstelling zal het lampjeaan gaan als er een object dichtbij de ultrasoon afstandsmeter staat.
Opdracht 15.1. Maak de parkeersensor met een buzzer in plaats van een led.
Opdracht 15.2. Kan je net zoals in een auto het buzzer signaal sneller laten buzzen? En als het objectte dichtbij is dat het een hoge constante piep geeft? Zo ja voer dit dan uit. Opgelet: enorm lastig!
4.15.2 Afbeeldingen en Code
Code 36: 15_Ultrasoon.ino
1 const int trigPin = 2; // TRIG aan pin 22 const int echoPin = 4; // ECHO aan pin 43 const int led = 13; // LED aan pin 134 long duration; // variabele voor de tijdslengte56 void setup() 7 pinMode (led, OUTPUT); // LED is output8 pinMode(trigPin, OUTPUT); // TRIG is output9 pinMode(echoPin, INPUT); // ECHO is input10 Serial.begin(9600); // start seriele monitor11 1213 void loop() 14 digitalWrite(trigPin, LOW); // LOW op TRIG geeft geen ultrasoon
signaal15 delayMicroseconds(2); // wacht 2 mircoseconden16 digitalWrite(trigPin, HIGH); // begin het ultrasoon signaal17 delayMicroseconds(10); // wacht 10 microseconden18 digitalWrite(trigPin, LOW); // stop het ultrasoon signaal19 duration = pulseIn(echoPin, HIGH); // lees het signaal vertraging2021 Serial.print(duration); // geef de echo-tijd weer in de seriele monitor22 Serial.println(); // print een regel verder23 delay(100); // wacht 100 miliseconden2425 if (duration < 1000) // als de echotijd kleiner is dan 100 dan...26 digitalWrite (led, HIGH); // zet de led aan27 else // anders..28 digitalWrite (led, LOW); // zet de led uit..29 30
Pagina 60
Fun met Electronica Arduino Basis
4.16 Les 16: SOS met switch case
4.16.1 Uitleg Morse code
In de voorgaande lessen hebben we vooral gekeken naar wat je met een Arduino kan besturen en hebbenwe minder gelet op slimme oplossingen in het programma zelf. Deze les is speciaal bedoeld om jeprogramma kleiner en overzichtelijker te maken. Dit kan je onder andere doen door te werken metswitch-cases. Deze les is nieuw en daarom nog niet opgenomen in het geheel.
Morse Code. Morse is een communicatiecode, bestaande uit met tussenpozen uitgezonden signalen,die letters, leestekens en cijfers representeren. De code werd in 1835 uitgevonden en ontwikkeld doorSamuel Morse met het doel deze te gebruiken voor de telegrae. Morse kent twee symbolen: punten enstreepjes, ofwel dits en dahs . De lengte van de `dit' bepaalt de snelheid waarmee de boodschap wordtverzonden en wordt als `eenheid' gebruikt. Een dah is volgens de afspraken drie keer zo lang als een dit.Spaties tussen dits en dahs binnen een lettercode hebben de lengte van één dit, spaties tussen letters ineen woord hebben de lengte van 3 dits (één dah ), en spaties tussen woorden zijn 7 dits lang.
In bovengenoemde tekst worden de woorden `dit' en `dah' genoemd, vaak gebruikt men hiervoor ook dewoorden `dot' en `dash'. In de verdere uitleg gebruiken we `dot' en `dash'.
4.16.2 Implementatie 1
In deze les is de morse-code van SOS geprogrammeerd op pin 13. Deze pin is op de Arduino ingebouwd.De lengte van een dot is gekozen voor 500 miliseconden. Deze code is enorm lang en onnodig.
Code 37: SOS1.ino
1 int Led = 13; // led op pin 1323 void setup ()4 pinMode (Led, OUTPUT); // led is output5 67 void loop () 8 digitalWrite(Led, HIGH); //dot9 delay (500); //dotlengte10 digitalWrite(Led, LOW); //symboolspatie11 delay(500); //symboolspatie lengte = dotlengte12 digitalWrite(Led, HIGH); //dot13 delay (500);14 digitalWrite(Led, LOW);15 delay(500);16 digitalWrite(Led, HIGH); //dot17 delay (500);18 digitalWrite(Led, LOW); //letterspatie19 delay(1500); //letterspatie lengte = 3 x dotlengte20 digitalWrite(Led, HIGH); //dash21 delay (1500); //dashlengte is 3x dotlengte22 digitalWrite(Led, LOW); //symboolspatie23 delay(500); //symboolspatie lengte = dotlengte24 digitalWrite(Led, HIGH); //dash
Pagina 61
Fun met Electronica Arduino Basis
25 delay (1500);26 digitalWrite(Led, LOW);27 delay(500);28 digitalWrite(Led, HIGH); //dash29 delay (1500);30 digitalWrite(Led, LOW); //letterspatie31 delay(1500);32 digitalWrite(Led, HIGH); //dot33 delay (500);34 digitalWrite(Led, LOW);35 delay(500);36 digitalWrite(Led, HIGH); //dot37 delay (500);38 digitalWrite(Led, LOW);39 delay(500);40 digitalWrite(Led, HIGH); //dot41 delay (500);42 digitalWrite(Led, LOW); //woordspatie43 delay(3500); //woordspatie lengt = 7x dotlengte44
4.16.3 Implementatie 2
De code kan verbeterd worden door voor een dot en dash een eigen functie te maken. Ook wordt hetinterval gedeclareerd. Voor een letterspatie en een woordspatie zal tevens een functie gemaakt worden.Het wordt duidelijk dat de code al een stuk overzichtelijker is geworden.
Code 38: SOS2.ino
1 int Led = 13; // led op pin 132 int interval = 500; // interval is 500 miliseconden34 void setup () 5 pinMode (Led, OUTPUT); // led is output6 78 void loop () 9 dot();10 dot();11 dot();12 letterSpatie();13 dash();14 dash();15 dash();16 letterSpatie();17 dot();18 dot();19 dot();20 woordSpatie();21
Pagina 62
Fun met Electronica Arduino Basis
2223 /*24 Functie voor dot.25 */26 void dot () 27 digitalWrite(Led, HIGH);28 delay (interval);29 digitalWrite(Led, LOW);30 delay(interval);31 3233 /*34 Functie voor dash.35 */36 void dash () 37 digitalWrite(Led, HIGH);38 delay (interval * 3);39 digitalWrite(Led, LOW);40 delay(interval);41 4243 /*44 Functie voor letterspatie.45 */46 void letterSpatie() 47 delay (interval * 2);48 4950 /*51 Functie voor woordspatie.52 */53 void woordSpatie() 54 delay (interval * 6);55
4.16.4 Implementatie 3
De code kan nog beter! In de `void letter' maken we een switch naar `karakters' (char) aan, met devariabele `c'. Binnen de switch kennen we de cases toe. Die cases bestaan uit karakters en die plaatsenwe tussen `enkele aanhalingsstreepjes'. Roep je in de hoofd loop nu een bepaalde letter aan, dan gaathet programma binnen de switch case zoeken. Heeft het programma de bepaalde letter gevonden, danzorgt `break' ervoor dat het programma doorgaat naar het einde van de `void letter' loop. Daar staateen `letterSpatie'. Vandaar dat in deze sketch de loop van `woordSpatie' is aangepast.
Code 39: SOS3.ino
1 int Led = 13; // led op pin 132 int interval = 500; // interval is 500 miliseconden34 void setup ()
Pagina 63
Fun met Electronica Arduino Basis
5 pinMode (Led, OUTPUT);6 78 void loop () 9 letter (’s’);10 letter (’o’);11 letter (’s’);12 woordSpatie();13 1415 /*16 Functie voor dot.17 */18 void dot () 19 digitalWrite(Led, HIGH);20 delay (interval);21 digitalWrite(Led, LOW);22 delay(interval);23 2425 /*26 Functie voor dash.27 */28 void dash () 29 digitalWrite(Led, HIGH);30 delay (interval * 3);31 digitalWrite(Led, LOW);32 delay(interval);33 3435 /*36 Functie voor letterspatie.37 */38 void letterSpatie() 39 delay (interval * 2);40 4142 /*43 Functie voor woordspatie.44 */45 void woordSpatie() 46 delay (interval * 4);47 4849 /*50 Functie voor letter.51 Kiest welke functie gekozen wordt voor een character.52 */53 void letter (char c)
Pagina 64
Fun met Electronica Arduino Basis
54 switch (c) 55 case ’s’: // als de letter s is56 dot(); dot(); dot();57 break;58 case ’o’: // als de letter o is59 dash(); dash(); dash();60 break;61 62 letterSpatie();63
4.16.5 Opdracht
De switch case is enorm overzichtelijk. Er kan dus ook makkelijk letters aan toegevoegd worden. Probeerdit eens.
Pagina 65