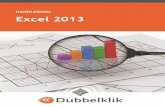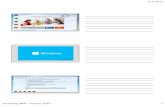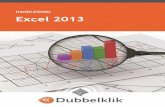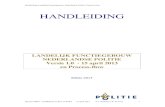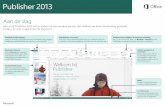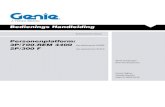Handleiding Onenote 2013
-
Upload
stefaan-dhondt -
Category
Documents
-
view
270 -
download
0
Transcript of Handleiding Onenote 2013

Schakelen tussen aanraken en muisAls u OneNote gebruikt op een aanraakapparaat, kunt u deze schakeloptie toevoegen aan de werkbalk Snelle toegang.
Het lint weergeven of verbergenKlik op een tabblad op het lint om de bijbehorende opdrachten weer te geven. Als u het tabblad geopend wilt houden, klikt u op het kleine punaisepictogram rechtsonder.
Onlineaccounts bekijken of hiertussen schakelenKlik op uw account-id om instellingen te wijzigen of tussen accounts te schakelen.
Bestanden beherenU kunt notities openen, maken, delen en afdrukken. U kunt hier ook uw accountinstellingen wijzigen.
Notities zoekenVia het vak Zoeken kunt u zoeken wat u nodig hebt in uw notitieblokken. U kunt ook op Ctrl+E drukken.
Notitieblokken weergevenKlik op het notitieblokpictogram om alle geopende notitieblokken te bekijken.
Een volledige pagina weergevenKlik op de dubbele pijl voor Volledige pagina.
Notitiecontainers weergevenPlaats de aanwijzer op de gewenste tekst om de bijbehorende container weer te geven. Sleep de bovenste balk om deze te verplaatsen.
Pagina's makenKlik op Pagina toevoegen om een nieuwe pagina in te voegen.
Belangrijke informatie labelenOrganiseer notities met labels die direct kunnen worden opgezocht.
Aan de slag Microsoft OneNote 2013 ziet er anders uit dan eerdere versies, dus hebben we deze handleiding gemaakt, zodat u zo snel mogelijk aan de slag kunt.
Met de hand schrijven, tekenen en schetsenMaak notities in uw eigen handschrift op een aanraakgevoelige pc.

Notities bewaren in de cloudAls u OneNote nog niet eerder hebt gebruikt, wordt u gevraagd verbinding te maken met de cloud, waarin uw eerste notitieblok wordt gemaakt. U kunt het Microsoft-account (bijvoorbeeld MSN, Hotmail of Messenger) gebruiken dat u met OneNote gebruikt. Als u nog geen account hebt, kunt u dit gratis maken.
Waar is het tabblad Delen gebleven?
Als u een upgrade van een oudere versie naar OneNote 2013 uitvoert, hebt u waarschijnlijk minimaal één notitieblok op uw computer opgeslagen. U kunt deze notities eenvoudig online plaatsen, zodat u deze overal kunt openen. Klik op Bestand > Delen om te beginnen.
SkyDrive is de beste en eenvoudigste optie voor uw persoonlijke notities. Als u in een organisatie werkt waarin online wordt samengewerkt via SharePoint, kunt u op dit scherm op de knop Locatie toevoegen klikken om uw bestaande SharePoint-account in te stellen.
OneNote-notitieblokken die u online opslaat, worden privé bewaard, tenzij u andere personen machtigt om de mappen te bekijken waarin uw notitieblokken zijn opgeslagen.
Als u uw notitieblokken in de cloud bewaart, betekent dit dat u deze vrijwel overal kunt openen, onder andere op andere computers, uw telefoon, een tablet of zelfs een webbrowser.

Functies waarnaar u op zoek bent Gebruik de onderstaande lijst om te zoeken naar veelgebruikte functies en opdrachten in OneNote 2013.
U wilt... Klik op... En zoek in de...
Notities openen, maken, delen, converteren, exporteren, verzenden of afdrukken
Bestand Backstage-weergave (klik op de opdrachten in het linkerdeelvenster).
Opmaak toepassen op tekst, notitielabels toepassen en een pagina uit een notitieblok via e-mail verzenden
Start Groepen Basistekst, Stijlen, Labels en E-mail.
Tabellen, afbeeldingen, koppelingen, bestanden, audio- en videofragmenten invoegen of paginasjablonen toepassen
Invoegen Groepen Tabellen, Bestanden, Afbeeldingen, Koppelingen, Opname en Pagina's.
Schetsen of vormen tekenen, notities maken in uw eigen handschrift, pennen aanpassen, objecten draaien of inkt converteren naar tekst
Tekenen Groepen Hulpmiddelen, Vormen en Bewerken.
Notities markeren als gelezen of ongelezen, notities zoeken op auteur, paginaversies en -geschiedenis bekijken of de Prullenbak notitieblok leegmaken
Geschiedenis Groepen Ongelezen, Auteurs en Geschiedenis.
Spelling controleren, online onderzoek doen, tekst vertalen, notities beveiligen met een wachtwoord of gekoppelde notities maken
Controleren Groepen Spelling, Taal, Sectie en Notities.
Schermruimte maximaliseren, regellijnen en paginatitels in- of uitschakelen, paginamarges instellen, in- of uitzoomen op de pagina of Snelle notities maken
Beeld Groepen Weergaven, Pagina-instelling, In-/uitzoomen en Venster.

Tijd besparen met sjablonen
Met de OneNote-sjablonen kunt u de pagina's in uw notitieblok een consistent uiterlijk geven door kleurrijke, decoratieve achtergronden te gebruiken. Daarnaast kunt u met sjablonen tijd besparen door functionele inhoud, zoals takenlijsten, agenda's en planners, en formulieren die u kunt invullen of aanpassen, toe te voegen.
Waar is de knop Opslaan?
OneNote heeft geen opdracht Opslaan, omdat alles automatisch wordt opgeslagen terwijl u werkt, ongeacht hoe klein of groot de wijzigingen zijn. Hierdoor kunt u zich helemaal richten op uw gedachten en ideeën in plaats van op uw computerbestanden.
Notities exporteren wanneer u wiltAls u een momentopname van een notitiepagina (of een sectie of een volledig notitieblok) wilt verzenden naar iemand die niet beschikt over OneNote, kunt u eenvoudig een statische momentopname van deze notities exporteren door op Bestand > Exporteren te klikken en de gewenste indeling te selecteren.
U kunt door de ingebouwde verzameling sjablonen bladeren door op Invoegen > Paginasjablonen te klikken.
Klik in het taakvenster Sjablonen op een van de categorieën om deze uit te vouwen en klik op de naam van een sjabloon om deze te bekijken. Wanneer u de gewenste sjabloon hebt gevonden, kunt u notities gaan maken op de bijbehorende pagina.
U kunt de ingebouwde sjablonen aanpassen aan uw wensen of meer gratis sjablonen downloaden via de OneNote-website op Office.com.
U kunt desgewenst zelfs uw eigen sjabloonontwerpen maken op basis van een willekeurige notitieblokpagina.

Alles vastleggen met schermopnamenU kunt eenvoudig items in OneNote invoegen via een schermopname. Hiermee kunt u alles op uw computerscherm vastleggen, zodat u het kunt bewaren als onderdeel van uw notities.
Het nieuwe hulpprogramma Verzenden naar OneNoteHoud op het toetsenbord de Windows-toets ingedrukt en druk op N om het opnieuw ontworpen hulpprogramma Verzenden naar OneNote te starten. Hiermee kunt u zeer eenvoudig willekeurige informatie uit andere programma's en bestanden in uw notities importeren.
Geef eerst het item weer dat u wilt vastleggen, bijvoorbeeld een reisschema in Internet Explorer of een grafiek in een Excel-werkblad.
Ga naar OneNote en klik op Invoegen > Schermopname. Wanneer het scherm grijs wordt weergegeven en OneNote verdwijnt, sleept u een selectievak over het item dat u wilt vastleggen.
Wanneer u de muisknop loslaat, wordt een afbeelding van het geselecteerde schermgebied naar OneNote verzonden, waarin u de afbeelding kunt verplaatsen of de grootte kunt wijzigen om deze in de notities te plaatsen.
U kunt hier een schermopname maken zonder tussen apps te schakelen, volledige webpagina's of documenten in uw notities importeren of snelle plaknotities maken die automatisch worden opgenomen in het notitieblok.
U kunt op de opdrachtknoppen in het hulpprogramma Verzenden naar OneNote klikken of de extra sneltoetsen gebruiken die tussen haakjes worden weergegeven naast elke opdracht (druk bijvoorbeeld op S om een schermopname te maken).
Het gebruik van Verzenden naar OneNote is optioneel, wat inhoudt dat u dit ingeschakeld kunt laten terwijl u met een onderzoeksproject bezig bent en het kunt uitschakelen wanneer u het niet meer nodig hebt.

Samenwerken met personen die niet over OneNote 2013 beschikken Houd rekening met de volgende punten wanneer u bestanden deelt of uitwisselt met personen die een oudere versie van PowerPoint gebruiken.
In OneNote 2013... Wat gebeurt er? Wat moet ik doen?
U opent een notitieblok dat is gemaakt in OneNote 2007.
Het notitieblok wordt geopend in OneNote 2013, maar u ziet het woord [Compatibiliteitsmodus] op de titelbalk. Dit betekent dat het notitieblok momenteel is opgeslagen in de oudere bestandsindeling, waarin nieuwe functies, zoals wiskundige vergelijkingen, gekoppelde notities, subpagina's op meerdere niveaus, versiebeheer en de Prullenbak notitieblok, niet worden herkend.
Als u alle beschikbare functies van OneNote 2013 wilt gebruiken, moet u het notitieblok converteren naar de nieuwste bestandsindeling.
Voordat u een ouder notitieblok converteert naar de nieuwste bestandsindeling, moet u eerst nagaan of u moet samenwerken met mensen die nog OneNote 2007 gebruiken. Als dit het geval is, kunt u beter blijven werken in de compatibiliteitsmodus.
Als niemand met wie u notities deelt, OneNote 2007 gebruikt, kunt u het notitieblok het beste converteren naar de nieuwe bestandsindeling. Klik hiervoor op Bestand > Info en klik op de knop Instellingen voor het notitieblok dat u wilt converteren. Klik op Eigenschappen en klik op Converteren naar 2010-2013.
U opent een notitieblok dat is gemaakt in OneNote 2010.
Het notitieblok wordt in OneNote 2013 geopend zonder functiebeperkingen.
U hoeft de bestandsindeling niet te converteren. Notitieblokken die zijn gemaakt in de indelingen van OneNote 2010 en OneNote 2013, kunnen samen worden gedeeld en gebruikt zonder conversie.
U converteert uw notitieblok naar de OneNote 2007-indeling.
Als u op een notitieblok een downgrade uitvoert naar OneNote 2007, worden de nieuwe functies van OneNote 2013 uitgeschakeld (waaronder wiskundige vergelijkingen, gekoppelde notities, subpagina's op meerdere niveaus, versiebeheer en Prullenbak notitieblok). Hierdoor kan het notitieblok echter wel worden gedeeld met mensen die nog OneNote 2007 gebruiken.
Wanneer u een notitieblok hebt geconverteerd van OneNote 2013 naar de oudere OneNote 2007-indeling, moet u de pagina's controleren waarop u nieuwe functies hebt gebruikt, zoals wiskundige vergelijkingen, gekoppelde notities en subpagina's op meerdere niveaus. Inhoud die is gemaakt met nieuwe functies, is mogelijk niet zichtbaar of kan niet worden bewerkt wanneer het notitieblok is geconverteerd naar de OneNote 2007-indeling.