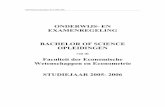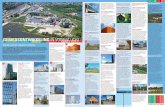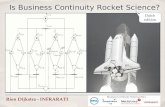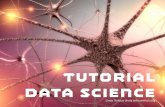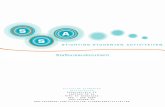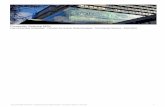Handleiding MIJN SCIENCE-web (voor docenten) (docent).pdf · Voor u ziet u de handleiding voor het...
Transcript of Handleiding MIJN SCIENCE-web (voor docenten) (docent).pdf · Voor u ziet u de handleiding voor het...

1
Handleiding MIJN SCIENCE-web (voor docenten)

2
Inhoud Handleiding voor docenten ............................................................................................................................................................ 3
Het begin ....................................................................................................................................................................................... 3
Kwaliteit van het systeem .......................................................................................................................................................... 4
Eigen gegevens wijzigen .............................................................................................................................................................. 5
HOME ....................................................................................................................................................................................... 6
Periodeopties beheren .......................................................................................................................................................... 6
Periode aanmaken .............................................................................................................................................................. 7
Periode wijzigen .................................................................................................................................................................. 9
Teams en klassen beheren ................................................................................................................................................ 10
Klas opdelen in teams ..................................................................................................................................................... 11
Leerlingen over zetten naar een ander team gedurende de periode ................................................................. 13
Losse leerlingen ontkoppelen van een team ............................................................................................................. 14
Teamopstelling doorgeven aan de leerlingen ........................................................................................................... 15
Evaluaties beheren ............................................................................................................................................................... 16
Xx Standaard evaluaties ................................................................................................................................................. 17
Zelf evaluaties aanmaken ............................................................................................................................................... 18
Zelfgemaakte evaluaties delen met collega’s............................................................................................................. 21
Evaluaties uitzetten naar leerlingen ............................................................................................................................. 22
Evaluatieresultaten bekijken .......................................................................................................................................... 25
Evaluaties vergelijken per team ............................................................................................................................... 25
Evaluaties resetten ...................................................................................................................................................... 25
Grafische uiteenzetting van evaluaties ................................................................................................................... 25
Procescijfers ................................................................................................................................................................. 25
Individuele evaluaties bekijken ................................................................................................................................. 25
Evaluaties verwijderen .................................................................................................................................................... 27
Herinneringen versturen aan leerlingen ..................................................................................................................... 28
Beoordelen en cijfers opmaken ....................................................................................................................................... 30
Productcijfers .................................................................................................................................................................... 30
Procescijfers ...................................................................................................................................................................... 34
Leerlingen binnen een team met elkaar vergelijken ................................................................................................ 37
De voortgang van leerlingen raadplegen ....................................................................................................................... 39
Individuele evaluaties bekijken ...................................................................................................................................... 40
Herinneringen sturen voor openstaande evaluaties ............................................................................................... 41
Evaluaties verwijderen .................................................................................................................................................... 43
Evaluaties verwijderen en her-activeren .................................................................................................................... 45
xxxDe voortgang van leerlingen inzien ...................................................................................................................... 47

3
Handleiding voor docenten Beste docent,
Voor u ziet u de handleiding voor het gebruik van MIJN SCIENCE-web.nl. Deze website is heel intuïtief in het
gebruik maar wij raden u aan om de eerste keer gebruik te maken van deze handleiding. Aan het einde van de
docentenhandleiding vindt u de leerlingenhandleiding.
Het begin Open uw internetbrowser en ga naar www.mijnscience-web.nl of naar www.mijnscienceweb.nl. Voor u ziet u
het volgende scherm:
Selecteer uw school en log in met de gegevens die verstrekt zijn door uw SCHOOLADMINISTRATOR. U
komt nu op het volgende scherm terecht.

4
Kwaliteit van het systeem Als docent werkt u mee aan de kwaliteit van MIJN SCIENCE-web. Indien u, of uw gebruikers tegen problemen
aanlopen of verbetervoorstellen hebben is het aan u om deze te delen met de schooladministrator. De
schooladministrator verzamelt de feedback en deelt deze met de beheerders van MIJN SCIENCE-web.
Het delen van een probleem is een nauwkeurige klus. Het is belangrijk voor ons om te weten welk probleem
er ontstaat en welke handelingen tot het probleem geleid hebben. Details zijn dus belangrijk. Zo kan het zijn
dat er een probleem ontstaat en dat u nog geen teams aangemaakt heeft. Dit probleem kan hierdoor ontstaan
zijn.
Indien u een probleem tegen komt rapporteert u dit aan de schooladministrator. Omschrijf duidelijk wat het
probleem is en welke handelingen hiertoe geleid hebben. Geef ook de gebruikersnaam van de gebruiker op die
tegen het probleem aangelopen is, inclusief de rol van de gebruiker (student/docent). Printscreens zijn een zeer
waardevolle toevoeging! Vaak helpt het op in ‘Paint’ het een en ander in de afbeelding te schrijven.
Alle feedback wordt zeer gewaardeerd!

5
Eigen gegevens wijzigen Het eerste wat op het lijstje staat is het controleren van de eigen gegevens. Hiervoor klikt u rechts bovenaan
op het driehoekje naast de schoolnaam en kiest voor ‘Mijn Profiel’.
In de volgende afbeelding ziet u het scherm dat u te zien krijgt.
U kunt hier vrij uw gebruikersnaam, wachtwoord en emailadres aanpassen. Ook kunt u ervoor kiezen om
meldingen te krijgen van activiteiten op het opgegeven emailadres.
Zodra u klaar bent drukt u op ‘Opslaan’ of op het blauwe vinkje. Indien u deze pagina wilt verlaten zonder
wijzigingen aan te brengen klikt u op ‘Terug’.
In het volgende gedeelte van deze handleiding gaan we in op de verschillende functies voor docenten. Hiervoor
raadplegen we het menu aan de linker zijde.

6
HOME
Via de home knop komt u altijd terug op het startscherm van uw omgeving. Op het startscherm vindt u ook de
link naar deze handleiding.
Periodeopties beheren
Wanneer u klikt op de PERIODE OPTIES knop komt u in het volgende scherm terecht.
Het kan zijn dat uw schooladministrator al perioden aangemaakt heeft. Indien dit niet het geval is kunt u dit zelf
doen. Ook kunt u zelf de perioden die al aangemaakt zijn wijzigen.

7
Periode aanmaken
Een periode maakt u gemakkelijk aan door eerst de juiste klas te selecteren.
Mist u een klas? Neem dan contact op met uw schooladministrator.
Zodra u de juiste klas geselecteerd heeft ziet u de perioden die aan de betreffende klas gekoppeld zijn. In dit
voorbeeld zijn er geen perioden gekoppeld aan de klas (1At2). We starten met het aanmaken van een periode.
Hiervoor klikt u op de blauwe plusknop rechts bovenaan.
U komt in het volgende scherm terecht:

8
Als eerst geven we de startdatum en de einddatum van de periode op. Zodra u in een datumvakje klikt,
ontstaat er een kalender. Ook kunt u de data typen met het format: dd-mm-yyyy.
Wanneer de start en einddata aangegeven zijn kunt u aangeven welke producten verwacht worden van de
teams binnen het project. Dit doet u onder de kop ‘ Variabele criteria voor deze periode’.

9
U maakt een nieuw product aan door op de blauwe plusknop te drukken. De leerlingen krijgen straks ditzelfde
overzicht.
Dit overzicht gaat u straks helpen bij het opmaken van de eindcijfers. Ook kunt u de projectcijfers bijhouden in
dit systeem. Zodra u klaar bent drukt u op ‘Opslaan’
Het is verplicht om ten minste een variabel criterium op te geven. U kunt deze ook op een later tijdstip
aanvullen en wijzigen.
Periode wijzigen
Om een periode te wijzigen klikt u op het blauwe potlood achter de periode. U komt nu in hetzelfde scherm
uit als tijdens het aanmaken van de perioden.

10
Teams en klassen beheren
Voordat u aan de slag kunt met de teams moet u per klas ten minste één periode aangemaakt
hebben en ten minste één variabel criterium toegevoegd hebben aan iedere periode.
In het teamoverzicht heeft u de mogelijkheid om de klas op te delen in teams. Ook kunt u via dit overzicht de
leerlingen bekijken.

11
Klas opdelen in teams
We beginnen natuurlijk met het aanmaken van de teams binnen de klas. Hiervoor selecteert u eerst de
gewenste klas en de gewenste periode.
Vervolgens selecteert u de leerlingen die u bij elkaar in een team wilt plaatsen.
Hierna klikt u op het koppelsymbool.
Voor u ziet u de volgende pop-up.

12
U selecteert het team waaraan de leerling(en) gekoppeld moet(en) worden en klikt op ‘Toevoegen’.
De geselecteerde leerlingen zijn nu toegevoegd aan het team van uw keuze.

13
Leerlingen over zetten naar een ander team gedurende de periode
Het is mogelijk om leerling over te zetten naar een ander team gedurende de periode. De cijfers die het over
te plaatsen teamlid heeft behaald worden ook over genomen. U zet een leerling over naar een ander team
door de leerling te selecteren en hem te koppelen aan het team van uw keuze. De oude koppeling wordt
automatisch verbroken.

14
Losse leerlingen ontkoppelen van een team
Als u een of meerdere leerlingen los wilt koppelen van een team dan doorloopt u de volgende stappen.
Selecteer het selectie-vak voor de naam.
En drukt u op ‘ontkoppelen’
In het venster dat verschijnt, bevestigt u dat de leerling losgekoppeld moet worden.
En u klikt op ‘Verwijder team’. De gebruiker is nu losgekoppeld van het team.

15
Teamopstelling doorgeven aan de leerlingen
Via MIJN SCIENCE-web kunt u gemakkelijk de teamopstelling verzenden aan de klas. Dit doet u door de
leerlingen van de klas te selecteren en vervolgens te kiezen voor de verzendknop rechts bovenaan. U kunt
gemakkelijk alle leerlingen selecteren door de lijstgrootte op 100 te zetten en vervolgens het selectie-vak in de
grijze balk te activeren.
In het venster dat verschijnt, kiest u ervoor om de teamopstelling te verzenden.
Met dezelfde functie kunt u de leerlingen met openstaande evaluaties een herinnering sturen voor het maken
van de evaluaties.

16
Evaluaties beheren
Het evaluatiegedeelte van MIJN SCIENCE-web stelt u in staat om de voortgang van leerlingen bij te houden op
persoonlijk competentie competentie-niveau. Er zijn acht competenties waarnaar gekeken wordt:
samenwerken, inventiviteit, doorzetten, procesgerichtheid, productgerichtheid, plannen, individueel werken en
kennisgerichtheid. De evaluaties die de teams uitvoeren bestaan uit vragen die de leerlingen beantwoorden
over zichzelf en de andere teamgenoten. De vragen kunnen op drie verschillende niveaus gesteld worden. Uit
de resultaten van de evaluaties wordt een voorstel voor een procescijfer gedaan door het systeem. Ook geven
de resultaten prima handvatten om met de teams of individuele leerlingen in gesprek te gaan.

17
Xx Standaard evaluaties
In MIJN SCIENCE-web zijn vijf standaard evaluaties opgenomen. Deze standaard evaluaties maken een brede
scan op een aantal niveaus. De vrede scan wordt uitgevoerd op basis, basis/gevorderd, gevorderd,
gevorderd/expert en expert niveau. Voor de beste evaluatieresultaten adviseren wij u om eigen evaluaties aan
te maken.

18
Zelf evaluaties aanmaken
Het maken van een eigen evaluatie start in et menu aan de linker zijde van het scherm. Daar klikt u uiteraard
op ‘Evaluaties’. Voor u krijgt u een scherm met de bestaande evaluaties. Als u hier voor het eerst komt staan
daar alleen de standaard evaluaties. Het aanmaken van een eigen evaluatie doet u door te klikken op de
plusknop.
U komt in een nieuw scherm waar als eerst om de naam van de evaluatie gevraagd wordt.
Geef iedere evaluatie een duidelijk herkenbare naam. Indien een evaluatie goed bevalt, is het gemakkelijk als u
de evaluatie later snel terug kunt vinden.
Leerlingen zien de titel van een evaluatie ook!
Na het opgeven van de naam is het tijd om de vragen te selecteren die u wilt stellen tijdens de evaluatie. Houd
als stelregel aan dat een leerling ongeveer een minuut nodig heeft per vraag. Stel dus niet te veel vragen.
Houd als stelregel aan dat een vraag beantwoorden ongeveer een minuut in beslag neemt.
Er zijn een aantal manieren om vragen te filteren. De filtermethoden kunt u vinden in de grijze balk boven de
vragen. Een filteractie wordt altijd gevolgd door het vergrootglas. U kunt een filter wissen met behulp van het
ververs-icoon.
Filteren op competentie:

19
Filteren op niveau.
Onder aan de pagina kunt u de lijstgrootte instellen:
U koppelt een vraag aan de evaluatie door op het koppelicoon te drukken achter een vraag.
Het koppelicoon verandert nu in een ontkoppelicoon. Hiermee kunt u de vraag ook weer loskoppelen.
Als u alle gewenste vragen heeft geselecteerd kunt u ze nog eens nalopen door de filter ‘Gekoppeld aan deze
evaluatie’ op ‘Ja’ te zetten.

20
Wij adviseren u om kritisch te kijken naar welke vragen u stelt en vooral ook hoeveel vragen u stelt. Een brede scan
van de competenties leidt tot lagere procescijfers omdat leerlingen lager scoren op de expertvragen dan op de
basisvragen. Wilt u een brede competenetiescan uitvoeren? Maak eerst de procescijfers op en zet dan pas de
competentiescan uit.

21
Zelfgemaakte evaluaties delen met collega’s
Natuurlijk is het wenselijk dat iedereen die les geeft aan dezelfde jaarlaag, binnen hetzelfde project, dezelfde
evaluaties afneemt. Daarom is er de mogelijkheid om de evaluatie te verzenden naar collega’s. Hiervoor
selecteert u de evaluatie die u wilt verzenden.
En klikt op de verzendknop.
U geeft het emailadres op waarnaar de evaluatie verzonden moet worden en u drukt op ‘Versturen’.

22
Evaluaties uitzetten naar leerlingen
Het uitzetten van een evaluatie naar een team of klas verloopt via de knop ‘TEAMS’ aan de linker zijde van het
scherm. Allereerst gaat u naar de klas of het team die u een evaluatie wilt sturen.
In dit geval willen we naar heel klas 1At2 een evaluatie sturen.
We zetten de lijstgrootte op maximaal
En activeren het ‘Selecteer alles’ vakje bovenaan. Alle leerlingen zijn nu geselecteerd.

23
Nu kiest u voor de ‘Evaluatieknop’ rechts bovenaan.
Er opent nu een nieuw scherm waarin u een overzicht ziet van de leerlingen die de evaluatie ontvangen. Tevens
kiest u welke evaluatie verstuurd wordt en u kunt een begeleidende tekst schrijven.

24
Hebt u alles opgegeven? Druk dan op ‘Versturen’. De evaluatie is nu verzonden naar de geselecteerde teams.
Het is dus mogelijk om het ene team een andere evaluatie te sturen dan het andere team.
Het is niet mogelijk om een evaluatie naar een individu te versturen. Indien u een individu een evaluatie stuurt wordt
automatisch het hele team meegenomen.

25
Evaluatieresultaten bekijken
Er zijn verschillende routes om de resultaten van de evaluaties te bekijken. U kunt namelijk kijken naar de
teamsamenvattingen en grafische uiteenzettingen die door het systeem gemaakt worden, u kunt de
voorgestelde procescijfers bekijken en u kunt de individuele evaluaties inzien.
Evaluaties vergelijken per team
Dit item wordt besproken bij het hoofdstuk ‘Beoordelen’.
Evaluaties resetten
Het wissen en opnieuw uitzetten van een evaluatie wordt besproken bij het hoofdstuk ‘Beoordelen’.
Grafische uiteenzetting van evaluaties
Navigeer naar het menu-item ‘Teams’ aan de linker zijde. Hier selecteert u de klas waarin de leerling zit
waarvan u de grafische uiteenzetting wilt bekijken.
U zoekt de leerling op en klikt op het oog achter de leerlingnaam.
U komt nu op de pagina waar u de gewenste grafische uiteenzetting kunt bekijken.
Procescijfers
De procescijfers worden besproken bij het hoofdstuk ‘Beoordelen’
Individuele evaluaties bekijken
Navigeer naar het menu-item ‘Teams’ aan de linker zijde. Hier selecteert u de klas waarin de leerling zit
waarvan u de grafische uiteenzetting wilt bekijken.
U zoekt de leerling op en klikt op het oog achter de leerlingnaam.
U komt nu op de pagina waar alle gemaakte evaluaties staan. Klik op het oog, achter de evaluatie die u in wilt
zien.

26
Er is nog een mogelijkheid om individuele evaluaties in te zien. Klik aan de linker zijde op ‘Voortgang’. U ziet nu
een overzicht van alle gemaakte evaluaties van de geselecteerde klas.
U zoekt de leerling op en klikt op het oog achter de leerlingnaam.

27
Evaluaties verwijderen
Navigeer naar het menu-item ‘Teams’ aan de linker zijde. Hier selecteert u de klas waarin de leerling zit
waarvan u de grafische uiteenzetting wilt bekijken.
U zoekt de leerling op en klikt op het ook achter de leerlingnaam.
U komt nu op de pagina waar alle gemaakte evaluaties staan. Klik op de prullenbak, achter de evaluatie die u
wilt verwijderen.
Er is nog een mogelijkheid om individuele evaluaties te verwijderen. Klik aan de linker zijde op ‘Voortgang’. U
ziet nu een overzicht van alle gemaakte evaluaties van de geselecteerde klas.
U zoekt de leerling op en klikt op de prullenbak achter de leerlingnaam.

28
Herinneringen versturen aan leerlingen
Het is handig om leerlingen eraan te kunnen herinneren dat zij nog openstaande evaluaties hebben. Er zijn
verschillende manieren om leerlingen hieraan te helpen herinneren. Navigeer naar het menu-item ‘Teams’ aan
de linker zijde. Hier selecteert u de klas waar u herinneringen wilt verzenden.
U zoekt bij de leerlingnamen naar blauw gekleurde verzendiconen.
Indien een icoon blauw is zijn er nog openstaande evaluaties. Klik op dit icoon om de heinnering te verzenden.
Er is nog een mogelijkheid om leerlingen een herinnering te sturen. Deze manier is geschikter voor grote
aantallen herinneringen. Klik aan de linker zijde op ‘Voortgang’. U ziet nu een overzicht van alle gemaakte
evaluaties van de geselecteerde klas.
Zet de lijstgrootte op 100.
U zet de filter bij ‘Afgerond’ op ‘Nee’. En klikt vervolgens op het vergrootgals om de selectie te activeren.

29
Vervolgens selecteert u het ‘Selecteer alles’ vakje.
Alle leerlingen met openstaande evaluaties zijn nu geselecteerd.
Nu klikt u op het verzendicoon.
En u krijgt de volgende melding.
De geselecteerde leerlingen ontvangen nu de herinnering dat ze nog openstaande evaluaties hebben.

30
Beoordelen en cijfers opmaken
In dit hoofdstuk doorlopen we stap voor stap hoe u de cijfers van een team en van een individu kunt opmaken.
Productcijfers
Tijdens het instellen van het schooljaar heeft u opgegeven welke producten er verlangd worden van de
leerlingen, wanneer de deadline is en welke weegfactor er aan een product gekoppeld is.
Deze gegevens heeft u opgegeven zodat u binnen MIJN SCIENCE-web de productcijfers van de teams en de
individuele leerlingen kunt opmaken.
Het opmaken van de productcijfers begint in het linker menu onder de knop ‘Beoordelen’.

31
U krijgt het bovenstaande scherm te zien. Bovenaan selecteert u de juiste klas. In dit voorbeeld is klas 1At2
geselecteerd. Het opmaken van een productcijfer doet u door op het ‘bewerkicoon’ te drukken achter een
team.
Voor u ziet u het volgende scherm
Achter de rij ‘Productcijfer’ ziet u een blauw driehoekje. Als u hierop klikt, vouwt er een tabel uit.
U ziet nu alle producten die eerder al opgegeven zijn bij de periode-instellingen

32
Direct achter de titel van een gewenst product ziet u een invulveld. U voert hier het cijfer in dat het product
waard is. Stel het Plan van Aanpak is in zijn algeheel een 7,8 waard. Dit cijfer vult u bij de eerste cel in.
Het moment dat u de cel deselecteert wordt dit cijfer overgenomen door ieder teamlid.

33
U kunt de cijfers nu op individueel niveau aanpassen. In dit voorbeeld heeft Luuk geen controle uitgevoerd.
Hierdoor krijgt hij een punt aftrek.
Gedurende het project kunt u constant de cijfers aanvullen en aanpassen.
Als u klaar bent met invullen van de cijfers drukt u op ‘Opslaan’ om het overzicht te sluiten.
Leerlingen zien dit overzicht ook van zichzelf. Behaalde cijfers zijn dus direct in te zien door de leerlingen.

34
Procescijfers
Het opmaken van de procescijfers begint in het linker menu onder de knop ‘Beoordelen’.
U krijgt het bovenstaande scherm te zien. Bovenaan selecteert u de juiste klas. In dit voorbeeld is klas 1At2
geselecteerd. Het opmaken van een procescijfer doet u door op het ‘bewerkicoon’ te drukken achter een
team.
Voor u ziet u het volgende scherm
Achter de rij ‘Procescijfer’ ziet u een blauw driehoekje. Als u hierop klikt, vouwt er een tabel uit.

35
U ziet nu een overzicht van alle competenties. Dit overzicht is alleen leeg.
We halen de procescijfers uit het systeem door op de ‘Verversknop’ te drukken aan de rechter zijde.
Alle cijfers die uit de evaluaties te halen zijn van deze periode worden nu opgevraagd.

36
U ziet dat de score bij Stan leeg is. Dit komt omdat Stan bij deze evaluatie alleen ‘Nooit’ als waardering
gekregen heeft van zijn teamgenoten. Hij heeft dus nul punten gekregen
Let op dat er scores weergegeven worden bij de competenties en cijfers bij ‘Procescijfer’. Het cijfer wordt bepaald
door: gemiddelde score x 0,9 +1
U kunt de scores van de individuele leerlingen aanpassen door de getallen te overschrijven. De leerlingen zien deze
score ook als zodanig.

37
Leerlingen binnen een team met elkaar vergelijken
Het vergelijken van leerlingen binnen een team begint in het linker menu onder de knop ‘Beoordelen’.
U krijgt het bovenstaande scherm te zien. Bovenaan selecteert u de juiste klas. In dit voorbeeld is klas 1At2
geselecteerd. De teamvergelijking bekijkt u door het ‘Grafiek-icoon’ achter een teamnaam te selecteren.
U komt nu op het volgende scherm terecht.
Bovenin kunt u selecteren welke competentie u wilt vergelijken.

38

39
De voortgang van leerlingen raadplegen
Onderaan in het menu aan de linker zijde vindt u de knop ‘Voortgang’. Als u hierop klikt komt u in het
volgende scherm terecht.
In dit overzicht kunt u veel verschillende acties uitvoeren en veel informatie opvragen. Het begint allemaal met
het selecteren van de klas waar u informatie over wilt hebben.
U ziet nu een overzicht van alle studenten en evaluaties binnen de geselecteerde klas. We zetten de lijstgrootte
op maximaal voor een zo volledig mogelijk overzicht.

40
Individuele evaluaties bekijken
Navigeer naar het menu-item ‘Teams’ aan de linker zijde. Hier selecteert u de klas waarin de leerling zit
waarvan u de grafische uiteenzetting wilt bekijken.
U zoekt de leerling op en klikt op het oog achter de leerlingnaam.
U komt nu op de pagina waar alle gemaakte evaluaties staan. Klik op het oog, achter de evaluatie die u in wilt
zien.
Er is nog een mogelijkheid om individuele evaluaties in te zien. Klik aan de linker zijde op ‘Voortgang’. U ziet nu
een overzicht van alle gemaakte evaluaties van de geselecteerde klas.
U zoekt de leerling op en klikt op het oog achter de leerlingnaam.

41
Herinneringen sturen voor openstaande evaluaties
Vanaf het overzicht dat u heeft, kunt u in een keer een herinnering sturen voor openstaande evaluaties.
Hiervoor zet u eerst de filter bij ‘Afgerond’ op ‘Nee’.
Vervolgens klikt u op het vergrootglas, oftewel het ‘Zoek-icoon’.
U ziet nu alle leerlingen in beeld die nog openstaande evaluaties hebben.
U selecteert al deze leerlingen met het selectie-vak in de grijze balk.
Als alle leerlingen geselecteerd zijn drukt u op het ‘Verzend-icoon’.
Na het verzenden hebben de leerlingen een herinnering ontvangen van de openstaande evaluaties.

42
U kunt de herinnering ook sturen aan individuele leerlingen door op het verzendicoon te klikken achter de evaluatie.
Dit verzendicoon is alleen geactiveerd als er een evaluatie open staat.

43
Evaluaties verwijderen
Vanaf het overzicht dat u heeft kunt u in een keer een evaluatie verwijderen. Eerst zoeken we de evaluatie die
we willen verwijderen op. Dit doen we door onder het item ‘Evaluatie’ de naam van de te verwijderen
evaluatie in te typen.
Vervolgens klikt u op het vergrootglas, oftewel het ‘Zoek-icoon’.
U ziet nu alle evaluaties die voldoen aan de zoekterm.
U selecteert al deze leerlingen/evaluaties met het selectie-vak in de grijze balk.
Als alle leerlingen geselecteerd zijn drukt u op het ‘Verwijder-icoon’.
Na deze melding zijn de geselecteerde evaluaties verwijderd.

44
U kunt de evaluatie van individuele leerlingen verwijderen door op de prullenbak achter een evaluatie te klikken.

45
Evaluaties verwijderen en her-activeren
Soms is het gewenst dat een leerling een evaluatie opnieuw uitvoert. Hiervoor gaat u eerst naar de ‘Voortgang-
pagina’ en bekijkt u het overzicht van evaluaties.
Achter de evaluatie die u opnieuw uit wilt zetten klikt u op het ‘Bekijk-icoon’.
U komt nu bij de resultaten van de individuele evaluatie.
Rechts bovenin ziet u het ‘Ververs-icoon’. Als u hier op klikt verschijnt de volgende melding.

46
Zodra u op ‘Verzenden’ heeft geklikt wordt de pagina ververst. De resultaten van de evaluatie zijn verwijderd
en de leerling heeft een uitnodiging gekregen om de evaluatie opnieuw uit te voeren.

47
xxxDe voortgang van leerlingen inzien
Het is waardevol om de voortgang van individuele leerlingen te kunnen bekijken. Op deze manier kunt u over
langere termijn zien hoe een leerling functioneert en groeit. Hiervoor gaat u eerst naar de ‘Voortgang-pagina’
en bekijkt u het overzicht van evaluaties.
U kunt verschillende filters toepassen om de leerling die u wilt zien in beeld te krijgen. Als u de gewenste
leerling in beeld heeft klikt u op de naam van de leerling.
U komt op de individuele pagina van de leerling terecht. Op deze pagina ziet u eerst de evaluaties die door de
betreffende leerling gemaakt zijn. Daaronder ziet u een grafische uiteenzetting van de evaluatiescores.

48
Grafieken filteren en aan en uit zetten!
Als u overzichten wilt creëren, voor bijvoorbeeld ouderavonden. Kunt u delen van deze pagina inklappen en
uitklappen met behulp van de blauwe driehoekjes aan de rechter zijde.