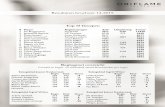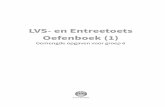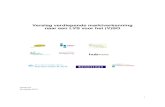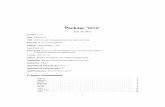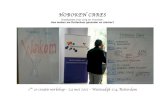Handleiding LVS Omniwize · Plantyn ‟t leren is mooi p. 12 4 Ingeven van de LVS resultaten Er...
Transcript of Handleiding LVS Omniwize · Plantyn ‟t leren is mooi p. 12 4 Ingeven van de LVS resultaten Er...

Lezen Spelling Wiskunde Resultaten
HANDLEIDING
© 2010 - LVS Omniwize - Developed by Brainlane

Handleiding LVS Omniwize Plantyn ‟t leren is mooi p. 2

Handleiding LVS Omniwize Plantyn ‟t leren is mooi p. 3
Inhoudstafel
1 INLEIDING 5
1.1 LEERLINGVOLGSYSTEEM 5
1.2 LEERLINGVOLGSYSTEEM OMNIWIZE 5
1.3 VERDERE UITBREIDING NAAR OMNIWIZE 6
1.4 DOELPUBLIEK 6
2 BEHEER IN OMNIWIZE 7
2.1 BEHEER GROEPEN 7
2.2 LINKEN VAN EEN LEERKRACHT AAN EEN GROEP 8
3 BEHEER LVS 10
3.1 HET LVS OPENEN 10
3.2 ALGEMEEN 11
4 INGEVEN VAN DE LVS RESULTATEN 12
4.1 LEZEN 12
4.2 SPELLING 13
4.3 WISKUNDE 13
5 RAPPORTAGE VAN LVS RESULTATEN 14
5.1 VOLGROOSTER 14
5.2 KLASLIJSTEN 15
5.3 RAPPORTAGE AFDRUKKEN 17

Handleiding LVS Omniwize Plantyn ‟t leren is mooi p. 4

Handleiding LVS Omniwize Plantyn ‟t leren is mooi p. 5
Inleiding 1
1.1 Leerlingvolgsysteem
Een leerlingvolgsysteem (LVS) bestaat uit een set van methodeonafhankelijke,
genormeerde toetsen. Deze toetsen betreffen vooral (de voorbereiding van) de
instrumentele vaardigheden: functieontwikkeling (motoriek, rekentaal, ... ), het
lezen, hoofdrekenen, spellen, rekenen/wiskunde en begrijpend lezen.
Een volledig leerlingvolgsysteem betreft de hele basisschool. Aan de hand hiervan
kan de leerkracht meten in hoeverre de leerlingen de leerstof van een bepaald
leerjaar beheersen, en wie op welke onderdelen eventueel extra oefening of uitleg
behoeft.
De individuele resultaten op de LVS-toetsen worden uitgedrukt in percentielen,
zone's A t/m E of meest gebruikelijk in "Didactische leeftijdsequivalenten" (DLE).
Aansluitend op de resultaten van het LVS kunnen dan ook een reeks
remediëringsoefeningen, verdiepings- of uitbreidingstaken worden toegepast.
1.2 Leerlingvolgsysteem Omniwize
Via ons leerlingvolgsysteem LVS-Omniwize worden de kinderen nauwgezet
geobserveerd en gevolgd. Vorderingen worden bijgehouden, tekorten worden
opgemerkt. Zo laat het leerlingvolgsysteem zien hoe elk kind evolueert en
ontwikkelt, wat elk kind nodig heeft, waar hulp geboden dient te worden. Toetsen
van het CLB - LVS worden tweemaal tot driemaal per jaar afgenomen. Dit alles
wordt bijgehouden in LVS–Omniwize.
Zones en percentielen worden automatisch voor u berekend en de resultaten kan u
voor de volledige klas in een overzichtelijke lijst bekijken.

Handleiding LVS Omniwize Plantyn ‟t leren is mooi p. 6
1.3 Verdere uitbreiding naar Omniwize Hoewel je het LVS Omniwize perfect kunt gebruiken zonder de andere modules van Omniwize, kan het toch zeer interessant zijn om de andere modules ook toe te voegen. Zo kan je dan in 1 systeem je agenda bijhouden, je lessen koppelen aan bepaalde methodes, doelstellingen en eindtermen, rapporten beheren, op elk moment van het jaar een overzicht krijgen van de reeds behaalde doelstellingen of diegene waar nog niet aan gewerkt werd, enz... Wanneer u het LVS Omniwize apart gebruikt zult u in Omniwize zelf enkel toegang hebben tot het beheer van leerlingen en leerkrachten en natuurlijk de module LVS Omniwize.
1.4 Doelpubliek Binnen Omniwize bestaan er drie verschillende users voor Omniwize. Titularis: de titularis van een klas kan deze klas bekijken en de nodige wijzigingen binnen LVS Omniwize aanbrengen. Toegang tot: iemand die toegang heeft tot een bepaalde klas, kan deze bekijken en ook aanpassen. Deze rol werd ontwikkeld voor leerkrachten die vervangingsopdrachten doen, die maar enkele uren met deze klas doorbrengen, zorgleerkrachten, enz...

Handleiding LVS Omniwize Plantyn ‟t leren is mooi p. 7
Beheer in Omniwize 2
2.1 Beheer Groepen
Het is zeer belangrijk dat u de leeftijdsgroepen van de leerlingen specifieert. Dit is in het Beheer van omniwize geen verplichte optie, maar wel noodzakelijk voor het gebruik van het LVS.
De beheerder kan deze groepen definiëren via de optie :
Beheer – School instellingen – Groepen.
De naam van de groep is hier vrij te kiezen. Wel is het zeer belangrijk
om het leerjaar aan te duiden voor de leerlingen!

Handleiding LVS Omniwize Plantyn ‟t leren is mooi p. 8
2.2 Linken van een leerkracht aan een groep
In de vorige stap heeft u de leeftijd van de leerlingen gespecificeerd. Het is nu ook
belangrijk om te bepalen welke leerkracht toegang krijgt tot welke groepen binnen
het LVS.
Dit kunt u doen binnen de optie „Geavanceerde Leerkracht-leerling toegang instellen‟
bij : Beheer – Gebruikers – Leerkrachten

Handleiding LVS Omniwize Plantyn ‟t leren is mooi p. 9
U komt in het volgende scherm terecht, waar u de toegang kunt bepalen...
1.U kiest de leerkracht 2.U kiest toegang tot (zie hieronder) 3.U kiest voor welke groepen 4.U klikt op Uitvoeren
Toegang tot: iemand die toegang heeft tot een bepaalde klas, kan deze bekijken en ook aanpassen. Deze rol werd ontwikkeld voor leerkrachten die vervangingsopdrachten doen, die maar enkele uren met deze klas doorbrengen, zorgleerkrachten, enz...

Handleiding LVS Omniwize Plantyn ‟t leren is mooi p. 10
Beheer LVS 3
3.1 Het LVS openen
Wanneer u de nodige toegang hebt kunt u het LVS openen door binnen Omniwize te
klikken op LVS Omniwize.
U komt dan terecht in het beginscherm van LVS Omniwize.
Hier hebt u vier iconen met verschillende opties. U kunt de gewenste optie openen door
op het bijbehorende Icoon te klikken (zie verder).

Handleiding LVS Omniwize Plantyn ‟t leren is mooi p. 11
3.2 Algemeen
Afmelden
Rechts bovenaan vindt u de optie afmelden. Als u hier op klikt zult u het LVS
verlaten en komt u terug terecht in het scherm van
Omniwize.
Opgelet! Als u het LVS een tijdje hebt openstaan zonder het te gebruiken
zult u automatisch worden afgemeld. U moet het scherm dan sluiten en het LVS
terug openen vanuit Omniwize.
User gegevens
U vindt rechts ook uw eigen usergegevens. Meer bepaald uw school en uw naam.
Helpfuncties
Aan de rechter kant vindt u in de grijze zone ook een aantal hulpfuncties, namelijk:
Contacteer helpdesk: als u hier op klikt krijgt u de gegevens van de helpdesk.
Handleiding: als u hier op klikt krijgt u de laatste versie van deze handleiding.

Handleiding LVS Omniwize Plantyn ‟t leren is mooi p. 12
Ingeven van de LVS resultaten 4
Er zijn 4 rubrieken, “lezen” , “spelling” , “wiskunde” en “resultaten”.
De laatste rubriek “resultaten” wordt gebruikt om overzichtslijsten en grafieken te
genereren.
Om resultaten in te geven moet u op lezen, spelling of wiskunde klikken.
Selecteer een klas en geef de resultaten in. Alle percentielen, zone‟s… worden
automatisch uitgerekend en kan u consulteren via “resultaten”.
4.1 Lezen
Voor lezen geeft u de scores van de CLB - Garant leestoetsen in. Dit zijn niet de AVI
resultaten. Deze kan u ingeven via de evaluatieformulieren AVI (12 niveaus) en AVI (9
niveaus) – zie hieronder.
Rapporten - Evaluatieformulieren

Handleiding LVS Omniwize Plantyn ‟t leren is mooi p. 13
4.2 Spelling
Voor spelling heeft u de keuze tussen 2 versies. U
klikt de voor uw school passende versie aan.
Waneer u werkt met LVS testen die basis en
uitbreiding voorzien, dan klikt u op versie 2.
4.3 Wiskunde Voor wiskunde wordt per vraag aangeduid of de vraag juist of fout was.
Dit geeft bij input meer werk, maar de analyse die Omniwize maakt is wel zeer
accuraat en geeft per onderdeel van wiskunde een zicht op het kunnen van een
leerling.
Voor een goede toets klikt u eerst op “Markeer alles”, u vinkt daarna de foute
oefeningen uit.

Handleiding LVS Omniwize Plantyn ‟t leren is mooi p. 14
Rapportage van LVS resultaten 5
Via dit icoon kunt u de resultaten van de leerlingen bekijken.
5.1 Volgrooster
Bij het onderdeel “Signalering” kan u onmiddellijk zien of de leerling in een kritieke
zone zit, of hij gedaald is of hij in de A zone zit tov de vorige toetsing.

Handleiding LVS Omniwize Plantyn ‟t leren is mooi p. 15
5.2 Klaslijsten
Om een “Momentlijst” op te halen klik u op het grijze bolletje in het volgrooster (1).
Voor een “Volglijst per vak” over de schooljaren moet u op het vak naam klikken (2).
Zie hieronder.
Voorbeeld Lezen : 2
1
1
1
2

Handleiding LVS Omniwize Plantyn ‟t leren is mooi p. 16
Voorbeeld Wiskunde :
Voor een momentlijst op te halen klik u op het grijze bolletje in het volgrooster (1).
Voor een analyseblad van Wiskunde moet u op de naam van de leerling klikken (2).
1
1
2
2

Handleiding LVS Omniwize Plantyn ‟t leren is mooi p. 17
5.3 Rapportage afdrukken
U hebt verschilende rapporten (1) voor LVS en alle rapporten worden in dezelfde
manier afgedrukt. Bovenaan rechts op de pagina hebt u het printicoontje. Om de
lijst af te drukken moet u op dit icoontje klikken. Omniwize genereert eerst een PDF
(2), open deze en print dan af.
Via Rapporten – Evaluatieformulieren
In functie van brede opvolging van leerlingen en informatie voor het outputdossier
zijn er verschillende volglijsten beschikbaar. Zie hierboven.
1

Handleiding LVS Omniwize Plantyn ‟t leren is mooi p. 18
2