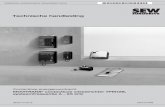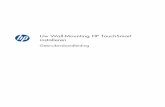Kaarten online & georefereren van topografisch gerelateerd materiaal
Handleiding - logivert-download.com · 1.1 Handleiding- en programmastructuur De opbouw van deze...
Transcript of Handleiding - logivert-download.com · 1.1 Handleiding- en programmastructuur De opbouw van deze...

Handleiding Mijn Webwinkel 5 PRO+ Copyright 2010 – Easy Computing / LogiVert - LogiControle BV 6-apr-2010
Ho
ofd
stu
k: 1
In
tro
du
ctie
1
Handleiding

Handleiding Mijn Webwinkel 5 PRO+ Copyright 2010 – Easy Computing / LogiVert - LogiControle BV 6-apr-2010
Ho
ofd
stu
k: 1
In
tro
du
ctie
2
Handleiding Mijn Webwinkel 5 PRO+ Easy Business Tools 5 suite
Copyrights : ©2010 – LogiVert – LogiControle BV ©2010 – Easy Computing
Uitgever : Easy Computing Publishing n.v. Horzelstraat 100 1180 Brussel Easy Computing b.v. Jansweg 40 2011 KN Haarlem Websites : www.easycomputing.com www.logivert.com www.easybusinesstools.com Productmanagement : Kurt De Leeuw Copywriting : Nicole Rossel
Kurt De Leeuw Vormgeving : Kurt De Leeuw Cover : Sari Vandermeeren ISBN : 9789045645940 NUR : 043
Wettelijk Depot : D/2010/6786/25
Alle rechten voorbehouden. Zonder voorafgaande schriftelijke toestemming van Easy Computing
mag niets uit deze uitgave worden verveelvoudigd, bewerkt en/of openbaar gemaakt door middel
van druk, fotokopie, microfilm, magnetische media of op welke andere wijze dan ook.

Handleiding Mijn Webwinkel 5 PRO+ Copyright 2010 – Easy Computing / LogiVert - LogiControle BV 6-apr-2010
Ho
ofd
stu
k: 1
In
tro
du
ctie
3
Revisie-overzicht
V. 1.00 21-dec-2009 Eerste opzet
V. 1.01 07-jan-2010 Beschrijving van de SSL-beveiliging (hoofdstuk 3.5)
V. 1.02 13-jan-2010 Extra informatie betreffende het downloaden van de laatste versie bij de installatie-procedure (hoofdstuk 2) Nieuw hoofdstuk over de upgrade-procedure van vorige MW-versies
naar versie 5 (hoofdstuk 2.1) Extra informatie toegevoegd over de www-optie van de SSL-
beveiliging (hoofdstuk 3.5) Extra informatie toegevoegd betreffende het publiceren en het
inlezen van de inloggegevens (hoofdstuk 8.2)
V. 1.03 6-apr-2010 Extra informatie toegevoegd betreffende het opslaan van niet afgewerkte layouts in de layout-ontwerper (hoofdstuk 3.3.3)

Handleiding Mijn Webwinkel 5 PRO+ Copyright 2010 – Easy Computing / LogiVert - LogiControle BV 6-apr-2010
Ho
ofd
stu
k: 1
In
tro
du
ctie
4
Belangrijke opmerking
De methodes en programma’s in deze handleiding worden zonder inachtneming van enige patenten
vermeld. Ze dienen enkel voor amateur- en studiedoeleinden.
Alle technische gegevens en programma’s in dit boek werden door de auteurs met de grootste
zorgvuldigheid samengesteld en na een grondige controle gereproduceerd. Toch zijn fouten niet
volledig uit te sluiten. Easy Computing ziet zich daarom gedwongen erop te wijzen dat ze noch enige
garantie, noch enige juridische verantwoordelijkheid of welke vorm van aansprakelijk dan ook op zich
kan nemen voor gevolgen die voortvloeien uit foutieve informatie. Het melden van eventuele fouten
wordt door de auteurs altijd op prijs gesteld.
Wij willen u erop wijzen dat de soft- en hardwarebenamingen die in dit boek worden vermeld,
evenals de merknamen van de betreffende firma’s over het algemeen door fabrieksmerken,
handelsmerken of door het patentrecht zijn beschermd.

Handleiding Mijn Webwinkel 5 PRO+ Copyright 2010 – Easy Computing / LogiVert - LogiControle BV 6-apr-2010
Ho
ofd
stu
k: 1
In
tro
du
ctie
5
Inhoud 1 Introductie ........................................................................................................................... 10
1.1 Handleiding- en programmastructuur ........................................................................... 10
1.2 Single versus multi-user versie ....................................................................................... 11
1.3 Knoppen voor veel voorkomende handelingen ............................................................. 11
2 De software installeren en activeren ................................................................................... 13
2.1 Een webwinkel uit een vorige versie importeren ......................................................... 16
3 Een nieuwe webwinkel opzetten en configureren .............................................................. 18
3.1 Een nieuwe Administratie maken ................................................................................. 18
3.1.1 Voorbeeldadministraties ................................................................................................ 19
3.2 Talen vastleggen ............................................................................................................. 20
3.3 Layout ............................................................................................................................. 21
3.3.1 Layout selecteren ........................................................................................................... 21
3.3.2 Instellingen layout .......................................................................................................... 22
3.3.3 Layout ontwerpen .......................................................................................................... 23
3.4 Eigenschappen layout .................................................................................................... 25
3.5 Weergave en basisinstellingen ....................................................................................... 30
3.5.1 Landen instellen ............................................................................................................. 33
3.6 Extra pagina’s ................................................................................................................. 35
3.6.1 Formulier opnemen........................................................................................................ 36
3.7 FTP-instellingen vastleggen ............................................................................................ 37
3.8 Eigenschappen Administratie later vastleggen of aanpassen ........................................ 38
4 Opmaak Mijn Webwinkel Pro+ ............................................................................................ 40
4.1 Aanduiding vensters en vensteronderdelen .................................................................. 40
4.2 Onderdelen van het hoofdvenster ................................................................................. 42
4.3 Weergave aanpassen ..................................................................................................... 43
5 Basisvariabelen instellen ...................................................................................................... 48
5.1 Leveranciersgegevens invoeren ..................................................................................... 48
5.2 Bezorgvormen instellen ................................................................................................. 49
5.3 Betalingswijzen instellen ................................................................................................ 52
5.4 Betaaltermijnen instellen ............................................................................................... 55
5.5 Extra heffingen instellen ................................................................................................ 56

Handleiding Mijn Webwinkel 5 PRO+ Copyright 2010 – Easy Computing / LogiVert - LogiControle BV 6-apr-2010
Ho
ofd
stu
k: 1
In
tro
du
ctie
6
5.6 Maten/eenheden instellen ............................................................................................ 57
5.7 Beschikbaarheidsomschrijvingen instellen .................................................................... 58
5.8 Grootboeknummers vastleggen ..................................................................................... 59
5.9 Fabrikantgegevens vastleggen ....................................................................................... 59
5.10 Verkoopstatussen vastleggen ........................................................................................ 61
5.11 Downloadbestanden opnemen ...................................................................................... 61
6 Artikelgroepen en artikelen ................................................................................................. 63
6.1 Artikelgroepen en subartikelgroepen maken ................................................................ 63
6.2 Artikelgegevens importeren ........................................................................................... 65
6.2.1 Afbeeldingen importeren ............................................................................................... 68
6.2.2 EasyShopMaker artikelen importeren ........................................................................... 69
6.3 Artikelgegevens handmatig invoeren ............................................................................ 70
6.3.1 Een leeg invoervenster openen ..................................................................................... 71
6.3.2 Artikelgegevens invoeren: tabblad Algemeen ............................................................... 72
6.3.3 Artikelgegevens invoeren: tabblad Media ..................................................................... 74
6.3.4 Artikelgegevens invoeren: tabblad Voorraad ................................................................ 76
6.3.5 Artikelgegevens invoeren: tabblad Financieel ............................................................... 77
6.3.6 Artikelgegevens invoeren: tabblad Promotie ................................................................ 78
6.3.7 Artikelgegevens invoeren: tabblad Varianten................................................................ 79
6.3.8 Artikelgegevens invoeren: tabblad Opties ..................................................................... 80
6.3.9 Gegevens van gelijksoortige artikelen invoeren ............................................................ 81
6.3.10 Artikelsnelkoppelingen gebruiken ................................................................................. 81
6.3.11 Gegevens in andere talen invoeren ............................................................................... 82
6.4 Artikelen zoeken ............................................................................................................. 83
6.4.1 Artikel zoeken via kolommen ......................................................................................... 83
6.4.2 Artikel zoeken op omschrijving of artikelcode ............................................................... 84
6.5 Archief ............................................................................................................................ 84
6.6 Volgorde artikelweergave in webwinkel ........................................................................ 85
6.7 Uitgebreide zoekfunctionaliteit in webwinkel ............................................................... 85
7 Marketingmiddelen ............................................................................................................. 87
7.1 Product ........................................................................................................................... 87
7.2 Prijs ................................................................................................................................. 87
7.2.1 Kortingschema's ............................................................................................................. 88
7.2.2 Korting op totaalbedrag ................................................................................................. 89

Handleiding Mijn Webwinkel 5 PRO+ Copyright 2010 – Easy Computing / LogiVert - LogiControle BV 6-apr-2010
Ho
ofd
stu
k: 1
In
tro
du
ctie
7
7.2.3 Kortingsbonnen .............................................................................................................. 91
7.2.4 Cadeau-artikelen ............................................................................................................ 92
7.2.5 Afwijkende prijzen voor specifieke klantgroepen .......................................................... 94
7.2.6 Vaste kortingspercentages voor specifieke producten .................................................. 96
7.2.6.1 Geen korting als standaardinstelling .............................................................................. 98
7.3 Plaats .............................................................................................................................. 98
7.3.1 Zoekmachine-instellingen .............................................................................................. 99
7.3.2 Bestanden voor prijsvergelijkingsites ............................................................................. 99
7.3.3 Layout ............................................................................................................................. 99
7.3.4 Affiliates ......................................................................................................................... 99
7.4 Promotie ....................................................................................................................... 101
7.4.1 Nieuwsbrief .................................................................................................................. 101
7.4.2 Aanbiedings- en attentieartikelen ................................................................................ 102
7.4.2.1 Aanbiedings- en attentieartikelen opschonen ............................................................. 103
7.4.3 Cross-marketing ........................................................................................................... 104
7.4.4 Privé verlanglijst ........................................................................................................... 105
7.4.5 Openbare verlanglijst ................................................................................................... 105
7.5 Verkoopinformatie ....................................................................................................... 106
7.5.1 Verkoopinformatie voor webwinkelier ........................................................................ 106
7.5.2 Verkoopinformatie voor klant ...................................................................................... 107
8 Winkel publiceren .............................................................................................................. 110
8.1 Publicatievoorbeeld maken ......................................................................................... 110
8.2 Webwinkel publiceren ................................................................................................. 110
8.3 Deelpublicatie specifieke artikelen .............................................................................. 112
9 Bestellingen verwerken ..................................................................................................... 114
9.1 Bestellingen inlezen ..................................................................................................... 114
9.2 Bestellingen zoeken ..................................................................................................... 115
9.2.1 Bestellingen zoeken op factuurnummer ...................................................................... 116
9.2.2 Bestellingen zoeken op referentienummer ................................................................. 116
9.2.3 Bestellingen van een specifieke klant zoeken .............................................................. 116
9.2.4 Filteren met behulp van het bestellingenoverzicht ..................................................... 116
9.2.5 Bestellingen zoeken met behulp van zoekfilter ........................................................... 117
9.3 Bestellingen bekijken ................................................................................................... 118
9.4 Bestellingen aanpassen ................................................................................................ 120

Handleiding Mijn Webwinkel 5 PRO+ Copyright 2010 – Easy Computing / LogiVert - LogiControle BV 6-apr-2010
Ho
ofd
stu
k: 1
In
tro
du
ctie
8
9.5 Bestellingen behandelen .............................................................................................. 121
9.5.1 Bestellingen samenstellen............................................................................................ 121
9.5.2 XML-bestand maken t.b.v. fulfilmentbedrijf ................................................................ 121
9.5.3 Exportbestand maken t.b.v. pakketdienst ................................................................... 122
9.6 Bestellingen markeren als zijnde afgehandeld ............................................................ 123
9.7 Bestellingen factureren ................................................................................................ 124
9.7.1 Kopieën van facturen ................................................................................................... 125
9.7.2 Factuurherinneringen .................................................................................................. 125
9.7.3 Ontvangst betaling registreren .................................................................................... 126
9.8 Standaarddocumenten aanpassen .............................................................................. 126
9.8.1 Volgorde artikelweergave op verkoopdocumenten instellen ..................................... 127
10 Handmatig bestel- en klantgegevens invoeren ................................................................. 129
10.1 Klantgegevens invoeren ............................................................................................... 129
10.1.1 Klantgegevens invoeren: tabblad Algemeen ............................................................... 130
10.1.2 Klantgegevens invoeren: tabblad Adressen ................................................................. 131
10.1.3 Klantgegevens invoeren: tabblad Contactpersonen .................................................... 132
10.1.4 Klantgegevens invoeren: tabblad Geregistreerde klant .............................................. 133
10.2 Klanten zoeken ............................................................................................................. 133
10.2.1 Klant zoeken via kolommen ......................................................................................... 133
10.2.2 Klant zoeken met behulp van zoekfilter ....................................................................... 133
10.3 Bestelgegevens handmatig invoeren ........................................................................... 134
11 Administratie onderhouden .............................................................................................. 137
11.1 Administratie controleren ............................................................................................ 137
11.2 Back-up maken ............................................................................................................. 138
11.3 Periode afsluiten met historiebestand ......................................................................... 140
11.4 Prijswijzigingen doorvoeren ......................................................................................... 140
11.5 Update via het Internet ................................................................................................ 141
11.6 Gegevens exporteren ................................................................................................... 143
11.6.1 Artikelgegevens exporteren ......................................................................................... 143
11.6.2 Financiële gegevens exporteren voor boekhouding .................................................... 143
11.6.3 Artikelgegevens voor prijsvergelijkingsites exporteren ............................................... 144
11.6.4 Overige gegevens exporteren ...................................................................................... 145
11.7 Bankieren via Internet .................................................................................................. 145
11.7.1 Bestand toekennen ...................................................................................................... 146

Handleiding Mijn Webwinkel 5 PRO+ Copyright 2010 – Easy Computing / LogiVert - LogiControle BV 6-apr-2010
Ho
ofd
stu
k: 1
In
tro
du
ctie
9
11.7.2 Gegevens koppelen ...................................................................................................... 146
11.7.3 Gegevens verwerken .................................................................................................... 147
Bijlage I Overzicht invoegvelden ..................................................................................................... 148

Handleiding Mijn Webwinkel 5 PRO+ Copyright 2010 – Easy Computing / LogiVert - LogiControle BV 6-apr-2010
Ho
ofd
stu
k: 1
In
tro
du
ctie
10
1 Introductie
Mijn Webwinkel Pro+ is een applicatie waarmee u onder meer:
• een webwinkel kunt opzetten;
• kunt kiezen uit een uitgebreid aanbod van voorgedefinieerde layouts of zelf een layout kunt
maken;
• bestellingen automatisch kunt inlezen;
• bestelbonnen en facturen (met acceptgiro of overschrijvingsformulier) kunt afdrukken;
• de verkoop van uw artikelen kunt stimuleren door het inzetten van marketinginstrumenten;
• het klanten mogelijk kunt maken of verplicht stellen om in te loggen en ze daarmee
verscheidene extra faciliteiten ter beschikking stellen;
• betalingsgegevens kunt inlezen indien u via internet bankiert;
• debiteuren- en factuurgegevens kunt exporteren naar een importbestand voor uw
boekhoudpakket;
• overzichten kunt genereren van de omzet per klant, artikel, grootboeknummer en factuur;
• informatie kunt verzenden naar pakketdiensten en fulfilmentbedrijven
• klanten inzicht kunt geven in de status van hun bestelling.
1.1 Handleiding- en programmastructuur
De opbouw van deze handleiding is sterk gerelateerd aan de stappen die u uitvoert om met behulp
van Mijn Webwinkel Pro+ uw eigen, volledig functionerende webwinkel te creëren.

Handleiding Mijn Webwinkel 5 PRO+ Copyright 2010 – Easy Computing / LogiVert - LogiControle BV 6-apr-2010
Ho
ofd
stu
k: 1
In
tro
du
ctie
11
Zoals u uit het bovenstaande overzicht kunt opmaken, bent u nooit meer dan 6 stappen verwijderd
van het moment dat u bestellingen kunt gaan ontvangen. Wanneer u zich middenin het proces
bevindt kan het helpen om af en toe te refereren aan bovenstaand overzicht, zodat de handelingen
die u op dat moment aan het uitvoeren bent in een breder perspectief worden geplaatst.
Het gehele proces kan in principe zeer snel doorlopen worden. Vanaf het moment dat u begint met
het installeren van de software zou u reeds binnen ongeveer een uur een basiswebwinkel met enkele
voorbeeldartikelen op het internet moeten kunnen publiceren.
De totale tijd die nodig is voor het maken van een complete webwinkel is uiteraard afhankelijk van
de omvang van uw artikelaanbod en de mate waarin u van de verschillende voorzieningen die het
programma biedt, gebruik gaat maken.
TIP: U wilt ongetwijfeld graag zo snel mogelijk een indruk van hoe uw webwinkel eruit zal zien. Het is echter van groot belang dat u zorgvuldig te werk gaat bij het vastleggen van uw artikelaanbod. In dat geval kunt u ervoor kiezen om in eerste instantie slechts een deel van uw artikelen in Mijn Webwinkel Pro+ vast te leggen en vervolgens een voorbeeldpublicatie te genereren. Deze is niet zichtbaar voor klanten, maar geeft u vast een duidelijke indruk van het resultaat. Dit kan een stimulans vormen bij het zorgvuldig invoeren van de gegevens van de rest van uw artikelaanbod.
1.2 Single versus multi-user versie
Mijn Webwinkel Pro+ is verkrijgbaar in 3 varianten: single user, multi-user tot 5 gebruikers en multi-
user tot 10 gebruikers. De functionaliteit van de single user versie is gelijk aan die van de beide multi-
user versies. Het verschil is gelegen in het feit dat in de multi-user versies, meerdere gebruikers
binnen één netwerk op hetzelfde moment van de software gebruik kunnen maken.
Voor de single user versie geldt de restrictie dat deze maar op één computer geïnstalleerd kan en
mag worden. Multi-user modules kunnen als bijkomende modules apart aangekocht worden.
1.3 Knoppen voor veel voorkomende handelingen
Op veel plekken in Mijn Webwinkel Pro+ komt u de onderstaande knoppen tegen. Deze knoppen
hebben altijd dezelfde functie. Om te voorkomen dat er in deze handleiding regelmatig naar de
bekende weg wordt verwezen wordt de betekenis van deze knoppen alleen hieronder toegelicht en
niet bij ieder afzonderlijk venster waarin ze voorkomen.

Handleiding Mijn Webwinkel 5 PRO+ Copyright 2010 – Easy Computing / LogiVert - LogiControle BV 6-apr-2010
Ho
ofd
stu
k: 1
In
tro
du
ctie
12
Knop Nieuw Met deze knop opent u een leeg (deel)venster waarin u nieuwe gegevens kunt invoeren.
Knop Verwijderen Met deze knop verwijdert u het geselecteerde object en (afhankelijk van welk soort object er geselecteerd is) alle direct daaraan gerelateerde details.
Knop Wijzigen
Met deze knop kunt u wijzigingen aanbrengen in reeds eerder voor het geselecteerde object vastgelegde details.
Knop Omhoog Met deze knop kunt u het geselecteerde object naar een hogere positie verplaatsen in de lijst waar het deel van uitmaakt.
Knop Omlaag Met deze knop kunt u het geselecteerde object naar een lagere positie verplaatsen in de lijst waar het deel van uitmaakt.

Handleiding Mijn Webwinkel 5 PRO+ Copyright 2010 – Easy Computing / LogiVert - LogiControle BV 6-apr-2010
Ho
ofd
stu
k: 2
D
e so
ftw
are
inst
alle
ren
en
act
iver
en
13
2 De software installeren en activeren
U gaat als volgt te werk om de single-user versie van Mijn Webwinkel Pro+ op uw computer te
installeren:
1. Sluit alle andere toepassingen voordat u het programma installeert.
2. Zorg dat u verbinding heeft met het internet om tijdens de installatieprocedure het programma
te registreren en eventuele updates direct in uw versie van Mijn Webwinkel Pro+ op te nemen.
3. Plaats de cd-rom in de cd-romlezer. Als de functie AutoRun van uw computer is ingeschakeld,
wordt het installatieprogramma automatisch gestart zodra u de cd-rom plaatst. Ga als volgt te
werk indien Autorun niet is ingeschakeld en het installatieprogramma niet automatisch wordt
gestart:
A. Kies in het menu Start de opdracht Uitvoeren.
B. Typ D:\ECSETUPX.EXE (waarbij de letter D staat voor de stationsletter die op uw systeem
aan de cd-romlezer is toegewezen) en klik op OK.
Het welkomstvenster van het installatieprogramma verschijnt.
4. Klik op de knop Mijn Webwinkel 5 PRO+ installeren om de installatie van de software te starten.
U vindt er ook een knop om de software te registreren.

Handleiding Mijn Webwinkel 5 PRO+ Copyright 2010 – Easy Computing / LogiVert - LogiControle BV 6-apr-2010
Ho
ofd
stu
k: 2
D
e so
ftw
are
inst
alle
ren
en
act
iver
en
14
5. In het welkomstvenster ziet u het versie-nummer. Klik op de knop Downloaden om de meest
recente versie van het programma te downloaden. Zodra het downloaden voltooid is keert u
terug naar het welkomstvenster en ziet u een hoger versie-nummer.
Het spreekt voor zich dat u nu niet meer op de knop Downloaden hoeft te klikken.
6. Klik op de knop Volgende.
7. Lees de licentieovereenkomst, selecteer vervolgens de optie Ik accepteer de
licentieovereenkomst en klik op de knop Volgende.
8. In het venster Bestemmingsmap worden de standaardlocaties weergegeven waarin het
programma wordt geïnstalleerd en waarin de Administraties worden opgeslagen. Een
Administratie is het geheel aan gegevens dat per webwinkel wordt vastgelegd. Pas deze locaties
indien gewenst aan en klik op de knop Volgende.
LET OP: Voor multi-user omgevingen is er een andere installatieprocedure. Deze wordt in de handleiding van de multi-user module uitgelegd. U vindt deze handleiding op http://www.logivert.com/nl/download/download.htm.

Handleiding Mijn Webwinkel 5 PRO+ Copyright 2010 – Easy Computing / LogiVert - LogiControle BV 6-apr-2010
Ho
ofd
stu
k: 2
D
e so
ftw
are
inst
alle
ren
en
act
iver
en
15
9. Het installatieprogramma creëert een snelkoppeling naar Easy Business Tools 5 in het Windows
Start-menu. U kunt, indien gewenst, de standaard door het installatieprogramma gebruikte
programmagroep wijzigen. Geef aan of de snelkoppeling naar het programma alleen voor de
huidige gebruiker beschikbaar moet zijn of dat ook bij alle andere geregistreerde gebruikers van
dezelfde computer een snelkoppeling in het menu Start geplaatst moet worden. Klik op de knop
Volgende.
Zie paragraaf 1.2 voor meer informatie over het gebruik van het programma door meerdere
personen.
10. Klik in het venster Klaar om te installeren op de knop Installeer om de automatische
installatieprocedure te starten.
11. Voltooi de installatie van de programmaonderdelen door te controleren of er een vinkje staat in
het selectievakje Easy Business Tools 5 nu uitvoeren en op Einde te klikken.
12. Voer in het venster Product key en modules in het veld Product key de product key en in het veld
Pro+ de code voor de Pro+ module in.
LET OP: U vindt de productkey en modulecodes op het hoesje van de cd-rom of in de email met de download-link als u een download-versie heeft gekocht.

Handleiding Mijn Webwinkel 5 PRO+ Copyright 2010 – Easy Computing / LogiVert - LogiControle BV 6-apr-2010
Ho
ofd
stu
k: 2
D
e so
ftw
are
inst
alle
ren
en
act
iver
en
16
13. Klik op de knop Accepteren om de installatieprocedure af te ronden.
LET OP: Indien u in hetzelfde venster terugkeert nadat u op de knop Accepteren heeft geklikt, dan blokkeert uw firewall of uw antivirussoftware de verbinding met de registratieservers. Het volstaat dan om uw firewall of antivirussoftware eventjes uit te schakelen en opnieuw op Accepteren te klikken.
Indien u er tijdens de installatieprocedure voor heeft gekozen om het programma direct te starten
wordt na de installatie automatisch het openingsvenster Administratie geopend. In paragraaf 3.1
wordt toegelicht hoe u vanuit dit venster aan de slag gaat.
De volgende keer dat u het programma wilt starten klikt u op de knop Start in de taakbalk van
Windows en selecteert u achtereenvolgens Alle programma's -> Easy Computing -> Easy Business
Tools 5 -> Easy Business Tools 5 (of selecteert u de optie Easy Business Tools 5 in de programmamap
die u bij stap 7 van de bovenstaande installatieprocedure heeft opgegeven).
LET OP: Op de voorgaande installatieprocedure zijn de volgende restricties en randvoorwaarden van toepassing:
Voor multi-user omgevingen is er een andere installatieprocedure. Deze wordt in de handleiding van de multi-user module uitgelegd. U vindt deze handleiding op http://www.logivert.com/nl/download/download.htm.
Zonder de product key en modulecodes kunt u het programma 30 dagen als demoversie gebruiken. U kunt de webwinkel dan niet publiceren.
Wanneer u modules aanvinkt waarvoor u geen modulecodes heeft, kan de software niet geactiveerd worden.
Bij verlies van de productkey en de modulecode(s) is het niet mogelijk om te software te activeren. Aangezien er geen nieuwe codes worden verstrekt, dient u in dat geval de software opnieuw aan te kopen. Het is dus van zeer groot belang dat u deze codes goed bewaart!
2.1 Een webwinkel uit een vorige versie importeren
Volg de onderstaande stappen om een bestaande webwinkel die u gemaakt heeft met Mijn
Webwinkel 3 – 3.5 – 4 of 4.5 te importeren in Mijn Webwinkel 5.

Handleiding Mijn Webwinkel 5 PRO+ Copyright 2010 – Easy Computing / LogiVert - LogiControle BV 6-apr-2010
Ho
ofd
stu
k: 2
D
e so
ftw
are
inst
alle
ren
en
act
iver
en
17
LET OP: Mijn Webwinkel 5 Pro+ en oudere versies kunnen naast elkaar gebruikt worden, maar niet terzelfdertijd!
1. Open Mijn Webwinkel 4.5
2. Klik in het menu op Help en vervolgens op Info om het versie-nummer na te kijken. Indien u een
oudere versie gebruikt dan versie 4.5.4.1 dient u de laatste update te downloaden en te
installeren. Klik hiervoor in het menu op Help en Update via Internet.
3. Na installatie van de laatste update, herstart u het programma.
4. Ga naar het menu Extra en klik op Databasebestanden checken.
5. In het venster Databasebestanden checken selecteert u de betreffende webwinkel, vinkt u alles
aan en klikt u op de knop Checken.
6. Als dat gebeurd is, sluit u Mijn Webwinkel 4.5.
7. Open Windows Verkenner en ga naar de administratie-map waar de webwinkels opgeslagen
zijn.
8. Als u dit niet gewijzigd heeft bij de installatie vindt u de administratie-map in
- Windows Vista :
C:\Users\Public\Documents\logivert\naam-van-webwinkel\
- Windows XP :
C:\Documents and Settings\All Users\Documenten\logivert\naam-van-webwinkel
9. In deze map verwijdert u de mapjes :
- Layout
- Preview
- Publish
- Source
10. Open Mijn Webwinkel 4.5 en doe nog eens een database-check zoals beschreven bij punt 5.
11. Ga vervolgens naar het menu Bestand en maak een reservekopie.
12. Geef aan waar u het bestand wenst op te slaan en bewaar het goed !
13. Sluit Mijn Webwinkel 4.5
14. Open Mijn Webwinkel 5.0.
15. Klik in het opstart-keuzescherm op de knop Back-up terugzetten.
16. Blader naar de plaats waar u de reservekopie heeft bewaard en selecteer het
reservekopiebestand (LVB).
17. Importeer deze reservekopie in MW5.
LET OP: Na het importeren dient u heel wat instellingen aan te passen (bvb de Eigenschappen en de Landen). Lees dus zeker de volledige handleiding om ook de nieuwe functies te ontdekken !

Handleiding Mijn Webwinkel 5 PRO+ Copyright 2010 – Easy Computing / LogiVert - LogiControle BV 6-apr-2010
Ho
ofd
stu
k: 3
Ee
n n
ieu
we
web
win
kel o
pze
tte
n e
n c
on
figu
rere
n
18
3 Een nieuwe webwinkel opzetten en configureren
Mijn Webwinkel Pro+ maakt gebruik van zogenaamde Administraties waarin de basiseigenschappen
van de webwinkel(s) worden vastgelegd en de artikel-, klant- en bestelgegevens worden opgeslagen.
Voor iedere webwinkel die u met het programma maakt, wordt een aparte Administratie opgezet.
In dit hoofdstuk wordt toegelicht hoe u een nieuwe Administratie maakt en hoe u de
basiseigenschappen van een webwinkel vastlegt.
3.1 Een nieuwe Administratie maken
Volg de onderstaande stappen om een nieuwe Administratie op te zetten.
LET OP: Wanneer u Mijn Webwinkel Pro+ automatisch heeft laten starten na het afsluiten van de registratieprocedure, dan is het venster Administratie reeds geopend en kunt u stap 1 van de onderstaande procedure overslaan.
1. Start Mijn Webwinkel Pro+ door in het menu Start achtereenvolgens te klikken op Alle
programma's -> Easy Computing -> Easy Business Tools 5 -> Easy Business Tools 5 (of selecteert
u de optie Easy Business Tools 5 in de programmamap die u bij de installatieprocedure heeft
opgegeven).
Het venster Administratie wordt geopend.

Handleiding Mijn Webwinkel 5 PRO+ Copyright 2010 – Easy Computing / LogiVert - LogiControle BV 6-apr-2010
Ho
ofd
stu
k: 3
Ee
n n
ieu
we
web
win
kel o
pze
tte
n e
n c
on
figu
rere
n
19
2. Het venster Administratie biedt de mogelijkheid om:
• een voorbeeldadministratie te openen (zie paragraaf 3.1.1)
• een nieuwe Administratie op te zetten
• een bestaande Administratie te openen
• een back-up van een Administratie terug te zetten (zie paragraaf 11.2)
• een administratie te checken op eventuele fouten.
Selecteer de optie Nieuwe administratie en klik op de knop Accepteren. Het venster
Administratie-eigenschappen/Nieuwe administratie wordt geopend.
3. Voer in het veld Naam van de administratie de naam van de nieuwe Administratie in,
bijvoorbeeld ‘Mijn boekenwinkel’.
4. In het veld Map van de administratie staat de standaardlocatie waarin Administraties die u in
Mijn Webwinkel Pro+ maakt worden opgeslagen. Pas deze locatie eventueel aan.
5. Selecteer het land waarin uw webwinkel gevestigd is. Deze informatie is nodig om bij alle
artikelen die u in de webwinkeladministratie gaat invoeren, de in dat land geldende BTW-
tarieven te kunnen selecteren. Selecteer de optie Vrij en voer zelf de van toepassing zijnde BTW-
tarieven in indien het land waarin uw webwinkel gevestigd is niet in de lijst voorkomt of
wanneer u een nieuwe Administratie op gaat zetten op een moment dat de bij de landen in de
lijst opgenomen BTW-tarieven gewijzigd zijn. Klik op de knop Volgende.
LET OP: Wanneer de BTW-tarieven wijzigen nadat u een administratie heeft opgezet, dan kunt u de tarieven aanpassen in het venster BTW-tarieven dat u opent door aan de bovenkant van het hoofdvenster op het tabblad Basisgegevens te klikken en vervolgens in de groep Artikelen de optie BTW-tarieven te selecteren.
6. Het venster Administratie-eigenschappen > Eerste artikelen wordt geopend.
Voer in dit venster de basisgegevens van een viertal artikelen in. Zie hoofdstuk 6 voor meer
informatie over de verschillende velden, zoals Artikelgroep en Afbeelding. Klik op de knop
Volgende.
De nieuwe Administratie is nu gemaakt. Klik op de knop Volgende om de eerste van een serie van zes
vensters te openen waarmee u de basiseigenschappen van deze Administratie vastlegt (zie
paragrafen 3.2 t/m 3.7).
LET OP: Het is aan te raden maar niet noodzakelijk om meteen de basiseigenschappen van de nieuwe Administratie vast te leggen. U kunt dat ook doen nadat u alle artikel(groep)- en overige gegevens heeft ingevoerd. Zie paragraaf 3.8 voor meer informatie over deze mogelijkheid.
3.1.1 Voorbeeldadministraties
Mijn Webwinkel Pro+ wordt geleverd met enkele voorbeeldadministraties. Deze voorbeelden geven
u een indruk van de gegevens die worden vastgelegd. U kunt deze voorbeeldadministraties

Handleiding Mijn Webwinkel 5 PRO+ Copyright 2010 – Easy Computing / LogiVert - LogiControle BV 6-apr-2010
Ho
ofd
stu
k: 3
Ee
n n
ieu
we
web
win
kel o
pze
tte
n e
n c
on
figu
rere
n
20
gebruiken om alvast een beetje bekend te raken met het programma voordat u begint met het
opzetten van uw eigen Administratie.
De voorbeeldadministraties bieden de volledige functionaliteit van Mijn Webwinkel Pro+. U kunt ze
daarom ook gebruiken om bepaalde voorzieningen ‘uit te testen’ voordat u ze toepast in uw eigen
Administratie.
U opent een voorbeeldadministratie door in het venster Administratie de optie
Voorbeeldadministratie openen te selecteren en vervolgens op de knop Accepteren te klikken.
Selecteer vervolgens de gewenste voorbeeldadministratie en klik op de knop Openen. Het venster
Administratie-eigenschappen – Nieuwe administratie verschijnt met daarin de vermelding van de
naam van de administratie en de locatie waarin deze wordt geplaatst. Klik op de knop Volgende om
de voorbeeldadministratie te openen.
3.2 Talen vastleggen
Mijn Webwinkel Pro+ biedt de mogelijkheid om uw website in meerdere talen beschikbaar te maken.
Welke talen dat zijn, legt u vast in het venster 1/6 – Talen. Dit venster wordt geopend zodra u
volgens de instructies in paragraaf 3.1 een nieuwe Administratie heeft gemaakt en op de knop
Volgende heeft geklikt, of wanneer u in het hoofdvenster op het tabblad Start klikt en vervolgens in
de groep Administratie de optie Eigenschappen selecteert.

Handleiding Mijn Webwinkel 5 PRO+ Copyright 2010 – Easy Computing / LogiVert - LogiControle BV 6-apr-2010
Ho
ofd
stu
k: 3
Ee
n n
ieu
we
web
win
kel o
pze
tte
n e
n c
on
figu
rere
n
21
Volg de onderstaande stappen om de taaleigenschappen van uw webwinkel vast te leggen.
1. Klik op het pijltje naast het veld Basistaal en selecteer de taal waarin de webwinkel standaard
beschikbaar is.
2. Vink het veld Introductie/taalselectiepagina tonen aan indien u klanten bij het openen van uw
webwinkel eerst de mogelijkheid wilt geven de taal te selecteren waarin uw winkel
gepresenteerd wordt.
LET OP: Vaak komen bezoekers niet op deze introductie/taalselectiepagina uw webwinkel binnen. Doordat er voor iedere taal waarin u de webwinkel beschikbaar stelt een vlag op de website wordt opgenomen, kunnen klanten eenvoudig vanaf iedere pagina toch de gewenste taal selecteren. Deze optie aanvinken is dus optioneel en kan ook later nog gebeuren (zie paragraaf 6.3.103.8).
3. Selecteer in de lijst Overige talen de andere talen waarin u uw webwinkel beschikbaar wilt
maken.
LET OP: De knop Artikelgegevens kopiëren is bedoeld om te bepalen welke artikelgegevens u in de overige talen beschikbaar wilt stellen en om de betreffende velden waarin de vertaling van deze gegevens ingevoerd moet worden makkelijk te identificeren. Zolang u nog geen artikelgegevens in de basistaal heeft ingevoerd, heeft deze knop geen effect. De werking van deze knop wordt toegelicht in paragraaf 6.3.11.
4. Klik op de knop Volgende om door te gaan met het vastleggen van de basiseigenschappen van
de Administratie.
3.3 Layout
In het venster 2/6 - Layout selecteren kunt u een layout voor uw webwinkel selecteren en
verschillende basisinstellingen van deze geselecteerde layout vastleggen. Het is ook mogelijk om een
eigen layout te ontwerpen. Het is echter niet mogelijk om een standaard layout met behulp van de
layout ontwerp-wizard aan te passen.
3.3.1 Layout selecteren
Als er nog geen layout geselecteerd werd, krijgt u meteen het keuzevenster. Aan de linkerkant van
het keuzevenster ziet u een lijst met namen. Klik op de naam van een layout. Daaronder ziet u de
verschillende stijlen van de layout die beschikbaar zijn. Wanneer u een specifieke stijl van de layout

Handleiding Mijn Webwinkel 5 PRO+ Copyright 2010 – Easy Computing / LogiVert - LogiControle BV 6-apr-2010
Ho
ofd
stu
k: 3
Ee
n n
ieu
we
web
win
kel o
pze
tte
n e
n c
on
figu
rere
n
22
geselecteerd heeft, ziet u in het rechtervenster een voorbeeld van het uiterlijk van een gepubliceerde
webwinkel die is gebaseerd op de geselecteerde layout.
Selecteer een layout en klik op Accepteren. De door u geselecteerde layout wordt nu weergegeven.
Klik eventueel opnieuw op de knop Selecteren om een andere layout te kiezen of klik op Volgende
om de geselecteerde layout te accepteren.
LET OP: In alle beschikbare layoutvoorbeelden wordt het logo van Easy Computing getoond. Dit logo geeft alleen aan op welke plaats uw eigen, volgens de instructies in paragraaf 3.4 toe te voegen logo wordt weergegeven indien u de betreffende layout selecteert. Indien u geen eigen logo opneemt, dan wordt er op de plek van het Easy Computing logo niets weergegeven.
3.3.2 Instellingen layout
Wanneer u een layout heeft geselecteerd, klikt u op de knop Instellingen om het venster Layout
instellingen te openen. Op het tabblad Algemeen selecteert u of:
• het plaatsen van een artikel in de winkelwagen direct leidt tot het openen van de bestelpagina;
• na het klikken op een artikelgroep eventuele onderliggende subartikelgroepen weergegeven
moeten worden;

Handleiding Mijn Webwinkel 5 PRO+ Copyright 2010 – Easy Computing / LogiVert - LogiControle BV 6-apr-2010
Ho
ofd
stu
k: 3
Ee
n n
ieu
we
web
win
kel o
pze
tte
n e
n c
on
figu
rere
n
23
• de bestelmogelijkheid uitgeschakeld moet worden zodat uw webwinkel het karakter van een
catalogus krijgt.
Op het tabblad Artikellijst pagina geeft u aan hoeveel artikelen er in de webwinkel per artikelpagina
opgenomen worden en hoe deze gepresenteerd worden (gedetailleerde, compacte of
tabelweergave). Wanneer u de compacte of de tabelweergave selecteert kunt u tevens, indien
gewenst, enkele specificaties van deze weergaven aanpassen.
Op het tabblad Klanten login geeft u aan of klanten al dan niet toegang moeten krijgen tot een alleen
voor ingelogde klanten toegankelijk deel van uw webwinkel: de ledenomgeving. Als u dit instelt,
dient u ook de Klanten login in te stellen die wordt beschreven in paragraaf 3.5. In de Ledenomgeving
kunnen geregistreerde klanten wensenlijsten maken, bestellingen terugvinden en opvolgen. Deze
mogelijkheden worden verder in de handleiding beschreven.
3.3.3 Layout ontwerpen
Naast een groot aantal standaard layouts biedt Mijn Webwinkel Pro+ tevens de mogelijkheid om een
eigen layout te ontwerpen. Klik op de knop Ontwerpen om het ontwerpvenster te openen.

Handleiding Mijn Webwinkel 5 PRO+ Copyright 2010 – Easy Computing / LogiVert - LogiControle BV 6-apr-2010
Ho
ofd
stu
k: 3
Ee
n n
ieu
we
web
win
kel o
pze
tte
n e
n c
on
figu
rere
n
24
Klik in de lijst aan de linkerkant van het venster op de tab Algemeen. Selecteer de instellingen die van
toepassing zijn op de gehele website, waaronder de breedte van de site en de onderdelen waaruit
het scherm opgebouwd moet zijn (actieve vakken). Selecteer vervolgens in de lijst aan de linkerkant
van het venster één van de onderdelen die u op het tabblad Algemeen als actief vak heeft
geselecteerd en klik onderaan op het gewenste onderdeel om dat verder in te stellen. Op dit tabblad
legt u de voor dit actieve vak geldende eigenschappen vast, zoals tekstkleur en op te nemen
afbeelding. Selecteer de elementen die in dit actieve vak moeten worden opgenomen. Herhaal deze
procedure voor alle actieve vakken.
Wanneer u alle specificaties heeft vastgelegd kunt u middels de optie Publicatievoorbeeld in de
werkbalk controleren of het ontwerp naar uw zin is. Wanneer u het publicatievoorbeeld ziet, kunt u
alsnog de instellingen aanpassen. Klik vervolgens in de werkbalk op Updaten om de wijzigingen in het
publicatievoorbeeld te zien. Zodra u helemaal tevreden bent, slaat u de layout op middels de optie
Opslaan als lay-out in de werkbalk. De door u ontworpen layout maakt nu deel uit van de lijst met
standaardlayouts en kan geselecteerd worden op de manier die wordt beschreven in paragraaf 3.3.1.

Handleiding Mijn Webwinkel 5 PRO+ Copyright 2010 – Easy Computing / LogiVert - LogiControle BV 6-apr-2010
Ho
ofd
stu
k: 3
Ee
n n
ieu
we
web
win
kel o
pze
tte
n e
n c
on
figu
rere
n
25
Wenst u het ontwerp op te slaan om er op een later tijdstip aan verder te werken, dan klikt u op de
knop Lay-out ontwerp opslaan . Geef het ontwerp een naam naar keuze en klik op OK. Wanneer u
het ontwerp later wilt openen, klikt u op de knop Lay-out ontwerp openen . U krijgt dan een
nieuw venster met een keuzelijst waar u de bewaarde layout kunt selecteren.
3.4 Eigenschappen layout
In het venster 3/6 - Eigenschappen layout worden de algemene teksten van de Administratie
vastgelegd. In feite zijn dat alle teksten die een klant te zien krijgt die niet artikel(groep)gebonden
zijn. In het linkerdeel van het venster ziet u een lijst van tekstvelden, ingedeeld in de volgende
categorieën:
• basisgegevens;
• bestelgegevens;
• zoekmachines;
• informatie op bestelpagina's;
• email bevestiging bestelling.
Wanneer u in de lijst aan de linkerkant van het venster een tekstveld selecteert, verschijnt aan de
rechterkant van het venster, zowel op het tabblad Basistaal als op het tabblad Overige talen, een
leeg veld waarin u de betreffende tekst kunt invullen. Hieronder worden de verschillende
tekstvelden nader toegelicht. Daarbij wordt in sommige gevallen aangegeven op welke plek de
betreffende tekst in de webwinkel zal verschijnen. Dit zijn slechts indicaties: in alle gevallen geldt dat
de exacte locatie afhankelijk is van de geselecteerde layout.

Handleiding Mijn Webwinkel 5 PRO+ Copyright 2010 – Easy Computing / LogiVert - LogiControle BV 6-apr-2010
Ho
ofd
stu
k: 3
Ee
n n
ieu
we
web
win
kel o
pze
tte
n e
n c
on
figu
rere
n
26
Basisgegevens
Titel van de site: Deze tekst verschijnt in de titelbalk van de browser. Voer hier bijvoorbeeld de naam
van uw winkel in.
Subtitel van de site: Deze tekst verschijnt aan de bovenkant van alle pagina’s in uw webwinkel. Voer
hier bijvoorbeeld de slogan van uw bedrijf in.
Logo: Klik op de knop Openen en zoek en open het gewenste .jpg-, .jpeg-, .gif- of .png-bestand.
Het logo verschijnt aan de bovenkant van alle pagina’s in uw webwinkel. Kijk in het layoutvoorbeeld
bij stap 2/6 van de Eigenschappen voor meer informatie over de exacte plek waarop het logo wordt
weergegeven op basis van de door u geselecteerde layout.
Welkomsttekst: Dit is de introductie die aan de bovenkant van de homepagina wordt weergegeven.
Deze introductie kan zowel tekst als beeld en geluid omvatten. Klik op de knop Nieuw naast het
lege veld. Er verschijnt een lijst met typen bestanden die u in de introductie kunt opnemen.
• Om een welkomsttekst op te nemen, klikt u op het bestandstype Opgemaakte tekst. Klik
vervolgens in het lege veld aan de rechterkant van het venster. Er wordt een geavanceerde
tekstbewerker geopend waarin u de gewenste tekst kunt invoeren en opmaken. Klik op de knop
Accepteren om de tekstbewerker na het invoeren en opmaken van de tekst weer te sluiten.
• Om een afbeeldings-, shockwave-, video- of MP3-bestand bij de introductie op te nemen klikt u
op het betreffende bestandstype en selecteert u het gewenste bestand. Het programma past de

Handleiding Mijn Webwinkel 5 PRO+ Copyright 2010 – Easy Computing / LogiVert - LogiControle BV 6-apr-2010
Ho
ofd
stu
k: 3
Ee
n n
ieu
we
web
win
kel o
pze
tte
n e
n c
on
figu
rere
n
27
afmetingen van afbeeldingen niet aan. Zorg dus dat de afbeelding reeds de gewenste afmeting
heeft.
• Om HTML code bij de introductie op te nemen klikt u op HTML code. De betreffende code voert
u vervolgens in het lege veld aan de rechterkant van het venster in. Er kan geen zekerheid
gegeven worden dat de HTML code die u hier toevoegt steeds goed gaat werken of geen
conflicten veroorzaakt. Enige kennis van HTML code is dus wel noodzakelijk. De helpdesk geeft
geen ondersteuning op het toevoegen van HTML code.
Voetregel: Hier kunnen, op dezelfde wijze als staat beschreven bij de Welkomsttekst, opgemaakte
tekst, HTML code en/of afbeeldings-, shockwave-, video- of MP3-bestanden worden opgenomen die
als voettekst op alle pagina’s van uw webwinkel worden weergegeven.
Adviesprijsweergave: De code in dit veld bepaalt dat, wanneer u voor een artikel een adviesprijs
vastlegt (zie paragraaf 6.3.2), de adviesprijs in de webwinkel rood en doorgestreept wordt
weergegeven met daarnaast de werkelijke verkoopprijs. Wijzig de inhoud van dit veld alleen wanneer
u zeer goed bekend bent met de betreffende materie.
Bestelgegevens:
Emailadres voor bestellingen: Dit veld heeft betrekking op het emailadres waarop u vanuit de
webwinkel geplaatste bestellingen ontvangt. Deze informatie is nodig voor de afhandeling van
bestellingen en verschijnt niet op de website. Klik op de knop Nieuw , voer het emailadres in en
klik op de knop OK. Indien u deze emails op meerdere adressen wilt ontvangen kunt u nogmaals op
de knop Nieuw klikken om nog meer emailadressen in te voeren. Uw klant ziet het ingevoerde
emailadres als afzender van de bevestigingsmail.
Dankwoord: In dit veld voert u de tekst in die de klant te zien krijgt nadat de bestelprocedure is
afgerond. U kunt hier, op dezelfde manier zoals hierboven voor het veld Welkomsttekst is
beschreven, zowel tekst als beeld en geluid invoeren.
Algemene leveringsvoorwaarden: In dit veld kunt u de algemene leveringsvoorwaarden invoeren die
u verplicht bent op uw website op te nemen. Tijdens het bestelproces worden deze
leveringsvoorwaarden aan de klant getoond. Pas nadat de leveringsvoorwaarden geaccepteerd zijn
kan het bestelproces worden vervolgd.
Zoekmachines:
Bij het rangschikken van webpagina’s maken zoekmachines gebruik van metatags. In de
zoekmachinevelden kunt u waarden opgeven voor de onderstaande metatags. De waarden die u
invult hebben betrekking op de webwinkel als geheel. In paragraaf 6.3.6 wordt toegelicht hoe u
waarden voor dezelfde metatags vastlegt voor afzonderlijke artikelen.
Titel: Deze wordt door zoekmachines in het groot getoond bij de resultaten.
Auteur: Hier kunt u bijvoorbeeld de naam van uw bedrijf of de webwinkel invullen.
Zoekwoorden: Vul niet teveel zoekwoorden in. Dit kan door zoekmachines als verdacht gezien
worden en een negatief effect hebben. Plaats een komma (,) tussen de woorden. Het effect van

Handleiding Mijn Webwinkel 5 PRO+ Copyright 2010 – Easy Computing / LogiVert - LogiControle BV 6-apr-2010
Ho
ofd
stu
k: 3
Ee
n n
ieu
we
web
win
kel o
pze
tte
n e
n c
on
figu
rere
n
28
zoekwoorden verschilt van zoekmachine tot zoekmachine. Bij een zoekmachine als Google hebben ze
weinig effect.
Beschrijving: Deze wordt in zoekmachines bij de zoekresultaten onder de titel getoond.
Voor ieder van deze velden geldt de gouden regel: wees kort maar krachtig. Zorg dat de titel en
beschrijving duidelijk aangeven welke informatie/soort artikelen men op uw website mag
verwachten.
Metatags: Deze optie heeft betrekking op de structuur van de metatags. Er zijn aan dit veld reeds
standaardwaarden toegekend. De voorgaande velden Titel, Auteur, Zoekwoorden en Beschrijving
worden automatisch omgezet naar metatags. In dit veld kunt u desgewenst zelf metatags aanpassen
en/of toevoegen in HTML code. Wenst u nog bijkomende HTML code in de header van elke
webpagina opnemen, dan kunt u deze code hier ook toevoegen. Wijzig de inhoud van dit veld alleen
wanneer u goed bekend bent met de betreffende materie. De helpdesk geeft geen ondersteuning op
het toevoegen van HTML code.
Informatie op bestelpagina’s:
U kunt bij de verschillende stappen die bij het afhandelen van de bestelling worden gezet
begeleidende teksten, beeld en geluid opnemen. Op die manier kunt u de klant duidelijk maken wat
de bedoeling van elke stap is en wat hij verder moet doen. In de volgende afbeelding ziet u een
voorbeeld van een begeleidende tekst.

Handleiding Mijn Webwinkel 5 PRO+ Copyright 2010 – Easy Computing / LogiVert - LogiControle BV 6-apr-2010
Ho
ofd
stu
k: 3
Ee
n n
ieu
we
web
win
kel o
pze
tte
n e
n c
on
figu
rere
n
29
Het invoeren van tekst, beeld en geluid op de bestelpagina’s gebeurt op dezelfde manier zoals
hierboven voor het veld Welkomsttekst is beschreven.
Om snel een goed beeld te krijgen van de verschillende stappen van het bestelproces, en daardoor
van de toelichting die u per stap op kunt nemen, kunt u een van de voorbeeldadministraties openen,
daarvan een publicatievoorbeeld maken en in dit publicatievoorbeeld een testbestelling uitvoeren.
Email bevestiging bestelling:
Informatieve tekst: In dit veld voert u de tekst van de email in die de klant ontvangt ter bevestiging
van het plaatsen van een bestelling. Daarin kunt u naast bijvoorbeeld een dankwoord ook uw
bankgegevens, adresgegevens en openingsuren opnemen.
Aan de onderkant van het venster Eigenschappen layout staat de knop Teksten en afbeeldingen
publiceren. De functie van deze knop wordt toegelicht in het onderdeel selectieve update in
paragraaf 8.2.

Handleiding Mijn Webwinkel 5 PRO+ Copyright 2010 – Easy Computing / LogiVert - LogiControle BV 6-apr-2010
Ho
ofd
stu
k: 3
Ee
n n
ieu
we
web
win
kel o
pze
tte
n e
n c
on
figu
rere
n
30
3.5 Weergave en basisinstellingen
In het venster 4/6 – Weergave en basisinstellingen wordt een verscheidenheid aan
Administratiekenmerken vastgelegd. Het venster is opgedeeld in deelvensters die hieronder apart
worden behandeld:
Bedragen:
Basisvaluta: In het veld Basisvaluta selecteert u de valuta waarin alle bedragen in uw webwinkel en
op facturen worden weergegeven. Standaard is in dit veld de valuta 'Euro' geselecteerd. Dit is in
eerste instantie ook de enige in het programma vastgelegde valuta. U kunt zelf valuta toevoegen
door op de knop Bewerken te klikken. Daarmee opent u het venster Landen. In paragraaf 3.5.1 wordt
toegelicht hoe u middels dat venster niet-EU landen in uw webwinkel opneemt en bijbehorende
valuta vastlegt. Nadat u de gewenste landen en valuta heeft vastgelegd en het venster Landen heeft
gesloten, kunt u in het veld Basisvaluta ook een andere valuta dan de Euro selecteren.
Tweede valuta: Indien gewenst kunt u in uw webwinkel de prijzen in twee verschillende valuta
weergeven. Selecteer in dit veld de tweede weer te geven valuta.
Intracommunautaire leveringen mogelijk maken: Wanneer u dit veld aanvinkt wordt over
bestellingen door bedrijven binnen de EU geen BTW berekend. Laat dit veld leeg wanneer u alleen

Handleiding Mijn Webwinkel 5 PRO+ Copyright 2010 – Easy Computing / LogiVert - LogiControle BV 6-apr-2010
Ho
ofd
stu
k: 3
Ee
n n
ieu
we
web
win
kel o
pze
tte
n e
n c
on
figu
rere
n
31
aan particulieren verkoopt en mogelijke verwarring over of problemen met het al dan niet berekenen
van BTW bij EU-verkopen wilt voorkomen.
Ingevoerde bedragen zijn inclusief of exclusief BTW: Geef aan of de prijzen die u in de Administratie
gaat invoeren bij het vastleggen van artikelgegevens, inclusief of exclusief BTW zijn.
Prijzen weergeven inclusief of exclusief BTW: Geef aan of de prijzen in de webwinkel inclusief of
exclusief BTW moeten worden weergegeven. Inclusief BTW wordt voornamelijk toegepast wanneer
uw klanten vooral particulieren zijn, exclusief BTW wanneer u vooral zakelijke klanten heeft.
Verplichte velden bij het bestellen:
Hier kunt u aangeven welke contactgegevens klanten verplicht moeten invullen bij het plaatsen van
een bestelling.
Nieuwsbrief:
Indien u uw klanten de mogelijkheid biedt om per email een nieuwsbrief te ontvangen, dan kunt u
hier aangeven of er bij het plaatsen van een bestelling tevens een veld zichtbaar moet zijn dat
klanten kunnen aanvinken om zich voor deze nieuwsbrief aan te melden.
Voorraad:
U kunt in uw webwinkel de status van de voorraad weergeven. Selecteer in dit veld de optie Niet
tonen wanneer u van deze mogelijkheid geen gebruik wilt maken. Dit geldt alleen voor de
voorraadweergave op de website; de voorraad van uw Administratie wordt nog steeds bijgehouden.
Wanneer u de voorraad wel in uw webwinkel wilt weergeven vinkt u het veld Realtime voorraad aan.
Klik vervolgens op de knop Voorraadweergave.
Geef aan of u alleen voorradige artikelen wilt publiceren (dus waarvan de voorraad groter is dan 0)
en of u de commerciële voorraad (technische voorraad minus het aantal reeds door klanten bestelde
maar nog niet geleverde stuks) wilt weergeven. Indien u het veld Commerciële voorraad weergeven
niet aanvinkt, dan wordt de technische voorraad weergegeven (het aantal dat u daadwerkelijk op
voorraad heeft, dus inclusief de reeds bestelde maar nog niet geleverde stuks).
Selecteer de optie Exacte weergave (aantallen) indien u bij de artikelen het exacte aantal op
voorraad zijnde stuks wilt weergeven.
Selecteer anders Indicatieve weergave. Bij deze weergavevorm kunt u door middel van een tekst, een
afbeelding of HTML-code aangeven of een artikel:
• niet op voorraad is (voorraad 0);
• wel op voorraad is, maar slechts in beperkte mate (voorraad tussen 0 en het door u in het veld
Tot te specificeren aantal);
• ruim op voorraad is (voorraad boven het door u in het veld Tot te specificeren aantal).
Klik op de knop Sluiten om het venster te sluiten.

Handleiding Mijn Webwinkel 5 PRO+ Copyright 2010 – Easy Computing / LogiVert - LogiControle BV 6-apr-2010
Ho
ofd
stu
k: 3
Ee
n n
ieu
we
web
win
kel o
pze
tte
n e
n c
on
figu
rere
n
32
Extra:
SSL beveiligde orderafhandeling: Wanneer u de optie SSL beveiligde orderafhandeling selecteert,
dan worden de bestellingen in een beveiligde omgeving afgehandeld.
Hiervoor dient u een SSL-certificaat voor uw webserver en/of domein aan te kopen. Neem contact op
met uw hostingprovider om dit in orde te brengen. Selecteer deze optie niet als er geen SSL-
certificaat op uw webserver en/of domein ingesteld is!
SSL certificaten werken op een specifiek web adres. Dat kan https://www.mijnwebwinkel.com zijn of
https://mijnwebwinkel.com, zonder www voor de domeinnaam. Als het certificaat voor de ene
werkt, werkt het niet voor de andere. Daarom is het belangrijk aan te geven of het certificaat wel of
niet met www werkt.
Uitgebreid zoeken mogelijk maken: Deze optie biedt de bezoeker van uw webwinkel de
mogelijkheid om de zoekresultaten te verfijnen door
te zoeken op trefwoord (omschrijving, maat, specificatie, …)
te zoeken in een bepaalde artikelgroep
te zoeken op fabrikant/merk
te zoeken binnen een bepaalde prijsklasse (van/tot prijzen)
Bezorgvormen:
U kunt uw klanten de mogelijkheid geven om te kiezen op welke manier zij de bestelde artikelen
bezorgd willen hebben. Standaard is één bezorgvorm (Bezorgvormen 1) opgenomen in het
programma. U kunt deze bezorgvorm aanpassen en bezorgvormen toevoegen door op de knop
Bewerken te klikken. Daarmee opent u het venster Bezorgvormen. In paragraaf 5.2 wordt toegelicht
hoe u in dat venster nieuwe bezorgvormen toevoegt.
Het is noodzakelijk dat u ten minste één bezorgvorm in de webwinkel opneemt.
Betalingswijzen:
U kunt uw klanten de mogelijkheid geven om te kiezen op welke manier zij de bestelde artikelen
willen betalen. Standaard is één betalingswijze (Betalingswijzen 1) opgenomen in het programma. U
kunt deze betalingswijze aanpassen en betalingswijzen toevoegen door op de knop Bewerken te
klikken. Daarmee opent u het venster Betalingswijzen. In paragraaf 5.3 wordt toegelicht hoe u in dat
venster nieuwe betalingswijzen toevoegt.
Het is noodzakelijk dat u ten minste één betalingswijze in de webwinkel opneemt.
Artikelen sorteren op:
Hier stelt u in op welke volgorde uw artikelen op de site worden weergegeven. U kunt kiezen uit
sortering op omschrijving, op artikelcode, op prijs of op een zelf in te stellen volgorde. Zie paragraaf
6.5 6 voor meer informatie over hoe u zelf een volgorde bepaalt.

Handleiding Mijn Webwinkel 5 PRO+ Copyright 2010 – Easy Computing / LogiVert - LogiControle BV 6-apr-2010
Ho
ofd
stu
k: 3
Ee
n n
ieu
we
web
win
kel o
pze
tte
n e
n c
on
figu
rere
n
33
Klanten login:
In dit veld kunt u aangeven of klanten:
• niet kunnen inloggen;
• mogen inloggen indien zij dat willen (dit heeft voor hen bijvoorbeeld als voordeel dat zij,
wanneer zij regelmatig bestellingen bij uw webwinkel plaatsen, alleen hun inloggegevens
hoeven in te voeren en niet hun naam-, adres- en overige bestelgegevens);
• moeten inloggen om toegang te krijgen tot uw webwinkel. Deze optie blokkeert de weergave
van de artikelen. Pas wanneer bezoekers ingelogd zijn, kunnen zij de artikelen zien en eventueel
bestellen. De enige webpagina’s die bezoekers ook zonder in te loggen kunnen zien, zijn de
Extra pagina’s (zie paragraaf 3.6). Bezoekers kunnen zich ook niet registreren; alleen u als
webwinkelier kunt een login en wachtwoord aanmaken voor uw klanten. Wenst u aan mogelijk
nieuwe klanten de mogelijkheid te bieden om alsnog een login aan te vragen, dan kunt u
daarvoor bijvoorbeeld een formulier aanmaken bij de Extra pagina’s (zie paragraaf 3.6).
Bestelgeschiedenis voor inlogklanten tonen: Deze optie maakt het mogelijk voor klanten die een
account hebben om de laatste bestellingen te raadplegen.
Status van bestelling online vermelden: Klanten die een account hebben kunnen extra informatie
opvragen betreffende de status van hun bestelling.
Openbare wensenlijsten voor inlogklanten tonen: Deze optie biedt uw klanten die een account
hebben de mogelijkheid om een selectie artikelen aan een openbare wensenlijst toe te voegen.
Relaties van uw klanten kunnen deze wensenlijst inkijken en (een deel) van deze artikelen bestellen.
Dit is vooral handig voor huwelijkslijsten, geboortelijsten, verjaardagsfeestjes, enzovoort.
3.5.1 Landen instellen
In Mijn Webwinkel Pro+ zijn standaard alle landen opgenomen die behoren tot de Europese Unie.
Dat betekent dat klanten bij het plaatsen van bestellingen vanuit een EU-land, hun land uit een lijst
kunnen selecteren. Wanneer u ook levert of verwacht te gaan leveren aan klanten die niet
woonachtig of gevestigd zijn in de Europese Unie, wanneer uw eigen bedrijf in een niet EU-land
gevestigd is of wanneer u niet levert aan alle landen die deel uitmaken van de EU, dan kunt u als
volgt de in uw webwinkel beschikbare landen en bijbehorende valuta uitbreiden en/of wijzigen:
1. Eén van de schermen die u doorloopt bij het vastleggen van de basiseigenschappen van een
Administratie is 4/6 – Weergave en basisinstellingen. Klik in dit venster op de knop Bewerken
naast het veld Basisvaluta.
of
Klik aan de bovenkant van het hoofdvenster op het tabblad Basisgegevens en selecteer
vervolgens in de groep Relaties de optie Landen.
In beide gevallen wordt het venster Landen geopend.

Handleiding Mijn Webwinkel 5 PRO+ Copyright 2010 – Easy Computing / LogiVert - LogiControle BV 6-apr-2010
Ho
ofd
stu
k: 3
Ee
n n
ieu
we
web
win
kel o
pze
tte
n e
n c
on
figu
rere
n
34
2. Blader door de lijst met landen en selecteer het land dat u in uw webwinkel wilt opnemen (of
daaruit wilt verwijderen).
3. Vink het veld Opnemen in webwinkel aan (of verwijder het vinkje indien uw bedrijf niet levert
aan één of meer van de standaard in de applicatie opgenomen landen).
4. Aangezien alle landen die momenteel lid zijn van de Europese Unie reeds standaard in iedere
webwinkel zijn opgenomen, kunt u het veld Lid van de Europese Unie leeg laten. Indien de door
u toegevoegde landen op een later moment lid worden van de EU, dan dient u uiteraard alsnog
een vinkje in dit veld te plaatsen.
5. Het veld ISO-landcode wordt automatisch ingevuld wanneer u een land uit de lijst selecteert.
6. Voer de in het geselecteerde land geldende valuta in.
7. Geef aan of deze valuta de basisvaluta is waarmee binnen Mijn Webwinkel Pro+ wordt gewerkt.
U kunt de basisvaluta slechts aan één land toekennen.
8. Voer, indien het niet de basisvaluta betreft, een wisselkoers in van deze valuta ten opzichte van
de valuta van het land dat u als basisvalutaland heeft aangewezen.
9. Herhaal de bovenstaande procedure totdat alle gewenste landen in uw webwinkel beschikbaar
zijn gesteld of vooraf vastgelegde beschikbare EU-landen niet langer in de webwinkel
beschikbaar zijn en klik op de knop Sluiten.
De wereld verandert snel. In de Landen-lijst staan alle op dit moment erkende landen. U kunt nieuw
erkende landen aan de lijst toevoegen door het land te selecteren waarboven u (op basis van
alfabetische volgorde) het nieuwe land wilt invoegen en in de menubalk op de knop Nieuw te
klikken. Leg vervolgens de eigenschappen van dit land volgens de bovenstaande procedure vast.

Handleiding Mijn Webwinkel 5 PRO+ Copyright 2010 – Easy Computing / LogiVert - LogiControle BV 6-apr-2010
Ho
ofd
stu
k: 3
Ee
n n
ieu
we
web
win
kel o
pze
tte
n e
n c
on
figu
rere
n
35
3.6 Extra pagina’s
Mijn Webwinkel Pro+ wordt geleverd met een verscheidenheid aan standaard winkellayouts. Deze
bestaan in principe uit een homepagina, de pagina’s met artikelgroepen en afzonderlijke artikelen en
bestelpagina’s. In het venster 5/6 – Extra pagina’s kunt u aan deze standaardlayouts pagina’s
toevoegen. Denk hierbij bijvoorbeeld aan een pagina met contactgegevens. U kunt op de extra
pagina’s tevens formulieren opnemen waarmee u uw klanten bijvoorbeeld de mogelijkheid kunt
bieden om offertes aan te vragen.
LET OP: Onderaan het venster Extra Pagina’s staat de knop Extra pagina's publiceren. Deze knop is pas van toepassing wanneer uw webwinkel reeds op internet gepubliceerd is. Zie het onderdeel selectieve update in paragraaf 8.2 voor meer informatie over de functie van deze knop.
U gaat als volgt te werk om een extra pagina toe te voegen:
1. Selecteer het tabblad Algemeen en klik op de knop Nieuw links naast deze tab.
2. Voer in het veld Naam, de naam van de nieuwe pagina in. Klik vervolgens op de TAB-toets van
uw keyboard.
3. U kunt op extra pagina’s zowel tekst als beeld, geluid en HTML-code opnemen. Klik op de knop
Nieuw onder het veld Naam.
1. Om een tekst op de extra pagina op te nemen klikt u op het bestandstype Opgemaakte tekst.
Klik vervolgens in het lege veld aan de rechterkant van het venster. Er wordt een geavanceerde
tekstbewerker geopend waarin u de gewenste tekst kunt invoeren en opmaken. Klik op de knop
Accepteren om de tekstbewerker, na het invoeren en opmaken van de tekst, weer te sluiten.
2. Om een afbeeldings-, shockwave-, video- of MP3-bestand op de extra pagina op te nemen klikt u
op het betreffende bestandstype en zoekt en selecteert u het gewenste bestand.
3. Om HTML code op de extra pagina op te nemen klikt u op HTML code. De betreffende code
voert u vervolgens in het lege veld aan de rechterkant van het venster in.
4. Standaard wordt een extra pagina alleen in het menu van uw webwinkel getoond. Indien u deze
ook (of juist alleen maar) in de kop of in de voet van de iedere pagina wilt tonen kunt u dit
aangeven door de betreffende optie(s) aan te vinken.
Wenst u een pagina (tijdelijk) niet zichtbaar te maken voor bezoekers van uw site, verwijder dan
de 3 vinkjes.
5. Klik nogmaals op de knop Nieuw direct naast de tab Algemeen om nog meer extra pagina’s
toe te voegen of klik op de knop Volgende om verder te gaan met het vastleggen van de
eigenschappen van de Administratie.
U kunt op extra pagina’s tevens koppelingen invoegen waarmee u klanten de mogelijkheid biedt om
één van de bestanden die u volgens de procedure in paragraaf 5.11 als downloadbestand in Mijn
Webwinkel Pro+ opneemt, te downloaden. U doet dit door op het bestandstype Opgemaakte tekst
te klikken en de tekstbewerker te openen door in het lege veld aan de rechterkant van het venster te
klikken. Selecteer vervolgens de menuopties Invoegen > Hyperlink. Voer in het veld Tekst de tekst in
die in de webwinkel als hyperlink naar het te downloaden bestand wordt getoond en selecteer

Handleiding Mijn Webwinkel 5 PRO+ Copyright 2010 – Easy Computing / LogiVert - LogiControle BV 6-apr-2010
Ho
ofd
stu
k: 3
Ee
n n
ieu
we
web
win
kel o
pze
tte
n e
n c
on
figu
rere
n
36
middels het pijltje naast het veld Doel het betreffende downloadbestand. Klik op de knop Aanpassen
om de weergave van de hyperlink aan te passen.
3.6.1 Formulier opnemen
U gaat als volgt te werk om een extra pagina in de vorm van een formulier in uw webwinkel op te
nemen:
1. Selecteer de tab Algemeen en klik op de knop Nieuw direct naast deze tab.
2. Voer in het veld Naam, de naam van de nieuwe pagina in.
3. Geef aan of er in het menu en/of de voet en/of de kop van uw webwinkel een koppeling naar
het formulier opgenomen moet worden.
4. Klik op de tab Formulier.
5. Plaats een vinkje in het veld Formulier opnemen in pagina. Het deelvenster Velden verschijnt.
6. Klik op de knop Nieuw aan de rechterkant van dit venster. Het venster Formulierveld wordt
geopend.
7. Middels het venster Formulierveld kunt u verschillende soorten velden in het formulier
opnemen, namelijk:
• een tekstvak – deze vakken kunt u gebruiken om klanten een regel tekst in te laten vullen,
bijvoorbeeld de naam of het telefoonnummer;
• een tekstgebied – deze gebieden zijn bedoeld om de klant de gelegenheid te geven langere
tekst in te voeren, bijvoorbeeld een toelichting of een vraag;

Handleiding Mijn Webwinkel 5 PRO+ Copyright 2010 – Easy Computing / LogiVert - LogiControle BV 6-apr-2010
Ho
ofd
stu
k: 3
Ee
n n
ieu
we
web
win
kel o
pze
tte
n e
n c
on
figu
rere
n
37
• een selectievakje – deze vakjes kunt u gebruiken om klanten een keuze te laten invoeren;
• een scheidingslijn – hiermee kunt u onderdelen van het formulier van elkaar scheiden;
• een informatieve tekst – deze tekst vult u zelf in om toelichting te geven op het formulier.
8. Selecteer een tekstveldtype en voer (met uitzondering van het veldtype scheidingslijn) de
omschrijving van het veld in. Geef bij tekstvelden tevens aan hoeveel tekens er maximaal in het
veld kunnen worden ingevoerd, bij tekstgebieden het maximale aantal tekens per regel en
maximale aantal regels en voer bij het veldtype informatieve tekst de gewenste toelichting in.
Klik op de knop Accepteren.
9. Ga door met het toevoegen van velden totdat uw formulier de gewenste opmaak heeft. U kunt
gebruik maken van de knoppen naast het veld Velden om eenmaal vastgelegde velden weer te
verwijderen, te bewerken of te verplaatsen ten opzichte van de andere velden.
3.7 FTP-instellingen vastleggen
In het venster 6/6 – FTP-instellingen voert u de gegevens in die nodig zijn om uw webwinkel op
internet te publiceren. De gegevens die u hier moet invoeren zijn opvraagbaar bij uw hosting
provider.
FTP-server:
Dit is het adres waar de bestanden van uw Administratie naartoe worden gestuurd. Dit kan een
tekstadres zijn (bijvoorbeeld ftp.mijn-webwinkel.com) of een numeriek adres (bijvoorbeeld
213.207.17.158).

Handleiding Mijn Webwinkel 5 PRO+ Copyright 2010 – Easy Computing / LogiVert - LogiControle BV 6-apr-2010
Ho
ofd
stu
k: 3
Ee
n n
ieu
we
web
win
kel o
pze
tte
n e
n c
on
figu
rere
n
38
Gebruikersnaam:
Deze naam wordt ook wel login-naam, toegangsnaam of user-id genoemd. Dit is de naam waarmee u
zich op de FTP-server moet aanmelden.
Wachtwoord:
Dit is het wachtwoord waarmee u zich op de FTP-server moet aanmelden.
Bestemmingsmap:
Dit is de map op uw FTP-server waarin de index-pagina van uw webwinkel wordt gepubliceerd. Deze
map wordt ook wel de home directory genoemd. De meest voorkomende mappen zijn ‘www’,
‘public_html’ en ‘httpdocs’. In uitzonderlijke gevallen worden bestanden niet in een subdirectory
maar direct in de root directory geplaatst. In dat geval kunt u dit veld leeg laten.
TIP: Vraag aan uw hosting-provider in welke map u de index-pagina moet publiceren en vul dat in bij Bestemmingsmap!
Internetadres (URL):
Dit is het adres dat klanten gebruiken om de webwinkel te bezoeken op internet (zonder ‘http://’).
Het is belangrijk dat u hier het effectieve adres invult. Als uw webwinkel gepubliceerd is in een
subdirectory op de website (bijvoorbeeld www.mijnsite.com/webwinkel/) of een subdomein op de
website (bijvoorbeeld shop.mijnsite.com) dan dient u dit volledige adres hier precies over te nemen.
Passive transfer:
Met veel servers kan het beste via ‘passive transfer’ gecommuniceerd worden. Wordt uw verbinding
regelmatig onderbroken tijdens het publiceren van uw catalogus, dan kunt u nagaan of het in- of
uitschakelen van deze optie dit probleem oplost.
3.8 Eigenschappen Administratie later vastleggen of aanpassen
Zodra u volgens de instructies in paragraaf 3.1 een nieuwe Administratie heeft gemaakt en op de
knop Volgende heeft geklikt, wordt het eerste venster voor het instellen van de Administratie
(Administratie-eigenschappen, 1/6 – Talen) getoond. U kunt u er voor kiezen om het instellen van de
eigenschappen voorlopig achterwege te laten en direct het programma te openen. U doet dit als
volgt:
1. Klik op het pijltje naast de knop Volgende rechtsonder in het venster. Er verschijnt dan een lijst
met de namen van de 6 vensters waarin de eigenschappen van de Administratie vastgelegd
worden.

Handleiding Mijn Webwinkel 5 PRO+ Copyright 2010 – Easy Computing / LogiVert - LogiControle BV 6-apr-2010
Ho
ofd
stu
k: 3
Ee
n n
ieu
we
web
win
kel o
pze
tte
n e
n c
on
figu
rere
n
39
2. Selecteer het laatste venster, FTP-instellingen. Het venster 6/6 – FTP-instellingen wordt
geopend.
3. Klik op de knop Sluiten rechtsonder in het venster. Het venster Administratie-eigenschappen
wordt gesloten en het hoofdvenster van Mijn Webwinkel Pro+ wordt geopend.
U gaat als volgt te werk om op een later tijdstip de eigenschappen van de Administratie alsnog vast
te leggen of om reeds vastgelegde eigenschappen te wijzigen.
1. Klik aan de bovenkant van het hoofdvenster op het tabblad Start en selecteer vervolgens in de
groep Administratie de optie Eigenschappen. Het eerste van de zes vensters waarin de
administratie-eigenschappen worden vastgelegd, 1/6 – Talen, wordt geopend.
2. Doorloop de zes vensters in chronologische volgorde door steeds op de knop Volgende te
klikken of selecteer een specifiek venster door op het pijltje naast de knop Volgende
rechtsonder in het venster te klikken om het venster of de vensters te selecteren waarin u een
eigenschap wilt vastleggen of wijzigen.
3. Ga, wanneer u alle gewenste eigenschappen vastgelegd of gewijzigd heeft, naar het venster 6/6
– FTP-instellingen en klik op de knop Sluiten rechtsonder in het venster. U keert terug naar het
hoofdvenster van Mijn Webwinkel Pro+.

Handleiding Mijn Webwinkel 5 PRO+ Copyright 2010 – Easy Computing / LogiVert - LogiControle BV 6-apr-2010
Ho
ofd
stu
k: 4
O
pm
aak
Mijn
Web
win
kel P
ro+
40
4 Opmaak Mijn Webwinkel Pro+
Om optimaal gebruik te maken van Mijn Webwinkel Pro+ is het handig om te weten hoe het
programma is opgebouwd en hoe u het uiterlijk ervan aan uw wensen kunt aanpassen.
4.1 Aanduiding vensters en vensteronderdelen
In deze handleiding worden verschillende termen gebruikt waarmee u bekend moet zijn om de
instructies in de handleiding precies te kunnen relateren aan wat u op het scherm ziet.
Hoofdvenster Het hoofdvenster is het venster dat verschijnt wanneer u een webwinkeladministratie opent. Het is
tevens het venster waarnaar u terugkeert wanneer u alle andere vensters sluit. In het hoofdvenster
worden de belangrijkste gegevens die u in de applicatie heeft ingevoerd weergegeven. Welke data er
wordt weergegeven in het hoofdvenster is afhankelijk van welke knop er aan de onderkant van de
navigatiebalk aan de linkerkant van het venster is geselecteerd: Dagoverzicht, Artikelen, Klanten of
Verkopen (zie ook paragraaf 4.2).
Venster Alle vensters anders dan het hoofdvenster worden simpelweg vensters genoemd. U gebruikt deze
overige vensters om gegevens in te voeren en om informatie over uw relaties, artikelen en
verkoophandelingen weer te geven, die uitgebreider is dan de informatie die in het hoofdvenster
wordt gepresenteerd. Alle vensters hebben een naam, bijvoorbeeld het venster Publiceren of het
venster Artikelen.

Handleiding Mijn Webwinkel 5 PRO+ Copyright 2010 – Easy Computing / LogiVert - LogiControle BV 6-apr-2010
Ho
ofd
stu
k: 4
O
pm
aak
Mijn
Web
win
kel P
ro+
41
Door geopende vensters te sluiten, keert terug u naar het hoofdvenster. Alle vensters anders dan het
hoofdvenster worden gesloten door op de Escape-toets [ESC] op het toetsenbord te drukken of op
de knop Sluiten in de rechterbenedenhoek of op in de rechterbovenhoek van het venster te
klikken.
Deelvenster Om zowel het hoofdvenster als de overige vensters zo overzichtelijk mogelijk te maken zijn zij
opgedeeld in deelvensters. Ieder deelvenster bevat velden of gegevens die sterk met elkaar
samenhangen. Alle deelvensters hebben een naam, zodat u ze gemakkelijk kunt herkennen en direct
begrijpt waar zij betrekking op hebben.
Tabblad Sommige vensters hebben betrekking op zoveel subonderwerpen dat zij, wederom ten behoeve van
de overzichtelijkheid, deels zijn onderverdeeld in tabbladen. Net als de vensters en deelvensters zijn
tabbladen altijd duidelijk onderscheiden door een naam. Tabbladen zijn over het algemeen weer
onderverdeeld in deelvensters.
Een veelvoorkomend tabblad is het tabblad Overige talen. Op dit tabblad worden alle velden
weergegeven die u op andere tabbladen heeft ingevuld, voor zover die in de webwinkel zichtbaar
zijn. Aangezien de betekenis van de velden op de tabbladen Overige talen overeen komt met de
betekenis van de overeenkomstige velden voor de basistaal, wordt de inhoud van deze tabbladen
niet apart toegelicht. De functie van deze tabbladen is immers slechts het invoeren van dezelfde
informatie in andere talen.

Handleiding Mijn Webwinkel 5 PRO+ Copyright 2010 – Easy Computing / LogiVert - LogiControle BV 6-apr-2010
Ho
ofd
stu
k: 4
O
pm
aak
Mijn
Web
win
kel P
ro+
42
4.2 Onderdelen van het hoofdvenster
Zodra u een Administratie opent verschijnt het hoofdvenster van Mijn Webwinkel Pro+ (zie
afbeelding in paragraaf 4.1). Het hoofdvenster bestaat uit 3 onderdelen, namelijk:
Het lint aan de bovenkant van het venster met daaronder in groepen opgedeelde tabbladen
Door op een ander tabblad te klikken, veranderen de groepen in het lint. Via de opties in de
verschillende groepen kunt u alle hoofdfuncties van het programma benaderen.
De navigatiebalk
De navigatiebalk bevindt zich aan de linkerkant van het scherm. De onderkant van deze balk bevat de
knoppen Dagoverzicht, Artikelen, Klanten en Verkopen.
Afhankelijk van welke knop u selecteert, bevat de bovenkant van de navigatiebalk de mogelijkheid
om een zoekactie uit te voeren (in het geval van Verkopen en Klanten) of de mogelijkheid om door de
in de applicatie ingevoerde informatie te bladeren (in het geval van Artikelen). Wanneer u de knop
Dagoverzicht selecteert verschijnt in de bovenkant van de navigatiebalk de groep Accessoires,
waarmee u snel toegang heeft tot enkele handige externe Windows-applicaties.
Helemaal onderaan ziet u steeds het versie-nummer (in dit voorbeeld is dat versie 5.0.6.9) en ziet u
ook de afkorting van de verschillende modules (in dit voorbeeld is dat W+).
Het informatieblad
Het grootse deel van het scherm bestaat uit het informatieblad. Hier worden gegevens getoond die
horen bij de categorie die u via de knoppen in de navigatiebalk selecteert. Afhankelijk van uw selectie
in de navigatiebalk ziet u hier dus een overzicht van uw artikelen, uw klanten of uw verkopen.
Wanneer u in de navigatiebalk de knop Dagoverzicht heeft geselecteerd wordt op het informatieblad
de volgende informatie weergegeven:

Handleiding Mijn Webwinkel 5 PRO+ Copyright 2010 – Easy Computing / LogiVert - LogiControle BV 6-apr-2010
Ho
ofd
stu
k: 4
O
pm
aak
Mijn
Web
win
kel P
ro+
43
- Mededelingen: In dit deelvenster vindt u informatie over de nieuwste versies van Mijn
Webwinkel Pro+ en de overige Easy Business Tools modules. Tevens bevat dit deelvenster
herinneringen om belangrijke acties uit te voeren zoals het maken van een back-up.
- Statistieken: In dit deelvenster wordt weergegeven hoeveel artikelen, klanten en leveranciers er
in deze Administratie van Mijn Webwinkel Pro+ zijn vastgelegd en hoeveel nog te verwerken
bestellingen er zijn.
- Verkopen: In dit deelvenster worden alle nog te behandelen verkopen weergegeven en alle
achterstallige betalingen.
- Omzetgrafiek: In deze grafiek wordt het verloop van uw omzet uit deze administratie
weergegeven.
4.3 Weergave aanpassen
De informatiebladen in zowel het hoofdvenster als bepaalde overige vensters, zijn voor een groot
deel opgebouwd uit kolommen. Hieronder ziet u enkele voorbeelden.
Kolomkoppen op het informatieblad in het hoofdvenster bij selectie van de optie Verkopen in de
navigatiebalk:
Kolomkoppen in het detailvenster Klanten:
De weergave van deze kolommen kunt u op verschillende manieren aanpassen en op uw eigen
wensen afstemmen. Zo kunt u:
Kolommen sorteren
Aan het pijltje dat zich in één van de kolomkoppen bevindt, kunt u zien op welk element de gegevens
in de lijst zijn gesorteerd en of de sortering van laag naar hoog of van hoog naar laag is. Om
de gegevens op een ander element te sorteren, klikt u op de kop van de kolom die de gegevens bevat
waarop u wilt sorteren. Om de sorteervolgorde om te draaien, klikt u nogmaals op de kolomkop.

Handleiding Mijn Webwinkel 5 PRO+ Copyright 2010 – Easy Computing / LogiVert - LogiControle BV 6-apr-2010
Ho
ofd
stu
k: 4
O
pm
aak
Mijn
Web
win
kel P
ro+
44
Kolommen verschuiven
Klik op een bepaalde kolomkop, houdt de muisknop ingedrukt, sleep de kolom naar de gewenste
positie en laat de muisknop los.
Kolombreedte aanpassen
Plaats de muisaanwijzer boven de scheidingslijn tussen twee kolommen of op de zijlijn van de meest
rechterkolom. De muisaanwijzer verandert in een dubbele verticale streep met pijltjes. Klik op de
linkermuisknop, houdt deze ingedrukt, verschuif de muis naar links of naar rechts om de breedte van
een kolom te wijzigen en laat de muisknop los.
Wanneer u de muisaanwijzer op de kolomkoppen plaatst en op de rechtermuisknop klikt, verschijnt
er een menu waarmee u de weergave van de kolommen nog verder kunt aanpassen.
Oplopend sorteren/Aflopend sorteren
Deze opties hebben hetzelfde resultaat als het één- of tweemaal met de linkermuisknop op een
kolomkop klikken.

Handleiding Mijn Webwinkel 5 PRO+ Copyright 2010 – Easy Computing / LogiVert - LogiControle BV 6-apr-2010
Ho
ofd
stu
k: 4
O
pm
aak
Mijn
Web
win
kel P
ro+
45
Sortering uitschakelen
Met deze optie heft u een met de voorgaande optie geselecteerde sortering op.
Groeperen op dit veld
Wanneer u deze optie selecteert verschijnt er boven de kolomkoppen een extra vak met daarin de
naam van de kolomkop die was geselecteerd op het moment dat de optie Groeperen op dit veld werd
geselecteerd. De lijst wordt nu zodanig weergegeven dat alle items (zoals klanten, artikelen of
verkopen) die voor wat betreft het gegeven waarop wordt gegroepeerd (bijvoorbeeld Trefwoord)
dezelfde waarde hebben, bij elkaar in een groep geplaatst zijn. U kunt de groepering verder verfijnen
door nog een (of meer) kolomkoppen naar het groepeervak te slepen. De gegroepeerde gegevens
worden 'samengevouwen' weergegeven. Dat wil zeggen dat alleen de groepsaanduidingen zichtbaar
zijn en niet de afzonderlijke items die in een bepaalde groep vallen. Klik op het plusteken naast een
bepaalde groepsaanduiding om de groep 'uit te vouwen' en de afzonderlijke items in de betreffende
groep zichtbaar te maken.
U heft een groepering weer op door de muisaanwijzer in het grijze groepeervak boven het op te
heffen groepeergegeven te houden, de rechtermuisknop in te drukken en de optie Niet groeperen op
dit veld te selecteren. Het grijze groepeervak blijft zichtbaar, ook als het geen gegevens meer bevat
waarop de lijst gegroepeerd wordt. Om het grijze groepeervak helemaal te verwijderen houdt u de
muisaanwijzer boven één van de kolomkoppen, klikt u op de rechtermuisknop en selecteert u de
optie Vak groeperen op.
Vak groeperen op
Deze optie heeft dezelfde functie als Groeperen op dit veld, met uitzondering van het feit dat er nu
een leeg grijs groepeervak wordt weergegeven waarnaar u de gewenste kolomkoppen kunt slepen
om de items in de lijst te groeperen. Het opheffen van eenmaal gemaakte groeperingen gebeurt op
dezelfde manier als beschreven bij de optie Groeperen op dit veld.
Voetnoot
Met behulp van de optie Voetnoot kunt u per kolom bekijken hoeveel items de betreffende kolom
bevat en, wanneer de kolom cijfermatige gegevens bevat, tevens statistische informatie opvragen, te
weten het gemiddelde, het maximum, het minimum en de som. Dit biedt u bijvoorbeeld de
mogelijkheid om snel te zien hoeveel artikelen er in een bepaalde artikelgroep zijn opgenomen of
wat de gemiddelde verkoopprijs van uw artikelen is.
Zodra u in het weergavemenu de optie Voetnoot selecteert verschijnt er aan de onderkant van de
lijst een grijs veld. Plaats de muisaanwijzer in het grijze vak boven de kolom waarover u gegevens wilt
tonen, klik op de rechtermuisknop en selecteer het gewenste gegeven.
Klik in het weergavemenu nogmaals op Voetnoot om de voetnootbalk weer uit het overzicht te
verwijderen.

Handleiding Mijn Webwinkel 5 PRO+ Copyright 2010 – Easy Computing / LogiVert - LogiControle BV 6-apr-2010
Ho
ofd
stu
k: 4
O
pm
aak
Mijn
Web
win
kel P
ro+
46
Groepsvoetnoot
De optie Groepsvoetnoten biedt dezelfde mogelijkheden als de optie Voetnoot. De optie
Groepsvoetnoten is echter alleen beschikbaar wanneer u op een lijst een groepering heeft toegepast.
Het grijze voetnootveld verschijnt bij deze optie onder de items die zich in een bepaalde groep
bevinden. Aangezien de groepen 'samengevouwen' worden weergegeven is de groepsvoetnootbalk
pas zichtbaar wanneer u de groep waarvoor u voetnootinformatie wilt tonen heeft 'uitgevouwen'
door op het plusteken voor de betreffende groep te klikken. Een bij een bepaalde groep
geselecteerde voetnoot is ook zichtbaar bij alle andere groepen.
Klik in het weergavemenu nogmaals op Groepsvoetnoten om de voetnootbalken weer uit het
overzicht te verwijderen.
Deze kolom verwijderen
Wijs een bepaalde kolomkop aan, klik op de rechtermuisknop en selecteer Deze kolom verwijderen
om de betreffende kolom niet meer te tonen.
Veldkiezer
De overzichten die worden weergegeven op de informatiebladen zijn opgebouwd uit
standaardgegevens. U kunt de getoonde gegevens echter uitbreiden door kolommen toe te voegen.
Houdt de muisaanwijzer boven de kolomkoppen, klik op de rechtermuisknop en selecteer Veldkiezer.
Rechtsonder in het scherm wordt nu een lijst met kolomkoppen getoond die u aan het overzicht kunt
toevoegen. Klik op de gewenste kolomkop, houdt de muisknop ingedrukt en sleep de nieuwe kolom
naar de gewenste positie.

Handleiding Mijn Webwinkel 5 PRO+ Copyright 2010 – Easy Computing / LogiVert - LogiControle BV 6-apr-2010
Ho
ofd
stu
k: 4
O
pm
aak
Mijn
Web
win
kel P
ro+
47
Uitlijning
Wijs een bepaalde kolomkop aan, klik op de rechtermuisknop, klik op Uitlijning en geef aan of u de
betreffende kolom links of rechts uitgelijnd of gecentreerd wilt weergeven.
Best passend/Best passend alle kolommen
Gebruik deze opties om een bepaalde kolom of alle kolommen zodanig breed te maken dat alle tekst
in de betreffende kolom(men) zichtbaar is.
Het weergavemenu bevat ook twee opties voor het exporteren van gegevens. Deze worden
behandeld in paragraaf 11.6.4.

Handleiding Mijn Webwinkel 5 PRO+ Copyright 2010 – Easy Computing / LogiVert - LogiControle BV 6-apr-2010
Ho
ofd
stu
k: 5
B
asis
vari
abel
en in
stel
len
48
5 Basisvariabelen instellen
In Mijn Webwinkel Pro+ zijn verschillende variabelen opgenomen waaraan nog geen waarden zijn
toegekend. Voordat u de betreffende variabelen aan artikelen kunt toewijzen of aan uw klanten
beschikbaar stellen dient u er eerst waarden aan toe te kennen. Een deel van de basisvariabelen
(waaronder klanten, kortingen en BTW-tarieven) wordt in andere hoofdstukken toegelicht. In dit
hoofdstuk wordt uitgelegd hoe u de volgende variabelen vastlegt:
- leveranciers
- bezorgvormen
- betalingswijzen
- betaaltermijnen
- extra heffingen
- maten/eenheden
- beschikbaarheid
- grootboeknummers
- fabrikanten
- verkoopstatussen
- downloadbestanden
5.1 Leveranciersgegevens invoeren
U kunt in Mijn Webwinkel Pro+ uitgebreide contact- en financiële informatie over uw leveranciers
opnemen. U kunt de leveranciersinformatie tevens gebruiken om bij het invoeren van de gegevens
van een artikel aan te geven wie de hoofdleverancier van dat artikel is. Dit is uitermate handig
wanneer u later Mijn Webwinkel Pro+ uitbreidt met de module ‘Commercieel Beheer’.
Leveranciersgegevens worden als volgt geregistreerd:
1. Klik aan de bovenkant van het hoofdvenster op het tabblad Basisgegevens en selecteer
vervolgens in de groep Relaties de optie Leveranciers. Het venster Leveranciers wordt geopend.
2. Klik op de knop Nieuw om een leeg invoerscherm te openen. Indien dit de eerste leverancier
is die wordt ingevoerd is het niet nodig om op de knop Nieuw te klikken, maar kunt u meteen
beginnen met het invoeren van gegevens.
3. Voer op het tabblad Algemeen de algemene bedrijfsgegevens in.
4. Klik op de tab Afhaaladres en voer de gegevens in die u nodig heeft als u artikelen bij de
leverancier wilt afhalen.
5. Klik op de tab Financieel en voer het bankrekeningnummer, BTW-nummer en de overige
relevante gegevens in. Het programma wijst automatisch een Crediteurnummer toe, beginnend
met 1. U kunt echter ook uw eigen nummering gebruiken.
6. Klik op de tab Bijzonderheden indien u eventuele aanvullende gegevens over deze leverancier
wilt registreren.

Handleiding Mijn Webwinkel 5 PRO+ Copyright 2010 – Easy Computing / LogiVert - LogiControle BV 6-apr-2010
Ho
ofd
stu
k: 5
B
asis
vari
abel
en in
stel
len
49
7. Klik op de knop Nieuw om nog een leverancier in te voeren of klik op de knop Sluiten om het
dialoogvenster Leveranciers af te sluiten.
5.2 Bezorgvormen instellen
Bezorgvormen zijn de mogelijkheden waar uw klanten uit kunnen kiezen om een bestelling af te
laten leveren. Aan het bezorgen van goederen zijn uiteraard kosten verbonden. Kosten die u aan uw
klanten zult willen doorberekenen en die derhalve op de factuur vermeld moeten worden.
In Mijn Webwinkel Pro+ kunnen op facturen echter alleen de prijzen van artikelen opgenomen
worden. Het is daarom noodzakelijk om de verschillende bezorgvormen die u uw klanten aanbiedt
volgens de onderstaande procedure eerst als artikel in het systeem in te voeren en vervolgens in te
stellen:
LET OP: In de eerste 5 stappen van de onderstaande procedure wordt uitgelegd hoe bezorgvormen als artikel in het programma ingevoerd worden. Daarbij komen alleen de voor een bezorgvorm relevante artikelvelden aan de orde. Zie hoofdstuk 6 voor meer informatie over alle overige artikelvelden.

Handleiding Mijn Webwinkel 5 PRO+ Copyright 2010 – Easy Computing / LogiVert - LogiControle BV 6-apr-2010
Ho
ofd
stu
k: 5
B
asis
vari
abel
en in
stel
len
50
1. Klik aan de bovenkant van het hoofdvenster op het tabblad Start en selecteer vervolgens in de
groep Gegevens de optie Artikelen. Het venster Artikelen wordt geopend.
2. Klik in de lijst met artikelgroepen aan de linkerkant van het scherm op de artikelgroep
Betalingswijzen – Bezorgvormen en klik op de knop Nieuw in de groep Artikelen aan de
bovenkant van het scherm, om een nieuwe bezorgvorm toe te voegen.
Hier mag u alleen een omschrijving en het BTW-tarief instellen. Alle overige velden laat u
ongemoeid! Plaats dus geen vinkje bij Opnemen in webwinkel.
3. Voer in het veld Omschrijving op het tabblad Algemeen aan de onderkant van het venster de
naam van de nieuwe bezorgvorm in, bijvoorbeeld ‘Expresslevering’.
4. Selecteer in het veld BTW-tarief het op deze bezorgvorm van toepassing zijnde tarief.
5. Klik nogmaals op de knop Nieuw om nog meer bezorgvormen vast te leggen of klik op de
knop Sluiten rechtsonder in het venster.
Nadat de bezorgvormen als artikel in het systeem zijn ingevoerd, kunt u als volgt de specificaties
van iedere bezorgvorm vastleggen:
6. Klik aan de bovenkant van het hoofdvenster op het tabblad Basisgegevens en selecteer
vervolgens in de groep Administratief de optie Bezorgvormen. Het venster Bezorgvormen wordt
geopend.
7. Klik op de knop Nieuw in de werkbalk en voer in het veld Omschrijving op het tabblad
Algemeen de naam van één van de zojuist vastgelegde bezorgvormen in, bijvoorbeeld
‘Expresslevering’.

Handleiding Mijn Webwinkel 5 PRO+ Copyright 2010 – Easy Computing / LogiVert - LogiControle BV 6-apr-2010
Ho
ofd
stu
k: 5
B
asis
vari
abel
en in
stel
len
51
8. Geef aan of deze bezorgvorm aan klanten beschikbaar moet worden gesteld in de webwinkel.
9. Voer, indien van toepassing, in het veld Startprijs het basisbedrag in dat altijd aan deze vorm van
bezorgen verbonden is. Deze startprijs wordt berekend bovenop de eventueel in de volgende
stappen vast te leggen prijzen per gewicht of bestelbedrag.
10. Geef aan of het bezorgen van bestellingen waaraan deze bezorgvorm wordt gekoppeld, wordt
afgehandeld door TNT Parcelware. Zie paragraaf 9.5.3 voor meer informatie over TNT
Parcelware.
11. Klik op de tab Prijs per. Op dit tabblad kunt u aangeven of de prijs voor de betreffende
bezorgvorm varieert naarmate het gewicht of het totaalbedrag van een bestelling toeneemt.
Selecteer voordat u de staffelprijzen voor deze bezorgvorm vastlegt, eerst de optie Gewicht of
Bestelbedrag om te bepalen op welke variabele de prijzen gebaseerd zijn.
LET OP: de selectie die u hier maakt is van toepassing op alle bezorgvormen. Het is dus niet mogelijk om één bezorgvorm te hebben waarvoor de staffels van de bezorgprijzen gebaseerd zijn op het gewicht van de bestelling en een andere bezorgvorm waarvoor de staffels gebaseerd zijn op de hoogte van het bestelbedrag. Wanneer u deze selectie bij één bezorgvorm aanpast, dan wordt die wijziging ook bij alle andere bezorgvormen doorgevoerd.
12. Voer in het veld Vanaf, afhankelijk van de keuze voor de variabele Gewicht of Bestelbedrag in
stap 10, het eerste gewicht of bestelbedrag in waarboven voor deze bestelvorm een ander tarief
geldt. Voer in het veld Prijs het bij deze eerste staffel behorende tarief in. Klik op de knop Nieuw
naast het veld Vanaf om nog meer staffels toe te voegen. Incorrect ingevoerde staffels kunt u
verwijderen door de betreffende staffel in de lijst aan de linkerkant van het venster te
selecteren en op de knop Verwijderen te klikken.
13. Klik op de tab Administratief. Klik op het pijltje naast het veld Gelijk aan artikel en selecteer de
bij stappen 1 t/m 5 van deze procedure als artikel vastgelegde bezorgvorm waarvoor u nu de
specificaties vastlegt (in dit voorbeeld het artikel ‘Expresslevering’).
14. Klik op de tab Landenselectie. Verwijder het vinkje uit het veld Alle landen, indien de
bezorgvorm die u nu aan het instellen bent slechts in een beperkt aantal landen beschikbaar is.
Klik op de knop Nieuw in het deelvenster Selectie van landen, klik in het venster
Landenselectie op het pijltje naast het veld Land, selecteer een land waarin deze bezorgvorm
beschikbaar is en klik op de knop Accepteren. Klik nogmaals op de knop Nieuw ( ) in het
deelvenster Selectie van landen om nog meer landen toe te voegen waar deze bezorgvorm
beschikbaar is.
15. Herhaal de stappen 7 t/m 14 totdat u de specificaties van alle in de stappen 1 t/m 5 van deze
procedure als artikel vastgelegde bezorgvormen heeft bepaald en klik vervolgens op de knop
Sluiten.
De verschillende bezorgvormen kunnen nu door uw klanten bij het plaatsen van een bestelling
worden geselecteerd (mits u de bezorgvorm in het land van waaruit zij de bestelling plaatsen
beschikbaar heeft gesteld).

Handleiding Mijn Webwinkel 5 PRO+ Copyright 2010 – Easy Computing / LogiVert - LogiControle BV 6-apr-2010
Ho
ofd
stu
k: 5
B
asis
vari
abel
en in
stel
len
52
5.3 Betalingswijzen instellen
Betalingswijzen zijn de mogelijkheden waar uw klanten uit kunnen kiezen om een bestelling af te
rekenen, bijvoorbeeld onder rembours of via een betalingssysteem via internet. Aan het gebruik van
betalingssystemen zijn meestal kosten verbonden en vaak dient u een overeenkomst met een
Payment Service Provider (PSP) aan te gaan zoals bijvoorbeeld MultiSafePay, iDEAL of Ogone.
Dergelijke kosten zult u aan uw klanten willen doorberekenen en dienen derhalve op de factuur
vermeld te worden.
In Mijn Webwinkel Pro+ kunnen op facturen echter alleen de prijzen van artikelen opgenomen
worden. Het is daarom noodzakelijk om de verschillende betalingswijzen die u uw klanten aanbiedt
volgens de onderstaande procedure eerst als artikel in het systeem in te voeren en vervolgens in te
stellen:
LET OP: In de eerste 5 stappen van de onderstaande procedure wordt uitgelegd hoe betalingswijzen als artikel in het programma ingevoerd worden. Daarbij komen alleen de voor een betalingswijze relevante artikelvelden aan de orde. Zie hoofdstuk 6 voor meer informatie over alle overige artikelvelden.
1. Klik aan de bovenkant van het hoofdvenster op het tabblad Start en selecteer vervolgens in de
groep Gegevens de optie Artikelen. Het venster Artikelen wordt geopend.
2. Klik in de lijst met artikelgroepen aan de linkerkant van het scherm op de artikelgroep
Betalingswijzen – Bezorgvormen. Aan de rechterkant van het scherm wordt de standaard reeds
in het programma opgenomen betalingswijze Betalingswijzen weergegeven. Klik op de knop
Nieuw in de groep Artikelen aan de bovenkant van het scherm om een nieuwe betalingswijze
toe te voegen.
Hier mag u alleen een omschrijving en het BTW-tarief instellen. Alle overige velden laat u
ongemoeid! Plaats dus geen vinkje bij Opnemen in webwinkel.
3. Voer in het veld Omschrijving op het tabblad Algemeen aan de onderkant van het venster de
naam van de nieuwe betalingwijze in, bijvoorbeeld ‘Onder rembours’ of ‘PayPal’.
4. Selecteer in het veld BTW-tarief het eventueel op deze betalingswijze van toepassing zijnde
tarief.
5. Klik nogmaals op de knop Nieuw om nog meer betalingswijzen vast te leggen of klik op de
knop Sluiten rechtsonder in het venster.
Nadat de betalingswijzen als artikel in het systeem zijn ingevoerd, kunt u als volgt de
specificaties van iedere betalingswijze vastleggen:
6. Klik aan de bovenkant van het hoofdvenster op het tabblad Basisgegevens en selecteer
vervolgens in de groep Administratief de optie Betalingswijzen. Het venster Betalingswijzen
wordt geopend.

Handleiding Mijn Webwinkel 5 PRO+ Copyright 2010 – Easy Computing / LogiVert - LogiControle BV 6-apr-2010
Ho
ofd
stu
k: 5
B
asis
vari
abel
en in
stel
len
53
7. Klik op de knop Nieuw in de werkbalk en voer in het veld Omschrijving op het tabblad
Algemeen de naam van één van de zojuist vastgelegde betalingswijzen in, bijvoorbeeld ‘Onder
rembours’ of ‘PayPal’.
8. Verwijder het vinkje uit het veld Opnemen in webwinkel indien de betalingswijze die u aan het
invoeren bent (nog) niet aan klanten beschikbaar moet worden gesteld.
9. Plaats, indien van toepassing, een vinkje in het veld Deze betalingswijze is gebaseerd op een
betalingssysteem, selecteer een betalingssysteem en klik op de knop Instellen. Het venster
Instellingen betalingssysteem wordt geopend met aan de linkerkant een lijst met
betaalsystemen waarin het betreffende betalingssysteem geselecteerd is. In het midden van het
venster worden de variabelen weergegeven waarvoor u voor het geselecteerde
betalingssysteem waarden in moet stellen. Selecteer één voor één een variabele en voer per
variabele aan de rechterkant van het scherm de juiste waarde in. De waarden die voor het
betreffende betalingssysteem gelden heeft u ontvangen bij aanmelding van uw bedrijf bij dit
betalingssysteem. Klik, wanneer u voor alle variabelen een waarde heeft ingevoerd, op de knop
Sluiten.
LET OP: Voor sommige betaalsystemen is het nodig om per betaalwijze of per bank die deze betaalwijze aanbiedt, aparte instellingen op te geven. Een voorbeeld hiervan is het gebruik van iDEAL via ICEPAY, waarbij voor iedere iDEAL bank een eigen betaalwijze moet worden aangemaakt en ingesteld. Indien u gebruik maakt van een dergelijk betalingssysteem, dan kunt u het betreffende systeem in de lijst selecteren en vervolgens op de knop Dupliceren in

Handleiding Mijn Webwinkel 5 PRO+ Copyright 2010 – Easy Computing / LogiVert - LogiControle BV 6-apr-2010
Ho
ofd
stu
k: 5
B
asis
vari
abel
en in
stel
len
54
de werkbalk klikken. Er verschijnt een tweede versie van het betalingssysteem in de lijst. Maak, indien van toepassing, nog meer duplicaten zodat u vervolgens voor dit betalingssysteem per betaalwijze en/of bank de juiste instellingen kunt vastleggen.
10. Voer, indien van toepassing, in het veld Basisprijs de basiskosten in die altijd aan deze
betalingswijze verbonden zijn.
11. Vul, indien de kosten van betaling middels deze methode tevens afhankelijk zijn van de hoogte
van het totale orderbedrag, het toeslagpercentage in. De basisprijs en de procentuele toeslag
worden dan samengeteld.
12. Klik op de tab Gegevensvelden.
Bij sommige betalingswijzen heeft u specifieke gegevens nodig om de betaling uit te kunnen
voeren, bijvoorbeeld de naam van de begunstigde. Om de klant in staat te stellen deze gegevens
te verstrekken, dienen er velden gemaakt te worden waarin deze gegevens ingevoerd kunnen
worden.
Klik in het onderste deel van het venster op de knop Nieuw . Voer een omschrijving van het
nieuwe gegevensveld in, geef aan wat het maximale aantal tekens van dit veld is en klik op de
knop Accepteren. Wanneer u op deze wijze meerdere gegevensvelden heeft ingevoerd dan kunt
u, indien gewenst, de volgorde waarin deze velden in de webwinkel gepresenteerd worden
wijzigen. U doet dit door in de lijst met gegevensvelden het veld waarvan u de positie wilt
wijzigen te selecteren en vervolgens met behulp van de knoppen pijl omhoog en pijl omlaag
de positie van dit gegevensveld te wijzigen.
13. Klik op de tab Administratief. Klik op het pijltje naast het veld Gelijk aan artikel en selecteer de
bij stappen 1 t/m 5 van deze procedure als artikel vastgelegde betalingswijze waarvoor u nu de
specificaties vastlegt (in dit voorbeeld ‘Onder rembours’ of ‘PayPal’).
Geef tevens aan of er bij deze betalingswijze gebruik wordt gemaakt van een
overschrijving/acceptgiro.
LET OP: Met Mijn Webwinkel Pro+ kunt u facturen met aangehechte overschrijving/ acceptgiro afdrukken.
14. Klik op de tab Landenselectie. Verwijder het vinkje uit het veld Alle landen, indien u de
betalingswijze die u nu aan het instellen bent slechts in een beperkt aantal landen beschikbaar
wilt stellen. Klik op de knop Nieuw in het deelvenster Selectie van landen, klik in het venster
Landenselectie op het pijltje naast het veld Land, selecteer een land waarin deze betalingswijze
beschikbaar is en klik op de knop Accepteren. Klik nogmaals op de knop Nieuw in het
deelvenster Selectie van landen om nog meer landen toe te voegen waar deze betalingswijze
beschikbaar is.
15. Herhaal de stappen 6 t/m 14 totdat u de specificaties van alle in de stappen 1 t/m 5 van deze
procedure als artikel vastgelegde betalingswijzen heeft bepaald en klik vervolgens op de knop
Sluiten.

Handleiding Mijn Webwinkel 5 PRO+ Copyright 2010 – Easy Computing / LogiVert - LogiControle BV 6-apr-2010
Ho
ofd
stu
k: 5
B
asis
vari
abel
en in
stel
len
55
De verschillende betalingswijzen kunnen nu door uw klanten bij het plaatsen van een bestelling
worden geselecteerd (mits u de betalingswijze in het land van waaruit zij de bestelling plaatsen
beschikbaar heeft gesteld).
Op dit moment biedt Mijn Webwinkel Pro+ 5 ondersteuning voor de volgende Payment Service
Providers (PSP’s):
ABN Amro iDEAL Easy, Buckaroo, Buckaroo iDEAL, Buckaroo Pay-per-mail, Card Gate Plus,
ChronoPay, Cybermut, DocData, e-transactions, IcePay, ING/Postbank iDEAL Basic, Kadobon-
online, Mercanet, Multipay, MultiSafePay, Neos eCommerce – Fortis, Ogone, Ouroboros
Paiement CIC, Payment Gateway, Paybox, PayPal, Rabobank iDEAL Lite, Rabo Internetkassa,
Sherlock’s, Sogenactif, Virtuele Kassa, Wallie-card, Way2Pay en WSpay.
In de loop der tijd zal het aantal ondersteunde PSP’s toenemen. Door gebruik te maken van de
updatefunctie van Mijn Webwinkel Pro+ kunt u deze nieuwe PSP’s automatisch toevoegen aan de
keuzelijst van betaalsystemen.
Wanneer u met een betalingssysteem werkt, heeft u van uw PSP wellicht een handleiding ontvangen
waarin veel aandacht wordt besteed aan het toevoegen van ingewikkelde programmeercode aan uw
site om het betalingssysteem te implementeren. In Mijn Webwinkel Pro+ is dit niet nodig. Deze code
is namelijk reeds helemaal ingebouwd in het programma en meestal hoeft u alleen maar uw
gebruikersnaam en uw wachtwoord invullen.
5.4 Betaaltermijnen instellen
U kunt in Mijn Webwinkel Pro+ vastleggen wat de standaard betaaltermijn is die uw bedrijf voor de
betaling van facturen hanteert. Deze termijn wordt aan alle bestellingen gekoppeld. Het is mogelijk
om naast de standaard betaaltermijn tevens afwijkende betaaltermijnen vast te leggen. U gaat als
volgt te werk om de standaard betaaltermijn en eventuele aanvullende betaaltermijnen te
definiëren:
1. Klik aan de bovenkant van het hoofdvenster op het tabblad Basisgegevens en selecteer
vervolgens in de groep Administratief de optie Betaaltermijnen. Het venster Betaaltermijnen
wordt geopend.
2. Voer in het veld Omschrijving de naam van de betaaltermijn in (bijvoorbeeld ’30 dagen factuur’).
3. Voer in het veld Termijn in dagen de duur van deze betaaltermijn in.
4. Voer de boekhoudcode behorende bij deze betaaltermijn in.
5. Plaats een vinkje in het veld Standaardtermijn indien deze betalingstermijn als standaard
betalingstermijn geldt voor uw bedrijf.
6. Klik in de werkbalk op de knop Nieuw om nog een betaaltermijn vast te leggen of klik op de
knop Sluiten om het venster Betaaltermijnen te sluiten. Denk er aan om het vinkje uit het veld
Standaardtermijn te verwijderen bij het vastleggen van aanvullende, niet- standaardtermijnen.

Handleiding Mijn Webwinkel 5 PRO+ Copyright 2010 – Easy Computing / LogiVert - LogiControle BV 6-apr-2010
Ho
ofd
stu
k: 5
B
asis
vari
abel
en in
stel
len
56
In paragraaf 9.2.4 leest u hoe u een overzicht kunt weergeven van verkopen die nog niet (volledig)
betaald zijn, maar waarvan de betaaltermijn reeds is verstreken.
In paragraaf 9.7 leest u hoe u de betaaltermijn op de factuur kunt opnemen.
5.5 Extra heffingen instellen
Op bepaalde artikelen kunnen extra heffingen van toepassing zijn, zoals de in Nederland geldende
verwijderingsbijdrage en de in België geldende recupelbijdrage. U kunt dergelijke heffingen als volgt
in Mijn Webwinkel Pro+ definiëren:
1. Klik aan de bovenkant van het hoofdvenster op het tabblad Basisgegevens en selecteer
vervolgens in de groep Artikelen de optie Extra heffingen. Het venster Extra heffingen wordt
geopend.

Handleiding Mijn Webwinkel 5 PRO+ Copyright 2010 – Easy Computing / LogiVert - LogiControle BV 6-apr-2010
Ho
ofd
stu
k: 5
B
asis
vari
abel
en in
stel
len
57
2. Voer in het veld Naam de naam van een heffing in, bijvoorbeeld ‘Verwijderingsbijdrage’.
3. Klik op de knop Nieuw in de werkbalk om nog een heffing in te voeren of klik op de knop
Sluiten.
In paragraaf 6.3.5 wordt toegelicht hoe u bij het invoeren van de gegevens van een artikel aangeeft
of een van de volgens bovenstaande procedure vastgelegde heffingen op dat artikel van toepassing is
en wat de hoogte van de heffing is.
5.6 Maten/eenheden instellen
De optie maten/eenheden wordt gebruikt om bijvoorbeeld de standaard formaten of de standaard
gebundelde aantallen waarin bepaalde artikelen leverbaar zijn vast te leggen. Door het vastleggen
van zaken zoals afmeting, gewicht of inhoud, zorgt u ervoor dat de beschrijvingen van uw artikelen
consistent zijn. U gaat als volgt te werk om standaardmaten en -eenheden in Mijn Webwinkel Pro+
vast te leggen:
1. Klik aan de bovenkant van het hoofdvenster op het tabblad Basisgegevens en selecteer
vervolgens in de groep Artikelen de optie Maten/eenheden. Het venster Maten/eenheden wordt
geopend.
2. Voer een maat of eenheid in, bijvoorbeeld ‘Per 6 stuks’.
3. Klik op de knop Nieuw in de werkbalk om nog een maat of eenheid in te voeren of klik op de
knop Sluiten.
In paragraaf 6.3.2 wordt toegelicht hoe u bij het invoeren van de gegevens van een artikel aangeeft
of een van de volgens bovenstaande procedure vastgelegde maten of eenheden op dat artikel van
toepassing is.

Handleiding Mijn Webwinkel 5 PRO+ Copyright 2010 – Easy Computing / LogiVert - LogiControle BV 6-apr-2010
Ho
ofd
stu
k: 5
B
asis
vari
abel
en in
stel
len
58
5.7 Beschikbaarheidsomschrijvingen instellen
Bij het vastleggen van de eigenschappen van deze webwinkeladministratie heeft u aangegeven of en
hoe de beschikbare voorraad van artikelen in de webwinkel moet worden weergegeven (zie
paragraaf 3.5). In plaats daarvan of in aanvulling daarop kunt u bij de artikelen op uw website tevens
indicaties van de beschikbaarheid opnemen, zoals ‘Binnenkort weer leverbaar’ of ‘Nog slechts enkele
stuks beschikbaar!’. U kunt dergelijke beschikbaarheidsomschrijvingen vooraf definiëren, zodat u ze,
wanneer zij op artikelen van toepassing zijn, snel en eenvoudig aan de betreffende artikelen kunt
koppelen.
U gaat als volgt te werk om beschikbaarheidsomschrijvingen in Mijn Webwinkel Pro+ vast te leggen:
1. Klik aan de bovenkant van het hoofdvenster op het tabblad Basisgegevens en selecteer
vervolgens in de groep Artikelen de optie Beschikbaarheid. Het venster Beschikbaarheid wordt
geopend.
2. Voer een beschikbaarheidsomschrijving in, bijvoorbeeld ‘Tijdelijk niet leverbaar’.
3. Klik op de knop Nieuw in de werkbalk om nog een beschikbaarheidsomschrijving in te voeren
of klik op de knop Sluiten.
In paragraaf 6.3.4 wordt toegelicht hoe u aangeeft dat een van de volgens bovenstaande procedure
vastgelegde beschikbaarheidsomschrijving op een bepaald artikel van toepassing is.

Handleiding Mijn Webwinkel 5 PRO+ Copyright 2010 – Easy Computing / LogiVert - LogiControle BV 6-apr-2010
Ho
ofd
stu
k: 5
B
asis
vari
abel
en in
stel
len
59
5.8 Grootboeknummers vastleggen
De financiële gegevens die in Mijn Webwinkel Pro+ worden geregistreerd kunnen worden
geëxporteerd naar een bestand dat kan worden ingelezen in boekhoudprogramma’s. Om van deze
voorziening gebruik te maken dient u grootboeknummers vast te leggen die overeenkomen met de
grootboeknummers in uw boekhoudpakket.
U gaat als volgt te werk om grootboeknummers in Mijn Webwinkel Pro+ vast te leggen:
1. Klik aan de bovenkant van het hoofdvenster op het tabblad Basisgegevens en selecteer
vervolgens in de groep Administratief de optie Grootboeknummers. Het venster
Grootboeknummers wordt geopend.
2. Voer een grootboeknummer en bijbehorende omschrijving in.
3. Klik op de knop Nieuw om nog een grootboeknummer en beschrijving in te voeren.
4. Klik op de knop Sluiten wanneer u alle van toepassing zijnde grootboeknummers heeft
vastgelegd.
5.9 Fabrikantgegevens vastleggen
U kunt in Mijn Webwinkel Pro+ de namen van fabrikanten vastleggen. De term fabrikant heeft een
brede betekenis en kan ook betrekking hebben op een merk of, bijvoorbeeld in relatie tot artikelen
zoals wijnen, een bepaald productiegebied. Deze fabrikantnamen kunt u vervolgens aan artikelen
koppelen (zie paragraaf 6.3.4), wat onder meer als voordeel heeft dat bezoekers van uw webwinkel
kunnen zoeken naar artikelen van specifieke fabrikanten of merken (mits u deze zoekmogelijkheid
heeft ingeschakeld, zie paragraaf 6.7).

Handleiding Mijn Webwinkel 5 PRO+ Copyright 2010 – Easy Computing / LogiVert - LogiControle BV 6-apr-2010
Ho
ofd
stu
k: 5
B
asis
vari
abel
en in
stel
len
60
U kunt tevens aangeven of er voor bepaalde fabrikanten een minimum afname van toepassing is. Dat
houdt in dat klanten die een artikel bestellen dat is gekoppeld aan een fabrikant waarvoor een
minimum afname is vastgelegd, gemeld wordt dat zij hun bestelling pas kunnen afronden als aan dit
minimum wordt voldaan. Deze melding ontvangen zij pas aan het eind van het bestelproces en niet
wanneer zij een artikel in hun winkelwagen plaatsen. Op dat moment is het immers zeer goed
mogelijk dat zij nog andere artikelen van dezelfde fabrikant in hun bestelling zullen opnemen,
waardoor toch aan het minimum wordt voldaan.
LET OP: De minimum afname per fabrikant wijkt af van de minimum afname van individuele artikelen (zie paragraaf 6.3.2).
U gaat als volgt te werk om fabrikanten vast te leggen:
1. Klik aan de bovenkant van het hoofdvenster op het tabblad Basisgegevens en selecteer
vervolgens in de groep Artikelen de optie Fabrikanten.
2. Klik op de knop Nieuw in de werkbalk en voer in het veld Fabrikant/producent de naam van
een fabrikant (of bijvoorbeeld producent, merk of regio) in.
3. In het veld Minimum afname wordt automatisch een 0 ingevuld. Wijzig dit, indien van
toepassing, in het minimumaantal aan deze fabrikant gekoppelde artikelen dat per bestelling
moet worden afgenomen.
4. Klik op de knop Nieuw in de werkbalk om nog een fabrikant in te voeren of klik op de knop
Sluiten.

Handleiding Mijn Webwinkel 5 PRO+ Copyright 2010 – Easy Computing / LogiVert - LogiControle BV 6-apr-2010
Ho
ofd
stu
k: 5
B
asis
vari
abel
en in
stel
len
61
5.10 Verkoopstatussen vastleggen
U kunt voor uw eigen informatie en/of om uw klanten op de hoogte te stellen van het verloop van
hun bestelling, verkoopstatussen aan bestellingen koppelen. Standaard zijn er geen statussen in Mijn
Webwinkel Pro+ beschikbaar.
Om een status aan een bestelling toe te kennen dient u deze dan ook als volgt eerst zelf te
definiëren:
1. Open het venster Verkopen door in het hoofdvenster op de tab Start te klikken en vervolgens in
de groep Gegevens de optie Verkopen te selecteren.
2. Klik aan de bovenkant van het venster op de tab Extra en selecteer vervolgens de optie
Verkoopstatussen.
3. Klik op het pictogram Nieuw in de werkbalk of selecteer achtereenvolgens de menuopties
Bestand -> Nieuw.
4. Voer in het veld Omschrijving een duidelijke omschrijving in (bijvoorbeeld ‘Verzonden’).
5. Klik nogmaals op het pictogram Nieuw om nog een verkoopstatus in te voeren of klik op de
knop Sluiten.
5.11 Downloadbestanden opnemen
U kunt uw klanten extra informatie aanbieden in de vorm van bestanden die zij vanaf uw website
kunnen openen en indien gewenst downloaden. Om van deze mogelijkheid gebruik te maken dient u
eerst een verzameling samen te stellen van alle bestanden die u wilt aanbieden.

Handleiding Mijn Webwinkel 5 PRO+ Copyright 2010 – Easy Computing / LogiVert - LogiControle BV 6-apr-2010
Ho
ofd
stu
k: 5
B
asis
vari
abel
en in
stel
len
62
U gaat als volgt te werk om een verzameling van downloadbestanden te maken:
1. Klik aan de bovenkant van het hoofdvenster op het tabblad Basisgegevens en selecteer
vervolgens in de groep Overige de optie Downloadbestanden. Het venster Downloadbestanden
wordt geopend.
2. Klik aan de rechterkant van het venster op de knop Toevoegen. Het venster Openen wordt
geopend.
3. Zoek en selecteer een bestand dat u in uw webwinkel als downloadbestand wilt aanbieden en
klik op de knop Openen.
4. Herhaal stappen 2 en 3 totdat alle bestanden die u wilt aanbieden in de verzameling zijn
opgenomen.
5. Klik op de knop Sluiten.
In paragraaf 3.6 wordt toegelicht hoe u een koppeling naar een downloadbestand opneemt in extra
pagina’s van uw webwinkel. In paragraaf 6.3.3 wordt toegelicht hoe u extra informatie in de vorm
van een downloadbestand koppelt aan een specifiek artikel.

Handleiding Mijn Webwinkel 5 PRO+ Copyright 2010 – Easy Computing / LogiVert - LogiControle BV 6-apr-2010
Ho
ofd
stu
k: 6
A
rtik
elg
roep
en e
n a
rtik
elen
63
6 Artikelgroepen en artikelen
Wanneer uw artikelaanbod groot en/of divers is, is het aan te raden om artikelgroepen en
subartikelgroepen te maken waarin de artikelen worden ingedeeld. In dit hoofdstuk wordt toegelicht
hoe u in Mijn Webwinkel Pro+ dergelijke (sub)artikelgroepen maakt en hoe u vervolgens de gegevens
van de afzonderlijke artikelen vastlegt.
6.1 Artikelgroepen en subartikelgroepen maken
Door gelijksoortige artikelen bij elkaar in één (sub)artikelgroep in te delen brengt u een logische
structuur in uw artikelaanbod aan. Dit schept niet alleen duidelijkheid voor u maar ook voor uw
klanten, aangezien uw artikelen op basis van de artikelgroepen op overzichtelijke wijze op uw
website worden gepresenteerd.
Wanneer u een nieuwe administratie heeft gemaakt en in het hoofdvenster op de knop Artikelen aan
de onderkant van de navigatiebalk klikt, ziet u aan de bovenkant van de navigatiebalk de
artikelgroepen die reeds in Mijn Webwinkel Pro+ zijn vastgelegd, te weten Losse artikelen, Varianten,
Betalingswijzen – Bezorgvormen en de 1 tot 4 artikelgroepen die u bij het maken van de nieuwe
administratie heeft gedefinieerd.
Losse artikelen is niet echt een artikelgroep maar een (tijdelijke) verzamelplaats voor bijvoorbeeld
artikelen die nog niet in andere groepen zijn ondergebracht.
De groep ‘Betalingswijzen - Bezorgvormen’ kunt u beter niet wijzigen. Deze is noodzakelijk voor de
juiste werking van het programma. Over deze artikelgroep leest u meer in de paragrafen 5.2 en 5.3.
In paragraaf 6.3.7 vindt u meer informatie over de artikelgroep Varianten.
U gaat als volgt te werk om aanvullende artikelgroepen en subartikelgroepen te maken:
1. Klik aan de bovenkant van het hoofdvenster op het tabblad Start en selecteer vervolgens in de
groep Gegevens de optie Artikelgroepen. Het venster Artikelgroepen wordt geopend.
2. Klik in de werkbalk aan de bovenkant van het venster op de knop Nieuw of selecteer in het
menu achtereenvolgens Bestand -> Nieuw (Ctrl + N).
3. Voer in het venster Nieuwe artikelgroep in het veld Omschrijving een naam in die past bij een
groep overeenkomstige artikelen in uw artikelaanbod. Wanneer u een boekwinkel heeft kiest u
bijvoorbeeld voor de benaming ‘Geschiedenisboeken’ en wanneer u een fietsenhandel heeft
kiest u bijvoorbeeld voor de benaming ‘Kinderfietsen’. Klik op de knop Accepteren. De nieuwe
artikelgroep is nu aan de lijst van artikelgroepen toegevoegd en is geselecteerd.
LET OP: Ten behoeve van zoekmachine-optimalisatie is Mijn Webwinkel Pro+ zodanig

Handleiding Mijn Webwinkel 5 PRO+ Copyright 2010 – Easy Computing / LogiVert - LogiControle BV 6-apr-2010
Ho
ofd
stu
k: 6
A
rtik
elg
roep
en e
n a
rtik
elen
64
ingesteld dat de naam van de artikelgroep ook deel uitmaakt van de URL (het webadres) van de betreffende pagina in uw webwinkel. Denk dus goed na over de artikelgroepomschrijving. Hoe beter de omschrijving van uw artikelgroep aansluit bij wat u verwacht dat potentiële klanten als zoekterm in een zoekmachine zullen gebruiken, hoe beter de positie van uw website in zoekmachineresultaten.
4. Klik op het pijltje naast het veld Standaard BTW-tarief om, indien op (vrijwel) alle producten in
deze artikelgroep hetzelfde BTW-tarief van toepassing is, het juiste BTW-tarief te selecteren.
LET OP: Wanneer u in het veld BTW-tarief pas een tarief selecteert nadat er reeds artikelen in de artikelgroep zijn opgenomen, dan wordt het betreffende BTW-tarief toegekend aan alle artikelen die vanaf dat moment in deze artikelgroep worden opgenomen. Klik op de knop Aan artikelen toekennen indien u het geselecteerde BTW-tarief ook aan reeds eerder in de artikelgroep opgenomen artikelen wilt toekennen.
LET OP: Mogelijk zijn er binnen artikelgroepen waaraan een standaard BTW-tarief is gekoppeld enkele producten waarvoor een afwijkend BTW-tarief geldt. In paragraaf 6.3.2 wordt toegelicht hoe u het BTW-tarief van individuele artikelen aanpast.
5. Klik op het tabblad Beschrijving en klik vervolgens op de knop Nieuw naast het lege veld. Er
verschijnt een lijst met typen bestanden die u aan deze artikelgroep kunt koppelen om uw
klanten nadere informatie over deze artikelgroep te verschaffen.
• Om een afbeeldings-, shockwave-, video- of MP3-bestand aan de artikelgroep te koppelen
klikt u op het betreffende bestandstype en selecteert u het gewenste bestand.
• Om HTML code aan de artikelgroep te koppelen klikt u op HTML code. De betreffende code
voert u vervolgens in het lege veld aan de rechterkant van het venster in.
• Om tekst toe te voegen klikt u op het bestandstype Opgemaakte tekst. Klik vervolgens in het
lege veld aan de rechterkant van het venster. Er wordt een geavanceerde tekstbewerker
geopend waarin u de gewenste tekst kunt invoeren en opmaken. Klik op de knop Accepteren
om de tekstbewerker na het invoeren van de tekst weer te sluiten.
6. Klik op het tabblad Afbeelding. Hier kunt u een afbeelding opnemen die aan de bovenkant van
de artikelgroeppagina opgenomen zal worden. Klik op de knop Openen om een bestand met
een op de artikelgroep van de toepassing zijnde afbeelding te selecteren.
7. Klik in de werkbalk aan de bovenkant van het venster op de knop Nieuw of selecteer in het
menu achtereenvolgens Bestand -> Nieuw (Ctrl + N) om nog een nieuwe artikelgroep te
definiëren.
8. Voer een beschrijving in van deze tweede artikelgroep en klik op de knop Accepteren.
9. Volg, voor zover van toepassing, ook voor deze nieuwe artikelgroep, de bovenstaande stappen 4
t/m 6.
10. Selecteer aan de linkerkant van het venster één van de twee zojuist gemaakte artikelgroepen
(bijvoorbeeld ‘Kinderfietsen’) en klik op de knop of selecteer in het menu de opties Bestand -
> Nieuwe subartikelgroep.

Handleiding Mijn Webwinkel 5 PRO+ Copyright 2010 – Easy Computing / LogiVert - LogiControle BV 6-apr-2010
Ho
ofd
stu
k: 6
A
rtik
elg
roep
en e
n a
rtik
elen
65
11. Voer in het veld Omschrijving de naam van de subartikelgroep in (bijvoorbeeld ‘Driewielers’). In
de lijst met artikelgroepen aan de linkerkant van het scherm ziet u de zojuist door u
gedefinieerde artikelgroepen en subartikelgroep.
12. Selecteer de subartikelgroep en koppel er indien gewenst bestanden en een hoofdafbeelding
aan, op de manier zoals beschreven in de stappen 5 en 6 van deze procedure.
Indien gewenst kunt u subartikelgroepen nog verder onderverdelen naar een tweede niveau
subartikelgroepen.
13. Ga door met het invoeren en instellen van artikelgroepen en 1e en 2e niveau subartikelgroepen
totdat de structuur van de groepen overeenkomt met de indeling van uw artikelaanbod.
14. Klik op de knop Sluiten.
6.2 Artikelgegevens importeren
Indien u beschikt over databasebestanden met artikelgegevens, dan kunt u zich veel werk besparen
door deze in Mijn Webwinkel Pro+ te importeren. Het is ook mogelijk om de gegevens in het
programma te synchroniseren met externe data. Met behulp van die voorziening kunt u de gegevens
binnen het programma up-to-date houden aan de hand van bijvoorbeeld prijslijsten van uw
leveranciers.
U kunt gegevens importeren voor de volgende velden:

Handleiding Mijn Webwinkel 5 PRO+ Copyright 2010 – Easy Computing / LogiVert - LogiControle BV 6-apr-2010
Ho
ofd
stu
k: 6
A
rtik
elg
roep
en e
n a
rtik
elen
66
Omschrijving, Maat, Artikelcode, Barcode, Prijs, Inkoopprijs, Specificatie, Media blok – Algemeen,
Mediablok – Details, Gewicht, Prijs tekst, Technische voorraad, Artikelgroep (Niveau 1, 2 en 3),
Beschikbaarheid, Kleine afbeelding, Grote afbeelding, BTW-tarief en Leverancier.
In de onderstaande procedure wordt toegelicht hoe u artikelgegevens vanuit externe bronnen in het
programma importeert of synchroniseert.
LET OP: Het wordt aangeraden om een backup te maken voordat u artikelgegevens gaat importeren.
1. Klik aan de bovenkant van het hoofdvenster op het tabblad Extra, selecteer in de groep Im- &
export de optie Import en selecteer vervolgens de optie Import/update van artikelgegevens. De
wizard Artikelgegevens importeren/updaten wordt gestart.
2. Eerste stap van de wizard: Bestandsformaat. Selecteer het formaat van het bestand dat de
gegevens bevat die u wilt importeren en klik op de knop Volgende.
3. Tweede stap van de wizard: Bestandsnaam. Klik op het pictogram om het bestand dat de
gegevens bevat die u wilt importeren te zoeken en selecteren. Klik op de knop Volgende.
4. Derde stap van de wizard: Tekstinstelling. Geef aan op welke manier en met welk teken de
velden in het te importeren/synchroniseren bestand onderling van elkaar worden gescheiden.
Selecteer tevens de manier waarop in dat bestand regels onderling worden gescheiden en welk
teken er wordt gebruikt om aan te geven dat gegevens in een veld als tekst beschouwd moeten
worden. Klik op de knop Volgende.
5. Vierde stap van de wizard: Datumformaat. Geef op basis van de eerste rij en de laatste rij aan,
welke rijen in het bronbestand de artikelgegevens bevatten die u wilt importeren. Hiermee
voorkomt u dat eventuele kolomkoppen als data worden behandeld en dat lege of ongewenste
records worden geïmporteerd.
Geef tevens aan welke instellingen er in het bronbestand worden gebruikt voor zaken als
datums, tijden en getallen. Klik op de knop Volgende.
6. Vijfde stap van de wizard: Bestandsvoorbeeld. Geef op het getoonde rekenblad voor iedere
kolom aan of deze gegevens bevat die u wilt importeren in Mijn Webwinkel Pro+. U doet dit
door op het pijltje naast de letter in de kolomkop te klikken en te selecteren met welk kenmerk
in Mijn Webwinkel Pro+ de data in de kolom overeenkomt. Indien een bepaalde kolom geen
gegevens bevat die overeenkomen met een artikelkenmerk in Mijn Webwinkel Pro+ laat u de
letter boven de kolom staan. De data in de betreffende kolom wordt dan niet geïmporteerd.
Klik op de knop Volgende.
7. Zesde stap van de wizard: Verwijzingen. In dit overzicht wordt samengevat welke kolommen
(Bron) als basis zullen worden gebruikt voor het vullen van de artikelvelden in Mijn Webwinkel
Pro+ (Doel). Breng eventuele wijzigingen aan door op het pijltje naast een bepaald bronveld te
klikken en een andere kolom te kiezen.

Handleiding Mijn Webwinkel 5 PRO+ Copyright 2010 – Easy Computing / LogiVert - LogiControle BV 6-apr-2010
Ho
ofd
stu
k: 6
A
rtik
elg
roep
en e
n a
rtik
elen
67
In de derde kolom geeft u aan welk veld (of combinatie van velden) de te importeren artikelen
zowel in het bronbestand als in het doelbestand op unieke wijze identificeert. Over het
algemeen zal dit het veld Artikelcode zijn. Dit zogenaamde sleutelveld is van belang omdat het
de relatie tussen artikelen in het bronbestand en het doelbestand aangeeft en wordt gebruikt
wanneer u updates tussen de bestanden wilt uitvoeren.
Klik op de knop Volgende.
8. Zevende stap van de wizard: Datavoorbeeld. Controleer de te importeren data. Geef in de
velden Laad als en Overslaan als met behulp van logische uitdrukkingen aan of bepaalde velden
alleen geïmporteerd of juist niet geïmporteerd moeten worden als zij aan bepaalde
voorwaarden voldoen. Klik op de knop om het venster Expression builder te openen met
behulp waarvan u deze logische uitdrukkingen kunt opstellen. Klik op de knop Volgende.
9. Achtste stap van de wizard: Importtype. Geef aan op welke manier de artikelgegevens
geïmporteerd/gesynchroniseerd moeten worden. De acties Updaten, Toevoegen en updaten en
Verwijderen (van overeenkomstige artikelen) kunnen alleen worden uitgevoerd indien er bij de
vijfde stap van de wizard, Verwijzingen, een sleutelveld is geselecteerd.
10. Klik op de knop Import-/updatespecificaties als u de zojuist gemaakte selecties in de wizard
Artikelgegevens importeren/updaten wilt opslaan om deze een volgende keer weer te kunnen
gebruiken. Dit kan handig zijn wanneer u regelmatig verschillend ingedeelde prijslijsten van
verschillende leveranciers importeert. U kunt dan voor elke leverancier de specifieke
instellingen opslaan en bij een volgende import van gegevens bij de eerste stap van de import-
wizard de juiste instellingen openen.
11. Klik op de knop Opslaan, controleer de inhoud van de velden en klik op de knop Accepteren. U
keert terug naar het venster Importtype.
12. Klik op de knop Importeren om de artikelen op te nemen in Mijn Webwinkel Pro+ of bestaande
gegevens te updaten.

Handleiding Mijn Webwinkel 5 PRO+ Copyright 2010 – Easy Computing / LogiVert - LogiControle BV 6-apr-2010
Ho
ofd
stu
k: 6
A
rtik
elg
roep
en e
n a
rtik
elen
68
Vergeet niet om in het detailvenster Artikelen de gegevens van geïmporteerde artikelen aan te vullen
of aan te passen (zie paragraaf 6.3)
LET OP: Ten behoeve van zoekmachine-optimalisatie is Mijn Webwinkel Pro+ zodanig ingesteld dat de naam van het artikel ook deel uitmaakt van de URL (het webadres) van de betreffende pagina in uw webwinkel. Denk dus goed na over de artikelomschrijving. Hoe beter de omschrijving van uw artikel aansluit bij wat u verwacht dat potentiële klanten als zoekterm in een zoekmachine zullen gebruiken, hoe beter de positie van uw website in zoekmachine-resultaten.
6.2.1 Afbeeldingen importeren
Afbeeldingbestanden die in Mijn Webwinkel Pro+ worden geïmporteerd kunnen worden gebruikt als
basis voor het invoeren van nieuwe artikelen. Daarbij worden de namen van de afbeeldingbestanden
gebruikt als artikelomschrijvingen of als artikelcode. U kunt de afbeeldingen ook koppelen aan reeds
bestaande artikelen. Volg de onderstaande stappen om afbeeldingbestanden te importeren.
1. Zorg dat de afbeeldingen die u wilt importeren dusdanig in bestandsmappen zijn georganiseerd
dat de afbeeldingen in een bepaalde map betrekking hebben op artikelen die behoren bij een
specifieke (sub)artikelgroep in Mijn Webwinkel Pro+. Indien er voor de afbeeldingen die u wilt
importeren nog geen passende (sub)artikelgroep aanwezig is, maakt u deze eerst aan (zie
paragraaf 6.1).
2. Klik aan de bovenkant van het hoofdvenster op het tabblad Extra, selecteer in de groep Im- &
export de optie Import en selecteer vervolgens de optie Beelden importeren.
Het venster Afbeeldingen importeren wordt geopend.

Handleiding Mijn Webwinkel 5 PRO+ Copyright 2010 – Easy Computing / LogiVert - LogiControle BV 6-apr-2010
Ho
ofd
stu
k: 6
A
rtik
elg
roep
en e
n a
rtik
elen
69
3. Klik op het pictogram naast het veld Bron en selecteer de map waarin de
afbeeldingbestanden die u wilt importeren zijn opgeslagen.
4. Selecteer in het veld Doel de (sub)artikelgroep waarin de afbeeldingen moeten worden
opgenomen.
5. Geef de maximale afmeting in pixels voor de grote, kleine en miniversie van de afbeeldingen
aan. Als u bijvoorbeeld 200 opgeeft, zal een afbeelding proportioneel geschaald worden binnen
een kader van 200 bij 200 pixels. Als u niet wilt dat de afbeeldingen geschaald worden, kunt u de
optie Maximale jpeg afmetingen uitschakelen.
6. Schakel de optie Koppelen aan artikelen in als u de afbeeldingen wilt koppelen aan artikelen die
reeds in Mijn Webwinkel Pro+ zijn opgenomen en geef aan of de bestandsnamen van de
afbeeldingen overeenkomen met de artikelcode of de omschrijving van deze artikelen.
Als u bijvoorbeeld Artikelcode kiest, zullen de afbeeldingen gekoppeld worden aan de artikelen
waarvan de artikelcodes overeenkomen met de namen van de afbeeldingbestanden (er wordt
hierbij geen rekening gehouden met hoofdletters of kleine letters).
Bijvoorbeeld:
Artikelcode Afbeeldingbestandsnaam
1001 1001.jpg
90-5167-558-5 90-5167-558-5.jpg
JEANS3603 Jeans3603.jpg
AB3333 AB3333.jpg
7. Schakel de optie Maak nieuw artikel indien nog niet aanwezig in als u wilt dat er een nieuw
artikel aangemaakt wordt voor afbeeldingbestanden die op basis van hun naam niet gekoppeld
kunnen worden aan een artikel dat reeds in Mijn Webwinkel Pro+ is opgenomen.
8. Klik op de knop Importeren.
Vergeet niet om in het detailvenster Artikelen de overige artikelgegevens van eventueel nieuw
aangemaakte artikelen aan te vullen.
6.2.2 EasyShopMaker artikelen importeren
Wanneer u in het verleden gebruik heeft gemaakt van EasyShopMaker, dan kunt u de
artikelgegevens en –afbeeldingen die u in dat programma heeft ingevoerd eenvoudig als volgt in Mijn
Webwinkel Pro+ importeren:

Handleiding Mijn Webwinkel 5 PRO+ Copyright 2010 – Easy Computing / LogiVert - LogiControle BV 6-apr-2010
Ho
ofd
stu
k: 6
A
rtik
elg
roep
en e
n a
rtik
elen
70
1. Zorg dat de EasyShopMaker artikelgegevens en afbeeldingen die u wilt importeren dusdanig in
bestandsmappen zijn georganiseerd dat de gegevens in een bepaalde map betrekking hebben
op artikelen die behoren bij een specifieke (sub)artikelgroep in Mijn Webwinkel Pro+. Indien er
voor de gegevens en afbeeldingen die u wilt importeren nog geen passende (sub)artikelgroep
aanwezig is maakt u deze eerst aan (zie paragraaf 6.1).
2. Klik aan de bovenkant van het hoofdvenster op het tabblad Extra, selecteer in de groep Im- &
export de optie Import en selecteer vervolgens de optie EasyShopMaker artikelen importeren.
Het venster EasyShopMaker artikelen importeren wordt geopend.
3. Klik op het pictogram naast het veld Bronbestand artikelen en selecteer het bestand waarin
het artikelgegevensbestand dat u wilt importeren zijn opgeslagen.
4. Klik op het pictogram naast het veld Bronmap afbeeldingen en selecteer de map waarin de
afbeeldingbestanden die u wilt importeren, zijn opgeslagen.
5. Selecteer in het veld Doel de (sub)artikelgroep waarin de artikelgegevens en afbeeldingen
moeten worden opgenomen.
6. Geef de maximale afmeting in pixels voor de grote en kleine versie van de afbeeldingen aan. Als
u bijvoorbeeld 200 opgeeft, zal een afbeelding proportioneel geschaald worden binnen een
kader van 200 bij 200 pixels. Als u niet wilt dat de afbeeldingen geschaald worden, kunt u de
optie Maximale jpeg afmetingen uitschakelen.
7. Klik op de knop Importeren.
Controleer in het detailvenster Artikelen de gegevens van de geïmporteerde artikelen en vul deze
indien nodig aan.
LET OP: Ten behoeve van zoekmachine-optimalisatie is Mijn Webwinkel Pro+ zodanig ingesteld dat de naam van het artikel ook deel uitmaakt van de URL (het webadres) van de betreffende pagina in uw webwinkel. Denk dus goed na over de artikelomschrijving. Hoe beter de omschrijving van uw artikel aansluit bij wat u verwacht dat potentiële klanten als zoekterm in een zoekmachine zullen gebruiken, hoe beter de positie van uw website in zoekmachine-resultaten.
6.3 Artikelgegevens handmatig invoeren
Wanneer u niet over bestanden met artikelgegevens beschikt die u in Mijn Webwinkel Pro+ kunt
importeren, dan dient u deze gegevens handmatig in te voeren. U doet dit via het venster Artikelen
dat u opent door aan de bovenkant van het hoofdvenster op het tabblad Start te klikken en
vervolgens in de groep Gegevens de optie Artikelen te selecteren.
In de linkerbovenhoek van dit venster staan 3 tabbladen: Groepen, Zoeken en Archief. Op het tabblad
Groepen wordt de artikelgroepstructuur weergegeven. Het tabblad Zoeken kunt u gebruiken om,
wanneer u uw artikelaanbod heeft ingevoerd, snel een specifiek artikel te vinden. Zie paragraaf 6.4.2
voor meer informatie over deze zoekfunctionaliteit. Op het tabblad Archief worden artikelen
weergegeven die u ofwel zelf heeft gearchiveerd of die door de applicatie in het archief zijn
geplaatst. Zie paragraaf 6.5 voor meer informatie over het archiveren van artikelen.

Handleiding Mijn Webwinkel 5 PRO+ Copyright 2010 – Easy Computing / LogiVert - LogiControle BV 6-apr-2010
Ho
ofd
stu
k: 6
A
rtik
elg
roep
en e
n a
rtik
elen
71
De rest van de bovenkant van het venster bevat een artikeloverzicht. Dit overzicht is leeg wanneer
aan de linkerkant van het venster het tabblad Zoeken is geselecteerd. Wanneer aan de linkerkant van
het venster het tabblad Groepen is geselecteerd, worden in dit overzicht de artikelen weergegeven
die zijn opgenomen in de op het tabblad Groepen geselecteerde (sub)artikelgroep. Wanneer aan de
linkerkant van het venster het tabblad Archief is geselecteerd, worden in dit overzicht de eventueel
gearchiveerde artikelen weergegeven.
De onderkant van het venster bestaat uit 8 tabbladen, te weten Algemeen, Media, Voorraad,
Financieel, Promotie, Varianten, Opties en Talen. Op deze tabbladen worden de artikelengegevens
ingevoerd. In de paragrafen 6.3.2 t/m 6.3.8 wordt per tabblad toegelicht welke informatie u voor een
artikel kunt vastleggen.
6.3.1 Een leeg invoervenster openen
Klik in de linkerbovenhoek van het venster op de tab Groepen en selecteer in de
artikelgroepstructuur de (sub)artikelgroep waaraan u een artikel wilt toevoegen. Als er nog geen
artikelen in deze artikelgroep zijn opgenomen zijn de 8 artikeltabbladen aan de onderkant van het
venster Artikelen leeg en kunt u direct beginnen met het invoeren van artikelgegevens. Als er reeds
artikelen zijn opgenomen in de geselecteerde artikelgroep, dan worden op de artikeltabbladen de
gegevens van het in het artikeloverzicht aan de bovenkant van het venster geselecteerde artikel

Handleiding Mijn Webwinkel 5 PRO+ Copyright 2010 – Easy Computing / LogiVert - LogiControle BV 6-apr-2010
Ho
ofd
stu
k: 6
A
rtik
elg
roep
en e
n a
rtik
elen
72
weergegeven. Klik in dat geval aan de bovenkant van het venster in de groep Artikelen op de knop
Nieuw . Er wordt dan in het artikeloverzicht een nieuwe, lege regel ingevoegd en de tabbladen
worden leeggemaakt zodat u de gegevens van het nieuwe artikel kunt invoeren.
6.3.2 Artikelgegevens invoeren: tabblad Algemeen
Hieronder worden alle velden op het tabblad Algemeen toegelicht. Wellicht zijn niet alle velden op al
uw artikelen van toepassing. Uiteraard hoeft u alleen de velden in te vullen die op het artikel dat u
gaat invoeren van toepassing zijn.
TIP: Mogelijk bestaat uw artikelaanbod voor een deel uit groepen artikelen die slechts in detail van elkaar afwijken. Dit kunnen varianten van een hoofdartikel zijn, zoals de verschillende beschikbare maten of stofsoorten, of verschillende hoofdartikelen die veel gelijkenissen vertonen, zoals producten met vrijwel identieke specificaties, maar van verschillende merken. Lees voordat u artikelgegevens gaat invoeren de paragrafen 6.3.7 (varianten), 6.3.8 (opties) en 6.3.9 (gelijksoortige artikelen) voor meer informatie over hoe u zich veel werk kunt besparen bij het invoeren van de gegevens van dergelijke artikelen.
Omschrijving: Voer in dit veld een omschrijving/de naam van het artikel in.
LET OP: Ten behoeve van zoekmachine-optimalisatie is Mijn Webwinkel Pro+ zodanig ingesteld dat de naam van het artikel ook deel uitmaakt van de URL (het webadres) van de betreffende pagina in uw webwinkel. Denk dus goed na over de artikelomschrijving. Hoe beter de omschrijving van uw artikel aansluit bij wat u verwacht dat potentiële klanten als zoekterm in een zoekmachine zullen gebruiken, hoe beter de positie van uw website in zoekmachine-resultaten.
Maat/eenheid: In paragraaf 5.6 wordt beschreven hoe u standaard maten en eenheden vastlegt die passen bij uw
artikelaanbod. Selecteer in dit veld de maat of eenheid die op het artikel van toepassing is.
Specificatie: Voer een nadere specificatie van het artikel in.
Artikelcode: Voer in dit veld de binnen uw bedrijf gehanteerde artikelcode van dit artikel in.
Opnemen in webwinkel: Vink dit veld aan als dit artikel in de webwinkel moet worden opgenomen.

Handleiding Mijn Webwinkel 5 PRO+ Copyright 2010 – Easy Computing / LogiVert - LogiControle BV 6-apr-2010
Ho
ofd
stu
k: 6
A
rtik
elg
roep
en e
n a
rtik
elen
73
Aanbiedingsartikel: In paragraaf 7.4.2 wordt toegelicht wat in Mijn Webwinkel Pro+ wordt verstaan onder een
aanbiedingsartikel. Vink dit veld aan indien u aan dit artikel de status van aanbiedingsartikel wilt
toekennen.
In paragraaf 7.4.2 wordt tevens vermeld hoe u aan de best verkochte artikelen in een bepaalde
periode automatisch de status Aanbiedingsartikel toekent.
Attentieartikel: In paragraaf 7.4.2 wordt toegelicht wat in Mijn Webwinkel Pro+ wordt verstaan onder een
attentieartikel. Vink dit veld aan indien u aan dit artikel de status van attentieartikel wilt toekennen.
In paragraaf 7.4.2 wordt tevens vermeld hoe u aan de best verkochte artikelen in een bepaalde
periode automatisch de status Attentieartikel toekent.
Verkoopprijs: Voer in dit veld de verkoopprijs van het artikel in.
U kunt de verkoopprijs van alle artikelen in een artikelgroep ook automatisch laten genereren op
basis van een toeslag op de inkoopprijs. Zie paragraaf 11.4 voor meer informatie over het
automatisch genereren van verkoopprijzen.
BTW-tarief: In dit veld is het hoge tarief geselecteerd, tenzij u bij het vastleggen van de artikelgroep waar dit
artikel aan wordt toegevoegd heeft aangegeven dat voor de artikelen in deze groep een ander tarief
geldt. Pas het tarief eventueel aan.
Inkoopprijs: Voer in dit veld de inkoopprijs van het artikel in.
Adviesprijs: Voer in dit veld de (door de leverancier van het artikel vastgestelde) adviesprijs in.
De adviesprijs is alleen van belang wanneer de prijs die u voor dit artikel berekent lager is dan de
adviesprijs. Wanneer u een adviesprijs invoert, dan wordt in de webwinkel de adviesprijs in rood en
met een streep erdoor weergegeven, met daarnaast de verkoopprijs. In paragraaf 3.4 wordt onder
het kopje ‘prijsweergave’ hoe u de wijze waarop de adviesprijs in combinatie met de werkelijke
verkoopprijs wordt weergegeven kunt aanpassen.
LET OP: U kunt in mijn webwinkel aanbiedingsartikelen en/of attentieartikelen aanwijzen die (afhankelijk van de gekozen layout) op de homepagina van uw webwinkel worden weergegeven. Door aan deze artikelen een adviesprijs te koppelen maakt u ze nog aantrekkelijker!
Minimum afname: Voer in dit veld het minimum aantal stuks in dat per bestelling van dit artikel moet worden
afgenomen. Wanneer klanten bij hun bestelling een lager aantal dan het minimum aantal invoeren
wordt er een foutmelding getoond en kan er niet besteld worden.

Handleiding Mijn Webwinkel 5 PRO+ Copyright 2010 – Easy Computing / LogiVert - LogiControle BV 6-apr-2010
Ho
ofd
stu
k: 6
A
rtik
elg
roep
en e
n a
rtik
elen
74
Verkooptekst: Indien u in de webwinkel de verkoopprijs van dit artikel niet wilt tonen, dan kunt u in dit veld een
tekst invoeren (bijvoorbeeld ‘Prijs op aanvraag’) die in plaats van de verkoopprijs zal worden
weergegeven.
Basistransportprijs: Voer in dit veld de prijs in die altijd berekend wordt bij de bezorging van dit artikel.
LET OP: De basistransportprijs lijkt op, maar is niet hetzelfde als, de startprijs die geldt voor bezorgvormen. De basistransportprijs die u hier invult, wordt alleen berekend voor dit specifieke artikel, terwijl de startprijs van een bepaalde bezorgvorm betrekking heeft op alle artikelen die middels die bezorgvorm worden geleverd. Indien u basistransportprijs invult, dan wordt deze bij het afrekenen van dit artikel bij de eventuele startprijs opgeteld. Dit kan bijvoorbeeld interessant zijn bij omvangrijke of zware artikelen waarvoor het noodzakelijk is om speciale transportkosten te berekenen.
Gewicht: Voer in dit veld het gewicht van het artikel in. Deze informatie wordt gebruikt voor het berekenen
van de variabele bezorgkosten, in het geval dat klanten die dit artikel bestellen kiezen voor een
bezorgvorm waarvan u de kosten deels afhankelijk hebt gesteld van het gewicht van de bestelling
(zie ook paragraaf 5.2).
6.3.3 Artikelgegevens invoeren: tabblad Media
In uw webwinkel wordt voor iedere artikelgroep en subartikelgroep een aparte pagina opgenomen.
Op deze pagina’s worden de basisgegevens van alle in deze (sub)artikelgroep opgenomen artikelen
weergegeven. Door op een (sub)artikelgroeppagina een bepaald artikel te selecteren wordt een
pagina geopend met daarop de basisdetails van het betreffende artikel.
U kunt deze basisgegevens uitbreiden met aanvullende tekst, afbeeldingen, mediabestanden en
HTML code. Deze aanvullende informatie legt u vast op de 3 subtabbladen van het tabblad Media:
Subtabblad Afbeeldingen: Op dit tabblad legt u de hoofdafbeeldingen vast die in de webwinkel bij dit artikel worden
weergegeven, een miniafbeelding, een kleine afbeelding en een grote afbeelding. Welke afbeelding
waar wordt weergegeven is afhankelijk van de door u geselecteerde layout. Over het algemeen zal
de grote afbeelding worden getoond op de pagina waar de artikeldetails worden weergegeven, de
kleine afbeelding op de pagina van de artikelgroep waar het artikel deel van uitmaakt en de
miniafbeelding in bijvoorbeeld zoekresultaten of de winkelwagen.
U gaat als volgt te werk om een mini-, kleine en grote afbeelding aan een artikel toe te kennen:
1. Klik op de knop Nieuw naast het deelvenster Groot. Het venster Afbeeldingen toekennen
wordt geopend.

Handleiding Mijn Webwinkel 5 PRO+ Copyright 2010 – Easy Computing / LogiVert - LogiControle BV 6-apr-2010
Ho
ofd
stu
k: 6
A
rtik
elg
roep
en e
n a
rtik
elen
75
2. Bij alle drie de soorten afbeeldingen staat aangegeven dat de betreffende afbeelding een
maximale afmeting mag hebben en wat deze afmeting is. Wijzig, indien gewenst, deze
afmetingen of verwijder het vinkje uit het veld Maximale jpeg-afmeting om de
afmetingsrestrictie op te heffen.
LET OP: te grote afwijking kan afhankelijk van de geselecteerde layout tot problemen leiden.
3. Klik op de knop Openen. Selecteer in de lijst die verschijnt of u een mini-, kleine of grote
afbeelding wilt toevoegen, of dat de afbeelding die u gaat toevoegen bij alle drie de typen
afbeeldingen moet worden opgenomen. Het venster Openen wordt geopend.
4. Selecteer in het venster Openen de afbeelding die u wilt toevoegen en klik op de knop Openen.
5. Herhaal stap 3 en 4 om, indien gewenst, ook voor de andere formaten een afbeelding te
selecteren en klik vervolgens op de knop Accepteren om het venster Afbeeldingen toekennen te
sluiten.
Subtabblad Mediablokken – Algemeen: Op (sub)artikelgroeppagina’s worden alle artikelen weergegeven die deel uitmaken van de
betreffende (sub)artikelgroep. Bij ieder artikel worden basisgegevens getoond (welke dat zijn is
afhankelijk van de door u geselecteerde webwinkellayout) en een afbeelding (mits u op het
hierboven beschreven tabblad afbeeldingen aan het artikel heeft toegekend). U kunt de op de
artikelgroeppagina getoonde basisgegevens uitbreiden door op het subtabblad Mediablokken –
Algemeen op de knop Nieuw te klikken. Er verschijnt een lijst met typen bestanden die u aan dit
artikel kunt koppelen om uw klanten nadere informatie te verschaffen.
• Om een afbeeldings-, shockwave-, video- of MP3-bestand aan het artikel te koppelen klikt u op
het betreffende bestandstype en selecteert u het gewenste bestand.
• Om HTML code aan het artikel te koppelen klikt u op HTML code. De betreffende code voert u
vervolgens in het lege veld aan de rechterkant van het venster in.
• Om tekst toe te voegen klikt u op het bestandstype Opgemaakte tekst. Klik vervolgens in het
lege veld aan de rechterkant van het venster. Er wordt een tekstbewerker geopend waarin u de
gewenste tekst kunt invoeren en opmaken. Klik op de knop Accepteren om de tekstbewerker na
het invoeren van de tekst weer te sluiten.
U kunt bij ieder artikel klanten tevens de mogelijkheid bieden om één van de bestanden die u
volgens de procedure in paragraaf 5.11 als downloadbestand in Mijn Webwinkel Pro+ heeft
opgenomen, te downloaden. U doet dit door op het bestandstype Opgemaakte tekst te klikken en de
tekstbewerker te openen door in het lege veld aan de rechterkant van het venster te klikken.
Selecteer vervolgens de menuopties Invoegen > Hyperlink. Voer in het veld Tekst de tekst in die in de
webwinkel als hyperlink naar het te downloaden bestand wordt getoond en selecteer middels het
pijltje naast het veld Doel het betreffende downloadbestand.
Subtabblad Mediablokken – Details: Door in de webwinkel op een artikelgroeppagina een specifiek artikel te selecteren wordt een pagina
geopend met artikeldetails (welke dat zijn is afhankelijk van de door u geselecteerde

Handleiding Mijn Webwinkel 5 PRO+ Copyright 2010 – Easy Computing / LogiVert - LogiControle BV 6-apr-2010
Ho
ofd
stu
k: 6
A
rtik
elg
roep
en e
n a
rtik
elen
76
webwinkellayout) en een grote afbeelding (mits u op het hierboven beschreven tabblad Afbeeldingen
een grote afbeelding aan het artikel heeft toegekend). U kunt de op deze artikeldetailpagina
getoonde informatie uitbreiden met aanvullende tekst, afbeeldingen, mediabestanden en HTML
code. De procedure daarvoor komt overeen met de hierboven beschreven procedure voor het
toevoegen van informatie op (sub)artikelgroeppagina’s middels het subtabblad Mediablokken -
Algemeen.
6.3.4 Artikelgegevens invoeren: tabblad Voorraad
Het tabblad Voorraad bevat de volgende velden:
Technische voorraad: De technische voorraad is gelijk aan het aantal artikelen dat zich fysiek in uw opslagruimte bevindt.
Om de technische voorraad in te voeren klikt u op de knop Voorraad muteren naast het veld
Technische voorraad. Het venster Voorraad muteren wordt geopend. In de artikelgroepstructuur aan
de linkerkant van dit venster is de artikelgroep waarin u dit artikel invoert geselecteerd. In het
artikeloverzicht aan de rechterbovenkant van het venster is het artikel geselecteerd waarvan u nu de
gegevens aan het invoeren bent. Voer in de rechteronderkant van het venster in het veld Inkomend
aantal het aantal stuks dat u van dit artikel op voorraad heeft in en klik op de knop Registreren. Klik
op de knop Sluiten om het venster Voorraad muteren af te sluiten.
LET OP: Mogelijk heeft u bij het vastleggen van de artikelgegevens de actuele voorraadgegevens per artikel niet bij de hand. In dat geval kunt u het veld Technische voorraad voorlopig leeg laten. U kunt dan op een snelle manier de technische startvoorraad van alle artikelen op een later tijdstip invoeren door aan de bovenkant van het hoofdvenster op Start te klikken en vervolgens in de groep Voorraad de optie Voorraad muteren te selecteren.
Commerciële voorraad: In Mijn Webwinkel Pro+ wordt onder de commerciële voorraad de technische voorraad minus de
door klanten bestelde maar door u nog niet geleverde artikelen verstaan. Bij het voor de eerste keer
invoeren van de gegevens van een artikel wordt in het veld Commerciële voorraad automatisch
hetzelfde aantal ingevuld als het aantal dat u als technische voorraad heeft ingevoerd. Wijzigingen
van de commerciële voorraad worden ook automatisch doorgevoerd: ofwel wanneer de technische
voorraad wordt aangepast ofwel wanneer er bestellingen voor dit artikel worden geregistreerd.
Aangezien de inhoud van dit veld automatisch gegenereerd wordt, kunt u het bij het invoeren van de
artikelgegevens ongemoeid laten.
Beschikbaarheid: Bij het vastleggen van de eigenschappen van deze webwinkeladministratie heeft u aangegeven of en
hoe de beschikbare voorraad van artikelen in de webwinkel moet worden weergegeven (zie
paragraaf 3.5). In plaats daarvan of in aanvulling daarop kunt u bij de artikelen op uw website tevens
indicaties van de beschikbaarheid opnemen, zoals ‘Binnenkort weer leverbaar’ of ‘Nog slechts enkele

Handleiding Mijn Webwinkel 5 PRO+ Copyright 2010 – Easy Computing / LogiVert - LogiControle BV 6-apr-2010
Ho
ofd
stu
k: 6
A
rtik
elg
roep
en e
n a
rtik
elen
77
stuks beschikbaar!’. In paragraaf 5.7 wordt toegelicht hoe u dergelijke beschikbaarheids-
omschrijvingen instelt.
Klik op het pijltje naast het veld Beschikbaarheid om een eventueel op dit artikel van toepassing
zijnde beschikbaarheidsomschrijving te selecteren.
Hoofdleverancier: In paragraaf 5.1 wordt toegelicht hoe u de gegevens van uw leveranciers in Mijn Webwinkel Pro+
vastlegt. Klik op het pijltje naast het veld Hoofdleverancier en selecteer uit de lijst van vastgelegde
leveranciers de naam van de hoofdleverancier van dit artikel. Het koppelen van een hoofdleverancier
aan een artikel heeft als voordeel dat u snel de juiste leveranciersgegevens kunt vinden wanneer u
een bestelling moet plaatsen om de voorraad van een artikel aan te vullen. Het belang van het
toekennen van hoofdleveranciers neemt nog verder toe wanneer u Mijn Webwinkel Pro+ gebruikt in
combinatie met de module Commercieel Beheer.
Fabrikant: In paragraaf 5.9 wordt uitgelegd hoe u in Mijn Webwinkel Pro+ de namen van fabrikanten vastlegt. In
die paragraaf wordt tevens de bredere betekenis van de term fabrikant toegelicht en wordt
beschreven welke voordelen het koppelen van fabrikanten aan artikelen biedt. Klik op het pijltje
naast het veld Fabrikant en selecteer uit de lijst de naam van de fabrikant die u aan dit artikel wilt
koppelen.
6.3.5 Artikelgegevens invoeren: tabblad Financieel
Het tabblad Financieel is onderverdeeld in 3 subtabbladen:
Subtabblad Kortingen: U kunt op geselecteerde artikelen procentuele korting verlenen, waarbij het kortingspercentage
afhankelijk is van het aantal artikelen dat in één bestelling wordt afgenomen. Dit type korting wordt
vastgelegd in de vorm van kortingschema's. In paragraaf 7.2.1 wordt beschreven hoe u dergelijke
kortingsschema’s vastlegt.
Klik op het pijltje naast het veld Schema om een voorgedefinieerd kortingsschema aan dit artikel te
koppelen.
In plaats van een kortingsschema kunt u ook staffelkortingen vastleggen die alleen voor dit artikel
van toepassing zijn. Dit doet u door in het deelvenster Staffelprijzen in de velden Vanaf aantallen in
te vullen waarboven een lagere prijs per stuk wordt gerekend en in de velden Prijs de prijs in te
vullen die wordt berekend wanneer het aantal bestelde stuks binnen de betreffende staffel valt.
Subtabblad Extra heffingen: Op bepaalde artikelen kunnen extra heffingen van toepassing zijn, zoals de in Nederland geldende
verwijderingsbijdrage en de in België geldende recupelbijdrage. In paragraaf 5.5 wordt toegelicht hoe
u dergelijke heffingen in Mijn Webwinkel Pro+ definieert. Klik op de knop Nieuw en selecteer in
het venster Extra heffingen de voorgedefinieerde heffing die op dit artikel van toepassing is. Vul
tevens in hoe hoog deze heffing is voor dit artikel en klik op de knop Accepteren.

Handleiding Mijn Webwinkel 5 PRO+ Copyright 2010 – Easy Computing / LogiVert - LogiControle BV 6-apr-2010
Ho
ofd
stu
k: 6
A
rtik
elg
roep
en e
n a
rtik
elen
78
Subtabblad Financiële rapportage: De financiële gegevens die in Mijn Webwinkel Pro+ worden geregistreerd kunnen worden
geëxporteerd naar een bestand dat kan worden ingelezen in boekhoudprogramma’s. Dit gebeurt op
basis van grootboeknummers die overeenkomen met de grootboeknummers in het boekhoudpakket.
In paragraaf 5.8 wordt toegelicht hoe u deze grootboeknummers in Mijn Webwinkel Pro+ vastlegt.
Klik op het pijltje naast het veld Grootboeknummer om het voorgedefinieerde grootboeknummer te
selecteren dat op dit artikel van toepassing is.
6.3.6 Artikelgegevens invoeren: tabblad Promotie
In hoofdstuk 7 wordt toegelicht welke marketingfunctionaliteit Mijn Webwinkel Pro+ biedt. Enkele
van deze voorzieningen worden op het tabblad Promotie aan een artikel gekoppeld.
Subtabblad Cross-marketing: Wanneer een klant de pagina van een bepaald artikel bekijkt, dan kunt u hem of haar attent maken
op andere artikelen in uw artikelaanbod die op enigerlei wijze gerelateerd zijn aan het geselecteerde
artikel. Het verwijzen naar gerelateerde artikelen met als doel uw klanten te stimuleren om nog meer
van uw producten aan te schaffen wordt cross-marketing genoemd.
U gaat als volgt te werk om via de cross-marketingfunctionaliteit een verwijzingsartikel te koppelen
aan het artikel waarvoor u nu de gegevens aan het vastleggen bent:
1. Voer in het veld Beschrijving een tekst in die aangeeft op grond waarvan u vanuit dit artikel
verwijst naar andere artikelen in uw artikelaanbod. Denk daarbij bijvoorbeeld aan ‘Andere
kopers van dit artikel kochten ook’ of ‘Gerelateerde producten’.
2. Klik aan de rechterzijde van het tabblad op de knop Nieuw . Het venster Artikel selecteren
wordt geopend.
3. Zoek en selecteer met behulp van de artikelgroepstructuur aan de linkerzijde van het venster
een artikel waarnaar u wilt verwijzen.
4. Klik op de knop Accepteren en selecteren om het artikel op te nemen in de lijst van
verwijzingsartikelen en nog een verwijzingsartikel toe te voegen of klik op de knop Accepteren
om het artikel op te nemen in de lijst van verwijzingsartikelen en het venster Artikel selecteren
te sluiten.
U kunt deze onderlinge verwijzingen ook automatisch door Mijn Webwinkel Pro+ laten genereren.
Deze mogelijkheid wordt toegelicht in paragraaf 7.4.3.
Subtabblad Artikelcombinaties: Mijn Webwinkel Pro+ biedt de mogelijkheid om, bij aanschaf van een bepaald aantal stuks van een
artikel (het basisartikel), hetzelfde of een ander artikel tegen een lagere prijs of gratis aan te bieden
(het combinatieartikel). Denk hierbij aan het aanbieden van 5 stuks voor de prijs van 4 of het bij
aanschaf van een artikel met korting aanbieden van een bijbehorend optieartikel. U gaat als volgt te
werk om deze vorm van promotie aan een artikel te koppelen:

Handleiding Mijn Webwinkel 5 PRO+ Copyright 2010 – Easy Computing / LogiVert - LogiControle BV 6-apr-2010
Ho
ofd
stu
k: 6
A
rtik
elg
roep
en e
n a
rtik
elen
79
1. Klik op het tabblad Artikelcombinaties en klik vervolgens op de knop Nieuw . Het venster
Combinatieartikel wordt geopend.
2. Geef aan hoeveel stuks er van het basisartikel aangeschaft moeten worden om van de
aanbieding gebruik te kunnen maken.
3. In het veld Combinatieartikel staat het basisartikel geselecteerd. Klik op de knop Selecteren
indien de aanbieding betrekking heeft op de combinatie van het basisartikel met een ander
artikel.
4. Blader door de artikelgroepstructuur, zoek en selecteer het gewenste combinatieartikel en klik
op de knop Accepteren.
5. Voer in het veld Voor de prijs van de prijs in waarvoor het combinatieartikel aangeschaft kan
worden bij aanschaf van voldoende stuks van het basisartikel.
Subtabblad Zoekmachines: Bij het rangschikken van webpagina’s maken zoekmachines gebruik van metatags. Bij het vastleggen
van de basiseigenschappen van de webwinkel heeft u reeds metatags vastgelegd die betrekking
hebben op de webwinkel. Op het subtabblad Zoekmachine kunt u waarden opgeven voor dezelfde
metatags, waarbij ze hier betrekking hebben op het artikel:
• Titel : Deze wordt door zoekmachines in het groot getoond bij de resultaten.
• Zoekwoorden : Vul niet te veel zoekwoorden in. Dit kan als spam gezien worden en een negatief
effect hebben. Plaats een komma (,) tussen de woorden. Het effect van zoekwoorden verschilt
van zoekmachine tot zoekmachine. Bij een zoekmachine als Google hebben ze weinig effect.
• Beschrijving : Deze wordt in zoekmachines bij de zoekresultaten onder de titel getoond.
Voor ieder van deze velden geldt de gouden regel: wees kort maar krachtig. Zorg dat de titel en
beschrijving duidelijk aangeven welke informatie men met betrekking tot dit artikel op uw website
mag verwachten.
6.3.7 Artikelgegevens invoeren: tabblad Varianten
Mogelijk omvat uw aanbod artikelen die in verschillende varianten beschikbaar zijn. Varianten zijn
bijvoorbeeld de maten waarin een kledingstuk of de stoffen waarin een bank leverbaar is.
Op dit tabblad kunt u dergelijke varianten van een artikel vastleggen. Klik op de knop Nieuw om
het venster Artikelvariant te openen, waarin u voor iedere variant de volgende gegevens kunt
vastleggen:
• omschrijving (bijvoorbeeld de maat of het type stof);
• artikelcode;
• verkoopprijs;
• afbeelding;
• gewicht;
• voorraad.

Handleiding Mijn Webwinkel 5 PRO+ Copyright 2010 – Easy Computing / LogiVert - LogiControle BV 6-apr-2010
Ho
ofd
stu
k: 6
A
rtik
elg
roep
en e
n a
rtik
elen
80
Bij publicatie van de webwinkel worden de varianten ieder op een eigen regel onder het hoofdartikel
weergegeven. De volgorde waarin de varianten worden weergegeven komt overeen met de volgorde
op het tabblad Varianten. Met behulp van de pijl omhoog en pijl omlaag op dit tabblad kunt u de
volgorde van de varianten aanpassen.
Varianten worden automatisch opgeslagen in de artikelgroep Varianten. U kunt de eigenschappen
van een variant op 1 van de 2 volgende manieren aanpassen:
• Open het venster Artikelen, selecteer het hoofdartikel, klik op het tabblad Varianten, selecteer
de variant waarvan u de eigenschappen wilt wijzigen en klik op het pictogram Wijzigen .
• Open het venster Artikelen, klik aan de linkerkant van het venster op de tab Groepen, selecteer
de artikelgroep Varianten en selecteer aan de rechterkant van het venster de variant waarvan u
de eigenschappen wilt aanpassen. Pas vervolgens op de tabbladen aan de onderkant van het
scherm de eigenschappen van de geselecteerde variant aan.
6.3.8 Artikelgegevens invoeren: tabblad Opties
Opties komen sterk overeen met varianten. Het grootste verschil is de informatie die voor een
variant en voor een optie wordt vastlegt. Zo worden van opties alleen een omschrijving (bijvoorbeeld
de maten of kleur waarin het hoofdartikel beschikbaar is) en een eventuele meerprijs vastgelegd. Een
tweede verschil is dat de varianten in de webwinkel op afzonderlijke regels onder het hoofdartikel

Handleiding Mijn Webwinkel 5 PRO+ Copyright 2010 – Easy Computing / LogiVert - LogiControle BV 6-apr-2010
Ho
ofd
stu
k: 6
A
rtik
elg
roep
en e
n a
rtik
elen
81
worden weergegeven. Opties worden daarentegen bij het hoofdartikel zelf weergegeven in de vorm
van een klapmenu.
U gaat als volgt te werk op opties voor een artikel vast te leggen:
1. Voer op het subtabblad Optielijst 1 in het veld Omschrijving een overkoepelende omschrijving
voor de optie in (bijvoorbeeld ‘Beschikbare maten’).
2. Geef aan, door het al dan niet plaatsen van een vinkje in het veld Verplicht, of bij het bestellen
van dit artikel altijd een optie uit deze optielijst geselecteerd moet worden. Indien het veld
Verplicht is aangevinkt, verschijnt er bij bestellingen een waarschuwing als er geen optie wordt
geselecteerd.
3. Klik op de knop Nieuw . Het venster Optie verschijnt.
4. Voer in het venster Optie een omschrijving van de eerste optie of variant toe (bijvoorbeeld
‘Blauw’). Voer, indien van toepassing, tevens de meerprijs van deze optie in en klik op de knop
Accepteren.
5. Klik nogmaals op de knop Nieuw om nog meer varianten van deze optie in te voeren.
6. Selecteer een reeds ingevoerde optievariant om deze indien gewenst:
aan te passen door te klikken op het pictogram
te verwijderen door te klikken op het pictogram
van positie te veranderen door te klikken op het pictogram of
7. Herhaal de stappen 1 t/m 6 op de subtabbladen Optielijst 2 t/m Optielijst 5 indien er voor dit
product nog meer opties gelden.
8. Klik op het subtabblad Tekst 1. Voer, indien dit artikel ook in bedrukte vorm beschikbaar is, in
het veld Omschrijving de tekst van de bedrukking in.
9. Geef aan, door het al dan niet plaatsen van een vinkje in het veld Verplicht, of bij het bestellen
van dit artikel altijd moet worden aangegeven of de bestelling betrekking heeft op de bedrukte
of onbedrukte versie van het artikel.
6.3.9 Gegevens van gelijksoortige artikelen invoeren
U kunt tijd besparen bij het invoeren van een artikel waarvan de specificaties voor een groot deel
overeenkomen met een reeds eerder ingevoerd artikel. U doet dit door een of meerdere artikelen te
kopiëren (knop in de groep Bewerken aan de bovenkant van het venster) en te plakken (knop
in de groep Bewerken aan de bovenkant van het venster) in dezelfde of een andere artikelgroep. Op
deze manier hoeft u niet alle overeenkomstige artikelgegevens nogmaals in te voeren, maar alleen
de afwijkende details van de gekopieerde en geplakte artikelen aan te passen.
6.3.10 Artikelsnelkoppelingen gebruiken
Bepaalde artikelen zijn onder te brengen in meerdere artikelgroepen. Het is echter niet aan te raden
om alle gegevens van dergelijke artikelen in alle relevante artikelgroepen op te nemen. Dat zou

Handleiding Mijn Webwinkel 5 PRO+ Copyright 2010 – Easy Computing / LogiVert - LogiControle BV 6-apr-2010
Ho
ofd
stu
k: 6
A
rtik
elg
roep
en e
n a
rtik
elen
82
immers betekenen dat u wijzigingen in de gegevens van dit artikel altijd in alle artikelgroepen waarin
zij zijn opgenomen, zou moeten doorvoeren.
In Mijn Webwinkel Pro+ hoeft u de gegevens van het basisartikel slechts in één artikelgroep vast te
leggen en kunt u in de andere artikelgroepen waarin u dit artikel wilt opnemen volstaan met een
verwijzing in de vorm van een artikelsnelkoppeling, die u als volgt creëert:
1. Klik aan de bovenkant van het hoofdvenster op het tabblad Start klikt en selecteer vervolgens in
de groep Gegevens de optie Artikelen. Het venster Artikelen wordt geopend.
2. Klik op de tab Groepen aan de linkerbovenkant van het venster en selecteer de artikelgroep
waarin het artikel is opgenomen waarvoor u een snelkoppeling wilt maken.
3. Selecteer in de lijst met artikelen aan de rechterbovenkant van het venster het artikel waarvoor
u een snelkoppeling wilt maken.
4. Selecteer aan de bovenkant van het venster in de groep Bewerken de optie Snelkoppeling. Het
venster Artikelsnelkoppeling aanmaken wordt geopend.
5. Selecteer in het deelvenster Aanmaken in, de (sub)artikelgroep waarin u een snelkoppeling naar
het geselecteerde artikel wilt opnemen.
6. Klik op de knop Accepteren.
7. Klik op de tab Groepen aan de linkerbovenkant van het venster en selecteer de artikelgroep
waarin u de snelkoppeling heeft opgenomen.
8. Selecteer in de lijst met artikelen aan de rechterbovenkant van het venster het artikel waarvoor
u zojuist een snelkoppeling heeft gecreëerd (snelkoppelingen zijn herkenbaar aan het pictogram
in de linkerkolom van de artikellijst).
9. In het onderste deel van het venster zijn nu de basiseigenschappen Beschrijving, Maat/eenheid
en Artikelnummer zichtbaar en de knop Basisartikel. Klik op de knop Basisartikel om de
eigenschappen van het artikel te zien waarnaar met deze snelkoppeling wordt verwezen.
6.3.11 Gegevens in andere talen invoeren
In alle vensters in Mijn Webwinkel Pro+ waarin gegevens worden ingevoerd die in uw webwinkel
worden getoond, is een apart tabblad genaamd Talen beschikbaar. Selecteer dit tabblad om de in de
basistaal vastgelegde gegevens ook in de andere talen vast te leggen.
Mijn Webwinkel Pro+ biedt een handig hulpmiddel om te voorkomen dat u steeds tussen het tabblad
Talen en de tabbladen waarop u de gegevens in de basistaal heeft ingevoerd moet wisselen om te
zien welke gegevens u in de basistaal heeft ingevoerd.
1. Klik aan de bovenkant van het hoofdvenster op het tabblad Start klikt en selecteer vervolgens in
de groep Administratie de optie Eigenschappen. Het venster Administratie-eigenschappen, 1/6 -
Talen wordt geopend.
2. Klik op de knop Artikelgegevens kopiëren. In het venster dat nu verschijnt, kunt u aangeven
welke informatie over uw artikelgroepen en artikelen ook in de overige talen beschikbaar
moeten zijn in uw webwinkel.

Handleiding Mijn Webwinkel 5 PRO+ Copyright 2010 – Easy Computing / LogiVert - LogiControle BV 6-apr-2010
Ho
ofd
stu
k: 6
A
rtik
elg
roep
en e
n a
rtik
elen
83
3. Het veld Reeds gevulde velden niet overschrijven heeft betrekking op de situatie waarin u reeds
artikelgegevens in verschillende talen heeft ingevoerd. Bij het kopiëren van artikelgegevens
worden deze reeds ingevoerde vertalingen overschreven. Dit kunt u voorkomen door het veld
Reeds gevulde velden niet overschrijven aan te vinken.
4. Klik op de knop Accepteren om het venster Artikelgegevens kopiëren te sluiten.
5. Ga naar het venster Administratie-eigenschappen, 6/6 – FTP-instellingen en klik op de knop
Sluiten rechtsonder in het venster. U keert terug naar het hoofdvenster van Mijn Webwinkel
Pro+.
Op de taaltabbladen bij alle artikelgroepen en artikelen is nu in de door u bij stap 2 in de
bovenstaande procedure geselecteerde velden de tekst zichtbaar die u voor die velden in de
basistaal heeft ingevoerd. Hierdoor weet u precies in welke velden een vertaling ingevoerd moet
worden en wat de te vertalen tekst is.
6.4 Artikelen zoeken
Wanneer u in uw webwinkel een groot aantal artikelen aanbiedt, kan het lastig zijn om een bepaald
artikel in de artikellijst terug te vinden. Mijn Webwinkel Pro+ biedt voor de oplossing van dit
probleem twee voorzieningen waarmee u snel een specifiek artikel kunt zoeken.
6.4.1 Artikel zoeken via kolommen
In paragraaf 4.3 wordt aangegeven hoe u de kolommen in de informatiebladen kunt gebruiken om
gegevens te sorteren. Door op een bepaalde kolomkop te klikken wordt de lijst op de geselecteerde
kolom gesorteerd. Door vervolgens een regel in de betreffende kolom te selecteren en dan op een
letter of cijfer op het toetsenbord te drukken wordt het eerste item (zoals een artikelcode of -
omschrijving) dat begint met de letter of het cijfer dat u heeft ingetoetst, gemarkeerd weergegeven.

Handleiding Mijn Webwinkel 5 PRO+ Copyright 2010 – Easy Computing / LogiVert - LogiControle BV 6-apr-2010
Ho
ofd
stu
k: 6
A
rtik
elg
roep
en e
n a
rtik
elen
84
6.4.2 Artikel zoeken op omschrijving of artikelcode
Wanneer u in het venster Artikelen links van de lijst met artikelen op het tabblad Zoeken klikt,
verschijnt de mogelijkheid om artikelen te zoeken op basis van hun omschrijving of artikelcode.
Zodra u in het lege zoekveld onder het deelvenster Zoeken in de eerste letter van de omschrijving
van het artikel dat u zoekt intypt (of het eerste cijfer indien u op artikelcode zoekt), worden in de
artikellijst aan de rechterkant van het venster alleen nog de artikelen weergegeven waarvan de
omschrijving met de ingetypte letter of de artikelcode met het ingetypte cijfer begint. Hoe meer
letters of cijfers u intypt, hoe minder artikelen er aan het zoekcriterium zullen voldoen. In de
artikellijst zullen dus steeds minder artikelen worden weergegeven en wanneer u voldoende letters
(of cijfers) heeft ingetypt zal de artikellijst alleen nog het gezochte artikel bevatten.
Deze zoekfunctie is tevens beschikbaar in het venster Artikel selecteren dat wordt gebruikt om
artikelen in handmatig ingevoerde bestellingen op te nemen.
6.5 Archief
Wanneer u artikelen wilt verwijderen, maar de gegevens ervan niet volledig uit het systeem wilt
wissen (bijvoorbeeld omdat u verwacht dat u ze op een later moment weer wilt opnemen), dan kunt
u deze artikelen archiveren. U gaat als volgt te werk om artikelen te archiveren:
1. Open het venster Artikelen en klik aan de linkerkant van het scherm op de tab Groepen.
2. Selecteer de artikelgroep waarin het te archiveren artikel is opgenomen.
3. Selecteer vervolgens in het artikeloverzicht aan de rechterkant van het venster het artikel dat u
wilt archiveren. Maak gebruik van de toetsen Ctrl en/of Shift indien u meerdere artikelen uit
deze artikelgroep tegelijk wilt archiveren.
4. Selecteer aan de bovenkant van het venster in de groep Artikelen de optie Archiveren.
5. Herhaal stap 2 t/m 4 indien u nog meer artikelen uit andere artikelgroepen wilt archiveren.
Wanneer u een artikel verwijdert dat niet verwijderd kan worden, bijvoorbeeld omdat het deel
uitmaakt van een nog openstaande verkoop of aan een ander artikel gekoppeld is middels de optie
cross-marketing, dan wordt het artikel door de applicatie automatisch in het archief geplaatst.
Gearchiveerde artikelen kunt u als volgt ofwel definitief verwijderen, ofwel weer opnemen in uw
artikelaanbod.
1. Open het venster Artikelen en klik aan de linkerkant van het scherm op de tab Archief.
2. Selecteer aan de rechterkant van het scherm het artikel dat u wilt verwijderen of dat u weer wilt
opnemen in uw artikelaanbod. Maak gebruik van de toetsen Ctrl en/of Shift om meerdere
artikelen tegelijk te selecteren.
3. Selecteer de optie Verwijderen in de groep Artikelen aan de bovenkant van het venster om
het/de geselecteerde artikel(en) definitief te verwijderen of houd de linkermuisknop ingedrukt
en versleep het/de geselecteerde artikel(en) naar de gewenste artikelgroep aan de linkerkant
van het venster om het/de artikel(en) weer in uw artikelaanbod op te nemen.

Handleiding Mijn Webwinkel 5 PRO+ Copyright 2010 – Easy Computing / LogiVert - LogiControle BV 6-apr-2010
Ho
ofd
stu
k: 6
A
rtik
elg
roep
en e
n a
rtik
elen
85
6.6 Volgorde artikelweergave in webwinkel
Zodra u alle artikelen heeft ingevoerd, worden deze per artikelgroep weergegeven in de lijst aan de
rechterbovenkant van het venster Artikelen. Welke artikelen er worden weergegeven, is afhankelijk
van welke (sub)artikelgroep er in de boomstructuur aan de linkerkant van het venster is
geselecteerd. De tweede kolom boven de weergegeven artikelen is de kolom Volgorde. Indien u bij
het vastleggen van de eigenschappen van de Administratie heeft aangegeven dat de artikelen op de
website op een zelf te bepalen volgorde moeten worden weergegeven (zie paragraaf 3.5), dan kunt u
die volgorde vastleggen middels deze kolom.
Klik eerst op de kolomkop om ervoor te zorgen dat de artikelen in de lijst op deze kolom worden
gesorteerd. Controleer of de sortering van hoog naar laag of van laag naar hoog is en pas deze
eventueel aan door nogmaals op de kolomkop te klikken. Vervolgens sleept u de artikelen omhoog of
omlaag totdat zij in de volgorde staan waarin u ze op uw site wilt weergeven.
6.7 Uitgebreide zoekfunctionaliteit in webwinkel
Bezoekers van uw webwinkel kunnen gebruik maken van de standaard zoekfunctionaliteit die op veel
websites beschikbaar is. Zij doen dit door in het zoekveld een term in te voeren en op het
vergrootglas te klikken, waarna een lijst wordt weergegeven met koppelingen naar alle artikelen
waarvan de naam of de specificaties voldoen aan de zoekterm. In de lijst worden ook koppelingen
naar eventuele extra pagina’s (zie paragraaf 3.6) waarop de zoekterm voorkomt weergegeven.
U kunt klanten ook de mogelijkheid bieden om gebruik te maken van uitgebreide zoekfunctionaliteit.
Daarmee kunnen zij bijvoorbeeld naar artikelen binnen een bepaalde prijsbandbreedte zoeken of
(mits u fabrikanten heeft vastgelegd en aan artikelen heeft gekoppeld, zie respectievelijk paragraaf
5.9 en 6.3.4) naar artikelen van een specifieke fabrikant/merk. De uitgebreide zoekfunctionaliteit kan
ook gebruikt worden om de zoekresultaten te beperken tot specifieke categorieën. De namen van de
categorieën komen overeen met de namen van de artikelgroepen die u in Mijn Webwinkel Pro+
heeft vastgelegd. De uitgebreide zoekactie levert dezelfde resultaten op als de standaard zoekactie,
met dien verstande dat de lijst met resultaten alleen artikelen en extra pagina’s bevat die aan alle
opgegeven zoekcriteria voldoen.

Handleiding Mijn Webwinkel 5 PRO+ Copyright 2010 – Easy Computing / LogiVert - LogiControle BV 6-apr-2010
Ho
ofd
stu
k: 6
A
rtik
elg
roep
en e
n a
rtik
elen
86
De uitgebreide zoekfunctionaliteit is niet standaard beschikbaar, maar moet als volgt ingeschakeld
worden.
1. Klik in het hoofdvenster op de tab Start en selecteer in de groep Administratie de optie
Eigenschappen.
2. Blader met behulp van de knop Volgende naar het vierde blad, Weergave en
basisinstellingen.
3. Plaats aan de linkeronderkant van dit venster een vinkje in het veld Uitgebreid zoeken
mogelijk maken.
4. Blader met behulp van de knop Volgende naar het zesde blad, FTP-instellingen, en klik op de
knop Sluiten om het venster Administratie-eigenschappen te sluiten.
5. Voer een (deel)publicatie uit (zie paragraaf 8.2).
6. In uw webwinkel is nu de optie Uitgebreid zoeken toegevoegd op de plek waar ook de
koppelingen naar uw eventuele extra pagina’s zijn weergegeven. De optie wordt ook
weergegeven onder de lijst van resultaten van een standaard zoekopdracht.

Handleiding Mijn Webwinkel 5 PRO+ Copyright 2010 – Easy Computing / LogiVert - LogiControle BV 6-apr-2010
Ho
ofd
stu
k: 7
M
arke
tin
gmid
del
en
87
7 Marketingmiddelen
Marketing is het stimuleren van de verkoop van uw artikelen op basis van de 4 P’s: Product, Prijs,
Plaats en Promotie. In dit hoofdstuk worden de marketingfuncties toegelicht die Mijn Webwinkel
Pro+ biedt om een bijdrage te leveren aan de invulling van deze 4 P’s. Daar waar een functie direct
gekoppeld is aan bijvoorbeeld de artikelspecificaties of klantgegevens, wordt voor een gedetailleerde
toelichting van het gebruik van die functie verwezen naar de betreffende paragraaf in andere
hoofdstukken.
Ook het beschikken over en het aan uw klanten bieden van verkoopinformatie is belangrijk vanuit
marketingoogpunt. Aan het eind van dit hoofdstuk wordt toegelicht hoe u verkoopinformatie
opvraagt en hoe u deze aan uw klanten verstrekt.
7.1 Product
Duidelijke informatie over de kenmerken en voordelen van de producten die u aanbiedt verschaft
potentiële klanten zekerheid dat uw producten voorzien in hun behoefte. Daardoor zullen zij sneller
geneigd zijn tot aankoop over te gaan dan wanneer zij over beperkte informatie beschikken. Mijn
Webwinkel Pro+ biedt de volgende voorzieningen om bezoekers van uw website optimaal te
informeren over uw producten:
Mediablokken (zie ook paragraaf 6.3.3): Mijn Webwinkel Pro+ biedt de mogelijkheid om naast
een foto en een beschrijving van een artikel, tevens informatie te verstrekken in de vorm van
aanvullende afbeeldingen, videobeelden, MP3-bestanden, Flash-bestanden en HTML-code.
Downloadbestanden (zie ook paragraaf 6.3.3): U kunt de artikelinformatie eenvoudig nog
verder uitbreiden door extra informatie, zoals productbrochures of artikelen die in de pers zijn
verschenen, ter download aan te bieden.
Extra pagina’s (zie ook paragraaf 3.6): Afhankelijk van het type producten dat u levert kunnen
zaken zoals garantie- en servicevoorwaarden een belangrijk productkenmerk vormen. Bezoekers
van uw website kunnen dergelijke informatie eenvoudig vinden wanneer u deze in de vorm van
extra pagina’s in uw webwinkel opneemt.
7.2 Prijs
Mijn Webwinkel Pro+ biedt verschillende mogelijkheden om verkopen te stimuleren door middel van
prijsvariaties:
staffelkorting per artikel: een lagere prijs per stuk bij bestelling van meerdere stuks van een
specifiek artikel (zie paragraaf 6.3.5).
artikelcombinaties: het met korting aanbieden van een artikel op basis van het aantal bestelde
stuks van hetzelfde of een ander artikel (zie paragraaf 6.3.6).

Handleiding Mijn Webwinkel 5 PRO+ Copyright 2010 – Easy Computing / LogiVert - LogiControle BV 6-apr-2010
Ho
ofd
stu
k: 7
M
arke
tin
gmid
del
en
88
korting ten opzichte van de adviesprijs (zie paragraaf 6.3.2).
kortingsschema: een schema met procentuele kortingsstaffels op basis van het bestelde aantal
stuks. Een kortingsschema kan gekoppeld worden aan verschillende artikelen.
korting op totaalbedrag: korting die wordt berekend op basis van het totale bestelbedrag.
kortingsbonnen
cadeauartikelen
vaste kortingspercentages voor specifieke klantgroepen
vaste kortingspercentages voor specifieke producten
De eerste drie prijsgebaseerde marketingvoorzieningen worden nader toegelicht in de hierboven bij
deze voorzieningen genoemde paragrafen. De overige prijsmiddelen worden in de volgende vier
paragrafen besproken.
Alle toegekende kortingen worden door Mijn Webwinkel Pro+ automatisch in de facturen verwerkt.
7.2.1 Kortingschema's
U kunt op geselecteerde artikelen procentuele korting verlenen, waarbij het kortingspercentage
afhankelijk is van het aantal artikelen dat in één bestelling wordt afgenomen. Dit type korting wordt
vastgelegd in de vorm van kortingschema's. U kunt meerdere van dergelijke kortingschema's maken
die u vervolgens aan ieder gewenst product kunt koppelen.
U gaat als volgt te werk om een kortingschema vast te leggen:
1. Klik aan de bovenkant van het hoofdvenster op het tabblad Basisgegevens en selecteer
vervolgens in de groep Artikelen de optie Kortingen. Het venster Kortingen wordt geopend.
2. Klik op de tab Kortingschema's.
3. Klik in de werkbalk op de knop Nieuw om een nieuw kortingschema te maken.
4. Voer in het veld Omschrijving de naam van het nieuwe kortingschema in, bijvoorbeeld ‘Korting
per tiental’.
5. Voer in de velden Van en t/m de aantallen in waarop het eerste in te vullen kortingspercentage
van toepassing is (bijvoorbeeld Van: 10 t/m: 19).
6. Voer in het veld Korting het kortingspercentage in dat van toepassing is wanneer het aantal
bestelde stuks van artikelen waaraan dit kortingschema gekoppeld is, zich tussen de bij stap 4
genoemde aantallen bevindt.
7. Klik op de knop Nieuw naast het veld Van om nog een staffel met bijbehorend
kortingspercentage in te voeren.
8. Klik, wanneer u alle voor dit kortingschema gewenste staffels heeft vastgelegd, in de werkbalk
op de knop Nieuw om nog een kortingschema vast te leggen of klik op de knop Sluiten om
het venster Kortingen te sluiten.

Handleiding Mijn Webwinkel 5 PRO+ Copyright 2010 – Easy Computing / LogiVert - LogiControle BV 6-apr-2010
Ho
ofd
stu
k: 7
M
arke
tin
gmid
del
en
89
In paragraaf 6.3.5 wordt toegelicht hoe u kunt aangeven dat het zojuist vastgelegde kortingsschema
op een bepaald artikel van toepassing is.
7.2.2 Korting op totaalbedrag
Door boven een bepaald bestelbedrag korting te verlenen kunnen klanten worden beloond voor het
plaatsen van grote bestellingen. Deze korting kan ook een stimulans zijn om extra artikelen aan te
schaffen, in gevallen waar het totaalbedrag van de artikelen die een klant eigenlijk van plan was te
bestellen vlak onder het bedrag ligt waarboven korting wordt verleend.
U gaat als volgt te werk om vast te leggen dat bij bestellingen boven een bepaald bedrag korting
wordt verleend:
LET OP:
In Mijn Webwinkel Pro+ kunnen op facturen alleen artikelen opgenomen worden. Om deze vorm van korting op de factuur te kunnen vermelden is het dan ook noodzakelijk om de kortingsvorm volgens de onderstaande procedure eerst als artikel in het systeem in te voeren en vervolgens in te stellen.
In de onderstaande procedure wordt uitgelegd hoe deze kortingsvorm als artikel in het

Handleiding Mijn Webwinkel 5 PRO+ Copyright 2010 – Easy Computing / LogiVert - LogiControle BV 6-apr-2010
Ho
ofd
stu
k: 7
M
arke
tin
gmid
del
en
90
programma ingevoerd wordt. Daarbij komen alleen de voor de kortingsvorm relevante artikelvelden aan de orde. Zie hoofdstuk 6 voor meer informatie over alle overige artikelvelden.
1. Klik aan de bovenkant van het hoofdvenster op het tabblad Start en selecteer vervolgens in de
groep Gegevens de optie Artikelen. Het venster Artikelen wordt geopend.
2. Klik in de lijst met artikelgroepen aan de linkerkant van het scherm op de artikelgroep
Betalingswijzen – Bezorgvormen en klik op de knop Nieuw in de groep Artikelen aan de
bovenkant van het scherm.
3. Voer in het veld Omschrijving op het tabblad Algemeen aan de onderkant van het venster de
naam van de kortingsvorm in, bijvoorbeeld ‘Korting op totaalbedrag’.
4. Klik op de knop Sluiten om het venster Artikelen te sluiten.
Nu de kortingsvorm als artikel in het systeem is ingevoerd kunt u als volgt de specificaties ervan
vastleggen:
5. Klik aan de bovenkant van het hoofdvenster op het tabblad Basisgegevens en selecteer
vervolgens in de groep Artikelen de optie Kortingen. Het venster Kortingen wordt geopend.
6. Klik op de tab Korting op totaalbedrag.
7. Plaats een vinkje in het veld Korting op totaalbedrag toepassen.

Handleiding Mijn Webwinkel 5 PRO+ Copyright 2010 – Easy Computing / LogiVert - LogiControle BV 6-apr-2010
Ho
ofd
stu
k: 7
M
arke
tin
gmid
del
en
91
Indien u deze vorm van korting op een later tijdstip (tijdelijk) wilt niet meer beschikbaar wilt
stellen, dan kunt u eenvoudig het vinkje uit dit veld verwijderen.
8. Voer in hoe hoog het totaalbedrag van een bestelling minimaal moet zijn om aanspraak te
maken op deze korting.
9. Geef aan of de korting wordt berekend als percentage van het totale bestelbedrag of dat de
verstrekte korting een vast bedrag is.
10. Voer, afhankelijk van uw keuze bij stap 5, in het veld Korting het betreffende kortingspercentage
of kortingsbedrag in.
11. Klik in het deelvenster Administratief op de knop Selecteren naast het veld Gelijk aan artikel.
12. Klik aan de linkerkant van het venster Artikel selecteren op de artikelgroep Betalingswijzen –
Bezorgvormen en selecteer in het artikeloverzicht aan de rechterkant het artikel dat u bij stap 1
t/m 4 van deze procedure heeft vastgelegd (in dit voorbeeld ‘Korting op totaalbedrag’).
13. Klik op de knop Accepteren om terug te keren naar het venster Kortingen en klik op de knop
Sluiten.
7.2.3 Kortingsbonnen
U kunt bonnen verstrekken waarmee uw klanten korting op hun bestelling krijgen. Dit kan een
procentuele korting of een korting in de vorm van een vast bedrag zijn. Op de kortingsbon staat een
code. Wanneer een klant deze code bij het plaatsen van de bestelling invoert, wordt de korting
automatisch toegepast.
Op de factuur dient uiteraard de verstrekte korting te worden vermeld. In Mijn Webwinkel Pro+
kunnen op facturen echter alleen artikelen worden opgenomen. Het is daarom noodzakelijk om een
kortingsbon volgens de onderstaande procedure eerst als artikel in het systeem in te voeren en
vervolgens in te stellen:
1. Klik aan de bovenkant van het hoofdvenster op het tabblad Start en selecteer vervolgens in de
groep Gegevens de optie Artikelen. Het venster Artikelen wordt geopend.
2. Klik in de lijst met artikelgroepen aan de linkerkant van het scherm op de artikelgroep
Betalingswijzen – Bezorgvormen en klik op de knop Nieuw in de groep Artikelen aan de
bovenkant van het scherm.
3. Voer in het veld Omschrijving op het tabblad Algemeen aan de onderkant van het venster de
naam van de kortingsbon in, bijvoorbeeld ‘Kortingsbon voorjaarsuitverkoop’.
4. Klik op de knop Sluiten rechtsonder in het venster.
Nadat de kortingsbon als artikel in het systeem is ingevoerd, kunt u als volgt de specificaties ervan
vastleggen:
5. Klik aan de bovenkant van het hoofdvenster op het tabblad Basisgegevens en selecteer
vervolgens in de groep Artikelen de optie Kortingen. Het venster Kortingen wordt geopend.
6. Klik op de tab Kortingsbonnen.
7. Plaats een vinkje in het veld Kortingsbonnen gebruiken in webwinkel om het gebruik van
kortingsbonnen te activeren.

Handleiding Mijn Webwinkel 5 PRO+ Copyright 2010 – Easy Computing / LogiVert - LogiControle BV 6-apr-2010
Ho
ofd
stu
k: 7
M
arke
tin
gmid
del
en
92
8. Klik op de knop Nieuw aan de rechterkant van het deelvenster Kortingsbonnen. Het venster
Kortingsbon wijzigen wordt geopend.
9. Voer de code in die de klant op de bon vindt en die bij het plaatsen van een bestelling moet
worden ingevoerd om de korting op de factuur toe te passen.
10. Voer in het veld Korting het kortingsbedrag of –percentage in.
11. Vink het veld Procentueel aan als de verstrekte korting een percentage van het totaalbedrag van
de bestelling betreft. Laat dit veld leeg als het om een korting in de vorm van een vast bedrag
gaat.
12. Geef aan of het om een eenmalig te gebruiken kortingsbon gaat of dat de bon voor een langere
periode toegepast kan worden.
13. Na verloop van tijd zal de kortingsbon niet meer geldig zijn. Dit kunt u aangeven door op dat
moment het vinkje uit het veld Kortingsbon is nog beschikbaar te verwijderen. Tot dat moment
laat u het vinkje in dit veld staan.
14. Klik op de knop Accepteren om terug te keren naar het venster Kortingen.
15. Klik in het deelvenster Administratief op de knop Selecteren, selecteer in het venster Artikel
selecteren het artikel dat u middels stap 1 t/m 4 van deze procedure voor deze kortingsbon
heeft gemaakt en klik op de knop Accepteren.
16. Klik op de knop Sluiten om het venster Kortingen te sluiten.
7.2.4 Cadeau-artikelen
Bij bestellingen boven een bepaald bedrag kunt u klanten één of meerdere artikelen gratis of tegen
een gereduceerde prijs aanbieden. Dit worden in Mijn Webwinkel Pro+ cadeau-artikelen genoemd.
U gaat als volgt te werk om minimale bestelbedragen en bijbehorende cadeau-artikelen vast te
leggen:
1. Klik aan de bovenkant van het hoofdvenster op het tabblad Basisgegevens en selecteer
vervolgens in de groep Artikelen de optie Kortingen. Het venster Kortingen wordt geopend.
2. Klik op de tab Cadeau-artikelen.
3. Klik in het deelvenster Totaalbedrag bestelling op de knop Nieuw .

Handleiding Mijn Webwinkel 5 PRO+ Copyright 2010 – Easy Computing / LogiVert - LogiControle BV 6-apr-2010
Ho
ofd
stu
k: 7
M
arke
tin
gmid
del
en
93
4. Voer een bestelbedrag in waarboven men (een) cadeau-artikel(en) krijgt aangeboden.
5. Klik in het deelvenster Cadeau-artikelen op de knop Nieuw . Het venster Cadeau-artikelen
wordt geopend.
6. Klik op de knop Selecteren, zoek en selecteer het artikel dat u bij dit bestelbedrag als cadeau-
artikel wilt aanbieden en klik op de knop Accepteren.
7. Voer de prijs in waarvoor u het cadeau-artikel aanbiedt bij bestellingen vanaf het bij stap 4
ingevoerde bestelbedrag (voer een bedrag van 0 in als u het cadeau-artikel gratis aanbiedt) en
klik op de knop Accepteren.
8. Klik in het deelvenster Cadeau-artikelen nogmaals op de knop Nieuw indien u klanten bij het
bij stap 4 vastgelegde bestelbedrag de mogelijkheid wilt geven om uit verschillende cadeau-
artikelen te kiezen en herhaal stappen 6 en 7.
9. Klik in het deelvenster Totaalbedrag bestelling nogmaals op de knop Nieuw indien u naast
het bij stap 4 vastgelegde bestelbedrag nog andere bestelbedragen wilt vastleggen en herhaal
stappen 4 t/m 8 om ook aan deze bestelbedragen cadeau-artikelen te koppelen.
10. Klik op de knop Sluiten wanneer u alle gewenste combinaties van bestelbedragen en cadeau-
artikelen heeft ingevoerd.

Handleiding Mijn Webwinkel 5 PRO+ Copyright 2010 – Easy Computing / LogiVert - LogiControle BV 6-apr-2010
Ho
ofd
stu
k: 7
M
arke
tin
gmid
del
en
94
7.2.5 Afwijkende prijzen voor specifieke klantgroepen
Het is mogelijk om bepaalde groepen klanten andere prijzen dan de standaardprijzen te berekenen
voor specifieke artikelen. Denk hierbij bijvoorbeeld aan gereduceerde prijzen die gelden voor vaste
klanten. Hiervoor moeten drie acties worden ondernomen:
1. Klantgroepen definiëren
2. Bij de betreffende klanten aangeven dat zij tot een speciale klantgroep behoren
3. Bij de betreffende artikelen aangeven wat de prijs is die deze speciale klanten voor dit artikel
betalen
Actie 1: klantgroepen definiëren
1. Klik in het hoofdvenster op de tab Start en selecteer vervolgens in de groep Gegevens de optie
Klanten.
2. Selecteer aan de bovenkant van het venster in de groep Basisgegevens de optie Speciale
klantgroepen.
3. Voer in het veld Omschrijving van het venster Speciale klantgroepen de naam van de speciale
klantgroep in (bijvoorbeeld Vaste klant).
4. Klik in de werkbalk op de knop Nieuw om nog een speciale klantgroep vast te leggen of klik
op de knop Sluiten om het venster Speciale klantgroepen te sluiten.
Actie 2: klantgroepen toewijzen aan specifieke klanten
1. Klik in het hoofdvenster op de tab Start en selecteer vervolgens in de groep Gegevens de optie
Klanten.
2. Selecteer in de lijst met klanten in het midden van het venster de eerste klant die u wilt
opnemen in de bij actie 1 gedefinieerde speciale klantgroep.

Handleiding Mijn Webwinkel 5 PRO+ Copyright 2010 – Easy Computing / LogiVert - LogiControle BV 6-apr-2010
Ho
ofd
stu
k: 7
M
arke
tin
gmid
del
en
95
3. Selecteer onder de klantenlijst het tabblad Financieel, klik op het pijltje naast het veld Speciale
klantgroep en selecteer de klantgroep waarin u deze klant wilt opnemen.
4. Herhaal stappen 2 en 3 om nog meer klanten toe te wijzen aan speciale klantgroepen en klik
vervolgens op de knop Sluiten om het venster Klanten te sluiten.
Actie 3: afwijkende prijzen aan speciale klantgroepen toewijzen
1. Klik in het hoofdvenster op de tab Start en selecteer vervolgens in de groep Gegevens de optie
Artikelen.
2. Maak gebruik van de tabbladen Groepen of Zoeken aan de linkerkant van het venster om een
artikel te zoeken waaraan u voor speciale groepen klanten een afwijkende prijs wilt koppelen.
Selecteer het betreffende artikel.
3. Klik onder de lijst met artikelen op het tabblad Financieel.
4. Klik op de knop Nieuw naast het deelvenster Speciale prijzen, klik op het veld Speciale
klantengroepen en klik op het pijltje om de lijst met door u gedefinieerde speciale klantgroepen
weer te geven.
5. Selecteer de gewenste speciale klantgroep en voer in het veld Prijs de prijs in die de klanten die
deel uitmaken van deze speciale klantgroep voor dit artikel betalen.
6. Herhaal stappen 4 en 5 om nog één of meer klantgroepen te selecteren aan wie u voor dit
artikel een afwijkende prijs wilt toekennen.
7. Herhaal stappen 2 t/m 6 om aan nog meer artikelen afwijkende prijzen toe te wijzen voor
speciale klantgroepen en klik vervolgens op de knop Sluiten om het venster Artikelen te sluiten.

Handleiding Mijn Webwinkel 5 PRO+ Copyright 2010 – Easy Computing / LogiVert - LogiControle BV 6-apr-2010
Ho
ofd
stu
k: 7
M
arke
tin
gmid
del
en
96
7.2.6 Vaste kortingspercentages voor specifieke producten
In Mijn Webwinkel Pro+ kunnen verschillende zogenaamde kortingsvormen worden vastgelegd. Een
kortingsvorm bestaat uit 3 categorieën, te weten A, B en C. Aan ieder van deze categorieën kan een
apart kortingspercentage worden toegewezen. Zo kunt u bijvoorbeeld de kortingsvorm
Grootafnemer maken waaraan u de kortingspercentages 2,5%, 5% en 7,5% koppelt.
Voor ieder artikel wordt vastgelegd of het een A-, B- of C-categorie artikel is of dat het artikel tot
geen van deze kortingscategorieën behoort. Door een kortingsvorm (bijvoorbeeld Grootverbruiker)
aan een klant te koppelen wordt iedere keer dat deze klant een artikel bestelt dat aan categorie A, B
of C is toegewezen, de bijbehorende korting verleend (in dit voorbeeld dus respectievelijk 2,5%, 5%
of 7,5%).
LET OP: U kunt meerdere kortingsvormen vastleggen waaraan u onderling afwijkende kortingspercentages per categorie koppelt. Zo kunt u bijvoorbeeld naast de kortingsvorm Grootafnemer tevens de kortingsvorm Bulkafnemer vastleggen met de kortingspercentages 4,%, 8% en 12%). Dit betekent dat een klant die de kortingsvorm Grootafnemer toegewezen heeft gekregen, 2,5% korting krijgt op alle categorie A artikelen en dat een klant die de kortingsvorm Bulkafnemer toegewezen heeft gekregen, 4% korting krijgt op alle categorie A artikelen.
LET OP: Het toekennen van een categorie aan een artikel heeft alleen consequenties voor klanten waaraan een bepaalde kortingsvorm is toegewezen. Klanten waaraan geen kortingsvorm is toegewezen betalen gewoon de standaardprijs.
LET OP: Het toekennen van een bepaalde kortingsvorm heeft alleen consequenties voor de prijzen die deze klanten betalen voor artikelen die behoren tot categorie A, B of C. Voor artikelen die niet aan een bepaalde kortingscategorie zijn toegewezen betalen deze klanten gewoon de standaardprijs.
Voor het vastleggen en toekennen van kortingsvormen moeten drie acties worden uitgevoerd:
1. Het definiëren van kortingsvormen
2. Het koppelen van kortingsvormen aan specifieke klanten
3. Het per artikel aangeven of het tot de categorie A, B of C behoort
Actie 1: kortingsvormen definiëren
1. Klik in het hoofdvenster op de tab Basisgegevens en selecteer vervolgens in de groep Artikelen
de optie Kortingen.
2. Klik in het venster Kortingen op de tab Kortingsvormen.
3. Klik in de werkbalk op de knop Nieuw om een nieuwe kortingsvorm te maken.
4. Voer in het veld Omschrijving de naam van de nieuwe kortingsvorm in.
5. Geef in het deelvenster Kortingspercentages aan hoeveel procent korting de klanten aan wie
deze kortingsvorm wordt toegewezen krijgen op categorie A, B en/of C artikelen.

Handleiding Mijn Webwinkel 5 PRO+ Copyright 2010 – Easy Computing / LogiVert - LogiControle BV 6-apr-2010
Ho
ofd
stu
k: 7
M
arke
tin
gmid
del
en
97
6. Klik in de werkbalk op de knop Nieuw om nog een kortingsvorm vast te leggen of klik op de
knop Sluiten om het venster Kortingen te sluiten.
Actie 2: kortingsvormen toewijzen aan specifieke klanten.
1. Klik in het hoofdvenster op de tab Start en selecteer vervolgens in de groep Gegevens de optie
Klanten.
2. Zoek en selecteer in de lijst met klanten in het midden van het venster de eerste klant aan wie u
de bij actie 1 gedefinieerde kortingsvorm wilt toekennen.
3. Selecteer onder de klantenlijst het tabblad Financieel, klik op het pijltje naast het veld
Kortingsvorm en selecteer de kortingsvorm die u aan deze klant wilt toekennen.
4. Herhaal stappen 2 en 3 om de kortingsvorm aan nog meer klanten toe te wijzen en klik
vervolgens op de knop Sluiten om het venster Klanten te sluiten.
Actie 3: kortingscategorie aan specifieke artikelen toewijzen
1. Klik in het hoofdvenster op de tab Start en selecteer vervolgens in de groep Gegevens de optie
Artikelen.
2. Maak gebruik van de tabbladen Groepen of Zoeken aan de linkerkant van het venster om een
artikel te zoeken waaraan u voor klanten aan wie een bepaalde kortingsvorm is toegewezen een
kortingspercentagecategorie wilt koppelen. Selecteer het betreffende artikel.
3. Klik onder de lijst met artikelen op het tabblad Financieel en selecteer in het deelvenster
Kortingsvorm categorie A, B of C.

Handleiding Mijn Webwinkel 5 PRO+ Copyright 2010 – Easy Computing / LogiVert - LogiControle BV 6-apr-2010
Ho
ofd
stu
k: 7
M
arke
tin
gmid
del
en
98
7.2.6.1 Geen korting als standaardinstelling
Aan nieuw ingevoerde artikelen wordt automatisch kortingspercentagecategorie A toegewezen. U
kunt er echter ook voor kiezen om aan alle nieuwe artikelen die u in Mijn Webwinkel Pro+ invoert
automatisch de optie Geen korting toe te wijzen. U doet dit door in het hoofdvenster op de tab Start
te klikken en vervolgens in de groep Administratie de optie Instellingen te selecteren. In het venster
Instellingen klikt u op de map Artikelen en plaatst u vervolgens een vinkje in het veld Op nieuwe
artikelen geldt standaard geen korting. Dit heeft tot gevolg dat bij alle nieuwe artikelen die u daarna
in Mijn Webwinkel Pro+ invoert, in het deelvenster Kortingsvorm op het tabblad Kortingen het veld
Geen korting automatisch geselecteerd is. Klik op de knop Accepteren aan de onderkant van het
venster Instellingen om uw selectie vast te leggen.
Het is uiteraard mogelijk, zowel tijdens het vastleggen van de gegevens van een nieuw artikel als op
een later tijdstip, om de geselecteerde kortingsvorm-instelling te wijzigen.
7.3 Plaats
Het marketinginstrument Plaats heeft in relatie tot webwinkels een andere betekenis dan voor
traditionele, fysiek bestaande winkels. Webwinkels zijn immers niet gevestigd in een bepaalde stad
of drukbezochte winkelstraat, maar op het internet. En de aankleding van een webwinkel bestaat
niet uit mooie etalages, ruime looppaden en bakken met aanbiedingsartikelen, maar uit de opbouw
van uw website: de layout.
Voor webwinkels is het dus, voor wat betreft het marketinginstrument Plaats, van belang dat
potentiële klanten uw webwinkel op het enorme World Wide Web kunnen vinden en dat de layout
van uw winkel dusdanig aantrekkelijk en overzichtelijk is dat klanten er graag vertoeven. Mijn
Webwinkel Pro+ heeft hiervoor verschillende voorzieningen.

Handleiding Mijn Webwinkel 5 PRO+ Copyright 2010 – Easy Computing / LogiVert - LogiControle BV 6-apr-2010
Ho
ofd
stu
k: 7
M
arke
tin
gmid
del
en
99
7.3.1 Zoekmachine-instellingen
Mijn Webwinkel Pro+ biedt de mogelijkheid om gegevens vast te leggen die zoekmachines gebruiken
om websites te vinden en weer te geven. U kunt deze gegevens op twee niveaus vastleggen: voor de
webwinkel als geheel (zie paragraaf 3.4 onder het kopje ‘zoekmachines’) en voor ieder afzonderlijk
artikel (zie paragraaf 6.3.6). Dit biedt u de mogelijkheid om potentiële klanten te bereiken die via
zoekmachines op zoek zijn naar een bepaald soort winkel of een specifiek artikel.
7.3.2 Bestanden voor prijsvergelijkingsites
Prijsvergelijkingsites zijn een niet meer weg te denken fenomeen waar honderden webwinkels en
miljoenen bezoekers gebruik van maken. Wanneer u zich inschrijft bij dergelijke websites vergroot u
de zichtbaarheid van uw artikelen en de kans dat men vanaf deze websites naar een artikel in uw
webwinkel ‘doorklikt’.
Vermelding op prijsvergelijkingsites vereist het regelmatig aanleveren van een bestand waarin de
basisgegevens van uw artikelen zijn opgenomen. In paragraaf 11.6.3 wordt toegelicht hoe u op
eenvoudige wijze een dergelijk bestand vanuit Mijn Webwinkel Pro+ maakt.
7.3.3 Layout
Mijn Webwinkel Pro+ naast een uitgebreid aanbod standaardlayouts tevens de mogelijkheid om een
eigen layout te ontwerpen. U heeft dus alle mogelijkheden om de stijl en opmaak van uw webwinkel
precies te laten aansluiten bij uw artikelaanbod en bij uw doelgroep.
7.3.4 Affiliates
Met affiliate marketing vergroot u uw naamsbekendheid en trekt u bezoekers naar uw webwinkel.
Affiliates zijn eigenaren van websites waarop een koppeling naar uw webwinkel is opgenomen. Met
affiliates wordt afgesproken dat zij voor iedere keer dat een bezoeker via de koppeling op hun
website in uw webwinkel terechtkomt en daar een bestelling plaatst, een bepaalde vergoeding
ontvangen.
De gegevens van affiliates worden in Mijn Webwinkel Pro+ vastgelegd in het venster Klanten. U
opent dit venster door in het hoofdvenster op de tab Start te klikken en vervolgens in de groep
Gegevens de optie Klanten te selecteren. U voert, op precies dezelfde manier als u een nieuwe klant
invoert (zie paragraaf 10.1), de contact- en overige relevante gegevens van de affiliate in en klikt
vervolgens op het tabblad Affiliates. Op dit tabblad kent u aan de affiliate een code toe, geeft u aan

Handleiding Mijn Webwinkel 5 PRO+ Copyright 2010 – Easy Computing / LogiVert - LogiControle BV 6-apr-2010
Ho
ofd
stu
k: 7
M
arke
tin
gmid
del
en
100
welk type vergoeding (percentage van het totale bestelbedrag of een vast bedrag) er voor iedere
affiliatebestelling met de affiliate is overeengekomen en wat de hoogte van die vergoeding is.
De door u vastgelegde affiliatecode geeft u door aan de betreffende affiliate. De affiliate neemt deze
code (bijvoorbeeld 10001) op in de koppeling naar uw webwinkel. Dat ziet er als volgt uit:
http://www.naamvanuwwebshop/shop/index.php?lv_af=10001
Het gedeelte ?lv_af=10001 geeft aan dat een bezoeker in uw webwinkel terecht is gekomen via een
koppeling op de website van de affiliate waaraan u de code 10001 heeft toegewezen. Wanneer dit
bezoek aan uw website leidt tot een bestelling, dan wordt ook aan die bestelling automatisch de
code van de affiliate meegegeven. Dergelijke bestellingen zijn in Mijn Webwinkel Pro+ herkenbaar
aan het feit dat op het tabblad Afhandeling van het venster Verkopen in het veld Affiliatecode, de
code van de betreffende affiliate is opgenomen.
Zodra via affiliate websites geplaatste bestellingen gefactureerd zijn worden zij verwerkt in het
overzicht Verkoop per affiliate dat u opent door aan de bovenkant van het hoofdvenster op de tab
Extra te klikken en vervolgens in de groep Gegevens de betreffende optie te selecteren.
Aan de bovenkant van het venster Verkoop per affiliate staat in het veld Overzicht tot de huidige
datum ingevuld. U kunt die datum eventueel aanpassen door op het pijltje aan de rechterkant van dit
veld te klikken en de gewenste datum te selecteren. Op het tabblad Definitieve bestellingen staat een
lijst met affiliates aan wie u commissie verschuldigd bent over de afgelopen periode. Door op het
plusteken naast een bepaalde affiliate te klikken, wordt een lijst geopend van de aan deze affiliate
gekoppelde gefactureerde bestellingen. Per bestelling wordt het factuurnummer, de bedrijfsnaam en
contactpersoon van de klant en het op grond van deze bestelling aan de affiliate verschuldigde
commissiebedrag getoond. Aan de onderkant van het venster wordt het totale aan commissie
verschuldigde bedrag weergegeven. Wanneer u klikt op de knop Factureren direct onder dit
totaalbedrag gebeurt het volgende:
het venster Verkopen per affiliate wordt leeggemaakt;
er wordt automatisch voor iedere affiliate waaraan commissie verschuldigd is een
creditbestelling aangemaakt
het venster Verkopen wordt geopend waarin op het tabblad Nog behandelen aan de linkerkant
van het venster de hierboven genoemde creditbestellingen zijn opgenomen.
Wanneer u in deze lijst een dergelijke creditbestelling selecteert, ziet u op het tabblad Artikelen aan
de rechterkant van het venster dat het niet een daadwerkelijke bestelling betreft, maar een affiliate
commissiebetaling. Aan de onderkant van dit tabblad wordt weergegeven op welke periode de
commissiebetaling betrekking heeft. Op het tabblad Aantekeningen wordt vermeld op welke
klantfacturen het te betalen commissiebedrag gebaseerd is.
Selecteer een creditbestelling, klik vervolgens aan de bovenkant van het venster op de tab Start en
selecteer daarna in de groep Documenten de optie Factuur. Er wordt nu een creditfactuur afgedrukt,
waarop onder meer het door de affiliate te ontvangen commissiebedrag staat vermeld en de periode
waarop deze commissie betrekking heeft. Herhaal dit proces voor alle creditbestellingen. Stuur de
facturen vervolgens naar de betreffende affiliates en maak de verschuldigde bedragen aan hen over.

Handleiding Mijn Webwinkel 5 PRO+ Copyright 2010 – Easy Computing / LogiVert - LogiControle BV 6-apr-2010
Ho
ofd
stu
k: 7
M
arke
tin
gmid
del
en
101
7.4 Promotie
Met de volgende promotievoorzieningen van Mijn Webwinkel Pro+ kunt u uw klanten nog beter aan
uw bedrijf binden en uw artikelen nog beter onder de aandacht brengen:
Nieuwsbrief
Attentie- en aanbiedingsartikelen
Cross-marketing
Wensenlijst
o privé
o openbaar
7.4.1 Nieuwsbrief
Nieuwsbrieven zijn een populair marketinginstrument dat door veel bedrijven wordt gebruikt om
klanten te informeren over de nieuwste producten en aanbiedingen.
Mijn Webwinkel Pro+ biedt de mogelijkheid om klanten per email een nieuwsbrief toe te sturen. Bij
het vastleggen van de eigenschappen van de webwinkel bepaalt u onder meer of klanten op het
bestelformulier kunnen aangeven dat zij een nieuwsbrief van uw bedrijf willen ontvangen (zie
paragraaf 3.5). Wanneer u deze optie achterwege laat, dan kunt u ook handmatig bij de
klantgegevens aangeven of een specifieke klant een nieuwsbrief toegestuurd krijgt (zie paragraaf
10.1.1). Houd hierbij wel rekening met de geldende privacy wetgevingen.
U gaat als volgt te werk om een nieuwsbrief op te stellen en op te maken:
1. Klik aan de bovenkant van het hoofdvenster op het tabblad Extra en selecteer vervolgens in de
groep Correspondentie de optie Nieuwsbrief. Het venster Emailbericht versturen wordt
geopend.
2. Selecteer in het veld Berichtindeling of u een emailbericht zonder of met (HTML)-opmaak wilt
opstellen.
LET OP: Om HTML-opmaak te kunnen selecteren dient uw emailprogramma MAPI-compliant te zijn.
3. Klik op de knop Aan om de emailadressen van de klanten te selecteren aan wie deze nieuwsbrief
verzonden gaat worden. Indien u niet wilt dat klanten elkaars emailadressen zien neemt u de
adressen niet op in het veld Aan, maar klikt u op de knop BCC. In beide gevallen wordt het
venster Geadresseerden selecteren geopend.
4. In het deelvenster Klanten worden de gegevens van alle in Mijn Webwinkel Pro+ opgenomen
klanten weergegeven. In de eerste kolom met klantgegevens staat bij alle klanten een leeg
selectievakje.

Handleiding Mijn Webwinkel 5 PRO+ Copyright 2010 – Easy Computing / LogiVert - LogiControle BV 6-apr-2010
Ho
ofd
stu
k: 7
M
arke
tin
gmid
del
en
102
Klik op de knop Nieuwsbrief. Bij alle klanten bij wie is aangegeven dat zij een nieuwsbrief
moeten ontvangen is nu een vinkje geplaatst in het selectieveld in de linkerkolom van de
klantgegevens. U kunt deze selectie indien gewenst aanpassen door bij specifieke klanten een
vinkje te verwijderen of juist te plaatsen.
5. Voer in het veld Losse emailadressen de adressen van eventuele andere personen aan wie u
deze nieuwsbrief wilt verzenden.
6. Klik op de knop Accepteren om het venster Geadresseerden selecteren te sluiten.
7. Voer in het veld Onderwerp het onderwerp van de nieuwsbrief in.
8. Klik aan de bovenkant van het venster op de knop Bestand invoegen om een bestand te
selecteren dat u als bijlage met de nieuwsbrief wilt meezenden.
9. Klik op de knop Tekst bewerken naast het tekstveld. Het venster Tekst bewerken wordt
geopend.
10. Voer de tekst van de nieuwsbrief in en maak deze op. Klik op de knop Velden om, indien
gewenst, standaardvelden in het bericht op te nemen waardoor u de nieuwsbrief kunt
personaliseren.
11. Klik, wanneer u tevreden bent met de inhoud en het uiterlijk van de nieuwsbrief, op de knop
Accepteren.
12. Klik op het pictogram Opslaan om het onderwerp en de inhoud van de nieuwsbrief als basis
te kunnen gebruiken voor een volgende nieuwsbrief.
13. Klik op de knop Verzenden om de nieuwsbrief te verzenden.
7.4.2 Aanbiedings- en attentieartikelen
In Mijn Webwinkel Pro+ kunt u aan artikelen de status van aanbiedingsartikel of attentieartikel
toekennen. Deze artikelen zijn niet alleen toegankelijk via de artikelgroeppagina’s en de afzonderlijke
artikelpagina’s, maar worden tevens prominent op de homepagina van uw webwinkel opgenomen.
De exacte locatie van deze artikelen is afhankelijk van de geselecteerde layout, maar over het
algemeen worden attentieartikelen helemaal bovenaan de homepagina weergegeven en de
aanbiedingsartikelen direct daaronder.
In paragraaf 6.3.2 wordt aangegeven hoe u bij een artikel aangeeft of het een attentie- of
aanbiedingsartikel is. Het is tevens mogelijk om aan de gedurende een bepaalde periode best
verkochte artikelen automatisch de status van attentie- of aanbiedingsartikel toe te kennen:
1. Klik aan de bovenkant van het hoofdvenster op het tabblad Start en selecteer vervolgens in de
groep Gegevens de optie Artikelen. Het venster Artikelen wordt geopend.
2. Selecteer aan de bovenkant van het venster in de groep Extra de optie Promotieartikelen
genereren.
3. Klik op de tab Aanbiedings- en attentieartikelen.

Handleiding Mijn Webwinkel 5 PRO+ Copyright 2010 – Easy Computing / LogiVert - LogiControle BV 6-apr-2010
Ho
ofd
stu
k: 7
M
arke
tin
gmid
del
en
103
4. Geef in het deelvenster Artikelstatus aan of u de best verkochte artikelen de status van
aanbiedingsartikel of attentieartikel wilt toekennen.
5. Geef in het deelvenster Op basis van aan welke periode de basis vormt om te bepalen welke
artikelen het best verkochte zijn.
6. Vul in aan hoeveel van de best verkochte artikelen de status aanbiedings- of attentieartikel
(afhankelijk van uw keuze bij stap 4) moeten krijgen. Indien u hier bijvoorbeeld 10 invult, dan zal
de top-10 van de gedurende de bij stap 5 geselecteerde periode best verkochte artikelen als
aanbiedings- of attentieartikel in uw webwinkel worden gepresenteerd.
7. Klik op Toepassen om de geselecteerde instellingen te activeren en klik op Sluiten om het
venster Promotieartikelen genereren af te sluiten.
7.4.2.1 Aanbiedings- en attentieartikelen opschonen
Om uw homepagina up-to-date te houden zult u de daarop opgenomen attentie- en
aanbiedingsartikelen regelmatig willen vervangen door nieuwe artikelen. Daarvoor dienen eerst de
reeds als attentie- en/of aanbiedingsartikel opgenomen artikelen als volgt verwijderd te worden:

Handleiding Mijn Webwinkel 5 PRO+ Copyright 2010 – Easy Computing / LogiVert - LogiControle BV 6-apr-2010
Ho
ofd
stu
k: 7
M
arke
tin
gmid
del
en
104
1. Klik aan de bovenkant van het hoofdvenster op het tabblad Start en selecteer vervolgens in de
groep Gegevens de optie Artikelen. Het venster Artikelen wordt geopend.
2. Selecteer aan de bovenkant van het venster in de groep Extra de optie Promotieartikelen
genereren.
3. Klik op de tab Opschonen.
4. Klik op de knop Aanbiedingsartikelen opschonen en/of de knop Attentieartikelen opschonen.
Om een specifiek artikel niet langer als aanbiedings- of attentieartikel in uw webwinkel te tonen kunt
op het tabblad Algemeen in het artikelvenster van het betreffende artikel (zie paragraaf 6.3.2) het
vinkje uit het veld Attentieartikel of Aanbiedingsartikel verwijderen.
7.4.3 Cross-marketing
Wanneer een klant de pagina van een bepaald artikel bekijkt, dan kunt u hem of haar attent maken
op andere artikelen in uw artikelaanbod die op enigerlei wijze gerelateerd zijn aan het geselecteerde
artikel. Het verwijzen naar gerelateerde artikelen met als doel uw klanten te stimuleren om nog meer
van uw producten aan te schaffen wordt cross-marketing genoemd.
In paragraaf 6.3.6 wordt toegelicht hoe u aan een artikel handmatig andere artikelen koppelt
waarnaar vanaf het basisartikel wordt verwezen. Het is tevens mogelijk om deze kruisverwijzingen
automatisch te laten genereren op basis van combinaties van artikelen die door klanten in één
bestelling zijn aangeschaft:
1. Klik aan de bovenkant van het hoofdvenster op het tabblad Start en selecteer vervolgens in
de groep Gegevens de optie Artikelen. Het venster Artikelen wordt geopend.
2. Selecteer aan de bovenkant van het venster in de groep Extra de optie Promotieartikelen
genereren.
3. Klik op de tab Cross-marketing.
4. Geef aan of de bij een basisartikel op te nemen verwijzingsartikelen artikelen moeten zijn die
gedurende het afgelopen half jaar of gedurende het afgelopen jaar zijn verkocht in
combinatie met het basisartikel. U kunt ook de optie Willekeurig selecteren. In dat laatste
geval worden de verwijzingsartikelen die bij een bepaald basisartikel worden opgenomen
door Mijn Webwinkel Pro+ op willekeurige basis uit uw totale artikelaanbod geselecteerd.
5. Geef in het veld Aantal artikelen aan hoeveel verwijzingsartikelen u maximaal per basisartikel
wilt opnemen.
6. Wanneer u reeds enige tijd met Mijn Webwinkel Pro+ werkt zullen er bij veel artikelen reeds
verwijzingsartikelen zijn opgenomen. Vink het veld Overschrijf bestaande lijsten aan, indien u
de bestaande verwijzingsartikelen wilt vervangen door de middels dit venster automatisch te
genereren verwijzingen.
7. Geef in het deelvenster Toepassen op aan of de selecties in dit venster toegepast moeten
worden op alle artikelgroepen of op een specifieke artikelgroep. Selecteer in het laatste geval
de betreffende artikelgroep in de artikelgroepstructuur.
8. Voer in het veld Beschrijving in het deelvenster Toelichting bij verwijzing een tekst in die
aangeeft waarom u vanuit het basisartikel naar de verwijzingsartikelen verwijst. Denk hierbij

Handleiding Mijn Webwinkel 5 PRO+ Copyright 2010 – Easy Computing / LogiVert - LogiControle BV 6-apr-2010
Ho
ofd
stu
k: 7
M
arke
tin
gmid
del
en
105
in het geval dat de verwijzingsartikelen zijn gebaseerd op combinatieaankopen bijvoorbeeld
aan ‘Andere kopers van dit artikel kochten ook’ en in het geval dat de verwijzingsartikelen
willekeurig zijn gekozen bijvoorbeeld aan ‘bekijk ook eens de volgende artikelen uit ons
aanbod’.
9. Klik op Toepassen om de geselecteerde instellingen te activeren en klik op Sluiten om het
venster Promotieartikelen genereren af te sluiten.
7.4.4 Privé verlanglijst
Bij hun bezoek aan uw webwinkel kunnen klanten die ingelogd zijn artikelen die zij interessant vinden
in een privé verlanglijst plaatsen. Deze verlanglijst dient als hulpmiddel bij het winkelen en voorkomt
tevens dat klanten artikelen die zij wel interessant vinden maar nog niet direct in hun winkelwagen
willen plaatsen, tijdens het in uw webwinkel zoeken naar artikelen uit het oog verliezen. Na het
zoeken naar de gewenste artikelen kunnen klanten hun privé verlanglijst openen en bepalen welke
artikelen uit deze lijst zij ook daadwerkelijk in hun winkelwagen willen plaatsen.
7.4.5 Openbare verlanglijst
Klanten kunnen in uw webwinkel een openbare verlanglijst opstellen en, vanaf de website, anderen
per email informeren over het bestaan van en toegang geven tot deze verlanglijst. De personen aan
wie dit emailbericht is verstuurd kunnen dan in uw webwinkel inloggen in de betreffende verlanglijst
om de gewenste cadeaus aan te schaffen.
Om deze voorziening in uw webwinkel aan te bieden moeten klanten kunnen inloggen en moet de
optie Openbare verlanglijsten voor inlogklanten tonen worden ingeschakeld. U doet dit als volgt:
1. Klik in het hoofdvenster op de tab Start en selecteer in de groep Administratie de optie
Eigenschappen.
2. Blader met behulp van de knop Volgende naar het vierde blad, Weergave en basisinstellingen.
3. Klik aan de rechteronderkant van dit venster op het dubbele pijltje in het veld Klanten login en
selecteer één van de twee inlogopties (mogelijk of verplicht).
4. Klik aan de linkerkant van het venster op het dubbele pijltje in het veld Extra en plaats een vinkje
in het veld Openbare verlanglijsten voor inlogklanten tonen.
5. Blader met behulp van de knop Volgende naar het zesde blad, FTP-instellingen, en klik op de
knop Sluiten om het venster Administratie-eigenschappen te sluiten.
6. Voer een (deel)publicatie uit (zie hoofdstuk 8) om de nieuwe instellingen in uw webwinkel te
activeren.
Klanten die een openbare verlanglijst willen maken loggen eerst in uw webwinkel in, gaan vervolgens
naar hun ledenomgeving en selecteren daar de optie Openbare verlanglijst. Dan klikken zij op de
knop Aanmaken en voeren een naam, omschrijving, inlognaam en inlogwachtwoord voor de nieuwe
verlanglijst in.

Handleiding Mijn Webwinkel 5 PRO+ Copyright 2010 – Easy Computing / LogiVert - LogiControle BV 6-apr-2010
Ho
ofd
stu
k: 7
M
arke
tin
gmid
del
en
106
Vervolgens selecteren zij de optie Privé verlanglijst en voegen daar de producten aan toe die zij in
hun openbare verlanglijst willen opnemen. Nadat zij de artikelen in hun privé verlanglijst hebben
aangevinkt die zij in een openbare verlanglijst willen opnemen, selecteren ze aan de onderkant van
de privé verlanglijst de naam van de betreffende openbare lijst en klikken op de knop Aan verlanglijst
toevoegen.
In de betreffende openbare verlanglijst zijn nu de gewenste artikelen opgenomen. De klant opent
deze openbare verlanglijst en klikt op de knop Uitnodiging verzenden. In het venster dat nu
verschijnt, voert de klant de emailadressen in van de personen die hij of zij toegang wil verschaffen
tot de betreffende openbare verlanglijst. Als de lijst met emailadressen compleet is, klikt de klant op
de knop Uitnodiging verzenden, waarmee een uitnodiging wordt verstuurd naar de ingevoerde
emailadressen. In dit emailbericht zijn onder meer de naam van de verzender, een koppeling naar uw
webwinkel en de door de klant aan de verlanglijst toegekende inlognaam en inlogwachtwoord
opgenomen. Deze gegevens worden door de ontvangers gebruikt om toegang te krijgen tot de
verlanglijst, waarna zij één of meer van de gewenste artikelen kunnen bestellen.
7.5 Verkoopinformatie
Het beschikken over en het aan uw klanten bieden van verkoopinformatie is belangrijk vanuit
marketingoogpunt. Zo is het voor u interessant om te weten welke artikelen het best lopen en wie
uw grootste klanten zijn. U kunt deze informatie bijvoorbeeld gebruiken om uw artikelaanbod te
optimaliseren of om marketingacties heel gericht op specifieke klantgroepen af te stemmen. Voor uw
klanten is verkoopinformatie ook belangrijk. Zo is het bijvoorbeeld prettig voor hen om te weten wat
de status van hun bestelling is.
7.5.1 Verkoopinformatie voor webwinkelier
U kunt in Mijn Webwinkel Pro+ een omzetuitsplitsing opvragen op basis waarvan u in één oogopslag
kunt zien wat uw best verkopende artikelen zijn en welke klanten de meeste omzet genereren. U
opent deze omzetuitsplitsing door in het hoofdvenster op het tabblad Extra te klikken en vervolgens
in de groep Overzichten de optie Omzetuitsplitsing te selecteren.
Wanneer u het overzicht Omzetuitsplitsing opent wordt u eerst gevraagd om een periode te kiezen
waarop de omzetsplitsing betrekking moet hebben. Geef deze periode aan door factuurdata te
selecteren en klik op de knop Voorbeeld.

Handleiding Mijn Webwinkel 5 PRO+ Copyright 2010 – Easy Computing / LogiVert - LogiControle BV 6-apr-2010
Ho
ofd
stu
k: 7
M
arke
tin
gmid
del
en
107
Aan de bovenkant van het venster Omzetuitsplitsing ziet u vijf tabs. De eerste vier tabs zijn
voorgedefinieerde uitsplitsingen van de omzet:
1. per klant en factuur per klant
2. per factuur
3. per grootboeknummer en factuur per grootboeknummer
4. per artikel en factuur per artikel
Op het tabblad Vrij wordt alle beschikbare omzetinformatie weergegeven. U kunt hier zelf
groeperingen in aanbrengen door kolomkoppen naar het grijze veld aan de bovenkant van de tabel
te slepen. Zie paragraaf 4.3 voor meer informatie voor het groeperen van gegevens in overzichten in
Mijn Webwinkel Pro+.
7.5.2 Verkoopinformatie voor klant
Mijn Webwinkel Pro+ biedt de mogelijkheid om ingelogde klanten toegang te geven tot een overzicht
waarin hun bestelgeschiedenis wordt weergegeven. Vanuit dit overzicht kunnen klanten eenvoudig
herhaalbestellingen plaatsen en, indien u deze optie heeft ingeschakeld, tevens de status van
bestellingen bekijken.

Handleiding Mijn Webwinkel 5 PRO+ Copyright 2010 – Easy Computing / LogiVert - LogiControle BV 6-apr-2010
Ho
ofd
stu
k: 7
M
arke
tin
gmid
del
en
108
LET OP: Om de status van bestellingen in de ledenomgeving van uw webwinkel weer te geven, is het noodzakelijk om verkoopstatussen vast te leggen in Mijn Webwinkel Pro+ (zie paragraaf 5.10) en bij bestellingen aan te geven wat de huidige status is (zie paragraaf 9.4).
U schakelt de voorziening bestelgeschiedenis en de voorziening om online te controleren wat de
status van een bestelling is als volgt in:
1. Klik in het hoofdvenster op de tab Start en selecteer in de groep Administratie de optie
Eigenschappen.
2. Blader met behulp van de knop Volgende naar het vierde blad, Weergave en basisinstellingen.
3. Klik aan de rechteronderkant van dit venster op het dubbele pijltje in het veld Klanten login en
controleer of één van de twee inlogopties (mogelijk of verplicht) is geselecteerd.
4. Klik aan de linkerkant van het venster op het dubbele pijltje in het veld Extra en plaats een vinkje
in het veld Bestelgeschiedenis voor inlogklanten tonen.
5. Plaats tevens een vinkje in het veld Status van bestelling online vermelden als u klanten in staat
wilt stellen het verloop van het afleverproces te volgen.
6. Blader met behulp van de knop Volgende naar het zesde blad, FTP-instellingen, en klik op de
knop Sluiten om het venster Administratie-eigenschappen te sluiten.
7. Voer een (deel)publicatie uit (zie hoofdstuk 8) om de nieuwe instellingen in uw webwinkel te
activeren.
Ingelogde klanten kunnen nu in de ledenomgeving aan de bovenkant van de pagina de tab
Bestelgeschiedenis selecteren. Er wordt dan een lijst getoond van alle door deze klant geplaatste
bestellingen waarin per bestelling de datum waarop deze geplaatst is, het bestelnummer, het
totaalbedrag en de status wordt vermeld. De klant kan de details van een bepaalde bestelling
bekijken door op het betreffende bestelnummer te klikken.

Handleiding Mijn Webwinkel 5 PRO+ Copyright 2010 – Easy Computing / LogiVert - LogiControle BV 6-apr-2010
Ho
ofd
stu
k: 7
M
arke
tin
gmid
del
en
109
Vanuit het detailoverzicht kunnen eenvoudig herhaalbestellingen geplaatst worden. Deze
herhaalbestellingen kunnen plaatsvinden op het niveau van de artikelregels door bij de gewenste
artikelregel, indien gewenst, eerst het aantal stuks aan te passen en vervolgens op het
winkelwagentje te klikken. Het is ook mogelijk om de gehele bestelling opnieuw te plaatsen door op
de knop Alle artikelen bestellen te klikken.

Handleiding Mijn Webwinkel 5 PRO+ Copyright 2010 – Easy Computing / LogiVert - LogiControle BV 6-apr-2010
Ho
ofd
stu
k: 8
W
inke
l pu
blic
eren
110
8 Winkel publiceren
Zodra u de basiseigenschappen van uw webwinkeladministratie en artikelgroepen en
artikelspecificaties heeft vastgelegd en een layout heeft ingesteld, kunt u de webwinkel op het
internet publiceren. Om zeker te weten dat de winkel volledig aan uw eisen en wensen voldoet is het
raadzaam om eerst een publicatievoorbeeld te maken om het uiterlijk en de functionaliteit te
bekijken en te testen.
8.1 Publicatievoorbeeld maken
Klik in het hoofdvenster op het tabblad Start en selecteer vervolgens in de groep Webwinkel de optie
Publicatievoorbeeld. Zie paragraaf 8.2 voor meer informatie over de selectiemogelijkheden in dit
venster.
Klik op de knop Instellingen om uw FTP-instellingen te controleren en vink het veld Voorbeeld in
externe browser tonen als u het publicatievoorbeeld in uw eigen internetbrowser wilt bekijken. Klik,
nadat u de gewenste selecties heeft aangevinkt, op de knop Voorbeeld. In het venster kunt u het
verloop van de publicatie volgen.
Als u de publicatie bekeken en getest heeft, kunt u het voorbeeld afsluiten. Indien u nog niet
tevreden bent met het resultaat kunt u ofwel een andere layout selecteren (zie paragraaf 3.3) ofwel
aanpassingen maken in de door u vastgelegde instellingen of opgeslagen informatie en opnieuw een
publicatievoorbeeld genereren. Zodra u tevreden bent met het getoonde voorbeeld, kunt u de
webwinkel publiceren op de webserver.
8.2 Webwinkel publiceren
Wanneer alle velden in het venster Administratie-eigenschappen > 6/6 – FTP-instellingen (zie
paragraaf 3.7) correct zijn ingevuld, kunt u de webwinkel publiceren. Klik in het hoofdvenster op het
tabblad Start en selecteer vervolgens in de groep Webwinkel de optie Publiceren. Het venster
Webwinkel publiceren verschijnt.
In het deelvenster Publicatietype geeft u aan of u:
de volledige Administratie wilt publiceren;
Deze optie selecteert u in principe alleen wanneer u de Administratie voor de eerste keer
publiceert. Het is echter ook mogelijk om deze optie te selecteren wanneer u na verloop van tijd
de gehele webwinkel opnieuw helemaal wilt publiceren.
een volledige update wilt uitvoeren;
Wanneer u deze optie selecteert worden alle wijzigingen die hebben plaatsgevonden sinds de
laatste publicatie, geüploaded naar de webserver. Het betreft hier zowel wijzigingen in de door
u vastgelegde gegevens en instellingen, als wijzigingen die het gevolg zijn van door u

Handleiding Mijn Webwinkel 5 PRO+ Copyright 2010 – Easy Computing / LogiVert - LogiControle BV 6-apr-2010
Ho
ofd
stu
k: 8
W
inke
l pu
blic
eren
111
geïnstalleerde updates van het programma die betrekking hebben op het raamwerk en de
template (zie ook het volgende punt).
een selectieve update wilt uitvoeren.
Bij een selectieve update bepaalt u zelf welke zaken er geüploaded moeten worden naar de
webserver, door middel van het aanvinken van de gewenste onderdelen in het deelvenster
Selecties. Door het maken van dergelijke selecties kan de duur van het publicatieproces
aanzienlijk beperkt worden.
o Raamwerk (webwinkel software)
Het raamwerk bepaalt de werking van algemene onderdelen van de webwinkel zoals het
winkelwagensysteem en de zoekfunctionaliteit, maar ook algemene visuele kenmerken zoals
de locatie van de titel van de webwinkel en het logo.
Wanneer u sinds de vorige publicatie programma-updates heeft geïnstalleerd die betrekking
hebben op het raamwerk, dan worden deze pas geactiveerd in uw webwinkel nadat u ofwel
een volledige publicatie of volledige update heeft uitgevoerd, ofwel bij een selectieve update
de optie Raamwerk heeft geselecteerd.
In het veld naast het veld Raamwerk (webwinkel software) kunt u selecteren of alle nieuwe
raamwerkeigenschappen geüploaded moeten worden of alleen de wijzigingen die betrekking
hebben op de algemene teksten en afbeeldingen (zoals titel en logo).
o Template (webwinkel opmaak)
De template bepaalt het uiterlijk van uw webwinkel. De door u geselecteerde layout vormt
een onderdeel van deze template.
Wanneer u sinds de vorige publicatie programma-updates heeft geïnstalleerd die betrekking
hebben op de template of wanneer u sinds die tijd een andere layout heeft geselecteerd, dan
worden deze pas geactiveerd in uw webwinkel nadat u ofwel een volledige publicatie of
volledige update heeft uitgevoerd, ofwel bij een selectieve update de optie Template heeft
geselecteerd.
o Gegevens
In deze deellijst kunt u aangeven dat alleen de hier geselecteerde gegevens opnieuw
gepubliceerd moeten worden. U kunt daarbij kiezen uit: alleen de algemene gegevens
(taalselecties, de beschikbare landen, de bezorgvormen, de betalingswijzen en de
instellingen), alleen de artikelgegevens, alleen de extra pagina’s, alleen de vastgelegde
kortingen of alleen de voorraadgegevens. Het is ook mogelijk om een combinatie van deze
selecties aan te vinken.
Inloggegevens vooraf inlezen
Wanneer u deze optie aanvinkt, worden de logingegevens van klanten die op de website
een account gemaakt hebben, door het programma ingelezen en toegevoegd aan de
klantenlijst in het programma.
Is de klant reeds aanwezig in het programma, dan worden de logingegevens in het
programma overschreven door de gegevens die de klant op uw website heeft ingevuld.
Beheerderswijzigingen voorrang geven
Wanneer u deze optie aanvinkt, worden de logingegevens van uw klanten naar de server
verstuurd en overschrijven zij de logingegevens die op de webserver aanwezig zijn.
Hou er dus rekening mee, dat wanneer een klant op uw site zijn gegevens gewijzigd heeft,
dat deze dan overschreven worden door de gegevens zoals zij in uw programma aanwezig
zijn.

Handleiding Mijn Webwinkel 5 PRO+ Copyright 2010 – Easy Computing / LogiVert - LogiControle BV 6-apr-2010
Ho
ofd
stu
k: 8
W
inke
l pu
blic
eren
112
TIP: Meer informatie over het publiceren vindt u in de helpfunctie van Mijn Webwinkel Pro+. U opent de helpfunctie door in het hoofdvenster op het tabblad Start te klikken en vervolgens in de groep Extra de optie Help te selecteren.
Aan de linkeronderkant van het venster Webwinkel publiceren staat de knop Instellingen. Met deze
knop opent u het venster Administratie-eigenschappen > 6/6 – FTP-instellingen (zie paragraaf 3.7). In
dat venster kunt u de FTP-instellingen controleren en indien gewenst aanpassen voordat u overgaat
tot publicatie.
Wanneer u de gemaakte selecties en eventueel de FTP-instellingen heeft gecontroleerd, klikt u op de
knop Publiceren om het uploaden van de gegevens naar de webserver te starten. In het midden van
het venster Webwinkel publiceren wordt het verloop van het proces weergegeven.
Zodra het proces is afgerond, kunt u de details van het verloop ervan opvragen met behulp van de
knop FTP-log. De informatie die in deze log wordt weergegeven kan ook inzicht bieden in het geval
dat zich tijdens de publicatie problemen hebben voorgedaan.
8.3 Deelpublicatie specifieke artikelen
Het is mogelijk om slechts een selectie van uw artikelaanbod te publiceren. Wanneer u sinds de
laatste publicatie alleen enkele nieuwe artikelen heeft toegevoegd of wijzigingen heeft aangebracht
in de specificaties van slechts een deel van uw artikelen, dan kunt u veel tijd besparen door alleen de
gegevens van deze nieuwe en/of gewijzigde artikelen te uploaden naar de webserver.

Handleiding Mijn Webwinkel 5 PRO+ Copyright 2010 – Easy Computing / LogiVert - LogiControle BV 6-apr-2010
Ho
ofd
stu
k: 8
W
inke
l pu
blic
eren
113
1. Klik aan de bovenkant van het hoofdvenster op het tabblad Start en selecteer vervolgens in de
groep Gegevens de optie Artikelen. Het venster Artikelen wordt geopend.
2. Selecteer als volgt het artikel of de artikelen waarvan de gegevens geüploaded moeten worden:
Klik aan de linkerkant van het venster op de tab Groepen, selecteer in de lijst met
artikelgroepen de artikelgroep waarin het te uploaden artikel zich bevindt en selecteer
vervolgens aan de rechterkant van het venster het te uploaden artikel.
Klik aan de linkerkant van het venster op de tab Zoeken en selecteer de optie Toon alle
artikelen. Selecteer vervolgens in het artikeloverzicht aan de rechterkant van het venster met
behulp van de toetsen Ctrl en/of Shift, alle artikelen waarvan u de gegevens wilt uploaden.
3. Selecteer aan de bovenkant van het venster in de groep Artikelen de optie Publiceren. Het
venster Webwinkel publiceren verschijnt.
4. Klik in het deelvenster Selecties op de knop Selectie van artikelen om, indien gewenst, de op de
hierboven beschreven manier gemaakte selectie van artikelen te controleren en/of aan te
passen.
5. Klik op de knop Publiceren aan de onderkant van het venster. Alleen de gegevens van de
geselecteerde artikelen worden nu geüploaded naar de webserver.

Handleiding Mijn Webwinkel 5 PRO+ Copyright 2010 – Easy Computing / LogiVert - LogiControle BV 6-apr-2010
Ho
ofd
stu
k: 9
B
este
llin
gen
ver
we
rke
n
114
9 Bestellingen verwerken
Zodra u tevreden bent over de inhoud en het uiterlijk van uw webwinkel en deze op internet heeft
gepubliceerd, bent u klaar om bestellingen te ontvangen en te verwerken. In dit hoofdstuk wordt
nader ingegaan op de aspecten rond bestellingen.
9.1 Bestellingen inlezen
Wanneer een klant een bestelling plaatst dan wordt er:
een emailbericht ter bevestiging van de bestelling naar de klant gestuurd;
een emailbericht ter bevestiging van de bestelling naar u gestuurd;
bestelinformatie op uw internetserver geplaatst.
Het emailbericht dat u ontvangt is puur informatief. Het bevat alle informatie over de bestelling zoals
de naam en adresgegevens van de klant, de bestelde artikelen inclusief prijzen, de
totaalberekeningen, de BTW-totalen en de eventuele opmerkingen. Dit bericht kunt u via uw
emailprogramma afdrukken en voor verdere administratieve doeleinden gebruiken.
Indien bij het betalen van de bestelling gebruik is gemaakt van een betalingssysteem van een
Payment Service Provider, dan wordt het emailbericht verstuurd voordat de klant naar de website
van de Payment Service Provider wordt doorgestuurd om de betaling te verrichten. Het emailbericht
is derhalve geen bevestiging dat deze betaling heeft plaatsgevonden. U dient daarom bij de Payment
Service Provider na te gaan of de betaling goed is afgehandeld voordat u de bestelde artikelen
toestuurt.
Mijn Webwinkel Pro+ maakt gebruik van de bestelinformatie die op uw internetserver is geplaatst.
Ontvangen bestellingen kunt u als volgt automatisch inlezen in Mijn Webwinkel Pro+:
LET OP: Om deze bestelinformatie te kunnen inlezen, is het noodzakelijk dat u verbinding heeft met internet.
1. Klik in het hoofdvenster op het tabblad Start en selecteer vervolgens in de groep Webwinkel de
optie Internetbestellingen. U vindt de optie Internetbestellingen ook in de groep Verkopen op
het tabblad Start in het venster Verkopen.
2. Klik in het venster Bestellingen inlezen dat nu wordt geopend op de knop Inlezen.

Handleiding Mijn Webwinkel 5 PRO+ Copyright 2010 – Easy Computing / LogiVert - LogiControle BV 6-apr-2010
Ho
ofd
stu
k: 9
B
este
llin
gen
ver
we
rke
n
115
Bij het inlezen van een bestelling wordt gekeken of de klant reeds bekend is (met behulp van zijn
naam en adresgegevens of met behulp van de opgegeven code en wachtwoord). Als de klant
niet bekend is, verschijnt het venster Klant selecteren.
In dit venster worden aan de bovenkant de door de klant in uw webwinkel ingevoerde gegevens
getoond. Aan de onderkant vindt u de gegevens van alle reeds bekende klanten. Er zijn nu twee
mogelijkheden:
Als u deze klant terug kunt vinden in de lijst, kunt u hem daar selecteren en het venster
afsluiten door op de knop Accepteren te klikken. De bestelling wordt vervolgens ingelezen en
aan deze klant gekoppeld.
Als u de klant niet terug kunt vinden in de lijst, kunt u deze hier toevoegen met de knop Klant
toevoegen in het midden van het venster. Sluit vervolgens het venster af door op de knop
Accepteren te klikken.
3. Alle bestellingen die worden ingelezen worden één voor één weergegeven in het venster
Verkopen. Per weergegeven bestelling kunt u, indien gewenst, de getoonde gegevens
aanpassen. Klik op de knop Sluiten om na iedere getoonde en eventueel aangepaste bestelling
het venster Verkopen te sluiten en verder te gaan met het inlezen van de volgende bestelling.
4. Herhaal stap 3 totdat alle bestellingen zijn ingelezen.
5. Open het venster Verkopen door in het hoofdvenster op de tab Start te klikken en vervolgens in
de groep Gegevens de optie Verkopen te selecteren. In dit venster kunt u alle bestellingen,
waaronder de bestellingen die zojuist zijn ingelezen, bekijken, aanpassen, behandelen en
factureren.
9.2 Bestellingen zoeken
In de paragrafen 9.3 t/m 9.6 wordt toegelicht hoe u bestellingen bekijkt, aanpast, behandelt en
factureert. Wanneer er na verloop van tijd een groot aantal bestellingen in Mijn Webwinkel Pro+ zijn
vastgelegd, zult u een bestelling waarop u een dergelijke bewerking wilt uitvoeren echter niet in één
oogopslag kunnen vinden. Het programma beschikt daarom over verschillende mogelijkheden om
een specifieke bestelling snel op te zoeken en weer te geven in het venster Verkopen.

Handleiding Mijn Webwinkel 5 PRO+ Copyright 2010 – Easy Computing / LogiVert - LogiControle BV 6-apr-2010
Ho
ofd
stu
k: 9
B
este
llin
gen
ver
we
rke
n
116
9.2.1 Bestellingen zoeken op factuurnummer
Open het detailvenster Verkopen, klik aan de bovenkant van het venster in de groep Zoeken op de
optie Zoeken en selecteer vervolgens de optie Factuur zoeken. Voer in het venster Factuur zoeken in
het veld Factuurnummer het gehele of een deel van het nummer in van de factuur die u wilt vinden
en klik op de knop Zoeken. In het veld Gevonden facturen worden alle facturen weergegeven die een
factuurnummer hebben dat gelijk is aan het door u ingevulde nummer of die een factuurnummer
hebben waar het door u ingevulde nummer deel van uitmaakt. Dat betekent dat wanneer u een 4 in
het veld factuurnummer heeft ingevuld, niet alleen de factuur met factuurnummer 4 wordt
weergegeven, maar ook bijvoorbeeld de facturen met de nummers 24 of 314. Selecteer de gewenste
factuur en klik op de knop Accepteren.
Aan de rechterkant van het venster Verkopen worden nu de details van de geselecteerde factuur
behorende bestelling weergegeven. Het tabblad Facturen is daarbij geopend zodat u direct toegang
heeft tot de betreffende factuur.
9.2.2 Bestellingen zoeken op referentienummer
Open het detailvenster Verkopen, klik aan de bovenkant van het venster in de groep Zoeken op de
optie Zoeken en selecteer vervolgens de optie Referentienummer zoeken. Vul het referentienummer
in en klik op de knop Accepteren. Aan de rechterkant van het venster verkopen worden nu de details
van de bij dit referentienummer behorende bestelling weergegeven.
9.2.3 Bestellingen van een specifieke klant zoeken
Vanuit het detailvenster Verkopen kunt u eenvoudig een bij een bepaalde klant behorende bestelling
vinden. U doet dit door in het deelvenster Klant aan de bovenkant van het scherm op de knop
Klanten te klikken, in het detailvenster Klanten de klant te selecteren waarvan u de bestellingen wilt
doorzoeken en het detailvenster Klanten weer te sluiten. In het detailvenster Verkopen wordt nu de
laatst geregistreerde bestelling behorende bij de geselecteerde klant weergegeven. Met behulp van
de bladerknoppen links onder het deelvenster Klant kunt u alle eerder voor deze specifieke
klant geregistreerde bestellingen bekijken.
9.2.4 Filteren met behulp van het bestellingenoverzicht
In het bestellingenoverzicht aan de linkerkant van het venster Verkopen zijn alle bestellingen
opgenomen. Aan de linkerkant van dit overzicht ziet u vier tabs waarmee u de weergegeven
bestellingen kunt filteren op basis van hun status. Zo kunt u:

Handleiding Mijn Webwinkel 5 PRO+ Copyright 2010 – Easy Computing / LogiVert - LogiControle BV 6-apr-2010
Ho
ofd
stu
k: 9
B
este
llin
gen
ver
we
rke
n
117
alle transacties weergeven (tab Alle bestellingen);
alleen de nog te behandelen bestellingen weergeven (tab Nog behandelen);
alleen de nog te factureren bestellingen weergeven (tab Nog factureren);
alleen gefactureerde transacties weergeven waarvan de betaaltermijn reeds is verstreken,
maar waarbij nog niet is aangegeven dat het factuurbedrag volledig betaald is (tab
Achterstallige betalingen).
Pas indien gewenst de breedte van het bestellingenoverzicht aan zodat meer of alle kolommen ervan
zichtbaar zijn (zie ook paragraaf 4.3). Klik op de filtertab die het type bestellingen bevat dat
overeenkomt met het type van de bestelling die u zoekt (nog te behandelen, nog te factureren of
achterstallig) of selecteer de tab Alle bestellingen om door alle bestellingen te kunnen bladeren.
Selecteer de gewenste bestelling. Aan de rechterkant van het venster worden nu de details van de
geselecteerde bestelling weergegeven.
9.2.5 Bestellingen zoeken met behulp van zoekfilter
In het in de vorige paragraaf behandelde bestellingenoverzicht worden bestellingen gefilterd op basis
van hun status. U kunt deze filtering nog verder toespitsen door als volgt op de verschillende
tabbladen in dit overzicht alleen bestellingen weer te geven die op of na een bepaalde datum zijn
geplaatst:
1. Open het venster Verkopen en klik aan de bovenkant van het venster in de groep Zoeken op het
pijltje naast de datum in het veld Filter.
Er wordt nu een kalender getoond, met aan de bovenkant de aanduiding van de maand en het
jaartal waarop de kalender betrekking heeft.
2. Gebruik de bladerknoppen om het gewenste jaar en de gewenste maand te selecteren.
Klik vervolgens in de kalender op een specifieke dag.
Op alle tabbladen in het bestellingenoverzicht worden nu alleen nog bestellingen weergegeven
die op of na de geselecteerde datum zijn geplaatst.
3. Klik op de filtertab die het type bestellingen bevat dat overeenkomt met het type van de
bestelling die u zoekt (nog te behandelen, nog te factureren of achterstallig) of selecteer de tab
Alle bestellingen om door alle bestellingen te kunnen bladeren. Selecteer de gewenste
bestelling. Aan de rechterkant van het venster worden nu de details van de geselecteerde
bestelling weergegeven.
Klik aan de bovenkant van het venster in de groep Zoeken nogmaals op het pijltje naast de datum in
het veld Filter en klik vervolgens op de knop Clear onder de kalender om het datumfilter weer op te
heffen.

Handleiding Mijn Webwinkel 5 PRO+ Copyright 2010 – Easy Computing / LogiVert - LogiControle BV 6-apr-2010
Ho
ofd
stu
k: 9
B
este
llin
gen
ver
we
rke
n
118
9.3 Bestellingen bekijken
Alle bestellingen worden weergegeven in het venster Verkopen dat u opent door in het hoofdvenster
op de tab Start te klikken en vervolgens in de groep Gegevens de optie Verkopen te selecteren.
Aan de linkerkant van het venster wordt een overzicht weergegeven van de bestellingen die in Mijn
Webwinkel Pro+ zijn vastgelegd (zie ook paragraaf 9.2.4).
Aan de rechterkant van het venster wordt gedetailleerde informatie weergegeven over de bestelling
die u middels een van de in de paragrafen 9.2.1 t/m 9.2.5 behandelde zoekmethoden heeft
geselecteerd. Hieronder wordt per deelvenster aangegeven welke informatie dat is.
Deelvenster Klant: In het eerste veld van dit deelvenster wordt het eventueel aan de klant die de bestelling heeft
geplaatst toegekende trefwoord getoond (zie paragraaf 10.1.1), in het tweede veld de eventuele
bedrijfsnaam en in het derde veld de naam van de (contact)persoon. Indien de bestelling door een
particuliere klant is geplaatst is het veld Bedrijf uiteraard leeg. Wanneer u op de knop Klanten klikt
wordt het venster Klanten geopend waarin u de gedetailleerde gegevens van de klant kunt bekijken.
Deelvenster Verkoop: Onder de klantinformatie staat het deelvenster Verkoop. Daarin zijn de volgende basisgegevens van
de bestelling opgenomen:

Handleiding Mijn Webwinkel 5 PRO+ Copyright 2010 – Easy Computing / LogiVert - LogiControle BV 6-apr-2010
Ho
ofd
stu
k: 9
B
este
llin
gen
ver
we
rke
n
119
Verkoopcode
Aan iedere bestelling wordt automatisch een volgnummer toegekend in de vorm van een
verkoopcode. Klik in het veld Verkoopcode of op het pictogram Wijzigen naast dit veld om, indien
gewenst, de automatisch toegekende verkoopcode aan te passen. Indien de klant die in het
deelvenster Klant wordt weergegeven meerdere bestellingen heeft geplaatst, dan kunt u door op de
pijltjes naast het veld Verkoopcode te klikken kunt u door de verschillende bij deze klant behorende
bestellingen bladeren.
Referentienummer
Aan iedere bestelling die vanuit de webwinkel wordt geplaatst (dus niet bestellingen die bijvoorbeeld
per fax of telefonisch worden geplaatst en die u vervolgens handmatig invoert), wordt automatisch
een referentienummer toegekend dat is gebaseerd op het moment van plaatsing van de bestelling. U
kunt het referentienummer indien gewenst wijzigen.
Datum
In dit veld wordt automatisch de datum ingevuld waarop de bestelling is geplaatst of handmatig
ingevoerd. U kunt deze datum indien gewenst aanpassen.
Bedrag incl. BTW
In dit veld wordt het totaalbedrag van de bestelling inclusief BTW weergegeven.
Deelvenster Type: Naast het deelvenster Verkoop staat het deelvenster Type. U kunt dit veld gebruiken om aan te
geven dat een bestelling is komen te vervallen. Het als ‘vervallen’ aanmerken van een bestelling
heeft tot gevolg dat de commerciële voorraad wordt opgehoogd met de aantallen stuks van de in de
bestelling opgenomen artikelen.
Welke gegevens op de rest van het scherm worden weergegeven, is afhankelijk van welke van de
tabbladen, die zich onder de bovengenoemde deelvensters bevinden, er geselecteerd is:
Tabblad Artikelen
Op dit tabblad worden de artikelen, waarop deze bestelling betrekking heeft, weergegeven
zolang zij nog niet gefactureerd zijn.
Tabblad Afhandeling
Op dit tabblad wordt aangegeven of de bestelling reeds verwerkt is en worden enkele details
betreffende de bezorging en de betaling van de artikelen, waarop deze bestelling betrekking
heeft, weergegeven.
Tabblad Adressen
Op dit tabblad worden het factuur- en afleveradres van de klant waarop deze bestelling
betrekking heeft, weergegeven. Wanneer er door de klant (of door uzelf in het geval dat u de
bestelling en klantgegevens handmatig heeft ingevoerd) geen apart afleveradres is ingevoerd,
wordt in beide velden hetzelfde adres weergegeven.
Tabblad Aantekeningen
Op dit tabblad kunt u eventuele aanvullende informatie over deze bestelling opnemen.

Handleiding Mijn Webwinkel 5 PRO+ Copyright 2010 – Easy Computing / LogiVert - LogiControle BV 6-apr-2010
Ho
ofd
stu
k: 9
B
este
llin
gen
ver
we
rke
n
120
Tabblad Facturen
Op dit tabblad, dat pas verschijnt wanneer er voor (een deel van) de artikelen waarop deze
bestelling betrekking heeft een factuur is gemaakt, wordt informatie over de facturering van de
bestelling weergegeven. De tab bevat, naast de titel Facturen, tevens de nummers van de
facturen waarover op het tabblad informatie is opgenomen. Het tabblad is onderverdeeld in
drie subtabbladen, te weten Artikelen (waarop de details van de gefactureerde artikelen staan
vermeld), Financieel (waarop wordt aangegeven welk deel van het factuurbedrag reeds is
betaald) en Extra (waarop de tijd waarop de factuur is afgedrukt en bij het afdrukken ingevoerd
commentaar ten aanzien van deze factuur wordt vermeld en waarop u aanvullende
aantekeningen over deze factuur kunt opnemen).
9.4 Bestellingen aanpassen
Het is mogelijk om in het venster Verkopen de details van een bestelling aan te passen. Dit kan
bijvoorbeeld van pas komen als een artikel (tijdelijk) niet meer leverbaar is. U kunt de volgende
gegevens aanpassen:
de verkoopcode;
datum van de bestelling;
het referentienummer;
de positie waarop artikelen op de factuur worden weergegeven (selecteer op het tabblad
Artikelen het betreffende artikel en klik op de knop Positie wijzigen direct onder de lijst met
artikelen);
LET OP: Het wijzigen van de positie van artikelen heeft alleen effect op de volgorde waarop zij op de factuur worden weergegeven indien u in het venster Instellingen heeft aangegeven dat artikelen in verkoopdocumenten gesorteerd moeten worden op positie (zie paragraaf 9.7.1).
de op de factuur weergegeven tekst per artikelregel (selecteer op het tabblad Artikelen het
betreffende artikel en klik in het veld Extra tekst om een toelichting in te voeren die op de
factuur direct onder de betreffende artikelregel wordt weergegeven);
het aantal bestelde stuks van artikelen die deel uitmaken van de bestelling (selecteer op het
tabblad Artikelen het betreffende artikel en klik op de knop Aantal wijzigen naast het veld
Aantal aan de onderkant van het venster);
de prijs per stuk van artikelen die deel uitmaken van de bestelling (selecteer op het tabblad
Artikelen het betreffende artikel en klik op de knop Prijs per stuk wijzigen naast het veld
Prijs/stuk aan de onderkant van het venster);
het type levering (op het tabblad Afhandeling kunt u de standaardoptie Binnenland wijzigen in
Intracommunautair of Export);
LET OP: Wanneer u aangeeft dat het een intracommunautaire of exportlevering betreft,

Handleiding Mijn Webwinkel 5 PRO+ Copyright 2010 – Easy Computing / LogiVert - LogiControle BV 6-apr-2010
Ho
ofd
stu
k: 9
B
este
llin
gen
ver
we
rke
n
121
wordt op de factuur geen BTW berekend. Ook bij het maken van een exportbestand voor uw boekhouding wordt voor deze leveringen de BTW achterwege gelaten.
de betaaltermijn (op het tabblad Afhandeling kunt u een andere dan de standaard betaaltermijn
selecteren);
de status en statusdatum. Wanneer u de status van een bestelling wijzigt wordt de statusdatum
automatisch in de huidige datum veranderd. U kunt deze datum, indien gewenst, aanpassen.
het al dan niet afdrukken van een factuur met een overschrijving/acceptgiro (tabblad
Afhandeling);
9.5 Bestellingen behandelen
Mijn Webwinkel Pro+ beschikt over verschillende functies die ondersteuning bieden bij het
samenstellen en verzenden van bestellingen, te weten het opstellen van een bestellijst per bestelling,
het maken van een XML-bestand ten behoeve van een fulfilmentbedrijf en het exporteren van een
bestand naar de TNT pakketdienst Parcelware. Welke van deze voorzieningen u toepast is uiteraard
afhankelijk van de methode die u gebruikt voor het verzenden van bestellingen.
9.5.1 Bestellingen samenstellen
Ten behoeve van het samenstellen van een bestelling kunt u in Mijn Webwinkel Pro+ eenvoudig een
lijst maken waarop de artikelen die deel uitmaken van een specifieke bestelling worden
weergegeven; een zogenaamde lijst van bestelling of 'pick list'. U doet dit als volgt:
1. Open de bestelling waarvoor u een dergelijke lijst wilt afdrukken, bijvoorbeeld door aan de
linkerkant van het venster Verkopen op de tab Nog behandelen te klikken en de bestelling te
selecteren.
2. Klik aan de bovenkant van het venster op de tab Start en selecteer in de groep Documenten de
optie Lijst van bestelling.
3. Klik in het venster Verkoop uitvoeren, Lijst van bestelling op de knop Afdrukken.
9.5.2 XML-bestand maken t.b.v. fulfilmentbedrijf
Indien u gebruik maakt van een fulfilmentbedrijf, dan kunt u op eenvoudige wijze een XML-bestand
maken waarin alle gegevens zijn opgenomen die dit bedrijf nodig heeft voor het verwerken van uw
bestellingen.

Handleiding Mijn Webwinkel 5 PRO+ Copyright 2010 – Easy Computing / LogiVert - LogiControle BV 6-apr-2010
Ho
ofd
stu
k: 9
B
este
llin
gen
ver
we
rke
n
122
1. Open het venster Verkopen, klik aan de bovenkant van het venster op de tab Start en plaats in
de groep Extra een vinkje bij de optie Verkopen exporteren.
Bij alle bestellingen is nu op het tabblad Afhandeling de optie Exporteren toegevoegd.
2. Klik aan de linkerkant van het venster op de tab Nog behandelen. U ziet dat aan de bovenkant
van dit tabblad de knoppen Alles selecteren en Exporteren naar XML zijn toegevoegd. Daarnaast
is in de lijst met bestellingen op dit tabblad de kolom Exporteren toegevoegd.
3. Geef op één van de volgende manieren aan welke bestellingen in het te exporteren XML-
bestand moeten worden opgenomen:
Klik op de knop Alles selecteren om alle op het tabblad Nog behandelen opgenomen bestellingen
te selecteren. Doorloop de lijst om te controleren of er nu bestellingen ten onrechte als ‘te
exporteren’ zijn gemarkeerd. In dat geval kunt u bij de betreffende bestellingen het vinkje
verwijderen uit het veld Exporteren op het tabblad Afhandeling aan de rechterkant van het
venster.
of
Doorloop de bestellingen op het tabblad Nog behandelen. Plaats bij alle bestellingen die in het
te exporteren XML-bestand opgenomen moeten worden een vinkje in het veld Exporteren op
het tabblad Afhandeling aan de rechterkant van het venster.
4. Klik op de knop Overzicht vernieuwen boven het tabblad Nog behandelen aan de linkerkant van
het venster en controleer of alle gewenste te exporteren bestellingen zijn gemarkeerd.
5. Klik op de knop Exporteren naar XML. Pas in het venster Exporteren naar XML indien gewenst de
naam van het bestand en de locatie waar het wordt opgeslagen aan en klik vervolgens op de
knop Opslaan.
6. Zodra de export is uitgevoerd verschijnt er een venster met de vraag of bij de geëxporteerde
bestellingen de optie Nog behandelen uitgevinkt moet worden. Daar de bestellingen nu door het
fulfilmentbedrijf op basis van de gegevens in het XML-bestand verzonden zullen worden, is het
aan te raden deze vraag met Ja te beantwoorden. De geëxporteerde bestellingen worden dan
verwijderd uit het overzicht van nog te behandelen bestellingen.
7. Verstuur het XML-exportbestand naar uw fulfilmentbedrijf.
9.5.3 Exportbestand maken t.b.v. pakketdienst
Indien u gebruik maakt van TNT Parcelware voor het verzenden van uw bestellingen, dan kunt u met
Mijn Webwinkel Pro+ eenvoudig een bestand exporteren dat alle door Parcelware vereiste gegevens
bevat.
Bij het vastleggen van bezorgvormen (zie paragraaf 5.2), heeft u per bezorgvorm aangegeven of het
bezorgen van bestellingen waaraan deze bezorgvorm wordt gekoppeld, wordt afgehandeld door TNT
Parcelware.
Bestellingen waarvoor de klant een aan TNT Parcelware gekoppelde bezorgvorm heeft geselecteerd,
zijn te herkennen aan het vinkje in het veld Naar pakketdienst op het tabblad Afhandeling in het
venster Verkopen. Wanneer een bepaalde bestelling bij nader inzien toch niet via TNT Parcelware
verzonden zal worden, dan kunt u het vinkje uit dit veld verwijderen.

Handleiding Mijn Webwinkel 5 PRO+ Copyright 2010 – Easy Computing / LogiVert - LogiControle BV 6-apr-2010
Ho
ofd
stu
k: 9
B
este
llin
gen
ver
we
rke
n
123
Zodra de betreffende bestellingen zijn samengesteld en u klaar bent om de informatie over deze
bestellingen naar de pakketdienst te versturen, klikt u aan de bovenkant van het venster Verkopen
op de tab Start en selecteert u in de groep Extra de optie Naar pakketdienst.
In het venster Naar TNT Parcelware worden de gegevens weergegeven die TNT Parcelware nodig
heeft voor het afhandelen van de verzending. Dit zijn, naast uiteraard de adresgegevens, het aan de
bestelling gekoppelde referentienummer, de TNT Parcelware productcode en het gewicht van het
pakket. U kunt de productcode wijzigen door op de regel van de aan te passen bestelling in het veld
productcode te klikken, op het pijltje te klikken en de gewenste code te selecteren. Op dezelfde
manier kunt u aan bestellingen ook TNT Parcelware dienstcodes koppelen.
Wanneer u alle gegevens heeft gecontroleerd en waar nodig aangepast, klikt u op de knop
Exporteren om een bestand aan te maken dat door TNT Parcelware ingelezen kan worden. Voor
meer informatie over de verdere verwerking van dit bestand alsmede informatie over product- en
dienstcodes verwijzen wij u naar de documentatie van TNT Parcelware.
9.6 Bestellingen markeren als zijnde afgehandeld
Zodra de bestelde artikelen zijn verzonden of overgedragen aan het fulfilmentbedrijf, wordt een
bestelling beschouwd als zijnde ‘afgehandeld’. U kunt dit als volgt in Mijn Webwinkel Pro+ aangeven:
1. Klik aan de linkerkant van het venster Verkopen op de tab Nog behandelen.

Handleiding Mijn Webwinkel 5 PRO+ Copyright 2010 – Easy Computing / LogiVert - LogiControle BV 6-apr-2010
Ho
ofd
stu
k: 9
B
este
llin
gen
ver
we
rke
n
124
2. Selecteer op dit tabblad de bestelling waarvan u wilt vastleggen dat deze behandeld is. De
details van de betreffende bestelling verschijnen in het rechterdeel van het venster.
3. Klik aan de rechterkant van het venster op de tab Afhandeling.
4. Klik in het veld Nog behandelen om het vinkje uit het veld te verwijderen.
5. Klik aan de linkerkant van het venster op de knop Overzicht vernieuwen boven het
bestellingenoverzicht.
De betreffende bestelling is nu verdwenen van het tabblad Nog behandelen en alleen nog
zichtbaar op het tabblad Alle bestellingen en, mits u nog geen factuur voor deze bestelling heeft
afgedrukt, op het tabblad Nog factureren.
9.7 Bestellingen factureren
Voor een juiste administratie is het noodzakelijk dat er voor iedere bestelling een factuur wordt
gemaakt. U doet dat als volgt:
1. Klik in het overzicht aan de linkerkant van het venster Verkopen op de tab Nog factureren.
2. Selecteer op dit tabblad de bestelling waarvoor u een factuur wilt maken. De details van de
betreffende bestelling verschijnen in het rechterdeel van het venster.
3. Klik op de tab Afhandeling. Controleer of het type levering en de betalingstermijn kloppen en
pas deze, indien noodzakelijk, aan. Het maken van de juiste selectie is belangrijk, omdat Mijn
Webwinkel Pro+ op intracommunautaire en exportfacturen de BTW achterwege laat.
Het veld Overschrijving/Acceptgiro is geselecteerd indien dit een bestelling betreft waarbij door
de klant bij het invoeren van de bestelgegevens is gekozen voor dit type betaling. Indien het een
handmatig ingevoerde bestelling betreft kunt u een vinkje in dit veld plaatsen indien u voor deze
bestelling een factuur met aangehechte overschrijving/acceptgiro gaat afdrukken.
4. Klik aan de bovenkant van het venster op de tab Start en selecteer in de groep Documenten de
optie Factuur.
Het venster Verkoop uitvoeren, Factuur verschijnt.
5. Klik op de tab Commentaar en voer, indien gewenst, in het lege veld aanvullende informatie
betreffende deze factuur in. Deze informatie zal niet op de factuur verschijnen.
6. Klik op de tab Factuur. Op dit tabblad zijn automatisch het factuurnummer en de huidige datum
ingevuld. U kunt deze indien gewenst aanpassen. Zowel het factuurnummer als de datum zullen
op de factuur worden vermeld.
7. Op basis van de tijdens het vastleggen van de bestelling gemaakte keuzes is aan de onderkant
van het tabblad Factuur ofwel de optie Standaardfactuur ofwel de optie Factuur met
overschrijving/acceptgiro geselecteerd. Indien gewenst kunt u deze selectie wijzigen.
8. Klik, wanneer de optie Factuur met overschrijving/acceptgiro is geselecteerd, op de knop
Instellen om aan te geven of er een Nederlandse acceptgiro of een Belgisch
overschrijvingsformulier afgedrukt moet worden.

Handleiding Mijn Webwinkel 5 PRO+ Copyright 2010 – Easy Computing / LogiVert - LogiControle BV 6-apr-2010
Ho
ofd
stu
k: 9
B
este
llin
gen
ver
we
rke
n
125
LET OP: Wanneer u deze stap niet uitvoert krijgt u een foutmelding bij het opmaken van uw eerste factuur :
Msg 7070 Het type overschrijvingsformulier is niet ingesteld. Dit dient u eerst te doen voordat u een overschrijvingsformulier kunt afdrukken.
9. Klik op de knop Afdrukken.
Nadat u een factuur voor een bepaalde bestelling heeft gemaakt, is in het venster Verkopen het
tabblad Facturen toegevoegd bij de betreffende bestelling. Op dit tabblad worden alle bij deze
bestelling behorende geleverde en gefactureerde artikelen, de betalingsgegevens en het eventueel
ingevoerde commentaar weergegeven. Op het tabblad Artikelen worden nu geen artikelen meer
weergegeven.
Het afdrukken van een factuur is voor Mijn Webwinkel Pro+ de bevestiging dat de bestelde artikelen
daadwerkelijk zijn verzonden. Tegelijk met het afdrukken van de factuur wordt dan ook meteen de
technische voorraad verlaagd met het aantal stuks gefactureerde artikelen.
Voor het afdrukken van documenten vanuit Mijn Webwinkel Pro+ wordt gebruik gemaakt van uw
standaard ingestelde tekstverwerkingsprogramma en van de printer die in dit programma als
standaard is ingesteld.
9.7.1 Kopieën van facturen
Het kan voorkomen dat u, bijvoorbeeld om administratieve redenen of omdat de klant daarom
vraagt, een kopie van een factuur nodig heeft. U gaat als volgt te werk om vanuit het venster
Verkopen een kopiefactuur af te drukken.
1. Selecteer de bestelling waarvoor u een kopiefactuur wilt maken. In paragraaf 9.2 wordt
toegelicht hoe u een specifieke bestelling zoekt en selecteert.
2. Klik aan de rechterkant van het venster op de tab Facturen.
3. Klik op het pictogram Kopie factuur om een kopie van de betreffende factuur af te drukken.
9.7.2 Factuurherinneringen
In het bestellingoverzicht aan de linkerkant van het detailvenster Verkopen kunt u in één oogopslag
zien welke uitstaande betalingen achterstallig zijn door te klikken op de tab Achterstallige betalingen.
U gaat als volgt te werk om factuurherinneringen af te drukken voor deze achterstallige betalingen:
1. Selecteer in het overzicht van achterstallige betalingen, de bestelling waarvoor u een
herinneringsfactuur wilt versturen.

Handleiding Mijn Webwinkel 5 PRO+ Copyright 2010 – Easy Computing / LogiVert - LogiControle BV 6-apr-2010
Ho
ofd
stu
k: 9
B
este
llin
gen
ver
we
rke
n
126
2. Klik aan de rechterkant van het venster op de tab Facturen.
3. Klik op het pictogram Factuurherinnering om een herinneringsversie van de betreffende
factuur af te drukken.
9.7.3 Ontvangst betaling registreren
Op het tabblad Facturen in het rechterdeel van het venster Verkopen zijn de per factuur beschikbare
gegevens verdeeld over 3 subtabbladen, namelijk Artikelen, Financieel en Extra. Op het tabblad
Financieel kunt u registreren welk deel van het gefactureerde bedrag reeds betaald is. Zodra het
volledige gefactureerde bedrag betaald is vinkt u het veld Bedrag volledig betaald aan.
In principe wordt een bestelling beschouwd als zijnde afgehandeld wanneer de bestelde artikelen
naar de klant zijn verzonden. In paragraaf 9.6 wordt toegelicht hoe u aangeeft dat een bestelling
afgehandeld is.
U kunt het programma ook zo instellen dat het vinkje uit het veld Nog behandelen op het tabblad
Afhandeling van het detailvenster Verkopen automatisch verwijderd wordt, zodra bij een bestelling
op het tabblad Facturen/subtabblad Financieel het veld Bedrag volledig betaald wordt aangevinkt. U
doet dit als volgt:
1. Klik in het hoofdvenster op de tab Start en selecteer in de groep Administratie de optie
Eigenschappen. Het venster Administratie-eigenschappen wordt geopend.
2. Klik aan de bovenkant van het venster op de menuoptie Instellingen. Het venster Instellingen
wordt geopend.
3. Klik op het plusteken voor de map Verkopen aan de linkerkant van het venster Instellingen en
klik vervolgens op de map Uitvoer.
4. Vink het veld Optie “Nog behandelen” automatisch uitvinken bij volledig gefactureerde
verkoophandelingen aan.
9.8 Standaarddocumenten aanpassen
Lijsten van bestelling en facturen kunt u vanuit Mijn Webwinkel Pro+ met één muisklik afdrukken.
Deze documenten bevatten alle benodigde informatie, maar komen wellicht niet overeen met de
door uw bedrijf gehanteerde stijl. U kunt de standaarddocumenten als volgt eenvoudig aanpassen
aan uw eigen eisen en wensen:
1. Klik in het hoofdvenster op de tab Start en selecteer in de groep Administratie de optie
Eigenschappen. Het venster Administratie-eigenschappen wordt geopend.
2. Klik aan de bovenkant van het venster op de menuoptie Instellingen. Het venster Instellingen
wordt geopend.
3. Klik op het plusteken voor de map Verkopen aan de linkerkant van het venster Instellingen en
klik vervolgens op het plusteken voor de map Uitvoer.

Handleiding Mijn Webwinkel 5 PRO+ Copyright 2010 – Easy Computing / LogiVert - LogiControle BV 6-apr-2010
Ho
ofd
stu
k: 9
B
este
llin
gen
ver
we
rke
n
127
4. Klik op de map met de naam van het document dat u wilt aanpassen, bijvoorbeeld Factuur.
5. In het rechterdeel van het venster wordt het deelvenster Basisbestand weergegeven met daarin
de velden Standaard levering en Intracommunautaire levering. Zoals u ziet is standaard voor
beide soorten leveringen hetzelfde sjabloonbestand voor het maken van een factuur
geselecteerd.
Klik op het pictogram Bewerken naast het veld met het te bewerken factuurdocument,
bijvoorbeeld Intracommunautaire levering. Het bestand wordt nu geopend in uw
tekstverwerker.
6. Sla allereerst het bestand op onder een andere naam (bijvoorbeeld ‘FactuurEngels.rtf’).
LET OP: Wanneer u deze stap niet uitvoert worden de wijzigingen die u gaat doorvoeren aangebracht in het originele bestand, te weten Factuur.rtf. Daarmee gaat het originele bestand, dat deel uitmaakt van het programma, verloren.
LET OP: Wanneer u problemen heeft met het afdrukken van facturen, is de kans groot dat u in het sjabloon foutieve wijzigingen heeft aangebracht. In dat geval kunt u steeds terugschakelen naar de originele documentbestanden. De helpdesk geeft geen ondersteuning betreffende het aanpassen van documentsjablonen.
7. Pas, indien gewenst, de opmaak van het bestand aan en/of voeg tekst en verwijzingen naar
invoegvelden toe. Denk hierbij bijvoorbeeld aan een zin waarin u, met behulp van het
betreffende invoegveld, aangeeft wat de voor deze bestelling geldende betalingstermijn is. In
Bijlage I vindt u een overzicht van de invoegvelden die u in sjabloondocumenten kunt opnemen.
8. Sla het aangepaste bestand onder de nieuwe naam op.
9. Sluit het tekstverwerkingsprogramma en keer terug naar Mijn Webwinkel Pro+.
10. Klik op het pictogram Bestand selecteren naast het veld met het bewerkte factuurdocument
(in dit voorbeeld Intracommunautaire levering) selecteer het zojuist gemaakte bestand (in dit
voorbeeld ‘FactuurEngels.rtf’) en klik op de knop Openen.
Alle facturen voor intracommunautaire leveringen zullen nu gebaseerd zijn op het zojuist
aangepaste bestand.
9.8.1 Volgorde artikelweergave op verkoopdocumenten instellen
U kunt de volgorde waarop artikelen op de lijsten van bestelling en op facturen worden weergegeven
zelf bepalen. U doet dit als volgt:
1. Klik in het hoofdvenster op de tab Start en selecteer in de groep Administratie de optie
Eigenschappen. Het venster Administratie-eigenschappen wordt geopend.
2. Klik aan de bovenkant van het venster op de menuoptie Instellingen. Het venster Instellingen
wordt geopend.
3. Klik op de map Verkopen aan de linkerkant van het venster.

Handleiding Mijn Webwinkel 5 PRO+ Copyright 2010 – Easy Computing / LogiVert - LogiControle BV 6-apr-2010
Ho
ofd
stu
k: 9
B
este
llin
gen
ver
we
rke
n
128
4. Selecteer in het deelvenster In verkoopdocumenten artikelen sorteren op of artikelen op
facturen en lijsten van invoer op volgorde van omschrijving (alfabetisch), volgorde van invoer
(bij invoeren bestelgegevens) of op positie (zie paragraaf 9.4) moeten worden weergegeven.

Handleiding Mijn Webwinkel 5 PRO+ Copyright 2010 – Easy Computing / LogiVert - LogiControle BV 6-apr-2010
Ho
ofd
stu
k: 1
0 H
and
mat
ig b
este
l- e
n k
lan
tgeg
even
s in
voer
en
129
10 Handmatig bestel- en klantgegevens invoeren
Bestellingen die niet via uw webwinkel maar bijvoorbeeld telefonisch of per fax worden geplaatst,
kunt u handmatig in Mijn Webwinkel Pro+ invoeren. Bestellingen worden altijd gekoppeld aan een
bepaalde klant. Voordat u een bestelling handmatig gaat invoeren, dient u derhalve eerst in het
venster Klanten te controleren of de naam- en adresgegevens van de klant die de bestelling plaatst
reeds in Mijn Webwinkel Pro+ zijn vastgelegd. In paragraaf 10.2 wordt toegelicht hoe u specifieke
klanten zoekt.
Als de gegevens van de klant reeds in Mijn Webwinkel Pro+ zijn vastgelegd, kunt u direct beginnen
met het invoeren van de bestelgegevens (zie paragraaf 10.3). Als dat niet het geval is, dient u eerst
de klantgegevens in te voeren.
10.1 Klantgegevens invoeren
Klantgegevens worden vastgelegd in het venster Klanten. U opent dit venster door aan de bovenkant
van het hoofdvenster op de tab Start te klikken en vervolgens in de groep Gegevens de optie Klanten
te selecteren.
Aan de bovenkant van het venster ziet u twee zoekfiltervelden (meer informatie over het zoeken
naar specifieke (groepen) klanten vindt u in paragraaf 10.2). Onder deze velden worden
(naam)gegevens van eventueel reeds ingevoerde klanten weergegeven. In het midden van het

Handleiding Mijn Webwinkel 5 PRO+ Copyright 2010 – Easy Computing / LogiVert - LogiControle BV 6-apr-2010
Ho
ofd
stu
k: 1
0 H
and
mat
ig b
este
l- e
n k
lan
tgeg
even
s in
voer
en
130
venster ziet u vier tabs met de categorieën van de gegevens die u per klant kunt registreren. De tab
Algemeen is geselecteerd. De onderkant van het venster bestaat uit (per categorie verschillende)
invoervelden.
Om een nieuwe klant in te voeren klikt u op de knop Nieuw aan de bovenkant van het venster.
Voer vervolgens per categorie de klantgegevens in.
10.1.1 Klantgegevens invoeren: tabblad Algemeen
Op het tabblad Algemeen worden de basisgegevens van de klant ingevoerd.
1. Voer indien gewenst een trefwoord in. Dit trefwoord kunt u gebruiken om (bepaalde groepen)
klanten gemakkelijk terug te vinden (zie ook paragraaf 10.2.2).
2. Voer, indien van toepassing, de bedrijfsnaam in.
3. Voer de naam van de hoofdcontactpersoon in. Indien het een bestelling van een particuliere
klant betreft vult u hier de naam van de klant in.
4. Voer, indien van toepassing, het emailadres van de hoofdcontactpersoon in. Indien het een
bestelling van een particuliere klant betreft,vult u hier het emailadres van de klant in.
5. Voer, indien gewenst en van toepassing, het adres van de website van de klant in.
6. Geef aan of er naar deze klant nieuwsbrieven verzonden moeten worden.
7. Voer, indien het een zakelijke klant betreft, het BTW-nummer in.
8. Aan iedere nieuwe klant wordt automatisch een opvolgend en uniek debiteurnummer
toegewezen. Pas dit nummer, indien gewenst, aan.
9. Voer, indien bekend, het rekeningnummer van de klant in.

Handleiding Mijn Webwinkel 5 PRO+ Copyright 2010 – Easy Computing / LogiVert - LogiControle BV 6-apr-2010
Ho
ofd
stu
k: 1
0 H
and
mat
ig b
este
l- e
n k
lan
tgeg
even
s in
voer
en
131
10.1.2 Klantgegevens invoeren: tabblad Adressen
Voor particuliere klanten volstaat het over het algemeen om één adres vast te leggen. In
uitzonderlijke gevallen zal er voor een particuliere klant op het tabblad Adressen ook een apart
afleveradres vastgelegd moeten worden.
Bij zakelijke klanten zal het vaker voorkomen dat er aparte adressen van toepassing zijn. Mijn
Webwinkel Pro+ biedt daarom de mogelijkheid om een factuuradres, een postadres, een
afleveradres en/of een vestigingsadres vast te leggen.
1. Klik op de knop Nieuw aan de rechterkant van het scherm om een nieuw adres in te voeren.
2. De beschrijving Factuuradres verschijnt automatisch in het veld Adrestype. Klik op het pijltje
naast dit veld om een ander adrestype te selecteren.
3. Voer eventueel een omschrijving in (bijvoorbeeld Hoofdkantoor of Winkel) en voer de relevante
adresgegevens in.
U kunt per klant meerdere adrestypen invoeren. De ingevoerde adressen krijgen automatisch een
nummer toegekend op basis van de volgorde waarin zij worden ingevoerd.
Het is uiteraard mogelijk dat verschillende adrestypen zich op hetzelfde adres bevinden. Zo zal het
factuuradres bijvoorbeeld vaak hetzelfde zijn als het postadres. In dat geval kunt u nadat u het eerste
adres heeft ingevoerd op de knop kopiëren aan de rechterkant van het venster klikken. Er wordt
dan een nieuw adres gemaakt met dezelfde adresgegevens waaraan u alleen nog het juiste
adrestype hoeft te koppelen.

Handleiding Mijn Webwinkel 5 PRO+ Copyright 2010 – Easy Computing / LogiVert - LogiControle BV 6-apr-2010
Ho
ofd
stu
k: 1
0 H
and
mat
ig b
este
l- e
n k
lan
tgeg
even
s in
voer
en
132
10.1.3 Klantgegevens invoeren: tabblad Contactpersonen
Het tabblad Contactpersonen is bestemd om aanvullende contactinformatie over zakelijke klanten te
registreren. De gegevens die u op dit tabblad invoert, hebben geen functie binnen Mijn Webwinkel
Pro+. Het tabblad is onderverdeeld in twee subtabbladen, Naam en Contact. Op het tabblad Naam
zijn reeds de basisgegevens opgenomen van de hoofdcontactpersoon die u op het tabblad Algemeen
heeft ingevoerd. Vul deze gegevens aan met een trefwoord, de eventuele titel van de
contactpersoon, een eventueel achtervoegsel en aanhefteksten. Klik vervolgens op het tabblad
Contact en voer de relevante contactgegevens in.
Klik op dit tabblad op het pijltje naast het veld Adres om een adres te selecteren op basis van de
omschrijving die u op het tabblad Adres aan de verschillende adressen heeft toegekend.
U kunt bij iedere zakelijke klant een onbeperkt aantal contactpersonen invoeren. Klik op de knop
Nieuw om naast de hoofdcontactpersoon ook nog andere contactpersonen toe te voegen.
Door Mijn Webwinkel Pro+ uit te breiden met de module CRM Relatiebeheer, voegt u uitgebreide
functionaliteit toe om zoveel mogelijk uit uw klantgegevens te halen. Die module biedt u namelijk de
mogelijkheid de communicatie naar uw klanten toe sterk te verbeteren en uw contacten beter op te
volgen. Een goede communicatie met uw klanten heeft een positief effect op uw verkoopresultaten
en vormt een goede basis en een stevige commerciële binding tussen uw bedrijf en uw klanten.

Handleiding Mijn Webwinkel 5 PRO+ Copyright 2010 – Easy Computing / LogiVert - LogiControle BV 6-apr-2010
Ho
ofd
stu
k: 1
0 H
and
mat
ig b
este
l- e
n k
lan
tgeg
even
s in
voer
en
133
10.1.4 Klantgegevens invoeren: tabblad Geregistreerde klant
In paragraaf 3.5 wordt onder het kopje ‘klanten login’ aangegeven hoe u vastlegt dat klanten bij het
plaatsen van bestellingen niet kunnen inloggen, mogen inloggen of moeten inloggen. Op het tabblad
Geregistreerde klant legt u de inlognaam en het wachtwoord vast die de klant, afhankelijk van de
door u geselecteerde inloginstelling, moet of kan gebruiken om in uw webwinkel in te loggen.
10.2 Klanten zoeken
Na verloop van tijd zal het aantal in Mijn Webwinkel Pro+ opgenomen klanten steeds verder
toenemen. Het zal daarom steeds moeilijker worden om een bepaalde klant in de klantenlijst terug
te vinden. Mijn Webwinkel Pro+ biedt voor de oplossing van dit probleem twee voorzieningen
waarmee u snel een specifieke klant kunt zoeken.
10.2.1 Klant zoeken via kolommen
In paragraaf 4.3 wordt aangegeven hoe u de kolommen in de informatiebladen kunt gebruiken om
gegevens te sorteren. Door op een bepaalde kolomkop te klikken wordt de lijst op de geselecteerde
kolom gesorteerd. Door vervolgens een regel in de betreffende kolom te selecteren en dan op een
letter of cijfer op het toetsenbord te drukken, wordt het eerste item (zoals de naam van een persoon
of de bedrijfsnaam) dat begint met de letter of het cijfer dat u heeft ingetoetst, gemarkeerd
weergegeven.
10.2.2 Klant zoeken met behulp van zoekfilter
Voor het zoeken van een specifieke klant kunt u ook gebruik maken van een zoekfilter. U vindt deze
zoekfilter aan de bovenkant van het detailvenster Klanten dat u opent door in het hoofdvenster op
het tabblad Start te klikken en vervolgens in de groep Gegevens de optie Klanten te selecteren.
Voer in het veld Zoekfilter (een deel van) de bedrijfs- of contactpersoonnaam of het trefwoord in
waarop gefilterd moet worden. Klik op het pijltje naast het veld Zoeken in en geef aan op welk
criterium u wilt zoeken (trefwoord, bedrijfsnaam of contactpersoon). Klik vervolgens op de knop
Zoeken om de filter te activeren, waarna op het informatieblad alleen die klanten worden getoond
die aan de restricties van de zoekfilter voldoen.

Handleiding Mijn Webwinkel 5 PRO+ Copyright 2010 – Easy Computing / LogiVert - LogiControle BV 6-apr-2010
Ho
ofd
stu
k: 1
0 H
and
mat
ig b
este
l- e
n k
lan
tgeg
even
s in
voer
en
134
10.3 Bestelgegevens handmatig invoeren
Het handmatig invoeren van een bestelling gebeurt in het venster Verkopen. U opent dit venster
door aan de bovenkant van het hoofdvenster op de tab Start te klikken en vervolgens in de groep
Gegevens de optie Verkopen te selecteren.
1. Klik op de knop Klanten aan de rechterkant van het deelvenster Klanten, selecteer de klant voor
wie de bestelling bestemd is en sluit het venster Klanten.
2. Iedere bestelling wordt op een eigen "blad" in de applicatie geregistreerd. Klik op de knop
Nieuw aan de bovenkant van het venster om een nieuw blad te openen.
3. Aan iedere bestelling wordt automatisch een volgnummer toegekend in de vorm van een
verkoopcode. Klik in het veld Verkoopcode of op het pictogram Wijzigen naast dit veld om,
indien gewenst, de automatisch toegekende verkoopcode aan te passen.
4. In het veld Datum staat de huidige datum vermeld. Klik op het pijltje naast dit veld om de datum
te selecteren waarop de bestelling is geplaatst.
5. Voer in het veld Referentienr. een uniek nummer in. Dit nummer zal op de factuur worden
weergegeven, worden opgenomen in exportbestanden t.b.v. fulfilmentbedrijven en
pakketdiensten en kan tevens worden gebruikt om deze bestelling gemakkelijk terug te kunnen
vinden in Mijn Webwinkel Pro+ (zie paragraaf 9.2.2). Een referentienummer kan zowel cijfers als
letters als leestekens bevatten.
6. Het veld Bedrag incl. BTW wordt automatisch ingevuld zodra u de bestelde artikelen heeft
ingevoerd.

Handleiding Mijn Webwinkel 5 PRO+ Copyright 2010 – Easy Computing / LogiVert - LogiControle BV 6-apr-2010
Ho
ofd
stu
k: 1
0 H
and
mat
ig b
este
l- e
n k
lan
tgeg
even
s in
voer
en
135
7. In het midden van het venster ziet u vier tabbladen. Het tabblad Artikelen is geselecteerd. Dit is
het tabblad waarop u nu de artikelen waaruit de bestelling bestaat, gaat opnemen.
Klik op het pictogram Nieuw aan de rechterkant van het venster. Het venster Artikel
selecteren verschijnt.
8. Klik aan de linkerbovenkant van het venster op het tabblad Groepen en vervolgens op de
artikelgroep waar het eerste artikel dat u in de bestelling wilt opnemen deel van uitmaakt.
Selecteer vervolgens aan de rechterkant van het venster het betreffende artikel.
9. Klik in het veld Aantal of maak gebruik van de pijltjes naast dit veld om aan te geven op hoeveel
stuks van dit artikel deze bestelling betrekking heeft.
10. In het veld Prijs is de waarde ingevuld die u bij het invoeren van de gegevens van dit artikel heeft
vastgelegd (zie paragraaf 6.3.2). Pas deze indien gewenst aan, indien er voor deze specifieke
bestelling een andere prijs geldt.
11. Klik op de knop Accepteren en selecteren om de zojuist gemaakte selectie te bevestigen en door
te gaan met het selecteren van artikelen, op de knop Accepteren om de zojuist gemaakte
selectie te bevestigen en het venster Artikel selecteren te sluiten of op de knop Sluiten om de
zojuist gemaakte selectie niet te accepteren en het venster Artikel selecteren te sluiten.
LET OP: Indien deze bestelling bezorgd zal worden via een bezorgvorm waar kosten aan verbonden zijn (en/of betaald via een betalingswijze waaraan kosten zijn verbonden) de betreffende bezorgvorm (en/of betalingswijze) als apart artikel in de bestelling op te nemen. In paragraaf 5.2 en 5.3 is uitgelegd hoe u bezorgvormen en betalingswijzen als artikel in het systeem vastlegt.
12. Wanneer u alle gewenste artikelen heeft geselecteerd en het venster Artikel selecteren heeft
gesloten, keert u terug naar het venster Verkopen. Op het tabblad Artikelen worden de zojuist
geselecteerde artikelen weergegeven. In de meest linkerkolom van het tabblad wordt per artikel
de positie weergegeven. Deze positie komt overeen met de volgorde waarop u in de voorgaande
stap artikelen aan de bestelling heeft toegevoegd. In het cijferveld direct onder deze kolom
wordt de positie van het geselecteerde artikel weergegeven.
Klik op het pictogram Positie wijzigen naast dit veld om, indien gewenst, de positie van het
geselecteerde artikel aan te passen. Door het aanpassen van de artikelposities kunt u precies
bepalen in welke volgorde de artikelen op de factuur worden weergegeven mits u in het venster
Instellingen heeft aangegeven dat de artikelen in verkoopdocumenten op positie gesorteerd
moeten worden (zie paragraaf 9.7.1).
13. In het veld Extra tekst kunt u, indien gewenst, per artikelregel een aanvullende tekst toevoegen.
U doet dit door in de lijst van in de bestelling opgenomen artikelen het artikel te selecteren
waaraan u extra informatie wilt toevoegen. Voer vervolgens in het veld Extra tekst de gewenste
toelichting in. Deze tekst zal op de factuur direct onder de artikelregel worden weergegeven. In
dit veld wordt tevens een toelichting over de bedrukking van en de betreffende tekst
weergegeven indien het een artikel betreft waarop een tekst afgedrukt zal worden (zie
paragraaf 6.3.8), net als eventuele overige optiespecificaties.
14. Aan de onderkant van het tabblad Artikelen staan verschillende reeds ingevulde velden:

Handleiding Mijn Webwinkel 5 PRO+ Copyright 2010 – Easy Computing / LogiVert - LogiControle BV 6-apr-2010
Ho
ofd
stu
k: 1
0 H
and
mat
ig b
este
l- e
n k
lan
tgeg
even
s in
voer
en
136
In de velden Aantal en Prijs/stuk worden de gegevens van het in de bovenstaande artikellijst
geselecteerde artikel weergegeven. Controleer deze gegevens en pas ze eventueel aan door
in het betreffende veld te klikken of door op het pictogram Wijzigen te klikken.
In het veld Totaalprijs wordt de totaalprijs van de geselecteerde bestelregel weergeven (het
totaalbedrag van de gehele bestelling wordt, zoals bij stap 6 reeds is aangegeven,
automatisch ingevuld in het deelvenster Verkoop).
15. Klik op het tabblad Afhandeling.
16. Laat het vinkje in het veld Nog behandelen staan. Dit vinkje verwijdert u pas wanneer u de
bestelde goederen heeft verzonden.
17. Geef aan of het een binnenlandse, intracommunautaire of exportlevering betreft.
18. In het veld Betaaltermijn wordt de betaaltermijn weergegeven die u bij het vastleggen van
betaaltermijnen als standaardtermijn heeft gedefinieerd (zie paragraaf 5.4). Klik op het pijltje
naast dit veld om, indien van toepassing, een andere betaaltermijn te selecteren.
19. Geef aan of er voor de betaling van de factuur gebruik wordt gemaakt van een
overschrijving/acceptgiro.
20. Klik op de tab Adressen. Controleer de contactgegevens en pas ze eventueel aan met behulp van
de pijltjes naast de betreffende velden.
21. Klik in het vak Informatie en voer eventueel aanvullende informatie over de adressen in.
Indien gewenst kunt u hier, met behulp van de knop Adressen rechts naast dit veld, ook de
eventuele overige adressen van deze klant weergeven.
22. Klik op de tab Aantekeningen. Klik in het lege veld en voer, indien gewenst, aanvullende
informatie in over de bestelling.

Handleiding Mijn Webwinkel 5 PRO+ Copyright 2010 – Easy Computing / LogiVert - LogiControle BV 6-apr-2010
Ho
ofd
stu
k: 1
1 A
dm
inis
trat
ie o
nd
erh
ou
den
137
11 Administratie onderhouden
In de loop der tijd zal de hoeveelheid in Mijn Webwinkel Pro+ opgeslagen gegevens toenemen. In dit
hoofdstuk wordt toegelicht welke onderhoudsactiviteiten u regelmatig dient uit te voeren om er
zeker van te zijn dat alle gegevens kloppen en de applicatie vlekkeloos blijft functioneren. Tevens
wordt ingegaan op het exporteren van gegevens vanuit Mijn Webwinkel Pro+ en wordt toegelicht
hoe gegevens verwerkt worden wanneer u via Internet bankiert.
11.1 Administratie controleren
Een groot deel van de gegevens die in het programma zijn opgenomen, worden in
databasebestanden opgeslagen. Deze bestanden kunnen "vervuild" of zelfs beschadigd raken. Om dit
te verhelpen en te voorkomen dienen de bestanden regelmatig als volgt gecontroleerd te worden.
1. Klik aan de bovenkant van het hoofdvenster op het tabblad Start en selecteer vervolgens in de
groep Administratie de optie Administratie checken.
2. Geef aan of u een bepaalde Administratie en/of de algemene programmabestanden wilt
controleren. Selecteer, indien u de optie Administratie heeft geselecteerd, de naam van de te
controleren Administratie.
3. Geef aan of u beschadigde bestanden wilt laten herstellen. Het is raadzaam om deze optie altijd
aangevinkt te laten.

Handleiding Mijn Webwinkel 5 PRO+ Copyright 2010 – Easy Computing / LogiVert - LogiControle BV 6-apr-2010
Ho
ofd
stu
k: 1
1 A
dm
inis
trat
ie o
nd
erh
ou
den
138
4. Geef aan of u de bestanden compacter wilt maken. Dit proces dient regelmatig uitgevoerd te
worden, maar kan bij grote administraties veel tijd in beslag nemen.
5. Geef aan of u wilt dat alle handelingen die plaatsvinden en meldingen die getoond worden
tijdens de controle, in een logbestand moeten worden opgeslagen zodat u deze later kunt
raadplegen.
6. Geef middels het veld Opgemaakte teksten comprimeren aan of u, om opslagruimte te
besparen, de teksten die u in de vorm van opgemaakte tekst als beschrijving bij de artikelen
hebt opgenomen wilt comprimeren. Dit zal geen of slechts een minimaal effect hebben op het
uiterlijk van de teksten in de applicatie.
7. Geef aan of u wilt dat tijdens het controleproces ook de artikelgroepenstructuur wordt
nagekeken. Dit houdt in dat mogelijk opgetreden beschadigingen van koppelingen tussen
artikelen en artikelgroepen automatisch hersteld worden.
8. Klik op de knop Checken.
Als tijdens het checken (tijdelijke) fouten worden gevonden in de bestanden, verschijnt boven in
het venster een nieuw tabblad. Op dit tabblad worden de fouten getoond en wordt gemeld of
deze verholpen zijn. Als er geen fouten zijn gevonden verdwijnt dit tabblad automatisch weer.
9. Klik op de knop Sluiten om het venster Administratie checken te sluiten.
Het is aan te raden om uw Administraties op regelmatige basis te controleren. Wanneer er alweer
enige tijd verstreken is sinds de laatste controle, wordt u er door Mijn Webwinkel Pro+ automatisch
aan herinnerd dat het tijd is om een controle uit te voeren. Er verschijnt dan een waarschuwing in
het deelvenster Mededelingen van het Dagoverzicht. In dat geval kunt u heel eenvoudig een controle
starten door de waarschuwing aan te klikken, in het venster Administratie checken de gewenste
opties te selecteren en op de knop Checken te klikken.
11.2 Back-up maken
U kunt van uw Administraties back-ups maken. U kunt deze functie voor meerdere doeleinden
gebruiken, zoals:
het herstellen van een Administratie als daarin een onherstelbare fout is opgetreden;
het overzetten van een Administratie naar andere computers;
het opzetten van een nieuwe Administratie op basis van de gegevens van een bestaande
administratie.

Handleiding Mijn Webwinkel 5 PRO+ Copyright 2010 – Easy Computing / LogiVert - LogiControle BV 6-apr-2010
Ho
ofd
stu
k: 1
1 A
dm
inis
trat
ie o
nd
erh
ou
den
139
U gaat als volgt te werk om een back-up te maken:
1. Open de Administratie waarvan u een back-up wilt maken.
2. Klik aan de bovenkant van het hoofdvenster op het tabblad Start, selecteer in de groep
Administratie de optie Back-up en selecteer vervolgens de optie Back-up maken.
3. Geef de gewenste locatie en naam van de back-up op en klik op de knop Opslaan.
U gaat als volgt te werk om een back-up terug te zetten:
1. Klik aan de bovenkant van het hoofdvenster op het tabblad Start.
2. Selecteer in de groep Administratie de optie Back-up en selecteer vervolgens de optie Back-up
terugzetten om een back-up van een Administratie te openen.
3. In het venster Back-up bladert u naar de locatie waar u het backupbestand heeft opgeslagen en
klikt u op Openen.
4. U ziet nu het venster Administratie-eigenschappen. Daar kunt u de naam van de Administratie
aanpassen.
LET OP: Het is aan te raden om op regelmatige basis een back-up van uw administraties te maken. Wanneer er alweer enige tijd verstreken is sinds u de laatste back-up heeft gemaakt, wordt u er door Mijn Webwinkel Pro+ automatisch aan herinnerd dat het tijd is om een nieuwe back-up te maken. Er verschijnt dan een waarschuwing in het deelvenster Mededelingen van het Dagoverzicht.
In dat geval kunt u heel eenvoudig een back-up maken door de waarschuwing aan te klikken, in het venster Back-up de gewenste locatie en naam van de back-up op te geven en op de knop Opslaan te klikken.

Handleiding Mijn Webwinkel 5 PRO+ Copyright 2010 – Easy Computing / LogiVert - LogiControle BV 6-apr-2010
Ho
ofd
stu
k: 1
1 A
dm
inis
trat
ie o
nd
erh
ou
den
140
11.3 Periode afsluiten met historiebestand
In de loop der tijd neemt de hoeveelheid in Mijn Webwinkel Pro+ opgenomen gegevens toe. Ten
behoeve van de overzichtelijkheid kunt u ervoor kiezen om periodiek een historiebestand aan te
maken en de Administratie op te schonen.
1. Klik in het hoofdvenster op het tabblad Extra, selecteer in de groep Im- & export de optie
Historie en selecteer vervolgens de optie Historiebestand aanmaken.
2. Selecteer welke gegevens (voorraad-, verkoop- en/of inkoopgegevens) u in het historiebestand
wilt opnemen en uit de Administratie wilt verwijderen.
3. Klik op de knop Accepteren. Het venster Historie opslaan als verschijnt.
4. Selecteer de map waarin u het historiebestand wilt opslaan en klik op de knop Opslaan.
U kunt de in het historiebestand opgeslagen gegevens te allen tijde weer raadplegen door in het
hoofdvenster op het tabblad Extra te klikken, in de groep Im- & export de optie Historie te selecteren
en vervolgens de optie Historie openen te selecteren.
11.4 Prijswijzigingen doorvoeren
In de loop der tijd zullen de prijzen van de artikelen in uw webwinkel wijzigen. Dat kan bijvoorbeeld
zijn omdat leveranciers hun prijzen wijzigen, omdat u jaarlijks de prijzen aanpast op grond van de
inflatie of omdat u bepaalde (groepen) artikelen uit uw assortiment gaat nemen en daarom in de
uitverkoop wilt doen.
Uiteraard kunt u de verkoopprijs van ieder artikel in Mijn Webwinkel Pro+ individueel aanpassen. Het
is echter ook mogelijk om algemene prijswijzigingen door te voeren voor alle artikelen die zijn
opgenomen in bepaalde (sub)artikelgroepen. Deze voorziening kan u veel tijd besparen en beperkt
het risico op onjuiste invoer van gegevens doordat de nieuwe prijsinformatie alleen voor de
betreffende artikelgroep(en) ingevoerd hoeft te worden in plaats van voor ieder afzonderlijk artikel.
U gaat als volgt te werk om de prijzen van alle artikelen in een (sub)artikelgroep te wijzigen:
1. Klik aan de bovenkant van het hoofdvenster op het tabblad Start klikt en selecteer vervolgens in
de groep Gegevens de optie Artikelen. Het venster Artikelen wordt geopend.
2. Selecteer aan de bovenkant van het venster Artikelen in de groep Extra de optie Verkoopprijzen
wijzigen.

Handleiding Mijn Webwinkel 5 PRO+ Copyright 2010 – Easy Computing / LogiVert - LogiControle BV 6-apr-2010
Ho
ofd
stu
k: 1
1 A
dm
inis
trat
ie o
nd
erh
ou
den
141
3. Selecteer in de artikelgroepstructuur aan de linkerkant van het venster de (sub)artikelgroep
waarop u de verkoopprijswijziging wilt toepassen.
4. Geef in het deelvenster Basis voor verkoopprijs aan of de berekening van de nieuwe
verkoopprijzen gebaseerd moet worden op de huidige verkoopprijzen of op de inkoopprijzen.
5. Geef in het veld Overige te wijzigen prijzen aan of de door te voeren prijswijziging ook van
toepassing is op de prijzen van opties en/of op de staffelprijzen.
6. Voer in het veld Opslag het percentage of het bedrag in waarmee de huidige verkoopprijzen of
inkoopprijzen (afhankelijk van uw keuze bij stap 2) verhoogd of verlaagd moet worden.
7. Geef in het deelvenster Wijze aan of het getal dat u bij stap 6 heeft ingevoerd een percentage of
een vast bedrag betreft.
8. Geef aan of de prijswijziging alleen betrekking heeft op de bij stap 1 geselecteerde
(sub)artikelgroep of ook op de daaraan gekoppelde subartikelgroepen.
9. Geef aan of de prijswijziging alleen betrekking heeft op artikelen waarvoor reeds een
verkoopprijs is vastgelegd of ook op artikelen waarvoor dat niet het geval is. Uiteraard heeft een
procentuele prijswijziging geen invloed op de verkoopprijzen van artikelen waarvoor geen prijs
(of een prijs van 0) is vastgelegd.
10. Klik op de knop Accepteren.
11.5 Update via het Internet
Van tijd tot tijd worden er updates van Mijn Webwinkel Pro+ beschikbaar gesteld. Door deze updates
te installeren, bent u ervan verzekerd dat u altijd over de laatste versie van het programma en
daarmee de nieuwste functionaliteit beschikt. Updates kunnen bijvoorbeeld de volgende
voorzieningen bevatten:

Handleiding Mijn Webwinkel 5 PRO+ Copyright 2010 – Easy Computing / LogiVert - LogiControle BV 6-apr-2010
Ho
ofd
stu
k: 1
1 A
dm
inis
trat
ie o
nd
erh
ou
den
142
uitbreidingen van de ondersteunde betaalsystemen met nieuwe Payment Service Providers;
nieuwe webwinkellayouts;
extra beveiligingsvoorzieningen voor uw webwinkel.
Het controleren op nieuwe updates gebeurt in principe automatisch. Wanneer u uw computer
opnieuw opstart nadat u de installatie van Mijn Webwinkel Pro+ heeft afgerond, verschijnt er in veel
gevallen een update-planningsvenster. Indien dit venster niet automatisch verschijnt, kunt u het ook
activeren door in het hoofdvenster op de tab Extra te klikken en vervolgens de optie Automatische
update te selecteren. Er verschijnt dan een pictogram in het systeemvak aan de rechterkant van de
Windows taakbalk aan de onderkant van uw scherm. Door op dit pictogram te klikken wordt het
update-planningsvenster geopend.
In dit venster geeft u aan met welke regelmaat u uw systeem wilt laten zoeken naar beschikbare
updates (dagelijks of wekelijks) en of u bij geconstateerde updates alleen op de hoogte gesteld wilt
worden of dat u deze automatisch wilt laten downloaden/installeren. Zodra het systeem bij de door
u ingestelde periodieke controle constateert dat er een update beschikbaar is, verschijnt er een
melding in het systeemvak aan de rechterkant van de Windows taakbalk aan de onderkant van uw
scherm. Door op deze melding te klikken wordt het updatebestand automatisch gedownload, waarna
u wordt gevraagd de installatie ervan te bevestigen.
Indien u buiten de automatische controles om zelf wilt nagaan of er updates beschikbaar zijn, dan
klikt u aan de bovenkant van het hoofdvenster op het tabblad Extra en selecteert u in de groep Help
de optie Update via Internet.

Handleiding Mijn Webwinkel 5 PRO+ Copyright 2010 – Easy Computing / LogiVert - LogiControle BV 6-apr-2010
Ho
ofd
stu
k: 1
1 A
dm
inis
trat
ie o
nd
erh
ou
den
143
11.6 Gegevens exporteren
U kunt vanuit Mijn Webwinkel Pro+ verschillende gegevensverzamelingen exporteren voor verdere
verwerking in andere applicaties. Zo kunt u artikelgegevens exporteren, een bestand aanmaken met
financiële gegevens dat u in uw boekhoudpakket kunt inlezen, bestanden creëren die door
prijsvergelijkingsites worden gebruikt en zelf te selecteren gegevens exporteren naar een Excel of
HTML-bestand.
11.6.1 Artikelgegevens exporteren
U kunt artikelgegevens exporteren naar een kommagescheiden tekstbestand met de extensie .csv.
Het betreft hier de volgende informatie:
Naam
Maat
Specificatie
Artikelcode
Prijs
BTW
Gewicht
Inkoopprijs
Voorraad
U kunt dit bestand vervolgens openen in een programma als Microsoft Excel of importeren in een
andere Mijn Webwinkel Pro+ Administratie voor gebruik in een andere webwinkel. Volg de
onderstaande stappen om artikelgegevens te exporteren.
1. Klik aan de bovenkant van het hoofdvenster op het tabblad Extra, selecteer in de groep Im- &
export de optie Export en selecteer vervolgens de optie Artikelgegevens exporteren. Het venster
Artikelgegevens exporteren wordt geopend.
2. Klik op de knop rechts van het veld Doel. Selecteer de locatie waar u het exportbestand wilt
opslaan, voer een bestandsnaam in en klik op de knop Openen.
3. Klik op de knop Exporteren.
11.6.2 Financiële gegevens exporteren voor boekhouding
U kunt de verkoopgegevens die u in Mijn Webwinkel Pro+ registreert exporteren naar 2 bestanden:
een bestand met factuurgegevens en een bestand met debiteureninformatie. Deze bestanden kunt u
vervolgens inlezen in uw boekhoudpakket.

Handleiding Mijn Webwinkel 5 PRO+ Copyright 2010 – Easy Computing / LogiVert - LogiControle BV 6-apr-2010
Ho
ofd
stu
k: 1
1 A
dm
inis
trat
ie o
nd
erh
ou
den
144
1. Klik aan de bovenkant van het hoofdvenster op het tabblad Extra, selecteer in de groep Im- &
export de optie Export en selecteer vervolgens de optie Exporteren naar boekhouding. Het
venster Exporteren naar boekhouding wordt geopend.
2. De exportbestanden kunnen in 2 formaten worden opgeslagen. Selecteer in het veld Export
formaat of de te exporteren gegevens in een csv-bestand of een Osirius XML-bestand
opgeslagen moeten worden.
3. Vink, indien u alleen de gegevens die betrekking hebben op een specifieke periode wilt
exporteren, het veld Periode aan en selecteer in de lege velden ernaast met behulp van de
kalenders, die u opent door op het pijltje naast deze velden te klikken, de gewenste periode.
4. Mijn Webwinkel Pro+ onthoudt welke facturen reeds geëxporteerd zijn en neemt deze facturen
niet op bij volgende exports. Plaats een vinkje in het veld Exporteer ook reeds geëxporteerde
gegevens indien u in het nu te creëren exportbestand toch ook de reeds eerder geëxporteerde
facturen wilt opnemen.
5. Klik op de knop Instellingen. Het venster Instellingen voor de export naar de boekhouding wordt
geopend.
6. Selecteer de van toepassing zijnde ISO-landcode en voer de verkoopboekcode in.
7. Sommige boekhoudprogramma’s kunnen externe gegevensbestanden alleen inlezen wanneer
de BTW-gegevens per factuur op een aparte regel zijn opgenomen. Vink het veld BTW als
detailregel opnemen in CSV export aan als dit het geval is bij uw boekhoudprogramma.
8. Controleer de BTW-percentages voor standaardleveringen, selecteer de van toepassing zijnde
grootboeknummers en voer de BTW-codes voor intracommunautaire en exportleveringen in.
9. Klik op de knop Accepteren om terug te keren naar het venster Exporteren naar boekhouding.
10. Klik op de knop Exporteren en selecteer de map waarin u het exportbestand wilt opslaan.
11. Zodra de gegevens zijn geëxporteerd verschijnt er een melding waarin u wordt gevraagd te
controleren of de export geslaagd is. Open uw boekhoudprogramma en importeer en controleer
de zojuist gecreëerde bestanden.
12. Sluit uw boekhoudprogramma. Klik in het venster Exporteren naar boekhouding op de knop Nee
als het exportbestand niet de juiste gegevens bevat, controleer de instellingen voor de
exportprocedure en voer deze nogmaals uit. Klik op de knop Ja als het exportbestand de juiste
gegevens bevat.
13. Klik op de knop Sluiten om de exportprocedure af te sluiten.
11.6.3 Artikelgegevens voor prijsvergelijkingsites exporteren
Wanneer u zich inschrijft bij prijsvergelijkingsites wordt u geacht op regelmatige basis een bestand
aan te leveren waarin de basisgegevens van uw artikelen zijn opgenomen. Mijn Webwinkel Pro+
beschikt over een exportvoorziening waarmee eenvoudig een bestand gecreëerd kan worden dat de
door dergelijke websites vereiste artikelgegevens bevat.
1. Klik aan de bovenkant van het hoofdvenster op het tabblad Extra, selecteer in de groep Im- &
export de optie Export en selecteer vervolgens de optie Vergelijkingsites.

Handleiding Mijn Webwinkel 5 PRO+ Copyright 2010 – Easy Computing / LogiVert - LogiControle BV 6-apr-2010
Ho
ofd
stu
k: 1
1 A
dm
inis
trat
ie o
nd
erh
ou
den
145
2. Klik op de knop Opslaan als en selecteer of de in het bestand opgenomen gegevens onderling
gescheiden moeten worden middels een tab (dit resulteert in een txt-bestand) of een
puntkomma (dit resulteert in een csv-bestand).
Het venster Opslaan als wordt geopend.
3. Selecteer de map waarin u het bestand wilt opslaan en voer in het veld Bestandsnaam een
naam in.
4. Klik op de knop Opslaan. Het bestand wordt opgeslagen en het venster Opslaan als wordt
gesloten.
5. Klik op de knop Sluiten om het venster Vergelijkingsites te sluiten.
11.6.4 Overige gegevens exporteren
In paragraaf 4.3 wordt aangegeven hoe u de op de informatiebladen weergegeven informatie kunt
aanpassen door kolommen toe te voegen, te verplaatsen, te verwijderen en/of te groeperen op één
of meerdere kolommen. U kunt deze voorziening als volgt ook gebruiken om de weergegeven
informatie (al dan niet gegroepeerd) naar een Excel of HTML bestand te exporteren.
1. Open het venster dat het informatieblad bevat met de gegevens die u wilt exporteren.
2. Pas de kolomindeling zodanig aan dat het informatieblad de gewenste informatie bevat en op
de gewenste manier is ingedeeld.
3. Plaats de muisaanwijzer boven de kolomkoppen en klik op de rechtermuisknop.
4. Selecteer, afhankelijk van het type bestand waarnaar u de gegevens wilt exporteren, de optie
Exporteren naar Excel of Exporteren naar HTML. Het resultaat is direct zichtbaar in de relevante
toepassing en kan via de menuopties Bestand -> Opslaan als op de gewenste locatie en onder de
gewenste naam worden opgeslagen.
11.7 Bankieren via Internet
Bankgegevens die worden gegenereerd wanneer u bankiert via Internet kunnen ingelezen worden en
daarmee kunnen openstaande facturen (half) automatisch als betaald aangemerkt worden. De
meeste banken gebruiken het MT940 formaat voor het aanleveren hun bestanden. Dit formaat
wordt dan ook door het programma ondersteund. Mocht uw bank dit formaat niet ondersteunen en
de bestanden in een CSV formaat aanleveren dan kunt u het programma zo instellen dat het deze
ook herkend.
Open het venster Telebanking door in het hoofdvenster op het tabblad Extra te klikken en vervolgens
in de groep Im- en export de optie Telebanking te selecteren.
In dit venster doorloopt u de volgende drie stappen: 1. Bestand toekennen
2. Gegevens koppelen
3. Gegevens verwerken

Handleiding Mijn Webwinkel 5 PRO+ Copyright 2010 – Easy Computing / LogiVert - LogiControle BV 6-apr-2010
Ho
ofd
stu
k: 1
1 A
dm
inis
trat
ie o
nd
erh
ou
den
146
11.7.1 Bestand toekennen
De eerste stap voor het verwerken van bankgegevens bestaat uit het toekennen van het juiste
bestand. Indien u uw bankgegevens aangeleverd krijgt in het MT940 formaat, selecteert u de optie
MT940. Selecteer daarbij ook het betreffend bestand. U kunt het bestand eenvoudig opzoeken via de
knop Openen. Indien u uw telebanking gegevens aangeleverd krijgt in een CSV formaat, selecteert u
de optie CSV. Selecteer ook daarbij het betreffend bestand middels de knop Openen. Het programma
dient de eerste keer ook nog ingesteld te worden zodat het CSV bestand correct uit kan lezen. Open
hiervoor het venster Telebanking CSV-instellingen met behulp van de knop Instellingen. In dit venster
kunt u het gebruikte scheidingsteken en de indeling van de velden opgeven.
Bijvoorbeeld: de eerste 2 regels van het bestand dat u aangeleverd krijgt zien er als volgt uit:
Valuta;Datum;Transactietype;Bedrag;Referentie;Omschrijving
“EUR”;20050201;”C”;100.25;”JAN JANSEN”;”FACTUUR 2006102”
Dan geeft u aan dat het scheidingsteken een puntkomma is, de datum gelijk is aan veld 2, het bedrag
aan veld 4, de referentie aan veld 5, de valuta aan veld 1, het transactietype aan veld 3 en de
omschrijving aan veld 6.
Geef aan of het bedrag in centen wordt weergegeven en of u bij automatische koppeling een
controle wilt uitvoeren op het bedrag. Klik vervolgens op de knop Accepteren om het venster
Telebanking CSV-instellingen te sluiten. Klik op de knop Volgende om naar de volgende stap van het
proces te gaan.
11.7.2 Gegevens koppelen
De tweede stap voor het verwerken van bankgegevens bestaat uit het koppelen van de
transactiegegevens met openstaande facturen. Om gegevens te koppelen selecteert u in het
deelvenster Transactie (links) de gewenste transactie door er op te klikken. In het deelvenster
Openstaande facturen (rechts) selecteert u de gewenste factuur. Als beide juist geselecteerd zijn klikt
u op de knop Koppelen. Deze knop bevindt zich tussen beide overzichten in.
Gekoppelde gegevens worden uit de overzichten Transactie en Openstaande facturen overzicht
verwijderd en in het overzicht Koppelingen aan de onderkant van het venster geplaatst. Mocht u een
onjuiste koppeling hebben gemaakt, dan kunt u deze ongedaan maken met behulp van de knop
Verwijderen, rechts van het overzicht Koppelingen. Bij het verwijderen van een koppeling worden de
gegevens weer in de overzichten Transacties en Openstaande facturen gezet.
U kunt het programma ook automatisch koppelingen laten leggen. Gebruik hiervoor de knop
Automatisch. Deze knop bevindt zich tussen het overzicht Transacties en het overzicht Openstaande
facturen. Controleer de automatische koppelingen altijd eerst voordat u ze gaat verwerken. Het
programma geeft u een voorstel aan de hand van overeenkomsten tussen bedragen, omschrijvingen,

Handleiding Mijn Webwinkel 5 PRO+ Copyright 2010 – Easy Computing / LogiVert - LogiControle BV 6-apr-2010
Ho
ofd
stu
k: 1
1 A
dm
inis
trat
ie o
nd
erh
ou
den
147
factuur- en referentienummers. Bij het maken van deze voorstellen kan het programma verkeerde
conclusies trekken. Het is daarom noodzakelijk om de koppelingen eerst te controleren.
Als u alle gegevens gekoppeld klikt u op de knop Volgende.
11.7.3 Gegevens verwerken
De derde stap voor het verwerken van bankgegevens bestaat uit het verwerken van de zojuist
gekoppelde gegevens. Tijdens deze verwerking worden de transactie bedragen van gekoppelde
facturen afgeboekt. Dit kunnen volledige of gedeeltelijke afboekingen van facturen zijn.
Om de verwerking te starten klikt u op de knop Verwerken. Als de verwerking voltooid is krijgt u een
overzicht van de verwerkingen. In dit overzicht wordt vermeld hoeveel en welke facturen volledig
betaald zijn en welke gedeeltelijk. Dit overzicht kunt u afdrukken.

Handleiding Mijn Webwinkel 5 PRO+ Copyright 2010 – Easy Computing / LogiVert - LogiControle BV 6-apr-2010
Ho
ofd
stu
k: B
ijlag
e I
Ove
rzic
ht
invo
egve
lden
148
Bijlage I Overzicht invoegvelden Het onderstaande overzicht geeft aan welke velden er beschikbaar zijn om in aangepaste versies van
documenten zoals lijsten van bestelling en facturen op te nemen en wat de betekenis van ieder veld
is.
VELDEN VOOR VERKOOPDOCUMENTEN
Klantvelden Toelichting
\fact:CustCompanyname\ Bedrijfsnaam
\fact:CustCatchname\ Trefwoord
\fact:CustVatnmber\ BTW nummer
\fact:CustName\ Contactpersoon
\fact:CustSalutationName\ Combinatie tussenvoegsel, achternaam en achtervoegsel aan contactpersoon waarbij de eerste letter automatisch een hoofdletter is
\fact:CustStreetNumber\ Straat en nummer
\fact:CustZipcode\ Postcode
\fact:CustTown\ Plaats
\fact:CustCountry\ Land
\fact:CustPhone\ Telefoon
\fact:CustMobilephone\ Mobiele telefoon
\fact:CustEmail\ E-mail
\fact:CustDelivName\ Naam (afleveradres)
\fact:CustDelivStreetNumber\ Straat en nummer (afleveradres)
\fact:CustDelivZipcode\ Postcode (afleveradres)
\fact:CustDelivTown\ Plaats (afleveradres)
\fact:CustDelivCountry\ Land (afleveradres)
\fact:CustDelivPhone\ Telefoon (afleveradres)
\fact:CustDelivMobilephone\ Mobiele telefoon (afleveradres)
\fact:CustDelivFax\ Fax (afleveradres)
\fact:CustBeginning\ Aanhef. Aanhef voor briefregels. bijv.: Geachte heer Jansen.
\fact:CustAddressBeginning\ Adresveld aanhef. Aanhef voor briefvelden. bijv.: t.a.v. De heer Jansen.
\fact:CustDebtorNumber\ Debiteurnummer
Verkoopvelden Toelichting
\fact:InvDate\ Document of factuur datum
\fact:InvNumber\ Document of factuur nummer
\fact:InvReferenceorder\ Referentienummer van verkoophandeling
\fact:InvOrdercode\ Verkoopcode
\fact:InvNotes\ Aantekeningen
\fact:InvSubtotalamountexvat\ Subtotaal excl. BTW
\fact:InvSubtotalamountincvat\ Subtotaal incl. BTW

Handleiding Mijn Webwinkel 5 PRO+ Copyright 2010 – Easy Computing / LogiVert - LogiControle BV 6-apr-2010
Ho
ofd
stu
k: B
ijlag
e I
Ove
rzic
ht
invo
egve
lden
149
\fact:InvSubtotExdiscExvat\ Subtotaal exclusief BTW met aftrek van korting
\fact:InvSubtotExdiscIncvat\ Subtotaal inclusief BTW met aftrek van korting
\fact:InvTotalamountexvat\ Totaal excl. BTW
\fact:InvTotalamountincvat\ Totaal incl. BTW
\fact:InvTotalreductionamountex\ Totaal kortingsbedrag excl. BTW
\fact:InvTotalreductionamountin\ Totaal kortingsbedrag incl. BTW
\fact:Discount\ Boolean waarde: geeft aan of er een korting is toegepast
\fact:VAT\ Boolean waarde: geeft aan of er BTW bedragen zijn
Verkoopregelvelden Toelichting
\factlines:Pos\ Positie
\factlines:Number\ Aantal artikelen
\factlines:Priceexvat\ Prijs per stuk exclusief BTW
\factlines:Priceincvat\ Prijs per stuk inclusief BTW
\factlines:Amountexvat\ Bedrag exclusief BTW
\factlines:Amountincvat\ Bedrag inclusief BTW
\factlines:AmountExdiscExvat\ Bedrag exclusief BTW met aftrek van de korting
\factlines:AmountExdiscIncvat\ Bedrag inclusief BTW met aftrek van de korting
\factlines:Name\ Artikelomschrijving
\factlines:Measure\ Maat/eenheid
\factlines:Articlecode\ Artikelcode
\factlines:DiscountPerc\ Kortingspercentage
\factlines:Specification\ Artikel specificatie
\factlines:Weight\ Artikel gewicht
\factlines:Transportprice\ Artikel basis transport prijs
\factlines:Extraline\ Extra tekstregel voor factuurregel
\factlines:ExtralineNotEmpty\ Boolean waarde: geeft aan of de extraline gevuld is
BTW-velden Toelichting
\factvat:Percentage\ BTW-percentage
\factvat:Name\ BTW-omschrijving
\factvat:Amount\ BTW-bedrag

Handleiding Mijn Webwinkel 5 PRO+ Copyright 2010 – Easy Computing / LogiVert - LogiControle BV 6-apr-2010
Ho
ofd
stu
k: B
ijlag
e I
Ove
rzic
ht
invo
egve
lden
150
Structuur Een eenvoudig verkoopdocument kan er als volgt uit zien:
01- \fact:CustCompanyname\ 02- \fact:InvDate\ 03- 04- \scan(factlines)\ 05- \factlines:Name\ 06- \endscan\ 07- 08- \fact:InvSubtotalamountexvat\ 09- 10- \scan(factvat),noeof\ 11- \factvat:Percentage\ 12- \endscan\ 13- 14- \fact:InvTotalamountincvat\
Verklaring
01- Bedrijfsnaam klant 02- Document datum 03- 04- Begin van de factuurregel-weergave. Alle tekst tussen \scan(..)\ en \endscan\ wordt zo vaak herhaald als dat er factuurregels zijn. 05- Naam van het artikel dat in de factuurregel is opgenomen 06- Einde van de weergave van de factuurregels 07- 08- Subtotaal exclusief BTW 09- 10- Begin van de btwregel-weergave. Alle tekst tussen \scan(..)\ en \endscan\ wordt zo vaak herhaald als dat er btwregels zijn. 11- BTW percentage 12- Einde van de weergave van de btwregels 13- 14- Totaal bedrag inclusief BTW

Handleiding Mijn Webwinkel 5 PRO+ Copyright 2010 – Easy Computing / LogiVert - LogiControle BV 6-apr-2010
Ho
ofd
stu
k: B
ijlag
e I
Ove
rzic
ht
invo
egve
lden
151

Handleiding Mijn Webwinkel 5 PRO+ Copyright 2010 – Easy Computing / LogiVert - LogiControle BV 6-apr-2010
Ho
ofd
stu
k: B
ijlag
e I
Ove
rzic
ht
invo
egve
lden
152