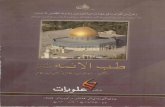Handleiding Leerplein™
-
Upload
ankie-van-de-broek -
Category
Documents
-
view
234 -
download
1
description
Transcript of Handleiding Leerplein™

Handleiding Leerplein™ @ dNP

Inhoudsopgave
2. Hoe activeer ik het portfolio? (eenmalige actie) Bladzijde 5 - 6
3. Hoe kies ik een thema? Of hoe wijzig ik een thema? Bladzijde 7 en 8
4. Opbouw van het portfolio (achtergrondinfo) Bladzijde 9 - 11
6. Hoe maak ik de updatespagina aan? (eenmalige actie) Bladzijde 14
7. Hoe maak ik de andere (tab)knoppen aan? Bladzijde 15 - 17
8. Hoe maak ik een menu aan? Bladzijde 18 - 22 9. Hoe maak ik het beoordelingsportfolio (zijkantmenu) aan? Bladzijde 23 - 27
1. Hoe kom ik op het Leerplein™? Bladzijde 4
2
5. Hoe maak ik de homepagina aan? (eenmalige actie) Bladzijde 12 - 13

Inhoudsopgave
10. Hoe maak ik berichten aan? Bladzijde 30- 32
11. Hoe voeg ik afbeeldingen, filmpjes, worddocumenten, powerpoints, pdf, toe? Bladzijde 32- 34
12. Hoe beveilig ik een bericht? Bladzijde 35- 36 B.v. swot, leerovereenkomst, activiteitenplan, beroepsproduct)
13. Hoe nodig ik mijn mentor en schoolopleider uit? Bladzijde 37- 42
15. Hoe voeg ik een foto toe aan het Leerplein™? Bladzijde 52
16. Hoe kan ik zoeken en taggen in het Leerplein™? Bladzijde 53
3
14. Hoe help ik mijn mentor en schoolopleider om mijn portfolio te kunnen zien? (ppt Cassidy Vromen( Bladzijde 43- 51

1. Hoe kom ik op het Leerplein™
¤ Ga naar: http://dnp.simulise.com (let op: GEEN www)
NB. Werk het liefst met Google Chrome!
¤ Login met je voorletterachternaam (zonder punt ertussen) en het wachtwoord: welkom12
4

2. Hoe activeer ik het portfolio?
¤ Stap 0: Klik op de button portfolio en op de groene activeringsknop (scroll helemaal omlaag; lukt dit niet maak dan de pagina kleiner of houd ‘shift en de pijl toets’ ingedrukt alsof je de hele pagina wil selecteren).
¤ Stap 1: bouwen van het portfolio (in principe doe je dat eenmalig – en dus eventjes ingewikkeld)
¤ Stap 2: vullen van het portfolio (dat is een stuk makkelijker)
5

Let op je ziet nu geen foutmelding J
¤ Je komt in een grijs scherm met alleen je naam
¤ Ga naar het dashboard à linksboven in het scherm bij je naam
¤ Dit is de binnenkant van je portfolio.
¤ Hier ga je bouwen en vullen.
¤ Het scherm dat je daarnet zag is het scherm dat de buitenwereld ziet.
6

3. Hoe kies ik een thema? (in weergave > menu’s)
¤ Thema: stijl met bepaalde lettertypes en standaard vormgeving.
¤ Twee te kiezen thema’s
¤ Ga naar Weergave en klik op thema’s
!
7

3. Hoe kies ik een thema (vervolg) (in weergave > menu’s)
¤ Kies thema en klik op gele vlak bovenin het scherm.
¤ Je komt bij ePanel. Scroll omlaag en klik op Save.
¤ Het programma weet nu dat je een nieuw thema gekozen hebt, met de stijlen en lettertypes die erbij horen.
LET OP! Deze handeling wordt vaak vergeten, waardoor het startscherm van je portfolio er vreemd uitziet!
!
8

4. Opbouw van het portfolio
¤ Je portfolio bestaat uit een ontwikkelingsportfolio en een beoordelingsportfolio.
¤ Het ontwikkelingsportfolio breid je zelf steeds meer uit met onderdelen die jij daar wil plaatsen.
¤ Het beoordelingsportfolio bevat documenten die door de Pabo gevraagd worden en als zodanig ‘beoordeeld’ worden.
9

Ontwikkelingsportfolio
¤ home ¤ de ideale leerkracht ¤ blogs ¤ mijn lessen ¤ mijn foto’s [optioneel] ¤ updates (speciaal voor slb’er)
Let op! Homepagina en updatespagina zijn twee speciale pagina’s die je op een andere manier moet aanmaken, dan de rest van het portfolio!
10

Beoordelingspor,olio
¤ POP (SWOT, leerovereenkomst, activiteitenplan) ¤ bewijslasten (lesvoorbereidingen, verslagen van
mentorgesprekken, observaties & blogs) ¤ beroepsproducten ¤ beroepshandeling
¤ werkplekbeoordeling
Afsluiten met een wachtwoord
11

5. Hoe maak ik een homepagina aan? (in pagina’s)
¤ Ga naar pagina’s en klik op nieuwe pagina
¤ Maak de welkomstpagina aan. Kies een geschikte titel b.v. Home.
¤ Vul de pagina met inhoud die interessant is voor de lezer, zoals wie ben je, je hobby's, je school en klas, foto. (paar minuutjes, later zelf bijwerken)
¤ Klik op publiceren.
!
12

5. Hoe maak ik een homepagina aan? (vervolg) (in pagina’s)
¤ Het is belangrijk de homepagina als startpagina in te stellen, Ga naar Instellingen en klik op lezen.
¤ Selecteer een statische pagina en klik dan op Voorpagina: Home die in de vorige stap is aangemaakt.
¤ Klik op Wijzingen opslaan.
!13

6. Hoe maak ik een updates pagina aan? (in pagina’s)
¤ Ga naar pagina’s en klik op nieuwe pagina
¤ Geef de nieuwe pagina de naam updates.
¤ Kies bij ‘pagina-attributen’ (rechts in het scherm), sjabloon voor Blog Page(zie afbeelding)
¤ Klik op publiceren.
LET OP! De updates pagina is verplicht! De slb’er hoeft alleen op deze button te klikken om te zien wat je als laatste hebt toegevoegd aan je portfolio.
14

7. Hoe maak ik de andere (tab)kopjes aan? (in berichten > categorieën)
¤ Alle andere kopjes die genoemd zijn in de eerdere slides over ontwikkelingsportfolio en beoordelingsportfolio maak je op dezelfde manier aan.
¤ Ga naar berichten en klik vervolgens op categorieën
! !
15

7. Hoe maak ik de andere (tab)kopjes aan? (vervolg) (in berichten > categorieën)
¤ Vul de naam van het desbetreffende kopje in en geef de slug dezelfde naam.
¤ Doe dit voor de kopjes: ¤ de ideale leerkracht, ¤ blogs, ¤ mijn lessen, ¤ mijn foto’s, ¤ POP, ¤ Bewijslasten, ¤ Beroepsproducten, ¤ Beroepshandeling, ¤ Werkplekbeoordeling.
16

8. Hoe maak ik een menu aan? 1/6 (in weergave > menu’s)
¤ De pagina’s en de kopjes worden nu in een menu geplaatst waardoor ze op een juiste manier zichtbaar worden op je pagina (nu is nog niks te zien).
¤ Er worden twee menu’s gemaakt: hoofdmenu en zijkantmenu.
¤ Het hoofdmenu is aan de bovenzijde van de pagina à ontwikkelingsportfolio.
¤ Het zijkantmenu is aan de zijkant van de pagina à beoordelingsportfolio.
17

8. Hoe maak ik een menu aan? 2/6 (in weergave > menu’s)
¤ Ga naar weergave en klik op menu’s
¤ Het volgende scherm wordt geopend
!
!18

8. Hoe maak ik een menu aan? 3/6 (in weergave > menu’s)
¤ Verander de naam van het menu (menunaam) naar hoofdmenu en klik op menu opslaan.
¤ Om het hoofdmenu aan het thema toe te wijzen klik op locaties beheren (tabknop ernaast) en selecteer het zojuist gecreëerde hoofdmenu, als toegewezen menu.
¤ Klik op wijzigingen opslaan.
¤ Vink tevens onderin het scherm bij thema locaties: Primary Menu aan.
19

8. Hoe maak ik een menu aan? 4/6 (in weergave > menu’s)
¤ Ga weer terug naar de tabknop menu’s bewerken en verwijder de elementen die onder de menustructuur worden weergegeven.
¤ Hiervoor klik je rechts op het pijltje naar beneden.
¤ Er klapt een box uit, vervolgens klik je op verwijderen. Deze actie dien je uit te voeren totdat er geen elementen meer zichtbaar zijn.
20

8. Hoe maak ik een menu aan? 5/6 (in weergave > menu’s)
De eerder aangemaakte kopjes en pagina’s aan menu toevoegen.
¤ Naast de menustructuur en de menunaam zie je een box, bestaande uit: pagina’s, links, categorieën.
¤ Klik op pagina’s (mocht deze nog box nog niet zijn uitgevouwen)
¤ Klik de home- en updatepagina aan die je hebt gecreëerd en klik vervolgens op aan menu toevoegen .
¤ Klik op Menu opslaan.
21

8. Hoe maak ik een menu aan? 6/6 (in weergave > menu’s)
Hoofdmenu moet er vervolgens zo uitzien:
22

¤ Klik nu op voeg een menu toe.
¤ Geef de menunaam de naam ‘zijkantmenu’.
¤ Klik vervolgens op Menu aanmaken.
¤ Aan de bovenkant onder Selecteer een menu kun je tussen de verschillende gecreëerde menu’s.
¤ Klik op categorieën en vervolgens op toon alles.
¤ Selecteer alle categorieën (vakken)en klik na het toevoegen van de categorieën op Menu opslaan.
23
9. Hoe maak ik het beoordelingsportfolio aan? (in weergave > menu’s)

9. Hoe maak ik het beoordelingsportfolio aan? (in weergave > menu’s)
Zijkant menu: voeg de categorieën toe zoals op het plaatje
24

9. Hoe maak ik het beoordelingsportfolio aan? Widgets (in weergave > widgets)
¤ In de vorige stap is het hoofdmenu toegewezen als primair menu (bovenzijde van de pagina).
¤ In deze stap wordt het zijkantmenu toegewezen aan de zijkant van een pagina.
¤ Ga naar weergave en klik op widgets.
¤ In de widgets-omgeving staan onderdelen die het portfolio speciaal maken zoals b.v. dat je kunt zien wie er online zijn, de laatste berichten laten zien, enz.
25

9. Hoe maak ik het beoordelingsportfolio aan? (in weergave > widgets)
¤ Sleep de widget ‘aangepast menu’ naar de sidebar.
¤ Geef als titel bij ‘aangepast menu’: beoordelingsportfolio
¤ Selecteer het menu (zijkant-menu) dat in een vorige stap al is gecreëerd.
¤ Klik op opslaan.
26

Het portfolio ziet er nu zo uit
beroepsproducten
27

Klaar met bouwen!
28

Hoe vul ik het portfolio?
¤ Hoe voeg je berichten toe?
¤ Hoe voeg je documenten: word, powerpoint, foto’s, films, enz.
¤ Hoe beveilig je de berichten, zoals swot, leerovereenkomst, activiteitenplan en beroepsproducten?
¤ Wat zijn de regels en afspraken (wat wel en niet op lp, wat wel en niet afgeschermd?)
29

10. Hoe maak ik berichten aan? (in berichten)
¤ Ga naar berichten en klik op nieuw bericht.
¤ Geef het bericht een titel en een omschrijving.
!
!30

10. Hoe maak ik berichten aan? (vervolg) (in berichten)
¤ Koppelen het bericht aan de bijbehorende categorie.
¤ Zoek het blokje categorieën op en selecteer de naam die bij het aanmaken van de categorieën is gecreëerd.
¤ Publiceer het bericht door boven het blok categorieën op de knop Publiceren te klikken.
!
31

11. Hoe voeg ik media toe? Afbeeldingen, powerpoints, worddocs, filmpjes
¤ Voeg plaatjes, worddocumenten, powerpoints, filmpjes, e.d. aan een bericht toe, door te klikken op de knop media toevoegen.
¤ De media bibliotheek wordt weergegeven.
¤ Klik nu op bestanden uploaden vervolgens verschijnt er een knop met bestanden selecteren. Klik hierop.
! ! 32

11. Hoe voeg ik media toe? Afbeeldingen, powerpoints, worddocs, filmpjes
¤ Je schrijft een bericht en wil een afbeelding toevoegen.
¤ Klik op media toevoegen (tussen titel en berichtenveld).
¤ Klik op de afbeelding en zorg dat er een vinkje bij de afbeelding staat. Vervolgens klik je op invoegen in bericht (rechts onder). De media bibliotheek wordt weergegeven.
¤ De afbeelding verschijnt in de editor.
33

Alternatief: Media toevoegen: via mediabibliotheek (in media)
¤ Alternatief is dat je eerst alle media toevoegt in de mediabibliotheek en vervolgens tijdens het schrijven van je bericht direct zoekt in je mediabibliotheek als je media wil toevoegen.
34

12. Hoe beveilig ik een bericht?
¤ Het streven is zoveel mogelijk met elkaar te delen om van elkaar te kunnen leren, vooral ook omdat studenten vaak met dezelfde issues worstelen.
¤ Toch kunnen er momenten zijn waarop berichten en blogs die je in je portfolio plaatst die niet voor meerdere mensen toegankelijk mogen zijn. Dit kan zijn omdat er hele persoonlijke zaken in staan of omdat het om een beoordelingsdocument gaat.
¤ Zorg er dan voor dat je deze afsluit met een wachtwoord.
¤ Zorg er wel voor dat er nog genoeg berichten overblijven waar anderen wel op kunnen reageren.
35

12. Hoe beveilig ik een bericht?
36

13. Hoe nodig ik mentoren en schoolopleiders uit voor mijn portfolio? ¤ Per account zijn er 4 plekken beschikbaar om begeleiders
vanuit het werkveld inzage te geven in je portfolio.
¤ Op plaats 1 nodig je je mentor uit. Heb je er twee? Nodig dan op de tweede plek de tweede mentor uit. Geef de derde plaats aan de schoolopleider en de vierde aan de directeur (wanneer deze dat wenst). [facultatief]
¤ Wanneer je van klas wisselt, kun je de ‘oude’ mentor verwijderen en de nieuwe uitnodigen.
¤ Ook hier geldt dat wanneer er onderwerpen zijn die b.v. alleen geschikt zijn om te delen met je slb’er, plaats deze dan achter een wachtwoord en deel het wachtwoord met je slb’er.
37

Klik op je naam
38

Ga naar instellingen
39

Klik op externe toegang
40

41

Klik op uitnodiging versturen, kies een naam en geef een emailadres op.
Mentor 1
Mentor 2
schoolopleider directeur
42

14. Uitnodiging ontvangen?
¤ De genodigden ontvangen een mail met daarin de link naar jouw portfolio.
¤ Er moet een inlogprocedure worden doorlopen.
¤ Zie presentatie gemaakt door Cassidy Vromen (volgende bladzijden),
NB. De genodigden zien alleen jouw portfolio.
43

Het Leerplein™ en de mentor/ schoolopleider

Inloggen met de code uit de mail


Mogelijkheden met social media


Dashboard

Leerplein™

Portfolio student

15. Hoe voeg ik een foto toe aan het Leerplein™
¤ Klik op ‘instellingen’
¤ Ga naar Gravatar
¤ Maak een gratis account aan op Gravatar.com. Uitleg via youtube: http://www.youtube.com/watch?v=pag7s-koXac
¤ Als het juiste emailadres gekoppeld is, dan zou de foto nu zichtbaar moeten zijn.
52

16. Hoe kan ik zoeken en taggen op het Leerplein™?
¤ In het filter kun je onderwerpen en studenten zoeken. Type hier woorden of namen waarop je wil zoeken.
¤ In je berichten kun je docenten en medestudenten taggen door het typen van @voorletterachternaam. Deze persoon krijgt dan een mail gestuurd.
¤ Je kunt ook zelf één of meerdere groepen aanmaken om te volgen. Geef alle namen van mensen die je wil volgen in in het filter en klik rechts op de blauwe button (zie rode pijl). Geef de groep(en) een naam.
53