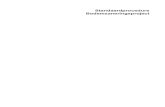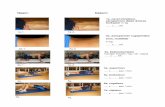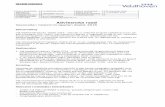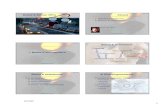Handleiding Expert/M Plus · Inhoud iii Français 26 Nederlands 27 Datum 28 Ingave datum 28...
Transcript of Handleiding Expert/M Plus · Inhoud iii Français 26 Nederlands 27 Datum 28 Ingave datum 28...
ii
Inhoud
1. Welkom bij Expert/M Plus _____________________________________________________________________ 1
2. Werken met Expert/M Plus_____________________________________________________________________ 2 Expert/M Plus opstarten 2 Algemene gebruiksregels 3
Algemene gebruiksregels 3 Controle vrije nummers klanten / leveranciers 4 Controle nummers aankopen / verkopen / diversen / financieel 5 Overzicht documenten 6
Functietoetsen 7 Sneltoetsen 8
Algemene sneltoetsen 8 Sneltoetsen in Grids 8 Sneltoetsen in Datumvelden 9 Sneltoetsen in Kettingen 9
Knoppenbalk 10 Statusbalk 11 Creatie van een nieuw dossier 12
Creatie van een nieuw dossier 12 Creatie van een dossier volgens Expert/m for Windows 13
Werkwijze 13 Creatie van een dossier volgens Accoms Windows 14 Creatie van een dossier volgens Expert/m Classic 15
Export 15 Werkwijze 15
Creatie van een dossier volgens Accoms dos 17 Creatie van een dossier volgens blanco dossier 18
Lay-outs 19 Soorten velden 19
1/ Tekstvelden, onderverdeeld in 3 types: 19 2/ Rechthoeken 19
Secties 19 Afmetingen en posities 20 Een veld toevoegen 20 Velden selecteren 20 Een veld verwijderen 20 Positie wijzigen 21 Afmetingen van velden wijzigen 21 Afmetingen van secties wijzigen 21 Teksteigenschappen 21 Omschrijvingen 21 Afdrukvoorbeeld 21 Controles 21 Bewaren 21 Ongedaan maken 21
Lijsten 22 Standaardvelden 22
3. Bestand ___________________________________________________________________________________ 23 Overzicht dossiers 23 Gebruikerstaal 24
Deutsch 24 English 25
Inhoud
iii
Français 26 Nederlands 27
Datum 28 Ingave datum 28
Gebruiker 29 Gebruikersgegevens 29 Gebruikersmenu 30
Dossier doorsturen 31 Configuratie SQL Server eigenschappen 32
Aandachtspunten 32 Upgraden van meerdere dossiers 33 Detachen van dossiers 34 Instellen van Shrink-frequentie 35 Afsluiten 36
4. Ingave ____________________________________________________________________________________ 37 Globaal 37
Balanstitels 37 Koersen 38 BTW-tarieven 39 Relaties EDIVAT 40 Relaties BELCOTAX 42
Basisgegevens 43 Dossier 43 Klantengroepen 44 Klanten 45 Leveranciersgroepen 48 Leveranciers 49 Grootboekrekeningen 52 Kopiëren standaard boekhoudplan 55 Verwijderen grootboekrekeningen 56 Balanstitels 57 Alternatieve balanstitels 58 Aankoopdagboeken 59 Verkoopdagboeken 62 Financiële dagboeken 64 Diversendagboeken 67 Landen 70 Munten 71 Koersen 72 Tekstblokken 73
Afschrijvingen 74 Afschrijvingsgroepen 74 Afschrijvingselementen 75
Buiten gebruik stellen of verwijderen van afschrijvingselementen 77 Annuleren buiten gebruik stellen 78
Afschrijvingsjaren 79 Boeken afschrijvingen 80
Analytisch 81 Rekeningen Niveau 1 81 Rekeningen Niveau 2 82 Rekeningen Niveau 3 83 Rekeningen Niveau 4 84 Rekeningen Niveau 5 85 Verdeelsleutels 86 Verdeelsleutels grootboekrekeningen 87
Beginsituatie 88
Handleiding Expert/M Plus
iv
Beginsituatie klanten 88 Beginsituatie leveranciers 89 Correcties omzet klanten 90 Correcties omzet leveranciers 91
5. Consultatie ________________________________________________________________________________ 92 Historieken 92
Grootboekrekeningen 92 Werkwijze 92
Grootboekrekeningen - Uitgebreid 93 Werkwijze 93
Klanten 94 Werkwijze 94
Klanten - Uitgebreid 95 Werkwijze 95
Leveranciers 96 Werkwijze 96
Leveranciers - Uitgebreid 97 Werkwijze 97
Grootboekrekeningen-Alternatief nummer 98 Documenten 99
Klanten 99 Werkwijze 99
Leveranciers 100 Werkwijze 100
Overzicht 101 Gegevens grootboekrekening 101 Gegevens klant 102 Gegevens leverancier 103
Expert/m for Windows 104 Historieken grootboekrekeningen 104 Documenten klanten 105 Documenten leveranciers 106
Expert/m Classic 107 Historieken grootboekrekeningen 107
Export 107 Werkwijze 107
Documenten klanten 108 Export 108 Werkwijze 108
Documenten leveranciers 109 Export 109 Werkwijze 109
6. Dagboeken _______________________________________________________________________________ 110 Aankopen 110
Ingave aankopen 110 Afsluiten document 111
Afdruk aankoopdagboek 112 Centraliseren aankopen 113 Afdruk aankoopdagboek analytisch 114
Verkopen 115 Ingave verkopen 115
Afsluiten document 116 Afdruk verkoopdagboek 117 Centraliseren verkopen 118
Inhoud
v
Afdruk verkoopdagboek analytisch 119 Financieel 120
Ingave financieel 120 Bank- en postrekening en kasdagboek 120 Boeken van uittreksellijnen 120 Klant 120 Leverancier 121 Grootboekrekening 122 Bankkosten met BTW 122 Dagontvangsten 122 Einde uittreksel 123
Afdruk financieel dagboek 124 Centraliseren financieel 125 Afdruk financieel dagboek analytisch 126
Diversen 127 Ingave diversen 127
Diversendagboek 'Beginbalans' 127 Diversendagboek 'Standaard' 127 Intikken van boekingslijnen 127 Klant 128 Leverancier 129 Grootboekrekening 129 Einde boekhoudstuk 129
Afdruk diversendagboek 130 Centraliseren diversen 131 Afdruk diversendagboek analytisch 132 Ingave analytische diversen 133 Afdruk analytische diversen 134 Centraliseren analytische diversen 135 Verwijderen analytische diversen 136 Overname beginbalans 137
Werkwijze 137 Verwerking kla/lev met negatief saldo 138
Afpunten 139 Afpunten klanten 139
Werkwijze manuele afpunting 139 Werkwijze automatische afpunting 139
Afpunten leveranciers 141 Werkwijze manuele afpunting 141 Werkwijze automatische afpunting 141
Afpunten grootboekrekeningen 143 Werkwijze 143
Annulatie afpuntingen grootboekrekeningen 144 Werkwijze 144
Elektronisch bankieren 145 Binnenlandse elektronische betalingen selecteren 145 Binnenlands betalingsbestand aanmaken 146 Buitenlandse elektronische betalingen selecteren 147 Buitenlands betalingsbestand aanmaken 148
Controles 149 Controle financieel saldo 149
Overzicht documenten 150 Verwijderen documenten 151
Verwijderen aankopen 151 Verwijderen verkopen 152 Verwijderen financieel 153 Verwijderen diversen 154
Centralisatiedagboek 155
Handleiding Expert/M Plus
vi
Aandachtspunten 155 Actualiseren saldi grootboekrekeningen 156
7. Afdruk ___________________________________________________________________________________ 157 Balansen 157
Proefbalans grootboekrekeningen 157 Saldibalans grootboekrekeningen 158 Saldibalans inclusief vorig boekjaar 159 Saldibalans 5 boekjaren 160 Saldibalans grootboekrekeningen omgerekend in vreemde valuta 161 Saldibalans uitgebreid grootboekrekeningen 162 Samengevatte resultatenrekeningen 163 Actief/passief resultatenbalans 164 Afsluitingsbalans grootboekrekeningen 165
Klanten 166 Klantengroepen 166 Basisgegevens klanten 167 Openstaande documenten klanten 168 Vervaldagboek klanten 169 Omzet klanten 170
Standaard 170 Uitgebreid 171
Beginsituatie klanten 172 Historieken klanten 173 Aanmaken aanmaningen 174 Wijzigen aanmaningen 176 Wijzigen aanmaningsniveau 177 Verwijderen aanmaningen 178 Afdrukken aanmaningen 179 Lijst aanmaningen 180
Leveranciers 181 Leveranciersgroepen 181 Basisgegevens leveranciers 182 Openstaande documenten leveranciers 183 Vervaldagboek leveranciers 184 Omzet leveranciers 185
Standaard 185 Uitgebreid 186
Beginsituatie leveranciers 187 Historieken leveranciers 188
Grootboekrekeningen 189 Basisgegevens grootboekrekeningen 189 Historieken grootboekrekeningen 190 Afpuntingen historieken grootboekrekeningen 191 Privégedeelte grootboekrekeningen 192 Standaard boekhoudplan 193
Afschrijvingen 194 Afschrijvingsgroepen 194 Afschrijvingselementen 195 Nieuwe investeringen 196 Buiten gebruik gestelde elementen 197 Afschrijvingstabellen 198
Basisgegevens 199 Balanstitels 199 Tekstblokken 200
Globaal 201 Balanstitels 201
Inhoud
vii
Koersen 202 BTW-tarieven 203
Dagboeken 204 Aankoopdagboek 204 Verkoopdagboek 205 Financieel dagboek 206 Diversendagboek 207 Centralisatiedagboek 208
Analytisch 209 Saldibalans 209 Historieken 210 Historieken per grootboekrekening 211 Rekeningen Niveau 1 212 Rekeningen Niveau 2 213 Rekeningen Niveau 3 214 Rekeningen Niveau 4 215 Rekeningen Niveau 5 216 Grootboekrekeningen 217 Verdeelsleutels 218 Beperkingen 219
Afdrukvoorbeeld openen 220
8. BTW _____________________________________________________________________________________ 221 BTW 221
BTW-aangifte 221 Identificatie 221 Aan te geven detail 221 Aan te geven eindafrekening 222 Berekend detail en Berekende eindafrekening 222 Niet-gecentraliseerde documenten 222 Functies 222
Afdruk BTW-aangifte 224 BTW-omzetvergelijking 225 Jaaroverzicht BTW 226 Relaties BTW-aangifte 227
IC-opgave 228 Correcties IC-opgave 228 Afdruk IC-opgave 229 IC-opgave op diskette 230 Relaties IC-opgave 231 Relaties meervoudige IC-opgave 232
BTW-listing 233 Afdruk BTW-listing 233 Elektronische BTW-listing 234 Controlelijstondernemingsnummers BTW-listing 235 Relaties BTW-listing 236
EDIVAT 237 Bestand verzending 237 Overzicht aangiften verzending 239 Ontvangstbericht 240 Overzicht aangiften na ontvangstbericht 241 Historiek verzonden/ontvangen berichten 242
Forfaits 243 Algemeen 244
Parameters algemeen 1 244 Berekeningsblad algemeen 1 245 Parameters algemeen 2 246
Handleiding Expert/M Plus
viii
Berekeningsblad algemeen 2 247 Parameters algemeen 3 248 Berekeningsblad algemeen 3 249
Slagers 250 Parameters slagers 250 Berekeningsblad slagers 251
Bakkers 252 Parameters bakkers 252 Berekeningsblad bakkers 253
Caféhouders 254 Parameters caféhouders 254 Berekeningsblad caféhouders 255
Kappers 256 Parameters kappers 256 Berekeningsblad kappers 257
Apothekers 258 Parameters apothekers 258 Berekeningsblad apothekers 259
Geneesheren 260 Parameters geneesheren 260 Berekeningsblad geneesheren 261
IJsbereiders 262 Parameters ijsbereiders 262 Berekeningsblad ijsbereiders 263
Frituurexploitanten 264 Parameters frituurexploitanten 264 Berekeningsblad frituurexploitanten 265
Foornijveraars 266 Parameters foornijveraars 266 Berekeningsblad foornijveraars 267
Kleine caféhouders 268 Parameters kleine caféhouders 268 Berekeningsblad kleine caféhouders 269
9. Intrastat __________________________________________________________________________________ 270 Ingave correcties invoer 270 Ingave correcties uitvoer 271 Ingave Intrastatgegevens invoer 272 Ingave Intrastatgegevens uitvoer 273 Elektronische Intrastataangifte 274 Afdruk Intrastataangifte 275 Afdruk Intrastataangifte in detail 276 Afdruk onvolledige Intrastatlijnen 277 Afdruk negatieve Intrastatlijnen 278 Configuratie Intrastat 279
Aandachtspunten 279 Relaties Intrastat 280
10. Afsluitingen_______________________________________________________________________________ 281 Periodeverschuiving 281
Werkwijze 281 Boekjaarverschuiving 282
Werkwijze 282 Aanpassen boekjaren 283 Blokkeren/deblokkeren van periodes 284 Fiches 285
Inhoud
ix
Afdruk fiche 281.50 285 Afdruk fiche 325.50 286 Correcties fiche 281.50 287 Relaties fiche 281.50 288 BELCOTAX 289
Bestand verzending 289 Overzicht verzending 290 Relaties aangever 291
11. Extra_____________________________________________________________________________________ 292 Importeren Kluwer software 292
Extra gegevens Expert/m Classic 292 Extra gegevens Expert/m for Windows 293 Facturen uit Briljant Administrator 294
Werkwijze 294 Conversietabel grootboekrekeningen 295
Importeren externe applicaties 296 Universeel 296 ASCII - Expert/m for Windows 298
Werkwijze 298 ASCII - Expert/m Classic 299
Werkwijze 299 Winking 300
Werkwijze 300 Winbooks 301
Werkwijze 301 Dossieranalyse 302 Fiscale en Accountancy databanken 303 Wijzigen % BTW niet-aftrekbaar 304 Wijzigen vervaldatum klanten en leveranciers 305
Aandachtspunten 305
12. Configuratie_______________________________________________________________________________ 306 Basisgegevens 306
Klantengroepen 306 Klanten 307 Klanten - standaardwaarden 309 Leveranciersgroepen 310 Leveranciers 311 Leveranciers - standaardwaarden 313 Grootboekrekeningen 314 Balanstitels 315 Alternatieve balanstitels 316 Aankoopdagboeken 317 Verkoopdagboeken 318 Financiële dagboeken 319 Diversendagboeken 320 Tekstblokken 321
Afschrijvingen 322 Afschrijvingsgroepen 322 Afschrijvingselementen 323 Bedrijfsmiddelentabel 324
Analytisch 325 Modules 325 Wachtrekeningen 326 Grootboekrekeningen code analytisch 327
Handleiding Expert/M Plus
x
Rekeningen 328 Verdeelsleutels 329
Betalingen klanten 330 Aandachtspunten 330
Aanpassen klanten, leveranciers, grootboekrekeningen 332 Klanten 332 Leveranciers 332 Grootboekrekeningen 332
Toestand documenten 333 Aankoopdocumenten 333 Verkoopdocumenten 334
Lay-outs 335 Opmaak begeleidende brief BTW - kwartaalaangifte 335 Opmaak begeleidende brief BTW - maandaangifte 336 Opmaak aanmaning 337
Aanmaningen 338 Nummering documenten 339
Aandachtspunten 339
13. Help _____________________________________________________________________________________ 340 Help 340 About 341 Kluwer software on the web 342
14. Feedback _________________________________________________________________________________ 343 Feedback 343 Helpdesk 344
1
Welkom bij Expert/M Plus Wij danken u voor uw vertrouwen en heten u van harte welkom in dit programma. Expert/M Plus is hèt nieuwe boekhoudpakket van Kluwer software. Het vormt een synergie van de grootste plussen van de vier bestaande programma's Accoms DOS, Accoms Windows, Expert/m Classic en Expert/m for Windows en biedt de juiste oplossing aan zowel boekhouders en accountants, als kleine en middelgrote ondernemingen.
In dit helpbestand krijgt u beknopte informatie over een aantal 'aandachtspunten' per scherm. Het is een leidraad waar u steeds op terug kunt vallen wanneer u even twijfelt aan een bepaalde ingave of verwerking.
Om uw kennis van het programma uit te diepen aan de hand van praktische voorbeelden, verwijzen wij u naar onze groepsopleidingen. Deze vinden regelmatig plaats in onze filialen te Brugge, Brussel, Deurne en Hasselt. Ons volledig cursusaanbod vindt u ook op www.kluwersoftware.be
Maar nu wenst u van start te gaan? Klik dan hier.
2
Werken met Expert/M Plus
Expert/M Plus opstarten Binnen het Centraal Dossierbeheer van Kluwer software kiest u voor het dossier dat u wenst. Daarna start u Expert/M Plus op via het menu Programma’s – Expert/M Plus.
Nadien kunt u binnen Expert/M Plus ook nog van dossier veranderen via Bestand – Overzicht dossiers.
Werken met Expert/M Plus
3
Algemene gebruiksregels
Algemene gebruiksregels
Expert/M Plus is volledig menugestuurd. De diverse menu's en de opdrachten van elk van deze menu's kunt u zowel met de muis als via het toetsenbord selecteren.
Naast de algemene knoppen van de knoppenbalk, de functie- en de sneltoetsen, zijn er op diverse plaatsen in het programma ook knoppen en/of sneltoetsen voorzien om bepaalde schermgebonden opdrachten uit te voeren. De meeste knoppen (b.v. Consultatie) spreken voor zich. De knoppen en sneltoetsen waarvan wij dachten dat zij een woordje uitleg kunnen gebruiken, vindt u in de volgende topics:
Controle vrije nummers klanten / leveranciers
Controle nummers aankopen / verkopen / diversen / financieel
Overzicht documenten
Handleiding Expert/M Plus
4
Controle vrije nummers klanten / leveranciers
In het tabblad 'Overzicht' bij de creatie van een nieuwe klant of leverancier, vindt u de knop Controle vrije nummers.
Druk op deze knop voor een overzicht van alle klanten- of leveranciernummers die niet in gebruik zijn.
Werken met Expert/M Plus
5
Controle nummers aankopen / verkopen / diversen / financieel
In het tabblad 'Overzicht' bij de creatie van een nieuw document in de aankopen, verkopen, diversen of het financieel, kunt u een controle van de nummers laten uitvoeren.
Deze functie is beschikbaar via de rechtermuisknop op het veld 'Nummer' of via een knop op het tabblad 'Overzicht'. U krijgt dan een overzicht van alle nummers die in gebruik zijn, de ontbrekende en de dubbele documentnummers.
In de aankoop- en de verkoopketting, hangt het overzicht af van de configuratie van het veld 'F./cn. afzonderlijk nummeren' in de creatie van het aankoop- en het verkoopdagboek (zie Ingave - Basisgegevens - Aankoopdagboeken en Ingave - Basisgegevens - Verkoopdagboeken). Is dit veld niet aangevinkt, dan krijgt u een lijst van alle documenten. Is dit veld wel aangevinkt, dan krijgt u enkel een lijst van de geselecteerde documentsoort.
Handleiding Expert/M Plus
6
Overzicht documenten
Wanneer u in de BTW-aangifte in het tabblad 'Aan te geven detail' dubbelklikt op een rooster, dan krijgt u een overzicht van alle documenten die het totaal van het desbetreffende rooster uitmaken.
Dubbelklik op een document om het te consulteren.
Werken met Expert/M Plus
7
Functietoetsen U kunt gebruik maken van een aantal functietoetsen die steeds dezelfde functie vervullen.
DRUK OP OM...
<F1> het hulpsysteem op te roepen.
<F2> een veld te selecteren.
<F4> een keuzelijst te openen of te sluiten.
<CTRL> + <F4> een venster te sluiten.
<ALT> + <F4> het programma te sluiten.
<F5> naar het volgende tabblad te gaan.
<CTRL> + <F5> naar het vorige tabblad te gaan
<F6> tussen de tabbladen 'Detail' en 'Overzicht' te wisselen.
<CTRL> + <F6> tussen vensters te wisselen.
<F10> een menu te selecteren.
<CTRL> + <F10> de opties van de rechtermuistoets op te roepen.
Handleiding Expert/M Plus
8
Sneltoetsen Sneltoetsen zijn (combinaties van) toetsen waarmee u snel een bepaalde handeling kunt uitvoeren. Bepaalde sneltoetsen werken enkel in specifieke programma-onderdelen.
Algemene sneltoetsen
DRUK OP OM...
<ALT> + <Letter> een menu te selecteren uit de menubalk.
<HOME> / <END> de cursor naar het begin / einde van een veld te verplaatsen.
<CTRL> + <A> een veld te selecteren.
<CTRL> + <C> de geselecteerde tekst te kopiëren.
<CTRL> + <M> een overzichtsscherm op te roepen.
<CTRL> + <N> een creatiescherm op te roepen.
<CTRL> + <P> onmiddellijk af te drukken.
<CTRL> + <Shift> + <P> onmiddellijk af te drukken op printer op afstand.
<CTRL> + <Q> een schermafdruk te nemen.
<CTRL> + <R> een afdrukvoorbeeld te nemen.
<CTRL> + <Shift> + <R> een afdrukvoorbeeld te nemen volgens de instellingen van de printer op afstand.
<CTRL> + <S> een record te bewaren.
<CTRL> + <T> de rekenmachine op te roepen.
<CTRL> + <V> de geselecteerde tekst te plakken.
<CTRL> + <W> een venster te sluiten.
<CTRL> + <X> de geselecteerde tekst te knippen.
<CTRL> + <+> een nieuwe record te openen.
<CTRL> + <-> een record te verwijderen.
Sneltoetsen in Grids
DRUK OP OM...
<CTRL> + <H> de standaardwaarden van een grid te herstellen.
Werken met Expert/M Plus
9
Sneltoetsen in Datumvelden
DRUK OP OM...
<+> een dag vooruit te gaan.
<-> een dag achteruit te gaan.
<*> een week vooruit te gaan.
</> een week achteruit te gaan.
Sneltoetsen in Kettingen
DRUK OP OM...
<+> een document te aanvaarden (in 'Ventilatie' en 'Landcode Intrastat').
de velden 'UwRef' en 'OnzeRef' te kopiëren (in de detailreferte).
<-> het veld 'UwRef' te kopiëren (in de detailreferte).
</> het veld 'OnzeRef' te kopiëren (in de detailreferte).
<*> de vorige detailreferte te herhalen.
<0> + <Enter> de klant/leverancier automatisch te herhalen.
Handleiding Expert/M Plus
10
Knoppenbalk De knoppenbalk van het hoofdscherm van Expert/M Plus heeft standaard een aantal knoppen, waarmee u snel bepaalde opdrachten kunt uitvoeren door op de knop te klikken. Knoppen die (tijdelijk) niet beschikbaar zijn, worden in het grijs weergegeven.
Als u de muis op een knop plaatst, verschijnt er een geel tekstbalkje dat de functie van de knop toelicht; als er een toetsencombinatie gekoppeld is aan de opdracht, dan staat deze eveneens in de tekstbalk.
KNOP FUNCTIE
Knippen.
Kopiëren.
Plakken.
Laatste bewerking tenietdoen.
Naar eerste record gaan.
Naar vorige record gaan.
Naar volgende record gaan.
Naar laatste record gaan.
Record bewaren en naar volgende record gaan.
Wijziging verwijderen.
Record verwijderen.
Record bevestigen.
Afdrukvoorbeeld.
Afdrukken.
Afdrukvoorbeeld op printer op afstand.
Afdrukken op printer op afstand.
Werken met Expert/M Plus
11
Statusbalk Onderaan in het programmavenster vindt u de Expert/M Plus statusbalk.
Hierin vindt u de volgende informatie:
1. De naam van de databank waar uw dossieroverkoepelende gegevens zoals BTW-tarieven enz. in zitten.
2. De naam van het dossier dat u momenteel verwerkt.
3. De referentiemunt van het dossier.
4. Uw klantnummer.
5. Het versienummer van Expert/M Plus.
Handleiding Expert/M Plus
12
Creatie van een nieuw dossier
Creatie van een nieuw dossier
Bij de creatie van een nieuw dossier zal Expert/M Plus automatisch de gegevens voorstellen die het uit Dossierbeheer kan halen.
Er zijn 5 methodes om een nieuw dossier te creëren.
1. Volgens Expert/m for Windows
2. Volgens Expert/m Classic
3. Volgens Accoms Windows
4. Volgens Accoms dos
5. Volgens een blanco dossier
Aandachtspunten
Herstellen
Bij het gebruik van de knoppen 'Expert/m for Windows', 'Accoms Windows', 'Expert/m Classic' en 'Accoms dos' worden een aantal velden ontoegankelijk gemaakt. Dit kan worden geannuleerd met de toets Herstellen.
Werken met Expert/M Plus
13
Creatie van een dossier volgens Expert/m for Windows
Het Expert/m for Windows dossier moet in de laatste versie staan die op het internet beschikbaar is. Indien dat niet het geval is, zal er een melding verschijnen dat u eerst het dossier moet upgraden voor u verder kunt gaan.
Het overzetten dient steeds onmiddellijk na een jaarafsluiting van de boekhouding te gebeuren (= begin boekjaar) of tijdens het boekjaar maar dan onmiddellijk na een periodeverschuiving van de boekhouding en de BTW (= tussentijds).
Alvorens de overname te starten, moeten alle gegevens in het Expert/m for Windows dossier bijgewerkt zijn. Daarnaast moeten alle nog openstaande documenten in oude EU-munten, voor de conversie, omgezet worden naar EUR. Dit kan in Expert/m for Windows onder Extra - Omzetten documenten naar EUR.
Deze overname kan in 2 fases uitgevoerd worden:
Fase 1 - basisgegevens: overname van grootboekrekeningen, dagboekgegevens, balanstitels, configuratiegegevens, klantengroepen, klanten, leveranciersgroepen en leveranciers, laatste BTW-aangifte, afschrijvingen en de opmaak van de variabele lay-outs.
Fase 2 - extra gegevens: cumulcijfers vorige boekjaren, openstaande documenten klanten en leveranciers, omzet en fiche 281.50 en uw beginbalans. Indien u tijdens het boekjaar overneemt, kunt u ook de tussentijdse balansen overnemen.
Werkwijze
a) Fase 1
Tijdens de creatie van een nieuw dossier in Expert/M Plus kunt u kiezen om een dossier vanuit Expert/m for Windows over te nemen.
Op het scherm 'Importeren van gegevens uit Expert/m for Windows – selectie dossier' kunt u een dossier kiezen. U hebt ook de mogelijkheid om een paswoord in te vullen indien er voor dit dossier een paswoord vereist is.
U kunt verdergaan via OK, u komt dan terug op het scherm 'Creatie nieuw dossier'. Indien gewenst, kunt u hier nog enkele gegevens wijzigen (eenhedenverwerking, afschrijvingsmethode, boekjaar en periodes). Nadat u dit gedaan hebt, drukt u op OK om verder te gaan.
Vervolgens kunt u op het scherm 'Importeren basisgegevens uit Expert/m for Windows' aanduiden welke gegevens u wenst te importeren
U kunt hier van de gelegenheid gebruik maken om uw boekhoudplan aan te passen door de grootboekrekeningen te converteren naar nieuwe nummers. Indien u de optie Conversie grootboekrekeningen aanvinkt, wordt bijkomend de naam van een conversietabel gevraagd. U kunt die via een toets selecteren of eventueel eerst creëren. Bij de creatie van zo’n tabel wordt het oude nummer en het overeenkomstige nieuwe nummer opgevraagd en tenslotte dient u deze te bewaren als een bestand (zie ook Configuratie - Conversietabel grootboekrekeningen).
Indien er in het verleden een verkort of verlengd boekjaar is geweest voor dit dossier, kunt u via de knop Afschrijvingsjaren, de begin- en einddatum van het desbetreffende jaar aanpassen. Deze aanpassing zal nadien doorgevoerd worden zowel in de tabel met de afschrijvingsjaren als in de tabel met de boekjaren (zie ook Ingave - Afschrijvingen - Afschrijvingsjaren).
b) Fase 2
Zie Extra - Importeren Kluwer software - Extra gegevens Expert/m for Windows.
Voor meer informatie volgt u deze link Converteren
Handleiding Expert/M Plus
14
Creatie van een dossier volgens Accoms Windows
Voor meer informatie volgt u deze link Converteren
Werken met Expert/M Plus
15
Creatie van een dossier volgens Expert/m Classic
Het Expert/m Classic dossier moet minstens omgevormd zijn naar versie 13.70.00. U dient ook te werken met de recentste versie van Expert/m Classic. Het overzetten dient steeds onmiddellijk na een jaarafsluiting van de boekhouding te gebeuren (= begin boekjaar) of tijdens het boekjaar maar dan onmiddellijk na een periodeverschuiving van de boekhouding (= tussentijds).
Deze overname kan in 2 fases uitgevoerd worden:
Fase 1 - basisgegevens: overname van grootboekrekeningen, dagboekgegevens, afschrijvingen, klantengroepen (indien u het dossier ook in Expert/m Facturatie senior verwerkt), klanten en leveranciers, laatste BTW-aangifte.
Fase 2 - extra gegevens: eindbalans vorig jaar (begin bj) of periodecijfers grootboekrekeningen huidig jaar (tussentijds), periodecijfers vorige jaren, openstaande posten klanten en leveranciers.
Indien u tijdens het verloop van een kalenderjaar, de gegevens overneemt, kunt u eveneens de historieken van de commissiefiches, IC-opgave en de omzetcijfersgegevens van klanten en leveranciers betreffende het lopende kalenderjaar mee overnemen (zie ook Importeren extra gegevens Expert/m Classic).
Voordat u een dossier kunt overnemen, dient u eerst de gegevens in Expert/m Classic te exporteren. Dit kunt u doen voordat u het nieuwe dossier in Expert/M Plus creëert of u hebt ook de mogelijkheid om de export op te starten vanuit het creatiescherm in Expert/M Plus.
Export
a) Vanuit Expert/m Classic
Via het menupunt 17. Communicatie, 5. Expert/M Plus kunt u de gegevens van een dossier exporteren.
Bij 'Dossier' geeft u het dossiernummer in van een dossier waaruit u wenst te exporteren.
Bij 'Export' bepaalt u welke gegevens u wenst te exporteren: Alle gegevens, enkel de gegevens voor fase 1 of enkel de gegevens voor fase 2.
Hierdoor zullen er een aantal 'exportbestanden' in de dossiermap bijgevoegd worden.
b) Vanuit Expert/M Plus
Op het scherm 'Importeren van gegevens uit Expert/m Classic – selectie dossier' kunt u via de knop Creatie brondossier ook Expert/m Classic opstarten om de export uit te voeren. Vervolgens kunt u dezelfde werkwijze gebruiken als omschreven bij 'Vanuit Expert/m Classic'.
Om het exporteren sneller te laten vooruitgaan, kunt u best het venster van de Classic even in 'full screen'-mode zetten (<ALT> + <ENTER>.
Werkwijze
a) Fase 1
Tijdens de creatie van een nieuw dossier in Expert/M Plus kunt u kiezen om een dossier vanuit Expert/m Classic over te nemen.
Op het scherm 'Importeren van gegevens uit Expert/m Classic – selectie dossier' kunt u een dossiernummer invullen. Indien de export voor het ingegeven dossier correct verlopen is, worden ter verduidelijking eronder een aantal gegevens over het dossier getoond.
Indien deze correct zijn, kunt u verdergaan via OK, u komt dan terug op het scherm 'Creatie nieuw dossier'. Indien gewenst, kunt u hier nog enkele gegevens wijzigen (eenhedenverwerking, afschrijvingsmethode, boekjaar en periodes). Nadat u dit gedaan hebt, drukt u op OK om verder te gaan.
Handleiding Expert/M Plus
16
Initialisatie Classic-pad Wanneer u voor de eerste maal een overname vanuit Expert/m Classic uitvoert, zal u eerst gevraagd worden om het Classic-pad te specificeren, dit is de opstartdirectory van Expert/m Classic. Standaard wordt c:\expert voorgesteld. Indien dit een andere directory is of wanneer Expert/m Classic op een andere schijf staat, kunt u de map wijzigen via de knop Wijzig pad.
Vervolgens kunt u op het scherm 'Importeren basisgegevens uit Expert/m Classic' aanduiden welke gegevens u wenst te importeren.
U kunt hier van de gelegenheid gebruik maken om uw boekhoudplan aan te passen door de grootboekrekeningen te converteren naar nieuwe nummers. Indien u de optie Conversie grootboekrekeningen aanvinkt, wordt bijkomend de naam van een conversietabel gevraagd. U kunt die via een toets selecteren of eventueel eerst creëren. Bij de creatie van zo’n tabel wordt het oude nummer en het overeenkomstige nieuwe nummer opgevraagd en tenslotte dient u deze te bewaren als een bestand (zie ook Configuratie - Conversietabel grootboekrekeningen).
Indien er in het verleden een verkort of verlengd boekjaar is geweest voor dit dossier, kunt u via de knop Data vorige jaren, de begin- en einddatum van het desbetreffende jaar aanpassen. Deze aanpassing zal nadien doorgevoerd worden zowel in de tabel met de afschrijvingsjaren als in de tabel met de boekjaren (zie ook Ingave - Afschrijvingen - Afschrijvingsjaren).
b) Fase 2
Zie Extra - Importeren Kluwer software - Extra gegevens Expert/m Classic.
Voor meer informatie volgt u deze link Converteren
Werken met Expert/M Plus
17
Creatie van een dossier volgens Accoms dos
Voor meer informatie volgt u deze link Converteren
Handleiding Expert/M Plus
18
Creatie van een dossier volgens blanco dossier
In dit geval kunt u, indien u dat wenst, gegevens overnemen uit een ander Expert/M Plus dossier via Extra - Importeren Kluwer software - Ander dossier.
Werken met Expert/M Plus
19
Lay-outs Bij het aanmaken van een dossier wordt er automatisch een standaardlay-out voorzien, zowel voor de BTW-brief als de aanmaningen. De lay-out van deze documenten kan worden aangepast aan de specifieke noden van de firma. Alle lay-outs worden aangemaakt volgens hetzelfde principe. Zowel voor de BTW-brief als voor de aanmaningen worden in feite dezelfde schermen gebruikt, enkel de gegevens verschillen.
Bij het wijzigen van een lay-out beschikt de gebruiker over 2 schermen:
Een eerste scherm (eigenschappenscherm) waarmee velden kunnen worden toegevoegd, eigenschappen gewijzigd en velden geschikt.
Een tweede scherm met de weergave van de lay-out.
Soorten velden
Er zijn 2 soorten velden:
1/ Tekstvelden, onderverdeeld in 3 types:
Expert/M velden
Dit zijn velden of parameters waarvan de inhoud volledig bepaald wordt door Expert/M zelf, b.v. "Klantnaam".
Expert/M velden met variabele omschrijving
Dit zijn teksten die de gebruiker zelf kan bepalen, maar waarover Expert/M de controle behoudt over het al dan niet tonen ervan.
Bij de BTW-brief maandaangifte is er b.v. een tekst "Te betalen voor" die wordt afgedrukt voor de uiterste datum van betaling. Indien er wordt teruggetrokken van de BTW hoeft deze tekst niet te worden afgedrukt.
Soms dient er een verschillende tekst te worden gebruikt, naargelang de situatie. B.v. wanneer er betaald moet worden aan de BTW of teruggetrokken: het tekstveld met de naam "Tekst Bedrag te betalen|Bedrag terug te trekken". De verschillende opties van zo'n tekst worden gescheiden door een "|". In de eigen omschrijving moet de gebruiker dan ook alle opties voorzien, eveneens gescheiden door een "|" (b.v. "Te betalen|Terug te trekken"). In het voorbeeld zal de eerste optie worden afgedrukt indien er moet worden betaald, de tweede optie indien er wordt teruggetrokken.
Vrije tekstvakken
Deze teksten worden volledig bepaald door de gebruiker en worden in alle omstandigheden afgedrukt.
Zowel vrije tekstvakken als Expert/M velden met variabele omschrijving kunnen in 4 talen worden ingegeven.
2/ Rechthoeken
Wenst u een horizontale of verticale lijn te voorzien, dan maakt u een rechthoek zo smal of klein dat er nog een lijn overblijft.
Op dit moment zijn er geen tekeningen voorzien.
Secties
Er zijn 3 secties per lay-out: Hoofding, Detail en Voet. De detailsectie wordt herhaald voor elke detaillijn van het betreffende rapport.
Hoofding- en voetsectie bevatten maximaal 50 tekstvakken en 20 rechthoeken; de detailsectie maximaal 20 tekstvakken en 20 rechthoeken.
Op het lay-outscherm zijn de secties gescheiden door een horizontale grijze lijn.
Handleiding Expert/M Plus
20
Velden kunnen niet wisselen van sectie.
Afmetingen en posities
Alle afmetingen en posities zijn aangeduid in pixels.
De "Boven"-posities van velden gelden t.o.v. de eigen sectie.
Een veld toevoegen
Om een veld toe te voegen, kiest u het tabblad 'Toevoegen' op het eigenschappenscherm. Vervolgens dient u aan te duiden in welke sectie het veld (de parameter) dient te komen en welk type het moet zijn.
Indien u kiest voor een tekstvak bij het type, dan dient u het tekstveld te selecteren dat u wilt toevoegen.
De keuze die u hebt, hangt af van de lay-out waar u op dat moment mee werkt en de sectie waarin u wilt toevoegen.
Kies 'Vrij tekstvak' voor een vrije tekst.
Door de knop Toevoegen te gebruiken, voegt u het veld effectief toe. Het veld verschijnt nu in de linkse kolom van het eigenschappenscherm en in de linkerbovenhoek van de gekozen sectie op het scherm met de weergave van de lay-out. Bij een variabel tekstvak springt de cursor naar de omschrijving.
Velden selecteren
U kunt velden selecteren zowel in het eigenschappenscherm als in het lay-outscherm. Een geselecteerd veld kunt u herkennen aan de 'selectieblokjes' op de hoeken. In het eerste scherm (eigenschappenscherm), kunt u op de linkse lijst klikken, het veld zal dan eveneens aangeduid worden in het tweede scherm (en omgekeerd).
U kunt meer dan één veld in de lijst selecteren door de <CTRL> toets ingedrukt te houden.
In het tweede scherm moet u op een veld klikken om het te selecteren.
Door de <CTRL> toets ingedrukt te houden, kunt u andere velden in de selectie opnemen (of weer verwijderen).
U kunt ook een groep velden selecteren door de muisknop in te drukken naast een veld. Als u dan de muis beweegt, verschijnt er een donker selectievlak. Alle velden die zich gedeeltelijk binnen dit vlak bevinden, zullen worden geselecteerd.
Na het selecteren, verschijnen in het eigenschappenscherm alle gegevens die van toepassing zijn op de selectie. Dit kan dus verschillen naargelang u een tekstvak of een rechthoek hebt geselecteerd.
Indien verschillende velden tegelijk zijn geselecteerd, worden enkel de eigenschappen van het veld met de donkere blokjes weergegeven, dit is normaal gezien het laatst geselecteerde veld.
Wijzigingen hebben wel betrekking op alle geselecteerde velden.
Indien verschillende types werden geselecteerd, ziet u enkel de gemeenschappelijke kenmerken.
Om een selectie ongedaan te maken, klikt u ergens in het witte gedeelte van het lay-outscherm.
De naam van het geselecteerde veld wordt ook getoond in de titelbalk van het eigenschappenscherm.
Een veld verwijderen
U kunt een veld verwijderen door het te selecteren en dan op de <DELETE> toets te drukken of de knop onderaan het eigenschappenscherm te gebruiken.
Werken met Expert/M Plus
21
Positie wijzigen
U kunt de positie van een selectie wijzigen door de velden in het lay-outscherm te verslepen of een nieuwe positie in te tikken in het eigenschappenscherm. U kunt een meervoudige selectie van velden ook rangschikken met de oplijnknoppen onderaan het eigenschappenscherm, b.v. links oplijnen, d.w.z. dat u alle velden naar links verschuift volgens het veld in de selectie die zich het meest links bevindt.
Met de pijltjestoetsen kunt u eveneens de selectie verplaatsen.
Afmetingen van velden wijzigen
Als u met de muis de selectieblokjes versleept, dan past u de afmetingen aan i.p.v. het veld te verplaatsen. U kunt de afmetingen van een meervoudige selectie gelijk maken door de knoppen op het eigenschappenscherm te gebruiken.
Het verslepen van de selectieblokjes lukt enkel als er slechts één veld is geselecteerd.
Afmetingen van secties wijzigen
De gemakkelijkste manier om de afmetingen van een sectie te wijzigen, is de sectietitels rechts onderaan de sectie naar boven of beneden te verslepen op het lay-outscherm.
U kunt ook in het eigenschappenscherm op het tabblad 'Sectie' de hoogte wijzigen.
Teksteigenschappen
Het eigenschappenscherm laat toe om op de gebruikelijke manier het lettertype en de grootte ervan te wijzigen. Vet, onderlijnen, schuin schrift en de uitlijning binnen de velden kunnen eveneens gekozen worden. De achtergrond- en voorgrondkleur zijn eveneens te wijzigen in het eigenschappenscherm. Eventueel kunt u een kleur kiezen door 'Custom' te kiezen uit de lijst.
Omschrijvingen
De omschrijvingen kunnen worden ingegeven worden in de 4 talen. Door de taal van een selectie te wijzigen, kunt u zien hoe de lay-out er in een andere taal uitziet.
Afdrukvoorbeeld
Via de knop op het eigenschappenscherm is het mogelijk een afdrukvoorbeeld te bekijken. Hier zijn de vrije teksten weergegeven zoals ingevuld in de lay-out. Voor teksten met opties (zie types) is de langste optie weergegeven. De Expert/M velden zijn opgevuld met cijfers, te beginnen met 2. Dit om een idee te geven van de mogelijke lengte van het veld.
De laatst bewaarde versie wordt afgedrukt.
Controles
Er wordt steeds gecontroleerd of de wijziging die u wilt doorvoeren wel mogelijk is. U kunt bijvoorbeeld de hoogte van enkele geselecteerde velden niet wijzigen indien die wijziging zou meebrengen dat één van de velden zou uitbreiden over de grens van zijn sectie.
Bewaren
U kunt de lay-out bewaren via de gebruikelijke knop op de knoppenbalk bovenaan.
Ongedaan maken
Via de knop Wijziging verwijderen leest u opnieuw alle gegevens in, zonder eerst uw wijzigingen te bewaren. Zo komt u dus terug in de laatst bewaarde versie.
Handleiding Expert/M Plus
22
Lijsten Overal in dit programma waar lijsten kunnen worden afgedrukt, vindt u een aantal standaardfuncties en -procedures terug. Wij sommen ze dan ook even hier op zodat u bij de menupunten zelf, enkel de specifieke aandachtspunten van het programma-onderdeel vindt.
KNOP FUNCTIE
Gegevens opzoeken (actief bij 'Afdrukvoorbeeld').
Lijst opslaan onder Crystal Reports formaat (actief bij 'Afdrukvoorbeeld').
Lijst opslaan in formaat naar keuze (actief bij 'Afdrukvoorbeeld'; het meest gebruikte formaat is .pdf).
Standaardvelden
Printers op remote
Deze functie wordt gebruikt om de afdruktaak (en het aanmaken van de lijst) op te starten op een apart toestel. Hierdoor blijft het toestel van de gebruiker vrij en beschikt hij/zij nog steeds over de volledige capaciteit van zijn/haar toestel.
Print selectiepagina
U kunt een pagina laten afdrukken met de criteria die u hier geselecteerd hebt. Zo kunt u controleren of u de juiste selectie opgevraagd hebt.
Tussenlijnen
U kiest of er tussen de gegevens lijnen gedrukt moeten worden.
23
Bestand
Overzicht dossiers
Bestand - Overzicht dossiers
Via overzicht dossiers kunt u binnen Expert/M Plus van dossier wisselen. Op deze manier hoeft u Expert/M Plus niet af te sluiten en binnen het Centraal Dossierbeheer van dossier te wisselen.
Handleiding Expert/M Plus
24
Gebruikerstaal
Deutsch
Bestand - Gebruikerstaal - Deutsch
Die Programme sind noch nicht zur Verfügung auf Deutsch.
Bestand
25
English
Bestand - Gebruikerstaal - English
The programs are not available in English yet.
Handleiding Expert/M Plus
26
Français
Bestand - Gebruikerstaal - Français
U kunt kiezen in welke taal u met het programma werkt. De taal van de ingaveschermen is los van de taal van de lijsten. Zo kunt u dus perfect in het Nederlands ingeven en de lijsten in het Frans afdrukken of omgekeerd. De taal die standaard voor de afdruk van de lijsten wordt voorgesteld, is de taal van het dossier waarin u werkt.
Bestand
27
Nederlands
Bestand - Gebruikerstaal - Nederlands
U kunt kiezen in welke taal u met het programma werkt. De taal van de ingaveschermen is los van de taal van de lijsten. Zo kunt u dus perfect in het Nederlands ingeven en de lijsten in het Frans afdrukken of omgekeerd. De taal die standaard voor de afdruk van de lijsten wordt voorgesteld, is de taal van het dossier waarin u werkt.
Handleiding Expert/M Plus
28
Datum
Ingave datum
Bestand - Datum - Ingave datum
De opstartdatum van uw pc wordt voorgesteld. U kunt deze wijzigen. De datum die hier wordt aanvaard, wordt dan overal standaard voorgesteld in het programma.
Bestand
29
Gebruiker
Gebruikersgegevens
Bestand - Gebruikers - Gebruikersgegevens
U kunt per gebruiker bepaalde instellingen aanpassen aan zijn/haar persoonlijke voorkeuren. Standaard worden de meest logische keuzes voor u reeds ingevuld. Zo kunt u b.v. bij het gebruik op een draagbare PC, de sneltoetsen aanpassen om in de dagboeken sneller documenten in te kunnen geven.
Handleiding Expert/M Plus
30
Gebruikersmenu
Bestand - Gebruikers - Gebruikersmenu
In Expert/M Plus kunt u gebruik maken van het standaardmenu of een menu aanmaken, aangepast aan uw specifieke noden. Voert u vaak dezelfde taken uit, dan kunt u per gebruiker een specifiek menu aanmaken.
U kunt het menu aanpassen door middel van de pijltjes, door te dubbelklikken of door onderdelen te slepen. Het is ook mogelijk de volgorde van de onderdelen te wijzigen. Als u dit scherm verlaat, zal dit automatisch als uw standaardmenu in uw gebruikersgegevens ingevuld worden. Als u dit ongedaan wenst te maken, kan dat door uw gebruikersgegevens weer aan te passen of met de toetsencombinatie <Ctrl> + <Shift> + <M>.
Bestand
31
Dossier doorsturen
Bestand - Dossier doorsturen
Dit programma laat u toe om uw dossier door te mailen. Het bestand zal eerst automatisch gezipt worden en als attachment aan uw mailbericht vastgehangen worden. Als onderwerp zal o.a. het versienummer van Expert/M Plus meegegeven worden. U kunt eventueel nog opmerkingen toevoegen indien u dat wenst.
Handleiding Expert/M Plus
32
Configuratie SQL Server eigenschappen
Bestand - Configuratie SQL Server eigenschappen
Via dit scherm kunt u enkele eigenschappen van uw SQL Server aanpassen. Normaal worden deze aangepast aan uw noden bij de installatie van Expert/M Plus maar u kunt deze nadien nog aanpassen indien u dat wenst.
Aandachtspunten
Auto attachen/detachen
Dit laat u toe om uw dossiers automatisch te koppelen (attach) wanneer de eerste gebruiker het dossier opent. Wanneer de laatste gebruiker het dossier verlaat, zal uw dossier ontkoppeld (detach) worden. Op deze manier kunt u uw dossier kopiëren/verplaatsen of er een back-up van maken. Het is belangrijk om te weten dat de meeste back-upsoftware, bestanden die open zijn, overslaan bij het nemen van de back-up. U zult in dat geval zelf voor de nodige kopieën moeten zorgen via SQL Server.
Automatisch back-up nemen
Dit laat u toe om, wanneer de laatste gebruiker een dossier verlaat, een extra kopie te nemen op harde schijf. U hebt de keuze om dit te doen in de map waar uw dossier staat of in een gemeenschappelijke map voor alle dossiers. In dat geval kunt u die aanduiden. Het is belangrijk om te weten dat dit enkel een kopie is op een harde schijf. Dit ontslaat u dus niet van het nemen van extra kopieën op een externe drager die u b.v. kunt opslaan in een bankkluis. Om u te wapenen in geval van systeemcrashes raden wij dan ook aan om met uw hardwareleverancier te overleggen wat voor u de beste keuze is.
Drive mappings
Indien u in een netwerkconfiguratie werkt, is het nodig om een mapping te leggen tussen de machinenaam en sharenaam van de locatie waar uw gegevens opgeslagen worden en de lokale driveletter voor uw SQL Server.
Bestand
33
Upgraden van meerdere dossiers
Bestand - Upgraden van meerdere dossiers
Telkens u een nieuwe versie inleest van Expert/M Plus gebeuren er een aantal technische aanpassingen aan uw dossiers om nieuwe opties mogelijk te maken. Deze aanpassingen gebeuren automatisch als u het dossier de eerste keer opent.
Er zijn binnen Expert/M Plus een aantal programma’s waar gegevens uit meerdere dossiers opgehaald moeten worden. Denken we maar aan bijvoorbeeld uw Edivat-aangifte, enz. In zo'n geval wordt er getest of het dossier wel in de laatste versie staat. Als u dat dossier dus nog niet geopend had, krijgt u daarop een melding en kunt u dat dossier niet opnemen in de lijst.
Om dit probleem te voorkomen, kunt u de upgrade voor de dossiers naar keuze laten lopen via dit programma zonder dat u alle dossiers individueel gaat openen.
U selecteert/deselecteert door <CTRL> in te drukken en met de rechtermuisknop op het dossier te klikken. Of een dossier opgenomen is, kunt u merken aan de kolom Geselecteerd.
Handleiding Expert/M Plus
34
Detachen van dossiers
Bestand - Detachen van dossiers
Via de configuratie kunt u opteren om dossiers automatisch vast te koppelen ("attachen") en los te koppelen ("detachen") bij het respectievelijk openen en sluiten van een dossier. Bij het onregelmatig afsluiten van Expert/M Plus gebeurt het detachen niet automatisch en blijft uw dossier vastgekoppeld aan uw MS SQL-Server. Om dit op te vangen, kunt u gebruik maken van dit hulpprogramma. U kunt op het scherm volgen of er nog gebruikers actief in een dossier werken. Via de knoppen onderaan op het scherm hebt u verschillende mogelijkheden.
Het onregelmatig afsluiten van Expert/M Plus kan zich o.a. in volgende gevallen voordoen:
1. Een stroompanne op een van uw werkstations of server.
2. Uw werkstation wordt niet op de normale manier afgesloten.
3. Uw server wordt afgesloten terwijl er nog een gebruiker in een dossier aan het werken was.
4. Een netwerkpanne zodat uw verbinding met uw server verbroken wordt.
5. Een hardwareprobleem dat zich heeft voorgedaan. B.v. crash van uw harde schijf.
6. Een fout die zich voordoet bij het gebruik van uw "Windows" operating systeem.
Deze lijst is enkel ter informatie en bevat zeker niet alle mogelijkheden die zich in de praktijk voordoen.
Bestand
35
Instellen van Shrink-frequentie
Bestand - Instellen van Shrink-frequentie
Via dit programma kunt u de frequentie voor het shrinken van uw dossier en/of globaal dossier instellen. U kunt ook ineens al uw dossiers en/of globale dossiers shrinken.
Met shrinken bedoelen we het onderhouden van het log-bestand van uw dossier (SQL Server database). Door dit onderhoud wordt vermeden dat het log-bestand fysisch groter en groter wordt.
Standaard wordt het onderhoud om de 10x uitgevoerd bij het afsluiten van het dossier, dit kan dus via dit programma aangepast worden.
Op het tabblad Shrinken van dossiers krijgt u een overzicht van al uw dossiers en de grootte van het bijbehorende log-bestand. Hier kunt u meerdere dossiers tegelijkertijd shrinken.
Handleiding Expert/M Plus
36
Afsluiten
Bestand - Afsluiten
Hiermee sluit u het programma Expert/M Plus volledig af. Er wordt u gevraagd om deze handeling te bevestigen. Het
programma kan eveneens worden afgesloten met het kruisje bovenaan rechts op het scherm .
37
Ingave
Globaal
Balanstitels
Ingave - Globaal - Balanstitels
De 'globale' balanstitels, gebaseerd op het standaard boekhoudplan, zijn voor alle dossiers van toepassing.
Via dit programma kunt u de door Expert/M Plus voorziene balanstitels consulteren, wijzigen of verwijderen. Tevens kunt u nieuwe balanstitels aanmaken.
Indien er geen balanstitel op 'dossierniveau' (via Ingave - Basisgegevens - Balanstitels) is aangemaakt, dan wordt deze 'globale' balanstitel voorgesteld.
De dossiergebonden balanstitels hebben altijd voorrang op de gemeenschappelijke balanstitels.
Handleiding Expert/M Plus
38
Koersen
Ingave - Globaal - Koersen
De koersen van buitenlandse munten kunnen worden ingegeven op 2 niveaus, ofwel op globaal niveau, ofwel op dossierniveau. Wanneer u een koers ingeeft op 'globaal' niveau, kan die koers gebruikt worden voor alle dossiers.
Aandachtspunten
Basismunt
U geeft de koersen in t.o.v. deze referentiemunt.
Als u koersen ingeeft t.o.v. de euro moet u die ingeven volgens het type waar/onwaar. Dit wil zeggen 1 euro = x USD. B.v. 1 euro = 1,17 USD. Bij andere munten is dit mogelijkerwijze niet het geval en gebruikt u de omgekeerde notering zoals vroeger bij de Belgische Frank gebeurde. Dit wil zeggen 1 GBP = x BEF. B.v. 1 GBP = 68 BEF.
Ingave
39
BTW-tarieven
Ingave - Globaal - BTW-tarieven
In deze tabel kunt u per landcode de BTW-tarieven ingeven die vanaf een bepaalde datum geldig zijn.
Handleiding Expert/M Plus
40
Relaties EDIVAT
Ingave - Globaal - Relaties EDIVAT
Vooraleer u de BTW-aangiften in EDIVAT-formaat kunt aanmaken, moet u eenmalig de volgende informatie opgeven.
De gegevens die hier ingegeven worden, gelden voor alle dossiers.
Aandachtspunten
Volgnummer eerstvolgende verzending
In de relatiegegevens houden we het volgnummer van de eerstvolgende zending bij. Bij de creatie van een zending wordt dit nummer voorgesteld. Dit nummer wordt automatisch met 1 verhoogd na creatie van een zending.
Iedere zending bevat een volgnummer (5 pos. numeriek). Dit is een sequentieel volgnummer, m.a.w. de bestanden van verzending moeten een opeenvolgende nummering bevatten. De eerste zending heeft volgnummer 00001, de volgende zending 00002, enz. Dubbel gebruik van volgnummers of het door elkaar gebruiken is dus verboden.
Code mandataris 1, 2 en 3
Er kunnen maximaal 3 personen gemachtigd zijn om een elektronische BTW-aangifte op te sturen. Elk van deze personen heeft een code mandataris. U verschaft vooraf deze codes aan de BTW-administratie. Deze code zal door de BTW-administratie worden gebruikt om het mandaat van de verzender na te gaan. De code bevat een alfanumerieke waarde van maximum 14 karakters lang.
Testfase
Vink dit vakje aan indien u zich in testfase bevindt. Bevindt u zich in operationele fase, vink het dan af.
Geheime code
Hier hoeft u voorlopig niets in te vullen. Dit veld werd reeds voorzien voor toekomstige doeleinden.
Nr. technische bijlage
U vult hier het versienummer in van de technische bijlage. Tijdens het aanmaken van deze on-line hulp was deze gelijk aan 1.0 (één punt nul). Bij een eventuele wijziging van dit nummer, zult u hiervan op de hoogte gebracht worden.
Pad
Hier moet u de map opgegeven waarin alle bestanden omtrent EDIVAT opgeslagen dienen te worden (zendingen, ontvangstberichten, e.d.). U kunt de map aanduiden via de knop 'Bladeren'.
Deze map heeft 2 doeleinden:
Expert/m moet weten waar de nodige zendingen opgeslagen moeten worden, alsook waar de ontvangstberichten gevonden kunnen worden om geïnterpreteerd te worden.
U bent verplicht de zendingen en ontvangstberichten te archiveren. Door al deze bestanden in 1 map te centraliseren is het gemakkelijker om een back-up te maken.
Deze map noemen we verder 'de EDIVAT-map'.
Ingave
41
Wanneer u bij de relatiegegevens, de EDIVAT-map wijzigt, dient u tevens de inhoud van de oorspronkelijke map door te kopiëren naar de gewijzigde map ! Zo niet, dan gaat de link met de vorige zendingen, enz. verloren.
Het programma zal de EDIVAT-map automatisch aanmaken indien deze nog niet bestaat.
Handleiding Expert/M Plus
42
Relaties BELCOTAX
Ingave - Globaal - Relaties BELCOTAX
Voor meer informatie, volgt u deze link.
Ingave
43
Basisgegevens
Dossier
Ingave - Basisgegevens - Dossier
Hier maakt u de algemene dossiergegevens aan.
Aandachtspunten
Afschrijvingsmethode
U kiest voor 'Pro rata' wanneer u afschrijft op de werkelijke gebruiksprorata van het jaar van aanschaffing. Volgt u deze regel niet, dan behoudt u 'Boekhoudkundig'.
Fiscale beperkingen
Deze optie is nog niet actief maar kan reeds aangevinkt worden.
Roosterkolommen
Via deze optie kunt u bepalen of u de instellingen van de roosters (b.v. de plaats of breedte van de kolommen bij een consultatie) per dossier of globaal (= voor alle dossiers gelijk) wenst te bewaren.
U kunt kiezen uit:
Globaal niveau: deze optie staat standaard ingevuld. Indien u een kolom toevoegt of weglaat, een kolom breder maakt of enkele kolommen van plaats verwisselt, wordt dit gewijzigd in al uw dossiers.
Dossier-niveau: indien u een kolom toevoegt of weglaat, een kolom breder maakt of enkele kolommen van plaats verwisselt, zal deze wijziging enkel in het huidige dossier aangebracht worden.
Handleiding Expert/M Plus
44
Klantengroepen
Ingave - Basisgegevens - Klantengroepen
Hier maakt u de verschillende klantengroepen aan in de vier talen. In de klantenfiche kunt u de klanten aan een bepaalde groep toewijzen (zie Ingave - Basisgegevens - Klanten).
Bij de configuratie van de klantengroepen hebt u bepaald welke velden hier opgevraagd worden.
Ingave
45
Klanten
Ingave - Basisgegevens - Klanten
Hier maakt u de verschillende klanten aan.
Bij de configuratie van de klanten hebt u bepaald welke velden hier opgevraagd worden.
Aandachtspunten
Nummer
Het laatst gebruikte nummer +1 wordt voorgesteld. U kunt dit nummer aanvaarden of wijzigen.
Alfacode
Aan de hand van de naam, wordt een alfacode voorgesteld. U kunt deze wijzigen of aanvaarden. De alfacode wordt gebruikt om snel een klant terug te vinden.
Ventilatiecode
Deze ventilatiecode kan tijdens het boeken van de verkoopfacturen gebruikt worden om de juiste uitsplitsing voor te stellen. De keuze of deze ventilatiecode al dan niet gebruikt wordt, wordt gemaakt bij de creatie van uw verkoopdagboek in het veld 'Voorstel ventilatie volgens' (zie Ingave - Basisgegevens - Verkoopdagboeken).
U kunt kiezen uit:
Geen ventilatie
0% (1)
6 % (2)
12 % (3)
21% (4)
Medecontractant (21): voor werk in onroerende staat (bouwen, verbouwen, afwerken, inrichten, herstellen, onderhouden,... van onroerende goederen) door een in België gevestigde belastingplichtige die gehouden is tot het indienen van een periodieke BTW-aangifte.
Diversen buiten BTW (22)
Basismarge (24): voor een levering van tweedehandse vervoermiddelen onderworpen aan de bijzondere regeling van belastingheffing over de marge.
ICL Goederen (51)
ICL Maakloon (52)
ICL Montage (53)
ICL Afstand (54)
ICL Diensten (55)
ICL Driehoek a-B-c (56)
Busreizen (101): voor vervoerdiensten verricht in het kader van internationale all-in reizen per bus.
Export niet EU (70)
Handleiding Expert/M Plus
46
Onrechtstreekse uitvoer (71): voor een uitvoer naar een niet-lidstaat van de EU, waarbij het transport gebeurt via een andere lidstaat en waarbij de douanedocumenten voor de uitvoer worden opgemaakt in deze tussenliggende lidstaat.
Export via EU (102): voor verrichtingen waarbij het belastbaar gedeelte in rooster 47 van de BTW-aangifte moet komen en niet toegewezen kan worden aan een andere ventilatiecode m.b.t. rooster 47. B.v. een verkoop aan een Belgische klant waarbij het belastbare gedeelte in rooster 47 moet komen. Bij gebruik van deze ventilatiecode worden geen Intrastatgegevens opgevraagd.
Standaardruil (103): voor de ruil van gelijkaardige onderdelen of organen van auto's.
Centralisatierekening
Dit is het nummer van de grootboekrekening die later in de verkopen als centralisatierekening kan worden gebruikt. Er zijn twee systemen om te centraliseren:
Op de grootboekrekening klanten (b.v. 400000 Handelsdebiteuren) die in het verkoopdagboek vermeld staat. In dit geval hoeft u de centralisatierekening van de klant hier niet in te vullen.
Op de centralisatierekening die in de klant vermeld staat. In dit geval moet deze centralisatierekening hier wel worden ingevuld.
De keuze tussen deze twee systemen wordt gemaakt tijdens de creatie van het betreffende verkoopdagboek via Ingave - Basisgegevens - Verkoopdagboeken in het veld 'Centralisatie volgens'.
Verkooprekening
Dit is het nummer van de grootboekrekening die later in de verkopen als tegenrekening kan worden voorgesteld. Er zijn twee systemen:
De verkooprekening (b.v. 700000 Verkopen) die in het verkoopdagboek vermeld staat. In dit geval hoeft u de verkooprekening van de klant niet in te vullen.
De verkooprekening die in de klant vermeld staat. In dit geval moet deze verkooprekening wel worden ingevuld.
De keuze tussen deze twee systemen wordt gemaakt tijdens de creatie van het betreffende verkoopdagboek via Ingave - Basisgegevens - Verkoopdagboeken in het veld 'Verkooprekening volgens'.
Vervaldag
U kunt kiezen uit:
Contant
Einde maand
Factuurdatum
Vrije ingave: bij deze keuze zal het programma tijdens het ingeven van verkoopdocumenten, altijd stoppen op het veld 'Vervaldatum' om vrij een datum in te geven.
Extra 1, 2, 3
U kunt drie extra adreslijnen toevoegen aan de oorspronkelijke adresgegevens die u hebt ingevuld (b.v. t.a.v. Mevrouw Pieters).
Tekstblok 1, 2
U kunt maximum twee tekstblokken selecteren zoals ze werden gecreëerd met het programma Ingave - Basisgegevens - Ingave tekstblokken.
Ingave
47
Vrij veld 1, 2
U kunt hier vrije informatie over de klant ingeven.
De velden met betrekking tot het Intrastat verschijnen enkel wanneer u een EU-klant creëert.
Handleiding Expert/M Plus
48
Leveranciersgroepen
Ingave - Basisgegevens - Leveranciersgroepen
Hier maakt u de verschillende leveranciersgroepen aan in de vier talen. In de leveranciersfiche kunt u de leveranciers aan een bepaalde groep toewijzen (zie Ingave - Basisgegevens - Leveranciers).
Bij de configuratie van de leveranciersgroepen hebt u bepaald welke velden hier opgevraagd worden.
Ingave
49
Leveranciers
Ingave - Basisgegevens - Leveranciers
Hier maakt u de verschillende leveranciers aan.
Bij de configuratie van de leveranciers hebt u bepaald welke velden hier opgevraagd worden.
Aandachtspunten
Nummer
Het laatst gebruikte nummer +1 wordt voorgesteld. U kunt dit nummer aanvaarden of wijzigen.
Alfacode
Aan de hand van de naam, wordt een alfacode voorgesteld. U kunt deze wijzigen of aanvaarden. De alfacode wordt in de dagboeken gebruikt om snel een leverancier terug te vinden
Ventilatiecode
Deze ventilatiecode kan tijdens het boeken van de aankoopfacturen gebruikt worden om de juiste uitsplitsing voor te stellen. De keuze of deze ventilatiecode al dan niet gebruikt wordt, wordt gemaakt bij de creatie van uw aankoopdagboek in het veld 'Voorstel ventilatie volgens' (zie Ingave - Basisgegevens - Aankoopdagboeken).
U kunt kiezen uit:
Geen ventilatie
Binnenland (1)
BTW niet-aftrekbaar (19)
Medecontractant (21): voor werk in onroerende staat (bouwen, verbouwen, afwerken, inrichten, herstellen, onderhouden,... van onroerende goederen) door een in België gevestigde belastingplichtige die gehouden is tot het indienen van een periodieke BTW-aangifte.
Diversen buiten BTW (22): voor bedragen die niet in de BTW-aangifte moeten worden opgenomen zoals teruggenomen leeggoed
Andere Medecontractanten niet-EU (25): voor de aankoop van diensten in een niet-lidstaat van de EU waarbij door de leverancier geen BTW aangerekend wordt en er geen aansprakelijk vertegenwoordiger is in België. De maatstaf van heffing dient dan in de roosters 81 of 82 en rooster 87 te komen. De BTW dient in rooster 56 en 59 te staan.
Verlegging van heffing (26)
Import niet EU (70)
Onrechtstreekse invoer (71): voor een invoer vanuit een niet-lidstaat van de EU, waarbij het transport gebeurt via een andere lidstaat en waarbij de douanedocumenten voor de invoer worden opgemaakt in deze tussenliggende lidstaat. B.v. een Belg voert in vanuit de USA maar de goederen worden eerst naar de haven van Rotterdam gebracht alwaar de nodige invoerdocumenten worden opgemaakt voor de Nederlandse douane. De goederen transiteren eerst via een andere lidstaat. De invoerder moet een Intrastat-aangifte opmaken voor de beweging Nederland - België ook al doet hij een invoer vanuit de USA.
ICV Goederen (51)
ICV Diensten (55)
Handleiding Expert/M Plus
50
ICV Driehoek a-B-c (56)
ICV Accijnzen op goederen (31): voor accijnzen op aangekochte goederen uit een EU-land (b.v. drank)
Busreizen (101): voor vervoerdiensten verricht in het kader van internationale all-in reizen per bus.
Import via EU (102): voor verrichtingen waarbij het belastbaar gedeelte enkel in de roosters 81, 82 of 83 van de BTW-aangifte moet komen.
Centralisatierekening
Dit is het nummer van de grootboekrekening die later in de aankopen als centralisatierekening kan worden gebruikt. Er zijn twee systemen om te centraliseren:
Op de grootboekrekening leveranciers (b.v. 440000 Leveranciers) die in het aankoopdagboek vermeld staat. In dit geval hoeft u de centralisatierekening van de leverancier hier niet in te vullen.
Op de centralisatierekening die in de leverancier vermeld staat. In dit geval moet deze centralisatierekening hier wel worden ingevuld.
De keuze tussen deze twee systemen wordt gemaakt tijdens de creatie van het betreffende aankoopdagboek via Ingave - Basisgegevens - Aankoopdagboeken in het veld 'Centralisatie volgens'.
Aankooprekening
Dit is het nummer van de grootboekrekening die later in de aankopen als tegenrekening kan worden voorgesteld. Er zijn twee systemen:
De aankooprekening (b.v. 600000 Aankopen van grondstoffen) die in het aankoopdagboek vermeld staat. In dit geval hoeft u de aankooprekening van de leverancier niet in te vullen.
De aankooprekening die in de leverancier vermeld staat. In dit geval moet deze aankooprekening wel worden ingevuld.
De keuze tussen deze twee systemen wordt gemaakt tijdens de creatie van het betreffende aankoopdagboek via Ingave - Basisgegevens - Aankoopdagboeken in het veld 'Aankooprekening volgens'.
Vervaldag
U kunt kiezen uit:
Contant
Einde maand
Factuurdatum
Vrije ingave: bij deze keuze zal het programma tijdens het ingeven van aankoopdocumenten, altijd stoppen op het veld 'Vervaldatum' om vrij een datum in te geven.
Swiftcode
De Swiftcode is de identificatiecode van de bank, ook BIC (Bank Identifier Code) genoemd. Deze wordt opgevraagd bij het telebankieren.
IBAN-nummer
IBAN (International Bank Account Number) is een nieuwe banknummerstructuur voor de begunstigde van grensoverschrijdende transfers in Europa. Deze wordt opgevraagd bij het telebankieren.
Ingave
51
Type persoon
Dit veld is van belang voor het opmaken van de Fiche 281.50 op diskette.
U kunt kiezen uit:
Rechtspersoon
Natuurlijk persoon
Extra 1, 2, 3
U kunt drie extra adreslijnen toevoegen aan de oorspronkelijke adresgegevens die u hebt ingevuld (b.v. t.a.v. Mevrouw Pieters).
Vrij veld 1, 2
U kunt hier vrije informatie over de leverancier ingeven.
De velden met betrekking tot het Intrastat verschijnen enkel wanneer u een EU-leverancier creëert.
Handleiding Expert/M Plus
52
Grootboekrekeningen
Ingave - Basisgegevens - Grootboekrekeningen
Via dit programma kunt u grootboekrekeningen aanmaken, consulteren, wijzigen of verwijderen.
Bij de configuratie van de grootboekrekeningen hebt u bepaald welke velden hier opgevraagd worden.
Het aantal posities van de grootboekrekeningen (min 6 - max 9) wordt bepaald bij de creatie van het dossier.
Bij het ingeven van een grootboekrekening worden de rechtse nullen automatisch opgevuld.
Aandachtspunten
Alternatief nummer
Dit is een vrij veld waarin u een eigen nummer / tekst kunt ingeven b.v. om een alternatief boekhoudplan op te stellen.
Overdracht beginbalans
Dit veld verschijnt enkel voor de grootboekrekeningen die als 'Aard rekening', Actiefrekening, Passiefrekening of Actief-/passiefrekening hebben.
U kunt kiezen uit:
Geen: er worden geen bedragen overgenomen in het nieuwe boekjaar.
Saldo: het debet - of creditsaldo van de rekening wordt overgenomen in het nieuwe boekjaar. Dit is van toepassing voor de meeste balansrekeningen.
Niet-afgepunte historieken: de niet-afgepunte historieken van de rekening worden overgenomen (b.v. 580000). Dit heeft als gevolg dat alle niet-afgepunte detaillijnen worden heropend in het volgende boekjaar. Het is dan ook aan te raden om de rekeningen eerst af te punten (via Dagboeken - Afpunten - Afpunten grootboekrekeningen) alvorens de overname van de beginbalans uit te voeren.
Type rekening
Hiermee duidt u aan of het om een centralisatierekening klanten of leveranciers gaat.
U kunt kiezen uit:
Gewoon: met deze code duidt u aan dat de grootboekrekening niet als een voorschotrekening voor klanten of leveranciers gebruikt kan worden.
Centralisatierekening klanten: met deze code duidt u aan dat de grootboekrekening als een voorschotrekening voor klanten gebruikt kan worden. Via Ingave - Basisgegevens - Financiële dagboeken/Diversendagboeken vult u bij 'Voorschot klanten', de grootboekrekening in met type rekening 'Centralisatierekening klanten', die u als voorschotrekening wenst te gebruiken. Voor elke boeking op deze grootboekrekening zal nu een document aangemaakt worden.
Centralisatierekening leveranciers: met deze code duidt u aan dat de grootboekrekening als voorschotrekening voor leveranciers gebruikt kan worden. Via Ingave - Basisgegevens - Financiële dagboeken/Diversendagboeken vult u bij 'Voorschot leveranciers', de grootboekrekening in met type rekening 'Centralisatierekening leveranciers', die u als voorschotrekening wenst te gebruiken. Voor elke boeking op deze grootboekrekening zal nu een document aangemaakt worden.
Toestand document
Wordt enkel opgevraagd bij balansrekeningen met het veld 'Type rekening' op 'Centralisatierekening klanten' of 'Centralisatierekening leveranciers'.
De betekenis van de toestand kunt u zelf configureren via Configuratie - Toestand documenten - Aankoopdocumenten / Verkoopdocumenten. De geselecteerde toestand wordt toegekend aan de documenten geboekt op deze grootboekrekening.
Ingave
53
U kunt ook zelf de toestand van documenten toewijzen of wijzigen via Consultatie - Historieken - Klanten/Leveranciers.
Afdruk historieken in detail
Wanneer u deze code aanvinkt, worden de historieken van de rekening in detail weergegeven. Zo niet, worden ze gecumuleerd per periode. U kunt deze code met terugwerkende kracht wijzigen.
% Privé
U vult het percentage privé in. Het privé-gedeelte wordt niet in de boekhouding verwerkt, maar wordt toegepast in de fiscale programma's.
BTW niet-aftrekbaar
Bij bepaalde grootboekrekeningen (b.v. representatiekosten) is het toepasselijke BTW-bedrag niet volledig aftrekbaar. Hier verwijst u naar het percentage dat niet-aftrekbaar is.
Tijdens het boeken van facturen zal, bij gebruik van deze grootboekrekening, de opsplitsing BTW aftrekbaar en BTW niet-aftrekbaar automatisch voorgesteld worden.
Rekening BTW niet-aftrekbaar
Bij het boeken van een aankoopdocument op een grootboekrekening met een % niet-aftrekbare BTW wordt het bedrag van de niet-aftrekbare BTW automatisch berekend. Standaard wordt de aftrekbare BTW op dezelfde grootboekrekening geboekt als de kost zelf. In dit geval vult u dit veld niet in. U kunt van de standaardmethode afwijken door hier de grootboekrekening in te vullen die u wenst te gebruiken.
Verworpen uitgave
U vult het percentage verworpen uitgave in. Het gedeelte verworpen uitgave wordt niet in de boekhouding verwerkt, maar wordt toegepast in de fiscale programma's.
Investering
U duidt aan of het een investeringsrekening is. Hierdoor kunt u bij het inboeken van een aankoopdocument op deze grootboekrekening, automatisch een afschrijvingselement creëren.
Het invullen van de onderstaande velden is niet verplicht. De ingevulde standaardwaarden zullen worden voorgesteld bij de creatie van de afschrijvingselementen en kunnen worden gewijzigd.
Investeringsaftrek
Indien de investeringsaftrek van toepassing is, definieert u deze als 'Eenmalig' of 'Gespreid', zo niet aanvaardt u 'Geen'.
Coëfficiënt restwaarde
Tijdens de creatie van het afschrijvingselement vanuit de aankopen, zal dit percentage toegepast worden op de aankoopwaarde. De 'residuwaarde' wordt automatisch ingevuld.
Kostenrekening afschrijving
Deze grootboekrekening kan worden gebruikt voor de registratie van de automatische diversen.
Bij de creatie van het diversendagboek via Ingave - Basisgegevens - Diversendagboeken vulde u in het veld 'Kostenrekening afschrijving' een gezamenlijke kostenrekening in. Indien u bij de grootboekrekening geen kostenrekening invult, zal deze van het dagboek gebruikt worden.
Eenheid 1, 2
Handleiding Expert/M Plus
54
Bij de creatie van uw dossier bepaalt u of u met eenheden werkt of niet. Door het koppelen van een eenheid (b.v. kilo's, liters,...) wordt bij het inboeken op deze grootboekrekening, de eenheid opgevraagd.
Vrij veld 1, 2
U kunt hier bijkomende informatie invullen over de grootboekrekening om later bijvoorbeeld te exporteren naar Excel.
Ingave
55
Kopiëren standaard boekhoudplan
Ingave - Basisgegevens - Kopiëren standaard boekhoudplan
Standaard is er een boekhoudplan voorzien in het programma waarop u zich kunt baseren voor het samenstellen van het boekhoudplan per dossier. U kunt het standaard boekhoudplan kopiëren naar een dossier en in het dossier de nodige wijzigingen aanbrengen.
Kopiëren standaard boekhoudplan maakt op basis van het standaard boekhoudplan de grootboekrekeningen aan voor het huidige dossier. Na het kopiëren kunnen de grootboekrekeningen gewijzigd of aangevuld worden via Ingave - Basisgegevens - Grootboekrekeningen.
Grootboekrekeningen die bestaan in het dossier worden niet overschreven door deze uit het standaard boekhoudplan.
Handleiding Expert/M Plus
56
Verwijderen grootboekrekeningen
Ingave - Basisgegevens - Verwijderen grootboekrekeningen
U hebt de mogelijkheid om grootboekrekeningen, waarop geen bewegingen werden geregistreerd en waar u nergens naar verwezen hebt, te verwijderen.
U krijgt onderaan een overzicht van de rekeningen die niet verwijderd werden.
Ingave
57
Balanstitels
Ingave - Basisgegevens - Balanstitels
Per dossier kunt u balanstitels aanmaken die o.a. gebruikt worden bij het afdrukken van de balansen en de afdruk van de grootboekrekeningen met balanstitels van dit dossier.
De balanstitels aangemaakt op 'dossierniveau', die u zelf moet creëren, hebben voorrang op de 'globale' balanstitels. Indien de balanstitels niet bestaan op 'dossierniveau', dan worden de 'globale' balanstitels voorgesteld.
Bij de configuratie van de balanstitels hebt u bepaald welke velden hier opgevraagd worden.
Handleiding Expert/M Plus
58
Alternatieve balanstitels
Ingave - Basisgegevens - Alternatieve balanstitels
Per dossier kunt u naast balanstitels ook alternatieve balanstitels aanmaken.
Bij de configuratie van de alternatieve balanstitels hebt u bepaald welke velden hier opgevraagd worden.
Ingave
59
Aankoopdagboeken
Ingave - Basisgegevens - Aankoopdagboeken
Hier maakt u de verschillende aankoopdagboeken aan.
Bij de configuratie van de aankoopdagboeken hebt u bepaald welke velden hier opgevraagd worden.
Zichtbaar
Wanneer u deze optie aanvinkt, bepaalt u dat dit veld op het scherm verschijnt maar dat u er niet op stopt.
Tabstop
Wanneer u deze optie aanvinkt, bepaalt u dat het programma op dit veld moet stoppen.
Aandachtspunten
Dagboeksoort
U kunt kiezen uit:
Standaard
Inkoopregister: u maakt een apart dagboek 'Inkoopregister' aan indien u met de margeregeling werkt.
Direct centraliseren
Het centraliseren, is het boekhoudkundig onomkeerbaar registreren van de gegevens. U bepaalt hier of dit onmiddellijk dient te gebeuren of niet.
Bij gecentraliseerde documenten kunt u nog bepaalde velden wijzigen, nl.: Datum, Vervaldatum, Onze en Uw referte, Toestand document, Mededeling en Intrastatgegevens.
Gestructureerde mededeling
U beslist hier of de gestructureerde mededeling mee op het scherm moet komen bij het boeken van aankoopfacturen.
Kopiëren referte
U duidt aan welke referte steeds herhaald mag worden voor elke detaillijn.
Voorbeeld U kiest 'Detailreferte': de detailreferte wordt doorgekopieerd naar een volgende lijn in het detail tijdens het boeken. U kiest 'O/ref.': het veld 'O/ref.' wordt doorgekopieerd naar het veld 'Referte' in het detail.
Centralisatie leveranciers
U geeft het nummer van de grootboekrekening in waarop de leveranciers worden gecentraliseerd.
Aankooprekening
U geeft het nummer van de grootboekrekening in die in dit dagboek als tegenrekening voorgesteld zal worden.
Centralisatie BTW factuur
U geeft het nummer van de grootboekrekening in waarop de BTW op aankoopfacturen wordt gecentraliseerd.
Handleiding Expert/M Plus
60
Centralisatie BTW cn.
U geeft het nummer van de grootboekrekening in waarop de BTW op aankoopcreditnota's wordt gecentraliseerd.
Afrondingen verlies / winst
U geeft het nummer van de grootboekrekening in waarop de negatieve / positieve afrondingsverschillen geboekt worden.
Ventilatie volgens
U kunt kiezen of u deze wenst in te geven met een tekst (duidelijker) of een numerieke code (sneller).
Ventilatie
U geeft de ventilatie in die standaard gebruikt mag worden.
Voorstel BTW-percentage
U geeft het BTW-percentage in dat standaard gebruikt mag worden.
Voorstel ventilatie volgens
U kunt kiezen uit:
Leverancier of dagboek: de ventilatie van de leverancier heeft voorrang op die van het dagboek. Indien u geen ventilatiecode hebt ingegeven in de leveranciersfiche, wordt de ventilatie van het dagboek gebruikt.
Dagboek: de code die u ingaf bij 'Ventilatie' wordt voorgesteld.
Centralisatie volgens
U kunt kiezen uit:
Leverancier of dagboek: de centralisatierekening van de leverancier heeft voorrang op die van het dagboek. Indien u geen centralisatierekening hebt ingegeven in de leveranciersfiche, wordt de centralisatierekening van het dagboek gebruikt.
Dagboek: de centralisatierekening die u ingaf bij 'Centralisatie leveranciers' wordt voorgesteld.
Aankooprekening volgens
U kunt kiezen uit:
Leverancier of dagboek: de grootboekrekening van de leverancier heeft voorrang op die van het dagboek. Indien u geen grootboekrekening hebt ingegeven in de leveranciersfiche, wordt de grootboekrekening van het dagboek gebruikt.
Dagboek: de grootboekrekening die u ingaf bij 'Aankooprekening' wordt voorgesteld.
Eerste veld
Dit is het eerste veld waar het programma op zal stoppen bij de ingave van de aankopen.
F/CN afzonderlijk nummeren
U kunt opteren om een aparte nummering te gebruiken voor facturen en creditnota’s. In dat geval zult u ook een apart dagboek hebben voor uw facturen en creditnota’s. In het andere geval zal de nummering door mekaar lopen en hebt u slechts 1 afdruk.
Unieke documentnummers
Ingave
61
Wanneer u dit vakje aankruist, betekent dit dat u ervoor zorgt dat elk boekingsstuk een uniek documentnummer krijgt.
Datumcontrole op periode
Wanneer u dit vakje aanvinkt zal er een controle gebeuren of uw documentdatum binnen de periode valt of niet. U krijgt enkel een melding als dit niet het geval is.
Negatieve bedragen toelaten
Wanneer u dit vakje aankruist, betekent dit dat het tijdens het boeken toegelaten zal zijn om negatieve bedragen te boeken.
Busreizen / Import via EU / Voorraadelement
Indien u deze ventilatiecodes wenst te gebruiken, vinkt u deze opties aan. Deze worden enkel gebruikt in speciale sectoren.
Controle referte
Hiermee bepaalt u hoe er bij het aanmaken van aankoopdocumenten wordt gecontroleerd of een referte reeds in een ander document werd gebruikt.
Handleiding Expert/M Plus
62
Verkoopdagboeken
Ingave - Basisgegevens - Verkoopdagboeken
Hier maakt u de verschillende verkoopdagboeken aan.
Bij de configuratie van de verkoopdagboeken hebt u bepaald welke velden hier opgevraagd worden.
Zichtbaar
Wanneer u deze optie aanvinkt, bepaalt u dat dit veld op het scherm verschijnt maar dat u er niet op stopt.
Tabstop
Wanneer u deze optie aanvinkt, bepaalt u dat het programma op dit veld moet stoppen.
Aandachtspunten
Direct centraliseren
Het centraliseren, is het boekhoudkundig onomkeerbaar registreren van de gegevens. U bepaalt hier of dit onmiddellijk dient te gebeuren of niet.
Bij gecentraliseerde documenten kunt u nog bepaalde velden wijzigen, nl.: Datum, Vervaldatum, Onze en Uw referte, Toestand document en Intrastatgegevens.
Kopiëren referte
U duidt aan welke referte steeds herhaald mag worden voor elke detaillijn.
Voorbeeld U kiest 'Detailreferte': de detailreferte wordt doorgekopieerd naar een volgende lijn in het detail tijdens het boeken. U kiest 'O/ref.': het veld 'O/ref.' wordt doorgekopieerd naar het veld 'Referte' in het detail.
Centralisatie klanten
U geeft het nummer van de grootboekrekening in waarop de klanten worden gecentraliseerd.
Verkooprekening
U geeft het nummer van de grootboekrekening in die in dit dagboek als tegenrekening voorgesteld zal worden.
Centralisatie BTW factuur
U geeft het nummer van de grootboekrekening in waarop de BTW op verkoopfacturen wordt gecentraliseerd.
Centralisatie BTW cn.
U geeft het nummer van de grootboekrekening in waarop de BTW op verkoopcreditnota's wordt gecentraliseerd.
Afrondingen verlies / winst
U geeft het nummer van de grootboekrekening in waarop de negatieve / positieve afrondingsverschillen geboekt worden.
Ventilatie volgens
U kunt kiezen of u deze wenst in te geven met een tekst (duidelijker) of een numerieke code (sneller).
Ingave
63
Ventilatie
U geeft de ventilatie in die standaard gebruikt mag worden.
Voorstel ventilatie volgens
U kunt kiezen uit:
Klant of dagboek: de ventilatie van de klant heeft voorrang op die van het dagboek. Indien u geen ventilatiecode hebt ingegeven in de klantenfiche, wordt de ventilatie van het dagboek gebruikt.
Dagboek: de code die u ingaf bij 'Ventilatie' wordt voorgesteld.
Centralisatie volgens
U kunt kiezen uit:
Klant of dagboek: de centralisatierekening van de klant heeft voorrang op die van het dagboek. Indien u geen centralisatierekening hebt ingegeven in de klantenfiche, wordt de centralisatierekening van het dagboek gebruikt.
Dagboek: de centralisatierekening die u ingaf bij 'Centralisatie klanten' wordt voorgesteld.
Verkooprekening volgens
U kunt kiezen uit:
Klant of dagboek: de grootboekrekening van de klant heeft voorrang op die van het dagboek. Indien u geen grootboekrekening hebt ingegeven in de klantenfiche, wordt de grootboekrekening van het dagboek gebruikt.
Dagboek: de grootboekrekening die u ingaf bij 'Verkooprekening' wordt voorgesteld.
Eerste veld
Dit is het eerste veld waar het programma op zal stoppen bij de ingave van de verkopen.
F/CN afzonderlijk nummeren
U kunt opteren om een aparte nummering te gebruiken voor facturen en creditnota’s. In dat geval zult u ook een apart dagboek hebben voor uw facturen en creditnota’s. In het andere geval zal de nummering door mekaar lopen en hebt u slechts 1 afdruk.
Unieke documentnummers
Wanneer u dit vakje aankruist, betekent dit dat u ervoor zorgt dat elk boekingsstuk een uniek documentnummer krijgt.
Datumcontrole op periode
Wanneer u dit vakje aanvinkt zal er een controle gebeuren of uw documentdatum binnen de periode valt of niet. U krijgt enkel een melding als dit niet het geval is.
Negatieve bedragen toelaten
Wanneer u dit vakje aankruist, betekent dit dat het tijdens het boeken toegelaten zal zijn om negatieve bedragen te boeken.
Busreizen / Export via EU / Standaardruil / Voorraadelement
Indien u deze ventilatiecodes wenst te gebruiken, vinkt u deze opties aan. Deze worden enkel gebruikt in speciale sectoren.
Handleiding Expert/M Plus
64
Financiële dagboeken
Ingave - Basisgegevens - Financiële dagboeken
Hier maakt u de verschillende financiële dagboeken en kasdagboeken aan.
Bij de configuratie van de financiële dagboeken hebt u bepaald welke velden hier opgevraagd worden.
Zichtbaar
Wanneer u deze optie aanvinkt, bepaalt u dat dit veld op het scherm verschijnt maar dat u er niet op stopt.
Tabstop
Wanneer u deze optie aanvinkt, bepaalt u dat het programma op dit veld moet stoppen.
Aandachtspunten
Dagboeksoort
U kunt kiezen uit:
Bank: per financiële instelling moet een financieel dagboek worden aangemaakt. Bank wordt automatisch voorgesteld als het rekeningnummer begint met 55.
Kas: als u met een kas werkt, moet u een kasdagboek aanmaken. Kas word automatisch voorgesteld als het rekeningnummer begint met 57.
Direct centraliseren
Het centraliseren, is het boekhoudkundig onomkeerbaar registreren van de gegevens. U bepaalt hier of dit onmiddellijk dient te gebeuren of niet.
Doc. klanten / leveranciers volgens
U kunt opteren om de openstaande documenten te zoeken via Documentnummer of Uw referte.
Kopiëren referte
U kunt kiezen uit:
Niet: tijdens het boeken van documenten in het financieel zal de detailreferte niet automatisch herhaald worden op een volgende lijn.
Detailreferte: tijdens het boeken van documenten in het financieel zal de detailreferte automatisch herhaald worden op een volgende lijn.
Unieke documentnummers
Wanneer u dit vakje aankruist, betekent dit dat u ervoor zorgt dat elk boekingsstuk een uniek documentnummer krijgt.
Datumcontrole op periode
Wanneer u dit vakje aanvinkt zal er een controle gebeuren of uw documentdatum binnen de periode valt of niet. U krijgt enkel een melding als dit niet het geval is.
Negatieve bedragen toelaten
Wanneer u dit vakje aankruist, betekent dit dat het tijdens het boeken toegelaten zal zijn om negatieve bedragen te boeken.
Ingave
65
Bankkosten
U geeft de standaard grootboekrekening in waarop de bankkosten geboekt mogen worden.
BTW op bankkosten
U geeft de standaard grootboekrekening in waarop de BTW op bankkosten geboekt mag worden.
% BTW op bankkosten
U geeft het standaard percentage BTW in van toepassing op bankkosten met BTW.
Verkooprekening
U geeft de standaard grootboekrekening in waarop de dagontvangsten geboekt mogen worden.
BTW-rekening verkopen
U geeft de standaard grootboekrekening in waarop de BTW op dagontvangsten geboekt mag worden.
% BTW op verkopen
U geeft het standaard percentage BTW in van toepassing bij het boeken van dagontvangsten.
Voorschot klanten / leveranciers
U geeft het nummer van de centralisatierekening in waarop de voorschotten van klanten / leveranciers geboekt worden. Standaard worden de rekeningen 400000/440000 voorgesteld. Bij veelvuldig gebruik van voorschotten kunt u overwegen om andere voorschotrekeningen te gebruiken.
De betreffende centralisatierekeningen kunnen enkel grootboekrekeningen zijn waarvan de code 'Creatie document' op 'Saldo documenten klanten' of 'Saldo documenten leveranciers' staat (zie Ingave - Basisgegevens - Grootboekrekeningen).
Voorschot volgens
U kunt hier configureren of een voorschot klant of leverancier geboekt wordt op de centralisatierekening volgens de individuele rekening of de centralisatierekening volgens het financieel dagboek.
Afrondingen verlies / winst
U geeft het nummer van de grootboekrekening in waarop de negatieve / positieve afrondingsverschillen geboekt worden.
Koersverschillen verlies / winst
U geeft het nummer van de grootboekrekening in waarop de negatieve / positieve koersverschillen geboekt worden.
Munt
U duidt de munt van de financiële rekening aan.
Eens het dagboek aangemaakt werd in een bepaalde munt, kan de munt nadien niet meer gewijzigd worden.
Ventilatie volgens
U kunt kiezen of u deze wenst in te geven met een tekst (duidelijker) of een numerieke code (sneller).
Handleiding Expert/M Plus
66
Betalingsverschil klanten / leveranciers
U duidt aan of het wegboeken van betalingsverschillen ingeschakeld mag worden of niet.
% Limiet betalingsverschil
U geeft het maximum toelaatbare betalingsverschil in percenten in. Dit percentage wordt toegepast op het oorspronkelijke factuurbedrag.
Max. bedrag betalingsverschil
U geeft het maximum toelaatbare betalingsverschil in bedrag in.
Betalingsverschillen verlies / winst
U geeft het nummer van de grootboekrekening in waarop de positieve / negatieve betalingsverschillen geboekt zullen worden.
Verkregen / toegestane kortingen
U kunt kiezen uit:
Niet verrekenen: er wordt geen rekening gehouden met korting contant geboekt via aan- of verkopen.
Met bevestiging: bij het afpunten van de factuur wordt u gevraagd of de korting geboekt mag worden of niet.
Zonder bevestiging: het bedrag van de korting - van facturen geboekt met de code 'Korting contant' - wordt automatisch weggeboekt naar de vermelde rekening.
Grootboekrekening
U geeft het nummer van de grootboekrekening in waarop de verkregen / toegestane kortingen geboekt zullen worden.
Betaling documenten
Tijdens het boeken van financiële documenten kunt u documenten opzoeken. U bepaalt hier of enkel de gecentraliseerde documenten of alle documenten getoond en afgepunt mogen worden.
% Afwijking bedrag document
Als de klant/leverancier of het documentnummer niet gekend zijn, zult u ook kunnen opzoeken op bedrag. Deze opzoeking zal rekening houden met een afwijking in plus en in min voor het percentage dat u hier invult.
Elektronische betalingen
Wanneer u dit vakje aankruist, betekent dit dat er voor deze instelling geautomatiseerd betalingsverkeer kan plaatsvinden.
U vult dan ook de landcode, het banknummer en eventueel het protocolnummer (afhankelijk van de bank) van de financiële instelling in.
Domiciliëringen
Wanneer u dit vakje aankruist, betekent dit dat er voor deze financiële instelling domiciliëringen kunnen plaatsvinden.
Indien niet-gecentraliseerde aan- of verkoopdocumenten via de financiële ketting worden afgeboekt, zult u buiten een aantal velden ('Referte', 'Naam', 'Klant/Leverancier', 'Datum',...) geen wijzigingen meer kunnen aanbrengen aan deze documenten. M.a.w. ze worden aan dezelfde regels onderworpen als een gecentraliseerd document.
Ingave
67
Diversendagboeken
Ingave - Basisgegevens - Diversendagboeken
Hier maakt u de verschillende diversendagboeken en het diversendagboek voor de beginbalans aan.
Bij de configuratie van de diversendagboeken hebt u bepaald welke velden hier opgevraagd worden.
Zichtbaar
Wanneer u deze optie aanvinkt, bepaalt u dat dit veld op het scherm verschijnt maar dat u er niet op stopt.
Tabstop
Wanneer u deze optie aanvinkt, bepaalt u dat het programma op dit veld moet stoppen.
Aandachtspunten
Dagboeksoort
U kunt kiezen uit:
Standaard: dit is een diversendagboek voor de algemene diverse boekingen. In tegenstelling tot het diversendagboek beginbalans, kunnen hier niet alleen boekingen op grootboekrekeningen, maar ook op klanten en leveranciers plaatsvinden.
Beginbalans: dit dagboek gebruikt u voor de manuele of automatische opening van de balansrekeningen. Boekingen in dit dagboek gebeuren steeds in periode 0. Het grote voordeel is dat, gelijk wanneer u de beginbalans inboekt, deze toch steeds als eerste boeking van het jaar wordt opgenomen. U kunt in dit dagboek enkel balansrekeningen gebruiken, dus geen klanten, leveranciers, kosten- of opbrengstenrekeningen.
Afsluitboekingen: dit is een diversendagboek voor uw afsluitboekingen. U kunt in dit dagboek ook op centralisatierekeningen boeken, wat in een gewoon dagboek niet kan. Dit is bijvoorbeeld het geval wanneer uw bank een negatief saldo heeft en u het saldo wenst over te boeken.
Direct centraliseren
Het centraliseren, is het boekhoudkundig onomkeerbaar registreren van de gegevens. U bepaalt hier of dit onmiddellijk dient te gebeuren of niet.
Voorschot klanten / leveranciers
U geeft het nummer van de centralisatierekening in waarop de voorschotten klanten / leveranciers geboekt worden. Standaard worden de rekeningen 400000/440000 voorgesteld. Bij veelvuldig gebruik van voorschotten kan u overwegen om andere voorschotrekeningen te gebruiken.
De betreffende centralisatierekeningen kunnen enkel grootboekrekeningen zijn waarvan de code 'Creatie document' op 'Saldo documenten klanten' of 'Saldo documenten leveranciers' staat (zie Ingave - Basisgegevens - Grootboekrekeningen).
Afrondingen verlies / winst
U geeft het nummer van de grootboekrekening in waarop de negatieve / positieve afrondingsverschillen geboekt worden.
Koersverschillen verlies / winst
U geeft het nummer van de grootboekrekening in waarop de positieve / negatieve koersverschillen geboekt worden.
Handleiding Expert/M Plus
68
Kostenrekening afschr.
U geeft het nummer van de grootboekrekening in waarop automatisch berekende afschrijvingen worden geboekt.
Afschrijving volgens
U kunt kiezen uit:
GB rek. of dagboek: de 'Kostenrekening afschrijving' die u ingaf bij de creatie van de grootboekrekening (zie Ingave - Basisgegevens - Grootboekrekeningen) heeft voorrang op die van het dagboek. Indien u geen kostenrekening hebt ingegeven bij de grootboekrekening, wordt de kostenrekening van het dagboek gebruikt.
Dagboek: de kostenrekening die u ingaf bij 'Kostenrekening afschrijving' wordt voorgesteld.
Voorschot volgens
Gelijkaardig aan het financieel dagboek, is het nu ook mogelijk om in de ingave van een diversendagboek te configureren of een voorschot klant of leverancier geboekt wordt op de centralisatierekening volgens de individuele rekening of de centralisatierekening volgens het diversendagboek.
Ventilatie volgens
U kunt kiezen of u deze wenst in te geven met een tekst (duidelijker) of een numerieke code (sneller).
Kopiëren referte
U kunt kiezen uit:
Niet: tijdens het boeken van documenten in de diversen zal de detailreferte niet automatisch herhaald worden op een volgende lijn.
Detailreferte: tijdens het boeken van documenten in de diversen zal de detailreferte automatisch herhaald worden op een volgende lijn.
Betaling documenten
Tijdens het boeken van diverse documenten kunt u documenten opzoeken. U bepaalt hier of enkel de gecentraliseerde documenten of alle documenten getoond en afgepunt mogen worden.
% Afwijking bedrag document
Als de klant/leverancier of het documentnummer niet gekend zijn, zult u ook kunnen opzoeken op bedrag. Deze opzoeking zal rekening houden met een afwijking in plus en in min voor het percentage dat u hier invult.
Unieke documentnummers
Wanneer u dit vakje aankruist, betekent dit dat u ervoor zorgt dat elk boekingsstuk een uniek documentnummer krijgt.
Datumcontrole op periode
Wanneer u dit vakje aanvinkt zal er een controle gebeuren of uw documentdatum binnen de periode valt of niet. U krijgt enkel een melding als dit niet het geval is.
Negatieve bedragen toelaten
Wanneer u dit vakje aankruist, betekent dit dat het tijdens het boeken toegelaten zal zijn om een negatieve diverse verrichting te boeken.
Ingave
69
Indien niet-gecentraliseerde aan- of verkoopdocumenten via de diverse ketting worden afgeboekt, zult u buiten een aantal velden ('Referte', 'Naam', 'Klant/leverancier', 'Datum',...) geen wijzigingen meer kunnen aanbrengen aan deze documenten. M.a.w. ze worden aan dezelfde regels onderworpen als een gecentraliseerd document.
Handleiding Expert/M Plus
70
Landen
Ingave - Basisgegevens - Landen
De tabel van alle landen van de wereld, met aankruising EU-lidstaat of niet, is standaard meegeleverd bij Expert/M Plus.
U duidt de landen aan die u in uw dossier gebruikt door het veld 'In gebruik' in het tabblad 'Detail' aan te vinken. Alleen deze landen worden voorgesteld in de vakken voor selectie.
Alle EU-lidstaten staan standaard aangevinkt als 'In gebruik'.
Ingave
71
Munten
Ingave - Basisgegevens - Munten
De tabel van alle munten van de wereld is standaard meegeleverd bij Expert/M Plus.
U duidt de munten aan die u in uw dossier gebruikt door het veld 'In gebruik' in het tabblad 'Detail' aan te vinken. Alleen deze munten worden voorgesteld in de vakken voor selectie.
U kunt ook het aantal decimalen van de munt wijzigen (tussen 0 en 4 decimalen).
Het aantal decimalen van een munt kan enkel verhoogd worden, nooit verlaagd. Eenmaal het aantal decimalen verhoogd, kunt u niet meer terug.
Handleiding Expert/M Plus
72
Koersen
Ingave - Basisgegevens - Koersen
De koersen van buitenlandse munten kunnen worden ingegeven op 2 niveaus, ofwel op globaal niveau, ofwel op dossierniveau. Wanneer u een koers ingeeft op 'globaal' niveau, kan die koers gebruikt worden voor alle dossiers. De koersen op 'dossierniveau' primeren op de koersen die ingegeven zijn op globaal niveau en gelden enkel voor het dossier waarin deze zijn aangemaakt.
Als u koersen ingeeft t.o.v. de euro moet u die ingeven volgens het type waar/onwaar. Dit wil zeggen 1 euro = x USD. B.v. 1 euro = 1,17 USD. Bij andere munten is dit mogelijkerwijze niet het geval en gebruikt u de omgekeerde notering zoals vroeger bij de Belgische Frank gebeurde. Dit wil zeggen 1 GBP = x BEF. B.v. 1 GBP = 68 BEF.
Ingave
73
Tekstblokken
Ingave - Basisgegevens - Tekstblokken
Hier kunt u tekstblokken aanmaken, consulteren en wijzigen.
Tekstblokken kunt u gebruiken bij het afdrukken van de betalingsherinneringen.
Bij de configuratie van de tekstblokken hebt u bepaald welke velden hier opgevraagd worden.
Handleiding Expert/M Plus
74
Afschrijvingen
Afschrijvingsgroepen
Ingave - Afschrijvingen - Afschrijvingsgroepen
Via dit programma maakt u de verschillende afschrijvingsgroepen aan met hun omschrijving in de verschillende talen.
U hebt de mogelijkheid om de afschrijvingen te verdelen in groepen (b.v. per filiaal, investeringen ter plaatse of bij klanten,...).
De afdruk van de afschrijvingstabel en de lijst van de investeringen kan op deze afschrijvingsgroepen gebaseerd zijn.
Bij de configuratie van de afschrijvingsgroepen hebt u bepaald welke velden hier opgevraagd worden.
Ingave
75
Afschrijvingselementen
Ingave - Afschrijvingen - Afschrijvingselementen
Afhankelijk van de afschrijvingsmethode die u gekozen hebt in de dossiergegevens via Ingave - Basisgegevens - Dossier zal de afschrijvingstabel pro rata of boekhoudkundig worden opgesteld. U kiest voor 'Pro rata' wanneer u afschrijft volgens de werkelijke gebruiksprorata van het jaar van aanschaffing. Volgt u deze regel niet dan behoudt u 'Boekhoudkundig'. In de dossiergegevens vinkt u het veld 'Fiscale beperkingen' aan als bij de berekening van de afschrijvingstabel maximaal 40% van de aanschaffingswaarde afgeschreven mag worden.
Alvorens u een afschrijvingselement creëert, selecteert u via Ingave - Basisgegevens - Grootboekrekeningen, een investeringsrekening en vinkt u het veld 'Investering' aan.
Bij de investeringsrekening kunt u de bijkomende gegevens ('Duur afschrijving', 'Wijze afschrijving', 'Investeringsaftrek', 'Coëfficiënt restwaarde') invullen. Het invullen van de betreffende velden is echter niet verplicht. De standaardwaarden die u hebt ingevuld, zullen worden voorgesteld bij de creatie van de afschrijvingselementen en kunnen nadien gewijzigd worden.
In het veld 'Kostenrekening afschrijving' vult u de grootboekrekening in die kan worden gebruikt voor de registratie van de automatisch berekende afschrijvingen. Indien u dit veld blanco laat, wordt de standaard grootboekrekening gebruikt die werd ingegeven bij de creatie van het diversendagboek (zie Ingave - Basisgegevens - Diversendagboeken).
Het aanmaken van afschrijvingselementen kan op 2 manieren gebeuren:
Via het menupunt Ingave - Afschrijvingen - Afschrijvingselementen.
Via de automatische creatie van afschrijvingselementen vanuit de aankopen als u boekt op een investeringsrekening, op voorwaarde dat bij de grootboekrekening, het veld 'Investering' aangevinkt staat.
Tijdens de ingave van een investeringselement zal de afschrijvingsmethode steeds in de titel van het venster vermeld staan. B.v. Ingave afschrijvingselementen - Boekhoudkundig.
Aandachtspunten via het menupunt Ingave - Afschrijvingen - Afschrijvingselementen
Memotekst
U geeft hier de omschrijving van het afschrijvingselement in.
Grootboekrekening
U geeft de grootboekrekening in waarop de investering betrekking heeft.
Afschrijvingsgroep
U selecteert de afschrijvingsgroep aan de hand van het nummer of de alfacode. Voor afschrijvingselementen die niet in een groep opgenomen zijn, vult u dit veld niet in.
Datum eerste afschrijving
Naargelang de afschrijvingsmethode die u koos (via Ingave – Basisgegevens - Dossier) wordt hier de eerste dag van het boekjaar of de documentdatum voorgesteld. Aan de hand van deze datum wordt de afschrijvingstabel berekend. Dit kunt u aanpassen.
Aanslagjaar
Is enkel van toepassing bij gebruik van de investeringsaftrek en wordt voorgesteld a.d.h.v. het jaartal van de documentdatum. Dit kunt u aanpassen.
Investeringsaftrek
Handleiding Expert/M Plus
76
Indien de investeringsaftrek van toepassing is, definieert u deze als Eenmalig of Gespreid, zo niet aanvaardt u Geen.
Code investeringsaftrek
Nog niet van toepassing.
Aangerekende BTW
Hier vult u het totale BTW-bedrag in dat aangerekend werd bij de aanschaffing van het investeringselement. Dit bedrag is van belang voor en wordt afgedrukt op de 'Tabel der bedrijfsmiddelen'.
Afgetrokken BTW
Hier vult u het aftrekbare BTW-bedrag in. Dit bedrag verschilt van de 'Aangerekende BTW' indien de BTW van het investeringselement niet 100% aftrekbaar is. Dit bedrag is van belang voor en wordt afgedrukt op de 'Tabel der bedrijfsmiddelen'.
Berekenen afschrijvingstabel
De afschrijvingstabel wordt automatisch voorgesteld in jaren. Wanneer u het ingavescherm verlaat of u creëert een nieuw afschrijvingselement, dan wordt de afschrijvingstabel automatisch berekend als alle noodzakelijke gegevens werden ingevuld.
Wanneer u echter, nadat de afschrijvingstabel werd berekend, nog gegevens hebt aangepast die invloed hebben op de afschrijvingstabel, dan moet u het 'Berekenen afschrijvingstabel' wel toepassen.
Aandachtspunten via de automatische creatie van afschrijvingselementen vanuit de aankopen
Het afschrijvingselement kan rechtstreeks vanuit de aankopen gecreëerd worden op voorwaarde dat bij de investeringsrekening, het veld 'Investering' aangevinkt staat.
Na het aanvaarden van een aankoopdocument, verschijnt de voorstelling van het afschrijvingselement volgens de standaardwaarden ingevuld in de investeringsrekening.
Ook al hebt u het aankoopdocument verwijderd, blijft het investeringselement bestaan.
Nummer
Het nummer van een afschrijvingselement wordt steeds automatisch toegekend.
Alfacode
De alfacode van een afschrijvingselement wordt steeds automatisch toegekend en kan nadien nog gewijzigd worden.
Memotekst
Wordt automatisch voorgesteld a.d.h.v. de referte ingegeven bij het boeken van het aankoopdocument en kan nadien gewijzigd worden.
Grootboekrekening
Omdat u rechtstreeks via de aankoopketting, het afschrijvingselement ingeeft, wordt de grootboekrekening, die u in het aankoopdagboek en als standaard in de investeringsrekening ingevuld hebt, hier overgenomen.
Afschrijvingsgroep
U selecteert de afschrijvingsgroep aan de hand van het nummer of de alfacode. Voor afschrijvingselementen die niet in een groep opgenomen zijn, laat u de afschrijvingsgroep blanco.
Ingave
77
Documentdatum
De documentdatum wordt overgenomen uit het veld 'Datum' bij ingave van het aankoopdocument en kan nadien gewijzigd worden.
Datum eerste afschrijving
Naargelang de afschrijvingsmethode die u koos (via Ingave – Basisgegevens - Dossier) wordt hier de eerste dag van het boekjaar of de documentdatum voorgesteld. Aan de hand van deze datum wordt de afschrijvingstabel berekend. Dit kunt u aanpassen.
Aanslagjaar
Is enkel van toepassing bij gebruik van de investeringsaftrek en wordt voorgesteld a.d.h.v. het jaartal van de documentdatum. Dit kunt u aanpassen.
Investeringsaftrek
Indien de investeringsaftrek van toepassing is, definieert u deze als Eenmalig of Gespreid, zo niet aanvaardt u Geen.
Code investeringsaftrek
Nog niet van toepassing.
Aankoopwaarde
Het bedrag geboekt op de investeringsrekening wordt voorgesteld en kan nadien nog gewijzigd worden.
Af te schrijven waarde
Het bedrag geboekt op de investeringsrekening wordt voorgesteld en kan nadien nog gewijzigd worden.
Restwaarde
Het percentage ingevuld in het veld 'Coëfficiënt restwaarde' bij de creatie van de investeringsrekening wordt toegepast.
Aangerekende BTW
Hier wordt het totale BTW-bedrag weergegeven dat aangerekend werd bij de aanschaffing van het investeringselement. Dit bedrag is van belang voor en wordt afgedrukt op de 'Tabel der bedrijfsmiddelen'.
Afgetrokken BTW
Hier wordt het aftrekbare BTW-bedrag weergegeven. Dit bedrag verschilt van de 'Aangerekende BTW' indien de BTW van het investeringselement niet 100% aftrekbaar is. Dit bedrag is van belang voor en wordt afgedrukt op de 'Tabel der bedrijfsmiddelen'.
Berekenen afschrijvingstabel
De afschrijvingstabel wordt automatisch voorgesteld in jaren rekening houdend met de afschrijvingsmethode.
Enkel indien u gegevens hebt aangepast, moet u de afschrijvingstabel opnieuw laten berekenen met de knop 'Berekenen afschrijvingstabel'.
Buiten gebruik stellen of verwijderen van afschrijvingselementen
Met <-> of <CTRL> + <-> hebt u de mogelijkheid om een geselecteerde investeringselement buiten gebruik te stellen of te verwijderen. Deze procedure kan uitgevoerd worden bij de verkoop of bij een volledig afgeschreven investeringselement dat u niet meer op de afdrukken wenst.
Investeringselementen die buiten gebruik gesteld zijn, kunnen enkel nog geconsulteerd worden via de afdruklijsten en worden uiteraard niet meer opgenomen in de automatische boekingen van de afschrijvingen.
Handleiding Expert/M Plus
78
Aandachtspunten
Datum buiten gebruik/afschrijven tot
U bepaalt tot welke datum u de afschrijvingen laat opnemen in de afschrijvingstabellen.
Toelichting buiten gebruik
U kunt hier eventueel de reden van het buiten gebruik stellen van het investeringselement vermelden.
Buiten gebruik stellen
Met deze knop stelt u het geselecteerde investeringselement effectief buiten gebruik.
Verwijderen
Met deze knop verwijdert u definitief het geselecteerde investeringselement.
Er wordt geen bevestiging gevraagd wanneer u op deze knop drukt. Deze handeling voert u enkel uit indien u zeker bent dat u het element wenst te verwijderen.
Wilt u een investeringselement dat buiten gebruik gesteld werd, opnieuw opvragen, dan vinkt u op het tabblad 'Overzicht' het veld 'Buiten gebruik gestelde elementen' aan. Op die manier kunt u via 'Uw selectie' de opzoeking binnen de buiten gebruik gestelde elementen uitvoeren.
De boekingen die betrekking hebben op een buitengebruikstelling dient u zelf uit te voeren. M.a.w. voor eventuele meer- of minderwaarden of verkopen, moet u manueel de nodige boekingen ingeven.
Annuleren buiten gebruik stellen
Bij het selecteren van een buiten gebruik gesteld element wordt u de vraag gesteld of u dit element opnieuw wilt activeren.
Aandachtspunten
Heractiveren
U antwoordt 'Ja' als het element ten onrechte buiten gebruik werd gesteld.
U antwoord 'Nee' als het element niet wenst te heractiveren.
Ingave
79
Afschrijvingsjaren
Ingave - Afschrijvingen - Afschrijvingsjaren
Indien er in het verleden een verkort of verlengd boekjaar is geweest voor dit dossier kunt u hier de nodige aanpassingen doen. Dit is enkel van belang indien u nog historische gegevens wenst in te brengen.
Handleiding Expert/M Plus
80
Boeken afschrijvingen
Ingave - Afschrijvingen - Boeken afschrijvingen
Via dit programma kunt u uw tussentijdse afschrijvingen automatisch laten boeken. U bepaalt zelf tot welke periode de afschrijvingen in aanmerking genomen moeten worden. Het programma zal automatisch rekening houden met nieuwe elementen, buiten gebruik gestelde elementen, aanpassingen aan uw tabellen in voorgaande periodes.
U krijgt op uw scherm een overzicht van alle elementen die in aanmerking genomen worden.
Documenten
U kunt de documenten:
Consulteren: hiermee kunt u de documenten enkel raadplegen.
Editeren: hiermee kunt u van de niet-gecentraliseerde en niet-afgepunte documenten alle gegevens wijzigen behalve de velden 'Dagboek', 'Periodes', 'Jaar', 'Documentsoort' en 'Munt'. Van de gecentraliseerde documenten kunt u enkel de niet-boekhoudkundige gegevens wijzigen (b.v. 'Referte').
Ingave
81
Analytisch
Rekeningen Niveau 1
Ingave - Analytisch - Rekeningen Niveau 1
Via dit programma kunt u per niveau analytische rekeningen aanmaken of wijzigen en de verplichte wachtrekeningen creëren.
De creatie van de analytische rekeningen kunt u ook opstarten vanuit de verschillende programma's m.b.t. de analytische boekhouding via <CTRL> + <N>.
Voor meer informatie, volgt u deze link Analytische Boekhouding
Handleiding Expert/M Plus
82
Rekeningen Niveau 2
Ingave - Analytisch - Rekeningen Niveau 2
Via dit programma kunt u per niveau analytische rekeningen aanmaken of wijzigen en de verplichte wachtrekeningen creëren.
De creatie van de analytische rekeningen kunt u ook opstarten vanuit de verschillende programma's m.b.t. de analytische boekhouding via <CTRL> + <N>.
Voor meer informatie, volgt u deze link Analytische Boekhouding
Ingave
83
Rekeningen Niveau 3
Ingave - Analytisch - Rekeningen Niveau 3
Via dit programma kunt u per niveau analytische rekeningen aanmaken of wijzigen en de verplichte wachtrekeningen creëren.
De creatie van de analytische rekeningen kunt u ook opstarten vanuit de verschillende programma's m.b.t. de analytische boekhouding via <CTRL> + <N>.
• U creëert via dit programma ook de verplichte wachtrekeningen.
• U hebt de mogelijkheid om beperkingen op te leggen bij het gebruik van de analytische rekeningen.
• Via de beperkingen beslist u per analytische rekening welke analytische rekeningen van het onderliggende niveau wel of niet gebruikt mogen worden. Enkel analytische rekeningen die u invult bij de beperkingen, zullen kunnen worden gebruikt. Selecteert u GEEN beperkingen, dan kunnen alle onderliggende analytische rekeningen gebruikt worden.
Voor meer informatie, volgt u deze link Analytische Boekhouding
Handleiding Expert/M Plus
84
Rekeningen Niveau 4
Ingave - Analytisch - Rekeningen Niveau 4
Via dit programma kunt u per niveau analytische rekeningen aanmaken of wijzigen en de verplichte wachtrekeningen creëren.
De creatie van de analytische rekeningen kunt u ook opstarten vanuit de verschillende programma's m.b.t. de analytische boekhouding via <CTRL> + <N>.
Voor meer informatie, volgt u deze link Analytische Boekhouding
Ingave
85
Rekeningen Niveau 5
Ingave - Analytisch - Rekeningen Niveau 5
Via dit programma kunt u per niveau analytische rekeningen aanmaken of wijzigen en de verplichte wachtrekeningen creëren.
De creatie van de analytische rekeningen kunt u ook opstarten vanuit de verschillende programma's m.b.t. de analytische boekhouding via <CTRL> + <N>.
Voor meer informatie, volgt u deze link Analytische Boekhouding
Handleiding Expert/M Plus
86
Verdeelsleutels
Ingave - Analytisch - Verdeelsleutels
De verdeelsleutels dienen om de uitsplitsing naar de verschillende analytische rekeningen tijdens het boeken voor te stellen of automatisch te registreren.
De verdeelsleutels kunnen aan de grootboekrekening en/of analytische rekening gekoppeld worden zodat deze voorgesteld worden tijdens het boeken. De voorgestelde verdeelsleutel kan worden gewijzigd tijdens het boeken. De voorgestelde bedragen kunt u nog wijzigen.
Voor meer informatie, volgt u deze link Analytische Boekhouding
Ingave
87
Verdeelsleutels grootboekrekeningen
Ingave - Analytisch - Verdeelsleutels grootboekrekeningen
Via dit programma kunt u de verdeelsleutels koppelen die dienen voor de uitsplitsing van de bedragen van de grootboekrekeningen naar de analytische rekeningen van niveau 1.
Voor meer informatie, volgt u deze link Analytische Boekhouding
Handleiding Expert/M Plus
88
Beginsituatie
Beginsituatie klanten
Ingave - Beginsituatie - Beginsituatie klanten
Enkel voor het eerste boekjaar dat u verwerkt in Expert/M Plus moet u eenmalig de beginsituatie van de openstaande documenten van de klanten manueel ingeven.
Indien een document reeds gedeeltelijk betaald werd, geeft u ofwel alleen het openstaande saldo in, in het veld 'Bedrag valuta', ofwel selecteert u als eerste lijn 'Factuur' en als tweede lijn 'Betaling' en geeft u eveneens in het veld 'Bedrag valuta', bedragen in.
Uiteraard moet u geen openstaande documenten creëren bij een nieuw opgerichte firma.
U hebt ook de mogelijkheid om het bedrag korting contante betaling en het BTW-bedrag apart te vermelden. Dit heeft als voordeel dat u, bij het boeken van financiële verrichtingen, zowel op het bruto- en netto-bedrag, als op het bruto-bedrag, verminderd met het bedrag korting contant, kunt opzoeken.
Klanten die nog niet bestaan, kunt u via de creatietoets <CTRL> + <N> onmiddellijk aanmaken.
Aandachtspunten
Centralisatierekening
De 'Centralisatierekening klanten' van uw eerste dagboek wordt voorgesteld.
Ingave
89
Beginsituatie leveranciers
Ingave - Beginsituatie - Beginsituatie leveranciers
Enkel voor het eerste boekjaar dat u verwerkt in Expert/M Plus moet u eenmalig de beginsituatie van de openstaande documenten van de leveranciers manueel ingeven.
Indien een document reeds gedeeltelijk betaald werd, geeft u ofwel alleen het openstaande saldo in, in het veld 'Bedrag valuta', ofwel selecteert u als eerste lijn 'Factuur' en als tweede lijn 'Betaling' en geeft u eveneens in het veld 'Bedrag valuta', bedragen in.
Uiteraard moet u geen openstaande documenten creëren bij een nieuw opgerichte firma.
U hebt ook de mogelijkheid om het bedrag korting contante betaling en het BTW-bedrag apart te vermelden. Dit heeft als voordeel dat u, bij het boeken van financiële verrichtingen, zowel op het bruto- en netto-bedrag, als op het bruto-bedrag, verminderd met het bedrag korting contant, kunt opzoeken.
Leveranciers die nog niet bestaan, kunt u via de creatietoets <CTRL> + <N> onmiddellijk aanmaken.
Aandachtspunten
Centralisatierekening
De 'Centralisatierekening leveranciers' van uw eerste dagboek wordt voorgesteld.
Handleiding Expert/M Plus
90
Correcties omzet klanten
Ingave - Beginsituatie - Correcties omzet klanten
Via dit programma kunt u correcties aanbrengen in de omzet van de klanten voor uw BTW-listing.
Als u b.v. een dossier met een boekhouding te paard nieuw opstart, kunt u hier de omzet inbrengen van het eerste deel van het kalenderjaar dat voor uw eerste boekjaar valt dat u met Expert/M Plus werkt. Dit laat u toe om op het einde van het eerste kalenderjaar uw BTW-listing toch correct op te maken.
Ingave
91
Correcties omzet leveranciers
Ingave - Beginsituatie - Correcties omzet leveranciers
Via dit programma kunt u correcties aanbrengen in de omzet van de leveranciers.
92
Consultatie
Historieken
Grootboekrekeningen
Consultatie - Historieken - Grootboekrekeningen
Via deze consultatie kunt u op een snelle manier van de gecentraliseerde en/of niet-gecentraliseerde documenten, de afgepunte en/of de niet-afgepunte historieken van de grootboekrekeningen per boekjaar in detail op het scherm raadplegen.
De historieken, die de boekingen uit alle dagboeken omvatten, worden volgens uw keuze gesorteerd op datum of documentnummer, al dan niet in combinatie met de boekhoudperiode. Indien u opteert voor de keuze 'Geen sortering', wordt het overzicht op volgorde van ingave weergegeven.
Documenten
U kunt de documenten:
Consulteren: hiermee kunt u de documenten enkel raadplegen.
Editeren: hiermee kunt u van de niet-gecentraliseerde en niet-afgepunte documenten alle gegevens wijzigen behalve de velden 'Dagboek', 'Periodes', 'Jaar', 'Documentsoort' en 'Munt'. Van de gecentraliseerde documenten kunt u enkel de niet-boekhoudkundige gegevens wijzigen (b.v. 'Referte').
Werkwijze
1. U bepaalt de gegevens die u wenst te consulteren, volgens de aangeboden selecties.
2. U drukt op de toets Consultatie. In het tabblad 'Overzicht' worden alle opgevraagde grootboekrekeningen voorgesteld met hun debet- en creditsaldo.
3. Klik op een grootboekrekening om onderaan in het tabblad 'Overzicht detail', de historieklijnen van die rekening te zien.
De kolommen in deze tabbladen kunnen per gebruiker aangepast worden. U kunt de breedte van de kolommen wijzigen door de tussenlijnen te verslepen en ook kolommen verplaatsen door ze aan te klikken en te verslepen. Wanneer u met de rechtermuistoets in het tabblad klikt, kunt u via 'Kolommen', de kolommen die u niet gebruikt, verbergen door ze af te vinken. Met de rechtermuistoets kunt u ook steeds de standaardwaarden herstellen, een schermafdruk nemen of gegevens exporteren.
4. Dubbelklik in het tabblad 'Overzicht detail' op een historieklijn om het document te zien waaruit de historieklijn afkomstig is.
Consultatie
93
Grootboekrekeningen - Uitgebreid
Consultatie - Historieken - Grootboekrekeningen Uitgebreid
Via deze consultatie kunt u documenten opzoeken op basis van de referte of het bedrag.
Documenten
U kunt de documenten:
Consulteren: hiermee kunt u de documenten enkel raadplegen.
Editeren: hiermee kunt u van de niet-gecentraliseerde documenten alle gegevens wijzigen behalve de velden 'Dagboek', 'Periodes', 'Jaar', 'Documentsoort' en 'Munt'. Van de gecentraliseerde documenten kunt u enkel de niet-boekhoudkundige gegevens wijzigen (b.v. 'Referte').
Werkwijze
1. U bepaalt welke documenten u wenst op te zoeken, volgens de aangeboden selecties.
2. U drukt op de toets Consultatie. De documenten worden op het scherm voorgesteld.
3. Dubbelklik op een historieklijn om het document te zien waaruit de historieklijn afkomstig is.
De kolommen in deze tabbladen kunnen per gebruiker aangepast worden. U kunt de breedte van de kolommen wijzigen door de tussenlijnen te verslepen en ook kolommen verplaatsen door ze aan te klikken en te verslepen. Wanneer u met de rechtermuistoets in het tabblad klikt, kunt u via 'Kolommen', de kolommen die u niet gebruikt, verbergen door ze af te vinken. Met de rechtermuistoets kunt u ook steeds de standaardwaarden herstellen.
Handleiding Expert/M Plus
94
Klanten
Consultatie - Historieken - Klanten
Via deze consultatie kunt u op een snelle manier de historieken per boekjaar van de klanten in detail op het scherm raadplegen.
De historieken, die de boekingen uit alle dagboeken omvatten, worden volgens uw keuze gesorteerd op datum, documentnummer of documentsoort, al dan niet in combinatie met de boekhoudperiode. Indien u opteert voor de keuze 'Geen sortering', wordt het overzicht op volgorde van ingave weergegeven.
Openstaande vorig boekjaar
U kunt kiezen uit:
Exclusief: op die manier vraagt u een lijst 'Historieken klanten' op per boekjaar. Deze optie kiest u best voor dossiers met een enkelvoudige boekhouding.
Inclusief: op die manier vraagt u een lijst 'Historieken klanten' die niet per boekjaar werkt en krijgt u een beeld van de situatie klanten op dit moment.
Documenten
U kunt de documenten:
Consulteren: hiermee kunt u de documenten enkel raadplegen.
Editeren: hiermee kunt u van de niet-gecentraliseerde en niet-afgepunte documenten alle gegevens wijzigen behalve de velden 'Dagboek', 'Periodes', 'Jaar', 'Documentsoort' en 'Munt'. Van de gecentraliseerde documenten kunt u enkel de niet-boekhoudkundige gegevens wijzigen (b.v. 'Referte').
Werkwijze
1. U bepaalt welke gegevens u wenst te consulteren, volgens de aangeboden selecties.
2. U drukt op de toets Consultatie. In het tabblad 'Overzicht' worden alle opgevraagde klanten voorgesteld met hun saldo.
3. Klik op een klant om onderaan in het tabblad 'Overzicht detail' te zien hoe dit saldo is samengesteld.
4. Dubbelklik in het tabblad 'Overzicht detail' op een historieklijn om het document te zien waaruit de historieklijn afkomstig is.
De kolommen in deze tabbladen kunnen per gebruiker aangepast worden. U kunt de breedte van de kolommen wijzigen door de tussenlijnen te verslepen en ook kolommen verplaatsen door ze aan te klikken en te verslepen. Wanneer u met de rechtermuistoets in het tabblad klikt, kunt u via 'Kolommen', de kolommen die u niet gebruikt, verbergen door ze af te vinken. Met de rechtermuistoets kunt u ook steeds de standaardwaarden herstellen, een schermafdruk nemen of gegevens exporteren.
Consultatie
95
Klanten - Uitgebreid
Consultatie - Historieken - Klanten Uitgebreid
Via deze consultatie kunt u documenten opzoeken op basis van de referte, het bedrag of het documentnummer.
Documenten
U kunt de documenten:
Consulteren: hiermee kunt u de documenten enkel raadplegen.
Editeren: hiermee kunt u van de niet-gecentraliseerde documenten alle gegevens wijzigen behalve de velden 'Dagboek', 'Periodes', 'Jaar', 'Documentsoort' en 'Munt'. Van de gecentraliseerde documenten kunt u enkel de niet-boekhoudkundige gegevens wijzigen (b.v. 'Referte').
Werkwijze
1. U bepaalt welke documenten u wenst op te zoeken, volgens de aangeboden selecties.
2. U drukt op de toets Consultatie. De documenten worden op het scherm voorgesteld.
3. Dubbelklik op een historieklijn om het document te zien waaruit de historieklijn afkomstig is.
De kolommen in deze tabbladen kunnen per gebruiker aangepast worden. U kunt de breedte van de kolommen wijzigen door de tussenlijnen te verslepen en ook kolommen verplaatsen door ze aan te klikken en te verslepen. Wanneer u met de rechtermuistoets in het tabblad klikt, kunt u via 'Kolommen', de kolommen die u niet gebruikt, verbergen door ze af te vinken. Met de rechtermuistoets kunt u ook steeds de standaardwaarden herstellen.
Handleiding Expert/M Plus
96
Leveranciers
Consultatie - Historieken - Leveranciers
Via deze consultatie kunt u op een snelle manier de historieken per boekjaar van de leveranciers in detail op het scherm raadplegen.
De historieken, die de boekingen uit alle dagboeken omvatten, worden volgens uw keuze gesorteerd op datum, documentnummer of documentsoort, al dan niet in combinatie met de boekhoudperiode. Indien u opteert voor de keuze 'Geen sortering', wordt het overzicht op volgorde van ingave weergegeven.
Openstaande vorig boekjaar
U kunt kiezen uit:
Exclusief: op die manier vraagt u een lijst 'Historieken leveranciers' op per boekjaar. Deze optie kiest u best voor dossiers met een enkelvoudige boekhouding.
Inclusief: op die manier vraagt u een lijst 'Historieken leveranciers' die niet per boekjaar werkt en krijgt u een beeld van de situatie leveranciers op dit moment.
Documenten
U kunt de documenten:
Consulteren: hiermee kunt u de documenten enkel raadplegen.
Editeren: hiermee kunt u van de niet-gecentraliseerde documenten alle gegevens wijzigen behalve de velden 'Dagboek', 'Periodes', 'Jaar', 'Documentsoort' en 'Munt'. Van de gecentraliseerde documenten kunt u enkel de niet-boekhoudkundige gegevens wijzigen (b.v. 'Referte').
Werkwijze
1. U bepaalt welke gegevens u wenst te consulteren, volgens de aangeboden selecties.
2. U drukt op de toets Consultatie. In het tabblad 'Overzicht' worden alle opgevraagde leveranciers voorgesteld met hun saldo.
3. Klik op een leverancier om onderaan in het tabblad 'Overzicht detail' te zien hoe dit saldo is samengesteld.
4. Dubbelklik in het tabblad 'Overzicht detail' op een historieklijn om het document te zien waaruit de historieklijn afkomstig is.
De kolommen in deze tabbladen kunnen per gebruiker aangepast worden. U kunt de breedte van de kolommen wijzigen door de tussenlijnen te verslepen en ook kolommen verplaatsen door ze aan te klikken en te verslepen. Wanneer u met de rechtermuistoets in het tabblad klikt, kunt u via 'Kolommen', de kolommen die u niet gebruikt, verbergen door ze af te vinken. Met de rechtermuistoets kunt u ook steeds de standaardwaarden herstellen, een schermafdruk nemen of gegevens exporteren.
Consultatie
97
Leveranciers - Uitgebreid
Consultatie - Historieken - Leveranciers Uitgebreid
Via deze consultatie kunt u documenten opzoeken op basis van de referte, het bedrag of het documentnummer.
Documenten
U kunt de documenten:
Consulteren: hiermee kunt u de documenten enkel raadplegen.
Editeren: hiermee kunt u van de niet-gecentraliseerde documenten alle gegevens wijzigen behalve de velden 'Dagboek', 'Periodes', 'Jaar', 'Documentsoort' en 'Munt'. Van de gecentraliseerde documenten kunt u enkel de niet-boekhoudkundige gegevens wijzigen (b.v. 'Referte').
Werkwijze
1. U bepaalt welke documenten u wenst op te zoeken, volgens de aangeboden selecties.
2. U drukt op de toets Consultatie. De documenten worden op het scherm voorgesteld.
3. Dubbelklik op een historieklijn om het document te zien waaruit de historieklijn afkomstig is.
De kolommen in deze tabbladen kunnen per gebruiker aangepast worden. U kunt de breedte van de kolommen wijzigen door de tussenlijnen te verslepen en ook kolommen verplaatsen door ze aan te klikken en te verslepen. Wanneer u met de rechtermuistoets in het tabblad klikt, kunt u via 'Kolommen', de kolommen die u niet gebruikt, verbergen door ze af te vinken. Met de rechtermuistoets kunt u ook steeds de standaardwaarden herstellen.
Handleiding Expert/M Plus
98
Grootboekrekeningen-Alternatief nummer
Consultatie - Historieken - Grootboekrekeningen-Alternatief nummer
U kunt in uw grootboekrekeningen een alternatief nummer ingeven. Dit kan handig zijn als u moet rapporteren aan een buitenlands moederbedrijf dat een ander boekhoudplan hanteert dan het Belgisch genormaliseerd plan.
Met dit programma kunt u de historieken bekijken en eventueel exporteren indien u dat wenst. Merken we nog op dat u voor meerdere grootboekrekeningen hetzelfde alternatief nummer kunt gebruiken. Dit laat u toe om bepaalde rekeningen samen te voegen die in uw Belgische boekhouding toch uitgespiltst zijn.
Na het exporteren naar b.v. Excel, kunt u daar eventueel balansen samenstellen volgens uw eigen voorkeur.
Consultatie
99
Documenten
Klanten
Consultatie - Documenten - Klanten
Via dit programma kunt u de openstaande en/of vereffende documenten van de klanten in detail op het scherm raadplegen.
De documenten, die de boekingen uit alle dagboeken omvatten, worden volgens uw keuze gesorteerd op datum, documentnummer of documentsoort, al dan niet in combinatie met de boekhoudperiode. Indien u opteert voor de keuze 'Geen sortering', wordt het overzicht op volgorde van ingave weergegeven.
Er wordt enkel bepaald tot en met welke periode en boekjaar u de gegevens wenst op te vragen, m.a.w. dit is steeds de toestand vanaf het eerste document tot aan het boekjaar/de periode die u opvraagt.
Documenten
U kunt de documenten:
Consulteren: hiermee kunt u de documenten enkel raadplegen.
Editeren: hiermee kunt u van de niet-gecentraliseerde en niet-afgepunte documenten alle gegevens wijzigen behalve de velden 'Dagboek', 'Periodes', 'Jaar', 'Documentsoort' en 'Munt'. Van de gecentraliseerde documenten kunt u enkel de niet-boekhoudkundige gegevens wijzigen (b.v. 'Referte').
Werkwijze
1. U bepaalt welke gegevens u wenst te consulteren, volgens de aangeboden selecties.
2. U drukt op de toets Consultatie. In het tabblad 'Overzicht klanten' worden alle opgevraagde klanten voorgesteld met hun saldo.
3. Klik op een klant om onderaan in het tabblad 'Overzicht documenten en voorschotten' te zien hoe dit saldo is samengesteld. De documenten (facturen en creditnota's) zijn gekoppeld aan de afpunting of betaling ervan.
4. Klik op een vereffend document om onderaan in het tabblad 'Overzicht betalingen', het detail van de afpunting/betaling te zien.
5. Dubbelklik in de tabbladen 'Overzicht documenten en voorschotten' of 'Overzicht betalingen' op een documentlijn om het document te zien waaruit de historieklijn afkomstig is.
De kolommen in dit tabblad kunnen aangepast worden per gebruiker. U kunt de breedte van de kolommen wijzigen door de tussenlijnen te verslepen en ook kolommen verplaatsen door ze aan te klikken en te verslepen. Wanneer u met de rechtermuistoets in dit tabblad klikt, kunt u via 'Kolommen', de kolommen die u niet gebruikt, verbergen door ze af te vinken. Met de rechtermuistoets kunt u ook steeds de standaardwaarden herstellen, een schermafdruk nemen of gegevens exporteren.
Handleiding Expert/M Plus
100
Leveranciers
Consultatie - Documenten - Leveranciers
Via dit programma kunt u de openstaande en/of vereffende documenten van de leveranciers in detail op het scherm raadplegen.
De documenten, die de boekingen uit alle dagboeken omvatten, worden volgens uw keuze gesorteerd op datum, documentnummer of documentsoort, al dan niet in combinatie met de boekhoudperiode. Indien u opteert voor de keuze 'Geen sortering', wordt het overzicht op volgorde van ingave weergegeven.
Er wordt enkel bepaald tot en met welke periode en boekjaar u de gegevens wenst op te vragen, m.a.w. dit is steeds de toestand vanaf het eerste document tot aan het boekjaar/de periode die u opvraagt.
Documenten
U kunt de documenten:
Consulteren: hiermee kunt u de documenten enkel raadplegen.
Editeren: hiermee kunt u van de niet-gecentraliseerde en niet-afgepunte documenten alle gegevens wijzigen behalve de velden 'Dagboek', 'Periodes', 'Jaar', 'Documentsoort' en 'Munt'. Van de gecentraliseerde documenten kunt u enkel de niet-boekhoudkundige gegevens wijzigen (b.v. 'Referte').
Werkwijze
1. U bepaalt welke gegevens u wenst te consulteren, volgens de aangeboden selecties.
2. U drukt op de toets Consultatie. In het tabblad 'Overzicht leveranciers' worden alle opgevraagde leveranciers voorgesteld met hun saldo.
3. Klik op een leverancier om onderaan in het tabblad 'Overzicht documenten en voorschotten' te zien hoe dit saldo is samengesteld. De documenten (facturen en creditnota's) zijn gekoppeld aan de afpunting of betaling ervan.
4. Klik op een vereffend document om onderaan in het tabblad 'Overzicht betalingen', het detail van de afpunting/betaling te zien.
5. Dubbelklik in de tabbladen 'Overzicht documenten en voorschotten' en 'Overzicht betalingen' op een documentlijn om het document te zien waaruit de historieklijn afkomstig is.
De kolommen in dit tabblad kunnen aangepast worden per gebruiker. U kunt de breedte van de kolommen wijzigen door de tussenlijnen te verslepen en ook kolommen verplaatsen door ze aan te klikken en te verslepen. Wanneer u met de rechtermuistoets in dit tabblad klikt, kunt via 'Kolommen', de kolommen die u niet gebruikt, verbergen door ze af te vinken. Met de rechtermuistoets kunt u ook steeds de standaardwaarden herstellen, een schermafdruk nemen of gegevens exporteren.
Consultatie
101
Overzicht
Gegevens grootboekrekening
Consultatie - Overzicht - Gegevens grootboekrekening
Via dit programma kunt u een algemeen overzicht opvragen van een grootboekrekening.
Dit omvat de historieken huidig en vorig boekjaar, de totalen per boekjaar en de algemene creatiegegevens.
Dit scherm kunt u ook oproepen via <CTRL> + <M> als u op een ingaveveld Grootboekrekening staat.
Handleiding Expert/M Plus
102
Gegevens klant
Consultatie - Overzicht - Gegevens klant
Via dit programma kunt u een algemeen overzicht opvragen van een klant.
Dit omvat o.a. de openstaande documenten, het aantal documenten, de omzet enz.
Dit scherm kunt u ook oproepen via <CTRL> + <M> als u op een ingaveveld Klant staat.
Consultatie
103
Gegevens leverancier
Consultatie - Overzicht - Gegevens leverancier
Via dit programma kunt u een algemeen overzicht opvragen van een leverancier.
Dit omvat o.a. de openstaande documenten, het aantal documenten, de omzet enz.
Dit scherm kunt u ook oproepen via <CTRL> +<M> als u op een ingaveveld Leverancier staat.
Handleiding Expert/M Plus
104
Expert/m for Windows
Historieken grootboekrekeningen
Consultatie - Expert/m for Windows - Historieken grootboekrekeningen
Via dit programma kunt u de historieken van uw grootboekrekeningen in detail uit uw Expert/m for Windowsdossier consulteren. Het betreft hier de originele gegevens in detail en niet de cumulcijfers die u eventueel hebt overgenomen naar Expert/M Plus.
Consultatie
105
Documenten klanten
Consultatie - Expert/m for Windows - Documenten klanten
Via dit programma kunt u de openstaande documenten van uw klanten uit uw Expert/m for Windowsdossier consulteren. Het betreft hier de originele gegevens in detail.
Handleiding Expert/M Plus
106
Documenten leveranciers
Consultatie - Expert/m for Windows - Documenten leveranciers
Via dit programma kunt u de openstaande documenten van uw leveranciers uit uw Expert/m for Windowsdossier consulteren. Het betreft hier de originele gegevens in detail.
Consultatie
107
Expert/m Classic
Historieken grootboekrekeningen
Consultatie - Expert/m Classic - Historieken grootboekrekeningen
Via dit programma hebt u de mogelijkheid om historieken grootboekrekeningen te raadplegen op het scherm van/uit het Expert/m Classic dossier.
Voordat u deze gegevens kunt consulteren, dient u eerst de gegevens in Expert/m Classic te exporteren. Dit kunt u doen via de knop 'Synchronisatie' of door manueel Expert/m Classic op te starten. Dit dient u normaal slecht 1 maal uit te voeren. Indien er iets is gewijzigd aan de te consulteren gegevens in Expert/m Classic dient u de synchronisatie opnieuw uit te voeren.
Export
a) Vanuit Expert/m Classic
Via het menupunt 17. Communicatie, 6. Hist. alg.rekeningen Expert/M Plus kunt u de gegevens exporteren.
Bij 'Dossier' geeft u het dossiernummer van een dossier waaruit u wenst te exporteren.
Bij 'Export' bepaalt u welke gegevens u wenst te exporteren: Voor de Historieken algemene rekeningen hebt u de keuze uit: Alle bestaande boekjaren of Vorig en huidig boekjaar.
Hierdoor zullen er een aantal 'exportbestanden' in de dossierdirectory bijgevoegd worden.
b) Vanuit Expert/M Plus
Bij elk van deze consultaties is er een knop 'Synchronisatie' voorzien. Deze kunt u gebruiken om gegevens te exporteren. Hiermee kunt u ook Expert/m Classic opstarten om de export uit te voeren. Vervolgens kunt u dezelfde werkwijze gebruiken als omschreven bij 'Vanuit Expert/m Classic'.
Ter info wordt het dossiernummer van het Classic dossier naast de knop Synchronisatie vermeld.
Werkwijze
1. U bepaalt de gegevens die u wenst te consulteren, volgens de aangeboden selecties.
2. U drukt op de toets Consultatie. In het tabblad 'Overzicht' worden alle opgevraagde grootboekrekeningen voorgesteld met hun debet- en creditsaldo.
3. Klik op een grootboekrekening om onderaan in het tabblad 'Overzicht detail', de historieklijnen van die rekening te zien.
Handleiding Expert/M Plus
108
Documenten klanten
Consultatie - Expert/m Classic - Documenten klanten
Via dit programma hebt u de mogelijkheid om documenten klanten te raadplegen op het scherm van/uit het Expert/m Classic dossier.
Voordat u deze gegevens kunt consulteren, dient u eerst de gegevens in Expert/m Classic te exporteren. Dit kunt u doen via de knop 'Synchronisatie' of door manueel Expert/m Classic op te starten. Dit dient u normaal slecht 1 maal uit te voeren. Indien er iets is gewijzigd aan de te consulteren gegevens in Expert/m Classic dient u de synchronisatie opnieuw uit te voeren.
Export
a) Vanuit Expert/m Classic
Via het menupunt 17. Communicatie, 7. Openstaande posten Expert/M Plus kunt u de gegevens exporteren.
Bij 'Dossier' geeft u het dossiernummer van een dossier waaruit u wenst te exporteren.
Bij 'Export' bepaalt u welke gegevens u wenst te exporteren: Voor de Openstaande posten hebt u de keuze uit: Klanten, Leveranciers of Beiden.
Hierdoor zullen er een aantal 'exportbestanden' in de dossierdirectory bijgevoegd worden.
b) Vanuit Expert/M Plus
Bij elk van deze consultaties is er een knop 'Synchronisatie' voorzien. Deze kunt u gebruiken om gegevens te exporteren. Hiermee kunt u ook Expert/m Classic opstarten om de export uit te voeren. Vervolgens kunt u dezelfde werkwijze gebruiken als omschreven bij 'Vanuit Expert/m Classic'.
Ter info wordt het dossiernummer van het Classic dossier naast de knop Synchronisatie vermeld.
Werkwijze
1. U bepaalt welke gegevens u wenst te consulteren, volgens de aangeboden selecties.
2. U drukt op de toets Consultatie. In het tabblad 'Overzicht klanten' worden alle opgevraagde klanten voorgesteld met hun saldo.
3. Klik op een klant om onderaan in het tabblad 'Overzicht documenten' te zien hoe dit saldo is samengesteld. De documenten (facturen en creditnota's) zijn gekoppeld aan de afpunting of betaling ervan.
4. Klik op een vereffend document om onderaan in het tabblad 'Overzicht afpuntingen', het detail van de afpunting/betaling te zien.
De kolommen in dit tabblad kunnen worden aangepast per gebruiker. U kunt de breedte van de kolommen wijzigen door de tussenlijnen te verslepen en ook kolommen verplaatsen door ze aan te klikken en te verslepen. Wanneer u met de rechtermuistoets in dit tabblad klikt, kunt u via 'Kolommen', de kolommen die u niet gebruikt, verbergen door ze af te vinken. Met de rechtermuistoets kunt u ook steeds de standaardwaarden herstellen, een schermafdruk nemen of gegevens exporteren.
Consultatie
109
Documenten leveranciers
Consultatie - Expert/m Classic - Documenten leveranciers
Via dit programma hebt u de mogelijkheid om documenten leveranciers te raadplegen op het scherm van/uit het Expert/m Classic dossier.
Voordat u deze gegevens kunt consulteren, dient u eerst de gegevens in Expert/m Classic te exporteren. Dit kunt u doen via de knop 'Synchronisatie' of door manueel Expert/m Classic op te starten. Dit dient u normaal slecht 1 maal uit te voeren. Indien er iets is gewijzigd aan de te consulteren gegevens in Expert/m Classic dient u de synchronisatie opnieuw uit te voeren.
Export
a) Vanuit Expert/m Classic
Via het menupunt 17. Communicatie, 7. Openstaande posten Expert/M Plus kunt u de gegevens exporteren.
Bij 'Dossier' geeft u het dossiernummer van een dossier waaruit u wenst te exporteren.
Bij 'Export' bepaalt u welke gegevens u wenst te exporteren: Voor de Openstaande posten hebt u de keuze uit: Klanten, Leveranciers of Beiden.
Hierdoor zullen er een aantal 'exportbestanden' in de dossierdirectory bijgevoegd worden.
b) Vanuit Expert/M Plus
Bij elk van deze consultaties is er een knop 'Synchronisatie' voorzien. Deze kunt u gebruiken om gegevens te exporteren. Hiermee kunt u ook Expert/m Classic opstarten om de export uit te voeren. Vervolgens kunt u dezelfde werkwijze gebruiken als omschreven bij 'Vanuit Expert/m Classic'.
Ter info wordt het dossiernummer van het Classic dossier naast de knop Synchronisatie vermeld.
Werkwijze
1. U bepaalt welke gegevens u wenst te consulteren, volgens de aangeboden selecties.
2. U drukt op de toets Consultatie. In het tabblad 'Overzicht leveranciers' worden alle opgevraagde leveranciers voorgesteld met hun saldo.
3. Klik op een leverancier om onderaan in het tabblad 'Overzicht documenten' te zien hoe dit saldo is samengesteld. De documenten (facturen en creditnota's) zijn gekoppeld aan de afpunting of betaling ervan.
4. Klik op een vereffend document om onderaan in het tabblad 'Overzicht afpuntingen', het detail van de afpunting/betaling te zien.
De kolommen in dit tabblad kunnen worden aangepast per gebruiker. U kunt de breedte van de kolommen wijzigen door de tussenlijnen te verslepen en ook kolommen verplaatsen door ze aan te klikken en te verslepen. Wanneer u met de rechtermuistoets in dit tabblad klikt, kunt u via 'Kolommen', de kolommen die u niet gebruikt, verbergen door ze af te vinken. Met de rechtermuistoets kunt u ook steeds de standaardwaarden herstellen, een schermafdruk nemen of gegevens exporteren.
110
Dagboeken
Aankopen
Ingave aankopen
Dagboeken - Aankopen - Ingave aankopen
Hier registreert u uw inkomende documenten.
Volgende gegevens worden eenmaal per ingave opgevraagd:
Dagboek, Jaar, Boekhoudperiode, BTW-periode.
Volgende gegevens worden eenmaal per document opgevraagd:
Document, Documentnummer, Leverancier, Datum, Vervaldatum, Munt, Bedrag, Koers, Ventilatie, Onze referte, Uw referte, Toestand, Gestr. mededeling.
Volgende gegevens worden per tegenboeking ingegeven:
Ventilatie, BTW %, Grootboekrekening, BTW-rooster, D/C, Bedrag, Aard, Referte.
Indien de gebruikte grootboekrekening, eenheden nodig heeft, verschijnen onderaan het ingavescherm 1 of 2 extra velden waar de hoeveelheid eenheden kan worden ingevuld (zie Ingave - Basisgegevens - Grootboekrekeningen).
Volgende gegevens moeten worden ingegeven als Intrastat verplicht is:
Het tabblad 'Intrastat' wordt enkel getoond als u via Intrastat - Configuratie Intrastat aangeduid hebt dat u Intrastatplichtig bent.
Land, Goederencode, Massa, Statistische eenheden, Factuurwaarde, Vervoerswijze, Aard transactie, Regio bestemming, Leveringsvoorwaarden.
Voor de detaillijn van de Intrastatgegevens staat een aankruisvakje standaard aangevinkt. Dit betekent dat de gegevens opgenomen worden in uw Intrastataangifte. Wenst u de gegevens niet op te nemen, dan kunt u dit vakje afvinken.
U kunt meerdere Intrastatuitsplitsingen per factuurlijn hebben.
U wisselt tussen de tabbladen 'Details' en 'Intrastat' met <F6>.
Volgende gegevens moeten worden ingegeven als u een investeringselement ingeeft:
Een investeringselement kan rechtstreeks gecreëerd worden vanuit de aankoopketting op voorwaarde dat bij de grootboekrekening (zie Ingave - Basisgegevens - Grootboekrekeningen) het veld 'Investering' aangevinkt staat.
Voor verdere uitleg verwijzen wij u naar het creëren van afschrijvingselementen (zie Ingave - Afschrijvingen - Afschrijvingselementen).
Indien u bij een bepaald bedrag berekeningen moet uitvoeren, kunt u altijd met <CTRL> + <T> de rekenmachine oproepen.
Dagboeken
111
Zo lang u de ingave van het document niet hebt afgesloten, kunt u de vorige boekingslijn consulteren en eventueel aanpassen via <PgDwn>. Na de ingave, kunt u alle documenten consulteren en eventueel aanpassen via het tabblad 'Overzicht'.
Door met de rechtermuisknop voor 'Controle nummers' te kiezen, krijgt u een overzicht van de ingegeven, dubbele en ontbrekende documentnummers van de documentsoort die u in de hoofding geselecteerd hebt (zie Werken met Expert/M Plus - Algemene gebruiksregels - Controle nummers aankopen / verkopen / diversen / financieel).
Wenst u een overzicht van alle documenten, de openstaande documenten, betalingen, omzet,... van een leverancier, dan vult u de leverancier in en drukt u op <CTRL> + <M>. Dubbelklik op een document in dit overzicht om het document in te kijken of te wijzigen in functie van de keuze die u gemaakt hebt bij 'Consulteren' of 'Editeren'. Druk op <CTRL> + <M> voor een gedetailleerde overzicht van de ingevulde grootboekrekening.
Afsluiten document
Om een ingegeven document te aanvaarden, drukt u op de of op +
U kunt een document annuleren met de of + <->. U krijgt vervolgens de keuze of u alleen de huidige rij of het ganse document wilt verwijderen. Voor de volledige lijst van sneltoetsen, zie Werken met Expert/M Plus - Sneltoetsen.
Het ingegeven document wordt bij het afsluiten gecontroleerd op rekenkundige juistheid en op volledigheid. Het document wordt niet afgesloten indien het niet volledig is. De cursor plaatst zich dan op het ontbrekende deel en u moet het eerst vervolledigen.
Bij een rekenfout dient u de ontbrekende lijnen aan te vullen of de bedragen te corrigeren.
Alleen bij een verschil in de BTW-berekening kunt u opteren om deze fout alsnog te aanvaarden.
Handleiding Expert/M Plus
112
Afdruk aankoopdagboek
Dagboeken - Aankopen - Afdruk aankoopdagboek
Via dit programma kunt u het aankoopdagboek afdrukken op papier of consulteren op het scherm.
Aandachtspunten
Enkel centralisatie
Als u deze optie aanvinkt, krijgt u enkel de centralisaties van uw aankoopdagboek voor de uitgevoerde selecties.
De aankruisvakjes 'Enkel niet afgedrukte doc.', 'Voorraadelementen drukken', 'Vreemde valuta drukken' en 'Definitieve afdruk' zijn dan niet meer toegankelijk.
Definitieve afdruk
Als u deze optie aanvinkt, worden alle niet afgedrukte documenten voor de uitgevoerde selecties automatisch op 'Afgedrukt' gezet en worden de velden 'Eerste vrije pag.nr. facturen' en 'Eerste vrije pag.nr. cn' automatisch aangepast naar het eerste vrije paginanummer bij de volgende keer dat u het afdrukscherm oproept.
Voor de algemene gebruiksregels van dit afdrukprogramma, verwijzen wij u naar Werken met Expert/M Plus - Lijsten.
Dagboeken
113
Centraliseren aankopen
Dagboeken - Aankopen - Centraliseren aankopen
Wanneer u de inhoud van de aankoopdocumenten hebt gecontroleerd, kunnen de documenten gecentraliseerd worden. Het doorboeken van de aankopen naar de boekhouding dient enkel uitgevoerd te worden indien niet gekozen was voor 'Direct centraliseren' (zie Ingave - Basisgegevens - Aankoopdagboeken).
U bepaalt zelf welke documenten gecentraliseerd mogen worden.
Maakt u geen selectie, dan worden automatisch alle nog niet gecentraliseerde documenten van de huidige periode gecentraliseerd.
Gecentraliseerde aankoopdocumenten kunnen niet meer verwijderd worden. Na centralisatie kunnen wel nog bepaalde velden van het aankoopdocument aangepast worden, nl. Datum, Vervaldatum, Onze referte en Uw referte, Toestand document, Gestructureerde mededeling en Intrastatgegevens.
Handleiding Expert/M Plus
114
Afdruk aankoopdagboek analytisch
Dagboeken - Aankopen - Afdruk aankoopdagboek analytisch
Via dit programma kunt u het analytische aankoopdagboek afdrukken op papier of consulteren op het scherm.
Voor meer informatie, volgt u deze link Analytische Boekhouding
Dagboeken
115
Verkopen
Ingave verkopen
Dagboeken - Verkopen - Ingave verkopen
Hier registreert u uw uitgaande documenten.
Volgende gegevens worden eenmaal per ingave opgevraagd:
Dagboek, Jaar, Boekhoudperiode, BTW-periode.
Volgende gegevens worden eenmaal per document opgevraagd:
Document, Documentnr, Klant, Datum, Vervaldatum, Munt, Bedrag, Koers, Ventilatie, Onze referte, Uw referte, Toestand.
Volgende gegevens worden per tegenboeking ingegeven:
Ventilatie, Grootboekrekening, D/C, Bedrag, Referte, BTW-rooster.
Indien de gebruikte grootboekrekening, eenheden nodig heeft, verschijnen onderaan het ingavescherm 1 of 2 extra velden waar de hoeveelheid eenheden kan worden ingevuld (zie Ingave - Basisgegevens - Grootboekrekeningen).
Volgende gegevens moeten worden ingegeven als Intrastat verplicht is:
Het tabblad 'Intrastat' wordt enkel getoond als u via Intrastat - Configuratie Intrastat aangeduid hebt dat u Intrastatplichtig bent.
Land, Goederencode, Massa, Statistische eenheden, Factuurwaarde, Vervoerswijze, Aard transactie, Regio oorsprong, Leveringsvoorwaarden.
Voor de detaillijn van de Intrastatgegevens staat een aankruisvakje standaard aangevinkt. Dit betekent dat de gegevens opgenomen worden in uw Intrastataangifte. Wenst u de gegevens niet op te nemen, dan kunt u dit vakje afvinken.
U kunt meerdere Intrastatuitsplitsingen per factuurlijn hebben.
U wisselt tussen de tabbladen 'Details' en 'Intrastat' met <F6>.
Indien u bij een bepaald bedrag berekeningen moet uitvoeren, kunt u altijd met <CTRL> + <T> de rekenmachine oproepen.
Zo lang u de ingave van het document niet hebt afgesloten, kunt u de vorige boekingslijn consulteren en eventueel aanpassen via <PgDwn>. Na de ingave, kunt u alle documenten consulteren en eventueel aanpassen via het tabblad 'Overzicht'.
Door met de rechtermuisknop voor 'Controle nummers' te kiezen, krijgt u een overzicht van de ingegeven, dubbele en ontbrekende documentnummers van de documentsoort die u in de hoofding geselecteerd hebt (zie Werken met Expert/M Plus - Algemene gebruiksregels - Controle nummers aankopen / verkopen / diversen / financieel).
Handleiding Expert/M Plus
116
Wenst u een overzicht van alle documenten, de openstaande documenten, betalingen, omzet,... van een klant, dan vult u de klant in en drukt u op <CTRL> + <M>. Dubbelklik op een document in dit overzicht om het document in te kijken of te wijzigen in functie van de keuze die u gemaakt hebt bij 'Consulteren' of 'Editeren'. Druk op <CTRL> + <M> voor een gedetailleerde overzicht van de ingevulde grootboekrekening.
Afsluiten document
Om een ingegeven document af te sluiten, drukt u op de of op +
U kunt een document annuleren met de of + <->. U krijgt vervolgens de keuze of u alleen de huidige rij of het ganse document wilt verwijderen. Voor de volledige lijst van control-toetsen, zie Werken met Expert/M Plus - Sneltoetsen.
Het ingegeven document wordt bij het afsluiten gecontroleerd op rekenkundige juistheid en op volledigheid. Het document wordt niet afgesloten indien het niet volledig is. De cursor plaatst zich dan op het ontbrekende deel en u moet het eerst vervolledigen.
Bij een rekenfout dient u de ontbrekende lijnen aan te vullen of de bedragen te corrigeren.
Alleen bij een verschil in de BTW-berekening kunt u opteren om deze fout alsnog te aanvaarden.
Dagboeken
117
Afdruk verkoopdagboek
Dagboeken - Verkopen - Afdruk verkoopdagboek
Via dit programma kunt u het verkoopdagboek afdrukken op papier of consulteren op het scherm.
Aandachtspunten
Enkel centralisatie
Als u deze optie aanvinkt, krijgt u enkel de centralisaties van uw verkoopdagboek voor de uitgevoerde selecties.
De aankruisvakjes 'Enkel niet afgedrukte doc.', 'Voorraadelementen drukken', 'Refertes drukken', 'Vreemde valuta drukken' en 'Definitieve afdruk' zijn dan niet meer toegankelijk.
Definitieve afdruk
Als u deze optie aanvinkt, worden alle niet afgedrukte documenten voor de uitgevoerde selecties automatisch op 'Afgedrukt' gezet en worden de velden 'Eerste vrije pag.nr. facturen' en 'Eerste vrije pag.nr. cn' automatisch aangepast naar het eerst vrije paginanummer bij de volgende keer dat u het afdrukscherm oproept.
Voor de algemene gebruiksregels van dit afdrukprogramma, verwijzen wij u naar Werken met Expert/M Plus - Lijsten.
Handleiding Expert/M Plus
118
Centraliseren verkopen
Dagboeken - Verkopen - Centraliseren verkopen
Wanneer u de inhoud van de verkoopdocumenten hebt gecontroleerd, kunnen de documenten gecentraliseerd worden. Het doorboeken van de verkopen naar de boekhouding dient enkel uitgevoerd te worden indien niet gekozen was voor 'Direct centraliseren' (zie Ingave - Basisgegevens - Verkoopdagboeken).
U bepaalt zelf welke documenten gecentraliseerd mogen worden.
Maakt u geen selectie, dan worden automatisch alle nog niet gecentraliseerde documenten van de huidige periode gecentraliseerd.
Gecentraliseerde verkoopdocumenten kunnen niet meer verwijderd worden. Na centralisatie kunnen wel nog bepaalde velden van het verkoopdocument aangepast worden, nl. Datum, Vervaldatum, Onze en Uw referte, Toestand document en Intrastatgegevens.
Dagboeken
119
Afdruk verkoopdagboek analytisch
Dagboeken - Verkopen - Afdruk verkoopdagboek analytisch
Via dit programma kunt u het analytische verkoopdagboek afdrukken op papier of consulteren op het scherm.
Voor meer informatie, volgt u deze link Analytische Boekhouding
Handleiding Expert/M Plus
120
Financieel
Ingave financieel
Dagboeken - Financieel - Ingave financieel
Hier registreert u uw financiële verrichtingen van de banken, kassen en postrekeningen.
Bank- en postrekening en kasdagboek
Bij het ingeven van het allereerste uittreksel van een bepaald dagboek dient u altijd het beginsaldo manueel in te geven.
Gegevens die u eenmaal per financieel dagboek moet ingeven:
Dagboek, Jaar, Boekhoudperiode, BTW-periode.
Gegevens die u eenmaal per uittreksel moet ingeven:
Documentnummer, Datum, Koers, Beginsaldo, Eindsaldo, Huidig saldo.
Boeken van uittreksellijnen
Via ventilatie kiest u de aard van de financiële verrichting. U hebt volgende mogelijkheden:
Klant
Leverancier
Grootboekrekening
Bankkosten met BTW
Dagontvangsten
Naargelang de keuze krijgt u een ander ingavescherm te zien.
De te volgen werkwijze bij de betaling van een klant of aan een leverancier, is afhankelijk van de gekende gegevens en de documenten die betaald worden.
Via de creatie van het financiële dagboek (zie Ingave - Basisgegevens - Financiële dagboeken) configureerde u het veld 'Zoeken op' bij 'Doc klanten volgens' en 'Doc. leveranciers volgens'. De functietoets <F8> is echter heel belangrijk bij het opzoeken van documenten. Het gebruik van deze toets houdt in dat Expert/M Plus, de opzoeking zal starten op basis van de op dat moment ingevulde gegevens. Indien de opzoeking meerdere documenten als resultaat heeft, krijgt u een overzicht van alle documenten die aan de selectiecriteria van de opzoeking voldoen. Documenten die betaald worden, kunt u aanduiden met de muis of d.m.v. de pijltjes- en de <Enter> toets. Als u alle documenten hebt aangeduid, kunt u het scherm verlaten door op de <+> toets of op <OK> te klikken. Het consultatiescherm wordt dan gesloten en de aangeduide documenten worden in de financiële boeking opgenomen.
Duid het document opnieuw aan om het te selecteren.
Klant
We onderscheiden volgende situaties bij het opzoeken van documenten.
Mogelijkheid 1, u kent het klant- en/of het factuurnummer:
Dagboeken
121
U vult het klantnummer, de naam van de klant en/of het documentnummer in. U drukt vervolgens op <F8>. Indien er maar 1 combinatie van de gevraagde gegevens bestaat, wordt het bedrag van dat document onmiddellijk voorgesteld in het ingavescherm van de financiële verrichting. U kunt het bedrag nog wijzigen indien u niet de volledige factuur betaalt. Zijn er meerdere documenten met hetzelfde documentnummer voor de ingegeven klant, dan krijgt u een overzicht van de betreffende documenten.
Mogelijkheid 2, u kent noch het klant-, noch het factuurnummer:
Indien u een verrichting boekt die betrekking heeft op een individuele rekening maar het individuele rekeningnummer en het documentnummer zijn ongekend, dan kunt u het document opzoeken via het bedrag.
Bij 'Ventilatie' selecteert u 'Klant' en u drukt <F7> om onmiddellijk naar het veld 'Bedrag document' te gaan. U vult het op te zoeken bedrag in en u drukt op <F8>. Het programma zoekt nu alle documenten met het ingegeven bedrag als saldo. Als u in het F8-scherm nogmaals <consultatie> doet, dan wordt er ook rekening gehouden met het afwijkingspercentage dat u hebt ingegeven bij de creatie van het financieel dagboek (zie Ingave - Basisgegevens - Financiële dagboeken).
Mogelijkheid 3, u ontvangt een groepsbetaling:
U selecteert de gewenste klantenfiche in het veld 'Klant' met <*> + <Enter> of u geeft het klantnummer in en u drukt <F8> om een overzicht te krijgen van alle openstaande facturen/creditnota's van die klant. Net zoals u 1 document aanduidt, kunt u ook verschillende documenten aanduiden. Het veld 'Totaal betalingen' geeft het totaal van de geselecteerde documenten weer. Zoekt u echter een bepaald bedrag, dan kunt u dit bedrag invullen in het veld 'Totaal te betalen'. Voor elk document dat u vervolgens selecteert, wordt het resterende bedrag getoond in het veld 'Nog te betalen'.
Mogelijkheid 4, u ontvangt een deelbetaling:
Punt u maar een deel van het document af, dan kunt u na het selecteren van het document in het selectiescherm, het veld 'Betaling document' aanpassen.
Hebt u in uw selectie maar 1 document, dan wordt het selectiescherm niet getoond en kunt u het bedrag onmiddellijk aanpassen in de boekingslijn van de financiële verrichting.
Mogelijkheid 5, u ontvangt een voorschot
Met voorschotten worden de betalingen bedoeld waarvoor u geen document hebt aangeduid om af te punten. Betalingen waarvan u de klant maar niet het documentnummer kent, worden geboekt op de voorschottenrekening ingegeven bij de creatie van het financieel dagboek (zie Ingave - Basisgegevens - Financiële dagboeken). Een voorschot boekt u door het klantnummer en het bedrag in te vullen en op <F10> te drukken. Indien u zelf geen (fictief/intern) documentnummer ingevuld hebt, dan zal Expert/M Plus na het drukken op <F10> een documentnummer toekennen, nl. het documentnummer van de financiële verrichting. Weet u niet van wie de betaling is, dan gebruikt u een wachtrekening.
Mogelijkheid 6, u ontvangt een betaling in vreemde munt
Indien u documenten betaalt in een andere munt dan die van het financieel dagboek, dan wordt er een extra veld 'Betaling rekening' opgevraagd. In dat veld vult u het bedrag in dat werkelijk op uw rekeninguittreksel wordt vermeld. Dit bedrag kan afwijken van de oorspronkelijke waarde van het document. Dit is te wijten aan een koersverschil. Dit koersverschil wordt bij het sluiten van het selectiescherm automatisch weggeboekt in het financieel dagboek.
Wenst u een lijst van alle openstaande posten van de klanten, dan selecteert u de optie 'Klant' bij 'Ventilatie' en drukt u op <F8>. Met <F9> kunt u 'alle' documenten oproepen.
Hebt u na alle voorgaande methodes, nog steeds de juiste klant niet gevonden, dan kunt u steeds gebruik maken van de opzoekvelden om op personalia te zoeken. Deze opzoekvelden moet u configureren via Configuratie - Basisgegevens - Klanten.
Sluit het consultatiescherm niet af als de gewenste gegevens niet onmiddellijk verschijnen. U kunt de opzoeking op bedrag, munt,... immers opnieuw uitvoeren.
Leverancier
De procedures zijn hier identiek aan die voor de klant. Bij 'Ventilatie' selecteert u hier wel de optie 'Leverancier' i.p.v. 'Klant'.
Handleiding Expert/M Plus
122
Grootboekrekening
Bij 'Ventilatie' selecteert u 'Grootboekrekening'. U selecteert vervolgens de gewenste grootboekrekening in het veld 'Grootboekrekening' met <*> + <Enter> of u geeft het nummer in van de grootboekrekening.
Aandachtspunten
Aard
Enkele speciale transacties zoals Betaalde BTW/Ontvangen BTW/Betaald decembervoorschot en bedragen die op de fiches 281-50 moeten worden opgenomen, kunnen hier worden aangeduid.
Voorbeeld Betaalde voorschotten van kwartaalaangevers geeft u in met de aard 'Betaalde BTW'.
Klant/Leverancier
Kan ter informatie worden meegegeven.
Bankkosten met BTW
Met deze ventilatiecode kunt u de kosten onderworpen aan BTW boeken in de financiële verrichtingen en ook automatisch laten opnemen in de BTW-aangifte.
Aandachtspunten
Grootboekrekening
Wordt automatisch voorgesteld a.d.h.v. de grootboekrekening die u ingaf bij de creatie van het financieel dagboek in het veld 'Bankkosten' (zie Ingave - Basisgegevens - Financiële dagboeken). Dit veld kan manueel aangepast worden.
BTW %
Wordt automatisch voorgesteld a.d.h.v. het BTW-percentage op bankkosten dat u ingaf bij de creatie van het financieel dagboek (zie Ingave - Basisgegevens - Financiële dagboeken). Dit veld kan manueel worden aangepast.
Bedrag document
U tikt het bedrag in exclusief BTW.
Een extra boekingslijn wordt automatisch aangemaakt met het bedrag BTW op bankkosten dat automatisch door het programma wordt berekend.
Dagontvangsten
Met deze ventilatiecode kunt u verkopen zonder factuur rechtstreeks in het financieel dagboek verwerken en ook automatisch laten opnemen in de BTW-aangifte.
Aandachtspunten
Grootboekrekening
Wordt automatisch voorgesteld a.d.h.v. de grootboekrekening die u ingaf bij de creatie van het financieel dagboek in het veld 'Verkooprekening' (zie Ingave - Basisgegevens - Financiële dagboeken). Dit veld kan manueel aangepast worden.
BTW %
Dagboeken
123
Wordt automatisch voorgesteld a.d.h.v. het BTW-percentage op verkopen dat u ingaf bij de creatie van het financieel dagboek (zie Ingave - Basisgegevens - Financiële dagboeken). Dit veld kan manueel worden aangepast.
Bedrag document
U tikt het bedrag in inclusief BTW.
Een extra boekingslijn wordt automatisch aangemaakt met het bedrag BTW op verkopen dat automatisch door het programma wordt berekend.
Einde uittreksel
Het einde van een uittreksel geeft u aan door op <CTRL> + <S> of op de toets te drukken. De computer berekent of de ingegeven bedragen gelijk zijn aan beginsaldo minus eindsaldo en indien niet, zal een boodschap worden gegeven en geweigerd worden van af te sluiten. Er zijn twee oplossingen mogelijk: als het eindsaldo foutief was ingegeven, kan dit alsnog verbeterd worden. Indien er foutieve bedragen op de boekingslijnen staan, kunnen deze ook nog worden verbeterd en ontbrekende boekingslijnen kunnen nog worden toegevoegd.
Een afrondingsverschil wordt rechtstreeks in het financieel dagboek geboekt.
Handleiding Expert/M Plus
124
Afdruk financieel dagboek
Dagboeken - Financieel - Afdruk financieel dagboek
Via dit programma kunt u het financieel dagboek afdrukken op papier of consulteren op het scherm.
Aandachtspunten
Enkel centralisatie
Als u deze optie aanvinkt, krijgt u enkel de centralisaties van uw financieel dagboek voor de uitgevoerde selecties.
De aankruisvakjes 'Enkel niet afgedrukte doc.', 'Refertes drukken', 'Vreemde valuta drukken' en 'Definitieve afdruk' zijn dan niet meer toegankelijk.
Definitieve afdruk
Als u deze optie aanvinkt, worden alle niet afgedrukte documenten voor de uitgevoerde selecties automatisch op 'Afgedrukt' gezet en wordt het veld 'Eerste vrije pag.nr.' automatisch aangepast naar het eerst vrije paginanummer bij de volgende keer dat u het afdrukscherm oproept.
Voor de algemene gebruiksregels van dit afdrukprogramma, verwijzen wij u naar Werken met Expert/M Plus - Lijsten.
Dagboeken
125
Centraliseren financieel
Dagboeken - Financieel - Centraliseren financieel
Wanneer u de inhoud van de financiële verrichtingen hebt gecontroleerd, kunnen de documenten gecentraliseerd worden. Het doorboeken van de financiële verrichtingen naar de boekhouding dient enkel uitgevoerd te worden indien niet gekozen was voor 'Direct centraliseren' (zie Ingave - Basisgegevens - Financiële dagboeken).
U bepaalt zelf welke documenten gecentraliseerd mogen worden.
Maakt u geen selectie, dan worden automatisch alle nog niet gecentraliseerde documenten van de huidige periode gecentraliseerd.
Gecentraliseerde documenten kunnen niet meer verwijderd worden. Na centralisatie kan enkel het veld 'Datum' nog gewijzigd worden.
Handleiding Expert/M Plus
126
Afdruk financieel dagboek analytisch
Dagboeken - Financieel - Afdruk financieel dagboek analytisch
Via dit programma kunt u het analytische financieel dagboek afdrukken op papier of consulteren op het scherm.
Voor meer informatie, volgt u deze link Analytische Boekhouding
Dagboeken
127
Diversen
Ingave diversen
Dagboeken - Diversen - Ingave diversen
Diverse operaties zijn alle verrichtingen die niet thuis horen in de aankopen, verkopen of het financieel dagboek. Wij denken hier aan openingsbalansen, overboekingen tussen rekeningen, afschrijvingen, e.d.
Er wordt een onderscheid gemaakt tussen enerzijds het diversendagboek 'Beginbalans' en het diversendagboek 'Standaard'.
Diversendagboek 'Beginbalans'
De ingave van de beginbalans gebeurt in een apart dagboek (zie Ingave - Basisgegevens - Diversendagboeken 'Beginbalans'). De beginbalans komt automatisch in een boekhoudperiode 0 die speciaal hiervoor voorzien is. In de beginbalans kan alleen de ventilatiecode 'Beginbalans' worden gebruikt. Het intikken van de beginbalans moet slechts 1 keer gebeuren, de volgende keer kunt u de beginbalans automatisch laten overnemen via Dagboeken - Diversen - Overname beginbalans.
Diversendagboek 'Standaard'
Expert/M Plus biedt de mogelijkheid om een 13de boekhoudperiode aan te maken voor het inboeken van de afsluitposten. Dit is echter niet verplicht.
Gegevens die u eenmaal per diversendagboek moet ingeven:
Dagboek, Jaar, Boekhoudperiode, BTW-periode.
Gegevens die u eenmaal per boekhoudstuk moet ingeven:
Documentnummer, Datum, Huidig saldo.
Intikken van boekingslijnen
Via ventilatie kiest u de aard van de boekingslijn. U hebt volgende mogelijkheden:
Klant
Leverancier
Grootboekrekening
Naargelang de keuze krijgt u een ander ingavescherm te zien.
De te volgen werkwijze bij het afboeken van een klant of leverancier, is afhankelijk van de gekende gegevens en/of documenten.
Via de creatie van het diversendagboek (zie Ingave - Basisgegevens - Diversendagboeken) configureerde u het veld 'Zoeken op' bij 'Doc klanten volgens' en 'Doc. leveranciers volgens'. De functietoets <F8> is echter heel belangrijk bij het opzoeken van documenten. Het gebruik van deze toets houdt in dat Expert/M Plus, de opzoeking zal starten op basis van de op dat moment ingevulde gegevens. Indien de opzoeking meerder documenten als resultaat heeft, krijgt u een overzicht van alle documenten die aan de selectiecriteria van de opzoeking voldoen. Documenten die afgepunt worden, kunt u aanduiden met de muis of d.m.v. de pijltjes- en de <Enter> toets. Als u alle documenten hebt aangeduid, kunt u het scherm verlaten door op de <+> toets of op <OK> te klikken. Het consultatiescherm wordt dan gesloten en de aangeduide documenten worden in de diverse boeking opgenomen.
Duidt het document opnieuw aan om het te selecteren.
Handleiding Expert/M Plus
128
Klant
We onderscheiden volgende situaties bij het opzoeken van documenten.
Mogelijkheid 1, u kent de klant- en/of het documentnummer:
U vult het klantnummer, de naam van de klant en/of het documentnummer in. U drukt vervolgens op <F8>. Indien er maar 1 combinatie van de gevraagde gegevens bestaat, wordt het bedrag van dat document onmiddellijk voorgesteld in het ingavescherm van de diverse verrichting. U kunt het bedrag nog wijzigen indien u niet het volledige document afpunt. Zijn er meerdere documenten met hetzelfde documentnummer voor de ingegeven klant, dan krijgt u een overzicht van de betreffende documenten.
Mogelijkheid 2, u kent noch de klant, noch het documentnummer:
Indien u een verrichting boekt die betrekking heeft op een individuele rekening maar het individuele rekeningnummer en het documentnummer zijn ongekend, dan kunt u het document opzoeken via het bedrag.
Bij 'Ventilatie' selecteert u 'Klant' en u drukt <Enter> tot op het veld 'Bedrag valuta'. U vult het op te zoeken bedrag in en u drukt op <F8>. Het programma zoekt nu alle documenten met het ingegeven bedrag als saldo. Er wordt daarbij wel rekening gehouden met het afwijkingspercentage dat u hebt ingegeven bij de creatie van het diversendagboek (zie Ingave - Basisgegevens - Diversendagboeken).
Mogelijkheid 3, u ontvangt een groepsbetaling:
U selecteert de gewenste klantenfiche in het veld 'Klant' met <*> + <Enter> of u geeft het klantnummer in en u drukt <F8> om een overzicht te krijgen van alle facturen/creditnota's van die klant. Net zoals u 1 document aanduidt, kunt u ook verschillende documenten aanduiden. Het veld 'Totaal betalingen' geeft het totaal van de geselecteerde documenten weer. Zoekt u echter een bepaald bedrag, dan kunt u dit bedrag invullen in het veld 'Totaal te betalen'. Voor elk document dat u vervolgens selecteert, wordt het resterende bedrag getoond in het veld 'Nog te betalen'.
Mogelijkheid 4, u ontvangt een deelbetaling:
Punt u maar een deel van het document af, dan kunt u na het selecteren van het document in het selectiescherm, het veld 'Betaling document' aanpassen.
Hebt u in uw selectie maar 1 document, dan wordt het selectiescherm niet getoond en kunt u het bedrag onmiddellijk aanpassen in de boekingslijn van de diverse verrichting.
Mogelijkheid 5, u ontvangt een voorschot
Met voorschotten worden de betalingen bedoeld waarvoor u geen document hebt aangeduid om af te punten. Betalingen waarvan u de klant maar niet het documentnummer kent, worden geboekt op de voorschottenrekening ingegeven bij de creatie van het diversendagboek (zie Ingave - Basisgegevens - Diversendagboeken). In het veld 'Nummer/Referte' kent u best een fictief/intern documentnummer toe aan het voorschot. Doet u dit niet, dan zal Expert/M Plus op het einde van de boekingslijn, een documentnummer toekennen, nl. de datum van de boeking in omgekeerde volgorde. Weet u niet van wie de betaling is, dan gebruikt u een wachtrekening.
Mogelijkheid 6, u ontvangt een betaling in vreemde munt
Indien u documenten afboekt in een andere munt dan die van het diversendagboek, dan wordt er een extra veld 'Betaling ref.munt' opgevraagd. In dat veld vult u het bedrag in dat werkelijk op uw document wordt vermeld. Dit bedrag kan afwijken van de oorspronkelijke waarde van het document. Dit is te wijten aan een koersverschil. Dit koersverschil wordt bij het sluiten van het selectiescherm automatisch weggeboekt in het diversendagboek.
Wenst u een lijst van alle openstaande posten van de klanten, dan selecteert u de optie 'Klant' bij 'Ventilatie' en drukt u op <F8>.
Hebt u na alle voorgaande methodes, nog steeds de juiste klant niet gevonden, dan kunt u steeds gebruik maken van de opzoekvelden om op personalia te zoeken. Deze opzoekvelden moet u configureren via Configuratie - Basisgegevens - Klanten.
Dagboeken
129
Sluit het consultatiescherm niet af als de gewenste gegevens niet onmiddellijk verschijnen. U kunt de opzoeking op bedrag, munt,... immers opnieuw uitvoeren.
Leverancier
De procedures zijn hier identiek aan die voor de klant. Bij 'Ventilatie' selecteert u hier wel de optie 'Leverancier' i.p.v. 'Klant'.
Grootboekrekening
Bij 'Ventilatie' selecteert u 'Grootboekrekening'. U selecteert vervolgens de gewenste grootboekrekening in het veld 'Grootboekrekening' met <*> + <Enter> of u geeft het nummer in van de grootboekrekening.
Aandachtspunten
Aard
Enkele speciale transacties zoals Betaalde/Te betalen BTW, Ontvangen BTW, Betaald decembervoorschot, Herziening verschuldigde/aftrekbare BTW en bedragen die op de fiches 281-50 moeten worden opgenomen, kunnen hier worden aangeduid.
Voorbeeld Betaalde voorschotten van kwartaalaangevers geeft u in met de aard 'Betaalde BTW'.
Klant/Leverancier
Kan ter informatie worden meegegeven.
Bij het afpunten van klanten en leveranciers via het diversendagboek, wordt een diverse post opgemaakt. In tegenstelling tot het afpunten van klanten en leveranciers via Dagboeken - Afpunten - Afpunten klanten/leveranciers wordt geen diverse boeking opgemaakt mits aan bepaalde voorwaarden wordt voldaan (zie Dagboeken - Afpunten - Afpunten klanten en Dagboeken - Afpunten - Afpunten leveranciers).
Einde boekhoudstuk
Het einde van een boekhoudstuk geeft u aan door op <CTRL> + <S> of op de toets te drukken. U kunt alleen maar afsluiten als de geboekte debetbedragen gelijk zijn aan de geboekte creditbedragen, m.a.w. als het saldo nul is. Indien dit niet het geval is, moet u eventueel ontbrekende boekingslijnen aanvullen of foutieve bedragen verbeteren.
Een afrondingsverschil wordt rechtstreeks in het diversendagboek geboekt.
Handleiding Expert/M Plus
130
Afdruk diversendagboek
Dagboeken - Diversen - Afdruk diversendagboek
Via dit programma kunt u het diversendagboek afdrukken op papier of consulteren op het scherm.
Aandachtspunten
Enkel centralisatie
Als u deze optie aanvinkt, krijgt u enkel de centralisaties van uw diversendagboek voor de uitgevoerde selecties.
De aankruisvakjes 'Enkel niet afgedrukte doc.', 'Refertes drukken', 'Vreemde valuta drukken' en 'Definitieve afdruk' zijn dan niet meer toegankelijk.
Definitieve afdruk
Als u deze optie aanvinkt, worden alle niet afgedrukte documenten voor de uitgevoerde selecties automatisch op 'Afgedrukt' gezet en wordt het veld 'Eerste vrije pag.nr.' automatisch aangepast naar het eerst vrije paginanummer bij de volgende keer dat u het afdrukscherm oproept.
Voor de algemene gebruiksregels van dit afdrukprogramma, verwijzen wij u naar Werken met Expert/M Plus - Lijsten.
Dagboeken
131
Centraliseren diversen
Dagboeken - Diversen - Centraliseren diversen
Wanneer u de inhoud van de diverse verrichtingen hebt gecontroleerd, kunnen de documenten gecentraliseerd worden. Het doorboeken van de diverse verrichtingen naar de boekhouding dient enkel uitgevoerd te worden indien niet gekozen was voor 'Direct centraliseren' (zie Ingave - Basisgegevens - Diversendagboeken).
U bepaalt zelf welke documenten gecentraliseerd mogen worden.
Maakt u geen selectie, dan worden automatisch alle nog niet gecentraliseerde documenten van de huidige periode gecentraliseerd.
Gecentraliseerde documenten kunnen niet meer verwijderd worden. Na centralisatie kan enkel het veld 'Datum' nog gewijzigd worden.
Handleiding Expert/M Plus
132
Afdruk diversendagboek analytisch
Dagboeken - Diversen - Afdruk diversendagboek analytisch
Via dit programma kunt u het analytische diversendagboek afdrukken op papier of consulteren op het scherm.
Voor meer informatie, volgt u deze link Analytische Boekhouding
Dagboeken
133
Ingave analytische diversen
Dagboeken - Diversen - Ingave analytische diversen
Voor meer informatie, volgt u deze link Analytische Boekhouding
Handleiding Expert/M Plus
134
Afdruk analytische diversen
Dagboeken - Diversen - Afdruk analytische diversen
Voor meer informatie, volgt u deze link Analytische Boekhouding
Dagboeken
135
Centraliseren analytische diversen
Dagboeken - Diversen - Centraliseren analytische diversen
Voor meer informatie, volgt u deze link Analytische Boekhouding
Handleiding Expert/M Plus
136
Verwijderen analytische diversen
Dagboeken - Diversen - Verwijderen analytische diversen
Voor meer informatie, volgt u deze link Analytische Boekhouding
Dagboeken
137
Overname beginbalans
Dagboeken - Diversen - Overname beginbalans
De automatische overname van de beginbalans (eindbalans vorig jaar) kan maar gebeuren als de resultaten geboekt zijn.
Als u wijzigingen hebt aangebracht in uw vorige boekjaar kunt u de beginbalans opnieuw overnemen. Volgende zaken zijn in acht te nemen:
1. De beginbalans geboekt tijdens de vorige overname is nog niet gecentraliseerd. In dit geval zal deze vervangen worden door een nieuwe diverse boekingen met de nieuwe cijfers.
2. De beginbalans is wel al gecentraliseerd. In dit geval zal uw vorige beginbalans tegengeboekt worden en zal er bijkomend een nieuwe diverse boeking met de nieuwe cijfers gebeuren.
In geen van beide gevallen hoeft u dus uw vorige boeking te annuleren of tegen te boeken.
Werkwijze
1. U drukt op de toets Samenstellen. De beginbalans wordt samengesteld.
2. U drukt op de toets Overname beginbalans. Deze diverse post wordt onmiddellijk geboekt in het diversendagboek 'Beginbalans' in periode 0 (zie Ingave - Basisgegevens - Diversendagboeken).
Het overnemen van uw beginbalans heeft niet automatisch tot gevolg dat uw vorige boekjaar wordt geblokkeerd. Dat doet u via Afsluitingen - Aanpassen boekjaren.
Aandachtspunten
Dagboek
Enkel diversedagboeken van het type 'Beginbalans' komen in dit keuzevak voor. Voor meer uitleg verwijzen we naar de creatie van de dagboeken (zie Ingave - Basisgegevens - Diversendagboeken).
Documentdatum
De eerste dag van het boekjaar wordt hier standaard voorgesteld.
Bij het centraliseren van de diverse post wordt rekening gehouden met het aankruisvakje 'Direct centraliseren' bij de creatie van het diversendagboek.
Handleiding Expert/M Plus
138
Verwerking kla/lev met negatief saldo
Dagboeken - Diversen - Verwerking kla/lev met negatief saldo
Dit programma laat u toe om op het einde van het boekjaar de klanten en leveranciers met een negatief saldo automatisch over te boeken. In periode 0 van het nieuwe boekjaar zal er ook automatisch een tegenboeking gebeuren. U krijgt eerst een overzicht op het scherm zodat u een controle kunt uitvoeren voor de boekingen gebeuren. U bepaalt zelf op welke centralisatierekeningen deze overboekingen gebeuren. U kunt dit programma pas uitvoeren nadat u al een jaarverschuiving hebt gedaan. Indien u na deze overboeking nog wijzigingen hebt aangebracht, kunt u dit programma opnieuw uitvoeren.
Dagboeken
139
Afpunten
Afpunten klanten
Dagboeken - Afpunten - Afpunten klanten
Via dit programma kunt op eenvoudige wijze de openstaande posten van de klanten uitzuiveren.
Het programma voorziet de volgende mogelijkheden:
het toewijzen van een voorschot aan één of meerdere facturen en/of creditnota's;
het afpunten van facturen met creditnota's;
het afpunten van positieve en negatieve facturen;
het gedeeltelijk afpunten van documenten, m.a.w. indien het afgepunte saldo niet gelijk is aan nul kunt u ofwel het bedrag van het document aanpassen, ofwel het verschil overboeken naar een grootboekrekening.
U kunt steeds kiezen voor een manuele of een automatische afpunting.
Werkwijze manuele afpunting
1. U geeft de documentstatus, het dagboek, het jaar, de boekhoudperiode, de BTW-periode, het documentnummer en de documentdatum in.
2. U vult vervolgens de klant in die u wenst af te punten en u klikt op Consultatie.
3. Met <CTRL> + muisklik, duidt u de lijnen aan die u wenst af te punten. Een 'Ja' verschijnt in de kolom. Onderaan rechts ziet u het bedrag dat afgepunt zal worden.
Komt het saldo na het aanduiden van alle documenten niet op nul, dan kunt u het overgebleven saldo eventueel overboeken naar een grootboekrekening. Dit doet u door in het veld 'Grootboekrekening', het rekeningnummer van de grootboekrekening in te geven.
4. U stuurt de afpuntingen definitief door met de toets Doorsturen. Een bijkomende bevestiging wordt u gevraagd.
Bij de grootboekrekening kunt u een referte invullen. Deze wordt als omschrijving weergegeven indien u op de lijn van het geselecteerde document, geen referte hebt ingevuld. Deze referte kunt u terugvinden onder Consultatie - Historieken - Klanten en Consultatie - Historieken - Grootboekrekeningen.
Werkwijze automatische afpunting
1. U geeft de documentstatus, het dagboek, het jaar, de boekhoudperiode, de BTW-periode, het documentnummer en de documentdatum in.
2. U vult vervolgens de klant in die u wenst af te punten en u klikt op Voorstel. Het programma duidt de documenten aan die tegenover elkaar wegvallen op basis van de documentbedragen.
3. Zijn alle af te punten documenten aangeduid, dan klikt u op Doorsturen.
Normaal gezien wordt voor elke doorgestuurde afpunting, een diverse boeking gemaakt behalve: - als het saldo van de afpunting op nul staat; - als de afgepunte documenten dezelfde centralisatierekening hebben; - als alle afgepunte documenten in dezelfde referentiemunt geboekt werden.
Handleiding Expert/M Plus
140
U kunt de boekingen controleren via Dagboeken - Diversen - Afdruk Diversendagboek. De diverse boekingen dienen eventueel nog gecentraliseerd te worden.
Aandachtspunten
Saldo
Hier wordt het totaal saldo van de geselecteerde documenten weergegeven in de munt van de geselecteerde documenten. Indien u meerdere documenten met verschillende vreemde munten aanduidt, wordt het saldo in de munt van het dossier weergegeven.
Saldo EUR
In het vakje 'Saldo' wordt het nog te boeken saldo in de munt van het dossier getoond. In principe moet het saldo gelijk zijn aan nul.
Dagboeken
141
Afpunten leveranciers
Dagboeken - Afpunten - Afpunten leveranciers
Via dit programma kunt op eenvoudige wijze de openstaande posten van de leveranciers uitzuiveren.
Het programma voorziet de volgende mogelijkheden:
het toewijzen van een voorschot aan één of meerdere facturen en/of creditnota's;
het afpunten van facturen met creditnota's;
het afpunten van positieve en negatieve facturen;
het gedeeltelijk afpunten van documenten, m.a.w. indien het afgepunte saldo niet gelijk is aan nul kunt u ofwel het bedrag van het document aanpassen, ofwel het verschil overboeken naar een grootboekrekening.
U kunt steeds kiezen voor een manuele of een automatische afpunting.
Werkwijze manuele afpunting
1. U geeft de documentstatus, het dagboek, het jaar, de boekhoudperiode, de BTW-periode, het documentnummer en de documentdatum in.
2. U vult vervolgens de leverancier in die u wenst af te punten en u klikt op Consultatie.
3. Met <CTRL> + muisklik, duidt u de lijnen aan die u wenst af te punten. Een 'Ja' verschijnt in de kolom. Onderaan rechts ziet u het bedrag dat afgepunt zal worden.
Komt het saldo na het aanduiden van alle documenten niet op nul, dan kunt u het overgebleven saldo eventueel overboeken naar een grootboekrekening. Dit doet u door in het veld 'Grootboekrekening', het rekeningnummer van de grootboekrekening in te geven.
4. U stuurt de afpuntingen definitief door met de toets Doorsturen. Een bijkomende bevestiging wordt u gevraagd.
Bij de grootboekrekening kunt u een referte invullen. Deze wordt als omschrijving weergegeven indien u op de lijn van het geselecteerde document, geen referte hebt ingevuld. Deze referte kunt u terugvinden onder Consultatie - Historieken - Leveranciers en Consultatie - Historieken - Grootboekrekeningen.
Werkwijze automatische afpunting
1. U geeft de documentstatus, het dagboek, het jaar, de boekhoudperiode, de BTW-periode, het documentnummer en de documentdatum in.
2. U vult vervolgens de leverancier in die u wenst af te punten en u klikt op Voorstel. Het programma duidt de documenten aan die tegenover elkaar wegvallen op basis van de documentbedragen.
3. Zijn alle af te punten documenten aangeduid, dan klikt u op Doorsturen.
Normaal gezien wordt voor elke doorgestuurde afpunting, een diverse boeking gemaakt behalve: - als het saldo van de afpunting op nul staat; - als de afgepunte documenten dezelfde centralisatierekening hebben; - als alle afgepunte documenten in dezelfde referentiemunt geboekt werden.
U kunt de boekingen controleren via Dagboeken - Diversen - Afdruk Diversendagboek. De diverse boekingen dienen eventueel nog gecentraliseerd te worden.
Handleiding Expert/M Plus
142
Aandachtspunten
Saldo
Hier wordt het totaal saldo van de geselecteerde documenten weergegeven in de munt van de geselecteerde documenten. Indien u meerdere documenten met verschillende vreemde munten aanduidt, wordt het saldo in de munt van het dossier weergegeven.
Saldo EUR
In het vakje 'Saldo' wordt het nog te boeken saldo in de munt van het dossier getoond. In principe moet het saldo gelijk zijn aan nul.
Dagboeken
143
Afpunten grootboekrekeningen
Dagboeken - Afpunten - Afpunten grootboekrekeningen
Via dit programma kunt u boekingslijnen binnen een zelfde grootboekrekening tegen elkaar afpunten.
Het afpunten van grootboekrekeningen heeft geen boeking van diverse posten tot gevolg. Het programma kent de afpunting wel een volgnummer toe waarmee u de afpunting nadien steeds kunt annuleren (zie Dagboeken - Afpunten - Annulatie afpunten grootboekrekeningen).
Het afpunten heeft wel gevolg voor het afdrukken van lijsten. U kunt namelijk kiezen of u alle historieken wilt afdrukken, alleen de niet-afgepunte of alleen de afgepunte.
Ook kunt u per balansrekening aanduiden of u de heropening van deze rekening per saldo wilt, of met de niet-afgepunte historieken (zie ook Ingave - Basisgegevens - Grootboekrekeningen, veld 'Overdracht beginbalans').
Het afpunten van historieken kan worden gebruikt voor transferrekeningen, wachtrekeningen e.d. om een duidelijk overzicht te bekomen van wat er nog open staat op de afgepunte rekening.
Werkwijze
1. U selecteert de grootboekrekening die u wenst af te punten en u drukt op Consultatie. U krijgt een overzicht (de grid) van alle niet-afgepunte historieken.
2. Met <CTRL> + muisklik, duidt u de lijnen aan die u wenst af te punten. Een 'Ja' verschijnt in de kolom.
Wanneer u opnieuw op de consultatietoets drukt of het programma afsluit zonder door te sturen, worden de aanduidingen geannuleerd.
3. Wanneer u op Voorstel drukt, kunt u het programma laten zoeken naar mogelijke historieklijnen om af te punten.
4. Wenst u de afpunting te aanvaarden, druk dan op de toets Doorsturen nadat u eventueel een referte hebt ingevuld. Een intern volgnummer wordt aan de afpunting toegekend.
Een afpunting kan pas doorgestuurd worden wanneer het saldo van de afpunting op nul komt.
De uitgevoerde afpunting kan worden afgedrukt via Afdruk - Grootboekrekeningen - Afpuntingen historieken grootboekrekeningen.
Het annuleren van een afpunting kan worden uitgevoerd via Dagboeken - Afpunten - Annulatie afpunten grootboekrekeningen.
Handleiding Expert/M Plus
144
Annulatie afpuntingen grootboekrekeningen
Dagboeken - Afpunten - Annulatie afpuntingen grootboekrekeningen
Via dit programma kunt u de afpuntingen van een grootboekrekening annuleren.
Het afpunten van historieken van een grootboekrekening heeft geen diverse boeking tot gevolg, maar het programma heeft bij het doorsturen van deze afpuntingen een volgnummer toegekend. Aan de hand van dit volgnummer kunt u de betreffende afpunting annuleren.
Indien er meerdere afpuntingen binnen deze grootboekrekening werden uitgevoerd, wordt enkel de afpunting binnen dit volgnummer geannuleerd.
Werkwijze
1. U geeft de grootboekrekening en het boekjaar van de afpunting in en u drukt op de toets Consultatie. U krijgt een overzicht van alle afpuntingen die werden uitgevoerd voor de opgevraagde grootboekrekening op basis van het intern nummer (deze kunt u consulteren via Afdruk - Grootboekrekeningen - Afpuntingen historieken grootboekrekeningen).
2. Met <CTRL> + muisklik, duidt u de lijnen aan waarvan u de afpunting wenst te annuleren. Een 'Ja' verschijnt in de kolom.
3. Wenst u de afpunting te annuleren, druk dan op de toets Annulatie afpuntingen.
Dagboeken
145
Elektronisch bankieren
Binnenlandse elektronische betalingen selecteren
Dagboeken - Elektronisch bankieren - Binnenlandse elektronische betalingen selecteren
Via dit programma selecteert u de facturen en creditnota's die u elektronisch wenst te betalen.
Voor meer informatie volgt u deze link
Handleiding Expert/M Plus
146
Binnenlands betalingsbestand aanmaken
Dagboeken - Elektronisch bankieren - Binnenlands betalingsbestand aanmaken
Via dit programma kunt u het binnenlands betalingsbestand aanmaken.
Voor meer informatie volgt u deze link
Dagboeken
147
Buitenlandse elektronische betalingen selecteren
Dagboeken - Elektronisch bankieren - Buitenlandse elektronische betalingen selecteren
Via dit programma selecteert u de facturen en creditnota's die u elektronisch wenst te betalen.
Voor meer informatie volgt u deze link
Handleiding Expert/M Plus
148
Buitenlands betalingsbestand aanmaken
Dagboeken - Elektronisch bankieren - Buitenlands betalingsbestand aanmaken
Via dit programma kunt u het buitenlands betalingsbestand aanmaken.
Voor meer informatie volgt u deze link
Dagboeken
149
Controles
Controle financieel saldo
Dagboeken - Controles - Controle financieel saldo
Tijdens het ingeven van uw financiële uittreksels geeft u het begin- en eindsaldo in ter controle van de ingave van uw gegevens. Dit begin- en eindsaldo wordt afgedrukt op uw dagboek en is dus niet het saldo van uw grootboekrekening. Indien u zich vergist hebt bij dit begin- en eindsaldo en er is geen aansluiting tussen het eindsaldo vorig en beginsaldo volgend uittreksel, kunt u dit via dit programma controleren. U hebt de mogelijkheid om de uittreksels van volgorde te wisselen via het veld Sortering. Dit kan handig zijn om b.v. 2 uittreksels met hetzelfde nummer in de juiste volgorde te plaatsen.
Handleiding Expert/M Plus
150
Overzicht documenten
Dagboeken - Overzicht documenten
Via dit programma kunt u per boekjaar en periode controleren of de documenten van alle dagboeken al dan niet gecentraliseerd werden. De lijst kan zowel afgedrukt worden op papier als geconsulteerd worden op het scherm.
Voor de algemene gebruiksregels van dit afdrukprogramma, verwijzen wij u naar Werken met Expert/M Plus - Lijsten.
Dagboeken
151
Verwijderen documenten
Verwijderen aankopen
Dagboeken - Aankopen - Verwijderen aankopen
Via dit programma kunt u meerdere facturen/creditnota’s in één enkele beweging verwijderen. Dit kan enkel voor niet-gecentraliseerde documenten.
Handleiding Expert/M Plus
152
Verwijderen verkopen
Dagboeken - Verkopen - Verwijderen verkopen
Via dit programma kunt u meerdere facturen/creditnota’s in één enkele beweging verwijderen. Dit kan enkel voor niet-gecentraliseerde documenten.
Dagboeken
153
Verwijderen financieel
Dagboeken - Financieel - Verwijderen financieel
Via dit programma kunt u meerdere financiële verrichtingen in één enkele beweging verwijderen. Dit kan enkel voor niet-gecentraliseerde documenten.
Handleiding Expert/M Plus
154
Verwijderen diversen
Dagboeken - Diversen - Verwijderen diversen
Via dit programma kunt u meerdere diverse verrichtingen in één enkele beweging verwijderen. Dit kan enkel voor niet-gecentraliseerde documenten.
Dagboeken
155
Centralisatiedagboek
Dagboeken - Centralisatiedagboek
Via dit programma kunt u de centralisaties van alle dagboeken per boekhoudperiode afdrukken op papier of consulteren op het scherm.
Er wordt ook een totaal per periode en een algemeen totaal van de geselecteerde periodes gemaakt.
Aandachtspunten
Detail per BTW-periode
Wanneer u dit veld aanvinkt, krijgt u een overzicht van de centralisaties van alle dagboeken gebaseerd op de BTW-periode. Er wordt ook een totaal per maand en een algemeen totaal van de geselecteerde maanden gemaakt.
Detail rekeningen drukken
Wanneer u dit veld aanvinkt, worden de totalen van de debet- en/of creditverrichtingen van elke grootboekrekening afgedrukt per dagboek, per boekhoudperiode et/of BTW-periode.
Enkel de gecentraliseerde documenten worden opgenomen bij de afdruk van het centralisatiedagboek.
Voor de algemene gebruiksregels van dit afdrukprogramma, verwijzen wij u naar Werken met Expert/M Plus - Lijsten.
Handleiding Expert/M Plus
156
Actualiseren saldi grootboekrekeningen
Dagboeken - Actualiseren saldi grootboekrekeningen
Met dit programma kunt u de saldi in het opzoekscherm van grootboekrekeningen actualiseren. U bepaalt zelf welke cijfers u in debet 1/credit 1 en debet 2/credit 2 plaatst. Boekingen die u ingeeft na het actualiseren, worden niet automatisch opgenomen ook al vallen ze binnen de door u gemaakte selectie. Hiervoor dient u opnieuw dit programma uit te voeren. Verder hebt u de keuze of u het bedrag D/C of het saldo D/C wenst op te nemen in uw cijfers. Dit programma kunt u meerdere keren uitvoeren indien u dat wenst.
157
Afdruk
Balansen
Proefbalans grootboekrekeningen
Afdruk - Balansen - Proefbalans grootboekrekeningen
Deze balans toont u het totaal van de debet- en/of creditverrichtingen van de grootboekrekeningen met hun saldo.
U kunt zelf bepalen van welke niveau(s) u een subtotaal wenst en er wordt een algemeen totaal gemaakt. Ook het resultaat wordt berekend.
De proefbalans wordt in de munt van het dossier afgedrukt.
Deze balans kan per periode of voor meerdere periodes afgedrukt worden voor alle bestaande boekjaren.
U bepaalt of de eenheden afgedrukt moeten worden of niet.
Aandachtspunten
Documentstatus
U kunt kiezen uit:
Gecentraliseerde documenten
Niet-gecentraliseerde documenten
Alle documenten
Subtotaal op niveau
U duidt aan op welk(e) niveau(s) er een saldo van de grootboekrekeningen wordt weergegeven. Per subtotaal wordt de overeenkomstige balanstitel afgedrukt. Indien de balanstitels geen omschrijving op 'dossierniveau' hebben, dan worden de gemeenschappelijke balanstitels weergegeven. Bestaat er geen balanstitel dan wordt enkel de klasse afgedrukt (zie Ingave - Globaal - Balanstitels).
Rekeningen drukken
Indien u geen grootboekrekeningen wenst af te drukken maar enkel de subtotalen per niveau (bepaald bij 'Subtotaal op niveau), duidt u hier 'Neen' aan.
Voor de algemene gebruiksregels van dit afdrukprogramma, verwijzen wij u naar Werken met Expert/M Plus - Lijsten.
Handleiding Expert/M Plus
158
Saldibalans grootboekrekeningen
Afdruk - Balansen - Saldibalans grootboekrekeningen
Deze balans toont u het actief of passief saldo voor de balansrekeningen en het debet- of creditsaldo voor de resultatenrekeningen.
De balansrekeningen en de resultatenrekeningen worden in afzonderlijke kolommen afgedrukt.
U kunt zelf bepalen van welke niveau(s) u een subtotaal wenst en er wordt een algemeen totaal gemaakt. Ook het resultaat wordt berekend.
De saldibalans wordt in de munt van het dossier afgedrukt.
Deze balans kan per periode of voor meerdere periodes afgedrukt worden voor alle bestaande boekjaren.
U bepaalt of de eenheden afgedrukt moeten worden of niet.
Aandachtspunten
Documentstatus
U kunt kiezen uit:
Gecentraliseerde documenten
Niet-gecentraliseerde documenten
Alle documenten
Subtotaal op niveau
U duidt aan op welk(e) niveau(s) er een saldo van de grootboekrekeningen wordt weergegeven. Per subtotaal wordt de overeenkomstige balanstitel afgedrukt. Indien de balanstitels geen omschrijving op 'dossierniveau' hebben, dan worden de gemeenschappelijke balanstitels weergegeven. Bestaat er geen balanstitel dan wordt enkel de klasse afgedrukt (zie Ingave - Globaal - Balanstitels).
Rekeningen drukken
Indien u geen grootboekrekeningen wenst af te drukken maar enkel de subtotalen per niveau (bepaald bij 'Subtotaal op niveau), duidt u hier 'Neen' aan.
Voor de algemene gebruiksregels van dit afdrukprogramma, verwijzen wij u naar Werken met Expert/M Plus - Lijsten.
Afdruk
159
Saldibalans inclusief vorig boekjaar
Afdruk - Balansen - Saldibalans inclusief vorig boekjaar
Dit is een saldibalans waarbij de cijfers van de balansrekeningen van het voorgaande boekjaar opgenomen worden bij deze van het geselecteerde boekjaar.
De balans wordt in de munt van het dossier afgedrukt.
U kunt zelf bepalen van welke niveau(s) u een subtotaal wenst en er wordt een algemeen totaal gemaakt. Ook wordt het resultaat berekend.
Deze balans kan per periode of voor meerdere periodes afgedrukt worden voor alle bestaande boekjaren.
U bepaalt of de eenheden afgedrukt moeten worden of niet.
Aandachtspunten
Documentstatus
U kunt kiezen uit:
Gecentraliseerde documenten
Niet-gecentraliseerde documenten
Alle documenten
Subtotaal op niveau
U duidt aan op welk(e) niveau(s) er een saldo van de grootboekrekeningen wordt weergegeven. Per subtotaal wordt de overeenkomstige balanstitel afgedrukt. Indien de balanstitels geen omschrijving op 'dossierniveau' hebben, dan worden de gemeenschappelijke balanstitels weergegeven. Bestaat er geen balanstitel dan wordt enkel de klasse afgedrukt (zie Ingave - Globaal - Balanstitels).
Rekeningen drukken
Indien u geen grootboekrekeningen wenst af te drukken maar enkel de subtotalen per niveau (bepaald bij 'Subtotaal op niveau), duidt u hier 'Neen' aan.
Detail drukken
Wanneer u deze optie aanvinkt, worden de bedragen van huidig en vorig boekjaar niet samengeteld maar onder elkaar weergegeven.
Resultaatrekening Wanneer uw resultaat van vorig boekjaar nog niet geboekt is, zal zit op deze rekening opgenomen worden.
Voor de algemene gebruiksregels van dit afdrukprogramma, verwijzen wij u naar Werken met Expert/M Plus - Lijsten.
Handleiding Expert/M Plus
160
Saldibalans 5 boekjaren
Afdruk - Balansen - Saldibalans 5 boekjaren
Via deze balans kunt u 5 opeenvolgende boekjaren met elkaar vergelijken indien deze boekjaren in het dossier aanwezig zijn.
De balans toont u het actief of passief saldo voor de balansrekeningen en het debet- of creditsaldo voor de resultatenrekeningen.
Aan de hand van de geselecteerde grootboekrekeningen wordt een totaal van de balans en het resultaat weergegeven.
De balans wordt in de munt van het dossier afgedrukt.
U kunt zelf bepalen van welke niveau(s) u een subtotaal wenst en er wordt een algemeen totaal gemaakt. Ook wordt het resultaat berekend.
Deze balans kan per periode of voor meerdere periodes afgedrukt worden voor alle bestaande boekjaren.
U bepaalt of de eenheden afgedrukt moeten worden of niet.
Aandachtspunten
Documentstatus
U kunt kiezen uit:
Gecentraliseerde documenten
Niet-gecentraliseerde documenten
Alle documenten
Subtotaal op niveau
U duidt aan op welk(e) niveau(s) er een saldo van de grootboekrekeningen wordt weergegeven. Per subtotaal wordt de overeenkomstige balanstitel afgedrukt. Indien de balanstitels geen omschrijving op 'dossierniveau' hebben, dan worden de gemeenschappelijke balanstitels weergegeven. Bestaat er geen balanstitel dan wordt enkel de klasse afgedrukt (zie Ingave - Globaal - Balanstitels).
Voor de algemene gebruiksregels van dit afdrukprogramma, verwijzen wij u naar Werken met Expert/M Plus - Lijsten.
Afdruk
161
Saldibalans grootboekrekeningen omgerekend in vreemde valuta
Afdruk - Balansen - Saldibalans grootboekrekeningen omgerekend in vreemde valuta
Via dit programma kunt u uw gewone saldibalans grootboekrekeningen afdrukken omgerekend in een vreemde valuta. Dit kan van belang zijn als u moet rapporteren naar een buitenlandse moederfirma. U kunt de munt kiezen waarin u wenst af te drukken alsook een koers meegeven die gebruikt wordt bij de omrekening.
Door de omrekening kan het gebeuren dat er een afrondingsverschillen ontstaan. Dit wordt dan onderaan uw balans afgedrukt zodat uw balans toch in evenwicht blijft. Dit gebeurt automatisch.
Aandachtspunten
Documentstatus
U kunt kiezen uit:
Gecentraliseerde documenten
Niet-gecentraliseerde documenten
Alle documenten
Subtotaal op niveau
U duidt aan op welk(e) niveau(s) er een saldo van de grootboekrekeningen wordt weergegeven. Per subtotaal wordt de overeenkomstige balanstitel afgedrukt. Indien de balanstitels geen omschrijving op 'dossierniveau' hebben, dan worden de gemeenschappelijke balanstitels weergegeven. Bestaat er geen balanstitel dan wordt enkel de klasse afgedrukt (zie Ingave - Globaal - Balanstitels).
Rekeningen drukken
Indien u geen grootboekrekeningen wenst af te drukken maar enkel de subtotalen per niveau (bepaald bij 'Subtotaal op niveau), duidt u hier 'Neen' aan.
Voor de algemene gebruiksregels van dit afdrukprogramma, verwijzen wij u naar Werken met Expert/M Plus - Lijsten.
Handleiding Expert/M Plus
162
Saldibalans uitgebreid grootboekrekeningen
Afdruk - Balansen - Saldibalans uitgebreid grootboekrekeningen
Via dit programma kunt u de uitgebreide saldibalans afdrukken met het actief of passief saldo voor de balansrekeningen en het debet- of creditsaldo voor de resultatenrekeningen. De balansrekeningen en de resultatenrekeningen worden in afzonderlijke kolommen afgedrukt.
Het verschil met de saldibalans is dat de grootboekrekeningen ingedeeld worden in de volgende rubrieken:
Balans
Exploitatierekening
Algemene kosten en diverse opbrengsten
Financiële kosten en opbrengsten
Uitzonderlijke kosten en opbrengsten
De balans wordt in de munt van het dossier afgedrukt.
Deze balans kan per periode of voor meerdere periodes afgedrukt worden voor alle bestaande boekjaren.
U bepaalt of de eenheden afgedrukt moeten worden of niet.
Aandachtspunten
Documentstatus
U kunt kiezen uit:
Gecentraliseerde documenten
Niet-gecentraliseerde documenten
Alle documenten
Voor de algemene gebruiksregels van dit afdrukprogramma, verwijzen wij u naar Werken met Expert/M Plus - Lijsten.
Afdruk
163
Samengevatte resultatenrekeningen
Afdruk - Balansen - Samengevatte resultatenrekeningen
Dit programma toont u de samengevatte resultatenrekeningen over een periode van 3 boekjaren. U kunt een selectie maken van het boekjaar en van de boekhoudperiodes. Het programma zal de 2 voorgaande boekjaren ook opnemen in de lijst afhankelijk van het boekjaar dat u kiest.
Aandachtspunten
Documentstatus
U kunt kiezen uit:
Gecentraliseerde documenten
Niet-gecentraliseerde documenten
Alle documenten
Voor de algemene gebruiksregels van dit afdrukprogramma, verwijzen wij u naar Werken met Expert/M Plus - Lijsten.
Handleiding Expert/M Plus
164
Actief/passief resultatenbalans
Afdruk - Balansen - Actief/passief resultatenbalans
Dit programma toont u de actief/passief resultatenbalans. U bepaalt zelf over welk boekjaar en welke boekhoudperiodes u de balans wenst af te drukken. Onderaan het selectiescherm hebt u extra selectiemogelijkheden. Afhankelijk van de situatie van uw boekhouding kunt u hier uw keuze maken. Zo kunt u b.v. opteren om uw vorig jaar nog mee op te nemen indien uw beginbalans nog niet is overgedragen. U hebt ook de mogelijkheid om de balans af te drukken volgens de indeling van de jaarrekeningen.
Aandachtspunten
Documentstatus
U kunt kiezen uit:
Gecentraliseerde documenten
Niet-gecentraliseerde documenten
Alle documenten
Voor de algemene gebruiksregels van dit afdrukprogramma, verwijzen wij u naar Werken met Expert/M Plus - Lijsten.
Afdruk
165
Afsluitingsbalans grootboekrekeningen
Afdruk - Balansen - Afsluitingsbalans grootboekrekeningen
Via dit programma kunt u een balans afdrukken waar u optioneel met een aantal theoretische sluitposten rekening kunt houden.
Zo kunt u opteren om rekening te houden met
1. uw klanten en leveranciers met een negatief saldo
2. uw actief/passief rekeningen
3. uw tussentijdse afschrijvingen
Het is belangrijk om weten dat er voor deze posten geen boekingen zullen gebeuren hoewel deze op de balans tot uiting komen. Het kan dan ook nuttig zijn om de balans met detail af te drukken zodat dit duidelijk tot uiting komt.
Als u van de optie Actief/passief rekeningen gebruik wenst te maken is het belangrijk dat u uw boekhoudplan nakijkt en het veld Actief/passief tegenrekening invult met het corresponderende grootboekrekeningnummer.
Handleiding Expert/M Plus
166
Klanten
Klantengroepen
Afdruk - Klanten - Klantengroepen
Via dit programma kunt u de gegevens van de gecreëerde klantengroepen afdrukken op papier of consulteren op het scherm.
Voor de algemene gebruiksregels van dit afdrukprogramma, verwijzen wij u naar Werken met Expert/M Plus - Lijsten.
Afdruk
167
Basisgegevens klanten
Afdruk - Klanten - Basisgegevens klanten
Via dit programma kunt u de basisgegevens van de gecreëerde klantenfiches afdrukken op papier of consulteren op het scherm.
Aandachtspunten
Lijsttype
U kunt kiezen uit:
Standaard: er wordt een lijst van de klanten afgedrukt met vermelding van het klantnummer, de alfacode, de naam, het adres, de landcode en het ondernemingsnummer.
Uitgebreid: elk veld dat bij de ingave vermeld staat, wordt afgedrukt.
Voor de algemene gebruiksregels van dit afdrukprogramma, verwijzen wij u naar Werken met Expert/M Plus - Lijsten.
Handleiding Expert/M Plus
168
Openstaande documenten klanten
Afdruk - Klanten - Openstaande documenten klanten
Via dit programma kunt u een overzicht van alle openstaande en/of vereffende documenten per klant of van alle klanten afdrukken op papier of consulteren op het scherm, volgens een sortering die u zelf bepaalt.
Indien het totaal van bepaalde documenten op nul komt maar toch nog verschijnt op deze lijst, is dit een teken dat de facturen, creditnota's en/of voorschotten niet zijn afgepunt t.o.v. elkaar. Het is aangeraden om eerst de nodige afpuntingen uit te voeren indien u enkel een overzicht wenst van de nog niet afgeboekte documenten (Dagboeken - Afpunten - Afpunten klanten).
Onderaan deze lijst wordt er per centralisatierekening een totaal gemaakt.
Aandachtspunten
Sortering documenten
U bepaalt op welke manier u de openstaande documenten per klant wenst te sorteren.
U kunt kiezen uit:
Documentsoort, documentnummer
Documentnummer
Datum
Boekhoudperiode, documentsoort, documentnummer
Boekhoudperiode, documentnummer
Boekhoudperiode, datum
Van/tot toestand Indien u een toestand toekende aan een document kunt u hierop selecteren (zie Configuratie - Toestand documenten - Verkoopdocumenten).
Van/tot rekening
U geeft hier de centralisatierekening(en) van de documenten in.
Indien u de voorschotten op een aparte centralisatierekening boekt, moet u bij de selectie 'Van/tot rekening' eveneens de centralisatierekening van de voorschotten in de selectie opnemen. Indien u dit niet zou doen, worden de voorschotten niet opgenomen.
Detail drukken
U bepaalt of er een detail per document of een totaal bedrag per klant afgedrukt moet worden.
Detail betalingen drukken
U bepaalt of er een detail van de diverse en/of financiële boekingen afgedrukt moet worden.
Referte betalingen drukken
Indien u bij de ingave van een diverse of financiële boeking, een referte hebt ingevuld, kunt u hier kiezen om deze af te drukken.
Voor de algemene gebruiksregels van dit afdrukprogramma, verwijzen wij u naar Werken met Expert/M Plus - Lijsten.
Afdruk
169
Vervaldagboek klanten
Afdruk - Klanten - Vervaldagboek klanten
Via dit programma kunt u een dagboek bekomen met de vermelding van alle reeds vervallen en nog te vervallen documenten.
Het is aan te raden de nodige afpuntingen uit te voeren alvorens u dit vervaldagboek afdrukt (zie Dagboeken - Afpunten - Afpunten klanten).
Aandachtspunten
Vervaldag
Deze datum wordt niet in aanmerking genomen om te bepalen welke documenten reeds vervallen zijn of niet.
Dagen voor/na vervaldag
Aan de hand van deze data zullen uw geselecteerde documenten in de verschillende kolommen ingedeeld worden. Deze data worden voorgesteld aan de hand van de vervaldag. U kunt deze manueel aanpassen.
Intrest berekening
U hebt de mogelijkheid om intresten te laten berekenen op de reeds vervallen documenten volgens de methode van de enkelvoudige of samengestelde intrest.
Voor de algemene gebruiksregels van dit afdrukprogramma, verwijzen wij u naar Werken met Expert/M Plus - Lijsten.
Handleiding Expert/M Plus
170
Omzet klanten
Standaard
Afdruk - Klanten - Omzet klanten - Standaard
Via dit programma kunt u de omzet van de klanten per boekjaar of kalenderjaar (eventueel van toepassing voor een gebroken boekjaar) afdrukken.
Per klant wordt een overzicht gegeven van de totale omzet en dit onderverdeeld in de volgende rubrieken: Omzet EG - Omzet andere - BTW - Diversen - KCB (Korting Contante Betaling) - Afrondingen - Totaal.
Er wordt ook een totaal per rubriek gemaakt.
Aandachtspunten
Sortering op Omzet
U kunt opteren om uw afdruk te sorteren volgens de omzet van uw klanten.
Groeperen op landcode
U kunt opteren om uw afdruk te groeperen volgens de landcode van uw klanten. Per land wordt er een tussentotaal afgedrukt.
Voor de algemene gebruiksregels van dit afdrukprogramma, verwijzen wij u naar Werken met Expert/M Plus - Lijsten.
Afdruk
171
Uitgebreid
Afdruk - Klanten - Omzet klanten - Uitgebreid
Dit is de uitgebreide versie met meer selectiemogelijkheden van de omzetlijsten die u kunt oproepen via Afdruk - Klanten - Omzet klanten - Standaard.
Voor de algemene gebruiksregels van dit afdrukprogramma, verwijzen wij u naar Werken met Expert/M Plus - Lijsten.
Handleiding Expert/M Plus
172
Beginsituatie klanten
Afdruk - Klanten - Beginsituatie klanten
Via dit programma kunt u de ingegeven beginsituatie van de klanten afdrukken op papier of consulteren op het scherm.
Voor de algemene gebruiksregels van dit afdrukprogramma, verwijzen wij u naar Werken met Expert/M Plus - Lijsten.
Afdruk
173
Historieken klanten
Afdruk - Klanten - Historieken klanten
Via dit programma kunt u een overzicht van alle historieken per klant of van alle klanten afdrukken op papier of consulteren op het scherm, volgens een sortering die u zelf bepaalt.
Onderaan deze lijst wordt er een totaal gemaakt.
Aandachtspunten
Sortering documenten
U bepaalt op welke manier u de openstaande documenten per klant wenst te sorteren.
U kunt kiezen uit:
Documentsoort, documentnummer
Documentnummer
Datum
Boekhoudperiode, documentsoort, documentnummer
Boekhoudperiode, documentnummer
Boekhoudperiode, datum
Van/tot toestand Indien u een toestand toekende aan een document kunt u hierop selecteren (zie Configuratie - Toestand documenten - Verkoopdocumenten).
Van/tot rekening
U geeft hier de centralisatierekening(en) van de documenten in.
Indien u de voorschotten op een aparte centralisatierekening boekt, moet u bij de selectie 'Van/tot rekening' eveneens de centralisatierekening van de voorschotten in de selectie opnemen. Indien u dit niet zou doen, worden de voorschotten niet opgenomen.
Inclusief beginsituatie
U kunt opteren om de beginsituatie mee op te nemen op uw afdruk. Deze optie kunt u best afvinken voor dossiers waarvoor u geen volledige boekhouding voert.
Voor de algemene gebruiksregels van dit afdrukprogramma, verwijzen wij u naar Werken met Expert/M Plus - Lijsten.
Handleiding Expert/M Plus
174
Aanmaken aanmaningen
Afdruk - Klanten - Aanmaken aanmaningen
Het scherm wordt opgevuld met de gegevens die werden ingevuld in de configuratie van de aanmaningen. Deze standaarden kunt u natuurlijk aanpassen.
U kunt de documenten van de klanten selecteren op basis van de centralisatierekening, de toestand document, het nummer/de naam van de klant/groep.
U kunt steeds bepalen of u al dan niet intrest (variabel enkelvoudig of samengesteld of vast percentage) of een vast bedrag aan aanmaningskosten aanrekent.
Aanmaningen worden steeds afgedrukt in één munt. Dit houdt in dat een klant die documenten heeft in verschillende munten, voor elke munt een andere aanmaning krijgt afgedrukt. De intresten en vaste kosten worden steeds in deze munt berekend.
Welke documenten op welke aanmaning komen, hangt natuurlijk af van de keuze die u toepast. Qua berekening van het aantal dagen wordt er steeds rekening gehouden met 'Datum afsluiting' terwijl het veld 'Datum' de postdatum voorstelt.
Via 'Keuze aanmaning' bepaalt u welk niveau van aanmaning er wordt aangemaakt.
Veronderstel even dat het aantal dagen is ingesteld als 15-30-45.
De selectie van documenten is dan als volgt:
Eerste aanmaning
1) Type tweede aanmaning <> 'Vorige aanmaning': documenten die tussen 15 en 30 dagen voorbij datum zijn.
2) Type tweede aanmaning = 'Vorige aanmaning' : documenten die minstens 15 dagen voorbij datum zijn en waarvan de status aanmaning nog op 0 staat (geen aanmaning voor gemaakt).
Tweede aanmaning
1) Type tweede aanmaning <> 'Vorige aanmaning':
a. type derde aanmaning = type tweede aanmaning: documenten die tussen 15 en 30 dagen voorbij datum zijn.
b. type derde aanmaning = 'Vorige aanmaning': documenten die minstens 30 dagen voorbij datum zijn
2) Type tweede aanmaning = 'Vorige aanmaning': documenten met status aanmaning gelijk aan 1 en waarvan de laatste aanmaning van niveau 1 minstens 30 dagen voorbij datum is.
Derde aanmaning
1) Type derde aanmaning <> 'Vorige aanmaning': documenten die meer dan 45 dagen voorbij datum zijn.
2) Type tweede aanmaning = 'Vorige aanmaning': documenten met status aanmaning gelijk aan 2 en waarvan de laatste aanmaning van niveau 2 minstens 45 dagen voorbij datum is.
Gecumuleerd
Deze keuze is enkel van toepassing indien u volledig volgens factuurdatum of vervaldatum werkt. Er wordt dan gezocht naar documenten die meer dan 15 dagen voorbij datum zijn.
De tekst die wordt afgedrukt, wordt dan bepaald door het veld 'Afdrukken volgens' (aanmaning 1, 2 of 3, recentst of oudst vervallen factuur).
Bij aanmaningen van het type 'Factuurdatum' of 'Vervaldatum' kunt u ervoor kiezen documenten opnieuw te laten opnemen in de selectie.
Via de knop Aanmaken maakt u aanmaningen aan op basis van de bovenstaande selecties.
Afdruk
175
U kunt meer dan één keer op de knop drukken, de aanmaningen worden bijgevoegd in de lijst.
Via Afdrukken komt u terecht in het afdrukscherm, waar de juiste selecties reeds zijn gekozen.
Handleiding Expert/M Plus
176
Wijzigen aanmaningen
Afdruk - Klanten - Wijzigen aanmaningen
Via dit programma kunt u een aangemaakte aanmaning oproepen en de teksten en/of de intrestberekening aanpassen. De gegevens waarmee de aanmaning werd aangemaakt, kunnen niet gewijzigd worden. Er kunnen b.v. geen nieuwe documenten aan worden toegevoegd.
U kunt ook geen nieuwe aanmaning maken via dit scherm. Verwijderen is wel mogelijk.
Via Extra tekst kunt u nog een vrije tekst bijvoegen onderaan de aanmaning. Een handige manier om dit te doen is vanuit het aanmaakscherm (zie Afdruk - Klanten - Aanmaken aanmaningen). Nadat de aanmaningen daar zijn aangemaakt, verschijnen ze in een lijst onderaan dat scherm. Als u dubbelklikt in die lijst, dan wordt de overeenkomstige aanmaning opgeroepen, samen met de andere uit de lijst. Op die manier kunt u door de nieuwe aanmaningen bladeren, de nodige gegevens wijzigen of onnodige aanmaningen verwijderen.
Afdruk
177
Wijzigen aanmaningsniveau
Afdruk - Klanten - Wijzigen aanmaningsniveau
Bij het aanmaken van de aanmaningen worden er beslissingen genomen op basis van het aanmaningsniveau van een document. Via dit programma kunt u dit niveau wijzigen.
Het programma vertrekt niet van de documenten zelf, maar van de aanmaningen die gemaakt zijn. Zo kunt u alle documenten die vermeld werden op een aanmaning van niveau veranderen, zonder dat u de documenten daarvoor moet opzoeken.
Er is een mogelijkheid om te selecteren op aanmaningsnummer en op datum van de aanmaning.
U kunt een willekeurig niveau of een bepaald niveau een nieuwe waarde geven.
Handleiding Expert/M Plus
178
Verwijderen aanmaningen
Afdruk - Klanten - Verwijderen aanmaningen
Via dit programma kunt u aanmaningen verwijderen via een selectie van aanmaningsnummers en/of data. U kunt er eveneens voor kiezen het aanmaningsniveau van de documenten die worden vermeld op deze aanmaningen, te wijzigen.
Afdruk
179
Afdrukken aanmaningen
Afdruk - Klanten - Afdrukken aanmaningen
U kunt op basis van het nummer en/of de datum aanmaningen afdrukken.
Door 'Enkel niet afgedrukte doc.' af te vinken, kunt u om een herdruk vragen.
Er kan enkel een afdrukvoorbeeld op scherm worden getoond indien er maar één nummer is geselecteerd.
Voor de algemene gebruiksregels van dit afdrukprogramma, verwijzen wij u naar Werken met Expert/M Plus - Lijsten.
Handleiding Expert/M Plus
180
Lijst aanmaningen
Afdruk - Klanten - Lijst aanmaningen
Via dit programma kunt u een lijst afdrukken van de aangemaakte aanmaningen.
Voor de algemene gebruiksregels van dit afdrukprogramma, verwijzen wij u naar Werken met Expert/M Plus - Lijsten.
Afdruk
181
Leveranciers
Leveranciersgroepen
Afdruk - Leveranciers - Leveranciersgroepen
Via dit programma kunt u de gegevens van de gecreëerde leveranciersgroepen afdrukken op papier of consulteren op het scherm.
Voor de algemene gebruiksregels van dit afdrukprogramma, verwijzen wij u naar Werken met Expert/M Plus - Lijsten.
Handleiding Expert/M Plus
182
Basisgegevens leveranciers
Afdruk - Leveranciers - Basisgegevens leveranciers
Via dit programma kunt u de gegevens van de gecreëerde leveranciersfiches afdrukken op papier of consulteren op het scherm.
Aandachtspunten
Lijsttype
U kunt kiezen uit:
Standaard: er wordt een lijst van de leveranciers afgedrukt met vermelding van het leveranciersnummer, de alfacode, de naam, het adres, de landcode en het ondernemingsnummer.
Uitgebreid: elk veld dat bij de ingave vermeld staat, wordt afgedrukt.
Voor de algemene gebruiksregels van dit afdrukprogramma, verwijzen wij u naar Werken met Expert/M Plus - Lijsten.
Afdruk
183
Openstaande documenten leveranciers
Afdruk - Leveranciers - Openstaande documenten leveranciers
Via dit programma kunt u een overzicht van alle openstaande en/of vereffende documenten per leverancier of van alle leveranciers afdrukken op papier of consulteren op het scherm, volgens een sortering die u zelf bepaalt.
Indien het totaal van bepaalde documenten op nul komt maar toch nog verschijnt op deze lijst, is dit een teken dat de facturen, creditnota's en/of voorschotten niet zijn afgepunt t.o.v. elkaar. Het is aangeraden om eerst de nodige afpuntingen uit te voeren indien u enkel een overzicht wenst van de nog niet afgeboekte documenten (Dagboeken - Afpunten - Afpunten leveranciers).
Onderaan deze lijst wordt er per centralisatierekening een totaal gemaakt.
Aandachtspunten
Sortering documenten
U bepaalt op welke manier u de openstaande documenten per leverancier wenst te sorteren.
U kunt kiezen uit:
Documentsoort, documentnummer
Documentnummer
Datum
Boekhoudperiode, documentsoort, documentnummer
Boekhoudperiode, documentnummer
Boekhoudperiode, datum
Van/tot toestand Indien u een toestand toekende aan een document kunt u hierop selecteren (zie Configuratie - Toestand documenten - Aankoopdocumenten).
Van/tot rekening
U geeft hier de centralisatierekening(en) van de documenten in.
Indien u de voorschotten op een aparte centralisatierekening boekt, moet u bij de selectie 'Van/tot rekening' eveneens de centralisatierekening van de voorschotten in de selectie opnemen. Indien u dit niet zou doen, worden de voorschotten niet opgenomen.
Detail drukken
U bepaalt of er een detail per document of een totaal bedrag per leverancier afgedrukt moet worden.
Detail betalingen drukken
U bepaalt of er een detail van de diverse en/of financiële boekingen afgedrukt moet worden.
Referte betalingen drukken
Indien u bij de ingave van een diverse of financiële boeking, een referte hebt ingevuld, kunt u hier kiezen om deze af te drukken.
Voor de algemene gebruiksregels van dit afdrukprogramma, verwijzen wij u naar Werken met Expert/M Plus - Lijsten.
Handleiding Expert/M Plus
184
Vervaldagboek leveranciers
Afdruk - Leveranciers - Vervaldagboek leveranciers
Via dit programma kunt u een dagboek bekomen met de vermelding van alle reeds vervallen en nog te vervallen documenten.
Het is aan te raden de nodige afpuntingen uit te voeren alvorens u dit vervaldagboek afdrukt (zie Dagboeken - Afpunten - Afpunten leveranciers).
Aandachtspunten
Vervaldag
Deze datum wordt niet in aanmerking genomen om te bepalen welke documenten reeds vervallen zijn of niet.
Dagen voor/na vervaldag
Aan de hand van deze data zullen uw geselecteerde documenten in de verschillende kolommen ingedeeld worden. Deze data worden voorgesteld aan de hand van de vervaldag. U kunt deze manueel aanpassen.
Intrest berekening
U hebt de mogelijkheid om intresten te laten berekenen op de reeds vervallen documenten volgens de methode van de enkelvoudige of samengestelde intrest.
Voor de algemene gebruiksregels van dit afdrukprogramma, verwijzen wij u naar Werken met Expert/M Plus - Lijsten.
Afdruk
185
Omzet leveranciers
Standaard
Afdruk - Leveranciers - Omzet leveranciers - Standaard
Via dit programma kunt u de omzet van de leveranciers per boekjaar of kalenderjaar (eventueel van toepassing voor een gebroken boekjaar) afdrukken.
Per leverancier wordt een overzicht gegeven van de totale omzet en dit onderverdeeld in de volgende rubrieken: Omzet EG - Omzet andere - BTW - Diversen - KCB (Korting Contante Betaling) - Afrondingen - Totaal.
Er wordt ook een totaal per rubriek gemaakt.
Aandachtspunten
Sortering op Omzet
U kunt opteren om uw afdruk te sorteren volgens de omzet van uw leveranciers.
Inclusief omzet financieel
U kunt hier bepalen of u enkel de omzet wilt afdrukken die via het aankoopdagboek geboekt is of ook de omzet die geboekt is via het financieel dagboek.
De omzet uit het financieel dagboek is het saldo geboekt via de ventilatie 'grootboekrekening' waaraan u eveneens een leverancier hebt toegekend.
Groeperen op landcode
U kunt opteren om uw afdruk te groeperen volgens de landcode van uw leveranciers. Per land wordt er een tussentotaal afgedrukt.
Voor de algemene gebruiksregels van dit afdrukprogramma, verwijzen wij u naar Werken met Expert/M Plus - Lijsten.
Handleiding Expert/M Plus
186
Uitgebreid
Afdruk - Leveranciers - Omzet leveranciers - Uitgebreid
Dit is de uitgebreide versie met meer selectiemogelijkheden van de omzetlijsten die u kunt oproepen via Afdruk - Leveranciers - Omzet leveranciers - Standaard.
Voor de algemene gebruiksregels van dit afdrukprogramma, verwijzen wij u naar Werken met Expert/M Plus - Lijsten.
Afdruk
187
Beginsituatie leveranciers
Afdruk - Leveranciers - Beginsituatie leveranciers
Via dit programma kunt u de ingegeven beginsituatie van de leveranciers afdrukken op papier of consulteren op het scherm.
Voor de algemene gebruiksregels van dit afdrukprogramma, verwijzen wij u naar Werken met Expert/M Plus - Lijsten.
Handleiding Expert/M Plus
188
Historieken leveranciers
Afdruk - Leveranciers - Historieken leveranciers
Via dit programma kunt u een overzicht van alle historieken per leverancier of van alle leveranciers afdrukken op papier of consulteren op het scherm, volgens een sortering die u zelf bepaalt.
Onderaan deze lijst wordt er een totaal gemaakt.
Aandachtspunten
Sortering documenten
U bepaalt op welke manier u de openstaande documenten per klant wenst te sorteren.
U kunt kiezen uit:
Documentsoort, documentnummer
Documentnummer
Datum
Boekhoudperiode, documentsoort, documentnummer
Boekhoudperiode, documentnummer
Boekhoudperiode, datum
Van/tot toestand Indien u een toestand toekende aan een document kunt u hierop selecteren (zie Configuratie - Toestand documenten - Aankoopdocumenten).
Van/tot rekening
U geeft hier de centralisatierekening(en) van de documenten in.
Indien u de voorschotten op een aparte centralisatierekening boekt, moet u bij de selectie 'Van/tot rekening' eveneens de centralisatierekening van de voorschotten in de selectie opnemen. Indien u dit niet zou doen, worden de voorschotten niet opgenomen.
Inclusief beginsituatie
U kunt opteren om de beginsituatie mee op te nemen op uw afdruk. Deze optie kunt u best afvinken voor dossiers waarvoor u geen volledige boekhouding voert.
Voor de algemene gebruiksregels van dit afdrukprogramma, verwijzen wij u naar Werken met Expert/M Plus - Lijsten.
Afdruk
189
Grootboekrekeningen
Basisgegevens grootboekrekeningen
Afdruk - Grootboekrekeningen - Basisgegevens grootboekrekeningen
Via dit programma kunt u de grootboekrekeningen per dossier afdrukken op papier of consulteren op het scherm.
Aandachtspunten
Lijsttype
U kunt kiezen uit:
Standaard: er wordt een lijst van de grootboekrekeningen afgedrukt met vermelding van het grootboekrekeningnummer, de omschrijving en de aard van de rekening.
Uitgebreid: elk veld dat bij de ingave vermeld staat, wordt afgedrukt.
Voor de algemene gebruiksregels van dit afdrukprogramma, verwijzen wij u naar Werken met Expert/M Plus - Lijsten.
Handleiding Expert/M Plus
190
Historieken grootboekrekeningen
Afdruk - Grootboekrekeningen - Historieken grootboekrekeningen
Via dit programma kunt u de afgepunte en/of de niet-afgepunte historieken van de grootboekrekeningen per boekjaar in detail afdrukken op papier of consulteren op het scherm.
De historieken, die de boekingen uit alle dagboeken omvatten, worden volgens uw keuze gesorteerd op datum of documentnummer, al dan niet in combinatie met de boekhoudperiode.
Aandachtspunten
Keuze grootboekrekeningen
U kunt kiezen uit:
Van / tot selecties: u hebt de mogelijkheid om standaard de historieken van de eerste tot de laatste grootboekrekening af te drukken.
Afzonderlijke rekeningen: u hebt de mogelijkheid om de historieken van 10 verschillende grootboekrekeningen in 1 keer af te drukken.
Detail
Hier bepaalt u of de historieken in detail of gecumuleerd per periode moeten worden afgedrukt.
Detail volgens rekening: als u in de fiche van de grootboekrekening, het veld 'Afdruk historieken in detail' hebt aangevinkt, dan krijgt u de afdruk van de historieken in detail. Zo niet, dan krijgt u de afdruk van de historieken gecentraliseerd (zie Ingave - Basisgegevens - Grootboekrekeningen).
Altijd detail: alle historieken worden per grootboekrekening afgedrukt, ongeacht het veld 'Afdruk historieken in detail' bij de grootboekrekening wel of niet aangevinkt werd.
Gecentraliseerd: de historieken worden gecumuleerd per periode afgedrukt, ongeacht het veld 'Afdruk historieken in detail' bij de grootboekrekening wel of niet aangevinkt werd.
Tegenrekening drukken
U bepaalt of de naam en het nummer van de leverancier of klant, ingevuld bij het boeken van de documenten, afgedrukt moet worden.
Detailreferte drukken
Indien u bij het boeken, een referte hebt ingevuld bij de grootboekrekening, kunt u hier kiezen om deze af te drukken.
Voor de algemene gebruiksregels van dit afdrukprogramma, verwijzen wij u naar Werken met Expert/M Plus - Lijsten.
Afdruk
191
Afpuntingen historieken grootboekrekeningen
Afdruk - Grootboekrekeningen - Afpuntingen historieken grootboekrekeningen
Via dit programma kunt u een overzicht van de afpuntingen die via het programma Dagboeken - Afpunten - Afpunten grootboekrekeningen werden uitgevoerd, afdrukken op papier of consulteren op het scherm.
Elke afpunting heeft een volgnummer, deze wordt door het programma toegekend bij het doorsturen van de afpunting.
Aan de hand van dit volgnummer kunt u een afpunting gemakkelijk terugvinden bij het annuleren van de afpuntingen (zie Dagboeken - Afpunten - Annulatie afpunten grootboekrekeningen).
Voor de algemene gebruiksregels van dit afdrukprogramma, verwijzen wij u naar Werken met Expert/M Plus - Lijsten.
Handleiding Expert/M Plus
192
Privégedeelte grootboekrekeningen
Afdruk - Grootboekrekeningen - Privégedeelte grootboekrekeningen
Dit programma geeft u een overzicht van zowel de boekingen als de reeds geboekte correcties voor de grootboekrekeningen waarvoor er een percentage privé werd ingevuld.
Aandachtspunt
0% privé afdrukken
U kunt ook een lijst vragen van alle gebruikte grootboekrekeningen. Dit laat u toe om te controleren of u al dan niet bij een bepaalde rekening vergeten bent het percentage privé in te vullen.
Voor de algemene gebruiksregels van dit afdrukprogramma, verwijzen wij u naar Werken met Expert/M Plus - Lijsten.
Afdruk
193
Standaard boekhoudplan
Afdruk - Grootboekrekeningen - Standaard boekhoudplan
Via dit programma kunt u het standaardboekhoudplan van Expert/M Plus afdrukken op papier of consulteren op het scherm.
Voor de algemene gebruiksregels van dit afdrukprogramma, verwijzen wij u naar Werken met Expert/M Plus - Lijsten.
Handleiding Expert/M Plus
194
Afschrijvingen
Afschrijvingsgroepen
Afdruk - Afschrijvingen - Afschrijvingsgroepen
Via dit programma kunt u de afschrijvingsgroepen, aangemaakt via Ingave - Afschrijvingen - Afschrijvingsgroepen, afdrukken op papier of consulteren op het scherm.
Voor de algemene gebruiksregels van dit afdrukprogramma, verwijzen wij u naar Werken met Expert/M Plus - Lijsten.
Afdruk
195
Afschrijvingselementen
Afdruk - Afschrijvingen - Afschrijvingselementen
Via dit programma kunt u de afschrijvingselementen, aangemaakt via Ingave - Afschrijvingen - Afschrijvingselementen, afdrukken op het scherm en/of op papier.
Voor de algemene gebruiksregels van dit afdrukprogramma, verwijzen wij u naar Werken met Expert/M Plus - Lijsten.
Handleiding Expert/M Plus
196
Nieuwe investeringen
Afdruk - Afschrijvingen - Nieuwe investeringen
Dit programma geeft u een overzicht van de gedane investeringen binnen een door u gekozen periode. U kunt een selectie maken op basis van de grootboekrekening waarop de investeringen geboekt werden en de periode waarin de investeringen gebeurd zijn.
Voor de algemene gebruiksregels van dit afdrukprogramma, verwijzen wij u naar Werken met Expert/M Plus - Lijsten.
Afdruk
197
Buiten gebruik gestelde elementen
Afdruk - Afschrijvingen - Buiten gebruik gestelde elementen
Dit programma geeft u een overzicht van de buiten gebruik gestelde investeringselementen binnen een door u gekozen periode. U kunt een selectie maken op basis van de grootboekrekening waarop de investeringen geboekt werden en de periode waarin de investeringselementen buiten gebruik gesteld werden.
Voor de algemene gebruiksregels van dit afdrukprogramma, verwijzen wij u naar Werken met Expert/M Plus - Lijsten.
Handleiding Expert/M Plus
198
Afschrijvingstabellen
Afdruk - Afschrijvingen - Afschrijvingstabellen
Via dit programma kunt u de afschrijvingstabellen per boekjaar afdrukken op papier of consulteren op het scherm.
De boekwaarde aan het begin van het boekjaar wordt weergegeven en de boekwaarde na afschrijvingen ongeacht of deze afschrijvingen geboekt zijn of niet.
Aandachtspunten
Buiten gebruik
U kunt kiezen uit:
Alle: geeft u een lijst met zowel de actieve als de buiten gebruik gestelde afschrijvingselementen.
Actieve: geeft u een lijst met enkel de actieve (= niet buiten gebruik gestelde) afschrijvingselementen voor het geselecteerde boekjaar.
Buiten gebruik gestelde: geeft u een lijst met enkel de buiten gebruik gestelde afschrijvingselementen.
Voor de algemene gebruiksregels van dit afdrukprogramma, verwijzen wij u naar Werken met Expert/M Plus - Lijsten.
Afdruk
199
Basisgegevens
Balanstitels
Afdruk - Basisgegevens - Balanstitels
Via dit programma kunt u de balanstitels op 'dossierniveau', aangemaakt via Ingave - Basisgegevens - Balanstitels afdrukken op papier of consulteren op het scherm.
Voor de algemene gebruiksregels van dit afdrukprogramma, verwijzen wij u naar Werken met Expert/M Plus - Lijsten.
Handleiding Expert/M Plus
200
Tekstblokken
Afdruk - Basisgegevens - Tekstblokken
Via dit programma kunt u de tekstblokken, aangemaakt via Ingave - Basisgegevens - Tekstblokken afdrukken op papier of consulteren op het scherm.
Voor de algemene gebruiksregels van dit afdrukprogramma, verwijzen wij u naar Werken met Expert/M Plus - Lijsten.
Afdruk
201
Globaal
Balanstitels
Afdruk - Globaal - Balanstitels
Via dit programma kunt u de 'globale' balanstitels (= gemeenschappelijke balanstitels voor alle dossiers), aangemaakt via Ingave - Globaal - Balanstitels afdrukken op papier of consulteren op het scherm.
Voor de algemene gebruiksregels van dit afdrukprogramma, verwijzen wij u naar Werken met Expert/M Plus - Lijsten.
Handleiding Expert/M Plus
202
Koersen
Afdruk - Globaal - Koersen
Via dit programma kunt u de gegevens van de koersen, aangemaakt voor alle dossiers, afdrukken op papier of consulteren op het scherm.
Voor de algemene gebruiksregels van dit afdrukprogramma, verwijzen wij u naar Werken met Expert/M Plus - Lijsten.
Afdruk
203
BTW-tarieven
Afdruk - Globaal - BTW-tarieven
Via dit programma kunt u de gegevens van de gecreëerde BTW-tarieven controleren. De lijst kan zowel op scherm als op papier worden afgedrukt.
Voor de algemene gebruiksregels van dit afdrukprogramma, verwijzen wij u naar Werken met Expert/M Plus - Lijsten.
Handleiding Expert/M Plus
204
Dagboeken
Aankoopdagboek
Afdruk - Dagboeken - Aankoopdagboek
Via dit programma kunt u het aankoopdagboek afdrukken op papier of consulteren op het scherm.
Aandachtspunten
Enkel centralisatie
Als u deze optie aanvinkt, krijgt u enkel de centralisaties van uw aankoopdagboek voor de uitgevoerde selecties.
De aankruisvakjes 'Enkel niet afgedrukte doc.', 'Voorraadelementen drukken', 'Vreemde valuta drukken' en 'Definitieve afdruk' zijn dan niet meer toegankelijk.
Definitieve afdruk
Als u deze optie aanvinkt, worden alle niet afgedrukte documenten voor de uitgevoerde selecties automatisch op 'Afgedrukt' gezet en worden de velden 'Eerste vrije pag.nr. facturen' en 'Eerste vrije pag.nr. cn' automatisch aangepast naar het eerste vrije paginanummer bij de volgende keer dat u het afdrukscherm oproept.
Voor de algemene gebruiksregels van dit afdrukprogramma, verwijzen wij u naar Werken met Expert/M Plus - Lijsten.
Afdruk
205
Verkoopdagboek
Afdruk - Dagboeken - Verkoopdagboek
Via dit programma kunt u het verkoopdagboek afdrukken op papier of consulteren op het scherm.
Aandachtspunten
Enkel centralisatie
Als u deze optie aanvinkt, krijgt u enkel de centralisaties van uw verkoopdagboek voor de uitgevoerde selecties.
De aankruisvakjes 'Enkel niet afgedrukte doc.', 'Voorraadelementen drukken', 'Refertes drukken', 'Vreemde valuta drukken' en 'Definitieve afdruk' zijn dan niet meer toegankelijk.
Definitieve afdruk
Als u deze optie aanvinkt, worden alle niet afgedrukte documenten voor de uitgevoerde selecties automatisch op 'Afgedrukt' gezet en worden de velden 'Eerste vrije pag.nr. facturen' en 'Eerste vrije pag.nr. cn' automatisch aangepast naar het eerste vrije paginanummer bij de volgende keer dat u het afdrukscherm oproept.
Voor de algemene gebruiksregels van dit afdrukprogramma, verwijzen wij u naar Werken met Expert/M Plus - Lijsten.
Handleiding Expert/M Plus
206
Financieel dagboek
Afdruk - Dagboeken - Financieel dagboek
Via dit programma kunt u het financieel dagboek afdrukken op papier of consulteren op het scherm.
Aandachtspunten
Enkel centralisatie
Als u deze optie aanvinkt, krijgt u enkel de centralisaties van uw financieel dagboek voor de uitgevoerde selecties.
De aankruisvakjes 'Enkel niet afgedrukte doc.', 'Refertes drukken', 'Vreemde valuta drukken' en 'Definitieve afdruk' zijn dan niet meer toegankelijk.
Definitieve afdruk
Als u deze optie aanvinkt, worden alle niet afgedrukte documenten voor de uitgevoerde selecties automatisch op 'Afgedrukt' gezet en wordt het veld 'Eerste vrije pag.nr.' automatisch aangepast naar het eerst vrije paginanummer bij de volgende keer dat u het afdrukscherm oproept.
Voor de algemene gebruiksregels van dit afdrukprogramma, verwijzen wij u naar Werken met Expert/M Plus - Lijsten.
Afdruk
207
Diversendagboek
Afdruk - Dagboeken - Diversendagboek
Via dit programma kunt u het diversendagboek afdrukken op papier of consulteren op het scherm.
Aandachtspunten
Enkel centralisatie
Als u deze optie aanvinkt, krijgt u enkel de centralisaties van uw diversendagboek voor de uitgevoerde selecties.
De aankruisvakjes 'Enkel niet afgedrukte doc.', 'Refertes drukken', 'Vreemde valuta drukken' en 'Definitieve afdruk' zijn dan niet meer toegankelijk.
Definitieve afdruk
Als u deze optie aanvinkt, worden alle niet afgedrukte documenten voor de uitgevoerde selecties automatisch op 'Afgedrukt' gezet en wordt het veld 'Eerste vrije pag.nr.' automatisch aangepast naar het eerst vrije paginanummer bij de volgende keer dat u het afdrukscherm oproept.
Voor de algemene gebruiksregels van dit afdrukprogramma, verwijzen wij u naar Werken met Expert/M Plus - Lijsten.
Handleiding Expert/M Plus
208
Centralisatiedagboek
Afdruk - Dagboeken - Centralisatiedagboek
Via dit programma kunt u de centralisaties van alle dagboeken per boekhoudperiode afdrukken op papier of consulteren op het scherm.
Er wordt ook een totaal per periode en een algemeen totaal van de geselecteerde periodes gemaakt.
Aandachtspunten
Detail per BTW-periode
Wanneer u dit veld aanvinkt, krijgt u een overzicht van de centralisaties van alle dagboeken gebaseerd op de BTW-periode. Er wordt ook een totaal per maand en een algemeen totaal van de geselecteerde maanden gemaakt.
Detail rekeningen drukken
Wanneer u dit veld aanvinkt, worden de totalen van de debet- en/of creditverrichtingen van elke grootboekrekening afgedrukt per dagboek, per boekhoudperiode et/of BTW-periode.
Enkel de gecentraliseerde documenten worden opgenomen bij de afdruk van het centralisatiedagboek.
Voor de algemene gebruiksregels van dit afdrukprogramma, verwijzen wij u naar Werken met Expert/M Plus - Lijsten.
Afdruk
209
Analytisch
Saldibalans
Afdruk - Analytisch - Saldibalans
Deze balans toont het debet- of creditsaldo van de analytische rekeningen en/of grootboekrekeningen.
Voor meer informatie, volgt u deze link Analytische Boekhouding
Handleiding Expert/M Plus
210
Historieken
Afdruk - Analytisch - Historieken
Via dit programma worden de bewegingen per analytische rekening afgedrukt met eventueel hun uitsplitsing tot op het laagste niveau.
Voor meer informatie, volgt u deze link Analytische Boekhouding
Afdruk
211
Historieken per grootboekrekening
Afdruk - Analytisch - Historieken per grootboekrekening
Via dit programma worden de bewegingen per analytische rekening afgedrukt met een onderverdeling en een totaal per grootboekrekening waarop ze betrekking hebben.
Voor meer informatie, volgt u deze link Analytische Boekhouding
Handleiding Expert/M Plus
212
Rekeningen Niveau 1
Afdruk - Analytisch - Rekeningen Niveau 1
Via dit programma kunt u de analytische rekeningen per dossier en per niveau afdrukken op papier of consulteren op het scherm.
Voor meer informatie, volgt u deze link Analytische Boekhouding
Afdruk
213
Rekeningen Niveau 2
Afdruk - Analytisch - Rekeningen Niveau 2
Via dit programma kunt u de analytische rekeningen per dossier en per niveau afdrukken op papier of consulteren op het scherm.
Voor meer informatie, volgt u deze link Analytische Boekhouding
Handleiding Expert/M Plus
214
Rekeningen Niveau 3
Afdruk - Analytisch - Rekeningen Niveau 3
Via dit programma kunt u de analytische rekeningen per dossier en per niveau afdrukken op papier of consulteren op het scherm.
Voor meer informatie, volgt u deze link Analytische Boekhouding
Afdruk
215
Rekeningen Niveau 4
Afdruk - Analytisch - Rekeningen Niveau 4
Via dit programma kunt u de analytische rekeningen per dossier en per niveau afdrukken op papier of consulteren op het scherm.
Voor meer informatie, volgt u deze link Analytische Boekhouding
Handleiding Expert/M Plus
216
Rekeningen Niveau 5
Afdruk - Analytisch - Rekeningen Niveau 5
Via dit programma kunt u de analytische rekeningen per dossier en per niveau afdrukken op papier of consulteren op het scherm.
Voor meer informatie, volgt u deze link Analytische Boekhouding
Afdruk
217
Grootboekrekeningen
Afdruk - Analytisch - Grootboekrekeningen
Voor meer informatie, volgt u deze link Analytische Boekhouding
Handleiding Expert/M Plus
218
Verdeelsleutels
Afdruk - Analytisch - Verdeelsleutels
Voor meer informatie, volgt u deze link Analytische Boekhouding
Afdruk
219
Beperkingen
Afdruk - Analytisch - Beperkingen
Voor meer informatie, volgt u deze link Analytische Boekhouding
Handleiding Expert/M Plus
220
Afdrukvoorbeeld openen
Afdruk - Afdrukvoorbeeld openen
Wanneer u een afdrukvoorbeeld op het scherm hebt, kunt u dat rapport opslaan via . Nadien kunt u dat rapport opnieuw bekijken en/of afdrukken via dit programma. Dit kan van belang zijn als u fiscale controle krijgt. Zo kunt u b.v. de
dagboeken die u gearchiveerd hebt opnieuw raadplegen. Als alternatief kunt u op uw afdrukvoorbeeld ook de knop gebruiken. Daarmee kunt u uw rapport opslaan in PDF-formaat in plaats van een Crystal Reports-formaat. Door middel van de Acrobat reader die vrij verkrijgbaar is, kunt u dit rapport later opnieuw bekijken. Dit kan ook gebruikt worden om een rapport te mailen naar iemand die niet over Expert/M Plus beschikt.
221
BTW
BTW
BTW-aangifte
BTW - BTW - BTW-aangifte
Om een nieuwe BTW-aangifte te laten berekenen, kiest u bij 'Documentstatus' voor alle documenten of enkel de gecentraliseerde documenten. Vervolgens selecteert u de BTW-periode waarvoor u de BTW-aangifte wenst op te stellen.
Een BTW-aangifte bestaat uit volgende tabbladen:
Identificatie
Dit tabblad bevat alle gegevens m.b.t. de periode en de gegevens die als identificatie op de BTW-aangifte vermeld zullen worden.
De 'Toelichting' is geen officieel BTW-vak. Deze wordt enkel afgedrukt op de eindafrekening en wordt m.a.w. niet mee opgestuurd naar de BTW-Administratie. In de toelichting kunt u de nodige uitleg verschaffen, waarom u bijvoorbeeld manueel hebt ingegrepen in de BTW-aangifte, waarom de controles verschillen, enz. U geeft hier m.a.w. gegevens in die u later bij het consulteren van deze aangifte aan bepaalde zaken kunnen herinneren.
Het veld 'Definitief' wordt automatisch aangevinkt op het ogenblik dat de BTW wordt doorgeboekt via de knop 'Doorboeken BTW'. Dit veld kan altijd manueel worden aangepast.
Aan te geven detail
Dit tabblad geeft u een overzicht van alle roosters van de BTW-aangifte, zoals ze ook op de BTW-aangifte zullen worden afgedrukt. De bedragen worden automatisch opgenomen op basis van de gebruikte ventilatiecodes in de dagboeken en kunnen eventueel manueel gewijzigd worden.
Aan de rechterkant van het tabblad staan de kolommen 'Overgedragen vorige periode' en 'Over te dragen volgende periode'. In deze kolommen zullen de negatieve bedragen van de roosters 81, 82, 83, 86 en 87 worden opgenomen. Deze negatieve bedragen worden overgedragen naar de volgende periode. Indien het positieve saldo in de volgende periode groot genoeg is om het negatieve bedrag aan te zuiveren, wordt het positieve saldo in het betreffende rooster geplaatst. In het andere geval wordt het resterende negatieve saldo in de kolom 'Over te dragen volgende periode' gezet. Het betreffende rooster bevat dan € 0,00.
Door te dubbelklikken op een rooster krijgt u de boekingslijnen te zien die in het rooster werden opgenomen. Dubbelklikt u nog eens op de boekingslijn, dan kunt u het document van de boeking consulteren.
Deze documenten kunt u:
consulteren: hiermee kunt u de documenten enkel raadplegen.
editeren: hiermee kunt u bepaalde gegevens van de gecentraliseerde of niet-gecentraliseerde documenten wijzigen.
Aandachtspunten
Saldo documenten
Dit saldo geeft u het totaal van de documenten die in principe moeten worden opgenomen in de berekening van het geselecteerde rooster.
Berekend saldo
Dit saldo geeft u het totaal van de documenten die effectief zijn opgenomen in de berekening van het geselecteerde rooster.
Aan te geven saldo
Handleiding Expert/M Plus
222
Dit saldo is het totaal dat effectief werd ingevuld in het geselecteerde rooster.
Aan te geven eindafrekening
Het overgedragen saldo 'Terug te vorderen BTW' of 'Te betalen BTW' wordt steeds overgenomen uit de aangifte van de vorige BTW-periode.
De tabel in het midden geeft u een gedetailleerd overzicht van alle BTW-verrichtingen die via het financieel of het diversendagboek geboekt werden met de ventilatiecodes 'Betaalde BTW', 'Ontvangen BTW', 'Betaald documentvoorschot' in de opgevraagde BTW-periode.
De verrichtingen in deze tabel kunt u:
consulteren: hiermee kunt u de documenten enkel raadplegen.
editeren: hiermee kunt u bepaalde gegevens van de gecentraliseerde of niet-gecentraliseerde documenten wijzigen.
Onder de tabel, in het veld 'Totaal ontvangen BTW' en 'Totaal betaalde BTW', wordt het totaal van de BTW-verrichtingen weergegeven. Bij dit totaal wordt dan het saldo van de huidige BTW-aangifte opgeteld of afgetrokken zodat er nog een 'Aan' of 'Door de staat verschuldigd bedrag' overblijft.
Vinkt u de velden 'Betaalformulieren' en 'Saldo terugvragen' aan, dan worden deze ook op de BTW-aangifte afgedrukt.
Berekend detail en Berekende eindafrekening
Deze tabbladen hebben dezelfde structuur als de tabbladen 'Aan te geven detail' en 'Aan te geven eindafrekening' maar zijn niet manueel aanpasbaar. De cijfers komen automatisch uit de gevoerde boekhouding en worden niet gewijzigd als er manueel bedragen ingevuld worden in de oorspronkelijke tabbladen.
Niet-gecentraliseerde documenten
Dit tabblad geeft u een overzicht van alle documenten die niet werden gecentraliseerd.
Deze documenten kunt u:
consulteren: hiermee kunt u de documenten enkel raadplegen.
editeren: hiermee kunt u bepaalde gegevens van de gecentraliseerde of niet-gecentraliseerde documenten wijzigen.
Hebt u bij 'Documentstatus' gekozen om de BTW-aangifte op te stellen met de gecentraliseerde documenten, dan verschijnen de niet-gecentraliseerde documenten niet op de aangifte. Zijn er nog niet-gecentraliseerde documenten die betrekking hebben op de aangifte, dan moeten deze eerst gecentraliseerd worden. Vervolgens voert u 'Herberekenen roosters' uit zodat de zopas gecentraliseerde documenten ook worden opgenomen in de BTW-aangifte.
Functies
Bovenaan het scherm staan een aantal knoppen met specifieke functies, nl.
Herberekenen roosters
Indien u na de vorige berekening van de BTW-aangifte nog nieuwe boekingen of centralisaties uitgevoerd hebt, zullen die cijfers niet automatisch worden opgenomen in de roosters van de BTW-aangifte. Het tabblad 'Niet-gecentraliseerde documenten' toont u alle documenten die nog niet werden gecentraliseerd. Door op 'Herberekenen roosters' te klikken, wordt de volledige BTW-aangife opnieuw berekend op basis van de aanwezige gegevens in de boekhouding.
BTW-controles
BTW
223
Deze knop voert de 15 BTW-controles uit en toont u of er fouten gevonden werden of niet. Bij het afdrukken van de BTW-aangifte worden deze controles automatisch uitgevoerd. De laatste bladzijde van de eindafrekening vermeld dan eventueel ook welke fouten gevonden werden en welke controles er werden uitgevoerd.
Doorboeken BTW
Via 'Doorboeken BTW' krijgt u de mogelijkheid om alle rekeningen die in de dagboeken zijn aangeduid als BTW-rekening te laten salderen. Dit saldo zal met een diverse boeking afgeboekt worden op de rekening 'Terug te vorderen BTW' of 'Te betalen BTW'.
Afdrukken
De knop 'Afdrukken' geeft u de mogelijkheid om de BTW-aangifte onmiddellijk af te drukken. U kunt de BTW-aangifte eveneens afdrukken via BTW - BTW - Afdruk BTW-aangifte.
Handleiding Expert/M Plus
224
Afdruk BTW-aangifte
BTW - BTW - Afdruk BTW-aangifte
Via dit programma kunt u de BTW-aangifte, de eindafrekening, de begeleidende brief, de IC-opgave en de niet-gecentraliseerde documenten afdrukken op papier of consulteren op het scherm.
Aandachtspunten
BTW-aangifte
Deze afdruk is de officiële BTW-aangifte, goedgekeurd door de bevoegde instanties en mag m.a.w. gebruikt worden voor de indiening van de BTW-aangifte.
Eindafrekening
Deze afdruk geeft u de gegevens van het tabblad 'Aan te geven eindafrekening' weer. Er wordt ook extra informatie gegeven over de over te dragen negatieve roosters , de toelichting, de manueel gewijzigde roosters enz. Op een tweede bladzijde worden nog eens alle uitgevoerde controles vermeld en of er aan die controles werd voldaan of niet.
Begeleidende brief
Indien u de BTW-aangifte opmaakt voor uw klant, kunt u de begeleidende brief afdrukken met vermelding van de eventueel te betalen of terug te vorderen BTW en/of de eventueel te betalen voorschotten voor de komende kwartaalaangifte.
IC-opgave
Bij de afdruk van de BTW-aangifte kunt u gelijktijdig de intracommunautaire opgave afdrukken. De optie 'IC-opgave' wordt automatisch aangevinkt wanneer er iets in rooster 46 werd opgenomen. Dit gebeurt zowel voor maand- als voor kwartaalaangevers.
Niet-gecentraliseerde documenten
Deze afdruk geeft u de gegevens die bij de creatie van de BTW-aangifte vermeld werden op het tabblad 'Niet-gecentraliseerde documenten'.
Aantal
U geeft afzonderlijk op hoeveel exemplaren u wenst af te drukken van de BTW-aangifte, eindafrekening, begeleidende brief, IC-opgave en niet-gecentraliseerde documenten.
Voor de algemene gebruiksregels van dit afdrukprogramma, verwijzen wij u naar Werken met Expert/M Plus - Lijsten.
BTW
225
BTW-omzetvergelijking
BTW - BTW - BTW-omzetvergelijking
Deze lijst geeft u enerzijds de aangegeven omzet volgens uw ingediende BTW-aangiftes en anderzijds de geboekte omzet volgens uw boekhouding. U krijgt alle verschillen in detail weergegeven en een overzicht.
Alle boekingen worden hierbij in aanmerking genomen, gecentraliseerd of niet.
Handleiding Expert/M Plus
226
Jaaroverzicht BTW
BTW - BTW - Jaaroverzicht BTW
Via dit programma kunt u een algemeen overzicht afdrukken voor alle berekende BTW-aangiften. Het overzicht vermeldt per BTW-aangifte het bedrag per BTW-rooster. De lijst sluit af met de bedragen uit de eindafrekening per BTW-aangifte. Per BTW-rooster en voor de eindafrekening wordt een jaartotaal berekend.
BTW
227
Relaties BTW-aangifte
BTW - BTW - Relaties BTW-aangifte
U vult hier de naam en de hoedanigheid in van de persoon die de BTW-aangifte opmaakt. Deze gegevens worden op de BTW-aangifte afgedrukt.
Handleiding Expert/M Plus
228
IC-opgave
Correcties IC-opgave
BTW - IC-opgave - Correcties IC-opgave
De intracommunautaire opgave wordt normaal automatisch samengesteld, maar u kunt manueel verbeteringen ingeven via dit programma.
BTW
229
Afdruk IC-opgave
BTW - IC-opgave - Afdruk IC-opgave
Dit programma geeft u een overzicht van de intracommunautaire opgave. U kunt kiezen voor welke BTW-periode u deze lijst wenst af te drukken.
Voor de algemene gebruiksregels van dit afdrukprogramma, verwijzen wij u naar Werken met Expert/M Plus - Lijsten.
Handleiding Expert/M Plus
230
IC-opgave op diskette
BTW - IC-opgave - IC-opgave op diskette
Dit programma laat u toe om uw intracommunautaire opgave op elektronische wijze in te dienen. U kiest de BTW-periode voor het samenstellen van de gegevens. Wanneer u op de knop 'Aangifte' klikt, hebt u de mogelijkheid om uw bestand op te slaan. Het is belangrijk om deze plaats te onthouden. Het programma stelt de folder voor waar uw dossier zich bevindt. U kunt dit bestand aan de bevoegde instanties overmaken.
BTW
231
Relaties IC-opgave
BTW - IC-opgave - Relaties IC-opgave
U vult hier de gegevens in van de persoon die de intracommunautaire opgave verzorgt. Deze gegevens worden gebruikt om uw officiële aangiftes in te dienen.
Handleiding Expert/M Plus
232
Relaties meervoudige IC-opgave
BTW - IC-opgave - Relaties meervoudige IC-opgave
U vult hier de gegevens in van de persoon/organisatie die de meervoudige intracommunautaire opgave verzorgt. U dient deze gegevens in te vullen vooraleer u de meervoudige IC-opgave start.
BTW
233
BTW-listing
Afdruk BTW-listing
BTW - BTW-listing - Afdruk BTW-listing
Via dit programma maakt u uw BTW-listing op. U kiest het kalenderjaar en de minimumomzet voor het samenstellen van de gegevens. Verder hebt u de mogelijkheid om uw lijst te sorteren op ondernemingsnummer of op de naam van uw klant.
Voor de algemene gebruiksregels van dit afdrukprogramma, verwijzen wij u naar Werken met Expert/M Plus - Lijsten.
Handleiding Expert/M Plus
234
Elektronische BTW-listing
BTW - BTW-listing - Elektronische BTW-listing
Dit programma laat u toe om uw BTW-listing op elektronische wijze in te dienen. U kiest het kalenderjaar en de minumumomzet voor het samenstellen van de gegevens. Wanneer u op de knop 'Aangifte' klikt, hebt u de mogelijkheid om uw bestand op te slaan. Het is belangrijk om deze plaats te onthouden. Het programma stelt de folder voor waar uw dossier zich bevindt. U kunt dit bestand aan de bevoegde instanties overmaken.
BTW
235
Controlelijstondernemingsnummers BTW-listing
BTW - BTW-listing - Controlelijst ondernemingsnummers BTW-listing
Dit programma laat u toe om de ondernemingsnummers van uw klanten te controleren. Via de bijkomende selecties van het kalenderjaar en de minumumomzet kunt u een lijst krijgen van de klanten met een onbekend en/of ondernemingsnummer in aanvraag. Het is dus sterk aan te raden dit programma te gebruiken voor u uw BTW-listing opmaakt.
Voor de algemene gebruiksregels van dit afdrukprogramma, verwijzen wij u naar Werken met Expert/M Plus - Lijsten.
Handleiding Expert/M Plus
236
Relaties BTW-listing
BTW - BTW-listing - Relaties BTW-listing
U vult hier de gegevens in van de persoon die de BTW-listing verzorgt. Deze gegevens worden gebruikt om uw officiële aangiftes in te dienen.
BTW
237
EDIVAT
Bestand verzending
BTW - EDIVAT - Bestand verzending
Via dit programma kunt u het bestand aanmaken voor uw elektronische BTW-aangifte.
Aandachtspunten
Periode maandaangiften/kwartaalaangiften
Per zending kunnen zowel maand- als kwartaalaangiften gelijktijdig verzonden worden. U kunt hier invullen voor welke maand en/of kwartaal u aangiften wenst te versturen. Bij het selecteren van de maanden 03, 06, 09 en 12 kunnen uiteraard enkel de overeenkomstige kwartalen 01, 02, 03 en 04 worden opgenomen. Bij de overige maanden 01, 02, 04, 05, 07, 08, 10, 11 kunnen geen kwartaalaangiften worden opgenomen.
Datum en uur opmaak
Er wordt gecontroleerd of de periode vroeger is dan de datum van opmaak. U kunt geen aangifte opmaken van een periode die nog niet afgesloten is (b.v. voor de aangifte van januari kan nooit 31/01 ingegeven worden, dit moet dus minimum 01/02 zijn).
Deze datum dient niet om te bepalen of een aangifte tijdig werd ingediend. Na ontvangst en syntaxcontrole bij de BTW-Administratie zal elke zending d.m.v. software een datumstempel krijgen. Deze datum komt overeen met de datum van verzending die door de netwerkprovider meegegeven wordt op niveau van de X-400-boodschap en stemt overeen met het ogenblik waarop de boodschap in de mailbox van de BTW-Administratie wordt geplaatst. Het is uiteindelijk deze datum die wordt gebruikt om het tijdstip te bepalen waarop een aangifte werd ingediend.
Ondernemingsnummer/Contactpersoon/Telefoon/Fax
Deze worden voorgesteld vanuit de relatiegegevens EDIVAT. U kunt deze gegevens eventueel wijzigen voor de desbetreffende zending.
Mandataris
Hier geeft u 1 van de drie codes op die u via de relatiegegevens ingegeven hebt. De code hier moet volledig overeenstemmen met 1 van die drie.
Elke wijziging van een mandaat moet binnen de 24 uur aan de BTW-Administratie meegedeeld, samen met het tijdstip waarop deze wijziging ingaat.
Volgnummer
U geeft hier het sequentieel volgnummer van de zending op. Standaard wordt het volgnummer voorgesteld vanuit de relatiegegevens.
Het kan gebeuren dat bij een vorige zending - om welke reden ook - geen enkel dossier werd opgenomen in het bestand verzending ofwel dat u gewoon een zending opnieuw wilt aanmaken om er bijvoorbeeld nog enkele dossiers aan toe te voegen. Aangezien u met een opeenvolgende nummering moet werken, bent u verplicht om opnieuw het vorige volgnummer te gebruiken. Indien u een nummer opgeeft waarvoor reeds een zending bestaat, krijgt u hieromtrent een melding en wordt u gevraagd of u het nummer opnieuw wilt gebruiken. U kunt opteren om het nummer opnieuw te gebruiken, maar dan worden de gegevens van de oorspronkelijke zending volledig verwijderd. Indien u hier voor de keuze 'neen' opteert, moet u een ander nummer opgeven. Het pakket controleert niet op mogelijke hiaten in de nummering.
Handleiding Expert/M Plus
238
Op het tabblad 'Dossiers' kunt u via de knop Selectie dossiers, de dossiers selecteren waarvoor u aangiften wil indienen.
Met de knop Alles selecteren kunt u alle voorgestelde dossiers in 1 keer selecteren. Via Niets selecteren, maakt u de volledige selectie ongedaan. U kunt ook een bepaalde selectie bewaren via de knop Selectie bewaren en deze bij een volgende keer weer oproepen via Selectie laden zodat u niet steeds weer de volledige dossierlijst hoeft te overlopen om de dossiers te selecteren. Deze optie biedt eveneens de mogelijkheid om met verschillende dossiergroepen te werken.
Na selectie van de dossiers kunnen we dan overgaan tot de uiteindelijke creatie van het bestand verzending via de knop Creatie bestand. Eerst verschijnt er een dialoogvenster waarin u een bestandsnaam dient op te geven dat als attachment zal dienen voor verzending. Standaard wordt de EDIVAT-map voorgesteld om het bestand in te bewaren. De naam van dit bestand mag u volledig vrij kiezen, doch om structurele redenen wordt dit afgeraden (let wel dat de extensie van het bestand steeds .EDI moet zijn). Indien u de naam gebruikt die hier standaard wordt voorgesteld, weet u steeds welk bestand bij welk volgnummer hoort (de voorgestelde naam bestaat uit de letters VAT + het volgnummer). Na opgave van de bestandsnaam start de verwerking (= creatie van het bestand).
Een overzicht van de opgenomen en/of geweigerde aangiften kunt u meteen consulteren en eventueel afdrukken via het volgende tabblad (zie BTW - EDIVAT - Overzicht aangiften verzending).
Een aangifte van een dossier kan pas opgenomen worden indien er werkelijk een aangifte voor gecreëerd is via het menu BTW – – BTW-aangifte.
Indien er voor een bepaalde periode reeds eerder een aangifte van een bepaald dossier werd opgenomen in een bestand verzending, dan zal het programma u vragen of u de aangifte nog eens wilt opnemen in het bestand.
BTW
239
Overzicht aangiften verzending
BTW - EDIVAT - Overzicht aangiften verzending
Via dit programma krijgt u een overzicht van de opgenomen en/of geweigerde aangiften in het bestand verzending van een bepaalde verzending.
Voor de algemene gebruiksregels van dit afdrukprogramma, verwijzen wij u naar Werken met Expert/M Plus - Lijsten.
Handleiding Expert/M Plus
240
Ontvangstbericht
BTW - EDIVAT - Ontvangstbericht
Binnen de twee werkdagen ontvangt u van de BTW-administratie een ontvangstbericht.
De vorm van dit ontvangstbericht kan verschillen naargelang de provider van uw X-400 netwerk.
De mogelijkheden zijn:
U ontvangt een mail met in bijlage het bericht in bestandsvorm.
U ontvangt het bericht in tekstvorm. In dit geval dient u de tekst volledig te selecteren en deze vervolgens op te slaan (opslaan als/save as). Kunt u de tekst niet rechtstreeks opslaan, dan hebt u eventueel nog de mogelijkheid om de geselecteerde tekst te kopiëren en dit vervolgens op te slaan via Kladblok (Notepad).
Het ontvangstbericht moet in bestandsvorm bewaard worden in de EDIVAT-map. De naam van dit bestand is vrij te kiezen, maar geef het bestand bij voorkeur extensie '.TXT' mee. De BTW-Administratie verplicht u namelijk om alle ontvangstberichten te archiveren in het formaat dat u van de BTW-Administratie ontvangt. Tip: gebruik als naam bvb. de datum van het ontvangstbericht.
Indien u het ontvangstbericht niet in bestandsvorm kunt opslaan, dient u contact op te nemen met de provider van uw X-400 netwerk.
Na het bewaren van het ontvangstbericht kunt u via het menu BTW – EDIVAT – Ontvangstbericht het door u bewaarde bestand weer oproepen via de knop Ontvangstbericht openen. Vervolgens wordt in dit bestand gezocht naar een volgnummer van een bepaalde zending en zodra dit gevonden is, kunt u het resultaat van het ontvangstbericht meteen consulteren op het scherm en eventueel afdrukken (zie BTW - EDIVAT - Overzicht aangiften na ontvangstbericht).
BTW
241
Overzicht aangiften na ontvangstbericht
BTW - EDIVAT - Overzicht aangiften na ontvangstbericht
Via dit programma krijgt u een overzicht van de aanvaarde en/of niet aanvaarde aangiften door de Administratie van een bepaalde verzending.
Voor de algemene gebruiksregels van dit afdrukprogramma, verwijzen wij u naar Werken met Expert/M Plus - Lijsten.
Handleiding Expert/M Plus
242
Historiek verzonden/ontvangen berichten
BTW - EDIVAT - Historiek verzonden/ontvangen berichten
Via dit programma kunt u een overzicht krijgen van alle verzonden en ontvangen berichten voor de opgegeven volgnummerreeks (van – tot volgnummer). Per volgnummer ziet u telkens welke aangiften al dan niet werden opgenomen in het bestand voor verzending en/of deze al dan niet werden aanvaard door de BTW-Administratie. U kunt dit overzicht eveneens per maand verkrijgen door bij 'Bereik' de optie 'Van-tot maand' te kiezen.
Voor de algemene gebruiksregels van dit afdrukprogramma, verwijzen wij u naar Werken met Expert/M Plus - Lijsten.
Handleiding Expert/M Plus
244
Algemeen
Parameters algemeen 1
BTW - Forfaits - Parameters algemeen 1
Voor meer informatie volgt u deze link Forfaits
BTW
245
Berekeningsblad algemeen 1
BTW - Forfaits - Berekeningsblad algemeen 1
Voor meer informatie volgt u deze link Forfaits
Handleiding Expert/M Plus
246
Parameters algemeen 2
BTW - Forfaits - Parameters algemeen 2
Voor meer informatie volgt u deze link Forfaits
BTW
247
Berekeningsblad algemeen 2
BTW - Forfaits - Berekeningsblad algemeen 2
Voor meer informatie volgt u deze link Forfaits
Handleiding Expert/M Plus
248
Parameters algemeen 3
BTW - Forfaits - Parameters algemeen 3
Voor meer informatie volgt u deze link Forfaits
BTW
249
Berekeningsblad algemeen 3
BTW - Forfaits - Berekeningsblad algemeen 3
Voor meer informatie volgt u deze link Forfaits
Handleiding Expert/M Plus
250
Slagers
Parameters slagers
BTW - Forfaits - Parameters slagers
Voor meer informatie volgt u deze link Forfaits
BTW
251
Berekeningsblad slagers
BTW - Forfaits - Berekeningsblad slagers
Voor meer informatie volgt u deze link Forfaits
Handleiding Expert/M Plus
252
Bakkers
Parameters bakkers
BTW - Forfaits - Parameters bakkers
Voor meer informatie volgt u deze link Forfaits
BTW
253
Berekeningsblad bakkers
BTW - Forfaits - Berekeningsblad bakkers
Voor meer informatie volgt u deze link Forfaits
Handleiding Expert/M Plus
254
Caféhouders
Parameters caféhouders
BTW - Forfaits - Parameters caféhouders
Voor meer informatie volgt u deze link Forfaits
BTW
255
Berekeningsblad caféhouders
BTW - Forfaits - Berekeningsblad caféhouders
Voor meer informatie volgt u deze link Forfaits
Handleiding Expert/M Plus
256
Kappers
Parameters kappers
BTW - Forfaits - Parameters kappers
Voor meer informatie volgt u deze link Forfaits
BTW
257
Berekeningsblad kappers
BTW - Forfaits - Berekeningsblad kappers
Voor meer informatie volgt u deze link Forfaits
Handleiding Expert/M Plus
258
Apothekers
Parameters apothekers
BTW - Forfaits - Parameters apothekers
Voor meer informatie volgt u deze link Forfaits
BTW
259
Berekeningsblad apothekers
BTW - Forfaits - Berekeningsblad apothekers
Voor meer informatie volgt u deze link Forfaits
Handleiding Expert/M Plus
260
Geneesheren
Parameters geneesheren
BTW - Forfaits - Parameters geneesheren
Voor meer informatie volgt u deze link Forfaits
BTW
261
Berekeningsblad geneesheren
BTW - Forfaits - Berekeningsblad geneesheren
Voor meer informatie volgt u deze link Forfaits
Handleiding Expert/M Plus
262
IJsbereiders
Parameters ijsbereiders
BTW - Forfaits - Parameters ijsbereiders
Voor meer informatie volgt u deze link Forfaits
BTW
263
Berekeningsblad ijsbereiders
BTW - Forfaits - Berekeningsblad ijsbereiders
Voor meer informatie volgt u deze link Forfaits
Handleiding Expert/M Plus
264
Frituurexploitanten
Parameters frituurexploitanten
BTW - Forfaits - Parameters frituurexploitanten
Voor meer informatie volgt u deze link Forfaits
BTW
265
Berekeningsblad frituurexploitanten
BTW - Forfaits - Berekeningsblad frituurexploitanten
Voor meer informatie volgt u deze link Forfaits
Handleiding Expert/M Plus
266
Foornijveraars
Parameters foornijveraars
BTW - Forfaits - Parameters foornijveraars
Voor meer informatie volgt u deze link Forfaits
BTW
267
Berekeningsblad foornijveraars
BTW - Forfaits - Berekeningsblad foornijveraars
Voor meer informatie volgt u deze link Forfaits
Handleiding Expert/M Plus
268
Kleine caféhouders
Parameters kleine caféhouders
BTW - Forfaits - Parameters kleine caféhouders
Voor meer informatie volgt u deze link Forfaits
BTW
269
Berekeningsblad kleine caféhouders
BTW - Forfaits - Berekeningsblad kleine caféhouders
Voor meer informatie volgt u deze link Forfaits
270
Intrastat
Ingave correcties invoer
Intrastat - Ingave correcties invoer
De Intrastataangifte wordt normaal automatisch samengesteld, maar u kunt manueel verbeteringen ingeven via dit programma.
Intrastat
271
Ingave correcties uitvoer
Intrastat - Ingave correcties uitvoer
De Intrastataangifte wordt normaal automatisch samengesteld, maar u kunt manueel verbeteringen ingeven via dit programma.
Handleiding Expert/M Plus
272
Ingave Intrastatgegevens invoer
Intrastat - Ingave Intrastatgegevens invoer
Als u tijdens het inboeken van uw aan- en verkopen uw Intrastatgegevens onvolledig of niet hebt ingebracht, kunt u via dit programma uw aanvullingen doen. Dit is ook mogelijk via de gewone ingaveschermen van uw aan- en verkopen zolang uw documenten niet gecentraliseerd zijn. Na centralisatie zijn ze enkel nog via dit programma aanpasbaar.
Intrastat
273
Ingave Intrastatgegevens uitvoer
Intrastat - Ingave Intrastatgegevens uitvoer
Als u tijdens het inboeken van uw aan- en verkopen uw Intrastatgegevens onvolledig of niet hebt ingebracht, kunt u via dit programma uw aanvullingen doen. Dit is ook mogelijk via de gewone ingaveschermen van uw aan- en verkopen zolang uw documenten niet gecentraliseerd zijn. Na centralisatie zijn ze enkel nog via dit programma aanpasbaar.
Handleiding Expert/M Plus
274
Elektronische Intrastataangifte
Intrastat - Elektronische Intrastataangifte
Dit programma laat u toe om uw Intrastataangifte op elektronische wijze in te dienen. U maakt de juiste selecties in het scherm en klikt daarna op de knop Aangifte. U kunt het bestand opslaan op de harde schijf of op diskette. Nadien bezorgt u dit bestand aan de bevoegde instanties.
Intrastat
275
Afdruk Intrastataangifte
Intrastat - Afdruk Intrastataangifte
Dit programma geeft u een overzicht van uw Intrastataangifte zoals u ze zou indienen. Dit wil zeggen dat de lijst enkel de totalen bevat zoals die in het bestand voorkomen dat u via de elektronische Intrastataangifte zou aanmaken. Dit is enkel een controlelijst. Deze lijst voldoet niet aan de officiële lay-out zoals voorgeschreven. U kunt deze m.a.w niet gebruiken om in te dienen. Daarvoor gebruikt u de elektronische aangifte.
Voor de algemene gebruiksregels van dit afdrukprogramma, verwijzen wij u naar Werken met Expert/M Plus - Lijsten.
Handleiding Expert/M Plus
276
Afdruk Intrastataangifte in detail
Intrastat - Afdruk Intrastataangifte in detail
Dit programma geeft u een overzicht van alle detaillijnen die opgenomen worden in uw Intrastataangifte. U kunt hiermee de ingave controleren van alle lijnen die u hebt ingegeven via de normale aan- en verkopen of via de correctieprogramma’s waarmee u nog manuele correcties kunt aanbrengen nadat u eventueel uw documenten al had gecentraliseerd.
Voor de algemene gebruiksregels van dit afdrukprogramma, verwijzen wij u naar Werken met Expert/M Plus - Lijsten.
Intrastat
277
Afdruk onvolledige Intrastatlijnen
Intrastat - Adruk onvolledige Intrastatlijnen
Via dit programma kunt u de Intrastatgegevens waarbij er ontbrekende gegevens zijn, afdrukken op papier of consulteren op het scherm.
Indien u tijdens het ingeven van de aan- en verkopen uw Intrastatgegevens niet volledig ingeeft, kunt u daar via dit programma een overzicht van afdrukken. U kunt deze gegevens verder aanvullen via ingave aan- en verkopen als u de documenten nog niet gecentraliseerd hebt ofwel via ingave Intrastatgegevens. Indien het om lijnen gaat die u via de correcties hebt ingebracht, kunt u deze daar verder aanvullen.
Voor de algemene gebruiksregels van dit afdrukprogramma, verwijzen wij u naar Werken met Expert/M Plus - Lijsten.
Handleiding Expert/M Plus
278
Afdruk negatieve Intrastatlijnen
Intrastat - Afdruk negatieve Intrastatlijnen
Deze lijst drukt u af indien u bij de afdruk van de Intrastataangifte de melding krijgt dat er nog negatieve lijnen zijn, b.v. indien u een negatieve factuur hebt of bij Intrastatlijnen met goederencodes waarvoor de totale nettomassa gelijk is aan nul en waarbij de nettomassa verplicht in te vullen is.
Voor de algemene gebruiksregels van dit afdrukprogramma, verwijzen wij u naar Werken met Expert/M Plus - Lijsten.
Intrastat
279
Configuratie Intrastat
Intrastat - Configuratie Intrastat
Via dit programma configureert u de Intrastataangifte.
Aandachtspunten
Invoer
U bepaalt of u voor de invoer een standaard, uitgebreide of geen Intrastataangifte moet opmaken.
Uitvoer
U bepaalt of u voor de uitvoer een standaard, uitgebreide of geen Intrastataangifte moet opmaken.
Intrastatvestiging
U geeft de code van de Intrastatvestiging in.
Regio Intrastat
U vult het gebied van bestemming in (bij de aankopen) of het gebied van oorsprong (bij de verkopen).
U hebt de keuze uit:
Vlaams gewest
Waals gewest
Brussels hoofdstedelijk gewest
Handleiding Expert/M Plus
280
Relaties Intrastat
Intrastat - Relaties Intrastat
U vult hier de gegevens in van de persoon of van de externe firma die de Intrastataangifte opmaakt. De gegevens van de contactpersonen worden dan ook op de officiële documenten afgedrukt.
281
Afsluitingen
Periodeverschuiving
Afsluitingen - Periodeverschuiving
Via dit programma kunt u een periodeverschuiving uitvoeren.
U kunt enkel boeken in de periodes die reeds geopend werden. Een periodeverschuiving betekent niet dat de vorige periodes automatisch worden afgesloten, zij blijven open voor boekingen.
Het spreekt vanzelf dat u geen aan- of verkopen meer boekt, nadat de BTW-aangifte is ingediend bij de BTW-Administratie.
Bovenaan het scherm wordt het lopende boekjaar voorgesteld. De tabel in het midden geeft u een overzicht van alle boekhoud- en BTW-periodes die u reeds gecreëerd hebt in het huidige boekjaar. Onderaan de tabel worden de huidige en de volgende boekhoud- en BTW-periode weergegeven.
Werkwijze
1. U drukt op de toets Verschuiven boekhoudperiode om deze met 1 te verhogen. De boekhoudperiode loopt niet noodzakelijk gelijk met de kalendermaand (boekhoudingen te paard).
2. U drukt op de toets Verschuiven BTW-periode om deze met een maand te verhogen. De BTW-maand loopt altijd gelijk met de kalendermaand.
Enkel bij de boekhoudperiodes kunt u nog een wijziging aanbrengen wat betreft de einddatum van de huidige of volgende periode.
Standaard wordt er gebruik gemaakt van 14 of 6 boekhoudperiodes voor maandelijkse en kwartaalaangevers. U beschikt ook steeds over een periode 0 om de beginbalans in op te nemen. Vervolgens hebt u een aantal boekhoudperiodes afhankelijk van de BTW-aangifteplicht, aangevuld met een 13de of een 5de periode om de eindejaarsverrichtingen in op te nemen.
Indien u wenst af te wijken van het standaard aantal boekhoudperiodes (u wenst bijvoorbeeld te werken met halfmaandelijkse periodes,...), dan past u bij 'Volgende periode' de einddatum van de periode aan.
Op het tabblad 'Overzicht' ziet u alle boekjaren die in dit dossier werden aangemaakt.
Selecteert u in het tabblad 'Overzicht' een ander boekjaar, dan kunt u eventueel nog periodeverschuivingen uitvoeren in vorige boekjaren.
Handleiding Expert/M Plus
282
Boekjaarverschuiving
Afsluiting - Boekjaarverschuiving
Op het einde van het boekjaar voert u een jaarverschuiving uit om te kunnen boeken in het nieuwe boekjaar.
Na de jaarverschuiving kunt u nog steeds verrichtingen ingeven in zowel de aan- en verkopen als in de financiële en diversendagboeken van het vorig boekjaar, rekening houdend met de BTW-aangifte.
Werkwijze
1. De gegevens van het volgend boekjaar worden automatisch voorgesteld. U kunt de einddatum, de alfacode en het aantal boekhoudperiodes nog aanpassen.
2. Wanneer alles correct ingevuld is, klikt u op de knop Verschuiven boekjaar. Het boekjaar wordt verschoven.
Indien u na de jaarverschuiving nog wijzigingen wilt aanbrengen aan deze gegevens, dan kunt u dit via Afsluitingen - Aanpassen boekjaren.
Afsluitingen
283
Aanpassen boekjaren
Afsluitingen - Aanpassen boekjaren
Via dit programma kunt u steeds de einddatum en het aantal boekhouperiodes van het huidig boekjaar aanpassen.
Voorbeeld Bij de algemene vergadering wordt beslist dat het boekjaar 18 maanden zal beslaan en m.a.w. tot 30/06/2006 zal lopen.
De omschrijving van het 'jaar' kan op ieder moment gewijzigd worden.
Op het tabblad 'Overzicht' ziet u alle boekjaren die in dit dossier werden aangemaakt.
In het midden krijgt u een overzicht van de periodes die u gecreëerd hebt in het huidig boekjaar.
Handleiding Expert/M Plus
284
Blokkeren/deblokkeren van periodes
Afsluitingen - Blokkeren/deblokkeren van periodes
Via dit programma kunt u uw boekhouperiodes en/of BTW-periodes blokkeren of deblokkeren. U duidt per dagboekketting aan tot waar u uw boekhouding wenst af te schermen. Dit heeft tot gevolg dat u in de reeds afgesloten periodes geen wijzigingen meer kunt aanbrengen aan ingebrachte documenten. Het is evenmin mogelijk om documenten toe te voegen of te verwijderen. Tijdens het blokkeren gebeurt er een controle of u alle documenten al gecentraliseerd hebt. Is dit niet het geval, dan kunt u toch opteren om verder te gaan.
Wanneer u een periode blokkeert, worden uw documenten niet automatisch gecentraliseerd. Dit moet u doen via de normale dagboekketting. Omgekeerd geldt evenmin. Een periode deblokkeren houdt niet in dat uw centralisatie weer ongedaan gemaakt wordt.
Afsluitingen
285
Fiches
Afdruk fiche 281.50
Afsluitingen - Fiches - Afdruk fiche 281.50
Via dit programma maakt u uw fiches 281.50 op. U kiest het kalenderjaar en de minimumomzet voor het samenstellen van de gegevens. U kunt ook kiezen of u de binnenlandse of de buitenlandse leveranciers wenst op te nemen.
Voor de algemene gebruiksregels van dit afdrukprogramma, verwijzen wij u naar Werken met Expert/M Plus - Lijsten.
Handleiding Expert/M Plus
286
Afdruk fiche 325.50
Afsluitingen - Fiches - Afdruk fiche 325.50
Dit programma stelt het overzichtsblad samen dat bij uw fiches 281.50 hoort. U hebt dezelfde keuzemogelijkheden als bij de afdruk van de fiches 281.50.
Voor de algemene gebruiksregels van dit afdrukprogramma, verwijzen wij u naar Werken met Expert/M Plus - Lijsten.
Afsluitingen
287
Correcties fiche 281.50
Afsluitingen - Fiches - Correcties fiche 281.50
De fiches worden automatisch samengesteld via de programma's aankopen en/of financieel maar u kunt vergeten commissies alsnog manueel inbrengen via dit programma.
Als u b.v. een dossier met een boekhouding te paard nieuw opstart, kunt u hier de fiches 281.50 inbrengen van het eerste deel van het kalenderjaar dat voor uw eerste boekjaar valt dat u met Expert/M Plus werkt. Dit laat u toe om op het einde van het eerste kalenderjaar uw fiches 281.50 toch correct op te maken.
Handleiding Expert/M Plus
288
Relaties fiche 281.50
Afsluitingen - Fiches - Relaties fiche 281.50
U vult hier de gegevens in van de contactpersonen voor de fiche 281.50. U vult de gegevens in van de ondertekenaar van het afgifte- en controleborderel, van de contactpersoon van de informaticadienst en van de mandataris. Deze gegevens worden dan ook op de officiële documenten afgedrukt.
Afsluitingen
289
BELCOTAX
Bestand verzending
Afsluitingen - Fiches - BELCOTAX - Bestand verzending
Voor meer informatie, volgt u deze link.
Handleiding Expert/M Plus
290
Overzicht verzending
Afsluitingen - Fiches - BELCOTAX - Overzicht verzending
Voor meer informatie, volgt u deze link.
Afsluitingen
291
Relaties aangever
Afsluitingen - Fiches - BELCOTAX - Relaties aangever
Voor meer informatie, volgt u deze link.
292
Extra
Importeren Kluwer software
Extra gegevens Expert/m Classic
Extra - Importeren Kluwer software - Extra gegevens Expert/m Classic
Via dit programma kunt u aanduiden welke gegevens u wenst over te nemen.
Indien u dit wenst, kunt u hier Expert/m Classic opnieuw opstarten via 'Creatie gegevens' om de gegevens opnieuw te exporteren. Dit zou nodig kunnen zijn indien b.v. de openstaande documenten klanten of leveranciers nog gewijzigd zijn na de creatie van het dossier.
Indien u gegevens tijdens het boekjaar overneemt (tussentijdse overname), dan dient u in Expert/M Plus eerst de boekhoud- en BTW-periode te verschuiven totdat deze gelijk zijn aan (of hoger dan) de huidige periodes in Expert/m Classic (zie ook Afsluitingen - Periodeverschuiving).
Er dient vooraf een diversendagboek gecreëerd te worden van het type 'Beginbalans' bij een overname begin boekjaar of een diversendagboek van het type 'Afsluitboekingen' bij een tussentijdse overname (zie ook Ingave - Basisgegevens - Diversendagboeken).
Na deze overname wordt de vraag gesteld of u de gecreëerde exportbestanden (van Expert/m Classic) wenst te verwijderen. Dit om eventueel weer extra vrije plaats te geven op de harde schijf.
Voor meer informatie volgt u deze link Converteren
Extra
293
Extra gegevens Expert/m for Windows
Extra - Importeren Kluwer software - Extra gegevens Expert/m for Windows
Via dit programma kunt u extra gegevens importeren vanuit Expert/m for Windows in een Expert/M Plus dossier.
U bepaalt zelf welke gegevens u wenst over te nemen en wanneer u deze overneemt. Indien u uw dossier tijdens het boekjaar hebt overgenomen, kunt u ook de tussentijdse balansen overnemen. Daarvoor is het noodzakelijk dat u eerst een diversendagboek van het type 'Afsluitboekingen' aanmaakt. Daarna zorgt u ervoor dat u in het Expert/M Plus dossier minstens in dezelfde boekhoud- en BTW-periode staat zodat u deze gegevens kunt overnemen. Expert/M Plus doet hiervoor de nodige controles voordat u met de overname kunt starten.
Eenmaal een overname van een bepaald onderdeel gebeurd is, kunt u dit geen tweede keer meer opstarten. Het aankruisvakje zal dan vergrijsd worden en niet meer toegankelijk zijn. U kunt dit formulier wel meermaals openen. Zo kunt u dus opteren om uw omzetcijfers al onmiddellijk over te nemen om uw listing in te dienen maar nog wachten om uw beginbalans over te nemen. Dit laat u toe om uw overname in verschillende stappen te plannen.
Alvorens de overname te starten, dient u eerst een controle onvolledige documenten uit te voeren in het Expert/m for Windows dossier.
Voor meer informatie volgt u deze link Converteren
Handleiding Expert/M Plus
294
Facturen uit Briljant Administrator
Extra - Importeren Kluwer software - Facturen uit Briljant Administrator
Via dit programma kunt u verkoopfacturen en creditnota’s die in Briljant gemaakt zijn, importeren in Expert/M Plus. Deze documenten worden via Briljant in de aangeduide map in een XML-formaat bewaard.
Werkwijze
1. U duidt de overeenkomstige map aan in Expert/M Plus.
2. U selecteert de documenten die u wenst te importeren.
3. U klikt op Importeren.
Onderaan verschijnt dan een overzicht van de documenten die in de boekhouding opgenomen zijn en van de documenten die geweigerd zijn met de reden waarom ieder specifieke document geweigerd is.
Extra
295
Conversietabel grootboekrekeningen
Extra - Importeren Kluwer software - Conversietabel grootboekrekeningen
Via dit programma kunt u het nummer van een grootboekrekening (uit een Expert/m for Windows, Classic, Accoms, … dossier) omvormen naar een nieuw nummer voor de grootboekrekening. Dit programma kan worden opgeroepen vanuit de verschillende importprogramma’s.
U kunt de conversietabel ook bewaren en bij een volgende overname weer opladen zodat u niet telkens al de nummers opnieuw moet ingeven.
Handleiding Expert/M Plus
296
Importeren externe applicaties
Universeel
Extra - Importeren externe applicaties - Universeel
Dit programma is opgebouwd uit 7 tabschermen.
Tabblad Bestand
Hier duidt u de volgende zaken aan:
het te importeren bestand via de knop In te lezen bestand;
op welke lijn het eerste record staat;
het, eventueel, gebruikte scheidingsteken. Maakt u geen gebruik van een scheidingsteken, dan moet u werken met een vaste recordlengte.
U kunt het voorbeeldvenster gebruiken om deze gegevens te controleren. Via de knop Lees lijnposities record bepaalt u de exacte positie van elk veld.
Tabblad Gegevens
Hier bepaalt u:
wat u zult inlezen, b.v. klanten, grootboekrekeningen, facturen,…;
over hoeveel lijnen elke record staat.
De knop Schrijf alfa in adressen dient om na overname uit Accoms, de alfacodes in te vullen indien de externe nummers in Accoms zowel uit numerieke als alfanumerieke gegevens bestaan.
Tabblad New record
Hier geeft u mee hoe het programma een nieuwe record herkent.
Als u in het tabblad Bestand, een scheidingsteken meegaf, wordt dit hier herhaald. U moet dan de velden 'Van' en 'Tot' niet invullen.
U vult wel het 'Veldnummer' in.
Maakt u gebruik van een <Tab> als scheidingsteken, dan vult u dit in het veld 'Scheidingsteken' in. Ook hier vult u de velden 'Van' en 'Tot' niet in, maar wel het veld 'Veldnummer'.
Werkt u met vaste recordlengte, dan laat u 'Scheidingstekenreeks' blanco en vult u 'Van' en 'Tot' in, maar niet 'Veldnummer'.
U vult op dit moment ook het rechtse deel in. In dit gedeelte bepaalt u het/de karakter(s) waarmee elke nieuwe record start. In de rijen 2 tot 5, kunnen bijkomende of alternatieve beperkingen ingegeven worden. Dit hangt af van de relatie 'en' of 'of'.
Via de knop Eerste record-configuratie wegschrijven, bewaart u deze structuur. Met de knop Eerste record-configuratie laden, kunt u een bewaarde configuratie opvragen.
Tabblad Gegevensdetail
Hier bepaalt u de interne structuur van uw records. Deze velden worden automatisch bepaald.
De kolom Veldnaam geeft aan over welke waarde het gaat.
De kolom Verplicht geeft aan of dit veld een waarde moet hebben.
Extra
297
Via de kolom Default bepaalt u welke waarde er ingevuld moet worden als dit veld leeg is. Speciale defaultwaarden:
Uniek
Indien als defaultwaarde, uniek wordt ingegeven, wordt de waarde bepaald door de tabel die overeenstemt met het eerste gedeelte van de ingevulde veldnaam.
@VeldNaam
Wanneer de defaultwaarde begint met @, dan bepaalt de _PRIME-key van de ingevulde veldnaam deze waarde.
//mask
Zet in een veld van het type ftDateTime, de ingegeven mask naar een datumveld.
//999.999,99
Plaatst het cijfergroeperingssymbool indien dit niet aanwezig is.
^Veldnaam
In dit veld komt de waarde van de gebruikte veldnaam.
De kolom Lijn past u aan naar de lijn waar de veldwaarde staat, indien het record uit meerdere lijnen bestaat.
De kolom Veldnummer wordt gebruikt om aan te duiden met welk veld in de ASCII-record het desbetreffende veld in de tabel overeenstemt.
U zet de kolom Conversie op true, als de waardes binnen het importbestand geconverteerd moeten worden. De waarden geeft u mee in het tabblad Conversie.
Het blanco veld onderaan rechts gebruikt u als u een waarde van meerdere karakters moet invullen. U selecteert het veld waar de waarde moet komen en vult de waarde in het invulvak onderaan rechts in.
Tabblad Conversie
Hier bepaalt u naar welke waarde een inputwaarde geconverteerd moet worden. De inputdata is de waarde van het importbestand. De outputwaarde is de waarde die nodig is voor Expert/M Plus.
Tabblad Testen en bijschrijven
Hier kunt u eerst de gegevens bekijken die worden geïmporteerd voor de eerste of voor alle records. Als dit in orde is, kunt u het importeren starten. Anders past u aan waar het nodig is.
Tabblad tbs_Verkoop
Is niet nodig voor de universele import.
Handleiding Expert/M Plus
298
ASCII - Expert/m for Windows
Extra - Importeren externe applicaties - ASCII-Expert/m for Windows
Via dit programma kunt u grootboekrekeningen, klanten, leveranciers, analytische rekeningen, verkopen en aankopen in Expert/M Plus importeren. Het importeren van de beginsituatie klanten, de beginsituatie leveranciers, het financieel en de diversen is in ontwikkeling.
Het formaat waaraan het ASCII-importbestand moet voldoen, is hetzelfde als dat voor Expert/m for Windows.
Werkwijze
1. U duidt de gegevens aan die u wenst te importeren en waar de importbestanden zich bevinden. U kunt kiezen uit:
Grootboekrekeningen
Klanten
Leveranciers
Analytische rekeningen
Verkopen
Aankopen
3. U klikt op Importeren.
Na de import krijgt u een overzicht van wat wel of niet geïmporteerd is. U krijgt ook een opsomming van eventuele foutmeldingen.
Extra
299
ASCII - Expert/m Classic
Extra - Importeren externe applicaties - ASCII-Expert/m Classic
Via dit programma kunt u klanten, leveranciers en verkopen in Expert/M Plus importeren.
Het formaat waaraan het ASCII-importbestand moet voldoen, is hetzelfde als dat voor Expert/m Classic
Werkwijze
1. U duidt de gegevens aan die u wenst te importeren en waar de importbestanden zich bevinden. U kunt kiezen uit:
Klanten
Leveranciers
Verkopen
2. U klikt op Importeren.
Na de import krijgt u een overzicht van wat wel of niet geïmporteerd is. U krijgt ook een opsomming van eventuele foutmeldingen.
Handleiding Expert/M Plus
300
Winking
Extra - Importeren externe applicaties - Winking
Via dit programma kunt u verkoopfacturen en creditnota’s die in Winking gemaakt zijn, importeren in Expert/M Plus. Deze documenten worden via Winking in de aangeduide map in een XML-formaat bewaard.
Werkwijze
1. U duidt de overeenkomstige map aan in Expert/M Plus.
2. U selecteert het journaal waarin u wenst te importeren.
3. U klikt op Importeren.
Onderaan verschijnt dan een overzicht van de documenten die in de boekhouding opgenomen zijn en van de documenten die geweigerd zijn met de reden waarom ieder specifieke document geweigerd is.
Extra
301
Winbooks
Extra - Importeren externe applicaties - Winbooks
Via dit programma kunt u grootboekrekeningen, klanten, leveranciers en de openingssituatie van klanten/leveranciers overnemen van een Winbooks dossier.
Werkwijze
1. U duidt de directory aan waar het Winbooks brondossier zich bevindt.
2. U duidt de gegevens aan die u wenst te importeren. U kunt kiezen uit:
Rekeningen
Klanten
Leveranciers
Beginsituatie klanten/leveranciers
3. Voor de 3 eerste items hebt u de mogelijkheid om de optie 'Update' aan te vinken. Indien u de optie 'Update' aanvinkt, zal het programma een gegeven dat reeds bestaat binnen Expert/M Plus vervangen door datgene dat wordt teruggevonden in Winbooks.
4. U klikt op Start importeren om de gegevens over te nemen.
Handleiding Expert/M Plus
302
Dossieranalyse
Extra - Dossieranalyse
Dit programma laat u toe om een grondige analyse van uw dossier uit te voeren. De controles omvatten zowel een aantal boekhoudkundige als technische controles. Het is mogelijk dat u bij bepaalde controles de melding 'niet geslaagd' krijgt zonder dat u zich zorgen hoeft te maken. Dit kan b.v. tijdelijk het geval zijn wanneer u de beginsituatie klanten en leveranciers al hebt ingebracht maar uw beginbalans nog niet of omgekeerd. Het is dus belangrijk om de testen te interpreteren naargelang de situatie van uw dossier.
Extra
303
Fiscale en Accountancy databanken
Extra - Fiscale en Accountancy databanken
U kunt vanuit Expert/M Plus rechtstreeks naar de Fiscale en Accountancy databanken. U vult het rekeningnummer in waarover u meer informatie wenst op te zoeken en drukt op de knop 'Consultatie'. U komt dan in de juiste rubriek terecht. Als u de databank afsluit, komt u automatisch weer in Expert/M Plus terecht.
Handleiding Expert/M Plus
304
Wijzigen % BTW niet-aftrekbaar
Extra - Wijzigen % BTW niet-aftrekbaar
Via dit programma kunt u het % BTW niet-aftrekbaar voor meerdere grootboekrekeningen tegelijk aanpassen. U kunt selecteren op rekening en op het huidig percentage. Bovendien kunt u opteren om te bevestigen per rekening.
De mogelijkheid om uw percentage aan te passen via ingave grootboekrekeningen blijft uiteraard bestaan.
Extra
305
Wijzigen vervaldatum klanten en leveranciers
Extra - Wijzigen vervaldatum klanten en leveranciers
Via dit programma kunt u de vervaldata van de individuele rekeningen in een enkele beweging wijzigen.
U kunt per rekening een bevestiging van de wijziging opvragen. Per klant/leverancier wordt dan opgevraagd of u de vervaldatum wilt wijzigen. Kiest u voor Annuleren, dan verlaat u het programma zonder dat er wijzigingen aangebracht werden.
Als u enkel de vervaldatum van de klanten wilt wijzigen en niet die van de leveranciers, dan maakt u de velden Van - Tot leverancier leeg met de <Delete> toets.
Aandachtspunten
Van vervaldag
Selecteer de optie Geen keuze indien alle bestaande vervaldagen gewijzigd moeten worden.
306
Configuratie
Basisgegevens
Klantengroepen
Configuratie - Basisgegevens - Klantengroepen
Via de configuratie beslist u op welke manier u de ingave van de klantengroepen wenst uit te voeren en in welke talen.
Zichtbaar
Wanneer u deze optie aanvinkt, bepaalt u dat dit veld op het scherm verschijnt maar dat u er niet op stopt.
Tabstop
Wanneer u deze optie aanvinkt, bepaalt u dat het programma op dit veld moet stoppen.
Aandachtspunten
Kopiëren omschrijving
U kunt kiezen uit:
Wijziging en creatie: zowel de nieuwe creatiegegevens als de wijzigingen worden automatisch gekopieerd naar de andere talen.
Creatie: alleen de nieuwe ingaven worden gekopieerd naar de andere talen, niet de wijzigingen.
Opzoeken van alle gegevens
Hiermee bepaalt u of u de gegevens wenst te kunnen opzoeken met * <Enter> of niet.
Het gebruik van deze functie kan bij zeer veel gegevens uw netwerk extra belasten.
Alfacode
U kunt kiezen uit:
Niet uniek: dit betekent dat u verschillende klantengroepen met een zelfde alfacode kunt creëren.
Uniek: dit betekent dat iedere klantengroep een unieke alfacode dient te hebben.
Uniek en sleutelveld: dit betekent dat de alfacode van de klantengroep, uw sleutelveld wordt i.p.v. het nummer voor het opzoeken, consulteren enz.
Configuratie
307
Klanten
Configuratie - Basisgegevens - Klanten
Via de configuratie beslist u op welke manier u de ingave van de klanten wenst uit te voeren. U bepaalt a.d.h.v. aankruisvakjes welke talen u wenst te gebruiken en welke velden opgevraagd moeten worden bij het ingeven van klanten.
Zichtbaar
Wanneer u deze optie aanvinkt, bepaalt u dat dit veld op het scherm verschijnt maar dat u er niet op stopt.
Tabstop
Wanneer u deze optie aanvinkt, bepaalt u dat het programma op dit veld moet stoppen.
Sommige velden worden altijd weergegeven, u hebt dan enkel de keuze om er op te stoppen of niet.
Aandachtspunten
Opzoeken van alle gegevens
Hiermee bepaalt u of u de gegevens wenst te kunnen opzoeken met <*> + <Enter> of niet.
Het gebruik van deze functie kan bij zeer veel gegevens uw netwerk extra belasten.
Alfacode
U kunt kiezen uit:
Niet uniek: dit betekent dat u verschillende klanten met een zelfde alfacode kunt creëren.
Uniek: dit betekent dat iedere klant een unieke alfacode dient te hebben.
Uniek en sleutelveld: dit betekent dat de alfacode van de klant, uw sleutelveld wordt i.p.v. het nummer voor het opzoeken, consulteren enz.
Opzoekveld via /
U kunt hier een criterium bepalen waarop u uw klanten kunt opzoeken.
Voorbeeld U selecteert hier de optie 'Postnummer'. In het veld 'Klant' bij Dagboeken - Verkopen - Ingave verkopen geeft u /9 in. U krijgt dan een lijst met alle klanten waarvan het postnummer met een 9 begint.
Opzoekveld via -
U kunt hier een criterium bepalen waarop u uw klanten kunt opzoeken.
Voorbeeld U selecteert hier de optie 'Postnummer'. In het veld 'Klant' bij Dagboeken - Verkopen - Ingave verkopen geeft u -9 in. U krijgt dan een lijst met alle klanten waarvan het postnummer met een 9 begint.
Opzoekveld via +
U kunt hier een criterium bepalen waarop u uw klanten kunt opzoeken.
Handleiding Expert/M Plus
308
Voorbeeld U selecteert hier de optie 'Postnummer'. In het veld 'Klant' bij Dagboeken - Verkopen - Ingave verkopen geeft u +9 in. U krijgt dan een lijst met alle klanten waarvan het postnummer met een 9 begint.
Configuratie
309
Klanten - standaardwaarden
Configuratie - Basisgegevens - Klanten - standaardwaarden
Via dit programma kunt u zelf bepaalde standaardwaarden kiezen die gebruikt zullen worden indien u een nieuwe klant gaat aanmaken. Dit wijzigt dus niets aan reeds ingegeven klanten en geldt enkel voor de toekomst.
Handleiding Expert/M Plus
310
Leveranciersgroepen
Configuratie - Basisgegevens - Leveranciersgroepen
Via de configuratie beslist u op welke manier u de ingave van de leveranciersgroepen wenst uit te voeren en in welke talen.
Zichtbaar
Wanneer u deze optie aanvinkt, bepaalt u dat dit veld op het scherm verschijnt maar dat u er niet op stopt.
Tabstop
Wanneer u deze optie aanvinkt, bepaalt u dat het programma op dit veld moet stoppen.
Aandachtspunten
Kopiëren omschrijving
U kunt kiezen uit:
Wijziging en creatie: zowel de nieuwe creatiegegevens als de wijzigingen worden automatisch gekopieerd naar de andere talen.
Creatie: alleen de nieuwe ingaven worden gekopieerd naar de andere talen, niet de wijzigingen.
Opzoeken van alle gegevens
Hiermee bepaalt u of u de gegevens wenst te kunnen opzoeken met <*> + <Enter> of niet.
Het gebruik van deze functie kan bij zeer veel gegevens uw netwerk extra belasten.
Alfacode
U kunt kiezen uit:
Niet uniek: dit betekent dat u verschillende leveranciersgroepen met een zelfde alfacode kunt creëren.
Uniek: dit betekent dat iedere leveranciersgroep een unieke alfacode dient te hebben.
Uniek en sleutelveld: dit betekent dat de alfacode van de leveranciersgroep, uw sleutelveld wordt i.p.v. het nummer voor het opzoeken, consulteren enz.
Configuratie
311
Leveranciers
Configuratie - Basisgegevens - Leveranciers
Via de configuratie beslist u op welke manier u de ingave van de leveranciers wenst uit te voeren. U bepaalt a.d.h.v. aankruisvakjes welke talen u wenst te gebruiken en welke velden opgevraagd moeten worden bij het ingeven van leveranciers.
Zichtbaar
Wanneer u deze optie aanvinkt, bepaalt u dat dit veld op het scherm verschijnt maar dat u er niet op stopt.
Tabstop
Wanneer u deze optie aanvinkt, bepaalt u dat het programma op dit veld moet stoppen.
Sommige velden worden altijd weergegeven, u hebt dan enkel de keuze om er op te stoppen of niet.
Aandachtspunten
Opzoeken van alle gegevens
Hiermee bepaalt u of u de gegevens wenst te kunnen opzoeken met <* > + <Enter> of niet.
Het gebruik van deze functie kan bij zeer veel gegevens uw netwerk extra belasten.
Alfacode
U kunt kiezen uit:
Niet uniek: dit betekent dat u verschillende leveranciers met een zelfde alfacode kunt creëren.
Uniek: dit betekent dat iedere leverancier een unieke alfacode dient te hebben.
Uniek en sleutelveld: dit betekent dat de alfacode van de leverancier, uw sleutelveld wordt i.p.v. het nummer voor het opzoeken, consulteren enz.
Opzoekveld via /
U kunt hier een criterium bepalen waarop u uw leveranciers kunt opzoeken.
Voorbeeld U selecteert hier de optie 'Postnummer'. In het veld 'Leverancier' bij Dagboeken - Aankopen - Ingave aankopen geeft u /9 in. U krijgt dan een lijst met alle leveranciers waarvan het postnummer met een 9 begint.
Opzoekveld via -
U kunt hier een criterium bepalen waarop u uw leveranciers kunt opzoeken.
Handleiding Expert/M Plus
312
Voorbeeld U selecteert hier de optie 'Postnummer'. In het veld 'Leverancier' bij Dagboeken - Aankopen - Ingave aankopen geeft u -9 in. U krijgt dan een lijst met alle leveranciers waarvan het postnummer met een 9 begint.
Opzoekveld via +
U kunt hier een criterium bepalen waarop u uw leveranciers kunt opzoeken.
Voorbeeld U selecteert hier de optie 'Postnummer'. In het veld 'Leverancier' bij Dagboeken - Aankopen - Ingave aankopen geeft u +9 in. U krijgt dan een lijst met alle leveranciers waarvan het postnummer met een 9 begint.
Configuratie
313
Leveranciers - standaardwaarden
Configuratie - Basisgegevens - Leveranciers - standaardwaarden
Via dit programma kunt u zelf bepaalde standaardwaarden kiezen die gebruikt zullen worden indien u een nieuwe leverancier gaat aanmaken. Dit wijzigt dus niets aan reeds ingegeven leveranciers en geldt enkel voor de toekomst.
Handleiding Expert/M Plus
314
Grootboekrekeningen
Configuratie - Basisgegevens - Grootboekrekeningen
Via de configuratie beslist u op welke manier u de ingave van de grootboekrekeningen wenst uit te voeren. U bepaalt a.d.h.v. aankruisvakjes welke talen u wenst te gebruiken en welke velden opgevraagd moeten worden bij het ingeven van grootboekrekeningen.
Zichtbaar
Wanneer u deze optie aanvinkt, bepaalt u dat dit veld op het scherm verschijnt maar dat u er niet op stopt.
Tabstop
Wanneer u deze optie aanvinkt, bepaalt u dat het programma op dit veld moet stoppen.
Sommige velden worden altijd weergegeven, u hebt dan enkel de keuze om er op te stoppen of niet.
Aandachtspunten
Kopiëren omschrijving
U kunt kiezen uit:
Wijziging en creatie: zowel de nieuwe creatiegegevens als de wijzigingen worden automatisch gekopieerd naar de andere talen.
Creatie: alleen de nieuwe ingaven worden gekopieerd naar de andere talen, niet de wijzigingen.
Opzoeken van alle gegevens
Hiermee bepaalt u of u de gegevens wenst te kunnen opzoeken met <*> + <Enter> of niet.
Het gebruik van deze functie kan bij zeer veel gegevens uw netwerk extra belasten.
Configuratie
315
Balanstitels
Configuratie - Basisgegevens - Balanstitels
Via de configuratie beslist u op welke manier u de ingave van de balanstitels wenst uit te voeren.
Aandachtspunten
Opzoeken van alle gegevens
Hiermee bepaalt u of u de gegevens wenst te kunnen opzoeken met <*> + <Enter> of niet.
Het gebruik van deze functie kan bij zeer veel gegevens uw netwerk extra belasten.
Handleiding Expert/M Plus
316
Alternatieve balanstitels
Configuratie - Basisgegevens - Alternatieve balanstitels
Via de configuratie beslist u op welke manier u de ingave van de alternatieve balanstitels wenst uit te voeren.
Aandachtspunten
Opzoeken van alle gegevens
Hiermee bepaalt u of u de gegevens wenst te kunnen opzoeken met <*> + <Enter> of niet.
Het gebruik van deze functie kan bij zeer veel gegevens uw netwerk extra belasten.
Configuratie
317
Aankoopdagboeken
Configuratie - Basisgegevens - Aankoopdagboeken
Via de configuratie beslist u op welke manier u de ingave van de aankoopdagboeken wenst uit te voeren en in welke talen.
Zichtbaar
Wanneer u deze optie aanvinkt, bepaalt u dat dit veld op het scherm verschijnt maar dat u er niet op stopt.
Tabstop
Wanneer u deze optie aanvinkt, bepaalt u dat het programma op dit veld moet stoppen.
Aandachtspunten
Kopiëren omschrijving
U kunt kiezen uit:
Wijziging en creatie: zowel de nieuwe creatiegegevens als de wijzigingen worden automatisch gekopieerd naar de andere talen.
Creatie: alleen de nieuwe ingaven worden gekopieerd naar de andere talen, niet de wijzigingen.
Opzoeken van alle gegevens
Hiermee bepaalt u of u de gegevens wenst te kunnen opzoeken met <*> + <Enter> of niet.
Het gebruik van deze functie kan bij zeer veel gegevens uw netwerk extra belasten.
Alfacode
U kunt kiezen uit:
Niet uniek: dit betekent dat u verschillende aankoopdagboeken met een zelfde alfacode kunt creëren.
Uniek: dit betekent dat ieder aankoopdagboek een unieke alfacode dient te hebben.
Uniek en sleutelveld: dit betekent dat de alfacode van het aankoopdagboek, uw sleutelveld wordt i.p.v. het nummer voor het opzoeken, consulteren enz.
Handleiding Expert/M Plus
318
Verkoopdagboeken
Configuratie - Basisgegevens - Verkoopdagboeken
Via de configuratie beslist u op welke manier u de ingave van de verkoopdagboeken wenst uit te voeren en in welke talen.
Zichtbaar
Wanneer u deze optie aanvinkt, bepaalt u dat dit veld op het scherm verschijnt maar dat u er niet op stopt.
Tabstop
Wanneer u deze optie aanvinkt, bepaalt u dat het programma op dit veld moet stoppen.
Aandachtspunten
Kopiëren omschrijving
U kunt kiezen uit:
Wijziging en creatie: zowel de nieuwe creatiegegevens als de wijzigingen worden automatisch gekopieerd naar de andere talen.
Creatie: alleen de nieuwe ingaven worden gekopieerd naar de andere talen, niet de wijzigingen.
Opzoeken van alle gegevens
Hiermee bepaalt u of u de gegevens wenst te kunnen opzoeken met <*> + <Enter> of niet.
Het gebruik van deze functie kan bij zeer veel gegevens uw netwerk extra belasten.
Alfacode
U kunt kiezen uit:
Niet uniek: dit betekent dat u verschillende verkoopdagboeken met een zelfde alfacode kunt creëren.
Uniek: dit betekent dat ieder verkoopdagboek een unieke alfacode dient te hebben.
Uniek en sleutelveld: dit betekent dat de alfacode van het verkoopdagboek, uw sleutelveld wordt i.p.v. het nummer voor het opzoeken, consulteren enz.
Configuratie
319
Financiële dagboeken
Configuratie - Basisgegevens - Financiële dagboeken
Via de configuratie beslist u op welke manier u de ingave van de financiële dagboeken wenst uit te voeren en in welke talen.
Zichtbaar
Wanneer u deze optie aanvinkt, bepaalt u dat dit veld op het scherm verschijnt maar dat u er niet op stopt.
Tabstop
Wanneer u deze optie aanvinkt, bepaalt u dat het programma op dit veld moet stoppen.
Aandachtspunten
Kopiëren omschrijving
U kunt kiezen uit:
Wijziging en creatie: zowel de nieuwe creatiegegevens als de wijzigingen worden automatisch gekopieerd naar de andere talen.
Creatie: alleen de nieuwe ingaven worden gekopieerd naar de andere talen, niet de wijzigingen.
Opzoeken van alle gegevens
Hiermee bepaalt u of u de gegevens wenst te kunnen opzoeken met <*> + <Enter> of niet.
Het gebruik van deze functie kan bij zeer veel gegevens uw netwerk extra belasten.
Alfacode
U kunt kiezen uit:
Niet uniek: dit betekent dat u verschillende financiële dagboeken met een zelfde alfacode kunt creëren.
Uniek: dit betekent dat ieder financieel dagboek een unieke alfacode dient te hebben.
Uniek en sleutelveld: dit betekent dat de alfacode van het financieel dagboek, uw sleutelveld wordt i.p.v. het nummer voor het opzoeken, consulteren enz.
Handleiding Expert/M Plus
320
Diversendagboeken
Configuratie - Basisgegevens - Diversendagboeken
Via de configuratie beslist u op welke manier u de ingave van de diversendagboeken wenst uit te voeren en in welke talen.
Zichtbaar
Wanneer u deze optie aanvinkt, bepaalt u dat dit veld op het scherm verschijnt maar dat u er niet op stopt.
Tabstop
Wanneer u deze optie aanvinkt, bepaalt u dat het programma op dit veld moet stoppen.
Aandachtspunten
Kopiëren omschrijving
U kunt kiezen uit:
Wijziging en creatie: zowel de nieuwe creatiegegevens als de wijzigingen worden automatisch gekopieerd naar de andere talen.
Creatie: alleen de nieuwe ingaven worden gekopieerd naar de andere talen, niet de wijzigingen.
Opzoeken van alle gegevens
Hiermee bepaalt u of u de gegevens wenst te kunnen opzoeken met <*> + <Enter> of niet.
Het gebruik van deze functie kan bij zeer veel gegevens uw netwerk extra belasten.
Alfacode
U kunt kiezen uit:
Niet uniek: dit betekent dat u verschillende diversendagboeken met een zelfde alfacode kunt creëren.
Uniek: dit betekent dat ieder diversendagboek een unieke alfacode dient te hebben.
Uniek en sleutelveld: dit betekent dat de alfacode van het diversendagboek, uw sleutelveld wordt i.p.v. het nummer voor het opzoeken, consulteren enz.
Configuratie
321
Tekstblokken
Configuratie - Tekstblokken
Via de configuratie beslist u op welke manier u de ingave van de tekstblokken wenst uit te voeren en in welke talen.
Aandachtspunten
Kopiëren omschrijving
U kunt kiezen uit:
Wijziging en creatie: zowel de nieuwe creatiegegevens als de wijzigingen worden automatisch gekopieerd naar de andere talen.
Creatie: alleen de nieuwe ingaven worden gekopieerd naar de andere talen, niet de wijzigingen.
Opzoeken van alle gegevens
Hiermee bepaalt u of u de gegevens wenst te kunnen opzoeken met <*> + <Enter> of niet.
Het gebruik van deze functie kan bij zeer veel gegevens uw netwerk extra belasten.
Handleiding Expert/M Plus
322
Afschrijvingen
Afschrijvingsgroepen
Configuratie - Afschrijvingen - Afschrijvingsgroepen
Via de configuratie beslist u op welke manier u de ingave van de afschrijvingsgroepen wenst uit te voeren en in welke talen.
Zichtbaar
Wanneer u deze optie aanvinkt, bepaalt u dat dit veld op het scherm verschijnt maar dat u er niet op stopt.
Tabstop
Wanneer u deze optie aanvinkt, bepaalt u dat het programma op dit veld moet stoppen.
Aandachtspunten
Kopiëren omschrijving
U kunt kiezen uit:
Wijziging en creatie: zowel de nieuwe creatiegegevens als de wijzigingen worden automatisch gekopieerd naar de andere talen.
Creatie: alleen de nieuwe ingaven worden gekopieerd naar de andere talen, niet de wijzigingen.
Opzoeken van alle gegevens
Hiermee bepaalt u of u de gegevens wenst te kunnen opzoeken met <*> + <Enter> of niet.
Het gebruik van deze functie kan bij zeer veel gegevens uw netwerk extra belasten.
Alfacode
U kunt kiezen uit:
Niet uniek: dit betekent dat u verschillende afschrijvingsgroepen met een zelfde alfacode kunt creëren.
Uniek: dit betekent dat iedere afschrijvingsgroep een unieke alfacode dient te hebben.
Uniek en sleutelveld: dit betekent dat de alfacode van de afschrijvingsgroep, uw sleutelveld wordt i.p.v. het nummer voor het opzoeken, consulteren enz.
Configuratie
323
Afschrijvingselementen
Configuratie - Afschrijvingen - Afschrijvingselementen
Via de configuratie beslist u op welke manier u de ingave van de afschrijvingselementen wenst uit te voeren en in welke talen.
Aandachtspunten
Opzoeken van alle gegevens
Hiermee bepaalt u of u de gegevens wenst te kunnen opzoeken met <*> + <Enter> of niet.
Het gebruik van deze functie kan bij zeer veel gegevens uw netwerk extra belasten.
Alfacode
U kunt kiezen uit:
Niet uniek: dit betekent dat u verschillende afschrijvingselementen met een zelfde alfacode kunt creëren.
Uniek: dit betekent dat ieder afschrijvingselement een unieke alfacode dient te hebben.
Uniek en sleutelveld: dit betekent dat de alfacode van het afschrijvingselement, uw sleutelveld wordt i.p.v. het nummer voor het opzoeken, consulteren enz.
Handleiding Expert/M Plus
324
Bedrijfsmiddelentabel
Configuratie - Afschrijvingen - Bedrijfsmiddelentabel
Via de configuratie beslist u op welke manier u de ingave van de bedrijfsmiddelentabel wenst uit te voeren en in welke talen.
Aandachtspunten
Opzoeken van alle gegevens
Hiermee bepaalt u of u de gegevens wenst te kunnen opzoeken met <*> + <Enter> of niet.
Het gebruik van deze functie kan bij zeer veel gegevens uw netwerk extra belasten.
Alfacode
U kunt kiezen uit:
Niet uniek: dit betekent dat u verschillende bedrijfsmiddelentabellen met een zelfde alfacode kunt creëren.
Uniek: dit betekent dat ieder bedrijfsmiddelentabel een unieke alfacode dient te hebben.
Uniek en sleutelveld: dit betekent dat de alfacode van het bedrijfsmiddelentabel, uw sleutelveld wordt i.p.v. het nummer voor het opzoeken, consulteren enz.
Configuratie
325
Analytisch
Modules
Configuratie - Analytisch - Modules
Via dit programma bepaalt u de structuur van uw analytische boekhouding. U kiest de module(s) die u wenst te verwerken, nl. 1 of 2. Deze modules staan volledig los van elkaar. Per module bepaalt u het aantal niveaus.
Voor meer informatie, volgt u deze link Analytische Boekhouding
Handleiding Expert/M Plus
326
Wachtrekeningen
Configuratie - Analytisch - Wachtrekeningen
De wachtrekeningen worden gebruikt indien u tijdens de ingaven niet de juiste analytische rekening kunt toekennen.
Deze analytische rekeningen dient u verplicht in te vullen voor elk niveau per module.
Voor meer informatie, volgt u deze link Analytische Boekhouding
Configuratie
327
Grootboekrekeningen code analytisch
Configuratie - Analytisch - Grootboekrekeningen code analytisch
Via dit programma bepaalt u welke grootboekrekeningen analytisch verwerkt worden.
Voor meer informatie, volgt u deze link Analytische Boekhouding
Handleiding Expert/M Plus
328
Rekeningen
Configuratie - Analytisch - Rekeningen
Via de configuratie beslist u op welke manier u de ingave van de analytische rekeningen wenst uit te voeren.
De configuratie heeft betrekking op de creatie van de analytische rekeningen voor alle niveaus.
Zichtbaar
Wanneer u deze optie aanvinkt, bepaalt u dat dit veld op het scherm opgevraagd wordt.
Tabstop
Wanneer u deze optie aanvinkt, bepaalt u dat er op dit veld gestopt moet worden.
Aandachtspunten
Kopiëren omschrijving
U kunt kiezen uit:
Wijziging en creatie: zowel de nieuwe creatiegegevens als de wijzigingen worden automatisch gekopieerd naar de andere talen.
Creatie: alleen de nieuwe ingaven worden gekopieerd naar de andere talen, niet de wijzigingen.
Opzoeken van alle gegevens
Hiermee bepaalt u of u de gegevens wenst te kunnen opzoeken met * <Enter> of niet.
Het gebruik van deze functie kan het systeem aanzienlijk vertragen wanneer u in een netwerk werkt.
Voor meer informatie, volgt u deze link Analytische Boekhouding
Configuratie
329
Verdeelsleutels
Configuratie - Analytisch - Verdeelsleutels
Via de configuratie beslist u op welke manier u de ingave van de verdeelsleutels wenst uit te voeren.
Zichtbaar
Wanneer u deze optie aanvinkt, bepaalt u dat dit veld op het scherm opgevraagd wordt.
Tabstop
Wanneer u deze optie aanvinkt, bepaalt u dat er op dit veld gestopt moet worden.
Aandachtspunten
Kopiëren omschrijving
U kunt kiezen uit:
Wijziging en creatie: zowel de nieuwe creatiegegevens als de wijzigingen worden automatisch gekopieerd naar de andere talen.
Creatie: alleen de nieuwe ingaven worden gekopieerd naar de andere talen, niet de wijzigingen.
Opzoeken van alle gegevens
Hiermee bepaalt u of u de gegevens wenst te kunnen opzoeken met * <Enter> of niet.
Het gebruik van deze functie kan het systeem aanzienlijk vertragen wanneer u in een netwerk werkt.
Voor meer informatie, volgt u deze link Analytische Boekhouding
Handleiding Expert/M Plus
330
Betalingen klanten
Configuratie - Betalingen klanten
Via de configuratie beslist u op welke manier u de gestructureerde mededeling wenst samen te stellen.
Aandachtspunten
Positie klantnummer
Hier geeft u de posities van de gestructureerde mededeling in die overeenstemmen met het klantnummer.
Aanvulling klantnummer
U hebt drie mogelijkheden om dit veld in te vullen:
0 (= nul): wanneer u een nul invult, zoekt het programma volgens het principe klantnummer = 'klantnummer ingevuld in de gestructureerde mededeling', zonder hiervan af te wijken. Hier kan maximaal 1 klant aan voldoen.
Vaste waarde: wanneer u een vaste waarde invult, dan wordt deze waarde steeds voor het klantnummer geplaatst en zoekt het programma volgens het principe klantnummer = 'vaste waarde' + 'klantnummer vermeld in de gestructureerde mededeling'. Hier kan maximaal 1 klant aan voldoen.
Blanco: wanneer u dit veld blanco laat, zoekt het programma volgens het principe klantnummer = 'alle klanten die eindigen op het klantnummer ingegeven in de gestructureerde mededeling'. Hier kunnen meerdere klanten aan voldoen.
Positie factuurnummer
Hier geeft u de posities van de gestructureerde mededeling in die overeenstemmen met het factuurnummer.
Aanvulling factuurnummer
U hebt drie mogelijkheden om dit veld in te vullen:
0 (= nul): wanneer u een nul invult, zoekt het programma volgens het principe factuurnummer = 'factuurnummer ingevuld in de gestructureerde mededeling', zonder hiervan af te wijken.
Vaste waarde: wanneer u een vaste waarde invult, dan wordt deze waarde steeds voor het factuurnummer geplaatst en zoekt het programma volgens het principe factuurnummer = 'vaste waarde' + 'factuurnummer vermeld in de gestructureerde mededeling'. Dit is b.v. handig wanneer u het jaartal voor het factuurnummer plaatst.
Blanco: wanneer u dit veld blanco laat, zoekt het programma volgens het principe factuurnummer = 'alle facturen die eindigen op het factuurnummer ingegeven in de gestructureerde mededeling'.
Positie dagboek
Hier geeft u de posities van de gestructureerde mededeling in die overeenstemmen met het dagboek.
Aanvulling dagboek
U hebt drie mogelijkheden om dit veld in te vullen:
0 (= nul): wanneer u een nul invult, zoekt het programma volgens het principe dagboeknummer = 'dagboeknummer ingevuld in de gestructureerde mededeling', zonder hiervan af te wijken.
Vaste waarde: wanneer u een vaste waarde invult, dan wordt deze waarde steeds voor het dagboeknummer geplaatst en zoekt het programma volgens het principe dagboeknummer = 'vaste waarde' + 'dagboeknummer vermeld in de gestructureerde mededeling'.
Configuratie
331
Blanco: wanneer u dit veld blanco laat, zoekt het programma volgens het principe dagboeknummer = 'alle facturen die eindigen op het dagboeknummer ingegeven in de gestructureerde mededeling'.
Voorbeeld Een gestructureerde mededeling waarvan het klantnummer aangegeven wordt van positie 1 t.e.m. 5 en het documentnummer staat op positie 6 t.e.m. 10. Het nummer 201918367856 20191 = het klantnummer 83678 = het factuurnummer 56 = het controlegetal
Handleiding Expert/M Plus
332
Aanpassen klanten, leveranciers, grootboekrekeningen
Configuratie - Aanpassen klanten, leveranciers, grootboekrekeningen
Via dit programma kunt u in 1 keer bepalen welke notatie, de klanten, leveranciers en grootboekrekeningen mogen krijgen.
Klanten
U bepaalt welke gegevens van de klanten, welke notatie mogen krijgen. U drukt vervolgens op Wijzigen.
Leveranciers
U bepaalt welke gegevens van de leveranciers, welke notatie mogen krijgen. U drukt vervolgens op Wijzigen.
Grootboekrekeningen
U bepaalt welke gegevens van de grootboekrekeningen, welke notatie mogen krijgen. U drukt vervolgens op Wijzigen.
Configuratie
333
Toestand documenten
Aankoopdocumenten
Configuratie - Toestand documenten - Aankoopdocumenten
Via dit programma kunt u aan 9 verschillende documenttoestanden, een omschrijving toekennen.
Voorbeeld Toestand 0 Aanmaken van een aankoopfactuur Toestand 1 Document dubieus Toestand 2 Aangetekend schrijven Toestand 3 Bij advocaat
Deze toestanden kunt u later aan de aankoopdocumenten toekennen en hierop selecteren bij de afdruk van bepaalde lijsten. U koppelt ze aan een grootboekrekening waarvan de code 'Overdracht beginbalans' op 'Saldo documenten leveranciers' staat (zie Ingave - Basisgegevens - Grootboekrekeningen). De voorschotten die via het financieel en de diversen op deze grootboekrekening geboekt zijn, krijgen standaard deze toestand mee.
U kunt de toestand van de documenten wijzigen via Consultatie - Historieken - Leveranciers.
Handleiding Expert/M Plus
334
Verkoopdocumenten
Configuratie - Toestand documenten - Verkoopdocumenten
Via dit programma kunt u aan 9 verschillende documenttoestanden, een omschrijving toekennen.
Voorbeeld Toestand 0 Aanmaken van een verkoopfactuur Toestand 1 Document dubieus Toestand 2 Aangetekend schrijven Toestand 3 Bij advocaat
Deze toestanden kunt u later aan de verkoopdocumenten toekennen en hierop selecteren bij de afdruk van bepaalde lijsten. U koppelt ze aan een grootboekrekening waarvan de code 'Overdracht beginbalans' op 'Saldo documenten klanten' staat (zie Ingave - Basisgegevens - Grootboekrekeningen). De voorschotten die via het financieel en de diversen op deze grootboekrekening geboekt zijn, krijgen standaard deze toestand mee.
U kunt de toestand van de documenten wijzigen via Consultatie - Historieken - Klanten.
Configuratie
335
Lay-outs
Opmaak begeleidende brief BTW - kwartaalaangifte
Configuratie - Lay-outs - Opmaak begeleidende brief BTW - kwartaalaangifte
Via dit programma kunt u de begeleidende brief voor uw BTW-kwartaalaangiften configureren. Voor de algemene gebruiksregels van dit opmaakprogramma, verwijzen wij u naar Werken met Expert/M Plus - Lay-outs.
Handleiding Expert/M Plus
336
Opmaak begeleidende brief BTW - maandaangifte
Configuratie - Lay-outs - Opmaak begeleidende brief BTW - maandaangifte
Via dit programma kunt u de begeleidende brief voor uw BTW-maandaangiften configureren. Voor de algemene gebruiksregels van dit opmaakprogramma, verwijzen wij u naar Werken met Expert/M Plus - Lay-outs.
Configuratie
337
Opmaak aanmaning
Configuratie - Lay-outs - Opmaak aanmaning
Via dit programma kunt u uw aanmaningen configureren. Voor de algemene gebruiksregels van dit opmaakprogramma, verwijzen wij u naar Werken met Expert/M Plus - Lay-outs.
Handleiding Expert/M Plus
338
Aanmaningen
Configuratie - Aanmaningen
Het programma werkt met 3 niveaus van aanmaningen. Een document kan dus 4 stadia doorlopen:
1. nog geen aanmaning nodig geweest
2. het document is vermeld geweest op een aanmaning van niveau 1, de eerste aanmaning
3. het document is vermeld geweest op een aanmaning van niveau 2, de tweede aanmaning
4. het document is vermeld geweest op een aanmaning van niveau 3, de derde aanmaning
Het niveau bepaalt de ernst van de situatie (hoe hoger, hoe langer er niet betaald is). Bij elk niveau hoort ook een tekst die op de aanmaning wordt afgedrukt. Deze tekst is opgeslagen als een tekstblok (zie Ingave - Basisgegevens - Tekstblokken).
Om te bepalen of een document op een aanmaning moet verschijnen, wordt er gekeken naar het type van elk niveau en een tijdsverloop ("Aanmaning x na dagen"). Er zijn 3 types:
1. Factuurdatum Tijdsverloop wordt berekend t.o.v. de factuurdatum.
2. Vervaldatum Tijdsverloop wordt berekend t.o.v. de vervaldatum.
3. Vorige aanmaning Tijdsverloop wordt berekend t.o.v. de datum van de vorige aanmaning.
Niet alle combinaties van types zijn mogelijk:
bij aanmaning 1 is er geen vorige aanmaning en is de keuze dus beperkt tot factuurdatum/vervaldatum
eens overgeschakeld naar type 'Vorige aanmaning', kunt u niet meer teruggaan naar een ander type. B.v. 'Vervaldatum - Vorige aanmaning - Vervaldatum' is niet toegelaten en zou ook niet logisch zijn.
combinaties van factuurdatum én vervaldatum zijn niet mogelijk
Tekstblok A en B worden afgedrukt in het detail van de betalingsherinnering, vlak na het laatste document en dit op alle betalingsherinneringen.
Onderaan kunt u per munt vaste kosten invullen.
Er wordt per munt een aanmaning gemaakt.
'Tekstblok overzicht' is momenteel niet in gebruik.
Configuratie
339
Nummering documenten
Configuratie - Nummering documenten
Bij de ingave van uw dagboeken nummert Expert/M Plus automatisch uw documenten. Per boekjaar en dagboek wordt er een nieuwe reeks gestart. Via dit scherm kunt u de manier bepalen waarop het nummer samengesteld zal worden voor het eerste document van het boekjaar en het dagboek dat u ingeeft. Dit voorgestelde nummer is zoals elk voorstel aanpasbaar. Vanaf het tweede document gebeurt de nummering weer automatisch.
De formule van samenstelling kunt u apart instellen per dagboekketting.
Aandachtspunten
Eerst volgend doc. nr. Briljant
Mocht er om een of andere reden een onderbreking zijn in uw nummering bij het afdrukken van uw facturen vanuit Administrator, dan kunt u het nummer van het eerstvolgend document dat u zult afdrukken, hier invullen. Dit veld zal automatisch weer leeggemaakt worden en dan zult u terugvallen op de normale doorlopende nummering.
340
Help
Help
Help - Help
Via dit programma roept u het on line helpsysteem van Expert/M Plus op. U kunt het helpsysteem ook vanuit ieder programmascherm oproepen via <F1>. U gaat dan rechtstreeks naar het desbetreffende hoofdstuk.
Laatste wijzigingen op 21/12/2006
Help
341
About
Help - About
Klik op About in het menu Help om te weten met welke versie u werkt. Een informatievenster wordt geopend waarin u ook een aantal algemene gegevens vindt over Kluwer software, evenals een aantal nuttige telefoonnummers.
Handleiding Expert/M Plus
342
Kluwer software on the web
Help - Kluwer software on the web
Via dit programma gaat u rechtstreeks naar de website van Kluwer software. U vindt er alle informatie over ons volledig aanbod aan kwalitatief hoogstaande programma's en opleidingen.
343
Feedback
Feedback Bij Kluwer software streven we naar de best mogelijke kwaliteit voor onze producten. We hechten belang aan wat de gebruikers van onze producten vinden. Hebt u suggesties of opmerkingen bij deze help, laat het ons dan weten via [email protected]
Onderaan elke pagina vindt u trouwens overal een handige link waarmee u vanuit de geconsulteerde pagina een mail kunt sturen. Zo weten we meteen waar we de help nog kunnen verbeteren en verfijnen.


































































































































































































































































































































































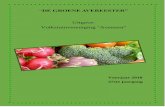

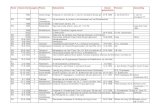


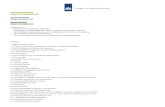
![[Logo bedrijf] [DATUM] Presentatie Laaggeletterdheid.](https://static.fdocuments.nl/doc/165x107/5551a0ec4979591f3c8b4a49/logo-bedrijf-datum-presentatie-laaggeletterdheid.jpg)
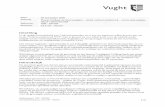

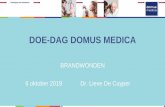
![STAPSGEWIJS EEN AANGIFTE INDIENEN (RPB, …...[1] INGAVE VAN DE AANGIFTE - BNI/VEN •Tabblad 275.2.A.1 of 275.2.A.2 •Enkel bij “Belastingen Niet Inwoners” Het tabblad 275.2.A.1](https://static.fdocuments.nl/doc/165x107/5f303a80eccb1c383835ca19/stapsgewijs-een-aangifte-indienen-rpb-1-ingave-van-de-aangifte-bniven.jpg)