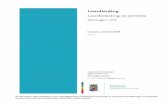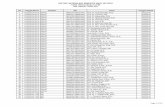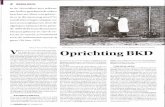Handleiding Digitaal Klantenloket - BKD · 2014. 3. 14. · 0.1. Document Versiebeheer Versie Datum...
Transcript of Handleiding Digitaal Klantenloket - BKD · 2014. 3. 14. · 0.1. Document Versiebeheer Versie Datum...
-
Handleiding Digitaal Klantenloket
Datum: november 2013 Versie 5.02
Status: Definitief
-
Handleiding Digitaal Klantenloket
Versie: 5.02 Printdatum: 06-11-2013, Pagina 2 van 25
Inhoudsopgave
0. Voorwoord ...................................................................................................................... 3 0.1. Document Versiebeheer .......................................................................................... 3
1. Gebruik DKL ................................................................................................................... 4 1.1. Eisen aan uw PC ..................................................................................................... 4 1.2. Installatie op uw PC................................................................................................. 4 1.3. Leeswijzer handleiding ............................................................................................ 4
2. Starten ........................................................................................................................... 5 2.1. Wachtwoord aanvragen .......................................................................................... 5 2.2. Inloggen .................................................................................................................. 6 2.3. Uitloggen ................................................................................................................. 7 2.4. Wachtwoord Wijzigen .............................................................................................. 7 2.5. Wachtwoord vergeten ............................................................................................. 8
3. Menu structuur ..............................................................................................................10
4. Scherm uitleg ................................................................................................................12 4.1. Schermopbouw Algemeen .....................................................................................12 4.2. Lijst / Selectiescherm .............................................................................................12 4.3. Invoer / Wijzig scherm ............................................................................................13 4.4. Sortering aanpassen ..............................................................................................13 4.5. Speciale aandachtspunten .....................................................................................13 4.6. Klikpad Registratie Invoer ......................................................................................16
5. Bedrijfsdossier ...............................................................................................................17 5.1. Financieel Dossier ..................................................................................................17 5.2. Berichten ................................................................................................................17
6. Exporteren Gegevens ...................................................................................................19 6.1. Gegevens in Excel .................................................................................................19 6.2. Bestanden aanmaken voor eigen administratie ......................................................19 6.3. Bestanden ophalen voor eigen administratie ..........................................................20 6.4. Geschikt voor .........................................................................................................21
7. Hulpbronnen ..................................................................................................................22 7.1. Stappenplan op scherm .........................................................................................22 7.2. Deze handleiding ...................................................................................................22 7.3. “Stel Uw Vraag“ in DKL menu ................................................................................23 7.4. Hulp op Afstand ......................................................................................................23 7.5. Telefonisch .............................................................................................................23
8. Kleur betekenis velden ..................................................................................................24
9. Registratieperioden .......................................................................................................24
10. Terminologie en Afkortingen ..........................................................................................24
11. Overzicht Afbeeldingen .................................................................................................25
12. DISCLAIMER ................................................................................................................25
-
Handleiding Digitaal Klantenloket
Versie: 5.02 Printdatum: 06-11-2013, Pagina 3 van 25
0. Voorwoord Digitaal Klantenloket (DKL) is de toegang tot uw BKD gegevens.
Deze handleiding is een beschrijving van het DKL. Hier worden de belangrijke en afwijkende zaken uitgelegd. De overige uitleg vindt u op het scherm of via de helpteksten terug.
0.1. Document Versiebeheer Versie Datum Wijziging
1.00 09-12-2008 1e handleiding DKL BKD.
2.00 15-02-2010 Vernieuwde handleiding DKL BKD.
2.01 11-03-2010 Paragraaf “3 – Menustructuur en “5.2 – Bedrijfsdossier - Berichten” veranderd. Paragraaf “7.6 – Hulp op Afstand” toegevoegd.
2.02 06-04-2010 Paragraaf “Fout! Verwijzingsbron niet gevonden. - Fout! Verwijzingsbron niet gevonden.” toegevoegd.
2.03 onbekend Paragraaf “1.1 – Eisen aan uw PC” aangepast.
3.00 14-09-2010 Enkele nieuwe onderdelen registratiemodule geïntegreerd.
3.01 15-09-2010 Login scherm aangepast.
3.02 28-09-2010 Figuur 11 en 13 aangepast aan XY coördinaten.
3.03 15-11-2010 Aangepast aan nieuw partijscherm
3.04 08-02-2011 Figuur 11 en 13: telefoonnummer en grond van derden?
3.05 26-09-2011 Figuur 11 en 13. Downloaden in Firefox van teamviewer en de bkdbrowser
4.00 14-11-2011 Nieuwe schermen en toepassingen ingevoerd.
4.01 12-2011 Enkele kleine aanpassingen
5.00 00-09-12 Eerste uitgave jaarlijkse update
5.01 01-09-13 Aanpassingen DKL
5.02 17-09-13 Aanpassingen DKL – Registratie
-
Handleiding Digitaal Klantenloket
Versie: 5.02 Printdatum: 06-11-2013, Pagina 4 van 25
1. Gebruik DKL
1.1. Eisen aan uw PC Uw PC omgeving dient aan de volgende eisen te voldoen: Een recente Internet Browser (Internet Explorer / Firefox / Chrome /etc). Breedband verbinding (ADSL, Kabel, etc.)
E-mail adres Bij de gekozen browser alle pop-up blokkers instellen dat http://dkl.bkd.eu wordt
toegestaan.
Om volledig van alle functionaliteiten van het DKL gebruik te kunnen maken wordt aangeraden om: Excel 2003 of hoger geïnstalleerd te hebben of gebruik te maken van “Apache
Open Office”. Adobe Acrobat Reader
1.2. Installatie op uw PC Op uw PC hoeft niets meer geïnstalleerd te worden als de onderdelen die beschreven zijn in paragraaf 1.1 zijn geïnstalleerd. Vergeet niet om het internetadres van het DKL in uw pop-up blokkers bekend te maken als een vertrouwd internetadres. Zie bij “veel gestelde vragen” op het inlogscherm hoe u dit doet.
1.3. Leeswijzer handleiding In deze handleiding vindt u alles terug wat u niet op uw scherm terug vindt. Als u een licht blauwe, schuin gedrukte tekst ziet staan, willen wij u hier extra op attenderen.
-
Handleiding Digitaal Klantenloket
Versie: 5.02 Printdatum: 06-11-2013, Pagina 5 van 25
2. Starten
2.1. Wachtwoord aanvragen Voordat u kunt beginnen met het registreren, vraagt u eerst een gebruikersnaam en een wachtwoord aan. Dit gaat op de volgende manier:
Open de browser en ga naar https://dkl.bkd.eu. Ook kunt u een link vinden op de BKD website (https://www.bkd.eu, zie Figuur 1).
Figuur 1 BKD internetpagina (www.bkd.eu)
U krijgt dan het inlogscherm (zie Figuur 2) te zien:
Figuur 2 Loginscherm DKL
https://www.bkd.eu/
-
Handleiding Digitaal Klantenloket
Versie: 5.02 Printdatum: 06-11-2013, Pagina 6 van 25
Hier drukt u op de knop “Account Aanvragen” en krijgt u daarna het volgende scherm in beeld:
Figuur 3 Account aanvraag scherm DKL
Door dit scherm volledig in te vullen wordt uw aanvraag verstuurd. U ontvangt op het opgegeven e-mail adres een bevestiging van uw aanvraag. U ontvangt op dit e-mailadres ook berichten als er nieuwe documenten voor u klaar staan.
Na beoordeling van uw aanvraag bij de BKD krijgt u, om veiligheidsredenen, per post uw gebruikersnaam en wachtwoord toegestuurd. Heeft u deze heeft ontvangen, dan kunt u aan de slag.
2.2. Inloggen Klik in het veld van Figuur 2 achter “Gebruiker:” en geef uw Gebruikersnaam op die u van BKD per post heeft ontvangen (bijvoorbeeld k1234). Klik in het veld achter “Wachtwoord:” en geef uw wachtwoord op. De eerste keer dat u inlogt zult u hier het wachtwoord moeten opgeven dat u per brief heeft ontvangen. Als u typt verschijnen hier geen letters en/of cijfers maar bolletjes. Als alles is opgegeven klik dan op “Login”. Klik het vinkje bij “Onthoud mijn gebruikersnaam” aan. De volgende keer met inloggen hoeft u alleen uw wachtwoord in te typen. Uw Gebruikersnaam en wachtwoord zijn lettergevoelig. Dit betekent dat er onderscheid wordt gemaakt tussen hoofd en kleine letters. Uw gebruikersnaam begint dus altijd met een kleine letter k. Let er dus op dat uw CAPS-LOCK uit staat. Let ook eventueel op de NUM-LOCK. Voor wijzigen van het wachtwoord zie paragraaf 2.4.
-
Handleiding Digitaal Klantenloket
Versie: 5.02 Printdatum: 06-11-2013, Pagina 7 van 25
2.3. Uitloggen Om uit te loggen of af te sluiten gaat u naar het menu bovenaan en kiest u Uitloggen:
Figuur 4 Uitgeklapt BKD-KIS menu
Dit is de enige manier om correct af te sluiten.
In het vervolgscherm kunt u op deurtje klikken om het scherm te sluiten.
Figuur 5 Afsluitscherm DKL
U bent nu uitgelogd.
2.4. Wachtwoord Wijzigen Het wachtwoord dat u van de BKD per post ontvangt is willekeurig door de computer gemaakt. Het is geen wachtwoord om makkelijk te onthouden. U moet daarom uw wachtwoord meteen na de 1e keer inloggen wijzigen in een wachtwoord dat voor u makkelijk te onthouden is.
-
Handleiding Digitaal Klantenloket
Versie: 5.02 Printdatum: 06-11-2013, Pagina 8 van 25
Figuur 6 Wijzig wachtwoord scherm
In het scherm dat verschijnt klikt u in het veld achter “Oude wachtwoord” en geeft u uw oude Wachtwoord op. Daarna klikt u in veld achter “Nieuwe wachtwoord” en geeft u daar uw nieuwe wachtwoord op. Daarna klikt u in veld achter “Controle wachtwoord” en geeft u daar nogmaals uw nieuwe wachtwoord op. Als alle drie de velden zijn ingevuld klikt u op Opslaan. Onder de streep verschijnt er een boodschap die vertelt of het wijzigen van het wachtwoord is gelukt. Dit scherm kunt u daarna sluiten door een andere menu keuze te maken, bijvoorbeeld BKD-KIS en dan Hoofdmenu. Het wachtwoord is lette gevoelig. Dit houdt in dat er onderscheid wordt gemaakt tussen hoofd en kleine letters. Zet de CAPS-Lock uit als u uw wachtwoord niet in hoofdletters wilt hebben.
U kunt op een later tijdstip altijd uw wachtwoord wijzigen in enkele eenvoudige stappen. Zodra u bent ingelogd, klikt u in het menu op BKD-KIS. In de menulijst die dan verschijnt kies u voor “Wijzig wachtwoord”.
2.5. Wachtwoord vergeten Als u uw wachtwoord niet meer weet, kunt u door middel van de knop “wachtwoord vergeten” een nieuw wachtwoord aanvragen. Het volgende scherm verschijnt zodra u op de knop heeft geklikt:
Figuur 7 Wachtwoord vergeten scherm
Vul bij “gebruiker’ de gebruikersnaam in (k….), die u van de BKD per post heeft ontvangen en bij “Emailadres” het e-mail adres dat u heeft gebruikt bij de aanvraag van uw account. Klik daarna op de knop “Verstuur”. U krijgt per e-mail het wachtwoord toegestuurd.
-
Handleiding Digitaal Klantenloket
Versie: 5.02 Printdatum: 06-11-2013, Pagina 9 van 25
Uw e-mailadres moet het e-mailadres zijn dat u heeft gebruikt bij de eerste opgave. Als dat niet zo is, weten wij niet dat u het bent en krijgt u ook geen nieuw wachtwoord toegestuurd. Als u dus verandert van e-mailadres, dient u dit ook door te geven via het tabblad profiel (zie 5.2.3).
Als u ook uw gebruikersnaam niet weet, kunt u alleen door telefonisch contact met de BKD aan uw gebruikersnaam komen.
-
Handleiding Digitaal Klantenloket
Versie: 5.02 Printdatum: 06-11-2013, Pagina 10 van 25
3. Menu structuur
Hieronder vindt u schematisch het menu van het DKL terug.
De donkerblauwe regel is de tekst zoals die in het menu staat. De lichtblauwe en witte regels daaronder zijn de keuzes die u kunt maken binnen het gekozen menu. Achter de keuze staat uitgelegd wat u daarna kunt doen, of wat u te zien krijgt.
BKD-KIS
Hoofdmenu Door deze keuze te kiezen komt u terug in het scherm wat u ook te zien krijgt na het inloggen
Wijzig Wachtwoord
Via deze optie kunt u uw wachtwoord wijzigen. Zie paragraaf 2.4 voor verdere uitleg.
Hulp op Afstand Hiermee start u een programma zodat de helpdesk medewerker van de BKD op uw PC kan meekijken. Zie paragraaf 7.4 voor meer uitleg.
Uitloggen Via deze optie sluit u uw verbinding met het DKL. Zie paragraaf 0 voor verdere uitleg.
Raadplegen
Relatie Gegevens
Hier vindt u alle gegevens van uw bedrijf terug die bij de BKD bekend zijn. Indien er iets niet correct is kunt u dit melden via “Stel uw vraag”. Zie paragraaf 7.3 voor verdere uitleg.
Veldkeuring Hier vindt u de gegevens terug op basis waarvan u een factuur ontvangt of ontvangen heeft voor verrichte veldkeuring werkzaamheden.
ARMV check Hier kunt u controleren of een partijnummer geschikt is voor China.
Klanten Loket
Registratie Hier geeft u uw tuinen, partijen op en wijzigt u gegevens. Zie paragraaf 9 voor de openstelling van de registratie.
Aanvragen bemonstering
Hier kunt u voor partijen de bemonstering aanvragen.
Registratie gereed
Hier geeft u aan dat u klaar bent met het invoeren van een registratie(s).
Overzichten
Monsterkeuring Overzicht van de voor u bemonsterde partijen en monsterkeuring. Dit overzicht is om te zetten naar MS-Excel (minimaal versie 2003 vereist)
Teeltlocatie Overzicht van uw teeltlocaties. Dit overzicht is om te zetten naar MS-Excel (minimaal versie 2003 vereist)
Partijen Overzicht van uw partijen. Dit overzicht is om te zetten naar MS-Excel (minimaal versie 2003 vereist)
Certificaten Overzicht van certificaat gegevens. Dit overzicht is om te zetten naar MS-Excel (minimaal versie 2003 vereist)
-
Handleiding Digitaal Klantenloket
Versie: 5.02 Printdatum: 06-11-2013, Pagina 11 van 25
Bedrijfsdossier
Financieel Dossier Overzicht van werkzaamheden die voor uw bedrijf zijn uitgevoerd en die gefactureerd zijn of gaan worden. Overzicht is om te zetten naar MS-Excel (minimaal versie 2003 vereist).
Berichten Hier vindt u uw BKD documenten (zoals certificaten) en facturen terug en kunt u uw frequentie van e-mail notificatie instellen zie paragraaf 5 voor meer uitleg.
Overig
BKD Internetpagina Rechtstreeks koppeling naar de internetpagina van de BKD.
Stel uw vraag Hier kunt u een vraag stellen of uw bedrijfsgegevens mutatie doorgeven zie paragraaf 7.3 voor meer uitleg
Export Gegevens
Export Aanmaken Hier start u een rapportage op die bestand(en) aanmaakt met uw registratie gegevens
Export Output Hier haalt u de aangemaakte bestanden op om op uw computer op te slaan
zie paragraaf 6 voor meer uitleg
-
Handleiding Digitaal Klantenloket
Versie: 5.02 Printdatum: 06-11-2013, Pagina 12 van 25
4. Scherm uitleg
4.1. Schermopbouw Algemeen De schermen binnen het DKL lijken veel op elkaar. De opbouw van de schermen is in ieder geval gelijk.
Figuur 8 Algemene schermuitleg
Van boven naar beneden vinden we terug:
Schermdeel Betekenis
Menuregel In dit deel van het scherm vindt u de menustructuur terug. In paragraaf 3 staat wat er in het menu terug te vinden.
Schermkop Een deel van het scherm met op de achtergrond een tulpenveld. In dit deel wordt tevens verteld wat de functie van het scherm is.
Informatieregel In dit deel van het scherm vindt u informatie welke voor van belang is, zoals openstaande registraties.
Knoppenregel In dit deel van het scherm vindt u omkaderde woorden terug waarop u kunt klikken om een functionaliteit binnen het DKL uit te voeren.
Selectieregel Deze regel komt niet op alle schermen terug, alleen op schermen waar u kunt opgeven of u extra wilt filteren om zo een kleinere set aan gegevens uit de database te krijgen. Via deze regel kan er NIET ingevoerd worden.
Resultaat / Invoer gedeelte
In dit (onderste) gedeelte van het scherm worden de gevonden gegevens getoond of wordt de gekozen data getoond die u kunt bekijken of kunt invoeren/bewerken.
4.2. Lijst / Selectiescherm De functie van een Selectie / Lijst scherm is gegevens op te geven waarmee gezocht kan worden in de database. Door de selectieregel in te vullen verfijnt u de zoekopdracht. Door op zoek te klikken wordt de daadwerkelijke zoekopdracht uitgevoerd. Hierna worden de gegevens op het scherm getoond.
Figuur 9 Voorbeeld selectie/lijst scherm
In de registratiemodule kan er in dit scherm pas ingevoerd worden als er op de knop ‘Zoek’ is geklikt. Deze knop verandert dan in ‘Vind’. Daarna kan het wel.
-
Handleiding Digitaal Klantenloket
Versie: 5.02 Printdatum: 06-11-2013, Pagina 13 van 25
4.3. Invoer / Wijzig scherm In dit soort schermen kunt u gegevens toevoegen, wijzigen, bekijken. De velden hebben een kleur om aan te geven of de invoer verplicht is of niet. In paragraaf 8 kunt u meer terug vinden over de betekenis van de veldkleuren.
Figuur 10 Voorbeeld Invoer / Wijzig scherm
4.4. Sortering aanpassen In een lijst/selectie scherm kunt u de sortering van de gegevens aanpassen (behalve in de registratiemodule pas na 1 keer klikken). Dit gebeurt zodra er op de kolomkop geklikt wordt. Het scherm wordt dan opnieuw gevuld en achter de kolomkop komt een
icoontje te staan dat aangeeft of er oplopend ( ) of aflopend ( ) gesorteerd is. Door nogmaals op de kolomkop te klikken kunt u de sortering omdraaien. In Figuur 9 worden de gegevens oplopend op Volgnummer getoond.
4.5. Speciale aandachtspunten
4.5.1. Oppervlakte invoereenheid keuze Voordat u in het partijoverzicht scherm komt, krijgt u de keuze in welke eenheid u wilt invoeren.
Figuur 11 Oppervlakte eenheid keuze
Na deze keuze voert u alle partijen in die eenheid in, echter de partijen worden allemaal opgeslagen in de standaard eenheid. Ook bij wijzigen van
-
Handleiding Digitaal Klantenloket
Versie: 5.02 Printdatum: 06-11-2013, Pagina 14 van 25
oppervlakte staan deze in de standaard eenheid. U kunt via het klikpad (zie 4.6) te allen tijde de invoereenheid wijzigen.
4.5.2. Opslaan en Nieuw bij tuinen Op het invoerscherm van tuinen vindt u Opslaan en Nieuw terug. Door hierop te klikken bewaart u de huidige invoer of wijzigingen en krijgt u een blanco scherm terug om uw volgende tuin te kunnen invoeren.
Figuur 12 Opslaan / Opslaan en Nieuw tuinen
Indien u Opslaan gebruikt, komt u na een succesvolle bewaar actie terug in het overzichtscherm van uw tuinen.
4.5.3. Opslaan en Nieuw bij partijen Op het invoerscherm van partijen vindt u Opslaan en Nieuw terug. Door hierop te klikken bewaart u de huidige invoer of wijziging en krijgt u een blanco invoer scherm terug om de volgende partij in te voeren. U dient wel rekening te houden bij partijen invoer dat het opgegeven herkomst partij / certificaat nummer meegenomen wordt naar de volgende partij. Indien de herkomst partij / certificaat nummer in dit seizoen een bemonstering heeft wordt de bemonstering automatisch aan de nieuwe partij gekoppeld. U wordt hierop geattendeerd door een rode balk om dit invoerveld. In enkele gevallen wordt u er op geattendeerd om een keuze te maken, wanneer er meerdere mogelijkheden zijn.
-
Handleiding Digitaal Klantenloket
Versie: 5.02 Printdatum: 06-11-2013, Pagina 15 van 25
Figuur 13 Opslaan en Nieuw bij bemonsterde partij op meerdere tuinen
Als u Opslaan gebruikt, komt u na een succesvolle bewaaractie terug in het overzichtscherm van uw partijen.
Na het Opslaan ziet u in de teller hoeveel partijen u heeft ingevoerd en wat hun oppervlakte samen is. Ook kunt u door middel van selecties, bijvoorbeeld van één cultivar, alleen die partijen met hun oppervlakte in de teller laten zien.
Ook kunt u per tuin het ingevoerde oppervlakte zien door een tuin te selecteren onder uw tuinen voor seizoen.
4.5.4. Invoeren per tuin U kunt er ook voor kiezen om per tuin uw gegevens in te voeren. Wanneer u in het partijenscherm bent, kunt u d.m.v. de ‘invoeren per tuin’ knop
,
en daarna de volgende keuze,
Figuur 14: Kies de tuin waarop u de partijen wilt registreren
alle volgende partijen op de gekozen tuin registreren.
Door middel van het clickpath:
-
Handleiding Digitaal Klantenloket
Versie: 5.02 Printdatum: 06-11-2013, Pagina 16 van 25
Figuur 15: Clickpath: wisselen van tuin, bij invoeren van tuin
kunt u een andere tuin kiezen
of via de ‘invoeren per partij’ knop weer per partij invoeren.
De knop ‘opslaan en nieuw’ heeft bij het invoeren per tuin geen betekenis als deze partij op meerdere verschillende tuinen staat. Kies in zo’n geval voor het invoeren per partij. Of kies voor opslaan en gebruik de opgeslagen partij als basis voor de partij die nog deels op een andere tuin staat. Als bij het invoeren per partij deze andere tuin aan de beurt is, wordt deze nieuwe partij aan de andere tuin gekoppeld.
4.5.5. Registratie gedaan Als u klaar bent met het registreren van tuinen en partijen van een bepaalde registratie, kunt u er voor kiezen om dit bij de BKD kenbaar te maken. U kiest bij overig en registratie gedaan voor de registratie waarmee u klaar bent en klikt vervolgens op verstuur.
4.5.6. Aanpassing antwoord JAPANTELER Via een keuze scherm kunt u kiezen voor RF-vragen beheer. In dit gedeelte kunt u per gewas de gegeven antwoorden per vraag veranderen. Belangrijk hierbij is te weten dat als u het antwoord op de vraag “JAPAN-keuring” veranderd van Ja naar Nee alle partijen met de keuringsmodule Plus-Japan veranderd worden naar 1 module lager, te weten Plus of Basis. Welke het wordt is afhankelijk van de mogelijkheden per gewas en/of de mogelijkheden van de partij.
Figuur 16 Registratie beheer actie scherm
4.6. Klikpad Registratie Invoer In de schermen voor de registratie invoer wordt een extra regel op het scherm getoond die klikpad genoemd wordt. In dit klikpad kunt u zien welke keuzes er gemaakt zijn om in het huidige scherm te komen. De teksten die licht blauw getoond worden zijn klikbaar. Door op zo’n tekst te klikken komt u meteen in het bijbehorende scherm terecht om dan een andere keuze te maken en vanuit dat scherm door te gaan.
Ook de gekozen oppervlakte invoereenheid staat achter dit klikpad en kan hier gewijzigd worden.
-
Handleiding Digitaal Klantenloket
Versie: 5.02 Printdatum: 06-11-2013, Pagina 17 van 25
5. Bedrijfsdossier
5.1. Financieel Dossier Via deze menukeuze krijgt u te zien wat er op uw factuur staat of komt te staan. Als u wilt weten wat er tijdens die tijdsbesteding voor u is uitgevoerd, dient u te kiezen voor Raadplegen -> Veldkeuring en klik op zoek.
5.2. Berichten Via deze menukeuze komt u in een scherm terecht met drie tabbladen. Het tabblad Inbox geeft de bestanden en/of berichten voor u weer (zie verder paragraaf 5.2.1 voor meer uitleg). Op het tabblad Facturen vindt u de financiële correspondentie terug die vanuit de BKD naar u is verstuurd (zie verder paragraaf 5.2.2 voor meer uitleg). Op het tabblad Profiel kunt u aangeven wanneer u per e-mail bericht wilt ontvangen dat er nieuwe berichten voor u aanwezig zijn. Tevens kunt u hier aangeven op welk e-mail adres u die berichten wilt ontvangen (zie verder paragraaf 5.2.3 voor meer uitleg)
5.2.1. Tabblad Inbox Op dit tabblad ziet u een overzicht van bestanden die voor u relevant zijn. Hier kunt u uw certificaten, uitslagen en andere communicatie aan u gericht terugvinden. Door te klikken op de betreffende regel wordt u gevraagd wat u wilt doen. Klik op bekijken om het bestand direct te bekijken (in Adobe Acrobat Reader, zie www.adobe.nl om dit programma te installeren in uw computer omgeving). Kies voor de optie “Opslaan” als u een kopie van het bestand in uw eigen computer omgeving wilt opslaan. Als het bestand geopend is kunt u het op uw eigen printer afdrukken.
Figuur 17 Voorbeeldscherm Inbox
Op het tabblad Zoek Inbox kunt u specifiek zoeken naar documenten op gewas, cultivar, certificaat, een bepaalde tekst of een combinatie ervan.
5.2.2. Tabblad Facturen Op dit tabblad ziet u een overzicht van financiële documenten die voor u relevant zijn. Hier kunt u facturen en andere financiële communicatie die aan u gericht is terug vinden. Door te klikken op de betreffende regel wordt het bestand geopend (in Adobe Acrobat Reader, zie www.adobe.nl om te installeren in uw computer omgeving). Als het bestand geopend is, kunt u het op uw eigen printer afdrukken.
Figuur 18 Voorbeeldscherm Facturen
Op het tabblad Zoek factuur kunt u specifiek zoeken naar facturen op gewas, cultivar, certificaat, een bepaalde tekst of een combinatie ervan.
-
Handleiding Digitaal Klantenloket
Versie: 5.02 Printdatum: 06-11-2013, Pagina 18 van 25
5.2.3. Tabblad Profiel Op dit tabblad kunt u drie e-mailadressen opgeven. Bij Algemeen het adres waar u berichten ontvangt die buiten DKL vallen. Bij Inbox het adres waar u berichten binnen DKL ontvangt en hoe vaak u een e-mail bericht wilt ontvangen als er nieuwe documenten voor u beschikbaar zijn. Bij het aanvragen van een account wordt deze standaard op wekelijks gezet en gericht aan de persoon en e-mailadres die u opgeeft bij het aanvragen van een account. In het FACTUREN gedeelte kunt u opgeven op welk e-mail adres u de facturen digitaal van de BKD wilt ontvangen.
Figuur 19 Voorbeeldscherm Profiel
De gegevens die u hier opgeeft mogen afwijken van de gegevens die u heeft opgegeven bij het aanvragen van een DKL account. U bent zelf verantwoordelijk dat hier bestaande gegevens staan en dat de BKD e-mails kan sturen naar het opgegeven e-mailadres.
-
Handleiding Digitaal Klantenloket
Versie: 5.02 Printdatum: 06-11-2013, Pagina 19 van 25
6. Exporteren Gegevens
6.1. Gegevens in Excel U kunt een overzicht op elk gewenst moment exporteren naar het programma Excel. Dit doet u door nadat u een overzicht in het digitaal klantenloket heeft gemaakt op naar Excel te klikken. De gegevens worden dan opgehaald (dit kan enige tijd duren) en daarna krijgt u de volgende melding:
Door op “Openen” te klikken, wordt het aangemaakte bestand direct in Excel geopend. In Excel zijn de gegevens meteen gefilterd en gesorteerd. Een bijkomend voordeel van exporteren naar Excel is dat u dan alle regels te zien krijgt en niet alleen de regels die op het scherm staan. Deze werkwijze geldt voor alle overzichten waarbij u naar Excel terug kunt vinden. Het bestand dat u dan heeft in Excel kunt u vervolgens naar eigen inzicht en behoefte aanpassen, bewaren etc.
6.2. Bestanden aanmaken voor eigen administratie Om de gegevens op te halen om in te kunnen lezen in uw eigen administratie dient u eerst de benodigde bestanden aan te maken.
Door de volgende stappen te doorlopen maakt u de benodigde bestanden aan:
1) Kies “Export Gegevens” in het menu 2) Kies “Export Aanmaken” 3) U krijgt nu een overzicht van welke bestanden u kunt aanmaken. Nu zijn de
mogelijkheden:
Figuur 20 Menuscherm export gegevens
-
Handleiding Digitaal Klantenloket
Versie: 5.02 Printdatum: 06-11-2013, Pagina 20 van 25
Rapport Uitleg
Export Registratie Van het opgegeven seizoen worden de gegevens in een bestand geplaatst. Het gaat hierbij om de gegevens die u ingevoerd heeft, zoals tuinen, partijen, antwoorden op de vragen, AM gegevens.
Export Stamgegevens Met dit rapport maakt u een bestand aan met de benodigde gegevens om BKD gegevens te kunnen koppelen in uw administratie. Het gaat hierbij om basis gegevens zoals cultivars, gewassen, eenheden, etc. Dit rapport dient u altijd te draaien zodat u zeker bent van de juiste gegevens om te kunnen koppelen.
4) Kies het rapport dat de benodigde bestanden voor u aanmaakt 5) Het kan zijn dat u criteria (dit verschilt per rapport; zie ook uitleg in de tabel
hierboven) moet opgeven om ervoor te zorgen dat de juiste gegevens in het bestand geplaatst worden. Als alles goed is klikt u op Opslaan om het rapport te starten.
6) Er verschijnt een vervolg boodschap of u zeker weet of u dit rapport wilt starten. Klik dan op OK
7) Het rapport wordt gestart en draait in de achtergrond bij de BKD. Zodra het rapport klaar is krijgt u een e-mail bericht dat het rapport klaar is of in het bericht wordt vermeld wat er niet goed is gegaan. In het laatste geval dient u contact op te nemen met de BKD om uitleg te krijgen wat er fout is gegaan en om het probleem op te lossen. Controleer uw e-mail dus.
6.3. Bestanden ophalen voor eigen administratie Zodra via de in paragraaf 6.2 beschreven procedure de bestanden aangemaakt zijn, dient u die op te halen en te bewaren in uw eigen computer omgeving. De bestanden ophalen gaat via de volgende stappen:
1) Kies “Export Gegevens” in het menu 2) Kies “Export Output” in het menu 3) Selecteer het bestand dat u in uw eigen computer omgeving wilt opslaan (regel
wordt blauw en er verschijnt een stip in het bolletje aan het begin van de regel, zie hieronder)
Figuur 21 Voorbeeld geselecteerd bestand
4) Klik daarna op de Bestand downloaden 5) Daarna verschijnt er een boodschap met de vraag wat u wilt gaan doen. Klik hier
op “Opslaan” 6) In het vervolgscherm zal om de locatie gevraagd worden waar het bestand moet
komen te staan. Als het goed is heeft uw software leverancier dit ingesteld en kunt u nu op opslaan klikken.
-
Handleiding Digitaal Klantenloket
Versie: 5.02 Printdatum: 06-11-2013, Pagina 21 van 25
Figuur 22 Bestand opslaan in uw eigen computer omgeving
Het bestand is nu in uw eigen computeromgeving opgeslagen. Herhaal deze stappen totdat u alle aangemaakte en benodigde bestanden in uw eigen computeromgeving heeft opgeslagen.
In uw administratie pakket kunt u nu de stappen doorlopen om de opgeslagen bestanden in te lezen.
6.4. Geschikt voor Hieronder vindt u een overzicht van software leveranciers waarmee de in paragraaf 6.2 en paragraaf 6.3 beschreven uitwisseling van gegevens is getest. Staat uw leverancier er niet bij, neem dan contact met uw leverancier op zodat zij met ons contact kunnen opnemen om de uitwisseling van gegevens voor hun software aan te maken en te testen.
Leverancier Pakket Vanaf versie
Agrovision Bolwerk 2009.8.4
-
Handleiding Digitaal Klantenloket
Versie: 5.02 Printdatum: 06-11-2013, Pagina 22 van 25
7. Hulpbronnen
7.1. Stappenplan op scherm Op het scherm (oa. bij registratie invoer) vindt u een kader op het scherm terug met de stappen die u op dat scherm kunt/moet doorlopen om de gegevens in te voeren. Dit venster is te verslepen naar een ander gedeelte van het scherm, als u dat wenst, door met de linker muis twee keer te klikken op het vak en dan u muis te bewegen naar een deel van het scherm waar u het wilt hebben. Het scherm is niet te sluiten.
Figuur 23 Voorbeeld stappenplan
7.2. Deze handleiding De meest recente versie van deze handleiding kunt u downloaden via het login scherm.
Figuur 24 Inlogscherm DKL
De handleiding is in pdf formaat. Om die te kunnen lezen heeft u de Adobe Acrobat Reader nodig. Deze kunt u vanaf http://www.adobe.com/ downloaden.
-
Handleiding Digitaal Klantenloket
Versie: 5.02 Printdatum: 06-11-2013, Pagina 23 van 25
7.3. “Stel Uw Vraag“ in DKL menu Een mogelijkheid die wordt geboden in het digitaal klanten loket is het stellen van een vraag. Dit hoeft niet perse een vraag te zijn over het digitaal klanten loket. Via dit scherm kunt u ook een wijziging doorgeven van uw bedrijfsgegevens.
Figuur 26 Stel uw vraag scherm
Het scherm is al vooraf ingevuld met uw gegevens. Deze kunt u nog wijzigen. Om uw vraag of melding direct bij de juiste persoon terecht te laten komen, is het belangrijk dat uw bij Categorie de juiste keuze maakt. U kunt kiezen uit:
Categorie U kunt
Overige Als u niet zeker bent van uw keuze, kies deze categorie dan. Het kan dan echter zo zijn dat de beantwoording van uw vraag wat langer duurt.
Administratief Door het kiezen van deze categorie kunt u wijzigingen doorgeven van bedrijfsgegevens (naam, adres, e-mail adres, etc.) aan de BKD.
Mbt. Registratie Door het kiezen van deze categorie kunt u wijzigingen doorgeven of vragen stellen over partij registratie gegevens.
Technisch Door het kiezen van deze categorie kunt u vragen stellen over de werking van het DKL of melden dat een onderdeel van het DKL niet goed functioneert.
7.4. Hulp op Afstand Deze optie is terug te vinden in het menu onder “BKD-KIS” (zie ook hoofdstuk 3) en op het loginscherm (zie Figuur 24 Inlogscherm DKL). Voordat u deze optie kiest, dient u eerst contact op te nemen met de BKD (zie paragraaf 7.5). De helpdesk medewerker van de BKD begeleidt u verder bij het tot stand brengen van een verbinding om op afstand mee te kunnen kijken en u te helpen.
7.4.1. In Firefox Klik op ‘hulp op afstand’ in het inlog scherm. Er wordt een downloadmanager geopend en deze laat zien welke bestanden er gedownload worden/zijn. Rechtermuis op ‘Teamviewer_client_6nl.exe’ > Openen. Vanaf daar weer de werkinstructie volgen ( Uitvoeren > Uitvoeren etc.)
7.5. Telefonisch De BKD is tijdens kantooruren telefonisch te bereiken via het service center op het telefoonnummer: 0252-419101.
Figuur 25 Menukeuze "Stel uw vraag
-
Handleiding Digitaal Klantenloket
Versie: 5.02 Printdatum: 06-11-2013, Pagina 24 van 25
8. Kleur betekenis velden Veld Kleur Betekenis
Witte velden Dit zijn geen verplichte tekst velden. Deze mogen gevuld worden.
Licht groene velden
Dit zijn verplichte tekst velden. Deze moeten gevuld worden.
Velden met * Velden waarachter dit sterretje staat, zijn veelal verplicht in te vullen velden, net zoals de lichtgroene velden.
Velden met een rood kader
Velden die rood omkadert zijn, zijn verplichte velden die niet zijn ingevuld, zo weet men dat ze wel moeten worden ingevuld.
Dropdown lijst Dit type veld is een veld waarbij gekozen kan worden uit een lijstje van mogelijkheden. De mogelijkheden zijn vaak afhankelijk van andere waardes die op het scherm staan. Zoals bijvoorbeeld bij een keuze uit een cultivarlijst worden alleen de cultivars getoond van het gekozen gewas.
Grijze letters De inhoud van dit veld is niet wijzigbaar.
Zwarte letters De inhoud van dit veld is wijzigbaar.
Rode achtergrond of letters
Belangrijke informatie en/of invoerveld.
9. Registratieperioden Door (bijna) de gehele registratiemodule is gemeld hoeveel dagen u nog de tijd heeft om gegevens van een bepaalde registratie of gewas nog te registeren.
Kunt u dat niet, neem dan contact op met het service center via [email protected] of 0252- 419101.
10. Terminologie en Afkortingen In dit hoofdstuk zullen de diverse termen en afkortingen uit de handleiding uitgelegd worden.
Term / Afkorting Uitleg
BKD Stichting Bloembollenkeuringsdienst.
Database Opslag structuur bij de BKD van de gegevens.
DKL Digitaal Klanten Loket. Dit is de portal tot uw gegevens bij de BKD, deze handleiding geeft daar meer basis uitleg over.
ELISA 1 van de 2 toetsingsmethodes op het laboratorium van de de BKD.
KIS Keurings Informatie Systeem. Hiermee wordt de database van de BKD aangeduid.
PCR 1 van de 2 toetsingsmethodes op het laboratorium van de BKD.
Portal Een webpagina van een bedrijf om u toegang te verlenen tot gegevens bij dat bedrijf die voor u relevant zijn.
mailto:[email protected]
-
Handleiding Digitaal Klantenloket
Versie: 5.02 Printdatum: 06-11-2013, Pagina 25 van 25
11. Overzicht Afbeeldingen Figuur 1 BKD internetpagina (www.bkd.eu) ........................................................................... 5 Figuur 2 Loginscherm DKL .................................................................................................... 5 Figuur 3 Account aanvraag scherm DKL ............................................................................... 6 Figuur 4 Uitgeklapt BKD-KIS menu ....................................................................................... 7 Figuur 5 Afsluitscherm DKL ................................................................................................... 7 Figuur 6 Wijzig wachtwoord scherm ...................................................................................... 8 Figuur 7 Wachtwoord vergeten scherm ................................................................................. 8 Figuur 8 Algemene schermuitleg ..........................................................................................12 Figuur 9 Voorbeeld selectie/lijst scherm ...............................................................................12 Figuur 10 Voorbeeld Invoer / Wijzig scherm .........................................................................13 Figuur 11 Oppervlakte eenheid keuze ..................................................................................13 Figuur 12 Opslaan / Opslaan en Nieuw tuinen .....................................................................14 Figuur 13 Opslaan en Nieuw bij bemonsterde partij op meerdere tuinen ..............................15 Figuur 14: Kies de tuin waarop u de partijen wilt registreren .................................................15 Figuur 15: Clickpath: wisselen van tuin, bij invoeren van tuin ...............................................16 Figuur 16 Registratie beheer actie scherm ...........................................................................16 Figuur 17 Voorbeeldscherm Inbox ........................................................................................17 Figuur 18 Voorbeeldscherm Facturen ..................................................................................17 Figuur 19 Voorbeeldscherm Profiel ......................................................................................18 Figuur 21 Menuscherm export gegevens .............................................................................19 Figuur 21 Voorbeeld geselecteerd bestand ..........................................................................20 Figuur 22 Bestand opslaan in uw eigen computer omgeving ................................................21 Figuur 23 Voorbeeld stappenplan .........................................................................................22 Figuur 24 Inlogscherm DKL ..................................................................................................22 Figuur 26 Menukeuze "Stel uw vraag ..................................................................................23 Figuur 26 Stel uw vraag scherm ...........................................................................................23
12. DISCLAIMER Het DKL biedt toegang tot de gegevens uit BKD database. De geregistreerde teler/handelaar is verantwoordelijk voor de juistheid van deze gegevens. Onderhavige gegevens betreffen een momentopname en kunnen wijzigen. Eventuele onjuistheden dienen na constatering bij BKD gemeld te worden.
file:///Y:/Keuringsbeleid%20en%20Kwaliteit/Beleid/PROJECTEN/Projecten%20Niels/Ontwikkeling%20DKL/8%20Algemeen/HANDLEIDINGEN/DKL%20Handleiding%205.02.docx%23_Toc367701797file:///Y:/Keuringsbeleid%20en%20Kwaliteit/Beleid/PROJECTEN/Projecten%20Niels/Ontwikkeling%20DKL/8%20Algemeen/HANDLEIDINGEN/DKL%20Handleiding%205.02.docx%23_Toc367701802