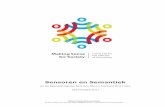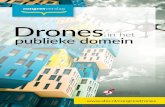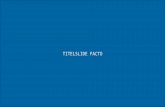Handleiding Cloudfarm 15062018 - Dacom · 2019. 6. 27. · machines, sensoren, drones en...
Transcript of Handleiding Cloudfarm 15062018 - Dacom · 2019. 6. 27. · machines, sensoren, drones en...

�1
CLOUDFARMHANDLEIDING
Dacom Farm Intelligence +31 88 3226600 KVK: 53188772 versie: April 2018 [email protected] BTW: NL 850786290B01 www.dacom.nl

INHOUDSOPGAVE
INTRODUCTIE 3
DACOM ACCOUNT 3
AUTOMATISCH REGISTREREN MET JE TREKKER 3 MACHINEPARK BEHEREN 4
MACHINE KOPPELEN AAN DE CLOUD 4
REGISTREREN MET JE TREKKER 5
A. Planning versturen naar trekker terminal 5
B. Registratie aanmaken in de trekker terminal 7
MACHINE- EN SENSORDATA BEKIJKEN 8 STANDAARD DATASETS IN CLOUDFARM 8
HANDMATIG DATASETS TOEVOEGEN 9
DATASETS AFGEKNIPT OP JE GEWASPERCELEN 9
DATASETS BEKIJKEN EN VERGELIJKEN 10
ZOEKEN, SORTEREN EN FILTEREN 11
DATASETS VERWIJDEREN EN DELEN 11
CLOUDFARM MOBIELE APP 12 ACHTERGRONDLAGEN 12
DATASETS BEKIJKEN EN VERGELIJKEN 13
BIJLAGE 1: AUTOMATISCHE KOPPELINGEN 14 FENDT - VARIODOC PRO VAN AGCO 14
BIJLAGE 2: IMPORTROUTINES HANDMATIG UPLOADEN 16 GEOTIFF BESTANDEN INLEZEN (DRONES) 16
CSV BESTANDEN INLEZEN 16
SHAPEBESTANDEN INLEZEN 17
ISOBUS BESTANDEN INLEZEN 17
�2

INTRODUCTIE
Cloudfarm van Dacom koppelt precisielandbouw aan teeltregistratie. Cloudfarm is de plek om data van machines, sensoren, drones en satellieten te bekijken. Door meerdere lagen te selecteren kun je sterke en zwakke plekken vinden in je perceel. Navigeer direct naar deze plekken via de mobiele app voor nadere analyses. De koppeling tussen machines en Cloudfarm maakt het mogelijk een planning vanuit de teeltregistratie naar een trekker-werktuig combinatie te sturen. De taak wordt dan in de terminal getoond. De uitgevoerde taak komt vervolgens met de gewenste parameters weer terug in het teeltregistratie- systeem van Dacom. Het is ook mogelijk om in de terminal zelf een registratie te maken die je daarna kan versturen naar het teeltregistratie systeem van Dacom.
DACOM ACCOUNT
Voorafgaand aan het gebruik van Cloudfarm dien je te beschikken over een Dacom account inclusief een abonnement op de producten Teeltregistratie en Cloudfarm. Maak een account aan door naar www.dacom.nl te gaan. Selecteer ‘Login’ in de rechterbovenhoek en druk op ‘Aanmelden’. Volg de instructies in de wizard en je bent klaar om te beginnen. Met je gebruikersnaam en wachtwoord kun je zowel inloggen in de webapplicatie als in de mobiele applicatie van Cloudfarm.
Download de Dacom Cloudfarm app uit de Google Play Store of App Store.
AUTOMATISCH REGISTREREN MET JE TREKKER
Terwijl jouw trekker rijdt, verzamelt de machine doorlopend data. Zonder de juiste koppeling zijn deze gegevens niet bruikbaar. Door jouw machine te koppelen met Cloudfarm is het mogelijk om automatisch registraties uit te wisselen tussen Dacom en de trekker terminal. Dit is tweerichtingsverkeer. Zo zet je online taakkaarten klaar voor jezelf of je medewerkers en komen uitgevoerde taken terug in je teeltregistratie met de gewenste parameters.
�3

MACHINEPARK BEHEREN Allereerst zul je de trekker moeten toevoegen aan je machinepark in Dacom. Ga hiervoor naar menu en klik op ‘machines’. Op de machinepagina vind je een overzicht van je voertuigen en werktuigen. Met de knop ‘nieuw voertuig’ of ‘nieuw werktuig’ kun je een machine toevoegen. Voor automatische datauitwisseling met de machine is het belangrijk om het serienummer van de machine in te vullen. Ook is het mogelijk om een voertuig of werktuig te koppelen aan een registratiesjabloon zodat machinegegevens worden vooringevuld bij het aanmaken van een nieuwe registratie. Zo kun je in het veld nog sneller een registratie of planning aanmaken.
MACHINE KOPPELEN AAN DE CLOUD Nadat je trekker is toegevoegd aan het machinepark, moet de machine nog worden gekoppeld om automatische gegevensoverdracht via de Cloud mogelijk te maken. In onderstaande tabel is een overzicht te vinden van beschikbare koppelingen tussen Dacom en de cloud van trekker- en machinefabrikanten.
In bijlage 1 wordt per fabrikant-koppeling uitgelegd hoe je deze koppeling tot stand brengt.
FABRIKANT GEGEVENSOVERDRACHT FORMAAT
Fendt AGCO Variodoc Pro via AGCO ISOBUS
�4

REGISTREREN MET JE TREKKER Er zijn twee opties voor het automatisch registreren met je trekker, waarbij dataoverdracht plaats vindt tussen Dacom en de trekker terminal. Op de linker afbeelding (A) hieronder zie je hoe een planning wordt verstuurd naar de trekker terminal. De rechter afbeelding (B) symboliseert hoe een registratie aanmaken in de trekker terminal in zijn werk gaat. Beide opties leggen we hieronder stap voor stap uit.
A B
A. Planning versturen naar trekker terminal
Steeds meer telers werken met planningen. Het werken met een planning is handig omdat je zo het werk voor de volgende dag of week kunt klaarzetten. Met Cloudfarm is het mogelijk om een planning, of in andere woorden een taakkaart automatisch naar de terminal van je trekker te sturen.
�5
Stap 1a: Ga naar de Dacom applicatie, en klik vervolgens in het menu op ‘Registratie’.

�6
Stap 1b: Selecteer het perceel waar je met de trekker een bewerking wilt gaan uitvoeren en klik vervolgens op + planning.
Stap 1c: In dit scherm kan je de planning nader specificeren. Daarnaast selecteer je de datum, de toepasser en de trekker waar de planning naar toe gestuurd moet worden. In de gele meldingsbalk zie je dat deze planning na het opslaan automatisch naar de trekker terminal wordt verzonden. Klik nadat je alles hebt ingevuld op ‘opslaan’.
Stap 2a: Nadat de planning is verstuurd, kun je deze uitvoeren in je trekker-terminal. Wanneer je dit hebt gedaan, zul je zien dat de planning in Dacom automatisch is bijgewerkt.
Stap 2b: Als je kijkt in Dacom is de status ‘planning’ automatisch aangepast in ‘registratie’. Ook zie je nu de bron van de registratie. Klik op de registratie om te kijken welke gegevens zijn vastgelegd. In het tabblad bron zie je per machine welke gegevens automatisch zijn gelogd. Zoveel mogelijk gegevens worden automatisch overgenomen in de registratie zelf zoals de bewerkte oppervlakte, tijd, duratief en indien mogelijk de dosering. Je kunt de gegevens altijd nog zelf wijzigen.

B. Registratie aanmaken in de trekker terminal
Het is ook mogelijk om vanuit de terminal een registratie te starten. Hiervoor is het handig om alle basisgegevens van je boerderij, zoals de percelen, eventuele toepassers en de middelen uit je voorraad naar je trekker terminal te sturen. Het aanmaken van een registratie gaat daardoor sneller. Om dit te doen ga je naar de Dacom applicatie en klik je in de menubalk op ‘Cloudfarm’. Vervolgens ga je via de ‘+’ knop naar de betreffende fabrikant koppeling om deze te beheren, bijvoorbeeld de koppeling met AGCO. Je kunt hier de basisgegevens versturen naar alle trekkers of naar een individuele trekker.
�7
Stap 1: Registratie aanmaken in terminal • Maak in de terminal een registratie aan.
Stap 2: Registratie uitvoeren in terminal
• Voer de registratie uit in je trekker terminal.
Stap 3: Definitief maken concept registratie • Zodra je een registratie hebt uitgevoerd in de terminal,
zal er in Dacom een concept registratie worden aangemaakt. Let op: dit wordt alleen gedaan als het gewasperceel in Dacom reeds is ingetekend.
• Klik hiervoor op ‘Registratie’ in het menu. Je zult zien dat in de lijst van registraties een nieuwe concept registratie staat. Je kunt deze herkennen aan de grijze kleur met status ‘concept’.
• Om de concept registratie definitief te maken in je administratie, dien je de registratie te openen, eventueel te wijzigen en vervolgens uit te voeren.

MACHINE- EN SENSORDATA BEKIJKEN
Cloudfarm is dé plek om data van machines, sensoren, drones en satellieten te bekijken. Door meerdere lagen te selecteren en deze meer/minder zichtbaar te maken komen overeenkomsten en verschillen in beeld. Zo kun je sterke en zwakke plekken vinden in je perceel. Met de mobiele app kun je exact navigeren naar deze afwijkende plekken om in het veld nader onderzoek te doen. Het scouten van gewaspercelen wordt zo nog makkelijker.
STANDAARD DATASETS IN CLOUDFARM Voor alle gewaspercelen in je bouwplan krijg je van Dacom een aantal standaard datasets: 1. Satellietbeelden - Sentinel satellietbeelden vanaf 2017 2. Hoogtekaart - AHN2
3. Grondsoortenkaart - Alterra 2006
�8

HANDMATIG DATASETS TOEVOEGEN Naast de standaard datasets van Dacom kun je ook zelf datasets toevoegen zoals:
• Dronebeelden • Bodemscans
• Metingen van gewassensoren • Metingen van machines en werktuigen
Voor het handmatig inlezen van datasets ga je naar de ‘+’ knop in Cloudfarm en kies je vervolgens voor ‘handmatig een dataset uploaden’. In een later stadium komt een koppeling met Dropbox beschikbaar. In bijlage 2 van deze handleiding vind je een overzicht van de importroutines voor Cloudfarm en in welk
dataformaat datasets ingelezen kunnen worden.
DATASETS AFGEKNIPT OP JE GEWASPERCELEN Alle datasets in Cloudfarm worden automatisch afgeknipt op de gewaspercelen in je bouwplan. Dit is een belangrijk uitgangspunt zodat relevante gegevens en statistieken gebruikt kunnen worden voor de teeltregistratie en om op perceelsniveau datasets met elkaar te kunnen vergelijken.
�9

DATASETS BEKIJKEN EN VERGELIJKEN Bij elke dataset in Cloudfarm zie je de meetdatum, of er overlap is met gewaspercelen uit je bouwplan en hoeveel metingen de dataset bevat. Door op ‘dataset details’ te klikken vind je meer informatie over de dataset, de data die is geregistreerd door de machine (task) en de statistieken van de verschillende metingen. Ook kun je hier de dataset downloaden.
Door op de dataset te klikken, vouwt deze open. Je ziet hier de dataset (bronbestand) en de dataset afgeknipt op de gewaspercelen uit je bouwplan. Door op het gewasperceel te klikken, zie je welke metingen beschikbaar zijn. Klik op een meting om deze te bekijken op de kaart.
Aan de rechterkant op de kaart zie je de legenda waar je makkelijk kunt zien wat de kleuren betekenen. Het histogram vertelt je hoeveel punten in welk bereik vallen. Zo krijg je snel een indruk van de verdeling binnen het perceel. Door op het kruisje in de legenda te klikken zet je de dataset weer uit. Ook kun je in de lijst met
datasets op de meting klikken om deze aan- of uit te zetten.
Om percelen te kunnen analyseren kun je meerdere datasets over elkaar heen bekijken. Door het schuifje aan de rechterkant te verslepen, kun je de transparantie van het beeld aanpassen. Hierdoor kun je beide
datasets snel met elkaar vergelijken.
�10

ZOEKEN, SORTEREN EN FILTEREN Doordat het aantal datasets snel kan toenemen bij veel percelen en machines is het handig dat je binnen ‘Cloudfarm’ kan zoeken, sorteren en filteren. Door op een gewasperceel op de kaart te klikken wordt het perceel automatisch automatisch toegevoegd aan het filter. zo zie je direct welke datasets beschikbaar zijn voor een gewasperceel. Door het filter te openen kun je het filter aanpassen of uitbreiden. In de blauwe filterbalk met actieve filters kun je het filter aanpassen of uitbreiden. In de blauwe filterbalk met actieve filters kun je filters ook weer snel uitzetten.
DATASETS VERWIJDEREN EN DELEN Je kunt datasets verwijderen of delen door een dataset in de lijst te selecteren met de selectiebox. Je ziet een blauw vinkje als de dataset is geselecteerd. Vervolgens verschijnen een aantal nieuwe knoppen waarmee je de dataset kan delen of verwijderen. Je kunt een dataset delen met contacten of klanten van je boerderij. Deze afzender ontvangt een e-mail met een link die verwijst naar een pagina waarop de gedeelde datasets te bekijken zijn. De klant kan een individuele dataset bekijken (Cloudfarm light) of importeren naar zijn eigen Dacom account. In dit laatste geval is een abonnement nodig op Teeltregistratie en Cloudfarm.
�11

CLOUDFARM MOBIELE APP
Download de Dacom Cloudfarm app uit de Google Play Store (Android) of App Store (iOS). Log vervolgens in op de mobiele Cloudfarm app met je e-mailadres en wachtwoord van Dacom. In de top-menubar kun je een boerderij en bouwplan selecteren. Je ziet vervolgens op de kaart de percelen uit dit bouwplan.
ACHTERGRONDLAGEN Met de knop ‘achtergrondlaag’ kun je wisselen tussen OpenStreetMap of Google. Ook zijn er verschillende lagen beschikbaar zoals: Kadastralekaart, Watertrappen, Grondwaterbeschermingsgebieden, No-Fly zones en een grondsoortenkaart.
�12

DATASETS BEKIJKEN EN VERGELIJKEN Onderin het scherm zie je een lijst met hoeveel datasets die beschikbaar zijn voor het actieve bouwplan. Door hierop te klikken krijg je een lijst van alle gewaspercelen te zien en hoeveel datasets beschikbaar zijn per perceel. Klik op één of meerdere metingen om deze te bekijken op de kaart. In het tabblad ‘actief’ kun je zien welke metingen aan staan op de kaart. Ook kun je hier de volgorde en transparantie van de metingen
aanpassen.
�13

BIJLAGE 1: AUTOMATISCHE KOPPELINGEN
FENDT - VARIODOC PRO VAN AGCO Voor het automatisch uitwisselen van gegevens tussen trekker en Dacom moet je Fendt trekker zijn uitgerust met Variodoc Pro. Hieronder zal per stap worden uitgelegd hoe je de koppeling met AGCO kan beheren.
�14
Stap 1: Voor het beheren van je AGCO account ga je eerst naar menu, klik vervolgens op Cloudfarm.
Stap 2: Klik op de ‘+’ knop en klik vervolgens op ‘koppel met AGCO’.
Stap 3: Je krijgt nu een scherm waarin je jouw AGCO accountgegevens kunt beheren. Dit is je gebruikersnaam en je wachtwoord. De optie ‘Laat bestanden op de server staan’ is alleen nodig wanneer je met meerdere softwarepakketten een koppeling maakt met AGCO.

In het AGCO scherm zie je ook de optie om de basisgegevens van je boerderij (perceelsgrenzen, toepassers, middelen uit je voorraad) naar alle trekkers of naar een individuele trekker te sturen zodat je in de terminal sneller een registratie kunt aanmaken.
�15
Stap 4: Na het opslaan van de gegevens wordt de koppeling met AGCO gemaakt. Na het maken van de koppeling kun je direct zien welke machines zijn gekoppeld aan het account bij AGCO. Dit gebeurd op basis van het serienummer. Deze machines worden ook automatisch aangemaakt op jouw Dacom boerderij. Nadat de koppeling is gemaakt kun je het scherm sluiten.

BIJLAGE 2: IMPORTROUTINES HANDMATIG UPLOADEN
Voor het handmatig uploaden van datasets in Cloudfarm zijn onderstaande importroutines te gebruiken.
GEOTIFF BESTANDEN INLEZEN (DRONES) Dronebeelden kunnen in Cloudfarm worden ingelezen in GeoTIFF formaat. In de bestandsnaam moet zowel de datum (YYYYMMDD) als de meting (_meting) worden opgenomen, zodat Cloudfarm deze gegevens herkend.
Voorbeeld: 20180523 veld achter huis_NDVI.tiff
De volgende metingen worden voor dronebeelden ondersteund:
• _NDVI.tiff
• _WDVI.tiff
• _LAI.tiff
• _NDRE.tiff
• _DSM.tiff
• _SAVI.tiff
• _CI_RED.tiff
CSV BESTANDEN INLEZEN Sommige machines leveren data aan als CSV bestanden. Dit zijn komma’s gescheiden waarden. Deze kun je als .csv bestand uploaden in Cloudfarm. Datum-tijdstip wordt uit de CSV of bestandstitel gehaald. Veelvoorkomende fabrikanten-machines herkennen we als zodanig en kunnen we goed verwerken. Dit zijn:
• Dualem 21s
• Probotiq YieldMaster Pro
• Fritzmeier
Voor CSV bestanden die wij niet herkennen proberen we zo goed mogelijk alle metingen in Cloudfarm in te lezen als een generieke CSV. Worden jouw bestanden niet herkend in Cloudfarm? Neem dan contact op met
�16

SHAPEBESTANDEN INLEZEN Sommige machines leveren data aan als shapebestanden met metingen als punten. Deze kun je uploaden in Cloudfarm. Datum-tijdstip wordt uit het shapebestand of bestandstitel gehaald.
Veelvoorkomende fabrikanten-machines herkennen we als zodanig en kunnen we goed verwerken. Dit zijn: • Veris bodemscan / PH
Voor shapebestanden die wij niet herkennen proberen we zo goed mogelijk alle metingen in Cloudfarm in te lezen als een generiek shapebestand. Worden jouw bestanden niet herkend in Cloudfarm? Neem dan contact op met Dacom. Een shapebestand moet als ingepakt .zip bestand worden ingelezen. Het zip-bestand bevat een .shx, .shp en .dbf bestand.
Voorbeeld: Ingepakt .zip bestand
Bevat .shx, .shp en .dbf bestand
ISOBUS BESTANDEN INLEZEN ISOBUS is een standaard die ervoor zorgt dat trekkers en machines met elkaar kunnen communiceren en wordt door veel fabrikanten gebruikt. ISOBUS is simpelweg een .xml-bestandsformaat. Dit bestand (samen met .bin) zit in een TASKDATA map die je als ingepakt .zip bestand handmatig kan inlezen in Cloudfarm.
Voorbeeld: Ingepakt .zip bestand
Bevat TASKDATA met .xml en .bin
�17