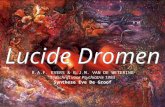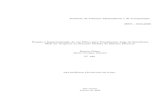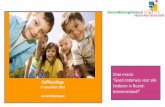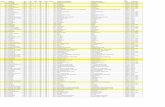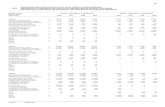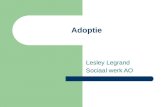Handleiding AO-online Deel II
Transcript of Handleiding AO-online Deel II

© AO-online pagina 1 van 20
Handleiding AO-online Deel II
“De beheerdersfuncties van AO-online”
Auteur : Gert van Hardeveld Datum : 26 januari 2009 Versie : 2.2

© AO-online pagina 2 van 20
Inhoudsopgave
ONDERWERP PAGINA
1 INLEIDING ................................................................................................................................................... 3
2 BEHEER ........................................................................................................................................................ 4
2.1 BEDRIJF ................................................................................................................................................... 5
2.2 AFDELINGEN ............................................................................................................................................ 5
2.3 FUNCTIES ................................................................................................................................................. 6
2.4 MEDEWERKERS ........................................................................................................................................ 7
2.5 PROCESSEN ............................................................................................................................................ 10
2.6 DOCUMENTEN ........................................................................................................................................ 14
2.7 AFDRUKKEN AO HANDBOEK ................................................................................................................. 14
3 INSTELLINGEN ........................................................................................................................................ 17
3.1 ACCOUNT GEGEVENS ............................................................................................................................. 17
3.2 SITE INSTELLINGEN ................................................................................................................................ 18
3.3 STAMTABELLEN ..................................................................................................................................... 18
3.4 EXPORTEREN ......................................................................................................................................... 19
3.5 IMPORTEREN .......................................................................................................................................... 19
3.6 STATISTIEKEN ........................................................................................................................................ 20
3.7 NIEUWS .................................................................................................................................................. 20

© AO-online pagina 3 van 20
1 INLEIDING In deze handleiding worden de beheers- en instellingenfuncties van AO-online doorlopen. De handleiding is een uitbreiding op de handleiding met de algemene gebruikersfuncties en de quickstart. Indien u er niet uitkomt, kunt u altijd contact met ons opnemen. Heeft u vragen en of suggesties, laat ons dat dan per email weten. Wij wensen u veel succes met uw AO-Online applicatie. AO-online Sparrendaal 6 3452 LJ Vleuten E: [email protected] W: www.AO-online.nl

© AO-online pagina 4 van 20
2 BEHEER Wanneer u op het menu-item beheer klikt, komt u in de beheersfuncties van AO-online. Het volgende scherm verschijnt dan.
Vanuit dit scherm kunt u direct alle content-onderdelen van AO-online raadplegen en content gaan toevoegen/beheren. De belangrijkste content-onderdelen zijn:
1. Afdelingen 2. Functies 3. Medewerkers en 4. Processen (hoofdprocessen, deelprocessen en activiteiten)
Bij deze onderdelen kunt u ook komen door op het specifieke onderdeel in het submenu te klikken. In dit submenu vindt u ook nog een paar andere onderdelen/functies, namelijk:
1. Bedrijf 2. Documenten en 3. Afdrukken
Op de volgende pagina’s worden elk van deze onderdelen/functies toegelicht.

© AO-online pagina 5 van 20
2.1 Bedrijf
Wanneer u op de menukeuze Bedrijf klikt, verschijnt een leeg scherm en kunt u direct de bedrijfsgegevens toevoegen.
Tevens is het mogelijk om een logo van uw bedrijf te kopiëren naar de applicatie. Let op dat het logo niet al te groot van formaat is (maximaal 600 pixels) en in het formaat JPG of GIF is opgemaakt.
2.2 Afdelingen
Wanneer u op de menukeuze afdelingen klikt, verschijnt een leeg scherm en kunt u direct afdelingen toevoegen. Indien er al afdelingen zijn, kunt u de boom openen en een afdeling selecteren.
De afdelingen binnen uw bedrijf kunt u in dit onderdeel beheren. U kunt direct een nieuwe afdeling toevoegen. Wanneer u via de boom een bestaande afdeling selecteert, kunt u deze direct wijzigen, verwijderen of als basis gebruiken om met behulp van de kopie-functie een nieuwe aan te maken. Door op een afdeling te klikken, ziet u de details van deze afdeling. U kunt deze details nu meteen aanpassen. In het bovenstaande scherm ziet u de volgende onderdelen:

© AO-online pagina 6 van 20
Onderdeel Beschrijving
Afdelingnaam Vul hier de naam van uw afdeling in, bijvoorbeeld “verkoop binnendienst”.
Afdelingversie In deze velden kunt u een versienummer definiëren. In het eerste veld kan het major nummer worden ingevuld, in het tweede veld met minor nummer. Deze twee nummers worden gecombineerd tot het versienummer. Wanneer u een proces opent in Beheer, wordt het minor nummer automatisch opgehoogd.
Onderdeel afdeling Hier kunt u een ouder selecteren van deze afdeling.
Stafafdeling? Als de afdeling een stafafdeling is, kunt u dit hier aangeven. In het organigram wordt de afdeling dan als een stafafdeling getoond en krijgt een andere kleur.
Doelstelling Omschrijf hier de doelstelling voor deze afdeling.
Beschikbare functies Klik de functies aan die u wilt toevoegen aan deze afdeling. U kunt meerdere functies tegelijk selecteren door de knop Ctrl ingedrukt te houden. Wanneer u op het pijltje > klikt zullen de geselecteerde functies verplaatsen. Wanneer u alle functies wilt verplaatsen, klikt u op de >> knop.
2.3 Functies
Wanneer u op de menukeuze Functies klikt, verschijnt een leeg scherm en kunt u direct functies toevoegen. Indien er al functies zijn, kunt u de boom openen en een functie selecteren.
Wanneer u via de boom een bestaande functie selecteert, kunt u deze direct wijzigen, verwijderen of als basis gebruiken om met behulp van de kopie-functie een nieuwe aan te maken. Door op een functie te klikken, ziet u de details van deze functie. U kunt deze details nu meteen aanpassen. In het bovenstaande scherm kunt u onder de TAB Algemeen de volgende kenmerken aangeven:

© AO-online pagina 7 van 20
Onderdeel Beschrijving
Functienaam Vul hier de naam van de functie in, bij voorbeeld “Hoofd financiën”.
Functieversie In deze velden kunt u een versienummer definiëren. In het eerste veld kan het major nummer worden ingevuld, in het tweede veld met minor nummer. Deze twee nummers worden gecombineerd tot het versienummer. Wanneer u in Beheer een proces opent, wordt het minor nummer automatisch opgehoogd.
Functie doelstelling Hier kunt u de doelstelling voor deze functie invullen.
Onderdeel van functie Als deze functie een onderdeel is van een andere functie kunt u dit hier aangeven.
Is deze functie een staffunctie? Indien u dit vinkje aanvinkt, wordt de functie als een staffunctie getoond in het functie schema.
Is deze functie het hoofd van de afdeling?
Indien u dit vinkje aanvinkt en een afdeling aan de functie wordt gekoppeld, wordt deze functie en gekoppelde medewerker in het organigram getoond als hoofd bij die afdeling.
Functie-eisen In dit onderdeel kunt u de functie-eisen voor deze functie weergeven. Deze tekst kunt u bijvoorbeeld gebruiken voor een personeelsadvertentie.
Onder de TAB Afdelingen en Personen kunt u de volgende kenmerken aangeven:
Onderdeel Beschrijving
Beschikbare afdelingen Klik de afdelingen aan die u wilt toevoegen aan deze functie. U kunt meerdere afdelingen tegelijk selecteren door de knop Ctrl ingedrukt te houden. Wanneer u op het pijltje > klikt zullen de geselecteerde afdelingen verplaatsen. Wanneer u alle afdelingen wilt verplaatsen, klikt u op de >> knop.
Beschikbare medewerkers Klik de medewerkers aan die u wilt toevoegen aan deze functie. U kunt meerdere medewerkers tegelijk selecteren door de knop Ctrl ingedrukt te houden. Wanneer u op het pijltje > klikt, zullen de geselecteerde afdelingen verplaatsen. Wanneer u alle afdelingen wilt verplaatsen, klikt u op de >> knop.
2.4 Medewerkers
Wanneer u op de menukeuze Medewerkers klikt, verschijnt een leeg scherm en kunt u direct medewerkers gaan toevoegen. Indien er al medewerkers zijn, kunt u de boom openen en een medewerker selecteren.

© AO-online pagina 8 van 20
Wanneer u via de boom een bestaande medewerker selecteert, kunt u deze direct wijzigen, verwijderen of als basis gebruiken om met behulp van de kopie-functie een nieuwe aan te maken. Door op een medewerker te klikken, ziet u de details van deze medewerker. U kunt deze details nu direct aanpassen. Klikt u op de functie “Aantal gebruikers status” dan kunt u direct zien hoeveel gebruikers al zijn ingevoerd en hoeveel er nog beschikbaar zijn op basis van de gekozen licentie.
Klikt u op de functie: “Stuur instructies naar alle medewerkers” dan wordt er een e-mail met inloggegevens en instructies naar alle medewerkers in de lijst gestuurd. Wilt u alleen naar een specifieke medewerker een e-mail met instructies sturen, open dan de desbetreffende medewerker details, klik daar het vinkje aan en sla op. In het bovenstaande scherm kunt u onder de TAB Algemeen de volgende kenmerken aangeven:
Onderdeel Beschrijving
Voornaam Voornaam van de medewerker.
Tussenvoegsel Tussenvoegsel van de medewerker.
Achternaam Achternaam van de medewerker.
E-mail E-mail adres van de medewerker; deze wordt gebruikt als loginnaam en voor alle e-mailcommunicatie.
Medewerker versie In deze velden kunt u een versie nummer definiëren. In het eerste veld kan het major nummer worden ingevuld, in het tweede veld met minor nummer. Deze twee nummers worden gecombineerd tot het versienummer. Wanneer u een medewerker opent in Beheer, wordt het minor nummer automatisch opgehoogd.
Selecteer toegangsrol Bij de rol “User” heeft men bekijkrechten voor de onderdelen Organisatie en Processen. De “Superuser” heeft ook rechten voor Beheer en Instellingen.
Email met inloginstructies naar medewerkers
Vink dit aan, indien er een e-mail met de inloggegevens en instructies naar de desbetreffende medewerker gestuurd moet worden.
Onder de TAB Functies kunt u de volgende kenmerken aangeven:
Onderdeel Beschrijving
Beschikbare functies Klik de functies aan die u wilt toevoegen aan deze afdeling. U kunt meerdere functies tegelijk selecteren door de knop Ctrl ingedrukt te houden. Wanneer u op het pijltje > klikt, zullen de geselecteerde functies verplaatsen. Wanneer u alle functies wilt verplaatsen, klikt u op de >> knop.
Onder de TAB Additionele velden kunt u de volgende kenmerken aangeven:
Onderdeel Beschrijving
Privégegevens U kunt hier allerlei privégegevens vastleggen, zoals:
• Medewerkersnummer
• Geboortedatum
• Telefoon zakelijk

© AO-online pagina 9 van 20
• Telefoon privé
• Privé email adres
• Geslacht
Nieuwe foto In dit veld kunt u een foto van de medewerker toevoegen. Let op dat de foto niet te groot is en dat het in een JPG of GIF formaat gekopieerd wordt. Gebruik bij voorkeur een formaat van ongeveer 100 bij 100 pixels.

© AO-online pagina 10 van 20
2.5 Processen
Wanneer u binnen Beheer op de menukeuze Processen klikt, verschijnt een leeg scherm en kunt u direct proces(-items) gaan toevoegen. Indien er al processen zijn, kunt u de boom openen en een specifiek proces-item (hoofdproces, deelproces of actdiviteit) selecteren. Klikt u op de functie “Volgorde aanpassen” dan verschijnt onderstaand scherm en kunt u direct de volgorde van processen in de boom aanpassen.
Door middel van het klikken op en vasthouden van de linker muisknop kunt u het proces naar boven of naar beneden slepen (“drag & drop”). Klikt u op de functie “Uitgebreid zoeken” dan kunt u met behulp van vele filters een proces terugvinden. U krijgt dan het volgende scherm:
Deze functie kan ook handig zijn om processen met een bepaalde status te vinden. Wanneer u via de boom een bestaand proces of activiteit selecteert, kunt u deze direct wijzigen, verwijderen of als basis gebruiken om met behulp van de kopie-functie een nieuwe aan te maken. Door op het proces of de activiteit te klikken, ziet u alle bijbehorende details. U kunt deze details nu meteen aanpassen.

© AO-online pagina 11 van 20
In het bovenstaande scherm kunt u onder de TAB Proces de volgende kenmerken aangeven:
Onderdeel Beschrijving
Procesnaam Naam van het proces. Het is raadzaam om met een zelfstandig naamwoord te starten, gevolgd door een werkwoord gebruiken. Dit toont in overzichten het mooist.
Versie In deze velden kunt u een versie nummer definiëren. In het eerste veld kan het major nummer worden ingevuld, in het tweede veld met minor nummer. Deze twee nummers worden gecombineerd tot het versienummer. Wanneer u een proces opent in Beheer, wordt het minor nummer automatisch opgehoogd.
Procesniveau Hier kunt u kiezen uit een hoofdproces, deelproces of activiteit. Een deelproces kan weer uit een of meerdere nieuwe deelprocessen bestaan of uit een aantal activiteiten.
Procesdoelstelling Hierin kun u de doelstelling van het hoofdproces, deelproces of activiteit aangeven.
Onderdeel van (hoofd) proces / ouder Als dit proces of activiteit een onderdeel is van een bovenliggend proces dient u dit hier aan te geven.
Proceseigenaar Hier kunt u een functie invullen die verantwoordelijk is voor het proces (alleen bij Hoofd- en Deelproces, niet bij Activiteit).
Proces status Met status kunt u bepalen of processen en activiteiten al zichtbaar moeten zijn. Aan de voorkant (bekijkkant) (gepubliceerd) zijn alleen goedgekeurde processen zichtbaar.
Indien bij het invoerveld Procesniveau wordt gekozen voor Hoofdproces of Deelproces blijven de twee TAB’s Meer procesdetails en Historie/notities zichtbaar. Indien bij Procesniveau is gekozen voor Activiteit verschijnen er andere TAB’s, te weten:
1. Meer activiteitdetails 2. Rollen voor activiteit 3. Input/Output 4. Normen 5. Documenten 6. Historie/notities (hetzelfde als bij Processen)
Onder de TAB Activiteitendetails kunt u de volgende kenmerken aangeven:

© AO-online pagina 12 van 20
Onderdeel Beschrijving
Proces doorlooptijd Voor het aangeven van de doorlooptijd van het proces.
Proces werkinstructie Hier kunt u een complete werkinstructie schrijven. Via de rich text editor kunt u de werkinstructie op een MS-Word achtige manier opmaken. Ook kan het handig zijn vanuit de werkinstructie een koppeling naar andere pagina’s in AO-online of internet te maken. Hiervoor kan het koppelsymbool worden gebruikt.
Rich text edititor Via deze functie kan men switchen tussen de simpele en “rich text” editor.
Bij de TAB Rollen voor activiteit kan worden vastgelegd welke medewerker welke rol heeft. De rollen zijn gebaseerd op de RASCI methode. RASCI staat hier voor:
• R = Responsible – Resultaatverantwoordelijk (direct verantwoordelijk): deze persoon zorgt ervoor dat het
resultaat er komt, is dus verantwoordelijk voor de uitvoering • A = Accountable
– Eindverantwoordelijk: Aanspreekbaar, “krijgt op zijn kop” wanneer het verkeerd gaat, spreekt de “R”-persoon aan en kan Afkeuren, heeft Veto)
• S = Supportive – Geeft support of voert eventueel de activiteiten uit
• C = Consulted – Moet geconsulteerd worden, draagt inhoudelijk bij aan uitvoering
• I = Informed – Moet geïnformeerd worden
Via de functie Sstamtabellen onder Instellingen kan men desgewenst deze rollen wijzigen of extra rollen toevoegen. Na het aangeven van de rol en de functie bij die rol kan men de frequentie en duur aangeven, die gemoeid is met de betreffende rol. Onder de TAB Rollen voor activiteit kunt u de volgende kenmerken aangeven:
Onderdeel Beschrijving
Rol Hier maakt u een keuze uit de rollentabel, die gebaseerd is op RASCI. In de stamtabellen kunnen de te maken keuzen worden aangepast.
Functie titel Keuze voor de functie die deze rol vervult.
Rol frequentie Keuze voor de frequentie waarin deze activiteit-rol door die functionaris wordt uitgevoerd.
Rol tijd Tijd die gemoeid is met het uitvoeren van de rol per gekozen frequentie periode. Bijvoorbeeld: maandelijks is de frequentie en de tijd is 2 uur; dit betekent dat er per jaar 24 uur nodig is voor de uitvoering van deze rol.
Bij de TAB Input/ Output kan voor een activiteit worden aangegeven of deze wordt getriggerd (geïnitieerd) door een bepaalde input of dat er een bepaalde output uit de activiteit voortkomt. Van een input kan de herkomst worden gedefinieerd en van een output de bestemming. Door dit vast te leggen ontstaat de zogenaamde 5-kolommenstructuur (Herkomst, Input, Proces, Output en Bestemming. Hiermee wordt het detail proces schema (DPS) opgebouwd. Als laatste kan van de Input / Output worden vastgelegd wat de communicatiemethode is (e-mail, schriftelijk, mondeling, telefonisch, etc.). Onder de TAB Input/Output kunt u de volgende kenmerken aangeven:

© AO-online pagina 13 van 20
Onderdeel Beschrijving
Naam Hier kunt u de naam van de input of output ingeven. Vaak is dit de al bestaande naam die hieraan is gegeven. Bijvoorbeeld de naam ziektemelding voor het ziektemeldingsformulier.
Communicatie methode Medium van de input of output.
Input of Output Kies voor input, indien dit de activiteit triggert, of output indien het een resultaat is, voortkomend uit de activiteit.
Intern of Extern Kies voor intern indien de input of output van intern komt (herkomst) of intern blijft (bestemming). In het andere geval zal het extern zijn (bijvoorbeeld klant, leverancier, belastingdienst, etc.).
Activiteit/functionaris Indien gekozen is voor intern kan hier gekozen worden waar de input vandaan komt of naartoe gaat.
Externe Herkomst/Bestemming Indien gekozen is voor extern, kan hier aangegeven worden waar de input vandaan komt of naartoe gaat. Via stamtabellen kan men zelf eigen herkomsten en/of bestemmingen toevoegen.
Onder de TAB Normen kunt u de volgende kenmerken aangeven:
Onderdeel Beschrijving
Normtype Keuze voor een bepaalde norm. Via stamtabellen kan men zelf eigen normtypen toevoegen.
Indicator Indicator is een eenheid, bijvoorbeeld meters, uren, EUR, etc.
Target/Norm Waarde die de target voor die norm weergeeft. Meestal is dit een cijfer.
Bij de TAB Documenten kan men documenten toevoegen of verwijderen die betrekking hebben op de desbetreffende activiteit. Met de optie Documenttype kan een keuze worden gemaakt tussen een werkinstructie, formulier of standaard document. Deze zijn onder Instellingen bij de functie Stamtabellen te wijzigen en toe te voegen. Onder de TAB Documenten kunt u de volgende kenmerken aangeven:
Onderdeel Beschrijving
Document naam Via de selecteer button kunt u een document uit de document bibliotheek selecteren. Indien er nog geen documenten aanwezig zijn, moeten deze eerst worden geupload naar de documenten directory
Document type Kies het juiste type. Typen kunnen eventueel gewijzigd of toegevoegd worden via de functie Stamtabellen onder Instellingen
Onder de TAB Historie/notities wordt het volgende weergegeven:
Onderdeel Beschrijving
Versie nummer Versienummer van aangepaste proces/activiteit.
Datum en tijdstip aanpassing Datum en tijdstip van de wijziging.
Gebruikers die aangepast heeft Degene die de wijziging heeft gemaakt.

© AO-online pagina 14 van 20
2.6 Documenten
Het onderdeel “Documenten” laat u alle documenten zien die aan activiteiten zijn gekoppeld. Verder heeft u hier de mogelijkheid niet activiteitgerelateerde documenten toe te voegen.
• Met behulp van het zoekscherm kunt u eenvoudig zoeken naar uw documenten.
• Onder dit scherm is een subscherm, waarin u een nieuw document kunt toevoegen. Via upload bent u in staat nieuwe documenten toe te voegen.
2.7 Afdrukken AO handboek
Nadat u alle processen ingevoerd heeft, kunt u een AO-handboek afdrukken. U kunt zelf bepalen welke onderdelen van het handboek u wilt afdrukken. Ook kunt u kiezen voor de volgende formaten voor het afdrukken van het handboek.
• HTML
• Word Voor het afdrukken van het handboek of delen van het handboek wordt men door 4 stappen geleid. Zie voorbeeld.

© AO-online pagina 15 van 20
Stap 1: Kies afdrukformaat Voor het afdrukken van het handboek zijn er drie te kiezen formaten, te weten: HTML, PDF en Word. Alleen bij de keuze voor HTML en PDF zijn grafische weergaven mogelijk en de keuze voor de onderwerpen Organigram, HPS en DPS zijn dan ook alleen in deze formaten mogelijk. In Word wordt dit in een tabelweergave afgedrukt. Verder kent Word de beperking dat er geen pagina-breaks zijn, waardoor alles achter elkaar doorloopt. Stap 2: Selecteer organisatie- en procesgegevens Door op een van de knoppen Afdelingen, Functies, Medewerkers en/of Processen te klikken, kunt u de selectie verkleinen. Standaard is alles geselecteerd, maar door een klik op een van deze 4 selectiebuttons kan men de selectie verkleinen. Dit is erg handig wanneer u alleen een bepaald deelproces wilt afdrukken. Wanneer op bijvoorbeeld de knop Processen wordt geklikt, verschijnt het volgende scherm:

© AO-online pagina 16 van 20
Vergeet na de selectie niet op de knop “selecteren” te klikken, anders wordt de selectie niet opgeslagen. In dit voorbeeld wordt alleen het deelproces Advisering met twee onderliggende activiteiten meegenomen in de afdruk output. Stap 3: Selecteer onderwerpen Tijdens deze stap kan men de onderwerpen aanklikken die men in het handboek wil laten terugkomen. Standaard is er niets aangevinkt en door het aanvinken van onderwerpen worden deze in de output meegenomen. Een paar onderwerpen verdienen speciale aandacht. Inleiding Wanneer men klikt op “schrijf inleiding” kan men zelf een inleiding schrijven en toevoegen aan de afdruk output. Inhoudsopgave Wanneer men kiest voor inhoudsopgave wordt aan het einde van het rapport een inhoudsopgave weergegeven. Helaas is dit alleen aan het einde mogelijk, omdat eerst alle hoofdstukken gemaakt moeten zijn. Overige onderwerpen Het aanvinken van de overige onderwerpen zorgt ervoor dat deze in de afdruk output worden meegenomen. Wanneer bij het afdrukformaat voor Word is gekozen, worden hier de onderwerpen HPS en DPS geblokkeerd omdat het helaas technisch niet mogelijk is deze grafische weergaven goed naar Word te transformeren. Het organigram wordt in een tabelweergave getoond. Stap 4: Afdrukken handboek Dit is de laatste stap en zorgt ervoor dat het handboek wordt gegenereerd naar het gewenste formaat, de geselecteerde gegevens en volgende de gekozen onderwerpen. U kunt het handboek vervolgens printen of opslaan.

© AO-online pagina 17 van 20
3 INSTELLINGEN Onder de TAB Instellingen kunt u de instellingen van de website en stamtabellen aanpassen voor uw eigen bedrijf.
3.1 Account gegevens
Onder de TAB Account gegevens ziet u details over:
• Opslagruimte: hoeveel schijfruimte heeft u tot uw beschikking voor o.a. data en documenten.
• Aantal gebruikers/medewerkers: hoeveel medewerkers heeft u geregistreerd in de applicatie
• Betalingen historie: welke facturen heeft u van ons ontvangen voor het gebruik van de applicatie.
U kunt hier direct de opslagruimte en het aantal medewerkers (andere versie) wijzigen. U ontvangt dan een nieuwe factuur en kunt dan direct weer verder met deze uitbreiding.

© AO-online pagina 18 van 20
3.2 Site instellingen
Onder deze TAB kan het uiterlijk en bepaalde gedragingen van de website worden ingesteld. Zo is het mogelijk de kleur te wijzigen, alsmede de tijdzone, datumformaat en de standaardtaal waarin de applicatie zich gedraagt.
3.3 Stamtabellen
Op deze pagina kunt u stamtabellen, gebruikt in lijsten en dropdown velden onderhouden voor uw bedrijf. Hierbij kunt u specifieke keuze opties toevoegen en/of wijzigen. U begint met het selecteren van een Stamtabel type in de bovenstaande lijst. Stel voor dat u andere rollen wilt gebruiken, dan selecteert u RASCI procesrollen.

© AO-online pagina 19 van 20
Let op dat wanneer ook met de Engelse taal wordt gewerkt, dit ook voor die taal nog een keer moet gebeuren.
3.4 Exporteren
In het bovenstaande scherm kunt u alle bestanden en data van uw applicatie exporteren. U kunt deze naar Excel exporteren of naar XML formaat. Exports naar XML kunnen ook weer geïmporteerd worden. Hiermee heeft de gebruiker zelf een back-up mogelijkheid. Het is raadzaam na veel wijzigingen een XML export te doen, zodat u ook altijd zelf een back-up heeft.
3.5 Importeren
Met deze optie kunt u data importeren in de applicatie vanuit een oudere backup of een XML bestand dat u eerder heeft geëxporteerd. Kies vervolgens voor een van de opties om te importeren en klik op “start importeren”.

© AO-online pagina 20 van 20
3.6 Statistieken
Met de optie statistieken kunt u het aantal logins van uw medewerkers zien.
3.7 Nieuws
De nieuwsitems op het eerste blad van het tabblad Home kunt u hier aanmaken. Als men inlogt in AO-online ziet men op de homepage de nieuws artikelen die u hier aanmaakt. U ziet de reeds bestaande artikelen. Tevens kunt u een nieuw artikel toevoegen.