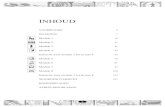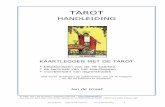handleiding
-
Upload
martijn-de-haan -
Category
Documents
-
view
213 -
download
0
description
Transcript of handleiding

Inloggen mamut

Voer uw gebruikersnaam en wachtwoord in en klik vervolgens op “OK”

Het volgende scherm wordt geopend. Selecteer uw Alias en druk vervolgens weer op “OK”. Dubbel klikken op de Alias is ook mogelijk

Het bureaublad wordt geopend. In dit scherm heeft u een overzicht van alle lopende of openstaande zaken verdeeld in de volgende kolommen: Mijn activiteiten, Mijn niet-verwerkte orders, Mijn uitstaande offertes en de Te leveren orders.

Voor de afdeling sales/projectmanagement is het tabblad “verkoop” uiteraard het meest van belang. Vanuit dit tabblad krijgt u nogmaals het overzicht Mijn uitstaande offertes en Mijn niet-verwerkte orders te zien.

Klik je een niet verwerkte order aan dan krijg je het volgende scherm te zien. In dit scherm heb je een overzicht van de uitstaande order bij deze klant en krijg je de contactgegevens van de klant te zien. Zoals in het voorbeeld goed te zien is kunnen er per klant meer order uitstaan.

Als we rechts bovenin klikken op “Nieuw” en vervolgens kiezen wij voor “Offerte” dan kunnen wij een nieuwe offerte gaan maken.

Nadat we geklikt hebben opent zich het volgende scherm. In dit scherm kunnen we kiezen voor de bovenste optie “Offerte (Dit is een ‘normale’ eenmalige offerte) en klikken we vervolgens op “OK”

Nadat we op “OK” hebben geklikt in het vorige scherm opent zich het scherm waar wij de relatie in kunnen selecteren. Kies uit de bovenstaande lijst dus uw relatie. Bestaat uw relatie nog niet dan kunt u links bovenin klikken op het witte icoon (afbeelding A4 papier).

Het volgende scherm wordt geopend: Vanuit dit scherm heeft u de mogelijkheid een nieuwe relatie toe te voegen aan Mamut.

Nadat wij de nieuwe relatie hebben ingevoerd kunnen we klikken op de 4de knop van links en slaan wij de relatie op.

Na het invoeren van de relatie kunnen we de stappen zoals hierboven besproken herhalen. Nu ziet u dat de juiste relatie naar boven komt. Vanuit hier kunnen wij de artikelen gaan toevoegen. Ziet u niet de juiste relatie? U kunt deze op zoeken doormiddel van de blauwe pijltjes bovenin.

Nu hebben wij het overzicht voor ons waar wij artikelen kunnen gaan toevoegen. Klikken we op het witte A4 papiertje linksboven artikelcode dan kunnen wij een selectie maken uit de artikelen.

Na het klikken op het A4 papiertje krijgt u het volgende overzicht te zien. Selecteer uw soort en kies voor “Invoegen”

Het is eventueel boven in mogelijk om een bepaalde artikelgroep te bekijken.

U heeft nu uw artikel toegevoegd en kan de prijs gaan invoeren. Het invoeren van de prijs doet u onder het tabblad “Prijs”. U kunt in 1 keer het gehele bedrag plaatsen of dit verdelen over een groter aantal, zie veld “Aant.” U heeft als laatste de mogelijkheid de BTW in te stellen. Dit is voor I-Design BV standaard 19%.

Onder het tabje “Lev.dt.” kunt u een datum van levering aangeven.

Hier selecteert u over het algemeen de dag van vandaag of een latere dag.

Mocht het gewenst zijn een korting mee te geven dan is dit mogelijk onder het tabblad “Korting (%)”, hier geeft u de korting in procenten aan.

Als u het voorstel gereed hebt kunt u deze gaan afdrukken. Selecteer “Geavanceerde offertes” en kies voor volgende.

Het volgende scherm wordt zichtbaar. Klik in dit scherm op “Voltooid”.

Selecteer uw offerte soort en kies vervolgens voor “OK”. Uw offerte wordt geopend in Word en van hieruit heeft u eventueel de mogelijkheid tekstueele aanpassingen te maken.