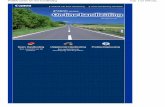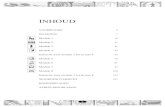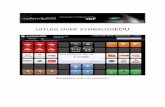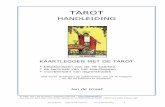Western Digital Handleiding, Dutch Language. Nederlandse Handleiding
Trikker - Handleiding
Transcript of Trikker - Handleiding

Een tekenprogramma voor elektriciens
Handleiding V1.5.53

2
INHOUDSTABEL INHOUDSTABEL ........................................................................................... 2
TRIKKER .................................................................................................... 4
TRIKKER INSTALLEREN.................................................................................. 5
Installeren vanaf het Internet .......................................................................................................................................... 5 Demoversie Activeren ........................................................................................................................................................ 8
DOCUMENT & ADMINISTRATIEVE GEGEVENS ..................................................... 9
Klant ......................................................................................................................................................................................... 10 Installateur ............................................................................................................................................................................ 10 Controleorganisme ............................................................................................................................................................ 10 Werkbalk ................................................................................................................................................................................ 11
EENDRAADSCHEMA .................................................................................... 12
Onderdelen van het eendraadschema scherm ....................................................................................................... 13 Het eendraadschema tekenen ....................................................................................................................................... 14 Extra symbolen zichtbaar maken ................................................................................................................................ 16 In- en uitzoomen ................................................................................................................................................................. 17 Tekenblad verschuiven .................................................................................................................................................... 17 Symbolen wissen ................................................................................................................................................................ 18 Symbolen wijzigen ............................................................................................................................................................. 19 Symbolen één stap verder of terug verplaatsen .................................................................................................... 22 Symbolen vrij verplaatsen .............................................................................................................................................. 24 Symbolen kopiëren op het eendraadschema .......................................................................................................... 26 Favoriete symbolen aan de bibliotheek toevoegen .............................................................................................. 28 Eigen symbolen aan de bibliotheek toevoegen ...................................................................................................... 30 Domoticaelementen tekenen ......................................................................................................................................... 32 Kringen een naam geven ................................................................................................................................................. 36 Kringen zelf een letter geven ......................................................................................................................................... 38 De optie ‘Vrij Tekenen’ ..................................................................................................................................................... 40 Tekst toevoegen .................................................................................................................................................................. 41 Eendraadschema verdelen over verschillende pagina’s .................................................................................... 42
SITUATIESCHEMA ...................................................................................... 44
Onderdelen van het situatieschema scherm ........................................................................................................... 45 Het grondplan tekenen ..................................................................................................................................................... 46 Het grondplan wijzigen .................................................................................................................................................... 49 Trappen tekenen ................................................................................................................................................................. 52 Rechthoeken tekenen ....................................................................................................................................................... 53 Vlakken tekenen .................................................................................................................................................................. 54 Afbeeldingen toevoegen .................................................................................................................................................. 55 AutoCAD- of pdf-bestanden importeren ................................................................................................................... 58 Elektrische symbolen op het situatieschema plaatsen ....................................................................................... 61 Symbolen kleuren ............................................................................................................................................................... 65 Symbolen van het situatieschema wissen ................................................................................................................ 66 Symbolen zoeken ................................................................................................................................................................ 68 Kopiëren en plakken in het situatieschema............................................................................................................. 70 Werken met meerdere pagina’s op het situatieschema ..................................................................................... 71 Automatische schaal gebruiken .................................................................................................................................... 75 Zelf de schaal instellen ..................................................................................................................................................... 76 Letters & nummers van symbolen weglaten ........................................................................................................... 77 Een grondplan overtekenen – Geïmporteerd bestand ........................................................................................ 78 Een grondplan overtekenen– Transparante modus ............................................................................................ 80 Kleef aan grid / Kleef aan muren ................................................................................................................................. 84

3
MATERIAALLIJST ....................................................................................... 85
WIJZIGINGEN ONGEDAAN MAKEN .................................................................. 87
AFDRUKKEN ............................................................................................. 88
Afdrukken .............................................................................................................................................................................. 88 Afdrukvoorbeeld ................................................................................................................................................................. 88 Opties ....................................................................................................................................................................................... 89
SCHERM ‘EXTRA’ ....................................................................................... 90
Instellingen ............................................................................................................................................................................ 90 Handleiding ........................................................................................................................................................................... 92 Overzicht symbolen ........................................................................................................................................................... 92 Hulp op Afstand ................................................................................................................................................................... 92
GEAVANCEERDE WERKWIJZEN ..................................................................... 93
Losse Symbolen ................................................................................................................................................................... 93 Scenario’s ............................................................................................................................................................................... 96
EXPORTEREN NAAR ‘HOME CENTER’ .............................................................. 97
GRONDPLAN GEBRUIKEN IN ‘NIKO HOME CONTROL’ ........................................ 101
ONVERWACHTE FOUTEN ........................................................................... 103
SNELTOETSEN ........................................................................................ 104

4
TRIKKER Trikker is een tekenprogramma voor elektriciens om snel en eenvoudig een eendraadschema en situatieschema van elektrische installaties te tekenen. Het aanmaken van een document gebeurt in 5 stappen:
1) Het invullen van de klantgegevens – Naam en adres van de klant worden ingevuld, en zullen op elke pagina van het elektrisch dossier worden afgedrukt;
2) Het tekenen van het eendraadschema – Trikker bevat een volledige bibliotheek van symbolen waarmee je op eenvoudige wijze een eendraadschema kan opstellen. Als je eerst het eendraadschema tekent dan kan je de gebruikte symbolen makkelijk overbrengen naar het grondplan. Trikker ondersteunt ook geavanceerde werkwijzen (p. 93) waarbij je eerst het situatieschema kan tekenen als je dat wil;
3) Het tekenen van een plattegrond – Je kunt de plattegrond van het gebouw op 1 of meerdere pagina’s tekenen. Je kunt alles zelf tekenen of bestaande plannen importeren;
4) Het situatieschema – De elektrische symbolen die je op het eendraadschema gebruikt hebt, kan je makkelijk op het grondplan plaatsen. Er zijn ook geavanceerde werkwijzen mogelijk (p. 93) waarbij je eerst symbolen op het situatieschema plaatst die je achteraf aan een kring van het eendraadschema kan koppelen;
5) Het dossier afdrukken Al deze stappen worden in de volgende hoofdstukken in detail beschreven.

5
TRIKKER INSTALLEREN
Installeren vanaf het Internet Op de website www.bluebits.be vind je steeds de meest recente versie van Trikker. Om Trikker voor de eerste keer op je pc te installeren, of om later een nieuwere versie te installeren kan je de stappen hieronder volgen. De afbeeldingen zijn afkomstig van een Nederlandstalige Windows 7 met Internet Explorer 9 en kunnen licht verschillen van de schermen die op jouw pc verschijnen.
1. Mogelijk dient je pc tijdens de installatieprocedure herstart te worden. Sluit daarom eerst alle andere programma’s af voordat je met de installatie van Trikker begint.
2. Surf naar www.bluebits.be
Klik bovenaan op ‘Trikker’
Klik links op ‘Installeren’
Klik op ‘Installeer Trikker’
3. Wanneer gevraagd wordt het bestand op te slaan of uit te voeren, klik je op ‘Uitvoeren’.

6
4. Om Trikker te kunnen installeren, dient het ‘Microsoft .Net Framework 4.6’ op je pc aanwezig te zijn. Dit programma is een uitbreiding van Windows die mogelijk al op je pc is geïnstalleerd. Indien het ‘Microsoft .Net Framework 4.6’ al op je pc is geïnstalleerd, zal je meteen stap 7 te zien krijgen. Klik op ‘Accept’ (=’Aanvaarden’).
5. Als er een beveiligingswaarschuwing verschijnt, klik dan op ‘Ja’.
6. De nodige bestanden zullen van het internet worden gedownload. Dit kan enkele minuten duren. Sluit dit scherm niet, want dit zou de installatie afbreken. Dit scherm verdwijnt vanzelf nadat alle bestanden werden gedownload.
7. De installatie van Trikker begint, en de nodige bestanden worden van het internet gedownload.

7
8. Als er een beveiligingswaarschuwing verschijnt, klik dan op ‘Ja’.
9. De installatie is voltooid. Klik op ‘Close’(=’Sluiten’) om het installatieprogramma te sluiten.
10. Je vindt Trikker terug in het Start menu, bij de rest van je programma’s Startknop > Alle programma’s >Trikker >Trikker Starten
Nota: Stappen 4 t.e.m. 6 dienen slechts eenmalig te worden uitgevoerd. Indien je later een nieuwere versie van Trikker installeert, zal na stap 3 meteen stap 7 verschijnen.

8
Demoversie Activeren Zonder activeringsbestand gedraagt Trikker zich als demoversie, waardoor er volgende beperkingen zijn:
Je kunt maximum 5 kringen tekenen op het eendraadschema;
Je kunt maximum 1 pagina tekenen op het situatieschema;
Op alle pagina's wordt een watermerk geprint. Na aankoop van een licentie ontvang je een activeringsbestand. Door op dit activeringsbestand te dubbelklikken wordt Trikker geactiveerd, en vallen alle beperkingen weg:
Een activeringsbestand is een gewoon bestand dat je in een map of op een usb-stick kan bewaren als backup.

9
DOCUMENT & ADMINISTRATIEVE GEGEVENS In het scherm ‘Document’ kan je documenten openen of bewaren en de administratieve gegevens invullen.
De gegevens worden gebruikt om de tekstkaders op de afdrukken in te vullen:

10
Klant In de tekstvakken kan je de klantgegevens invullen. Indien het werfadres verschilt van het adres van de klant, dan kan je het vakje ‘Hetzelfde als het adres van de klant’ uitvinken, en een bijkomend adres ingeven.
Installateur Indien je zelf de installateur van de elektrische installatie bent, dan kan je het bolletje naast je naam selecteren. Je gegevens worden dan automatisch op elke pagina in het vak ‘Installateur’ afgedrukt. Als je naast je eigen gegevens een logo wil afdrukken, dan kan je dit bij je persoonlijke voorkeuren instellen (zie p.90, Instellingen). Wanneer de elektrische installatie door iemand anders uitgevoerd werd, dan kan je het bolletje naast ‘Iemand anders’ selecteren. Je kunt nu zelf de gegevens en logo van de installateur invullen. Je eigen naam zal steeds in een bijschrift op elke pagina worden afgedrukt. Je eigen gegevens zitten vast verwerkt in het licentiebestand, en kan je niet zelf wijzigen. Indien er wijzigingen nodig zijn, kan je steeds met Bluebits contact opnemen ([email protected]).
Controleorganisme Optioneel kan je de gegevens van het controleorganisme invullen. Volgende knoppen kunnen helpen om sneller gegevens in te voeren:
Met deze knop kan je een selectie maken uit een lijst erkende organismen:
Met deze knop kan je alle gegevens van het controleorganisme wissen.
Indien je vaak met hetzelfde controleorganisme werkt, dan kan je bij je persoonlijke voorkeuren een standaard controleorganisme instellen (zie p. 90, Instellingen).

11
Werkbalk
Klik op deze knop om met een nieuw, leeg document te starten. Het document dat nog geopend was, zal worden afgesloten.
Klik op deze knop om een document dat je eerder hebt opgeslagen terug te openen. Het document dat nog was geopend, zal worden afgesloten.
Klik op deze knop om het huidige document op te slaan. Je kunt steeds het huidige document opslaan door op de toetsencombinatie ‘CTRL+S’ te drukken.
Klik op deze knop om het huidige document op te slaan met een nieuwe naam.
Klik op deze knop om Trikker af te sluiten.

12
EENDRAADSCHEMA Klik op het tabblad ‘Eendraadschema’ om het scherm te openen waarin je het eendraadschema kan tekenen:

13
Onderdelen van het eendraadschema scherm
1 – De werkbalk bevat knoppen om:
te schakelen tussen tekenmodus en selectiemodus;
symbolen van het eendraadschema te wissen, kopiëren, als favoriet toe te voegen of te verplaatsen;
in- of uit- te zoomen;
de ‘Vrij tekenen’ modus in of uit te schakelen. 2 – De bibliotheek bevat de symbolen die op het eendraadschema kunnen worden geplaatst. 3 – Op het tekenblad kan het eendraadschema worden getekend.

14
Het eendraadschema tekenen
1. Schakel de tekenmodus in door op de knop ‘Tekenen’ te klikken. Als de tekenmodus is ingeschakeld, zal de knop blauw gekleurd zijn.
2. De symbolen zijn onderverdeeld in verschillende categorieën. Je kunt een andere categorie selecteren door op het symbool van de categorie te klikken.
3. Selecteer een symbool door erop te klikken. Het geselecteerde symbool wordt in de bibliotheek aangeduid met een oranje rechthoek. Soms kan meteen een combinatie van symbolen geselecteerd worden, zoals de combinatie automaat + leiding + stopcontact in dit voorbeeld.
4. De plaatsen waar het geselecteerde symbool kan worden toegevoegd, worden aangeduid met een oranje bolletje. Klik op het oranje bolletje om het symbool aan het eendraadschema toe te voegen.

15
5. Selecteer opnieuw een symbool in de bibliotheek en klik opnieuw op een oranje bolletje. Blijf dit herhalen tot alle symbolen zijn toegevoegd. De afbeeldingen hiernaast tonen waar een halfwaterdichte contactdoos zal worden toegevoegd, afhankelijk van het bolletje waarop werd geklikt.

16
6. Het nummeren van de kringen en symbolen gebeurt volledig automatisch. Je kunt ook zelf de nummering van de kringen bepalen. Kijk hiervoor op p.38, ‘Kringen zelf een letter geven’.
Extra symbolen zichtbaar maken Naast sommige symbolen in de bibliotheek wordt een grijs pijltje afgebeeld. Door met de cursor over dit pijltje te gaan wordt de bibliotheek uitgeklapt en kan je extra symbolen selecteren:

17
In- en uitzoomen Om in- en uit- te zoomen kan je een van de volgende mogelijkheden gebruiken:
a)
Klik op één van de knoppen met het vergrootglas.
b)
Verplaats de schuifbalk.
c)
Draai aan het scrollwiel van de muis terwijl de cursor zich boven het tekenblad bevindt.
Tekenblad verschuiven Soms is niet het volledige tekenblad zichtbaar. Het tekenblad kan worden verschoven op volgende manieren:
a)
Verschuif de schuifbalken onderaan en rechts van het tekenblad.
b)
Houd het scrollwiel van de muis ingedrukt terwijl je de muis over het tekenblad verplaatst. Nota 1 – Het scrollwiel kan niet bij alle muizen worden ingedrukt. In dit geval dien je dus steeds de schuifbalken naast het tekenblad te gebruiken. Nota 2 – Soms wordt in Windows een andere functie toegewezen aan het indrukken van het scrollwiel. Deze functie dient te worden uitgeschakeld om het scrollwiel in Trikker te kunnen gebruiken. Raadpleeg hiervoor de documentatie van je muis (vaak vind je deze instelling terug in het configuratiescherm van Windows).

18
Symbolen wissen
1. Schakel de selectiemodus in door op de knop ‘Selecteren’ te klikken. Als de selectiemodus ingeschakeld is zal de knop blauw gekleurd zijn.
2. Klik op het symbool datje wil wissen. Het symbool zal worden geselecteerd. Een geselecteerd symbool wordt door een blauwe rechthoek aangeduid.
3. Klik op de knop ‘Wissen’ om het geselecteerde symbool te wissen. Je kunt ook op de toets ‘Delete’ (DEL) van het toetsenbord drukken.
4. Je kunt meerdere symbolen tegelijkertijd selecteren:
Klik eenmaal op een symbool: enkel dit symbool wordt geselecteerd.
Klik opnieuw op het symbool: nu worden alle symbolen achter dit symbool mee geselecteerd.
5. Als je in de werkbalk op de knop ‘Wissen’ klikt terwijl er meerdere symbolen zijn geselecteerd, zullen al deze symbolen worden verwijderd.

19
Symbolen wijzigen Wanneer je een symbool selecteert op het eendraadschema, dan kan je hiervan de eigenschappen wijzigen. Het symbool zal veranderen naarmate je eigenschappen wijzigt. Elk symbool (contactdoos, schakelaar, lichtpunt, leiding, automaat, verdeelbord...) is selecteerbaar en aanpasbaar. Zo kan je door eigenschappen te wijzigen:
Van een gewoon stopcontact een halfwaterdicht stopcontact maken;
Van een enkelpolige schakelaar een dubbelpolige wisselschakelaar met verklikkerlamp maken;
Van een gewoon lichtpunt een halfwaterdicht tl-armatuur met 2 lampen maken;
Van een leiding XVB 3G1,5 een leiding VOB 2x2,5 maken;
... De bibliotheek bevat enkel de meest courante symbolen. Als je een meer specifiek symbool wil tekenen, teken dan eerst het symbool dat er het meest op lijkt en pas daarna de eigenschappen aan om het symbool te wijzigen. In het scherm ‘Extra’ vind je een pdf-document met een overzicht van alle symbolen en hun eigenschappen:

20
Om symbolen te wijzigen:
1. Schakel de selectiemodus in door op de knop ‘Selecteren’ te klikken. Als de selectiemodus is ingeschakeld, zal de knop blauw gekleurd zijn.
2. Klik op het symbool waarvan je de eigenschappen wilt wijzigen. De eigenschappen zullen links worden getoond in het eigenschappenvenster. Van een contactdoos kan je onder andere volgende eigenschappen wijzigen:
Aantal (Een, twee, ...);
HalfWaterdicht (Ja of Nee);
Kinderbescherming (Ja of Nee);
...
3. Klik in het vakje achter de eigenschap ‘HalfWaterdicht’. Er verschijnt een selectiepijl.
4. Klik op de selectiepijl. Er verschijnt een lijst met de mogelijke opties (‘Ja’ of ‘Nee’ in dit voorbeeld).
5. Klik op ‘Ja’. De tekening van de contactdoos zal meteen wijzigen.

21
6. Op dezelfde wijze kan je van het stopcontact een drievoudig stopcontact maken door de eigenschap ‘Aantal’ op ‘Drie’ te zetten.
7. Sommige eigenschappen kunnen enkel uit een lijst worden gekozen. Andere kan je enkel zelf intypen. Nog andere kan je zowel zelf intypen als selecteren uit een lijst. Het type van een leiding kan je bijvoorbeeld selecteren uit een lijst of zelf intypen.
8. Nadat je een nieuwe tekst hebt getypt, kan je op een andere plaats in het scherm klikken of op de toets ‘Enter’ drukken. Het symbool wordt dan aangepast aan de nieuwe tekst.
9. Van sommige symbolen kan je het aantal wijzigen. Dit doe je door een getal in het vakje van de eigenschap ‘Aantal’ te typen. In dit voorbeeld werd het aantal lichtpunten op 6 gezet. Op deze manier kan je een compact eendraadschema tekenen. Later kan je deze 6 lichtpunten wel apart op het situatieschema aanduiden. Je kan nog sneller het aantal verhogen door in tekenmodus hetzelfde symbool te selecteren uit de bibliotheek, en op het symbool op het schema te klikken.

22
Symbolen één stap verder of terug verplaatsen
1. Schakel de selectiemodus in door op de knop ‘Selecteren’ te klikken. Als de selectiemodus ingeschakeld is zal de knop blauw gekleurd zijn.
2. Selecteer het symbool dat je wilt verplaatsen.
3. Klik op de knop ‘Verder’ of ‘Terug’ om het symbool een plaats verder of terug te zetten.
4. Door het symbool voorbij het begin of het einde van de kring te verplaatsen, wordt er automatisch een nieuwe vertakking op de kring gemaakt.

23
5. Je kunt binnen eenzelfde kring steeds symbolen van de ene naar de andere tak verplaatsen.
6. Op dezelfde wijze kan je een volledige kring verplaatsen door de automatische schakelaar van de kring te selecteren, en op de knop ‘Verder’ of ‘Terug’ te klikken.
7. Je kunt een kring voorbij het verdeelbord plaatsen.

24
Symbolen vrij verplaatsen
1. Schakel de selectiemodus in door op de knop ‘Selecteren’ te klikken. Als de selectiemodus ingeschakeld is zal de knop blauw gekleurd zijn.
2. Selecteer het symbool dat je wilt verplaatsen.
3. Klik op de knop ‘Verplaatsen’. Het symbool dat je net geselecteerd had wordt in het oranje aangeduid en automatisch wordt de tekenmodus ingeschakeld
4. Klik op de het oranje aansluitpunt waar je het symbool naartoe wil verplaatsen. Dit kan op dezelfde kring zijn, of op een volledig andere plaats in het schema.

25
5. Als je meerdere symbolen tegelijkertijd wil verplaatsen, zorg er dan voor dat je alle symbolen geselecteerd hebt voordat je op de knop ‘Verplaatsen’ klikt. Dit kan het snelst door in de selectiemodus 2 x op het beginsymbool te klikken. Enkel de symbolen die je selecteerde zullen verplaatst worden. De achterliggende symbolen worden niet automatisch mee verplaatst.

26
Symbolen kopiëren op het eendraadschema
1. Schakel de selectiemodus in door op de knop ‘Selecteren’ te klikken. Als de selectiemodus ingeschakeld is zal de knop blauw gekleurd zijn.
2. Selecteer 1 of meerdere symbolen die je wilt kopiëren.
3. Klik op de knop ‘Kopiëren’. Er wordt een kopie van de geselecteerde symbolen in de bibliotheek geplaatst in de categorie ‘Gekopieerde symbolen’.

27
4. Trikker schakelt automatisch over naar tekenmodus en de gekopieerde symbolen kunnen aan het schema worden toegevoegd.
5. Er worden maximaal 7 sets van gekopieerde symbolen onthouden. Zodra je een achtste symbool kopieert, wordt het oudste symbool automatisch verwijderd. Bij het afsluiten en terug opstarten van Trikker wordt de lijst met gekopieerde symbolen steeds gewist.

28
Favoriete symbolen aan de bibliotheek toevoegen Stel dat je op je eendraadschema steeds wil aanduiden dat een leiding in een buis, in een wand is geplaatst. In de bibliotheek vind je een leiding terug, maar de eigenschappen ‘InBuis’ en ‘Plaatsing’ zal je steeds moeten aanpassen. De functie ‘Favorieten’ laat toe om eenmalig een symbool te configureren en dit als favoriet in de bibliotheek toe te voegen.
1. Schakel de selectiemodus in door op de knop ‘Selecteren’ te klikken. Als de selectiemodus is ingeschakeld, zal de knop blauw gekleurd zijn.
2. Selecteer 1 of meerdere symbolen.
3. Klik op de knop ‘Favoriet’. Er wordt een kopie van de geselecteerde symbolen in de bibliotheek toegevoegd in de categorie ‘Favorieten’.

29
4. Zodra je meerdere favoriete symbolen aan de bibliotheek hebt toegevoegd, kan je de symbolen in de bibliotheek herschikken door ze te verslepen.
5. Favorieten worden niet automatisch verwijderd. Om een favoriet symbool te verwijderen uit de bibliotheek selecteer je het symbool in de bibliotheek en klik je op de knop ‘Wissen’.
6. Favorieten blijven bewaard als je Trikker afsluit en terug opstart.

30
Eigen symbolen aan de bibliotheek toevoegen Trikker bevat een zeer uitgebreide bibliotheek van symbolen. Bij de favorieten kan je daarbovenop nog je eigen symbolen toevoegen als je dat wenst. OPGELET – Voor je zelf symbolen toevoegt… Kijk zeker eens in het scherm ‘Extra’ > ‘Overzicht Symbolen’ om er zeker van te zijn dat het symbool dat je zoekt niet is ingebouwd. Je kan namelijk veel meer symbolen tekenen dan er op het eerste zicht in de bibliotheek ingebouwd zijn. Dit doe je door de eigenschappen van een symbool aan te passen nadat je het op het eendraadschema getekend hebt. Ontbreekt het symbool toch en gaat het over een courant gebruikt toestel dan kan je dit steeds melden [email protected] zodat in een volgende update kan overwogen worden dit in het programma in te bouwen.
1. Schakel de tekenmodus in door op de knop ‘Tekenen’ te klikken. Als de tekenmodus is ingeschakeld, zal de knop blauw gekleurd zijn.
2. Ga naar de categorie ‘Favorieten’ (ster) en klik op ‘Symbool importeren…’
3. Selecteer het bestand dat je wil importeren. Volgende bestandsformaten worden ondersteund: .bmp, .jpg, .gif, .png, .tif, .tiff, .ico, .emf, .wmf Het bestand max maximaal 250 x 250 pixels bevatten

31
4. Stel de schaal in die gebruikt moet worden voor het afdrukken. Dit doe je door de breedte in te geven, de hoogte wordt automatisch berekend. Als je wil dat het symbool ook op de materiaallijst verschijnt dien je ‘Omschrijving op materiaallijst’ in te vullen.
5. Het symbool wordt toegevoegd aan de bibliotheek en kan op het eendraadschema toegevoegd worden.
6. Eigen symbolen hebben geen ingebouwde intelligentie om het uiterlijk te veranderen door eigenschappen te wijzigen. Eigen symbolen beschikken wel over de eigenschappen ‘Adres’ en ‘Aantal’.

32
Domoticaelementen tekenen Voor een elektrische keuring dienen verbruikers op een zeer lage veiligheidsspanning niet op het eendraadschema toegevoegd te worden. Bij een domoticasysteem waarbij bijvoorbeeld 3 lichtpunten gestuurd worden is dus in principe volgend schema voldoende:
Hoewel dit schema in orde is voor de keuring, zou het kunnen dat je voor de duidelijkheid extra informatie wil toevoegen. Zo wil je waarschijnlijk op het situatieschema aanduiden waar de drukknoppen zich bevinden en wil je misschien kunnen aangeven welke drukknop welk lichtpunt bedient. Hiervoor biedt Trikker de volgende oplossing:
1. Selecteer in de bibliotheek een domoticamodule en voeg het toe op het eendraadschema.

33
2. Selecteer in de bibliotheek een drukknop en voeg enkele drukknoppen toe aan de domoticamodule.
3. Voeg een zekering, leiding, relais en lichtpunten toe.
4. Selecteer een drukknop. Elke drukknop heeft een eigenschap ‘Adres’. Een adres kan eender welke tekst bevatten. Wanneer je een adres invult, wordt dit adres bij de drukknop getekend.

34
5. Selecteer een relais. Ook een relais heeft een eigenschap ‘Adres’. Wanneer je een adres invult, wordt dit adres bij het relais getekend. Wanneer een adres van een relais overeenkomt met het adres van een drukknop, zal het kringnummer van het relais bij de drukknop getekend worden. Zo kan je aangeven welke drukknop welke relais bedient. Opgelet: De adressen zijn hoofdlettergevoelig. Voor Trikker komt het adres ‘a1’ niet overeen met het adres ‘A1’.
6. De automatische verwijzing naar de kring van de verbruiker wordt steeds bij de input bijgeschreven. Sommige symbolen zoals een drukknop of schakelaar worden standaard als input (sensor) beschouwd, terwijl andere symbolen zoals een relais of lamp standaard als output (actuator) worden beschouwd. Met de eigenschap ‘Domotica functie’ kan ingesteld worden of een symbool als input of als output beschouwd dient te worden: Input/Output: Wanneer in het schema een ‘Output’ voorkomt met hetzelfde adres, dan wordt de kring van de ‘Output’ bij de ‘Input’ bijgeschreven. Niet Gespecifieerd: Er wordt nooit een kringletter bij een input geschreven met hetzelfde adres.

35
7. Wanneer je aan een module rechtstreeks een verbruiker tekent, dan wordt de kring van deze verbruiker doorgenummerd. Je kunt ook zelf namen geven aan de uitgangen door de eigenschap ‘Namen Uitgangen’ te wijzigen:
Selecteer de domoticamodule.
Klik achter de eigenschap eigenschap ‘Namen Uitgangen’ op de knop met de 3 puntjes.
Voeg in het scherm dat verschijnt de namen van de uitgangen in (1 lijn per uitgang, sluit een lijn steeds af met de ENTER-toets).

36
Kringen een naam geven Je kunt elke kring een naam geven. Deze naam wordt op het eendraadschema boven de kring geplaatst. Bovendien kan je optioneel een lijst met alle kringen afdrukken.
1. Schakel de selectiemodus in door op de knop ‘Selecteren’ te klikken. Als de selectiemodus ingeschakeld is zal de knop blauw gekleurd zijn.
2. Selecteer de automatische schakelaar waarmee de kring begint.
3. Vul de eigenschap ‘Naam kring’ in het eigenschappenvenster in.
4. De naam van de kring wordt op het eendraadschema weergegeven.

37
5. Wanneer je in het scherm ‘Afdrukken’ de optie ‘Lijst met kringen afdrukken’ aanvinkt dan wordt een extra pagina afgedrukt met een overzicht van alle kringen.
6. In het scherm ‘Eendraadschema’ kan je de optie ‘Naam kring op schema’ uitvinken als je niet wil dat de naam van de kring mee op het eendraadschema afgedrukt wordt.

38
Kringen zelf een letter geven Elke kring in het eendraadschema krijgt automatisch een letter (A, B, C, ..., AA, AB, ...). Je kunt van deze automatische nummering afwijken en zelf een vaste letter toekennen aan een kring.
1. Schakel de selectiemodus in door op de knop ‘Selecteren’ te klikken. Als de selectiemodus is ingeschakeld, zal de knop blauw gekleurd zijn.
2. Selecteer de automatische schakelaar van de kring die je zelf een vaste letter wil geven.
3. Vul de eigenschap ‘Vaste Letter’ in.

39
4. De vaste letter wordt toegewezen aan de geselecteerde kring. De letters van alle andere kringen worden automatisch aangepast.
5. Wanneer je de eigenschap ‘Nummer’ van een verdeelbord instelt, wordt dit nummer voor elke letter van de automaten geplakt.

40
De optie ‘Vrij Tekenen’ Bij het tekenen van het eendraadschema beperkt Trikker de plaatsen waar je een symbool kan toevoegen, tenzij je de optie ‘Vrij tekenen’ aanvinkt.
1. Wanneer je in de bibliotheek een automaat selecteert, kan je deze enkel op een verdeelbord toevoegen.
2. Als je een stopcontact tekent, zal Trikker meer oranje bolletjes tonen. Het stopcontact kan dus op meer plaatsen worden toegevoegd.
3. Als je de optie ‘Vrij tekenen’ aanvinkt, dan zal Trikker geen enkel oranje bolletje meer verbergen.
4. Met de optie ‘Vrij tekenen’ aangevinkt, kan je elk symbool eender waar toevoegen (wat uiteraard kan resulteren in ongeldige eendraadschema’s).
OPGELET - Met de optie ‘Vrij tekenen’ ingeschakeld, is het mogelijk eendraadschema’s te tekenen waarvan Trikker de lay-out niet 100% kan verzorgen (het is dus in sommige gevallen mogelijk dat lijnen door elkaar beginnen te lopen).

41
Tekst toevoegen
1. Tekst kan net als elk ander symbool toegevoegd worden op een oranje bolletje. In dit geval wordt de tekening automatisch herschikt om plaats te reserveren voor de tekst.
2. Tekst kan ook op een vrij te kiezen locatie toegevoegd worden (naast een oranje bolletje). In dit geval wordt de tekst gelinkt aan het dichtstbijzijnde symbool. Voor vrij geplaatste tekst wordt er niet automatisch ruimte vrijgehouden. Je dient in dit geval zelf de tekst op een vrije ruimte te plaatsen.
3. Vrij geplaatste tekst kan gedraaid worden door met de rechtermuistoets op de tekst te klikken, of door de eigenschap ‘Hoek’ in te vullen.
4. Wanneer een symbool van plaats wijzigt, dan zal elke vrij geplaatste tekst die met dit symbool gelinkt is mee verplaatsen. Wanneer een symbool gewist wordt, dan zal elke vrij geplaatste tekst die met dit symbool gelinkt is mee gewist worden.

42
Eendraadschema verdelen over verschillende pagina’s Wanneer het eendraadschema te groot wordt om op 1 pagina te passen, zal Trikker het schema automatisch over verschillende pagina’s verdelen:
Je kunt ook zelf kiezen waar er een nieuwe pagina moet worden gestart:
1. Selecteer het symbool waarmee je een nieuwe pagina wil beginnen.

43
2. Zet de eigenschap ‘Op Nieuwe Pagina Starten’ op ‘Ja’.
3. Er verschijnt een rode kantlijn op het scherm waar er een nieuwe pagina zal worden gestart. Alle symbolen waarvan de eigenschap ‘Op Nieuwe Pagina Starten’ werd ingesteld krijgen een rode achtergrond.
4. In het scherm ‘Afdrukken’ kan je instellen dat Trikker het eendraadschema niet automatisch in pagina’s mag verdelen. Je dient dan steeds zelf in te stellen waar je een nieuwe pagina wil starten door de eigenschap ‘Op Nieuwe Pagina Starten’ op ‘Ja’ te zetten. Als je het eendraadschema niet over voldoende pagina’s verdeelt kan het zijn dat alles te klein afgedrukt wordt…

44
SITUATIESCHEMA Het scherm ‘Situatieschema’ laat toe om:
Zelf een grondplan te tekenen;
Een bestaand grondplan te importeren;
De symbolen van het eendraadschema op dit grondplan te plaatsen.

45
Onderdelen van het situatieschema scherm Het scherm ‘Situatieschema’ bevat volgende onderdelen:
1 – De Werkbalk bevat knoppen om:
te schakelen tussen tekenmodus en selectiemodus;
de selectie op het tekenblad te wissen;
te kopiëren en te plakken;
in of uit te zoomen;
pagina’s bij te maken of te verwijderen;
de transparantiemodus in of uit te schakelen;
het ‘kleven’ aan grid of muren in of uit te schakelen. 2 – De bibliotheek bevat symbolen om een grondplan te tekenen en bevat alle symbolen die op het eendraadschema werden getekend. 3 – Op het tekenblad kan het situatieschema worden getekend. 4 – De infobalk toont informatie over het symbool dat momenteel wordt getekend of is geselecteerd.

46
Het grondplan tekenen
1. Schakel de tekenmodus in door op de knop ‘Tekenen’ te klikken. Als de tekenmodus is ingeschakeld, zal de knop blauw gekleurd zijn.
2. Klik in de bibliotheek op het huisje: hier vind je alle symbolen die je op het grondplan kan gebruiken. Klik op het icoontje met de bakstenen om een muur te tekenen.
3. Klik op het tekenblad waar je het beginpunt van de muur wil plaatsen.
4. Klik waar je het eindpunt van de muur wil plaatsen. De eerste muur is nu klaar. Klik opnieuw op het eindpunt van de eerste muur om een tweede, aansluitende muur te tekenen.
5. De lengte, breedte en hoek van de muur die je tekent, worden in de infobalk getoond.

47
6. Om het tekenen van een muur te stoppen kan je op het toetsenbord op de toets ‘ESC’ (Escape) drukken of kan je opnieuw op het beginpunt klikken. Je hoeft geen openingen te laten voor ramen of deuren: deze kunnen later over de muren heen worden getekend.
7. Klik op het raam om ramen te tekenen.
8. Klik op het tekenblad waar je het beginpunt van het raam wil plaatsen.
9. Klik op het tekenblad waar je het eindpunt van het raam wil plaatsen.

48
10. Herhaal dit voor alle ramen die op het grondplan nodig zijn.
11. Deuren kunnen volgens hetzelfde principe worden geplaatst.

49
Het grondplan wijzigen
1. Schakel de selectiemodus in door op de knop ‘Selecteren’ te klikken. Als de selectiemodus is ingeschakeld, zal de knop blauw gekleurd zijn.
2. Door een deur te selecteren kan je in het eigenschappenvenster de eigenschappen ervan wijzigen. TIP – Het type van een deur kan ook snel gewijzigd worden door tijdens het tekenen van een deur op de rechtermuistoets te klikken.
3. Muren, deuren of ramen kan je verplaatsen door erop te klikken en ze te verslepen terwijl je de linkermuisknop ingedrukt houdt.
4. Door op een uiteinde van een muur, raam of deur te klikken en te verslepen terwijl je de linkermuisknop ingedrukt houdt, verplaats je enkel dat ene uiteinde. De uiteinden die versleepbaar zijn, worden door een oranje vierkantje aangeduid.

50
5. Je kunt ook symbolen verplaatsen met de pijltjestoetsen:
Met de pijltjestoetsen ←, ↑, → en ↓ kan je alle geselecteerde symbolen een stap naar links, boven, rechts of onder verplaatsen;
Indien je zowel de ‘ALT’-toets ingedrukt houdt terwijl je één van de pijltjestoetsen indrukt, zal de stap waarmee de symbolen worden verplaatst veel kleiner zijn;
Wanneer slechts 1 muur, raam, ... geselecteerd is en je zowel de ‘SHIFT’ toets ingedrukt houdt terwijl je de pijltjestoetesen gebruikt, zal slechts 1 uiteinde van het geselecteerde symbool worden verplaatst;
Op dezelfde manier kan het andere uiteinde verplaatst worden door de ‘CTRL’ toets ingedrukt te houden;
De ‘SHIFT’ en ‘CTRL’ toets kunnen gecombineerd worden met de ‘ALT’ toets om 1 uiteinde met kleine stapjes te verplaatsen.
6. Wanneer je één muur, raam, deur of poort hebt geselecteerd, kan je de breedte wijzigen in de lijst van eigenschappen.
7. Wanneer er meerdere symbolen geselecteerd zijn, kan je de breedte van al deze symbolen tegelijkertijd instellen door een breedte te selecteren uit de lijst. Je kunt ook een breedte intypen i.p.v. deze te selecteren uit de lijst.
8. De ingestelde breedte zal ook worden gebruikt voor alle volgende symbolen die worden getekend.

51
9. Wanneer meerdere symbolen zijn geselecteerd, kan je deze gezamenlijk vergroten of verkleinen door het oranje rechthoekje te verslepen. Elektrische symbolen blijven even groot, maar worden anders herschikt. Muren, ramen en deuren worden herschaald, maar blijven wel even breed.
10. Je kunt de geselecteerde symbolen horizontaal of verticaal spiegelen…
11. …of over een ingestelde hoek roteren

52
Trappen tekenen
1. Trappen teken je op dezelfde als muren:
selecteer het icoontje van de trap in de bibliotheek;
klik op het tekenblad om het beginpunt van de trap vast te leggen;
klik opnieuw op het tekenblad om het eindpunt van de trap vast te leggen.
2. Wanneer je twee uiteinden van verschillende trappen bij elkaar in de buurt tekent, worden deze trappen automatisch met elkaar verbonden. Trappen kunnen enkel met elkaar worden verbonden, als ze dezelfde breedte hebben.
3. Draaitrappen kunnen getekend worden door het icoontje van de draaitrap te selecteren, te klikken op het tekenblad om het middelpunt vast te leggen en opnieuw te klikken om een eindpunt vast te leggen.

53
Rechthoeken tekenen
1. Ook rechthoeken kunnen met 2 klikken worden toegevoegd:
selecteer het icoontje van de rechthoek in de bibliotheek;
klik op het tekenblad om de linkerbovenhoek vast te leggen;
klik opnieuw op het tekenblad om de rechteronderhoek vast te leggen.
2. Om de rechthoek te draaien dien je eerst de rechthoek te selecteren. Er verschijnen nu 2 controlepunten:
Door het oranje vierkantje te verslepen maak je de rechthoek groter of kleiner;
Door het oranje cirkeltje te verslepen draai je de rechthoek.
Nota: Om de rechthoek vloeiend te draaien is het handiger om de optie ‘Kleef aan grid’ uit te schakelen.
3. De grootte en draaiing van een rechthoek kan ook worden aangepast door de eigenschappen in het eigenschappenvenster aan te passen.

54
Vlakken tekenen
1. Je kan vlakken tekenen, bijvoorbeeld om een bepaalde zone aan te duiden.
2. Door het vlak te selecteren kan je de grootte en hoek aanpassen. Met de eigenschap ‘Transparantie’ kan je het vlak meer of minder doorschijnend maken.

55
Afbeeldingen toevoegen Op het situatieschema kan je afbeeldingen toevoegen. Deze functionaliteit kan je bijvoorbeeld gebruiken om:
Een permanente achtergrond toe te voegen (bijvoorbeeld een ingescand grondplan) waarop je achteraf elektrische symbolen tekent;
Een tijdelijke achtergrond toe te voegen (bijvoorbeeld een ingescand grondplan) die je gebruikt om muren en ramen over te tekenen en die je daarna weer wist;
Extra details op het situatieschema toe te voegen (bijvoorbeeld sanitaire toestellen).
1. Klik op het symbooltje van het fototoestel.
2. Selecteer het bestand dat je wilt toevoegen als afbeelding en klik op ‘Open’. Volgende bestandsformaten worden ondersteund:
.bmp
.jpg
.gif
.png
.tif/.tiff
.ico
.emf
.wmf

56
3. Klik op het tekenblad waar je de afbeelding wilt toevoegen.
4. Verplaats de muis om de grootte van de afbeelding te bepalen en klik opnieuw.
5. De grootte en draaiing van een afbeelding kan net op dezelfde manier worden aangepast als bij rechthoeken.

57
6. Een afbeelding kan vergrendeld worden. Vergrendelde afbeeldingen kunnen niet meer verplaatst of gewist worden. Dit kan handig zijn om te vermijden dat een afbeelding per ongeluk gewijzigd wordt tijdens het plaatsen van elektrische symbolen.
7. Met dezelfde knop kan een vergrendelde afbeelding terug ontgrendeld worden.
Figuren kunnen ook worden toegevoegd door een bestand te slepen op het tekenblad van het situatieschema:

58
AutoCAD- of pdf-bestanden importeren AutoCAD-bestanden (.dxf of .dwg) en pdf-bestanden kunnen rechtstreeks in het situatieschema worden geïmporteerd.
1. Klik op het symbooltje van het fototoestel.
2. Selecteer het bestand dat je wilt toevoegen en klik op ‘Open’. Volgende bestandsformaten worden ondersteund:
.dxf
.dwg
Sommige geavanceerde DWG-bestanden kunnen verwijzen naar andere DWG-bestanden om zo een gecombineerde tekening te vormen. Deze functionaliteit wordt momenteel niet ondersteund.
3. Het bestand zal geladen worden. Voor zeer grote bestanden kan dit even duren.

59
4. Voordat je het bestand toevoegt kan je het nog beperkt aanpassen.
5. AutoCAD- en pdf-bestanden kunnen uit verschillende pagina’s (layouts) bestaan. Je kunt selecteren welke pagina je wilt toevoegen.
6. AutoCAD- en pdf-bestanden kunnen verschillende lagen bevatten. Je kunt kiezen welke lagen je aan of uit wilt schakelen. Door op de rechtermuistoets te klikken heb je de mogelijkheid om alle lagen tegelijkertijd aan of uit te schakelen.
7. Je kunt de originele kleuren van de tekening vervangen door een zelf gekozen uniforme kleur (bijvoorbeeld lichtgrijs) om de leesbaarheid van de schema’s te verhogen.
8. In het selectievenster kan je aanduiden welk gedeelte van de tekening je wilt toevoegen op het situatieschema. In dit venster kan je zoomen en verschuiven met het scrollwieltje van de muis, net als op het eendraadschema en situatieschema.

60
9. Wanneer je opties wijzigt, dienen deze eerst verwerkt te worden voordat je de tekening kunt toevoegen. Zolang er nog opties worden verwerkt, wordt er een voortgangsbalk getoond en kan je niet op de ‘OK’-knop klikken.
10. Klik op de knop ‘OK’ wanneer alle wijzigingen zijn verwerkt.
11. Het bestand wordt op het situatieschema toegevoegd. Je kunt dit nu ook weer verplaatsten en draaien.
12. Nadat je het plan hebt geïmporteerd kan je nog steeds lagen, de kleur en de uitsnede wijzigen:
- Selecteer het geïmporteerde plan;
- Klik op de knop ‘Tekening aanpassen’.

61
Elektrische symbolen op het situatieschema plaatsen
1. Schakel de tekenmodus in door op de knop ‘Tekenen’ te klikken. Als de tekenmodus is ingeschakeld, zal de knop blauw gekleurd zijn.
2. Klik in de bibliotheek op de letter van een kring. Alle symbolen die je op het eendraadschema in deze kring hebt geplaatst vind je hier terug.
3. Klik op het tekenblad waar je het symbool wil plaatsen.

62
4. Symbolen die je al op het situatieschema geplaatst hebt, worden grijs in de bibliotheek en kunnen niet meer worden geselecteerd (een symbool kan slechts op 1 plaats op het situatieschema worden toegevoegd). Na het plaatsen van een symbool wordt automatisch het volgende symbool uit dezelfde kring geselecteerd.
5. Je kunt symbolen draaien door op de rechtermuisknop te klikken. Bij elke klik op de rechtermuisknop draait het symbool een kwartslag rechtsom.
6. Wanneer je de ALT-toets ingedrukt houdt terwijl je op de rechtermuistoets klikt, dan zal het symbool in kleinere stappen worden gedraaid.
7. Je kunt symbolen nog nauwkeuriger draaien door het symbool te selecteren en de eigenschap ‘Hoek’ handmatig in te vullen.
8. De tekst bij een symbool wordt steeds automatisch gepositioneerd zodat deze geen muur of een ander symbool raakt.

63
9. Wanneer je zelf wil beslissen waar de tekst geplaatst dient te worden, dan kan je het symbool selecteren en de eigenschap ‘Plaatsing Tekst’ wijzigen. Dit zal je bijvoorbeeld moeten doen indien je symbolen tekent op een ingescande achtergrond of op een AutoCAD-tekening. Het programma kan in dit geval immers niet automatisch bepalen waar er muren staan.
10. De eigenschap ‘Plaatsing Tekst’ kan je ook wijzigen door met de muisaanwijzer over het symbool te staan en op de rechtermuistoets te klikken terwijl je de SHIFT-toets indrukt.
11. Als je de eigenschap ‘Plaatsing Tekst’ op ‘Verbergen’ zet, dan zal het nummer niet bij het symbool worden geplaatst.
12. Wanneer op het eendraadschema de eigenschap ‘Adres’ van een symbool ingevuld is, dan zal op het situatieschema dit adres getoond worden. De positie van het adres kan je aanpassen door de eigenschap ‘Plaatsing Adres’ te wijzigen. De eigenschap ‘Plaatsing Adres’ kan je ook wijzigen door met de muisaanwijzer over het symbool te staan, en op de rechtermuistoets te klikken terwijl je de CTRL-toets ingedrukt houdt.

64
13. Wanneer van een symbool de eigenschap ‘Adres’ ingevuld werd, en‘Plaatsing Tekst’ staat op ‘Automatisch’, dan zal de kring niet bij het symbool getekend worden, tenzij je ‘Plaatsing Adres’ op ‘Verbergen’ zet. Door ‘Plaatsing Tekst’ en‘Plaatsing Adres’ te combineren kan je zowel het adres als de kring bij het symbool tekenen.
14. Wanneer alle symbolen van een kring op het situatieschema geplaatst werden zal de letter van deze kring lichtgrijs worden.

65
Symbolen kleuren
1. Selecteer 1 of meerdere symbolen op het situatieschema.
2. Klik op het verfpotje, kies een kleur en klik op de knop ’OK’.
3. Alle geselecteerde elektrische symbolen zullen de geselecteerde kleur krijgen. Muren blijven steeds grijs getekend.
4. De gekozen kleur zal ook worden gebruikt wanneer er nieuwe symbolen op het situatieschema worden geplaatst.

66
Symbolen van het situatieschema wissen
1. Schakel de selectiemodus in door op de knop ‘Selecteren’ te klikken. Als de selectiemodus is ingeschakeld, zal de knop blauw gekleurd zijn.
2. Klik op het tekenblad op het symbool dat je wilt verwijderen. Er wordt een blauwe kader getrokken rond geselecteerde symbolen.
3. Klik in de werkbalk op de knop ‘Wissen’. Het geselecteerde symbool zal van het situatieschema worden verwijderd. Je kunt ook op de toets ‘Delete’ (DEL) van het toetsenbord drukken.
4. Wanneer je een elektrisch symbool van het situatieschema wist, zal het niet van het eendraadschema worden verwijderd, maar wordt het terug selecteerbaar in de bibliotheek. Wanneer je een symbool wist van het eendraadschema, wordt het wel automatisch verwijderd van het situatieschema.

67
5. Je kunt meerdere symbolen tegelijkertijd selecteren door in de selectiemodus ergens op het tekenblad te klikken, en terwijl je de muisknop ingedrukt houdt een selectierechthoek rond de symbolen te slepen. Je kunt ook bijkomende symbolen selecteren door op een symbool te klikken terwijl je de ’SHIFT’-toets ingedrukt houdt.
6. Er wordt een blauwe kader getrokken rond alle symbolen die geselecteerd zijn.
7. Klik op de knop ‘Wissen’ om alle geselecteerde symbolen te wissen. Je kunt ook op de toets ‘Delete’ (DEL) van het toetsenbord drukken.

68
Symbolen zoeken Elk symbool dat op het situatieschema geplaatst werd kan makkelijk teruggevonden worden op het eendraadschema, en andersom.
1. Schakel de selectiemodus in door op de knop ‘Selecteren’ te klikken. Als de selectiemodus is ingeschakeld, zal de knop blauw gekleurd zijn.
2. Klik op het symbool dat je wilt zoeken op het eendraadschema.
3. Klik in de werkbalk op de knop ‘Zoek op ES’ (Zoek op eendraadschema). Het symbool wordt op het eendraadschema geselecteerd.

69
4. Op dezelfde manier kan je een symbool in het eendraadschema zoeken. Klik op de knop ‘Zoek op SS’ (Zoek op situatieschema) om het geselecteerde symbool terug te vinden op het situatieschema.

70
Kopiëren en plakken in het situatieschema
1. Schakel de selectiemodus in door op de knop ‘Selecteren’ te klikken. Als de selectiemodus is ingeschakeld, zal de knop blauw gekleurd zijn.
2. Selecteer de symbolen die je wilt kopiëren. Je kunt snel alle symbolen selecteren door de toetsencombinatie CTRL + A in te drukken.
3. Klik op de knop kopiëren. De geselecteerde symbolen worden nu gekopieerd naar het klembord. Kopiëren kan ook door de toetsencombinatie CTRL + C in te drukken.
4. Klik op de knop plakken. Een kopie wordt nu toegevoegd op de huidige pagina. Je kunt ook plakken door de toetsencombinatie CTRL + V in te drukken. Nota 1 – Je kunt de symbolen ook op een andere pagina plakken. Nota 2 – Enkel grondplanelementen (muren, ramen, enz.) kunnen worden gekopieerd. Elektrische symbolen die op het eendraadschema voorkomen, zullen niet mee worden gekopieerd (deze mogen immers maar op 1 plaats worden getekend).

71
Werken met meerdere pagina’s op het situatieschema In de werkbalk vind je knoppen om pagina’s toe te voegen of te verwijderen en om te navigeren tussen de pagina’s:
Ga naar de vorige pagina.
Ga naar de volgende pagina.
Voeg een nieuwe pagina toe.
Wis de huidige pagina. De elektrische symbolen die op deze pagina stonden, zullen terug selecteerbaar worden in de bibliotheek van het situatieschema. De plattegrond van deze pagina wordt volledig gewist.
De pagina’s van het situatieschema herschikken, en extra opties per pagina instellen.

72
Om pagina’s te herschikken en extra opties per pagina in te stellen:
1. Klik op de knop ’Pagina’s herschikken…’ Er wordt een apart venster geopend waarin alle pagina’s van het situatieschema onder elkaar getoond worden.
2. Met de knoppen en kan een pagina verplaatst worden.

73
3. Met de knop kan een nieuwe, lege pagina toegevoegd worden op de aangeduide plaats.
4. Klik op de knop om een pagina te wissen. Enkel lege pagina’s kunnen gewist worden. Deze knop verschijnt niet bij pagina’s waarop iets getekend is.
5. Door de optie ’Compacte kader’ aan te vinken kan de beschikbare tekenruimte van een pagina vergroot worden door de klantgegevens e.d. op die pagina niet af te drukken.

74
6. Wanneer een titel of subtitel ingevuld wordt, dan worden deze mee afgedrukt:

75
Automatische schaal gebruiken Wanneer niets wordt ingesteld zal Trikker zelf de schaal van het situatieschema bepalen:
Op het tekenblad van het situatieschema vind je afdrukhulplijnen terug voor A4 en A3:
Wanneer je wilt afdrukken op A4-formaat, teken je best alle symbolen binnen de afdrukhulplijnen voor A4. Teken je toch symbolen buiten deze hulplijnen, dan zal Trikker bij het afdrukken de tekening zo verkleinen tot ze op de beschikbare ruimte van een A4-pagina past. Er zal nooit iets van je blad vallen bij het afdrukken: Trikker zorgt ervoor dat alles wat je tekent steeds wordt afgedrukt. Blijf je binnen de A4-hulplijnen, dan zal Trikker alle symbolen steeds met een redelijke grootte afdrukken. Teken je te ver buiten de hulplijnen, dan worden sommige symbolen mogelijk te klein afgedrukt. Hetzelfde geldt voor de afdrukhulplijnen A3 indien je op A3-formaat afdrukt.

76
Zelf de schaal instellen Je kan zelf een exacte afdrukschaal instellen. Per pagina kan een aparte schaal ingesteld worden.
1. Klik op het schaal icoontje.
2. Vink ‘Manueel’ aan en stel de gewenste schaal en grootte van symbolen en tekst in. Klik op ‘OK’.
3. Opgelet – Wanneer je zelf de schaal instelt zal Trikker niet meer automatisch de afdruk verkleinen als je plan te groot is voor het ingestelde papierformaat. Kijk steeds na in het afdrukvoorbeeld of je plan op de ingestelde schaal kan afgedrukt worden.

77
Letters & nummers van symbolen weglaten Rechts onderaan kan je 2 opties aanvinken om de letter of het nummer bij alle symbolen van de huidige pagina weg te laten:
1. Standaard zijn de opties ‘Beletteren’ en ‘Nummeren’ op elke pagina ingeschakeld.
2. Wanneer je de optie ‘Nummeren’ uitschakelt, worden er op de huidige pagina niet langer nummers bij de symbolen getekend.
3. Wanneer je zowel ‘Beletteren’ als ‘Nummeren’ uitschakelt, worden er op de huidige pagina niet langer letters of nummers bij de symbolen getekend.

78
Een grondplan overtekenen – Geïmporteerd bestand Indien je een digitaal grondplan hebt waarvan de kwaliteit te slecht is om als dusdanig gebruikt te worden, kan je dit grondplan eenvoudig overtekenen.
1. Voeg het grondplan toe op je tekenblad, zoals beschreven op p.55, Afbeeldingen toevoegen.
2. Selecteer de toegevoegde figuur en draai ze indien nodig.
3. Teken muren, ramen, deuren, trappen, ... over de geïmporteerde figuur.

79
4. Selecteer de geïmporteerde figuur.
5. Klik op ‘Wissen’ om de geïmporteerde figuur te wissen. Enkel de zelf getekende muren blijven nu over.

80
Een grondplan overtekenen– Transparante modus Indien je een grondplan hebt dat niet rechtstreeks kan worden geïmporteerd, kan je dit overtekenen in ‘Transparante Modus’:
1. Open het grondplan in een programma dat het kan weergeven:
2. Plaats het Trikker venster voor het programma dat het grondplan weergeeft en schakel de ‘Transparante Modus’ in door het vakje ‘Transparant’ in de werkbalk van het situatieschemascherm aan te vinken.

81
3. Verplaats het venster van Trikker zodat de boven- en linkerkant van het grondplan net binnen het tekenblad vallen.
4. Vergroot of verklein het venster van Trikker zodat de onder- en rechterkant van het grondplan net op het tekenblad vallen.

82
5. Zoom in of uit zodat de gewenste afdrukhulplijn (A3 of A4) net onder of rechts van het grondplan komt te staan.
6. Je kunt het grondplan nu overtekenen.

83
7. Schakel de transparante modus uit door het selectievakje ‘Transparant’ af te vinken zodra je klaar bent met overtekenen.

84
Kleef aan grid / Kleef aan muren Bij het tekenen van een situatieschema kunnen volgende selectievakjes worden in- of uitgeschakeld:
Indien ingeschakeld, kunnen begin- en eindpunten van symbolen enkel exact op de grid (de grijze dunne lijntjes) op het situatieschema worden geplaatst. Dit vereenvoudigt het tekenen van rechte lijnen en het exact plaatsen van ramen of deuren op een rechte muur, maar zorgt er soms voor dat een symbool niet nauwkeurig genoeg kan worden geplaatst. Schakel dit vakje uit indien je niet exact op de grid wil tekenen.
Indien ingeschakeld, gedragen muren zich ‘magnetisch’:
- een uiteinde van een muur zal ‘blijven kleven’ indien het zich ter hoogte van een ander uiteinde bevindt. Hierdoor wordt het zeer gemakkelijk om perfecte rechthoeken te tekenen:
Een nadeel is echter dat muren in sommige gevallen niet nauwkeurig genoeg kunnen worden geplaatst. Schakel dit vakje uit indien je niet wil dat muren zich ‘magnetisch’ gedragen.
- Bij het tekenen van stopcontacten draaien de stopcontacten zich automatisch naar de muur:
Wanneer ‘Kleef aan muren’ uitgeschakeld is kunnen symbolen gedraaid worden door op de rechtermuistoets te klikken, of door de eigenschap ’Hoek’ in te stellen

85
MATERIAALLIJST Terwijl het eendraadschema en situatieschema worden getekend, wordt er automatisch een lijst van alle gebruikte materialen opgebouwd:
Deze lijst kan worden afgedrukt (zie p. 88, Afdrukken), of geëxporteerd als Microsoft Excel-bestand. Wanneer ‘Symbolen in materiaallijst’ aangevinkt wordt, dan worden de symbolen mee afgedrukt of geëxporteerd. Dit kan handig zijn om bij het dossier een legende van alle gebruikte symbolen toe te voegen:

86
Ga als volgt te werk om de materiaallijst als Microsoft Excel-bestand te bewaren:
1. Klik op de knop ‘Exporteren’.
2. Kies een map waarin je de materiaallijst wilt bewaren en kies een bestandsnaam. Klik op de knop ‘Opslaan’.
3. Je kunt het bewaarde bestand met Microsoft Excel openen.

87
WIJZIGINGEN ONGEDAAN MAKEN Rechts bovenaan het scherm vind je 2 knoppen om je laatste wijziging ongedaan te maken of opnieuw uit te voeren:
Knop ‘Ongedaan maken’
(Stap terug)
Klik op deze knop om je laatste wijziging ongedaan te maken. Bijvoorbeeld: je wist een muur op het situatieschema. Door op deze knop te klikken, wordt de muur automatisch opnieuw getekend. Je kunt een actie ook ‘Ongedaan maken’ met de toetsencombinatie CTRL+Z.
Knop ‘Terug doen’
(Stap verder)
Klik op deze knop om wat je laatst ongedaan hebt gemaakt terug uit te voeren. Bijvoorbeeld: je wist 3 stopcontacten op het eendraadschema. Door op de knop ‘Ongedaan maken’ te klikken verschijnen de 3 stopcontacten opnieuw. Door op de knop ‘Terug doen’ te klikken worden de stopcontacten opnieuw gewist. Deze knop wordt enkel oranje indien je eerst een stap ongedaan hebt gemaakt. Je kunt een actie ook ‘Terug doen’ met de toetsencombinatie CTRL+Y.
Indien de knoppen grijs zijn, zijn er geen wijzigingen meer opgenomen die ongedaan of terug gedaan kunnen worden. In volgende gevallen wordt de lijst met stappen die ongedaan kunnen gemaakt worden gewist en worden de knoppen dus grijs:
Wanneer je van scherm wisselt (Bijvoorbeeld wanneer je van het situatieschema naar het eendraadschema gaat);
Wanneer je op het situatieschema van pagina wisselt;
Wanneer je een nieuw document opent.

88
AFDRUKKEN In het scherm ‘Afdrukken’ kan je het volledige document of delen ervan afdrukken.
Afdrukken Selecteer het gewenste papierformaat, klik op de knop ‘Afdrukken’ en volg verdere instructies op het scherm.
Afdrukvoorbeeld Klik op de knop ‘Voorbeeld’ om een afdrukvoorbeeld op het scherm te tonen.

89
Opties Eendraadschema afdrukken Vink het selectievakje ‘Eendraadschema afdrukken’ aan om het eendraadschema mee af te drukken. Situatieschema afdrukken Vink het selectievakje ‘Situatieschema afdrukken’ aan om het situatieschema mee af te drukken. Lijst met kringen afdrukken Vink het selectievakje ‘Lijst met kringen afdrukken’ aan om extra pagina’s mee af te drukken met een overzicht van alle kringen. Om de naam van een kring te wijzigen dien je de eigenschap ‘Naam Kring’ van de zekering in te vullen op het eendraadschema. Materiaallijst afdrukken Vink het selectievakje ‘Materiaallijst afdrukken’ aan om de lijst met gebruikte materialen mee af te drukken. Datum afdrukken Vink het selectievakje ‘Datum afdrukken’ aan om op elke pagina de ingestelde datum af te drukken.
Stroomtype afdrukken Vink het selectievakje ‘Stroomtype afdrukken’ aan om op elke pagina het stroomtype af te drukken. Je kunt de meest courante stroomtypes selecteren uit een lijst, maar je kunt ook zelf een stroomtype intypen.
Extra info afdrukken Vul het tekstveld ‘Extra info afdrukken’ in om deze tekst op elke pagina mee af te drukken.

90
SCHERM ‘EXTRA’
Instellingen Klik op de knop ’Instellingen’ om je persoonlijke voorkeuren in te stellen. Persoonlijke voorkeuren worden automatisch bewaard en worden gebruikt voor elk document dat je met Trikker maakt. Taal
Door een taal te kiezen worden alle bedieningsknoppen en teksten in het programma en de hoofdingen op de afdrukken vertaald. Namen van symbolen en eigenschappen van symbolen worden niet vertaald. Als taal kan je Nederlands, Frans of Engels instellen. Logo
Met de knop ‘Logo bestand kiezen’ kan je een bestand selecteren dat je als logo mee wil afdrukken op alle schema’s. Het logo wordt op de afdrukken automatisch verkleind zodat het op de beschikbare plaats naast de gegevens van de installateur past. Gebruik voor een goed afdrukresultaat een logo van 300 x 300 pixels of meer.

91
Standaard controleorganisme voor nieuw document
Indien je hier de gegevens invult van een controleorganisme, zullen deze gegevens automatisch op elk nieuw document worden ingevuld. Backups
Indien ‘Bewaar automatisch een backup van mijn document’ aangevinkt is, zal op regelmatige tijdstippen een reservekopie van het document waaraan je werkt bewaard worden in de ingestelde map. Wanneer je een deel van je werk kwijtraakt door
o Een stroompanne, waardoor je PC plots wordt afgesloten; o Een onverwachte fout met je PC of met Trikker; o Het per ongeluk overschrijven van een Trikker document; o Het beschadigd raken van een Trikker document; o …
Dan kan je steeds in de map met backups op zoek gaan naar een eerdere versie van je document. OPGELET – Trikker zal nooit zelf backup bestanden verwijderen. Als je dat wil dien je dus zelf oude backup bestanden te wissen uit de map.

92
Handleiding Klik op de knop ’Handleiding’ om de handleiding te openen. De handleiding kan ook worden geopend door op de toets ‘F1’ van het toetsenbord te drukken. Om de handleiding te kunnen openen dient Adobe Reader op je pc geïnstalleerd te zijn.
Overzicht symbolen Klik op de knop ’Overzicht Symbolen’ om een pdf-document te openen met een overzicht van alle beschikbare symbolen en hun eigenschappen. Om dit document te kunnen openen dient Adobe Reader op je pc geïnstalleerd te zijn.
Hulp op Afstand Om een goede service te kunnen verlenen is het soms makkelijker om vanop afstand de bediening van je pc over te nemen. Hiervoor moet je pc met het internet verbonden zijn, en moet er een programma worden gestart om een verbinding mogelijk te maken.
1. Klik op de knop ‘Hulp op Afstand’ om het programma te starten.
2. Als er een beveiligingswaarschuwing verschijnt, klik dan op ‘Ja’. Het programma ‘Hulp of afstand’ is een gepersonaliseerde versie van het programma TeamViewer. Meer info over Teamviewer vind je op www.teamviewer.com
3. Het programma toont een ID en een wachtwoord. Pas nadat je dit ID en wachtwoord per telefoon doorbelt kunnen we vanop afstand de bediening van je pc overnemen.

93
GEAVANCEERDE WERKWIJZEN
Losse Symbolen Naargelang het project of je voorkeur is het handiger zijn om eerst het situatieschema te tekenen. Dit is mogelijk met de optie ‘Losse Symbolen’:
1. De mogelijk om losse symbolen te tekenen is standaard uitgeschakeld. In het scherm ‘Extra’ > ‘Instellingen’ > ‘Meer’ kan je deze optie aanzetten
2. Op het situatieschema vind je nu naast ‘Tekenen’ en ‘Selecteren’ een nieuwe modus: ‘Losse Symbolen’. In deze modus kan je vrij symbolen tekenen op het situatieschema. Deze symbolen zijn nog niet gekoppeld aan het eendraadschema.
3. Losse symbolen worden ook meegeteld op de materiaallijst

94
4. Trikker genereert nooit automatisch een eendraadschema. Je kan wel heel eenvoudig de losse symbolen koppelen aan het eendraadschema. Teken hiervoor eerst op het eendraadschema het begin van 1 of meerdere kringen (typisch een automaat + leiding).
5. In de categorie ‘Losse Symbolen’ van de bibliotheek van het eendraadschema vind je de symbolen terug die je als los symbool op het situatieschema geplaatst hebt.

95
6. Het geselecteerde losse symbool kan je toevoegen aan het eendraadschema door op een oranje aansluitpunt te klikken.

96
Scenario’s Trikker laat verschillende werkwijzen toe afhankelijk van het scenario:
Enkel een eendraadschema tekenen
Voor de keuring van industriële installaties is soms enkel een eendraadschema nodig:
- Teken het eendraadschema; - Vink in het scherm ‘Afdrukken’ de optie ’Situatieschema afdrukken’ uit.
Enkel een situatieschema tekenen
Kan handig zijn bij het opstellen van een offerte of bij een bespreking met de eindklant:
- Teken of importeer het grondplan; - Vink in het scherm ‘Extra’ > ‘Instellingen’ > ‘Meer’ de optie ‘Losse
Symbolen’ aan; - Teken ‘Losse Symbolen’ op het situatieschema. Deze worden ook
meegeteld op de materiaallijst; - Vink in het scherm ‘Afdrukken’ de optie ’Eendraadschema afdrukken’ uit;
Eendraadschema en situatieschema tekenen, beginnen bij het eendraadschema
Een eenvoudige werkwijze die reeds vanaf de eerste versie van Trikker ondersteund wordt:
- Teken het eendraadschema; - Teken of importeer het grondplan; - In de bibliotheek van het grondplan vind je per kring de symbolen terug
die je op het eendraadscema geplaatst hebt. Deze kunnen geselecteerd en op het grondplan geplaatst worden;
Eendraadschema en situatieschema tekenen, beginnen bij het situatieschema
Wellicht de snelste manier om een bestaande situatie op te: - Teken of importeer het grondplan; - Vink in het scherm ‘Extra’ > ‘Instellingen’ > ‘Meer’ de optie ‘Losse
Symbolen’ aan; - Teken ‘Losse Symbolen’ op het situatieschema. Deze worden ook
meegeteld op de materiaallijst; - Teken op het eendraadschema het begin van de kringen (Automaat +
Leiding); - In de bibliotheek van het eendraadschema vind je de losse symbolen van
het situatieschema terug. Deze kunnen geselecteerd en op het eendraadschema geplaatst worden.

97
EXPORTEREN NAAR ‘HOME CENTER’ ‘Home center’ is een softwarepakket dat toelaat bepaalde domoticasystemen te bedienen via een pc, touchscreen, iPhone, of het internet. Je kunt bijvoorbeeld met het Home center touchscreen alle lichtpunten bedienen en de status van elk toestel raadplegen. Momenteel worden de domoticasystemen van Velbus en Qbus ondersteund door Home center. ‘Home center’ is een product van Stijnen Solutions. Meer info over Home center vind je op www.homecenter.be. Door een samenwerking tussen Stijnen Solutions en Bluebits kunnen schema’s getekend met Trikker bewaard worden met een bestandsformaat dat rechtstreeks in Home center kan worden ingelezen. Op het touchscreen verschijnt dan meteen het grondplan zoals getekend in Trikker, inclusief bedieningsknoppen voor alle toestellen. Zo kan meteen het volledige domoticasysteem worden weergegeven en bediend.
1. ‘Home center’ kan alle toestellen die op het bussysteem zijn aangesloten bedienen en uitlezen. Identificatie van de toestellen kan doordat elk toestel geconfigureerd is met een uniek adres.
2. Om vanuit Trikker een bestand te genereren waarmee Home center geconfigureerd kan worden, moeten op het eendraadschema de adressen van alle domoticatoestellen worden ingevuld. Dit doe je door het symbool te selecteren en de eigenschap ‘Adres’ in te vullen.

98
3. Wanneer de eigenschap ‘Adres’ van een symbool niet is ingevuld, zal het adres genomen worden van het eerste symbool stroomopwaarts waarvan het adres wel is ingevuld. Zo zullen de spots in het voorbeeld hiernaast voor Home center het adres 73.1 krijgen, omdat de eigenschap ‘Adres’ van de dimmer op deze waarde is ingesteld.
4. Maak een situatieschema van 1 of meerdere pagina’s.
5. Om de schema’s te exporteren naar Home center klik je op de knop ‘Opslaan als’ in het document scherm.

99
6. Vul een bestandsnaam in. Selecteer ‘Home center (*.trhc)’ als bestandstype. Klik op opslaan.
7. Start Home center. Ga naar ‘Settings’ > ‘Manage Zones’. Klik op de knop met het Trikker-pictogram om het bestand dat in Trikker bewaard werd in te lezen.

100
8. Selecteer een passende schermresolutie en klik op ‘OK’.
9. Voor elke pagina van het situatieschema zal Home center een nieuwe zone aanmaken. Ook de toestellen worden door Home center op de juiste plaats weergegeven. Het domoticasysteem kan meteen worden bediend.

101
GRONDPLAN GEBRUIKEN IN ‘NIKO HOME CONTROL’ De ‘Niko Home Control Programmeersoftware’ is een softwarepakket dat toelaat om elektrische installaties gebaseerd op ‘Niko Home Control’ te configureren. ‘Niko Home Control’ is een product van Niko nv. Meer info over dit installatiesysteem vind je op www.niko.eu. Je kan in de Niko programmeersoftware een grondplan importeren mits dit voldoet aan een aantal voorwaarden qua bestandsformaat, aantal pixels en bestandsgrootte. Met Trikker kan je al je pagina’s van je grondplan bundelen in 1 bestand (png formaat) dat rechtstreeks in de Niko programmeersoftware ingelezen kan worden. Zowel geïmporteerde grondplannen (AutoCAD of pdf) als zelf getekende grondplannen kunnen geëxporteerd worden. Enkel het grondplan wordt geëxporteerd, de symbolen en teksten zullen niet mee op het geëxporteerde bestand verschijnen.
1. Teken of importeer een grondplan in Trikker
2. Ga naar het scherm ‘Document’ en klik op de knop ‘Opslaan als’. Kies als bestandstype ‘Niko Home Control Achtergrondbeeld’. Bewaar het bestand in een map waar je het zo meteen makkelijk terugvindt (bijvoorbeeld op je bureaublad).

102
3. Start de Niko software en open of creëer een nieuw project. Klik bij ‘1 ProjectInformatie’ op ‘Plan tekenen”
4. Klik op ‘achtergrondbeeld selecteer en upload een afbeelding’
5. Selecteer het png bestand dat je net met Trikker bewaard hebt. Dit zal nu toegevoegd worden als achtergrondbeeld.

103
ONVERWACHTE FOUTEN Trikker wordt met de grootste zorg gemaakt. Toch is het niet 100% uit te sluiten dat er zich onverwachte fouten voordoen in het programma (bugs). Volgend scherm verschijnt wanneer er een onverwachte fout wordt gedetecteerd:
In dit geval wordt er op het bureaublad van je computer een bestandje weggeschreven met details over deze fout:
Door dit bestand naar ons door te mailen ([email protected]) kan de opgetreden fout worden geanalyseerd en in een volgende update worden opgelost.

104
of
SNELTOETSEN Algemeen
Open de handleiding Open scherm ‘Document’
Bewaar het document Open scherm ‘Eendraadschema’
Laatste actie ongedaan maken Open scherm ‘Situatieschema’
Ongedane actie terug doen Open scherm ‘Materiaallijst
Open scherm ‘Afdrukken’
Open scherm ‘Extra’
Eendraadschema
Tekenmodus Geselecteerde symbool vrij verplaatsen
Selectiemodus Geselecteerde symbool 1 stap verder plaatsen
Geselecteerde symbool kopiëren Geselecteerde symbool 1 stap terug plaatsen
Geselecteerde symbool zoeken op het situatieschema
In- en uitzoomen
Tekenmodus: symbool plaatsen Selectiemodus: symbool selecteren
Tekenblad verschuiven
Tekenmodus: vrij geplaatste tekst roteren
Situatieschema
Tekenmodus Geselecteerde symbool zoeken op het eendraadschema
Selectiemodus Kopiëren
Alles selecteren Plakken
In- en uitzoomen
Tekenmodus: Tekenen Selectiemodus: Selecteren
Tekenblad verschuiven
Symbool roteren (eigenschap ‘Hoek [°]’ aanpassen) of type van deur wijzigen
Symbool roteren (eigenschap ‘Hoek [°]’ aanpassen) in kleine stappen
Tekst bij symbool (kring) roteren (eigenschap ‘Plaatsing tekst’ aanpassen)
Adres roteren (eigenschap ‘Plaatsing adres’ aanpassen)
Wanneer tijdens het tekenen van een muur, deur,… de CTRL-toets ingedrukt wordt zal deze steeds perfect horizontaal of verticaal geplaatst worden.
Geselecteerde componenten verplaatsen
Verplaats met kleine stappen
Enkel het eerste punt van de geselecteerde muur, raam,… verplaatsen
Verplaats met kleine stappen
Enkel het tweede punt van de geselecteerde muur, raam,… verplaatsen
Verplaats met kleine stappen
F1 CTRL + 1
CTRL + S CTRL + 2
CTRL + Z CTRL + 3
CTRL + Y CTRL + 4
CTRL + 5 P
CTRL + 6
CTRL + D CTRL + X
CTRL + E CTRL +
CTRL + C CTRL +
CTRL + F
CTRL + D CTRL + F
CTRL + E CTRL + C
CTRL + A CTRL + V
+ ALT
+ ↑SHIFT
+ CTRL
CTRL
+ ALT
↑SHIFT + + ALT
CTRL + + ALT

Bluebits is een bedrijf dat software graag eenvoudig maakt. Geen hersenbrekers, geen dure opleidingen,
gewoon software die doet wat je ervan verwacht.
www.bluebits.be
Bluebits bvba
Kanunnik Davidlaan 37 – 2500 Lier BTW BE 0812.125.669
[email protected] 03 488 61 87
Fax 03 400 23 05 GSM 0495 21 52 93