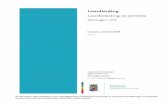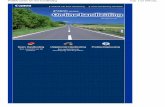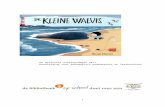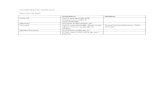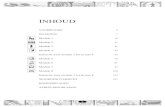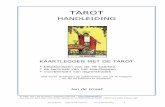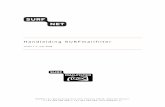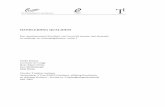handleiding
Transcript of handleiding

Handleiding ter verbetering van de prestaties van uw computer
Voorwoord
U dacht een computer met een snelle processor te hebben en na verloop van tijd is uw computer toch vreselijk traag geworden. Hoe kan dat en wat kunt U er zoal aan doen?!
Als U veel e-mailt, download en op het Internet surft worden er automatisch allerlei bestanden naar uw harde schijf getransporteerd. U kunt denken aan zogenoemde cookies die nodig zijn om pagina’s te kunnen laden en als U de volgende keer dezelfde website bezoekt zal de bewuste pagina dan sneller laden. Het probleem is echter dat tussen de cookies er ook cookies kunnen zitten die uw surfgedrag in de gaten houden of als U uw emailadres hebt achtergelaten op het Internet of inloggegevens zoals gebruikersnaam en wachtwoord, deze opgeslagen kunnen worden in de vorm van een cookie.Cookies kunnen in ingetypte url’s zitten en in automatisch aangevulde woorden (zoektermen en ingevulde formulieren).Verder kunt U als U software download of muziek of filmpjes er kwaadaardige bestandjes tussen zitten, ook
1

wel bekend onder de naam malware.
Laat U niet afschrikken door de hoeveelheid aan informatie; als U heeft besloten om zelf aan de gang te gaan, maakt U gewoon een keuze wat U aanspreekt en gebruikt U de rest van deze Handleiding als Naslagwerk; wel zo makkelijk.Een tip klik met U rechtermuisknop op pas gedownloade software om deze te scannen met U antivirus programma! Kijk ook uit met het openen van bij e-mail geleverde bijlagen. Als U het niet vertrouwd gewoon deleten of eveneens met U antivirus programma scannen. Voorwaarde is natuurlijk wel dat uw antivirus up-to-date is!
Hierbij een woord van dank aan Menno Schoone van www.Schoonepc.nl. Een gedeelte van de tekst is afkomstig van zijn website. Nu begrijpt U waarschijnlijk ook dat het materiaal uit deze handleiding niet vercommercialiseerd mag worden. De handleiding is puur samengesteld als lesmateriaal bedoeld voor drie cursussen te geven op de Studiehaave te Haarlem.
Voor diegenen die deze methode los hebben aangeschaft wordt echter aanbevolen om voor slechts 1,20 Euro per les de diverse workshops gebaseerd op deze methode, bij de Studie-haave te Haarlem te gaan volgen. Er zal een
2

greep uit deze methode toegepast gaan worden en het overige materiaal is bedoeld als NASLAGWERK en voor diegenen die graag wat meer achtergrondinformatie willen hebben.Mocht U toch eigenhandig in het register gaan sleutelen en U volgt niet exact de richtlijnen op zoals beschreven in deze methode, dan is de docent Friedrich van der Wart, er niet verantwoordelijk voor indien uw computer met eventuele foutmeldingen komt en niet meer optimaal functioneert. Twijfelt U over bepaalde zaken; GEWOON NIET UITVOEREN. In totaal kunt U 3 workshops volgen die allen zijn gebaseerd op deze uitgebreide Handleiding, te weten:Zo versnel en verbeter ik de prestaties van mijn computerZo beveilig ik mijn computer van binnenuit en van buiten afZo sleutel ik aan het register om mijn computer optimaal te laten functionerenVeel plezier met het werken uit deze handleiding en opdat uw computer maar sneller, veiliger en efficiënter mag worden en blijven.Friedrich van der Wart, Maart 2009
3

Cursus 1 Zo versnel en verbeter ik de prestaties van mijn computer
Verkorte optimalisatie
VERSNEL UW COMPUTER IN EEN PAAR STAPPEN
Een trage pc is een zeer vervelend iets. Het is zeker niet plezierig om een tijd te wachten voordat er enige activiteiten op het beeldscherm te zien valt dan wel uit de computerkast te horen rommelen. Dit hoeft echter niet. Neem Windows eens flink onder handen, ruim de programma’s die U niet meer gebruikt op en bekijk de harddisk eens kritisch en verander de instellingen. Een snellere pc in slechts enkele minuten is binnen handbereik met behulp van deze tips.
Stap 01: Het register opschonenStap 02: Overbodige DLL’s verwijderenStap 03: Het programma Eusing Free Registry Cleaner gebruikenStap 04: Defragmenteren van de harddisk
4

Stap 05: Tijdelijke bestanden verwijderenStap 06: De computer sneller laten opstarten met BootvisStap 07: Instellingen fijnafstellenStap 08: Het programma TweakUIStap 09: Meer snelheid uit uw computerStap 10: Het geheugen optimaliserenStap 11: Uw “nieuwe” topfitte PC
STAP 01: Het register opschonen
In het register van Windows staat allerlei informatie opgeslagen over de aanwezige software op uw systeem. Tijdens de deïnstallatie van een programma zouden de zogenaamde sleutels (verwijzingen in het register) moeten worden verwijderd door uninstall.exe of unwise.exe. Dat gebeurt echter niet altijd correct. Die verwijzingen moeten handmatig worden verwijderd om twee redenen. Hoe groter het register, hoe trager de pc. Bovendien kunnen oude sleutels verwijzen naar DLL-bestanden (= besturingsbestandjes in de systeemmap en dat terwijl ze eigenlijk niet meer in gebruik zijn. U kunt zelf wel begrijpen dat dit een aanslag op uw systeem vormt na enige tijd dat u uw computer gebruikt. Om u register op te schonen kunt u gebruik maken van een programma als Eusing Free Registry Cleaner programma. Uw docent heeft meerdere registerschoonmaakprogramma’tjes op de bijgeleverde CDROM gezet, die elkaars werk aanvullen
5

STAP 02: Overbodige DLL’s verwijderen
Het is noodzakelijk dat u de computer herstart, zodat Windows de oude instellingen niet meer laadt. Ongebruikte DLL’s vertragen de pc immers aanzienlijk. Om uit te vinden welke DLL’s worden gebruikt, en welke níet, opent u opnieuw Start, Uitvoeren, typ Regedit. Navigeer naar de sleutel HKEY_LOCAL_MACHINE\Software \Microsoft\Windows\ CurrentVersion\SharedDLLs. Windows houdt precies bij welke programma’s gebruik maken van de gedeelde DLL- bestanden in de systeemmap. Achter elk bestand ziet u een waarde staan die aangeeft hoeveel programma’s de DLL kunnen aanspreken. Staat die waarde op 0 dan betreft het een oude DLL en kan die veilig worden verwijderd. Alvorens dit bestand definitief te verwijderen is het verstandig om een back-up of kopie van het bestand in een andere map te bewaren zodat u het bestand later nog eens terug kunt halen. Het lijkt erg omslachtig, maar is wel effectief. U bekijkt in Regedit eerst de waarde, kijkt vervolgens naar de naam van het bestand en zoekt die op in het de systeemmap (C:\WINDOWS\SYSTEM). Vanaf daar versleept u het bestand naar een andere map. Naar welke map dat is, maakt niet uit, als het maar buiten de systeemmap is.
STAP 03: Het programma Eusing Free Registry Cleaner programma gebruiken
Eusing Free Registry Cleaner is een gratis Registry Repair software die u in staat stelt om veilig registerproblemen met een paar simpele muisklikken te
6

reparen. Het Windows-register is een essentieel onderdeel van het besturingssysteem van uw PC (Personal Computer). Problemen met het Windows-register is de oorzaak van crashes en Windows foutberichten. Registerproblemen kunnen om velerlei redenen optreden, waaronder verwijzingen achtergelaten na verwijderen c.q. onjuiste verwijdering van software; ontbrekende, verouderde of corrupte hardware-stuurprogramma’s. Hierdoor zal Windows meer tijd nodig hebben om te laden, zoeken en het lezen van gegevens uit het Register. Eusing Free Registry Cleaner scant uw Windows-register voor ongeldige of verouderde informatie en produceert een lijst van de gevonden fouten. Na het repareren van de ongeldige vermeldingen zal uw systeem meer stabiel zijn en stukken sneller draaien. Voor maximale veiligheid, maakt Eusing Free Registry Cleaner een back-up van de gerepareerde entries.U kunt het herstellen van de eventuele wijzigingen die zijn aangebracht met behulp van deze software, terugzetten door het kiezen van de optie Restore register back-up. Eusing Software-producten zijn vrij van spyware en adware. Vertaling door http://translate.google.nl/ en gecorrigeerd door uw docent.
7

8

Register defragmenteren/optimaliseren
Naast het cleanen is het verstandig het register te defragmenteren. Het defragmenteren van het register gebeurt goed en snel met het freeware programma NT Registry Optimizer (zie CDROM). Op een verse XP-installatie met de nodige updates en geïnstalleerde software is in de regel een 10% kleiner register mogelijk. Dat bespaart toch weer systeembronnen (zie Vocubularie(koek) ). Voor meer informatie zie het onderdeel register bewerken /defragmenteren
9

STAP 04: Defragmenteren van de harddisk
10

Natuurlijk is er nog meer mogelijk! Een snelle pc staat en valt met goed onderhoud en helaas heeft het door Windows gebruikte bestandssysteem FAT/FAT32 de onhebbelijke gewoonte dat het gefragmenteerd. Bestanden staan na een verloop van tijd her en der verspreid over de harde schrijf waardoor de systeemprestaties aanzienlijk afnemen. Omdat er immers constant moet worden gezocht waar de bestanden zich bevinden Windows is daarom uitgerust met een redelijk defragmentatieprogramma (DEFRAG.EXE) die alle bestanden netjes bij elkaar zet én zelfs een stapje verder gaat. Het plaatst de bestanden naar het deel van de schijf waar de pc het snelst vanaf kan lezen, schuift de meest gebruikte bestanden naar het begin van de disk (waar ze nog sneller kunnen worden gelezen) en zet de data van uw programma’s in de meest efficiënte volgorde. Dit is een van de meest computer versnellende tip die er is!Helaas duurt het defragmenteren van een harddisk soms wat lang; dit is natuurlijk afhankelijk van de snelheid van uw processor en de hoeveelheid werkgeheugen (RAM). Om het iets wat te versnellen, kunt u het beste alle programma’s afsluiten die gebruik maken van de harddisk (vrijwel elk programma dus; (in de systemtray, naast het klokje staan allerlei programma’s die tegelijkertijd met de opstart van Windows worden geladen); klik er met rechts op en kies voor uitschakelen. Een extra hulpmiddel is Schijfopruiming dat standaard in Windows zit (Start, Programma’s, Bureau-accessoires,
11

Systeemwerkset, Schijfopruiming). Hiermee ontdoet u de harde schijf van allerlei tijdelijke bestanden die weg kunnen. Dat is verstandig, want het defragmentatieproces zet ook die tijdelijke bestanden netjes in een rij op de harde schijf. Als die vervolgens weer door u of een programma worden verwijderd, is de schijf direct gedefragmenteerd en zijn we dus bijna weer terug bij af. Ik raad U aan op Schijfopruiming rechts te klikken en te kiezen voor de optie maak een snelkoppeling op het bureaublad; lukt het niet met de rechtermuisknop, sleep de Schijfopruiming gewoon naar het bureaublad, dan wordt er automatisch een snelkoppeling gemaakt. Op de CDROM treft U heel wat software aan die U naar eigen smaak kunt activeren en ik raad U dan aan om de optie Maak een snelkoppeling op de desktop aangevinkt te laten of anders aan te vinken. Let op; vink de optie “Toevoegen aan Startmenu” uit anders zit uw Startmenu zo vol”. Uw docent raadt U aan om op het bureaublad een nieuwe map te maken (sta op het bureaublad, rechtsklik en kies “Nieuwe Map”). Als U deze nieuwe map hebt aangemaakt geef het dan de naam Cleaning of wat U anders wat U meer aanspreekt. Sleep vervolgens elke keer dat U een nieuwe snel- koppeling op het bureaublad plaats, deze naar de schoonmaakmap; zo heeft U alles bij elkaar en kunt U het ene na het andere programma afwerken bij een goede schoonmaakbeurt. EEN TIP: gebruik als allerlaatst de registerdefragmentatie programma’s
STAP 05: Tijdelijke bestanden verwijderen
12

Tijdelijke bestanden zijn meestal flinke ruimtevreters. De tijdelijke bestanden zijn bij de meeste Windows systemen minder tijdelijk dan hun naam doet vermoeden. De C:\WINDOWS\TEMP - map is bedoeld als tijdelijke opslagruimte voor installatiebestanden.
Stap 06: De computer sneller laten opstarten met Bootvis
Speciaal voor Windows XP is er een extra mogelijkheid om uw computer sneller op te laten starten. Het heet Bootvis ( “Boot= opstarten, vis (van vivre)Frans voor leeft”) U vindt het op de CDROM.Dit hulpprogramma analyseert het opstartproces van uw Windows XP.
13

Na de controle optimaliseert BootVis de nodige instellingen. Een snelheidswinst tot zo’n vijftien procent is hiermee mogelijk. Nadat U het programma hebt geïnstalleerd, kiest u Trace/Next Boot of Trace/Next Boot + Driver Delays. De analyse wordt vervolgens gemaakt en de resultaten na afloop getoond. Kies vervolgens voor Trace/OptimizeSystem.
14

STAP 07: Instellingen fijnafstellen
Er bestaan natuurlijk vele Windows XP “fijnafstellers” maar op de bijgeleverde CDROM vindt U o.a. het bij de docent zo geliefde programma Glary Utilities.CCleaner is een van de best gewaardeerde gratis opschoonprogramma’s voor uw computer, maar dat betekent niet dat er geen goede alternatieven zijn. Het overzichtelijke Glary Utilities biedt functies die u zelfs niet in zijn bekendere concurrent vindt. Dankzij grondigheid en uitgebreidheid heeft CCleaner zich een plaats weten te veroveren op heel wat desktopcomputers. Glary Utilities kan niet op tegen de keuzemogelijkheden van zijn grote broer. Wat hij echter wel heeft te bieden, is eenvoud en een aantal exotische functies die u normaal niet in dit soort opruimsoftware tegenkomt. En sommige van die functies werken helemaal zo gek nog niet. Via de bijzonder overzichtelijke interface vindt u gebruikelijke bezems als een registerscanner en een ‘opschoner’ van tijdelijke bestanden. Via zijn 1-Klik Onderhoud kunt u regelen welke programma’s u bij het opstarten wilt zien en kunt u meteen speuren naar spyware. In andere menu’s vindt u de opties die Glary Utilities ver boven de gemiddelde pc-vuilniswagen uit doen stijgen. U kunt uw harde schijf doorzoeken op lege mappen en dubbele bestanden en verwijdert de overbodige ruimte met enkele simpele handelingen. Met de Internet Explorer Assistent regelt u welke plug-ins u wilt houden en welke knoppen en werkbalken uit uw browser moeten. Er
15

is zelfs een bestandsplitser, waarmee u logge ruimtevreters kunt opdelen voor vervoer.
Ik raad U zeker aan om ook het tabblad Modules te openen en te gebruiken.
16

De meeste gebruikers kiezen uit gemak voor het tabblad 1-click onderhoud maar dat is zonde; het programma heeft nog veel meer te bieden. Loop gewoon alle rubrieken af (zie oranje buttons); hierna verschijnen de hulpprogramma’s. Bijvoorbeeld bij de Snelkoppelingfixer kunt U kiezen voor de C- schijf te laten scannen op het repareren van snelkoppelingen. Uw docent raadt U aan om zaken als AVG Free Tray Icon (icoontje in taakbalk die U kunt openen met U rechtermuisknop en zo de interface of de nieuwste updates te downloaden) en de uninstallbestanden te laten staan.Bijzonder handig is de Uninstall (Softwareverwijdering) Manager waar U zelfs onder het tabblad Beeld, de Windows updates te voorschijn kunt laten toveren.
17

Onder het hoofd Optimaliseren kun U kiezen voor de optie Opstartmanager waar U eventueel programma’s die tegelijkertijd met Windows opstarten, kunt uitschakelen. Denk hier bijvoorbeeld aan de diverse schoonmaakprogramma’s die zich kunnen nestelen in de systemtray (naast het klokje). Deze programma’s zijn actief gemaakt terwijl het voor schoonmaakprogramma’s gewoon onzin is. Realiseer U dat de programma’s die zichtbaar zijn in de systemtray op de achtergrond draaien (actief zijn dus) en nogal wat van uw systeembronnen kunnen vragen; oftewel uw computer vertragen; uitschakelen dus! Vele programma’s hebben de neiging om bij de installatie een icoon te plaatsen in de systemtray. Let dus elke keer als U software installeert, wat U aan- c.q. uitvinkt! Naarmate U meer ervaring opdoet wordt U er steeds handiger in. Realiseer U dat ook uw docent eens (in het verre verleden dat wel) een digibeet wasOok handig is de mogelijkheid om bepaalde programma’s met een delay (vertraging) op te laten starten. U kunt bijvoorbeeld denken aan zware programma’s als Superantispyware (eveneens aanwezig op de CDROM). U hebt deze handleiding gekocht om te genieten van een snellere computer en niet dat zo een zware jongen als Superantispyware het opstarten alsnog gaat lopen vertragen. Besef aan de andere kant dat Superantispyware een uitstekend programma is! Als U op de naam van het programma wat U met vertraging op wilt laten starten gaan staan, sleep deze dan naar het raampje Programs that are delayed start-up.Ook aan te raden is de functie Geheugenoptimalisering te gaan gebruiken. Klik
18

hierop en schuif de balk helemaal naar rechts en kies voor Optimaliseren. Maak ook meteen het klembord even leeg als U nou toch zo lekker bezig bent!In de Context Menu Manager vindt U programma’s die U kunt activeren met uw rechtermuisknop, hier zijn ook heel wat mensen niet bewust van de vele mogelijkheden. Het loont zeker de moeite om deze opties eens te gaan bestuderen. Bij het tabblad Kopiëren naar ziet U bijvoorbeeld Bureaublad snelkoppeling maken; dit betekent dat als U op een programma gaat staan en rechts er op klikt U dus een snelkoppeling kunt maken voor op het bureaublad. U kunt een map of document met 1 rechterklik versturen naar een Emailontvanger ( een goede vriend of wie dan ook). Verder ziet U het begrip Gecomprimeerde map staan. Wist U bijvoorbeeld dat U alle software op uw PC kunt laten comprimeren om zo veel ruimte te winnen op uw systeem? Ga naar Start, Deze Computer, klik met rechts op het icoon hiervan, kies Eigenschappen dan verschijnt Eigenschappen voor lokaal station. Hier ziet U 2 opties waarvan U “Station comprimeren om schijfruimte te besparen” kunt aanvinken, waarop uw computer meteen druk aan de gang gaat. Hierna gaat uw computer hard aan het werk.
De tweede optie:
Indexeren uitzetten wanneer u het niet gebruikt19

Windows XP indexeert normaal gesproken alle bestanden op uw PC. Dat wil
zeggen dat een soort database wordt bijgehouden van alle bestanden en hun
inhoud. Het doel hiervan is het versnellen van zoekopdrachten, vooral
wanneer u zoekt naar woorden in een bestand. Helaas heeft dit gedrag ook
zijn prijs: het systeem moet steeds bijhouden welke bestanden gewijzigd,
toegevoegd of verwijderd zijn. Wanneer u vrijwel nooit in bestanden op de
harde schijf zoekt, kunt u het indexeren gewoon uitzetten. Dat gaat als volgt:
1. Kies Start >> Deze computer en rechtsklik op de
harde schijf (C:).
2.Kies Eigenschappen.
3.Het onderste selectievakje in dit scherm heet Deze schijf indexeren om
20

zoekacties te versnellen. Zet deze optie uit en klik op OK.
Windows moet nu de volledige harde schijf afwerken om voor elk bestand het
indexeren uit te zetten, dus dat duurt wel even. Maar voortaan zal uw
systeem weer ietsje sneller zijn.
Onder de functie Bestanden en mappen zie U optie Lege mappen zoeken. Zo raar als het misschien mag klinken, ook deze nemen de nodige ruimte in. Als U heeft laten scannen op C zullen er heel wat lege mappen gevonden worden; gewoon om zeker van uw zaak te zijn; klik dan met rechts op een willekeurige vermelding en kies Openen. U schiet dan meteen naar het register en kunt nu zelf checken dat het hier inderdaad om lege mappen gaat. Verschijnt er aan de rechterkant een map, klik hier dan gewoon op en U kunt zien dat deze inderdaad leeg is/zijn. Ga terug naar de pagina met gevonden lege mappen en kies Verwijderen. U zult zien dat deze naar de prullenbak worden gedirigeerd en als er systeemmappen zoals die van Favorieten tussen zitten dan zullen deze niet verwijderd worden. Wel zo geruststellend! Als U de lege mappen heeft laten verplaatsen naar de prullenbak zijn ze dus nog niet weg. Als U gerust gesteld wilt zijn start Windows dan opnieuw op en krijgt U geen
21

foutmeldingen (lijkt mij sterk, maar wie ben ik, slechts een eenvoudige computerdocent) krijgt kunt U een programma als bijvoorbeeld CCleaner laten draaien. Over dit programma later meer. Zie pagina 19. Mocht U onverhoopt toch foutmeldingen krijgen, open dan de prullenbak en, als U niet precies weet om welk verplaatst bestand het gaat, selecteer alle bestanden met Control A, klik er met rechtsop en kies Bestanden terugzetten. Weet U wel precies om welke map het gaat sta hier dan op en doe hetzelfde als in de vorige zin beschreven.Onder de functie Systeemtools zie U het tabblad Internet Explorer Assistant. Hier vindt U allerlei tabbladen zoals IE BHO´s. Dit betekent Browser Help Objects. Als U nu net zoals ik zo´n hekel hebt aan MSN en deze toch nooit gebruikt, klik er dan op en klik op Dit item permanent verwijderen. Heerlijk dat is mooi weer van uw computer verwijderd! Als U bijvoorbeeld Adobe Acrobat Reader ziet staan, haal deze dan niet weg want als U een pdf-file (zie Vocubularie(koek) ).
STAP 08: Het programma TweakUI
Wilt u nog meer controle over het besturingssysteem dan is het programma TweakUI (CDROM) iets voor u. Het heeft jaren geduurd voordat Microsoft een nieuwe versie van dit gratis programma heeft uitgebracht, maar eindelijk is het er. Een versie die voor alle Windows- varianten geschikt is. TweakUI detecteert automatisch welk OS u hebt en installeert alleen de benodigde onderdelen. U hebt met TweakUI controle over systeeminstellingen die anders
22

verborgen in het register zitten. In TweakUI zit de optie om het zogenaamde splash-scherm uit te schakelen. Dat is het scherm dat te zien is tijdens het opstarten. Onnodig en vertragend: uitschakelen dus, tevens is de melding van de ongelezen mail bij Windows XP uit te zetten.
Af en toe heeft uw computer uw aandacht nodig als U met een ander programma bezig bent. Dat signaleert hij niet altijd even duidelijk, maar met een eenvoudige ingreep kan U die aandachttrekkerij heel wat efficiënter maken.
U kunt het aantal keren dat de taakbalk oplicht wijzigen door FLASH TASKBAR BUTTON aan te passen. U kunt er ook voor kiezen dat het oplichten continu doorgaat. Kies dan FLASH TASKBAR BUTTON UNTIL I CLICK ON IT. Als U PREVENT APPLICATIONS FROM STEALING FOCUS uitvinkt, dan zal het programma dat aandacht vraagt automatisch verschijnen, wat U ook aan het doen bent.
Uw docent zal U in enkele eenvoudige stappen door deze tool heen leiden.
23

Hier nog wat info van Menno Schoone over TweakUI
Windows XP tweaken met TweakUI
Er zijn een groot aantal tools beschikbaar voor het aanpassen (tweaken) van de User Interface (UI) van Windows XP, TweakUI van Microsoft is de bekendste daarvan. Dit soort tweakingsoftware wordt ingezet voor het aanpassen van onder andere het startmenu, het bureaublad en een groot aantal normaal gesproken niet of nauwelijks bereikbare instellingen binnen
24

Windows. Deze pagina gaat over het gebruik van het gratis programma TweakUI, van dit programma is bekend dat het weinig tot geen problemen oplevert.Download en installatie van de Powertoy TweakUITweakUI wordt niet met Windows XP geïnstalleerd, maar is wel gratis te downloaden van de Microsoft-website als een onderdeel van de Powertoys (download: www.microsoft.com/windowsxp/downloads/powertoys/xppowertoys.mspx). Hier zijn ook de andere Powertoys voor Windows XP te downloaden. Neem de andere Powertoys voor Windows XP ook even door: er zitten zeker leuke tussen (bijvoorbeeld de powertoy PowerCalc en de DeskManager).
TweakUI gebruiken
De installatie van TweakUI gaat heel eenvoudig door het EXE-bestand te starten, waarna u de tool terugvindt in het startmenu onder het kopje Powertoys for Windows XP. TweakUI bevat meerdere tabbladen, de belangrijkste worden hier besproken. Met het navigatieblok links in het menu kunnen de verschillende tabbladen worden bewerkt. Het voorbeeld laat zien waar de locaties van de bijzondere mappen (Special Folders) van Windows kunnen worden gewijzigd, bijvoorbeeld van de mappen Favorites, My Documents, My Pictures en My Music (zorg er wel voor dat de mappen op de aangewezen plek komen te staan of worden aangemaakt, eventueel met behulp van de Windows Verkenner!).
25

LET OP: Het verplaatsen van de map Mijn Documenten (en submappen) kan ook als volgt: klik in de Windows Verkenner met rechts op de map Mijn Documenten (linksboven, net onder Bureaublad in de boomstructuur). Kies Eigenschappen en klik op Verplaatsen. Kies vervolgens de map op de gewenste nieuwe locatie (maak eventueel een nieuwe map aan) en klik op OK. Alle bestanden worden nu overgeplaatst naar de nieuwe locatie en de wijzigingen worden doorgevoerd in het register.
TIP E-MAIL
26

Maak in de map Mijn Documenten een submap Mail aan waarin u alle e-mailgegevens opslaat. Zo blijven de e-mailgegevens bij het terugzetten van een systeemback-up intact. Het is verstandig ook een submap voor het adresboek te maken!
TIP FAVORIETENMaak een map Favorieten aan in de map Mijn Documenten waar u alle favoriete internetsites kunt bijhouden. De map Favorieten is eenvoudig te verplaatsen door deze te knippen (CTRL-X) en vervolgens te plakken (CTRL-V) op de gewenste locatie.
Bij het onderdeel Drives kunt u eventueel partities in Windows verbergen, bijvoorbeeld de partitie voor de systeemback-ups. Bij het onderdeel Logon zijn er opties om een gebruiker automatisch laten inloggen en de melding van het aantal ongelezen e-mailberichten uit het welkomstscherm verwijderen. De opties in de submap AutoPlay bieden wellicht wat mogelijkheden voor een actief gebruik van de CD-spelers. U kunt hier aangeven wat er moet gebeuren met een geplaatste CD (bijvoorbeeld MediaPlayer automatisch starten bij een muziek-CD).Een ander interessant tabblad betreft Explorer, waar een groot aantal
27

instellingen gewijzigd kunnen worden:
De instellingen kunnen naar eigen wens worden ingevuld, een uitleg staat eronder vermeld. De functie Prefix “Shortcut to” on new shortcuts (oftewel: Snelkoppeling naar) kan worden uitgeschakeld als u dit vervelend vindt. Op het tabblad General kunnen vooral instellingen m.b.t. de verschillende grafische effecten worden ingesteld. Is de PC erg traag, dan kunt u ze selectief (of allemaal) uitzetten, u zult er niet veel aan missen:
28

Schakel op het tabblad Taskbar de optie Enable Balloon tips uit om af te zijn van vervelende pop-upmeldingen. Deze meldingen maken het namelijk soms moeizaam bepaalde knoppen in Windows te bereiken. Ook de optie Warn when low on disk space kunt u naar eigen smaak aan- of uitzetten. Sommige icoontjes laten zich niet zo gemakkelijk van het bureaublad verwijderen. Op het tabblad Desktop kunt u instellen welke icoontjes u wilt weergeven.
29

STAP 09: Meer snelheid uit uw computer
30

Het Windows wisselbestand is een bekende ophouder. U kent het vast wel, dat de PC eindeloos aan het ratelen is terwijl u geen idee heeft wat er gebeurt. Het besturingssysteem is dan aan de slag met het virtueel geheugen, het zogenaamde ‘ swappen’. Standaard wordt dit door Windows zelf beheerd, maar het is raadzaam om dit in eigen hand te nemen. Als u aangeeft dat het wisselbestand een vastgesteld aantal megabytes moet zijn en bovendien uit één bestand moet bestaan dan voorkomt u dat de pc onnodig gaat swappen, wat veel meer tijd kost.
In het configuratiescherm kunt u bij Systeem, Bestandssysteem, Virtueel geheugen aangeven dat u zelf de controle over het bestand wilt hebben (‘Instellingen voor het virtuele geheugen zelf aangeven’). Een goede omvang is rond de 120 MB. Als RAM in uw pc schaars is, maakt u het wisselbestand 2,5 keer de omvang van het interne geheugen. Een andere tip maar van zelfde aard is het wisselbestand uw snelste harddisk te plaatsen, dit geld natuurlijk alleen als u over meerdere harddisk beschikt met verschillenden snelheden.
Een andere methode gaat als volgt:
Windows houdt een wisselbestand bij, dat gevuld wordt met tijdelijke gegevens. Dit bestand kan tijdelijke gegevens bevatten. Via het register kunt U instellen dat het bij het afsluiten van Windows automatisch moet worden leeg-
31

gemaakt. Door deze aanpassing zal het afsluiten van de computer wel iets langer duren dan normaal maar uw docent komt later met ook hier een oplossing voor als U deze zou willen gebruiken. Kijk in de index onder wisselbestand en U ziet dan alle verwijzingen daarvoor.
Open het register Start, Uitvoeren, typ regedit ga naar HKEY_LOCAL_ MACHINE\SYSTEM \Current ControlSet\Control\ Session Manager\ Memory Management. Kies Bewerken, Nieuw, DWORD- waarde en noem deze waarde ClearPageFileAtShutdown. Dubbelklik erop en typ een 1 in het vak Waardegegevens. Klik op OK. Sluit het register af via Bestand, Afsluiten.
STAP 10: Het geheugen optimaliseren
Hiervoor treft U Wincleaner Memory Optimizer aan op de CD-ROM. Het is een programma dat U gerust als 1 van de weinige programma’s op de achtergrond kunt laten draaien. Als U behoorlijk gebruik maakt van de systeembronnen, bijvoorbeeld als U meerdere programma’s tegelijk laat draaien, dan zal Wincleaner Memory Optimizer uw RAM geheugen maximaliseren. Het is aan te raden als U het programma voor de eerste keer gaat gebruiken, U het schuifje van de optie Select target amount of RAM to free helemaal naar rechts en kies Maximize RAM sleep op het volgende raampje dat verschijnt het schuifje wederom helemaal naar rechts waarmee U de optie tree passes selecteert en druk op het knopje Maximize en wacht even geduldig af totdat alle 3 de
32

stappen (passes) zijn gemaakt en U een overzicht te zien krijgt wat dit programma aan winst heeft weten te boeken.
Trage computer sneller maken door hardware te vervangenOp deze website wordt uitgebreid gesproken over softwarematige mogelijkheden om de snelheid van de computer te verhogen. Is de computer ondanks deze tips nog steeds traag, dan wordt het tijd eens kritisch naar de hardware te kijken. De zwakste schakels in de hardware met betrekking tot de systeemprestaties zijn doorgaans het RAM-geheugen en de harde schijf. Een relatief trage harde schijf zorgt voor veel oponthoud, en bij onvoldoende RAM-geheugen is er zelfs helemaal niet meer fatsoenlijk met de computer te werken!Bij onvoldoende RAM-geheugen blijft de harde schijf maar doorratelen...Nadat de opstartbestanden van Windows (en andere met Windows opstartende programma’s) van de harde schijf zijn ingelezen, worden ze in het RAM-geheugen geplaatst. Wordt het beschikbare RAM-geheugen hiermee al grotendeels in beslag genomen, dan blijft er nog maar weinig geheugenruimte over voor andere, nog op te starten programma’s. Zodra het RAM-geheugen volledig in gebruik is, wijkt Windows uit naar het wisselbestand pagefile.sys (ook wel het virtuele geheugen genoemd, een speciaal voor dit doel gereserveerde ruimte op de harde schijf). Omdat dit wisselbestand (vanwege de relatief lage snelheid van de harde schijf) beduidend trager werkt dan het RAM-geheugen, gaat het gebruik van het wisselbestand ten koste van de
33

systeemprestaties.
Een tekort aan RAM-geheugen is te herkennen aan het onafgebroken ratelen van de harde schijf (het lampje voor de activiteit van de harde schijf knippert hierbij voortdurend). Heeft het uitschakelen van onnodig met Windows opstartende software niet genoeg effect op het terugdringen van het gebruik van het RAM-geheugen, dan zit er maar één ding op: RAM-geheugen bijplaatsen. De systeemprestaties kunnen dankzij meer (en wellicht ook sneller) RAM-geheugen miraculeus verbeteren!Hoeveel RAM-geheugen is wenselijk?Om fatsoenlijk met Windows te kunnen werken, moet XP met minimaal 1 Gb (bij zwaar gebruik 2 Gb) en Vista met minimaal 2 Gb aan RAM-geheugen zijn uitgerust (Vista Basic kan eventueel met 1 Gb minder af). Voor de normale 32-bits versie van zowel Windows XP als Windows Vista is het niet zinvol meer dan 3 Gb aan RAM-geheugen te plaatsen, vanwege de beperkingen van de 32-bits architectuur kan dit toch niet worden aangesproken. De 64-bits versie van Windows Vista draait daarentegen pas optimaal wanneer de computer is voorzien van minimaal 4 Gb aan RAM-geheugen. Met de tool CPU-Z (download: www.cpuid.com/cpuz.php), tabblad Memory is op eenvoudige wijze te achterhalen met hoeveel RAM-geheugen de computer is uitgerust. Beschikt de PC over minder dan 1 Gb aan RAM-geheugen, dan is het sowieso verstandig deze in zijn geheel te vervangen door twee snellere modules van elk 1 Gb.
34

Let er bij de aanschaf van nieuw RAM-geheugen op dat het type geheugen geschikt is voor het betreffende moederbord (ook het type geheugen is te achterhalen met CPU-Z). RAM-modules zijn overigens verkrijgbaar met verschillende toegangstijden (de toegangstijd is bepalend voor de maximaal haalbare snelheid van het RAM-geheugen). Hierbij is een kanttekening wel op zijn plaats, want niet elk moederbord weet de maximaal haalbare snelheid van snel geheugen daadwerkelijk te benutten (zie de specificaties van het moederbord).
Ook een nieuwe harde schijf kan snelheidswinst opleveren
De lees- en schrijfsnelheid van de harde schijf is medebepalend voor de prestaties van de computer. Alle (systeem)bestanden moeten namelijk eerst vanaf de relatief trage harde schijf worden ingelezen voordat ze in het RAM-geheugen kunnen worden geladen. De opstartsnelheid van Windows en programma’s (inclusief het openen van grote bestanden) wordt dus grotendeels bepaald door de snelheid waarmee de harde schijf de bestanden kan inlezen. Elke nieuwe generatie harde schijven is weer sneller dan de voorgaande waardoor een wat oudere computer al snel over een relatief trage harde schijf beschikt. Het is dus interessant te onderzoeken of snelheidswinst kan worden behaald wanneer de verouderde harde schijf wordt vervangen door een nieuwe, snellere harde schijf. Na het vervangen van de harde schijf is het wel noodzakelijk een (tijdrovende) herinstallatie van Windows uit te voeren of de gegevens op de oude harde schijf in zijn geheel over te zetten naar de
35

nieuwe harde schijf.TIP: Omdat het eerder genoemde wisselbestand (het virtuele geheugen) gebruik maakt van de harde schijf, heeft het plaatsen van een snellere harde schijf ook indirect een positief effect op de snelheid.
Wincleaner Memory OptimizerHet geheugenbeheer van Windows XP is prima in orde, dus het is eigenlijk niet nodig om er aan te sleutelen. Toch is Wincleaner Memory Optimizer een handig hulpje, dat ook nog eens leuke statistieken over het vrije fysieke, virtuele en systeemgeheugen geeft. Hoewel het programma door Wincleaner is gemaakt, zult u op de website van dit bedrijf er tevergeefs naar zoeken. De gratis programma’s zijn terug te vinden op de site Snapfiles. De installatie van Memory Optimizer is eenvoudig en de werking duidelijk. U kunt met een druk op de knop een flink stuk geheugen vrijmaken, bijvoorbeeld omdat u een geheugenintensieve taak wilt uitvoeren. Op het tabblad Configuration kunt u aangeven of het prikbord geleegd moet worden bij het opschonen. Tevens is het daar ook mogelijk om de grafische opties aan te passen.WinCleaner Memory Optimizer,
36

www.snapfiles.com/get/wcmemopt.html
Met WinCleaner kunt u extra geheugen vrijmaken.
STAP 11: Uw “nieuwe” topfitte PC
Gefeliciteerd het is u gelukt om in een paar stappen een ‘ nieuwe’ snellere PC te maken. De tip van de bezem door de hardeschijf doet al zeer veel wonderen. Het scheelt aanzienlijk in de snelheid, zeker als u daarbij ook nog eens het register onderhanden neemt en overbodige DLL-bestanden buiten spel zet. De echt winst haalt u uiteindelijk uit de combinatie schoonmaken en finetunen. De standaard instellingen van het besturingssystemen zijn lang niet altijd. Dit komt omdat Windows op zo veel mogelijk PC moet draaien en dus ook eens
37

standaard instelling heeft en niet geheel optimaal is voor uw systeem. Zelf optimaliseren loont dus. Maar, maak altijd back-ups, voor het geval . . .!
De Hapklare Brokken
Telkens rangschikken
De volgorde van de bestanden op uw vaste schijf heeft een grote invloed op de systeemprestaties. Windows XP rangschikt de bestanden automatisch en kiest daarbij voor de meest optimale volgorde. U kunt via het register instellen dat dit telkens gebeurt zodra de machine niet wordt gebruikt. In het Windows-register (Start, Uitvoeren, en typ Regedit) gaat u naar de sleutelHKEY_LOCAL_MACHINE\SOFTWARE\Microsoft\Windows\CurrentVersion\OptimalLayout. Klik in het rechtervenster met de rechtermuisknop op EnableAutoLayout en kies Wijzigen. In het vak Waardegegevens geeft u een 1 op. Klik op OK. Kies Bestand, Afsluiten en start Windows opnieuw op.
Snel afsluiten
Een mooie snelkoppeling om aan een eigen werkbalk toe te voegen is die naar ‘shutdown –s –t 0’. Klik als u die hebt toegevoegd met de rechtermuisknop erop, kies Eigenschappen en geef de snelkoppeling een mooi opvallend pictogram. Klikt u voortaan op deze knop, dan wordt zonder dat het systeem
38

verder vragen stelt de computer uitgeschakeld. Wilt u een soortgelijke knop maken voor het opnieuw opstarten van de computer, gebruik dan het commando ‘shutdown –r -t 0’. Voor vergrendelen maakt u een snelkoppeling naar rundll32.exe user32.dll,LockWorkStation. Ook kunt u een werkbalk maken met alleen deze drie koppelingen, als alternatief voor dezelfde acties in het Start-menu die echter veel meer klikken kosten voordat u die kunt gebruiken.
Snel afsluiten, opnieuw opstarten of vergrendelen. Geef die acties een plek op een eigen werkbalk.
Ongebruikte dll
Dll-bestanden zijn onmisbaar voor Windows. Tijdens een gemiddelde Windows-sessie worden tientallen DLL-bestanden ingezet en in het geheugen geladen.
39

Maar het na afloop uit het geheugen verwijderen van DLL-bestanden die niet meer nodig zijn, gaat niet altijd even goed. Met een registeraanpassing wordt dit verholpen.Kies “Start, Uitvoeren en typ Regedit”. Open de sleutel KEY_LOCAL_MACHINE\ Software\Microsoft\Windows\CurrentVersion\Explorer. In het rechtervenster klikt u met rechts op AlwaysUnloadDLL en kiest u voor Wijzigen. Is de sleutel niet aanwezig, dan maakt u deze aan via Bewerken, Nieuw, Tekenreekswaarde. Zorg dat er een 1 is vermeld in vak Waardegegevens. Klik tot slot op OK en kies Bestand, Afsluiten. Start Windows opnieuw om de wijzigingen van krach te laten worden.
Menu’s sneller openen
Sommige prestatieverbeteringen voor Windows XP zijn wel bijzonder eenvoudig. Zo kunt u met een simpele handeling de vertraging die standaard optreedt bij het openen van menu’s weghalen. In het register (Start, Uitvoeren, en typ Regedit) bladert u naar de sleutelHKEY_CURRENT_USER\Control Panel\Desktop. Klik met de rechtermuisknop op MenuShowDelay rechts in het venster en kies Wijzigen. Geef een 0 op in het vak Waardegegevens en klik op OK. Sluit het register af via Bestand, Afsluiten. Nadat u Windows opnieuw hebt opgestart, worden de menu’s sneller getoond.
40

Via het register bepaalt u ook de snelheid waarmee menu’s worden geopend
Defragmentatie deluxe
Dat het belangrijk is om regelmatig de schijf te defragmenteren, wist u al. Maar wist u ook dat Windows XP de opstartbestanden kan defragmenteren? Dat is geen overbodige luxe, als u bedenkt dat deze bestanden bij elke start van het besturingssysteem worden geladen. Met een registeraanpassing zorgt u ervoor dat opstartbestanden ook onder handen worden genomen (kies Start, Uitvoeren, en typ Regedit). Open de sleutel HKEY_LOCAL_MACHINE\SOFTWARE\Microsoft\Dfrg\BootOptimizeFunction. In het rechtervenster klikt u met de rechtermuisknop op Enable en kiest u Wijzigen. Typ Y in het vak Waardegegevens. Kies Bestand, Afsluiten en start de computer opnieuw. Voortaan worden opstartbestanden automatisch gedefragmenteerd.
41

Windows XP kan ook de opstartbestanden defragmenteren voor optimale prestaties. Helaas worden geopende systeembestanden niet door Defragmentatie onder handen genomen. Ook andere bestanden worden niet altijd in behandeling genomen. Wilt u er zeker van zijn dat de volledige inhoud van de vaste schijf wordt gedefragmenteerd, dan roept u de hulp in van een extern programma. Op de CDROM te vinden als “Pagedefrag). Met dit programma bent u er zeker van dat alles wordt gedefragmenteerd. Bij elke reboot van uw systeem zult U voortaan dit programma zien werken.
42

Vastlopers sneller afsluiten
Een vastgelopen programma? Windows wacht enige tijd voordat het een melding weergeeft. Dat is nergens voor nodig! Open het register (Start, Uitvoeren, en typ Regedit) en ga naar de sleutel HKEY_USERS\.DEFAULT\Control Panel\Desktop. Kies Bewerken, Nieuw, Tekenreekswaarde en noem de waarde HungAppTimeout. Dubbelklik erop en typ de gewenste wachttijd in milliseconden in (bijvoorbeeld 2000 voor 2 seconden wachttijd). Klik op OK.
43

Windows wacht enige tijd voordat er melding wordt gemaakt van vastgelopen programma’s.
Snel defragmenteren
Defragmenteren is gezond voor uw computer. Met enkele stappen kunt u de optie om te defragmenteren toevoegen aan het menu van de rechtermuisknop. In het register (Start, Uitvoeren, en typ Regedit) bladert u naar de sleutel HKEY_CLASSES_ROOT\Drive\shell. Vervolgens maakt u de menukeuze Bewerken, Nieuw, Sleutel. Noem deze sleutel Defragmenteren. Kies weer Bewerken, Nieuw, Sleutel. Noem deze sleutel Command. Klik met rechts op de waarde Standaard (in het rechtervenster) en kies Wijzigen. In het vak Waardegegevens typt u Defrag.exe %1 –f –v. Klik op OK en kies Bestand, Afsluiten.
Ongedierte bestrijding
Windows Vista is standaard uitgerust met het beveiligingsprogramma Windows
44

Defender. Deze software zorgt er voor dat spyware geen kans krijgt op uw pc binnen te dringen. Windows XP-gebruikers kunnen Windows Defender gratis installeren. U hebt echter wel een legale versie nodig van het Windows besturingssysteem, anders werkt het niet. Windows Defender is een actieve scanner die werkt op de achtergrond. Ook kan de software uw computer doorzoeken op schadelijke software. Zoek in Google naar Windows Defender en gebruik de bovenste link. Klik op Download hier en pas de taal aan van English naar Dutch. Volg de stappen en installeer de Nederlandstalige versie. Windows Defender plant systeemscans in, maar u kunt ook handmatige scans uitvoeren. Windows Defender haalt automatisch de laatste updates op om uw pc te beveiligen.Wanneer uw Windows XP-pc reeds spyware heeft opgelopen, zijn er betere oplossingen om de hardnekkige spionnen te verwijderen. Een goed voorbeeld hiervan is het gratis programma Hitman Pro. Het voordeel van Hitman Pro is dat de software meerdere tactieken gebruikt om de spionnen van uw computer te krijgen. Dit geeft een beter en vooral schoner eindresultaat. Windows Defender zorgt er vervolgens voor dat uw pc in de toekomst schoon blijft.Windows Defender: (zie CDROM)Hitman Pro: ( zie CDROM)
45

Gebruik Windows Defender en voorkom spyware en andere ongenode gasten.
Volledige back-up
Een ‘echte’ back-up voor het geval er een systeemcrash plaatsvindt, gaat echter verder dan uw persoonlijke documenten veiligstellen. Een dergelijke back-up helpt u ook Windows weer snel werkend te krijgen wanneer herstel van de installatie niet meer mogelijk blijkt. Bewaar daarom alle installatie-cd’s en hersteldisks van Windows en Office op een vaste plek. Evenals de bijbehorende licentiecodes, nodig om de software opnieuw te kunnen installeren. Dit geldt ook voor de wachtwoorden van websites en de inloggegevens van het adsl-modem. Alles samenvoegen in Excel is een optie of gebruik het gratis wachtwoordprogramma Keepass (www.keepass.info). Bewaar deze gegevens echter niet alleen digitaal, maar print die ook eens en bewaar de print op een veilige plaats. U kunt er dan altijd op terugvallen.
46

Keepass is een gratis wachtwoorddatabase waarin u ook prima licentiegegevens kunt bewaren.
Instabiliteit door drivers
Stuurprogramma’s (drivers) hebben grote invloed op de stabiliteit van het systeem. Levert een onlangs geïnstalleerde driver problemen op? Tijd om de vorige versie ervan te herstellen. Kies Start, Configuratiescherm. Klik op Prestaties en onderhoud en kies voor Systeem. Klik op het tabblad Hardware en dan op de knop Apparaatbeheer. In de lijst zoekt u het apparaat waarvan u de driver wilt herstellen. Klik erop met rechts en kies Eigenschappen. Kies het tabblad Stuurprogramma en klik op de knop Vorig stuurprogramma. De driver wordt hersteld.Voorkom een instabiel systeem door een gebrekkig stuurprogramma snel te vervangen.
47

Herstel stuurprogramma
Concludeert u dat een nieuw geïnstalleerd stuurprogramma de boosdoener is? Dan kunt u de oorspronkelijke driver herstellen. Klik op Start, Configuratiescherm en kies Prestaties en onderhoud. Klik op het pictogram Systeem. Op het tabblad Hardware klikt u op de knop Apparaatbeheer. Klik met rechts op het onderdeel waarvan u het nieuwe stuurprogramma ongedaan wilt maken en kies Eigenschappen. Op het tabblad Stuurprogramma klikt u op de knop Vorig stuurprogramma. Het oorspronkelijke stuurprogramma wordt teruggezet. Start de computer vervolgens weer op in de normale modus.
Het oorspronkelijke stuurprogramma kunt u herstellen als een nieuwe
48

problemen geeft.
Stappenplan: Taakbalk verbeteren
Raakt u ook uitgekeken op de taakbalk van Windows XP? Opvolger Longhorn wordt telkens uitgesteld, maar wachten op een andere taakbalk is niet nodig. In drie stappen vervangt u hem nu al door een betere versie.
49

Stap 1: Downloaden en installerenKlik met de rechtermuisknop op de taalbalk en kies Eigenschappen. Schakel Taakbalk vergrendelen uit en Taakbalk automatisch verbergen in. Bevestig met OK. Klik met de linkermuisknop op de taakbalk en sleep deze naar de bovenkant van uw beeldscherm. Laat dan de balk los. De Windows-taakbalk zal nu alleen te zien zijn als u de muis bovenaan het beeld plaatst. Ga naar www.stardock.com/products/objectdock en download de ‘free version’ van Object Dock (8 MB). Start de installatie van dit programma zodra de download klaar is. Klik telkens op Next en schakel in het laatste scherm Enable taskbar section default en Launch ObjectDock in.
Zo kunt u direct aan de slag met de nieuwe taakbalk.
50

Opstartmenu aanpassen
U kunt de inhoud van het Windows XP-opstartmenu verduidelijken. Al is het maar omdat Windows zelf niet echt scheutig is met informatie en eenvoudigweg tweemaal ‘Windows XP’ in het menu opneemt. In Windows XP kiest u voor Start, Configuratiescherm, Prestaties en onderhoud. Klik op het pictogram Systeem en selecteer het tabblad Geavanceerd. In het vak Opstart- en herstelinstellingen klikt u op de knop Instellingen. Klik op de knop Bewerken. Het bestand Boot.ini wordt geopend in Kladblok, waarna u de beschrijvingen kunt aanpassen. Overigens kunt u via hetzelfde venster instellen hoe lang het opstartmenu zichtbaar moet zijn, via de optie Lijst met besturingssystemen n seconden weergeven. Welk besturingssysteem standaard moet zijn geselecteerd, geeft u aan in de lijst Standaardbesturingssysteem.
51

52

Het opstartmenu van Windows XP aanpassen.
Partities bewerken
Windows biedt uiterst beperkte functionaliteit voor het bewerken van partities. Zo kunt u de grootte van een partitie alleen aanpassen door de partitie (en bijbehorende data) volledig te verwijderen en een nieuwe partitie met de aangepaste grootte aan te maken. Om partities aan te passen met behoud van gegevens, kunt u gebruik maken van een extern programma. Goede programma’s zijn Acronis Disk Director Suite (www.acronis.com) en Norton Partition Magic (www.symantec.com).
53

Alles gedefragmenteerd
Het defragmenteren van de vaste schijf is belangrijk voor een soepel functionerend systeem. Het zorgt ervoor dat de gegevens aaneengesloten reeksen vormen op de schijf en de tussenliggende gaten worden verwijderd. Informatie kan dan sneller vanaf schijf worden gelezen. Het ingebouwde onderdeel Defragmentatie (Start/Alle programma’s/Bureau-accessoires/Systeemwerkset/Schijfdefragmentatie) defragmenteert helaas niet altijd de opstartbestanden van XP. Breng hier verandering in. Open het register (Start/Uitvoeren, en typ Regedit) en navigeer naar de sleutel HKEY_LOCAL_MACHINE\ Software\ Microsoft\Dfrg\BootOptimizeFunction. Klik met rechts op Enable (in het rechtervenster) en kies Wijzigen. In het vak Waardegegevens typt u Y, zodat de instelling wordt ingeschakeld. Verlaat het register via Bestand/Afsluiten en start de machine opnieuw op.
54

Schijfdefragmentatie houdt niet altijd rekening met opstartbestanden.
55

Geen last van weinig ruimte
Bent u nog niet klaar met het schoonmaken van het besturingssysteem, maar blijft Windows u er via meldingsballonnen op wijzen dat de schijf te weinig ruimte heeft? Schakel die vervelende ballon dan uit. U hebt hiervoor het Windows-register nodig. Open het register via Start/Uitvoeren en typ Regedit. Blader naar de sleutel HKEY_CURRENT_USER\Software\Microsoft\Windows\CurrentVersion\Policies\Explorer, waarna u kiest voor Bewerken/Nieuw/DWORD-waarde. Deze noemt u NoLowDiskSpaceChecks. Dubbelklik erop en geef in het vak Waardegegevens een 1 op. Sluit het register af via Bestand/Afsluiten. U wordt niet meer lastig gevallen door de melding.
Geen last meer van die vervelende meldingen over te weinig schijfruimte.
56

Afdrukbestanden verwijderen
Alles wat u naar de printer verstuurt, wordt opgeslagen in een tijdelijke map. Ook deze kunt u regelmatig legen. Kies voor Start/Uitvoeren en typ %systemroot%\system32\spool\printers. De mapinhoud verschijnt. Verwijder de inhoud ervan. Overigens kunt u ook instellen dat de tijdelijke printerbestanden ook richting de map Temp worden gestuurd, zodat u slechts één locatie in de gaten hoeft te houden. Kies Start/Uitvoeren en typ Regedit. Blader naar de sleutel HKEY_LOCAL_MACHINE \SYSTEM\CurrentControlSet\Control\Print\Printers. Dubbelklik op DefaultSpool Directory en verander het pad bij het vak Waardegegevens. Verlaat het register via Bestand/Afsluiten.
Lettertypen afslanken
Hoe meer lettertypen u hebt geïnstalleerd, hoe trager de computer wordt. Niet alleen Windows zelf, maar ook toepassingen ondervinden vertraging bij een te grote hoeveelheid lettertypen. Houd de hoeveelheid in het gareel. Klik op Start/Configuratiescherm en kies het pictogram Lettertypen. De map wordt geopend. Controleer welke lettertypen u niet gebruikt. Deze kunt u gerust van het systeem verwijderen. Het resultaat: Windows en externe programma’s presteren beter.
57

Afsluiten en opruimen 1
Het wisselbestand bevat tijdelijke gegevens die nodig zijn tijdens het gebruik van het besturingssysteem en programma’s. Het wisselbestand wordt standaard niet opgeschoond, terwijl dit wel mogelijk is via een registerwijziging. Zo kunt u ervoor zorgen dat u elke gebruikssessie van Windows met een leeg wisselbestand begint. Kies Start/Uitvoeren en typ Regedit. Navigeer naar de sleutel HKEY_LOCAL_MACHINE\SYSTEM\ CurrentControlSet\Control\Session Manager\Memory Management en klik met rechts op ClearPageFileAtShutdown, waarna u kiest voor Wijzigen. Kies Bewerken/Nieuw/ DWORD-waarde en vul een 1 in het vak Waardegegevens. Verlaat het register via Bestand/Afsluiten en herstart de machine. Het wisselbestand wordt voortaan schoongemaakt.
Via het register kunt u instellen dat het wisselbestand na elke gebruiksessie automatisch wordt geleegd.
58

Afsluiten en opruimen 2
Het wisselbestand bevat tijdelijke gegevens die nodig zijn tijdens het gebruik van het besturingssysteem en programma’s. Het wisselbestand wordt standaard niet opgeschoond, terwijl dit wel mogelijk is via een registerwijziging. Zo kunt u ervoor zorgen dat u elke gebruikssessie van Windows met een leeg wisselbestand begint. Kies Start/Uitvoeren en typ Regedit. Navigeer naar de sleutel HKEY_LOCAL_MACHINE\SYSTEM\Current ControlSet\Control\Session Manager\Memory Management en klik met rechts op ClearPageFileAtShutdown, waarna u kiest voor Wijzigen. Kies Bewerken/Nieuw/ DWORD-waarde en vul een 1 in het vak Waardegegevens. Verlaat het register via Bestand/Afsluiten en herstart de machine. Het wisselbestand wordt voortaan schoongemaakt.
Via het register kunt u instellen dat het wisselbestand na elke gebruiksessie automatisch wordt geleegd.
59

Opgeruimd staat netjes
Het menu onder de rechtermuisknop wordt veel gebruikt in Windows. Nadeel is dat het menu overvol kan raken naarmate u meer programma’s hebt geïnstalleerd. Het wordt helemaal jammer, als u een programma van het systeem hebt verwijderd en de verwijzing in het menu gewoon blijft staan. Open het Windows-register (Start/Uitvoeren en typ Regedit) en navigeer naar de sleutel HKEY_CURRENT_USER\Software\ Microsoft\Internet Explorer\MenuExt. Deze sleutel bevat de vermeldingen die voorkomen in het contextmenu van de rechtermuisknop.
Wat wordt er gestart
Een goed inzicht in de items die tijdens de start van Windows worden geladen, is belangrijk. De hoeveelheid opstartitems bepaalt in sterke mate hoe goed uw systeem presteert. De map Opstarten bevat een overzicht, maar lang niet alle items worden via deze map geladen. Een extern hulpprogramma helpt u met een overzicht. Surf naar www.sysinternals.com/files/autoruns.zip om het gratis hulpprogramma AutoRuns te downloaden. Het programma toont u niet alleen welke items worden geladen, maar ook op welke locatie ze zijn ondergebracht. Handig als u besluit dat sommige items onnodig zijn en kunnen worden uitgeschakeld.
60

Het programma AutoRuns verschaft een overzicht van items en locaties die bij de start worden geladen.
Handmatige schoonmaakbeurt
Hoewel moderne software wordt geleverd met degelijke deïnstallatiefuncties,
61

blijven er regelmatig restjes achter op het systeem nadat u een programma hebt verwijderd. Het is dus van groot belang dat u handmatig de laatste restjes van het systeem verwijdert, mocht dit nog niet zijn gebeurd. Open Windows Verkenner en navigeer naar de map Program Files. Elk programma heeft een eigen map. Staat er een map tussen van een programma dat u al hebt gede-installeerd, dan kunt u de bijbehorende map verwijderen.
Windows Installer CleanUp
Eerder las u over het de-installeren van programma’s en de mogelijkheid dat er toch nog restjes op het systeem achterblijven. Soms lukt het echter niet om een programma van het systeem te verwijderen. In een dergelijk geval biedt Windows Installer CleanUp uitkomt. Dit programma verwijdert geselecteerde Windows Installer-onderdelen, zodat u weer fris kunt beginnen. Op http://support.microsoft.com/default.aspx?scid=kb;nl;290301 vindt u de nieuwste versie van het programma. Nadat u het hebt geïnstalleerd vindt u de software onder Start/Programma’s/Windows Installer CleanUp. Een logboek van het programma vindt u in de map Windows\Temp. In de lijst van beschikbare programma selecteert u de programma’s die problemen geven bij het de-installeren ervan. Gebruik de Ctrl-toets om meerdere items te selecteren. Via de knop Remove verwijdert u de vervelende registerinstellingen die voor de problemen zorgen bij een normale deïnstallatie. Na afloop klikt u op de knop Exit om het programma af te sluiten.
62

Via Windows Installer CleanUp haalt u de meest hardnekkige programma’s van het systeem.
Geen uitzondering voor wisselbestand
Tijdens een Windows-sessie is het wisselbestand geopend. Het bestand wordt dan ook overgeslagen tijdens defragmentatie. Hierdoor raakt het wisselbestand na verloop van tijd gefragmenteerd. Met enkele extra handelingen voorkomt u dit. Kies voor Start/Configuratiescherm en klik op het pictogram Systeem. Op het tabblad Geavanceerd klikt u op de knop
63

Instellingen in het groepsvak Prestaties. Kies voor het tabblad Geavanceerd en klik op Wijzigen. Verander nu het station of de partitie voor het wisselbestand. Neem de huidige waarden bij Begingrootte en Maximale grootte over van de oorspronkelijke instellingen. Klik vervolgens op Instellen. Vervolgens selecteert u het oorspronkelijke wisselbestand en verandert u de waarden bij Begingrootte en Maximale grootte in 0. Klik op Instellen. Vervolgens start u Windows opnieuw op. Start nu een defragmentatiesessie. De ruimte van het wisselbestand wordt nu ook gedefragmenteerd. Vervolgens zet u het wisselbestand weer terug op de oorspronkelijke locatie. Mission accomplished.
Verborgen bestanden verwijderen
Niet alle Windows-onderdelen kunnen via het venster Software (Start/Configuratiescherm/Software) worden verwijderd. Bepaalde componenten worden niet getoond als u klikt op de knop Windows-onderdelen toevoegen of verwijderen. Dat kan beter. Open Windows Verkenner en kies voor Extra/Mapopties. Op het tabblad Weergave haalt u het vinkje weg bij de optie Beveiligde besturingssysteembestanden verbergen, en selecteer de optie Verborgen bestanden en mappen weergeven. Klik op OK. Vervolgens opent u de map Windows\Inf. Klik met de rechtermuisknop op Sysoc.inf en kies voor Openen. U ziet alle Windows-onderdelen. Wilt u een bepaalde component kunnen verwijderen via het venster Software, dan verwijdert u de vermelding ‘hide’ uit de bijbehorende regel. Voor WordPad verandert u de
64

regel:MSWordPad=ocgen.dll,OcEntry,wordpad.inf,HIDE,7In de volgende regel:MSWordPad=ocgen.dll,OcEntry,wordpad.inf,,7
Het bestand Sysoc.inf bepaalt welke onderdelen wel of niet kunnen worden geïnstalleerd.
Services
Op de achtergrond van Windows zijn verschillende services actief. Deze voeren
65

bepaalde diensten en taken in het besturingssysteem uit. Zo is er een service die ervoor zorgt dat u cd’s kunt branden, een service die ervoor zorgt dat programma’s op gezette tijden worden uitgevoerd en een service die de computer controleert op virussen. Tijdens uw schoonmaak is het zinvol om een kritische blik te werpen op de services die worden geladen en te beoordelen of ze alle wel zo nuttig zijn. Kies voor Start/Uitvoeren en typ Services.msc. Een overzicht van services verschijnt. Selecteer een willekeurige service en lees de bijbehorende beschrijving om te achterhalen waarvoor de service verantwoordelijk is. Dubbelklik erop om de status van de service te bepalen, waarbij u kunt kiezen tussen Automatisch, Uitgeschakeld of Handmatig. Surf vervolgens naar www.blackviper.com/WinXP/ service411.htm voor een lijst van services en een uitleg of deze wel of niet nodig is.
Via Services hebt u een overzicht van de in- en uitgeschakelde services.Services in- en uitschakelen
66

Bij een onderhoudsbeurt van Windows XP ontkomt U er niet aan om services van het besturingssysteem onder de loep te nemen. Hoe meer services op de achtergrond van Windows worden geladen, hoe trager het systeem. Tegelijkertijd bepalen services welke functionaliteit uw computer biedt en om sommige services komt U gewoon niet heen. Het is dus belangrijk dat U een goede balans vindt tussen de gewenste functies en de hiervoor benodigde services. Het onderdeel Services komt hierbij van pas. Kies Start, Uitvoeren en typ Services.msc
Rechts in het venster vindt U een overzicht van alle services. In de kolom Status ziet U welke services zijn geladen.
Klik met rechts op een serviceKies EigenschappenTabblad AlgemeenLijst Opstarttype Bepaal of de service automatisch moet worden geladen (Automatisch) of dat U de service juist niet wilt laden (Uitgeschakeld)
Kies voor handmatig als de service moet worden gestart wanneer deze nodig is. Bij Beschrijving leest U waarvoor de service verantwoordelijk is. Bij twijfel over het nut van een ingeschakelde service geldt: niet aanpassen!
67

Systeemvak opruimen
Werpt u eens een blik naast de klok in de Windows-taakbalk. Tien tegen één dat het vak bol staat van pictogrammen. Niet netjes, totdat Windows ze na verloop van tijd zelf opschoont. Wilt u zien welke pictogrammen worden getoond en welk worden verborgen, dan klikt u met de knop Start, kiest u voor Eigenschappen en klikt u op de knop Aanpassen op het tabblad Taakbalk. Deze lijst kunt u opschonen. Start de Register-editor (Start/Uitvoeren en typ Regedit) en navigeer naar de sleutel HKEY_CURRENT_USER\Software\Microsoft\Windows\CurrentVersion\Explorer\Tray Notify. Klik in het rechtervenster met rechts op IconStreams en kies Verwijderen. Hetzelfde doet u bij PastIconsStreams. Verlaat het register via Bestand/Afsluiten en start Windows XP opnieuw op. De lijst is schoon.
68

De lijst met pictogrammen in het systeemvak kan eenvoudig worden opgeschoond.
Schoon, schoner, schoonst
Alle tips uit deel I opgevolgd en nog steeds niet tevreden? Surf naar www.litepc.com. Hier vindt u LitePC, een programma waarmee u nagenoeg alle Windows-onderdelen kunt verwijderen. Het resultaat: een afgeslankt systeem. Het programma is opgebouwd uit verschillende tabbladen. Het
69

tabblad Add/Remove Components is hiervan het belangrijkst. Op dit tabblad vindt u een overzicht van alle onderdelen die door LitePC kunnen worden verwijderd. Uw docent heeft voor U alvast de 15-dagen trial op CDROM gezet.
Het programma LitePC is ideaal voor wie Windows XP volledig wil afslanken.
70

71

Aan de slag
U hoeft XPlite niet te installeren. Zodra u het zip-bestand hebt uitgepakt, dubbelklikt u op het exe-bestand om XPlite te openen. Windows XP maakt gebruik van bestandsbeveiliging, waarbij belangrijke systeembestanden tegen verwijdering en beschadiging worden beschermd. Een slimme feature, die tijdelijk moet worden uitgeschakeld als u aan de slag gaat met XPlite. Het programma bestaat uit vijf tabbladen. Eerst klikt u op het tabblad Windows File Protection. Kies voor de optie OFF en klik op Apply. Bestandsbeveiliging wordt automatisch weer geactiveerd zodra u Windows opnieuw start.
Schakel bestandsbeveiliging tijdelijk uit voordat u verder gaat
Onderdelen verwijderen
Het tabblad Add/Remove Components in XPlite biedt een overzicht van onderdelen die u uit Windows kunt verwijderen. Via het pictogram Show All
72

vraagt u het overzicht op van alle onderdelen die in aanmerking komen. Rechtsonder leest u hoeveel componenten zijn geïnstalleerd. Ook vindt u daar een beschrijving van een geselecteerde component. Items waar ‘Pro’ achter staat, kunnen alleen worden verwijderd met de betaalde versie van XPlite. Klik op de koppeling Hide Professional Options om niet-beschikbare opties te verbergen. Om een Windows-onderdeel te verwijderen, haalt u het bijbehorende vinkje weg. Klik op Next om de wijzigingen door te voeren. Hierna start u Windows XP opnieuw op. Vervolgens opent u XPlite en schakelt u de bestandsbeveiliging weer in (kies voor ON op het tabblad Windows File Protection). Over bestandsbeveiliging gesproken: rechts op het tabblad vindt u de geavanceerde instellingen. Klik op Scan Now om het systeem te controleren op ontbrekende of aangepaste bestanden. Een vinkje naast Scan On Bootup zorgt ervoor dat bestandsbeveiliging bij elke start van Windows wordt uitgevoerd. Bij File Cache Settings kunt u opgeven hoeveel procent van de vaste schijf moet worden gereserveerd voor de cache van Windows. Het is verstandig deze waarde niet te veranderen.
73

Om een Windows-onderdeel te verwijderen, haalt u het bijbehorende vinkje weg.
Deïnstallatiebestanden
De meeste updates voor Windows XP zijn voorzien van een deïnstallatiebestand. In de praktijk zult u echter nauwelijks een update verwijderen. XPlite kan onderzoeken welke deïnstallatiebestanden zijn opgeslagen en biedt de mogelijkheid om deze te verwijderen. Kies het tabblad Shrink en klik vervolgens op de knop Analyze.
Windows-onderdelen
Er worden standaard een heleboel onderdelen van Windows en hulpprogramma’s geïnstalleerd die u mogelijk helemaal niet gebruikt. Klik op Windows-onderdelen toevoegen of verwijderen om de wizard Windows-
74

onderdelen te starten. Onderdelen die zijn geïnstalleerd, herkent u aan het vinkje in het selectievak voor de regel. Wilt u een geïnstalleerd onderdeel verwijderen, deselecteer dat dan met een klik op het selectievak. Klik daarna op Volgende en wacht tot de wizard Windows opnieuw heeft geconfigureerd.
Verwijder ongebruikte Windows-onderdelen.
Opschoners
Sommige programma’s zitten zo diep in het systeem, dat ze zich niet zomaar laten verwijderen. Bijvoorbeeld beveiligingssoftware zoals antivirus- en antispyware- programma’s, maar ook systeemprogramma’s, zoals veel software van Norton. Sommige fabrikanten leveren daarom eigen tools om deze programma’s helemaal van de computer te kunnen verwijderen. Een
75

bekend voorbeeld is Norton Removal Tool van Symantec. U kunt dat downloaden via www.symantec.com/symnrt. Het is een wizard die in vijf stappen alle (!) Norton-software verwijdert. Minder bekend is dat ook McAfee iets soortgelijks biedt. De McAfee Removal Tool is te vinden via http://download.mcafee.com/products/ licensed/cust_support_patches/MCPR.exe.Vooral systeemsoftware heeft vaak eigen opruimsoftware om alle sporen te kunnen verwijderen.
Schijf opruimen
Via Start, Alle Programma’s, Bureau-accessoires, Systeemwerkset start u het programma Schijfopruiming. Dit onderdeel speurt op de harde schijf naar bestanden die niet meer worden gebruikt. Selecteer de bestanden die u wilt verwijderen en klik op OK. Ter controle kunt u vooraf nog op Bestanden weergeven klikken, om te zien wat er precies wordt verwijderd.
76

Laat Windows de handen uit de mouwen steken en overbodige bestanden verwijderen.
Prefetch
De map C:\Windows\Prefetch bevat informatie over programma’s die regelmatig worden opgestart. XP speelt hier een klein beetje vals door deze informatie al in het geheugen te plaatsen wanneer het bijbehorende
77

programma door u nog helemaal niet wordt opgestart. Zo lijkt het daarna net of de computer veel sneller reageert dan die eigenlijk doet. Prima techniek dus, behalve dat na verloop van tijd deze map vervuild raakt met verwijzingen naar software die helemaal niet (meer) worden gestart. Dat gaat ten koste van de systeemprestaties; er wordt immers informatie in het geheugen geladen die nooit gebruikt wordt. Aan te bevelen is daarom deze map zo af en toe leeg te gooien. Dit zal even tot gevolg hebben dat Windows juist iets langzamer wordt, maar u zult merken dat de map Prefetch al snel weer wordt gevuld met up-to-date informatie over de op te starten programma’s op uw computer. Klik op Start, Uitvoeren en typ als commando C:\Windows\Prefetch. Druk dan op Enter. Selecteer alle bestanden met Ctrl+A en verwijder ze daarna met een druk op Shift+Del.
78

De Prefetch-functie van XP wordt door af en toe de map Prefetch te legen fris gehouden.
Updates verwijderen
Open de Windows Verkenner en klik op Extra, Mapopties. Open het tabblad Weergave en schakel bij de Geavanceerde instellingen de functie De inhoud van systeemmappen weergeven in, evenals Verborgen bestanden en mappen weergeven. Bevestig via OK. Open dan de map C:\Windows en zie dat deze volstaat met mappen waarvan de naam met $NtUninstall$ begint. Dit zijn de restanten van bijvoorbeeld Windows Update waarmee u de installatie van alle updates ongedaan kunt maken. De kans dat dit moet gebeuren, is klein en u kunt deze mappen dan ook gerust verwijderen. Selecteer alle mappen waarvan de naam met $NtUninstall$ begint en verwijder deze via Shift+Del.
79

De uninstall-informatie van Windows Update kan zonder gevolgen verwijderd worden.
Register opschonen
Nu alle vervuilende en verouderde informatie van de harde schijf is verwijderd, is het tijd om ook het Windows-register onder handen te nemen. Dit is de centrale database waarin alle informatie over de hardware, de software maar ook uw persoonlijke instellingen wordt bewaard. Zoals iedere database, vervuilt het register alleen al door het gebruik ervan. Een programma als RegVac schoont het op en helpt het zo snel en compact mogelijk te maken. Download RegVac via www.superwin.com en start het na de installatie. Wilt u snel opschonen, klik dan op Clean Registry. Wilt u graag eerst iets meer informatie, klik dan op Go to Expert Mode en bekijk de geavanceerde opties
80

voor het afzonderlijk opschonen van delen van het register.
RegVac is een prima ‘stofzuiger’ voor het Windows-register. De docent heeft een 30-dagen trial op de CDROM gezet. Hiermee kunt U heel wat opschonen in uw register en na de trial periode kunt U gewoon het programma verwijderen van uw systeem. Wat ook mogelijk is bij diverse trialprogramma’s dat U gewoon de datum van uw computer verandert (werkt niet bij alle trialware en de docent heeft geen tijd gehad om deze truc toe te passen op Regvac maar het is natuurlijk altijd de moeite waard! Ga naar Configuratiescherm, klik op tabblad Datum en Tijd en ga bijvoorbeeld 29 dagen terug in de tijd. Het kan zijn dat uw anti-virusprogramma even gaat tegensputteren maar trek U daar niets van aan; haal gewoon opnieuw de updates binnen.Een handig alles-in-één-pakket voor registeroptimalisatie is RegVac. Het programma bestaat uit verschillende onderdelen, die het register opschonen
81

en stroomlijnen en fouten weghalen. RegVac onderscheidt zich van andere registerprogramma’s door de grote hoeveelheid schoonmaakonderdelen. U vindt het via www.superwin.com. Het programma mag gedurende dertig dagen worden gebruikt, waarna u het moet registreren. Na installatie klikt u op Go To Expert Mode (bovenin het scherm) om alle opties weer te geven. Wilt u de standaardinstellingen hanteren, dan kunt u klikken op Clean Registry aan de linkerzijde van het venster. Bij elke instelling in de Expert Mode wordt aangegeven of deze veilig kan worden gebruikt, of meer is weggelegd voor de gevorderde gebruiker. Het is verstandig om de onderdelen af te lopen en zelf te bepalen of u de actie de moeite waard vindt. Het opschonen van het venster Software (waarin geïnstalleerde programma’s worden weergegeven) is bijvoorbeeld niet nodig als de lijst correct is. Bent u tevreden over de software, dan kunt u het tegen betaling van circa 25 euro bij de makers registreren.
Defragmenteren
Controleer voor u deze stap uitvoert eerst of de Windows-prullenbak leeg is. Klik met de rechtermuisknop op de prullenbak op het bureaublad en kies voor Prullenbak leegmaken. Als dat is gebeurd, is het tijd om de computer weer op te bouwen. Daarvoor is het handig eerst de harde schijf te ordenen en alle fragmentatie te lijf te gaan. Open de Windows Verkenner en klik met de rechtermuisknop op de aanduiding van de systeemschijf. Kies Eigenschappen, Extra, Defragmentatie. Klik daarna op Nu
82

defragmenteren en daarna nogmaals op Defragmenteren. Dit gaat niet snel en het kan handig zijn het defragmenteren zelfs enkele keren te herhalen wanneer de schijf erg versnipperd is. U kunt dit controleren via de knop Analyseren.
Met defragmenteren ordent u de bestanden op de schijf en zorgt u voor meer vrije ruimte en betere prestaties.
Nieuwe drivers
Behalve ongebruikte hardware uitschakelen is er ook veel winst te behalen door bestaande hardware optimaler te gebruiken. De basis daarvoor is de driver. Vooral drivers voor geluidskaarten, IDE-controllers (waar de harde schijven aan gekoppeld zijn) en grafische kaarten scoren hoog als het gaat om de impact die deze op de prestaties en stabiliteit van de computer hebben. Om
83

nieuwe drivers te zoeken is het belangrijk te weten welke hardwareonderdelen er in de computer zitten. Open daarvoor Apparaatbeheer (klik met rechts op Deze Computer en kies voor Beheren). Klik met de rechtermuisknop op de belangrijke onderdelen van de computer. Ook de bestelbon van de computer kan u hierbij behulpzaam zijn. Achterhaal merk en type van de hardwareonderdelen en zoek online naar de website van de producent om daar de nieuwste drivers voor het betreffende onderdeel te halen.
Drivers verwijderen
Voordat u een nieuwe driver installeert, is het raadzaam eerst de oude te verwijderen. Dit kan via het onderdeel Software in het Configuratiescherm. Helaas staan niet alle drivers die u installeert daar vermeld met een optie tot de-installeren. Open dan Apparaatbeheer (klik met rechts op Deze Computer en kies voor Beheren). Klik met de rechtermuisknop op het onderdeel waarvan u de driver wilt verwijderen en kies in het snelmenu Installatie ongedaan maken. Start daarna Windows opnieuw op. Voor de meeste drivers zal dit voldoen. U kunt dan nadat de computer opnieuw is gestart nieuwe drivers installeren.
84

Verwijder drivers door de installatie ongedaan te maken.
Updates installeren
De computer is nu bijna klaar. Het is tijd voor de laatste updates via Windows Update, of minder bekend, Microsoft Update. Open Internet Explorer en ga naar http://update.microsoft.com. Anders dan Windows Update, kijkt Microsoft Update ook naar andere Microsoft-programma’s en naar hardware en apparaten. Klik op Aangepast en laat deze webservice alle updates voor uw computer bij elkaar zoeken. Kies voor Alles selecteren en daarna Updates weergeven en installeren. In sommige gevallen kan dit erg lang duren, samen zijn de updates al snel enkele tientallen MB’s groot, zo niet groter. Ook is het mogelijk dat na afloop de computer opnieuw gestart moet worden. Controleer daarna altijd of alle updates wel zijn binnengehaald en geïnstalleerd.
85

Microsoft Update controleert meer dan alleen updates voor Windows.
Uw Internetverbinding aanzienlijk versnellen
Hiervoor heb ik gekozen voor het programma Full Speed 33 (zie CDROM).
86

Veel plezier met uw versnelde internetverbinding! U zult merken dat bij het opstarten van Internet Explorer of de andere mogelijkheid Firefox, uw browser in eerste instantie wat trager opstart maar als dat eenmaal is gebeurd gaat deze vervolgens als een speer!
Antispyware
Windows Defender is Microsofts gratis antispywareprogramma en zeker niet de slechtste die er te krijgen is. Download het via www.microsoft.com/athome/security/spyware. Kies op de downloadpagina voor Language: Dutch en klik daarna op Doorgaan om uw Windows te valideren.
87

Kies tijdens de installatie voor Aanbevolen instellingen gebruiken zodat Windows Defender altijd up-to-date is en maximale veiligheid biedt. Sluit af met Direct controleren op updates en laat het programma een snelle scan uitvoeren. Nu weet u zeker dat uw Windows weer in topvorm is en goed beveiligd.
Windows Defender is een prima manier om uw computer veiliger te maken.
Windows-onderdelen
Bij een normale installatie van Windows worden bijna alle onderdelen standaard geïnstalleerd. Ongeacht of u ze gebruikt. Voor het opschonen beginnen we bij het onderdeel Software. Klik op Start, Configuratiescherm en kies Software. Dit venster biedt toegang tot de lijst met geïnstalleerde
88

standaardprogramma’s. Klik op de knop Windows-onderdelen toevoegen of verwijderen. Selecteer een hoofdcategorie en klik op Details. Aan de hand van de beschrijving onderin het venster kunt u bepalen welke onderdelen niet nodig zijn. Haal het vinkje weg bij de componenten die u wilt verwijderen en klik op OK. Houd de installatie-cd van Windows bij de hand; mogelijk hebt u die nodig.
Nu eens geen extra functionaliteit toevoegen, maar juist verwijderen!
Alles zien
Niet alle componenten worden in het venster met Windows-onderdelen getoond. Goed voorbeeld hiervan is WordPad en Pinball. Verwijderen van die onderdelen is daardoor wat lastig. Open de Windows Verkenner en kies Extra,
89

Mapopties. Op het tabblad Weergave haalt u het vinkje weg bij Beveiligde besturingssysteembestanden verbergen. Bovendien selecteert u de optie Verborgen bestanden en mappen weergeven. Klik op OK. Open de map Windows\Inf. Klik met rechts op Sysoc.inf en open dit bestand in Kladblok. Zoek naar regels waarin het woord hide voorkomt, dat u vervolgens weghaalt. De regel Pinball=ocgen.dll,OcEntry,pinball.inf,HIDE,7 wordt dan bijvoorbeeld Pinball=ocgen.dll,OcEntry,pinball.inf,,7. Nadat u het bestand hebt opgeslagen, opent u het onderdelenvenster van het Configuratiescherm weer. Nu worden wel alle onderdelen getoond zodat het mogelijk is ze te verwijderen.
90

Afslanken betekent ook het verwijderen van onderdelen die normaal gesproken niet kunnen worden verwijderd.
91

Minder franje
Hoe meer visuele franje in de gebruikersomgeving, hoe meer kostbare systeembronnen in beslag worden genomen. Dat kan best minder. Kies Start, Configuratiescherm en klik op Vormgeving en thema’s. Kies voor Beeldscherm en vervolgens voor het tabblad Vormgeving. In de lijst Vensters en knoppen kiest u voor Windows-klassiek. Klik hierna op Effecten en bepaal welke visuele effecten u niet nodig hebt. Hoe meer uitgeschakeld, hoe beter! De échte diëtisten onder ons schakelen ook de bureaubladachtergrond uit, via het tabblad Bureaublad. Kies tot slot in het Configuratiescherm voor het pictogram Systeem en klik op het tabblad Geavanceerd op de knop Instellingen in het vak Prestaties. Kies voor Beste prestaties op het tabblad Visuele effecten.
92

Wie bereid is de visuele franje uit te schakelen, kan aardig wat prestatiewinst boeken.
93

Minder services
Bespaar kostbare systeembronnen door het aantal geladen services te beperken. Services worden op de achtergrond van Windows gedraaid en bepalen de functionaliteit van het besturingssysteem. Kies Start, Uitvoeren en typ Services.msc. Rechts in het venster vindt u een overzicht van alle services. In de kolom Status ziet u welke services zijn geladen. Klik met rechts op een service en kies Eigenschappen. Op het tabblad Algemeen bepaalt u in de lijst Opstarttype of de service automatisch moet worden geladen (Automatisch) of dat u de service juist niet wilt laden (Uitgeschakeld). Kies voor Handmatig als de service moet worden gestart wanneer deze nodig is. In de Beschrijving leest u waarvoor de service verantwoordelijk is. Het is verstandig alleen services in en uit te schakelen als u een wat meer gevorderde gebruiker van XP bent en zeker weet dat u de betreffende service niet meer nodig hebt.
94

Hoe meer services worden geladen, hoe meer kostbare systeembronnen worden aangesproken.
Schoon opstarten
Is het u opgevallen hoe snel de computer opstart als u gebruik maakt van de
95

Veilige modus van Windows XP? Niet zo vreemd, als u bedenkt dat in die modus een minimale set aan programma’s en services wordt geladen. Ook in de normale modus kunt u winst behalen bij het opstartproces. Kies Start, Uitvoeren en typ Msconfig. Hiermee laadt u het Hulpprogramma voor systeemconfiguratie, waarmee u tot in detail kunt bepalen welke services bij de start van Windows worden geladen. Klik op het tabblad Opstarten en bekijk welke items niet noodzakelijk zijn. Twijfelt u over een item, laat dit dan staan om te voorkomen dat Windows problemen krijgt.
Met Msconfig krijgt u een goed overzicht van de items die worden geladen bij de start van Windows.
96

Overzicht services
Msconfig biedt ook een overzicht van de services die in Windows op de achtergrond zijn geladen. Klik op het tabblad Services. Plaats een vinkje bij Alle Microsoft-services verbergen als u alleen de niet-Windows-services wilt weergeven. Ook hier geldt dat u het vinkje naast een service kunt weghalen om hem uit te schakelen.
Oude systeembestanden
We blijven nog even in het venster van Msconfig. Klik op het tabblad System.ini. Hier vindt u een overzicht van drivers en andere software die tijdens de start van Windows wordt geladen. Meestal gaat het hier om verouderde software, die in lang niet alle gevallen nog nodig is. Door het vinkje weg te halen, wordt de betreffende regel inactief gemaakt.
97

In onze afslankkuur besteden we ook aandacht aan drivers en andere software die door verouderde systeembestanden worden geladen.
Niet meer indexeren
Een goed voorbeeld van een component die veel beslag legt op de systeembronnen is de ingebouwde indexeerservice van Windows XP. Zoeken naar bestanden verloopt dankzij deze service een stuk vlotter. Hebt u een afweging gemaakt en besloten de service uit te schakelen ten bate van een sneller systeem, ondanks een tragere zoekfunctionaliteit? Kies dan Start, Cofiguratiescherm en kies voor Software. Klik op Windows-onderdelen toevoegen of verwijderen en verwijder het vinkje bij Indexing-service. Klik tot slot op OK. Kies vervolgens voor Start, Uitvoeren, en typ Services.msc. Zoek naar de vermelding Indexing-service, dubbelklik erop en schakel de service uit.
98

Tweak UI
Als u wilt dat de computer écht snel en licht is, installeert u Tweak UI. Surf naar www.microsoft.com/windowsxp/downloads/powertoys/xppowertoys.mspx en haal Tweak UI binnen. Open vervolgens eerst de sectie General en haal in het vak Settings de vinkjes weg bij bronnenverslindende animaties. Windows wordt nog sneller met een beetje vals spelen. Kies Mouse en verander de muissnelheid naar Fast. Tot slot gaat u naar Thumbnails (te vinden onder Explorer) en bepaalt u bij Image Quality hoe goed de kwaliteit moet zijn van miniatuurweergaven in de Windows Verkenner. Hoe lager de waarde, hoe beter de prestaties, zonder dat u de functionaliteit helemaal hoeft uit te schakelen.
99

De puntjes op de i: snelheidsverbeteringen via Tweak
Processen versnellen
Voor het sneller laten draaien van software hebt u helemaal geen extra software nodig. Gebruik de toetsencombinatie Ctrl+Shift+Esc om Taakbeheer op te vragen. Klik op het tabblad Processen. Klik met rechts op het proces dat u sneller wilt laten lopen. Kies vervolgens voor Prioriteit instellen en kies de gewenste prioriteit, bijvoorbeeld Hoog. U geeft hiermee het proces een flinke oppepper. Om vlot te achterhalen welk proces bij welke toepassing hoort, opent u het tabblad Toepassingen. Klik met de rechtermuisknop op de toepassing en kies Ga naar proces. Het juiste proces verschijnt. Hierop klikt u vervolgens met rechts en kiest voor Hoog.
APK-hulp
Bij een grondige keuring van Windows bent u voor een groot deel vooral kleinere problemen aan het oplossen. (Bijvoorbeeld omdat pictogrammen die niet meer correct worden getoond of omdat informatie niet meer klopt.) Een goede hulp voor kleinere reparaties is Tweak UI. U vindt dit gratis programma op www.microsoft.com /windowsxp/downloads/powertoys/xppowertoys.mspx. Nadat u het hebt gestart (Start, Alle programma’s, PowerToys for Windows XP, Tweak UI) opent u de sectie Repair. Aan de rechterzijde vindt u een menu waarmee u kleine reparatiewerkzaamheden kunt verrichten. Bijvoorbeeld het herstellen van de e-mailteller van het welkomstscherm van
10

Windows, en het herstellen van speciale kenmerken voor systeemmappen. Selecteer de gewenste actie en klik op de knop Repair Now, om de actie uit te voeren.
De sectie Repair van het gratis hulpprogramma Tweak UI biedt een aantal veelgevraagde herstelmogelijkheden.
Systeemgezondheid
Ook de algemene gezondheid van het systeem is opvraagbaar via Help en ondersteuning. Op de startpagina kiest u voor Gebruik Hulpprogramma’s als u gegevens over deze computer wilt weergeven en problemen wilt onderzoeken. Kies vervolgens in het linkermenu Gegevens van deze computer. Daarna klikt u op De status van de hardware en software van
10

deze computer weergeven. Een overzicht van de belangrijkste componenten en hun status verschijnt en u krijgt informatie over opslagproblemen, verouderde stuurprogramma’s en hardwareondersteuning. Via Probleem oplossen kunt u een wizard openen die hulp biedt bij de oplossing.
Controle systeembestanden
Windows XP beschikt over de functie Controle systeembestanden. Dit mechanisme houdt een oogje in het zeil en controleert of de systeembestanden – die essentieel zijn voor een goede werking van XP – in orde zijn. Hoewel Windows automatisch de systeembestanden controleert, kunt u dit proces ook handmatig starten via de Opdrachtprompt (Start, Alle programma’s, Bureau-accessoires, Opdrachtprompt). Vervolgens typt u Sfc.exe, gevolgd door een van de schakelopties in het volgende overzicht.Schakeloptie Opdracht/SCANNOW Alle beveiligde systeembestanden nu controleren/SCANONCE Alle beveiligde systeembestanden één keer controleren bij de volgende keer opstarten/SCANBOOT Alle beveiligde systeembestanden elke keer controleren tijdens het starten van het systeem/REVERT Controle instellen op standaard instelling/PURGECACHE Bestandscache leegmaken/CACHESIZE=n Grootte van bestandscache instellen (waarbij u voor n een waarde in MB invult)
10

Register onder handen
Het Windows-register wordt vaak door Windows geraadpleegd en aangepast. Dat begint al zodra Windows wordt gestart. Het register wordt op dat moment ingeladen. Het is van belang dat u de omvang van het Windows-register tot een minimum beperkt houdt. Het programma WinRescue (www.superwin.com) biedt de optie RegPack, waarmee het register wordt gestroomlijnd. Open WinRescue en klik op het tabblad RegPack. Klik vervolgens op de gelijknamige knop. Het register wordt een stuk kleiner gemaakt.
Met de optie RegPack van WinRescue verwijdert u loze ruimte uit het Windows-register en zorgt u voor een compacte omvang van deze database. Uw docent heeft voor U de 30 dagen trialversie op de CDROM gezet!
Registerindeling
Het register is opgebouwd uit vijf hoofdsleutels:
10

Sleutel Informatie overHKEY_CLASSES_ROOT Bestandstypen, gedrag en functionaliteit van WindowsHKEY_CURRENT_USER Aangemelde gebruiker, zoals bureaubladinstellingenHKEY_LOCAL_MACHINE Hardware en software voor het systeemHKEY_USERS Opslagplaats voor alle gebruikersinstellingenHKEY_CURRENT_CONFIGOpslaan van systeeminformatie
Het eerste deel van registersleutels wordt vaak afgekort. HKEY_CLASSES_ROOT wordt HKCR, HKEY_CURRENT_USER wordt HKCU, HKEY_LOCAL_MACHINE wordt HKLM, HKEY_USERS wordt HKU, en HKEY_CURRENT_CONFIG wordt HKCC.
Het register is opgebouwd uit vijf hoofdsleutels.
Register bewerken
U bewerkt het register met de Register-editor. Dit programma vindt u niet in
10

het menu Start, maar moet u handmatig starten via Start, Uitvoeren. Typ Regedit en klik op OK. De opbouw van de Register-editor vertoont grote gelijkenis met de Windows Verkenner. Aan de linkerzijde vindt u de hiërarchische opbouw van het register (in de Windows Verkenner vindt u hier de opbouw van de mappen). Om een sleutel uit te klappen en de onderliggende sleutels weer te geven, klikt u op het plusje naast de sleutel. Klik op een van de sleutels om de bijbehorende registerwaarden op te vragen. Deze staan aan de rechterzijde van het venster. Aan de rechterzijde vindt u behalve de waardenaam, het waardetype en het bijbehorende waardegegeven. Elke registerwaarde is van een specifiek type. Zo is er onder meer de tekenreekswaarde, binaire waarde en DWORD-waarde. Welk type wordt gebruikt, is afhankelijk van de instelling die de waarde vertegenwoordigt. Om een bestaande waarde aan te passen, dubbelklikt u erop. Of klik met rechts op de waarde en kies Wijzigen. In het vak Waardegegevens geeft u de instelling op. Om de naam van de waarde zelf aan te passen, klikt u er met rechts op en kiest u Naam wijzigen. U moet zich realiseren dat de Register-editor niet beschikt over de functie Ongedaan maken. Elke aanpassing wordt direct doorgevoerd.
10

U bewerkt het register met de Register-editor, die veel weg heeft van de Windows Verkenner.
Snelkoppeling naar register
Bespaar tijd met een snelkoppeling naar het register. Klik met de rechtermuisknop op het bureaublad en kies Nieuw, Snelkoppeling. In het invoervak typt u Regedit.exe. Klik op Volgende. Geef de snelkoppeling een naam en klik op Voltooien. U kunt de snelkoppeling eventueel ook onderbrengen in het menu Start door de koppeling naar de knop Start te slepen, te wachten totdat het venster opent en het pictogram bovenin het menu los te laten.Snel zoekenOp zoek naar een specifieke registersleutel of -waarde? Maak gebruik van de zoekfunctionaliteit van de Register-editor. Kies Bewerken, Zoeken of druk op
10

Ctrl+F. In het vak Zoeken naar geeft u de gewenste zoekterm op. Geef vervolgens aan of u zoekt naar sleutels, waarden of gegevens en klik op Volgende zoeken. Bent u niet tevreden over het zoekresultaat, zoek dan verder met een druk op de F3-toets.
Gebruik de zoekfunctie van de Register-editor om registerlocaties snel te vinden.
Veelgebruikte registerlocaties
Het register kent enkele locaties die populair zijn bij het aanpassen van het gedrag van de computer. Deze locaties zult u dan ook vaak opvragen bij het uitvoeren van tips en trucs. In het overzicht staan ze op een rijtje. Voeg ze toe aan uw favorietenlijst om de sleutels in de toekomst snel te kunnen openen.
HKCR\CLISDHKCU\Control Panel\DesktopHKCU\Software\Microsoft\Active Setup\Installed Components
10

HKCU\Software\Microsoft\Internet ExplorerHKCU\Software\Microsoft\Windows\CurrentVersionHKCU\Software\Microsoft\Windows\CurrentVersion\ExplorerHKCU\Software\PoliciesHKLM\SOFTWARE\Microsoft\Active Setup\Installed ComponentsHKLM\SOFTWARE\Microsoft\Windows\CurrentVersionHKLM\SOFTWARE\Microsoft\Windows\CurrentVersion\Explorer
Back-up maken
In dit stukje leest u over de verschillende manieren waarop u een reservekopie van het register kunt maken. Niet zonder reden. Het register vormt het ‘hart’ van Windows en het besturingssysteem is er in hoge mate afhankelijk van. Een beschadigd register heeft vaak consequenties voor de werking van Windows. Het is daarom belangrijk om te beschikken over een goede reservekopie, die u in geval van nood kunt gebruiken. Een back-up kunt u maken met WinRescue. Dit programma vindt u via www.superwin.com. Na installatie start u het via Start, Alle programma’s, WinRescue XP, WinRescue XP. Gebruik de Back-up Wizard voor het maken van reservekopieën. Via het tabblad Boot Disk maakt u een opstartdiskette. Deze kan worden gebruikt als Windows niet meer wordt geladen en u een back-up wilt terugzetten.
10

Zekerheid voor alles: zorg te allen tijde voor een goede back-up van uw belangrijke bestanden en het register.
Systeemherstel
De meest eenvoudige procedure voor het terugzetten van registerbestanden als Windows nog kan worden geladen, is gebruik maken van de voorziening Systeemherstel. Dit onderdeel maakt herstelpunten aan, waarnaar u kunt terugkeren in geval van problemen. Klik op Start, Alle programma’s, Bureau-accessoires, Systeemwerkset, Systeemherstel. Kies Een eerdere status van deze computer herstellen en klik op Volgende. Een kalender met beschikbare herstelpunten verschijnt. Klik op de datum van het herstelpunt dat u wilt terugzetten en klik op Volgende. Een bevestigingsscherm verschijnt. Klik op Volgende om het proces te starten en de systeemstaat te herstellen.
10

Met Systeemherstel zet u de systeemstaat terug naar een punt in het verleden.
Laatst bekende juiste configuratie
Windows XP biedt de optie om op te starten met de ‘laatst bekende juiste configuratie’. Daarbij wordt het besturingssysteem gestart op de manier die in het verleden geen problemen gaf. Dit is een van de middelen om een beschadigd systeem op de been te helpen. Het is vooral interessant als Windows niet meer kan worden geladen. Is het register beschadigd, start dan de computer opnieuw op. Wanneer het bericht Selecteer het besturingssysteem dat u wilt starten verschijnt, drukt u op de F8-toets. Het opstartmenu van Windows XP verschijnt. Kies hier voor de optie Laatst bekende juiste configuratie en druk op Enter.
110

Register comprimeren
Een groot deel van het Windows-register wordt bij de start van het besturingssysteem geladen. Daar is niets mis mee, zolang het register zo compact mogelijk is. Na verloop van tijd ontstaan er echter ‘loze’ ruimten in het register en neemt de database in omvang toe. Door het register te comprimeren, zorgt u ervoor dat het compact blijft. U kunt hiervoor WinRescue XP (www.superwin.com) gebruiken. Klik op het tabblad RegPack en klik op de gelijknamige knop om de optimalisatie van het register te starten. WinRescue deelt het register opnieuw in en verwijdert ongebruikte ruimte.
Registeractiviteit onder de loep
Het register wordt continu geraadpleegd door Windows en geïnstalleerde software. Wat er exact gebeurt, blijft onder de motorkap. Met het gratis programma Registry Monitor ziet u welke toepassingen het register benaderen, welke sleutels ze opvragen en welke wijzigingen ze doorvoeren. De resultaten worden realtime getoond. U vindt Registry Monitor op www.sysinternals.com/Utilities/Regmon.html. U hoeft het programma niet te installeren. Dubbelklik op het exe-bestand om Registry Monitor te starten. De gegevens worden op hoge snelheid verzameld. Kies File, Capture Events als u de registratie tijdelijk wilt stopzetten. Via Edit, Find kunt u op zoek gaan naar een specifiek programma. Ziet u een interessante waarde, dan kunt u deze direct openen in het register door de regel te selecteren en te drukken op
111

Ctrl+J. Ook handig is de optie Filter. Kies Options, Filter. In het geopende venster geeft u de gewenste zoekcriteria op.
Werp met Registry Monitor een blik onder de motorkap en zie welke registersleutels worden aangesproken.
Register defragmenteren
U weet waarschijnlijk wel dat het belangrijk is om de vaste schijf van uw computer regelmatig te defragmenteren. Hierbij worden bestanden opnieuw gerangschikt en wordt het aantal ongebruikte ruimten op de schijf beperkt. Helaas wordt het register door het ingebouwde Schijfdefragmentatie van Windows overgeslagen. Jammer, als u bedenkt dat juist het registerbestand een grote invloed heeft op de systeemprestaties. Met een omweg kunt u het
112

register alsnog onder handen nemen. Surf naar www.sysinternals.com/Utilities/PageDefrag.html en haal hier Page File Defragmenter binnen. Dubbelklik op het exe-bestand om het te installeren en selecteer de optie Defragment at next boot. Klik op OK. De eerstvolgende keer dat u de computer start, wordt het defragmentatieproces gestart.
Wat wordt er geladen?
Een groot deel van de items die tijdens de start van Windows wordt geladen, is ondergebracht in het Windows-register. Open het register en bekijk de sleutels HKEY_CURRENT_USER\Software\Microsoft\ Windows\CurrentVersion\Run en HKEY_LOCAL_MACHINE\System\CurrentControlSet\Services. Dit zijn goede voor-beelden van registersleutels met een grote hoeveelheid opstartitems. Maar er zijn meer registerlocaties, die bovendien afhankelijk zijn van de geïnstalleerde software. Het hulpprogramma AutoRuns geeft een overzicht van registersleutels met bijbehorende opstartwaarden. Klik op het tabblad Everything- om alle sleutels te tonen. Daarnaast kunt u op individuele tabbladen klikken om de opstartitems per sectie op te vragen. Kies Options, Hide Microsoft Entries om te zien welke programmatuur van derde partijen (dus buiten het besturingssysteem zelf) worden geladen. Met de toetsencombinatie Ctrl+F kunt u zoeken naar specifieke vermeldingen. Dubbelklik op een regel om het register te openen en naar de betreffende registerwaarde te navigeren. U mag AutoRuns kosteloos gebruiken. Het is te downloaden van www.sysinternals.com/Utilities/Autoruns.html.
113

AutoRuns geeft een overzicht van de items die via het register worden geladen.
Ballonloos bestaan
Denkt u aan Windows XP, dan denkt u aan ballonnen. In het systeemvak rechtsonder verschijnen regelmatig meldingen in gele notificatieballonnen. Het is niet eens zo gemakkelijk om deze meldingen uit te schakelen, omdat ze worden gegenereerd door verschillende programma’s. Het register biedt gelukkig voor veel gevallen uitkomst (Start/Uitvoeren en typ Regedit). Allereerst nemen we de ballon van de Windows-rondleiding onder handen. Klik daartoe door naar de sleutel HKEY_LOCAL_MACHINE\Software\Microsoft\
114

Windows\CurrentVersion\Applets \Tour en kies Bewerken/Nieuw/DWORD-waarde. Noem de waarde RunCount, dubbelklik erop en geef een 0 op bij Waardegegevens. Dan de melding van het .NET Passport. Deze bepaalt u via de sleutel HKEY_CURRENT_USER\Software\ Microsoft\MessengerService. Kies Bewerken/Nieuw/Binaire waarde en noem deze PassportBalloon. In het bijbehorende vak Waardegegevens geeft u op 0a 00 00 00. De ballon met de melding dat u te weinig schijfruimte hebt, hebt u al weggehaald in het eerste deel van dit drieluik. Zijn er nog steeds ballonnen die te pas en te onpas opduiken, dan bladert u naar de sleutel HKEY_CURRENT_USER\Software\Microsoft\ Windows\ CurrentVersion\Explorer\Advanced, kiest u voor Bewerken/Nieuw/DWORD-waarde en noemt u deze EnableBalloonTips. Klik erop met rechts en geef bij Waardegegevens een 0 op.
Waarschuwingsballonnen kunnen worden uitgeschakeld via het register van Windows.
Wachttijd uitschakelen
Het is mogelijk de wachttijd volledig uit te schakelen, zodat vastgelopen programma’s direct worden afgesloten. In het register (Start/Uitvoeren en typ Regedit) zoekt u naar de sleutel HKEY_USERS\.DEFAULT\Control
115

Panel\Desktop. Met de rechtermuisknop klikt u op AutoEndTasks en kiest u Wijzigen. Typ een 1 in het vak Waardegegevens. Ook is het mogelijk de toepassing na een vooraf ingestelde tijd automatisch af te sluiten. Klik dan met rechts op WaitToKillAppTimeout, kies Wijzigen en vul in het vak Waardegegevens een nieuwe waarde in milliseconden in. Verlaat tot slot het register (Bestand/Afsluiten) en start Windows opnieuw op.
Weg met die DLL’s
Windows-software maakt intensief gebruik van DLL-bestanden. Ze worden geladen en het is niet altijd zeker dat de bestanden na afloop uit het geheugen worden verwijderd. Dat is jammer, als u zich bedenkt dat ze daarmee kostbare geheugenruimte innemen. Een registeraanpassing biedt uitkomst (Start/Uitvoeren en typ Regedit). Lokaliseer de registersleutel HKEY_LOCAL_MACHINE\Software\Microsoft\Windows\Current Version\Explorer. Klik met de rechtermuisknop op AlwaysUnloadDLL en kies Wijzigen. Als de sleutel nog niet aanwezig is, kiest u voor Bewerken/Nieuw/Tekenreekswaarde om deze alsnog te maken. Geef in het vak Waardegegevens een 1 op. Verlaat het register (Bestand/Afsluiten) en start de computer opnieuw op. Bij problemen herstelt u de situatie en zorgt u ervoor dat de DLL-bestanden niet geforceerd uit het geheugen worden verwijderd.
116

Snel, sneller, snelst
Wist u dat de computer nóg sneller kan worden afgesloten dan via het bekende menu Start? Met de opdracht Shutdown –s –t 0 schakelt u de machine razendsnel uit. Klik met rechts op een leeg gedeelte van het bureaublad en kies voor Nieuw/Snelkoppeling. Typ de opdracht Shutdown –s –t 0 in het invoervak en klik op Volgende. Geef een goede naam op en sluit af met Voltooien.
De computer snel afsluiten via een snelkoppeling.
Nog meer lekkers (als U er tenminste chocola van weet te maken )
De tweaking-tips in dit deel helpen u het onderste uit de kan te halen op computergebied. Maar er is meer waar u zelf mee aan de slag kunt, als u beschikt over Windows XP Professional. Kies voor Start/Uitvoeren en typ
117

Gpedit.msc. Met het onderdeel Groepsbeleid kunt u een veelvoud aan instellingen aanpassen en naar uw hand zetten. Aan de linkerzijde ziet u een overzicht van de verschillende onderdelen. Hierin is onderscheid gemaakt tussen Computerconfiguratie en Gebruikersconfiguratie. Op het tabblad Uitleg (aan de rechterzijde van het venster) vindt u een beschrijving van de opties. Een aanrader voor wie nóg meer wil tweaken in Windows XP!
U kunt Groepsbeleid beschouwen als de grote broer van Tweak UI.
Belangrijk of niet
Binnen Windows draaien verschillende processen. Het ene proces is belangrijker dan het andere. Het besturingssysteem bepaalt zelf welke processen prioriteit genieten. Wist u dat u zelf ook invloed kunt uitoefenen op de prioriteit die aan een proces wordt toegekend? Druk op Ctrl+Shift+Esc om Taakbeheer te openen. Klik met de rechtermuisknop op het programma
118

waarvan u de prioriteit wilt wijzigen en kies voor Ga naar proces. Het tabblad Processen wordt geopend en het bijbehorende proces is geselecteerd. Klik wederom met de rechtermuisknop en kies Prioriteit instellen. Kies de prioriteit die u wilt toekennen (Realtime, Hoog, Hoger dan normaal, Normaal, Lager dan normaal of Laag).
Gebruik Taakbeheer als u een programma van een aangepaste prioriteit wilt voorzien.
119

Beetje aanduwen
Maakt u gebruik van het NTFS-bestandssysteem, dan kunt u bestanden en mappen comprimeren. Open Windows Verkenner en klik met rechts op de items die u een kopje kleiner wilt maken. Kies Eigenschappen en klik op Geavanceerd (tabblad Algemeen). Bij de optie Inhoud comprimeren om schijfruimte vrij te maken, plaatst u een vinkje. Om aan te geven dat Windows XP de items heeft gecomprimeerd, worden ze in het blauw getoond. Gaat het om een map, dan kiest u bovendien tussen Wijzigingen alleen op deze map toepassen, of Wijzigingen op deze map en op alle submappen toepassen. Maak uw compressiemissie af door Schijfopruiming te laden (Start/Alle programma’s/Bureau-accessoires/Systeemwerkset/Schijfopruiming) en de optie Oude bestanden comprimeren, in te schakelen. Onder Opties kunt u bovendien opgeven na hoeveel dagen een ongebruikt bestand mag worden gecomprimeerd. Klik tot slot op OK.
12

Met NTFS kunt u mappen en bestanden comprimeren.
Niet meer lastig gevallen
Telkens als u een cd of dvd plaatst, verschijnt een venster met de vraag wat Windows met de schijfinhoud aan moet. Bovendien is deze vraag ook nog afhankelijk van het bestandstype dat op de schijf wordt aangetroffen. U kunt deze vraag ook op voorhand beantwoorden, zodat u niet meer wordt lastiggevallen. Klik met rechts op het pictogram van de cd- of dvd-speler in Windows Verkenner en kies Eigenschappen. Op het tabblad Automatisch afspelen kiest u het bestandstype uit de lijst en koppelt u de bijbehorende actie eraan. Dit proces herhaalt u bij elk bestandstype. Wilt u bij een bepaald bestand altijd op het moment zelf kiezen wat er moet gebeuren, dan kiest u voor Vraag mij elke keer welke actie ik wil uitvoeren. Na het instelwerk wordt
12

u niet meer lastiggevallen.
Als u van te voren opgeeft wat er met cd’s en dvd’s moet gebeuren, wordt u niet meer lastiggevallen door Windows.
Vast aan menu Start
Veelgebruikte programma’s en documenten kunt u ‘vastmaken’ aan het menu Start. Ze worden bovenin het menu getoond en zijn zo eenvoudig toegankelijk. U hoeft niet meer door te bladeren via Alle programma’s. Om een bestaand
12

item in het menu Start vast te maken, klikt u er met rechts op en kiest u Aan het menu Start vastmaken. Om een snelkoppeling van het bureaublad aan het menu Start vast te pinnen, versleept u het pictogram naar de knop Start en laat het hierboven los (nog voordat het menu zich opent). Het item wordt toegevoegd.
Altijd sorteren
Valt het u ook op dat nieuw geïnstalleerde programma’s altijd onderaan het menu Start worden geplaatst? Rechtsklikken en kiezen voor Sorteren op naam zorgt ervoor dat de items op alfabetische volgorde worden getoond. Met een truc verplicht u Windows altijd te sorteren, ongeacht de instelling bij de andere gebruikers. Open de Register-editor (Start, Uitvoeren, en typ Regedit) en blader naar de sleutel HKEY_CURRENT_USER \Software\Microsoft\ Windows\CurrentVersion\Explorer\MenuOrder. Kies Bewerken, Machtigingen. Klik op de knop Geavanceerd. Haal het vinkje weg bij Overneembare machtigingen van bovenliggend object aan dit object doorgeven. Een beveiligingsmelding verschijnt. Klik op Kopiëren en vervolgens op OK om terug te keren naar het venster Machtigingen voor MenuOrder. Selecteer uw gebruikersnaam en haal het vinkje weg bij Volledig beheer (in de kolom Toestaan). Laat het vinkje bij Lezen staan. Klik op OK.
12

Via het register zorgt u dat het menu Start altijd wordt gesorteerd.
Schoon bureaublad
Uw bureaublad is gevuld met allerhande ontsierende pictogrammen, terwijl u via uw pc een video- of fotopresentatie voor vrienden, familie en kennissen gaat geven op een televisie of projectiescherm? Klik met rechts op het bureaublad, kies Pictogrammen schikken op en haal het vinkje weg bij Bureaubladpictogrammen weergeven. Opgeruimd staat netjes.
Opruimwizard uitschakelen
De wizard Bureaublad opruimen controleert het bureaublad op de aanwezigheid van overbodige pictogrammen. Mogelijk hebt u geen behoefte
12

aan deze hulp, terwijl uw medegebruikers dat wél hebben. De wizard kunt u alleen voor uw profiel uitschakelen. Open de Register-editor (Start, Uitvoeren, en typ Regedit) en blader naar de sleutel HKEY_CURRENT_USER\Software\Microsoft\ Windows\CurrentVersion\Explorer\ Desktop\CleanupWiz. Kies Bewerken, Nieuw, DWORD-waarde en noem deze waarde NoRun. Dubbelklik er vervolgens op en typ een 1 in het vak Waardegegevens. Wilt u de wizard wel gebruiken, maar niet elke 60 dagen? Klik dan met rechts op Days Between Clean Up en kies Wijzigen. Selecteer Decimaal en typ in het vak Waardegegevens het aantal dagen waarna de wizard telkens moet starten.
Codecs
Voor het afspelen van video hebt u de juiste codec nodig. Codecs zijn er in verschillende soorten en maten; er is bijvoorbeeld een codec voor het afspelen van het populaire DivX-formaat. Hoewel Windows Media Player een relatief grote hoeveelheid codecs heeft ingebouwd, zult u voor specifieke bestandsformaten nog altijd zelf op zoek moeten naar de bijbehorende codec. Een veelgebruikte ‘codec-pack’ is K-Lite Mega Codec Pack. Deze set bevat codecs voor de populairste bestandsformaten en wordt regelmatig uitgebreid. Het pack wordt op verschillende internetpagina’s aangeboden; gebruik uw zoekmachine om snel de nieuwste versie te vinden. Op de website www.wmplugins.com vindt u eveneens een collectie codecs specifiek voor Windows Media Player (kies Plug-ins, Codecs).
12

Sneller opstarten
Sneller opstarten willen we allemaal. Met een kleine aanpassing in het register is het mogelijk. Windows kan namelijk opstartbestanden defragmenteren en in een optimale volgorde op de vaste schijf zetten. Deze optie is niet op elke computer ingeschakeld. Kies Start, Uitvoeren, en typ Regedit. Open de sleutel HKEY_LOCAL_MACHINE\Software\ Microsoft\Dfrg\BootOptimizeFunction. In het rechtervenster klikt u met de rechtermuisknop op Enable en kiest u Wijzigen. Typ Y in het vak Waardegegevens. Tot slot kiest u Bestand, Afsluiten en start u Windows opnieuw op. De wijziging is van kracht.
Prefetching
Prefetching in Windows XP is een slimme techniek waarmee veelgebruikte programma’s in een soort cache worden geladen en hierdoor sneller opstarten. De items worden opgeslagen in de map Windows\Prefetch. U kunt de werking van Prefetch aanpassen en hiermee invloed uitoefenen op de prestaties van
12

Windows. Open het Windows-register (Start, Uitvoeren, en typ Regedit) en navigeer naar de sleutel HKEY_LOCAL_MACHINE\System\CurrentControlSet\Control\ Session Manager\ MemoryManagement\PrefetchParameters. In het rechtervenster dubbelklikt u op EnablePrefetcher. In het vak Waardegegevens geeft u een 1 op als prefetching alleen in werking mag treden voor toepassingen, een 2 als prefetching ook voor documenten en bestanden mag worden gebruikt en een 3 als het voor beide mag worden ingezet. Overigens kunt u de map Windows\Prefetch regelmatig opschonen, zodat u kostbare schijfruimte wint en programma’s die u niet meer gebruikt, niet meer voor prefetching in aanraking komen.
Prefetching in Windows XP is een slimme techniek waarmee veelgebruikte programma’s in ‘cache’ worden geladen.
12

Welke items laden?
Hoe meer programma’s en items worden geladen bij de start van Windows, hoe minder goed de computer presteert. Het is dus van belang alleen de hoogstnodige items te laden. U kunt een goed overzicht daarvan krijgen via drie kanalen: Msconfig, het Windows-register en AutoRuns. Kies Start, Uitvoeren en typ Msconfig. Op het tabblad Opstarten ziet u welke items worden geladen. Door het naastliggende vinkje te verwijderen, voorkomt u dat het item wordt geladen. Dan het Windows-register. Kies Start, Uitvoeren en typ Regedit. Raadpleeg de volgende sleutels om te zien welke items worden geladen: HKEY_LOCAL_MACHINE\Software\Microsoft\ Windows\CurrentVersion\Run, HKEY_ CURRENT_USER\Software\Microsoft\ Windows\CurrentVersion\Run, HKEY_LOCAL_ MACHINE\Software\Microsoft\ Windows\CurrentVersion\RunOnce en HKEY_ CURRENT_USER\Software\Microsoft\ Windows\CurrentVersion\RunOnce. Toch laten zowel Msconfig als het register niet alle geladen items zien. Via www.sysinternals.com/files/autoruns.zip kunt u het gratis AutoRuns downloaden. Dit programma toont u overzichtelijk alles wat wordt geladen.
12

Het welbekende Msconfig geeft een goed beeld van items die worden geladen.
Niet meer indexeren
Windows indexeert continu de aanwezige bestanden, zodat zoekacties sneller verlopen. Het indexeren legt echter beslag op het systeem. Het uitschakelen van de indexing-service zorgt ervoor dat Windows sneller werkt. Kies Start, Configuratiescherm en Prestaties en onderhoud. Kies vervolgens voor Systeembeheer, Services. In de lijst navigeert u naar Indexing-services en dubbelklikt u op de vermelding. Open het tabblad Algemeen en kies voor Uitgeschakeld bij Opstarttype.
12

Bestanden worden continu in het oog gehouden door de indexing-service van Windows.
Afgeslankt menu
Hebt u Tweak UI al geïnstalleerd? Als u de systeemprestaties van Windows wilt opvijzelen, mag dit programma niet ontbreken. Via www.microsoft.com/windowsxp/downloads/ powertoys/xppowertoys.mspx haalt u de nieuwste versie binnen. Klik nu eens met rechts op het bureaublad of een
13

leeg gedeelte in de map, vervolgens kunt u kiezen om snel een nieuw document te maken (via het menu Nieuw). Valt het u ook op dat het altijd even duurt voordat de inhoud van het submenu verschijnt? En dat u de helft van de getoonde documenten nooit maakt? Versnel dit menu door alleen de items te laten tonen die u wél gebruikt. In Tweak UI opent u de sectie Templates. Verwijder de vinkjes naast de documenten die nu niet meer wilt zien en klik op OK. Hoe kleiner het menu, hoe sneller het wordt getoond.
Tweak UI is een interessante hulp bij het optimaliseren van de systeemprestaties.
Snelle menu’s
Wist u dat menu’s in Windows XP uitklappen na een kleine vertraging? Het
13

oogt wellicht rustig, maar voor een besturingssysteem in de hoogste versnelling is dit weinig aantrekkelijk. Tijd voor verandering, en wel via het Windows-register (Start, Uitvoeren, en typ Regedit). Open de registersleutel HKEY_CURRENT_USER\Control Panel\Desktop. Klik met de rechtermuisknop op MenuShowDelay (u vindt deze vermelding in het rechtervenster) en kies Wijzigen. Geef een 0 op in het vak Waardegegevens en klik op OK. Sluit het register af via Bestand, Afsluiten. De menu’s hebben een oppepper gekregen.
Speciale bestanden defragmenteren
Regelmatig de vaste schijf defragmenteren is belangrijk voor een vlot werkend systeem. Helaas neemt de ingebouwde Schijfdefragmentatie van Windows niet alle bestanden onder handen. Zo worden bepaalde systeembestanden, waaronder Hibefil.sys en Pagefile.sys, eenvoudigweg overgeslagen. Niet echt bevorderlijk voor optimale systeemprestaties. Surf naar www.sysinternals.com/ntw2k/freeware/pagedefrag.shtml om het gratis programma System File Defragmenter binnen te halen. Dit programma neemt de speciale bestanden onder handen en zorgt daarmee voor optimale systeemprestaties.
13

Schijfdefragmentatie van Windows neemt niet alle bestanden onder handen, System File Defragmenter doet dit wél.
Vlot afsluiten
Soms verloopt het afsluiten van de computer niet altijd zo snel als u zou willen. Bijvoorbeeld als Windows een geopend programma niet kan afsluiten. Zorg ervoor dat Windows probleemgevallen automatisch en zonder vertraging afsluit. Open de Register-editor (Start, Uitvoeren, en typ Regedit) en zoek de sleutel HKEY_USERS \.DEFAULT\Control Panel\Desktop. In het rechtervenster klikt u met rechts op AutoEndTasks, kiest u voor Wijzigen en typt u een 1 in het vak Waardegegevens. Vervolgens opent u de sleutel HKEY_LOCAL_MACHINE\System\ CurrentControl Set \Control en klikt u
13

met rechts op WaitToKillServiceTimeOut. Typ de waarde 1000 in het invoervak Waardegegevens, klik op OK en kies Bestand, Afsluiten. Nadat u Windows opnieuw hebt opgestart, sluit uw computer een stuk sneller af.
Tijd optimaal benut
Heeft de computer even niets te doen? Benut die tijd dan optimaal. Met een simpele registerwijziging zorgt u ervoor dat Windows XP de bestanden op de vaste schijf opnieuw rangschikt en de volgorde ervan optimaliseert. Open het register (Start, Uitvoeren, en typ Regedit). Blader naar de sleutel HKEY_LOCAL_MACHINE\Software\ Microsoft\ Windows\CurrentVersion\OptimalLayout. Klik in het rechtervenster met de rechtermuisknop op EnableAutoLayout en kies Wijzigen. In het vak Waardegegevens geeft u een 1 op. Sluit het register tot slot netjes af (Bestand, Afsluiten). De klus is geklaard.
De indeling van de vaste schijf optimaliseert u via een aanpassing in het register.
13

Restjes service pack 2
Zodra u service pack 2 voor Windows XP hebt geïnstalleerd, bevat uw computer een grote hoeveelheid tijdelijke bestanden. Niet alles wordt netjes opgeruimd. In een paar stappen zorgt u weer voor een opgeruimde machine. Open de Windows Verkenner, kies Extra, Mapopties en zorg er via het tabblad Weergave voor dat verborgen bestanden en mappen worden weergegeven. Vervolgens kunt u de map Windows\$NTServicePackUninstall verwijderen. Kies daarna voor Start, Alle programma’s, Bureau-accessoires, Systeemwerkset, Schijfopruiming en klik op het tabblad Meer opties op de knop Opruimen in het vak Systeemherstel, om alle herstelpunten van Systeemherstel te verwijderen.
13

Service pack 2 onder handen
2005 was het jaar van service pack 2 voor Windows XP. Nooit eerder is een dergelijke grote update voor Windows uitgebracht. Met enkele registeraanpassingen zet u service pack 2 volledig naar uw hand. Kies Start, Uitvoeren en typ Regedit om naar het register te gaan. We voeren u in sneltreinvaart langs de interessantste tweaks. De waarden in de sleutel HKEY_LOCAL_MACHINE\Software\Policies\ Microsoft\Internet Explorer\Restrictions bepalen of het instellingenvenster van de pop-upblokkering verschijnt. Kies voor Bewerken, Nieuw, DWORD-waarde en noem deze waarde NoPopupManagement. Dubbelklik op de zojuist gemaakte waarde en geef een 1 op in het vak Waardegegevens om het instellingenvenster (in het menu Extra) te verbergen. Ook de toegang tot het onderdeel Invoegtoepassingen blokkeren? Maak de DWORD-waarde NoExtensionManagement aan. Dubbelklik erop en typ 1 in het vak Waardegegevens. Het register gebruikt u ook om in te stellen dat beveiligde (HTTPS-)websites altijd pop-upvensters mogen openen. Blader naar HKEY_CURRENT_USER\Software\Microsoft\Internet Explorer\New Windows. Kies Bewerken, Nieuw, DWORD-waarde en noem deze waarde AllowHTTPS. Dubbelklik erop en geef een 1 op in het vak Waardegegevens. Of wat dacht u van het uitschakelen van de informatiebalk van Internet Explorer? Dit is mogelijk via Internet Explorer zelf, maar u kunt ook het
13

register inzetten. Navigeer naar HKEY_CURRENT_USER \Software\ Microsoft\ Windows\CurrentVersion\Internet Settings\Zones\3. Klik in het rechtervenster met rechts op 2200 en kies Wijzigen. In het vak Waardegegevens typt u een 0. Vervolgens klikt u met rechts op 2201 en kiest u weer voor Wijzigen. Ook hier typt u een 0 in het vak Waardegegevens. Om de informatiebalk in de toekomt weer te activeren, verandert u de 0 in3. Overigens maakt u eenvoudig een snelkoppeling naar het Beveiligingscentrum. Klik met rechts op het bureaublad, kies Nieuw, Snelkoppeling en typ Wscui.cpl in het invoervak.
In 2005 stond service pack 2 centraal. Met deze update zijn nieuwe trucs voor het register beschikbaar gekomen.
Schone lei!
U kunt de instellingen van de Windows Firewall – onderdeel van service pack 2 – naar eigen inzicht aanpassen. Met een eenvoudige opdracht kunt u de
13

standaardwaarden weer herstellen. Handig als u na vele aanpassingen twijfelt aan de effectiviteit van de firewall. Kies Start, Uitvoeren en typ Cmd. Klik op OK. Op de opdrachtregel typt u vervolgens de volgende opdracht: NETSH FIREWALL RESET. De instellingen zijn hersteld.
Het herstellen van de Windows Firewall gaat eenvoudig via de Opdrachtprompt.
Volledige controle met services
Services bepalen de functionaliteit en prestaties van Windows. Op de achtergrond draaien er verschillende. Niets is zo zonde als services die onnodig worden geladen. Klik op Start, Uitvoeren, en typ Services.msc. Klikt u op een service aan de rechterzijde van het venster, dan verschijnt links een beknopte beschrijving (mits u zich bevindt op het tabblad Uitgebreid). Klik op de kolom Status om in één oogopslag te zien welke services zijn gestart. Dubbelklik op een vermelding om het bijbehorende eigenschappenvenster te openen. Bij Opstarttype kiest u wat er met de service moet gebeuren. Bij Automatisch wordt de service geladen bij de start van XP, terwijl bij Uitgeschakeld de service niet wordt geladen en bij Handmatig wordt hij pas gestart als de gebruiker of een andere, afhankelijke service dat aangeeft. Het
13

is mogelijk om meerdere profielen te maken, waarbij elk profiel een eigen set ingeschakelde services kent. U hebt bijvoorbeeld een profiel voor wanneer u de computer als volwaardige games-machine gebruikt, een profiel voor als u wilt dat de computer zoveel mogelijk vrije bronnen heeft, en een profiel voor als u wilt dat de computer alle functionaliteit heeft ingeschakeld. Om profielen in te stellen kiest u in het Configuratiescherm voor Prestaties en onderhoud, Systeem. Op het tabblad Hardware klikt u op de knop Hardwareprofielen. Selecteer het standaardprofiel en klik op de knop Kopiëren, waarna u het nieuwe profiel een passende naam geeft (bijvoorbeeld Games-profiel). Herhaal dit proces voor elk profiel dat u wilt aanmaken. Tevreden? Klik dan op OK om het venster te verlaten. Klik op Start, Uitvoeren, en typ Services.msc. Normaal gesproken zou u het tabblad Algemeen gebruiken om services in en uit te schakelen. Nu gebruikt u het tabblad Aanmelden. Selecteer een profiel en kies voor Inschakelen of Uitschakelen bij de services. U loopt alle services af, waarbij u voor elk profiel opgeeft wat de status ervan moet zijn. Na afloop start u de computer opnieuw op. Een opstartmenu verschijnt, waarin u kunt aangeven welk profiel moet worden geladen (met de daarbij horende services).
13

Met verschillende profielen bepaalt u welke services worden geladen.
RegJump
Als u vaak het register bewerkt, hebt u ongetwijfeld favoriete registerlocaties. Met het gratis programma RegJump (www.microsoft.com/technet/ sysinternals/Utilities/ Regjump. mspx) ( zie ook op CDROM) kunt u vanuit Windows in één keer naar een specifieke registersleutel ‘springen’. RegJump werkt vanaf de opdrachtregel (Start, Uitvoeren, en typ Cmd). Typt u
14

bijvoorbeeld Regjump HKLM\SOFTWARE\ATI, dan wordt de Register-editor geopend, waarna de sleutel HKEY_LOCAL_MACHINE\SOFTWARE\ATI direct verschijnt. RegJump stelt u in staat verschillende snelkoppelingen te maken waarmee u specifieke sleutels gelijk aanroept. Klik met rechts op het bureaublad, kies Nieuw, Snelkoppeling en typ de opdracht in het invoervak. In het scherm erna geeft u een bijbehorende naam op (in ons voorbeeld HKLM-SOFTWARE-ATI), zodat u weet naar welke registerlocatie de snelkoppeling verwijst. Handig!
Met RegJump opent u het Windows-register met direct de gewenste sleutel geselecteerd.
WinRescue
Het programma WinRescue (www.superwin.com) kent naast een back-upfunctie de mogelijkheid om de loze ruimte in het register op te schonen. In WinRescue klikt u daarvoor op het tabblad RegPack. Klik daarna op de knop
14

RegPack om de controle en onderhoudsbeurt te starten.
RegPack vormt onderdeel van WinRescue en maakt het register compacter.
Wisselbestand
Windows houdt een wisselbestand bij, dat gevuld wordt met tijdelijke gegevens. Dit bestand kan persoonlijke gegevens bevatten. Via het register kunt u instellen dat het bij het afsluiten van Windows automatisch moet worden leeggemaakt. Door deze aanpassing zal het afsluiten van de computer wel iets langer duren dan normaal. Open het register (Start, Uitvoeren, en typ Regedit) en ga naar HKEY_LOCAL_MACHINE\SYSTEM\Current ControlSet\Control\Session Manager\Memory Management. Kies Bewerken, Nieuw, DWORD-waarde en noem deze waarde ClearPageFileAtShutdown. Dubbelklik erop en typ een 1 in het vak Waardegegevens. Klik op OK. Sluit het register af via Bestand, Afsluiten.
14

Het wisselbestand kunt u telkens bij het afsluiten laten opschonen.
RegSeeker
Het programma RegSeeker (www.hoverdesk.net/freeware.htm) is vooral interessant als hulp bij het opschonen en comprimeren van het Windows-register. Want hoe compacter het register, hoe beter Windows presteert. RegSeeker let ook op onderdelen die via het register worden gestart, maar niet worden gebruikt. Prettig aan RegSeeker is de mogelijkheid om veel van de acties ongedaan te maken − nog altijd een zeldzaamheid onder registerprogramma’s! Het programma is beschikbaar in het Nederlands.
Hoe compacter het register, hoe beter de computer presteert.
14

EasyCleaner
Dat registersoftware niet uitgebreid en complex hoeft te zijn, is duidelijk te
14

zien aan EasyCleaner (www.majorgeeks.com/download414.html) (zie CDROM). Dit kleine programma gaat binnen het Windows-register op zoek naar ongeldige verwijzingen. Overigens beperkt EasyCleaner zich niet tot het register; ook andere onderdelen van Windows (zoals tijdelijke mappen) worden doorzocht. Via de knoppen in het hoofdscherm hebt u toegang tot de losse onderdelen. Ook voor dit programma geldt meer dan ooit: zorg voor een reservekopie van het register voordat u ermee aan de slag gaat!
Wisselbestand leeg
Windows maakt gebruik van een wisselbestand waarin tijdelijke gegevens worden ondergebracht. Hiertoe behoren ook persoonlijke gegevens waarmee u met de computer werkt. Met een registeraanpassing kunt u Windows dwingen om het wisselbestand bij het afsluiten van Windows automatisch leeg te maken, zodat er in elk geval geen persoonlijke informatie via het bestand kan worden ontfutseld. Start de Register-editor (Start, Uitvoeren, en typ Regedit) en open de sleutel HKEY_LOCAL_MACHINE\ SYSTEM\CurrentControlSet\Control\Session Manager\Memory Management. Kies Bewerken, Nieuw, DWORD-waarde. Deze waarde noemt u ClearPageFileAtShutdown. Klik erop met rechts, waarna u kiest voor Wijzigen. Geef een 1 op in het vak Waardegegevens. Klik op OK en sluit het register (Bestand, Afsluiten). De eerstvolgende keer dat u Windows afsluit, wordt het wisselbestand leeggemaakt.
14

Het wisselbestand schoonmaken bij het afsluiten van het besturingssysteem.
Niet aanvullen
Internet Explorer kijkt met u mee wanneer u een formulier op internet invult of een wachtwoord opgeeft. U kunt deze intelligentie behalve via de gebruikersinterface ook via het register uitschakelen en daarmee voorkomen dat er gegevens worden opgeslagen in de cache van de browser. Start de Register-editor (Start, Uitvoeren, en typ Regedit) en navigeer naar de sleutel HKEY_CURRENT_USER\Software\Policies\Microsoft\ Internet Explorer\Control Panel. Kies Bewerken, Nieuw, DWORD-waarde en noem deze waarde FormSuggestPasswords. Dubbelklik erop en typ een 1 in het vak Waardegegevens. Dezelfde stappen voert u uit voor de DWORD-waardeFormSuggest. Sluit het register netjes af (Bestand, Afsluiten) en start Windows opnieuw op.
14

Opgeruimd
Het systeemvak (bij de klok in de taakbalk) kan aardig vol raken. U kunt bepaalde pictogrammen verbergen, maar het kan ook veel rigoureuzer: verberg het hele systeemvak. Met behulp van het register lukt dat (Start, Uitvoeren, en typ Regedit). Blader naar de registersleutel HKEY_CURRENT_USER\Software\Microsoft\ Windows\CurrentVersion \Policies\Explorer. Klik met rechts op NoTrayItemsDisplay en kies Wijzigen. Als u de sleutel niet kunt vinden, maakt u deze aan via Bewerken, Nieuw, DWORD-waarde. Dubbelklik op Standaard en typ een 1 in het vak Waardegegevens. Klik op OK en sluit het register af via Bestand, Afsluiten. Opgeruimd staat netjes.
Lukt het opschonen van het systeemvak niet meer? U kunt het altijd nog helemaal verbergen.
Inschakelen
Van veel van de nieuwigheden in Windows Vista kunt u ook al profiteren in Windows XP. Hoe? Een heleboel instellingen die in Windows Vista zijn ingeschakeld, zijn in Windows XP wel aanwezig, maar uitgeschakeld. Een goed voorbeeld hiervan is de weergave van het menu Start. Zo klapt het menu in Windows Vista niet meer uit, maar wordt de lijst met programma’s in hetzelfde
14

menu geladen. Wilt u dit ook in Windows XP? Klik met rechts op de knop Start en kies Eigenschappen. Op het tabblad Menu Start klikt u op Aanpassen. Op het tabblad Geavanceerd plaatst u een vinkje bij DoorProgramma’s bladeren. In Windows Vista hebt u ook snel toegang tot het bureaublad, iets dat in Windows XP nog niet vanzelfsprekend is. Maar daar zorgt u in een handomdraai zelf voor. Klik met rechts op de taakbalk en kies Werkbalken, Bureaublad. De items op het bureaublad zijn voortaan eenvoudig toegankelijk via de werkbalk. Dus ook als u talloze vensters hebt geopend en het bureaublad zelf niet zichtbaar is.
Koppelingen weg
In het menu Favorieten van Internet Explorer vindt u de standaardmap Koppelingen. De map bevat aanbiedingen en voorbeelddiensten. Het weghalen ervan is niet altijd even eenvoudig; na het verwijderen verschijnt de map weer. Dat kan beter. Open het register (Start, Uitvoeren, en typ Regedit) en ga naar HKEY_CURRENT_USER\Software\ Microsoft\Internet Explorer\Toolbar. Klik met rechts op LinksFolderName, kies Wijzigen en zorg dat het vak Waardegegevens leeg is. Vervolgens opent u InternetExplorer, kiest u voor Favorieten en klikt u met rechts op Koppelingen. Kies voor Verwijderen. Door de registeraanpassing wordt de map niet meer opnieuw en ongevraagd aangemaakt.
14

Geen Active Desktop
Active Desktop, het idee van Microsoft om dynamische inhoud op het bureaublad te plaatsen, is een stille dood gestorven. Niet zo vreemd, als u bedenkt dat Active Desktop aardig wat beslag legt op de systeembronnen en dat de stabiliteit van Windows er niet echt op vooruit gaat. Voorkom dat de Active Desktop door u of uw medegebruikers kan worden geactiveerd. In het Windows-register (Start, Uitvoeren en typ Regedit) gaat u naar de sleutel HKEY_LOCAL_MACHINE\ Software\Microsoft\Windows \CurrentVersion\ Policies\Explorer. Kies Bewerken, Nieuw, DWORD-waarde en noem deze waarde NoActiveDesktop. Klik erop met rechts, kies Wijzigen en typ een 1 in het vak Waardegegevens. Active Desktop kan niet meer worden gestart.
Active Desktop staat erom bekend een aanslag te doen op de systeemstabiliteit.
14

Incomplete softwarelijst
Via het venster Software in het Configuratiescherm kunt u geïnstalleerde programma’s verwijderen. Wordt de software die u wilt verwijderen hier niet genoemd? Mogelijk is het programma verborgen. U verhelpt dit probleem via het register (Start, Uitvoeren en typ Regedit). Ga naar de sleutel HKEY_LOCAL_MACHINE\SOFTWARE\Microsoft\ Windows\CurrentVersion\Uninstall. In het linkervenster zoekt u de naam op van het programma dat niet verschijnt. Selecteer deze subsleutel. In het rechtervenster klikt u met rechts op DisplayName en kiest u Wijzigen. Typ een 1 in het vak Waardegegevens. De toepassing verschijnt.
Soms zijn programma’s niet te zien in het venster Software, terwijl ze wel geïnstalleerd zijn en kunnen worden verwijderd.
Niet meer wachten
Ook zo geïrriteerd als een vastgelopen programma tientallen seconden
15

geopend blijft voordat het wordt afgesloten, of als er zelfs wordt gevraagd of het programma mag worden afgesloten? Zorg ervoor dat Windows automatisch dwarsliggende toepassingen het zwijgen oplegt. Open het register (Start, Uitvoeren, en typ Regedit) en open de sleutel HKEY_USERS\.DEFAULT\Control Panel\Desktop. Kies Bewerken, Nieuw, Tekenreeks-waarde en noem deze waarde AutoEndTasks. Dubbelklik erop en geef in het vak Waardegegevens een 1 op. Kies Bestand, Afsluiten en herstart het besturingssysteem. Gecrashte programma’s worden voortaan automatisch afgesloten, zodat u kunt verder werken.
Bepaal of Windows geduld heeft voordat een niet-reagerende toepassing wordt afgesloten. Tip! Sla geregeld uw office documenten tussentijds op!
15

Wist u dat?
Het onderdeel Help en ondersteuning (Start, Helpenondersteuning) beschikt over het onderdeel ‘Wist u dat?’, dat regelmatig wordt bijgewerkt met nieuwe informatie. Soms weigert het onderdeel te verversen. Sluit Help en ondersteuning. Open de WindowsVerkenner en navigeer naar de map Windows\Pchealth\Helpctr\ Config\News. Verwijder het bestand Newsver.xml.
Programma’s geforceerd afsluiten
Zodra u Windows afsluit, controleert het besturingssysteem welke programma’snog zijn geopend. Levert een programma problemen op, dan verschijnt een venster waarin u wordt gevraagd of de taak handmatig kan worden beëindigd. Via het register kunt u instellen dat Windows het programma geforceerd afsluit. Blader naar de registersleutel HKEY_USERS\.DEFAULT\Control Panel\Desktop. Kies Bewerken, Nieuw, Tekenreekswaarde en noem deze waarde AutoEndTasks. Dubbelklik erop en typ een 1 in het vak Waardegegevens.
Loze snelkoppelingen
Klik op een snelkoppeling die niet meer bestaat en de kans is groot dat
15

Windows ernaar op zoek gaat. In de meeste gevallen levert dat niets op, behalve verloren tijd en een hoop frustratie. Voorkom dat Windows op zoek gaat. Ga in het register naar HKEY_CURRENT_USER\Software\Microsoft\Windows\ CurrentVersion\Policies\ Explorer en kies Bewerken, Nieuw, DWORD-waarde. Noem deze waarde No Resolve Track. Klik erop met rechts, kies Wijzigen en typ in het vak Waardegegevens een 1.Voorkom dat Windows op zoek gaat naar verdwenen snelkoppelingen.
Menuvertraging uitschakelen
Menu’s in Windows XP klappen pas uit na een kleine vertraging. U kunt deze vertraging uitschakelen. Open de sleutel HKEY_CURRENT_USER\Control Panel\Desktop. Klik op Bewerken, Nieuw, Tekenreekswaarde en noem deze waarde MenuShowDelay. Dubbelklik erop en typ in het vak Waardegegevens een 0.
Register via de opdrachtprompt
Voor de gevorderde gebruikers onder ons bestaat het programma Reg.exe. Hiermee kunt u vanuit de opdrachtprompt van Windows krachtige bewerkingen op het register loslaten. Zo kunt u sleutels samenvoegen en registerwaarden exporteren. Kies voor Start, Uitvoeren en typ Cmd. De opdrachtprompt van Windows wordt geopend. Typ Reg /?. Een overzicht van mogelijke opdrachten verschijnt.
15

Met de opdracht Reg kunt u het register via de opdrachtprompt bewerken.
Wél gewenst
We blijven nog even bij de pop-upblokkering van Internet Explorer. De kans bestaat dat u websites bezoekt die in uw ogen wél pop-upvensters mogen weergeven. Denk hierbij aan de internetpagina van uw bank of de site voor uw aandelentransacties. U kunt aangeven dat Internet Explorer deze websites anders moet behandelen. Vaak zijn de pagina’s beveiligd (let op de adresregel, waarin u https ziet). Open het Windows-register (Start, Uitvoeren, en typ Regedit) en ga naar de sleutel HKEY_CURRENT_USER\ Software\Microsoft\Internet Explorer\New Windows. Kies Bewerken, Nieuw, DWORD-waarde en noem deze waarde AllowHTTPS (wanneer de waarde in het rechtervenster nog niet beschikbaar is). Klik erop met rechts, kies Wijzigen en typ een 1 in het vak Waardegegevens. Klik op OK en kies Bestand, Afsluiten. Start Windows opnieuw op. Beveiligde webpagina’s kunnen nu ongehinderd hun pop-upvensters tonen.
15

Beveiliging
Traag systeem
Een traag of instabiel systeem kan worden veroorzaakt door programma’s die onevenredig veel intern geheugen opslurpen en Windows uiteindelijk dwingen een groot wisselbestand in te zetten. Taakbeheer laat zien hoe het geheugen wordt verdeeld. Klik hiervoor op het tabblad Processen en op de kolom Geheugen, zodat er wordt gesorteerd op geheugengebruik.
15

In Taakbeheer ziet u per proces hoeveel geheugen wordt gebruikt.
Logboeken
Logboeken zijn bijzonder waardevol bij het oplossen van problemen. In Windows XP vindt u meerdere logboeken met informatie over specifieke onderdelen van het besturingssysteem. Zo zijn er logboeken voor de beveiliging, de systeemprestaties en de programma’s. Klik op Start, Uitvoeren en typ Eventvwr.msc. Ook kunt u met rechts klikken op Deze computer en
15

kiezen voor Beheren. Vervolgens klikt u op de sectie Logboeken.
Logboeken geven informatie over specifieke onderdelen van het besturingssysteem en helpen bij het herkennen van vastlopers.
In één oogopslag
Zoals u hebt gelezen kent Windows XP meerdere logboeken. Via een omweg kunt u de belangrijkste meldingen van alle logboeken in één venster weergeven. Waarschuwingen en opmerkingen worden weliswaar niet getoond, maar de foutmeldingen zijn in één oogopslag te controleren. Klik op Start, Help en ondersteuning. Kies voor Gebruik Hulpprogramma’s als u gegevens over deze computer wilt weergeven en problemen wilt onderzoeken. Kies dan voor Geavanceerde systeeminformatie (in het menu links) en klik op Foutenlogboek weergeven (rechts in het venster). De gecombineerde weergave wordt geopend.
15

Via Help en ondersteuning kunt u in één overzicht de foutgegevens van Windows opvragen zonder dat u afzonderlijke logboeken hoeft te openen.
Geheugen onder de loep
Een vastloper wordt niet altijd veroorzaakt door software. Ook hardware van de computer gooit soms roet in het eten. Slecht RAM-geheugen kan bijvoorbeeld zorgen voor een instabiel systeem. Met het gratis programma Windows Memory Diagnostic, (http://oca.microsoft.com/nl/windiag.asp) kunt u het interne geheugen (ram) van uw computer controleren. U installeert Windows Memory Diagnostic op een cd of diskette. Het programma wordt
15

uitgevoerd tijdens het opstarten van de computer, voordat Windows wordt geladen. Nadat u de software hebt gedownload, dubbelklikt u op Mtinst.exe om de installatie te starten. Klik vervolgens op Create Startup Disk als u Windows Memory Diagnostic op een diskette wilt installeren en klik op Create. Wilt u het programma vanaf cd starten, dan kiest u voor Save CD Image To Disk. Vervolgens gebruikt u uw brandsoftware om van het iso-bestand een opstartbare cd te maken. Daarna start u de computer opnieuw op met de schijf. Het RAM-geheugen wordt gecontroleerd en u wordt van de uitkomst op de hoogte gesteld. Op de website vindt u meer informatie over de werking van Windows Memory Diagnostic.
Het gratis programma Windows Memory Diagnostic helpt u bij het analyseren van het interne geheugen.
Toegang tot Veilige modus
De Veilige modus van Windows komt van pas als het systeem instabiel of traag is. In deze modus wordt Windows uitgevoerd zonder verdere
15

stuurprogramma’s of andere achtergrondprogramma’s. Daarmee leent de modus zich goed voor probleemoplossing. Zo kunt u Windows bijvoorbeeld opstarten in de Veilige modus en op uw gemak de logboeken nalezen op mogelijke oorzaken voor een probleem. Om de Veilige modus te laden, drukt u tijdens het starten van de computer op F8. In het menu kiest u voor Veilige modus. Wie eenvoudiger toegang wil kan de Veilige modus toevoegen aan het opstartmenu. Klik daarvoor op Start en klik met de rechtermuisknop op Deze computer. Kies Eigenschappen en klik op het tabblad Geavanceerd. In het vak Opstart- en herstelinstellingen klikt u op de knop Instellingen. Klik vervolgens op de knop Bewerken. Het opstartbestand wordt in Kladblok geopend. In de sectie [Operating Systems] kopieert u de standaardregel naar een nieuwe regel eronder. Vul de gekopieerde regel vervolgens aan met /safeboot:minimal /sos /bootlog. De beschrijving past u ook aan, naar “Windows XP Veilige modus”. Dus bijvoorbeeld: multi(0)disk(0)rdisk(0)partition(1)\ WINDOWS=” Windows XP Veilige modus” /safeboot:minimal /sos /bootlog. Kies Bestand, Opslaan en sluit het bestand. Plaats tot slot vinkjes bij Lijst met besturingssystemen n seconden weergeven en bij Herstelopties (indien nodig) n seconden weergeven. De Veilige modus is beschikbaar in het opstartmenu.
Online crash-analyse
Als Windows vastloopt, hebt u vaak de mogelijkheid om een foutenrapport te maken en dit naar Microsoft te verzenden. Het rapport wordt vervolgens door
16

ontwikkelaars van Windows bekeken en er wordt gecontroleerd of er een oplossing voor bestaat. Wist u dat u de status van veel van uw rapporten online kunt opvragen? Surf naar http://oca.microsoft.com/nl en meldt u aan. Vervolgens klikt u op Status. Een overzicht met ingediende rapporten verschijnt. In hetzelfde overzicht vindt u de status van elk rapport.
De juiste volgorde
Windows Taakbeheer beschikt over twee manieren om een vastgelopen programma geforceerd af te sluiten: Taak beëindigen (op het tabblad Toepassingen) en Proces beëindigen (op het tabblad Processen). Let op dat u de juiste volgorde hanteert in het geval van een vastloper: eerst probeert u het programma af te sluiten via Taak beëindigen. Pas als dit niet lukt, gebruikt u de optie Proces beëindigen. In dit laatste geval wordt het programma ‘met geweld’ afgesloten en loopt u het risico dat gegevens verloren gaan.
Probeer altijd eerst de taak beëindigen en dan pas het proces.
Zonder plug-ins
Zogeheten plug-ins of invoegtoepassingen voor Internet Explorer voegen extra functionaliteit toe aan de browser. Denk bijvoorbeeld aan een werkbalk waarmee u eenvoudig kunt zoeken of het laatste nieuws leest. Ook zogeheten ActiveX-componenten voegen extra functionaliteit toe aan websites. Goed en wel, maar niet al deze extra’s hebben het juiste kwaliteitsniveau. In het ergste
16

geval kunnen ze zelfs de browser laten crashen. Als u Internet Explorer 7 gebruikt en u ondervindt problemen, maak dan gebruik van de nieuwe modus waarbij de browser wordt geladen zonder invoegtoepassingen. U vindt deze optie via Start, Alle programma’s, Bureau-accessoires, Systeemwerkset, Internet Explorer zonder invoegtoepassingen.
Instabiliteit door drivers
Stuurprogramma’s (drivers) hebben grote invloed op de stabiliteit van het systeem. Levert een onlangs geïnstalleerde drijver problemen op? Tijd om de vorige versie ervan te herstellen. Kies Start, Configuratiescherm. Klik op Prestaties en onderhoud en kies voor Systeem. Klik op het tabblad Hardware en dan op de knop Apparaatbeheer. In de lijst zoekt u het apparaat waarvan u de driver wilt herstellen. Klik erop met rechts en kies Eigenschappen. Kies het tabblad Stuurprogramma en klik op de knop Vorig stuurprogramma. De driver wordt hersteld.
Voorkom een instabiel systeem door een gebrekkig stuurprogramma snel te vervangen.
16

Systeemstatus controleren
Voorkomen is beter dan genezen. Controleer daarom regelmatig hoe het is gesteld met de gezondheid van de computer. U kunt de status van de hard- en software raadplegen via Help en ondersteuning (klik op Start, Help en ondersteuning). Klik op Gebruik Hulpprogramma’s als u gegevens over deze computer wilt weergeven en problemen wilt onderzoeken. Kies in het linkermenu op Gegevens van deze computer en vervolgens op De status van de hardware en software van deze computer weergeven. De lijst is onderverdeeld in een aantal secties: Verouderde toepassingen en apparaatstuurprogramma’s, Systeemsoftware, Hardware, Vaste schijf en RAM. Vooral de kolom Help is nuttig: hier vindt u per onderdeel een suggestie om de prestaties te verbeteren (bijvoorbeeld ‘Zoeken naar stuurprogramma’).
16

Via Help en ondersteuning geeft u de status van de hardware en software weer.
Schijfcontrole
De gezondheid van de vaste schijven in uw computer is belangrijk voor een stabiel systeem. Het is dan ook belangrijk om ze regelmatig te controleren, bijvoorbeeld op fouten in het bestandssysteem en beschadigde sectoren. U gebruikt hiervoor Schijfcontrole, een optie die redelijk verborgen is. Sluit alle
16

programma’s en documenten en open de Windows Verkenner. Klik met rechts op de schijf die u wilt controleren en kies Eigenschappen. Op het tabblad Extra klikt u op de knop Nu controleren, in het vak Foutcontrole. Plaats vervolgens een vinkje bij Fouten in het bestandssysteem automatisch corrigeren en bij Beschadigde sectoren zoeken en repareren. Klik op Starten om de schijf te controleren.
De gezondheid van de vaste schijf in het oog houden met Schijfcontrole. Uw docent heeft ook het slimme programma-tje CheckDrive op de CDROM gezet. Dit programma kan uw harde schijf scannen op eventuele fouten en deze ook repareren bij de eerstvolgende boot van uw systeem.
16

Snel naar Taakbeheer
Snel Taakbeheer oproepen? Natuurlijk kunt u drukken op Ctrl+Alt+Del, maar een snelle toetsencombinatie waarmee u Taakbeheer direct oproept, is Ctrl+Shift+EscStappenplan: Is dat bestand veilig?
16

Heel leuk natuurlijk al die gratis software op internet, maar er loert altijd gevaar. Virussen, spyware, die wilt u er niet ook gratis bij krijgen. Gelukkig is er een manier om bestanden te controleren voordat u ze gaat gebruiken. Wij laten zien hoe!GevarenVeel freeware wordt ontwikkeld door enthousiaste hobbyisten die daar veel tijd in steken. Het is dan ook leuk als al die moeite wordt gewaardeerd en het programma een hit wordt. Het probleem voor deze hobbyisten is wel dat bandbreedte niet gratis is, en ook verspreiding via websites als download.com kost geld. Om de kosten onder controle te houden, wordt er vaak gebruik gemaakt van zogenaamde mirrors. Vaak is dat webruimte die door andere vrijwilligers wordt aangeboden. Het nadeel daarvan is dat de oorspronkelijke maker van de software minder controle heeft over de geplaatste versie en of die nog klopt. Het is mogelijk voor kwaadwillenden om een dergelijk bestand te besmetten met een virus. Bij open source is dat risico nog groter omdat iemand die niet veel goeds in de zin heeft het programma eenvoudig kan aanpassen en verder kan verspreiden. Het gevaar is overigens niet beperkt tot open source en freeware. Ook shareware en commerciële programma’s hebben er last van.
16

Veel freewareprogramma’s maken gebruik van webruimte die door anderen ter beschikking wordt gesteld.
16

Stappenplan: Beveiligingsscheck
16

Ongewild meewerken aan het platleggen van sites van de overheid. Dat overkwam niets-vermoedende internetters vorig jaar. Oorzaak: slechte beveiliging van de pc. Met een periodieke beveiligingscheck voorkomt u dat u slachtoffer wordt van dit soort zaken of – minder extreem – van adware en spyware.
Stap 01: Bijwerken WindowsAls besturingssysteem voor computers is Windows verreweg het populairst en dat maakt het een aantrekkelijk platform voor hackers. Windows heeft de naam onveilig te zijn, maar de concurrerende besturingssystemen hebben zo’n klein marktaandeel dat problemen nauwelijks nieuwswaardig zijn en daarom laten hackers die meestal met rust. Het grootste gevaar voor een Windows-computer is de persoon die erachter zit, wordt vaak gezegd. Daar zit een kern van waarheid in! De eerste stap die u moet nemen, is het bijwerken van Windows daar de laatste patches en updates binnen te halen. Surf naar www.update.microsoft.com en klik op Aangepast. Laat nu Microsoft Update uw computer scannen op missende onderdelen en installeer in ieder geval alles onder het kopje Essentieel.
17

Als u Automatische updates niet gebruikt, is het aan te raden om minstens iedere maand een keer naar deze website te gaan.
Hulpmiddelen
Veel verschillende sterke wachtwoorden onthouden is vrijwel onmogelijk, maar gelukkig kunt u daar hulp bij krijgen van het open source-programma KeePass. De broncode van dit programma is openbaar zodat u er van ben verzekerd dat er geen achterdeurtjes zijn ingebakken. Download het programma van keepass.sourceforge.net en installeer het. De eerste keer klikt u op File en vervolgens op New Database. U voert een lange toegangszin in en herhaalt die in de volgende stap. U hebt nu de beveiligde database voor uw
17

wachtwoorden gemaakt. Door te drukken op CTRL+Y kunt u bijvoorbeeld een website toevoegen of wachtwoorden opslaan. In het hoofdscherm staan de wachtwoorden met sterretjes weergegeven. Klik met rechts op een website om te kiezen uit de verschillende mogelijkheden om het wachtwoord direct in te voeren.
Kies voor KeePass een goede toegangszin waarbij geldt: hoe langer hoe beter.
Stappenplan: Stop spyware
Verschijnen er steeds meer vreemde toolbars in Internet Explorer? Of is uw computer merkbaar trager geworden? Grote kans dat die is besmet met spyware. Zeer vervelend! Maak er snel korte metten mee én voorkom dat uw computer weer besmet raakt. Stap 1: De eerste opruimingSommige spyware hebt u ongemerkt geïnstalleerd tijdens de installatie van andere programma’s. Vaak wordt dan gebruik gemaakt van de wetenschap dat u toch niet de hele licentieovereenkomst leest en met grote stappen door het
17

installatieproces heen gaat. Ga eerst naar het Configuratiescherm en kies voor Software. Controleer nu de lijst met programma’s. Software als de Acoona toolbar en casinosoftware kunt u hier meestal terugvinden. Verwijder de ongewenste programma’s. Als u niet zeker bent of een programma spyware is, surf dan naar www.google.nl en zoek op de programmanaam en de term ‘spyware’. U krijgt dan snel een indruk of het een verkeerd programma is. Andere bekende voorbeelden zijn de Weatherbug en de Registry Cleaner. U zult merken dat uw computer veel sneller start als deze software is verwijderd. Controleer ieder scherm goed – de makers van spyware maken het u meestal zo moeilijk mogelijk en dubbel ontkennende vragen zijn eerder regel dan uitzondering. Klik niet te snel op Ja om naar het volgende scherm te gaan. Het gevolg van deze opruimactie is dat sommige programma’s, zoals Grokster, niet meer werken. Er zijn meestal genoeg alternatieven die geen spyware aan boord hebben.
17

Aan de zoekresultaten in Google kunt u snel afleiden of het programma spyware is of niet.
Stappenplan: Disk Redactor
We gaan er soms onterecht vanuit dat bestanden die we in de prullenbak gooien ook daadwerkelijk worden gewist. Dit zou op zijn minst het geval zijn bij het legen van de prullenbak, toch? Niets is minder waar. De informatie blijft gewoon op uw computer staan en is eenvoudig terug te halen. Om gewiste bestanden echt naar de eeuwige datavelden te verbannen hebt u speciale software als Disk Redactor (zie CDROM) nodig. Hiermee maakt u lege schijfruimte écht leeg. Disk Redactor verwijdert geen bestanden maar wist alleen de lege schijfruimte. Dit doet de software door de lege ruimte vol te
17

schrijven met nullen. Hierdoor is het niet meer mogelijk om de bestanden terug te halen, zelfs niet met speciale software.
Disk Redactor kan de lege schijfruimte tot twee keer overschrijven.
Htps veiligheid
U moet wel altijd controleren of de website die u via https benadert echt de website is die het zegt te zijn. Klik in de webbrowser op het slotje, in oudere versies van Internet Explorer staat dit onderin de browser, in versie 7 vindt u het boven naast het adres van de website. Controleer of het certificaat wel echt is en ook is uitgegeven aan de website waarmee u denkt verbonden te zijn.
17

Controleer of het certificaat van een site wel echt bij die site hoort
Telebankieren
Telebankieren is zeker op vakantie niet even raadzaam om te doen. Maar het hoeft niet altijd onveilig te zijn. Zeker met een Linux Live CD is de kans gering dat een keylogger actief is of een virus uw gegevens kaapt. Het risico daarop is groter wanneer u gewoon onder Windows werkt. Of internetbankieren verstandig is, hangt ook vooral af van de beveiliging die de bank hanteert. In combinatie met TAN-codes zoals bij de Postbank of een sleutelgenerator zoals bij de Rabobank en ABN Amro is het eigenlijk onmogelijk uw inloggegevens te hergebruiken. Controleer ook altijd de https-verbinding en het certificaat.
17

Beveiligingsmogelijkheden
De meest gangbare beveiligingsmethoden zijn: Wired Equivalent Privacy (WEP), WiFi Protected Access (WPA en WPA2) en de varianten gericht op de zakelijke markt waarvoor u een authenticatieserver nodig hebt. Geen beveiliging is geen optie en het absolute minimumniveau is WEP. Maar vertrouwen op WEP is hetzelfde als erop vertrouwen dat uw fiets niet wordt gestolen als u deze vastbindt met een touw. Toevallige passanten zullen uw fiets laten staan, maar iemand die kwaad wil, heeft hem binnen een paar seconden los. Het echte minimumniveau is WPA of de opvolger WPA2. Mits u een voldoende lange geheime sleutel kiest, bent u redelijk goed beschermd.
WEP is het minimum beveiligingsniveau, maar nog beter is WPA(2).
WPA en XP service pack 1
Als u niet wilt of kunt upgraden naar Windows XP service pack 2, hebt u niet de beschikking over WPA. U kunt wel een aparte update downloaden van support.microsoft.com/kb/826942 waarin WPA-ondersteuning wordt geboden.
17

Download het bestand en installeer het. Uw Windows XP-computer kan nu overweg met WPA.
Zonder service pack 2 kunt u ook beschikken over WPA-ondersteuning.
Verberg uw SSID
Uw draadloze netwerk maakt zich bekend aan de omgeving door het uitzenden van de netwerknaam: het SSID. Als alle werkstations zijn ingesteld, kunt u uw netwerk verbergen door de netwerknaam niet meer uit te zenden. Alle computers kunnen probleemloos verbinding maken, maar uw omgeving kan dan niet meer zien dat er een draadloos netwerk is. Raadpleeg de handleiding van uw access point om erachter te komen of u deze mogelijkheid ook hebt. Log in op uw access point en zoek de pagina waar u het uitzenden van het SSID kunt uitzetten. Sla de instellingen na het wijzigen op. Uw netwerk is nu
17

min of meer onzichtbaar geworden. Met programma’s als Netstumbler worden ook verborgen netwerken in kaart gebracht, maar u hebt wel weer een extra drempel opgeworpen.
Door het uitzenden van het SSID uit te zetten, verbergt u uw draadloze netwerk.
Back-up van e-mailaccount
Behalve het bewaren van mail en adressen is het ook handig om de instellingen van het mailaccount te bewaren zoals de servernamen en gebruikersnaam. Klik op Accounts in het menu Extra. Kies dan voor E-mail en selecteer het e-mailaccount dat u wilt exporteren. Hebt u meerdere accounts, selecteer ze dan één voor één en klik telkens op Exporteren. Ga
17

naar de map waar u deze back-ups wilt bewaren en klik op Opslaan.Het exporteren van accountgegevens maakt herinstalleren gemakkelijk. E-mailaccount terugzettenNa een schone installatie kunt u de accounts eenvoudig weer importeren. Ga naar Extra, Accounts, E-mail. Klik op Importeren en ga naar de back-up van de accountinstellingen. Selecteer het back-upbestand, dat de extensie .iaf heeft, en klik op Openen. Zodra u het de eerste keer gebruikt, wordt u gevraagd het juiste wachtwoord op te geven, want dat wordt vanwege de veiligheid niet meegenomen in de back-up van de accountinstellingen.Alles zit in de back-up van de accountinstellingen, behalve het wachtwoord.
Wat is phishing?
Phishing is het Engelse begrip voor het vissen naar persoonlijke gegevens. De bekendste vorm is een e-mail van een financiële instelling waarin u wordt verzocht uw gegevens bij te werken omdat uw account anders verloopt. De links in het e-mailbericht lijken te verwijzen naar de juiste website, maar in werkelijkheid komt u op een nagemaakte pagina uit. Het is niet moeilijk om te raden wat u kunt verwachten als uw inlogcodes in handen van criminelen zijn gevallen.
18

Voorbeelden van phishing
De meeste phishing-pogingen gebeuren via e-mail. De berichten lijken zo echt dat een groot deel van de ontvangers er in trapt. Websites van banken en PayPal worden zo goed nagemaakt dat je er geen erg in hebt dat je alles prijsgeeft aan criminelen. Een andere verraderlijke vorm is de virusmethode. Ongemerkt wordt er dan software op de computer geïnstalleerd, die via internet alle toetsaanslagen doorgeeft aan criminelen. Soms wordt er een beroep gedaan op de domheid van de lezer door te vragen om de e-mail te beantwoorden met daarin persoonlijke gegevens, rekeningnummer en pincode.
Een voorbeeld waarin wordt gevraagd te antwoorden met je pincode.
De eerste controle
Virussen die uw toetsaanslagen doorgeven naar internet is het eerste probleem dat u moet aanpakken. Werk uw antivirusprogramma bij met de laatste virusdefinities en voer een volledige controle uit op uw computer. Na
18

deze controle en de eventueel benodigde corrigerende acties, is uw computer vrij van deze zogenaamde keyloggers en kunt u verdergaan met de controle van uw e-mail.
Voer altijd eerst een volledige virusscan uit.
Webmail controleren
Vrijwel alle phishing-e-mailberichten zijn in html opgemaakt. Html biedt de verzender mogelijkheden om een vertrouwde website te tonen, maar ondertussen naar een nep website te linken. U komt er eenvoudig achter of een e-mail wordt gebruikt voor phishing. Beweeg de muisaanwijzer boven de link en laat hem daar rusten. Als u gebruik maakt van webbased e-mail zoals Hotmail, Yahoo!Mail of Gmail, activeert u eerst de statusbalk. Klik op Beeld en
18

vervolgens op Statusbalk als daar nog geen vinkje voor staat. Aan de onderkant ziet u nu een extra balk waarin de werkelijke website wordt getoond. Controleer of de getoonde link overeenkomt met de werkelijke link. Als de laatste verwijst naar een IP-adres of naar een heel andere website is dat een teken om op uw hoede te zijn.
U ziet een ‘postbank.nl’-link, maar in werkelijkheid wordt verwezen naar een Russische website.
Controle met e-mailprogramma
Als u Outlook of een ander e-mailprogramma gebruikt voor het verzenden en ontvangen van e-mail hebt u dezelfde mogelijkheden als met webmail. Laat de muisaanwijzer boven de link rusten en enkele seconden later wordt de werkelijke website getoond. Laat u niet van de wijs brengen door het begin van de URL. Vooral het laatste deel is interessant. Als dit eindigt op .ru of een ander land waarvan het niet waarschijnlijk is dat een bank er e-mail vandaan verstuurt, hebt u te maken met phishing.
18

Door uw muisaanwijzer boven de link te plaatsen, wordt de werkelijke verwijzing zichtbaar gemaakt. E-mail wordt vaak misbruikt, maar vlak ook andere gevaren niet uit. Door mappen met persoonlijke informatie via peer-to-peer-programma’s te delen of door op verkeerde plaatsen op internet uw gegevens achter te laten, biedt u iemand anders de mogelijkheid om zich voor te doen als u. Vervelend als er uit uw naam bestellingen bij bijvoorbeeld postorderbedrijven worden gedaan.
Header-informatie in webmail
Als een ontvangen e-mailbericht er niet verdacht uit ziet, maar u hebt wel twijfels, is het verstandig om de afkomst te controleren. Laat u niet om de tuin leiden door de naam van de afzender of het bijbehorende e-mailadres. Het is erg eenvoudig om deze te wijzigen. De e-mail die u leest, is maar een deel van het verzonden bericht. De meeste mailprogramma’s of webmaildiensten laten alleen het bericht zelf zien en niet alle informatie zoals de gebruikte e-
18

mailserver. Door deze zogenaamde header-informatie te controleren, krijgt u een indicatie of u de afzender kunt vertrouwen. Met Hotmail, Yahoo!Mail of Gmail hebt u de optie om alle headers te tonen. Bij webmaildiensten kunt u dit aangeven in de opties of er staat bij iedere e-mail een optie als Show all headers of More Options. U kunt dat het hele e-mailbericht bekijken.
Activeer de optie om alle herders van ontvangen e-mailberichten te zien.
Installeer updates
In de oudere versies van Internet Explorer zat een vervelend probleem waardoor u ongemerkt kon worden omgeleid naar een andere pagina. Gebruik windowsupdate.microsoft.com om uw computer bij te werken met de laatste beveiligingsupdates. Controleer de homepage van Firefox of Opera als u deze browsers gebruikt.
18

Werk uw computer bij op windowsupdate.microsoft.com.
Log veilig in
Gebruik om uw gebruikersnaam en wachtwoord te beveiligen zoveel mogelijk log-in’s die gebruik maken van https. Https is veel veiliger dan http. Veel sites bieden beide aan. Kies dan de veiligste methode.
18

Let erop of een site het veilige https gebruikt of gewoon het standaard http.
Outlook Express-wachtwoorden
Bent u het wachtwoord van Outlook Express kwijt, dan staat dat vaak toch nog op de computer. De Protected Storage is een speciaal onderdeel van het Windows-register, waar wachtwoorden worden bewaard die bijvoorbeeld op websites worden gebruikt of in de browser automatisch worden aangevuld. Deze gegevens worden versleuteld, maar het gratis Protected Storage PassView van NirSoft leest die voor u uit. U kunt het programma downloaden via www.nirsoft.net/utils/pspv.html. Pak het zip-bestand uit en kopieer de bestanden naar de harde schijf. Start dan pspv.exe en u leest al snel de
18

wachtwoorden die u kwijt was gewoon van het beeldscherm.
Met de Protected Storage PassView leest u verborgen Windows-wachtwoorden uit.
Internet Explorer 7
Microsoft heeft de nieuwste versie van zijn browser beter beveiligd dan vorige versies. Internet Explorer 7 gebruikt bijvoorbeeld niet meer de Protected Storage in het Windows Register om wachtwoorden te bewaren. De eerder genoemde Protected Storage PassView helpt dan niet. Daarom is er een nieuw programma gemaakt dat de nieuwe locaties waar Internet Explorer de wachtwoorden logt, kan uitlezen. Deze IE PassView is te downloaden via www.nirsoft.net/utils/internet_explorer_password.html. Belangrijk voor dit programma om goed zijn werk te kunnen doen is dat de website waarvan u het wachtwoord zoekt, kort daarvoor nog is bezocht. De websitegegevens moeten namelijk in de geschiedenis van de browser aanwezig zijn. Hebt u de geschiedenis dus net geleegd of gebeurt dat automatisch telkens wanneer u de computer opnieuw start, bezoek dan eerst de site waarvan u het wachtwoord zoekt voordat u het wachtwoord probeert terug te krijgen met IE PassView.
18

IE7 is beter beveiligd, maar de wachtwoorden zijn nog altijd terug te vinden.
Onvindbaar
Lukt het niet een wachtwoord eenvoudig terug te krijgen, maar staat het nog wel op uw computer doordat Windows het voor u gebruikt, dan moet u zwaarder geschut in stelling brengen. Cain & Abel is een bij hackers populair programma dat op het netwerk naar wachtwoorden zoekt. Het bestaat uit twee delen, Cain & Abel en het snifferprogramma WinPcap, maar beide zitten netjes in één installatieprogramma verpakt. U kunt dat downloaden via www.oxid.it/cain.html. Kies binnen Cain & Abel voor Decoders om enkele standaard wachtwoordlocaties in Windows uit te lezen. Wilt u zien of een wachtwoord over het netwerk zwerft, klik dan op Start/Stop Sniffer en open het tabblad Sniffer.
18

Cain & Abel is een echte hackerstool die ook het netwerk kan afluisteren op zoek naar wachtwoorden.
Geen last van weinig ruimte
Bent u nog niet klaar met het schoonmaken van het besturingssysteem, maar blijft Windows u er via meldingsballonnen op wijzen dat de schijf te weinig ruimte heeft? Schakel die vervelende ballon dan uit. U hebt hiervoor het Windows-register nodig. Open het register via Start/Uitvoeren en typ Regedit. Blader naar de sleutel HKEY_CURRENT_USER\Software\Microsoft\ Windows\CurrentVersion \Policies \Explorer, waarna u kiest voor Bewerken/Nieuw/DWORD-waarde. Deze noemt u NoLowDiskSpaceChecks. Dubbelklik erop en geef in het vak Waardegegevens een 1 op. Sluit het register af via Bestand/Afsluiten. U wordt niet meer lastig gevallen door de melding.
19

Geen last meer van die vervelende meldingen over te weinig schijfruimte.
Prefetch opschonen
Windows XP maakt gebruik van prefetching. Bestanden die door veelgebruikte toepassingen worden ingezet, worden gekopieerd naar een speciale map. Hierdoor zijn de bestanden gereed voor een volgende keer. Na verloop van tijd vervuilt de map Prefetch met bestanden die niet meer worden gebruikt. Maak deze daarom regelmatig schoon. In Windows Verkenner opent u de map Windows\Prefetch en leegt u de map.
19

Prefetching zorgt ervoor dat veelgebruikte programma’s sneller laden.
Prefetch aanpassen
U kunt het gedrag van Prefetch aanpassen en hiermee zorgen voor een opgeruimde computer. In het Windows-register (Start/Uitvoeren en typ Regedit) navigeert u naar de sleutel HKEY_LOCAL_MACHINE\System\CurrentControlSet\Control\Session Manager\ MemoryManagement\PrefetchParameters. In het rechtervenster klikt u met rechts op EnablePrefetcher en kiest u Wijzigen. In het vak Waardegegevens typt u een 1, om prefetching alleen te gebruiken bij toepassingen. Geef een 2 op als prefetching moet worden gebruikt bij losse bestanden en geef een 3 op als
19

prefetching bij zowel bestanden als toepassingen moet worden ingezet. De derde optie neemt uiteindelijk de meeste ruimte in beslag. Verlaat het register via Bestand/Afsluiten.
Via het register bepaalt u voor welke onderdelen prefetching wordt gebruikt.
Het schoonmaakprogramma C(rap)Cleaner
Na verloop van tijd verzamelen zich steeds meer tijdelijke bestanden, internetsporen en andere rommel op uw pc. Dit kan uw pc langzamer maken en veel ruimte in beslag nemen. Bovendien worden ingetypte adressen in uw browser en uw surfgeschiedenis steeds bijgehouden, terwijl u dat uit privacy-overwegingen misschien liever niet wilt. De bezem erdoor dus! Daarvoor gebruiken we CCleaner.
Grote schoonmaak van uw computer
Een heel goed programma om uw pc grondig mee op te ruimen is CCleaner.
19

CCleaner is een van de beste programma’s om uw pc snel en grondig mee op te schonen. Met CCleaner kunt u tijdelijke bestanden, gebruikerssporen, cookies en internetsporen (onder andere surfgeschiedenis, ingetypte adressen en automatisch aangevulde woorden) van Internet Explorer, Opera, Firefox, Google Chrome en Safari opruimen. Het programma is in het Nederlands vertaald.Bovendien wist CCleaner mru-sporen (lijsten van laatst geopende bestanden) van heel veel programma’s, onder andere: Kazaa, Adobe, Office, Windows Media Player, Real Player, Quick Time Player, Java en OpenOffice.org. Ook kan CCleaner index.dat bestanden en onnodige systeembestanden verwijderen.CCleaner heeft tevens een ingebouwde goede en supersnelle registry cleaner, die foutjes in het Windows register opspoort en herstelt. U kunt het register schoonmaken onder Problemen - klik op ‘Scannen naar fouten’. Klik daarna op ‘Herstel geselecteerde fouten...’De software bevat de optie om tijdelijke bestanden en sporen veilig te wissen (secure file deletion: de bestanden worden meerdere malen overschreven waardoor ze niet teruggevonden kunnen worden).Verder heeft CCleaner nog wat handige tools om software mee te deïnstalleren en het startmenu te bewerken.
19

CCleaner is in het Nederlands vertaaldCCleaner is een razendsnelle en uitstekende allround cleaner die beschikt over veel handige werktuigen. Onmisbaar op elke pc!Voordelen: CCleaner is een allround programma om uw pc mee op te schonen. Het bevat de optie om de gevonden rommel veilig te wissen van uw pc door deze meermalen te overschrijven.Nadelen: U moet opletten dat u de slim-versie download! Anders krijgt u de Yahoo!-toolbar voor Internet Explorer meegeleverd.
19

Als u in Windows bestanden uit de prullenbak weggooit zijn ze nog niet definitief verdwenen. Met speciale software kunnen ze teruggehaald worden. Tenzij u de weggegooide bestanden nog een aantal malen overschrijft. Dan zijn ze echt niet meer terug te vinden. Dit kan met CCleaner.
Tijdelijke bestanden en rommel definitief verwijderen met CCleaner
CCleaner is een allround pc opruimer die bij een schoonmaakbeurt honderden MB’s aan rommel weet te verwijderen van uw computer. Toch kunnen deze weggegooide bestanden nog teruggevonden worden met speciale software (bijvoorbeeld Restoration). Om dit te voorkomen en opgeruimde bestanden definitief te verwijderen van uw pc moet u ze meerdere malen overschrijven. Dit heet ook wel shredden, erasen of secure file deletion. U haalt ze door de elektronische papierversnipperaar in feite. Als u aan uw privacy hecht kunt u bij CCleaner instellen dat bij een opruimbeurt bestanden meermalen overschreven worden zodat ze - praktisch - niet teruggevonden kunnen worden. Dit doet u als volgt.1. Download en installeer CCleaner als u de pc opruimer nog niet heeft2. Open CCleaner en ga naar Opties | Instellingen3. Selecteer bij Veilige schoning de optie Veilige bestandsschoningen (langzamer)4. Kies een van de methodes voor overschrijving. Hoe meer u bestanden overschrijft hoe zekerder u ervan kunt zijn dat ze niet teruggevonden worden.
19

Eenmaal zal meestal wel afdoende zijn, maar driemaal of zevenmaal is veiliger. Dit gaat echter wel langzamer. Wilt u absoluut zeker zijn dat weggegooide bestanden niet meer teruggehaald worden dan moet u kiezen voor 35 maal overschrijven (de Gutmann methode). Dit duurt wel een stuk langer! Aan u de keuze.
Kies de overschrijvingsmethode
Als u nu uw pc gaat opruimen met CCleaner worden de weggegooide bestanden overschreven en zijn ze niet meer terug te vinden. Ga naar Cleaner en kies voor Opschonen. U zult zien dat vermeld staat dat Veilige
19

bestandsschoning ingesteld is. Als het opruimproces u nu te langzaam gaat kunt u natuurlijk het aantal malen overschrijving anders instellen of uitzetten.
Veilige bestandsschoning
Lees meer CCleaner tipsAls u zelf specifieke bestanden of mappen meermalen wilt overschrijven dan kunt u daar het gratis programma Eraser voor gebruiken.Als u Windows al een tijdje op uw pc heeft staan en zelf ook wel eens software installeert dan kan het zomaar gebeuren dat uw computer opeens heel traag is geworden. Niet meer vooruit te branden zelfs. Wat kunt u doen om uw pc weer sneller te laten draaien?
19

Scan eerst uw pc op virussen of spyware, want die kunnen er ook voor zorgen dat alles dichtslibt. Als u zeker weet dat uw systeem schoon is, dan is de meest voor de hand liggende reden voor de traagheid dat er teveel programma’s tegelijkertijd automatisch opstarten met Windows. En die slokken allemaal een deel van uw kostbare werkgeheugen op waardoor de pc langzamer wordt. We moeten dus gaan wieden in de opstartende programma’s en het ‘onkruid’ (onnodig opstartende software) verwijderen. Daarbij maken we gebruik van het handige gratis gereedschap CCleaner. Download en installeer dus eerst CCleaner. Of u kunt op deze wijze te werk gaan in Windows: Klik op Start, Kies ‘Uitvoeren’, Typ in: msconfig, Klik op OK, Kies het tabblad Opstarten, vink het programma uit wat u wilt uitschakelen.
Hoe zetten we opstartende programma’s uit?
Open CCleaner en ga naar Gereedschap | Opstarten. Daar ziet u een lijst van alle programma’s die opstarten als u uw pc aanzet. Meestal zijn enkele daarvan niet echt nodig: die kunt u uitzetten. Nog even ter geruststelling: de opstartende programma’s die we nu gaan uitzetten worden niet van uw pc verwijderd. We voorkomen alleen dat ze meteen opstarten - en in het werkgeheugen gaan zitten - als uw pc opstart.
Nu gaan we deze onnodig opstartende programma’s te lijf met CCleaner (zie 19

afbeelding). We selecteren het betreffende programma en klikken op Schakel uit en zorgen er zo voor dat het programma niet meer automatisch opstart. Wilt u toch het programma weer laten opstarten dan kunt u later het vinkje weer terugzetten.
Opstartende programma’s uitzetten met CCleanerIn het voorbeeld hierboven zal SunJavaUpdate nog wel op uw pc staan, maar niet meer automatisch opstarten.
Welke programma’s kunnen we uitzetten?
Goede kandidaten om uit te zetten zijn bijvoorbeeld mediaspelers als
20

RealPlayer en QuickTime die zich op een vrij agressieve manier in uw systeembalk nestelen (voor de updatefunctie van deze programma’s hebben we later nog een goede tip).Andere programma’s die u zonder problemen kunt uitzetten zijn zogenaamde snelstarters van software. Microsoft Office, Adobe Reader en ook OpenOffice.org maken hier bijvoorbeeld gebruik van: door alvast een deel van het programma in het geheugen te laden, zal de software sneller opstarten als u er op klikt. Dit is alleen nuttig als u deze software heel vaak gebruikt en daardoor tijdwinst boekt bij het starten van zo een programma. Anders: gewoon uitzetten.Een laatste categorie die u uit kunt zetten zijn updates voor losse programma’s (behalve de update voor uw virusscanner natuurlijk!). Java heeft bijvoorbeeld zijn eigen update-functie die in de systeembalk zit en waarschuwt als er een nieuwe versie van Java is. Wel belangrijk, maar niet elk programma hoeft zijn eigen update-functie te hebben die op de achtergrond meedraait. U kunt al deze losse updates uitzetten, MAAR installeer dan wel Secunia Personal Software Inspector die voor alle software op uw pc kijkt of er updates beschikbaar zijn! Als u dit programma niet installeert kunt u beter de updaters van losse programma’s wel laten opstarten. Anders komt de veiligheid van uw pc in het geding.Waarschuwing Uw anti-virus-software, firewall of spywareverwijderaar moet u natuurlijk wel aan laten staan, want die moeten real time uw pc kunnen bewaken! Een algemene stelregel verder is: als u een programma niet kent, of
20

niet precies weet wat de functie is van dit opstart-item dan kunt u het beter laten staan - anders kunt u de werking van uw pc verstoren. Zoek desnoods even met Google naar het nut van het opstartende programma.
Geactiveerde NUM-LOCK
Vervelend dat Windows XP de NUM-LOCK automatisch uitzet ondanks dat deze in het BIOS is ingeschakeld? Wijzig daarvoor de DWORD-waarde InitialKeyboardIndicators in de waarde 2 bij de volgende registersleutel:HKCU\Control Panel\Keyboard
Automatisch defragmenteren systeembestanden
Door de standaard instellingen van Windows XP aan te passen zodat de opstartbestanden automatisch defragmenteren, kan het opstarten van Windows XP versnellen. Wijzig de waarde Enable in de waarde Y in de volgende registersleutel:HKLM\Software\Microsoft\Dfrg\BootOptimizeFunction
Windows sneller afsluiten
Extra snelheidswinst bij het afsluiten van Windows XP behaalt u door enige wijzigingen door te voeren in de volgende registersleutel:HKCU\Control Panel\Desktop
20

Wijzig cq voeg de volgende tekenreekswaarden toe:AutoEndTasks = 1HungAppTimeout = 4000WaitToKillAppTimeout = 4000WaitToKillServiceTimeout = 4000(de laatste eveneens aanpassen in de registersleutel HKLM\SYSTEM\Current ControlSet\Control)
Oplossing voor het niet automatisch afsluiten van Windows
Het niet automatisch afsluiten van Windows is een veelvoorkomend probleem. In de meeste gevallen kan dit worden opgelost door de drivers van het moederbord te installeren (mocht dat nog niet zijn gebeurd). Schakelt Windows niet (meer) automatisch de computer uit of is deze optie niet meer terug te vinden onder Energiebeheer, ondanks het installeren van de drivers van het moederbord? Dit probleem kan worden opgelost door de waarde PowerdownAfterShutdown in de waarde 1 te wijzigen bij de volgende registersleutel:HKLM\Software\Microsoft\Windows NT\CurrentVersion\Witlogen
Oplossing voor het traag of incorrect afsluiten van Windows
Sluit Windows XP niet meer correct af of duurt het afsluiten erg lang?
20

Verander dan eens de waarde PowerOffActive in de waarde 1 bij de volgende registersleutel:HKCU\Control Panel\Desktop
Achterhalen van de reden waarom Windows is gecrasht
Wilt u weten waarom Windows XP opeens is gecrasht, verander dan tijdelijk de DWORD-waarde ShutdownReasonUI in de waarde 1 bij de volgende registersleutel:HKLM\SOFTWARE\Microsoft\Windows\CurrentVersion\ReliabilityNadat Windows opnieuw is opgestart, vindt u de oorzaak van het crashen in de Windows log-bestanden (Configuratiescherm, onderdeel Systeembeheer, Logboeken). Zet na de analyse de waarde ShutdownReasonUI weer op 0.
Een sneller NTFS-bestandssysteem
Waarschijnlijk wordt op de PC het NTFS-bestandssysteem gebruikt (zie daarvoor de eigenschappen van de C:-schijf). Verbeter de prestaties van de harde schijf door een aantal wijzigingen aan te brengen in de DWORD-waarden van de volgende registersleutel:HKLM\System\CurrentControlSet\Control\FilesystemNtfsDisableLastAccessUpdate = 1 (de laatste keer openen van een bestand wordt niet meer geregistreerd).
20

NtfsDisable8dot3NameCreation = 1 (de bestandsnamen worden niet langer meer dubbel opgeslagen. Maakt u geen gebruik meer van oudere Windows-versies, dan is het niet meer nodig bestanden ook in het 8.3-formaat op te slaan).NtfsMftZoneReservation = 2 (zijn er veel bestanden op een partitie opgeslagen, dan kan de master file table (MFT) gefragmenteerd raken. Voorkom dit door meer ruimte te reserveren voor de MFT (standaard = 1, range 1-4).
2. Een overzichtelijke indeling van het register
Het register is een volgens een overzichtelijke boomstructuur opgebouwde database en bevat een enorme hoeveelheid aan registersleutels en registerwaarden. De boomstructuur is vergelijkbaar met de opbouw van het bestandssysteem op de harde schijf zoals deze in de Windows Verkenner wordt getoond. De registersleutels zijn vergelijkbaar met de mapjes, de registerwaarden met de bestanden (deze bevatten de uiteindelijke gegevens over de instellingen). Zonder deze structuur zou het vinden van specifieke registerwaarden ondoenlijk zijn.Deze boomstructuur wordt getoond bij het openen van de register-editor (de register-editor kan worden opgestart met het commando REGEDIT in het uitvoerveld van het menu Start van Windows XP/Vista).
20

De volgende vijf registersleutels vormen de eerste vertakking van de boomstructuur:HKEY_CLASSES_ROOT (HKCR):Zorg voor de koppeling van bestandstypen aan de juiste programma’s. HKCR is overigens een combinatie van de subsleutels HKLM\SOFTWARE\Classes en
20

HKCU\SOFTWARE\Classes. HKEY_CURRENT_USER (HKCU):Bevat de configuratiegegevens van het op dat moment ingelogde gebruikersaccount, hierin staan dus de instellingen op gebruikersniveau. Is er een tweede administratoraccount aangemaakt, dan kan deze sleutel met relatief weinig risico’s worden getweakt. HKEY_LOCAL_MACHINE (HKLM):Bevat algemene gegevens voor de configuratie van de computer, onafhankelijk van het op dat moment ingelogde gebruikersaccount. HKEY_USERS (HKU):De hoofdsleutel van alle gebruikersprofielen. Eigenlijk is HKCU (de sleutel voor het op dat moment ingelogde gebruikersaccount) een subsleutel van HKU. HKEY_CURRENT_CONFIG (HKCC):De informatie in deze sleutel wordt gebruikt voor het op dat moment gekozen hardwareprofiel (doorgaans is er slechts één beschikbaar) en komt overeen met de subsleutel HKLM\SYSTEM\CurrentControlSet\Hardware Profiles\Current.
Welbeschouwd zijn er in werkelijkheid dus eigenlijk maar twee registersleutels (HKLM en HKU) omdat de overige registersleutels feitelijk weer subsleutels zijn van deze twee.Registerwaarden (tekenreeks-, DWORD- en binaire waarde)Omdat de in de registerwaarden opgeslagen gegevens verschillend van aard
20

kunnen zijn, worden er verschillende typen registerwaarden gehanteerd.
De belangrijkste typen registerwaarden zijn:Tekenreekswaarde (REG-SZ)
Voor het opslaan van tekstuele informatie (zoals een bestandsnaam, opslaglocatie, de tekst van knoppen in een programma, etc.).
DWORD-waarde (REG_DWORD)
Voor het opslaan van een getal. De DWORD-waarde wordt meestal gebruikt voor het opslaan van instellingen (zoals: ja/nee, aan/uit, zichtbaar/verborgen, kleur, e.d., allen uitgedrukt in een getal), hoewel hiervoor ook vaak de tekenreekswaarde wordt gebruikt.
Binaire waarde (REG_BINARY):
Voor het opslaan van onbewerkte binaire gegevens (computertaal bestaande uit nulletjes en eentjes). TIP: Krijgt een DWORD-waarde de waarde 0 of 1 of toegewezen, dan wordt
20

meestal bedoeld dat de betreffende optie met de waarde 0 ‘uit’ staat, en met de waarde 1 ‘aan’.Schijfopruiming: verwijderen overbodige bestandenNadat Windows is geïnstalleerd en op de persoonlijke
wensen is afgesteld, wordt het tijd de installatie op te schonen en af te ronden. Het opruimen van overbodige bestanden, gevolgd door het defragmenteren van de harde schijf, bevordert de systeemprestaties aanzienlijk (want vervuiling van de harde schijf is in veel situaties een vertragende factor). Elk beetje snelheidswinst dat met schijfopruiming en -defragmentatie valt te behalen is mooi meegenomen, maar verwacht geen wonderen...Windows XP bevat standaard de functie Schijfopruiming, bereikbaar via de Systeemwerkset van de Bureau-accessoires in het startmenu. Open Schijfopruiming en selecteer de C:-schijf, kies alle onderdelen op het eerste tabblad (met uitzondering van Office Setup-bestanden, deze kunnen later nog van pas komen) en laat met een druk op OK de bestanden verwijderen.Windows Schijfopruiming werkt helaas niet helemaal volledig. Er blijven na afloop namelijk nog veel verborgen bestanden staan, onder andere (een groot gedeelte van) de tijdelijke internetbestanden. Het verwijderen van de browsergeschiedenis (met onder andere de tijdelijke internetbestanden en cookies) werkt beter via het onderdeel Internetopties van het configuratiescherm, tabblad Algemeen, onderdeel Browsergeschiedenis, knop
20

Verwijderen, knoppen Bestanden verwijderen en Cookies verwijderen. Het is alleen jammer dat deze handeling per gebruikersaccount apart moet worden uitgevoerd.
De belangrijkste mappenDe belangrijkste mappen met te verwijderen (verborgen) bestanden staan op de volgende locaties:C:\Documents and Settings\inlognaam\Local Settings\TempC:\Documents and Settings\Default User\Local Settings\TempC:\Documents and Settings\LocalService\Local Settings\TempC:\WINDOWS\TEMPC:\Documents and Settings\inlognaam\Local Settings\Temporary Internet FilesC:\Documents and Settings\Default User\Local Settings\Temporary Internet FilesC:\Documents and Settings\LocalService\Local Settings\Temporary Internet FilesC:\Documents and Settings\inlognaam\Local Settings\GeschiedenisC:\Documents and Settings\Default User\Local Settings\GeschiedenisC:\Documents and Settings\LocalService\Local Settings\GeschiedenisDe inhoud van deze mappen kan handmatig worden verwijderd. Het is daarvoor wel noodzakelijk dat de beveiligde besturingssysteembestanden en verborgen bestanden zichtbaar zijn gemaakt (in de Windows Verkenner via Extra, Mapopties, tabblad Weergave, optie Verborgen bestanden en mappen
21

weergeven). Met de tools IE Privacy Keeper en Active@ Eraser kunnen dergelijke bestanden overigens ook op eenvoudige wijze worden verwijderd. Met IE Privacy Keeper is het overigens mogelijk cookies (selectief) uit te sluiten zodat sommige voor gewenste websites noodzakelijke instellingen de cookies met instellingen van regelmatig bezochte websites (bijvoorbeeld die voor het internetbankieren) behouden kunnen blijven.TIP: Via de Eigenschappen van een map is te achterhalen hoeveel ruimte er maximaal kan worden vrijgemaakt. Door de beschikbare ruimte van de betreffende schijf te vergelijken met de oorspronkelijke vrije ruimte, kan achteraf worden bepaald hoeveel ruimte er daadwerkelijk is vrijgemaakt. Voor het besparen van ruimte kunnen ook de volgende bestanden en mappen worden verwijderd:C:\HIBERFIL.SYS (verborgen, even groot als het RAM-geheugen)De slaapstand maakt een afdruk van het RAM-geheugen, zodat de PC bij het ontwaken uit de slaapstand de draad gelijk weer kan oppakken. De slaapstand wordt vaak bij laptops gebruikt om zodoende de accu te sparen. Wordt de slaapstand niet gebruikt, dan kan het daarvoor benodigde bestand net zo goed worden verwijderd (als dat nog niet was gebeurd). De afdruk van het RAM-geheugen wordt opgeslagen in het bestand C:\HIBERFIL.SYS (ook wel hibernation file genoemd) en is exact zo groot als het RAM-geheugen zelf: het bestand verwijderen kan dus veel ruimte besparen! In- en uitschakelen kan via het onderdeel Energiebeheer van het configuratiescherm, tabblad Slaapstand. Na het uitschakelen is het bestand HIBERFIL.SYS verdwenen.
211

C:\System Volume Information (verborgen)Deze map is noodzakelijk voor de systeemherstelfunctie van Windows XP. De herstelfunctie is standaard voor alle schijven ingeschakeld en kan worden uitgeschakeld via het configuratiescherm, onderdeel Systeem, tabblad Systeemherstel, optie Systeemherstel op alle stations uitschakelen. Door het uitschakelen van de systeembeveiliging van een bepaalde schijf worden de eerder gemaakte herstelpunten (noodzakelijk voor de systeemherstelfunctie) verwijderd, en daarmee de bijbehorende map geleegd. Hierna is systeemherstel voor de betreffende schijf niet meer mogelijk! Nadat systeemherstel weer wordt geactiveerd, kan via het startmenu, Alle programma’s, Bureau-accessoires, Systeemherstel een nieuw herstelpunt worden aangemaakt. De map System Volume Information zelf kan niet worden verwijderd.C:\PAGEFILE.SYS (verborgen)De pagefile (het ‘virtueel geheugen’) wordt gebruikt zodra het snelle RAM-geheugen niet meer toereikend is. In dat geval worden tijdelijk gegevens weggeschreven naar het bestand PAGEFILE.SYS op de harde schijf. Beschikt de computer over veel RAM-geheugen (512 MB of meer) en draaien er geen programma’s met een groot geheugengebruik, dan kan het virtueel geheugen eventueel worden uitgeschakeld. De pagefile kan ook worden verplaatst naar een andere (snellere) partitie. Het optimaliseren van de pagefile-instellingen is behandeld op de pagina Windows XP-Instellingen deel I.C:\WINDOWS\Prefetch
21

Deze map bevat informatie over de software die regelmatig wordt opgestart. Elke keer dat XP opstart, worden deze programma’s reeds gedeeltelijk in het geheugen geladen, waardoor ze sneller opstarten. Na verloop van tijd raakt deze map echter vervuild en dat gaat ten koste van de systeemprestaties. Het is verstandig deze map eenmalig leeg te maken. Het kan zijn dat programma’s bij de eerste keer openen wat trager optarten. De noodzakelijke prefetch-bestanden worden automatisch weer aangemaakt.C:\Windows\$NtUninstall...... bestanden (verborgen)Oftewel de benodigde bestanden voor het terugdraaien van een eerder uitgevoerde Windows-update. Als na een Windows-update alles goed blijkt te functioneren, dan kunnen alle (verborgen) mappen beginnend met een $-teken worden verwijderd met uitzondering van de map $hf_mig$ worden verwijderd. Microsoft adviseert deze omvangrijke map te laten staan, hoewel het verwijderen daarvan nauwelijks tot geen problemen veroorzaakt.
C:\Windows\Driver Cache\I386\ en C:\Windows\ServicePackFiles\I386\In de mappen Driver Cache en ServicePackFiles staat een groot gedeelte van de installatiebestanden, waaronder ook een database met hardware drivers: hier is erg veel ruimte te besparen. Het verwijderen van deze gegevens heeft onder andere tot gevolg dat het toevoegen van nieuwe hardware minder soepel verloopt omdat nu de Windows-CD moet worden gebruikt. Zolang er echter geen veranderingen op het systeem plaats hoeven te vinden, is deze
21

map niet nodig. De kans is wel aanwezig dat deze in de toekomst toch nodig blijkt. Heeft de PC echt ruimtegebrek dan is het verwijderen van deze mappen een optie, het geniet wel de voorkeur ze dan eerst nog even op CD te branden.
C:\Windows\Downloaded Installations\In deze map staan de gedownloade programma’s.
C:\Windows\SoftwareDistribution\Download\In deze map worden de gedownloade en inmiddels geïnstalleerde Windows-updates opgeslagen. De Windows-updatebestanden kunnen in de meeste gevallen uitvoerbaar worden gemaakt door .EXE aan deze bestanden toe te voegen. Zo wordt voorkomen dat ze na een herinstallatie van Windows wederom weer gedownload moeten worden. Deze map kan vanwege het grote aantal essentiële en aanvullende updates in de loop van de tijd vrij omvangrijk worden.
PrullenbakWellicht overbodig te vermelden, maar na het verwijderen van de nodige bestanden moet ook de prullenbak nog even worden geleegd. Dit kan met een rechter muisklik op de prullenbak in het bureaublad, kies vervolgens voor Prullenbak leegmaken. De toetscombinatie SHIFT-DEL verwijdert overigens bestanden buiten de prullenbak om.
21

GEBLOKKEERDE BESTANDENLukt het niet een bestand te verwijderen of te verplaatsen omdat het wordt bezet door een bepaald proces? De boosdoener is eenvoudig te achterhalen en te beëindigen met de tool Process Explorer (download: www.microsoft.com/technet/sysinternals/ProcessesAndThreads/ProcessExplorer.mspx). Deze tool is een zeer geschikte vervanger voor Windows Taakbeheer (CTRL-SHIFT-ESC). Ook de tool Unlocker (download: http://ccollomb.free.fr/unlocker) is een bruikbaar alternatief. Lukt het met deze middelen niet het proces te stoppen, dan kan het programma MoveOnBoot (download: www.gibinsoft.net, onderdeel FileUtilities (de oude versie is freeware)) nog worden ingezet om het bestand alsnog te verwijderen of te verplaatsen tijdens het opnieuw opstarten van de computer.
DISKTECTIVE VOOR HET VRIJMAKEN VAN RUIMTEWilt u op zoek gaan naar de oorzaak van het grote ruimtebeslag op de harde schijf, kijk dan eens naar het programma Disktective (download: www.disktective.com). Dit programma laat met taartpunten zien wat het gebruik van de harde schijf is. Erg handig bij het vrijmaken van schijfruimte! Een ander handig programma hiervoor is SequoiaView
21

(download: www.win.tue.nl/sequoiaview/).
Tweede verkorte versie
Acht tips om Windows XP te Versnellen
Acht tweakingtips (zie vocubularie(koek) om Windows XP sneller te maken. Niet iedereen heeft de nieuwste Pentium of AMD in huis staan. En al had U dat wel: een nog snellere pc is altijd meegenomen. Hier volgen negen trucs en tweaks waarmee Windows XP weer een stukje versneld.
1. Gebruik geen afbeelding als bureaublad-achtergrond 2. Ballontips verwijderen
21

3. Indexeringsservice uitzetten 4. De NTFS-prestaties verbeteren 5. Sneller afsluiten 6. Zelf Menu Start, snelstartmenu (Quick Launch) en taakbalk aanpassen7. Schijfopruiming: verwijderen overbodige bestanden8. Defragmenteren harde schijf computer
1. Gebruik geen afbeelding als bureaubladachtergrond
Velen hebben een afbeelding als achtergrond voor het bureaublad. Natuurlijk is altijd dezelfde kleur saai. Een schermafbeelding vertraagt echter wel U systeem, zeker als U computer niet al te jong meer is. U kunt een afbeelding verwijderen en een kleur instellen door op het bureaublad een rechtsklik te maken. Vervolgens selecteert U in het tabblad Bureaublad afbeelding “Geen” en kies U een kleur uit.
21

2. Ballontips verwijderen
Te pas en te onpas geeft Windows XP U raad. Als U daar niet op zit te wachten, kun U de ballontips uitschakelen in het Register. Onder het motto alle kleine beetjes helpen, maakt dit U systeem net weer iets rapper. U opent het Register door in het dialoogvenster Uitvoeren onder het Startmenu de opdracht regedit te geven. In de Register-editor zoek U naar de volgende sleutel:HKEY-CURRENT-USER\Software\ Microsoft\Windows\CurrentVersion\Explorer\AdvancedMaak vervolgens een nieuwe DWORD-waarde aan via: Bewerken / Nieuw / DWORD-waarde en noem die EnableBalloonTips. Geef deze de waarde 0 (nul) en start Windows opnieuw op.
3. Indexeringsservice uitzetten
Als U toch niet al te vaak gebruik maakt van de zoekfunctie in Windows XP, dan kun U net zo goed de indexeringsservice uitschakelen. Zonder deze indexering gaat het zoeken weliswaar trager, maar voor de rest levert het alleen tijdwinst op. De indexeringsservice schakel U uit door een rechtermuisklik te maken op U harde schijf/schijven. Vervolgens kies U Eigenschappen en vink U “Deze schijf indexeren om zoekacties te versnellen” uit. U computer gaat nu hard aan het werk.
21

4. De NTFS-prestaties verbeteren
Een tweak voor wie gebruik maakt van NTFS-bestandsindeling Zie vocubularie(koek) pagina.... Telkens wanneer XP een folder op een NTFS volume benadert, wordt het LastAccess tijdstip bijgewerkt voor elke gedecteerde map. Als dit een groot aantal mappen zijn, kost dat uiteraard tijd.
21

U kunt dit LastAccess-mechanisme uitschakelen in het Register. U opent het Register door in het dialoogvenster Uitvoeren onder het Startmenu de opdracht regedit te geven. In de Register-editor zoek U naar de volgende sleutel:HKEY_LOCAL_MACHINE\System\CurrentControlSet\ Control\FileSystemControleer of de waarde NtfsDisableLastAccessUpdate voorkomt. Als dat niet het geval is, voeg deze dan toe. Klik erop en verander de waarde in 1. U kunt dit doen door op de Dwaarde rechts te klikken en te kiezen voor de optie Wijzigen en dan verschijnt een raampje met de Waarde-gegevens.
5. Sneller afsluiten
Tot slot nóg een tip om XP sneller af te sluiten. Wanneer U Windows afsluit, moeten er eerst allerlei lopende processen worden beëindigd. Als een proces niet meteen wordt gestopt, dan geeft Windows het de gelegenheid om dit uit zichzelf te doen. Windows wacht eerst alvorens het proces te beëindigen. De tijd die Windows wacht voordat het proces stopt, is vastgelegd in het Register. Wanneer U de waarde die deze wachttijd bepaalt verlaagt, zal Windows sneller afsluiten.
U opent het Register door in het dialoogvenster Uitvoeren onder het Startmenu de opdracht regedit te geven. In de Register-editor zoek U naar de volgende sleutel:
22

HKEY_LOCAL_MACHINE/SYSTEM/CurrentControlSet/ControlKlik daarna op de map Control. In het rechtervenster ziet U WaitToKillServiceTimeout, selecteer dit. Klik erop met de rechtermuisknop op en kies wijzigen. Wijzig de waarde in een lagere waarde dan 2000 (bijvoorbeeld 300). Sla tot slot de wijziging op met OK en sluit de Register-editor. Commando voor het versneld afsluiten van Windows treft U aan op pagina ....
6. Zelf het Menu Start, snelstartmenu (Quick Launch) en taakbalk aanpassen
Menu Start
Het startmenu (oftewel Menu Start) is na installatie van de benodigde software een onoverzichtelijk rommeltje geworden. De verschillende mappen in het startmenu worden op alfabetische volgorde gesorteerd door met rechts op een van de mappen te klikken en te kiezen voor Sorteren op naam (deze tip is ook van toepassing op de Favorieten van Internet Explorer).
22

TIP: De recent geïnstalleerde software is geelgekleurd in het startmenu zodat deze snel terug te vinden is. Deze eigenschap kan met de optie Onlangs geïnstalleerde toepassingen markeren uitgeschakeld worden. Ga naar deze optie door met de rechtermuisknop op het startmenu te klikken en te kiezen voor Eigenschappen, tabblad Menu Start, knop Aanpassen, tabblad Geavanceerd.Opvallend is wel dat belangrijke software volgens de standaard instellingen wordt weggestopt in het menuonderdeel Alle programma’s, terwijl het startmenu zelf in eerste instantie wordt gevuld met de minder relevante programma’s. De lijst programma’s in het startmenu is opgedeeld in twee secties: de aan het startmenu vastgemaakte programma’s (bovenin) en de recent geopende programma’s (onder de horizontale grijze streep). Belangrijke programma’s kunnen aan het startmenu worden vastgemaakt door met rechts op het programma-icoontje te klikken en te kiezen voor Aan het menu Start vastmaken, zoals dat in het voorbeeld met SyncBack wordt gedaan.
22

SyncBack: automatische back-upHet maken van back-ups van persoonlijke gegevens wordt door veel mensen op de lange termijn geschoven, en uiteindelijk vergeten. Door dit proces te automatiseren is er geen excuus meer en kan op elk gewenst moment snel een back-up worden gemaakt van de gewijzigde bestanden.Back-up maken van belangrijke gegevens:wat te doen en hoe dat ook automatisch kanDeze nieuwsbrief bespreekt het maken van een back-up van persoonlijke gegevens. Menig computergebruiker heeft wel eens met de handen in het haar
22

gezeten omdat de gegevens zijn kwijtgeraakt door een crash van de harde schijf of van Windows. In veel gevallen is het dan gelukkig nog mogelijk met een opstartbare CD (denk dan bijvoorbeeld aan Bart’s PE: zie CDROM) de gegevens te bereiken en zodoende veilig te stellen op een tweede (externe) harde schijf.Bedenk echter dat een stroomuitval elk moment kan plaatsvinden. Als op zo’n moment de harde schijf net druk bezig is met het lezen en/of schrijven van gegevens, dan is het risico van beschadiging van de harde schijf en dus gegevensverlies erg groot. Of een opgelopen virus dat het systeem geheel overhoop haalt en in het ergste geval de gegevens wist? Natuurlijk gebeurt dit niet dagelijks, maar het kwijtraken van onvervangbare gegevens is voor de meesten toch wel een nachtmerrie.Beter voorkomen dan genezen dus!Het probleem is dat niet iedereen braaf regelmatig zijn back-ups maakt. Op deze website staat al het een en ander beschreven over de noodzaak van het maken van een back-up van de persoonlijke gegevens, e-mail, adresboek en favorieten voordat Windows opnieuw wordt geïnstalleerd. Aangezien het maken van een back-up een klusje is wat tijd kost en wat elke keer weer terugkomt, wordt het veelal op de lange termijn geschoven en uiteindelijk vergeten! Deze pagina is bedoeld om te motiveren regelmatig een extra back-up te maken van dergelijke gegevens. Tevens wordt uitgelegd hoe dit geautomatiseerd kan worden, waardoor kostbare tijd kan worden bespaard. Het maken van een geautomatiseerde back-up wordt in een aantal onderdelen
22

uitgesplitst:De gegevens die veiliggesteld moeten worden. De verschillende opslagmedia die daarvoor geschikt zijn. De methode om dit proces te automatiseren: SyncBack. Aangevuld met een tip voor de herinstallatie van Windows! De gegevens die veiliggesteld moeten wordenOm welke gegevens gaat het nu eigenlijk? Het gaat om data die doorgaans niet 1-2-3 vervangbaar is en waar u graag een back-up van zou willen hebben voor het geval dat de harde schijf het begeeft. Software is opnieuw te installeren, dat is dus niet zo van belang. Het gaat voornamelijk om de map met persoonlijke documenten, waar bijna alles in wordt opgeslagen. Om u enigszins een beeld te geven, volgt hier een wat completer overzicht (met de locaties voor Windows XP en Windows Vista waar deze bestanden te vinden zijn):Windows XP:Mijn Documenten (XP: C:\Documents and Settings\inlognaam\Mijn Documenten, Vista: C:\Gebruikers\inlognaam\Documenten)Oftewel de map met de persoonlijke bestanden. In Windows XP is deze map standaard voorzien van de submappen Mijn Afbeeldingen, Mijn Muziek en Mijn Video’s. Onder Windows Vista staan deze submappen naast de map Documenten in de map C:\Gebruikers\inlognaam\. Gedeelde Documenten (XP: C:\Documents and Settings\All Users\Gedeelde Documenten, Vista: C:\Gebruikers\Openbaar\Openbare documenten)
22

Deze map wordt gebruikt om meerdere gebruikers met dezelfde bestanden te laten werken. Favorieten van Internet Explorer (XP: C:\Documents and Settings\inlognaam\Favorieten, Vista: C:\Gebruikers\inlognaam\Favorieten)Hier staan de locaties van favoriete webpagina’s die bewaard zijn in Internet Explorer. E-mailarchief Outlook Express (XP: C:\Documents and Settings\inlognaam\Local Settings\Application Data\Identities\{...}\Microsoft\Outlook Express\)Het gaat om de gehele inhoud van deze map met DBX-bestanden. Windows Adresboek (XP: C:\Documents and Settings\inlognaam\Application Data\Microsoft\Address Book\)Het betreft een bestand met de extensie .WAB waarin de contactpersonen van Outlook Express worden opgeslagen. E-mailarchief Windows Mail (Vista: C:\Gebruikers\inlognaam\AppData\Local\Microsoft\Windows Mail)Het gaat om de gehele inhoud van de map. Windows Contactpersonen (Vista: C:\Gebruikers\inlognaam\Contactpersonen)De contactpersonen zijn elk in een apart bestand opgeslagen. Windows Agenda (Vista: C:\Gebruikers\inlognaam\AppData\Local\Microsoft\Windows Calendar\Calendars\Agenda van inlognaam.ics)De agenda is opgeslagen in het bestand met de naam Agenda van inlognaam.ics. Archief Outlook (XP: C:\Documents and Settings\inlognaam\Local Settings\
22

Application Data\Microsoft\Outlook\, Vista: C:\Gebruikers \inlognaam\AppData\Local\Microsoft\Outlook\))Het gaat hier om de bestanden OUTLOOK.PST en (indien aanwezig) ARCHIVE.PST. RSS-feeds (XP: C:\Documents and Settings\inlognaam\ Local Settings\Application Data\Microsoft\Feeds, Vista: C:\Gebruikers\inlognaam\ AppData\ Local\Microsoft\Feeds)Het gaat hier om de door Internet Explorer opgeslagen RSS-feeds. Wordt een alternatieve RSS-lezer gebruikt, dan moet er op een andere opslaglocatie worden gezocht. Gedownloade softwareGedownloade software waar misschien zelfs ook nog voor betaald is... Meestal kan deze software nog wel opnieuw worden verkregen, maar een veiligheidskopie is nooit weg. Overige gegevensDenk bijvoorbeeld aan opgeslagen databases buiten de map met persoonlijke documenten. Enkele voorbeelden zijn RSS-feeds, de datamappen van Davilex-software, boekhoudsoftware en belastingaangiftes (doorgaans opgeslagen in de map C:\BDIENST).
PERSOONLIJKE DATA NAAR EEN ANDERE PARTITIE VERPLAATSEN
Op deze website wordt geadviseerd deze mappen en bestanden te
22

verplaatsen naar een aparte D:-partitie, zodat ze niet meer tussen de systeembestanden van Windows staan. Zie voor meer informatie over dit onderwerp ook de pagina’s over het maken van een back-up van gegevens, het afstellen van een gebruikersaccount onder Windows XP en het afstellen van een gebruikersaccount onder Windows Vista. Bedenk dat de persoonlijke data voor elk gebruikersaccount afzonderlijk moet worden veiliggesteld.
De opslagmedia voor het maken van back-ups
Nu bekend is welke gegevens veiliggesteld moeten worden, is het de vraag op welk medium die gegevens opgeslagen moeten worden. Er zijn verschillende opties:Diskettes, ZIP-drive, tapestreamerDie goede ouwe tijd ;-)... De USB-stick is een gangbare en aan te raden vervanger voor deze wat verouderde opslagmedia. USB-sticks en andere handzame USB-apparaatjesHandig voor het snel opslaan van gegevens om deze vervolgens ook makkelijk mee te nemen. Er zijn inmiddels USB-sticks met vrij grote capaciteit verkrijgbaar, die waarschijnlijk voldoende opslagruimte hebben om alle persoonlijke gegevens veilig te stellen. Een USB-opslagmedium krijgt gewoon
22

een schijfletter toegewezen in de Windows Verkenner, geen probleem in gebruik dus.
Beschrijfbare CD-R/CD-RW
De CD-R (éénmaal te beschrijven) geniet gezien het prijsverschil meestal de voorkeur boven de CD-RW (meerdere malen te beschrijven). CD-RW is alleen interessant wanneer deze ook daadwerkelijk meerdere keren wordt beschreven, waarbij de afnemende betrouwbaarheid van de schijfjes bij het herhaaldelijk overschrijven zeker in ogenschouw moeten worden genomen. Beschreven Cd’s zijn overigens minder lang ‘houdbaar’ dan altijd werd aangenomen, koop daarom alleen CD-R/CD-RW van een betrouwbaar merk. Bestanden kunnen direct vanuit Windows op de CD worden gebrand.
Beschrijfbare DVD±R/DVD±RWHet nadeel van CD-R/CD-RW is dat de maximale opslagcapaciteit slechts 750 MB bedraagt. Een beschrijfbare DVD heeft veel meer ruimte, daar kan namelijk ruim 4 Gb op worden weggeschreven. Beschrijfbare Dvd’s worden niet door Windows XP ondersteund (in tegenstelling tot Windows Vista), daar is dan aparte software voor nodig.
Extra interne harde schijfEen back-up kan ook op een extra interne harde schijf worden geplaatst. Een
22

variant hierop is een Raidconfiguratie van twee of meer harde schijven waarbij de schijven continu worden gespiegeld, zodat er altijd een kopie aanwezig is. Een extra interne harde schijf biedt echter geen garanties dat de gegevens niet meer verloren kunnen raken.
Externe harde schijfVerkrijgbaar met een aansluiting voor zowel de USB-poort als de netwerkkabel. Een externe harde schijf is het handigste opslagmedium voor het voor het regelmatig maken van een back-up. Deze kunnen tijdelijk worden aangesloten en kunnen net zo veel opslagcapaciteit leveren als nodig is. Daarnaast kunnen de gegevens eindeloos worden overschreven! Door gebruik te maken van het gratis programma SyncBack is dit proces ook nog eens te automatiseren. Hierover zodadelijk meer.
Online op een externe serverBijvoorbeeld een FTP-server of een Google e-mailadres (gmail). Nog genoeg andere mogelijkheden...Gratis software SyncBack voor het automatisch laten synchroniseren van data (lees: back-up maken)Het zou natuurlijk erg handig zijn als het maken van back-ups kan worden geautomatiseerd. Met een paar muisklikken kan dan het maken van een back-up worden uitgevoerd, met als grootste voordelen: het vergt weinig tot geen
23

denkwerk meer en het is in principe zo gebeurd. Geen redenen meer om er onderuit te komen!SyncBack is daarvoor de beste freeware software!SyncBack Freeware (download: www.2brightsparks.com) is zeer goed werkende synchronisatiesoftware en ook nog eens freeware! De download van SyncBack is te vinden op hun website onder het menu-item Downloads, scroll vervolgens naar beneden en klik op de Nederlandse vlag om de download van de freeware versie te starten.LET OP: 2BrightSparks heeft een nieuwe versie (second edition) uitgebracht van SyncBack onder de naam SyncBackSE, waarvoor betaald moet worden. Wellicht zal de oude versie van SyncBack gewoon freeware blijven, maar zeker weten doe je dat nooit. Ook als het programma niet direct nodig is, is het verstandig SyncBack Freeware alvast te downloaden voordat de gratis versie off line wordt gehaald.
Installatie van SyncBack is erg eenvoudig
De installatie van SyncBack (in dit geval de Nederlandstalige versie) gaat vrij eenvoudig en kan direct vanuit het ZIP-bestand. Er hoeven ook geen lastige vragen beantwoord te worden, alleen bij het opstarten stelt SyncBack de volgende vraag: Er zijn geen profielen. Wilt u er nu een maken?, deze vraag kan gerust met Nee worden beantwoord (profielen kunnen namelijk ook later worden aangemaakt). Vervolgens toont SyncBack het volgende scherm:
23

Een nieuw back-upprofiel aanmaken
Door links onderin op Nieuw te drukken, wordt er een nieuw profiel aangemaakt. Kies in het venster dat nu verschijnt voor het maken van een back-up.
TIP: Wanneer het wenselijk is de bestanden op twee computers te
23

synchroniseren zodat beide Pc’s de meest recente bestanden bevatten, kies dan voor Synchronisatie. SyncBack ziet zelf welk bestand vernieuwd is en waarschuwt zonodig vooraf wanneer beide bestanden zijn aangepast. Vooral deze synchronisatiemogelijkheid maakt van SyncBack een bijzonder mooi programma waarbij alles naar wens instelbaar is!Er wordt nu een scherm getoond waarin wordt gevraagd een naam te geven aan het te maken back-upprofiel. Geef het nieuwe profiel waarmee straks de map met persoonlijke documenten naar de back-uplocatie zal worden gekopieerd een naam, bijvoorbeeld “Documenten”. In het volgende scherm moet de bron- en doelmap worden opgegeven; dit gaat het makkelijkst met de twee gele icoontjes rechts. In het voorbeeld is dat al gedaan: de map met persoonlijke documenten staat hier op D:\MijnData (de bron) en de back-uplocatie is L:\MijnData (de doelmap op een externe harde schijf). De doelmap bestond overigens nog niet, “MijnData\” is er handmatig achter geschreven. Deze map wordt dan automatisch aangemaakt.
23

Met een klik op OK is het aanmaken van het profiel voor het automatisch maken van een back-up gerealiseerd. Overigens wordt nog wel gevraagd of het gewenst is dat er een simulatie plaatsvindt, dit kan naar eigen inzicht worden uitgevoerd. Door nu het betreffende profiel te selecteren en te klikken op Uitvoeren wordt begonnen met het maken van een back-up. Eerst toont SyncBack een scherm met de verschillen ten opzichte van de bestaande back-up. Zijn de voorgestelde wijzigingen akkoord (wat meestal het geval is), klik dan op Doorgaan met uitvoeren.Zodra de back-up is afgerond, toont het hoofdvenster de resultaten. In de kolom Resultaat komt te staan Succes, wat betekent dat het maken van de back-up is gelukt. In de kolom Laatste uitvoering staat het tijdstip waarop dit heeft plaatsgevonden.Een aangemaakt profiel kan altijd weer worden verwijderd of aangepast.
23

Selecteer daarvoor het betreffende profiel en klik linksonder op Wijzig of Verwijder. Wordt besloten een profiel te wijzigen, dan komt men vanzelf terug in het eerder getoonde scherm waarbij bron en doelmap moet worden geselecteerd. Dit is vooral handig wanneer bestanden uitgesloten moeten worden (tabblad Filter) of wanneer wat meer controle over het kopieer- en verwijderproces gewenst is (tabblad Uitgebreid). Denk bijvoorbeeld aan de mogelijkheid irrelevante submappen uit te sluiten.
Profiel maken voor alle belangrijke mappen
Het is van belang een apart profiel te maken voor élke map waarvan straks een back-up wordt gemaakt (zie het begin van deze pagina). Selecteer voor elke bronmap (op de harde schijf) een doelmap (op de back-uplocatie) en stel het profiel naar wens in. Zijn er meerdere gebruikersaccounts, dan is deze procedure wellicht tevens van toepassing voor de andere gebruikersaccounts.
Het maken van een back-up agenderen
Het enige wat nu nog rest, is het agenderen van de back-up zodat er automatisch periodiek een back-up wordt gemaakt. De frequentie kan, op basis van de maximaal aanvaardbare risico’s, zelf worden bepaald (bijvoorbeeld de eerste van elke maand, elke vrijdagmiddag of elke dag). Op het moment dat er een back-up moet worden gemaakt, kan SyncBack handmatig worden gestart. Met de toetscombinatie CTRL-A kunnen alle profielen in één keer worden
23

geselecteerd, waarna met de knop Uitvoeren met het maken van de back-ups kan beginnen.Het maken van de back-up kost nu slechts enkele handelingen: aansluiten van de externe harde schijf, opstarten van SyncBack, CTRL-A toetsen, klikken op de knop Uitvoeren en weer loskoppelen van de externe harde schijf. Aangezien alleen de gewijzigde bestanden worden gekopieerd, kost het maken van een back-up niet al te veel tijd.Windows opnieuw installeren? Koop een nieuwe harde schijf en gebruik de oude als back-upschijf!Bij een herinstallatie van Windows is het doorgaans aan te bevelen een grotere cq. snellere harde schijf te plaatsen. Hierdoor wordt Windows aanzienlijk sneller dan het geval was met de oude schijf. De oude schijf met belangrijke gegevens kan veilig apart worden gelegd terwijl Windows op de nieuwe schijf wordt geïnstalleerd. Is het niet helemaal gelukt, dan kan altijd nog even van de oude schijf worden opgestart door de schijven tijdelijk om te wisselen.Plaats na het afstellen van het systeem de oude schijf er tijdelijk bij (bijvoorbeeld als slave naast de nieuwe schijf of als master door tijdelijk de Cd-speler los te koppelen), waarna alle gegevens met de Windows Verkenner kunnen worden overgeplaatst. Bijkomend voordeel van deze handelswijze is dat het installeren van Windows veel minder tijd kost. De aanschaf van zo’n nieuwe schijf is dus al snel de moeite waard.Wordt de oude schijf vervolgens niet meer gebruikt, dan kan deze worden aangewend voor extra opslagcapaciteit. Plaats de harde schijf hiervoor in een
23

externe USB-case. Deze procedure heeft meerdere voordelen: het installeren van Windows gaat veel sneller, de PC wordt sneller en krijgt meer opslagcapaciteit, de persoonlijke gegevens zijn gedurende het herinstalleren van Windows veiliggesteld en er komt meteen een externe schijf beschikbaar voor back-updoeleinden!TIP: Een dergelijke oplossing (nieuwe schijf + externe USB-case) kost ongeveer 125-175 euro, maar daar valt veelal nog wat op te besparen. Soms worden deze twee producten namelijk in combinatie aangeboden. Door van deze combinatiekorting gebruik te maken, kan een forse nieuwe harde schijf voor de PC worden gekocht en kan de oude schijf worden gebruikt om in de USB-case te plaatsen.BRON: SCHOONEPC NIEUWSBRIEF 17 januari 2006
Ander e-mailprogramma of browser gebruikenNa installatie van Windows XP is Outlook Express ingesteld als standaard e-mailprogramma. Het standaard te gebruiken e-mailprogramma kan eenvoudig worden gewijzigd door met rechts te klikken op de taakbalk en te kiezen voor Eigenschappen, tabblad Menu Start, knop Aanpassen. Hier kan tevens de standaard internetbrowser worden gewijzigd. Controleer gelijk even de instellingen van Internet Explorer: Extra, Internetopties, tabblad Programma’s. Hier worden onder andere de standaard programma’s voor Internet, e-mail, agenda en contactpersonen benoemd.
23

Standaard map van de Windows Verkenner wijzigenVia de knop Deze computer (onderdeel van het startmenu) wordt de Windows Verkenner geopend, standaard in de map Deze computer. Hoewel deze opstartlocatie best nuttig kan zijn, is het niet altijd de meest praktische opstartmap. Gelukkig is het mogelijk een snelkoppeling naar de Windows Verkenner in het startmenu te maken, welke naar een voorkeursmap kan verwijzen. Klik hiervoor in de Windows Verkenner (Alle Programma’s, Bureau-accessoires) met rechts op de voorkeursmap en kies voor Kopiëren naar, Bureaublad (snelkoppeling maken). Door via de Eigenschappen (klik met rechts op de aangemaakte snelkoppeling) de opdrachtregel bij Doel te wijzigen, kan de weergave van de Windows Verkenner naar wens worden aangepast. Zo laat de opdrachtregel “%SystemRoot%\explorer.exe /n, /e, D:\” bijvoorbeeld de Windows Verkenner in de root van de D:-schijf uitkomen (tip: kies bij Uitvoeren voor Gemaximaliseerd zodat de Windows Verkenner bij het openen standaard het gehele scherm gebruikt). Nadat de naam van de snelkoppeling is gewijzigd, kan deze naar het startmenu worden gesleept.
Snelstartmenu (Quick Launch)
In de voorgaande versies van Windows konden netjes uitklapbare mapjes worden aangemaakt waardoor snel toegang werd verkregen tot de favoriete software. In Windows XP is dat ook nog mogelijk, wanneer de voorkeur nog
23

steeds naar het klassieke startmenu uitgaat. Gelukkig kunnen we nog steeds gebruik maken van het snelstartmenu, deze moet alleen nog wel geactiveerd worden! Klik met rechts ergens op de taakbalk en kies voor de werkbalk Snel starten.
Het snelstartmenu wordt hiermee geopend. Klik met de rechter muisknop op de niet gebruikte icoontjes om ze te verwijderen. Door er icoontjes naartoe te slepen, wordt het snelstartmenu gevuld.
We zijn er echter nog niet! Het snelstartmenu kan nu worden uitgebreid met submappen:
23

In plaats van de startknop te gebruiken, kan nu via het >>-teken de lijst met programma’s worden benaderd Weer een aantal clicks minder (het alternatief is Start -> Programma’s -> ...zoeken...-> Programmagroep -> starten maar...).
24

In bovenstaand voorbeeld zijn verschillende uitklapbare menu’s weergeven, waarbij een groot aantal belangrijke snelkoppelingen in de Systeemmap zijn geplaatst. De mappen kunnen van het oorspronkelijke startmenu of het bureaublad worden versleept naar het snelstartmenu.Aanpassen snelstartmenu met de Windows VerkennerU kunt ook rechtstreeks in de Windows Verkenner mappen aanmaken voor het snelstartmenu. Dit doet u in de volgende map:C:\Documents and Settings\inlognaam\Application Data\Microsoft\Internet Explorer\Quick Launch Met de toetscombinaties CTRL-X en CTRL-V kunt u icoontjes van het startmenu oppakken en ergens anders weer neerzetten. Via Bestand (van de taakbalk), Nieuw en vervolgens Map kunt u een extra map in het startmenu aanmaken. Zo kunt u bijvoorbeeld de mappen Internet, Office en Divers aanmaken. Daarnaast kunnen de mappen Ontspanning en Systeemwerkset ook hier naartoe verplaatsen, zodat ze eenvoudiger bereikbaar zijn. Het startmenu kunt u terugvinden op twee locaties:C:\Documents and Settings\All Users\Menu StartC:\Documents and Settings\inlognaam\Menu Start U kunt de taakbalk nog uitbreiden met een snelkoppeling naar de map Mijn Documenten door met rechts op de taakbalk te klikken en te kiezen voor Werkbalken, Nieuwe werkbalk. Selecteer de map Mijn Documenten of een andere gewenste map. Voortaan is deze snel toegankelijk via de taakbalk! U kunt er ook voor kiezen zelf een map aan te maken en deze op de taakbalk te
24

plaatsen. Klik met rechts op de taakbalk, kies Werkbalken, Nieuwe werkbalk en verwijs naar de betreffende map. Deze mappen komen op een soortgelijke manier als het snelstartmenu links van het systeemvak te staan.
Systeemvak aanpassen
Aan het systeemvak (aan de rechterkant van de taakbalk) kan ook het nodige worden aangepast. Standaard worden daar veel icoontjes getoond, gebruiken doen we er echter maar weinig: aanpassen dus... Klik met de rechter muisknop op de klok of een ander ongebruikt gedeelte van het systeemvak en kies voor Eigenschappen, tabblad Taakbalk. Klik vervolgens op Aanpassen bij Niet actieve pictogrammen opruimen. Benoem in dit venster welke icoontjes u wilt zien en welke altijd verborgen mogen worden.
24

De verborgen icoontjes verdwijnen hiermee achter het <-pijltje. Op het pijltje klikken is voldoende om ze in beeld te krijgen:
TAAKBALK VERWIJDEREN
Heeft u geen behoefte aan de Taakbalk, dan kunt u deze uitschakelen. De ervaring leert echter dat deze behoorlijk eigenwijs kan zijn door elke keer weer terug te komen. Verwijder de taalbalk permanent door met rechts op de taalbalk te klikken en te kiezen Instellingen. Kies vervolgens de knop Taakbalk en schakel de optie Taakbalk op bureaublad weergeven uit. Een andere mogelijkheid is de niet gebruikte toetsenbordindelingen te verwijderen op het tabblad Instellingen (dit voorkomt tevens de ververlende situatie waarbij per ongeluk de toetsenbordindeling wordt gewijzigd met de toetscombinatie linker ALT- en Shifttoets).
24

MAP OPSTARTEN MINIMALISEREN
Zorg ervoor dat er in de map Opstarten van Programma’s geen verwijzingen meer staan naar programma’s die niet worden gebruikt. Sommige programma’s, zoals Office, willen hier nog wel eens een verwijzing plaatsen naar een klein programmaatje dat tegelijk met Windows opstart. Dit is echter zelden zinvol. Ze nemen wèl onnodig systeembronnen in beslag, en vertragen zodoende het opstarten van Windows: verwijderen dus!
NAAM UIT STARTMENU HALEN
Wilt u uw naam niet meer zien in het XP-startmenu? Voeg de DWORD-waarde NoUserNameInStartMenu met de waarde 1 toe in de volgende registersleutel en de weergegeven naam gaat in rook op...HKCU\Software\Microsoft\ Windows\CurrentVersion\Policies\Explorer.
24

SNELLER STARTMENU
Wilt u een sneller reagerend startmenu dan moet u het register in duiken. Wijzig de tekenreekswaarden MenuShowDelay in bijvoorbeeld 100 in de volgende registersleutel:HKCU\Control Panel\Desktop
7. Schijfopruiming: verwijderen overbodige bestanden
Nadat Windows is geïnstalleerd en op de persoonlijke wensen is afgesteld, wordt het tijd de installatie op te schonen en af te ronden. Het opruimen van overbodige bestanden, gevolgd door het defragmenteren van de harde schijf, bevordert de systeemprestaties aanzienlijk (want vervuiling van de harde schijf is in veel situaties een vertragende factor). Elk beetje snelheidswinst dat met schijfopruiming en -defragmentatie valt te behalen is mooi meegenomen, maar verwacht geen wonderen...Windows XP bevat standaard de functie Schijfopruiming, bereikbaar via de Systeemwerkset van de Bureau-accessoires in het startmenu. Open Schijfopruiming en selecteer de C:-schijf, kies alle onderdelen op het eerste tabblad (met uitzondering van Office Setup-bestanden, deze kunnen later nog van pas komen) en laat met een druk op OK de bestanden verwijderen.
24

Windows Schijfopruiming werkt helaas niet helemaal volledig. Er blijven na afloop namelijk nog veel verborgen bestanden staan, onder andere (een groot gedeelte van) de tijdelijke internetbestanden. Het verwijderen van de browsergeschiedenis (met onder
andere de tijdelijke internetbestanden en cookies) werkt beter via het onderdeel Internetopties van het configuratiescherm, tabblad Algemeen, onderdeel Browsergeschiedenis, knop Verwijderen, knoppen Bestanden verwijderen en Cookies verwijderen. Het is alleen jammer dat deze handeling per gebruikersaccount apart moet worden uitgevoerd.
De belangrijkste mappenDe belangrijkste mappen met te verwijderen (verborgen) bestanden staan op de volgende locaties:C:\Documents and Settings\inlognaam\Local Settings\TempC:\Documents and Settings\Default User\Local Settings\TempC:\Documents and Settings\LocalService\Local Settings\TempC:\WINDOWS\TEMPC:\Documents and Settings\inlognaam\Local Settings\Temporary Internet FilesC:\Documents and Settings\Default User\Local Settings\Temporary Internet FilesC:\Documents and Settings\LocalService\Local Settings\Temporary Internet Files
24

C:\Documents and Settings\inlognaam\Local Settings\GeschiedenisC:\Documents and Settings\Default User\Local Settings\GeschiedenisC:\Documents and Settings\LocalService\Local Settings\GeschiedenisDe inhoud van deze mappen kan handmatig worden verwijderd. Het is daarvoor wel noodzakelijk dat de beveiligde besturingssysteembestanden en verborgen bestanden zichtbaar zijn gemaakt (in de Windows Verkenner via Extra, Mapopties, tabblad Weergave, optie Verborgen bestanden en mappen weergeven). Met de tools IE Privacy Keeper en Active@ Eraser kunnen dergelijke bestanden overigens ook op eenvoudige wijze worden verwijderd. Met IE Privacy Keeper is het overigens mogelijk cookies (selectief) uit te sluiten zodat sommige voor gewenste websites noodzakelijke instellingen de cookies met instellingen van regelmatig bezochte websites (bijvoorbeeld die voor het internetbankieren) behouden kunnen blijven.TIP: Via de Eigenschappen van een map is te achterhalen hoeveel ruimte er maximaal kan worden vrijgemaakt. Door de beschikbare ruimte van de betreffende schijf te vergelijken met de oorspronkelijke vrije ruimte, kan achteraf worden bepaald hoeveel ruimte er daadwerkelijk is vrijgemaakt. Voor het besparen van ruimte kunnen ook de volgende bestanden en mappen worden verwijderd: C:\HIBERFIL.SYS (verborgen, even groot als het RAM-geheugen)De slaapstand maakt een afdruk van het RAM-geheugen, zodat de PC bij het ontwaken uit de slaapstand de draad gelijk weer kan oppakken. De slaapstand wordt vaak bij laptops gebruikt om zodoende de accu te sparen. Wordt de
24

slaapstand niet gebruikt, dan kan het daarvoor benodigde bestand net zo goed worden verwijderd (als dat nog niet was gebeurd). De afdruk van het RAM-geheugen wordt opgeslagen in het bestand C:\HIBERFIL.SYS (ook wel hibernation file genoemd) en is exact zo groot als het RAM-geheugen zelf: het bestand verwijderen kan dus veel ruimte besparen! In- en uitschakelen kan via het onderdeel Energiebeheer van het configuratiescherm, tabblad Slaapstand. Na het uitschakelen is het bestand HIBERFIL.SYS verdwenen.C:\System Volume Information (verborgen)Deze map is noodzakelijk voor de systeemherstelfunctie van Windows XP. De herstelfunctie is standaard voor alle schijven ingeschakeld en kan worden uitgeschakeld via het configuratiescherm, onderdeel Systeem, tabblad Systeemherstel, optie Systeemherstel op alle stations uitschakelen. Door het uitschakelen van de systeembeveiliging van een bepaalde schijf worden de eerder gemaakte herstelpunten (noodzakelijk voor de systeemherstelfunctie) verwijderd, en daarmee de bijbehorende map geleegd. Hierna is systeemherstel voor de betreffende schijf niet meer mogelijk! Nadat systeemherstel weer wordt geactiveerd, kan via het startmenu, Alle programma’s, Bureau-accessoires, Systeemherstel een nieuw herstelpunt worden aangemaakt. De map System Volume Information zelf kan niet worden verwijderd.
24

8. Defragmenteren harde schijf computer
Voordat er een back-up van het systeem wordt gemaakt is het verstandig eerst de C:-schijf nog even te defragmenteren. Bij een ‘gefragmenteerde’ harde schijf zijn de bestanden waar regelmatig mee wordt gewerkt, in delen op de harde schijf opgeslagen. Dit komt omdat Windows bij het opslaan van een bestand zoekt naar de eerstvolgende beschikbare ruimte op de schijf, zonder te controleren of de ruimte groot genoeg is voor het bestand. Is de ruimte te klein, dan plaatst Windows de rest van het bestand op een andere vrije locatie, net zo vaak totdat het hele bestand is geplaatst. Een groot bestand kan zo in meerdere delen gesplitst op de harde schijf staan, met onnodige vertraging tot gevolg. Het defragmenteren van de harde schijf creëert weer wat orde in de chaos. De volgorde van de bestanden op de schijf wordt aangepast, zodat de meest gebruikte bestanden vooraan komen te staan. Dit alles met als beoogde resultaat: snelheidswinst.Sluit u alle actieve programma’s voordat het defragmenteerprogramma start. Het kan namelijk gebeuren dat deze programma’s af een toe de harde schijf benaderen, waardoor het defragmenteren wordt verstoord. Om de systeemback-up zo klein mogelijk te houden, is het verstandig de C:-schijf nog even te controleren op overbodige bestanden. Neem vóór het defragmenteren eerst de tips over het verwijderen van onnodige bestanden en IE Privacy Keeper/Active@ Eraser nog even door!
24

TIP TIJDELIJKE BESTANDEN DOCUMENTS AND SETTINGSWindows XP maakt gebruik van een aparte map C:\Documents and Settings. In deze map staan submappen waaronder een met uw inlognaam (eventueel meerdere namen), een voor de Default User en een LocalService-map. U kunt deze mappen controleren op de subdirectory Local Settings. In de betreffende mappen Local Settings staan veelal ook tijdelijke (Internet)bestanden. Voordat u de harde schijf gaat defragmenteren en een back-up gaat maken van het Windows-systeem kunt u deze directories (in het bijzonder de mappen C:\Documents and Settings\inlognaam\Local Settings\Temporary Internet Files, C:\Documents and Settings\inlognaam\Local Settings\Temp en C:\WINDOWS\TEMP) leegmaken (inclusief subdirectories). In deze mappen staan tijdelijke (Internet)bestanden die verder niet meer gebruikt zullen worden en dus niet van belang zijn voor de back-up. Ook de mappen C:\Documents and Settings\inlognaam\Cookies (hierin staan onder andere instellingen van bezochte websites) en C:\Documents and Settings\inlognaam\Onlangs geopend kunt u eventueel leegmaken.
25

Het defragmenteren kan beginnen!
Start het defragmenteren via het startmenu, Bureau-accessoires, Systeemwerkset, onderdeel Schijfdefragmentatie. Selecteer een schijf en druk op Analyseren om te zien of het nodig is de schijf te defragmenteren. Klik vervolgens op Defragmenteren om de schijfdefragmentatie te starten. Het defragmenteren geschiedt per schijf, optioneel kan een Rapport met extra informatie worden weergegeven.
25

TIP: De schijfdefragmentatie-tool van Windows laat de te defragmenteren bestanden niet zien. Is dit wel wenselijk, dan kan Vopt (download: www.vopt.com) als gratis alternatief worden gebruikt.Ook het virtuele geheugen (en andere systeembestanden) kan gefragmenteerd raken. Deze bestanden kunnen net zo goed worden gedefragmenteerd, maar niet tijdens een Windows-sessie. Gebruik hiervoor de gratis tool PageDefrag van Sysinternals (download:
25

www.microsoft.com/technet/sysinternals/FileAndDisk/PageDefrag.mspx).
WINDOWS-REGISTER DEFRAGMENTERENOok het defragmenteren van het register kan een besparing van de systeembronnen opleveren: op een verse XP-installatie met de nodige updates en geïnstalleerde software is in de regel een 10% kleiner register mogelijk! Met de gratis programma’s als NT Registry Optimizer (download: www.snapfiles.com/get/ntregopt.html) en Auslogics Registry Defrag (download: www.auslogics.com/registry-defrag) kan het defragmenteren van het register goed en snel worden uitgevoerd. Lees de pagina register bewerken/defragmenteren voor uitgebreide informatie over dit onderwerp.
Tot zover een aantal tips en tweaks om U Windows XP op meerdere fronten te versnellen
Aanvulling docent
TweakNow WinSecret Professional
Dit is een overzichtelijk soort tweakinggereedschap voor Windows XP dat de populairste geheimen van het register oplepelt. Mét herstelknop, zodat onervaren gebruikers hun systeem niet in de soep doen lopen (zie CDROM).Het Windows-register is een speeltuin voor ervaren gebruikers en een
25

mijnenveld voor beginners. Winsecret geeft een overzichtelijk geheel van zijn nuttigste opties, zodat u zonder risico uw Windows XP naar wens kunt afstellen.Winsecret onderscheidt zich van het leger andere tweakingprogramma’s voor Windows met zijn interface. In één oogopslag ziet u alle categorieën op het scherm, waarbij elk afzonderlijk symbool getabde deelvensters verbergt voor de Windows-verbouwing. Veranderingen zijn vrijwel altijd uit te voeren met het plaatsen van een vinkje, en de applicatie vraagt u altijd om bevestiging.Door het blokkeren van bepaalde functies en applicaties telkens in aparte tabs onder te brengen, hoopt Winsecret te voorkomen dat beginners de verkeerde zaken uitschakelen. Verder vindt u een aantal nuttige mogelijkheden, waaronder het instellen van Google als standaard zoekmachine in Internet Explorer 7.U kunt daarnaast overbodige onderdelen van het configuratiescherm aanpassen, uw startbalk stroomlijnen of bepalen welke applicaties met Windows mogen meestarten.Dit programma zal vooral beginnende gebruikers aanspreken, omdat het kleine – en grotere - irritaties aanpakt waar meer ervaren gebruikers allang wat aan gedaan hebben. De Restore-Now-knop kan een zegen zijn voor al te enthousiaste gebruikers die bepaalde vitale functies hebben uitgeschakeld, omdat het alle gemaakte wijzigingen met één klik naar het oude herstelt.Een gedegen tweakingtool voor Windows die vooral een uitkomst is als u nog nooit onder de motorkap van uw besturingssysteem hebt gekeken.
25

Windows XP/Vista
25

25

Wat is het verschil tussen FAT32 en NTFS?”
Windows XP beschikt zowel over het FAT- als het NTFS-bestandssysteem. Tijdens de installatie van XP kun U al kiezen welk bestandssysteem U prefereert. Wanneer XP is geïnstalleerd, kun U een schijf of partitie met een FAT32-bestandssysteem converteren naar NTFS. Maar waarom zou U dat eigenlijk doen? Wat is een bestandssysteem, FAT16/32, NTFS? Wat is beter FAT32 of NTFS? Consequenties van conversie van FAT32 naar NTFS Een volume converteren
Wat is een bestandssysteem, FAT16/32, NTFS?
Een bestandssysteem is de wijze waarop data op een harde schijf is georganiseerd. Grofweg gesteld bestaat het uit twee aparte delen. Het ene deel is de verzameling van bestanden en de data die de individuele bestanden bevat. Het tweede deel bestaat uit de directorystructuur die de informatie organiseert en beschikbaar stelt over alle bestanden op het systeem.
Er zijn verschillende bestandssystemen. Voor Windows zijn de twee meest populaire NTFS en FAT32. Het File Allocation System (FAT) stamt uit de jaren
25

“70 en begin jaren “80. Aanvankelijk was het ontwikkeld als bestandssysteem voor floppydisks met een opslagcapaciteit van minder dan 500KB. Daar kwam vervolgens FAT16 uit voort dat met grotere harde schijven tot 2GB kon omgaan (o.a. gebruikt in Windows 95). De behoefte aan grotere harde schijven leidde tot FAT32, dat partities en schijven tot 2TB (Terrabyte) ondersteunt. FAT32 werd gebruikt vanaf Windows 95 Second Edition. Begin jaren “90 ontwikkelde Microsoft het New Technology File System (NTFS) om de kwaliteit, veiligheid en betrouwbaarheid van dataopslag in zijn besturingssystemen te vergroten. Aanvankelijk was NTFS terug te vinden op NT4 en Windows 2000 (Server) die vooral in een zakelijke omgeving werden gebruikt. Met de komst van Windows 2000 Professional en Windows XP kwam NTFS beschikbaar voor de thuisgebruiker.Een tweak voor wie gebruik maakt van NTFS-bestandsindeling. Telkens wanneer XP een folder op een NTFS volume benadert, wordt het LastAccess tijdstip bijgewerkt voor elke detecteerde map. Als dit een groot aantal mappen zijn, kost dat uiteraard tijd. U kunt dit LastAccess-mechanisme uitschakelen in het Register.
U opent het Register door in het dialoogvenster Uitvoeren onder het Startmenu de opdracht regedit te geven. In de Register-editor zoek U naar de volgende sleutel:HKEY_LOCAL_MACHINE\System\CurrentControlSet\ Control\FileSystemControleer of de waarde NtfsDisableLastAccessUpdate voorkomt. Als dat niet
25

het geval is, voeg deze dan toe. Klik erop en verander de waarde in 1.
Nog een bonus voor de liefhebber
Defragmenteren met rechts
Defragmenteren is noodzakelijk om er voor te zorgen dat alle bestanden in een logische volgorde aaneengesloten op de harde schijf staan, de meest gebruikte bestanden vooraan. Hiermee wordt voorkomen dat de computer steeds trager wordt. Het is dan ook ideaal als U met slechts een klik op de rechter muisknop een schijf kunt defragmenteren. Om dit voor elkaar te krijgen starten we regedit en navigeren naar HKEY_CLASSES_ROOT \Drive \Shell Om Drive sneller te traceren ga naar Bewerken, Zoeken en typ dqyfile en start zoeken; Drive staat er vlak onder! Dat scheelt U heel wat scrollen. Kies Bewerken, nieuw, sleutel en noem deze sleutel Defragmenteren. Kies opnieuw Bewerken, nieuw, sleutel en noem deze sleutel Command. Dubbelklik op de bijbehorende standaardwaarde en typ Defrag.exe %1 -f -v in het vak waardegegevens. Sluit regedit af en voortaan kunt U vanuit Windows verkenner een schijf selecteren en met een druk op de knop deze schijf laten defragmenteren. Er verschijnt nu een zwart raampje waarop U precies te zien krijgt wat er nog gefragmenteerd is en nu gedefragmenteerd gaat worden. Minimaliseer dit zwarte raampje en ga gewoon verder met uw werk. Zodra het defragmentatie-proces beëindigd is,
25

sluit het raampje zichzelf.
Alles defragmenteren
Om het besturingssysteem soepel te laten werken is het van belang dat de harde schijf regelmatig wordt gedefragmenteerd. Het zorgt voor aaneengesloten reeksen van gegevens zonder gaten. Hierdoor kunnen de gegevens sneller worden gevonden. Het door Microsoft meegeleverde onderdeel ‘schijf-defragmentatie’ defragmenteert niet altijd de opstartbestanden van Windows XP. Dat is jammer want hierdoor neemt opstarten onnodig veel tijd in beslag. Om hier verandering in te brengen starten we regedit en navigeren naar de sleutel HKEY_LOCAL_MACHINE\Software\Microsoft\\Dfrg\BootOptimizeFunction.
Klik met rechts op Enable en kies wijzigen. In het vak waardegegevens typt u Y zodat voortaan ook de opstartbestanden worden gedefragmenteerd. Sluit regedit af en start de computer opnieuw op.
Wisselbestand defragmenteren
Om het wisselbestand(virtueel geheugen) te defragmenteren raad ik U het kleine programma “Pagedfrg.exe” (zie CDROM) aan. Kies de optie Defragmenteren na elke geboot!
26

Optimaal configureren van virtueel geheugen
Windows maakt intensief gebruik van virtueel geheugen; optimaliseren hiervan kan dus een flinke snelheidswinst opleveren. Behalve de snelheid van de processor heeft ook de hoeveelheid werkgeheugen (ram) een grote invloed op de totale prestaties van uw pc. Windows zelf en verder ieder ander programma dat u draait, eist een groter of kleiner deel van dit werkgeheugen op. Zodra het fysieke,echte RAM-geheugen volledig bezet is, gaat Windows over tot het gebruiken van een deel van uw harde schijf als virtueel geheugen. Dit reserve geheugen is natuurlijk verschrikkelijk veel trager dan het echte RAM-geheugen, maar stelt u tegelijkertijd wel in staat meer programma’s te draaien dan in het werkgeheugen zouden passen. Door het optimaliseren van het in feite toch onmisbare virtuele geheugen krijgt u een soepeler draaiende pc.
Stap 1
Als u Windows XP op uw pc hebt geïnstalleerd, kunt u meteen doorgaan naar
26

Stap 4. Bent u in het bezit van een pc met Windows 98 (dat dit jaar alweer zijn achtste levensjaar in gaat en dan ook hoogbejaard genoemd mag worden) of ME, dan achterhaald u uw huidige instellingen voor het virtuele geheugen door met uw rechtermuisknop op Deze computer op uw Bureaublad te klikken en daarna de optie Eigenschappen te kiezen. (Dubbelklikken op Systeem in het Configuratiescherm mag trouwens ook.) Klik in het verschenen venster op het tabblad Prestaties en daar op de knop Virtueel geheugen. In vrijwel alle gevallen is daar de optie Windows de instellingen van het virtuele geheugen laten beheren (aanbevolen) geactiveerd. Bedenk overigens dat het wijzigen van instellingen van het virtuele geheugen geen exacte wetenschap is; instellingen die op de ene pc een enorme verbetering opleveren vertragen een andere juist weer. De sleutel tot succes is dan ook experimenteren. Als u over een zeer ruime hoeveelheid geïnstalleerd werkgeheugen beschikt, kunt u proberen het virtuele geheugen geheel uit te schakelen. Helaas zijn sommige programma’s juist afhankelijk van het ‘nepgeheugen’, met als gevolg dat ze dan niet meer werken. Ook dit is dus weer een kwestie van uitproberen.
Stap 2
Zolang de standaard instellingen actief zijn,wijzigt Windows het wisselbestand
26

(een andere naam voor virtueel geheugen) al naar gelang de vraag. Dit klinkt als een uitstekend idee,maar kost wel processortijd. Selecteer dan ook de optie Instellingen voor het virtuele geheugen zelf opgeven,waarna u een minimale en maximale grootte voor het virtuele geheugen kunt opgeven. Niet doen, want dat kost nog meer rekentijd. Optimaal is het om zowel bij Minimum als Maximum exact dezelfde waarde op te geven. De optimale waarde berekent u door het geïnstalleerde werkgeheugen met 1,5 te vermenigvuldigen. Is er bijvoorbeeld 256 MB werkgeheugen geïnstalleerd,dan vult u in beide velden de waarde 384 in.
Stap 3
Zodra u op OK klikt, ziet u een waarschuwing; klik op Ja om gewoon door te gaan. Wanneer u daarna alle geopende dialoogvensters sluit, wordt u gevraagd om de pc te herstarten, doe dat. Gebruik uw pc vervolgens een tijdje normaal en zie of alles wat soepeler verloopt. Mocht dat niet het geval zijn, dan kunt u een andere (hogere) waarde voor het virtuele geheugen proberen. Als laatste optie kunt u natuurlijk altijd nog Windows de zaak weer laten beheren. Overigens kan ook het wisselbestand net als de rest van de bestanden op uw
26

harde schijf gefragmenteerd raken. Als u óók het wisselbestand wilt defragmenteren dient u dit eerst tijdelijk uit te schakelen door het selectievakje voor de optie Virtueel geheugen uitschakelen (niet aanbevolen) te activeren in het venster uit Stap 2. Klik dan op OK, sluit de overige geopende vensters en herstart uw pc, waarna u uw harde schijf kunt defragmenteren. Vergeet na dit klusje uiteraard niet het virtuele geheugen weer in te schakelen.
Stap 4
Onder Windows XP bereikt u de instellingen voor het virtuele geheugen op ongeveer dezelfde manier als bij oudere versies van Windows. Klik ook nu weer ofwel met uw rechtermuisknop op Deze computer (Bureaublad) en daarna in het verschenen menu op Eigenschappen, of dubbelklik in het Configuratiescherm op Systeem. Klik in het venster Systeemeigenschappen op het tabblad Geavanceerd en daar op de knop Instellingen. In het venster Instellingen voor prestaties klikt u dan opnieuw op het tabblad Geavanceerd,waar u onderaan een kopje Virtueel geheugen vindt.
26

Stap 5
Om het virtuele geheugen aan te passen klikt u op de knop Wijzigen. Net als bij de oudere versies van Windows is de kans groot dat de grootte van het Virtuele geheugen beheerd wordt door Windows (Door het systeem beheerde grootte). Selecteer de optie Aangepaste grootte en stel de Begingrootte en Maximale grootte op dezelfde waarde in. We adviseren om in eerste instantie een waarde te kiezen die twee keer zo groot is als het in uw pc geïnstalleerde werkgeheugen. Is er dus 512 MB werkgeheugen in uw pc geïnstalleerd,vul dan in beide velden de waarde 1024 in;bij 1 GB-werkgeheugen wordt dat dus 2048. Klik dan op de knop Instellen, waarna de nieuwe waarden van kracht zijn. Ook nu geldt weer dat een beetje experimenteren met deze waarden geen kwaad kan.
Stap 6
Net als bij Windows 98 en ME kan het wisselbestand in Windows XP gefragmenteerd raken. En ook nu ligt de oplossing van dit probleem in het
26

tijdelijk uitschakelen van het wisselbestand en daarna de harde schijf defragmenteren. Heractiveer daarna het virtuele geheugen opnieuw. Een makkelijker manier om uw systeemprestaties optimaal te houden is door gebruik te maken van een speciaal wisselbestand- defragmenteerprogramma. Breng daarvoor een bezoekje aan Sysinternals.com en klik daar in het menu aan de linkerkant op de knop File en Disk. download het programma PageDefrag. Nip het zip-bestand en dubbelklik op het bestand pagedfrg.exe, waarna u snel ziet uit hoeveel losse fragmenten uw virtuele geheugen inmiddels bestaat. Desgewenst kunt u het wisselbestand defragmenteren bij de eerstvolgende (her)start van Windows, of dit zelfs voortaan bij iedere start laten doen.
Prefetch opschonen
Een nieuwigheid in Windows XP is prefetching. Bestanden die door veel gebruikte toepassingen worden gebruikt worden gekopieerd naar een speciale map. Hierdoor staan de bestanden klaar voor de volgende keer. De opzet hiervan is deze toepassingen sneller te kunnen starten, echter na verloop van tijd staan hier ook bestanden in die niet meer gebruikt worden. Maak deze map daarom regelmatig leeg. Open in Windows verkenner de map Windows/Prefetch en verwijder alle bestanden.
26

Bottom of Form
De map C:\Windows\Prefetch bevat informatie over programma’s die regelmatig worden gestart. XP speelt hier vals door deze informatie al in het geheugen te plaatsen wanneer het bijbehorende programma door U nog helemaal niet wordt gestart. Zo wordt de illusie gewekt dat de computer veel sneller reageert dan die in feite doet. Prima techniek dus, behalve dat na verloop van tijd deze map vervuild raakt met verwijzingen naar software die helemaal niet (meer) wordt gestart; dat gaat ten koste van de systeemprestaties, er wordt immers informatie in het geheugen geladen die nooit gebruikt wordt. Aanbevolen wordt daarom deze map zo af en toe leeg te maken.Dit zal even tot gevolg hebben dat Windows juist iets langzamer wordt, maar U zult merken dat de Prefetch al snel weer wordt gevuld met up-to-date informatie over de op te starten programma’s. Dus ook virussen en andere malware, realiseert U zich dat goed! Klik op Start, Uitvoeren, typ C:\Windows\Prefetch. Druk op Enter. Selecteer alle bestanden met CTRL + A en verwijder ze daarna allemaal met de combinatie Shift + Delete. Als U alleen kiest voor Delete, dan zal alle data enkel maar naar de Prullenbak verhuizen en met Shift + Delete zal alle data daadwerkelijk van uw computer verwijderd worden. De docent begrijpt zelf ook niet waar alle data naar toe zal gaan. Vervliegen of zo?! Goed, U ziet maar dat ook uw docent niet alles weet; gelukkig maar anders zou deze module 3x
26

zo dik zijn geworden
Partities maken met Windows schijfbeheer
Door partities te maken met Windows schijfbeheer kunnen we gegevensverlies voorkomen, zelfs als Windows crasht en niet meer op wil starten. Om Windows XP en servicepack II te installeren heeft U ongeveer 10 gigabyte vrije schijfruimte nodig. Service pack II wordt automatisch gedownload en geïnstalleerd door Automatische Update als U tenminste over U een legale Windows XP versie beschikt. De harde schijven van tegenwoordig zijn vaak tientallen gigabytes groot. Dus gebrek aan ruimte zal er niet ontstaan als U Windows zonder meer op een dergelijk grote schijf installeert. Hier zit echter wel een gevaar aan vast. Als Windows crasht, bent U mogelijk alle gegevens die op de harde schijf staan kwijt. Denk hierbij aan e-mailberichten, documenten, foto’s, video’s, films en alles wat U maar kunt bedenken. Om dit te voorkomen zou U de schijf op moeten delen in partities. Hierdoor kunt U er voor kiezen Windows te installeren op een partitie die alleen gebruikt wordt door het besturingssysteem, belangrijke gegevens kun U dan op een speciaal daar voor bestemde partitie op slaan. U kunt gebruik maken van Schijfbeheer in Windows XP.
Logische indeling
Als U hebt besloten de schijf op te delen moet U een zo logisch mogelijke
26

indeling van de harde schijf maken.Wilt u een goed overzicht houden over uw bestanden, dan is een goede indeling van uw harde schijf onontbeerlijk. Uw besturingssysteem op de eerste partitie en uw persoonlijke data op een andere bijvoorbeeld. Ook als u meerdere besturingssystemen op één pc wilt draaien, ontkomt u niet aan partitioneren.
Zoals u op de afbeelding hier boven ziet zijn er heel wat schijfstations aanwezig. In eerste instantie lijkt het misschien verwarrend, zoveel schijven. Echter in dit geval heeft elke schijf (of eigenlijk logisch station) zijn eigen toepassing. Zo bewaart u het overzicht omdat dan alle gegevens en bestanden gecategoriseerd opgeslagen kunnen worden.Het grootste voordeel blijft zoals eerder vermeld natuurlijk dat bij een onverhoopte crash van Windows XP alle gegevens gewoon bewaard blijven en
26

we, als dat nodig is, met een gerust hart aan een nieuwe installatie kunnen beginnen.
Primaire en secundaire partities
Partities zijn onder te verdelen in primaire en secundaire partities. Primaire partities staan normaal gesproken aan het begin van de schijfruimte. Het doel van zo’n primaire partitie is om daar vanaf op te starten; de primaire partitie bevat dus het besturingssysteem. In het verleden kon een harde schijf slechts één primaire partitie bevatten. Wilde U een schijf toch opdelen in meerdere stations, dan kon dit door naast de primaire partitie een secundaire aan te maken. Een secundaire partitie kan één of meer logische stations bevatten. Het aantal logische stations dat aangemaakt kan worden is in feite onbeperkt, zolang er maar genoeg schijfruimte beschikbaar is. Vanaf een logisch station kan zonder slimme trucs niet opgestart worden. Met het oude F-disk kan een schijf slechts één primaire partitie toegewezen krijgen. Moderne partitioneringssoftware kan echter drie primaire partities uitdelen zodat er ook drie verschillende besturingssystemen op één schijf kunnen staan. Een bootmanager laat u bij het starten van uw pc kiezen welk besturingssysteem u wilt gebruiken. De niet gebruikte besturingssystemen worden dan verborgen zodat bijvoorbeeld twee Windows-versies elkaar nooit in de weg zitten. Bij de stap voor staphandleiding om Windows te installeren hebben we alles gelaten zoals het was. Daarom vindt u hier onder een handleiding voor het maken van partities vóór en na de installatie van Windows.
27

Partities maken vóór de installatie van Windows
Denk er echter nogmaals aan dat er op een harde schijf slechts 4 partities gemaakt kunnen worden. De partities die u tijdens de installatie aanmaakt zijn allemaal primaire partities. Als u niet genoeg hebt aan vier partities kunt u beter straks onder Windows een uitgebreide partitie maken.Deze kan dan naar behoefte verdeeld worden in logische stations.
27

In dit scherm aan gekomen kunnen we verschillende keuzes maken. In het geval van een lege harde schijf, dus zonder partities, zal er alleen van niet-gepartitioneerde ruimte melding gemaakt worden. Als er wel partities aanwezig zijn zien we een scherm als hierboven met daarin vermeld de aanwezige partities, de toegewezen stationsletter, de grootte en de aanwezige vrije ruimte. Door er voor te kiezen de aanwezige partities te verwijderen kunnen we met een schone lei beginnen. Bedenk wel dat alle gegevens op de te verwijderen partities verloren zullen gaan en doe dat dus als U zeker weet dat U de gegevens elders opgeslagen of niet meer nodig hebt.Selecteer de partitie die U wilt verwijderen en druk op D. Hierna zal gevraagd worden of U zeker weet dat de partitie verwijderd moet worden. Antwoord ook hier bevestigend. Druk na het verwijderen van alle partities op C. Nu kunt u aangeven hoe groot de eerste partitie moet worden.Bedenk dat Windows inclusief service pack II genoeg heeft aan 10 GB en dat alle ruimte die U meer toekent aan de schijf waar Windows op komt te staan verspilling van schijfruimte is.Maak nu nog twee partities aan. Één om straks al uw programma’s op te installeren en een tweede om al uw belangrijke gegevens zoals documenten, e-mailberichten e.d. op te slaan. Als alles goed is gegaan hebt u nu dus drie partities plus een hoeveelheid niet-gepartitioneerde ruimte op de harde schijf. Deze niet-gepartitioneerde ruimte verdelen we straks over een of meer logische stations als we Windows hebben geïnstalleerd. Ga nu verder met de
27

installatie van Windows door de gewenste partitie te selecteren en op enter te drukken. We hebben nu een eerste belangrijke basis gelegd om in de toekomst verlies van gegevens tot een minimum te beperken. Zodra het systeem vervolgens geformatteerd is, zal de volgende fase van de installatie van start gaan.
Partities maken ná de installatie van Windows
Onder Windows XP is het mogelijk de harde schijf te verdelen in primaire en uitgebreide partities. Standaard kan een harde schijf in 4 partities verdeeld worden, het maakt hier bij niet uit of dat primaire of uitgebreide partities zijn. Wel moet U er aan denken dat Windows altijd een primaire partitie nodig heeft om op te starten. Door gebruik te maken van een uitgebreide partitie omzeilt U de beperking van maximaal vier partities. Een uitgebreide partitie kun U namelijk weer onderverdelen in logische stations. Deze logische stations zijn op de zelfde manier te benaderen als een primaire partitie. U kunt ze dus gebruiken om gegevens, zoals muziek, films of documenten op te slaan, U kunt er naar en van kopiëren, knippen en plakken etcetera. De enige beperking die er is, bestaat er uit dat sommige back-upprogramma’s er niet goed mee overweg kunnen. Het is bijvoorbeeld mogelijk dat een gemaakte back-up niet vanaf een logisch station teruggezet kan worden ondanks dat het back-upbestand volkomen in orde is.
27

Back-up branden op CD
XP biedt de mogelijkheid om zonder extra software Cd’s te branden. U kunt dit doen door in de Windows Verkenner bestanden naar de CD-schrijver te slepen/kopiëren. U krijgt dan het volgende te zien:
Bent u klaar met het samenstellen van de data dan kunt u de CD definitief branden. Kies daarvoor de mogelijkheid Bestand, Deze bestanden op cd zetten vanaf de menubalk. Deze procedure werkt alleen voor data-Cd’s. Wilt u muziek-Cd’s maken dan kan dat direct vanuit de Windows MediaPlayer!
Vervolg van het aanmaken van partities
Schijfbeheer starten
Om de harde schijf op te delen in partities zullen we het onderdeel schijfbeheer op moeten starten. Dat doen we zo: Ga naar start, uitvoeren en typ diskmgmt.msc in het invoervak en druk op de entertoets, waarna het volgende venster zich opent.
27

Klik in Schijfbeheer met de rechter muisknop op een deel van de niet toegewezen ruimte, en selecteer Nieuwe partitie om de wizard Nieuwe partitie te starten. Klik op volgende.
27

Klik op de optie met uitgebreide partitie. Klik op volgende.
27

Geef in het volgende venster de grootte van de uitgebreide partitie aan. Gebruik hier alle resterende ruimte voor zodat we straks voldoende logische stations aan kunnen maken.
27

Klik op volgende. U krijgt nu een bevestiging van de gemaakte keuzes. Klik op voltooien.
27

Voor we de uitgebreide partitie kunnen gebruiken moeten we deze eerst opdelen in één of meer logische station. Zoals u ziet hebben we nu een nieuwe partitie gemaakt. Maar met deze partitie kunnen we nog niets.
27

Klik daarvoor in het lichtgroene gedeelte en kies voor logisch station.
28

Het volgende venster verschijnt, klik op volgende.
Gewenste grootte
Geef de gewenste grootte van het logische station op. Hoe groot het moet worden is mede afhankelijk van het gebruiksdoel en natuurlijk van de beschikbare ruimte. Voor videobestanden zult u veel meer ruimte nodig hebben dan voor documenten, houdt er echter rekening mee dat u later geen
28

wijzigingen kunt aanbrengen zonder alle gegevens te verliezen. Dit betekent dat u nu goed moet overwegen waar deze partitie voor bestemd is. Zeker met de huidige grote harde schijven is het nodig om systematisch te werk te gaan. Probeer partities daarom zo veel mogelijk voor één doel te gebruiken. Maak een aparte partitie om bij bijvoorbeeld muziekbestanden op te slaan en gebruik één partitie bijvoorbeeld om geluid- of videobestanden te bewerken. Hiermee voorkomt u in een later stadium dat u moet gaan zoeken naar dat ene bestand waar u al zoveel tijd in had gestoken. Veel mensen gebruiken de daarvoor bedoelde partities om foto’s te storen, maar uw docent raadt U aan om de foto’s online te plaatsen op www.flickr.comFlickr is een website voor het delen van (digitale) foto’s. Net als Del.icio.us wordt het gezien als een Web 2.0-applicatie en maakt het gebruik van tagging (trefwoorden) om een niet-hiërarchische classificering mogelijk te maken (folksonomie).Bij het uploaden van foto’s kan er ook worden opgegeven onder welke voorwaarden (licentie) anderen de foto mogen gebruiken. Ook kunnen foto’s in een privé-gedeelte worden geplaatst, dat alleen te bekijken is door gebruikers die daarvoor toestemming van de uploader hebben. Het uploaden kan ook via e-mail of een mobiele telefoon.Flickr is in korte tijd uitgegroeid tot een zeer populaire site om als opslagplaats te gebruiken, vooral onder webloggers. Er zijn twee soorten accounts, gratis accounts waarbij voor 100 megabyte per maand geüpload mag worden, en het pro-account, een ongelimiteerd aantal aan foto’s kunt
28

uploaden, met een maximale grootte van 20MB per foto. Flickr meet in tegenstelling tot veel andere fotodiensten niet de opslagruimte die de foto’s in beslag nemen, maar het dataverkeer. Wanneer foto’s dus weer verwijderd worden heeft dat geen invloed op de opslagruimte die je nog over hebt.Flickr is ontwikkeld door het Canadese bedrijf Ludicorp en werd in maart 2005 overgenomen door Yahoo!. Yahoo! heeft in 2007 het eigen Yahoo! Photos gesloten ten gunste van Flickr.
of www.picasa.com
28

Google Picasa is een gratis service van Google. Picasa is een programma om foto’s te bewerken en te delen. De foto‘s kunnen in een online webalbum worden gezet, afgedrukt, of via e-mail worden verstuurd.Het programma importeert automatisch foto’s uit digitale camera’s en kent net als andere fotobewerkingsprogramma’s diverse bewerkingsmogelijkheden waaronder, bijsnijden, rode ogen verwijderen, rechtzetten, helderheid en contrast bewerken, licht invullen en kleurbalans.Daarnaast zijn er enige extra’s waaronder het maken van een fotocollage en een screensaver maken met eigen foto’s.
28

of www.picturetrail.com
Terug naar partitioneren
Kortom: systematisch werken draagt ook bij aan gegevensbehoud.
28

In het volgende venster kunt u de stationsletter kiezen. Standaard geeft Windows de eerste letter die beschikbaar is, maar als u een andere vrije stationsletter wil toewijzen dan kan dat ook.
28

FAT of NTFS?
Voor u de nieuwe partitie kunt gebruiken moet deze natuurlijk wel eerst geformatteerd worden. Ook wordt er gevraagd welk bestandssysteem u wilt gebruiken. Kies onder Windows XP bij voorkeur voor NTFS omdat dit beter en veiliger is dan FAT(32). Vergeet bovendien niet de naam voor de nieuwe partitie op te geven, bijvoorbeeld D,E,F enzovoort.Hebt u in een eerder stadium gekozen voor FAT als bestandssysteem? Dan
28

kunt u alsnog overstappen door het bestandssysteem te converteren aar NTFS.
U krijgt nu weer een bevestiging van de gemaakte keuzes. Als alles klopt kiest u voor voltooien.
28

En zie daar: een nieuwe partitie die we voor elk gewenst doel kunnen gebruiken. Even wachten tot het formatteren klaar is en we kunnen aan de slag. Vanzelfsprekend verrichten we deze handeling nog een aantal keren en wel tot we alle schijfruimte hebben toegewezen.
28

Nu u partities gemaakt hebt, kunnen we een er van gebruiken voor de opslag van uw belangrijkste gegevens.Daarom gaan we er voor zorgen dat onze documenten, e-mailberichten enzovoorts in de toekomst automatisch op de juiste plaats te recht komen. Mocht u in de loop der tijd besluiten Windows opnieuw te installeren dan hoeft u al deze gegevens niet opnieuw veilig te stellen.
29

Beveiliging
Echter voor het zover is gaan we eerst de beveiliging verbeteren door service pack 2 voor Windows XP te installeren. Inmiddels is ook ServicePack3 te downloaden op de updatesite van Microsoft http://update.microsoft.com/microsoftupdate/v6/default.aspx?ln=nlBesef wel dat men alleen deze beveiligingssuites mag downloaden als geverifieerd is dat U een legale versie van Windows XP gebruikt.
Windows XP optimale instellingen deel I
Nu Windows is geïnstalleerd en ook naar behoren functioneert, wordt het tijd om wat verbeteringen aan te brengen en zodoende het geheel wat gebruikersvriendelijker te maken. De uitleg over hoe u dat kunt aanpakken is opgesplitst in twee delen. Dit eerste deel bespreekt de geavanceerde Windows-instellingen, het virtueel geheugen, het uitschakelen van systeemherstel en de Windows Messenger, het branden van een CD en compatibiliteitsproblemen. Een andere pagina behandelt het tweede deel, waarin u meer kunt lezen over het optimaal instellen van de slaapstand (hibernation), de Windows Verkenner, het toetsenbord en geluid & media.
29

Geavanceerde systeemeigenschappen
Op het tabblad Geavanceerd (Configuratiescherm, onderdeel Systeem) kunt u een groot aantal instellingen aanpassen om het systeem te optimaliseren. Om te beginnen kunt u de rapportage van fouten aan Microsoft uitschakelen, dit levert toch meestal niets op. Met de knop Fouten melden kunt u deze optie uitschakelen zodat u bevrijd bent van de irritante foutmeldingen.In geval van problemen kan de optie Automatisch opnieuw opstarten van de computer (onderdeel Opstart- en herstelinstellingen) worden uitgevinkt.
Door visuele effecten uit te schakelen (knop Instellingen van het onderdeel Prestaties, tabblad Visuele effecten), kunnen de systeemprestaties aanzienlijk
29

verbeteren. Selecteer Beste prestaties (alle opties worden uitgeschakeld) waarna u de volgende opties weer aanzet: Vallende schaduw voor namen van pictogrammen op het bureaublad gebruiken (oftewel de transparantie van de achtergrond van de pictogrammen op het bureaublad), Veelvoorkomende taken voor mappen gebruiken en Visuele stijlen op vensters en knoppen toepassen (u dient alleen het configuratiescherm te herstellen naar de klassieke weergave).
Het tabblad Geavanceerd biedt nog wat extra instellingsmogelijkheden, zoals het instellen van het virtuele geheugen met de knop Wijzigen.
29

Om te voorkomen dat de grootte van het wisselbestand continu wordt aangepast wanneer de computer intensief wordt gebruikt, kan deze het beste zó worden afgesteld dat de begingrootte overeenkomt met de maximale grootte. Het virtuele geheugen hoeft meestal niet veel groter dan 1 GB te zijn. Bevat de PC al voldoende RAM-geheugen, dan kan het zelfs voordelig zijn het virtuele geheugen helemaal uit te schakelen. Dit is afhankelijk van het geheugengebruik van de gebruikte pro¬gramma’s. Het virtuele geheugen kan met de knop Wijzigen worden aangepast (of eventueel naar een andere partitie
29

worden verplaatst). Vergeet niet elke keer op Instellen te klikken om de aanpassingen definitief te maken.
PAGEFILE LEGEN BIJ AFSLUITEN WINDOWS
Moet de pagefile elke keer bij het afsluiten van de computer worden geleegd zodat deze niet meer door onbevoegden kan worden gelezen? Maak dan in het register de DWORD-waarde ClearPageFileAtShutdown met waarde 1 aan (met waarde 0 wordt deze functie weer uitgezet). XP sluit hierdoor wel een stuk langzamer af, doe dit dus alleen wanneer het uit veiligheidsoverwegingen echt noodzakelijk is. Deze tweak vindt plaats in de volgende registersleutel:HKLM\SYSTEM\CurrentControlSet\Control\ Session Manager\Memory
29

Management
Overige systeemeigenschappen
Nog even terug naar de systeemeigenschappen (onderdeel Systeem van het configuratiescherm) om de andere tabbladen door te nemen:Tabblad SysteemherstelWees erg voorzichtig met de systeemherstelfunctie, het komt namelijk wel eens voor dat er gegevens verloren gaan of dat er nadien opstartproblemen zijn. Systeemherstel is verantwoordelijk voor het op elke schijf aanmaken van de mappen System Volume Information. Deze mappen mogen worden verwijderd na het uitschakelen van systeemherstel. Wanneer u met een systeemback-up gaat werken, dan is Systeemherstel niet meer van belang en kunt u deze functie beter uitschakelen. Plaats hiervoor een vinkje bij Systeemherstel op alle stations uit te schakelen. Daarnaast neemt Systeemherstel erg veel schijfruimte in beslag. Als Systeemherstel eenmaal is uitgeschakeld, kunt u niet meer terugkeren naar een eerder gemaakt herstelpunt.
WACHT MET HET UITSCHAKELEN VAN SYSTEEMHERSTEL
Wacht met het uitschakelen van systeemherstel totdat u klaar bent met het installeren van Windows. Mogelijk heeft u het nog nodig in het geval
29

er iets fout zou gaan. Wanneer u tevreden bent met de huidige Windows-installatie kunt u systeemherstel uitschakelen. Maak vervolgens een image van de systeempartitie. Mocht er in de toekomst iets fout gaan, dan kunt u altijd teruggaan naar een eerder moment door het terugzetten van de systeemback-up (in enkele minuten is Windows weer als nieuw.... werkt veel beter dan Windows-systeemherstel).
Tabblad Verbinding van buitenafXP biedt de mogelijkheid om via een internetverbinding anderen toegang te geven tot de besturing van het systeem. Mocht een bepaalde handeling u zelf niet lukken dan kan iemand anders dat bij u voordoen vanaf zijn eigen PC. Deze persoon krijgt dan de volledige besturing over de PC, het moet dus iemand zijn die u kunt vertrouwen. Maakt u geen gebruik van hulp op afstand dan kunt u deze optie om veiligheidsredenen beter uitschakelen: weg met dat vinkje!Tabblad ComputernaamMet deze optie voorziet u de computer van een naam. Deze wordt gebruikt om de computer te identificeren in een netwerk. De computernaam moet in het netwerk uniek zijn, terwijl de naam van het netwerk juist voor elke computer
29

gelijk moet zijn. Meer informatie over het aanleggen van een (draadloos) netwerk kunt u elders op deze website vinden.
Windows Messenger
Standaard wordt bij Windows XP de Windows Messenger geïnstalleerd. Met dit populaire chatprogramma kunt u zien of vrienden online zijn en desgewenst met ze chatten. Voor veel computergebruikers is de Windows Messenger overbodig, zeker wanneer men liever gebruik maakt van de Live Messenger (download: http://get.live.com/messenger/overview). Voer het volgende commando in bij Start, Uitvoeren om de Windows Messenger van het systeem te verwijderen:RunDll32 advpack.dll,LaunchINFSection C:\Windows\inf\msmsgs.inf,BLC.Remove(selecteer deze tekst met de muis, kopieer de tekst (Ctrl-C) en plak deze in het Uitvoer veld (Ctrl-V).Het register moet nu nog aangepast worden, anders wil Outlook Express nog wel eens erg traag opstarten. Start de registereditor en voeg hier de DWORD-waarde Hide Messenger met de waarde 2 toe in de volgende registersleutel:HKLM\Software\Microsoft\Outlook ExpressLET OP: Na het verwijderen van de Messenger kunt u geen gebruik meer maken van de XP-functie Hulp op afstand!Gaat dit allemaal een beetje te ver dan kunt u Messenger ook alleen deactiveren. Start de Messenger en ga naar het tabblad Voorkeuren van het
29

onderdeel Opties (via Extra in de menubalk). Bij de onderdelen Dit programma uitvoeren als Windows wordt gestart en Dit programma laten uitvoeren op de achtergrond verwijdert u vervolgens de vinkjes.
Cd’s branden met de Windows Verkenner
XP biedt de mogelijkheid om zonder extra software Cd’s te branden. U kunt dit doen door in de Windows Verkenner bestanden naar de CD-schrijver te slepen/kopiëren. U krijgt dan het volgende te zien:
Bent u klaar met het samenstellen van de data dan kunt u de CD definitief branden. Kies daarvoor de mogelijkheid Bestand, Deze bestanden op cd zetten vanaf de menubalk. Deze procedure werkt alleen voor data-Cd’s. Wilt u muziek-Cd’s maken dan kan dat direct vanuit de Windows MediaPlayer!
Compatibiliteitsproblemen: oude software gebruiken
Het gebruik van oude (voor Windows 98/ME ontwikkelde) software in de XP-omgeving kan tot problemen leiden. Om deze problemen te voorkomen kunt u het programma om de tuin laten leiden door te doen alsof hij onder
29

bijvoorbeeld Windows 98 draait. Dit is mogelijk via de compatibiliteitsmodus op het tabblad Compatibiliteit van de eigenschappen van een snelkoppeling. U bereikt de eigenschappen van de snelkoppeling door er met de rechter muisknop op te klikken en te kiezen voor Eigenschappen, tabblad Compatibiliteit. Geef de juiste instellingen op en u heeft kans dat de software probleemloos draait.
TIP: Mocht een ouder programma nog steeds niet naar behoren functioneren, dan biedt een virtuele computeromgeving binnen het huidige besturingssysteem wellicht een bruikbaar alternatief. Het aanmaken van een virtuele computeromgeving is goed te doen met de gratis software Virtual PC van Microsoft (download: www.microsoft.com/windows/products/winfamily/virtualpc). Zorg ervoor dat Windows en andere software binnen die virtuele omgeving niet nogmaals
30

worden geactiveerd, aangezien een nieuwe computer wordt gesimuleerd (inclusief dito hardware)!
Zoekfunctie aanpassen
Windows XP bevat een zoekfunctie die voor onervaren gebruikers interessante mogelijkheden biedt. De zoekfunctie levert ervaren gebruikers echter nogal eens irritaties op. U kunt de eigenschappen aanpassen door de zoekfunctie te openen en te kiezen voor Uw voorkeuren aanpassen. Kies Zonder animatiekarakters om de vervelende hond te laten verdwijnen. Kies tevens de optie Geen ballonnen met tips weergeven om de vervelende ballonnen te laten verdwijnen. bij het onderdeel Het zoekgedrag van bestanden en mappen wijzigen te kiezen voor Geavanceerd, kunt u zonder omweg in de zoekfunctie terechtkomen.
Windows XP optimale instellingen deel II
Op de voorgaande pagina heeft u uitvoerig kunnen lezen over de geavanceerde Windows-instellingen, het virtueel geheugen, het uitschakelen van systeemherstel en de Windows Messenger, het branden van een CD en compatibiliteitsproblemen. Deze pagina geeft uitleg over het optimaal instellen van de slaapstand (hibernation), de Windows Verkenner, het toetsenbord en geluid & media.
30

Taakbalk/Startmenu I
Om wijzigingen aan te brengen in de taakbalk en het startmenu kiest u voor de optie Taakbalk en menu Start in het configuratiescherm. Op het tabblad Taakbalk kunt u alle opties aanzetten. Standaard wordt de taakbalk altijd weergegeven, wilt u hem echter liever automatisch verbergen, plaats dan een vinkje bij Taakbalk automatisch verbergen (met de Windows-knop of door met de muis naar beneden te gaan wordt hij vanzelf zichtbaar).
Windows Verkenner
Met de Windows Verkenner kunt u de verschillende harde schijven, Cd-spelers en diskettestations op hun inhoud controleren. Daarnaast is de Verkenner bijzonder handig bij het kopiëren en verplaatsen van bestanden, aanmaken van nieuwe mappen, formatteren, etc. De Windows Verkenner kunt u terugvinden onder Start, Alle programma’s, Bureau-accessoires, een erg onprettige locatie voor een programma dat zo vaak wordt gebruikt. Het is daarom verstandig
30

deze op een logischere locatie te plaatsen. Klik er met rechts op en kies: Aan het menu Start vastmaken (nu is hij snel toegankelijk via het startmenu).Microsoft heeft ervoor gekozen veel systeembestanden en -mappen standaard te verbergen. Hoewel deze instelling voor minder ervaren computergebruikers een veilige optie is, kan het in sommige situaties minder handig zijn. De weergave van deze mappen en bestanden kan desgewenst vanuit de Windows Verkenner via Extra, Mapopties, tabblad Weergave worden gewijzigd:Vink aan de optie De inhoud van systeemmappen weergeven. Vink aan de optie Verborgen bestanden en mappen weergeven. Vink desgewenst uit de optie Extensies voor bekende bestandstypen verbergen (makkelijk bij JPG-, GIF- en BMP-bestanden). Vink uit de optie Beveiligde besturingssysteembestanden verbergen (aanbevolen). De afbeelding toont nog een aantal optionele aanpassingen:
30

De eerste optie (Automatisch naar netwerkmappen en -printers zoeken) kan worden uitgevinkt wanneer de Pc’s niet binnen een netwerk hoeven te functioneren, het weergeven van bestanden en mappen gaat dan aanzienlijk sneller. De optie Mapvensters in een afzonderlijk proces openen voorkomt dat alle openstaande vensters worden afgesloten wanneer het proces dat bij de Windows Verkenner hoort, vastloopt. Het activeren van deze optie kost wel meer geheugen, maak hier dus alleen gebruik van indien de computer van voldoende geheugen is voorzien.Verder kunt u ervoor kiezen de Windows Verkenner alle details van de
30

bestanden te laten zien. Omdat deze webmappen vrij weinig informatie over de mappen en/of bestanden geven, kan het zinvol zijn de weergave aan te passen. Via Beeld in de menubalk kan de optie Details worden geactiveerd zodat alle details van de mappen en bestanden in dat venster worden getoond. Klik vervolgens op de knop Op alle mappen toepassen (via Extra, Mapopties, tabblad Weergave) om deze instelling op alle locaties toe te passen. Bekijken we nu de inhoud van de C:-schijf dan zien we een overzichtelijke, informatieve lijst met mappen en bestanden.
30

Schermbeveiliging (screensaver)
Via Beeldscherm van het configuratiescherm, tabblad Schermbeveiliging (ook bereikbaar met een rechter muisklik op het bureaublad, Eigenschappen) kan een screensaver worden ingesteld zodat het beeldscherm tegen inbranden wordt beschermd. De meest gewaardeerde screensaver is wellicht een diavoorstelling van de persoonlijke foto’s (Diavoorstelling Mijn afbeeldingen). In dit venster kan ook de optie Met wachtwoord beveiligen worden aangevinkt. Deze optie zorgt ervoor dat het gebruikersaccount pas weer beschikbaar is nadat deze (al dan niet met een wachtwoord) in het aanmeldingsscherm is ontgrendeld.Het beeldscherm kan overigens ook worden beschermd door deze na enige tijd van inactiviteit uit te laten schakelen, dat bespaart tevens energie! Via Energiebeheer van het configuratiescherm, tabblad Energiebeheerschema’s (ook bereikbaar via de knop Energie onderaan het tabblad Schermbeveiliging) kan worden ingesteld na welke periode van inactiviteit het beeldscherm en de harde schijf uitgeschakeld moeten worden. De wake-uptijd van de moderne beeldschermen en harde schijven zijn erg kort en geeft dus nauwelijks vertraging.
30

Slaapstand
Ten behoeve van de energiebesparing kunnen op het tabblad Energiebeheerschema’s ook de instellingen voor de stand-bystand en de slaapstand worden aangepast (de slaapstand kan alleen worden gebruikt wanneer deze ook op het tabblad Slaapstand is geactiveerd!). Wordt de stand-bystand geactiveerd dan blijft de computer ‘aan’, maar dan in een energiebesparende modus. De slaapstand zet de computer daadwerkelijk ‘uit’ nadat het werkgeheugen (met daarin de openstaande programma’s) in het bestand C:\HIBERFIL.SYS is opgeslagen (dit bestand is exact zo groot als het
30

RAM-geheugen, de slaapstand uitzetten kan dus veel schijfruimte besparen!). Bij het opstarten van de computer worden de gegevens weer in het werkgeheugen geladen, zodat het systeem relatief snel weer geactiveerd kan worden. Deze energiezuinige functionaliteit is vooral handig voor laptops omdat deze over een beperkte accuduur beschikken. De computer kan overigens ook handmatig in de slaapstand worden gezet via het startmenu, Uitschakelen, met een druk op de SHIFT-toets wijzigt de knop voor Stand-by in Slaapstand. Een andere mogelijkheid is het voorprogrammeren van de aan-/uitknop (op de computer zelf) via het tabblad Geavanceerd zodat bij het indrukken van deze knop de slaapstand wordt toegepast (het uitzetten kan dan uitsluitend nog via het startmenu!). Het is overigens verstandig de computer regelmatig op de normale wijze te laten opstarten zodat problemen met Windows worden voorkomen!TIP: Kan de slaapstand niet op het tabblad Slaapstand worden geactiveerd? Controleer dan of het BIOS APM (Advanced Power Management) of ACPI (Advanced Conifiguration and Power Interface) ondersteunt: voor de slaapstand is het noodzakelijk dat een van deze opties is ingeschakeld. Is dit het geval maar ontbreekt de slaapstand nog steeds, dan moeten de drivers van het moederbord hoogstwaarschijnlijk nog worden geïnstalleerd.
COMPUTER ONTGRENDELEN BIJ HET ONTWAKEN UIT STAND-BY/SLAAPSTAND
30

Windows toont standaard het venster voor het ontgrendelen van de computer nadat het uit de stand-by/slaapstand ontwaakt, ongeacht of het gebruikersaccount is voorzien van een wachtwoord! Is het tonen van het ontgrendelingsscherm ongewenst dan kan dat via het onderdeel Energiebeheer in het configuratiescherm worden uitgeschakeld. Kies voor het tabblad Geavanceerd en deactiveer de optie Wachtwoord vragen als computer uit stand-by wordt gehaald.
Prullenbak
De eigenschappen van de prullenbak kunnen per partitie worden ingesteld door met rechts op de prullenbak te klikken en te kiezen voor Eigenschappen: elke partitie heeft een eigen tabblad. Vindt u het vervelend elke keer te bevestigen dat iets naar de prullenbak moet, dan kunt u deze optie uitschakelen. Wist u dat u bestanden en mappen kunt verwijderen zonder dat ze in de prullenbak terechtkomen? Dit kunt u doen door de SHIFT-toets ingedrukt te houden bij het verwijderen van bestanden. Bent u te enthousiast geweest met het verwijderen dan kunt u bestanden altijd nog terughalen met het programma PC Inspector File Recovery (download: www.pcinspector.de). Zelfs als ze reeds uit de prullenbak zijn verwijderd! U kunt dit programma het beste installeren vóórdat u een bestand per ongeluk heeft verwijderd om te
30

voorkomen dat u tijdens de set-up het verwijderde bestand overschrijft.
Toetsenbord
Tijdens de set-up van Windows werd gevraagd een van de standaard toetsenbordindelingen te kiezen, deze keuze is later terug te vinden bij het onderdeel Landinstellingen van het configuratiescherm, tabblad Talen, knop Details. Is er meer dan één invoertaal gedefinieerd? Dan kan het voorkomen dat Windows switcht van toetsenbordindeling wanneer er per ongeluk tegelijkertijd op de linker ALT- en de rechter SHIFT-toets wordt gedrukt. Deze toetscombinatie wordt regelmatig per ongeluk aangeraakt, met als gevolg dat de toetsenbordindeling (zonder daar een melding over te geven) wordt aangepast. Na een herstart van de computer wordt de standaardinstelling weer hersteld. Het is echter niet noodzakelijk de PC opnieuw op te starten om weer terug te keren naar de juiste toetsenbordindeling: dit gaat eenvoudiger door de toetscombinatie nogmaals te gebruiken. Het is nog beter de niet gebruikte toetsenbordindelingen uit het overzicht te verwijderen, zodat dit probleem zich niet meer voor kan doen.De standaard door Windows geïnstalleerde toetsenbordindeling VS Internationaal heeft de voor velen onprettige eigenschap dat het aanhalingsteken (‘ of “) pas op het scherm verschijnt nadat een volgende toetsdruk is gegeven. Het is een kwestie van smaak, maar velen vinden dit onhandig. Een andere toetsenbordindeling (bijvoorbeeld Verenigde Staten) is
31

dan beter geschikt.
HET EUROTEKEN
Het €-teken staat op de meeste toetsenborden op dezelfde toets als het cijfer 5. Gebruik deze toets in combinatie met de rechter ALT-toets om het €-teken te plaatsen (bij de toetsenbordindeling Verenigde Staten moet de toetscombinatie CTRL-ALT-5 worden gebruikt). Het teken kan ook worden geplaatst met het intoetsen van de code 0128 op het numerieke toetsenbord in combinatie met het ingedrukt houden van de linker ALT-toets.
311

INSTALLEER ZO WEINIG MOGELIJK EXTRA FONTS
Wees voorzichtig met het installeren van extra lettertypen (fonts), deze kosten zeer veel geheugen en tasten daarmee de systeembronnen ernstig aan. De eigenschappen van de verschillende geïnstalleerde lettertypen kunnen in het onderdeel Lettertypen van het configuratiescherm worden aangepast.
Taakplanner uitschakelen
De taakplanner zorgt voor het automatisch laten uitvoeren van taken, zoals het updaten van virusdefinities. Doet u echter liever alles handmatig, dan kunt u deze optie uitschakelen. Klik hiervoor in de menubalk op de optie Geavanceerd, Taakplanner uitschakelen. De taakplanner kunt u bereiken via het onderdeel Geplande taken van het configuratiescherm.
31

Geluidsinstellingen
Maakt u geen gebruik van de Windows-geluiden, dan kunnen de geluidsschema’s (op het tabblad Geluiden bij het onderdeel Geluiden en audioapparaten van het configuratiescherm) beter worden uitgeschakeld door Geen geluiden te selecteren bij het onderwerp Schema. De geluiden kunnen ook per stuk worden in- of uitgeschakeld, bijvoorbeeld alleen een geluid bij het opstarten en afsluiten van Windows. Op het tabblad Volume kan onder andere de volumeregeling worden aangepast en het icoontje uit het systeemvak worden verwijderd.
Standaard Windows XP-software
Standaard wordt er nogal wat software met Windows XP meegeleverd. Een gedeelte daarvan wordt standaard geïnstalleerd, het overige zult u speciaal moeten selecteren als u het geïnstalleerd wilt hebben. U kunt deze opties vinden bij het onderdeel Software van het configuratiescherm. Ga naar het derde tabblad, genaamd Windows onderdelen toevoegen of verwijderen. Loop
31

ze stuk voor stuk door en klik desnoods op Details om meer onderdelen te kunnen selecteren of de-selecteren. U zou er bijvoorbeeld voor kunnen kiezen de Faxconsole in te schakelen of de Windows Messenger uit te schakelen, zoals bij deel I van Windows XP-instellingen staat beschreven.
ALLE WINDOWS-ONDERDELEN ZICHTBAAR MAKENEen aantal onderdelen is niet in bovenstaand overzicht van de Windows-software zichtbaar omdat ze standaard verborgen worden. U kunt ze op de volgende manier zichtbaar maken om ze vervolgens te kunnen deïnstalleren:1: Open het bestand C:\WINDOWS\INF\SYSOC.INF in Kladblok2: Geef de opdracht vervangen... (via Bewerken).3: Zoeken naar: ,hide, vervangen door: ,, (twee komma’s dus).4: Sla het bestand op en ga opnieuw naar het onderdeel Windows-software.
Taakbalk/Startmenu II
Menu Start
Het startmenu (oftewel Menu Start) is na installatie van de benodigde software een onoverzichtelijk rommeltje geworden. De verschillende mappen in het startmenu worden op alfabetische volgorde gesorteerd door met rechts op een van de mappen te klikken en te kiezen voor Sorteren op naam (deze tip is ook
31

van toepassing op de Favorieten van Internet Explorer).
Bent U nog steeds niet de moed verloren? O.k. dan gaan wij gewoon vrolijk verder!
TIP: De recent geïnstalleerde software is geelgekleurd in het startmenu zodat deze snel terug te vinden is. Deze eigenschap kan met de optie Onlangs geïnstalleerde toepassingen markeren uitgeschakeld worden. Ga naar deze optie door met de rechtermuisknop op het startmenu te klikken en te kiezen voor Eigenschappen, tabblad Menu Start, knop Aanpassen, tabblad Geavanceerd.Opvallend is wel dat belangrijke software volgens de standaard instellingen wordt weggestopt in het menuonderdeel Alle programma’s, terwijl het startmenu zelf in eerste instantie wordt gevuld met de minder relevante programma’s. De lijst programma’s in het startmenu is opgedeeld in twee secties: de aan het startmenu vastgemaakte programma’s (bovenin) en de recent geopende programma’s (onder de horizontale grijze streep). Belangrijke
31

programma’s kunnen aan het startmenu worden vastgemaakt door met rechts op het programma-icoontje te klikken en te kiezen voor Aan het menu Start vastmaken, zoals dat in het voorbeeld met SyncBack wordt gedaan.
31

Ander e-mailprogramma of browser gebruikenNa installatie van Windows XP is Outlook Express ingesteld als standaard e-mailprogramma. Het standaard te gebruiken e-mailprogramma kan eenvoudig worden gewijzigd door met rechts te klikken op de taakbalk en te kiezen voor Eigenschappen, tabblad Menu Start, knop Aanpassen. Hier kan tevens de standaard internetbrowser worden gewijzigd. Controleer gelijk even de instellingen van Internet Explorer: Extra, Internetopties, tabblad Programma’s. Hier worden onder andere de standaard programma’s voor internet, e-mail, agenda en contactpersonen benoemd.
31

Standaard map van de Windows Verkenner wijzigenVia de knop Deze computer (onderdeel van het startmenu) wordt de Windows Verkenner geopend, standaard in de map Deze computer. Hoewel deze opstartlocatie best nuttig kan zijn, is het niet altijd de meest praktische opstartmap. Gelukkig is het mogelijk een snelkoppeling naar de Windows Verkenner in het startmenu te maken, welke naar een voorkeursmap kan verwijzen. Klik hiervoor in de Windows Verkenner (Alle Programma’s, Bureau-accessoires) met rechts op de voorkeursmap en kies voor Kopiëren naar, Bureaublad (snelkoppeling maken). Door via de Eigenschappen (klik met rechts op de aangemaakte snelkoppeling) de opdrachtregel bij Doel te wijzigen, kan de weergave van de Windows Verkenner naar wens worden aangepast. Zo laat de opdrachtregel “%SystemRoot%\explorer.exe /n, /e, D:\” bijvoorbeeld de Windows Verkenner in de root van de D:-schijf uitkomen (tip: kies bij Uitvoeren voor Gemaximaliseerd zodat de Windows Verkenner bij het openen standaard het gehele scherm gebruikt). Nadat de naam van de snelkoppeling is gewijzigd, kan deze naar het startmenu worden gesleept.
Snelstartmenu (Quick Launch)
In de voorgaande versies van Windows konden netjes uitklapbare mapjes worden aangemaakt waardoor snel toegang werd verkregen tot de favoriete
31

software. In Windows XP is dat ook nog mogelijk, wanneer de voorkeur nog steeds naar het klassieke startmenu uitgaat. Gelukkig kunnen we nog steeds gebruik maken van het snelstartmenu, deze moet alleen nog wel geactiveerd worden! Klik met rechts ergens op de taakbalk en kies voor de werkbalk Snel starten.
Het snelstartmenu wordt hiermee geopend. Klik met de rechter muisknop op de niet gebruikte icoontjes om ze te verwijderen. Door er icoontjes naartoe te slepen, wordt het snelstartmenu gevuld.
We zijn er echter nog niet! Het snelstartmenu kan nu worden uitgebreid met submappen:
31

In plaats van de startknop te gebruiken, kan nu via het >>-teken de lijst met programma’s worden benaderd Weer een aantal clicks minder (het alternatief is Start -> Programma’s -> ...zoeken...-> Programmagroep -> starten maar...).
32

In bovenstaand voorbeeld zijn verschillende uitklapbare menu’s weergeven, waarbij een groot aantal belangrijke snelkoppelingen in de Systeemmap zijn geplaatst. De mappen kunnen van het oorspronkelijke startmenu of het bureaublad worden versleept naar het snelstartmenu.Aanpassen snelstartmenu met de Windows VerkennerU kunt ook rechtstreeks in de Windows Verkenner mappen aanmaken voor het snelstartmenu. Dit doet u in de volgende map:C:\Documents and Settings\inlognaam\Application Data\Microsoft\Internet Explorer\Quick Launch Met de toetscombinaties CTRL-X en CTRL-V kunt u icoontjes van het startmenu oppakken en ergens anders weer neerzetten. Via Bestand (van de taakbalk), Nieuw en vervolgens Map kunt u een extra map in het startmenu aanmaken. Zo kunt u bijvoorbeeld de mappen Internet, Office en Divers aanmaken. Daarnaast kunnen de mappen Ontspanning en Systeemwerkset ook hier naartoe verplaatsen, zodat ze eenvoudiger bereikbaar zijn. Het startmenu kunt u terugvinden op twee locaties:C:\Documents and Settings\All Users\Menu StartC:\Documents and Settings\inlognaam\Menu Start U kunt de taakbalk nog uitbreiden met een snelkoppeling naar de map Mijn Documenten door met rechts op de taakbalk te klikken en te kiezen voor Werkbalken, Nieuwe werkbalk. Selecteer de map Mijn Documenten of een andere gewenste map. Voortaan is deze snel toegankelijk via de taakbalk! U kunt er ook voor kiezen zelf een map aan te maken en deze op de taakbalk te
32

plaatsen. Klik met rechts op de taakbalk, kies Werkbalken, Nieuwe werkbalk en verwijs naar de betreffende map. Deze mappen komen op een soortgelijke manier als het snelstartmenu links van het systeemvak te staan.
Systeemvak aanpassen
Aan het systeemvak (aan de rechterkant van de taakbalk) kan ook het nodige worden aangepast. Standaard worden daar veel icoontjes getoond, gebruiken doen we er echter maar weinig: aanpassen dus... Klik met de rechter muisknop op de klok of een ander ongebruikt gedeelte van het systeemvak en kies voor Eigenschappen, tabblad Taakbalk. Klik vervolgens op Aanpassen bij Niet actieve pictogrammen opruimen. Benoem in dit venster welke icoontjes u wilt zien en welke altijd verborgen mogen worden.
De verborgen icoontjes verdwijnen hiermee achter het <-pijltje. Op het pijltje
32

klikken is voldoende om ze in beeld te krijgen:
Realiseert U zich dat de meeste van de tips beschreven in deze Handleiding onder geen beding door een computer-reparatiezaak uitgevoerd zullen worden, met uitzondering dan van het installeren van extra RAM-geheugen.Met andere woorden, met deze handleiding kunt U uw eigen computerspecialist worden!
MAP OPSTARTEN MINIMALISEREN
Zorg ervoor dat er in de map Opstarten van Programma’s geen verwijzingen meer staan naar programma’s die niet worden gebruikt. Sommige programma’s, zoals Office, willen hier nog wel eens een verwijzing plaatsen naar een klein programmaatje dat tegelijk met Windows opstart. Dit is echter zelden zinvol. Ze nemen wèl onnodig systeembronnen in beslag, en vertragen zodoende het opstarten van Windows: verwijderen dus!
32

NAAM UIT STARTMENU HALEN
Wilt u uw naam niet meer zien in het XP-startmenu? Voeg de DWORD-waarde NoUserNameInStartMenu met de waarde 1 toe in de volgende registersleutel en de weergegeven naam gaat in rook op...HKCU\Software\Microsoft\ Windows\CurrentVersion\Policies\Explorer.
SNELLER STARTMENU
Wilt u een sneller reagerend startmenu dan moet u het register in duiken. Wijzig de tekenreekswaarden MenuShowDelay in bijvoorbeeld 100 in de volgende registersleutel:HKCU\Control Panel\Desktop
GEBRUIK TWEAKUI
32

Met het programma TweakUI kunt u nog meer aanpassingen aanbrengen. Zo kunt u bijvoorbeeld het onderdeel Log off en het onderdeel Help (ook bereikbaar met F1) uit het startmenu verwijderen.
Links in het Servicescherm staat al veel informatie over de geselecteerde service. Aan de hand van deze informatie kunt u zelf wel enigszins bepalen of iets belangrijk is of niet. Het blijft echter toch wel lastig, en de lengte van de lijst maakt het niet gemakkelijker... Dubbelklik op een van de services om de instellingen in te zien of te wijzigen. De onderlinge afhankelijkheden (zie het laatste tabblad) kunnen willicht van dienst zijn bij het bepalen van het nut van een service. Op het eerste tabblad kan een service worden in- of uitgeschakeld, tevens kan hier het opstarttype worden bepaald (Uitgeschakeld, Handmatig, Automatisch). Een service die op Automatisch staat, wordt vanzelf door Windows opgestart. Staat de service op Handmatig, dan wordt deze alleen gestart als het nodig is, bijvoorbeeld omdat een programma daarom vraagt (de service is dan niet definitief uitgeschakeld).
32

32

Services in- en uitschakelen
Bij een onderhoudsbeurt van Windows XP ontkomt U er niet aan om services van het besturingssysteem onder de loep te nemen. Hoe meer services op de achtergrond van Windows worden geladen, hoe trager het systeem. Tegelijkertijd bepalen services welke functionaliteit uw computer biedt en om sommige services komt U gewoon niet heen. Het is dus belangrijk dat U een goede balans vindt tussen de gewenste functies en de hiervoor benodigde services. Het onderdeel Services komt hierbij van pas. Kies Start, Uitvoeren en typ Services.msc
Rechts in het venster vindt U een overzicht van alle services. In de kolom Status ziet U welke services zijn geladen.
Klik met rechts op een serviceKies EigenschappenTabblad AlgemeenLijst Opstarttype Bepaal of de service automatisch moet worden geladen (Automatisch) of dat U de service juist niet wilt laden (Uitgeschakeld)
Kies voor handmatig als de service moet worden gestart wanneer deze
32

nodig is. Bij Beschrijving leest U waarvoor de service verantwoordelijk is. Bij twijfel over het nut van een ingeschakelde service geldt: niet
aanpassen!
De services waar prestatiewinst te behalen is
In onderstaande lijst staan een groot aan services die normaal gesproken zonder problemen kunnen worden uitgeschakeld. Denk er echter om: eerst goed lezen, ook de informatie bij de betreffende service. Houd in gedachten dat de mogelijke oorzaak van problemen hier gecreëerd (en dus ook weer opgelost) kunnen worden. Verander bij twijfel liever niets aan de betreffende service, dat is altijd veilige. Blijkt iets niet meer te werken, schakel dan de service weer in (automatisch of handmatig). Het is verstandig niet teveel services in één keer uit te schakelen, neem er een paar dagen de tijd voor. Let op dat u geen services uitschakelt waarvan andere services afhankelijk zijn! Bij twijfel kunt u de betreffende service beter op handmatig zetten, dan wordt hij alleen geladen als het nodig blijkt.Alerter: Bedoeld voor het doorgeven van beheerdersignalen op een netwerk. Deze functie wordt meestal niet gebruikt.Automatische updates: Het automatisch downloaden en installeren van Windows-updates. Deze service kan worden uitgeschakeld wanneer u hier geen behoefte aan hebt. Let op: na het uitschakelen van deze service is het
32

handmatig downloaden en installeren van updates niet meer mogelijk.Compatibiliteit voor Snelle gebruikerswisseling: Bedoeld voor het snel wisselen tussen gebruikers mèt behoud van gegevens van openstaande software. Is hier geen behoeft aan, dan kan deze functie worden uitgeschakeld.Computer Browser (afhankelijk van Server en Workstation): Deze service houdt bij welke computers en bestanden op het netwerk aanwezig zijn. Na het uitschakelen van de service is het nog steeds mogelijk te browsen op het netwerk. Deze service is niet nodig, zeker niet wanneer er geen gebruik wordt gemaakt van een netwerk.COM-service voor IMAPI cd-branders: Deze functie wordt gebruikt bij het branden van Cd’s vanuit de Windows Verkenner. Deze service staat standaard op automatisch. Heeft de PC geen Cd-brander dan is deze service niet nodig. Gebruikt u andere brandsoftware, probeer dan eens deze service op handmatig te zetten. In de meeste gevallen wordt de service automatisch uitgeschakeld bij het starten van de externe brandsoftware. Wilt u überhaupt geen gebruik maken van deze brandfaciliteit, dan kunt u hem natuurlijk gewoon uitschakelen.
Distributed Link Tracking Client
Deze functie wordt alleen gebruikt bij het bestandssysteem NTFS. Maakt u geen gebruik van NTFS, schakel deze service dan uit. De service is overigens in veel gevallen niet eens nodig, hij zorgt er namelijk voor dat aan elkaar
32

gerelateerde bestanden op verschillende computers ook aan elkaar gerelateerd blijven (een optie die niet vaak wordt gebruikt).
Event Log
Hiermee worden de logboeken bijgehouden, die zichtbaar zijn bij het onderdeel Systeembeheer (zie het configuratiescherm). Niet uitschakelen want deze service kan erg nuttig zijn bij het achterhalen van problemen!
Help en ondersteuning
Zonder deze service is de (online) ondersteuning niet meer mogelijk. De service wordt automatisch weer ingeschakeld bij het aanroepen van de Helpfunctie. Uitschakelen heeft dus in principe geen nadelige gevolgen.Helpsessiebeheer voor Extern bureaublad: Hulp op afstand is meestal overbodig, uitschakelen dus.
Indexing-service
Indexeert de bestanden op de harde schijf waardoor het zoeken van een bestand sneller gaat. Deze service zorgt regelmatig voor ellende, vooral op de momenten dat de processorcapaciteit aangewend kan worden voor belangrijkere zaken. Ook zonder indexering functioneert de PC prima; om
33

snelheidswinst te behalen zet u deze service dus uit.
Messenger
Deze service wordt gebruikt voor het versturen van kleine berichtjes over het netwerk (hier wordt niet de Live Messenger bedoeld). Geef het commando NET SEND 127.0.0.1 Welkom in een commandovenster of in het venster Uitvoeren. Na invoeren van dit commando wordt een bericht verstuurd naar een andere op het netwerk aangesloten computer. Uit veiligheidsoverwegingen is het beter deze service uit te schakelen zodat programma’s er geen misbruik van kunnen maken.
Delen van Extern bureaublad met NetMeeting of NetMeeting Remote Desktop Sharing (de naam verschilt per Windows-versie)
Met behulp van Netmeeting kunnen andere computergebruikers via het netwerk het bureaublad (en dus tevens de PC) benaderen. Heeft u hier geen behoefte aan, schakel deze functie dan uit.
Performance Logs and Alerts
Log-bestanden aanmaken voor de performance gaat ten koste van de
33

performance.... Kan je net zo goed uitzetten als je er toch niets mee doet.
Print Spooler
Noodzakelijk voor het afdrukken van documenten op een printer. Is er geen printer aangesloten, dan kan deze service eventueel worden uitgeschakeld. Het is dan niet meer mogelijk printers toe te voegen. Is er een printer geïnstalleerd, dan staat er mogelijk een daarbij behorende service in het overzicht. Het is beter deze ongemoeid te laten.
Protected Storage
Met deze service kunnen de wachtwoorden op een redelijk veilige manier worden opgeslagen zodat ze niet elke keer handmatig ingevoerd hoeven worden. Ook de functie AutoComplete maakt hier gebruik van deze service bij het veilig opslaan van de op internetpagina’s ingetikte gegevens. Deze functie kan uitgeschakeld worden als er geen behoefte aan is. Wordt er wel gebruik van gemaakt, laat hem dan op automatisch staan.QoS RSVP: QoS wordt gebruikt om bepaald netwerkverkeer voorrang te geven, zoals VoIP. Wordt daar geen gebruik van gemaakt, dan kan de service worden uitgeschakeld.
33

Remote Access Auto Connection Manager
Deze service is noodzakelijk voor het tot stand brengen van een verbinding met een extern netwerk (zoals een DNS-server), in de meeste gevallen niet nodig.
Remote Registry
Dankzij deze service kunnen registersleutels ook door externe gebruikers via de netwerkverbinding worden gewijzigd. Dit is niet echt veilig, vandaar dat het beter is deze service uit te schakelen.
Routing and Remote Access
Is het niet de bedoeling dat er extern wordt ingelogd op de computer dan heeft deze service geen zin: uitschakelen dus.
Security Center
Het Security Center houdt de beveiliging van het systeem in de gaten. Als dat op orde is, dan kan deze worden uitgeschakeld.
33

Serienummerservice voor draagbare media
Ter bescherming van beveiligde informatie op draagbare media. Is deze service uitgeschakeld dan bestaat de mogelijkheid dat u de betreffende media niet kunt uitlezen. Meestal levert het uitschakelen van deze service geen problemen op.
Server
Alleen nodig bij een netwerk, en dan in het bijzonder voor het delen van printers en bestanden.Service voor het rapporteren van fouten: Fouten melden aan Microsoft....... niet nodig voor de doorsnee gebruiker: uitschakelen dus.
Shell Hardware Detection
Voornamelijk van belang bij het automatisch afspelen van onder andere Cd’s/Dvd’s. U kunt zelf beslissen of u deze nodig heeft.
Smart Card
Alleen nodig als u daadwerkelijk een smart card heeft.
33

System Event Notification
Deze service geeft specifieke gebeurtenissen door zoals activiteiten op het netwerk of wijzigingen in de energievoorziening van een laptop. Het uitschakelen van de service geeft waarschijnlijk geen problemen, maar dat kan per situatie verschillen.
System Restore-service
Deze functie houdt bij welke wijzigingen plaatsvinden op het systeem. Gaat er iets fout, dan kunt u met de System Restore functie weer terugkeren naar de oude werkende situatie. Deze functie kost de nodige systeembronnen en tevens veel ruimte op de harde schijf. Maakt u een back-up van het systeem dan is deze functie echt overbodig, daarnaast is XP stabiel genoeg om het risico te nemen. Bij het uitschakelen verliest u eerder gemaakte herstelpunten.
Task Scheduler
Deze functie zorgt voor het automatisch laten uitvoeren van taken zoals de Windows-updatefunctie en het automatisch downloaden van virusdefinities (zie het onderdeel Geplande taken van het configuratiescherm). Worden al deze bewerkingen handmatig uitgevoerd, dan kan deze functie worden uitgeschakeld. Bedenk echter wel dat sommige minder vaak toegepaste programma’s (waaronder de prefetching-functie van Windows te verbetering
33

van de systeemprestaties) de Task Scheduler nodig hebben.
Thema’s
Heeft u de speciale effecten niet nodig? Dan kunt u deze service ook uitschakelen. Het uitschakelen van deze service is overigens alleen aan te raden wanneer de PC echt traag is, want het gaat uiteindelijk ook om de ultieme gebruikerservaring van XP. De visuele effecten kunnen ook aangepast worden via het configuratiescherm, onderdeel Systeem, tabblad Geavanceerd, knop Instellingen (bij Prestaties), Beste Prestaties.
Windows Audio
voor geluid op de computer, dus...
Windows Firewall (WF) / Internetverbinding delen (ICS)
Als de computer is voorzien van een softwarematige firewall dan is de Windows firewall overbodig (zorg wel dat de computer is uitgerust met een firewall voordat deze het internet opgaat!). Met het delen van de internetverbinding kunnen andere computers in het netwerk via de betreffende computer het internet op (de andere computers krijgen dan
33

internettoegang via deze computer). Het delen van de internetverbinding kan overigens veel makkelijker door het plaatsen van een router. Wordt de internetverbinding niet gedeeld (of is er op de betreffende PC überhaupt geen modem aangesloten), dan kunt u deze service uitschakelen.
Windows Image Acquisition (WIA)
Voor het binnenhalen van afbeeldingen van een scanner of camera.
Windows Installer
Noodzakelijk voor het installeren van MSI-installatiebestanden, op handmatig laten staan.Windows Search (indien geïnstalleerd): Voor het indexeren en snel doorzoeken van (persoonlijke) bestanden. Wordt deze zoekfunctie niet gebruikt, dan kan deze beter worden uitgeschakeld. Verwijder tevens de vermelding Windows Search uit de map Opstarten (Start, Alle programma’s) en deactiveer de werkbalk Windows Search Bureaubalk (klik met rechts op de taakbalk, onderdeel Werkbalken).
Windows Time
Voor het regelmatig automatisch synchroniseren van de tijd en datum van de
33

PC. Wanneer deze niet op de seconden nauwkeurig hoeft te lopen, kan deze service ook worden uitgeschakeld.
Wireless Zero Configuration-service
Heeft u geen draadloze netwerkverbinding? Dan kunt u deze net zo goed uitschakelen.WMI-prestatieadapter: Informatie over prestaties hoeven we toch niet te hebben? De prestaties alleen zijn meer dan voldoende. Deze service kan dus eventueel worden uitgeschakeld.
Onbehandelde services
Een groot aantal services blijft hier onbehandeld, u kunt zelf nog eens bekijken of uit de overige services nog wat winst te behalen valt. Het beste advies is wellicht ze ongewijzigd te laten staan. Het betreft: Apparaattoegang via menselijke interface, Application Layer Gateway-service, Application Management, Clipbook, COM+-gebeurtenissysteem, COM+-systeemtoepassing, DCOM Server Process Launcher, DHCP Client, Distributed Transaction Coordinator, DNS Client, Intelligente achtergrondsoverdrachtservice, Logical Disk Manager Administrative-service, Logical Disk Manager, MS Software Shadow Copy Provider, Net Logon, Network Connections, Network DDE DSDM, Network DDE, Network
33

Provisioning Service, Network Location Awareness (NLA), NT LM Security Support Provider, Plug and Play, Remote Procedure Call (RPC) Locator, Remote Procedure Call (RPC), Secondary Logon, Security Accounts Manager, Services voor cryptografie, SNMP Trap-service, SNMP-service, SSDP Discovery-service, TCP/IP NetBIOS Helper, TCP/IP Print Server, Telephony, Terminal Services, Uninterruptible Power Supply, Universele Plug en Play-apparaathost, Verbindingsbeheer voor RAS, Verwisselbare opslag, Volume Shadow Copy, Web Client, Windows Management Instrumentation, Workstation.
Nu lekker de diepte in!
StappenplanUw Werkgeheugen bepalenPrestaties van uw Windows XP besturingssysteem verbeteren k. Gratis (doch uitstekende) Anti-virussoftware k.1. Het programma Avast k.2. Het programma AVG k.3. Niet die meidengroep(!)Online virusscanner/verwijderaar Trendmicro
33

l. Het uitschakelen van “onnodige programma’s” via MSCONFIGIndexservice uitschakelenPrestaties XP verbeteren door fraaie uiterlijk aan te passenWindows versnellen d.m.v. uw besturingssysteem van FAT naar NTFS om te zettenEfficiënte dataverwerking door DMA-technologie te gebruiken (indien aanwezig)Windows Workload verlagenVerbeter de Swapfile performanceVariaOude Herstelpunten verwijderenHet verwijderen van UpdatesHet slimme programma Bootvis om sneller op te startenVette Aanrader: Het eventueel aanschaffen van extra RAM- geheugen.
Uw werkgeheugen bepalen
Stap 1is kijken hoeveel “RAM geheugen”*1 er in uw computer zit. Dit kan men zien door naar het Configuratiescherm te gaan en Systeem aan te klikken; dan verschijnt informatie over uw hardware waaronder dus het aantal RAM dat
34

geïnstalleerd is op uw computer. Minimaal raad ik U aan om 512 MB RAM op uw computer te installeren als U gebruik maakt van Windows XP of Windows Vista. Mensen verkijken zich vaak op de snelheid van hun processor en realiseren zich vaak niet dat als men weinig RAM geheugen heeft de computer alsnog traag kan reageren. Verder heeft men voldoende RAM nodig om meerdere programma’s tegelijk te kunnen laten draaien; vooral als men bezig is met het verbeteren van de prestaties van uw computer en men meerdere “schoonmaakprogramma’s” tegelijk laat draaien doet men een hoog beroep op het RAM geheugen dus vandaar dat men er eerst voor moet zorgen dat men wel over voldoende RAM geheugen dient te beschikken.
Het RAM geheugen (Random Access Memory) is een tijdelijk of vluchtig geheugen. Dat wil zeggen dat de gegevens in het RAM-geheugen verloren gaan als de pc uitgeschakeld wordt. Dit is de reden dat we bijvoorbeeld onze databestanden moeten opslaan op externe geheugens of opslagmedia, zoals diskette, harde schijf, usb-stick of deze branden op CD of DVD.
Prestaties van uw Windows XP besturingssysteem verbeteren
Stap 2 Als eerste klikt U met uw rechtermuisknop op het “Deze Computer” icoontje (op uw bureaublad of in uw startmenu. Klik op Eigenschappen. Klik vervolgens op het tabblad Geavanceerd en dan op de button instellingen (onder
34

prestaties). Onder het tabblad visuele effecten kiest U voor beste prestaties.
Verder is het slim om te kijken of er nog programma’s op uw harde schijf staan die U zelden tot nooit gebruikt. Ga hiervoor naar Start, Configuratiescherm, Software. U kunt ook gerust oudere versies van bijvoorbeeld Java de-installeren,
dat ruimt ook weer lekker op. Het is aan te raden om alle schoonmaak- en onderhoudprogramma’s die U op de bijgeleverde software kunt vinden, op het bureaublad te plaatsen. Creëer een mapje op het bureaublad door op het Bureaublad te klikken met de rechtermuisknop en kies Nieuw, Map en geef het bijvoorbeeld te naam Cleaning, hier stop U alle snelkoppelingen van U onderhoudprogramma’s in zodat U deze snel terug kunt vinden.
Wilt U uw anti-virussoftware geregeld updaten dan kun deze vinden als icoontje op de taakbalk vlak naast het klokje. Rechtsklik op het bewuste icoontje en kies Update. Het voordeel van een programma als bijvoorbeeld Avast dat zij zichzelf update
34

. Avast is net zoals AVG
34

gratis te downloaden en te gebruiken. Het is bekend dat dure antivirus software als Norton en McAfee niet alle threats herkent en dus ook niet kan verwijderen of veilig in Quarantaine kan wegstoppen.
34

Er zijn ook mogelijkheden om uw harde schijf online te laten scannen door een online antivirus database, op bijvoorbeeld http://housecall.trendmicro.com/emea/
34

34

Wel moet U dan kiezen voor Yes, I accept the terms of use en Launch Housecall.
Als U echter beveiliging hebt aangebracht door active-X controles te blokken dan zal dit programma niet werken. (zie Addendum)
Het uitschakelen van “onnodige programma’s”
Sommige programma’s nestelen zich in het opstartproces van het Windows besturingsprogramma. Daarom is het verstandig om, als men nieuwe software wil installeren men alleen “snelkoppeling op bureaublad” aan te vinken of aangevinkt te laten en de rest uit te vinken anders zal het nieuwe programma op de achtergrond mee blijven draaien. Zowel Windows zal minder snel opstarten evenals dat uw computer trager zal worden omdat diverse programma’s dus op de achtergrond meedraaien. Virusscanners of software om het verbruik van uw ramgeheugen in de gaten te houden. Het slimme programmaatje WinCleaner Memory Optimizer houdt U RAM gebruik in de gaten en optimaliseert dit zo nodig.Om te kijken welke programma’s er met Windows worden geladen klikt U op “start” en vervolgens op “uitvoeren”. Typ in het textboekje dat verschijnt “msconfig”. Klik op “o.k.” en klik op het tabblad “Opstarten”.
34

Voor Stap 3raad ik U aan om een programma als Glary Utilities (pagina...) te gebruiken (eveneens meegeleverd op bijgaande CDROM). Onder het kopje modules kunt U kiezen om Geheugen optimalisering te starten, maak het kladblok helemaal leeg en zet de geheugen optimalisering op de uiterste stand en klik op OK. U kunt uw RAM optimaliseren waardoor u o.a. meerdere programma’s tegelijk kunt laten werken, vooral handig als U meerdere schoonmaakprogramma’s tegelijk wilt laten draaien wat uiteraard enorm veel tijd zal schelen. De volgorde van de stappen om uw computer weer optimaal te laten draaien zult U in de loop van de module geheel gaan begrijpen.
Bij stap 4gaan wij leren om de zogenaamde “index service” uit te schakelen.Windows houdt een lijst bij van alle bestanden op uw harddisk, zodat het zoeken naar bestanden (dus ook bij het opschonen van uw computer) sneller gaat.
Ga naar “Start” en klik op “Configuratiescherm”. Klik op “Software”. Klik op de button “ Windows onderdelen toevoegen of verwijderen”. Haal het vinkje weg bij “Indexing-Service”. Klik op “volgende” en U bent klaar! Uw computer zou nu al iets sneller moeten zijn dan voorheen!
34

Stap 5Windows ziet er natuurlijk bijzonder fraai uit, maar dat fraaie uiterlijk ook geheugencapaciteit. Zo kunt U de prestaties van Windows verbeteren:
1. Ga links onderin uw scherm naar Start.2. Klik met rechts op Deze Computer3. Kies uit het geopende snelmenu de optie Eigenschappen.4. Selecteer in het dialoogvenster Systeemeigenschappen het tabblad Geavanceerd.5. Klik onder Prestaties op de knop Instellingen.6. Selecteer in het dialoogvenster Instellingen voor Prestaties de optie Beste Prestaties en klik op toepassen7. Klik op O.K. en op het venster nog een keer op O.K. om af te sluiten.
Wel moet U er nu rekening mee houden dat het uiterlijk een beetje veranderd is, maar voor de rest is alles gelijk gebleven.
34

Stap 6Verander uw windows van FAT (File Allocation Table) naar NTFS (New Technology File System). De belangrijkste eigenschap van het NTFS systeem is dat de harde schijf niet zo snel gefragmenteerd raakt. Elke keer als U nieuwe software op U computer zet, dus ook de Windows updates , die automatisch door U computer worden gedownload en geïnstalleerd, worden de bestandjes op allerlei plekken op U harde schijf geplaatst; door bijvoorbeeld het defragmentatie programma van Windows te gebruiken .Start, alle Programma’s, Bureau-accessoires, Systeemwerkset, Schijfdefragmentatie. In de loop van de cursus zullen nog andere (gratis te verkrijgen) defragmentatie programma’s de revue passeren.
1. Sluit alle programma’s af. Zie uw werkbalk rechtsonder; ga op elk icoontje staan en kies afsluiten2. Klik Start en kies Uitvoeren3. Vul in cmd. Dan verschijnt de zogenoemde prompt (heeft U vroeger met doscommando’s gewerkt dan herkent U deze, bijvoorbeeld C:\windows4. Vul het volgende in: c: /fs:ntfs Vergeet niet de spatie tussen : en / anders werkt dit commando niet.5. Als U Enter indrukt, ziet U waarschijnlijk een melding dat de omzetting naar ntfs zal plaatsvinden als U Windows opnieuw opstart
35

Stap 7
Heeft te maken met dat U computer efficiënt data verwerkt door de DMA technologie te gebruiken (indien aanwezig). DMA staat voor Direct Memory Access. Dit is een technische stap maar hierdoor versnelt U wel de data overdracht op uw computer.
Ga naar Start, Configuratiescherm, dubbel klik op Systeem; kies de Hardware Tab . Klik op Device Manager. Nu verschijnt er een lijst van hardware die aanwezig is op uw computer, zoals Computer, Harde Schijven, Monitors etc.2. Klik op het plustekentje naast “IDE ATA/ATAPI Controllers”.3. Dubbelklik “Primary IDE Channel” (als U hier 2 van hebt, geen probleem, herhaal deze stap.4. Klik op de “Advanced Settings” tab. U ziet waarschijnlijk twee “devices” verschijnen (0 en 1)5. Voor elke vermelding klik op de “drop down pijl” naast Transfer Modus en kies “DMA indien aanwezig”. Klik dan op o.k. Als U nog een Primary IDE Channel hebt, herhaal dan deze procedure. Moderne computers staan vaak al
35

ingesteld op DMA.
Stap 8 Verlaag Windows “workload”
Als U veel folders en subfolders hebt, zal Windows elke keer dat U ze benadert, veel tijd nodig hebben, om de “last accessed” file te updaten. Door dit proces te stoppen wint U weer wat tijd.
Ga naar uitvoeren en typ regedit, ga naar HKEY_LOCAL_MACHINE/System/CurrentControlSet /Control2. Onder Control, klik rechts op Filesystem, kies vervolgens Nieuw, dan DWORD Value.3. Verander New Value #1 met NtfsDisableLastAccessUpdate en geef een Enter.4. Dubbelklik NtfsDisableLastAccessUpdate en verander de waarde Value data
35

naar 1.5. Klik o.k.
Stap 9. Verbeter de Swapfile performance
Vele programma’s gebruiken veel geheugen en als U meer programma’s tegelijk draait zal Windows meer en meer gebruik maken van het werkgeheugen (RAM) en op een gegeven moment RAM geheugen tekort schieten. In dat geval zal het een gedeelte van uw harde schijf aanspreken genaamd “swapfile” om gegevens op te slaan. Het punt is echter dat de “swapfile” stukken trager is dan U RAM, met andere woorden, U computer zal trager reageren en verder zal het niet in staat zijn om welk programma dan ook te laten draaien. Maar soms gebruikt Windows “de swapfile” al eerder. Hier wordt uitgelegd hoe U Windows later gebruik kunt laten maken van de “swapfile”. U begrijpt wel hoe belangrijk het sowieso is dat U dus ruim voldoende RAM-geheugen op uw computer heeft.
1. Klik Start, dan Uitvoeren2. Typ msconfig in het raampje3. Klik op de System.ini tab4. Klik op het plustekentje naast 386enh.
35

5. Klik Nieuw, typ dan ConservativeSwapfileUsage=1 in het raampje dat verschijnt6. Klik OK
Varia
Gebruik liever geen screensaver of foto als achtergrond; dit vertraagt uw pc. Zeker als U nog over te weinig RAM beschikt.Zet ook niet teveel snelkoppelingen op uw bureaublad. Elke snelkoppeling gebruikt al snel 500 bytes van het werkgeheugen.
Bescherm uw pc tegen stof. Stof kan verhinderen zijn werk goed te doen en daardoor kan de processor te warm worden. Een warme processor werkt trager. Gebruik een spuitbusje met lucht om stof weg te blazen. Gebruik NOOIT een stofzuiger!
Via het slimme programmaatje Glary Utilities (zie op bijgeleverde CDROM) kunt 35

U als U naar Modules gaat kiezen voor Opstartmanager waarin jij zelf kan bepalen welke programma’s gelijk met Windows opstart. Uiteraard moet U uw anti-virus software en uw eventuele firewall, uw spyware- schild, uw “Windows defender”, “WinCleaner Memory Optimizer”, uw internet aansturing en uw MzCPU accelerator (zie bijgeleverde software) en uw Java aan laten staan. Twijfelt U over bepaalde software laat deze dan ingeschakeld staan!
35

Methode om Windows Messenger te verwijderenSorry, maar uw docent heeft een zodanige hekel aan de door Microsoft opgedrongen Windows MessengerWindows onderdelen verwijderen. Er worden standaard heel wat onderdelen van Windows en hulpprogramma’s geïnstalleerd die U wellicht helemaal wil of zal gebruiken. Denk bijvoorbeeld aan Windows Messenger (pure projectie van de docent) Ga naar Start, Alle programma’s en zie linksboven Programmatoegang en -instellingen, klik daarop, dan verschijnt het windowtje “Software”, KiesWindows onderdelen toevoegen of verwijderen, vink MSN Explorer én Windows Messenger uit.
Stap 10
Ook kunt U veel winst behalen door oude herstelpunten te verwijderen. Wij praten hier over het begrip Systeemherstel Regelmatig maakt Windows herstelpunten op uw computer zodat wanneer er fouten zijn ontstaan in uw Windows besturingssysteem, bijvoorbeeld als U per ongeluk essentiële bestanden heeft verwijderd door schoonmaakprogramma’s te laten werken op uw systeem, dan kunt U zogenaamd terug in de tijd gaan. U kunt dan via Start,
35

Alle Programma’s, Bureau-accessoires, Systeemwerkset, Systeemherstel kiezen voor een herstelpunt zodat uw systeem wordt terug gezet naar een herstelpunt waarop uw computer nog foutloos draaide. Erg handig!
Goed, u wilt vorige herstelpunten verwijderen om zo flink wat ruimte te herwinnen. Doe de volgende stappen: het is altijd slim om systeemherstel even uit te zetten als U een virus of andere malware heeft gevonden omdat anders ook het virus wat zich wellicht in besturingsbestandjes (zogenaamde dll’s) heeft genesteld, óók wordt meegenomen in een herstelpunt van uw systeem.
Deze tekst treft U aan als U naar de helpfunctie toegaat: Wizard Systeemherstel Met Systeemherstel kunt u de volgende taken uitvoeren:Met de optie Een eerdere status van deze computer herstellen kunt u een herstelbewerking uitvoeren. Met de optie Een herstelpunt maken kunt u een herstelpunt maken. Met de optie De laatste herstelbewerking ongedaan maken kunt u de laatste herstelbewerking ongedaan maken. De optie De laatste herstelbewerking ongedaan maken wordt weergegeven in de lijst als u onlangs een herstelbewerking hebt uitgevoerd. Met deze optie kunt u de meeste recente herstelbewerking ongedaan maken. Deze optie is alleen beschikbaar als u al een herstelbewerking hebt uitgevoerd. Met de optie Instellingen van Systeemherstel kunt u instellingen van
35

Systeemherstel wijzigen.
Opmerkingen
U opent de wizard Systeemherstel als volgt: klik op Start, wijs achtereenvolgens Alle programma’s, Bureau-accessoires en Systeemwerkset en klik vervolgens op Systeem herstellen. Anti-virusprogramma’s kunnen invloed hebben op het herstel van het systeem naar een vorig punt. Als een herstelpunt een geïnfecteerd bestand bevat omdat het hulpprogramma niet is ingesteld om het bestand binnen het herstelpunt op te schonen, of als een geïnfecteerd bestand door een anti-virusprogramma uit een herstelpunt is verwijderd omdat het niet kon worden opgeschoond, wordt de computer niet door Systeemherstel teruggezet in deze gedeeltelijke of geïnfecteerde status. Als de computer niet door Systeemherstel kan worden teruggezet in een vorige status en u vermoedt dat een of meerdere herstelpunten geïnfecteerde bestanden bevatten of geïnfecteerde bestanden hebben bevat die door het anti-virusprogramma zijn verwijderd, kunt u alle herstelpunten uit het archief van Systeemherstel verwijderen door Systeemherstel uit te schakelen en vervolgens weer in te schakelen. Elke keer als U nieuwe software installeert op uw PC wordt er een nieuw herstelpunt gemaakt!
Het verwijderen van herstelpunten
Systeemherstel wordt standaard op iedere Windows XP- installatie 35

ingeschakeld. Zonder verder beheer kan het aantal herstelpunten flink oplopen en de ruimte die dit in beslag neemt ook. Open het onderdeel Schijfopruiming via Start, Alle Programma’s, Bureau-accessoires, Systeemwerkset. Klik dan op het tabblad Meer opties op Opruimen bij het onderdeel Systeemherstel. Schijfopruiming zal nu alle herstelpunten verwijderen behalve het laatste.
Updates verwijderen
Open de Windows Verkenner en klik op Extra, Mapopties. Open het tabblad Weergave en schakel bij de Geavanceerde instellingen de functie De inhoud van systeemmappen weergeven in, evenals Verborgen bestanden en mappen weergeven. Bevestig via OK. Open dan de map C:\Windows en zie dat deze volstaat met mappen waarvan de naam met $NtUninstall$ begint. Dit zijn de restanten van bijvoorbeeld Windows Update waarmee U de installatie van alle updates ongedaan kunt maken. De kans dat dit moet gebeuren is klein en U kunt deze mappen dan ook gerust verwijderen. Selecteer alle mappen waarvan de naam met $NtUninstall$ begint en verwijder deze via Shift + Delete.
Het Programma Bootvis
Bootvis is een programma afkomstig van Microsoft en is bedoelt voor Windows XP. Dit stukje software zorgt ervoor dat de bestanden die nodig zijn voor het opstarten van Windows achter elkaar worden geplaatst op uw harde schijf.
35

Hierdoor zal uw computer sneller starten. Wie wil dit nou niet?!
U treft ook bootvis aan op de bijgeleverde CDROM. Na het openen moet U dubbelklikken op het bestand bootvis.msi. In het eerste scherm moet U op Next drukken en in het tweede scherm moet U eerst akkoord gaan met de licentie voorwaarden voor u op OK klikt. Hierna kiest U een map waarin Bootvis geïnstalleerd moet worden en drukt u 2x op Next. Hierna kunt u op Close drukken.
36

36

Om Microsoft Bootvis te starten gaat U naar Start>Alle Programma’s>Microsoft Bootvis> Bootvis. Kies voor Tools, Options en verander de waarde van 100 in 1. Nu zal uw computer opnieuw gaan opstarten en U commando’s uit gaan voeren.
Boek snelheidwinst met het aanpassen van Media Player
De kunst is alle “onnodige” functies uit te schakelen die niet direct nodig zijn voor een goed functioneren, maar wel een grote aanslag plegen op de beschikbare systeembronnen. Eén van deze applicaties is Windows Media Player. Hoewel gezegd moet worden dat het er gelikt uitziet, al die bewegende beelden (al dan niet in 3D) tijdens het afspelen van muziek, wordt er flink beslag gelegd op de rekenkracht van uw processor.
Verantwoordelijk voor dit gedrag zijn de “visualisaties” in Media Player. U kunt dit trouwens zelf controleren in Windows Taakbeheer (CTRL + Alt + Delete) en dan tabblad Prestaties. Wanneer er geen programma’s actief zijn ligt het processorverbruik rond de 3% maar zodra U Windows Media Player start schiet dit gebruik omhoog naar ongeveer 50%. Uitschakelen dus!
Open Media Player36

Klik op Beeld boven aanGa naar Hulpprogramma’s voor afspelenHaal het vinkje weg bij visualisatie weergeven
U zult zien dat het processorverbruik nu bij het afspelen met Media Player onder de 20% blijft. Pure winst dus!
Bij nieuwere versies kunt U ook het volgende doen:
Open Media PlayerKlik op Beeld boven aanOpties en dan Opties weergevenGrafische equalizer uitschakelen
Tip: als U een nieuwere versie van Media Player download, herhaal dan deze handelingen. U zult zien dat na het volgen van deze module het een tweede natuur van U is geworden om uw computer en de daarop aanwezige software te optimaliseren.
36

Check de grafische acceleratie
Om er zeker van te zijn dat uw computer het maximum uit uw grafische kaart haalt rechtsklikt U op een lege plek van uw bureaublad en kies eigenschappen. Selecteer het tabblad Instellingen en dan de knop geavanceerd. Klik op het tabblad Probleem oplossen en schuif de regelaar van de “Hardware versnellen” helemaal naar rechts (maximaal). Wanneer uw computer hier trager van wordt verschuift U de regelaar iets naar links totdat het door U gewenste resultaat is bereikt. Opnieuw starten van de pc na deze wijzigingen is noodzakelijk. Vergeet dus voor deze handelingen NIET uw documenten eerst op te slaan. Wij blijven scherp!
Converteer uw FAT systeem naar NTFS!
Als U een moderne computer heeft is dit hoogstwaarschijnlijk al gedaan door de verkoper en zo niet dan raad ik u aan om dit alsnog te gaan doen. Het voordeel van een NTFS systeem ten opzichte van een FAT systeem is, dat U uw harde schijf veel minder vaak hoeft te defragmenteren. Elke keer als U nieuwe software op uw harde schijf plaatst, dus ook bij het updaten van allerlei programma´s, zet uw computer de diverse bestanden op willekeurige plekken op uw systeem. Als U defragmentatie software laat draaien (zie ondermeer op bijgeleverde CDROM en ook standaard op Windows besturingssystemen onder Start, Alle Programma’s, Bureau accessoires, Systeemwerkset,
36

Schijfdefragmentatie. Uw docent heeft bewust alternatieve defragmentatie software bij deze module meegeleverd omdat de diverse defragmentatie programma’s verschillende technieken er op nahouden met een divers resultaat.
Ga naar Uitvoerentyp convert c: /FS:NTFSEnter
Hoewel er geen data wordt vernietigd is het aan te raden om een back-up te maken van uw belangrijke bestanden voor het geval er toch iets fout gaat. Wellicht moet U de pc opnieuw opstarten om de conversie te laten beginnen. Houd er rekening mee dat deze conversie definitief is en niet kan worden teruggedraaid zonder al uw data kwijt te raken. U moet namelijk de schijf volledig formatteren wanneer U weer een ander bestandssysteem wilt hebben, bijvoorbeeld FAT 16 of FAT 32.
Vergroot uw virtueel geheugen!
Het kan gebeuren dat U de melding krijgt dat het virtuele geheugen te klein is.
36

Problemen met het virtuele geheugen in Windows XP zijn vrijwel altijd te herleiden tot niet genoeg intern geheugen in combinatie met een te kleine swapfile (pagefile ofwel het stukje harde schijf dat Windows voor geheugenopslag gebruikt). De combinatie RAM (fysiek geheugen) en de swapfile grootte (virtueel geheugen) is de hoeveelheid geheugen dat Windows kan aanspreken en gebruiken om alle processen in stand te houden. De beste manier om dit soort foutmeldingen te voorkomen is:
Zorg voor voldoende fysiek intern geheugen (aanbevolen minimaal 256 MB)
Vergroot uw virtuele geheugen
Open Start,Rechtsklik op Deze ComputerKies EigenschappenKlik op tabblad GeavanceerdKlik op knop Instellingen van onderdeel PrestatiesKies wederom het tabblad GeavanceerdKlik op Wijzigen in het kader van het virtueel geheugenKlik op het station dat al het virtuele geheugen bevat
36

Selecteer Aangepaste grootteVul bij begin grootte en maximale grootte dezelfde waarden in (ongeveer 3x de hoeveelheid intern RAM geheugen.U ziet in het kader hoe groot de vrije ruimte nog is.Sluit af met Toepassen en OK en start uw pc opnieuw op
U heeft nu een statische swapfile in plaats van een dynamische zoals Windows die beheert. Dynamische swapfile gaat wat vriendelijker met de vrije schijfruimte om maar de prestaties zijn minder vanwege de handelingen die nodig zijn om de swapfile naar behoefte te vergroten en verkleinen.Mocht U meerdere partities op uw systeem hebben dan kunt U het beste het virtuele geheugen op een andere partitie in te stellen dan de partitie waarop het besturingssysteem staat.
Lege mappen verwijderen
Iedere lege map die op uw computer staat, is er een te veel en draagt bij aan het vertragen van het systeem. U kunt dat vergelijken met een magazijn vol lege dozen dat U moet inventariseren. Er zijn programma’s zoals Remove Empty directories. Dit gratis programma scant uw hele harde schijf (of de door U aangegeven mappen of partities) op mappen waar geen bestanden in staan, of alleen maar bestanden die allemaal 0 kb groot zijn. Het resultaat wordt
36

vervolgens getoond in een lijst, waarna U kunt aangeven welke mappen U wel of niet wilt verwijderen. Het aantal loopt al snel in de duizenden! Dus het is zeker de moeite waard om dit slimme programmaatje geregeld te laten werken op uw pc. Overigens staat op de website van de fabrikant vermeld dat sommige programmaatjes legen mappen nodig hebben om te kunnen functioneren. Wanneer U dus mapstructuren tegen komt die U niets zeggen, laat die dan ongemoeid en wis deze dus niet. Na de scan bekijkt U of er programma’s tussen zitten die U zeker wilt veiligstellen, bijvoorbeeld van U anti-virusprogramma of provider, rechtsklik en kies Protect Folder Once en doe dat gewoon elke keer als U het programma laat draaien. Er is ook de optie Protect Folder Everytime, maar de docent heeft nog geen gelegenheid gehad om uit te zoeken hoe dit precies werkt. Kom ook maar niet aan de map System 32, dat is het hart van Windows.
Blokkades opheffen
Een probleem dat regelmatig voorkomt bij het opschonen van de computer, is dat bestanden en mappen zich niet laten verwijderen omdat ze geblokkeerd zijn. Er is dan een programma of proces dat de bestanden of mappen gebruikt en claimt. Erg lastig als U uw computer een schoon- maakbeurt geeft. Unlocker helpt dit probleem op te lossen door een overzicht te geven van welke programma’s en processen een bestand of map claimen en de mogelijkheid bieden die blokkades door U op te heffen. U vindt de software op
36

de bijgeleverde CDROM.Treedt er later bij het verwijderen van software of bestanden een probleem op omdat “de toegang wordt geweigerd”, klik dan met de rechtermuisknop op het bestand of map. Selecteer Unlocker. Klik daarna op Vrijgeven of wanneer het meerdere programma´s en bestanden betreft op Alles Vrijgeven. Daarna kunt u zonder verdere problemen het bestand of de map verwijderen. Niets staat zo een grondige schoonmaak in de weg.Drivers updatenEen computer opschonen is één, de juiste drivers gebruiken is twee. Drivers zijn voor een groot deel verantwoordelijk voor de prestaties en stabiliteit van de computer. Die moeten dus goed zijn, gebruik ook het liefst de laatste versies. Helaas doet Windows Update hier nog maar weinig aan, U zult zelf op zoek moeten gaan naar updates van uw drivers. De webdienst Driver Agent helpt U hierbij. Deze weet precies wat de laatste versies van drivers zijn. Ga naar www.driveragent.com en kies voor Scan now, It´s Free! Wacht tot de beveiligingswaarschuwing verschijnt dat U een ActiveX-besturingselement dient te downloaden. Klik daarop (gele balk bovenaan de browser) en kies voor ActiveX-besturingselement installeren. Zodra de installatie klaar is, start de handige webdienst een scan van uw computer en vergelijkt de hardware en drivers met de informatie in zijn online database. Voor ieder stuk hardware geeft Driver Agent aan of daarvoor de laatste driver is geïnstalleerd. De driver direct downloaden is alleen mogelijk wanneer U lid wordt van de website, maar in de meeste gevallen is het eenvoudig zelf de driver van de site van de
36

fabrikant op te halen. Want dankzij Driver Agent weet U precies voor welke hardware U op zoek moet naar nieuwe drivers.
DriverHeaven TuneXP
Houdt U ervan om nog meer controle over uw systeem te krijgen? Dan is DriverHeaven TuneXP wellicht een optie voor U. U kunt verschillende Windows-systeem instellingen naar uw hand zetten. Bijvoorbeeld U gebruik maken van het hulpprogramma om de opstartbestanden sneller op te laten starten en de Windows’ Prefetch (zie uitleg in Vocubularie(koek) ) map optimaliseren door deze op te schonen. Hoewel elk commando wordt uitgelegd in het programma van het help-bestand, is dit programma duidelijk bestemd voor technisch bedreven gebruikers. Uw docent zal U helpen met de uitleg van dit toch simpel te bedienen stuk software.
37

Startups onderdrukken
Veel software wordt zonder dat u het weet direct al met Windows opgestart. Dat zijn onder andere de programma’s in de map Opstarten, maar die zijn wel duidelijk te herkennen. Er zijn echter ook programma’s die zich via een melding in het Windows-register automatisch laten opstarten en die zijn veel minder duidelijk herkenbaar. Autoruns for Windows (zie CDROM in de vorm van een zipfile) is 1 van de vele programma’s waarmee U zichtbaar kunt maken wat er allemaal met Windows wordt opgestart. Kies voor Openen en
37

daarna Alle bestanden uitpakken. Start hierna Autoruns. Het verdeelt de programma’s die zich automatisch laten opstarten netjes onder in verschillende categorieën. De belangrijkste daarvan zijn Logon en Internet Explorer. Het beeld is al snel erg complex, maar via Options, Hide Microsoft entries filtert U alle bestanden die zichzelf laten starten maar die door Windows zijn gemaakt, eruit. Erg handig dus! Wilt U een onderdeel niet meer automatisch laten starten, dan kan Autoruns dat voor U aanpassen. Haal daarvoor het vinkje weg voor de vermelding van het programma. Apart opslaan is niet nodig, de wijzigingen worden meteen op de computer doorgevoerd. Wilt U van een bepaald programma eerst meer gegevens hebben om in te schatten of het wel zomaar uitgevinkt mag worden, klik dan op de knop Properties. Bent U er nog niet zeker van, schrijf de vermelding op of kies Printscreen op uw toetsenbord en uw docent zal dan in de klas de bewuste zaken proberen te achterhalen. Een tip; als U Superantispyware gebruikt om geregeld uw systeem op mogelijk aanwezige spyware te scannen, kunt U gerust het vinkje weghalen en het programma pas starten als U het nodig heeft; dit kunt U dan doen door naar Alle Programma’s te gaan en het zo te activeren (ga voor U gaat scannen nog even de laatste updates binnenhalen). U zult zien dat, nadat zo’n zwaar programma als Superantispyware niet meer automatisch opstart met Windows, uw computer stukken sneller zal opstarten. Glary Utilities kunt U ook gerust uitschakelen; U kunt de functie om uw RAM geheugen te optimaliseren ook activeren als U dit programma via de link in uw mapje Cleaning op uw bureaublad hebt aangeklikt. Laat Winzip wel gewoon
37

opstarten met Windows; dat bespaart U zoeken als U een zip-bestand heeft gedownload en dit wil openen. Als U de melding ziet: File not found kunt U deze uiteraard ook uitvinken (neemt toch geheugen in beslag). SmartDefrag kunt U ook uitvinken.
Opschonen na aankoop
Computerfabrikanten deinzen nergens voor terug. Zij installeren zonder dat eerst te vragen op uw splinternieuwe PC al zoveel hulpprogramma’s en proefversies, dat deze direct uit de doos al is vervuild. Natuurlijk kunt U ieder programma apart opzoeken en verwijderen, maar dat gaat sneller en eenvoudiger met PC Decrapifier (zie CDROM).Dit programma richt zich specifiek op software die met nieuwe computers wordt meegeleverd. Het werkt als een wizard die in enkele stappen met U de computer schoonmaakt. Klik enkele malen op Next tot PC Decrapifier de software opsomt die het heeft gevonden en kan verwijderen. Controleer of daar geen software tussen zit die U wél wilt houden. Het verwijderen kunt U voorkomen door het vinkje voor de naam van het programma weg te halen. Is de selectie compleet, klik dan op Next en vervolg met het verwijderen van de software. In een enkel geval lukt het verwijderen niet helemaal, klik dan op Force next step. Vaak is een herstart van de computer nodig om de verwijderingen definitief of volledig te maken.
37

Handige hulpprogramma’s
Natuurlijk is het een uitdaging om zelf aanpassingen te verrichten in het Windows-register. Toch is dat niet altijd nodig. Met verschillende programma’s kunt U een deel van de registeraanpassingen uit handen geven. Dat werkt in veel gevallen niet alleen sneller, maar U loop ook minder risico op fouten. Uw docent heeft in de loop der jaren heel wat geëxperimenteerd met de nodige programma’s en alleen diegenen die goed door de verschillende test zijn heen gekomen treft U aan op bijgaande CDROM; uw docent heeft met plezier afscheid genomen van diverse programma’s die belangrijke dll’s (besturingsbestandjes) hadden verwijderd waardoor het nodige weer hersteld diende te worden. Voor dit soort perikelen komt een back-up goed van pas.
Hier volgen de programma’s die wel goed door de nodige tests van uw docent heen zijn gekomen dat bespaart U een hoop frustratie, geloof het maar.....
Malware aanpakkenWellicht heeft U via vrienden gehoord van het programma HitmanPro maar toch heeft uw docent gekozen voor Superantispyware. Superantispyware Free Edition is een slim stuk software dat in staat is om duizenden spyware, adware, Malware, Trojans, Keyloggers, dialers, Hi-Jackers,
37

en wormen te detecteren en vervolgens te verwijderen. De diverse functies van Superantispyware bevat vele unieke en krachtige technologieën en verwijdert spyware bedreigingen die andere toepassingen niet in staat zijn te detecteren of te verwijderen.
Kenmerken Superantispyware
Kan snel, volledig en eventueel aangepast harde schijven, verwijderbare drives, geheugen, register, individuele mappen en nog veel meer scannen! Door middel van specifieke opties kan men heel gericht scannen. Dus geen shot in the dark maar heel bewust opdrachten uit laten voeren wat je als zodanig meester over het programma houdt.
Het opsporen en verwijderen van spyware, adware, Malware, Trojans, Dialers, Wormen, Keyloggers, Hijackers en vele andere vormen van bedreigingen. Het kan reparatiewerkzaamheden uitvoeren van gebroken Internetverbindingen, Desktops, het register bewerken, Task Manager en meer met het unieke “Repair System”! Spyware applicaties schakelen vaak het systeem uit om te voorkomen dat zij onmiddelijk verwijderd worden. Superantispyware herstelt echter deze objecten in seconden!
Gedetailleerde scan logs met volledige informatie over gevonden en 37

verwijderde bedreigingen en hun locaties op uw computer. Doordat aangegeven wordt in welke bestanden zich deze infecties genesteld hadden krijgt U meer inzicht over hoe malware zich gedraagt op een besmet systeem.
37

37

Register comprimeren
NT Registry Optimizer (zie CDROM) is een al wat ouder programma dat echter zelfs met Vista compatibel is. Het comprimeert het Windows- register. Dit is vooral belangrijk nadat U het register hebt opgeschoond. NTRegOpt verandert zelf niets aan de informatie in het register, maar zet die alleen netjes op de meest ideale plaats. Nadat U het programma hebt laten draaien dient u uw computer opnieuw op te starten (te rebooten zoals dat heet) om het gewenste effect te kunnen constateren.
Register defragmenteren
Is het register opgeschoond, dan is defragmenteren de logische volgende stap. Net als alle bestanden op de harde schijf kan het register versplinterd raken. Hiervoor kunt U het bijgeleverde programma Auslogics Registry Defrag gebruiken. Eerst analyseert Registry Defrag de fragmentatie van het Windows-register om het dan na een reboot netjes weer tot één groot bestand samen te voegen. De docent heeft bewust meerdere defragmentatie programmaatjes meegeleverd omdat zij elkaar namelijk mooi aanvullen. Let er even, dat voordat U dit programma gaat installeren, de optie “Ask.com toolbar installeren en I accept the conditions” uitvinkt.
37

Direct-X controleren
Di-Rect is de techniek die Windows gebruikt voor de snelle weergave van games op het scherm, maar ook voor geluid en multimedia. Direct-X is tegelijk ook een heel kwetsbare techniek waarvoor zeer regelmatig nog updates verschijnen. Een corrupte of niet goed geconfigureerde Di-Rect- installatie kan het gebruik van de computer flink frustreren. Het is daarom aan te raden om te controleren of alles correct werkt.Klik op Start, Uitvoeren, geef als commando dxdiag en bevestig met Enter. Bevestig de vraag of U de nieuwste QHQL-certificaten wilt downloaden met ja en laat daarna het hulpprogramma voor Direct-X zijn werk doen. Is de test klaar dan geeft het Diagnostisch hulpprogramma voor Direct-X op het eerste tabblad een overzicht van uw systeem. Belangrijker is de informatie op de andere tabbladen. Klik achtereenvolgens op de tabbladen Direct-X-bestanden, Beeldscherm, Geluid, Muziek, Invoer en Netwerk en controleer onderop ieder tabblad bij de Opmerkingen of daar ook problemen worden vermeld. Op de tabbladen Beeldscherm, Geluid, Muziek en Netwerk kunt u bovendien aanvullende tests starten. Bijvoorbeeld voor DirectDraw en Direct3D, die erg belangrijk zijn voor het spelen van Games, net als DirectSound en DirectMusic op de andere tabbladen. In het Opmerkingenvenster kunt U telkens de resultaten van deze extra tests aflezen.
37

Snel uitzetten
Maak een uit-knop op het bureaublad. Op die manier kunt U in één keer vanaf uw bureaublad uw computer uitschakelen. Klik met rechts op uw bureaublad, kies voor Nieuw en daarna voor Snelkoppeling. Er verschijnt nu een wizard. Vul in het venster de volgende code in: shutdown -s t 00, klik daarna op Volgende en kies eventueel een nieuwe naam voor de snelkoppeling, bijvoorbeeld Speedy. Klik om de snelkoppeling definitief te maken op Voltooien. Om de koppeling een duidelijk icoon mee te geven, klikt U met rechts op het pictogram en kiest U voor Eigenschappen. Klik op Ander pictogram. Nu kunt U een keuze maken. Om dit alles te bevestigen, klikt U op OK.
Sneller opstarten
Wanneer uw computer traag opstart, loont het de moeite om eens een kijkje te nemen bij het Hulpprogramma voor systeemconfiguratie. Klik om het op te starten op Start, Uitvoeren, typ msconfig in. Vervolgens gaat U naar het tabblad Opstarten en haalt U het vinkje weg bij de programma’s die U niet nodig hebt. Nu is deze tabel niet heel makkelijk te ontcijferen. Programma’s worden vaak anders aangeduid dan U gewend bent. Wees dus zeker van uw zaak; haalt U het verkeerde vinkje weg, dan kan dat grote gevolgen hebben. Er zijn diverse websites die U een handje kunnen helpen. Op www.optimizingpc.com/optimize/windowsservices.html kunt U precies zien welke programma’s U kunt uitschakelen of beter kunt laten staan. Nadat U de
38

diverse services hebt uitgeschakeld, start U de PC opnieuw op.
HET UPDATEN VAN PROGRAMMA’S AUTOMATISEREN
Des te meer programma’s er op de computer worden geïnstalleerd, des te lastiger het wordt deze regelmatig handmatig te controleren op beschikbare updates of nieuwe versies. Gelukkig bestaat er software waarmee in één moeite (voor een groot deel van) de geïnstalleerde programma’s kunnen worden gecontroleerd op nieuwe updates. Van deze tools is UpdateStar (zie CDROM) wellicht de meest gebruikersvriendelijke, de ‘look-and-feel’ komt overeen met die van Office 2007. De module van de Nederlandstalige versie kan direct na de eerste maal opstarten worden gedownload (onder Windows XP moeten de uitgepakte bestanden worden opgeslagen in de map C:\Documents and Settings\inlognaam\Application data\UpdateStar\lang\, onder Windows Vista in de map C:\Gebruikers\inlognaam\AppData\Roaming\UpdateStar\lang\). Is het niet wenselijk UpdateStar continu op de achtergrond mee te laten draaien, schakel deze dan uit via Start pagina, Instellingen, tab Overige en deactiveer de optie Laad UpdateStar bij het opstarten van Windows. U kunt als U wilt ook UpdateStar Premium downloaden en is dan 10 dagen geldig (net genoeg om al U drivers te vernieuwen, indien nodig. Hier is de licentie code CKKP-NAXL-LXEH-LEWF (serial code)
38

38

Sneller Menu Start
Standaard opent het menu Start met een vertraging van 4 milliseconden. U kunt deze vertraging uitschakelen via het Windows-register. Kies Start, Uitvoeren, typ Regedit. Navigeer naar de sleutel HKEY_CURRENT_ USER/ControlPanel/Desktop. Klik met rechts op MenuShowDelay en kies Wijzigen. In het vak Waardegegevens verandert U de standaard- waarde van 400 in 0. Klik op OK en kies Bestand, Afsluiten. De vertraging is verdwenen en het menu opent correct.
Sneller Opstarten
De functie Schijfdefragmentatie werkt prima, maar het kan nog beter. Schijfdefragmentatie kan namelijk ook de opstartbestanden onder handen nemen. Hierbij worden de bestanden in een optimale volgorde op de schijf geplaatst, zodat deze snel worden ingelezen en het opstarten van uw computer wordt versneld. Deze waardevolle optie is niet altijd standaard ingeschakeld. Ga als volgt te werk: Start, Uitvoeren, typ Regedit, navigeer naar de sleutel HKEY_LOCAL-MACHINE\ SOFTWARE /Microsoft\Dfrg\BootOptimizeFunction. Klik met rechts op Enable en kies Wijzigen. Zorg ervoor dat er een Y (van Yes) staat in het vak Waardegegevens. Klik op OK en kies Bestand, Afsluiten. Nadat U Windows opnieuw hebt opgestart, zijn de wijzigingen van kracht.
38

Definitief Uninstallen
U kent het vast wel; U dacht bepaalde software verwijderd te hebben van uw systeem en even later komt U het toch weer als vermelding op uw computer tegen. Hiervoor heeft uw docent MyUninstaller bij de CDROM gevoegd.
Uw docent zal het programma voor U demonstreren. Ter herinnering; als U het programma via Winzip heeft geopend gaat het programma aan de slag. Het resultaat kan even op zich laten wachten. Als het eindresultaat verschijnt, klikt U met rechts simpelweg op de software dat U wilt verwijderen en kiest U voor Uninstall selected software
38

Tweak UI voor Windows XP
De docent heeft versie 2.10 op de CDROM gezet en kan gebruikt worden als U dus een legale versie van Windows XP heeft en U de servicepacks heeft laten installeren door automatische updates van Windows XP.Deze versie is heel simpel te bedienen nu U een expert bent geworden in het tweaken van XP. Uw docent zal echter met U de diverse stappen, tijdens de workshops c.q. lessen, met U doornemen zodat U uw besturingssysteem nog meer naar uw eigen hand kunt zetten en bovendien uw Windows-XP veel meer efficiënter en dus sneller (inmiddels ons key-word:-) ) zal draaien op uw computer.
38

TweakNow Winsecret ProfessionalVan de website van ZDNet.be
38

Bijgeleverd bij deze methode vindt U software (achterin) met ondermeer 1. Ad-Aware
Ad-Aware Free is de geheel herziene nieuwe versie van de betrouwbare anti-
38

spyware software uit Zweden. Ad-Aware verwijdert op grondige wijze allerlei vervelende spyware en adware van uw pc en is al jaren een van de populairste gratis programma's op dit gebied.
Ad-Aware is een zeer goede spywareverwijderaar die uw pc beschermt tegen onder andere programma's die u bespioneren, ongewenste toegevoegde favorieten, veranderde startpagina, ongewilde zoekbalken en malware die uw computer heel traag maakt. Ook rootkits worden verwijderd met Ad-Aware.
38

Problemen oplossen door ongewenste software uit te schakelenMenig computergebruiker krijgt wel eens te kampen met ongewenste software die zich schijnbaar met geen enkele mogelijkheid laat verwijderen. Het gaat dan in de meeste gevallen om een virus, maar dat hoeft niet altijd het geval te zijn. Het uitschakelen van dergelijke software is meestal eenvoudiger dan men
38

denkt. Op deze pagina wordt in grote lijnen uitgelegd hoe u zelf deze software kunt uitschakelen en daarmee tevens de computer sneller en gebruikersvriendelijker maakt.Redenen om software uit te schakelenEr zijn redenen genoeg om software uit te schakelen: wat te denken van de lange opstarttijd, virussen, ongewenste software, pop-ups, een trage en onhandelbare PC, een trage internetverbinding, etc. Het gebeurt iedereen wel eens dat er (per ongeluk of expres) software wordt geïnstalleerd waar u zich uiteindelijk meer aan irriteert dan baat bij heeft. Zo bevat een nieuw aangeschafte, voorgeïnstalleerde computer vaak reclamesoftware, en wordt gratis software voorzien van ongewenste toevoegingen. In het ergste geval heeft u te maken met virussen (die vaak zonder uw medeweten worden geïnstalleerd), pop-ups, een hoge processorbelasting of een trage internetverbinding.TIP: De ongewenst door de fabrikant geïnstalleerde software kan ook op geautomatiseerde wijze met de tool PC Decrapifier (download: www.pcdecrapifier.com) worden verwijderd.Probeer eerst de software op de normale manier te verwijderenOoit geïnstalleerde software kan het beste op de reguliere manier worden verwijderd via het onderdeel Software (XP)/Programma’s en onderdelen (Vista) in het configuratiescherm. Dit is de beste plek om geïnstalleerde software op de juiste manier weer te verwijderen! In sommige gevallen heeft
39

de softwaremaker ook een snelkoppeling naar het uninstall-programma in de betreffende groep van het startmenu geplaatst, ook daarmee kant software worden verwijderd. De tool MyUninstaller (download: www.nirsoft.net/utils/myuninst.html) is overigens een zeer goed alternatief voor het verwijderen van ongewenste reclame software. Omdat in de Advanced Mode (via View in de menubalk) meerdere verwijzingen tegelijk kunnen worden verwijderd, werkt deze tool beduidend efficiënter.Zoek in de systeemmap C:\Program Files naar de uninstallerIs de uninstall-snelkoppeling niet te vinden (bijvoorbeeld omdat deze is verwijderd), dan kan de uninstaller vaak nog worden teruggevonden in de betreffende programmamap onder C:\Program Files. Zoek hier naar een bestand met een naam als UNINSTALL.EXE, meestal voorzien van een prullenbak-icoontje. Soms kan ook met het installatiebestand (SETUP.EXE) de software weer worden verwijderd.LET OP: Er zijn computergebruikers die denken dat ze geïnstalleerde software kunnen verwijderen door de snelkoppeling naar het programma uit het startmenu te verwijderen, of door de bestanden te verwijderen uit de systeemmap Program Files. Dit is niet de juiste manier omdat daarmee de registersleutels niet worden verwijderd!Wat als de uninstall-procedure niet meer werkt?Lukt het verwijderen niet meer, dan wil het nog wel eens helpen de software opnieuw te installeren om deze vervolgens op de juiste manier te verwijderen.
39

Dit is echter niet meer mogelijk wanneer de origineel geïnstalleerde software niet meer beschikbaar is... Bewaar daarom altijd de gedownloade en geïnstalleerde software, het is namelijk nooit zeker of deze later nog van pas kan komen!Het automatisch met Windows opstarten uitschakelenSoms is het nuttig dat een programma automatisch met Windows opstart, maar bij veel software is dit eigenlijk niet gewenst. Doorgaans plaatst een programma na installatie een icoontje rechts onderin het systeemvak (waardoor duidelijk is dat het op de achtergrond meedraait), maar dit gebeurt niet altijd!Alle programma’s die moeten opstarten, verlengen de opstarttijd van de computer en maken deze tijdens het gebruik ook nog eens langzamer. En dat terwijl van sommige programma’s maar sporadisch gebruik wordt gemaakt. Deze programma’s kunnen echter ook zo worden ingesteld dat ze alleen handmatig worden opgestart op het moment dat daar behoefte aan is.Maak de computer sneller: laat onnodige programma’s niet opstartenU kunt veel prestatiewinst boeken door de programma’s die u niet regelmatig gebruikt te verwijderen uit het opstartproces van Windows: een snellere opstarttijd en een sneller systeem! Tijdens installatie van de software wordt de optie om automatisch met Windows op te starten doorgaans al aangegeven, meestal kunt u deze beter uitzetten. Deze optie is vaak ook terug te vinden in de instellingen van het programma, u moet er alleen even naar zoeken. In het
39

voorbeeld ziet u een voorbeeld van het programma Flashpaste (www.download.com, een van de weinige programma’s waarvan gezegd kan worden dat het nuttig is wanneer deze met Windows opstart).
Gebruik MSCONFIG voor lastig te verwijderen softwareIn veel gevallen is er software op de computer geïnstalleerd waarvan u niet op de hoogte bent, laat staan dat u weet dat deze ook nog eens automatisch wordt opgestart! Het Windows-programma MSCONFIG verschaft inzicht in de programma’s die worden opgestart op het moment dat de computer wordt gestart. U kunt dit programma opstarten door het commando MSCONFIG uit te voeren in het uitvoer-/zoekvenster van het startmenu. Laat u niet van de wijs brengen als u niet direct alle vermeldingen begrijpt: zelfs de meest doorgewinterde computerexpert zal hier even goed moeten kijken...
39

Onnodige services uitschakelen met MSCONFIGDe getoonde services worden in een vroeg stadium geladen: de meeste daarvan zijn te belangrijk om uit te schakelen. Op een kaal Windows-systeem worden er al heel wat opgestart, daar komen de services van de geïnstalleerde softwarepakketten dan nog bij. Een gedeelte van deze extra services is echter overbodig, zeker wanneer weinig of geen gebruik wordt gemaakt van de betreffende software.LET OP: Het onderdeel Services (via het configuratiescherm, onderdeel Systeembeheer) is de beste plek om veranderingen aan te brengen aan de Windows-services. Wanneer met MSCONFIG essentiële Windows-services worden uitgeschakeld, is de kans aanwezig dat Windows niet meer opstart! Meer informatie over het uitschakelen van onnodige Windows-services staat elders op deze website.Open na het opstarten van MSCONFIG direct naar het tabblad Services om de optie Alle Microsoft-services verbergen aan te vinken (zie afbeelding). MSCONFIG laat nu alleen de services zien die niet bij het Windows-besturingssysteem zelf horen.
39

Op menig computer vind je hier een zeer grote lijst services van diverse fabrikanten. Aangezien de namen van de services niet altijd even duidelijk zijn, geeft de naam van de fabrikant u wellicht meer indicatie waar de service voor dient. Wanneer de informatie van de service, de fabrikant en de bij u bekende historie van de computer worden gecombineerd, krijgt u een aardig idee of de service wel nodig is.Schakel uit wat u niet vertrouwt of niet nodig heeftDe services die gemist kunnen worden of waar ernstige twijfels over bestaan (bijvoorbeeld een vermoedelijk virus), kunnen beter worden uitgeschakeld. Dit kan zonder problemen, maar onthoud dat deze handeling onverwacht de oorzaak kan zijn van het niet meer functioneren van sommige toepassingen. De betreffende service is in dat geval altijd weer op dezelfde manier in te
39

schakelen. Na een herstart van Windows wordt een scherm Hulpprogramma voor systeemconfiguratie getoond. Plaats een vinkje bij de optie Dit bericht in het vervolg niet meer weergeven om deze mededeling in de toekomst te onderdrukken.LET OP: Mist u na een herstart functionaliteit, schakelt dan via de ‘trial and error’-methode services weer in totdat de veroorzaker is gevonden. Het wordt lastig wanneer u de software pas veel later voor het eerst weer gaat gebruiken, en tegen die tijd bent vergeten dat u hierin wijzigingen had aangebracht. Maak daarom aantekeningen van de uitgeschakelde services.Onnodige opstartitems uitschakelen met MSCONFIGOp het tabblad Opstarten staan processen die opgestart worden nadat alle services geladen zijn. Ook hier staat vaak een lange lijst waarvan een groot aantal programma’s voor u wellicht onnodig zijn. De programma’s waarvan geen of weinig gebruik wordt gemaakt, kunnen hier worden uitgeschakeld. Gelukkig staat in de meeste gevallen de locatie van het programma vermeld, zodat gemakkelijk achterhaald kan worden waarvoor een programma dient.Schakel uit wat u niet nodig heeftProgramma’s die regelmatig controleren of er updates zijn, zijn in de meeste gevallen overbodig. Ook processen die specifieke programma’s (zoals Adobe Reader en Microsoft Office) sneller laten starten, kunnen worden uitgeschakeld. Software waarvan weinig tot geen gebruik wordt gemaakt, kunt u wellicht ook beter uitschakelen. Wanneer het systeem functionaliteit mist,
39

kan er altijd nog worden besloten de software weer in te schakelen of handmatig op te starten.De volgende afbeelding toont een voorbeeldlijst van opstartprocessen van een willekeurige computer, deze lijst is per computer verschillend. Een groot aantal processen zijn uitgeschakeld, zoals AdobeUpdateManager, Adobe Reader Snelstart, NeroCheck (dit proces kan net zo goed worden uitgeschakeld als Nero toch geen problemen veroorzaakt), Opware32 (teksten inscannen), PowerDVD, geluidssoftware (in deze configuratie niet nodig) en Logitech SetPoint (deze functioneert in deze configuratie toch niet goed).
39

Alleen de noodzakelijke items zijn nog geactiveerd, zoals de Application Accelerator van Intel (laat programma’s ‘accelereren’), de NVIDIA-uitbreidingen (aansturing van de grafische kaart), Bluetooth-ondersteuning en handige extra tools zoals TaskSwitchXP en FlashPaste. Het programma wcescomm.exe blijkt afkomstig te zijn van het programma Microsoft
39

ActiveSync, de synchronisatiesoftware voor PDA/MDA.Combineer de informatie van MSCONFIG en de firewallWordt gebruik gemaakt van een overzichtelijke firewall (zoals Comodo Firewall), dan kan eenvoudig worden achterhaald welke programma’s verbinding met het internet proberen te maken. In de firewall-instellingen komt u een gedeelte van de in MSCONFIG vermelde programma’s weer tegen. De combinatie van de informatie uit de firewall en MSCONFIG helpt wellicht bij het uitschakelen van een virus die de internetverbinding volledig in gebruik neemt. Het uitschakelen moet vaak in veilige modus gebeuren (F8 indrukken tijdens het opstarten van Windows). In dit voorbeeld was de firewall ook behulpzaam bij de identificatie van WCESCOMM.EXE als zijnde Microsoft ActiveSync.TIP: Als u geen idee heeft waar een bepaald proces voor dient, dan kunt u natuurlijk altijd even googlen. Er zijn websites met overzichten van de meest bekende processen, neem bijvoorbeeld eens een kijkje op www.processlibrary.com. Gebruik de zoekfunctie van de browser om een onbekend proces te achterhalen en beoordeel zelf of deze niet beter kan worden uitgeschakeld.Draaiende processen achterhalen met TaakbeheerMet de toetscombinatie CTRL-SHIFT-ESC opent Windows Taakbeheer (ook toegankelijk door met rechts op de menubalk te klikken). Het eerste tabblad Toepassingen toont de gestarte toepassingen. Het tweede tabblad Processen
39

is echter interessanter omdat er een totaalbeeld wordt verkregen van alle actieve processen. Door op de kolom CPU te klikken, komen de meest actieve processen bovenaan te staan.Deze ingebouwde tool geeft helaas weinig informatie over de lopende processen en de bijbehorende bestanden. Maar met Process Explorer (download: www.microsoft.com/technet/sysinternals/ProcessesAndThreads/ProcessExplorer.mspx) kunt u daar verandering in brengen. Via Process, Properties kan heel gemakkelijk de bestandslocatie van een specifiek proces worden achterhaald. Dat maakt het een stuk eenvoudiger te achterhalen of er sprake is van een ongewenst opgestart programma. Deze kan vervolgens met MSCONFIG worden uitgeschakeld.Beveiligingssoftware vreet systeembronnenWanneer een van de grote beveiligingspakketten is geïnstalleerd, dan zult u daar een zeer groot aantal services en opstartitems van terugvinden. U herkent ze het gemakkelijkst aan de naam van de fabrikant. Dergelijke beveiligingssoftware vreet de nodige systeembronnen zodat er maar weinig ruimte overblijft om nog lekker met de computer te kunnen werken.Het gebeurt nog regelmatig dat een onwetende computergebruiker op advies van een internetprovider of computerwinkel het laatste beveiligingspakket van Norton of McAfee aanschaft en dit op een relatief trage PC installeert. Het resultaat is een goed beveiligde computer waar verder niet meer efficiënt op
40

gewerkt kan worden.Schakel die beveiligingssoftware eens uit om het effect te ervarenDeze zware beveiligingspakketten zijn meestal niet geschikt voor een oudere computer. Is er een dergelijk beveiligingspakket geïnstalleerd, dan kunt u het effect hiervan op de systeemprestaties zelf controleren door met MSCONFIG alle items van die fabrikant op de tabbladen Services en Opstarten uit te schakelen. Na een herstart zult u zien dat de computer beduidend sneller is geworden!LET OP: In sommige gevallen moet dit in veilige modus worden uitgevoerd (F8 indrukken tijdens het opstarten van Windows). Beveiligingssoftware laat zich niet altijd gemakkelijk uitschakelen.De beveiligingssoftware wordt geher-activeerd door de uitgeschakelde items weer in te schakelen en de computer opnieuw op te starten. Het definitief verwijderen van de beveiligingssoftware kan via het onderdeel Software (XP) / Programma’s en onderdelen (Vista) van het configuratiescherm.Alternatieve gratis beveiligingssoftware is minder zwaarNu denkt u waarschijnlijk dat beveiligingssoftware tegenwoordig een noodzakelijk kwaad is. Dat is ook wel zo, maar er zijn beveiligingspakketten die minder belastend zijn voor het systeem en nog gratis ook! Kijkt u maar eens op mijn website voor informatie over gratis virusscanners (zoals de virusscanner AVG) en gratis firewalls (zoals de Comodo Personal Firewall). Deze gratis software is minder belastend voor het systeem dan de zware
40

commerciële pakketten en doet daar qua prestaties zeker niet aan onder.De meeste virussen en ongewenste pop-up’s kunt u ook met MSCONFIG uitschakelen. Maar er is meer mogelijk...In veel gevallen is het verwijderen van een virus of ongewenste pop-up veel eenvoudiger dan je in eerste instantie zou vermoeden. Start hiervoor wederom het programma MSCONFIG en schakel op het tabblad Services alle niet-Microsoft services uit. Ga vervolgens naar het tabblad Opstarten en schakel alle op te starten processen uit.TIP: Noteer voordat u begint eerst alle reeds uitgeschakelde ongewenste services en programma’s!Virussen en ongewenste pop-ups uitschakelenHerstart vervolgens de computer en ga nogmaals naar de twee tabbladen van MSCONFIG. Is een van de uitgeschakelde items weer ingeschakeld (en dus ook weer opgestart), dan is dit waarschijnlijk een virus. Virussen laten zich (net als beveiligingssoftware) namelijk niet zomaar uitschakelen.MSCONFIG in veilige modus gebruikenDoor de computer opnieuw op te starten, ditmaal in veilige modus (druk daarvoor op F8 bij het opstarten van Windows), kan met MSCONFIG het virus definitief worden uitgeschakeld. Herstart de computer en controleer wederom of de processen daadwerkelijk zijn uitgeschakeld. Is alles in orde, dan kunnen alle gewenste opstartitems op de tabbladen Services en Opstarten weer worden ingeschakeld.
40

Verwijder ook de bijbehorende bestandenU doet er verstandig aan te achterhalen op welke locatie het uitvoerbare bestand staat, dit kunt u in veel gevallen met MSCONFIG zo uitlezen. Maak vervolgens gebruik van de Windows Verkenner om deze bestanden definitief van de harde schijf te verwijderen. Zorg er dan wel voor dat de Windows Verkenner verborgen bestanden en mappen laat zien (Extra, Mapopties, tabblad Weergave).LET OP: Het is niet essentieel dat de bestanden worden verwijderd aangezien ze bij het opstarten van Windows toch niet meer worden geactiveerd. Zolang ze niet actief zijn, kunnen ze ook geen schade aanrichten. Het is echter wel wenselijk de schadelijke bestanden daadwerkelijk van de harde schijf te verwijderen.Nog steeds last van pop-ups? Reset de Internet ExplorerNog steeds last van een niet aan te passen startpagina of pop-ups? Herstel dan eens de standaard instellingen van de Internet Explorer (via Extra, Internetopties, tabblad Geavanceerd, knop Opnieuw instellen). De meeste problemen met Internet Explorer worden daarmee opgelost. Enig nadeel van deze methode is dat de persoonlijke instellingen (zoals de startpagina) opnieuw moeten worden afgesteld. Als alternatief op het resetten kunnen invoegtoepassingen eventueel ook via Extra, Invoegtoepassingen beheren, Invoegtoepassingen in- of uitschakelen worden uitgeschakeld. De getoonde lijst is wellicht nogal lang en onoverzichtelijk, het gaat echter alleen
40

om de op dit moment geladen invoegtoepassingen. Pas de combobox Weergeven aan zodat alleen de invoegtoepassingen worden getoond die op dit moment in Internet Explorer zijn geladen. Selecteer de ongewenste invoegtoepassing(en) en schakel deze uit, zoals in het voorbeeld is weergegeven.
40

40

De updates van Ad-Aware zijn (en blijven) gratis. U moet wel steeds handmatig updaten en scannen. Doe dit zo een keer per week of als u denkt dat er iets aan de hand is met uw pc.
Ad-Aware 2008 heeft de nieuwe functie TrackSweep om browsersporen van Internet Explorer, Firefox en Opera te verwijderen. Verder is het programma van een nieuw jasje voorzien in vergelijking met de vorige editie en is onder de motorkap het nodige verbeterd (nieuwe CSI-technologie). Ook kunt u voordat u gaat scannen een herstelpunt maken in Windows.
In Ad-Aware 8.0 Anniversary Edition (het programma bestaat 10 jaar) zijn vooral het geheugengebruik en de snelheid onderhanden genomen. Ook heeft de gratis versie nu een beperkte realtime bescherming.
Ad-Aware is nog altijd een van de betere anti-spyware programma's en verdient zeker een plaatsje op uw pc.
NB geen enkele anti-spyware oplossing kan in zijn eentje alle spyware verwijderen. Gebruik daarom een combinatie van anti-spyware software.Voordelen Ad-Aware verwijdert veel spyware en adware en biedt gratis updates. NadelenAd-Aware biedt geen volledige realtime bescherming tegen spyware: u moet
40

handmatig uw pc scannen.
En 2. Spybot Search and Control
40

Zeker voor bovengenoemde programma’s dient U geregeld te checken of er updates te downloaden zijn, wat natuurlijk ook geldt voor uw antivirus software.
In deze module leert U stap voor stap hoe U uw computer weer als een zonnetje kunt laten draaien.De meeste stappen kun U gemakkelijk uitvoeren zonder al te veel denkwerk. Met hulp van de docent leren wij ook met wat meer technische oplossingen uit de voeten te kunnen. Wij gaan dan wat wijzigingen aanbrengen in het register van U Windows besturingssysteem. De docent is uitgegaan van Windows XP omdat deze de meest gebruikte versie van Windows is. Meestal zul U van de meeste software versies op het Internet kunnen vinden die ook gebruikt kunnen worden bij Windows Vista of het allernieuwste besturingsprogramma van Windows, namelijk Windows 7. Op het moment dat deze module is samengesteld, december 2008, kan men al de bèta versie van deze jongste versie van Windows gratis downloaden en bijvoorbeeld op een speciaal daarvoor in het leven geroepen partitie op U harde schijf laten draaien. De docent heeft niet getest of alle registeraanpassingen ook werken onder Vista en/of Windows 7. U kunt dit zelf testen en via Systeemherstel simpelweg terugkeren naar de situatie. Het begrip Systeemherstel wordt onder andere op pagina 401 verder behandelt.
40

Met het werken in het register moet U precies weten wat U doet anders kun U uw systeem naar de Filistijnen helpen. Als U geconcentreerd de stappen volgt die zijn beschreven in deze module kan er niets fout gaan. Bovendien kunt U op de bijgeleverde DVD instructievideootjes vinden die het aanpassen van registerwaarden visueel behandelt.
Sneller lader
Met Prefetching, die standaard aanwezig is in Windows XP, houdt Windows bij welke programma’s regelmatig worden gebruikt. De belangrijkste delen hiervan worden ondergebracht in een aparte map (Windows\Prefetch), zodat deze een volgende keer snel bij de hand zijn en Windows het programma vlotter kan laden. U kunt het vergelijken met de systeemcache van uw computer. U kunt de werking van Prefetch aanpassen en bepalen voor welke onderdelen het moet worden ingeschakeld. Start de Registry editor Start, Uitvoeren, en typ regedit Ga naar de sleutel HKEY_Local_Machine\System\CurrentControlSet\Control\Session Manager\Memory Management\PrefetchParameters In het rechtervenster dubbelklikt U op EnablePrefetcher In het vak Waardegegevens geeft U een 1 op als prefetching alleen in werking mag treden voor toepassingen, een 2 als prefetching ook voor documenten en bestanden mag worden gebruikt en een 3 als het voor beide mag worden ingezet.
40

Defragmentatie de luxe
Dat het belangrijk is om regelmatig de schijf te defragmenteren, wist U al. Maar wist U ook dat XP de opstartbestanden kan defragmenteren? Dat is geen overbodig luxe, als U bedenkt, dat deze bestanden bij elke start van het besturingssysteem worden geladen. Met een registeraanpassing zorgt U ervoor dat opstartbestanden ook onder handen worden genomen kies Start, Uitvoeren, typ regedit Open de sleutel HKEY_LOCAL_MACHINE\SOFTWARE\Microsoft\Dfrg\BootOptimizeFunction In het rechtervenster klikt U met de rechtermuisknop op Enable en kiest U Wijzigen Typ Y in het vak Waardegegevens Kies Bestand, Afsluiten en start de computer opnieuw op (heet rebooten) Voortaan worden opstartbestanden automatisch gedefragmenteerd.
Snel bij defragmenteren
Defragmenteren is gezond voor uw computer. Met enkele stappen kunt U de optie om te defragmenteren toevoegen aan het menu van de rechtermuisknop! Start, Uitvoeren, typ regedit Blader naar de sleutel HKEY_CLASSES_ROOT\Drive\shell Vervolgens maakt U de menukeuze Bewerken, Nieuw, Sleutel Noem deze sleutel Defragmenteren
41

Kies weer Bewerken, Nieuw, Sleutel Noem deze sleutel Command Klik met rechts op de waarde Standaard in het rechtervenster. Kies Wijzigen. In het vak Waardegegevens typt u Defrag.exe %1 -f -v Klik op OK Kies Bestand, Afsluiten Nu moet voortaan de optie defragmenteren als menu-optie onder de rechtermuisknop te vinden zijn.
Echt verwijderen
Komt U na een grote schoonmaakbeurt van de software op uw computer tot de ontdekking dat sommige programma’s- hoewel U ze toch echt hebt verwijderd- nog altijd (gedeeltelijk) beschikbaar zijn in Windows? Er is dan iets misgegaan met het verwijderen van de bijbehorende registerverwijzingen, waardoor de vermeldingen blijven staan.In het register Start, Uitvoeren, typ regeditopen U de sleutel HKEY_LOCAL_MACHINE\Software\Microsoft\ Windows\CurrentVersion\Uninstall.Klap de sleutel uit en ga op zoek naar het programma dat U hebt verwijderd in de onderliggende sleutels. Nadat U deze hebt gevonden, klikt U erop met de rechtermuisknop en kiest U voor Verwijderen. Verlaat het register Bestand, Afsluiten en open het venster Software opnieuw. De vermelding is nu wél
411

netjes verdwenen.U kunt voor het opschonen van deze bestanden ook gebruikmaken van het gratis programma Windows Installer CleanUp (zie bijgevoegde CDROM). Eenmaal gestart, geeft het een overzicht van de gedetecteerde programma’s. Vervolgens kunt U het programma selecteren waarvan U de restjes wilt verwijderen. Windows Installer CleanUp verzorgt de rest.
Onnodige back-ups
Windows Update is een belangrijk onderdeel van het besturingssysteem. Het zorgt ervoor dat fouten in de software worden verholpen en ook dat het besturingssysteem veiliger is. Bij iedere update bewaart Windows Update echter een kopie van de bestanden die het vervangt, zodat U de installatie zonodig ongedaan kunt maken via Software in het Configuratie scherm. Vink dan wel even de optie Updates weergeven aan voortaan U de computer laat zoeken naar de geïnstalleerde software op uw systeem. Een nadeel is dat al die updates en hun back-ups heel veel ruimte innemen op de harde schijf. XP Remove Hotfix Back-up richt zich speciaal op het opruimen van back-ups en updates én neemt daarbij ook het Windows-register mee. Iedere back-up meldt zich namelijk aan in het register en die aanmelding is na het verwijderen van de back-ups ook niet meer nodig. XP Remove Hotfix Back-up bevindt zich ook op de bijgeleverde CDROM. U zult zien dat het om zip-bestand gaat maar uw docent heeft eveneens de evaluatie-versie bijgeleverd van Winzip. Om XP Remove Hotfix Back-up te kunnen openen kies dan voor de optie Evaluatie
41

versie gebruiken.In de gratis versie (= de bijgeleverde versie) kunt U alleen alle back-ups verwijderen, wilt U individuele keuzes maken, dan is de betaalde versie nodig. In de gratis versie kunt U met de optie “Remove Back-up Files and Ad/Remove entries” de back-ups van alle vermeldingen in het Windows-register verwijderen. Sluit af via Exit
41

41

Cursus 2 Zo beveilig ik mijn computer van binnenuit en van buiten af
Het verwijderen van Spyware
Over spyware bestaan veel misverstanden onder computergebruikers. Eén van de meest wijdverspreide misverstanden is, dat anti-virussoftware ook spyware herkent. Spyware wordt vaak gecombineerd met een virus op uw computer geïnstalleerd. De virusscanner herkent dan misschien het virus, maar de spyware blijft gewoon op uw computer achter.
Overigens zien wij nu een trend dat steeds meer anti-virussoftware ook een echte ingebouwde anti-spywaremodule heeft en omgekeerd dat steeds meer anti-spywareproducten ook een anti-virusmodule bieden.
Spyware is tegenwoordig nummer één oorzaak van het traag worden van uw computer. De spyware houdt immers constant uw surfgedrag in de gaten om hier een slaatje uit te kunnen slaan. Als het daarbij blijft, mag U enigszins van geluk spreken. Spyware en in het bijzonder mee geïnstalleerde virussen, kunnen er zelfs voor zorgen dat de internetverbinding volledig wordt platgelegd en beveiligingssoftware buiten werking wordt gesteld. Vaak komt U er veel te laat achter dat uw computer is besmet met spyware. Met het mogelijke gevolg dat heel wat bestanden op uw computer al besmet zijn en wellicht ook essentiële bestanden die als deze besmette bestanden verwijderd
41

worden door uw anti spyware programma deze bestanden eveneens verwijderd worden en uw computer in de soep kan draaien. Begrijpt U nu hoe belangrijk het is om een anti-spywareschil op uw computer geïnstalleerd te hebben die er zorg voor draagt dat in de eerste plaats spyware überhaupt niet op uw computer wordt geïnstalleerd?! Uitleggen over dit schild!
Of uw pc al dan niet ten prooi is gevallen aan besmetting met spyware merkt U uit- eindelijk vanzelf. Het opstarten van de computer duurt eeuwen. De internetverbinding is traag en uw browser loopt geregeld vast of vertoont andere storingen. Treft U daarnaast in uw browser ook nog een extra werkbalk aan waarvan U geen idee hebt waar deze vandaan komt dan kunt U er bijna zeker van zijn dat U ergens spyware cadeau hebt gekregen. Andere aanwijzingen die duiden op spyware zijn: vreemd pictogrammen op uw bureaublad, een veranderde startpagina (!) in uw browser of vreemde websites in uw Favorieten. Ook kunnen er te pas en te onpas Exploreervensters met reclames worden getoond op uw scherm. Als uw eventuele pop-up-killer veel pop-ups uitgeschakeld heeft dan kunt U met grote zekerheid zeggen dat er spyware actief is op uw systeem. Hier zult U doorgaans alleen veel last van hebben wanneer uw Windows XP versie nog niet is voorzien van Service Pack 2. Windows defender beschermt U ook via allerlei aanvallen van buitenaf. Windows defender treft U eveneens aan op bijgeleverde CDROM.
Er zijn ook programma’s die zich uitgeven voor anti-spyware software maar dit 41

níet zijn. U kunt denken aan DriveCleaner en Errorsafe. Taalfouten en/of het gebruik van verschillende talen door elkaar duiden op spyware, in plaats van handige software.
Bovengenoemde programma´s doen voorkomen alsof de meest verschrikkelijke dingen met uw computer aan de hand zijn. Om alle zogenaamde ellende te kunnen verwijderen moet U eerst betalen. Niet intrappen dus!
Het is ook mogelijk dat een zogenaamde Browser Hijackers Hotbar zich in uw browser gevestigd heeft.
Het verwijderen van “verdachte” meldingen in het Register Doorzoek uw register op “Games” vermeldingen, dit kan namelijk ook spyware zijn. Doe het volgende:
StartUitvoerenTyp
41

regeditKlik OKBewerkenZoekenVul in gameDoe dit ook met woorden als Casino, Poker, Gambling en natuurlijk Sex(y)! Denk bijvoorbeeld aan Gals, Girls, Porn, XXX, Cool, Shop, Roulette, Biz, Money, Com of Org. en sorry voor het woordgebruik “fuck” :-) Gebruik uw gezond verstand, met andere woorden komt U woorden tegen als Vegas dan heeft dit ook te maken met poker! Zoek eens voor de aardigheid naar het woord Adult! Al bent U nog zo netjes U zult versteld staan wat uw register editor zal vinden.... Bent U niet zeker waar een sleutel voor staat, neem dan geen risico en laat de bewuste map voor wat hij is. Aan de andere kant, als U ziet dat bijvoorbeeld adult-gerelateerde submappen onderdeel zijn van een onduidelijke sleutel dan kunt U toch de gehele sleutel weghalen. Met andere woorden als een sleutel voor U niet duidelijk is klik gewoon op het plusje en kijk of er subsleutels verschijnen met een naam behorend bij uw zoekopdrachten!Ga net zolang door totdat de register editor niets meer vindt. U kunt zoekopdrachten herhalen met F3. U zult versteld staan hoe lang U hier zoet mee bent en dat U zelfs sleutel met de naam Gay tegen zult komen terwijl U
41

toch echt hetero bent.... Bovendien kunt U sleutels in andere talen tegenkomen zoals het Duitse woord kostenlose. U weet ook wel dat een dergelijke naam behoorlijk verdacht is. Het zal u inmiddels duidelijk zijn geworden dat uw computer nou niet bepaald gezond was en dat U deze zoekopdrachten geregeld dient te doen om nieuwe aanvallen van spam zoveel mogelijk te voorkomen.
Blijf alert, ik begrijp dat U steeds meer zelfvertrouwen krijgt, maar haal niet zomaar van alles weg in het register! U kunt namelijk ook te overmoedig worden!
Ik raad U aan om deze handeling nogmaals uit te voeren om te kijken of U nog wat vindt, vast wel!U zult hoogstwaarschijnlijk meteen merken dat U al minder spam zult ontvangen. Aan de andere kant hebben veel compagnies al uw e-mailadres in hun bestanden staan; dus het is ook slim om voor een klein bedrag bij uw provider een spamfilter te nemen. Wilt U zelf zeggenschap hebben wat als spam wordt aangezien gebruik dan een anti-spamprogramma als spamihilator. Deze vindt U ook op de bijgeleverde cd-rom. In de uitleg over hoe spamihilator werkt, zult U ook verwijzingen met de sleutel Games aantreffen in software als Shockwave Player. Op zich onschuldig, alleen kan spyware zich juist in sleutels met de binaire reeks van het woord Games gaan nestelen. Dus zo onschuldig hoeft het dus niet te zijn! Hele mappen kunt U verwijderen door er met uw rechtermuis op te klikken en te kiezen voor delete.
41

Als de registereditor klaar is draai dan nog even Crapcleaner en schakel altijd even uw Systeemherstel uit! Als U de computer weer heeft opgestart schakel deze dan weer in!
42

Gelukkig bestaat er ook een online virusscanner Panda Active Scanwww.pandasoftware.com/products/activescan. U dient U even te registreren om gebruik te kunnen maken van hun gratis online scan. U kan 2 mogelijkheden aanvinken.1. I want to receive the latest news about ActiveScan 2.0. I would also like to receive information on relevant promotions from Panda Security and/or its international representatives.2. I do not want to receive any type of information.
Uw docent heeft gekozen voor de 2e optie en de URL van hun site bij zijn favorieten gezet onder het nieuw aangemaakte mapje genaamd Online Scan
U ontvangt van Panda een bevestigingsmail met meer informatie over hun online dienst
Panda Security
Het punt is echter dat Panda software alleen werkt onder Internet Explorer en Mozilla Firefox. Uw docent maakt echter gebruik van de innovatieve en snelste browser ter wereld Google Chroom http://www.gratissoftwaresite.nl/testlab/Google+Chrome+internet+browser
42

Heel simpel ga gewoon via de return knop terug naar de hoofdpagina van Panda, klik er op, rechtermuisknop kies kopiëren, open Internet Explorer en met de rechtermuisknop kiest U plakken en geef een enter en zo kunt U alsnog uw harde schijf laten scannen door de online dienst van Panda software.
Gebleken is echter dat Panda weliswaar aangeeft wat het heeft gevonden maar dat U de “infecties” enkel kunt verwijderen met de betaalde versie. Aan de andere kant laat Panda precies zien wat het gevonden heeft en in het geval van de computer van de docent vond het dit:
1. HKEY_CURRENT_USER\SOFTWARE\Microsoft\Internet Explorer\Main\Default_Search_URL2. HKEY_CURRENT_USER\software\Microsoft\Internet Explorer\Search\SearchAssistant3. HKEY_CURRENT_USER\Software\Microsoft\Internet Explorer\Main\Search PageNou, was dít nu alles?
Panda gaf ook aan waar de “lekken” (docent) door kwamen en in het geval van de computer van de docent had Windows Defender deze “lekken” niet weten te
42

dichten.
Panda gaf ook aan dat de gevaren van de zogenaamde “infecties” laag was. In het geval van de computer van de docent is er dus niets aan de hand simpelweg omdat de docent normaal gesproken geen gebruik maakt van Internet Explorer maar dus van Google Chroom en deze update zichzelf, indien nodig.
Mocht U wel gebruik maken van óf IE of Firefox dan kopieert U gewoon de gevonden register- sleutels en print U deze uit en zoekt deze sleutels simpelweg op via regedit en via Bewerken zoekt U naar de betreffende registersleutels en verwijdert U deze indien gewenst.
U kunt ook terecht bij http://www.ewido.net/en/onlinescan/
Voor deze scan geldt ook dat het enkel werkt bij Internet Explorer en U dient trouwens een active-X besturingselement te installeren anders werkt deze scan niet. Kijkt U eens of Ewido wellicht andere “besmettingen” vindt dan de online scan van Panda. Het fijne van de online scan van Ewido is, is dat deze wél de eventueel gevonden infecties verwijdert!
Uiteraard is het onverstandig om géén beveiligingssoftware op uw computer te installeren, maar stel dat de licentie van uw anti-viruspakket is verlopen, of u
42

toch het idee hebt dat er iets niet pluis is.
U kunt dan gebruikmaken van een online virusscanner. Voor een goede online scan gaat u naar http://housecall65.trendmicro.com. Zet een vinkje bij Yes I accept the Terms of use om akkoord te gaan met de voorwaarden, en klik op de knop Launch HouseCall om de scan te beginnen. Voor het scannen is wel een zogenaamde ‘kernel’ nodig. U hebt de keuze uit een op Java gebaseerde kernel of een Browser plug-in. Beide werken goed.
Wanneer er een virus of andere malware wordt aangetroffen op uw computer, dan kunt u het een en ander met behulp van Trend Micro HouseCall verwijderen.
Met Trend Micro HouseCall kunt u online uw computer scannen op virussen en andere malware.Zie: http://housecall.trendmicro.com/emea/Ook de online scan van Symantec kan uw harde schijf scannen en gevonden virussen verwijderen.Zie: http://security.symantec.com/sscv6/home.asp?langid=ie&venid=sym&plfid=23&pkj=ROBWEWAVHSNCGXKWBFK
Vergeet U niet na deze scan(s) én het eventueel verwijderen van de “besmette” bestanden, om even uw systeemherstel uit te zetten, opnieuw uw pc op te
42

starten en systeemherstel weer in te stellen!
Spyware, adware, malware en browser Hijackers
Malware= voluit malicious software of in goed Nederlands kwaad- aardige of schadelijke software. De verzamelnaam waar spyware, adware, browser Hijackers, maar ook virussen onder vallen. Voor het doeltreffend verwijderen van spyware en aanverwanten is het handig te weten welke schadelijke software wat doet.
Spyware; onder spyware valt elke vorm van software die zonder toestemming uw internetverbinding gebruikt om gegevens te verzamelen en deze via internet te versturen.
Adware; adware is software die advertenties vertoont. Adware is vaak onderdeel van gratis te gebruiken programma’s of spelletjes. Wanneer U gebruik maakt van dergelijke schadelijke software of spelletje wordt de adware geactiveerd en vertoont het advertenties waar U helemaal niet op zit te wachten. Advertenties die doorgaans weergegeven worden in een browservenster of in de vorm van een pop-up. Ook adware gebruikt uw internetverbinding om gegevens te verzamelen.
42

Browser Hijackers; kwaadaardige software die instellingen aan uw browser verandert. Het meest opvallende is meestal de wijziging van de startpagina in uw browser.
Malware maakt gebruik van de kwetsbaarheden in vooral Internet Explorer om zich op uw computer te installeren daarom is het onder andere zo belangrijk om de laatste update van Windows te downloaden. Hier heeft U echter alleen recht op als U gebruik maakt van een legale versie. Gelukkig zijn er ook legio programma’s die lekken in uw browser weten te dichten. Op de bijgeleverde software vindt U bijvoorbeeld Eusing Free Registry Cleaner en onder het tabblad Modules van Glary Utilities waar U onder het tabblad Privacy en Beveiliging de rubriek Bestanden beveiligen waarmee U bestanden kunt beschermen tegen ongeoorloofde toegang en gebruik.
Een grote kwetsbaarheid vormt de Active-X-controls waar internet explorer gebruik van maakt. Active-X zijn kleine programma’s die door websites via de browser op de computer van de bezoeker worden geïnstalleerd voor aanvullende functionaliteiten die de website biedt. Bij beveiligde browsers verschijnt er bovenaan een gele balk waar, als men er op klikt, de mogelijkheid verschijnt om alsnog de Active-X bestanden te downloaden en automatisch te installeren. Een voorbeeld hiervan is een website zoals http://housecall.trendmicro.com/emea/ (eerder vermeld)
42

om online uw gehele harde schijf op virussen te laten scannen. Dat Active-X-controls ook voor dubieuze doeleinden worden ingezet door het gilde van internetcriminelen, zal U niet verbazen.
Naast de gebruikmaking van kwetsbaarheden van de browser wordt malware ook vaak geïntegreerd in zogenaamd handige gratis te gebruiken software, een gratis spel of een gekraakte versie van commerciële software. U kunt bijvoorbeeld denken aan Limewire, een zogenaamde peer-to-peer programma om onder andere muziek en films te downloaden. Programma’s als Limewire, Shareaza en dergelijke staan er om bekend dat zij veelvuldig besmette programma’s, muziek en dergelijke bevatten. Houd dus in ieder geval uw anti virus database up to date en voordat U überhaupt software via deze peer-to-peer programma’s opent (“exe”cutable files), scant U deze dan eerst via de rechtermuisknop met behulp van uw anti virus programma of de bestanden wel veilig zijn. Ik raad U ook aan om Spybot, Search and Destroy te installeren, welke U eveneens op de bijgeleverde CDROM kunt vinden. Spybot geeft van te voren aan of U een registerwijziging wilt accepteren of verbieden. Een bijzonder belangrijke functie zult U wel begrijpen.
In de gebruikersovereenkomst van gekraakte versies van commerciële software, staat vaak dat software van “derden” mee zal worden geïnstalleerd. Laat er dan meteen een alarmbelletje bij U rinkelen! Sowieso, als U software gaat installeren klik dan niet zomaar op “volgende” opdat de door U niet
42

gewenste software ook wordt mee geïnstalleerd. Bovendien kunt U ook het beste het vinkje weghalen van meegeleverde software die, als U de optie niet uitvinkt, in het Startmenu of rechts van de taakbalk op de achtergrond mee zal draaien. Ook dit is vervuiling.
Software van derden staat in bovenstaande geval voor de malware die mee wordt geïnstalleerd. Ook de gratis te bewonderen dames van plezier op het internet bedanken U soms hartelijk voor uw bezoek met een aandenken dat U niet snel zult vergeten:-)
Phishing (Vissen)
Phishing is misschien wel de meest nare vorm van internetongein, omdat het de criminelen die deze methode inzetten simpelweg te doen is om uw geld en uw gegevens. Letterlijk vertaald betekent phishing (denk aan vissen) het hengelen naar uw gegevens en met die gegevens worden voor U weinig goede dingen gedaan. De bekendste vorm zijn links in emailberichten van instanties als “uw bank” bijvoorbeeld. Niet intrappen dus! Vrijwel iedere grote organisatie kent een veiligheidsprotocol en onderdeel daarvan is dat medewerkers niet naar wachtwoorden mogen vragen en ook dat U nooit per email op de hoogte wordt gesteld van zaken die over inloggegevens gaan. Iedere email waarin wordt gevraagd om in te loggen op een website is op zijn minst verdacht. Blijf dus alert! Het is voor criminelen een koud kunstU om de
42

website van uw bank na te maken en U met een nep-url om de tuin te leiden. U denkt dat U inlogt bij uw eigen bank, maar niets is minder waar. In werkelijkheid worden uw inloggegevens opgeslagen en kan uw rekening worden geplunderd. gelukkig hebben de meeste banken een redelijk veilig systeem met calculators, maar vooral klanten van de Postbank worden nogal eens getrakteerd op pogingen om inloggevens te achterhalen. Grote hoeveelheden email kunnen eenvoudig worden verspreid en al trapt er maar één persoon op de honderduizend berichten in, dan loont het nog. De oplossing is eenvoudig, neem altijd contact op met uw bank of de organisatie waar het om gaat. Encryptie software uitzoeken en behandelen Berichten met taalfouten en in het Engels zijn zeer verdacht en als U wordt omgeleid naar een andere url, dan is er zeker wat aan de hand. Vertrouw in ieder geval uw gezonde verstand; als iets er verdacht uitziet, dan is het dat meestal ook. Maakt U gebruik van Outlook Express en U krijgt mailtUs die gaan over sexueel getinte onderwerpen of over poker en dergelijke; ga op het bewuste bericht staan, rechtsklik en kies tabblad Bericht en klik op de optie Afzender blokkeren. In het vervolg als U berichten van de bewuste afzender binnen krijgt, gaan deze automatisch naar de verwijderde items, zo wordt U niet meer lastig gevallen.
Phishingfilter
Welke browser U ook gebruikt, een upgrade naar de laatste versie is al een goede stap. In de nieuwste versie van Internet Explorer zit een phishingfilter
42

ingebouwd en het is aan te raden om deze te activeren. Start Internet Explorer, klik op Extra en vervolgens op Instellingen voor Phishingfilter in het phishingfiltermenu. Op het tabblad Geavanceerd kunt U de instellingen voor het phishingfilter wijzigen. Kies voor een ingeschakelde of uitgeschakelde automatische controle. In beide gevallen is het phishingfilter geactiveerd. Met een ingeschakelde controle wordt de url van iedere website waar U naartoe gaat doorgestuurd naar Microsoft ter controle. Met een uitgeschakelde controle gebeurt dat niet, maar controleert de antiphishing software op uw computer de website. Ik raad U deze laatste instelling aan omdat een controle met het systeem van Microsoft ook nog handmatig uit te voeren is. Als U vermoedt dat er wat aan de hand is, dan klikt U op Extra en kiest U in het menu Phishingfilter voor Deze website controleren. Het kan ook sneller door de Statusbalk te activeren via Extra, Werkbalken. Op de onderste balk verschijnt het phishingfilter icoon waarmee U direct controles kunt uitvoeren.
Als U de infecties heeft kunnen verwijderen kan er opnieuw opgestart worden. Schakel voor het opnieuw opstarten eerst Windows Systeemherstel uit. Sommige spy-ware gebruikt systeemherstel om zich na het opstarten opnieuw te installeren. Sommige malware kan erg hardnekkig zijn. Uitschakelen van systeemherstel voorkomt dat U het hele proces van verwijderen nogmaals moet doorlopen. Nadat U de computer opnieuw heeft opgestart verwijdert U alle herstelpunten. Ga naar Start, Alle programma’s, Bureau-accessoires, Systeem- werkset, Schijfopruiming, tabblad Meer Opties, knop opruimen in
43

kader systeemherstel. Vervolgens schakelt U systeemherstel weer in.
Bij het bekijken van de rapporten van Panda en Ewido zal het U niet ontgaan zijn dat spyware ook zijn sporen in het register heeft achter gelaten. U kunt ervoor kiezen alle vermeldingen in het register handmatig te verwijderen. Handiger is het schoonmaken van het register te laten uitvoeren door het programma CCleaner (zie eveneens op bijgeleverde CDROM). De eerste C staat voor Crap wat rommel betekent. U treft nog meer register schoonmaaksoftware op de CDROM aan, maar daar over meer.
Nadat Ccleaner en eventueel andere registercleaners het register hebben schoongemaakt zitten de werkzaamheden erop. Via een afsluitende controle kunt U een inschatting maken of de spy-ware daadwerkelijk van uw systeem is verwijderd. u doet de eindcontrole als volgt: Druk de toetscombinatie CTRL, ALT, DELETE om Windows taakbeheer te openen. Onder het tabblad Prestaties vindt U in grafiekvorm het CPU-gebruik.
CPU= Central Processing Unit (CVE Centrale Verwerkings Eenheid)Dat deel van de computer waarin rekenkundige bewerkingen en controles worden uitgevoerd; het onderdeel dat instructies interpreteert en uitvoert. CPU’s die uit een enkele chip bestaan, microprocessors genoemd, hebben het ontstaan van de personal computer mogelijk gemaakt. Voorbeelden hiervan zijn de Pentium en Athlon. De CPU wordt op het moederbord geprikt. De
43

bekendste leveranciers van processors zijn Intel, AMD, NEAT, Motorola, NEC, Cyrix en Chips & Technologie.
Wanneer de grafiek 0 procent aangeeft, als er niets met de computer wordt gedaan, is dat uitstekend. Echter, op de achter-grond doen altijd programma’s en processen hun werk in Windows. Er is dus altijd wel enige activiteit zichtbaar in de grafiek. Wanneer de waarde in de grafiek in rust de 20 procent overstijgt, kunt U ervan uitgaan dat er toch nog spy-ware op uw computer aanwezig is.
Hulp zoeken bij tegenvallers
Spyware kan diep ingrijpen in Windows. Daarbij werkt anti spyware software nog niet altijd vlekkeloos. Nemen we daarbij ook nog mee dat eigenschappen en bestandsnamen van spyware constant veranderen, dan zal het U niet verbazen dat het verwijderen van spyware niet altijd zo makkelijk verloopt als tot nu toe in dit onderdeel beschreven. Een laatste redmiddel is het anti-spywaregereedschap HijackThis (http://ct.link.idg.nl/hjt). Hier is ook een tutorial over HijackThis te downloaden. Een tutorial is een soort korte cursus die aangeboden wordt op het Internet. Vrij vertaald betekent turorial, “leerprogramma” in het Nederlands. In een tutorial wordt meestal stap voor stap uitleg gegeven over een bepaald onderwerp. Hier vind U zo’n tutorial http://www.hijackthis.nl/hjthandleiding.html.
43

HijackThis scant de computer op potentieel verdachte software, maar maakt daarbij geen onderscheid tussen wat op de computer thuishoort en de echte spyware. Belangrijk is dan ook eerst de tutorial goed door te lezen voordat het gereedschap wordt ingezet. Komt U er zelf niet uit, dan kunt U het door HijackThis gemaakte logbestand van uw computer posten op het engelstalige spywareinfo-forum http://forums.spywareinfo.com. Experts aldaar zullen U helpen de juiste akties te ondernemen om de spyware alsnog te kunnen verwijderen. U begrijpt al dat werken met het programma HijackThis voor specialisten is daarom heeft uw docent het ook niet als software bijgeleverd, maar vond het toch wel belangrijk genoeg om het in deze module te vermelden.
Een suggestie van de docent is om eens op http://www.spywareguide.com/ te gaan kijken.Hier vindt U de meest gevonden spyware op systemen. Wellicht heb U al eens verwijzingen naar Gator en CoolWebsearch gevonden als U een anti spyware programma heeft laten draaien en als U op de hoofdpagina van de spywareguide homepage kijkt zult U deze 2 typen spyware linksboven vinden onder de meest verspreide en eveneens getraceerde spyware. Ga eens voor de aardigheid naar regedit en kies het tabblad Bewerken, Zoeken en typ beide eens in om te kijken of deze 2 wellicht (vast wel) in U register te vinden zijn.
Haal natuurlijk geen registeritems met namen als Navigator weg maar wel 43

gator.com en gatoradvertising. Gebruik ook hier weer U gezond verstand! U zult hier enorm veel van opsteken en zo U eigen expert worden! U kunt zo wellicht nog elementen van uw vroegere browser Netscape Navigator traceren, die kunt U dan ook mooi meteen verwijderen. Opgeruimd staat netUs! Toch nog even een tip; als registry editor rechts uitkomsten laat zien kunt U in het linkergedeelte van uw scherm een open mapU zien, dan weet U meteen waar het bewuste item in gevonden is.
Het programma a-squared Free 4.0.0.38
A Squared is eigenlijk gespecialiseerd in trojans en wormen die je computer teisteren. Het is een kruising tussen anti-spyware en Anti Virus software.
Daarmee is gelijk de kracht en de zwakte van A-squared genoemd. Het programma is niet de beste anti-spyware-oplossing en het is ook geen volwaardige virusscanner.
Wel wordt er indien aanwezig behoorlijk gezocht op Malware en deze wordt door dit programma dan ook keurig verwijderd.
43

Het beveiligen van Windows
De Firewall
De firewall zorgt er voor dat de computer niet meer zichtbaar is op internet en dat kwaadwillende personen buiten de deur blijven. Een softwarematige firewall zorgt er tevens voor dat er totale controle over het uitgaande internetverkeer wordt verkregen. Zonder toestemming zal een programma dus niet het internet op kunnen komen, dit maakt de internetverbinding er een stuk veiliger op! Zie tevens de pagina over commerciële vs gratis beveiligingssoftware over de voor- en nadelen van een dergelijke gratis firewall. Gratis firewall: Comodo Firewall
Comodo Firewall Pro is de beste firewall, gratis en geschikt voor zowel Windows XP als Windows Vista.
Gratis firewall: Zone Alarm FirewallZoneAlarm is veruit de populairste gratis firewall en geschikt voor zowel Windows XP als Windows Vista.
Gratis firewall: Sunbelt Personal FirewallAls alternatief kan gebruik worden gemaakt van Sunbelt Personal Firewall (voorheen Kerio Personal Firewall), eveneens een goede firewall maar vooralsnog alleen geschikt voor Windows XP.
43

Gratis firewall: Sygate Personal FirewallSygate Personal Firewall is gratis te gebruiken en was veruit de beste en meest gebruikersvriendelijke firewall, totdat Symantec had besloten deze op te kopen, wellicht uit angst dat de eigen firewall marktaandeel zou verliezen. De ondersteuning en het doorontwikkelen van de software zijn inmiddels gestopt, er is echter geen enkele reden over te stappen op de firewall van Symantec zelf. De firewall kan nog steeds worden gebruikt.
43

Beveilig van de computer met een (gratis) virusscannerNaast het beveiligen met een softwarematige firewall, is het verstandig een computer ook uit te rusten met een (gratis) virusscanner ter beveiliging van de PC. Waar de firewall software exact in de gaten houdt wat er van en naar het internet gaat, het voorkomt niet dat de computer geïnfecteerd raakt met een virus! Antivirussoftware controleert alle inkomende bestanden op virussen en zorgt ervoor dat deze niet voor een besmetting kunnen zorgen door deze voortijdig onschadelijk te maken. Gratis virusscanners zijn bijvoorbeeld AVG, Avirus en Avast.
Bij een besmetting gebeuren de raarste dingen met een computer, zoals een trage computer of internetverbinding, het automatisch wijzigen van de startpagina, het niet meer kunnen verwijderen van een toolbar, een firewall die regelmatig met meldingen komt, etc. Het is dan noodzaak het systeem op te schonen (mits er geen systeemback-up aanwezig is). Voor dit doel kan gebruik worden gemaakt van Ad-Aware, SpyBot S&D en Hitman Pro.
Ongewenste software verwijderenDeze pagina beschrijft hoe ongewenste software kan worden herkende en hoe deze handmatig kan worden verwijderd.
43

Beveiliging Windows en encryptieIn Windows zitten diverse beveiligingsmogelijkheden, waaronder encryptie. Deze pagina beschrijft waar de problemen zitten en hoe Windows een stuk veiliger kan worden gemaakt. Daarbij wordt tevens aandacht besteed aan het toepassen van encryptie op bestanden, bijvoorbeeld voor het versturen van persoonlijke bestanden als bijlage bij een e-mail.
Persoonlijke gegevens verwijderenVoordat een computer wordt weggegooid, weggeven of verkocht is het zaak deze eerst te ontdoen van persoonlijke informatie. Maar ook als de computer in gebruik blijft, is het verstandig deze af en toe een schoonmaakbeurt te geven zodat niet zomaar de nodige persoonlijke gegevens achterhaald kunnen worden.
De Firewall
Hoe werkt een firewall
De term “firewall” is al veel ouder dan de computer. Het Nederlandse woord er voor is “brandmuur”. Deze wordt in de bouw gebruikt om er voor te zorgen dat brand aan de ene kant van de muur niet over kan slaan naar de andere kant. In de PC-wereld wordt de term firewall gebruikt om een computer aan te duiden
43

die er voor zorgt dat ongewenst verkeer van buitenaf niet zomaar het lokale netwerk op kan, en dat gebruikers binnen het lokale netwerk niet zomaar alles naar buiten kunnen sturen.
De meerwaarde van een softwarematige firewall
Hoewel zowel Windows XP als Windows Vista standaard al zijn voorzien van een firewall, is het toch verstandig de beveiliging uit te breiden met een softwarematige firewall. De firewall van Windows XP controleert namelijk alleen het inkomende verkeer. De firewall van Windows Vista controleert inmiddels zowel het inkomende als het uitgaande verkeer, het is alleen jammer dat deze een grote hoeveelheid programma’s blindelings toegang tot het internet verleent. Het zou beter zijn als al het verkeer wordt tegengehouden, tenzij er expliciet toestemming is gegeven. Deze instellingen kunnen in Windows Vista via het onderdeel Systeembeheer van het configuratiescherm, optie Windows Firewall met geavanceerde beveiliging worden aangepast waardoor de programma’s alsnog de toegang tot internet kan worden ontzegd.
Gratis softwarematige firewalls
Deze website behandelt vier gratis firewalls, waarvan alleen Comodo en ZoneAlarm geschikt zijn voor Windows Vista:Comodo Internet Security (Vista/XP, ook gratis voor commercieel gebruik) ZoneAlarm firewall (Vista/XP)
44

Sunbelt Personal Firewall (XP) Genoemde firewalls kunnen probleemloos naast de firewall van Windows draaien.
VERVANGEN OF UPGRADEN VAN EEN FIREWALL
Wordt een upgrade van een bestaande softwarematige firewall uitgevoerd of wordt de bestaande firewall (die eventueel onderdeel uitmaakt van een uitgebreid beveiligingspakket) vervangen door een andere? Dan is het noodzakelijk eerst de reeds geïnstalleerde firewall te verwijderen (met uitzondering van de standaard firewall van Windows) voordat een nieuwe firewall wordt geïnstalleerd, anders bestaat het risico dat Windows na een herstart vastloopt! Verwijderen van de bestaande firewall kan op de gangbare manier via het configuratiescherm, onderdeel Software (XP)/Programma’s en onderdelen (Vista). Is vergeten de oude firewall te verwijderen en loopt de computer na installatie van de nieuwe firewall vast, dan kan een van beide altijd nog op de normale wijze in de veilige modus (F8 tijdens het opstarten van Windows) worden verwijderd. Lukt dit niet, probeer het dan met behulp van MSCONFIG. Maak eventueel vooraf een herstelpunt zodat Windows bij problemen naar dit punt kan worden teruggezet (Start, Alle programma’s, Bureau-accessoires, Systeemwerkset, Systeemherstel).
44

WEES VOORZICHTIG MET HET DELEN VAN BESTANDENVeel computergebruikers hebben de neiging hun hele C:-partitie te delen. Natuurlijk maakt dit het een stuk makkelijker bestanden tussen twee of meer computers te delen, maar zonder goede beveiliging van de persoonlijke bestanden (en wachtwoorden) zullen deze óók gedeeld worden met uw ‘vrienden’ op het internet... Wees daarom voorzichtig met het delen van bestanden en voeg extra beveiligingsregels toe aan de firewall. Op de pagina’s over het aanleggen van een (draadloos) netwerk en het delen van bestanden en mappen is daar meer informatie over te lezen.
Voor meer informatie over GRATIS beveiliging bekijk de pagina’s over:Firewall software: Comodo firewall, Sygate, ZoneAlarm en Sunbeltantivirussoftware en adware software
Comodo Internet Security: gratis firewall voor Windows XP én VistaDeze pagina bevat een handleiding voor het installeren en afstellen van Comodo Internet Security (download: www.personalfirewall.comodo.com). Dit
44

beveiligingspakket (gratis voor zowel privé als zakelijk gebruik!) bevat een uistekende firewall: compleet, professioneel en geschikt voor zowel Windows XP als Windows Vista. Naast de firewall is Comodo Internet Security uitgerust met een gratis virusscanner en Defense+ (een tool die de activiteiten van uitvoerbare bestanden controleert zodat ongewenste systeemwijzigingen kunnen worden voorkomen). Comodo stond al bekend als een van de beste firewalls, maar dankzij deze toevoegingen is de lat nog wat hoger gelegd! Zijn de virusscanner en/of Defence+ niet gewenst, dan kunnen ze altijd nog worden gedeactiveerd. Enig minpuntje: er is op dit moment nog geen Nederlandstalige versie beschikbaar.Wat doet een firewall?Firewall-software controleert al het uitgaande en inkomende verkeer tussen de computer en het netwerk/internet en blokkeert ongewenst verkeer. Tevens zorgt de firewall ervoor dat de computer voor andere computers onzichtbaar is in het netwerk of op internet. Hiermee wordt voorkomen dat onbevoegden toegang krijgen tot persoonlijke gegevens. Een firewall voorkomt ook dat op de computer geïnstalleerde malware toegang kan krijgen tot internet waardoor wordt verhinderd dat deze ongewenst persoonlijke gegevens kan gaan versturen. Heeft de virusscanner een virus over het hoofd gezien dan kan een firewall verdere schade voorkomen. De firewall maakt de internetverbinding dus een stuk veiliger!
44

Comodo is ook geschikt voor minder ervaren computergebruikersDe firewall-toepassing van Comodo controleert het internetverkeer, de virusscanner op mogelijke besmettingen en Defense+ de activiteiten van de uitvoerbare bestanden. Comodo maakt voor zowel de firewall als Defense+ gebruik van pop-ups om te vragen hoe de gedetecteerde activiteiten moeten worden behandeld. Middels de pop-up kan de gebruiker de gedetecteerde activiteiten goedkeuren dan wel blokkeren. Elk goedgekeurd programma en/of activiteit wordt aan de database met veilige programma’s en activiteiten toegevoegd, mits de optie is aangevinkt dat Comodo het antwoord moet onthouden. Voor eenmaal aan deze database toegevoegde programma’s en activiteiten hoeft de gebruiker geen pop-ups meer te beantwoorden. In het begin zal het programma nog erg veel moeten ‘leren’, waardoor de gebruiker de eerste dagen na installatie enigszins wordt overstelpt met pop-ups. Gelukkig bevat Comodo een optie om alle reeds op de computer geïnstalleerde programma’s als veilig te bestempelen, dat bespaart aanzienlijk wat klikwerk.Voor minder ervaren computergebruikers is de ernst van de meldingen wellicht wat lastiger te interpreteren. Gelukkig zijn er mogelijkheden Comodo wat minder strikt af te stellen zodat voor de relatief veilige activiteiten geen pop-ups meer worden getoond. Zo bevat Comodo een white list met meer dan 1 miljoen als veilig bekendstaande programma’s en analyseert het gedrag van programma’s zodat de gebruiker van goede adviezen wordt voorzien bij het beantwoorden van de meldingen. Dankzij deze eigenschappen is Comodo Internet Security ook voor de minder ervaren computergebruiker goed te
44

hanteren!LET OP: Een reeds geïnstalleerde firewall moet eerst op de voorgeschreven wijze worden verwijderd voordat Comodo (opnieuw) wordt geïnstalleerd. Wordt naast de firewall ook de virusscanner van Comodo geïnstalleerd, zorg er dan ook voor dat de oude virusscanner is verwijderd voordat met de setup van Comodo wordt begonnen.De setup van Comodo Internet SecurityDe tijdens de setup getoonde opties van Comodo Internet Security zijn voor minder ervaren computergebruikers wellicht wat lastig te doorgronden. De setup is op zich echter eenvoudig te doorlopen wanneer alle velden met Next worden bevestigd. Met deze standaard instellingen is Comodo namelijk gewoon goed beveiligd afgesteld. Het loont echter de moeite om de installatieopties toch wat nader te bestuderen en desgewenst af te wijken van de standaard instellingen!Tijdens de setup wordt geadviseerd om naast de Comodo firewall ook de Comodo virusscanner te installeren. Verwijder het vinkje wanneer er al een virusscanner is geïnstalleerd (zijn er meerdere virusscanners geïnstalleerd, dan gaan deze onherroepelijk met elkaar in conflict).
44

Wordt Comodo Antivirus gedeactiveerd, dan krijgt de gebruiker in het volgende scherm de keuze uit alleen de firewall (Firewall Only), de firewall met de optimale Defence+-instellingen (Firewall with Optimum Proactive Defense) of de firewall met de maximale Defence+-instellingen (Firewall with Maximum Proactive Defence+). De basis Firewall beperkt het aantal pop-ups aanzienlijk doordat de controle zich uitsluitend op de internetactiviteiten toespitst. Is het wenselijk dat Comodo ook de activiteiten van programma’s zelf nauwkeurig in de gaten houdt, dan is de Firewall with Optimum Proactive Defense+ de beste
44

keuze (het vervolg van deze handleiding gaat uit van deze optie). Er kan dan ook voor de maximale beveiliging worden gekozen, maar besef wel dat bij het opvoeren van de beveiliging er ook weer extra pop-ups beantwoord moeten worden!
In het volgende scherm wordt gevraagd of de Comodo-toolbar (Comodo SafeSurf) moet worden geïnstalleerd, of de standaard zoekmachine moet worden gewijzigd en of de startpagina moet worden aangepast. Deze opties zijn niet nodig en kunnen zelfs beter worden uitgeschakeld.
44

Is er enige twijfel of de computer wel vrij is van malware, laat Comodo dan de computer scannen op onregelmatigheden (vink de optie Scan my system for malware (Recommended) aan in het volgende scherm). Is Windows echter recent opnieuw geïnstalleerd, dan kan ook deze optie worden overgeslagen.De eerste keer opstarten van ComodoNa een herstart van de computer wordt Comodo automatisch met Windows opgestart. Bij de eerste keer opstarten van Comodo wordt middels een pop-up direct aangegeven dat het netwerk is gevonden waarop de computer is
44

aangesloten. Moet de reeds ingevulde netwerknaam gewijzigd worden, dan is dit het enige juiste moment: voer bij Step 1 de gewenste netwerknaam in (bijvoorbeeld in Thuisnetwerk). Wijzig de netwerknaam nooit achteraf, dat zorgt geheid voor problemen! Activeer de optie I would like to be fully accessible to the other PCs in this network alleen wanneer de op de betreffende computer aanwezige bestanden en printers met andere in hetzelfde netwerk aangesloten computergebruikers moeten worden gedeeld!
LET OP: De melding over de Pro-versie kan met No thanks worden beantwoord.Het basisscherm van ComodoNa installatie wordt rechtsonder in het systeemvak het icoontje van Comodo Internet Security toegevoegd: een wit schildje (met de rode en groene pijltjes
44

als indicatie voor de down- en uploadactiviteiten). Met een dubbelklik op dit icoontje opent het basisvenster van Comodo. Via de knoppen rechts bovenin dit venster zijn de verschillende onderdelen toegankelijk: het algemene statusoverzicht (Summary), de Antivirus-instellingen, de Firewall-instellingen, de Defense+-instellingen en de overige, minder interessante instellingen (Miscellaneous).
45

TIP: Met de optie Stop All Activities in dit statusoverzicht kunnen alle internetactiviteiten tijdelijk worden geblokkeerd. De optie Switch to Installation Mode kan worden geactiveerd voordat een nieuw programma
45

wordt geïnstalleerd om te voorkomen dat Defense+ de installatie belemmert (wordt deze optie overigens niet geactiveerd, dan zal Comodo een pop-upvenster tonen met het verzoek de installatieactiviteiten goed te keuren).Comodo Firewall-instellingenElk proces (bijvoorbeeld een opgestart programma of een met Windows opgestarte service) dat toegang tot het internet of netwerk vraagt, wordt eerst door de firewall van Comodo gecontroleerd op reeds verleende toestemmingen. Staat een proces nog niet in de database met veilige toepassingen, dan wordt de gebruiker middels een pop-up gevraagd of deze toegang tot het internet en/of netwerk mag krijgen.
45

Elk verzoek om toestemming wordt door Comodo voorzien van een advies. De kleur van de pop-up wordt aangepast aan de aard van de melding: oranje voor een redelijk veilig programma en rood voor een onveilig programma. In het voorbeeld waarschuwt de firewall middels een pop-up dat een bepaald onderdeel van de beveiligingssoftware McAfee, het uitvoerbare bestand mcshell.exe, online wil gaan. Omdat McAfee op basis van de door Comodo gebruikte white list als veilig wordt bestempeld, wordt de melding in een
45

oranje venster weergegeven. Meldingen van programma’s die niet in deze database staan, krijgen een roodgekleurd venster. Betreft het een bekend en vertrouwd programma, dan kan bij Treat this application as worden gekozen voor Trusted Application zodat de firewall voor dat programma geen pop-ups meer hoeft te tonen. Vink tevens de optie Remember my answer aan (als dat nog niet het geval is) zodat Comodo het antwoord onthoudt voor de volgende keren dat dit proces toegang tot het internet vraagt.TIP: Bent u er niet zeker van of het veilig is een bepaald proces toegang tot het internet te verlenen, kies dan in eerste instantie voor Block this request zonder het antwoord te laten onthouden (vink Remember my answer dus uit). Blijkt het betreffende programma zonder de internetverbinding niet te kunnen functioneren dan kan de volgende keer alsnog toestemming worden gegeven.
ONTHOUDT COMODO HET ANTWOORD NIET?Komt dezelfde melding elke keer weer terug ondanks dat de optie is aangevinkt dat de Comodo firewall het antwoord moet onthouden? Dit probleem is mogelijk gerelateerd aan een wijziging van het uitvoerbare bestand als gevolg van een update. Het probleem kan worden verholpen door de betreffende programmaregel te verwijderen bij het onderdeel Firewall, knop Advanced, optie Network Security Policy. Bij de eerstvolgende poging gebruik te maken van de internetverbinding, wordt automatisch een nieuwe beleidsregel aangemaakt. Staat het programma op de white list (zie hieronder) dan kan het probleem overigens ook worden omzeild door de Training Mode te activeren bij
45

Firewall Security Level (selecteer deze uit het menu dat met een rechter muisklik op het Comodo-icoontje in het systeemvak wordt geopend). Houd er wel rekening mee dat de firewall zodoende voor geen enkel op de white list vermeld programma meer een pop-up toont!
Vertrouwde programma’s automatisch toegang laten verlenenComodo is standaard uitgerust met een omvangrijke database waarin inmiddels meer dan 1 miljoen veilig bevonden programma’s zijn opgenomen (de zogenaamde white list). Volgens de standaard instellingen worden deze programma’s op dezelfde manier behandeld als alle overige programma’s en krijgen ze pas toegang tot het internet/netwerk nadat middels een pop-up toestemming is verleend. Met een kleine aanpassing in de instellingen kunnen de op deze lijst vermelde programma’s echter ook automatisch toegang tot het internet/netwerk verkrijgen zonder dat er een pop-up wordt getoond: wijzig de Custom Policy Mode in Safe Mode (via het onderdeel Firewall, knop Advanced in het linker taakvenster, optie Firewall Behavior Settings). Deze instelling heeft echter wel als nadeel dat het niet meer mogelijk is de programma’s van de white list voortijdig te blokkeren wanneer internettoegang ongewenst is.Beleidsregels voor het netwerk-/internetverkeer aanpassenHet venster Network Security Policy (onderdeel Firewall, knop Advanced in het linker taakvenster) toont een overzicht van de processen waarvoor
45

(handmatig of automatisch) beleidsregels zijn ingesteld. In een beleidsregel is vastgelegd welke rechten aan een specifiek proces zijn toegewezen. Mocht een proces ten onrechte toegang tot internet hebben gekregen, dan kan deze achteraf altijd nog worden geblokkeerd door de beleidsregel aan te passen: dubbelklik op de onder de programmaregel vermelde beleidsregel(s) en kies in het geopende venster Network Control Rule bij Action voor Block (in plaats van Allow). De kleur van het bolletje dat voor de beleidsregel wordt weergegeven, verandert nu van groen in rood. De rechten van een proces kunnen overigens ook worden gewijzigd door op de programmaregel zelf te klikken (in plaats van op een van de onderliggende beleidsregel(s)), de afstelmogelijkheden zijn dan wel wat beperkter. Een andere mogelijkheid is de programmaregel in zijn geheel te verwijderen, zodat Comodo (de volgende keer dat het proces toegang tot internet zoekt) opnieuw om toestemming zal vragen waarna de toegang alsnog kan worden geweigerd.
45

TIP: Door de firewall tijdelijk uit te zetten, kan worden gecontroleerd of deze er de oorzaak van is dat een bepaald programma niet naar behoren functioneert. Klik daarvoor met rechts op het Comodo-icoontje in het systeemvak en schakel de firewall uit via Firewall Security Level, optie Disabled. Test het betreffende programma nu nogmaals om te zien of er nog steeds eigenaardigheden voordoen. Vergeet niet de firewall na afloop weer aan te zetten (Custom Policy Mode of Safe Mode), anders blijft de internetverbinding onbeveiligd!
45

In het scherm met de actieve verbindingen (onderdeel Firewall, knop Common Tasks, optie View Active Connections) kan worden gecontroleerd welke programma’s op dat moment een verbinding met internet onderhouden en van welke poorten en protocollen deze programma’s gebruik maken (zie afbeelding). Comodo blokkeert standaard al het binnenkomende verkeer, hetgeen voor problemen kan zorgen bij het functioneren van sommige programma’s (zoals filesharingsoftware) of bij het aanleggen van een netwerkverbinding vanaf een andere computer. De optie View Firewall Events toont een overzicht van de geblokkeerde activiteiten.
45

Comodo Defense+-instellingenDe functie Defense+ voorziet de gebruiker van bescherming tegen kwaadwillende programma’s. Defense+ controleert de activiteiten van uitvoerbare bestanden en legt voorgenomen systeemwijzigingen eerst middels een pop-up voor akkoord aan de gebruiker voor. Met deze beveiliging voorkomt Defense+ dat malware kans krijgt schade aan het systeem aan te richten. Het gaat hier dus niet om een beveiliging van de internetverbinding maar om een beveiliging van de computer zelf! Met pop-ups wordt de gebruiker verzocht aangetroffen activiteiten goed te keuren. Gaat de melding over een vertrouwd programma, kies dan bij Treat this application as voor Trusted Application. Het programma wordt hiermee aan de lijst met vertrouwde applicaties toegevoegd zodat Defense+ voor dit programma in het vervolg geen meldingen meer zal tonen.Wordt een nieuwe installatie of update van een programma uitgevoerd, beantwoord de pop-up dan met de optie Installer or Updater. Vervolgens zal Defense+ vragen of de Installation Mode moet worden geactiveerd zodat de betreffende installatieprocedure tijdelijk vrij spel krijgt om de benodigde wijzigingen in het systeem door te voeren (de Installation Mode kan ook via het basisscherm van Comodo worden geactiveerd). Na enkele minuten verschijnt een Reminder met de vraag of de tijdelijke Installation Mode kan worden opgegeven. Let op: activeer de Installation Mode alleen wanneer u er zeker van bent dat de te installeren software betrouwbaar is!
45

Aantal waarschuwingen verminderenIs Defense+ van de standaard instellingen voorzien, dan zal de gebruiker met een overdaad aan pop-ups worden geconfronteerd. Zo kan het zijn dat er bij het opstarten van één enkel programma meerdere pop-ups beantwoord moeten worden, al naar gelang de door dat programma uitgevoerde activiteiten. Een dergelijke overdaad kan al snel gaan irriteren waardoor de gebruiker geneigd is de pop-ups snel weg te klikken (het mag duidelijk zijn dat het gebruik van Defense+ daarmee nutteloos wordt). Zijn alle reeds op de PC geïnstalleerde programma’s vertrouwd, kies dan bij Defense+ Security Level (met een rechter muisklik op het Comodo-icoontje in het systeemvak) voor Clean PC Mode. Met deze instelling gaat Defense+ ervan uit dat alle reeds geïnstalleerde programma’s veilig zijn zodat de pop-ups kunnen worden beperkt tot de nieuw toegevoegde programma’s.Nader te onderzoeken uitvoerbare bestandenDankzij de white list met vertrouwde uitvoerbare bestanden worden veel uitvoerbare bestanden automatisch herkend. De niet herkende bestanden worden voor nader onderzoek in de lijst My Pending Files geplaatst. Deze lijst
46

is toegankelijk via het basisscherm van Comodo met de link waiting for your review of via de optie My Pending Files van het onderdeel Defense+. Selecteer eerst alle bestanden (met de checkbox All?) om ze vervolgens met de knop Lookup online te laten controleren. Een gedeelte van de geselecteerde bestanden kan hierdoor alsnog als veilig (Safe) worden bestempeld. Met de knop Purge kan deze lijst vervolgens worden geschoond van inmiddels verwijderde bestanden. De overige, nog niet beoordeelde bestanden in de lijst kunnen met de knop Move to in quarantaine (My Quarantined Files) worden geplaatst dan wel aan de lijst met zelfbenoemde veilige bestanden (My Own Safe Files) worden toegevoegd. Een in quarantaine geplaatst bestand (zie de link My Quarantined Files bij het onderdeel Defense+) kan dan geen schade meer aanrichten. De in quarantaine geplaatste bestanden kunnen voor advies eventueel (met de knop Submit) online aan het Comodo-team worden voorgelegd, verwacht daar op korte termijn echter geen uitsluitsel over...Defense+ uitschakelenIs de hoeveelheid pop-ups hinderlijk dan kan Defense+ altijd nog worden gedeactiveerd door met rechts op het Comodo-icoontje in het systeemvak te klikken en bij Defense+ Security Level te kiezen voor Disabled. Met het oog op de besparing van systeembronnen is het echter beter Defense+ permanent uit te schakelen via het onderdeel Defense+ in het scherm van Comodo, knop Advanced in het linker taakvenster, optie Defense+ Settings. Kies vervolgens de optie Deactivate the Defense+ permanently (Requires a system restart) en herstart de computer.
46

BRON: SCHOONEPC NIEUWSBRIEF 16 DECEMBER 2007 (HERZIEN)
Gratis firewall: Kerio/Sunbelt Personal FirewallSunbelt Personal Firewall (voorheen Kerio Personal Firewall) is een van de bekendere en goed presterende gratis firewalls, maar helaas (nog) niet geschikt voor Windows Vista. Met Sunbelt Personal Firewall kan de gebruiker bepalen welke programma’s toestemming krijgen dan wel geweigerd worden te communiceren met het internet en/of het netwerk. Wil een nog onbekend programma het internet opgaan, dan komt de firewall met een duidelijke vraag wat te doen. Sunbelt Personal Firewall is gratis verkrijgbaar via de website van Sunbelt (download: www.sunbelt-software.com).Voor thuisgebruikers is de volledige versie van Sunbelt Personal Firewall de eerste 30 dagen gratis. Na 30 dagen wordt deze proefversie teruggebracht tot een gratis variant die een aantal beperkingen heeft, zoals het niet blokkeren van popup-schermen, het niet controleren van VB-scripts en cookies en het ontbreken van andere extra toepassingen.Sunbelt Personal Firewall setup en instellingenTijdens de installatie van de Sunbelt Personal Firewall kan worden aangegeven op welke wijze het internetverkeer moet worden gecontroleerd: Simple (No pupup mode) of Advanced (Learning mode). De optie Simple geeft nauwelijks meldingen, terwijl met de optie Advanced de firewall tot in detail kan worden afgesteld. Omdat met Advanced voor elk programma afzonderlijk (door middel van een pop-up) toegang wordt gevraagd, gaat de voorkeur uit naar deze optie.
46

Is tijdens de installatie de optie Simple gekozen, dan kan deze eventueel tijdens gebruik nog worden omgezet naar Advanced door via het tabblad Inbraken, optie Applicatie gedragsblokkering inschakelen, knop Geavanceerd en genoemde applicaties op gebruik bestaande gedragsblokkering regels of vraag het mij te zetten. Na een herstart van Windows verschijnt het blauwe schildje van de Sunbelt firewall rechts onderin het systeemvak, klik hierop om het configuratiescherm van Sunbelt te openen. De taal kan in Nederlands worden gewijzigd via het tabblad Overview (links in het basisvenster), tabblad Preferences, onderdeel Prefered language. De optie Web filtering kan onprettige bijwerkingen hebben en kan eventueel via het tabblad Web worden uitgezet.Het belangrijkste tabblad is Netwerkbeveiliging. Het eerste subtabblad Applicaties laat zien welke programma’s al dan niet toegang krijgen tot het netwerk en/of internet. De instellingen op dit tabblad kunnen achteraf altijd nog worden gewijzigd.
Wanneer een (voor Sunbelt nog onbekend) programma probeert contact te
46

leggen met het internet (of het netwerk), vraagt Sunbelt of hier toestemming voor gegeven moet worden. Hier een voorbeeld waarbij Internet Explorer toestemming vraagt om online te gaan. Internet Explorer werkt natuurlijk niet zonder communicatie met het internet, dus deze vraag kan met Sta toe worden beantwoord. Vink de optie Creëer een regel voor deze communicatie en vraag het mij niet weer aan zodat Sunbelt deze instelling onthoudt en het voor dit programma niet nogmaals vraagt.
Vertrouwd gebiedGeef andere computers in het netwerk toegangsrechten tot bestanden en/of printers op uw computer. Klik hiervoor in het tabblad Vertrouwd gebied (tabblad Netwerkbeveiliging) op de knop Voeg toe en benoem de betreffende PC (deze bestanden en/of printers moeten dan wel een gedeelde status krijgen, zie de pagina over het delen van bestanden en printers in een netwerk).
46

Nadat deze regel is toegevoegd, ziet het tabblad Vertrouwd gebied er als volgt uit:
Gratis beveiliging: ZoneAlarm firewallHoewel ZoneAlarm beduidend minder goed functioneert als de Comodo Personal Firewall, is het wel de populairste gratis firewall (download: www.zonealarm.com, kies voor basic ZoneAlarm protection). ZoneAlarm kan elk programma afzonderlijk blokkeren dan wel toestaan te communiceren met het netwerk en/of het internet. Wanneer een onbekend programma probeert
46

contact te leggen met het netwerk of het internet, vraagt ZoneAlarm om een bevestiging. Deze firewall is overigens voor zowel Windows XP als voor Windows Vista geschikt en schakelt automatisch de Windows firewall uit (zie het onderdeel Beveiligingscentrum van het configuratiescherm).ZoneAlarm setup en instellingenTijdens het downloaden van free ZoneAlarm Firewall wordt gevraagd of de 15-dagen probeerversie van de ZoneAlarm Internet Security Suite moet worden geïnstalleerd. Kies hier voor ZoneAlarm Free Firewall en ga verder met het downloaden en het uitvoeren van de setup. In het volgende scherm kan de optie voor het installeren van de toolbar ZoneAlarm Spy Blocker desgewenst worden gedeactiveerd. Het is niet noodzakelijk te registreren, deze optie kan dus ook worden uitgevinkt, net als de opties voor de update-informatie en beveiligingsnieuws. Ga akkoord met de licentievoorwaarden, laat ZoneAlarm eventueel de computer scannen op standaardprogramma’s (zoals aanbevolen) en start tot slot de computer opnieuw op.De volgende stap is het doorlopen van het configuratiescherm van ZoneAlarm, het ZoneAlarm Control Center. Als u deze tijdens de installatieprocedure heeft gemist dan kan deze altijd nog achteraf worden geopend via het ZoneAlarm-icoontje rechts onderin het systeemvak (zie afbeelding, hier kan overigens ook alle internetactiviteit worden geblokkeerd door te kiezen voor Stop all Internet activity).
46

Op het subtabblad Main van het onderdeel Firewall (links in in het taakvenster) staan nu de volgende standaardinstellingen: Internet Zone Security = High, en Trusted Zone Security = Medium. De Trusted Zone Security kan eventueel ook op High worden gezet mits er geen bestanden of printers op de betreffende computer worden gedeeld.
46

Op het tabblad Program Control staan de volgende instellingen (worden de pop-ups als irritant ervaren, dan kan de beveiliging iets worden teruggedraaid door Program Control op Low te zetten):
46

Bij elk (voor ZoneAlarm nog onbekend) programma dat contact probeert te leggen met het internet en/of netwerk vraagt ZoneAlarm om toestemming. Elk onbekend programma moet tweemaal worden bevestigd, zoals in het voorbeeld is weergegeven voor Internet Explorer (vergeet niet de optie Remember this setting aan te vinken, anders blijft de vraag terugkomen!).
46

Geef een programma bij twijfel liever geen toestemming tot het internet, dat kan in een later stadium altijd nog via het subtabblad Programs van het tabblad Program Control.
47

Heeft een programma toestemming gekregen het internet (Internet Zone) en/of het netwerk (Trusted Zone) op te gaan, dan staat er een groen vinkje in de betreffende kolom. Wordt de toegang geweigerd dan staat er een rood kruis. Een gemaakt fout kan hier altijd nog worden gecorrigeerd!Voor meer informatie over GRATIS beveiliging bekijk de pagina’s over:Firewall software: Comodo Firewall, Sygate en Sunbeltfirewall software, antivirussoftware en adware softwareGratis virusscanner AVGWenst u niet te betalen voor een commerciële virusscanner, dan zijn er altijd nog gratis virusscanners waar u op terug kunt vallen! AVG Anti-Virus Free Edition (download: http://free.avg.com/nl.1) is er een van, deze is Nederlandstalig en geschikt voor zowel Windows XP als Windows Vista. De setup van AVG is vrij eenvoudig: na enkele klikken en het updaten van de virusdefinities is de virusscanner AVG klaar voor gebruik. AVG AntiVirus is eenvoudig in het gebruik en de virusdefinities zijn eenvoudig te updaten. Zie de pagina’s over AntiVir en Avast voor andere gratis virusscanners. LET OP: Gratis virusscanners zijn niet voor niets gratis: geen winst betekent minder onderzoek, minder onderzoek betekent een lagere kwaliteit, een lagere kwaliteit betekent... De gratis virusscanner is alleen bedoeld voor thuisgebruik, wordt deze voor zakelijke doeleinden aangewend dan zal daarvoor betaald moeten worden.De gratis AVG virusscanner installeren en afstellenNa het downloaden van AVG Anti-Virus Free Edition (download:
47

free.grisoft.com) is de installatieprocedure eenvoudig te doorlopen (verwijder wel eerst een reeds geïnstalleerde oude versie van AVG!). Nadat in het welkomstscherm is gekozen voor de Nederlandse taal (deze wordt meestal standaard al geselecteerd) en tweemaal akkoord is gegaan met de voorwaarden kan de installatie van AVG volgens de standaard installatieprocedure worden voortgezet. Het scherm voor het activeren van de licentie voor AVG Free (de licentiecode voor gratis gebruik is standaard reeds ingevuld) kan met de knop Volgende worden bevestigd, een gebruikersnaam invoeren is niet nodig. In het volgende scherm wordt gevraagd of de AVG Werkbalk Beveiliging (ook wel de AVG Security Toolbar genoemd) geïnstalleerd moet worden. Schakel deze bij voorkeur uit.TIP: Is de AVG Security Toolbar toch geïnstalleerd? De geactiveerde toolbar kan het beste vanuit de Internet Explorer weer worden uitgeschakeld via Extra, Internetopties, tabblad Programma’s, knop Invoegtoepassingen beheren (voor Firefox: Extra, Add-ons, knop Uitschakelen bij AVG Safe Search).
WAAROM DE AVG SECURITY TOOLBAR UITSCHAKELEN?De AVG Security Toolbar controleert bezochte websites eerst op betrouwbaarheid en veiligheid voordat ze in de browser worden weergegeven. Grisoft adviseert de toolbar te installeren omdat deze het internetten een stuk veiliger zou maken.
47

De beveiliging die de toolbar biedt, bestaat uit het Search-Shield (controleert de via de ingebouwde Yahoo!-search bezochte websites) en het Active Surf-Shield (een real-time protectie van alle overige bezochte websites). Dat klinkt misschien goed, maar in realiteit valt de toegevoegde waarde behoorlijk tegen doordat de laatste alleen beschikbaar is in de commerciële variant van AVG. In de gratis versie wordt dus alleen gebruik gemaakt van het Search-Shield waardoor alleen de via Yahoo!-search bezochte websites worden gecontroleerd. Aangezien deze zoekmachine nauwelijks nog wordt gebruikt, is het niet zinvol de toolbar te activeren. Vergeet dus niet tijdens de installatie de optie Ja, ik wil de AVG Werkbalk Beveiliging installeren uit te vinken!
De eerste maal opstarten van AVG...Bij de eerste keer opstarten komt AVG met een aantal vragen over de voorkeursinstellingen. In stap 2 kan eventueel het tijdstip van de automatische dagelijkse virusscan worden gewijzigd of uitgeschakeld (door de optie
47

Dagelijks scannen inschakelen uit te vinken, ga vervolgens akkoord met Ja). De overige stappen zijn niet relevant voor het gebruik van AVG, deze kunnen eenvoudig met Volgende worden beantwoord. De installatie van deze gratis virusscanner wordt dan afgerond met een controle of de virusdefinities up-to-date zijn.De instellingen optimaliserenDe relevante instellingen kunnen vervolgens via het basisscherm van AVG worden gewijzigd. Het basisscherm opent met een dubbelklik van de linker muisknop op het AVG-icoontje in het systeemvak, en ziet er als volgt uit (de pop-up’s onder het basisscherm over een eventuele nieuwe betaalde versie kunnen worden genegeerd):
47

De harde schijf scannen op virussenNaast een permanente real-time scan voor de lopende processen worden alle
47

op de computer aanwezige bestanden standaard dagelijks (op een vooraf ingesteld tijdstip) gecontroleerd op virussen. Deze standaard scaninstellingen kunnen worden gewijzigd via de menubalk in het basisscherm van AVG: Extra, Geavanceerde instellingen, tabblad Schema’s (links in het venster), subtab Geplande scan. Zo kan het tijdstip van de scan in een gunstiger moment worden gewijzigd, bijvoorbeeld een tijdstip waarop de computer doorgaans aan staat maar niet wordt gebruikt. Door een specifieke dag te kiezen (zie voorbeeld) kan de dagelijkse controle eventueel ook worden gewijzigd in een wekelijkse scan (een dagelijkse virusscan van alle bestanden is bij normaal gebruik van de computer niet echt nodig).
Volgens de standaard instellingen slaat AVG de automatische virusscan over wanneer de computer op het genoemde tijdstip uit of in slaapstand staat. Het
47

is verstandig deze instelling te wijzigen door de opties Uitvoeren bij het opstarten van de computer als taak is overgeslagen en Uitvoeren zelfs als de computer in energiebesparingsmodus is te activeren: AVG zal nu de gemiste scan uitvoeren zodra de computer weer actief is.TIP: Op het tabblad Wat er gescand moet worden kan eventueel een selectie van te scannen partities en mappen worden gemaakt, waardoor het scanproces aanzienlijk versnelt. Specifieke partities, mappen en/of bestanden kunnen eventueel ook vanuit de Windows Verkenner gecontroleerd worden door er met rechts op te klikken en te kiezen voor Scannen met AVG Free. Handig wanneer nieuw toegevoegde bestanden even snel op virussen en spyware gecontroleerd moeten worden!Met het uitvinken van de optie Deze taak inschakelen kan het automatisch op een vast tijdstip scannen van de harde schijf worden uitgeschakeld. Wordt het scannen uitgeschakeld, vergeet dan niet met enige regelmaat zelf handmatig een scan uit te voeren! Het handmatig opdracht geven de gehele computer (of een gedeelte daarvan) te scannen kan via het onderdeel Computerscanner (basisscherm), optie De hele computer scannen (of Mappen of bestanden scannen), waarna de scan direct van start gaat. Hoewel de standaard instellingen prima zijn, kunnen de scaninstellingen eventueel met de optie Scaninstellingen wijzigen worden aangepast.In quarantaine geplaatste bestandenVan virus of spyware verdachte bestanden worden door AVG in quarantaine geplaatst. Deze bestanden zijn terug te vinden onder de knop Quarantaine
47

weergeven van het onderdeel Computerscanner. Bestanden die onterecht als virus zijn aangemerkt, kunnen nog worden teruggezet. Na 30 dagen worden in quarantaine geplaatste bestanden automatisch van de harde schijf verwijderd. De quarantaine-instellingen kunnen eventueel via Extra, Geavanceerde instellingen, tabblad Onderhoud, subtab Quarantaine worden aangepast. Zo kan het automatisch verwijderen worden uitgeschakeld door het deactiveren van de optie Bestanden automatisch verwijderen.Updaten van de AVG virusdefinitiesHet updaten van de virusdefinities gaat bij deze gratis virusscanner automatisch. Het tijdstip waarop de updates worden gedownload kan worden aangepast via de optie Updatebeheer in het basisscherm van AVG Anti-Virus Free (kies een tijdstip waarop de computer normaal gesproken aan staat). De gratis versie kan hooguit eenmaal per dag, op een vast tijdstip automatisch op nieuwe virusdefinities controleren. Is de computer op dat moment niet actief dan worden de laatste virusdefinities dus niet gedownload! Het is daarom verstandig via Extra in de menubalk, Geavanceerde instellingen, tabblad Schema’s (links in het venster), subtab Updateschema virusdatabase alle opties te activeren zodat de laatste virusdefinities alsnog worden geïnstalleerd zodra de computer weer actief is.
47

Handmatig updaten van de virusdefinities kan echter ook: klik met rechts op het AVG-icoontje rechts onderin het systeemvak en kies voor Nu bijwerken. Het controleren, downloaden en installeren van de updates van de virusscanner is verder vrij eenvoudig.
Het certificeren van e-mail uitschakelenDoor het certificeren wordt aan het einde van elk verzonden e-mailbericht een
47

AVG-mededeling geplaatst. Deze toevoeging lijkt echter meer op reclame dan op een nuttige mededeling. Het certificeren van e-mail kan eventueel ook worden uitgeschakeld (in Windows Vista wordt het ondertekenen van e-mail inmiddels geblokkeerd): kies in de menubalk voor Extra, Geavanceerde instellingen, tabblad E-mailscanner (links in het venster) en schakel de optie E-mail certificeren uit voor zowel inkomende als uitgaande e-mail. Uitgaande e-mail hoeft niet gecontroleerd te worden, dat kan alleen maar voor problemen zorgen Schakel daartoe de optie Uitgaande e-mail controleren uit.
Mappen met bestanden niet laten scannenBestandslocaties die met zekerheid geen onveilige bestanden bevatten kunnen van het scanproces worden uitgesloten. Dit gaat via Extra, Geavanceerde instellingen, tabblad Resident Shield (links in het venster), subtab Uitzonderingen, knop Pad toevoegen. Dit is met name handig wanneer AVG een bestand als false positive bestempelt (een false positive is een bestand dat ten onterechte als virus is bestempeld, bijvoorbeeld een tool voor het achterhalen van wachtwoorden die automatisch in quarantaine is geplaatst).
48

BRON: SCHOONEPC NIEUWSBRIEF 4 MEI 2008
Gratis virusscanner: Avira AntiVir Personal.
Wellicht bent U er niet van op de hoogte dat in 2008 het gratis anti-virus programma AVG voor nogal wat problemen heeft gezorgd bij vele gebruikers hiervan; dit had te maken met een specifieke update wat windows plat legde. Uw docent wil U voor zoveel mogelijk narigheid behoeden en ik raad U dan ook aan om bijvoorbeeld het gratis anti-virus programma Avira te gebruiken op uw systeem. Om het U gemakkelijk te maken kunt U ook dit programma op de bijgeleverde CDROM vinden. Denkt U er wel aan om geregeld het programma te updaten! Op deze manier bent U in principe tegen de meest recente virussen beschermd.
48

Hierboven ziet U weliswaar de duitse versie van de Avira Premium Security Suite (niet gratis) maar zo heeft U toch een idee hoe deze virusscanner eruit
48

ziet.
Hoewel de firewall nauwkeurig de verbinding met het internet controleert, biedt het verder weinig bescherming tegen virussen. Wilt u meer zekerheid, dan zult een virusscanner moeten installeren van bijvoorbeeld McAfee (Network Associates), Norton (Symantec) of Norman (Norman). Naast het feit dat u voor de bekende virusscanners in de buidel zult moeten tasten als u deze voor een langere tijd wilt gebruiken, kost het ook nog veel werk ze up-to-date te houden. U kunt de beste virusscanner op de PC installeren, als deze niet regelmatig up-to-date wordt gehouden, biedt deze zo goed als geen bescherming tegen de nieuwste virussen. De veiligheid van de PC is uiteindelijk afhankelijk van uw eigen handelen en het regelmatig downloaden van de nieuwste virusdefinities!LET OP: De genoemde commerciële virusscanners (met name Norton, maar ook McAfee) zijn zo belastend voor de systeembronnen van de computer, dat u er beter voor kunt kiezen een minder zware gratis virusscanner te installeren, zeker als de computer niet de snelste is en u prioriteit geeft aan het normaal kunnen werken met de computer... Op deze website worden drie van deze gratis virusscanners besproken: Avast antivirus, AVG en AntiVir.
Gratis virusscanner: Avast! Home Edition anti virus48

Wilt u niet betalen voor een jaarlijks abonnement voor het verkrijgen van de laatste virusdefinities, dan is er altijd nog gratis anti virus software waar u op terug kunt vallen! Avast! Home Edition (download: www.avast.com/eng/download-avast-home.html, kies Dutch) is een van de gratis anti virus pakketten die geschikt is voor zowel Windows XP als Windows Vista (zie de pagina’s Free AntiVir en AVG voor andere gratis anti virus scanners). Avast! is beschikbaar in verschillende talen, waaronder Nederlands. De setup van Avast! is vrij eenvoudig: na enkele muisklikken en het updaten van de virusdefinities is Avast! anti virus klaar voor gebruik. Avast moet wel binnen 60 dagen worden geregistreerd voor het voortzetten van het gratis gebruik.LET OP: Gratis anti virus software is niet voor niets gratis: geen winst betekent minder onderzoek, minder onderzoek betekent een lagere kwaliteit, een lagere kwaliteit betekent... De gratis anti virus software is alleen bedoeld voor thuisgebruik, wordt de anti virus software voor zakelijke doeleinden aangewend dan zal daarvoor betaald moeten worden.Virus Recovery Database (VRDB)Avast! kan een geïnfecteerd bestand herstellen door een kopie van het origineel terug te plaatsen. Wordt geen gebruik gemaakt van systeemback-ups (zie de informatie over het maken van een gratis systeemback-up), dan is het verstandig van deze optie gebruik te maken. Maak hiervoor de Virus Recovery Database (VRDB) aan met een rechter muisklik op het i-icoontje rechts onderin het systeemvak, kies voor Genereer VRDB Nu!.
48

Deze optie kan worden uitgeschakeld met het i-icoontje, optie Uitschakelen VRDB generatie.
Is de VRDB eenmaal aangemaakt, dan kan het i-icoontje desgewenst worden samengevoegd met het Avast!-icoontje. Dit kan door met rechts op het i-icoontje te klikken en te kiezen voor Samenvoegen met het hoofd avast! pictogram.Avast! beschermingsconsoleKlik met rechts op het Avast!-icoontje in het systeemvak en kies voor Beschermingsconsole om de instellingen van Avast! aan te passen. Volgens de standaard instellingen heeft Avast! de status Normaal. Het beveiligingsniveau kan desgewenst worden opgeschroefd naar de status Hoog. Onder de knop Eigenschappen zijn enige instellingen aan te passen, zoals Instant Messaging, Internet Post, Netwerk Schild, Outlook/Exchange, P2P Schild, Standaard
48

Schild en Web Schild. Worden deze onderdelen niet gebruikt, dan zijn ze met de knop Beëindigen uit te schakelen.
TIP: Eventueel kan de optie Scan uitgaande post (het scannen van uitgaande e-mail) worden uitgeschakeld, deze optie geeft namelijk wel eens problemen bij het verzenden van e-mail. Het uitschakelen van deze optie kan bij het onderdeel Internet Post (knop Configureren, tabblad SMTP) en/of bij het onderdeel Outlook/Exchange (knop Configureren, tabblad Scanner).
Ad-aware en Windows Defender tegen malware en spywareNormaal gesproken is de opnieuw geïnstalleerde computer schoon van
48

adware, spyware, dialers, keyloggers, Trojans, scumware, malware, toolbars en andere rotzooi. Wordt alleen betrouwbare software geïnstalleerd, dan mag verwacht worden dat het systeem geen problemen vertoont. Gebeurt er toch wat vreemds, bijvoorbeeld een onbekend programma dat door de firewall wordt tegengehouden, dan is het verstandig hier onderzoek naar te doen. Voor dit doel geschikte, gratis tools zijn Ad-Aware en Windows Defender. Omdat dergelijke tools met verschillende resultaten komen, is het verstandig het systeem met meerdere tools te scannen.TIP: Met het gebruik van systeemback-ups maakt dit soort software eigenlijk overbodig. Na het terugzetten van een (schone) systeemback-up bij een vermoedelijke besmetting is de PC altijd weer virus-, dialer- en trojanvrij.
GEBRUIK ALTIJD DE LAATSTE VERSIEZorg ervoor dat altijd de laatste versie van deze software wordt gebruikt. U loopt anders het risico dat de PC besmet raakt met een recente trojan die nog niet in de (verouderde) software database was opgenomen.
Ad-AwareNa de installatie van Ad-Aware (download: www.lavasoft.nl, www.download.com) opent het Ad-Aware configuratiescherm. Klik op Scan now. Smart Scan voert een snelle scan uit naar ongewenste rommel, Full Scan
48

een uitgebreide scan. Schrik niet, er wordt namelijk altijd wel wat gevonden. Aan het einde van de scan kunnen de gevonden objecten worden aangevinkt en vervolgens met de knop Remove (op de tabbladen Critical Objects en Privacy Objects) worden verwijderd. Klik tenslotte op de knop Finish. Met de knop Set kan vooraf een herstelpunt worden aangemaakt en via de knop Status keert Ad-Aware weer terug naar het statusscherm.
48

ACTIEVE PROCESSEN EERST STOPPENHet kan voorkomen dat Ad-Aware een bestand niet kan verwijderen omdat het nog actief is. Het betreffende proces kan dan in het tabblad Processen van Windows Taakbeheer (CTRL-SHIFT-ESC) worden beëindigd. Ook de tool Unlocker (download: http://ccollomb.free.fr/unlocker) kan goed van pas komen bij het vrij krijgen van geblokkeerde bestanden en mappen. In Windows Vista moet daarvoor wel Gebruikersaccountbeheer tijdelijk worden uitgeschakeld.
Windows DefenderOok de gratis tool Windows Defender van Microsoft (download: www.microsoft.com) is praktisch voor het achterhalen en verwijderen van spyware en andere ongewenste software. Deze software wordt standaard met Windows Vista meegeleverd, maar kan ook onder Windows XP gratis worden gebruikt.
48

LET OP: Tijdens de installatie toont Windows Defender de door Microsoft aanbevolen instellingen. Één van die instellingen zorgt er echter voor dat gegevens met betrekking tot uw systeem worden doorgestuurd naar Microsoft. Is dit niet wenselijk, kies dan alleen voor het installeren van de bijgewerkte definities wanneer daarom wordt gevraagd.Browserkapers: gebruik CWShredder en HijackThisVelen herkennen het wel: de startpagina van Internet Explorer is opeens gewijzigd en met geen mogelijkheid weer in oude staat terug te brengen. Dit wordt veroorzaakt door een browserkaper. Er zijn veel varianten bekend, allemaal even irritant. Meestal lukt het de startpagina te herstellen door
49

Internet Explorer via Extra, Internetopties, tabblad Geavanceerd, knop Opnieuw instellen te resetten naar fabrieksinstellingen. Heeft dit niet geholpen, probeer het dan eens met de tools RogueRemover (download: www.malwarebytes.org/rogueremover.php) en CWShredder (download: www.merijn.org). Op de laatstgenoemde website staat ook het programma HijackThis (inmiddels overgenomen door TrendMicro) waarmee kan worden achterhaald waar de problemen vandaan komen. Via de website www.hijackthis.de/en kan de HijackThis-log worden geanalyseerd op mogelijke besmettingen. Het vergt wat kennis van zaken, maar problemen kunnen er zeker mee worden opgelost.Totaaloplossing: Hitman ProHitman Pro 3 (zie CDROM) biedt een totaaloplossing voor malware: het programma installeert namelijk meerdere beveiligingspakketten tegelijk. Onbeperkt gratis uw PC controleren en gratis 30 dagen licentie om gevonden malware te verwijderenNIEUW! Versie 3.0.0.2892 voor Windows 2000/XP/2003/Vista/2008. Na 30 dagen verwijdert U het toch gewoon weer van uw systeem!
49

Dankzij een geautomatiseerd script wordt de computer vervolgens in één handeling door meerdere beveiligingspakketten tegelijk op ongewenste items gescand. Bij een sterk vervuild systeem zeker het proberen waard. Wees echter voorzichtig, met deze tool worden nieuwe problemen net zo gemakkelijk gecreëerd!server voor het achterhalen van een internetlocatie. Rootkits vormen de nieuwste bedreiging voor de PC. Er zijn verschillende vormen van rootkits, ze hebben echter allemaal eenzelfde eigenschap: ze proberen zich onzichtbaar te maken. Hierdoor zijn ze zeer moeilijk te traceren, ook voor virusscanners. Een
49

ogenschijnlijk klein bestand kan in werkelijkheid een grote omvang hebben, en onzichtbare schadelijke code bevatten. Deze nieuwste bedreigingen zijn in Windows XP te traceren met een systeemscan. Een dergelijke scan kan worden gemaakt met een gratis programma als RootkitRevealer (download: www.microsoft.com/technet/sysinternals/Security/RootkitRevealer.mspx). Het interpreteren van de scan en het verwijderen van ongewenste rootkits vergt wel enige kennis.
Cursus 3 Zo sleutel ik aan het register om mijn computer optimaal te laten functioneren
Informatie over het Windows Register
1. De opbouw van het register: registersleutels en –waarden
Windows maakt gebruik van een register om de (meeste) instellingen van Windows zelf, die van de diverse hard- en software en die van de
49

gebruikersaccounts (de persoonlijke instellingen) in op te slaan. Je kunt het zo gek niet verzinnen of het wordt wel in het register opgeslagen! Het register wordt ingelezen bij het opstarten van Windows en het gebruikersaccount en wordt bij bijna alle daaropvolgende handelingen geraadpleegd.Registerwaarden (tekenreeks-, DWORD- en binaire waarde)Omdat de in de registerwaarden opgeslagen gegevens verschillend van aard kunnen zijn, worden er verschillende typen registerwaarden gehanteerd. De belangrijkste typen registerwaarden zijn:
Tekenreekswaarde (REG-SZ)Voor het opslaan van tekstuele informatie (zoals een bestandsnaam, opslaglocatie, de tekst van knoppen in een programma, etc.).
DWORD-waarde (REG_DWORD)Voor het opslaan van een getal. De DWORD-waarde wordt meestal gebruikt voor het opslaan van instellingen (zoals: ja/nee, aan/uit, zichtbaar/verborgen, kleur, e.d., allen uitgedrukt in een getal), hoewel hiervoor ook vaak de tekenreekswaarde wordt gebruikt.Binaire waarde (REG_BINARY):Voor het opslaan van onbewerkte binaire gegevens (computertaal bestaande uit nulletjes en eentjes).TIP: Krijgt een DWORD-waarde de waarde 0 of 1 of toegewezen, dan wordt meestal bedoeld dat de betreffende optie met de waarde 0 ‘uit’ staat, en met
49

de waarde 1 ‘aan’.
Opslaglocaties aanpassen
Als U in Windows XP een bestand opslaat krijgt U een dialoogvenster te zien waarin U naar een locatie op U schijf kan bladeren alwaar U het bestand wilt opslaan. Aan de linkerzijde van dit dialoogvenster staat een aantal iconen waarmee U snel naar diverse locaties kan gaan. Dit zijn meestal niet de locaties die U veel gebruikt. Deze zijn echter aan te passen.Open de Windows Register Editor. Kies hiervoor in het startmenu hetitem “Uitvoeren...”, vul “regedit” in en klik op [OK]. In het register gaat U naar de sleutelHKEY_CURRENT_USER\Software\Microsoft\Windows\CurrentVersion\Policies\comdlg32Klik in het linker paneel van de register editor met rechts op deze sleutel en kies Nieuw, sleutel. Noem deze nieuwe sleutel PlacesBar. Klik op deze sleutel om deze te selecteren. Klik nu in het rechter paneel van de register editor ergens in het witte deel met rechts en kies Nieuw, Tekenreekswaarde noem deze Place0. Dubbelklik nu op deze tekenreekswaarde en vul bij waardegegevens het pad in van de locatie waar het item straks naar moet verwijzen. Maak op dezelfde manier eventueel nog 4 nieuwe tekenreekswaarden aan en noem deze respectievelijk Place1, place2, Place3 en Place4 en geef ook hier het pad aan bij de waardegegevens. Er zijn maximaal 5 locaties toegestaan maar die hoeft U niet allemaal toe te wijzen.
49

Register optimalisatie: defragmenteren en cleanenTijdens het werken op de computer worden er continu wijzigingen in het register aangebracht. Het is een kwestie van tijd, maar uiteindelijk raakt het Windows-register vervuild. Niet alleen met onnodige registerwaarden maar ook met lege ruimtes (ontstaan door het constant toevoegen en weer verwijderen van registerwaarden). Volgens de theorie zorgt een vervuild register voor een afname van de performance omdat een vervuild register een groter beslag legt op de kostbare systeembronnen.
Defragmenteren van het registerDoor het register te defragmenteren kunnen de lege ruimtes worden verwijderd, met als resultaat: een kleiner register én een besparing op de kostbare systeembronnen. Op een verse XP- of Vista-installatie met de nodige updates en geïnstalleerde software is in de regel een 10% kleiner register mogelijk. Voor het defragmenteren van het register kan gebruik worden gemaakt van een van de gratis tool: NT Registry Optimizer (download: www.snapfiles.com, in Windows Vista starten met administratorrechten door met rechts op het programma te klikken en te kiezen voor Starten als administrator) of de eveneens gratis tool Auslogics Registry Defrag (download: www.auslogics.com/registry-defrag). Na een analyse van het register wordt getoond met hoeveel procent het register kan worden verkleind. In dit voorbeeld van NT Registry Optimizer blijkt een 8% kleiner register mogelijk. Met een klik op de knop Yes in dit venster wordt de computer opnieuw
49

opgestart waarna het defragmenteren van het register daadwerkelijk kan beginnen.
Cleanen van het registerOmdat het register op den duur vervuild raakt met onnodige registerwaarden, wordt vaak geadviseerd deze zo nu en dan eens op te schonen. Velen cleanen daarom met grote regelmaat het register, gemotiveerd door de hoeveelheid overbodige items die na elke schoonmaakbeurt weer worden gevonden. In de praktijk geeft het de gebruiker echter alleen een goed gevoel en is er van snelheidswinst maar weinig te bemerken. Sterker nog: omdat de vele cleaningprogramma’s elkaar beconcurreren op het aantal gevonden én opgeloste items, ontstaan er in de praktijk meer (veelal onverklaarbare) problemen dan dat er opgelost worden. U bent dus gewaarschuwd!
TIP: Is er een systeemback-up voorhanden, dan kan Windows in zijn geheel worden hersteld (inclusief het register) en zijn cleaningprogramma’s eigenlijk overbodig.
Registertweaks: het register handmatig bewerkenHet register wordt zeer frequent benaderd voor het uitlezen en/of wijzigen van registerwaarden. Deze registerbewerkingen zijn essentieel voor het naar behoren functioneren van het besturingssysteem en andere programma’s. Worden er onherstelbare wijzigingen doorgevoerd, dan kunnen er grote
49

problemen ontstaan (waaronder het niet meer opstarten van Windows). Vandaar dat er regelmatig wordt gewaarschuwd dat het aanbrengen van wijzigingen in het register voor eigen risico is (zo ook op deze website).Het kan namelijk erg lastig zijn een eenmaal verwijderde (of gewijzigde) registerwaarde te herstellen naar de oorspronkelijke waarde wanneer daar vooraf geen back-up van is gemaakt. Men heeft echter de neiging de risico’s groter te doen laten voorkomen dan dat ze in werkelijkheid zijn. Zolang er geen onbedoelde wijzigingen in registersleutels en/of registerwaarden worden doorgevoerd, is er namelijk niet veel aan de hand (enkele uitzonderingen daargelaten...). Sterker nog: veel sleutels en waarden kunnen worden verwijderd zonder dat daarmee daadwerkelijk problemen ontstaan. Wees echter voorzichtig en ga altijd behoedzaam te werk!
Eerst een back-up van het register makenVoor de zekerheid kan beter eerst een back-up worden gemaakt van de registersleutels waarin wijzigingen zullen worden aangebracht. Treden er onverhoopt problemen op, dan kan de back-up weer worden teruggezet waardoor de wijzigingen in het register teniet worden gedaan.
Het maken van de back-up gaat als volgt: selecteer een registersleutel in de register-editor en stel de onderliggende registerwaarden (via Bestand, Exporteren) veilig in een bestand met de extensie .REG. Dergelijke bestanden zijn uit te lezen met een simpele teksteditor zoals Kladblok. Het importeren
49

van reg-bestanden in het register gaat op vergelijkbare wijze met de optie Importeren of door op het betreffende bestand te dubbelklikken in de Windows Verkenner.
TIP: Met het programma WinRescue (zie CDROM) is het mogelijk het volledige register veilig te stellen (en terug te zetten). Een systeemback-up van een (probleemloze) Windows-installatie is overigens een beter alternatief.
Wijzigen en/of toevoegen van registerwaardenVia de registersleutels (in het linker venster van de register-editor) kan naar een specifieke registerwaarde (in het rechter venster) worden genavigeerd. De registerwaarde kan worden gewijzigd door erop te dubbelklikken. Naar gelang het type (Tekenreeks, DWORD, Binair, etc.) wordt het bijbehorende venster geopend en kan de betreffende registerwaarde worden gewijzigd.
Het aanmaken van een nog niet bestaande registerwaarde is ook eenvoudig. Klik daarvoor met rechts in het rechter venster van de registersleutel en kies voor Nieuw (of via de menubalk Bewerken, Nieuw), gevolgd door de gewenste waarde. Er kan direct een naam aan de nieuwe waarde worden gegeven (de naam kan ook in een later stadium nog worden gewijzigd via Bewerken, Naam wijzigen). Door op de nieuwe registerwaarde te dubbelklikken, kan deze van gegevens worden voorzien.
49

Zoeken in het registerAangezien het register ontzettend veel registerwaarden bevat, is het ondoenlijk handmatig op zoek te gaan naar specifieke waarden (zoals alle vermeldingen van uw naam, adres, etc.). Met de zoekfunctie (Bewerken, Zoeken of met de toetscombinatie CTRL-F) kunnen de gezochte registerwaarden echter snel worden achterhaald. Met de toets F3 kan de zoektocht worden hervat nadat de eerste waarde is gevonden.
De functie van registersleutels en registerwaarden achterhalenBlader gewoon eens door de registersleutels en ga op zoek naar de functionaliteit van de daarin aanwezige registerwaarden. Het is vaak niet eens zo lastig te achterhalen waar een specifieke registerwaarde voor wordt gebruikt. De belangrijkste registersleutels en registerwaarden zijn namelijk wel ergens op Internet gedocumenteerd, zodat de functie ervan eenvoudig te achterhalen is. Zo blijkt bijvoorbeeld dat in de registersleutel HKCU\Software de instellingen van diverse software (voor het betreffende gebruikersaccount) zijn opgeslagen. Hier staan dus verwijzingen naar de fabrikanten van de diverse (ooit) geïnstalleerde software (waaronder ook een map voor de software van Microsoft).
Slechts een beperkt aantal registersleutels zijn interessant genoeg voor het toepassen van registertweaks. De interessantste registersleutels zijn:HKCU\Software\Microsoft\Windows\CurrentVersion\Explorer
50

Instellingen van de in Windows geïntegreerde Windows Verkenner. Met name de subsleutel Advanced bevat veel geavanceerde instellingen die via de gebruikersinterface ontoegankelijk zijn.HKCU\Software\Microsoft\Windows\CurrentVersion\RunHKLM\Software\Microsoft\Windows\CurrentVersion\RunDe software die direct na het opstarten van Windows wordt opgestart. Door de waarden te verwijderen, worden ze definitief uitgeschakeld. Deze registerwaarden zijn ook met een tool als MSCONFIG te wijzigen. Het voordeel van het werken met MSCONFIG is dat de waarden later wél weer hersteld kunnen worden.HKLM\SYSTEM\CurrentControlSet\ServicesIn deze registersleutel worden de opstartinstellingen van de diverse Windows-services opgeslagen. De getoonde registersleutels komen grotendeels overeen met de services van Windows XP en de services van Windows Vista. De DWORD-waarde Start geeft het opstarttype aan (2: Automatisch, 3: Handmatig, 4: Uitgeschakeld).TIP: Favorieten is een handige optie om de meest gebruikte registersleutels vast te leggen zodat deze op een later moment snel kunnen worden geopend (deze lijst met registerfavorieten wordt in het register opgeslagen in de registersleutel HKCU\Software\Microsoft\Windows\CurrentVersion\Applets\Regedit\Favorites). De register-editor onthoudt overigens de laatst gebruikte registersleutel, zodat deze direct wordt geopend bij het opnieuw opstarten van de register-editor.
50

TIP: Op de website SchoonePC staan een groot aantal registertweaks voor het aanbrengen van aanpassingen in de instellingen van Windows XP. Voor Windows Vista is zo’n pagina (nog) niet beschikbaar omdat nuttige registertweaks (die niet ook via de gebruikersinterface kunnen worden doorgevoerd) nog ontbreken.
Werken met registerbestandenRegisterwaarden kunnen voor back-updoeleinden worden opgeslagen in een registerbestand met de extensie .REG. Het lezen van deze bestanden kan met een eenvoudige teksteditor zoals Kladblok. Het is met behulp van een teksteditor echter ook mogelijk wijzigingen door te voeren in een regbestand, met als doel (op een later tijdstip) wijzigingen door te voeren in het register.
TIP: Betreft het een back-upbestand, maak dan wel eerst een kopie!
Op het Internet zijn zeer veel registertweaks gedocumenteerd die met behulp van een registerbestand kunnen worden doorgevoerd. Onderstaand voorbeeld toont de inhoud van een dergelijk registerbestand waarin de registeraanpassingen zijn vermeld voor het toevoegen en het als standaard zoekmachine instellen van www.Google.nl voor het zoekvenster van Internet Explorer 7.
Windows Registry Editor Versie 5.00
50

Uw docent heeft een 60-dagen pakket voor U weten te bemachtigen (zie CDROM). Op http://www.motobit.com/help/RegEdit/regedit.aspTreft U een helpdocument aan. Dit speeltje is bedoeld voor diegenen die zich verder in de opbouw en wijziging van het windows register willen verdiepen.[HKEY_CURRENT_USER\Software\Microsoft\Internet Explorer\SearchScopes\{A7BE0BEF-CE81-4E77-86E9-1A0C920C8E19}]”DisplayName”=”Google NL””URL”=”http://www.Google.nl/search?hl=nl&q={searchTerms}&meta=”
[HKEY_CURRENT_USER\Software\Microsoft\Internet Explorer\SearchScopes]”DefaultScope”=”{A7BE0BEF-CE81-4E77-86E9-1A0C920C8E19}””Version”=dword:00000001
De eerste regel geeft aan dat het om een registerbestand gaat. De registersleutels zijn te herkennen aan de rechthoekige haken (“[” en “]”). De regels daaronder tonen de te wijzigen en/of toe te voegen registerwaarden. In dit geval betreft het voornamelijk tekenreekswaarden met uitzondering van één DWORD-waarde. Let er op dat de registersleutels en registerwaarden elk afzonderlijk slechts één regel in beslag nemen!
TIP: Het is ook mogelijk registersleutels en registerwaarden met behulp van een registerbestand te verwijderen. Door een minteken te plaatsen na de
50

rechte haak (dus: [-HKEY...) wordt een gehele registersleutel (inclusief de onderliggende registerwaarden) verwijderd. Specifieke registerwaarden worden verwijderd door een minteken na het isgelijkteken te plaatsen (bijvoorbeeld: “DisplayName”=-).Kopieer de regels naar Kladblok, sla het op in een bestand met de extensie .Reg (bijvoorbeeld google.reg) en voeg de waarden toe aan het register door op het bestand te dubbelklikken in de Windows Verkenner. Bestaan de genoemde waarden al in het register, dan worden ze overschreven. De registerwaarde wordt met het uitvoeren van het registerbestand permanent gewijzigd. De aanpassing moet in dit geval voor elke gebruikersaccount afzonderlijk worden uitgevoerd omdat de registersleutels beginnen met HKEY_CURRENT_USER (de sleutel waarin de accountspecifieke instellingen worden opgeslagen). Wordt het registerbestand bewaard, dan kan het later nog eens voor een ander gebruikersaccount of PC worden gebruikt.
TIP: Een registerbestand wordt via de Windows Verkenner eenvoudig aan het register toegevoegd met een dubbelklik op het bestand in de Windows Verkenner. Deze methode heeft als nadeel dat er tweemaal moet worden geklikt om akkoord te gaan. Dit kan worden omzeild door een batchbestand (bijvoorbeeld google.bat) aan te maken waarmee deze vragen worden onderdrukt. Plaats daarvoor de volgende commandoregel via de teksteditor in een nieuw bestand met de extensie .BAT (google.reg verwijst in dit voorbeeld naar het eerder aangemaakte registerbestand):
50

REGEDIT.EXE /s google.reg
Het traceren van registerwijzigingenMet het wijzigen van registerwaarden is het dus mogelijk aanpassingen aan te brengen in de instellingen van Windows, hardware en de geïnstalleerde software. Door deze wijzigingen eerst in een registerbestand op te slaan, kunnen ze met enkele klikken worden doorgevoerd in het register. Deze handelswijze is vooral handig wanneer wijzigingen op meerdere computers moeten worden doorgevoerd, zodat veel herhaald zoek- en klikwerk wordt bespaard.
Het probleem is echter de juiste bij een specifieke wijziging van een instelling behorende registeraanpassing te traceren. Het is namelijk niet altijd even eenvoudig te achterhalen waar de verschillende waarden in het register zijn opgeslagen. Er zijn vier methoden (waarvan de eerste twee al zijn besproken):
Proefondervindelijk achterhalen wat de gevolgen van registerwijzigingen zijn. Bekende registertweaks toepassen zoals ze elders zijn gepubliceerd. Op basis van de verschillen van twee opeenvolgende snapshots van het register de wijzigingen in de registerwaarden traceren.
50

Het realtime monitoren van registeraanpassingen.
Registerwijzigingen traceren op basis van snapshots van het register
Deze methode, waarbij snapshots van het register worden gemaakt, is erg bewerkelijk. Daarvoor moet namelijk tweemaal een volledig snapshot van het register worden gemaakt (een vóór en een ná de wijziging). Vervolgens worden de snapshots met behulp van een tijdrovende berekening met elkaar vergeleken waardoor de verschillen duidelijk worden. Op zich een slimme methode maar niet praktisch voor het achterhalen van meerdere registerwijzigingen. De tools Advanced Registry Tracer (download: www.elcomsoft.com) en Tracker (download: www.evans-programming.com) maken beide gebruik van deze werkwijze (en beide zijn als 30 dagen-trialversie beschikbaar).
Realtime monitoren van registeraanpassingenHet voordeel van realtime monitoren van het register is dat wijzigingen direct worden weergegeven, waardoor deze methode minder tijdrovend is. De handigste tool is Process Monitor van Sysinternals (download: www.microsoft.com/technet/sysinternals/utilities/processmonitor.mspx). Process Monitor (een samenvoeging van de tools RegMon en FileMon) is een geavanceerde tool voor het realtime monitoren van wijzigingen in het register, het bestandssysteem en de lopende processen.
50

Het gebruik van Process Monitor
Nadat Process Monitor is opgestart, vliegen de op dat moment uitgevoerde registerbewerkingen al over het scherm (het is niet voor niets realtime). Wordt deze tool voor de eerste keer opgestart, dan is het veelal overweldigend om te zien wat er allemaal gaande is. Het programma monitort namelijk zowel wijzigingen in het register als in het bestandssysteem en de lopende processen. Door het toepassen van een filter kan de grote stroom aan informatie gelukkig snel worden gereduceerd tot enkel de nuttige informatie. Zo is in onderstaand voorbeeld het aantal gebeurtenissen van 19.000 (in één enkele seconde!) teruggebracht tot 17 events.
50

Door op de knop Capture Events (knop 1 of CTRL-E) te klikken, wordt het realtime monitoren gestart dan wel gestopt. Met de naastliggende knop Auto Scroll (knop 2 of CTRL-A) kan het automatisch scrollen van het scherm worden opgeheven of weer in gang gezet. De inmiddels getoonde events kunnen met de knop Clear Display (knop 3 of CTRL-X) worden verwijderd zodat met een
50

schone lei kan worden begonnen. Volg onderstaand stappenplan om de gewenste registerwijzigingen snel te vinden:
Stap 1: Het monitoren beperken tot registerbewerkingenHoewel slechts een korte periode wordt gescand, worden er te veel waarnemingen getoond om een specifiek event gemakkelijk terug te kunnen vinden. Het is dus zaak een filter toe te passen. Deactiveer hiervoor de bestandswijzigingen en de procesactiviteiten met de knoppen Show File System Activity en Show Process and Thread Activity (knoppen 5 en 6). Hierdoor resteren de op het register toegepaste activiteiten (zoals het toekennen en verwijderen van registerwaarden en registersleutels maar ook het opvragen van registerwaarden en het openen, doorzoeken en sluiten van registersleutels).
Stap 2: Het filteren van irrelevante registerbewerkingenVervolgens kunnen een groot aantal irrelevante registerbewerkingen met behulp van de knop Filter (knop 4 of CTRL-L) uit de zoekresultaten worden weggefilterd. Voeg hiervoor de onderstaande filterregels toe (afzonderlijk bevestigd met de knoppen Add en Apply):Operation is RegOpenKey then ExcludeOperation is RegCloseKey then ExcludeOperation is RegQueryKey then ExcludeOperation is RegQueryValue then Exclude
50

Operation is RegEnumKey then ExcludeOperation is RegEnumValue then ExcludeDeze filterregels hebben betrekking op het openen, doorzoeken, uitlezen en sluiten van registersleutels en registerwaarden. Het toevoegen van dergelijke filterregels is echter redelijk arbeidsintensief. Gelukkig kunnen deze filterregels ook op een praktische manier worden toegevoegd door met rechts op een van de betreffende events te klikken en achtereenvolgens te kiezen voor Exclude en de optie Operation (op basis van de kenmerken van één event worden hierdoor tevens de vergelijkbare events verborgen).
Stap 3: De gezochte registerwaarde tonen in de register-editorDe gezochte registerwaarde kan vervolgens eenvoudig in de register-editor worden weergegeven door in Process Monitor met rechts op een event te klikken en te kiezen voor Jump To, waarop de register-editor automatisch op deze locatie wordt geopend. Vanuit de register-editor kan de registersleutel weer heel gemakkelijk worden geëxporteerd naar een registerbestand.TIP: Via Options, Enable Boot Logging kunnen de diverse bij het opstartproces van Windows gemaakte register- en bestandsbewerkingen worden getraceerd.TIP: Klik met rechts op een event in de Process Monitor en kies voor Stack om te achterhalen welke processen en threads die specifieke registerwaarde aanpassen. De waarde in kolom PID staat voor Proces ID waarmee in Windows Taakbeheer (CTRL-SHIFT-ESC) of Process Explorer (eveneens van Sysinternals) het betreffende proces kan worden achterhaald.BRON:
51

SCHOONEPC NIEUWSBRIEF 23 juni 2007Hier nog wat extra informatie afkomstig van Menno Schoone (scheelde de docent weer wat typwerk en dus niet het gevaar van RSI
Windows XP registertweaks
De meeste wijzigingen kunnen gemakkelijk vanuit Windows zelf worden doorgevoerd. Sommige instellingen moeten echter via het Windows-register of met behulp van de registertweak-tools (zoals de Windows XP powertool TweakUI) worden aangepast. Deze pagina beschrijft een aantal interessante registertweaks die u zelf kunt uitvoeren met de registereditor. TIP: Wees voorzichtig met het toepassen van registertweaks, in het ergste geval start Windows niet meer op! Als u het niet zeker weet, kunt u beter niets doen! Het is verstandig eerst een systeemback-up te maken voordat u grote veranderingen gaat doorvoeren.Sneller bladeren in mappen met AVI-bestanden (audio/video)Het openen van mappen met AVI-bestanden (audio/video) kan soms erg lang duren omdat Windows eerst irrelevante informatie probeert te achterhalen. Deze instelling wordt aangepast door de volgende registersleutel te verwijderen:HKCR\CLSID\{87D62D94-71B3-4b9a-9489-5FE6850DC73E}
511

Automatisch uitklappen van mappen uitschakelen
De mapweergave links van de Windows Verkenner klapt automatisch de mappen uit als u erop klikt (mits er subfolders zijn). Deze standaard instelling kan met een registeraanpassing veranderd worden zodat het uitklappen van de mappen alleen plaatsvindt na een dubbelklik op een map. Verander hiervoor de DWORD-waarde FriendlyTree in 0 (in plaats van 1) in de volgende registersleutel:HKCU\Software\Microsoft\ Windows\CurrentVersion\Explorer\Advanced
Windows zoeken optimaliseren
De zoekfunctie van Windows XP (Start, Zoeken) is niet echt prettig afgesteld: het vergt nogal wat klikwerk om de juiste zoekfunctie te krijgen! Om de zoekfunctie te optimaliseren, moeten wat registeraanpassingen worden gemaakt in de volgende registersleutel:HKCU\Software\ Microsoft\Windows\CurrentVersion\ExplorerPas hier de onderstaande DWORD-waarden vindt als volgt aan:SearchSystemDirs = 1SearchHidden = 1IncludeSubFolders = 1CaseSensitive = 0SearchSlowFiles = 1 (als u een tape drive heeft, anders: 0)
51

Gedeelde mappen verwijderen in Deze ComputerWilt u af van de gedeelde mappen in het venster van Deze Computer? Verwijder daarvoor de waarde {59031a47-3f72-44a7-89c5-5595fe6b30ee} in de volgende registersleutel:HKLM\SOFTWARE\Microsoft\ Windows\CurrentVersion\Explorer\My Computer\NameSpace\DelegateFoldersSaving Notepad settingsBent u een fanatieke gebruiker van Notepad en wilt u dat deze de instellingen voortaan bewaart bij het afsluiten? Voeg toe (of wijzig als ze er al zijn) de DWORD-waarden fSavePageSettings = 1 en fSaveWindowsPositions = 1 in de volgende registersleutel:HKCU\Software\Microsoft\Notepad
Uitschakelen nutteloze meldingen Security Center
Wanneer een voor het Security Center onbekende virusscanner of firewall is geïnstalleerd, zal deze met een steeds terugkerende (foutieve) melding komen dat deze beveiligingssoftware ontbreekt. U kunt dit voorkomen door de DWORD-waarden AntiVirusDisableNotify en FirewallDisableNotify de waarde 1 te geven in de volgende registersleutel:HKLM\SOFTWARE\Microsoft\Security Center
51

Uitschakelen volle schijfmelding
De nutteloze meldingen over een bijna volle schijf zijn uit te schakelen met een registeraanpassing. Open de registereditor en voeg een DWORD-waarde toe met de naam NoLowDiskSpaceChecks en de waarde 1 in de volgende registersleutel:HKCU\Software\Microsoft\ Windows\CurrentVersion\Policies\ExplorerUitschakelen van het afkorten van de namen van snelkoppelingenWaarschijnlijk bevatten de icoontjes met snelkoppelingen op het bureaublad lange namen, die niet in zijn geheel worden getoond (ze zijn afgekort). Door middel van een registertweak is het afkorten gemakkelijk uit te schakelen. Wijzig daarvoor de DWORD-waarde IconTitleWrap in de waarde 0 in de volgende registersleutel (als de waarde er nog niet is moet deze worden aangemaakt):HKCU\Control Panel\Desktop\WindowMetrics
Blokkade pop-ups van beveiligde sites opheffen
Standaard worden pop-ups in de Internet Explorer geblokkeerd omdat deze voornamelijk worden gebruikt voor advertentiedoeleinden. Deze instelling is echter zelden gewenst bij gebruik van een beveiligde omgeving (zoals bij een telebankierpakket). Een beveiligde verbinding herkent u aan de letters HTTPS in plaats van HTTP voorafgaand aan het internetadres. U kunt de blokkade van
51

pop-ups bij beveiligde sites in het register uitschakelen door de DWORD-waarde Allow HTTPS te veranderen in de waarde 1 in de volgende registersleutel:HKCU\Software\Microsoft\Internet Explorer\New Windows
Gebruiksvriendelijkheid Command Console verhogen
Fanatieke gebruikers van de Command Console (het oude MS-DOS venster, alias opdrachtprompt) weten wellicht dat het overstappen naar een andere directory erg lastig is. XP biedt op dit terrein echter extra mogelijkheden! Wijzig de DWORD-waarde CompletionChar in de waarde 9 bij de volgende registersleutel:HKCU\Software\Microsoft\Command ProcessorMet het commando CD gevolgd door een spatie (eventueel aangevuld met de eerste letter van de gewenste map kan) met de TAB-toets naar de beoogde directory worden genavigeerd (deze functie werkt ook met andere commando’s).
51

TIP: Ook bij gebruik van deze registertweak vergt het nog steeds een aantal commando’s (en dus flink wat typewerk) om vanuit de command console naar de gewenste map te navigeren. Het navigeren binnen de Windows Verkenner gaat aanzienlijk makkelijker! Met de volgende registertweak wordt een extra optie aan het contextmenu (dat in de Windows Verkenner verschijnt na het rechts klikken op een map) toegevoegd, zodat de opdrachtprompt vanuit de Windows Verkenner snel op een specifieke locatie kan worden geopend. Wijzig daarvoor de registerwaarde Standaard in de waarde cmd.exe /k cd %L op de volgende locatie (maak zonodig eerst de ontbrekende registersleutel(s) aan):HKCR\Directory\shell\Opdrachtprompt\Command
U zult ook bemerken dat vele items terugkeren in andere hoofdsleutels. Hier zijn de hoofdsleutels:
De opbouw van het register: registersleutels en -waardenWindows maakt gebruik van een register om de (meeste) instellingen van Windows zelf, die van de diverse hard- en software en die van de gebruikersaccounts (de persoonlijke instellingen) in op te slaan. U kunt het zo gek niet verzinnen of het wordt wel in het register opgeslagen! Het register wordt ingelezen bij het opstarten van Windows en het gebruikersaccount en
51

wordt bij bijna alle daaropvolgende handelingen geraadpleegd.
Een overzichtelijke indeling van het registerHet register is een volgens een overzichtelijke boomstructuur opgebouwde database en bevat een enorme hoeveelheid aan registersleutels en registerwaarden. De boomstructuur is vergelijkbaar met de opbouw van het bestandssysteem op de harde schijf zoals deze in de Windows Verkenner wordt getoond. De registersleutels zijn vergelijkbaar met de mapUs, de registerwaarden met de bestanden (deze bevatten de uiteindelijke gegevens over de instellingen). Zonder deze structuur zou het vinden van specifieke registerwaarden ondoenlijk zijn.
Deze boomstructuur wordt getoond bij het openen van de register-editor (de register-editor kan worden opgestart met het commando REGEDIT in het uitvoerveld van het menu Start van Windows XP/Vista).
De volgende vijf registersleutels vormen de eerste vertakking van de boomstructuur:
HKEY_CLASSES_ROOT (HKCR):Zorgt voor de koppeling van bestandstypen aan de juiste programma’s. HKCR is overigens een combinatie van de subsleutels HKLM\SOFTWARE\Classes en HKCU\SOFTWARE\Classes.
51

HKEY_CURRENT_USER (HKCU):Bevat de configuratiegegevens van het op dat moment ingelogde gebruikersaccount, hierin staan dus de instellingen op gebruikersniveau. Is er een tweede administratoraccount aangemaakt, dan kan deze sleutel met relatief weinig risico’s worden getweakt.HKEY_LOCAL_MACHINE (HKLM):Bevat algemene gegevens voor de configuratie van de computer, onafhankelijk van het op dat moment ingelogde gebruikersaccount.HKEY_USERS (HKU):De hoofdsleutel van alle gebruikersprofielen. Eigenlijk is HKCU (de sleutel voor het op dat moment ingelogde gebruikersaccount) een subsleutel van HKU.HKEY_CURRENT_CONFIG (HKCC):De informatie in deze sleutel wordt gebruikt voor het op dat moment gekozen hardwareprofiel (doorgaans is er slechts één beschikbaar) en komt overeen met de subsleutel HKLM\SYSTEM\CurrentControlSet\Hardware Profiles\Current.Welbeschouwd zijn er in werkelijkheid dus eigenlijk maar twee registersleutels (HKLM en HKU) omdat de overige registersleutels feitelijk weer subsleutels zijn van deze twee.
De opslaglocatie van de registerwaardenDe registerwaarden worden weggeschreven naar bestanden die bij het opstarten van de computer worden ingelezen. De registerwaarden die
51

systeemspecifieke gegevens bevatten (HKLM), worden weggeschreven naar bestanden in de map C:\WINDOWS\system32\config. Het gaat daarbij om bestanden met namen zoals DEFAULT, SAM, SECURITY, SOFTWARE en SYSTEM. In deze map staan meestal ook een aantal veiligheidskopieën, te herkennen aan een toegevoegde extensie (zoals BAK of SAV). De accountspecifieke instellingen (HKCU) worden weggeschreven naar het bestand NTUSER.DAT in de persoonlijke map (XP: C:\Documents and Settings\inlognaam, Vista: C:\Gebruikers\inlognaam).
BONUSHet is zeker verstandig om met behulp van bijvoorbeeld Gnome Parted (zie op bijgeleverde CDROM) een partitie op uw harde schijf te maken. De docent begrijpt dat als U op het moment dat U deze cursus volgt U al het nodige op U harde schijf hebt staan en dat U het maken van een partitie wil uitstellen totdat U weer eens lekker met een schone lei wilt beginnen en rigoureus U uw hele harde schijf wil formatteren. Het voordeel van XP is dat bij een herinstallatie Windows XP de hardware herkent en zelf de juiste besturingsbestandjes (dll’s) installeert.Als U nou van plan bent om Windows opnieuw te gaan installeren maak dan meteen 2 partities. Op partitie C installeert U Windows en op de andere partitie, bijvoorbeeld D, installeert U de nodige programma’s en bewaart U
51

belangrijke databestanden, denk bijvoorbeeld aan foto’s of films. Het grote voordeel hiervan is dat Windows de C-partitie gebruikt als virtueel geheugen (een soort tijdelijk geheugen als het werkgeheugen (RAM) te vol is). Na een computercrash is het ook makkelijker om de C-schijf opnieuw te formatteren omdat uw kwetsbare data allemaal op uw andere partitie staat.
Easeus Partition Manager
Waarschuwing docent: de fabrikant van uw computer heeft al een partitie op uw harde schijf gemaakt waarop alle drivers van uw moederbord en andere hardware-drivers op zijn gezet. Laat deze partitie dus ongemoeid!!!! De kans is groot dat U bij de aankoop van uw PC een CDROM bijgeleverd heeft gekregen met bovengenoemde essentiële drivers maar waarom zou U het zichzelf moeilijk maken?!
Het indelen van een schijf in meerdere partities was vroeger vaak noodzakelijk door beperkingen in het bestandssystemen als FAT bij grote schijven. Dat is niet meer nodig met de modernere bestandssystemen. Toch kan het handig zijn om met meerdere partities te werken. U kunt eenvoudig programma’s van data scheiden of meerdere besturingssystemen naast elkaar draaien.
52

Met verschillende partities kunt u bijvoorbeeld eenvoudig programma’s en data scheiden of meerdere besturingssystemen installeren.
Partition Manager
EASEUS maakt verschillende versies van de Partition Manager 3.0. De Home Edition is voor thuisgebruik gratis, maar werkt alleen met de 32bits-versies van XP en Vista. Wie met een 64bits-versie van het Windows besturingssysteem werkt is aangewezen op de professionele versie dat een prijskaartje van ruim 31 dollar draagt. Het programma kan alle belangrijke taken uitvoeren als het vergroten, verkleinen, maken, verwijderen formatteren of verplaatsen van partities. Met de ingebouwde back-up functie is het
52

mogelijk om eerst een kopie te maken van de schijf of partitie.
Partition Manager heeft op het eerste gezicht veel weg van het commerciële pakket Partition Magic.
Zekerheid voor alles
Partitiemanagers doen hun werk op een laag niveau en de kans bestaat dat er iets mis gaat. U kunt een fout maken, maar het programma ook en dat kan betekenen dat u al uw gegevens kwijt bent. Maak altijd een back-up van de bestanden die u niet kwijt wilt. Maak bij voorkeur een volledige back-up zodat u een eventuele fout snel kunt herstellen. Plaats die back-up niet op de schijf waar u de partities van wilt veranderen. Een externe schijf met een grote
52

capaciteit koopt u voor minder dan 100 euro. Met de Partition Copy of Disk Copy Wizard maakt u snel een back-up.
Partition Manager stelt u in staat om eerst een back-up te maken van de schijf of partitie. Uw docent raadt U dan ook aan dat te doen.
In de praktijk
Partition Manager werkt intuïtief. Wie met Partition Magic van Symantec heeft gewerkt, maakt moeiteloos de overstap. In het rechterdeel van het scherm worden de schijven en partities getoond. Als u daar op klikt, worden de mogelijkheden actief in de knoppenbalk. Deze worden niet direct doorgevoerd,
52

maar pas op het moment dat u daar toestemming voor geeft. Een foutje zorgt dus niet meteen voor problemen. Grote wijzigingen worden pas doorgevoerd na een herstart, maar voordat Windows volledig start.
Wijzigingen worden klaargezet en pas definitief doorgevoerd als u daar opdracht toe geeft. Conclusie Partition Manager is een krachtig programma dat goed werkt. Het biedt meer mogelijkheden dan het schijfbeheerprogramma van bijvoorbeeld Vista. Werken met FAT-partities is mogelijk en ook zijn de functies voor verplaatsen en verbergen van partities veel krachtiger. Dat maakt Partition Manager een waardevolle aanvulling op Vista en een ideaal maatje voor
52

Windows XP.
Windows-partitie verkleinen in het geval van een recovery-partitie
Een recovery-systeem bevat een door de fabrikant bewerkte Windows-setup (naast alle benodigde software en drivers bevat deze helaas ook nutteloze software en ongewenste sluikreclame). Het betreft hier altijd een goedkopere OEM-versie van Windows waarbij de fabrikant verplicht zorg moet dragen voor de serviceverlening. Microsoft stelt als voorwaarde aan computerleveranciers dat een klant zelfstandig Windows opnieuw moet kunnen installeren. Voor de fabrikant is het leveren van een installatie-CD of DVD echter vrij kostbaar. Er wordt daarom meestal gekozen voor het toepassen van een recovery-partitie, eventueel aangevuld met de optie dat de klant zelf een recovery-CD of -DVD kan branden.Pluspunt van een recovery-partitie is een beduidend eenvoudigere Windows-installatie omdat alle benodigde software en drivers direct worden meegenomen. Dit is dan ook het enige voordeel, want verder is er geen reden om blij te zijn met een recovery-partitie: het gaat ten koste van schijfruimte, en in het geval de harde schijf defect raakt is de recovery-partitie foetsie en moet de computer terug naar de winkel.Het grootste bezwaar is echter dat het wijzigen van de partitie-indeling vanwege de gehanteerde recovery-procedure een erg lastige klus is.U vindt weliswaar heel wat waardevolle tips om de prestaties van uw computer te verbeteren maar het bijhouden van het gezond houden van uw computer, via
52

de bijgeleverde software, neemt niet zoveel tijd in beslag. Het is uiteraard wel afhankelijk van de snelheid van uw processor en de hoeveelheid RAM dat op uw computer geïnstalleerd is. Bij Windows XP biedt een geleende installatie-CD van dezelfde Windows-versie in veel gevallen uitkomst (vanzelfsprekend met gebruik van de eigen productcode!). Onder Windows Vista is dat praktisch niet meer mogelijk, omdat er dan problemen ontstaan bij het activeren van Windows. Altijd al een klantonvriendelijke medewerker van Microsoft aan de lijn willen hebben, doorloop dan na gebruik van een geleende installatie-DVD eens de vereiste telefonische product-activatie... Is er geen installatie-DVD, dan is er dus geen ontkomen aan en móet de recovery-partitie worden gebruikt bij een herinstallatie van Windows Vista.
Het verkleinen van de Windows-partitie
Is bij de herinstallatie van Windows een kleinere Windows-partitie gewenst (om bijvoorbeeld ruimte te maken voor een data-partitie), dan moet deze voor óf na de recovery-procedure worden verkleind. Bij het vooraf verkleinen wordt de Windows-partitie eerst verwijderd, om deze vervolgens opnieuw (in verkleinde omvang) aan te maken. Vindt het verkleinen van de Windows-partitie achteraf plaats, dan zal dat met behoud van gegevens moeten gebeuren. Dit is echter geen klusje zonder risico’s! Want hoewel de betere (commerciële) partitioneringsprogramma’s (zoals Paragon Partition Manager) de NTFS-partitie van Windows XP en Windows Vista meestal wel zonder problemen kunnen verkleinen, kan het vernieuwde NTFS-bestandssysteem van
52

Windows Vista voor grote problemen zorgen. En hoewel het met Windows Schijfbeheer onder Windows Vista redelijk veilig is om partities met behoud van gegevens te verkleinen, is het resultaat vaak bedroevend: de partitie kan in veel gevallen slechts beperkt kleiner worden gemaakt. Het is daarom beter (en in sommige gevallen zelfs noodzakelijk) de Windows-partitie opnieuw aan te maken vóórdat de recovery-procedure wordt opgestart. Verwijder overigens nooit de recovery-partitie!
Opstarten recovery-procedure Windows XP
Bij Windows XP zijn er twee mogelijkheden: eerst de recovery-procedure doorlopen (zoals dat door de fabrikant wordt voorgeschreven) en daarna de Windows-partitie met behoud van gegevens verkleinen, of eerst de harde schijf opnieuw partitioneren om vervolgens de recovery-procedure op te starten. In het laatste geval moet de recovery-partitie handmatig worden geactiveerd (dat gaat het gemakkelijkst met EFDISK). Nadat de recovery-partitie actief is gemaakt en de computer opnieuw is opgestart, wordt de recovery-procedure automatisch in gang gezet. De recovery-partitie is namelijk meestal voorzien van een eigen besturingssysteem (de Windows Preinstalled Environment) waarmee de door de fabrikant bewerkte Windows-setup automatisch kan worden gestart. Bestaat de recovery-procedure uit het terugzetten van een image van de Windows-partitie (in plaats van het doorlopen van de Windows-setup), dan wordt de harde schijf waarschijnlijk automatisch opnieuw gepartitioneerd en zal alsnog getracht moeten worden de partitie te
52

verkleinen. Probeer tijdens de set-up waar mogelijk het opnieuw partitioneren van de harde schijf te vermijden, anders worden de zojuist aangemaakte partities wellicht weer verwijderd. De set-up kan verder volgens de standaard procedure doorlopen worden.
De DVD
Op de bijgeleverde dvd treft U instructiefilmpjes aan die de docent heeft gevonden op www.youtube.com.Deze filmpjes kunnen een ondersteuning zijn hoe met het één en ander in de praktijk kan brengen. Mocht de dvd niet afgespeeld kunnen worden op uw stand-alone dvd speler en U heeft een dvd-station op uw PC speelt U deze dan daar op af.
Heeft U nog geen dvd-afspeel-software maakt U dan gebruik van het programma’tje Free DVD Player (zie op CDROM)
Waarschuwingen van de docent
Op het internet kunt U het programma 1clickPCfix vinden maar trap niet in de
52

mooie woorden. Het betreft hier een adware programmma; dus in plaats dat U denkt uw computer opgeschoont te hebben hebt U hem juist vervuild met adware software!
2e Waarschuwing
Het is niet aan te bevelen om het programma RegSeeker te gebruiken omdat U wel degelijk het risico kan lopen dat U uw besturingssysteem finaal in de soep ermee kan laten lopen. U heeft weliswaar, binnen dit programma, de mogelijkheid om, voordat U items verwijdert, er een back-up van te maken, maar waarom zou U het zichzelf moeilijk gaan maken?!Afblijven dus!
Her en der komt U op uw computer bestanden tegen waar U beter vanaf kunt blijven. Ze zijn nodig voor de werking van het systeem of programma’s. U ziet ze eigenlijk alleen als U in de Verkenner heeft aangegeven dat U verborgen systeembestanden wilt zien. Enkele voorbeelden zijn desktop.ini, config.sys en pagefile.sys. Om systeembestanden onzichtbaar te maken, kies U in Windows XP in de
Verkenner, Extra,Mapopties,tabblad Weergave
52

optie Beveiligde besturingssysteembestanden verbergen (aanbevolen)
Nu U ze onzichtbaar heeft gemaakt loopt U ook níet het risico ze per ongeluk handmatig te verwijderen. Supertip dus! Als U nog wat verder naar beneden scrollt ziet U nog een mapje staan met Verborgen bestanden en mappen; vink de optie “Verborgen mappen en bestanden niet weergeven” aan en klik op Toepassen en OK.
Waarchuwing 3
Add/Remove Pro is een programma wat bedoelt is om restanten van verwijderde software op te sporen maar het geupdate antivirus-programma AVG van de docent zag dit programma als potentiële malware; dus simpelweg niet installeren!
Waarschuwing 4
In eerste instantie had uw docent in gedachte om Internet Explorer 8 aan U te geven maar na het testen daarvan binnen Windows XP bleken er toch te veel problemen te ontstaan. Uw docent vermoedt dat IE 8 specifiek bedoeld is voor Windows Vista alhoewel dat niet uit de downloadpagina naar voren kwam. De docent gebruikt zelf met succes IE 7 met dien verstande dat de docent gebruik maakt van een legale Windows XP versie waarop Service pack 1 t/m 3 zijn geïnstalleerd via de Automatische Update procedure. Het is maar dat U daar-
53

van op de hoogte bent.
Heeft u de smaak te pakken? Met de tool AutoRuns van Sysinternals (download: www.microsoft.com/technet/sysinternals/ProcessesAndThreads/Autoruns.mspx) kan nog veel meer worden uitgeschakeld. Met name de tabbladen Logon en Internet Explorer zijn interessant. De kans is echter groot dat op de andere tabbladen ook nog vermeldingen staan waarvan zeker is dat zij niet op de PC thuishoren.WAARSCHUWING
53

Ga met dit programma altijd voorzichtig te werk. Schakel alleen onderdelen uit waarvan zeker is dat ze niet noodzakelijk zijn voor het goed functioneren van Windows. Worden (per ongeluk) de verkeerde processen uitgeschakeld, dan is de kans aanwezig dat Windows niet meer opstart! Dit is dus een programma voor de meer ervaren gebruikers. Wordt er met een systeemback-up (image) gewerkt, dan kan zonder risico alles worden uitgetest.Met name de items waarbij in de kolom Publisher de naam Microsoft Corporation staat vermeld, kunnen beter ongemoeid worden gelaten. Deze items worden verborgen via Options, Hide Microsoft Entries. Druk vervolgens op F5 of herstart Autoruns om het scherm te verversen. Het risico dat essentiële items worden uitgeschakeld (waardoor de computer niet meer opstart) wordt hiermee nagenoeg uitgesloten.
53

TIP: Via User in de menubalk kunnen ook de andere gebruikersaccounts worden aangepast!Wat maakt Autoruns zo bijzonder?Door op een van de items te dubbelklikken, komt u direct op de juiste locatie binnen Windows vanwaar het item wordt opgestart. Dat kan zijn in een map of direct in het Windows-register. Door met rechts op een item te klikken, kan via Properties alle aanwezige informatie worden achterhaald. Als dat niet genoeg is, dan kan vanuit het programma direct een zoekactie met Google worden gestart. Autoruns is daarmee een zeer krachtige tool voor het oplossen van een groot aantal opstartproblemen.BRON: SCHOONEPC NIEUWSBRIEF 24 SEPTEMBER 2006
Handige systeemtools van Sysinternals voor systeembeheer en troubleshootingDeze pagina gaat over de handige systeemtools van de inmiddels door Microsoft overgenomen website Sysinternals, ontwikkeld door Mark Russinovich en Bryce Cogswell. Een groot aantal van deze tools zijn zeer waardevol bij het beheren van de PC en bij het oplossen van computerproblemen. Belangrijk dus om goed over de mogelijkheden van de Sysinternals tools geïnformeerd te zijn!De Sysinternals tools worden in deze pagina in vijf categorieën besproken, te weten: File and Disk Utilities, Networking Utilities, Processe Utilitiess, Security Utilities en Miscellaneous Utilities (een categorie met bijzondere tools). Sysinternals heeft een groot aantal tools uitgebracht, de bekendste zijn
53

AutoRuns, Process Monitor, Process Explorer, PageDefrag, TCPView en RootkitRevealer. Deze pagina besteedt aandacht aan de meest relevante tools, een overzicht van alle tools staat op de website van Microsoft (www.microsoft.com/technet/sysinternals). Beoordeel na het lezen van deze pagina zelf welke tools interessant genoeg zijn om te gaan gebruiken!
LET OP: Hoewel de Sysinternals tools in eerste instantie zijn geschreven voor Windows XP, zijn de meeste ook toepasbaar op Windows Vista. De meeste tools moeten met administratorrechten worden uitgevoerd (door met rechts op de tool te klikken en te kiezen voor Als administrator uitvoeren). In sommige gevallen kan het zelfs verstandig zijn Gebruikersaccountbeheer tijdelijk uit te schakelen.
DOWNLOAD VAN DE SYSINTERNALS SUITEDe tools van Sysinternals behoeven geen aparte installatie, na het downloaden zijn ze direct te gebruiken. Om te voorkomen dat elk tool apart moet worden gedownload, is er ook een Suite beschikbaar met daarin alle uitgegeven tools. De gratis download van de Sysinternals Suite betreft een 8 Mb groot ZIP-bestand (download: www.microsoft.com/technet/sysinternals/utilities/sysinternalssuite.mspx). Download het ZIP-bestand en pak het uit met de wizard door te dubbelklikken op een van de bestanden in het ZIP-bestand. Sla de uitgepakte bestanden op in een nieuw aangemaakte map op de gewenste
53

locatie. Voor nagenoeg elke tool moet apart akkoord worden gegaan met de gebruiksvoorwaarden.
File and Disk UtilitiesJunction: aanmaken van symbolische linksJunction (vergelijkbaar met het MKLINK-commando in Windows Vista) kan omleidingen naar mappen maken, zogenaamde symbolische links. Een symbolische link laat programma’s doen voorkomen dat de gelinkte map nog steeds op de originele plek staat terwijl deze in werkelijkheid naar een andere locatie is verplaatst. Dit is bijzonder handig wanneer de verwijzing naar een map niet gewijzigd kan worden, maar toch op een andere locatie moet komen te staan (bijvoorbeeld bij het in Windows XP verplaatsen van de RSS-feeds van Internet Explorer).Meer informatie over Junction (inclusief download link):www.microsoft.com/technet/sysinternals/FileAndDisk/Junction.mspxDiskMon: monitoren activiteiten harde schijfDiskMon geeft de lees- en schijfactiviteiten van een harde schijf weer. Via Options, Minimize to Tray Disk Light wordt de tool geminimaliseerd tot het systeemvak rechts onderin. De Tray Disk Light laat continu zien of er lees- (groen) of schrijfactiviteiten (rood) zijn. Het aantal keren dat de harde schijf wordt benaderd, is verbazingwekkend.
53

Meer informatie over DiskMon (inclusief download link):www.microsoft.com/technet/sysinternals/FileAndDisk/Diskmon.mspxDiskView: analyseren van de bestandsindelingDiskView achterhaalt waar een bestand exact is opgeslagen. Kies in DiskView links onderin het scherm de te doorzoeken partitie, en gebruik vervolgens de zoomfunctie om in te zoomen op de bestandsindeling. Door te bladeren naar een bestand (de highlight-functie naast de knop Show Next) kan een bestand naar keuze worden weergegeven. Deze functie is op zich niet zo bijzonder, maar de mogelijkheid tot exporteren van de begin- en eindsector van specifieke bestanden kan zeer waardevol zijn bij het herstellen van bestanden met een recovery-programma.
53

Meer informatie over DiskView (inclusief download link):www.microsoft.com/technet/sysinternals/FileAndDisk/DiskView.mspxPendMoves/MoveFile: verwijderen bezette bestandenHet gebeurt wel eens dat een bestand niet kan worden verwijderd omdat deze wordt vastgehouden door een ander proces. Met behulp van de tools PendMoves en MoveFile kan bij een herstart van Windows het bestand alsnog worden verwijderd of verplaatst. Met MoveFile kan de verplaatsing of
53

verwijdering van een bestand bij de volgende herstart worden ingepland en met PendMoves kunnen de geplande acties worden weergegeven. PendMoves en MoveFile moeten wel in een opdrachtvenster (de Command Console; geef in het uitvoerveld van het startmenu het commando CMD) worden uitgevoerd.Meer informatie over PendMoves en MoveFile (inclusief download link):www.microsoft.com/technet/sysinternals/FileAndDisk/PendMoves.mspxTIP: De gratis tool Unlocker (download: http://ccollomb.free.fr/unlocker) is overigens een beter en makkelijker alternatief voor het verwijderen, verplaatsen of hernoemen van bezette bestanden. Door in de Windows Verkenner met rechts op een bestand of map te klikken, kan deze direct met Unlocker worden benaderd. In Windows Vista moet daarvoor wel Gebruikersaccountbeheer tijdelijk worden uitgeschakeld.PageDefrag: defragmenteren van systeembestandenBij het defragmenteren van de harde schijf met de in Windows aanwezige defragmenteertool worden de pagefile (het virtuele geheugen), de registerbestanden en de hibernation file (het bestand voor de slaap-/sluimerstand) standaard overgeslagen. PageDefrag is een ideale tool om deze systeembestanden alsnog te defragmenteren. Het defragmenteren met PageDefrag vindt namelijk plaats tijdens een herstart van Windows, het moment dat deze bestanden nog niet bezet zijn. Een aanrader om het systeem nog een beetje sneller te maken.
53

Meer informatie over PageDefrag (inclusief download link):www.microsoft.com/technet/sysinternals/FileAndDisk/PageDefrag.mspxNetworking UtilitiesPsFile: opsporen van openstaande bestandenWorden er in het netwerk regelmatig bestanden gedeeld, dan wordt tijdens het afsluiten van Windows wellicht wel eens de waarschuwing getoond dat er nog andere gebruikers actief zijn die bepaalde bestanden in gebruik hebben. Het negeren van deze waarschuwing kan de nog openstaande bestanden
53

beschadigen, terwijl de nog ingelogde gebruikers een foutmelding krijgen. De tool PsFile achterhaalt welke bestanden nog openstaan en wie ze in gebruik hebben. De opdracht moet wel in een opdrachtvenster worden uitgevoerd (de Command Console; geef in het uitvoerveld van het startmenu het commando CMD).Meer informatie over PsFile (inclusief download link):www.microsoft.com/technet/sysinternals/FileAndDisk/PsFile.mspxShareEnum: achterhalen gedeelde mappen in een netwerkBinnen een netwerk kan het overzicht over de gedeelde mappen snel verloren raken, waardoor de netwerkbeveiliging kwetsbaar wordt. Met de tool ShareEnum kan op eenvoudige wijze worden achterhaald tot welke gedeelde mappen de gebruikers toegang hebben, en zo een eventueel beveiligingslek opsporen.Meer informatie over ShareEnum (inclusief download link):www.microsoft.com/technet/sysinternals/FileAndDisk/ShareEnum.mspxTCPView: realtime volgen TCP- en UDP-verkeerTCPView maakt het mogelijk het TCP- en UDP-verkeer realtime te volgen. Het netwerk- en internetverkeer wordt per proces uitgesplitst zodat het eenvoudig te achterhalen is welke IP-adressen worden aangesproken. Deze tool is dus erg handig bij het zoeken naar de oorzaak van een trage internetverbinding! TCPView vertaalt de IP-adressen direct naar de bijbehorende domeinnaam (deze optie wordt in- of uitgeschakeld met behulp van het icoontje op de
54

werkbalk). Via View, Update Speed kan een extra vertraging worden ingesteld zodat de getoonde gegevens wat makkelijker te volgen zijn.Meer informatie over TCPView (inclusief download link):www.microsoft.com/technet/sysinternals/Networking/TcpView.mspxProcesses UtilitiesAutoRuns: onderzoeken en versnellen opstartprocesAutoRuns (vergelijkbaar met MSCONFIG van Windows) is de meest geavanceerde tool voor het analyseren van het opstartproces. Met deze tool kunnen onderdelen zoals de opstartitems, services, drivers, explorer shell extensies, toolbars en browser helper objects worden in- of uitgeschakeld. Het is verbazingwekkend wat er allemaal wordt opgestart en hoeveel systeembronnen dat in beslag neemt. Door het uitschakelen van de niet noodzakelijke onderdelen is snelheidswinst te behalen bij het opstarten en worden meer systeembronnen vrijgehouden voor andere toepassingen. AutoRuns heeft niet alleen meer mogelijkheden dan vergelijkbare tools, maar geeft ook meer informatie over elk op te starten systeemonderdeel (zoals de locatie waar ze zijn opgeslagen). Op de pagina over het verwijderen van ongewenste software wordt het gebruik van AutoRuns uitgebreid beschreven.
54

Meer informatie over AutoRuns (inclusief download link):www.microsoft.com/technet/sysinternals/ProcessesAndThreads/AutoRuns.mspxProcess Monitor: realtime monitoren systeemwijzigingenDe twee tools FileMon (het monitoren van bestanden) en RegMon (het monitoren van registeractiviteiten) zijn samengevoegd tot de tool Process Monitor. Hiermee kan realtime toezicht worden gehouden op wijzingen in bestanden, processen en het register. Een ideale tool om de activiteiten van software te analyseren! In de menubalk kunnen de opties voor het monitoren van bestanden, processen en het register afzonderlijk worden in- of uitgeschakeld.Meer informatie over Process Monitor, FileMon en RegMon (inclusief download links):
54

www.microsoft.com/technet/sysinternals/ProcessesAndThreads/ProcessMonitor.mspxwww.microsoft.com/technet/sysinternals/ProcessesAndThreads/FileMon.mspxwww.microsoft.com/technet/sysinternals/utilities/RegMon.mspxProcess Explorer: alternatief voor Windows TaakbeheerWindows Taakbeheer (CTRL-SHIFT-ESC) toont beperkte informatie over de lopende processen. De tool Process Explorer is een soortgelijk programma, maar laat veel meer informatie zien. Hierdoor is het eenvoudiger te achterhalen waarom de computer of een proces “hangt”. Klik met rechts op een proces en kies voor Search Online om te onderzoeken waar een proces voor dient. Met de functie View, Lower Pane View, Handles is per proces te achterhalen welke bestanden openstaan. Eventueel kan in Windows Taakbeheer worden vervangen door Process Explorer (via Options, Replace Taskbar Manager). Eenmaal gewend aan de voordelen van Process Explorer, zal menig gebruiker Windows Taakbeheer snel vergeten zijn.
54

Meer informatie over Process Explorer (inclusief download link):www.microsoft.com/technet/sysinternals/ProcessesAndThreads/ProcessExplorer.mspxHandle en ListDLLs: geladen processen/DLL’s analyserenDe tool Handle is behulpzaam bij het achterhalen van de processen die bestanden of mappen bezet houden, de tool ListDLLs geeft een overzicht van de openstaande DLL-bestanden. Deze tools zijn alleen beschikbaar in de command console (geef in het uitvoerveld van het startmenu het commando CMD). Wordt er liever niet met de Command Console gewerkt, dan kan beter gebruik worden gemaakt van het hierboven genoemde programma Process Explorer, waarin beide tools zijn verwerkt.
54

Meer informatie over Handle en ListDLLs (inclusief download links):www.microsoft.com/technet/sysinternals/ProcessesAndThreads/Handle.mspxwww.microsoft.com/technet/sysinternals/ProcessesAndThreads/ListDlls.mspxSecurity UtilitiesRootkitRevealer: het opsporen van rootkitsRootkits zijn verborgen bestanden met mogelijk een kwaadaardig karakter. Doordat rootkits de eigenschap hebben zich te verbergen, zijn ze voor een ‘normale’ virusscanner zeer moeilijk te traceren. Met de tool RootkitRevealer kunnen in Windows XP verborgen rootkits worden opgespoord. Lees vóór gebruik de handleiding eerst zorgvuldig door!
Meer informatie over RootkitRevealer (inclusief download link):www.microsoft.com/technet/sysinternals/Security/RootkitRevealer.mspx NewSID: noodzakelijk na het klonen van een systeem
54

NewSID is een handige tool voor het wijzigen van de SID van een gekloonde Windows installatie. Klonen houdt in dat het systeem eenmalig wordt geïnstalleerd en geoptimaliseerd, waarna men de installatie kopieert naar de overige PC’s. Deze methode wordt vaak toegepast omdat hiermee slechts eenmalig alle instellingen doorlopen hoeven te worden. Het is echter wél belangrijk dat de SID (Computer Security Identifier, een unieke code waar de computer aan herkend kan worden) van het gekloonde systeem wordt gewijzigd, zodat er geen computers met dezelfde ID in het netwerk aanwezig zijn.Elk gebruikersaccount krijgt namelijk een van de SID afgeleide identifier (de RID). Accounts op PC’s met gelijke SID kunnen zodoende dezelfde RID hebben, met alle beveiligingsrisico’s van dien. Wees voorzichtig en gebruik NewSID alleen op een gekloonde PC. Microsoft biedt na gebruik van NewSID geen ondersteuning meer omdat niet meer aan de gebruiksvoorwaarden wordt voldaan.Meer informatie over NewSID (inclusief download link):www.microsoft.com/technet/sysinternals/Security/NewSID.mspxMiscellaneous Utilities (bijzondere tools)BGInfo: weergave systeemgegevens op het bureaubladMet behulp van de tool BGInfo wordt op het bureaublad allerlei systeeminformatie weergegeven, zoals de software-, hardware- en netwerkgerelateerde gegevens. Het programma maakt een kopie van het
54

huidige bureaublad en verwerkt hierin de betreffende systeeminformatie. De bureaubladwijziging wordt ongedaan gemaakt door een nieuw bureaublad uit te kiezen.Meer informatie over BGInfo (inclusief download link):www.microsoft.com/technet/sysinternals/Miscellaneous/BGInfo.mspxBlueScreen Screen Saver: simulatie van een BSODToe aan een verzetje? Test dan het probleemoplossende vermogen van collega’s eens uit met de tool BlueScreen Screen Saver ;-). Wanneer deze screensaver draait en met de bekende blauwe schermen op de proppen komt (BSOD: Blue Screen Of Death), lijkt het namelijk net of het systeem vastloopt. Ook de simulatie van een reboot met een bewegend ‘nightrider’-achtig balkje ontbreekt niet. Menig IT-specialist zal erin tuinen!BlueScreen Screen Saver installeren? Klik met rechts op het bestand SysInternals BlueScreen.scr en kies Installeren. Klik vervolgens met rechts op een leeg gedeelte van het bureaublad en kies Eigenschappen. Op het tabblad Schermbeveiliging kan vervolgens de screensaver worden uitgekozen en naar wens worden ingesteld. Hanteer een korte wachttijd, maar niet te kort...Meer informatie over BlueScreen (inclusief download link):www.microsoft.com/technet/sysinternals/Miscellaneous/BlueScreen.mspxZoomIT: inzoomen en tekenen op het schermZoomIt is een handige tool om snel in te kunnen zoomen. Daarnaast is het
54

mogelijk met de muis (of ander aanwijsapparaat) ‘op het scherm’ te tekenen.Toetscombinatie ALT-1: inzoomen op het scherm. Toets ESC om de zoomfunctie ongedaan te maken. Toetscombinatie ALT-2: ‘tekenen’ op het scherm (een handige tool bij het geven van presentaties). Toets ESC of klik met rechts om de aangemaakte lijnen te wissen. Toetscombinatie ALT-3: plaats een timer op het scherm voor een kleine break. Wijzig de timer met de pijltjestoetsen en toets ESC om de timer te deactiveren.
Meer informatie over ZoomIt (inclusief download link):www.microsoft.com/technet/sysinternals/Miscellaneous/ZoomIt.mspxBRON: SCHOONEPC NIEUWSBRIEF 24 DECEMBER 2006
54

Het optimaliseren van het register, de register-editor, registerbestanden, registertweaks en het achterhalen van registerwijzigingen met Process MonitorDeze pagina geeft uitleg over de opbouw van het register en over het optimaliseren van het register (door middel van defragmenteren en cleanen). Tevens wordt aandacht besteed aan het aanbrengen van wijzigingen met de register-editor en het traceren van registerwijzigingen met een tool als Process Monitor.Het toepassen van registertweaksIn de vele computertijdschriften en op Windows-gerelateerde websites komt het begrip registertweaks (het aanbrengen van wijzigingen in het register) regelmatig aan de orde, zo ook op de website SchoonePC. Het kan goed van pas komen over enige kennis omtrent het register te beschikken, omdat sommige instellingen enkel door middel van een registertweak (en dus niet via de gebruikersinterface) gewijzigd kunnen worden.
Voor menig PC-gebruiker is ‘het register’ echter onbekend terrein en de vele waarschuwingen weerhouden hen om er wijzigingen in aan te brengen. De waarschuwingen zijn ook wel terecht: met het doorvoeren van verkeerde
54

registerwijzigingen bestaat namelijk de kans dat bepaalde programma’s niet meer naar behoren functioneren, of in het ergste geval dat Windows niet meer wil opstarten. Zolang de tweaks echter gecontroleerd worden uitgevoerd en er geen onbedoelde wijzigingen in het register worden aangebracht, valt het met de risico’s gelukkig reuze mee.Het realtime traceren van registertweaksElke aanpassing in de instellingen heeft een specifieke registerwijziging tot gevolg. Is bekend welke registerwaarden aangepast moeten worden voor het wijzigen van de instellingen, dan kunnen deze in een registerbestand worden vastgelegd. Met een dergelijk bestand kunnen verschillende computers en gebruikersaccounts vervolgens efficiënt met dezelfde instellingen worden afgesteld. Het is daarom interessant om te kunnen achterhalen welke registerwijzigingen worden doorgevoerd nadat een instelling via de gebruikersinterface is gewijzigd. Process Monitor is daar een ideaal hulpmiddel voor omdat deze tool realtime registerwijzigingen kan traceren.De opbouw van het register: registersleutels en -waardenWindows maakt gebruik van een register om de (meeste) instellingen van Windows zelf, die van de diverse hard- en software en die van de gebruikersaccounts (de persoonlijke instellingen) in op te slaan. Je kunt het zo gek niet verzinnen of het wordt wel in het register opgeslagen! Het register wordt ingelezen bij het opstarten van Windows en het gebruikersaccount en wordt bij bijna alle daaropvolgende handelingen geraadpleegd.
55

Een overzichtelijke indeling van het registerHet register is een volgens een overzichtelijke boomstructuur opgebouwde database en bevat een enorme hoeveelheid aan registersleutels en registerwaarden. De boomstructuur is vergelijkbaar met de opbouw van het bestandssysteem op de harde schijf zoals deze in de Windows Verkenner wordt getoond. De registersleutels zijn vergelijkbaar met de mapjes, de registerwaarden met de bestanden (deze bevatten de uiteindelijke gegevens over de instellingen). Zonder deze structuur zou het vinden van specifieke registerwaarden ondoenlijk zijn.Deze boomstructuur wordt getoond bij het openen van de register-editor (de register-editor kan worden opgestart met het commando REGEDIT in het uitvoerveld van het menu Start van Windows XP/Vista).
55

De volgende vijf registersleutels vormen de eerste vertakking van de boomstructuur:HKEY_CLASSES_ROOT (HKCR):Zorgt voor de koppeling van bestandstypen aan de juiste programma’s. HKCR is overigens een combinatie van de subsleutels HKLM\SOFTWARE\Classes en HKCU\SOFTWARE\Classes. HKEY_CURRENT_USER (HKCU):
55

Bevat de configuratiegegevens van het op dat moment ingelogde gebruikersaccount, hierin staan dus de instellingen op gebruikersniveau. Is er een tweede administratoraccount aangemaakt, dan kan deze sleutel met relatief weinig risico’s worden getweakt. HKEY_LOCAL_MACHINE (HKLM):Bevat algemene gegevens voor de configuratie van de computer, onafhankelijk van het op dat moment ingelogde gebruikersaccount. HKEY_USERS (HKU):De hoofdsleutel van alle gebruikersprofielen. Eigenlijk is HKCU (de sleutel voor het op dat moment ingelogde gebruikersaccount) een subsleutel van HKU. HKEY_CURRENT_CONFIG (HKCC):De informatie in deze sleutel wordt gebruikt voor het op dat moment gekozen hardwareprofiel (doorgaans is er slechts één beschikbaar) en komt overeen met de subsleutel HKLM\SYSTEM\CurrentControlSet\Hardware Profiles\Current. Welbeschouwd zijn er in werkelijkheid dus eigenlijk maar twee registersleutels (HKLM en HKU) omdat de overige registersleutels feitelijk weer subsleutels zijn van deze twee.Registerwaarden (tekenreeks-, DWORD- en binaire waarde)Omdat de in de registerwaarden opgeslagen gegevens verschillend van aard kunnen zijn, worden er verschillende typen registerwaarden gehanteerd. De
55

belangrijkste typen registerwaarden zijn:Tekenreekswaarde (REG-SZ):Voor het opslaan van tekstuele informatie (zoals een bestandsnaam, opslaglocatie, de tekst van knoppen in een programma, etc.). DWORD-waarde (REG_DWORD):Voor het opslaan van een getal. De DWORD-waarde wordt meestal gebruikt voor het opslaan van instellingen (zoals: ja/nee, aan/uit, zichtbaar/verborgen, kleur, e.d., allen uitgedrukt in een getal), hoewel hiervoor ook vaak de tekenreekswaarde wordt gebruikt. Binaire waarde (REG_BINARY):Voor het opslaan van onbewerkte binaire gegevens (computertaal bestaande uit nulletjes en eentjes). TIP: Krijgt een DWORD-waarde de waarde 0 of 1 of toegewezen, dan wordt meestal bedoeld dat de betreffende optie met de waarde 0 ‘uit’ staat, en met de waarde 1 ‘aan’.
Bits, bytes, binaire, decimale en hexadecimale getallen...Elke bit kan de waarde nul óf een hebben, het betreft daarom een binair getal. Elke byte bestaat uit 8 bits (8 eentjes en/of nulletjes), en heeft dus 256 mogelijke waarden (28=2*2*2*2*2*2*2*2=256). Deze 256 mogelijkheden zijn voldoende voor de weergave van de verschillende tekens van een tekenreekswaarde.
55

Aangezien er met 4 bits 16 verschillende combinaties gemaakt kunnen worden (24=2*2*2*2=16), kunnen deze eenvoudig worden weergegeven met een hexadecimaal getal. Een hexadecimaal getal is een getal uit het zestientallige stelsel, weergegeven met de reeks: 0, 1, 2, 3, 4, 5, 6, 7, 8, 9, A (=10), B (=11), C (=12), D (=13), E (=14), F (=15). Zo staat de hexadecimale waarde E voor de binaire waarde 1110, het equivalent van de decimale waarde 14 (1*23+1*22+1*21+0*20=1*8+1*4+1*2+0*1=14). Aangezien één byte uit 8 bits bestaat, kan deze worden weergegeven met 2 hexadecimale getallen. De bitreeks 11101111 kan zodoende eenvoudig worden weergegeven met de hexadecimale waarde EF (decimale waarde: 14*16+15=239).
Bij een tekenreekswaarde wordt elk teken dus opgeslagen in één byte (8 bits, met 256 mogelijkheden). Voor een DWORD-waarde wordt gebruik gemaakt van 4 bytes (aangezien er 8 bits in één byte zitten betreft het een 32-bits getal). De maximale decimale DWORD-waarde is 4.294.967.295=232-1 (oftewel de makkelijker leesbare hexadecimale weergave: FFFFFFFF). Windows Vista kent overigens ook een 64-bits DWORD-waarde. Ook een binaire waarde wordt voor de leesbaarheid weergegeven in hexadecimale getallen, bijvoorbeeld “2F D7 0A 28 9C 00 2E 33”.
55

De opslaglocatie van de registerwaardenDe registerwaarden worden weggeschreven naar bestanden die bij het opstarten van de computer worden ingelezen. De registerwaarden die systeemspecifieke gegevens bevatten (HKLM), worden weggeschreven naar bestanden in de map C:\WINDOWS\system32\config. Het gaat daarbij om bestanden met namen zoals DEFAULT, SAM, SECURITY, SOFTWARE en SYSTEM. In deze map staan meestal ook een aantal veiligheidskopieën, te herkennen aan een toegevoegde extensie (zoals BAK of SAV). De accountspecifieke instellingen (HKCU) worden weggeschreven naar het bestand NTUSER.DAT in de persoonlijke map (XP: C:\Documents and Settings\inlognaam, Vista: C:\Gebruikers\inlognaam).Register optimalisatie: defragmenteren en cleanenTijdens het werken op de computer worden er continu wijzigingen in het register aangebracht. Het is een kwestie van tijd, maar uiteindelijk raakt het Windows-register vervuild. Niet alleen met onnodige registerwaarden maar ook met lege ruimtes (ontstaan door het constant toevoegen en weer verwijderen van registerwaarden). Volgens de theorie zorgt een vervuild register voor een afname van de performance omdat een vervuild register een groter beslag legt op de kostbare systeembronnen.Defragmenteren van het register
55

Door het register te defragmenteren kunnen de lege ruimtes worden verwijderd, met als resultaat: een kleiner register én een besparing op de kostbare systeembronnen. Op een verse Windows-installatie met de nodige updates en geïnstalleerde software is in de regel een 10% kleiner register mogelijk. Voor het defragmenteren van het register kan gebruik worden gemaakt van een van de gratis tool: NT Registry Optimizer (download: www.snapfiles.com, in Windows Vista starten met administratorrechten door met rechts op het programma te klikken en te kiezen voor Starten als administrator) of de eveneens gratis tool Auslogics Registry Defrag (download: www.auslogics.com/registry-defrag). Na een analyse van het register wordt getoond met hoeveel procent het register kan worden verkleind. In dit voorbeeld van NT Registry Optimizer blijkt een 8% kleiner register mogelijk. Met een klik op de knop Yes in dit venster wordt de computer opnieuw opgestart waarna het defragmenteren van het register daadwerkelijk kan beginnen.
55

Cleanen van het registerOmdat het register op den duur vervuild raakt met onnodige registerwaarden, wordt vaak geadviseerd deze zo nu en dan eens op te schonen. Velen cleanen daarom met grote regelmaat het register, gemotiveerd door de hoeveelheid overbodige items die na elke schoonmaakbeurt weer worden gevonden. In de praktijk geeft het de gebruiker echter alleen een goed gevoel en is er van snelheidswinst maar weinig te bemerken. Sterker nog: omdat de vele cleanprogramma’s elkaar beconcurreren op het aantal gevonden én opgeloste items, ontstaan er in de praktijk meer (veelal onverklaarbare) problemen dan dat er opgelost worden. U bent dus gewaarschuwd!TIP: Is er een systeemback-up voorhanden, dan kan Windows in zijn geheel worden hersteld (inclusief het register) en zijn cleanprogramma’s eigenlijk overbodig.Registertweaks: het register handmatig bewerkenHet register wordt zeer frequent benaderd voor het uitlezen en/of wijzigen van registerwaarden. Deze registerbewerkingen zijn essentieel voor het naar behoren functioneren van het besturingssysteem en andere programma’s. Worden er onherstelbare wijzigingen doorgevoerd, dan kunnen er grote problemen ontstaan (waaronder het niet meer opstarten van Windows). Vandaar dat er regelmatig wordt gewaarschuwd dat het aanbrengen van wijzigingen in het register voor eigen risico is (zo ook op deze website).Het kan namelijk erg lastig zijn een eenmaal verwijderde (of gewijzigde)
55

registerwaarde te herstellen naar de oorspronkelijke waarde wanneer daar vooraf geen back-up van is gemaakt. Men heeft echter de neiging de risico’s groter te doen laten voorkomen dan dat ze in werkelijkheid zijn. Zolang er geen onbedoelde wijzigingen in registersleutels en/of registerwaarden worden doorgevoerd, is er namelijk niet veel aan de hand (enkele uitzonderingen daargelaten...). Sterker nog: veel sleutels en waarden kunnen worden verwijderd zonder dat daarmee daadwerkelijk problemen ontstaan. Wees echter voorzichtig en ga altijd behoedzaam te werk!Eerst een back-up van het register makenVoor de zekerheid kan beter eerst een back-up worden gemaakt van de registersleutels waarin wijzigingen zullen worden aangebracht. Treden er onverhoopt problemen op, dan kan de back-up weer worden teruggezet waardoor de wijzigingen in het register teniet worden gedaan.Het maken van de back-up gaat als volgt: selecteer een registersleutel in de register-editor en stel de onderliggende registerwaarden (via Bestand, Exporteren) veilig in een bestand met de extensie .REG. Dergelijke bestanden zijn uit te lezen met een simpele teksteditor zoals Kladblok. Het importeren van REG-bestanden in het register gaat op vergelijkbare wijze met de optie Importeren of door op het betreffende bestand te dubbelklikken in de Windows Verkenner.TIP: Met het programma WinRescue (download: www.superwin.com) is het mogelijk het volledige register veilig te stellen (en terug te zetten). Een
55

systeemback-up van een (probleemloze) Windows-installatie is overigens een beter alternatief.Wijzigen en/of toevoegen van registerwaardenVia de registersleutels (in het linker venster van de register-editor) kan naar een specifieke registerwaarde (in het rechter venster) worden genavigeerd. De registerwaarde kan worden gewijzigd door erop te dubbelklikken. Naar gelang het type (Tekenreeks, DWORD, Binair, etc.) wordt het bijbehorende venster geopend en kan de betreffende registerwaarde worden gewijzigd.Het aanmaken van een nog niet bestaande registerwaarde is ook eenvoudig. Klik daarvoor met rechts in het rechter venster van de registersleutel en kies voor Nieuw (of via de menubalk Bewerken, Nieuw), gevolgd door de gewenste waarde. Er kan direct een naam aan de nieuwe waarde worden gegeven (de naam kan ook in een later stadium nog worden gewijzigd via Bewerken, Naam wijzigen). Door op de nieuwe registerwaarde te dubbelklikken, kan deze van gegevens worden voorzien.Zoeken in het registerAangezien het register ontzettend veel registerwaarden bevat, is het ondoenlijk handmatig op zoek te gaan naar specifieke waarden (zoals alle vermeldingen van uw naam, adres, etc.). Met de zoekfunctie (Bewerken, Zoeken of met de toetscombinatie CTRL-F) kunnen de gezochte registerwaarden echter snel worden achterhaald. Met de toets F3 kan de zoektocht worden hervat nadat de eerste waarde is gevonden.
56

De functie van registersleutels en registerwaarden achterhalenBlader gewoon eens door de registersleutels en ga op zoek naar de functionaliteit van de daarin aanwezige registerwaarden. Het is vaak niet eens zo lastig te achterhalen waar een specifieke registerwaarde voor wordt gebruikt. De belangrijkste registersleutels en registerwaarden zijn namelijk wel ergens op internet gedocumenteerd, zodat de functie ervan eenvoudig te achterhalen is. Zo blijkt bijvoorbeeld dat in de registersleutel HKCU\Software de instellingen van diverse software (voor het betreffende gebruikersaccount) zijn opgeslagen. Hier staan dus verwijzingen naar de fabrikanten van de diverse (ooit) geïnstalleerde software (waaronder ook een map voor de software van Microsoft).Slechts een beperkt aantal registersleutels zijn interessant genoeg voor het toepassen van registertweaks. De interessantste registersleutels zijn:HKCU\Software\Microsoft\Windows\CurrentVersion\ExplorerInstellingen van de in Windows geïntegreerde Windows Verkenner. Met name de subsleutel Advanced bevat veel geavanceerde instellingen die via de gebruikersinterface ontoegankelijk zijn. HKCU\Software\Microsoft\Windows\CurrentVersion\RunHKLM\Software\Microsoft\Windows\CurrentVersion\RunDe software die direct na het opstarten van Windows wordt opgestart. Door de waarden te verwijderen, worden ze definitief uitgeschakeld. Deze registerwaarden zijn ook met een tool als MSCONFIG te wijzigen. Het
56

voordeel van het werken met MSCONFIG is dat de waarden later wél weer hersteld kunnen worden. HKLM\SYSTEM\CurrentControlSet\ServicesIn deze registersleutel worden de opstartinstellingen van de diverse Windows-services opgeslagen. De getoonde registersleutels komen grotendeels overeen met de services van Windows XP en de services van Windows Vista. De DWORD-waarde Start geeft het opstarttype aan (2: Automatisch, 3: Handmatig, 4: Uitgeschakeld). TIP: Favorieten is een handige optie om de meest gebruikte registersleutels vast te leggen zodat deze op een later moment snel kunnen worden geopend (deze lijst met registeravorieten wordt in het register opgeslagen in de registersleutel HKCU\Software\Microsoft\Windows\CurrentVersion\Applets\Regedit\Favorites). De register-editor onthoudt overigens de laatst gebruikte registersleutel, zodat deze direct wordt geopend bij het opnieuw opstarten van de register-editor.TIP: Op de website SchoonePC staan een groot aantal registertweaks voor het aanbrengen van aanpassingen in de instellingen van Windows XP. Voor Windows Vista is zo’n pagina (nog) niet beschikbaar omdat nuttige registertweaks (die niet ook via de gebruikersinterface kunnen worden doorgevoerd) nog ontbreken.MachtigingenHet toewijzen van de machtigingen (volledig beheer, alleen lezen of
56

speciale machtigingen) is eenvoudig en vergelijkbaar met de manier waarop dat in de Windows Verkenner wordt toegepast. Machtigingen kunnen in de register-editor worden aangebracht door met rechts op een sleutel te klikken en te kiezen voor Machtigingen. Specifieke registersleutels kunnen via de register-editor van speciale machtigingen worden voorzien waardoor onderliggende registerwaarden niet zomaar door een andere gebruiker kunnen worden gewijzigd.Heeft een account met beperkte rechten geen toegangsrechten (lees- en/of schrijfrechten) tot een specifieke maar essentiële registersleutel, dan is het toekennen van machtigingen een praktische oplossing: het betreffende account hoeft hierdoor niet als volledige administratoraccount te worden ingesteld. Het gaat echter te ver om het gebruik van machtigingen uitgebreid te behandelen, mede omdat er doorgaans maar weinig gebruik van wordt gemaakt.Werken met registerbestandenRegisterwaarden kunnen voor back-updoeleinden worden opgeslagen in een registerbestand met de extensie .REG. Het lezen van deze bestanden kan met een eenvoudige teksteditor zoals Kladblok. Het is met behulp van een teksteditor echter ook mogelijk wijzigingen door te voeren in een REG-bestand, met als doel (op een later tijdstip) wijzigingen door te voeren in het register.TIP: Betreft het een back-upbestand, maak dan wel eerst een kopie!Op het internet zijn zeer veel registertweaks gedocumenteerd die met behulp
56

van een registerbestand kunnen worden doorgevoerd. Onderstaand voorbeeld toont de inhoud van een dergelijk registerbestand waarin de registeraanpassingen zijn vermeld voor het toevoegen en het als standaard zoekmachine instellen van www.google.nl voor het zoekvenster van Internet Explorer 7.Windows Registry Editor Version 5.00
[HKEY_CURRENT_USER\Software\Microsoft\Internet Explorer\SearchScopes\{A7BE0BEF-CE81-4E77-86E9-1A0C920C8E19}]”DisplayName”=”Google NL””URL”=”http://www.google.nl/search?hl=nl&q={searchTerms}&meta=”
[HKEY_CURRENT_USER\Software\Microsoft\Internet Explorer\SearchScopes]”DefaultScope”=”{A7BE0BEF-CE81-4E77-86E9-1A0C920C8E19}””Version”=dword:00000001De eerste regel geeft aan dat het om een registerbestand gaat. De registersleutels zijn te herkennen aan de rechthoekige haken (“[” en “]”). De regels daaronder tonen de te wijzigen en/of toe te voegen registerwaarden. In dit geval betreft het voornamelijk tekenreekswaarden met uitzondering van één DWORD-waarde. Let er op dat de registersleutels en registerwaarden elk afzonderlijk slechts één regel in beslag nemen!TIP: Het is ook mogelijk registersleutels en registerwaarden met behulp van
56

een registerbestand te verwijderen. Door een minteken te plaatsen na de rechte haak (dus: [-HKEY...) wordt een gehele registersleutel (inclusief de onderliggende registerwaarden) verwijderd. Specifieke registerwaarden worden verwijderd door een minteken na het isgelijkteken te plaatsen (bijvoorbeeld: “DisplayName”=-).Kopieer de regels naar Kladblok, sla het op in een bestand met de extensie .REG (bijvoorbeeld google.reg) en voeg de waarden toe aan het register door op het bestand te dubbelklikken in de Windows Verkenner. Bestaan de genoemde waarden al in het register, dan worden ze overschreven. De registerwaarde wordt met het uitvoeren van het registerbestand permanent gewijzigd. De aanpassing moet in dit geval voor elke gebruikersaccount afzonderlijk worden uitgevoerd omdat de registersleutels beginnen met HKEY_CURRENT_USER (de sleutel waarin de accountspecifieke instellingen worden opgeslagen). Wordt het registerbestand bewaard, dan kan het later nog eens voor een andere gebruikersaccount of PC worden gebruikt.TIP: Een registerbestand wordt via de Windows Verkenner eenvoudig aan het register toegevoegd met een dubbelklik op het bestand in de Windows Verkenner. Deze methode heeft als nadeel dat er tweemaal moet worden geklikt om akkoord te gaan. Dit kan worden omzeild door een batchbestand (bijvoorbeeld google.bat) aan te maken waarmee deze vragen worden onderdrukt. Plaats daarvoor de volgende commandoregel via de teksteditor in een nieuw bestand met de extensie .BAT (google.reg verwijst in dit voorbeeld
56

naar het eerder aangemaakte registerbestand):REGEDIT.EXE /s google.regHet traceren van registerwijzigingenMet het wijzigen van registerwaarden is het dus mogelijk aanpassingen aan te brengen in de instellingen van Windows, hardware en de geïnstalleerde software. Door deze wijzigingen eerst in een registerbestand op te slaan, kunnen ze met enkele klikken worden doorgevoerd in het register. Deze handelswijze is met name handig wanneer wijzigingen op meerdere computers moeten worden doorgevoerd, zodat veel herhaald zoek- en klikwerk wordt bespaard.Het probleem is echter de juiste bij een specifieke wijziging van een instelling behorende registeraanpassing te traceren. Het is namelijk niet altijd even eenvoudig te achterhalen waar de verschillende waarden in het register zijn opgeslagen. Er zijn vier methoden (waarvan de eerste twee al zijn besproken):Proefondervindelijk achterhalen wat de gevolgen van registerwijzigingen zijn. Bekende registertweaks toepassen zoals ze elders zijn gepubliceerd. Op basis van de verschillen van twee opeenvolgende snapshots van het register de wijzigingen in de registerwaarden traceren. Het realtime monitoren van registeraanpassingen. Registerwijzigingen traceren op basis van snapshots van het registerDeze methode, waarbij snapshots van het register worden gemaakt, is erg bewerkelijk. Daarvoor moet namelijk tweemaal een volledig snapshot van het
56

register worden gemaakt (een vóór en een ná de wijziging). Vervolgens worden de snapshots met behulp van een tijdrovende berekening met elkaar vergeleken waardoor de verschillen duidelijk worden. Op zich een slimme methode maar niet praktisch voor het achterhalen van meerdere registerwijzigingen. De tools Advanced Registry Tracer (download: www.elcomsoft.com) en Tracker (download: www.evans-programming.com) maken beide gebruik van deze werkwijze (en beide zijn als 30 dagen-trialversie beschikbaar).Realtime monitoren van registeraanpassingenHet voordeel van realtime monitoren van het register is dat wijzigingen direct worden weergegeven, waardoor deze methode minder tijdrovend is. De handigste tool is Process Monitor van Sysinternals (download: www.microsoft.com/technet/sysinternals/utilities/processmonitor.mspx). Process Monitor (een samenvoeging van de tools RegMon en FileMon) is een geavanceerde tool voor het realtime monitoren van wijzigingen in het register, het bestandssysteem en de lopende processen.Het gebruik van Process MonitorNadat Process Monitor is opgestart, vliegen de op dat moment uitgevoerde registerbewerkingen al over het scherm (het is niet voor niets realtime). Wordt deze tool voor de eerste keer opgestart, dan is het veelal overweldigend om te zien wat er allemaal gaande is. Het programma monitort namelijk zowel wijzigingen in het register als in het bestandssysteem en de lopende
56

processen. Door het toepassen van een filter kan de grote stroom aan informatie gelukkig snel worden gereduceerd tot enkel de nuttige informatie. Zo is in onderstaand voorbeeld het aantal gebeurtenissen van 19.000 (in één enkele seconde!) teruggebracht tot 17 events.
Door op de knop Capture Events (knop 1 of CTRL-E) te klikken, wordt het
56

realtime monitoren gestart dan wel gestopt. Met de naastliggende knop Auto Scroll (knop 2 of CTRL-A) kan het automatisch scrollen van het scherm worden opgeheven of weer in gang gezet. De inmiddels getoonde events kunnen met de knop Clear Display (knop 3 of CTRL-X) worden verwijderd zodat met een schone lei kan worden begonnen. Volg onderstaand stappenplan om de gewenste registerwijzigingen snel te vinden:Stap 1: Het monitoren beperken tot registerbewerkingenHoewel slechts een korte periode wordt gescand, worden er te veel waarnemingen getoond om een specifiek event gemakkelijk terug te kunnen vinden. Het is dus zaak een filter toe te passen. Deactiveer hiervoor de bestandswijzigingen en de procesactiviteiten met de knoppen Show File System Activity en Show Process and Thread Activity (knoppen 5 en 6). Hierdoor resteren de op het register toegepaste activiteiten (zoals het toekennen en verwijderen van registerwaarden en registersleutels maar ook het opvragen van registerwaarden en het openen, doorzoeken en sluiten van registersleutels).Stap 2: Het filteren van irrelevante registerbewerkingenVervolgens kunnen een groot aantal irrelevante registerbewerkingen met behulp van de knop Filter (knop 4 of CTRL-L) uit de zoekresultaten worden weggefilterd. Voeg hiervoor de onderstaande filterregels toe (afzonderlijk bevestigd met de knoppen Add en Apply):Operation is RegOpenKey then Exclude
56

Operation is RegCloseKey then ExcludeOperation is RegQueryKey then ExcludeOperation is RegQueryValue then ExcludeOperation is RegEnumKey then ExcludeOperation is RegEnumValue then ExcludeDeze filterregels hebben betrekking op het openen, doorzoeken, uitlezen en sluiten van registersleutels en registerwaarden. Het toevoegen van dergelijke filterregels is echter redelijk arbeidsintensief. Gelukkig kunnen deze filterregels ook op een praktische manier worden toegevoegd door met rechts op een van de betreffende events te klikken en achtereenvolgens te kiezen voor Exclude en de optie Operation (op basis van de kenmerken van één event worden hierdoor tevens de vergelijkbare events verborgen).Stap 3: De gezochte registerwaarde tonen in de register-editorDe gezochte registerwaarde kan vervolgens eenvoudig in de register-editor worden weergegeven door in Process Monitor met rechts op een event te klikken en te kiezen voor Jump To, waarop de register-editor automatisch op deze locatie wordt geopend. Vanuit de register-editor kan de registersleutel weer heel gemakkelijk worden geëxporteerd naar een registerbestand.TIP: Via Options, Enable Boot Logging kunnen de diverse bij het opstartproces van Windows gemaakte register- en bestandsbewerkingen worden getraceerd.TIP: Klik met rechts op een event in de Process Monitor en kies voor Stack om te achterhalen welke processen en threads die
57

specifieke registerwaarde aanpassen. De waarde in kolom PID staat voor Proces ID waarmee in Windows Taakbeheer (CTRL-SHIFT-ESC) of Process Explorer (eveneens van Sysinternals) het betreffende proces kan worden achterhaald.BRON: SCHOONEPC NIEUWSBRIEF 23 JUNI 2007
Gratis virusscanner AVGWenst u niet te betalen voor een commerciële virusscanner, dan zijn er altijd nog gratis virusscanners waar u op terug kunt vallen! AVG Anti-Virus Free Edition (download: http://free.avg.com/nl.1, inmiddels is ook een Nederlandstalige versie beschikbaar) is een voor thuisgebruik gratis virusscanner en anti-spyware tool, geschikt voor zowel Windows XP als Windows Vista. De setup van AVG is vrij eenvoudig: na enkele klikken en het updaten van de virusdefinities is de virusscanner AVG klaar voor gebruik. AVG AntiVirus is eenvoudig in het gebruik en de virusdefinities zijn eenvoudig te updaten. Zie de pagina’s over AntiVir en Avast voor andere gratis virusscanners. LET OP: Gratis virusscanners zijn niet voor niets gratis: geen winst betekent minder onderzoek, minder onderzoek betekent een lagere kwaliteit, een lagere kwaliteit betekent... De gratis virusscanner is alleen bedoeld voor thuisgebruik, wordt deze voor zakelijke doeleinden aangewend dan zal
57

daarvoor betaald moeten worden.De gratis AVG virusscanner installeren en afstellenNa het downloaden van AVG Anti-Virus Free Edition is de installatieprocedure eenvoudig te doorlopen. Kies in het welkomstscherm voor de Nederlandse taal (deze wordt meestal standaard al geselecteerd) en ga vervolgens akkoord met de voorwaarden. Het scherm voor het activeren van de licentie voor de gratis versie van AVG kan met de knop Volgende worden bevestigd (de licentiecode voor gratis gebruik is standaard reeds ingevuld en een gebruikersnaam is niet nodig). Schakel in het volgende scherm de optie AVG Werkbalk Beveiliging (ook wel de AVG Security Toolbar genoemd) bij voorkeur uit.TIP: Is de AVG Security Toolbar toch geïnstalleerd en wilt u deze achteraf alsnog uitschakelen? Dat kan het beste vanuit de Internet Explorer via Extra, Invoegtoepassingen beheren, Invoegtoepassingen in- of uitschakelen (voor Firefox: Extra, Add-ons, knop Uitschakelen bij AVG Safe Search).
WAAROM DE AVG SECURITY TOOLBAR UITSCHAKELEN?De AVG Security Toolbar controleert bezochte websites eerst op betrouwbaarheid en veiligheid voordat ze in de browser worden weergegeven. Grisoft adviseert de toolbar te installeren omdat deze het internetten een stuk veiliger zou maken.
57

De beveiliging die de toolbar biedt, bestaat uit het Search-Shield (controleert de via de ingebouwde Yahoo!-search bezochte websites) en het Active Surf-Shield (een real-time protectie van alle overige bezochte websites). Dat klinkt misschien goed, maar in realiteit valt de toegevoegde waarde behoorlijk tegen doordat de laatste alleen beschikbaar is in de commerciële variant van AVG. In de gratis versie wordt dus alleen gebruik gemaakt van het Search-Shield waardoor alleen de via Yahoo!-search bezochte websites worden gecontroleerd. Aangezien deze zoekmachine nauwelijks nog wordt gebruikt, is het niet zinvol de toolbar te activeren. Vergeet dus niet tijdens de installatie de optie Ja, ik wil de AVG Werkbalk Beveiliging installeren uit te vinken!
De eerste maal opstarten van AVG...Bij de eerste keer opstarten komt AVG met een aantal vragen over de voorkeursinstellingen. In stap 2 kan eventueel het tijdstip van de automatische
57

dagelijkse virusscan worden gewijzigd of uitgeschakeld (door de optie Dagelijks scannen inschakelen uit te vinken, ga vervolgens akkoord met Ja). De overige stappen zijn niet relevant voor het gebruik van AVG, deze kunnen eenvoudig met Volgende worden beantwoord. De installatie van deze gratis virusscanner wordt dan automatisch afgerond met een controle of de virusdefinities up-to-date zijn.LET OP: Een van de opties tijdens het doorlopen van de setup van AVG is het integreren van een invoegtoepassing voor Outlook. In sommige gevallen kan deze invoegtoepassing echter problemen veroorzaken tijdens het afsluiten van Outlook. De invoegtoepassing kan dan beter worden uitgeschakeld (vanuit Outlook via Extra, Opties, tabblad Overige, knop Geavanceerde opties, knop Invoegtoepassingenbeheer, invoegtoepassing AVG Exchange Extensions uitvinken).De instellingen optimaliserenDe relevante instellingen kunnen vervolgens via het basisscherm van AVG worden gewijzigd. Het basisscherm opent met een dubbelklik van de linker muisknop op het AVG-icoontje in het systeemvak, en ziet er als volgt uit (de pop-up’s over een eventuele nieuwe betaalde versie onderin het basisscherm kunnen worden genegeerd):
57

De harde schijf scannen op virussenNaast een permanente real-time scan voor de lopende processen worden alle
57

op de computer aanwezige bestanden standaard dagelijks (op een vooraf ingesteld tijdstip) gecontroleerd op virussen. Deze standaard scaninstellingen kunnen worden gewijzigd via de menubalk in het basisscherm van AVG: Extra, Geavanceerde instellingen, tabblad Schema’s (links in het venster), subtab Geplande scan. Zo kan het tijdstip van de scan in een gunstiger moment worden gewijzigd, bijvoorbeeld een tijdstip waarop de computer doorgaans aan staat maar niet wordt gebruikt. Door een specifieke dag te kiezen (zie voorbeeld) kan de dagelijkse controle eventueel ook worden gewijzigd in een wekelijkse scan (een dagelijkse virusscan van alle bestanden is bij normaal gebruik van de computer niet echt nodig).
Volgens de standaard instellingen slaat AVG de automatische virusscan over wanneer de computer op het genoemde tijdstip uit of in slaapstand staat. Het
57

is daarom verstandig de opties Uitvoeren bij het opstarten van de computer als taak is overgeslagen en Uitvoeren zelfs als de computer in energiebesparingsmodus is te activeren: AVG zal nu de gemiste scan uitvoeren zodra de computer weer actief is.TIP: Volgens de standaard instellingen wordt de gehele harde schijf gescand, dit kan behoorlijk wat tijd kosten. Op het tabblad Wat er gescand moet worden kan eventueel een selectie van te scannen partities en mappen worden gemaakt zodat het scanproces aanzienlijk versnelt. Afzonderlijke partities, mappen en/of bestanden kunnen eventueel ook handmatig vanuit de Windows Verkenner worden gecontroleerd door er met rechts op te klikken en te kiezen voor Scannen met AVG Free. Handig wanneer nieuw toegevoegde bestanden even snel op virussen en spyware gecontroleerd moeten worden!Met het uitvinken van de optie Deze taak inschakelen kan het automatisch op een vast tijdstip scannen van de harde schijf worden uitgeschakeld. Wordt het scannen uitgeschakeld, vergeet dan niet met enige regelmaat zelf handmatig een scan uit te voeren! Het handmatig opdracht geven de gehele computer (of een gedeelte daarvan) te scannen kan via het onderdeel Computerscanner (basisscherm), optie De hele computer scannen (of Mappen of bestanden scannen). Hoewel de standaard scaninstellingen prima zijn, kunnen ze eventueel met de optie Scaninstellingen wijzigen worden aangepast.In quarantaine geplaatste bestanden
57

Van virus of spyware verdachte bestanden worden door AVG in quarantaine geplaatst. Deze bestanden zijn terug te vinden onder de knop Quarantaine weergeven van het onderdeel Computerscanner. Bestanden die onterecht als virus zijn aangemerkt, kunnen binnen 30 dagen nog worden teruggezet. Na het verstrijken van deze periode worden in quarantaine geplaatste bestanden automatisch van de harde schijf verwijderd. De quarantaine-instellingen kunnen eventueel (via Extra, Geavanceerde instellingen, tabblad Onderhoud, subtab Quarantaine) worden aangepast: zo kan het automatisch verwijderen worden uitgeschakeld door het deactiveren van de optie Bestanden automatisch verwijderen.Updaten van de AVG virusdefinitiesHet updaten van de virusdefinities gaat bij deze gratis virusscanner automatisch. Het tijdstip waarop de updates worden gedownload, kan worden aangepast via de optie Updatebeheer in het basisscherm van AVG Anti-Virus (kies een tijdstip waarop de computer meestal aan staat). De gratis versie kan hooguit eenmaal per dag, op een vast tijdstip automatisch op nieuwe virusdefinities controleren. Is de computer op dat moment niet actief dan worden de laatste virusdefinities dus niet gedownload! Het is daarom verstandig alle opties in het updateschema voor de virusdatabase te activeren zodat de laatste virusdefinities alsnog worden geïnstalleerd zodra de computer weer actief is! Het updateschema is te bereiken via Extra in de menubalk, Geavanceerde instellingen, tabblad Schema’s (links in het venster), subtab
57

Updateschema virusdatabase.
Handmatig updaten van de virusdefinities kan echter ook: klik met rechts op het AVG-icoontje rechts onderin het systeemvak en kies voor Nu bijwerken. Het controleren, downloaden en installeren van de updates van de virusscanner is verder vrij eenvoudig.
Het certificeren van e-mail uitschakelen57

Door het certificeren wordt aan het einde van elk verzonden e-mailbericht een AVG-mededeling geplaatst. Deze toevoeging lijkt echter meer op reclame dan op een nuttige mededeling. Het certificeren van e-mail kan eventueel ook worden uitgeschakeld: kies in de menubalk voor Extra, Geavanceerde instellingen, tabblad E-mailscanner (links in het venster) en schakel de optie E-mail certificeren uit voor zowel inkomende als uitgaande e-mail. Uitgaande e-mail hoeft niet gecontroleerd te worden, dat kan alleen maar voor problemen zorgen. De optie Uitgaande e-mail controleren kan dus worden uitgeschakeld.
Mappen met bestanden niet laten scannenBestandslocaties die met zekerheid geen onveilige bestanden bevatten, kunnen van het scanproces worden uitgesloten. Dit gaat via Extra, Geavanceerde instellingen, tabblad Resident Shield (links in het venster), subtab Uitzonderingen, knop Pad toevoegen. Dit is met name handig wanneer AVG een bestand als false positive bestempelt (een false positive is een bestand dat ten onterechte als virus is bestempeld, bijvoorbeeld een tool voor het
58

achterhalen van wachtwoorden die automatisch in quarantaine is geplaatst).BRON: SCHOONEPC NIEUWSBRIEF 4 MEI 2008Trage computer sneller maken door hardware te vervangenOp deze website wordt uitgebreid gesproken over softwarematige mogelijkheden om de snelheid van de computer te verhogen. Is de computer ondanks deze tips nog steeds traag, dan wordt het tijd eens kritisch naar de hardware te kijken. De zwakste schakels in de hardware met betrekking tot de systeemprestaties zijn doorgaans het RAM-geheugen en de harde schijf. Een relatief trage harde schijf zorgt voor veel oponthoud, en bij onvoldoende RAM-geheugen is er zelfs helemaal niet meer fatsoenlijk met de computer te werken!Bij onvoldoende RAM-geheugen blijft de harde schijf maar doorratelen...Nadat de opstartbestanden van Windows (en andere met Windows opstartende programma’s) van de harde schijf zijn ingelezen, worden ze in het RAM-geheugen geplaatst. Wordt het beschikbare RAM-geheugen hiermee al grotendeels in beslag genomen, dan blijft er nog maar weinig geheugenruimte over voor andere, nog op te starten programma’s. Zodra het RAM-geheugen volledig in gebruik is, wijkt Windows uit naar het wisselbestand pagefile.sys (ook wel het virtuele geheugen genoemd, een speciaal voor dit doel gereserveerde ruimte op de harde schijf). Omdat dit wisselbestand (vanwege de relatief lage snelheid van de harde schijf) beduidend trager werkt dan het RAM-geheugen, gaat het gebruik van het wisselbestand ten koste van de
58

systeemprestaties.
Een tekort aan RAM-geheugen is te herkennen aan het onafgebroken ratelen van de harde schijf (het lampje voor de activiteit van de harde schijf knippert hierbij voortdurend). Heeft het uitschakelen van onnodig met Windows opstartende software niet genoeg effect op het terugdringen van het gebruik van het RAM-geheugen, dan zit er maar één ding op: RAM-geheugen bijplaatsen. De systeemprestaties kunnen dankzij meer (en wellicht ook sneller) RAM-geheugen miraculeus verbeteren!Hoeveel RAM-geheugen is wenselijk?Om fatsoenlijk met Windows te kunnen werken, moet XP met minimaal 1 Gb (bij zwaar gebruik 2 Gb) en Vista met minimaal 2 Gb aan RAM-geheugen zijn uitgerust (Vista Basic kan eventueel met 1 Gb minder af). Voor de normale 32-bits versie van zowel Windows XP als Windows Vista is het niet zinvol meer dan 3 Gb aan RAM-geheugen te plaatsen, vanwege de beperkingen van de 32-bits architectuur kan dit toch niet worden aangesproken. De 64-bits versie van Windows Vista draait daarentegen pas optimaal wanneer de computer is voorzien van minimaal 4 Gb aan RAM-geheugen. Met de tool CPU-Z (download: www.cpuid.com/cpuz.php), tabblad Memory is op eenvoudige wijze te achterhalen met hoeveel RAM-geheugen de computer is uitgerust. Beschikt de PC over minder dan 1 Gb aan RAM-geheugen, dan is het sowieso verstandig deze in zijn geheel te vervangen door twee snellere modules van elk 1 Gb.
58

Let er bij de aanschaf van nieuw RAM-geheugen op dat het type geheugen geschikt is voor het betreffende moederbord (ook het type geheugen is te achterhalen met CPU-Z). RAM-modules zijn overigens verkrijgbaar met verschillende toegangstijden (de toegangstijd is bepalend voor de maximaal haalbare snelheid van het RAM-geheugen). Hierbij is een kanttekening wel op zijn plaats, want niet elk moederbord weet de maximaal haalbare snelheid van snel geheugen daadwerkelijk te benutten (zie de specificaties van het moederbord).Ook een nieuwe harde schijf kan snelheidswinst opleverenDe lees- en schrijfsnelheid van de harde schijf is medebepalend voor de prestaties van de computer. Alle (systeem)bestanden moeten namelijk eerst vanaf de relatief trage harde schijf worden ingelezen voordat ze in het RAM-geheugen kunnen worden geladen. De opstartsnelheid van Windows en programma’s (inclusief het openen van grote bestanden) wordt dus grotendeels bepaald door de snelheid waarmee de harde schijf de bestanden kan inlezen. Elke nieuwe generatie harde schijven is weer sneller dan de voorgaande waardoor een wat oudere computer al snel over een relatief trage harde schijf beschikt. Het is dus interessant te onderzoeken of snelheidswinst kan worden behaald wanneer de verouderde harde schijf wordt vervangen door een nieuwe, snellere harde schijf. Na het vervangen van de harde schijf is het wel noodzakelijk een (tijdrovende) herinstallatie van Windows uit te voeren of de gegevens op de oude harde schijf in zijn geheel over te zetten naar de
58

nieuwe harde schijf.TIP: Omdat het eerder genoemde wisselbestand (het virtuele geheugen) gebruik maakt van de harde schijf, heeft het plaatsen van een snellere harde schijf ook indirect een positief effect op de snelheid.RAID-opstelling met twee gespiegelde schijven voor nog meer snelheidZelf zweer ik al enkele jaren bij een RAID 1-configuratie (RAID betekent Redundant Array of Independent Disks) waarbij twee (identieke) harde schijven met elkaar worden gespiegeld (ook wel mirrored genoemd) zodat beide harde schijven exact dezelfde informatie bevatten. Een wijziging van een bestand wordt dus op beide schijven doorgevoerd. Erg handig wanneer één van de schijven het begeeft, want hoewel de spiegeling door het wegvallen van een schijf wordt verbroken, kan er nog steeds worden doorgewerkt op de nog functionerende schijf! Bijkomend voordeel is dat de gespiegelde schijven ook nog eens zorgen voor een veel sneller systeem omdat bestanden (in theorie) tweemaal zo snel kunnen worden ingelezen. Een bestand kan namelijk tegelijkertijd van beide schijven worden gelezen, zodat elk slechts de helft van het bestand hoeft aan te leveren. In de alledaagse praktijk is de snelheidswinst die hiermee wordt geboekt goed te merken!
OP BASIS VAN EIGEN ERVARINGENDat een RAID 1-configuratie daadwerkelijk voor snelheidswinst zorgt, was goed te merken nadat ik laatst, direct na het flashen van het BIOS, was vergeten de RAID 1-configuratie opnieuw op te bouwen (ook ik maak nog wel eens een domme fout...). Omdat de spiegeling van de harde schijven hiermee werd verbroken, werden ze bij het opstarten van Windows als twee afzonderlijke harde schijven ingelezen. Doordat elke
58

partitie nu tweemaal werd weergegeven, kon Windows op beide schijven afzonderlijk en onafhankelijk van elkaar wijzigingen doorvoeren. Voordat ik het goed en wel in de gaten had, waren beide schijven degraded waardoor de schijven niet meer bruikbaar waren voor het (met behoud van gegevens) opnieuw opbouwen van de RAID 1-configuratie!Nu de RAID 1-configuratie niet meer kon worden hersteld, moest ik noodgedwongen met één harde schijf doorwerken (de tweede harde schijf werd daartoe losgekoppeld). Hoewel het een snelle computer betrof, heb ik mij voor het eerst sinds lange tijd weer eens geërgerd aan een zwaar beveiligingspakket... Want terwijl deze in de RAID 1-configuratie nauwelijks voor (merkbare) vertraging zorgde, was de door het beveiligingspakket veroorzaakte vertraging duidelijk te merken bij het opstarten vanaf slechts één harde schijf.De RAID 1-configuratie heb ik overigens kunnen herstellen door twee nieuwe (snellere) harde schijven te plaatsen. Een van de oude schijven is vervolgens gebruikt om de oorspronkelijke gegevens te imagen naar de nieuw aangemaakte RAID 1-opstelling. Om problemen met het bestandssysteem definitief uit te sluiten, heb ik voor de zekerheid nog een systeemback-up teruggezet. Als gevolg van de nieuw geplaatste hardware was het ook noodzakelijk het opstartproces van Windows Vista (de BCD) met behulp van de installatie-DVD te herstellen. Tot slot is een nieuwe systeemback-up gemaakt.
58

Zoals uit dit verhaal blijkt, heeft een systeem met gespiegelde harde schijven wat snelheid en veiligheid betreft echt een pre, de complexiteit van de configuratie neemt echter wel toe...
Het probleemloos verkleinen van de Windows-partitieDe harde schijf van een (nieuwe) computer is meestal uitgerust met slechts één grote partitie. Ontstaat er op een zeker moment behoefte aan méér dan 1 partitie (bijvoorbeeld voor het scheiden van de persoonlijke bestanden en het besturingssysteem, het opzetten van een multiboot systeem en/of het maken van een systeemback-up van de Windows-installatie), dan zal de systeempartitie eerst (het liefst met behoud van de huidige Windows-installatie, geïnstalleerde programma’s en overige gegevens) moeten worden verkleind. De ruimte die hiermee op de harde schijf wordt vrijgemaakt, kan voor nieuw aan te maken partities worden aangewend.Het met behoud van gegevens verkleinen van de systeempartitie bespaart veel tijd ten opzichte van een herinstallatie van Windows, maar is niet geheel zonder risico’s. Deze pagina legt daarom uit hoe de Windows-partitie op een veilige manier kan worden verkleind. Zie de pagina over het partitioneren van de harde schijf voor uitleg over de ideale partitie-indeling.Hoeveel kleiner is haalbaar?De maximaal te winnen vrije ruimte wordt bepaald door de laatst bezette sector op de partitie. De totale vrije ruimte op een partitie is echter
58

versnipperd doordat bestanden verspreid over de partitie worden weggeschreven in plaats van netjes achter elkaar. Hierdoor ontstaan ‘gaten’ tussen de bezette sectoren. De partitie kan in eerste instantie eenvoudig worden verkleind door alleen de niet bezette sectoren aan het einde van de partitie te ‘verwijderen’. Wordt hiermee niet genoeg ruimte vrijgemaakt, dan kunnen de bestanden aan het einde van de partitie altijd nog (met behulp van een partitioneringsprogramma) worden verplaatst naar de nog onbenutte sectoren aan het begin van de partitie. In theorie komt de maximaal te winnen schijfruimte hierdoor op de totale partitie-omvang minus de ruimte die nodig is voor de op de partitie aanwezige bestanden. Het verplaatsen van bestanden op de partitie zorgt voor ingrijpende wijzigingen (met name in de partitietabel), het mag dus duidelijk zijn dat dit geen klusje zonder risico’s is!Geschikte tools om een partitie te verkleinenEr zijn maar weinig tools geschikt om een partitie veilig, mèt behoud van gegevens te verkleinen. Om te beginnen kan Windows Schijfbeheer worden geprobeerd (alleen onder Windows Vista, dus níet onder Windows XP). Deze tool is snel toegankelijk en relatief veilig in gebruik, doch beperkt in zijn mogelijkheden. Voldoet de hoeveelheid vrijgemaakte ruimte niet aan de verwachtingen, dan is het noodzakelijk een geavanceerdere tool in te zetten.Hoewel er voor een dergelijke klus gratis partitioneringstools beschikbaar zijn (zoals GParted en EASEUS), worden de beste resultaten behaald met commerciële programma’s. Helaas zijn ook de commerciële
58

partitioneringstools (nog) lang niet allemaal geschikt voor het veilig verkleinen van een partitie. Met name het verkleinen van de Windows Vista-partitie kan (vanwege het vernieuwde NTFS-bestandssysteem) nog wel eens voor problemen zorgen (zelfs het populaire Partition Magic kan daar niet mee overweg!).Windows Schijfbeheer (alleen onder Windows Vista)De Windows-partitie kan met de bij Windows Vista meegeleverde partitioneringstool Windows Schijfbeheer (onderdeel Systeembeheer van het configuratiescherm, onderdeel Computerbeheer of klik met rechts op Deze computer, optie Beheren) eenvoudig, snel en relatief veilig worden verkleind. Klik daarvoor met rechts op de betreffende partitie en kies voor Volume verkleinen. Windows Schijfbeheer geeft vervolgens vanzelf aan hoeveel kleiner de partitie kan worden gemaakt. Stel (voor zover mogelijk) de gewenste verkleining in en druk op Verkleinen.
58

Omdat Windows Schijfbeheer vanuit Windows wordt opgestart, kan het zijn dat bepaalde (systeem)bestanden op het moment van verkleinen niet kunnen worden verplaatst omdat ze door een bepaald proces in gebruik zijn. Zo kunnen de pagefile (voor het virtuele geheugen), de hibernation-file (voor de slaapstand), de bestanden in de map System Volume Information (voor systeemherstel) en de tijdelijke internetbestanden voor problemen zorgen. Hierdoor is het resultaat vaak teleurstellend, maar aangezien Windows Schijfbeheer redelijk veilig in gebruik is (én gratis), kan het geen kwaad het verkleinen in eerste instantie met deze tool te proberen!
(SYSTEEM)BESTANDEN OP BEZETTE SECTOREN VERPLAATSEN OF VERWIJDEREN
58

De (systeem)bestanden die de sectoren aan het einde van de partitie bezet houden, kunnen eventueel worden verplaatst of verwijderd door de betreffende functionaliteit (tijdelijk) uit te schakelen (zie de pagina over schijfopruiming voor meer informatie over het uitschakelen van functionaliteit). Met de defragmentatietool VOPT (download: www.vopt.com) kan eventueel inzichtelijk worden gemaakt om welke systeembestanden het gaat.
De gratis partitioneringstool GPartedIs met Windows Schijfbeheer niet het gewenste resultaat behaald, dan moet een geavanceerdere tool worden toegepast. Hebben we het over gratis software, dan komt GParted op dit moment het beste uit de bus. GParted is inmiddels in meerdere op Linux gebaseerde opstartbare CD’s geïntegreerd, waaronder de GParted Live CD (download: http://gparted.sourceforge.net/livecd.php). Met GParted wordt de systeempartitie dus vanuit een Linux-omgeving, buiten Windows om, verkleind waardoor de tool niet wordt gehinderd door bezette (systeem)bestanden.GParted heeft wel een minpuntje: SATA-schijven en RAID-configuraties worden niet altijd even goed ondersteund. Vooral met een RAID-configuratie is voorzichtigheid geboden, want GParted gaat zonder waarschuwing aan de slag. Je komt er dus pas achter dat de ondersteuning faalt nadat al
59

onherstelbare schade is aangericht... Zo was mijn Windows Vista-installatie met RAID 1-configuratie na het gebruik van GParted met geen mogelijkheid meer op te starten (achteraf bleek dat GParted de twee harde schijven niet gespiegeld als één schijf vermeldt, maar elk als een afzonderlijke schijf...). Mijn advies is daarom GParted niet te gebruiken wanneer het systeem is uitgerust met een RAID-configuratie.LET OP: Brand het gedownloade ISO-bestand niet direct op een CD-R (een veel gemaakte fout)! Een ISO-bestand bevat namelijk een image die met behulp van een brandprogramma op een CD moet worden gebrand. Hiervoor kan bijvoorbeeld gebruik worden gemaakt van het commerciële Nero of de gratis tool Active@ ISO Burner (download: www.ntfs.com/iso-burning.htm).Start de computer op vanaf de GParted Live CD. Na het doorlopen van de keuzemenu’s (druk na elke vraag op ENTER en selecteer indien gewenst de Nederlandse taal) kan de partitioneringstool GParted worden gestart. Klik met rechts op de te verkleinen (systeem)partitie, selecteer Resize/Move (Verplaatsen/Herschalen) en geef in het geopende venster bij New Size (Nieuwe grootte) de gewenste omvang op. Met de knop Apply (Apply) wordt het verkleinen van de partitie daadwerkelijk uitgevoerd. Dit kan enige tijd in beslag nemen.
59

LET OP: Helaas maakt de GParted Live CD niet altijd gebruik van de laatst beschikbare versie van GParted… Een verouderde GParted-versie kan echter voor problemen zorgen bij het verkleinen van de systeempartitie, bijvoorbeeld wanneer deze is voorzien van het vernieuwde NTFS-bestandssysteem van Windows Vista. Om dergelijke problemen zoveel mogelijk te voorkomen kan als alternatief eventueel ook gebruik worden gemaakt van Parted Magic (http://partedmagic.com/wiki/PartedMagic.php), deze CD maakt namelijk wèl altijd gebruik van de laatste versie!
FOUTMELDING NA HET VERKLEINEN VAN EEN WINDOWS VISTA-PARTITIEHet opstartproces van een Windows Vista-partitie kan soms behoorlijk in de war zijn gebracht nadat deze met GParted is verkleind. Het systeem toont dan direct bij de eerste keer opstarten een foutmelding. Meestal is dit probleem eenvoudig te herstellen met behulp van de Windows Vista-DVD, het is dus verstandig deze DVD bij de hand te houden! Accepteer
59

(na het opstarten van de DVD) de land- en taalinstellingen, kies vervolgens voor de optie Uw computer herstellen, bevestig de herstelprocedure met de knop Herstellen en opnieuw opstarten en verwijder de DVD.Na het opnieuw opstarten wordt het keuzemenu van de Windows Boot Manager getoond met daarin als tweede optie de herstelde Windows Vista-installatie. Selecteer deze installatie en laat Windows de schijfcontrole uitvoeren. Nadat de schijfcontrole is afgerond, zou Windows weer normaal moeten opstarten. Tot slot moet de oude (niet meer werkende) vermelding uit het opstartmenu worden verwijderd en de naam van de herstelde installatie worden aangepast. Dit kan ofwel met de tool VistaBootPro (download: www.vistabootpro.org), ofwel handmatig met het commando BCDEDIT worden uitgevoerd.
WINDOWS-PARTITIE VERKLEINEN MET EASEUSAls alternatief kan ook gebruik worden gemaakt van EASEUS Partition Manager Home Edition (download: www.partition-tool.com/personal.htm, tijdens de installatie wordt gevraagd om een e-mailadres, het is niet noodzakelijk deze op te geven). De gratis versie is geschikt voor de 32-bits versies van Windows XP en Windows Vista en kan (in tegenstelling tot GParted) ook overweg met de
59

meeste SATA- en RAID-configuraties. EASEUS is zelfs in staat vanuit Windows de opgestarte Windows-partitie te verkleinen (de wijzigingen worden doorgevoerd nadat de computer opnieuw wordt opgestart).
Commerciële partitioneringstoolsOmdat Windows Schijfbeheer slechts beperkt partities kan verkleinen en GParted geen goede ondersteuning biedt aan SATA-schijven en RAID-configuraties (en dan met name bij het vernieuwde NTFS-bestandssysteem van Windows Vista), ontkom je er veelal niet aan een commerciële partitioneringstool te gebruiken. Hoewel de meeste pakketten het verkleinen van de Windows XP-partitie probleemloos aankunnen, zijn er maar weinig die ik een Windows Vista-partitie toevertrouw...Er is bijvoorbeeld nog steeds geen nieuwe (voor Windows Vista geschikte) versie uitgebracht van het voorheen zeer populaire Partition Magic (en mijn vermoeden is dat die er ook niet meer zal komen gezien de reputatie die Symantec inmiddels met overgenomen software heeft opgebouwd...). Een waardige vervanger voor Partition Magic blijkt de tool Paragon Partition Manager 9.0 (www.partition-manager.com; let op het versienummer). Bij verreweg de meeste configuraties is dit programma in staat de Windows Vista-partitie naar behoren te verkleinen. Door deze software aan te schaffen kunt u zich dus voor een relatief klein bedrag een hoop ellende besparen!***
59

Waarschuwing ***Het verkleinen van een (systeem)partitie is niet zonder risico’s! Dit ondervond ik eens aan den lijve bij het uittesten van GParted... Mijn Windows Vista-installatie belandde in onherstelbare opstartproblemen, vermoedelijk als gevolg van de slechte ondersteuning van RAID-configuraties. Het terugplaatsen van een systeemback-up was noodzakelijk om de schade te herstellen. Stel dus éérst de essentiële persoonlijke bestanden veilig (en maak eventueel een systeemback-up) voordat aan een dergelijke klus wordt begonnen!
Oplossingen voor veelvoorkomende computerproblemen - (nieuwsbrief 32)Als beheerder van de website SchoonePC.nl ontvang ik regelmatig vragen over de meest uiteenlopende computerproblemen. Deze nieuwsbrief bevat daarom een aantal veel voorkomende problemen die nog niet eerder werden behandeld:Windows Update functioneert niet meer naar behoren De CD/DVD-speler(s) zijn niet meer zichtbaar in de Windows Verkenner (XP) Windows Verkenner opent de zoekfunctie in plaats van de inhoud van een map (XP) Hyperlinks in e-mail werken niet meer IE7 opent met een foutpagina i.p.v. met de startpagina Internetpagina’s kunnen niet meer worden geprint vanuit Internet Explorer (Vista)
59

Windows Mail: verwijderen van berichten lukt niet meer (Vista) Door software veroorzaakte problemen
Windows Update functioneert niet meer naar behoren...Problemen met de updatefunctie van Windows (zoals het herhaaldelijk blijven aanbieden van reeds geïnstalleerde updates of het herhaaldelijk tonen van dezelfde foutmeldingen) kunnen in veel gevallen eenvoudig worden opgelost door Windows Update te resetten. In nieuwsbrief #26 werd hiervoor een oplossing geboden: het legen van de map SoftwareDistribution. Uit reacties hierop blijkt echter dat met deze werkwijze niet alle problemen met Windows Update kunnen worden opgelost.De oplossing: een door Microsoft gedistribueerde fixEen aantal lezers nam uiteindelijk contact op met de helpdesk van Microsoft en ontving per e-mail een reparatietool voor het resetten van Windows Update. Inmiddels zijn de tools (er zijn er twee: één voor Windows XP en één voor Windows Vista) op mijn verzoek door meerdere lezers getest en zeer bruikbaar bevonden bij het oplossen van Windows Update-problemen. Het is dan ook erg jammer dat Microsoft deze tools (nog) niet publiekelijk via haar website beschikbaar stelt... Aangezien deze tools de enige totaaloplossing lijken te zijn voor structurele problemen met Windows Update, wil ik ze u toch niet onthouden:Windows XP : www.schoonepc.nl/nieuwsbrief/windowsupdatefixxp14.zipWindows Vista : www.schoonepc.nl/nieuwsbrief/wufixvista11.zip
59

LET OP: Worden de bestanden om beveiligingsredenen door Internet Explorer geblokkeerd en daardoor onmogelijk te downloaden? Kopieer dan de gehele (blauw onderstreepte) link, plak deze in de adresbalk van Internet Explorer en bevestig het adres met ENTER.De tools kunnen pas worden uitgevoerd nadat de ZIP-bestanden zijn uitgepakt. De reparatietool voor Windows Vista moet uiteraard met administratorrechten worden uitgevoerd (klik met rechts op het uitgepakte CMD-bestand en kies voor Als administrator uitvoeren).WAARSCHUWING: Hoewel ik ervan overtuigd ben dat beide tools naar behoren functioneren, is het gebruik ervan op eigen risico!De CD/DVD-speler(s) zijn niet meer zichtbaar in de Windows Verkenner (XP)...Een veelvoorkomend XP-probleem is het niet meer zichtbaar zijn van de CD/DVD-speler(s) in de Windows Verkenner (en in alle programma’s die voor bestandsbeheer gebruik maken van de Windows Verkenner). Dit probleem wordt meestal door incompatibele brandsoftware veroorzaakt en laat zich niet zomaar oplossen door het programma weer even te verwijderen...De oplossing: een registeraanpassingEen aanpassing in het register is noodzakelijk om de schijfletters weer zichtbaar te maken. Verwijder met de registereditor de registerwaarden UpperFilters en LowerFilters uit de registersleutel HKLM\SYSTEM\CurrentControlSet\Control\Class\{4D36E965-E325-11CE-BFC1-08002BE10318}.
59

Verwijder tevens de volgende registersleutels (indien aanwezig):HKLM\SYSTEM\CurrentControlSet\Services\Cdr4_2KHKLM\SYSTEM\CurrentControlSet\Services\Cdralw2kHKLM\SYSTEM\CurrentControlSet\Services\CdudfHKLM\SYSTEM\CurrentControlSet\Services\UdfReadrLET OP: Maak eerst een back-up van de te verwijderen registersleutels en registerwaarden (met behulp van de registereditor via Bestand, Exporteren) voordat ze worden verwijderd!Na een herstart van Windows zouden de CD/DVD-spelers weer met een schijfletter in de Windows Verkenner getoond moeten worden. Mogelijk moet de software die dit probleem heeft veroorzaakt eerst nog opnieuw worden geïnstalleerd (installeer in dat geval de laatst beschikbare versie zodat de kans op herhaling van het probleem wordt geminimaliseerd...).Is het probleem hiermee nog niet opgelost, dan heeft de registerwaarde NoDrives (in de registersleutel HKCU\Software\Microsoft\Windows\ CurrentVersion\Policies\Explorer) mogelijk een afwijkende waarde. Is de waarde van NoDrives groter dan 0 dan worden er namelijk schijfletters verborgen (de binaire waarde bepaalt welke schijfletters, zie http://support.microsoft.com/kb/555438 voor meer informatie).TIP: De registerwaarde NoDrives (voor het verbergen en zichtbaar maken van schijfletters) kan tevens met de tool TweakUI (tabblad My Computer, onderdeel Drives) worden aangepast.
59

Windows Verkenner opent de zoekfunctie in plaats van de inhoud van een map (XP)...In Windows XP kan het voorkomen dat de Windows Verkenner ontregeld raakt: na het dubbelklikken op een map of station opent de Windows Verkenner steeds de zoekfunctie in plaats van de inhoud van die geselecteerde map of schijf... Dit probleem is tevens te herkennen aan het feit dat de optie Zoeken vetgedrukt wordt weergegeven in het contextmenu (het menu dat wordt getoond nadat met rechts op de map of station wordt geklikt...) in plaats van de gebruikelijke optie Verkennen.De oplossing: het herstellen van de standaard waardenDit regelmatig voorkomende probleem is eenvoudig op te lossen door met behulp van het commando regsvr32 /i shell32.dll (eenmalig uit te voeren in het vak Uitvoeren (menu Start)) de standaard waarden te herstellen. Als alternatief kunnen de standaard waarden ook met een registerwijziging worden hersteld: wijzig de registerwaarde (Standaard) in de waarde none in de registersleutels HKCR\Directory\shell en HKCR\Drive\shell (let op: ook de registersleutels Directory en Drive bevatten een registerwaarde met de naam (Standaard), deze moeten ongewijzigd blijven). Zie de pagina http://support.microsoft.com/?kbid=321186 voor meer informatie.Hyperlinks in e-mail werken niet meer...Wellicht komt dit probleem u bekend voor: opeens worden de in een e-mailbericht aangeklikte hyperlinks niet meer automatisch in Internet Explorer
59

geopend.De oplossing: de Internet Explorer resettenNet als vele andere aan Internet Explorer gerelateerde problemen is ook dit probleem op te lossen door Internet Explorer te resetten naar de standaard instellingen (Extra, Internetopties, tabblad Geavanceerd, knop Opnieuw instellen). Na een herstart van Internet Explorer moeten vervolgens wel eerst enkele voorkeursinstellingen opnieuw worden doorlopen (activeer in ieder geval het phishing filter en ClearType) en de startpagina opnieuw worden ingesteld.IE7 opent met een foutpagina i.p.v. met de startpagina...Gebruikers van Internet Explorer 7 ondervinden soms problemen met de startpagina: het programma toont dan bij het openen standaard een foutpagina in plaats van de ingestelde startpagina. Dit probleem kan alleen ontstaan wanneer IE7 de pagina met voorkeursinstellingen nog moet doorlopen (bijvoorbeeld na een herinstallatie van Windows, na het upgraden van Internet Explorer naar versie 7 of na het handmatig resetten van Internet Explorer (via Extra, Internetopties, tabblad Geavanceerd, knop Opnieuw instellen)).Voor het doorlopen van deze instellingen wordt gebruik gemaakt van de internetpagina http://runonce.msn.com/runonce3.aspx (uit de vermelding run once is op te maken dat deze pagina slechts eenmalig zou moeten worden getoond...). Om mij onbekende redenen kan de pagina met voorkeursinstellingen op sommige computers echter niet worden geladen
60

waardoor Internet Explorer de procedure niet kan afronden. Het programma blijft vervolgens in deze procedure ‘hangen’ en zal bij elke herstart opnieuw de foutpagina tonen (in plaats van de ingestelde startpagina). Het mag duidelijk zijn dat het wijzigen van de standaard startpagina (via Extra, Internetopties, tabblad Algemeen) in dit geval niets aanhaalt...De oplossing: een registerwijzigingDit probleem kan eenvoudig met een registerwijziging worden opgelost: wijzig de DWORD-waarden RunOnceHasShown en RunOnceComplete in de waarde 1 in de registersleutel HKCU\Software\ Microsoft\Internet Explorer\Main (maak de DWORD-waarden zo nodig eerst handmatig aan). Met deze registeraanpassing wordt Internet Explorer gesommeerd de eenmalig weer te geven pagina niet meer te tonen (de betreffende voorkeursinstellingen kunnen dan alleen nog achteraf (via Extra) worden aangepast). Wilt u zelf liever geen wijzigingen in het register aanbrengen, dan kan als alternatief de tool IE7 Runonce Remover (download: www.download.com/IE7-Runonce-Remover/3000-8022_4-10683012.html) worden gebruikt.Internetpagina’s kunnen niet meer worden geprint vanuit Internet Explorer (Vista)...Na het met een cleanprogramma verwijderen van de tijdelijke internetbestanden ondervinden veel Windows Vista-gebruikers problemen bij het printen van internetpagina’s vanuit de Internet Explorer. Het programma
60

toont dan de foutmelding Cannot find file: C:/Users/gebruikersnaam/ AppData/Local/Temp/Low/A1B2C3D4.htm (het HTM-bestand en de gebruikersnaam verschillen per geval) en weigert vervolgens de pagina te printen. Dit probleem wordt veroorzaakt doordat de cleanprogramma’s bij het opruimen van de tijdelijke internetbestanden tevens de gebruikersspecifieke machtigingen voor de map Low verwijderen. De map Low wordt bij hernieuwd gebruik van IE wel weer automatisch aangemaakt, de machtigingen worden echter niet automatisch hersteld.De oplossing: machtigingen opnieuw instellenEr zijn verschillende manieren om het ontbreken van de juiste machtigingen (al dan niet tijdelijk) te omzeilen:Door het beveiligingsniveau eenmalig te verlagen door Internet Explorer op te laten starten met aanvullende administratorrechten (klik daarvoor met rechts op de snelkoppeling van Internet Explorer en kies voor Als administrator uitvoeren). Door het algehele beveiligingsniveau van Internet Explorer te verlagen (via Extra, Internetopties, tabblad Beveiliging, uitschakelen optie Beveiligde modus inschakelen). Door Gebruikersaccountbeheer uit te schakelen (een erg omslachtige methode voor het printen van een pagina...). Dit zijn echter allen onveilige lapmiddelen. Het is beter én veiliger om de machtigingen van de map Low gewoon weer opnieuw in te stellen. Geef
60

daarvoor het volgende commando in het veld Zoekopdracht starten van het menu Start (na ICACLS, Low en setintegritylevel staat een spatie; wijzig gebruikersnaam in de naam van het betreffende gebruikersaccount):ICACLS C:\Users\gebruikersnaam\AppData\Local\Temp\Low /setintegritylevel (OI)(CI)lowDruk vervolgens op de toetscombinatie CTRL-SHIFT-ENTER om het commando met administratorrechten uit te voeren (alléén ENTER voert het commando uit zónder administratorrechten).Let wel: ook deze methode is slechts een lapmiddel, na elke opruimactie met een cleanprogramma moeten de machtigingen weer opnieuw worden ingesteld. Aangezien het via de Internet Explorer verwijderen van de tijdelijke internetbestanden (via Extra, Browsegeschiedenis verwijderen, Bestanden verwijderen) geen problemen met de map Low en de bijbehorende machtigingen oplevert, is dat wellicht een beter alternatief.Windows Mail: verwijderen van berichten lukt niet meer...Zo af en toe komt het voor dat e-mailberichten niet meer uit Windows Mail (het standaard e-mailprogramma van Windows Vista) kunnen worden verwijderd.De oplossing: update installerenDit probleem is in veel gevallen eenvoudig op te lossen door Windows update 941090 (download: http://support.microsoft.com/kb/941090) te installeren. Heeft deze update niet het gewenste effect, dan kan als alternatief nog de op de downloadpagina vermelde workaround (het handmatig opnieuw aanmaken
60

van het berichtenarchief met behoud van berichten) worden geprobeerd. Hiervoor is echter wel wat kennis van zaken vereist...Door software veroorzaakte problemenSommige software kan voor vervelende, steeds terugkerende problemen zorgen. De klachten zijn over het algemeen vaag en de oorzaak is lang niet altijd even duidelijk. Een aantal veelgehoorde klachten: een traag geworden computer, ongewenste pop-ups, niet meer functionerende hardware, een trage of geblokkeerde internetverbinding, virussen, blauwe schermen e.d. Gelukkig zijn dergelijke problemen zelden onoplosbaar. Door het verwijderen of uitschakelen van de probleemveroorzakende software verdwijnen de klachten meestal als sneeuw voor de zon. Maar hoe kom je er nu achter welk programma de boosdoener is?Oplossing: trial-and-error met MSCONFIGDe probleemveroorzakende software is meestal wel met MSCONFIG (zie de pagina’s MSCONFIG onder XP en MSCONFIG onder Vista) door middel van trial-and-error op te sporen. Noteer om te beginnen de reeds uitgeschakelde items op de tabbladen Opstarten en Services (zodat deze later weer in oorspronkelijke staat kunnen worden hersteld). Nadat op het tabblad Services de optie Alle Microsoft-services verbergen is aangevinkt, kunnen op beide tabbladen alle resterende items worden uitgeschakeld. Met deze handeling wordt vrijwel alle software die automatisch met Windows opstart uitgeschakeld (dus ook de beveiligingssoftware).
60

Herstart de computer en controleer of alle uitgeschakelde items nog steeds zijn uitgeschakeld (start eventueel MSCONFIG op in de veilige modus (druk op F8 tijdens het opstarten) om deze items alsnog uit te schakelen). Zijn de problemen nu verdwenen, dan werden deze vrijwel zeker veroorzaakt door één (of meerdere...) van de zojuist uitgeschakelde service- en opstartitems. Voeg vervolgens tactisch een aantal items toe (te beginnen met het tabblad Services) en herstart na elke wijziging de computer om te controleren of de problemen uitblijven. Voeg op deze wijze net zo lang items toe totdat het probleem zich weer voordoet, en daarmee de veroorzaker is gevonden. Door vervolgens de oorspronkelijke instellingen te herstellen (met uitzondering van de veroorzaker) moet het probleem definitief zijn opgelost. Is bekend om welke software het gaat, dan kan deze eventueel nog op de normale manier (via het onderdeel Software (XP)/Programma’s en onderdelen (Vista)) worden verwijderd.Op de pagina over het uitschakelen van probleemsoftware staat nog wat aanvullende informatie met betrekking tot dit onderwerp.
Bronvermeldingen
Computermagazine Tips & Trucs 2001-2009Computer Totaal; Workshop Spyware verwijderen, januari 2007
60

Eigen Expertise van uw docent
Firewall artikel met dank aan Arnoud Engelfriethttp://www.iusmentis.com/beveiliging/firewall/
http://www.computeridee.nl/workshops_index.jsp?section=1608352http://www.computerwoorden.nl/direct--8592--CPU.htmhttp://members.chello.nl/~j.vanamersfoort/31.htmhttp://www.pcconsultant.nl/tips/schoonpc.htmhttp://pc-en-internet.infonu.nl/software/16312-bootvis-laat-uw-computer-sneller-startenhttp://www.schoonepc.nl/
60

Het is trouwens aan te raden, alvorend te scannen, om te beginnen met het binnenhalen van de laatste updates, daar er steeds meer nieuwe bedreigingen op het internet worden losgelaten Uitleggen welke soorten scans er mogelijk zijn.Het fijne aan a-squared Free is dat, mocht het programma potentiële threats (bedreigingen) gevonden hebben, dan kunt U op de blauwe vermelding klikken en U wordt automatisch gedirigeerd naar hun website met uitleg over de gevonden malware. Verder kunt U, als U naar beneden scrollt op hun website, url-linken vinden via Google, MSN en Yahoo, zodat U eventueel verder kunt neuzen op het internet.
Verdwenen dll-bestanden
Dll-bestanden zijn essentieel voor een goede werking van Windows en de software die daarop is geïnstalleerd. Soms zijn deze bestanden echter om raadselachtige redenen verdwenen, waarna programma’s niet meer willen starten of Windows U tijdens het opstarten met foutmeldingen om de oren slaat. DLL-bestanden kunnen verdwijnen als gevolg van een virus; ook wanneer U bijvoorbeeld de door het bewuste virus besmette bestanden hebt verwijderd. Het kan ook gebeuren door het deïnstalleren van programma’s (hoewel dat natuurlijk nooit zou mogen gebeuren). Voor de hand liggende oplossingen zijn het opnieuw installeren van het programma dat U verwijderde, vlak voordat het probleem zich voordeed of het uitvoeren van
60

Systeemherstel. Zijn deze opties niet mogelijk, dan kunt U de dll-bestanden handmatig opnieuw installeren. In de foutmelding wordt doorgaans aangegeven welk bestand er mist. Ga vervolgens op zoek naar een site met dll-bestanden, zoals www.dll-files.comen download daar het bestand dat ontbreekt. Deze site bevat ook uitgebreide handleidingen voor het plaatsen van de gedownloade bestanden. Succes!Services in- en uitschakelenBij een onderhoudsbeurt van Windows XP ontkomt U er niet aan om services van het besturingssysteem onder de loep te nemen. Hoe meer services op de achtergrond van Windows worden geladen, hoe trager het systeem. Tegelijker- tijd bepalen de services welke functionaliteit uw computer biedt en om sommige services kunt U simpelweg niet heen. Het is dus belangrijk dat U een goede balans vindt tussen de gewenste functies en de hiervoor benodigde services. Het onderdeel services komt hierbij van pas.Kies Start, Uitvoeren en typ Services.msc. Rechts in het venster vindt U een overzicht van alle services. In de kolom Status ziet U welke services zijn geladen. Klik met rechts op een service en kies Eigenschappen. Op het tab-blad Algemeen bepaalt U in de lijst Opstarttype of de service automatisch moet worden geladen (Automatisch) of dat U de service juist niet wilt laden (Uitgeschakeld). Kies voor Handmatig als de service moet worden gestart wanneer deze nodig is. Bij Beschrijving leest U waarvoor de Service verantwoordelijk is. Bij twijfel over het nut van een ingeschakelde service geldt: Niet Aanpassen! Uw docent zal U op weg helpen.
60

Uitgebreide defragmentatie
60

Dit is een karweitU voor diegene die er maar geen genoeg van krijgt:-)Bestanden die tijdens het defragmenteren in gebruik zijn, worden niet meege- nomen door Schijfdefragmentatie. Dat is jammer, vooral als U bedenkt dat een bestand als het wisselbestand wel degelijk gebaat is bij defragmentatie. Dit wisselbestand kunt U met een kleine inspanning alsnog defragmenteren.In het Configuratiescherm klikt u op het pictogram Systeem. Kies het tab- blad Geavanceerd en klik op de knop Instellingen in het groepsvak Pres- taties. Kies het tabblad Geavanceerd en klik op de knop Wijzigen in het vak Virtueel Geheugen. In de lijst selecteert U een ander schijfstation dan dat waarop het wisselbestand zich bevindt, bijvoorbeeld D. Vervolgens kiest U de optie Aangepaste grootte en neemt U de begin- en maximale grootte van het originele wisselbestand over. In feite maakt U dus een nieuw wissel-bestand aan, op een andere locatie. Klik op Instellen. Daarna selecteert U het schijfstation waarop het wisselbestand zich oorspronkelijk bevond, C, en vult bij begin- en maximale grootte 0 MB. Klik weer op instellen.
Verlaat de vensters en start Windows XP opnieuw op. U hebt zojuist een nieuw wisselbestand gemaakt en het oude op 0 MB ingesteld. Vervolgens defrag- menteert U de schijf waarop het wisselbestand zich eerst bevond. Is dit proces afgerond, dan herhaalt U de eerder genoemde stappen om het tijdelijke wissel- bestand uit te schakelen en het oorspronkelijke bestand weer aan te maken op de originele schijf.
61

Snelheid breedbandverbinding verhogenDeze tip werkt niet in Windows XP Home Edition.Windows XP heeft de neiging zo’n 20% van de beschikbare bandbreedte van een snelle Internetverbinding voor zichzelf te houden. Dat is jammer, want op een beperking van de downloadsnelheid zit niemand te wachten. Vooral niet als u een snel ADSL-abonnement hebt. Gelukkig kunt u de snelheidsbeperking in Windows XP Professional opheffen. Zorg dat u bent ingelogd als beheerder
611

en handel als volgt:Kies Start >> Uitvoeren. Typ in het dialoogvenster Uitvoeren de opdracht gpedit.msc en klik op OK. Ga in het programma Groepsbeleid naar Beleid voor Lokale computer >> Computerconfiguratie >> Beheersjablonen >> Netwerk >> QoS Pakketplanner. Dubbelklik in het rechter schermdeel op de optie De reserveerbare bandbreedte beperken. Kies de optie Ingeschakeld en stel de bijbehorende waarde in op nul (0). Klik op OK en sluit Groepsbeleid. Herstart voor de zekerheid uw systeem. Uw breedbandverbinding zal nu sneller werken.
61

61

61

Uitschakelen ballontips XPXP heeft de eigenschap dat als U met U muis over een knop gaat er een gele ballontip verschijnt. Velen vinden dat irritant. In het register kun U deze ballontips uitschakelen. * Kies in de Register-editor HKEY_CURRENT_USER >> SOFTWARE >> Microsoft >> Windows >> CurrentVersion >> Explorer >> Advanced.
* Rechtsklik in het rechtervenster en kies Nieuw >> DWORD-waarde.* Noem deze Enable BalloonTips.* Rechtsklik nu op Enable BalloonTips en klik op Wijzigen.* Vul in het dialoogvenster DWORD-waarde bewerken bij Waardegegevens de waarde 0 in.* Klik op OK om het dialoogvenster te sluiten.* Sluit de Register-editor.Windows Messenger verwijderenHoe kan u Windows Messenger verwijderen in Windows XP ? Als u Windows Messenger niet gebruikt heeft het
61

geen zin dat die bij het opstarten van uw computer geladen wordt. Dat zorgt er alleen maar voor dat het opstarten langer duurt en bovendien geraakt uw systeemvak op die manier overbevolkt met icoontUs waar u niks aan hebt.Als u toch al een chatprogramma zou willen gebruiken kan u misschien eens overwegen de completere MSN Messenger of de opvolger Windows Live Messenger te gebruiken. De stappen Misschien hebt u al eens geprobeerd via het onderdeel “Software” in het configuratiescherm en hebt u vruchteloos gezocht naar Windows Messenger bij “Windows onderdelen toevoegen of verwijderen”.Windows Messenger is namelijk één van de onderdelen die door Windows verborgen worden gehouden in de lijst van geïnstalleerde Windows onderdelen.Het komt er dus op aan om Messenger te “on-verbergen”. Hoe gaat dat in zijn werk ? Redelijk simpel.
61

Klik met de rechter muisknop op de Start knop en kies “Verkennen” Ga dan naar de map c:\windows\inf Zoek in deze map naar het bestand sysoc.inf Open dat bestand met uw tekst editor (bijvoorbeeld met kladblok) In het bestand zal u een gedeelte “Components” terugvinden waar een aantal regels staan van verschillende programma’s De naam van Windows Messenger is msmsgs, en dus zal de regel die u nodig hebt er ongeveer zo uitzien : msmsgs=msgrocm.dll,OcEntry,msmsgs.inf,hide,7Het komt er nu op aan om deze regel aan te passen en het woordU “hide” eruit te halen. Het resultaat zou er dan zo moeten uitzien : msmsgs=msgrocm.dll,OcEntry,msmsgs.inf,7Daarna sluit u uw tekstbewerkingsprogramma af en u bewaart de wijzigingen. Probeer nu opnieuw het configuratiescherm en de optie “Software”
61

Als uw configuratiescherm er eerder uitziet zoals hieronder
Dan kan u eventueel eerst op “Categorieweergave” klikken om uw configuratiescherm er te laten uitzien zoals in het vorige scherm.Als u het icoontU “Software” aanklikt zal Windows het Software venster laden en in dat scherm kan u aan de linkerkant “Windows onderdelen toevoegen of verwijderen” kiezen. Wanneer u de lijst met geïnstalleerde onderdelen volledig doorloopt zal u merken dat Messenger erbij staat. U kan nu Windows Messenger verwijderen door het vierkantU aan te klikken en op de knop “volgende” te klikken.
61

Klik met de rechter muisknop op de Start knop en kies “Verkennen”
61

Ga dan naar de map c:\windows\inf Zoek in deze map naar het bestand sysoc.inf Open dat bestand met uw tekst editor (bijvoorbeeld met kladblok) In het bestand zal u een gedeelte “Components” terugvinden waar een aantal regels staan van verschillende programma’s De naam van Windows Messenger is msmsgs, en dus zal de regel die u nodig hebt er ongeveer zo uitzien : msmsgs=msgrocm.dll,OcEntry,msmsgs.inf,hide,7Het komt er nu op aan om deze regel aan te passen en het woordU “hide” eruit te halen. Het resultaat zou er dan zo moeten uitzien : msmsgs=msgrocm.dll,OcEntry,msmsgs.inf,7Daarna sluit u uw tekstbewerkingsprogramma af en u bewaart de wijzigingen. Probeer nu opnieuw het configuratiescherm en de optie “Software”
62

Als uw configuratiescherm er eerder uitziet zoals hieronder
62

Dan kan u eventueel eerst op “Categorieweergave” klikken om uw configuratiescherm er te laten uitzien zoals in het vorige scherm.Als u het icoontU “Software” aanklikt zal Windows het Software venster laden en in dat scherm kan u aan de linkerkant “Windows onderdelen toevoegen of verwijderen” kiezen. Wanneer u de lijst met geïnstalleerde onderdelen volledig doorloopt zal u merken dat Messenger erbij staat. U kan nu Windows Messenger verwijderen door het vierkantU aan te klikken en op de knop “volgende” te klikken.
62

Systeemherstel in Windows XPMet systeemherstel in Windows XP kan u uw computer weer helemaal terug naar een punt in het verleden brengen toen alles nog goed werkte.De systeemherstel functie in Windows XP kan u behoorlijk wat tijd en frustratie besparen.Maak een herstelpunt alvorens nieuwe software te installeren Flits uw computer terug naar een herstelpunt Gebruik de laatst gekende werkende configuratie Opmerking : dit is een krachtig hulpmiddel, maar het is geen vervanging voor een goede backup. Er worden geen kopies gemaakt van bestanden. Die moet u dus steeds zelf backuppen.Er worden wel kopies gemaakt van programma’s, systeembestanden, instellingen in het register en instellingen van verschillende gebruikers van uw pc. Het is een tamelijk intelligent hulpmiddel dat in veel gevallen uw digitaal leven weer in goede banen kan leiden in het geval dat er iets ernstig misgaat.Indien de functie is ingeschakeld op uw pc (we zien dadelijk hoe dit moet), dan worden er automatisch herstelpunten gemaakt :Wanneer u nieuwe software installeert (op voorwaarde dat die software zich netUs gedraagt en aan Windows iets laat weten over zijn aanwezigheid) Wanneer u een Windows patch, beveiligingspatch of service pack installeert Wanneer u een niet-gesigneerd stuurprogramma installeert Alvorens u de computer naar een ander herstelpunt brengt 1 keer per dag
62

U kan ook manueel een herstelpunt forceren.Met systeemherstel aan het werkVeronderstel dat u het spelletU wil installeren dat op de gratis CDROM van de ontbijtgranen staat. Meestal niet het beste idee wanneer u uw computer in optimale conditie wil houden, dus maakt u eerst even manueel een herstelpunt.Om een herstelpunt te kunnen maken moet deze functie geactiveerd zijn in Windows.Zie daarvoor :Systeemherstel inschakelenSysteemherstel uitschakelenU bent klaar om manueel een herstelpunt te maken :Klik op de Start knop->Alle Programma’s->Bureau Accessoires->Systeemwerkset->SysteemherstelWindows opent een wizard om een herstelpunt te maken Klik gewoon op het bolletU bij “Een herstelpunt maken” en klik op volgende De wizard wil dan een beschrijving voor uw herstelpunt. U hoeft hier niet de datum in te geven, want Windows houdt automatisch de datuminformatie van herstelpunten bij. Geef liever een betekenisvolle naam zoals “pre-ontbijtgranen-CDROM”. Vervolgens klikt u op “maken” De wizard gaat dan een tijdU aan het werk en toont u even later het resultaat : “Herstelpunt is gemaakt”.
62

Da’s alles. Zo eenvoudig is het om manueel een herstelpunt te maken. U heeft nu een extra beveiliging om de nieuwe software te installeren. Windows houdt herstelpunten 90 dagen bij, ofwel tot wanneer er niet meer voldoende schijfruimte over is. De herstelpunt gegevens worden bewaard op uw harde schijf en u kan tot 12% van de capaciteit reserveren voor herstelpunt informatie.Systeemherstel flitst uw pc terug naar het verleden, toen die nog werkteStel dat de software toch niet aan uw verwachtingen blijkt te voldoen. Of erger nog : uw pc is onstabiel geworden of zelfs gecrashed. Zou het niet geweldig zijn als u uw pc kon terugbrengen in de toestand waarin hij gisteren was ?Met systeemherstel kan dat.Als u uw pc terug wil zetten omwille van een software installatie, de-installeer dan altijd eerst het programma in kwestie voordat u naar een herstelpunt terugkeert. Dit kan u doen door via de Start knop->Configuratiescherm->Software te gaan en in de lijst van geinstalleerde programma’s de software te selecteren en op de knop “wijzigen / verwijderen” te klikken.Eens dat gebeurd is kan u uw pc terugbrengen naar een herstelpunt. Uw mailberichten, Word documenten, favorieten en persoonlijke documenten blijven bewaard. U zal deze dus niet kwijt zijn nadat uw computer naar een vroeger herstelpunt teruggebracht is.Klik op Start->Alle Programma’s->Bureau-Accessoires->Systeemwerkset->SysteemherstelDe wizard komt op het scherm. Klik op het bolletU “Een eerdere status van
62

deze computer herstellen” en klik op “volgende”.De wizard toont nu een kalender met beschikbare herstelpunten. Kies er eentU uit en klik op volgende. Vervolgens krijgt u een bevestigingsscherm te zien. Klik nogmaals op volgende. Na afloop zal Windows herstarten en een boodschap tonen dat de computer naar een herstelpunt gebracht is.U kan zelfs deze hersteloperatie ongedaan maken : als u de volgende keer systeemherstel opent zal u een nieuwe optie zien : “mijn laatste herstelbewerking ongedaan maken”.Welk soort RAM bankjes heb ik?
Als U wil weten wat voor soort RAM bankjes U heeft kunt U gebruik maken van het slimme programma’tje CPU-Z (zie CDROM)
62

62

Op het voorbeeld ziet U een dimm 32mb RAM bankje.
Andere soorten van RAM zijnSIMM 72-pin (EDO RAM)DIMM 168-pin (SDRAM)DIMM 184-pin (DDR SDRAM)
62

DIMM 240-pin (DDR2 SDRAM)Voor de liefhebber nog wat info m.b.t. RAMZoals je waarschijnlijk weet bevat de computer die nu voor je staat RAM geheugen. RAM staat voor Random Access Memory. RAM geheugen wordt in modules op het moederbord van de computer geplaatst. Hiervoor zijn geheugenbanken op het moederbord aanwezig. Je zou het RAM geheugen kunnen zien als een kleine harddisk waar de inhoud constant van wisselt terwijl je met de computer aan het werk bent. RAM is alleen véél sneller dan een harddisk. Programma-onderdelen die in het geheugen staan zijn daardoor veel sneller op te roepen dan vanaf de harddisk. Het RAM geheugen is eigenlijk het opslagruim van de processor (naast het cache geheugen) Tijdens het werken met de computer vindt er constante data-uitwisseling plaats tussen de processor en het RAM geheugen.
RAM geheugen is opgebouwd uit miljoenen transistoren en condensatoren die in koppels geheugencellen vormen. De condensatoren kunnen lading vasthouden en kennen daarom twee staten: geladen en ongeladen. Hierdoor kan er informatie voor langere tijd opgeslagen worden in binaire vorm (niet-geladen is 0 en geladen is 1). De rijen geladen en ongeladen geheugencellen vormen een bitreeks, ofwel digitale (en binaire) informatie! De processor kan
data in het geheugen zetten en dat later weer opvragen. Zo is bewezen dat de term ‘geheugen’ in elk geval gerechtvaardigd is. De snelheid van DDR RAM geheugen
62

Rond de notatie van de snelheden bestaat nogal wat onduidelijk. Dat komt onder andere door de huidige DDR (Double Data Rate) standaard. DDR kan per kloktik twee keer een signaal afgeven, waar het verouderde SDR (Single Data Rate) RAM dat maar één keer kon. Waar je 400 MHz bij DDR geheugen ziet staan, betekent dit dus eigenlijk dat de het geheugen op 200 MHz loopt, maar dat er per tijdseenhijd twee keer zoveel data verstuurd kan worden. In de tabel hieronder zie je de meest voorkomende snelheden voor DDR SDRAM geheugen.. Benaming FSB snelheid DDR snelheid
PC2100 of DDR266
133 MHz 266 MHz
PC2700 of DDR333
166 MHz 333 MHz
PC3200 of DDR400
200 MHz 400 MHz
Een beperking van het RAM geheugen is soms de grootte. Als programma’s niet meer in het geheugen passen moet er steeds informatie van de harddisk afgehaald worden. Dat is relatief heel erg traag. Zo kan de grootte van het RAM geheugen de snelheid van de computer beïnvloeden. Soms kan investeren in een geheugen upgrade zelfs meer snelheidswinst opleveren dan investeren
63

in een nieuwe processor. Het hangt er net vanaf wat de langzaamste schakel, ofwel de ‘bottleneck’ van het systeem is. RAM geheugen en het moederbord De moederbordsnelheid bepaalt welke geheugensnelheid gebruikt kan worden, of beter gezegd, welke snelheid ideaal is. Op een moederbord met een FSB van 200 MHz vind je in de regel PC3200 DDR geheugen. Het kan ook anders. Overclockers gebruiken soms met opzet sneller geheugen, omdat dit stabiel zal blijven werken als de rest van het systeem zwaar beladen wordt. Werken met geheugen dat minder snel is dan het moederbord is af te raden. Het kan wel, maar het heeft een negatieve invloed op de prestaties van de computer. Hoeveel RAM geheugen heb ik nodig? De hoeveelheid RAM geheugen die je moet kiezen hangt van het gebruik van de computer af. Video- en geluidsbewerking en zware spellen kunnen zeer geheugenintensief zijn, terwijl kleinere programma’s zoals een browser, een email client of een desktop spelletje weer veel minder RAM geheugen gebruiken. Op dit moment zijn de meeste pc’s uitgerust met 512 Mb RAM geheugen. Voor een computer die voor ‘algemeen’ werk gebruikt wordt zoals tekstverwerken, emailen, surfen en muziek luisteren is dat voldoende. 1 Gigabyte geheugen is op dit moment voor de meeste gebruikers overbodige luxe, maar de ontwikkelingen staan nooit stil, dus dit soort uitspraken worden met de tijd automatisch achterhaald.
Windows XP - Inhoud systeemmappen weergeven
63

In Windows XP zit een extra beveiliging omtrent systeemmappen als de Windows en Program Files map. Op het moment dat U naar deze map navigeert volgt er een melding, na het drukken op de link “De inhoud van deze map weergeven” is dan alsnog de map te bekijken.
Via de beeldopties is deze melding uit te schakelen zodat U gewoon door kunt navigeren door de systeemmappen. Ga hiervoor naar Start en klik op het Configuratiescherm en klik hier op “Vormgeving en thema’s”. In het venster dat volgt klik op Maptopties. Er opent een nieuw venster, klik hier dan op het tabblad weergave. Plaats dan een vinkU voor de regel “De inhoud systeemmappen weergeven” en druk op OK.
63

Afsluiten: wisselbestand voor virtueel geheugen wissenAfsluiten: wisselbestand voor virtueel geheugen wissenBeschrijvingMet deze beveiligingsinstelling bepaalt u of het wisselbestand voor virtueel geheugen wordt gewist als het systeem wordt afgesloten.Virtueel geheugen maakt gebruik van een systeemwisselbestand voor het verplaatsen van geheugenpagina’s naar de vaste schijf als deze niet worden gebruikt. Als het systeem operationeel is, wordt dit wisselbestand exclusief geopend door het besturingssysteem en zeer goed beveiligd. Bij systemen die zijn geconfigureerd om te kunnen opstarten met een ander besturingssysteem, moet het wisselbestand mogelijk worden gewist als het systeem wordt afgesloten. Hierdoor wordt gegarandeerd dat gevoelige informatie uit het procesgeheugen die mogelijk in het wisselbestand wordt opgeslagen, niet beschikbaar is voor een onbevoegde gebruiker die erin slaagt om direct toegang te krijgen tot het wisselbestand.Als dit beleid is ingeschakeld, wordt het wisselbestand van het systeem gewist als het systeem wordt afgesloten. Als u deze beveiligingsoptie inschakelt, wordt ook het slaapstandbestand (hiberfil.sys) leeggemaakt als de slaapstand wordt uitgeschakeld op een draagbare computer.Standaardinstelling: Uitgeschakeld. Deze beveiligingsinstelling configurerenU kunt deze beveiligingsinstelling configureren door het betreffende beleid te openen en de consolestructuur als volgt uit te breiden: Computerconfiguratie\
63

Windows-instellingen\Beveiligingsinstellingen\Lokaal beleid\Beveiligingsopties\Zie Beveiligingsinstellingen bewerken op een groepsbeleidsobUct voor specifieke informatie over het configureren van instellingen voor beveiligingsbeleid.Zie de volgende onderwerpen voor meer informatie:Hulpprogramma’s van Beveiligingsconfiguratiebeheer
Windows systeemback-up/image makenIs Windows geïnstalleerd en optimaal afgesteld, en is de persoonlijke data verplaatst naar een andere partitie? Dan is het tijd om een Windows systeemback-up (image) te maken. Bij een systeemback-up worden alle bits van de Windows-partitie veiliggesteld. Hierdoor kan te allen tijde worden teruggekeerd naar de Windows-installatie zoals deze op het moment van het maken van de image was afgesteld. Waar systeemherstel (Start, Alle Programma’s, Bureau-accessoires, Systeemwerkset, Systeemherstel) nog wel eens voor problemen zorgt, zal het terugzetten van een systeemback-up altijd werken!Het maken van een systeemback-up kost even wat tijd, het terugzetten daarentegen kan gemakkelijk binnen het half uur: een peuleschil vergeleken met de tijd die het kost om het hele systeem weer opnieuw te installeren en optimaliseren! Zowel het maken als het terugzetten van de back-up gaat in een handomdraai. Enkele goede redenen om een systeemback-up te gebruiken:Is er een vermoeden van een virus- of spyware-besmetting?Plaats de systeemback-up terug en Windows is weer virusvrij.
63

Is Windows niet meer zo snel als voorheen?Plaats de systeemback-up terug en de computer is weer zo snel als voorheen. Vervelend regelmatig onderhoud te moeten verrichten, zoals het scannen op virussen, adware, spyware, temp files verwijderen of het defragmenteren van de harde schijf?Plaats de systeemback-up terug: met 5 tot 30 minuten wachten is het systeemonderhoud weer achter de rug. Een fout gemaakt die niet meer terug te draaien is?Plaats de systeemback-up terug en het probleem is weer opgelost. Software uitproberen zonder in de problemen te komen?Plaats de systeemback-up terug en de nieuw geïnstalleerde software is weer verdwenen. Hoe een systeemback-up (image) werktEen systeemback-up bestaat uit een exacte kopie (image) van de Windows-partitie ©. Bij het terugplaatsen van een eerder gemaakte systeemback-up wordt de gehele C:-schijf overschreven. Dit resulteert in een onomkeerbaar verlies van alle gegevens op de C:-schijf, alle persoonlijke bestanden moeten dus eerst worden verplaatst naar een aparte datapartitie (deze website gaat ervan uit dat dit de D:-schijf is). De image van het systeem wordt in een of meer bestanden opgeslagen op een aparte partitie, externe harde schijf of CD/DVD.Verplaats persoonlijke data naar een andere partitieZijn de aanwijzingen op deze website goed gevolgd, dan is inmiddels bekend
63

hoe de persoonlijke gegevens van alle accounts naar de datapartitie kunnen worden verplaatst (zie de pagina’s over het afstellen van een gebruikersaccount onder Windows XP, het afstellen van een gebruikersaccount onder Windows Vista, het afstellen van Outlook Express (XP), Windows Mail (Vista) en het afstellen Outlook (MS Office). De kans bestaat dat andere software ook persoonlijke gegevens op de C:-schijf opslaat (zoals de elektronische aangifte van de belastingdienst).Het gebruik van Partition SavingVoor het maken van een systeemback-up zijn diverse commerciële imaging softwarepakketten beschikbaar, zoals Norton Ghost of Acronis True Image. Het kan echter ook met gratis software zoals Partition Saving (download: www.partition-saving.com). Dit programma is in twee varianten beschikbaar: de één werkt vanuit een MS-DOS-omgeving en de ander vanuit een Windows-omgeving. Met deze software kan een back-up van de volledige Windows-partitie (inclusief geïnstalleerde software en instellingen) worden gemaakt (én teruggezet).Het opstarten van Partition Saving in een MS-DOS-omgevingPartition Saving kan onder MS-DOS het gemakkelijkst worden gestart door eerst het bestand SAVEPART.EXE naar een extra aangemaakte FAT32-partitie te kopiëren. Start vervolgens de computer op vanaf een MS-DOS diskette. Is de computer niet uitgerust met een diskettestation, dan kan de diskette worden vervangen door een opstartbare MS-DOS CD-ROM (gebruik de gratis te downloaden ISO-image). Start vervolgens op in MS-DOS, selecteer de drive
63

(C:) en geef het commando C:\SAVEPART (wijzig eventueel de schijfletter, deze is afhankelijk van de FAT32-partitie waarop SAVEPART.EXE is geplaatst) om Partition Saving op te starten.Het opstarten van Partition Saving in een Windows-omgevingIn de download van Partition Saving is tevens het bestand SPARTWIN.EXE opgenomen. Met dit bestand kan het programma vanuit een Windows-omgeving worden uitgevoerd. Deze versie werkt op vergelijkbare wijze als de originele MS-DOS-versie, maar heeft als bijkomende voordelen dat de muis kan worden gebruikt voor de aansturing en dat NTFS-partities kunnen worden gebruikt voor het wegschrijven van de gemaakte back-up.Hoewel het programma onder Windows kan worden gebruikt, is het niet mogelijk om vanuit Windows zelf een image van de partitie te maken waarop het Windows-besturingssysteem is geïnstalleerd! Er zal dus eerst een nieuwe, op Windows gebaseerde werkomgeving moeten worden gecreëerd. Dit kan door gebruik te maken van een op Windows gebaseerde opstartbare CD zoals BartPE. Plaats het bestand SPARTWIN.EXE op de gewenste back-uplocatie, start de computer op vanaf de opstartbare CD en voer dit bestand uit door er vanuit het programma A43 File Management Utility (deze tool zit standaard in BartPE) op te dubbelklikken. Deze procedure is een praktische oplossing voor computers zonder diskettestation of wanneer men geen gebruik wil maken van MS-DOS.Het maken van een systeemback-up met Partition SavingNu het programma is opgestart (in een MS-DOS- of in een Windows-
63

omgeving), kan met behulp van onderstaande keuzes een back-up van de Windows-partitie worden gemaakt:Kies voor Save an element. Kies voor Disk number 0. Kies voor All sectors (gehele partitie), Occupied sectors (alleen bezette sectoren) of Element without swap files (neemt de pagefile en de hibernation file niet mee). In het laatste geval moet de locatie van de swap files worden gekozen, meestal is dat de root directory (\). Kies de schijfletter voor de opslag van de back-upfiles. Geef een bestandsnaam op, het liefst met een extensie .000 (bijvoorbeeld WINBU.000). Activeer de optie Automatic naming, hierdoor worden de bestanden automatisch doorgenummerd (onder Windows kan dat eenvoudig met de muis, onder MS-DOS via tweemaal ALT-TAB, de spatiebalk en nogmaals ALT-TAB om terug te keren naar het hoofdscherm). Kies voor OK om door te gaan met de back-upprocedure. Definieer de maximale grootte van de back-upbestanden (bijvoorbeeld 680 Mb) zodat de bestanden eventueel op CD-ROM gebrand kunnen worden. Kies een compressieratio (optie 1 geeft doorgaans de beste verhouding van snelheid en compressie). Na afloop wordt gevraagd of de gemaakte keuzes opgeslagen moeten worden in een configuratiebestand. Een dergelijk bestand kan eventueel van pas komen om het terugzetten van de back-up te automatiseren. Sla het configuratiebestand desgewenst op.
63

Voordat een back-up van de gehele partitie (All sectors) wordt gemaakt, is het verstandig de niet gebruikte sectoren te overschrijven met nullen met een programma als Active@ Eraser (download: www.active-eraser.com). Zo wordt voorkomen dat de back-up groter wordt dan nodig. Het terugzetten van een gemaakte back-up gaat op vergelijkbare wijze door aan het begin te kiezen voor Restore an element.
Het gebruik van een externe harde schijfHoewel het gebruik van een aparte back-uppartitie wordt geadviseerd, is dit niet per definitie noodzakelijk. De systeemback-up kan namelijk ook worden gemaakt door een met een USB-kabel verbonden externe harde schijf aan te sluiten. Hoewel een FAT32-partitie op een externe harde schijf vanuit MS-DOS meestal wel bereikbaar is (al dan niet door gebruik te maken van een extra USB-driver), levert dit toch vaak problemen op. Dergelijke problemen doen zich echter niet voor bij gebruik van de Windows-versie van Partition Saving. Door de computer op te starten vanaf een opstartbare CD (bijvoorbeeld BartPE of VistaPE) terwijl een externe harde schijf is aangesloten, kan de back-up er probleemloos naar worden weggeschreven.
ALTERNATIEVE GRATIS SYSTEEMBACK-UP TOOLSPartition Saving is niet de enige gratis tool voor het maken van een systeemback-up, ook de tools DriveImage XML (download: www.runtime.org/dixml.htm) en DrvImagerXP (download:
63

www.softpedia.com) kunnen voor dat doel worden gebruikt. Het is niet verstandig een image van de op dat moment actieve partitie terug te zetten (als het al mogelijk is…). Dit betekent dat deze tools niet vanuit de standaard Windows-installatie moeten worden opgestart, maar vanaf een op Windows gebaseerde opstartbare CD/DVD met BartPE of VistaPE. Als alternatief kunnen deze tools ook met behulp van een multiboot systeem vanuit een andere Windows-installatie worden uitgevoerd.
MSCONFIG: Opstarten Windows XP aanpassen/versnellenMSCONFIG, een hulpprogramma voor systeemconfiguratie, wordt standaard meegeleverd met Windows. De in dit programma vermelde opties en instellingen hebben allen betrekking op het opstartproces. MSCONFIG wordt met name gebruikt voor het uitschakelen van programma’s en services die tijdens het opstarten van Windows worden geladen. Het tweaken van het opstartproces versnelt het opstarten van de PC aanzienlijk, en bespaart systeembronnen die beter kunnen worden aangewend voor de beveiliging van de PC. Geef het commando MSCONFIG in het venster Uitvoeren van het startmenu om het programma te openen. Is Windows net geïnstalleerd, dan zal er nog niet veel overbodigs worden geladen bij het opstarten van Windows. Toch is het aan te bevelen het programma MSCONFIG even op te starten om
64

te kijken of er nog iets geoptimaliseerd kan worden. Tabblad OpstartenTabblad Opstarten toont alle programma’s die tijdens het opstarten van Windows worden geladen. Veel software plaatst bij het doorlopen van diens setup een link op dit tabblad, zodat het betreffende programma automatisch met het opstarten van Windows wordt geladen. Beslis van elk item afzonderlijk of dat wel gewenst is. Wordt een programma gedeactiveerd (verwijderen vinkje) maar blijkt deze achteraf essentieel en dus onmisbaar voor het gebruik van Windows, dan kan het item altijd weer worden geactiveerd. Mogelijk staat er een virus tussen de vermelde items, stop in dat geval eerst het betreffende proces in Taakbeheer (via CTRL-SHIFT-ESC), anders plaatst het actieve virus de verwijzing zo weer terug in het register. Worden verwijderde items vanzelf weer geactiveerd, dan kan MSCONFIG beter in veilige modus worden geopend, zodat het betreffende programma niet in staat is zichzelf weer te activeren net voordat Windows opnieuw opstart. Toets hiervoor F8 tijdens het opstarten van Windows.
64

In het voorbeeld is getoond hoe de Messenger is uitgeschakeld. Het is zaak eerst te achterhalen waar elk item voor dient om te kunnen beslissen of het al dan niet noodzakelijk is om het programma te laden met het opstarten van Windows.
HANDMATIG VERWIJDERENBlijkt een item niet noodzakelijk of ongewenst, dan kan deze definitief uit de lijst van tabblad Opstarten worden verwijderd door de verantwoordelijke registersleutel (zie kolom Locatie) definitief uit het register te verwijderen. Start hiervoor de registereditor en ga naar de registersleutels:HKLM\Software\Microsoft\Windows\CurrentVersion\Run????HKCU\Software\Microsoft\Windows\CurrentVersion\Run????De waarden kunnen uit deze registersleutels worden verwijderd, maar let op: maak eerst een back-up van het register wanneer niet zeker is dat juist wordt gehandeld! De betreffende sleutels kunnen uit voorzorg ook eerst naar een REG-bestand worden geëxporteerd (met een
64

dubbelklik op dit bestand kunnen de gegevens weer worden teruggezet).
Tabblad ServicesOp het tabblad Services staan een aantal (al dan niet essentiële) services die automatisch worden opgestart. De meeste services zijn van Windows zelf, en kunnen beter ongewijzigd blijven. Door onderin het venster een vinkje te plaatsen bij Alle Microsoft-services verbergen, worden ze aan het oog ontrokken. Op dit tabblad staan ook services van de verschillende securitypakketten (waaronder de virusscanner en de firewall), deze kunnen eveneens beter niet worden uitgeschakeld. MSCONFIG is overigens niet de beste tool om wijzigingen in de services aan te brengen, hiervoor kan beter de standaard met Windows meegeleverde beheermodule voor de services (te openen met het commando SERVICES.MSC) worden gebruikt. De pagina over de Windows XP-services besteedt uitgebreid aandacht aan het tweaken van de Windows XP-services.
64

PROCESSEN CONTROLERENIs de functie of geaardheid van een geïnstalleerd programma niet duidelijk (het is bijvoorbeeld mogelijk dat de PC met een trojan horse besmet is), raadpleeg dan voor opheldering www.processlibrary.com.
Overige tabbladenDe tabbladen SYSTEM.INI en Win.ini zijn niet echt belangrijk. Het tabblad Boot.ini vermeldt de opstartinstellingen. Na activatie van de opstartoptie /NOGUIBOOT toont Windows XP tijdens het opstarten een zwart scherm in
64

plaats van het Windows-logo. Wellicht dat het opstarten hierdoor net wat sneller gaat. Het repareren van een defect BOOT.INI kan met een klik op de knop Alle opstartpaden controleren.
OPSTARTITEMS IN EEN DUIDELIJK OVERZICHTMSCONFIG komt wellicht onoverzichtelijk over. De tool AutoRuns (download: www.microsoft.com/technet/sysinternals/ProcessesAndThreads/Autoruns.mspx) geeft in een duidelijk overzicht aan waar de opstartitems voor staan en op welke locatie ze terug te vinden zijn. Ook de tool Process Explorer (download:
64

www.microsoft.com/technet/sysinternals/ProcessesAndThreads/ProcessExplorer.mspx) bewijst zijn nut bij het uitzoeken van opstartproblemen: met behulp van dit programma kunnen de lopende processen worden onderzocht. Zie de pagina over de systeemtools van Sysinternals voor meer informatie.
XP CRASH IN LOGBOEKWilt u weten waarom Windows opeens is gecrasht? Wijzig met behulp van RegEdit de DWORD-waarde ShutdownReasonUI in waarde 1 in de volgende registersleutel:HKLM\SOFTWARE\Microsoft\Windows\CurrentVersion\Reliability Voortaan tonen de logboeken (te bereiken via het configuratiescherm, onderdeel Systeembeheer) meer informatie over de oorzaken van het crashen. Na het oplossen van de problemen kan de waarde weer op 0 worden gezet.
64

PROCESSEN CONTROLERENVertrouwt u de functie of geaardheid van een geïnstalleerd programma niet (het is bijvoorbeeld mogelijk dat de PC met een trojan horse besmet is)? Raadpleeg dan de website www.processlibrary.com.
Tips voor het oplossen van opstartproblemenSystematisch opstartproblemen oplossenDe oorzaak van een opstartprobleem of een blauw scherm (Blue Screen of Death; BSOD) is soms eenvoudig met MSCONFIG te achterhalen. Let op: noteer eerst de huidige instellingen van tabbladen Opstarten en Services voordat er wijzigingen worden aangebracht! Schakel vervolgens alle opties op het tabblad Opstarten en de niet-Microsoft-services op het tabblad Services uit. Herstart de computer en controleer of alle uitgeschakelde items nog steeds uitgeschakeld zijn, maak anders de wijziging nogmaals maar dan in veilige modus (druk daarvoor op F8 tijdens het opstarten van Windows). Voeg tactisch een aantal items toe (te beginnen met het tabblad Services) om vervolgens de computer weer te herstarten. Voeg net zo lang items toe totdat de veroorzaker is gevonden. Op de pagina over het uitschakelen van probleemsoftware staat extra informatie met betrekking tot dit onderwerp.Alsnog verwijderen oude installatieIs Windows XP opnieuw geïnstalleerd zonder de oude installatie (door middel
64

van partitioneren en formatteren) te verwijderen, dan kan het zijn dat het opstartmenu zowel het nieuwe als het oude besturingssysteem toont. Dit wordt veroorzaakt doordat er in het bestand BOOT.INI bij operating systems twee verwijzingen staan (het bestand BOOT.INI is toegankelijk via het onderdeel Systeem in het configuratiescherm, tabblad Geavanceerd, knop Instellingen bij Opstart- en herstelinstellingen, knop Bewerken). Moet de oudere versie alsnog uit het opstartmenu (en van de harde schijf) worden verwijderd, zorg er dan eerst voor dat de nieuwe installatie als standaard besturingssysteem wordt geladen. Verwijder vervolgens in BOOT.INI de regel die niet overeenkomt met het bij default vermelde standaard besturingssysteem. Tot slot kan de bijbehorende installatiemap met behulp van de Windows Verkenner van de betreffende partitie worden verwijderd.TIP: Werkt een vermelding in het opstartmenu niet meer, dan kan deze handmatig uit het bestand BOOT.INI worden verwijderd. De niet meer werkende opstartpaden kunnen echter ook worden verwijderd met behulp van MSCONFIG, tabblad BOOT.INI knop Alle opstartpaden controleren.
Bronvermelding
Computermagazine Tips & Trucs 2001-2009Computer Totaal; Workshop Spyware verwijderen, januari 2007Eigen Expertise van uw docent
64

http://www.computeridee.nl/workshops_index.jsp?section=1608352http://www.computerwoorden.nl/direct--8592--CPU.htmhttp://translate.google.nl/http://members.chello.nl/~j.vanamersfoort/31.htmhttp://www.pcconsultant.nl/tips/schoonpc.htmhttp://pc-en-internet.infonu.nl/software/16312-bootvis-laat-uw-computer-sneller-startenhttp://www.schoonepc.nl/optim/register.htmlSCHOONEPC NIEUWSBRIEF 23 JUNI 2007http://www.symantec.com/business/security_response/removaltools.jsphttp://spam.startpagina.nl/http://pc-hulp.startpagina.nl/http://www.webmasterwoordenboek.nl/s.phphttp://www.microsoft.com/netherlands/artikelen/tips/Tips.aspxhttp://www.websonic.nl/pctips/pctips_windowsxp.phphttp://nl.wikipedia.org/wiki/Portable_Document_Formathttp://www.windowscorner.com/winxp/installatie/http://www.getfullspeed.com/default.html
Addendum:http://www.compucor-pcdokter.nl/Traag_opstarten_oplossen_verhelpen_3.htmhttp://office.microsoft.com/nl-be/access/HA100310671043.aspxhttp://www.spywaretips.nl/
64

http://www.symantec.com/business/security_response/threatexplorer/threats.jsp
http://www.windowscorner.com/winxp/prestatieverbetering/wisselbestand-defragmenteren.php
http://www.xp-helpdesk.nl/index.php/tips-a-tricks-windows-xp/203-virtueel-geheugen-xp-optimaliseren-.html http://www.windows-help-central.com/ windows-xp-sneller-maken.htmlhttp://technet.microsoft.com/nl-nl/library/cc740219.aspxOp de CD
Een voordeel van dit nogal basale programma is de previewfunctie; zo controleert u of Fast Duplicate File Finder zijn keuzes wel goed heeft gemaakt. U kunt een back-up maken van de dubbele bestanden, ze eerst naar de prullenbak sturen of meteen en voor altijd verwijderen.Fast Duplicate File Finder staat nog aan het begin van de ontwikkeling en is goed geschikt voor een snelle schoonmaak. Als u op zoek bent naar gevoeliger gereedschap, kunt u beter op zoek gaan naar een alternatief.Windows 98/Me/NT/2000/XP/Server 2003/Vista
Startup Delayer 2.3.13465

Over de tijd die Windows nodig heeft om op te starten, is al veel gezegd en geschreven. Hoe meer programma’s u hebt geïnstalleerd, hoe langer Windows er doorgaans over doet om te starten. Startup Delayer brengt daar verandering in, door u de mogelijkheid te geven het starten van programma’s te vertragen. Het is wellicht nog het beste te vergelijken met een mensenmassa die door de deuren van een groot warenhuis moeten tijdens de uitverkoop. Zo’n grote hoeveelheid kan er niet in één keer doorheen en er ontstaat een opstopping. Veel beter en sneller zou het zijn als het één voor één ging. Met het opstartproces van Windows is dat precies hetzelfde. Er willen allerlei programma’s opstarten en die vragen allemaal processorkracht, met als gevolg dat het opstarten langer duurt. Door het opstarten van deze programma’s te vertragen, wordt de systeembelasting verspreid waardoor het opstarten sneller verloopt. Eigenlijk een kinderlijk eenvoudig idee, maar zoals dat wel vaker is, zijn het juist de simpele dingen die werken.
65

U kunt het opstarten van de programma’s verdelen over de opstarttijd. Zo eenvoudig als het idee is, zo eenvoudig is de werking van het programma ook. Bij het opstarten worden de programma’s weergegeven die automatisch worden gestart. Onderin wordt een balk getoond die tijd weergeeft waarin alle programma’s gestart worden. Als u 20 programma’s hebt die automatisch starten, moet deze tijd minimaal 20 seconden zijn, maar u kunt er ook 2 minuten van maken. Vervolgens sleept u de getoonde programma’s naar deze balk, waarna u ze gelijkmatig kunt verdelen over de tijd. Dubbelklikken op het programma en handmatig een tijd ingeven kan ook, maar de visuele weergave brengt het allemaal heel helder in beeld. Helemaal prettig is dat het programma in het Nederlands is, maar wel jammer dat het niveau van de
65

vertaling beneden alle peil is.
Hoe lang de opstarttijd is kunt u zelf bepalen.
Smart Defrag 1.0Windows heeft zijn eigen ingebouwde defragmentatietool, dus de vraag is gerechtvaardigd of dit soort externe software wel noodzakelijk is. Smart Defrag heeft een aantal eigenschappen in huis die het wel degelijk bestaansreden geeft op uw opgeruimde harde schijf.
FluisterstilDeze freeware draait, als u dat wilt, fluisterstil mee in uw systeemvak. U kunt het programma tijdens de opruimwerkzaamheden minimaliseren. De helder geordende interface, die via een statusbalk laat weten hoe dringend u aan
65

opruimen toe bent, is duidelijk ingedeeld en biedt u zowel een handmatige als automatische defragmentatie.Laatstgenoemde optie ruimt uw meest gebruikte bestanden op als u zelf niets met uw systeem doet, en houdt in de gaten hoeveel geheugen u gebruikt. Daarnaast kunt u het programma op gezette tijden uw schijven laten optimaliseren.
LaptopVooral laptopgebruikers zullen blij zijn met de manier waarop IOBit SmartDefrag is in te stellen voor defragmentatie op gezette tijden. Zodra de notebook op zijn accu overschakelt, zal het programma pauzeren en kunt u instellen dat uw draagbare computer uit de slaapstand wordt gehaald om uw harde schijf op te ruimen.Defragmenteren is niet het aantrekkelijkste karweitje, maar dankzij dit handige Nederlandstalige programma heeft u er geen omkijken meer naar. Let er bij de installatie op dat u niet de Yahoo-toolbar installeert die standaard klaar staat voor installatie. Daarvoor hoeft u alleen de vinkjes weg te halen die staan ingevuld.Windows 2000/XP/Server 2003/Vista/Server 2008/7 Smart Defrag is en blijft een programma om te vergeten. U hoeft het alleen maar snel te installeren en op vaste tijden defragmenteert het uw harde schijf zonder geheugen te vreten.
65

65

Fast Duplicate File Finder 1.0.0.0Zeg dubbele bestanden vaarwel
Niets is zo overbodig als dubbele bestanden op uw harde schijf. Verwijder ze zonder poespas met het nieuwe Fast Duplicate File Finder.Het verplaatsen van mappen en bestanden op uw computer leidt na verloop van tijd onvermijdelijk tot dubbele albums, teksten en vergeten spreadsheets. De gratis applicatie in dit artikel is met één doel gemaakt: overbodige ruimtevullers opsporen en verwijderen.Fast Duplicate File Finder gebruikt een speciaal snel algoritme dat bestanden blijft herkennen, zelfs als u een bestandsnaam hebt gewijzigd. U kunt handmatig mappen toevoegen, maar ook volledige harde schijven. De software plaatst de tweelingen daarna gepaard in een overzicht.
65

Een voordeel van dit nogal basale programma is de previewfunctie; zo controleert u of Fast Duplicate File Finder zijn keuzes wel goed heeft gemaakt.
65

U kunt een back-up maken van de dubbele bestanden, ze eerst naar de prullenbak sturen of meteen en voor altijd verwijderen.Fast Duplicate File Finder staat nog aan het begin van de ontwikkeling en is goed geschikt voor een snelle schoonmaak. Als u op zoek bent naar gevoeliger gereedschap, kunt u beter op zoek gaan naar een alternatief.Windows 98/Me/NT/2000/XP/Server 2003/Vista Efficiënt speuren en verwijderen van duplicaten op uw harde schijf met Fast Duplicate File Finder.Kies het station (bijvoorbeeld C) wat je wil laten scannen en Kies “Add”Auto Check Files With Older File Dates
CleanUp! 4.5.2Verwijdert Windows-bestanden bijhouden van uw gebruik van de computer. Dit omvat zaken als:
Het verwijderen van “MRU lijsten ‘(opslaan van een lijst van uw Meest recent gebruikte bestanden) voor diverse toepassingen Het legen van de map Recente documenten Het verwijderen van items uit de Run en Vind Computer dialoogvensters Ledigen Recycle Bins Het legen van verschillende tijdelijke mappen Het verwijderen van overbodige registervermeldingen Optioneel het resetten van de hoge scores voor Windows spellen;
65

En nog veel meer.
Zoals U kunt zien op bovenstaande afbeelding kunt U ook naar de rubriek Opties gaan. Het is aan te bevelen om het bij Standard CleanUp! te laten anders kunt U bijvoorbeeld uw Favorieten deleten. Het mooie van deze optie is dat je meteen de Prefetch Files aan kunt laten vinken.
65

MZ CPU Accelerator
Auslogics Registry Defrag 5.1.18.445
66

Autoruns 9.39
This utility, which has the most comprehensive knowledge of auto-starting locations of any startup monitor, shows you what programs are configured to run during system bootup or login, and shows you the entries in the order
66

Windows processes them. These programs include ones in your startup folder, Run, RunOnce, and other Registry keys. You can configure Autoruns to show other locations, including Explorer shell extensions, toolbars, browser helper objects, Winlogon notifications, auto-start services, and much more. Autoruns goes way beyond the MSConfig utility bundled with Windows Me and XP. Autoruns’ Hide Signed Microsoft Entries option helps you to zoom in on third-party auto-starting images that have been added to your system and it has support for looking at the auto-starting images configured for other accounts configured on a system. Also included in the download package is a command-line equivalent that can output in CSV format, Autorunsc. You’ll probably be surprised at how many executables are launched automatically! Autoruns works on all versions of Windows including Windows XP 64-bit Edition (for x64) and Windows Server 2003 64-bit Edition (for x64).
66

Het mooie van zo’n overzicht dat je kunt uitvinken wat je níet met Windows wilt laten starten; scheelt dus opstarttijd!
66

Malwarebytes Anti-Malware 1.34
Malwarebytes Anti-Malware is een gebruiksvriendelijke, eenvoudige en effectieve anti-malware applicatie. Of weet je het of niet op uw computer is altijd het risico lopen besmet met virussen, wormen, Trojaanse paarden, rootkits, dialers, spyware en malware, die voortdurend evolueert en steeds moeilijker op te sporen en te verwijderen. Alleen de meest geavanceerde anti-
66

malware-technieken kunnen detecteren en verwijderen van deze schadelijke programma’s van uw computer. Malwarebytes’ Anti-Malware wordt beschouwd als de volgende stap in het opsporen en verwijderen van malware. Er zijn een aantal nieuwe technologieën die zijn ontworpen om snel te ontdekken, te vernietigen, en het voorkomen van malware. Malwarebytes’ Anti-Malware kan detecteren en verwijderen van malware dat zelfs de meest bekende anti-virus en anti-malware-toepassingen niet op te sporen. Malwarebytes’ Anti-Malware monitoren elk proces en stopt kwaadaardige processen voordat ze zelfs beginnen.
De Realtime Protection Module maakt gebruik van geavanceerde heuristische scanning technologie die controleert uw systeem veilig te houden en veilig. Daarnaast is een centrum dreigementen ten uitvoer wordt gelegd - die kunt u bij te houden met de meest recente malware-bedreigingen.
66

66

Vocubularie(koek)
Cache geheugen= cachegeheugen is een stuk sneller dan het normale werkgeheugen en dus dient de hardware te beslissen welke geheugenbytes in de cache komen en welke uit het normale werkgeheugen dienen te komen.IE BHO´s= Dit betekent Browser Help ObUcts. Niet alleen veilige programma’s als Adobe Acrobat Reader maakt hier gebruik van om direkt een pdf-file te kunnen openen echter onder meer ook virussen zoals Trojaanse Paarden.NTFS= NTFS (New Technology File System) is het bestandssysteem dat gebruikt wordt door Microsoft Windows NT en zijn opvolgers (Windows 2000, Windows XP, Windows Server 2003, Windows Vista en Windows Server 2008).NTFS is gebaseerd op HPFS, het bestandssysteem dat door Microsoft en IBM is ontwikkeld voor OS/2 als een vervanging voor het oudere FAT-bestandssysteem dat MS-DOS gebruikte. HPFS heeft enkele verbeteringen ten opzichte van FAT, zoals de ondersteuning van “metagegevens” en bestandsbeveiliging. Bovendien maakt het gebruik van bepaalde gegevensstructuren die de prestaties, betrouwbaarheid en gebruik van schijfruimte verbeteren. NTFS voegde hier zaken als beveiliging aan toe.
Pdf-file= Portable Document Format (PDF) is door Adobe Systems uitgevonden 66

en geperfectioneerd gedurende 15 jaar. U kunt er robuuste informatie mee vastleggen en bekijken — vanuit vrijwel elke toepassing en op elk computersysteem — en die informatie met vrijwel iedereen en overal delen. Wereldwijd vertrouwen personen, bedrijven en overheidsinstellingen op PDF om hun ideeën en visie over te brengen.Phishing= Phishing is een vorm van internetfraude. Het bestaat uit het oplichten van mensen door ze te lokken naar een valse (bank)website, die een kopie is van de echte website en ze daar — nietsvermoedend — te laten inloggen met hun inlognaam en wachtwoord of hun creditcard-nummer. Hierdoor krijgt de fraudeur de beschikking over deze gegevens met alle gevolgen van dien. De slachtoffers worden vaak via e-mail naar deze valse website gelokt met daarin een link naar de (valse) website met het verzoek om zogenaamd “de inloggevens te controleren”.Prefetchmap= Prefetch heeft te maken met U wachtwoorden, soms heb U die ooit eens ingevoerd voor één of andere site, en zelfs al gebruik U die niet meer, toch blijft het er te staan, nutteloos dus. Prefetch mag zeker en vast leeggemaakt worden, kwestie van overtollige ballast kwijraken. En trager? enkel de eerste inlogs op U vaste sites dus éénmaligRAM geheugen= Zoals U waarschijnlijk weet bevat de computer die nu voor U staat RAM geheugen. RAM staat voor Random Access Memory. RAM geheugen wordt in modules op het moederbord van de computer geplaatst. Hiervoor zijn geheugenbanken op het moederbord aanwezig. U zou het RAM geheugen kunnen zien als een kleine harddisk waar de inhoud constant van wisselt
66

terwijl U met de computer aan het werk bent. RAM is alleen véél sneller dan een harddisk. Programma-onderdelen die in het geheugen staan zijn daardoor veel sneller op te roepen dan vanaf de harddisk. Het RAM geheugen is eigenlijk het opslagruim van de processor (naast het cache geheugen) Tijdens het werken met de computer vindt er constante data-uitwisseling plaats tussen de processor en het RAM geheugen.
Swappen= Het besturingssysteem is dan aan de slag met het virtueel geheugen, het zogenaamde ‘ swappen’. Standaard wordt dit door Windows zelf beheerd, maar het is raadzaam om dit in eigen hand te nemen. Als u aangeeft dat het wisselbestand een vastgesteld aantal megabytes moet zijn en bovendien uit één bestand moet bestaan dan voorkomt u dat de pc onnodig gaat swappen, wat veel meer tijd kost.
Systeembronnen= RAM-geheugen, opslag, printer etc.Systeemmap (C:\WINDOWS\SYSTEM)
Trojaans Paard= Een trojaans paard is in de computerwereld een functie die verborgen zit in een programma dat door de gebruiker wordt geïnstalleerd. Deze functie kan toegang tot de geïnfecteerde computer verschaffen aan kwaadwillenden en zo schade toebrengen aan de computergegevens of de privacy van de gebruiker. In het jargon gebruikt men ook wel het Engelse Trojan horse of kortweg trojan. Het is genoemd naar het Paard van TroU
66

waarin Griekse soldaten de stad TroU binnenkwamen om de poorten van de stad van binnenuit te openen.Een trojaans paard is dus niet een programma dat zelfstandig beschadigingen aan de geïnfecteerde computer veroorzaakt, zoals een computervirus. Een trojaans paard moet bovendien door de gebruiker worden gekopieerd en kopieert niet zichzelf naar andere computers, zoals een worm.Trojaanse paarden worden vaak verstuurd als bijlage bij e-mail, vermomd als liefdesbrief of pornografisch materiaal, maar kunnen ook via chatprogramma’s worden verspreid of verstopt zitten in programma’s die gedownload worden van een website of een P2P-programma.Een trojaans paard is een (klein) programma dat vaak vermomd als een nuttig programma zichzelf op de harde schijf nestelt. Een cracker kan zich via een client-console toegang verschaffen tot een pc. Hij is in zo’n geval in staat om alle randapparatuur te besturen en om de gegevens op de harde schijf te bewerken, kopiëren of zelfs verwijderen. Hij maakt daarbij gebruik van een achterdeurtU in het programma.Trojanen zijn vernoemd naar het legendarische paard van TroU uit de oudheid. Het verhaal gaat dat een groep soldaten, verstopt in een gigantisch houten paard, ‘s-nachts, van binnen uit, de poorten van de stad TroU openden, zodat het Griekse leger de stad kon binnenvallen. De bewoners van de stad hadden overdag besloten het prachtige paard binnen te slepen nadat Sinon hen ervan had overtuigd dat het paard hen de bescherming van de godin Athene zou opleveren.
67

[bewerk] Wat is het verschil tussen een virus, een worm en een trojaans paard?Wormen en virussen zeggen iets over de methode van verspreiding, niet over hetgeen verspreid wordt. Het verschil tussen een worm en een virus zit hem in het feit dat een worm zich zonder de hulp van een gebruiker kan verspreiden. Een virus kan in sommige gevallen een trojaan met zich meedragen.[bewerk] Mogelijke schadeMet een trojaans paard wordt de pc opengezet voor andere gebruikers. Dit geeft hen de mogelijkheid om:Wachtwoorden en gebruiksnamen op het systeem te achterhalen, zie phishing. De harde schijf te gebruiken om bestanden te delen, wijzigen of verwijderen. De pc gebruiken in een DDOS-aanval (Distributed Denial Of Service). De processor gebruiken voor intensieve rekentaken. De muisaanwijzer te laten verdwijnen, het scherm te spiegelen of om te keren. De computer te laten crashen. Spammails te versturen vanop de pc. Men noemt zo’n pc dan een spambot of zombie. [bewerk] PreventieOpen nooit uitvoerbare bestanden (.exe) of scripts (.vbs) die als bijlage via e-mail ontvangen worden. Download en/of installeer nooit verdachte applicaties van het internet. Scan alle binnenkomende post en gedownloade documenten met een recente versie van een virusscanner. Zelfs als al deze voorzorgsmaatregelen genomen worden, is het niet
67

uitgesloten dat het systeem gekraakt wordt. Elke barrière die opgeworpen wordt, verkleint de kans op inbraak. [bewerk] Personal firewallEen personal firewall houdt in de gaten welke applicaties met het internet mogen communiceren. Mocht het zo zijn dat er op de een of andere manier een trojaan op het systeem terecht is gekomen, dan zal hij zichzelf kenbaar moeten maken. Een personal firewall zal herkennen dat de trojaan met het internet wil communiceren en zal de gebruiker vragen of hij de applicatie toestemming wil geven. Het is meestal aan de gebruiker om te herkennen dat het om een trojaans paard gaat. Het herkennen van een trojaans paard is niet eenvoudig, omdat de trojanen zichzelf proberen te vermommen met een onopvallende naam zoals ‘server.exe’ of zichzelf in te bedden in een bestaande applicatie.[bewerk] Detectie en verwijderingEr zijn drie manieren om een trojaan te detecteren en vervolgens te verwijderen:Door een anti-trojan scanner (zoals TDS-3 of BOClean) op het systeem los te laten. Tauscan (ook anti-trojan scanner) is gestopt. Op de Netsplit-site kan een online evaluatie van een drietal trojan-scanners gevonden worden. Sommige virusscanners kunnen gebruikt worden om trojans mee op te sporen. Door handmatige detectie en verwijdering. Kijk in het register welke programma’s er opgestart worden. Kijk in Autoexec.bat of er programma’s opgestart worden. Zoek in het bestand win.ini naar “run=”-codes die programma’s opstarten.
67

Zoek in het bestand system.ini naar codes die programma’s opstarten. Als op een van bovenstaande locaties een verwijzing gevonden wordt naar een programma in Joakim von Brauns Trojan Database dan moet er actie worden ondernomen en de desbetreffende verwijzingen en programma’s van het systeem verwijderd worden. Het is overigens vaak niet mogelijk om de trojaanse paarden terug te vinden in ‘taakbeheer’ (bij Windows NT/2000), omdat de trojaan zich verborgen houdt. Een gebruiksvriendelijke en snelle oplossing voor het nagaan welke programma’s er opgestart worden is een hulpprogramma als StartupCop. Op Windows 98, Me, XP en Vista kan ook gebruikgemaakt worden van start => uitvoeren => msconfig. Door na te gaan welke poorten open staan en door welke programma’s deze gebruikt worden. Om te begrijpen wat een poort is, moet eerst het internetprotocol (IP) begrepen worden. Alle informatie die op het internet verzonden wordt, wordt eerst in kleine stukUs geknipt: IP-pakketUs. Om ervoor te zorgen dat de computer weet welk pakketU voor welke applicatie (bv. e-mail, FTP of HTTP) bestemd is, wordt aan elk pakketU een nummer gehangen: het poortnummer. Als op de computer deze poort openstaat, wordt het pakketU bij de juiste applicatie afgeleverd. [bewerk] Bekende poortenBekende poorten die door trojaanse paarden gebruikt worden, zijn onder andere:Back Orifice - poort 31337 Netmonitor - poort 7301
67

Ripper - poort 2023 Remote Shell Trojan poort 5503 UDP Tweaking= Het veranderen c.q. aanpassen om de prestaties van de computer te verbeteren.
Virtueel geheugen= Met virtueel geheugen wordt een mechanisme bedoeld waarmee een besturingssysteem een deel van de harde schijf gebruikt om tijdelijk niet gebruikte gegevens te bewaren om zo meer werkgeheugen (RAM) vrij te houden voor belangrijkere zaken. Dit wordt de swap-bestand (of -partitie) of swap-ruimte genoemd.Tijdens de uitvoering bewaart een programma gegevens in zijn geheugenruimte. Op elk moment heeft het programma meestal slechts een klein deel van de bewaarde gegevens nodig. Daarom probeert het besturingssysteem alleen die blokken in het RAM te houden die het meest gebruikt worden. De overige geheugenblokken worden dan weggeschreven naar de swap. Als een programma een geheugenblok nodig heeft wat op de swap staat, moet dat blok eerst van de schijf gelezen worden voordat het programma verder kan gaan. Om voor dit blok ruimte te maken in het RAM, moet het besturingssysteem bovendien een ander blok naar de swap verplaatsen. Het benaderen van een uitgeswapt geheugenblok duurt dus langer dan het benaderen van een blok dat reeds in het RAM aanwezig is.Het voordeel van virtueel geheugen is dat programma’s kunnen beschikken over meer geheugenruimte dan het aanwezige RAM-geheugen. Een nadeel is
67

dat virtueel geheugen trager in gebruik is, aangezien een harde schijf veel trager is dan RAM (zie ook Geheugenhiërarchie). De snelheid van virtueel geheugen is tevens afhankelijk van de regelmaat waarmee een programma gegevens nodig heeft die op dat moment uitgeswapt zijn.Wisselbestand= Ook wel virtueel geheugen genoemd. Zie virtueel geheugen.Op de DVDBoot Up Computer A Lot Faster With Boot Defragment
Computer Speed Up #1Computer Speed Up #2Computer Speed #3 Part 1Computer Speed #3 Part 2Computer Speed Up #4Computer Speed #5Computer Speed #6 Part 1Computer Speed #6 Part 2Computer Speed #6 Part 3Computer Speed #7Computer Speed #8Edit MSCONFIG for faster StartupFind Out How Much Ram or How Fast A CPU You Can InstallFind System Information ( Windows 98 Me 2000 XP )five Steps To A Faster Computer
67

Free Up Disk Space in WindowsHow Anti-Virus Works!How to Access and Delete some JUNK!How to Clean a Computer, How To Clean a HarddriveHow to Clean Windows XP RegistryHow To Find And Remove Spyware Trojans and VirusesHow to Install - Upgrade RAM (Memory) – DESKTOPHow To Organize Your Start MenuHow to Partition a Hard DriveHow to Solve Sluggish Internet SurfingHow to speed up your pc!!!!!!!How To Speed Up XP?How to Start Up Your PC FasterHow to “Un-Partition” a Hard DriveJust for fun: Kylie Uses Windows Live Photo GaleryMake Windows XP Run Much Faster FasterMake your computer very fastMake XP start menu realy fast!!!!!PROTECT your PC using AWESOME ANTIVIRUSESShutting down your computer (for lazy people)Speed Up Your PCSpeed Up Your PC With Super-Anti-SpywareTen Things Not to Do to Your Computer
67

The TOP Windows XP Tricks & Secrets!!Using MSCONFIG to speed up your PC. Make computer FasterUsing The Disk CleanUp Utility To Keep A PC Running SmoothlyWindows XP launch in India; just for fun!Windows Trick, How To Create A Shutdown ShortcutWindows Performance Increase; Virtual MemoryWindows XP Powertoys, TweakUIWindows XP TWEAK - Faster Boot-UPWindows Tweak Faster ShutdownWindows Tweak, Increase Start Menu SpeedWindows XP Tweak, Save CPU And Memory Resources
67