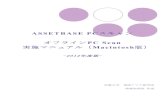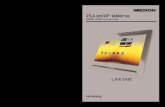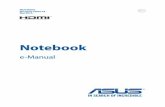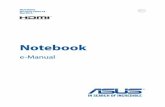Handleiding · 2020. 5. 2. · High-performance pc Multimedia-pc MEDION® Handleiding. Belangrijke...
Transcript of Handleiding · 2020. 5. 2. · High-performance pc Multimedia-pc MEDION® Handleiding. Belangrijke...
-
Mini PCAll-in-One PCHigh-performance pcMultimedia-pc
MEDION®
Handleiding
-
Belangrijke opmerkingen over de afbeeldingen
OPMERKING!
Het overzicht bevat alle aansluitingen. Afhankelijk van
de configuratie kunnen de aansluitingen op uw appa-
raat hiervan afwijken.
Enkele video-aansluitingen zijn afgedekt met een be-
schermkapje. Deze aansluitingen zijn in de huidige
configuratie niet beschikbaar.
ii van xxiv
-
1
3
4
6
89 11
12 13
33
5
9
11
21
22 13
33
14
24
34
25
17
27 18 28
29
20
Multimedia-pcP3 Revision 22
iii van xxiv
-
1
3
4
6
8
11
12
13
5
9
11
21
22 13
33
14
24
34
25
17
27 18 28
29
20
Multimedia-pcF2 Revision 22
iv van xxiv
-
1
3
4
6
89 11
12 13
33
5
9
11
21
22 13
33
14
24
34
25
17
27 18 28
29
20
Multimedia-pcR9 Revision 22
v van xxiv
-
1
2
3
4
9
11
12
13
5
9
11
21
22 13
33
14
24
34
25
17
27 18 28
29
20
Multimedia-pcM9 Revision 22
vi van xxiv
-
12
3
4
8
9
11
12
13
9
5
11
21
14
24
15
17
27
18
20
Multimedia-pcM50 Revision 34A
vii van xxiv
-
1
3
4
8
9
12
13
9
5
11
21
14
24
15
17
27
18
20
Multimedia-pcM55 Revision 34
viii van xxiv
-
1
3
4
89
12
13
9
5
11
21
14
24
15
17
27
18
20
Multimedia-pcM65 Revision 34
ix van xxiv
-
1
3
4
6
7
5
9
11
21
22 13
33
14
24
34
25
17
27 18 28
29
20
High-performance pcS90 Revision 22
x van xxiv
-
1
3
4
6
7
2
5
9
21
11
33
14
24
34
25
17
16
27
18
28
29
20
High-performance pcX50 Revision 29A
xi van xxiv
-
1
3
7
8
9
11
34
15
16
2
5
9
21
11
33
14
24
34
25
17
16
27
18
28
29
20
High-performance pcX51 Revision 29A
xii van xxiv
-
1
3
4
7
8
911
12
13
33
5
9
11
21
33
14
24
34
25
16
17
27
18
28
29
20
High-performance pcX71 Revision 30
xiii van xxiv
-
1
3
4
7
8
9 111213
34
2
5
9
11
21
33
14
24
25
1617
27
18 28
29
20
High-performance pcX75 Revision 32A
xiv van xxiv
-
3
4
1
7
35
6
5
34
25
20
22
24
9
13
21
17
33
29
11
14
27 2818
8
1
9 12 13
34
High-performance pcX77 Revision 35
xv van xxiv
-
1
3
5
8
9
11
11
11
31
12
12
32
1324
16
26 27
30
All-in-One PCG24/G24B IS-Design
xvi van xxiv
-
1
3
5
8
9
11
11
11
31
12
12
32
13
132426 27
30
All-in-One PCG24/G24M AD-Design
xvii van xxiv
-
1
3
5
8
9
11
11
11
31
12
12
32
13
132426 27
30
All-in-One PCG24/G24M IS-Design
xviii van xxiv
-
1
5
8
9
9
12
13
27
19
30
All-in-One PCV20
xix van xxiv
-
1
9 15
19 V
5 923 25 27
Mini PC
xx van xxiv
-
1
9
12 V
5 11 1525 27
Mini PC
xxi van xxiv
-
Aansluitingen*1 Aan/uit-schakelaar / statuslampje
2 Schacht voor externe harde schijf Medion HDDrive2Go super speed
3 Optisch station
4 Uitwerptoets voor optisch station
5 Stroomvoorziening (netvoedingsaansluiting & netschakelaar)
6 Frontpaneel
7 Hot-swappable wisselframe voor harde schijven
8 Kaartlezer
9 USB 3.0-aansluitingen
10 miniUSB 3.0-aansluitingen
11 USB 2.0-aansluitingen
12 Hoofdtelefoonaansluiting
13 Microfoonaansluiting
14 Audio-ingang / Luidspreker RS (rear line out)*
15 Hoofdtelefoonaansluiting / Luidspreker FS (front out)*
16 Microfoonaansluiting / Luidspreker CC/SS (center/subwoofer out)*
17 Surround (FS, RS, CC, SS)
18 digitale audio-uitgang S/PDIF optisch/coaxiaal*
19 Volumetoetsen
20 Beeldschermaansluiting VGA
21 Beeldschermaansluiting DVI-D
22 Beeldschermaansluiting DVI-I
23 Display Port
24 HDMI-aansluiting
25 miniHDMI-aansluiting
26 HDMI IN-aansluiting
27 Netwerk LAN (RJ-45)
28 PS/2-aansluiting
29 Clear CMOS
30 Webcam
31 donker / helder
* Aansluitingen met dubbele functies. Configuratie via software
xxii van xxiv
-
32 Source Select / Display off*
33 eSATA-aansluiting
34 Overkloktoets
35 Verlichtingsregelaar
36 IEEE 1394 (Fire Wire)
37 Antenneaansluiting TV (DVB-T)
38 Antenneaansluiting TV (DVB-S)
xxiii van xxiv
-
xxiv van xxiv
-
1 van 46
Inhoud1. Over deze gebruiksaanwijzing ................................................................... 3
1.1. In deze handleiding gebruikte waarschuwingspictogrammen en
-woorden ................................................................................................................... 3
1.2. Gebruik voor het beoogde doel ........................................................................ 4
1.3. Verklaring van conformiteit ................................................................................ 4
1.4. Informatie over handelsmerken ........................................................................ 5
2. Veiligheidsinstructies .................................................................................. 5
2.1. Gevaren voor kinderen en personen met beperkte vermogens om
apparaten te bedienen ......................................................................................... 5
2.2. Gebruiksveiligheid ................................................................................................. 6
2.3. Nooit zelf repareren ............................................................................................... 7
2.4. Back-up van gegevens .......................................................................................... 7
3. Inhoud van de verpakking .......................................................................... 8
4. Opstellen van pc .......................................................................................... 9
4.1. Plaats van opstelling .............................................................................................. 9
4.2. Omgevingsomstandigheden ............................................................................. 9
4.3. Ergonomie ................................................................................................................. 9
5. Aansluiten .................................................................................................. 11
5.1. Kabels aansluiten ..................................................................................................11
5.2. De frontafdekking openen en sluiten (optioneel) ....................................12
5.3. Beeldscherm aansluiten (optioneel) ..............................................................12
5.4. HDMI-apparaat aansluiten (optioneel) .........................................................13
5.5. Apparaten met mini-HDMI-aansluiting aansluiten (optioneel) ...........13
5.6. Aanraakscherm (optioneel) ...............................................................................13
5.7. USB-apparaten aansluiten (optioneel) ..........................................................15
5.8. PS/2-apparaten aansluiten (optioneel) .........................................................16
5.9. Audio-uitgang/hoofdtelefoon/luidsprekerboxen aansluiten ..............16
5.10. Microfoon aansluiten (optioneel) ...................................................................17
5.11. Audio-ingang/opnamebron aansluiten .......................................................17
5.12. Netwerk (LAN) aansluiten ..................................................................................17
5.13. SATA-apparaten aansluiten (optioneel) ........................................................18
5.14. Verlichting (optioneel) ........................................................................................18
5.15. Voeding aansluiten ..............................................................................................18
6. Eerste ingebruikname ............................................................................... 20
6.1. Pc starten .................................................................................................................20
6.2. Toets voor overklokken (optioneel) ...............................................................22
7. Muis ............................................................................................................. 24
7.1. Linkerknop ..............................................................................................................24
7.2. Rechterknop ...........................................................................................................24
7.3. Wieltje .......................................................................................................................24
-
2 van 46
8. Toetsenbord ............................................................................................... 24
8.1. De toetsen Alt, Alt Gr en Strg ............................................................................24
9. Harde schijf ................................................................................................ 25
9.1. Belangrijke mappen .............................................................................................25
9.2. Hot-swappable wisselframe voor harde schijven (optioneel) ..............26
9.3. Externe harde schijf aansluiten (optioneel) ................................................27
10. Optisch station (optioneel) ....................................................................... 28
10.1. Schijf laden ..............................................................................................................28
10.2. Schijf afspelen/lezen ............................................................................................29
10.3. Blanco cd's en dvd's .............................................................................................30
11. Kaartlezer (optioneel) ............................................................................... 31
11.1. Geheugenkaart plaatsen ...................................................................................31
11.2. Geheugenkaart verwijderen.............................................................................31
12. Grafisch systeem ........................................................................................ 32
13. Geluidssysteem .......................................................................................... 32
14. USB-aansluiting (optioneel) ..................................................................... 33
15. Netwerkgebruik ......................................................................................... 33
15.1. Wireless LAN (draadloos netwerk) ..................................................................33
16. Instellingen ................................................................................................ 35
16.1. Pc terugzetten naar de fabrieksinstellingen ...............................................35
16.2. UEFI firmware-instelling .....................................................................................36
17. FAQ - veelgestelde vragen ........................................................................ 37
18. Klantenservice ........................................................................................... 37
18.1. Eerste hulp bij hardwareproblemen ..............................................................37
18.2. Oorzaak vaststellen ..............................................................................................37
18.3. Fouten en mogelijke oorzaken ........................................................................38
18.4. Heeft u verder nog ondersteuning nodig? ..................................................38
18.5. Ondersteuning voor stuurprogramma's ......................................................39
19. Transport .................................................................................................... 39
20. Reinigen en onderhoud ............................................................................ 39
21. Upgrade/uitbreiden en reparatie ............................................................. 40
21.1. Opmerkingen voor de servicetechnicus ......................................................40
22. Recycling en afvoer ................................................................................... 41
23. Informatie over de leveringsomvang ....................................................... 42
23.1. Toetsenbord en muis ...........................................................................................42
23.2. WLAN USB ...............................................................................................................42
24. Colofon ....................................................................................................... 43
25. Index ........................................................................................................... 44
-
3 van 46
1. Over deze gebruiksaanwijzingLees de veiligheidsinstructies zorgvuldig door voordat u het apparaat in
gebruik neemt. Neem de waarschuwingen op het apparaat en in de
handleiding in acht.
Bewaar de handleiding altijd binnen handbereik. Geef deze handleiding
mee als u het apparaat aan iemand anders doorgeeft.
1.1. In deze handleiding gebruikte
waarschuwingspictogrammen en -woorden
GEVAAR!
Waarschuwing voor acuut levensgevaar!
WAARSCHUWING!
Waarschuwing voor mogelijk levensgevaar en/of
ernstig onherstelbaar letsel!
WAARSCHUWING!
Waarschuwing voor risico‘s door hoog geluidsvo-
lume!
VOORZICHTIG!
Waarschuwing voor mogelijk middelzwaar of ge-
ring letsel!
LET OP!
Neem de aanwijzingen in acht om materiële
schade te voorkomen!
Aanvullende informatie over het gebruik van dit
apparaat!
LET OP!
Neem de aanwijzingen in de handleiding in acht!
-
4 van 46
1.2. Gebruik voor het beoogde doelDit apparaat is bestemd voor digitale communicatie en voor gebruik, beheer en be-
werking van elektronische documenten en multimedia-inhoud en dient uitsluitend
voor particulier gebruik en niet voor industriële/zakelijke toepassingen.
Let erop dat de garantie vervalt bij oneigenlijk gebruik:
• wijzig niets aan het apparaat zonder onze toestemming en gebruik geen acces-
soires die niet door ons zijn goedgekeurd of geleverd,
• gebruik alleen door ons geleverde of goedgekeurde (vervangende) onderdelen
en accessoires,
• neem alle informatie in deze handleiding in acht, met name de veiligheidsvoor-
schriften. Elke andere toepassing wordt beschouwd als oneigenlijk gebruik en
kan leiden tot letsel of schade.
• gebruik het apparaat niet onder extreme omgevingsomstandigheden.
1.3. Verklaring van conformiteitMet deze pc is de volgende draadloze apparatuur meegeleverd:
• Wireless LAN (optioneel)
• Toetsenbord (optioneel)
• Muis (optioneel)
Hiermee verklaart de fabrikant dat dit product voldoet aan de volgende Europese
eisen:
• R&TTE-richtlijn 1999/5/EG
• Ecodesign-richtlijn 2009/125/EG
• RoHS-richtlijn 2011/65/EU.
Indien uw apparaat werkt met een netwerkverbinding in het frequentiebereik van
5 GHz van de ingebouwde Wireless LAN-oplossing, is het gebruik in alle landen van
de EU uitsluitend toegestaan binnen gebouwen.*
De complete verklaring van conformiteit is te vinden op www.medion.com/confor-
mity.
* Om aan deze voorwaarde te voldoen, mag u geen gebruik maken van het kanaalbereik 34-64 van
uw Wireless LAN Access Point.
-
5 van 46
1.4. Informatie over handelsmerkenMS-DOS® en Windows® zijn gedeponeerde handelsmerken van Microsoft®.
Intel®, het Intel®-logo, Intel Inside®, Intel Core®, Ultrabook™ en Core Inside® zijn han-
delsmerken van Intel® Corporation in de VS en andere landen.® ,HDMI, het HDMI-logo en High Definition Multimedia Interface zijn ge-
deponeerde handelsmerken van HDMI Licensing LLC.
Andere handelsmerken zijn het eigendom van de resp. houders.
2. Veiligheidsinstructies
2.1. Gevaren voor kinderen en personen met
beperkte vermogens om apparaten te bedienen
Dit apparaat is niet bedoeld om te worden gebruikt door per-
sonen (inclusief kinderen) met beperkte lichamelijke, zintuiglij-
ke of geestelijke vermogens of met onvoldoende ervaring en/of
kennis, tenzij deze personen onder toezicht staan van of zijn ge-
instrueerd in het gebruik van het apparaat door iemand die ver-
antwoordelijk is voor hun veiligheid.
• Kinderen moeten onder toezicht staan om er zeker van te zijn
dat zij niet met het apparaat spelen.
• Kinderen mogen het apparaat niet zonder toezicht gebruiken.
• Berg het apparaat en de accessoires buiten bereik van kinde-
ren op.
GEVAAR!
Verstikkingsgevaar!
Verpakkingsfolie kan worden ingeslikt of verkeerd wor-
den gebruikt. Hierbij bestaat gevaar voor verstikking!
` Houd het verpakkingsmateriaal, zoals folie of plas-tic zakken, uit de buurt van kinderen.
-
6 van 46
2.2. Gebruiksveiligheid
Lees dit hoofdstuk zorgvuldig door en volg alle daarin opgeno-
men aanwijzingen en instructies op. Zo bent u verzekerd van een
betrouwbare werking en een lange levensduur van uw pc.
De combinatie van vloeistof en elektriciteit kan gevaarlijk
zijn.
` Bescherm het apparaat tegen drup- en spatwater en zet geen met vloeistof gevulde voorwerpen, zoals vazen, op
het apparaat.
De sleuven en openingen van de pc dienen voor de ventilatie.
` Dek deze openingen niet af, omdat het apparaat anders oververhit kan raken.
` Let er bij het opstellen van de pc op dat er rondom een mi-nimale ruimte van 20 cm vrij blijft.
` Steek geen voorwerpen via de sleuven en openingen in de pc.
Dit kan elektrische kortsluiting, een elektrische schok of
zelfs brand veroorzaken waardoor schade aan uw pc kan
ontstaan.
Als de pc-behuizing is geopend, bestaat er gevaar voor een
elektrische schok of brand.
` Open nooit de behuizing van de pc! ` Gebruik de pc nooit wanneer de behuizing geopend is.
Als de voedingsadapter is geopend, bestaat er gevaar voor
een elektrische schok of brand.
` Open nooit de voedingsadapter! ` Breng nooit wijzigingen aan de voedingsadapter of span-
ningvoerende onderdelen aan!
Bij optische stations (cd-rw, dvd, dvd-rw) gaat het om appara-
ten van laserklasse 1
` Verwijder nooit de afdekking van de stations omdat er dan onzichtbare laserstraling kan vrijkomen.
-
7 van 46
Schakel de pc direct uit resp. niet in en neem contact op met de
klantenservice wanneer...
• de voedingskabel of de bijbehorende stekker brandschade
vertoont of op een andere manier is beschadigd.
` Laat defecte voedingsadapters of voedingskabels uitslui-tend vervangen door originele onderdelen.
Deze mogen in geen geval worden gerepareerd!
• de behuizing van de pc is beschadigd of wanneer er vloeistof
in de pc terecht is gekomen.
` Laat de pc eerst door de klantenservice controleren. An-ders is het mogelijk dat de pc niet veilig kan worden ge-
bruikt en kan levensgevaar ontstaan door een elektrische
schok!
2.3. Nooit zelf repareren
WAARSCHUWING!
Gevaar voor elektrische schok!
Bij onjuiste reparatie bestaat er gevaar voor een elektri-
sche schok!
` Probeer in geen geval het apparaat te openen of zelf te repareren!
` Neem bij storingen contact op met het Servicecen-trum of een andere geschikte reparatiedienst.
2.4. Back-up van gegevens
LET OP!
Gegevensverlies!
Maak na elke keer bijwerken van uw gegevens een
back-up op externe opslagmedia. Er kan in geen geval
aanspraak worden gemaakt op schadevergoeding we-
gens verlies van gegevens en daardoor ontstane scha-
de!
-
8 van 46
3. Inhoud van de verpakkingControleer de inhoud van de verpakking op volledigheid en stel ons binnen 14 da-
gen na aanschaf op de hoogte van eventueel ontbrekende onderdelen. Vermeld
hierbij het serienummer.
De levering van de door u aangeschafte pc omvat de volgende onderdelen:
• Pc en aansluitkabel
• Toetsenbord en muis (optioneel)
• Documentatie
GEVAAR!
Verstikkingsgevaar!
Verpakkingsfolie kan worden ingeslikt of verkeerd wor-
den gebruikt. Hierbij bestaat gevaar voor verstikking!
` Houd het verpakkingsmateriaal, zoals folie of plas-tic zakken, uit de buurt van kinderen.
-
9 van 46
4. Opstellen van pcDe juiste opstelling van uw pc draagt in belangrijke mate bij aan een comfortabele
bediening van de pc.
4.1. Plaats van opstelling• Plaats alle apparatuur op een stevige, vlakke en trillingsvrije ondergrond en ge-
bruik de apparatuur alleen op een dergelijke ondergrond om storingen tijdens
gebruik van de pc te voorkomen.
• Houd uw pc en alle aangesloten apparaten uit de buurt van vocht en voorkom
stofvorming, hitte en direct zonlicht. Op deze manier kunnen schade en storin-
gen aan de pc worden voorkomen.
• Uw pc is niet geschikt voor gebruik in combinatie met beeldschermapparatuur
op de werkplek zoals bedoeld in paragraaf 2 van de richtlijn over werken met
beeldschermapparatuur.
4.2. Omgevingsomstandigheden• De pc kan worden gebruikt bij een omgevingstemperatuur van +10 °C tot
+35 °C en een relatieve luchtvochtigheid van 30 % tot 70 % (niet condenserend).
• Uitgeschakeld kan de pc worden opgeslagen bij een temperatuur van -20 °C tot
50 °C.
• Trek tijdens onweer de stekker van de voedingskabel uit het stopcontact en ver-
wijder met name de netwerkkabel en, indien aanwezig, de antennekabel. Wij
adviseren u in verband met de extra veiligheid, om gebruik te maken van een
overspanningsbeveiliging, zodat uw pc beschermd is tegen beschadiging door
spanningspieken of blikseminslag op het elektriciteitsnet.
• Wacht na transport van de pc met de ingebruikname tot het apparaat zich heeft
kunnen aanpassen aan de omgevingstemperatuur. Bij grote schommelingen in
temperatuur of luchtvochtigheid kan er door condensatie vocht in de pc ont-
staan waardoor kortsluiting kan ontstaan.
4.3. Ergonomie
LET OP!
Vermijd verblinding, reflecties en te sterke licht/donker
contrasten om uw ogen niet te veel te belasten
Het beeldscherm mag nooit dicht in de buurt van een venster staan, omdat de wer-
kruimte op die plek het meest wordt verlicht door daglicht. Deze helderheid maakt
het moeilijker voor de ogen om zich aan te passen aan het donkerder beeldscherm.
Stel het beeldscherm altijd zodanig op dat de kijkrichting parallel aan de venster-
bank loopt.
Deze parallelle kijkrichting moet ook worden aangehouden bij gebruik van kunst-
lichtinstallaties. Dat betekent dat bij de verlichting van de werkruimte met kunst-
-
10 van 46
licht in principe dezelfde criteria en redenen gelden.
Als het niet mogelijk is het beeldscherm op de beschreven manier op te stellen,
kunnen de volgende maatregelen helpen:
• het beeldscherm draaien of laten zakken, of de zichthoek wijzigen;
• horizontale of verticale lamellen of jaloezieën voor de ramen;
• tussenwandjes of aanpassingen van de verlichtingsinstallatie.
LET OP!
Neem tijdens het werken aan een beeldscherm regel-
matig een pauze om spanningen en vermoeidheid te
voorkomen.
Lang zitten zonder van houding te veranderen kan oncomfortabel zijn. Om het risi-
co op fysieke klachten of letsel tot een minimum te beperken, is een juiste houding
zeer belangrijk.
90°
40 - 45°
50 - 60 cm
46
- 5
5 c
m
66
- 7
1 c
m
• Algemeen – Verander regelmatig (ca. elke 20-30 minuten) van houding en
neem regelmatig een pauze om vermoeidheid te vermijden.
• Rug – Bij het zitten op de werkplek moet de rug door de rechte of licht achter-
over gebogen rugleuning van de werkstoel worden ondersteund.
• Armen – De armen en ellebogen moeten ontspannen en losjes zijn. De ellebo-
gen moeten dicht tegen het lichaam aan liggen. Houd de onderarmen en han-
den ongeveer parallel aan de vloer.
• Polsen – De polsen moet bij het werken met het toetsenbord, de muis of de
trackball bij voorkeur gestrekt zijn onder een hoek van niet meer dan 10°. Let
erop dat de polsen niet op het tafelblad rusten.
• Benen – De bovenbenen moeten horizontaal of licht naar beneden gebo-
gen zijn. De onderbenen moeten een hoek van ongeveer 90° met de bovenbe-
-
11 van 46
nen maken. De voeten moeten plat op de vloer rusten. Gebruik eventueel een
voetsteun, maar controleer eerst of de zithoogte correct is ingesteld.
• Hoofd – Het hoofd moet recht worden gehouden of iets naar voren zijn gebo-
gen. Werk niet met verdraaid hoofd of bovenlichaam.
De bovenkant van het beeldscherm moet zich bij het werken ongeveer op oog-
hoogte of net daaronder bevinden.
Hoe groot de afstand tussen beeldscherm en gebruiken moet zijn, is afhankelijk
van de betreffende eisen. Vaak wordt gebruikgemaakt van een afstand van 50
tot 70 cm.
5. Aansluiten
LET OP!
De genoemde apparaten worden niet daadwerkelijk
ook allemaal meegeleverd. U hoeft alleen de compo-
nenten aan te sluiten die u op uw pc gebruikt. Als u niet
over het beschreven apparaat beschikt, kunt u het be-
treffende punt overslaan en eventueel later uitvoeren.
5.1. Kabels aansluitenNeem de onderstaande instructies in acht om uw pc volgens voorschrift en veilig
aan te sluiten:
• Houd minimaal 1 meter afstand aan tot hoogfrequente apparatuur en magneti-
sche interferentie (televisie, luidsprekers, mobiele telefoons, DECT-telefoons etc.)
om storingen en gegevensverlies te voorkomen.
• Let er op dat u voor verbindingen tussen deze pc en externe interfaces alleen
gebruik mag maken van afgeschermde kabels met een lengte van maximaal 3
meter. Voor het aansluiten van printers moet u gebruik maken van dubbel afge-
schermde kabels.
• Leg de kabels zo neer dat niemand erop kan trappen of erover kan struikelen.
• Plaats geen voorwerpen op de kabels omdat deze daardoor beschadigd kunnen
raken.
• Vermijd kabelbreuk door kabels niet af te knellen of sterk te buigen. Dit kan na-
melijk tot kortsluiting leiden.
• Gebruik bij het aansluiten van kabels en stekkers geen geweld en zorg voor de
juiste oriëntatie van de stekkers.
• Op deze pc mogen alleen apparaten worden aangesloten die voldoen aan de
norm EN60950 "Veiligheid van installaties in de informatietechniek" of de norm
EN60065 "Veiligheidseisen – audio-, video- en vergelijkbare elektronische appa-
raten".
-
12 van 46
• Sluit randapparatuur zoals toetsenbord, muis, monitor alleen aan wanneer de pc
is uitgeschakeld om schade aan de pc of de andere apparatuur te voorkomen.
Sommige apparaten kunnen ook worden aangesloten wanneer de pc is inge-
schakeld. Dit is meestal het geval bij apparatuur met een USB-aansluiting. Volg
in elk geval de instructies in de bijbehorende handleiding.
• Maak voor het aansluiten van randapparatuur ook uitsluitend gebruik van ka-
bels die met de apparatuur worden meegeleverd.
• Laat geen grote krachten, bijvoorbeeld vanaf de zijkant, op de stekkeraansluitin-
gen inwerken. Dit leidt tot schade aan en in het apparaat.
• Wanneer u een aansluitkabel van de pc loskoppelt, dient u aan de stekker te
trekken, niet aan de kabel.
• Vervang de meegeleverde kabels niet door andere kabels. Maak uitsluitend ge-
bruik van de meegeleverde kabels omdat deze in onze laboratoria uitgebreid
zijn getest.
• Zorg dat alle verbindingskabels zijn aangesloten op de bijbehorende randappa-
ratuur om interferentie te voorkomen. Verwijder kabels die niet in gebruik zijn.
5.2. De frontafdekking openen en sluiten (optioneel)Enkele aansluitingen bevinden zich achter de frontafdekking. Dit biedt u het gro-
te voordeel dat u vaak gebruikte verbindingen snel en comfortabel tot stand kunt
brengen zonder de pc te hoeven omdraaien. De afsluitbare frontafdekking zorgt te-
vens voor bescherming van de aansluitingen.
5.3. Beeldscherm aansluiten (optioneel)Uw pc is uitgerust met een VGA-, DVI-aansluiting en/of een Displayport.
LET OP!
Als uw beeldscherm over meerdere ingangen beschikt,
sluit u alleen een datakabel aan om problemen met de
signaaltoewijzing te vermijden.
` Let erop dat de stekker en de aansluiting precies in elkaar passen om schade aan de contacten te ver-
mijden. Door de asymmetrische vorm kan de stek-
ker maar op één manier in de aansluiting worden
gestoken.
` Verbind de datakabel van het beeldscherm met de aansluiting van het grafisch systeem. Verwijder de witte beschermingsring (indien aanwezig) van de beeld-
schermstekker.
` Draai de schroeven bij aansluiting van een VGA- of DVI-apparaat aan de beeld-schermkabel vervolgens handvast aan.
-
13 van 46
5.4. HDMI-apparaat aansluiten (optioneel)HDMI staat voor "High Definition Multimedia Interface". Dit is een interface voor vol-
ledig digitale overdracht van audio- en videogegevens.
` Sluit op deze aansluiting een televisietoestel, een beeldscherm of een projector aan, als deze uitvoerapparaten over een overeenkomstige aansluiting beschik-
ken.
5.5. Apparaten met mini-HDMI-aansluiting
aansluiten (optioneel)HDMI staat voor "High Definition Multimedia Interface". Dit is een interface voor vol-
ledig digitale overdracht van audio- en videogegevens.
` Sluit op deze aansluiting uitvoerapparaten aan die over een overeenkomstige aansluiting beschikken.
5.6. Aanraakscherm (optioneel)Uw pc wordt geleverd met een aanraakgevoelig beeldscherm (touchscreen). Om
het optimale gebruik ervan te waarborgen, moet u de volgende aanwijzingen in
acht nemen:
5.6.1. Bediening
• Raak het scherm niet aan met puntige of scherpe voorwerpen
om schade te voorkomen.
• Werk uitsluitend met een stompe stylus of uw vinger.
5.6.2. Reinigen
• Let erop dat er geen waterdruppels achterblijven op het dis-
play.
• Water kan blijvende verkleuringen veroorzaken.
• Reinig het beeldscherm met een zachte, pluisvrije doek.
• Stel het beeldscherm niet bloot aan fel zonlicht of ultraviolet-
te straling.
• Gebruik geen oplosmiddelen, bijtende of gasvormige
schoonmaakmiddelen.
• Gebruik om het scherm te reinigen alleen een geschikt reini-
gingsmiddel, zoals glasreiniger of monitorreiniger (in de han-
del verkrijgbaar).
-
14 van 46
5.6.3. Gebaren voor het touchscreenHieronder vindt u een overzicht van de voornaamste gebaren waarmee u program-
ma's en instellingen op uw pc kunt uitvoeren:
Afbeelding Opdracht
Vanaf de linkerrand
naar het midden ve-
gen
` Om de laatste app weer te geven, veegt u vanaf de linkerrand naar het
midden van het beeldscherm.
Vanaf de linkerrand
naar het midden en
terug vegen
` Om alle geopende apps weer te ge-ven, veegt u vanaf de linkerrand van
het beeldscherm naar het midden
en terug naar de linkerrand zonder
los te laten.
Vanaf de rechterrand
vegen
` Om de Charms-balk te starten, veegt u vanaf de rechterrand naar
het midden van het beeldscherm.
Verkleinen ` Beweeg twee vingers op het tou-
chscreen naar elkaar.
Vergroten ` Beweeg twee vingers op het tou-
chscreen uit elkaar.
Vanaf de bovenrand
naar beneden vegen
` Om de balk Alle apps weer te geven veegt u in het startscherm vanaf de
bovenrand van het beeldscherm
naar beneden.
` In een actieve toepassing wordt het menu van de toepassing weergege-
ven door vanaf de bovenrand van
het beeldscherm naar beneden te
vegen.
Met de vinger in alle
richtingen vegen
` Met een vinger kunt u het beeld-scherm omhoog, omlaag, naar links
en naar rechts verplaatsen.
-
15 van 46
Afbeelding Opdracht
Aangetikt houden
` Om een app-tegel te verplaatsen, houdt u deze aangetikt en sleept u
hem naar zijn nieuwe plaats.
` Om een actieve app af te sluiten, houdt u de bovenkant van de app
aangetikt en sleept u de app naar
de onderkant van het beeldscherm.
Aantikken/tweemaal
aantikken
` Om een app te starten, tikt u op de gewenste app.
` In de Desktopmodus tikt u twee-maal op een toepassing om deze te
starten.
5.7. USB-apparaten aansluiten (optioneel)
LET OP!
Sluit uw USB-apparaten pas aan nadat u uw nieuwe pc
voor het eerst heeft ingericht. Zo voorkomt u onnodi-
ge verwarring bij de installatie. In de regel kunnen deze
apparaten worden aangesloten terwijl de pc in bedrijf
is. Raadpleeg hiervoor de bedieningshandleiding van
uw randapparaat.
• De spanningsuitgangen van de pc voor USB zijn beveiligd met een zekering (Li-
mited Power Source conform EN60950). Hierdoor wordt ervoor gezorgd dat bij
een technisch defect van de pc de met de desbetreffende aansluitingen verbon-
den randapparaten niet beschadigd raken.
U kunt meestal over meerdere aansluitingen beschikken die naar keuze kunnen
worden gebruikt.
LET OP!
Gevaar voor schade!
Let erop dat de stekker en de aansluiting precies in el-
kaar passen om schade aan de contacten te vermijden.
Door de specifieke vorm van de contacten kan de stek-
ker maar op één manier in de aansluiting worden ge-
stoken
` Sluit uw apparaten (printer, scanner, camera etc.) aan op de bijbehorende aan-sluiting.
-
16 van 46
LET OP!
Sluit apparaten indien mogelijk altijd aan op de aanslui-
ting die bij de installatie is gebruikt. Anders krijgt u mo-
gelijk een andere ID en moeten de stuurprogramma‘s
opnieuw worden geïnstalleerd.
5.8. PS/2-apparaten aansluiten (optioneel)Als u een USB-muis of een USB-toetsenbord wilt aansluiten, is de aansluiting van
een PS/2-muis of -toetsenbord niet vereist.
` Verbind de muiskabel met de groene PS/2-aansluiting. ` Verbind de toetsenbordkabel met de blauwe PS/2-aansluiting.
5.9. Audio-uitgang/hoofdtelefoon/luidsprekerboxen
aansluitenSluit hier actieve boxen voor weergave of een audioverbindingskabel voor opname
aan. Raadpleeg de handleiding van uw stereo-installatie om te bepalen welke in-
gang u hiervoor moet gebruiken (meestal Line In of Aux).
` Steek de kabel met de 3,5 mm stereo-klinkstekker in de groene aansluiting aan de achterkant van de pc.
5.9.1. Hoofdtelefoon aansluitenSluit hier een hoofd- of oortelefoon aan.
` Steek de kabel met de 3,5 mm stereo-klinkstekker in de groene aansluiting van uw pc.
WAARSCHUWING!
Gehoorbeschadiging!
Een te hoog volume bij het gebruik van in-ear- of ge-
wone hoofdtelefoons en verandering van de basisin-
stellingen van de equalizer, de stuurprogramma's, de
software of het besturingssysteem leidt tot overmati-
ge geluidsdruk en kan resulteren in het verlies van het
hoorvermogen.
` Stel het geluidsvolume vóór de weergave in op de laagste stand.
` Start de weergave en verhoog het volume tot het niveau dat u aangenaam vindt.
-
17 van 46
5.9.2. Pc's met ruimtelijk geluidssysteem (Surround)
(optioneel)Sluit een ruimtelijk geluidssysteem als volgt aan:
` Steek de kabel van de luidsprekers aan de voorkant in de groene aansluiting met de aanduiding FS.
` Sluit op de aansluiting RS de achterste boxen aan. ` Sluit op aansluiting CS een centrale luidspreker of een subwoofer aan. ` Op aansluiting SS sluit u de overige luidsprekers voor de achterkant aan.
Een digitale audio-uitgang (SPDIF) (optioneel) kan met een optische kabel of een
coaxkabel worden verbonden.
` Steek een optische kabel in de optische aansluiting of een coaxkabel in de coaxi-ale aansluiting.
` Verbind het andere uiteinde van de kabel met een audioapparaat dat over een overeenkomstige digitale ingang beschikt.
5.10. Microfoon aansluiten (optioneel) ` Sluit op de roze aansluiting een microfoon aan met behulp van een 3,5 mm mo-
no-klinkstekker.
` Plaats de microfoon zodanig dat deze niet direct naar de luidsprekers wijst. Daardoor voorkomt u akoestische terugkoppeling, die wordt gekenmerkt door
een luide pieptoon.
5.11. Audio-ingang/opnamebron aansluitenDeze aansluiting dient voor het verbinden van externe analoge audiobronnen (zo-
als stereo-installatie, synthesizer etc.)
` Sluit de verbindingskabel met de 3,5 mm stereo-klinkstekker op de lichtblauwe aansluiting aan.
5.12. Netwerk (LAN) aansluitenVia de netwerkaansluiting kunt u uw pc voorbereiden voor netwerkgebruik.
Een netwerkkabel beschikt doorgaans over twee RJ45-stekkers, zodat het niet uit-
maakt welke kant in welke aansluiting wordt gestoken.
` Steek één uiteinde van de netwerkaansluiting in de pc-aansluiting. ` Verbind het andere uiteinde met een andere pc of een hub/switch.
Nadere informatie kunt u vinden in het hoofdstuk "Netwerkgebruik".
-
18 van 46
5.13. SATA-apparaten aansluiten (optioneel)e-SATA staat voor "externe Seriële ATA" en is een aansluiting voor externe harde
schijven. In vergelijking met de gangbare USB-normen is de overdrachtssnelheid bij
een eSATA-aansluiten hoger dan bij externe harde USB-schijven.
LET OP!
Gevaar voor schade!
Om beschadiging van de contacten te voorkomen
moet u er op letten dat de stekker en de aansluiting
exact op elkaar passen. Door de asymmetrische vorm
kan de stekker maar op één manier in de aansluiting
worden gestoken.
` Steek de kabel in een eSATA-aansluiting aan de voorkant van uw pc.
5.13.1. SATA-apparaten verwijderen ` Voordat u een harde SATA-schijf van uw pc verwijdert, klikt u op het pictogram
voor veilig verwijderen van hardware onder in de taakbalk en vervolgens op de
harde schijf die u wilt verwijderen.
5.14. Verlichting (optioneel)Uw pc is uitgerust met een verlichting. Deze kan verschillende kleuren weergeven
en op twee manieren branden.
5.14.1. Soort verlichting kiezen ` Druk een keer op de verlichtingsregelaar om de verlichting permanent in te
schakelen.
` Door nogmaals op de regelaar te drukken, wordt de verlichting omgeschakeld naar een pulserende verlichting.
` Druk opnieuw op regelaar om de verlichting uit te schakelen.
5.14.2. Kleur kiezen ` Draai de verlichtingsregelaar naar rechts of links om de gewenste kleur te kie-
zen.
5.15. Voeding aansluitenBreng als laatste de stroomvoorziening van uw pc en het beeldscherm tot stand.
` Steek de stekker van het netsnoer in het stopcontact en verbind de kabel met de lichtnetaansluiting van uw pc.
-
19 van 46
Neem de volgende veiligheidsinstructies in acht:
GEVAAR!
Gevaar voor elektrische schok!
Ook bij uitgeschakelde aan/uit schakelaar staan onder-
delen van het toestel onder spanning.
` Trek de stekker van het netsnoer uit het stopcon-tact om de stroomvoorziening van uw pc te onder-
breken of het apparaat volledig los te koppelen van
het lichtnet.
` Het stopcontact moet zich in de buurt van de pc bevinden en moet gemakkelijk bereikbaar zijn.
` Sluit de pc alleen aan op geaarde stopcontacten op het bestaande lichtnet.
` Maak uitsluitend gebruik van het meegeleverde netsnoer.
` Wij adviseren u in verband met de extra veiligheid, om gebruik te maken van een overspanningsbevei-
liging, zodat uw pc beschermd is tegen beschadi-
ging door spanningspieken of blikseminslag op het
elektriciteitsnet.
` De standaardnetvoeding van de pc is voorzien van een aan/uit schakelaar. Met behulp van deze scha-
kelaar kan de pc worden in- of uitgeschakeld. Wan-
neer de schakelaar op UIT (0) staat, wordt er geen
elektriciteit verbruikt.
Start uw pc nog niet op!
` Lees eerst in het volgende hoofdstuk waarop u bij de ingebruikname moet let-ten.
-
20 van 46
6. Eerste ingebruiknameHet besturingssysteem en alle hardwarestuurprogramma's zijn al voorgeïnstalleerd.
U hoeft geen van de meegeleverde disks te gebruiken.
Bij sommige programma's (zoals telefoon-cd's of encyclopedieën) kan het noodza-
kelijk zijn de bijbehorende disk te plaatsen om toegang te krijgen tot de daarop op-
geslagen gegevens. De software zal u eventueel daarom vragen.
Nadat u alle verbindingen tot stand heeft gebracht en alle kabels heeft vastge-
schroefd, kunt u de pc in gebruik nemen:
6.1. Pc starten ` Schakel het beeldscherm in. ` Schakel de netschakelaar in door deze op I te zetten. (Zet de schakelaar op 0 om
de stroomvoorziening te onderbreken.)
` Druk eenmaal op de aan/uit schakelaar om uw pc in te schakelen. De pc wordt opgestart en doorloopt vervolgens verschillende fasen.
LET OP!
Er mag zich geen opstartbare disk (zoals de Recove-
ry-disk) in het optische station bevinden, omdat anders
het besturingssysteem niet vanaf de harde schijf wordt
geladen.
Het besturingssysteem wordt van de harde schijf geladen. De eerste keer duurt het
opstarten iets langer. Pas nadat alle benodigde gegevens zijn ingevoerd, is het be-
sturingssysteem geconfigureerd. Het besturingssysteem is volledig geladen, wan-
neer het Windows® welkomstscherm word getoond.
LET OP!
Gegevensverlies!
De eerste installatie kan enkele minuten in beslag ne-
men. Koppel tijdens de eerste installatie de pc niet los
van het lichtnet en schakel het apparaat ook niet uit.
Hierdoor kan de installatie worden verstoord. Scha-
kel de pc pas uit wanneer de installatie met succes vol-
tooid is en het welkomstscherm wordt weergegeven.
` Volg de aanwijzingen op het scherm. In de verschillende dialoogvensters wor-den de uit te voeren stappen uitgelegd.
` De kennismakingsprocedure leidt u door meerdere schermen en dialoogven-sters.
` Selecteer de gewenste taal en vervolgens het gewenste land.
-
21 van 46
Licentieovereenkomst
Lees de licentieovereenkomst aandachtig door. Deze bevat belangrijke juridische
informatie over het gebruik van uw softwareproduct. Als u de volledige tekst wilt
bekijken, moet u met de muis de schuifbalk naar beneden schuiven tot u het ein-
de van het document heeft bereikt. U gaat akkoord met de overeenkomst door op
het optieveld Ik ga akkoord met de overeenkomst te klikken. Alleen dan heeft u het
recht om het product volgens de voorwaarden te gebruiken.
Na het invoeren van een computernaam kunt u op de pagina "Funk" van uw pc di-
rect verbinding met het internet maken, als u al over een geïnstalleerd WLAN-sys-
teem of een toegangspunt beschikt.
Als u deze optie overslaat, kunt u de verbinding met internet achteraf tot stand
brengen in de interface van Windows®.
Als u al een internetverbinding tot stand heeft gebracht, kunt u zich nu met behulp
van een Microsoft-account bij uw pc aanmelden.
De Microsoft Store biedt u bijvoorbeeld de mogelijkheid nieuwe apps aan te schaf-
fen of reeds geïnstalleerde apps bij te werken.
Als u zich met een lokaal account aanmeldt, kunt u op elk gewenst moment alsnog
de aanmelding met een Microsoft-account uitvoeren.
De volgende geanimeerde vensters bevatten informatie voor de bediening van het
nieuwe Windows® besturingssysteem.
Het is niet mogelijk om enige gegevens in te voeren tijdens de weergave van de
animatie. Na het aanmeldingsproces wordt de Windows® interface weergegeven.
LET OP!
Gegevensverlies!
Windows kan in de eerste dagen na de eerste installa-
tie gegevens bijwerken en configureren (bijvoorbeeld
door nieuwe updates), waardoor vertragingen kunnen
ontstaan bij het afsluiten en opstarten van de pc. Scha-
kel de pc daarom niet voortijdig uit. Hierdoor kan de in-
stallatie worden verstoord.
-
22 van 46
6.2. Toets voor overklokken (optioneel)Uw computer wordt afgeleverd met een toepassing waarmee u de processor een-
voudig kunt overklokken. Overklokken is bijvoorbeeld zinvol als u bij bepaalde toe-
passingen, zoals het bewerken van video of games, hogere prestaties nodig heeft.
Afhankelijk van het model schakelt u het overklokken in…
• via de schermtoets van het MEDION® ERAZER® Control Center of
• via de OC-schakelaar op de frontafdekking.
Ongeacht de te gebruiken mogelijkheid moet de computer na het in- of uitschake-
len van het overklokken altijd opnieuw gestart worden. Als u het MEDION® ERAZER®
Control Center gestart heeft, wordt daarover een mededeling weergegeven.
LET OP!
Gegevensverlies!
Maak vóór elke update of wijziging een back-up van
uw bestanden op externe opslagmedia. Er kan in geen
geval aanspraak worden gemaakt op schadevergoe-
ding wegens verlies van gegevens en daardoor ontsta-
ne schade!
6.2.1. Overklokken van de processor via de schermtoets van
het MEDION® ERAZER® Control Center ` Start het MEDION® ERAZER® Control Center door te dubbelklikken op de koppe-
ling op het bureaublad.
` Het gebruikersaccountbeheer geeft u nu een bericht over wijzigingen aan uw computer. Bevestig de vraag met Ja. De hoofdpagina van de software wordt
weergegeven; hierop staat informatie over uw computer.
` Open het tabblad OC Genie. ` Klik op de schermtoets OC Genie om het overklokken in te schakelen. Er wordt
een bericht weergegeven dat u uw computer opnieuw moet starten.
LET OP!
Als uw computer een OC-schakelaar op de voor- of ach-
terkant heeft, dient deze schermtoets alleen voor de
weergave. Als Disable wordt aangegeven, dan is het
overklokken uitgeschakeld. Als de schermtoets Enable
aangeeft, is het overklokken ingeschakeld.
` Om het overklokken uit te schakelen, klikt u op de schermtoets Enable en start u de computer opnieuw.
-
23 van 46
6.2.2. De processor overklokken via de OC-schakelaar op de
voorzijde. ` Als uw computer een OC-schakelaar op de voorkant heeft, kunt u de processor
overklokken door de schakelaar in te drukken zodat hij inklikt.
` Start de computer opnieuw om de wijziging uit te voeren. Als u het MEDION® ERAZER® Control Center gestart heeft, wordt hierover een mededeling op het
scherm weergegeven.
` Om het overklokken uit te schakelen drukt u opnieuw op de schakelaar en start u de computer opnieuw.
6.2.3. Instellingen uitvoeren via het MEDION® ERAZER®
Control CenterAls u het overklokken van de processor heeft ingeschakeld kunt u via het MEDION®
ERAZER® Control Center een aantal instellingen uitvoeren.
U kunt bijvoorbeeld onder CPU Ratio/Tuning All Contacts het overklokken rege-
len. Na het uitvoeren van een wijziging moet de computer opnieuw gestart worden.
LET OP!
Als u instellingen uitvoert die uw computer niet onder-
steunt wordt daarover een bericht weergegeven.
Het MEDION® ERAZER® Control Center heeft daarnaast een bewakingsfunctie en
toont informatie over het moederbord, het geheugen en de processor. De getoon-
de gegevens zijn alleen ter informatie en kunnen niet gewijzigd worden.
-
24 van 46
7. MuisDe muis heeft naast de twee standaardknoppen een derde knop in het wieltje.
7.1. LinkerknopMet de linkerknop kunt u een selectie maken (eenmaal klikken) of bevestigen (dub-
belklikken).
7.2. RechterknopMet de rechterknop kunt u op bepaalde plaatsen opdrachten (contextmenu's)
weergeven.
7.3. WieltjeHet wieltje in het midden heeft twee functies:
• met het wieltje kunt u door lange documenten zoals internetpagina's of teksten
bladeren (scrollen).
• afhankelijk van de configuratie van de muis kan het wieltje ook als derde knop
worden gebruikt.
Het wieltje kan via de muisinstellingen in het configuratiescherm worden ingesteld.
LET OP!
Als de muisaanwijzer (cursor) op het scherm niet vloei-
end beweegt, probeert u een andere ondergrond
(muismat) te gebruiken. Ondergronden van glas of me-
taal kunnen problemen opleveren.
8. ToetsenbordVia het toetsenbord kunnen behalve de gebruikelijke cijfers en tekens ook nog en-
kele speciale tekens worden ingevoerd en, afhankelijk van het programma, ook be-
paalde opdrachten worden uitgevoerd. Deze bijzondere functies worden bestuurd
via de toetsen Alt, Alt Gr en Strg.
8.1. De toetsen Alt, Alt Gr en StrgDe Alt-toets voert in combinatie met andere toetsen bepaalde functies uit. Deze
functies worden bepaald door het betreffende programma. Als u een sneltoets wilt
invoeren met de Alt-toets, houdt u de Alt-toets ingedrukt terwijl u op een ande-
re toets drukt. De Alt Gr-toets werkt op dezelfde manier als de Alt-toets, maar dient
om bepaalde speciale tekens in te voeren. De Strg-toets (stuurtoets of Control)
voert, net als de Alt-toets, programmafuncties uit.
-
25 van 46
9. Harde schijfDe harde schijf is het belangrijkste opslagmedium waarbij een hoge opslagcapaci-
teit wordt gecombineerd met een snelle gegevenstoegang.
Met uw pc heeft u een OEM-versie* van het besturingssysteem Microsoft Windows®
aangeschaft, die alle prestatiekenmerken van de pc volledig ondersteunt. Wij heb-
ben de harde schijf van uw pc al zo geconfigureerd dat u er optimaal mee kunt wer-
ken, zonder zelf te hoeven installeren.
Het besturingssysteem Windows® heeft een deel van de capaciteit nodig voor het
beheren van de harde schijf. Daarom is niet de volledige capaciteit van de harde
schijf beschikbaar. Dit verklaart de mogelijke verschillen tussen de weergave in de
BIOS en de meldingen van het besturingssysteem. Op de harde schijf bevinden zich
het besturingssysteem van de pc, verdere toepassingsprogramma's en veiligheids-
bestanden, zodat de volledige capaciteit al verminderd is.
LET OP!
Gegevensverlies!
Probeer nooit de pc uit te schakelen terwijl deze op de
harde schijf leest of schrijft anders kunnen er gegevens
verloren gaan.
9.1. Belangrijke mappen
LET OP!
Gegevensverlies!
Verwijder of wijzig deze mappen of daarin opgenomen
bestanden niet, aangezien anders gegevens verloren
kunnen gaan of de werking van het systeem in gevaar
kan komen.
In de eerste partitie (C:\) bevindt zich het besturingssysteem, de toepassingspro-
gramma's en de "documenten" van de ingestelde gebruikers.
Hieronder worden de belangrijkste mappen en hun inhoud uitgebreid beschreven.
C:\Users
Deze map bevat een map per ingestelde gebruiker. In deze mappen bevinden zich
belangrijke, voor het starten en bedienen van Windows® noodzakelijke bestanden
en mappen. Bij levering worden deze om veiligheidsredenen verborgen.
C:\Programs
In deze map bevinden zich de bestanden die bij de te installeren toepassing beho-
ren.
* Original Equipment Manufacturer / door de fabrikant aangeschafte programmaversies die meestal in
combinatie met eindapparaten worden verkocht
-
26 van 46
C:\Windows
De hoofdmap van de Windows-installatie. In deze map bevinden zich de bestanden
van het besturingssysteem.
De tweede partitie (D:\) dient voor de back-up van gegevens en bevat daarnaast
ook stuurprogramma's (D:\Drivers) en hulpprogramma's (D:\Tools) voor uw pc.
LET OP!
Afhankelijk van de configuratie van de computer kun-
nen de verdere partities afwijkende stationsaanduidin-
gen hebben. Daarom moet de stationsaanduiding "D:\"
hier uitsluitend als variabele worden beschouwd.
D:\Drivers
In deze map vindt u een kopie van de voor uw pc vereiste stuurprogramma's. Deze
bestanden zijn nodig na een eventueel systeemherstel.
D:\Tools
Hier vindt u extra programma's en aanvullende documentatie voor uw pc.
D:\Recover
Hier bevinden zich de back-upbestanden waarmee u de fabrieksinstellingen kunt
herstellen.
LET OP!
Gegevensverlies!
Bovendien vindt u in verdere niet-overschrijfbare par-
tities de startbestanden voor systeemherstel, en de in-
stallatiebestanden van Windows®. Deze partities zijn
niet zichtbaar en mogen niet worden verwijderd.
9.2. Hot-swappable wisselframe voor harde schijven
(optioneel)U kunt een extra harde schijf aansluiten via het hot-swappable wisselframe voor
harde schijven.
LET OP!
Houd er rekening mee dat alleen het meegeleverde
wisselframe voor harde schijven kan worden gebruikt.
-
27 van 46
9.3. Externe harde schijf aansluiten (optioneel)Uw pc beschikt over een schacht waarmee de externe harde schijf MEDION HDDrive
2Go super speed* eenvoudig en zonder problemen via de USB 3.0-aansluiting kan
worden aangesloten.
De aansluiting vindt, net zoals bij een USB-stick, plaats terwijl het besturingssys-
teem actief is. De harde schijf wordt automatisch als verwisselbaar medium herkend
en krijgt een stationsletter toegewezen.
LET OP!
Deze schacht is uitsluitend compatibel met MEDION
harde schijven HDDrive 2 Go super speed. Alle ande-
re HDDrive 2Go harde schijven van eerdere generaties
kunnen niet worden gebruikt!
LET OP!
Gevaar voor schade!
Ter bescherming van de aansluiting van het basissta-
tion zijn de connectoren voorzien van stofkapjes, die
vóór gebruik moeten worden verwijderd. Als de aan-
sluitingen niet worden gebruikt, moeten de kapjes be-
slist worden teruggeplaatst.
De MEDION harde schijf HDDrive 2Go super speed is verkrijgbaar in de volgende
grootten:
• MEDION harde schijf HDDrive 2Go super speed 6,35 cm/2,5 inch USB 3.0 en de
• MEDION harde schijf HDDrive 2Go super speed 8,89 cm/3,5 inch USB 3.0
* MEDION harde schijven HDDrive 2Go super speed worden niet meegeleverd.
-
28 van 46
10. Optisch station (optioneel)
10.1. Schijf laden
LET OP!
Gevaar voor schade!
Door de hoge snelheid in het station kunnen defecte
media breken en uw apparaat beschadigen. Schade die
ontstaat door het gebruik van defecte media valt bui-
ten de garantie en moet tegen betaling worden gere-
pareerd.
` Gebruik geen bekraste, gescheurde, vervuilde of kwalitatief slechte schijven.
` Beplak uw schijf niet met een beschermfolie of an-dere stickers. De lijm kan het oppervlak van de
schijf beschadigen en de gegevens vernietigen.
` Controleer de schijven zorgvuldig voordat u deze plaatst. Wanneer er schade of vervuiling te zien is
mag u deze schijven niet gebruiken.
` Druk op de uitwerptoets van het optische station om de lade te openen. ` Leg de schijf met het etiket naar boven op de lade, zodanig dat de schijf er plat
op ligt.
` Controleer of de schijf vrij kan draaien. ` Druk voorzichtig tegen de lade totdat de weerstand is overwonnen en de lade
automatisch teruggaat in het optische station.
Bij levering is aan het optische station de stationsletter "E:\" toegewezen. Met Win-
dows Verkenner (Computer) kunt u eenvoudig toegang krijgen tot de gegevens op
uw schijven. Start Windows Verkenner via de koppeling op de taakbalk of door te-
gelijkertijd de Windows-toets en de toets "E" in te drukken. Bij toegang tot dvd-vi-
deo's (resp. audio- en videobestanden op standaard gegevens-cd's) wordt automa-
tisch gebruikgemaakt van de vooraf geïnstalleerde mediaweergave.
-
29 van 46
10.1.1. Schijf verwijderen
LET OP!
Gegevensverlies!
Zolang de pc toegang heeft tot het optische station
mag u niet proberen de schijf uit het station te nemen.
` U kunt de schijf verwijderen door nogmaals op de uitwerptoets te drukken. ` Verwijder de schijf en doe deze in een cd-hoes. ` Sluit het station weer.
10.2. Schijf afspelen/lezen
LET OP!
Sommige schijven starten na het plaatsten automa-
tisch. Dit is afhankelijk van het besturingssysteem en de
instellingen.
Uw pc beschikt over de mogelijkheid om audio-cd's, dvd-films of gegevensschij-
ven af te spelen vanuit het optische station. Nadat de schijf is geladen wordt er een
keuzevenster geopend met een aantal weergaveopties. In het algemeen zijn er ver-
schillende programma's beschikbaar.
De weergave van dvd-filmtitels bevat decodering van MPEG2-video, digitale
AC3-audiogegevens en decodering van via CSS beveiligde inhoud.
CSS (soms ook wel Copy Guard genoemd) is de aanduiding van een programma
voor gegevensbeveiliging dat door de filmindustrie is opgenomen als maatregel te-
gen illegale kopieën. Van de vele beperkingen die gelden voor CSS-licentienemers
behoren de weergavebeperkingen bij landspecifieke inhoud tot de meest belangrij-
ke. Om de geografisch begrensde filmvrijgave te vereenvoudigen, worden dvd-tit-
les vrijgegeven voor bepaalde regio's. De copyrightwetgeving vereist dat elke dvd-
film alleen toegankelijk is vanuit een bepaalde regio (meestal de regio waar de film
wordt verkocht). Dvd-filmversies kunnen weliswaar in meerdere regio's worden vrij-
gegeven, maar de CSS-regels vereisen dat elk systeem dat CSS-inhoud kan decode-
ren uitsluitend voor één regio kan worden gebruikt.
LET OP!
De regio-instelling kan via de weergavesoftware maxi-
maal vijfmaal worden gewijzigd. Daarna blijft de laat-
ste instelling permanent. Als u de regio-instelling ver-
volgens opnieuw wilt wijzigen, moet dit in de fabriek
gebeuren. Kosten voor verzending en instelling zijn
voor rekening van de gebruiker.
-
30 van 46
10.3. Blanco cd's en dvd'sNormale cd's worden geperst met behulp van een glazen master en vervolgens ver-
zegeld. Bij blanco schijven worden digitale gegevens ingebrand met de laser van de
brander. Daarom zijn zij gevoeliger dan normale schijven.
Vermijd daarom, met name bij onbeschreven blanco schijven, absoluut het volgen-
de:
• Direct zonlicht (UVA/UVB)
• Krassen en beschadigingen
• Extreme temperaturen
10.3.1. Belangrijke informatie over videoformaten met hoge
resolutie (optioneel)Afhankelijk van de uitvoering wordt uw systeem al dan niet met een Blu-Ray-stati-
on geleverd.
Bij een Blu-Ray-station gaat het om technologie die videoformaten met hoge reso-
lutie ondersteunt. U kunt met uw station tevens de volgende media afspelen:
• Audio-cd's
• Cd-r
• Cd-rw
• Dvd+r/dvd-r
• Dvd+rw/dvd-rw
Als u het nieuwe videoformaat resp. nieuwe media (Blu-Ray-schijven) wilt afspelen,
moet onder andere aan de volgende vereisten worden voldaan:
LET OP!
Windows Media Player ondersteunt geen videoforma-
ten met hoge resolutie.
• De afspeelsoftware moet regelmatig via het internet worden bijgewerkt (via een
update), zodat steeds ook de meest recente titels kunnen worden weergegeven.
De tussenpozen van de update worden aangegeven door de software, als een
internetverbinding beschikbaar is.
• Bij aansluiting op een digitale uitvoerbron (bijvoorbeeld een TFT-monitor of
lcd-televisie) moeten de aansluitingen (DVI of HMDI) de HDCP-norm ondersteu-
nen. Deze informatie kunt u vinden in de handleiding van uw uitvoerapparaat.
-
31 van 46
11. Kaartlezer (optioneel)Als uw pc is uitgerust met een kaartlezer, kunt u onder andere de volgende kaartty-
pen gebruiken.
Let er bij het plaatsen van de geheugenkaarten op dat de contacten in de juiste
richting wijzen (raadpleeg hiervoor de onderstaande lijst). Als een kaart verkeerd
wordt geplaatst, kan dit tot beschadiging van de kaartlezer en/of de kaart leiden.
Kaarttype Aansluitcontacten
SD; SDHC (Secure Digital) wijzen naar beneden
MMC (MultiMediaCard) wijzen naar beneden
Memory Stick wijzen naar beneden
Memory Stick Pro wijzen naar beneden
11.1. Geheugenkaart plaatsen
LET OP!
Gevaar voor schade!
Geheugenkaarten kunnen maar op één manier worden
geplaatst. Houd u aan de instructies in de bovenstaan-
de paragraaf.
` Schuif de kaart tot de aanslag naar binnen.Als de kaart in de lezer is geplaatst, wordt hieraan een vrije stationsletter onder
"Deze computer" toegewezen (alleen als het om een verwisselbaar opslagmedium
gaat).
11.2. Geheugenkaart verwijderen ` Trek de kaart uit de lezer en berg de kaart volgens voorschrift op.
-
32 van 46
12. Grafisch systeemDit programma biedt u de mogelijkheid om de weergave aan uw beeldscherm aan
te passen. Dit is onder andere het achtergrondbeeld, de beeldschermbeveiliging en
de geavanceerde instellingen voor uw beeldscherm en uw grafische kaart. Het pro-
gramma kan als volgt worden gestart:
` Met de rechtermuisknop op de Windows-interface (bureaublad) klikken ` Vervolgens met de linkermuisknop klikken op Instellingen weergeven
of
` Selecteer de menuoptie Instellingen in het menu Start. ` Kies de optie Systeem. ` Klik daarna op Beeldscherm. ` Selecteer in het nu geopende selectievenster de optie Weergave aanpassen.
13. GeluidssysteemDe externe audioverbindingen kunnen zo worden geconfigureerd dat u een ge-
luidssysteem kunt aansluiten,
Als u het basisvolume wilt wijzigen, klikt u op het luidsprekerpictogram op uw taak-
balk.
WAARSCHUWING!
Gehoorbeschadiging!
Een te hoog volume bij het gebruik van in-ear- of ge-
wone hoofdtelefoons en verandering van de basisin-
stellingen van de equalizer, de stuurprogramma's, de
software of het besturingssysteem leidt tot overmati-
ge geluidsdruk en kan resulteren in het verlies van het
hoorvermogen.
` Stel het geluidsvolume vóór de weergave in op de laagste stand.
` Start de weergave en verhoog het volume tot het niveau dat u aangenaam vindt.
-
33 van 46
14. USB-aansluiting (optioneel)
LET OP!
Direct op de USB-bus aangesloten apparaten mogen
niet meer dan 500 mA vragen. De spanningsuitgang is
beveiligd met een zekering (Limited Power Source con-
form EN 60950). Als u apparaten wilt aansluiten die een
groter vermogen vereisen, moet u twee USB-aansluitin-
gen met een Y-kabel verbinden.
De USB 3.0 aansluitingen zijn volledig achterwaarts compatibel met USB 2.0 en 1.1.
` Sluit de USB-apparatuur indien mogelijk altijd aan op de aansluiting die bij de installatie is gebruikt. Anders krijgt u mogelijk een andere ID en moeten de
stuurprogramma‘s opnieuw worden geïnstalleerd.
15. Netwerkgebruik
15.1. Wireless LAN (draadloos netwerk)Uw pc is uitgerust met WLAN. De componenten (module, antennes) zijn al in uw pc
ingebouwd en actief. U kunt deze functie desgewenst uitschakelen via Apparaatbe-
heer van Windows®.
Met Wireless LAN is het mogelijk om draadloos een netwerkverbinding met een an-
dere locatie in het netwerk te maken.
LET OP!
Gebruik de Wireless LAN-functie van uw pc niet op lo-
caties waar apparaten staan die kunnen worden ge-
stoord door radiofuncties (zoals bijvoorbeeld zieken-
huizen). Als u niet zeker weet of u de werking van deze
apparaten al dan niet verstoort, schakelt u deze optie
uit.
15.1.1. Eisen U kunt ook gebruikmaken van een zogenaamd LAN Access Point. Een Access Point
is een apparaat voor draadloze communicatie dat met uw pc communiceert en de
toegang tot het aangesloten netwerk regelt. LAN Access Points komen veel voor in
grote kantoorruimten, op luchthaven en in treinstations, op universiteiten of in in-
ternetcafés. Via deze toegangspunten krijgt u toegang tot eigen services en net-
werken of tot internet. Meestal zijn toegangsrechten vereist, waarvoor in de regel
kosten in rekening worden gebracht. Vaak zijn Access Points uitgerust met een inge-
-
34 van 46
bouwde DSL-modem. Deze zogenaamde routers brengen de verbinding tot stand
met de beschikbare DSL-internetaansluiting en het draadloze LAN. Er kan ook zon-
der Access Point een verbinding tot stand worden gebracht met een ander eindap-
paraat met draadloze LAN-functionaliteit. Het netwerk zonder router blijft echter
beperkt tot de direct verbonden apparaten.
De draadloze netwerkverbinding werkt volgens de norm IEEE 802.11n* en is com-
patibel met de norm IEEE 802.11b/g. Andere normen (zoals 802.11a) worden niet
ondersteund.
Als bij de communicatie gebruik wordt gemaakt van encryptie, moet deze bij alle
apparaten volgens dezelfde procedure werken. Encryptie is een methode om het
netwerk tegen onbevoegde toegang te beschermen.
De overdrachtssnelheid kan variëren afhankelijk van afstand en belasting op het an-
dere verbindingspunt.
* Als u de totale prestaties wilt kunnen gebruiken, is een WLAN-router die voldoet aan de norm
802.11n vereist
-
35 van 46
16. Instellingen
16.1. Pc terugzetten naar de fabrieksinstellingenBij problemen met de installatie of andere softwareproblemen waardoor het nodig
is de software opnieuw te installeren, heeft u in Windows® drie mogelijkheden om
Windows® op uw pc terug te zetten.
Zorg er eerst echter voor dat u een back-up maakt van alle voor u belangrijke gege-
vens of programma's.
16.1.1. Systeemherstel starten ` Druk na het opstarten op de toets F11 of start de pc terwijl u de toets F11 inge-
drukt houdt om PowerRecover te starten.
of
` Klik op de PowerRecovery Windows® Desktop-app om het programma vanaf de Windows® Desktop te starten.
De volgende mogelijke opties worden aangeboden:
• Stuurprogramma´s en hulpprogramma´s op een optische schijf branden
Er wordt een Support Disc gemaakt
• Uw pc opfrissen zonder uw bestanden te verliezen
De pc wordt bijgewerkt zonder dat uw gegevens worden gewist.
• Fabriekstoestand herstellen
U kunt kiezen uit twee herstelopties:
− Herstellen op HDD - geen back-up maken van de gebruikersgegevens
Alle gegevens op de pc worden permanent gewist.
De fabriekstoestand wordt hersteld.
− Herstellen op HDD - met back-up van de gebruikersgegevens
De fabriekstoestand wordt hersteld en er wordt een back-up gemaakt van
alle gebruikersgegevens onder C:\USER.
OPMERKING!
Gegevensverlies!
Bij de optie met back-up van de gebruikersgegevens
kan het systeemherstel geruime tijd in beslag nemen.
Alleen de bestanden en gegevens in de map C:\USER
worden opgeslagen. Alle andere gegevens worden ge-
wist. Voer daarom altijd regelmatig een back-up uit op
een externe gegevensdrager. Er kan in geen geval aan-
spraak worden gemaakt op schadevergoeding wegens
verlies van gegevens en daardoor ontstane schade.
-
36 van 46
` Klik op Weiter en volg de verdere instructies op het scherm om de oorspronke-lijke toestand te herstellen.
16.2. UEFI firmware-instellingIn de UEFI firmware-instelling (basisconfiguratie van de hardware van uw systeem)
heeft u tal van instellingsmogelijkheden voor de bediening van uw pc.
U kunt bijvoorbeeld de werking van de interfaces, de beveiligingseigenschappen of
het beheer van de stroomvoorziening aanpassen.
LET OP!
Gegevensverlies!
De pc is in de fabriek al zodanig ingesteld dat een op-
timaal gebruik is gewaarborgd. Wijzig de instellingen
alleen als dit absoluut noodzakelijk is en u vertrouwd
bent met de configuratiemogelijkheden.
16.2.1. UEFI firmware-instelling uitvoerenHet configuratieprogramma kan alleen bij het opstarten van het systeem worden
uitgevoerd. Als de pc al is opgestart, beëindigt u Windows® en start u opnieuw op.
` Druk voordat u de pc opnieuw opstart op de toets Del en houd deze ingedrukt totdat de melding Entering Setup wordt weergegeven.
16.2.2. Clear CMOS (optioneel)
OPMERKING!
Als u per ongeluk instellingen heeft uitgevoerd die er-
toe leiden dat de pc instabiel wordt, kunt u met de
toets Clear CMOS het CMOS-geheugen wissen en de
UEFI terugzetten in de fabriekstoestand.
-
37 van 46
17. FAQ - veelgestelde vragenWaar vind ik de benodigde stuurprogramma's voor mijn pc?
• De stuurprogramma's bevinden zich op de tweede partitie van de harde schijf in
de mappen Drivers (Stuurprogramma's) en Tools.
Wat is Windows-activering?
• In deze handleiding vindt u een hoofdstuk met uitgebreide informatie over dit
onderwerp.
Hoe kan ik Windows activeren?
• Windows wordt automatisch geactiveerd zodra er een internetverbinding be-
schikbaar is.
Hoe kan ik Windows activeren zonder internetaansluiting?
• Windows kan ook via de telefoon worden geactiveerd. Volg de instructies in het
hoofdstuk Windows-activering om Windows telefonisch te activeren.
Wanneer is herstel van de fabriekstoestand nodig?
• Deze methode is altijd een laatste redmiddel. In het hoofdstuk Systeemherstel
kunt u lezen welke alternatieven er beschikbaar zijn.
Hoe maak ik een back-up?
• U kunt hiervoor een back-up en herstel uitvoeren met bepaalde gegevens op
externe media om met deze techniek vertrouwd te raken. Een back-up is on-
bruikbaar wanneer u niet in staat bent om de gegevens te herstellen of wanneer
het medium defect of zelfs niet meer beschikbaar is.
Waarom moet ik een USB-apparaat opnieuw installeren hoewel ik dat al heb
gedaan?
• Wanneer een apparaat niet wordt aangesloten op dezelfde aansluiting als waar-
op het is geïnstalleerd, krijgt het automatisch een nieuwe identificatie. Het be-
sturingssysteem ziet het dan als een nieuw apparaat en wil het opnieuw instal-
leren.
• Gebruik het geïnstalleerde stuurprogramma of sluit het apparaat aan op de aan-
sluiting die bij de installatie werd gebruikt.
18. Klantenservice
18.1. Eerste hulp bij hardwareproblemenStoringen kunnen soms tal van oorzaken hebben. Wij willen u hiermee een leidraad
bieden voor het oplossen van voorkomende probleem.
Als de hier beschreven maatregelen geen resultaat opleveren, helpen wij u graag
verder. Bel ons gerust op!
18.2. Oorzaak vaststellenBegin met een zorgvuldige visuele controle van alle kabelverbindingen. Als de
lampjes niet branden, controleert u of de pc en alle randapparaten correct van
stroom worden voorzien.
-
38 van 46
` Controleer het stopcontact, het netsnoer en alle schakelaars in het circuit van het stopcontact.
` Schakel de pc uit en controleer alle kabelverbindingen. ` Verwissel snoeren voor verschillende apparaten niet willekeurig met elkaar, ook
al zien ze er hetzelfde uit. De aansluitingen van de contacten in het snoer zijn
misschien anders.
` Als u met zekerheid heeft vastgesteld dat de stroomvoorziening goed werkt en alle verbindingen correct zijn, schakelt u de pc weer in.
18.3. Fouten en mogelijke oorzakenHet beeldscherm blijft zwart.
` Controleer of de pc niet in de sluimerstand staat.Onjuiste tijd- en datumweergave.
` Klik op de tijdweergave in de taakbalk. Selecteer de optie Datum- en tijdinstel-lingen wijzigen... en stel vervolgens de juiste waarden in.
De kaarten in de kaartlezer krijgen na een nieuwe start een andere stationslet-
ter toegewezen.
` Dit kan gebeuren als de kaartlezer bij het opstarten van het systeem wordt bij-gewerkt. Daarbij worden eventueel nieuwe id's toegekend, waardoor mogelijk
aan enkele kaarten andere stationsletters worden toegewezen.
De gegevens op het optische station kunnen niet worden gelezen.
` Controleer of de schijf correct is geplaatst.De muis of het toetsenbord werkt niet.
` Controleer de kabelverbinding. ` Als u over een draadloze muis of een draadloos toetsenbord beschikt, contro-
leert u de batterijen en de ontvanger.
Er is niet voldoende ruimte beschikbaar op de harde schijf.
` Maak een back-up van bestanden die u niet nodig heeft op cd-r's, dvd's of ande-re externe media.
De pc start niet.
` Als de kabelverbindingen correct zijn, probeert u de voedingsadapter van de pc's terug te plaatsen. Zet de netschakelaar aan de achterkant van de pc in de
stand 0 (UIT). Houd vervolgens de hoofdschakelaar aan de voorkant 10 secon-
den lang ingedrukt. Wacht nog eens 5 seconden en start vervolgens de pc op-
nieuw op.
Apps (bijvoorbeeld een app voor het weerbericht) kunnen niet als live tegels
worden weergegeven.
` Controleer de datum, de tijdzone en de tijd.
18.4. Heeft u verder nog ondersteuning nodig?Als u ondanks de suggesties in het bovenstaande hoofdstuk nog steeds problemen
ondervindt, neemt u contact op met de hotline van het land waar u de pc heeft
aangeschaft.
-
39 van 46
Wij zullen proberen u telefonisch te helpen. Voordat u echter contact met ons op-
neemt, verzoeken wij u om de volgende informatie paraat te hebben:
• Heeft u uitbreidingen of wijzigingen aan de uitgangsconfiguratie aangebracht?
• Welke randapparatuur gebruikt u?
• Welke meldingen verschijnen er (eventueel) op het beeldscherm?
• Welke software gebruikte u toen het probleem zich voordeed?
• Welke stappen heeft u reeds ondernomen om het probleem op te lossen?
18.5. Ondersteuning voor stuurprogramma'sHet systeem is met de geïnstalleerde stuurprogramma‘s in onze testlaboratoria uit-
gebreid getest en in orde bevonden. In de computerbranche is het echter gebruike-
lijk dat de stuurprogramma‘s van tijd tot tijd worden bijgewerkt.
Dat komt omdat er mogelijke compatibiliteitsproblemen zijn opgetreden met an-
dere, nog niet geteste componenten (programma's, apparaten).
19. TransportNeem de volgende aanwijzingen in acht voor het vervoer van uw pc:
• Om transportschade te vermijden moet u de pc altijd in de originele verpakking
vervoeren.
20. Reinigen en onderhoudWanneer u de onderstaande aanwijzingen in acht neemt kan de levensduur van uw
pc worden verlengd.
LET OP!
De pc bevat van binnen geen onderdelen die moeten
worden gereinigd of onderhouden.
• Trek voor het reinigen altijd het netsnoer en alle aansluitkabels los. Reinig de pc
met een licht bevochtigde, pluisvrije doek.
• Gebruik geen oplosmiddelen, bijtende of gasvormige schoonmaakmiddelen.
• Maak voor het schoonmaken van uw optische stations (cd/dvd) geen gebruik
van reinigingsschijven voor cd-rom's of vergelijkbare producten die de lens van
de laser schoonmaken. De laser hoeft niet te worden schoongemaakt.
• De ventilatieopeningen kunnen door ophoping van stof verstopt raken waar-
door oververhitting en andere storingen kunnen ontstaan. Controleer regel-
matig (bijvoorbeeld elke 3 maanden) of de ventilatieopeningen vrij zijn en vol-
doende luchtcirculatie mogelijk is. Gebruik een stofzuiger om het stof van de
ventilatieopeningen te verwijderen. Wanneer uw pc veel stof aantrekt, adviseren
wij het inwendige van de pc-behuizing door een vakman te laten reinigen.
-
40 van 46
21. Upgrade/uitbreiden en reparatieLaat het upgraden en/of uitbreiden van uw pc over aan vakkundig personeel. Wan-
neer u niet zelf over de benodigde kennis beschikt, kunt u contact opnemen met
een servicetechnicus. Neem bij technische problemen met uw pc contact op met de
klantenservice.
Indien een reparatie is vereist, neemt u uitsluitend contact op met onze geautori-
seerde servicepartner.
21.1. Opmerkingen voor de servicetechnicus ` Koppel voor het openen van de behuizing alle spannings- en verbindingskabels
los. Wanneer de PC voor het openen niet van het lichtnet wordt losgekoppeld,
bestaat er levensgevaar door een elektrische schok. Daarnaast bestaat het ge-
vaar dat er onderdelen beschadigd kunnen worden.
` Interne componenten van de pc kunnen worden beschadigd door elektrostati-sche ontladingen (ESD). Voer de reparaties, upgrades en aanpassingen aan de pc
indien mogelijk uit op een werkplek met ESD beveiliging. Wanneer een derge-
lijke werkplek niet beschikbaar is, kunt u een antistatische band dragen of een
goed geleidend, metalen voorwerp aanraken. Schade die het gevolg is van een
onjuiste werkwijze kunnen op uw kosten worden gerepareerd.
` Maak uitsluitend gebruik van originele vervangingsonderdelen.
WAARSCHUWING!
Gevaar voor explosie!!
Op het moederbord is een lithiumbatterij aanwezig.
Batterijen vallen onder klein chemisch afval en moeten
op de juist wijze worden afgevoerd of ingeleverd bij
een inzamelpunt.
` Probeer nooit de batterij op te laden. ` Stel de batterij niet bloot aan hoge temperaturen
of vuur.
` Let bij het vervangen van de batterij op de polari-teit.
` Houd batterijen uit de buurt van kinderen. ` Vervang de batterij uitsluitend door een batterij
van hetzelfde type (CR 2032).
-
41 van 46
21.1.1. Opmerkingen over laserstraling• In de pc kan gebruik worden gemaakt van laserstralen van klasse 1 tot klasse 3b.
De pc voldoet aan de eisen van laserklasse 1.
• Door de behuizing van het optische station te openen, heeft u toegang tot lase-
rapparatuur van max. klasse 3b.
Bij demontage en/of openen van deze laserapparatuur moet u het volgende in acht
nemen:
• De ingebouwde optische stations bevatten geen onderdelen die onderhoud no-
dig hebben of gerepareerd moeten worden.
• De reparatie van optische stations is uitsluitend voorbehouden aan de fabrikant.
• Kijk nooit direct in een laserstraal, ook niet met optische instrumenten.
• Stel uzelf niet bloot aan de laserstraal. Zorg dat de laserstraal of verstrooide/ge-
reflecteerde straling niet direct in het oog of op de huid kan vallen.
22. Recycling en afvoerWanneer u vragen heeft over de juiste afvoer, kunt u contact opnemen met de ver-
koper of onze klantenservice.
VERPAKKING
Het apparaat is verpakt ter bescherming tegen transportschade. Verpak-
kingen zijn grondstoffen en kunnen worden hergebruikt of terug wor-
den gebracht in de grondstoffenkringloop.
APPARAAT
Gooi het apparaat aan het einde van de levensduur in geen geval bij
het gewone huisvuil. Informeer naar de mogelijkheden voor een milieu-
vriendelijke en adequate afvoer als afval.
BATTERIJEN/ACCU'S
Lege of defecte batterijen/accu's horen niet thuis in het huisvuil! U moet
batterijen en accu's inleveren op een inzamelpunt voor lege batterijen.
-
42 von 46
23. Informatie over de leveringsomvang
23.1. Toetsenbord en muis
Model Fabrikant
Toetsenbord
K28
K31Sysgration
KB313U
KB313WWELL PARK
Muis
AGM-946
S6Sysgration
MA105U
MA105W
MG100U
WELL PARK
Ontvanger RG10-P WELL PARK
23.2. WLAN USB
Model Fabrikant
WLAN USB
EW-7811GLN
EW-7811UTC
EW-7611ULB
Acelink/Edimax
-
43 van 46
24. ColofonCopyright © 2014
Alle rechten voorbehouden.
Deze handleiding is auteursrechtelijk beschermd.
Vermenigvuldiging in mechanische, elektronische of enige andere vorm zonder
schriftelijke toestemming van de fabrikant is verboden.
Het copyright berust bij de firma:
Medion AG
Am Zehnthof 77
45307 Essen
Duitsland
Technische wijzigingen voorbehouden.
De handleiding is via de Service Hotline te bestellen en is via het serviceportal
beschikbaar voor download.
U kunt ook de bovenstaande QR-code scannen en de handleiding via het service-
portal naar uw mobiele toestel downloaden.
URL QR Code
NL www.medion.com/nl/service/start/
NL
BE www.medion.com/be/nl/service/start/
-
44 van 46
25. IndexA
Aanraakscherm ........................................... 13
Gebaren voor het touchscreen ......... 14
Aansluiten ..................................................... 11
Audio-ingang .......................................... 17
Audio-uitgang ........................................ 16
Externe harde schijf .............................. 27
HDMI .......................................................... 13
Hoofdtelefoon ........................................ 16
LAN ............................................................. 17
Luidspreker .............................................. 16
Microfoon ................................................. 17
mini-HDMI ................................................ 13
Monitor...................................................... 12
Netspanning ............................................ 18
Opnamebron ........................................... 17
PS/2-apparaten ...................................... 16
S-ATA .......................................................... 18
Surround ................................................... 17
USB-apparaten ....................................... 15
Afvoer ............................................................. 41
B
Back-up van gegevens ................................7
Bediening
Muis ............................................................ 24
Toetsenbord ............................................ 24
Belangrijke mappen .................................. 25
C
Clear CMOS ................................................... 36
D
Draadloos LAN ............................................. 33
E
Eerste hulp .................................................... 37
Ergonomie .......................................................9
Algemeen ................................................. 10
Armen ........................................................ 10
Benen ......................................................... 10
Hoofd ......................................................... 11
Polsen ........................................................ 10
Rug .............................................................. 10
Externe harde schijf ................................... 27
F
FAQ .................................................................. 37
Front ................................................................ 12
G
Gebruiksveiligheid ........................................6
Gebruik voor het beoogde doel ..............4
Geluidssysteem ........................................... 32
Grafische kaart ............................................ 32
Grafisch systeem ......................................... 32
H
Harde schijf ................................................... 25
Hardwareproblemen ................................. 37
HDMI ............................................................... 13
Hot-Swap ....................................................... 26
I
In gebruik nemen ....................................... 20
K
Kaartlezer ...................................................... 31
Geheugenkaart verwijderen ............. 31
Memory Stick .......................................... 31
Memory Stick Pro .................................. 31
MMC ........................................................... 31
SD ................................................................ 31
SDHC .......................................................... 31
Kabelverbindingen .................................... 11
Klantenservice ..........................