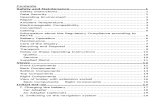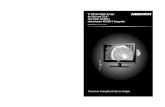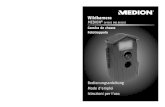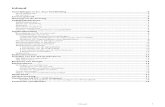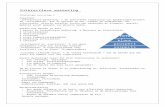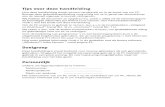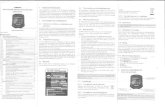99090 E6234 Aldi ES RC1 Cover - Medion
Transcript of 99090 E6234 Aldi ES RC1 Cover - Medion

MSN 4004 3605
39,6 cm / 15,6“ PortátilMEDION® AKOYA®
E6234 (MD 99090)
BedienungsanleitungInstruction ManualManual de instrucciones
IV/1
2/1
2
Medion Service CenterVisonic S.A.
c/ Miguel Faraday, 6Parque Empresarial "La Carpetania", N-IV Km. 13
28906 Getafe, MadridEspaña
Hotline: 902196437Fax: 914604772
E-Mail: [email protected]
www.medion.es
ES
99090 E6234 Aldi ES RC1 Cover.indd 199090 E6234 Aldi ES RC1 Cover.indd 1 05.11.2012 09:28:4905.11.2012 09:28:49

*Anschlüsse mit Doppelbelegung. Konfiguration erfolgt über Software.
Portátil abierto - Open Notebook - Offenes Notebook
Parte izquierda - Left side - Linke Seite
Parte derecha - Right side- Rechte Seite
* Ports with dual function. Configuration is set with the included software.
Parte delantera - Front view- Vorderseite
1 2
3
45
6
7
83
9
10
1112131415
1617181920
* Conexiones con toma doble. La configuración se realiza mediante software.
1 - Cámara web2 - Micrófono3 - Altavoces4 - Teclas touchpad5 - Indicativos de estado y de funcionamiento 6 - Touchpad 7 - Teclado 8 - Interruptor encendido/apagado 9 - Pantalla 10 - Lector de tarjetas multimedia
11 - Conexióne USB 3.012 - Conexión HDMI13 - Conexión monitor externo VGA14 - Conexión LAN (RJ-45) 15 - Conexión red 16 - Cierre Kensington®17 - Lector óptico18 - Puerto de USB 2.019 - Conexión micrófono* 20 - Salida de audio * / Salida digital de audio (S/P-DIF, óptico)
11 - USB Port 3.012 - HDMI Connector13 - External monitor port VGA14 - LAN Port (RJ-45) 15 - Power Socket 16 - Kensington®Lock17 - Optical Drive18 - USB Port 2.019 - Microphone* 20 - Audio Out*/ Digital Audio Out* (S/P-DIF, optical)
1 - Webcam2 - Microphone3 - Stereo Speaker4 - Touchpad Buttons5 - Device Indicators 6 - Touchpad 7 - Keyboard 8 - Power ON/OFF 9 - Display10 - Multimedia Card Reader
11 - USB-Anschluss 3.012 - HDMI-Anschluss13 - Externer Monitor Anschluss VGA14 - Netzwerkanschluss LAN (RJ-45) 15 - Netzadapteranschluss 16 - Öffnung für Kensingtonschloss®
17 - Optisches Laufwerk18 - USB-Anschluss 2.019 - Mikrofonanschluss* 20 - Audioausgang* / Digital Audioausgang (S/PDIF, optisch)
1 - Webcam2 - Mikrofon3 - Stereo Lautsprecher4 - Touchpad Tasten5 - Betriebs- und Statusanzeigen 6 - Touchpad 7 - Tastatur 8 - Ein- / Ausschalter 9 - Display10 - Multikartenleser
C
M
Y
CM
MY
CY
CMY
K
99090 E6234_A15HF Final MSN 4004 3605 Cover inside.ai 1 29.10.2012 15:31:2399090 E6234_A15HF Final MSN 4004 3605 Cover inside.ai 1 29.10.2012 15:31:23

*Anschlüsse mit Doppelbelegung. Konfiguration erfolgt über Software.
Portátil abierto - Open Notebook - Offenes Notebook
Parte izquierda - Left side - Linke Seite
Parte derecha - Right side- Rechte Seite
* Ports with dual function. Configuration is set with the included software.
Parte delantera - Front view- Vorderseite
1 2
3
45
6
7
83
9
10
1112131415
1617181920
* Conexiones con toma doble. La configuración se realiza mediante software.
1 - Cámara web2 - Micrófono3 - Altavoces4 - Teclas touchpad5 - Indicativos de estado y de funcionamiento 6 - Touchpad 7 - Teclado 8 - Interruptor encendido/apagado 9 - Pantalla 10 - Lector de tarjetas multimedia
11 - Conexióne USB 3.012 - Conexión HDMI13 - Conexión monitor externo VGA14 - Conexión LAN (RJ-45) 15 - Conexión red 16 - Cierre Kensington®17 - Lector óptico18 - Puerto de USB 2.019 - Conexión micrófono* 20 - Salida de audio * / Salida digital de audio (S/P-DIF, óptico)
11 - USB Port 3.012 - HDMI Connector13 - External monitor port VGA14 - LAN Port (RJ-45) 15 - Power Socket 16 - Kensington®Lock17 - Optical Drive18 - USB Port 2.019 - Microphone* 20 - Audio Out*/ Digital Audio Out* (S/P-DIF, optical)
1 - Webcam2 - Microphone3 - Stereo Speaker4 - Touchpad Buttons5 - Device Indicators 6 - Touchpad 7 - Keyboard 8 - Power ON/OFF 9 - Display10 - Multimedia Card Reader
11 - USB-Anschluss 3.012 - HDMI-Anschluss13 - Externer Monitor Anschluss VGA14 - Netzwerkanschluss LAN (RJ-45) 15 - Netzadapteranschluss 16 - Öffnung für Kensingtonschloss®
17 - Optisches Laufwerk18 - USB-Anschluss 2.019 - Mikrofonanschluss* 20 - Audioausgang* / Digital Audioausgang (S/PDIF, optisch)
1 - Webcam2 - Mikrofon3 - Stereo Lautsprecher4 - Touchpad Tasten5 - Betriebs- und Statusanzeigen 6 - Touchpad 7 - Tastatur 8 - Ein- / Ausschalter 9 - Display10 - Multikartenleser
C
M
Y
CM
MY
CY
CMY
K
99090 E6234_A15HF Final MSN 4004 3605 Cover inside.ai 1 29.10.2012 15:31:2399090 E6234_A15HF Final MSN 4004 3605 Cover inside.ai 1 29.10.2012 15:31:23

1 de74
ES
EN
DE
Contenido1. Acerca de las presentes instrucciones ............................................................. 5
1.1. Señales y rótulos utilizados en este manual ............................................................. 51.2. Uso correcto .......................................................................................................................... 61.3. Información de conformidad ......................................................................................... 6
2. Instrucciones de seguridad .............................................................................. 7
2.1. El uso de este aparato comporta peligros para los niños y las personas dis-capacitadas ..................................................................................................................................... 72.2. Funcionamiento seguro ................................................................................................... 72.3. No haga nunca reparaciones por su cuenta ............................................................ 82.4. Copia de seguridad ............................................................................................................ 92.5. Lugar de instalación ........................................................................................................... 92.6. Condiciones ambientales ................................................................................................ 92.7. Ergonomía ...........................................................................................................................102.8. Conexión ..............................................................................................................................112.9. Cableado ..............................................................................................................................112.10. Indicaciones sobre el touchpad ..................................................................................122.11. Alimentación por batería ...............................................................................................12
3. Volumen de suministro................................................................................... 13
4. Vistas ................................................................................................................ 14
4.1. Portátil abierto ...................................................................................................................144.2. Parte Delantera ..................................................................................................................154.3. Parte Izquierda ...................................................................................................................154.4. Parte Derecha .....................................................................................................................154.5. Pilotos de funcionamiento y estado ..........................................................................16
5. Primera puesta en funcionamiento ............................................................... 17
6. Alimentación eléctrica .................................................................................... 18
6.1. Interruptor ENC./APA. ......................................................................................................186.2. Alimentación por red.......................................................................................................196.3. Alimentación por batería ...............................................................................................216.4. Administración de energía (Power Options) ...........................................................24
7. Pantalla ............................................................................................................ 24
7.1. Apertura y cierre de la pantalla ....................................................................................247.2. Resolución de pantalla ....................................................................................................247.3. Apariencia y personalización ........................................................................................257.4. Conexión de un monitor externo ...............................................................................26
8. Introducción de datos ..................................................................................... 27
8.1. El teclado ..............................................................................................................................27
99090_E6234 Aldi ES_ES RC1 Content.indd 199090_E6234 Aldi ES_ES RC1 Content.indd 1 30.10.2012 15:40:5630.10.2012 15:40:56

2 de 74
9. El disco duro .................................................................................................... 31
9.1. Carpetas importantes ......................................................................................................3210. La unidad óptica ............................................................................................. 33
10.1. Inserción de un disco .......................................................................................................3310.2. Reproducción/lectura de discos ..................................................................................3410.3. Información de reproducción regional en un DVD ..............................................3510.4. Cuestiones relativas a la grabadora............................................................................35
11. El sistema de sonido ....................................................................................... 36
11.1. Conexiones de audio externas .....................................................................................3612. Funcionamiento en red ................................................................................... 37
12.1. ¿Qué es una red? ..............................................................................................................3712.2. Red LAN inalámbrica (WLAN) .......................................................................................3812.3. Bluetooth .............................................................................................................................3912.4. Modo Avión.........................................................................................................................39
13. El multilector de tarjetas ................................................................................ 40
13.1. Inserción de la tarjeta de memoria .............................................................................4013.2. Extracción de la tarjeta de memoria ..........................................................................40
14. La webcam ....................................................................................................... 40
15. El puerto Universal Serial Bus ....................................................................... 41
16. Protección del portátil .................................................................................... 41
16.1. Contraseña de activación ..............................................................................................4116.2. Cierre de seguridad Kensington ..................................................................................41
17. Software ........................................................................................................... 42
17.1. Presentación de Windows® 8 ........................................................................................4217.2. Activación de Windows ..................................................................................................4217.3. Novedades de Windows® 8 ...........................................................................................4317.4. Resumen ..............................................................................................................................4617.5. Inicio de sesión en Windows .........................................................................................4717.6. Vínculo de la cuenta de usuario con LiveID ............................................................4817.7. Pantalla inicial de Windows®8 ......................................................................................49
18. Control ............................................................................................................. 53
18.1. Funciones de encendido/apagado de Windows® 8 ..............................................5518.2. Ajustes en el Panel de control ......................................................................................5618.3. Restablecimiento del portátil al estado de fábrica ...............................................5718.4. Programa de configuración de la BIOS .....................................................................5818.5. Kaspersky Internet Security ..........................................................................................5918.6. Windows® 8 - Ayuda y asistencia..................................................................................60
19. Preguntas frecuentes (FAQ) ............................................................................ 61
20. Asistencia al cliente......................................................................................... 62
20.1. Ayuda rápida en caso de problemas de hardware ..............................................62
99090_E6234 Aldi ES_ES RC1 Content.indd 299090_E6234 Aldi ES_ES RC1 Content.indd 2 30.10.2012 15:41:1630.10.2012 15:41:16

3 de74
ES
EN
DE
20.2. Localización de la causa ................................................................................................6220.3. ¿Necesita más ayuda? .....................................................................................................6420.4. Compatibilidad con los controladores ......................................................................6420.5. Transporte ...........................................................................................................................6520.6. Mantenimiento ..................................................................................................................6620.7. Mantenimiento de la pantalla ......................................................................................66
21. Mejoras/modificaciones y reparación ........................................................... 67
21.1. Indicaciones para el técnico ..........................................................................................6721.2. Advertencias sobre la radiación láser ........................................................................67
22. Reciclaje y desechado ..................................................................................... 68
23. Norma europea EN 9241-307, clase II ............................................................ 69
23.1. Energy Star® ............................................................................................................... 71
24. Índice ................................................................................................................ 72
99090_E6234 Aldi ES_ES RC1 Content.indd 399090_E6234 Aldi ES_ES RC1 Content.indd 3 30.10.2012 15:41:1630.10.2012 15:41:16

4 de 74
Datos personales
Anote los siguientes datos como prueba de propiedad:Número de serie ................................................Fecha de compra ................................................Lugar de compra ................................................Encontrará el número de serie de su portátil en la parte inferior de éste. Si es nece-sario, anótelo también en la documentación de garantía.Nuestro grupo meta
Estas instrucciones van dirigidas a usuarios principiantes así como a usuarios avanz-ados. Aunque sea posible el uso profesional, este portátil está diseñado para el fun-cionamiento en hogares particulares. La amplia variedad de aplicaciones está al al-cance de toda la familia.La calidad
Al elegir los componentes nos hemos centrado en un alto nivel de funcionalidad, un manejo sencillo, en la seguridad y la fiabilidad. Gracias a un equilibrado plan de hardware y software, le podemos ofrecer un portátil avanzado con el que disfrutará mucho, ya sea en el trabajo o en su tiempo libre. Le agradecemos su confianza en nuestros productos y nos complace poder contar con Ud. como nuevo cliente.Reproducción de este manual
Este documento contiene información legalmente protegida. Reservados todos los derechos. Queda prohibida la reproducción mecánica, electrónica o de cualquier otro tipo sin la autorización por escrito del fabricante.
Copyright © 2012Reservados todos los derechos. Este manual está protegido por derechos de autor. El copyright pertenece a la empresa MEDION®.Marcas comerciales: MS-DOS® y Windows® son marcas registradas de la empresa Microsoft®. Intel, el logotipo Intel, Intel Inside, Intel Core, Ultrabook y Core Inside son marcas o marcas registradas de Intel Corporation o de sus filiales en Estados Unidos y en otros países.
® , el logotipo de HDMI y High-Definition Multimedia Interface son mar-cas registradas de HDMI Licensing LLC. Las restantes marcas registradas pertenecen a sus respectivos propietarios.Nos reservamos el derecho a efectuar modificaciones técnicas y gráficas así como a corregir posibles errores de impresión.
99090_E6234 Aldi ES_ES RC1 Content.indd 499090_E6234 Aldi ES_ES RC1 Content.indd 4 30.10.2012 15:41:1630.10.2012 15:41:16

5 de74
ES
EN
DE
1. Acerca de las presentes instruccionesAntes de la primera puesta en funcionamiento, ¡lea atentamente este manual de instrucciones y respete ante todo las advertencias de seguri-dad! Todas las operaciones en y con este aparato deben realizarse tal y como están descritas en este manual de instrucciones.Guarde este manual de instrucciones para su uso en el futuro. Si cede el aparato a otra persona, le rogamos que adjunte también este manual de instrucciones.
1.1. Señales y rótulos utilizados en este manual¡PELIGRO!
¡Advertencia de peligro de muerte inminente!
¡Advertencia!
¡Advertencia de un posible peligro de muerte y/o graves le-
siones irreversibles!
¡PRECAUCIÓN!
¡Observe las indicaciones para evitar lesiones y daños materiales!
¡ATENCIÓN!
¡Observe las indicaciones para evitar daños materiales!
¡NOTA!
Información adicional sobre uso del aparato.
¡NOTA!
¡Observe las indicaciones del manual de instrucciones!
¡ADVERTENCIA!
¡Advertencia de peligro por descarga eléctrica!
• Punto de enumeración / información sobre eventos durante el uso Instrucción operativa
99090_E6234 Aldi ES_ES RC1 Content.indd 599090_E6234 Aldi ES_ES RC1 Content.indd 5 30.10.2012 15:41:1630.10.2012 15:41:16

6 de 74
1.2. Uso correctoEste aparato se ha diseñado solo para el uso, la administración y edición de docu-mentos electrónicos y contenidos multimedia, así como para la comunicación di-gital. El aparato ha sido diseñado exclusivamente para uso particular, no para fines comerciales/industriales. Tenga en cuenta que la garantía perderá su validez en caso de un uso no apropiado:• No realice ninguna modificación en la construcción del aparato sin nuestra au-
torización previa, ni utilice ningún equipo suplementario que no haya sido su-ministrado o autorizado por nuestra parte.
• Utilice solo accesorios y piezas de repuesto que hayan sido autorizados o sumi-nistrados por nuestra parte.
• Tenga en cuenta toda la información contenida en este manual de instruccio-nes, especialmente las indicaciones de seguridad. Cualquier otro uso se consi-derará contrario al uso previsto y puede provocar daños materiales y personales.
• No utilice el aparato en condiciones ambientales extremas.
1.3. Información de conformidadCon este aparato se suministran los siguientes dispositivos inalámbricos:
• LAN inalámbrica• Bluetooth
MEDION AG declara que este aparato es conforme con los requisitos básicos y otras disposiciones pertinentes de la Directiva sobre Equipos Radioeléctricos y Equipos Terminales de Comunicación 1999/5/CE. Este aparato cumple los requisitos básicos y otras disposiciones relevantes de la Di-rectiva sobre Diseño Ecológico 2009/125/CE.Encontrará la versión completa de las declaraciones de conformidad en www.medi-on.com/conformity.
99090_E6234 Aldi ES_ES RC1 Content.indd 699090_E6234 Aldi ES_ES RC1 Content.indd 6 30.10.2012 15:41:1830.10.2012 15:41:18

7 de74
ES
EN
DE
2. Instrucciones de seguridad
2.1. El uso de este aparato comporta peligros para los niños y las personas discapacitadas
• Este aparato no ha sido concebido para ser utilizado por personas (incluyendo niños) con discapacidades físicas, sensoriales o psíquicas, o por aquellas que no tengan la suficiente experiencia o conocimientos, a no ser que sean supervisa-das por una persona responsable de su seguridad o reciban de ella las corres-pondientes instrucciones sobre su utilización.
• Para asegurarse de que los niños no jueguen con el aparato, vigílelos. No se debe permitir que los niños utilicen el aparato sin ninguna vigilancia.
• Guarde el aparato y los accesorios en un lugar fuera del alcance de los niños.
¡PELIGRO!
Mantenga también los plásticos del embalaje alejados de los
niños. ¡Existe peligro de asfixia!
2.2. Funcionamiento seguroRogamos que lea este capítulo detenidamente y siga todas las instrucciones conte-nidas. De este modo garantizará un funcionamiento fiable y una larga vida útil de su ordenador portátil.• ¡No abra nunca la carcasa del portátil, de la batería o del adaptador de red! Esto
podría provocar un cortocircuito eléctrico o incluso un incendio que dañaría su portátil.
• Las unidades ópticas (CD/CDRW/DVD) son dispositivos láser de la clase 1 siempre que se utilicen en la carcasa cerrada de un portátil. No retire la tapa de las unidades, ya que escaparían rayos láser invisibles.
• No introduzca objetos de ningún tipo por las ranuras y aberturas en el interior de su portátil. Éstos podrían provocar un cortocircuito eléctrico o incluso un in-cendio que dañaría su portátil.
• Las ranuras y aberturas del portátil sirven para su ventilación. Para evitar un po-sible sobrecalentamiento, no cubra las aberturas.
• El portátil no está previsto para uso en una empresa de industria pesada.• Para evitar daños por caída de rayo, no utilice el portátil en caso de tormenta.• No coloque ningún objeto encima del portátil, ni ejerza ninguna presión sobre
la pantalla. De lo contario, existe el peligro de que se rompa la pantalla.
• Si la pantalla se rompe, pueden producirse lesiones. Si esto ocurriera, empa-quete las piezas rotas utilizando guantes protectores y envíelas a su Service Cen-ter para su correcta eliminación. A continuación, lávese las manos con jabón, ya que no puede descartarse un escape de sustancias químicas.
99090_E6234 Aldi ES_ES RC1 Content.indd 799090_E6234 Aldi ES_ES RC1 Content.indd 7 30.10.2012 15:41:1830.10.2012 15:41:18

8 de 74
• No abra la pantalla más de 120°. Si se supera este valor, puede dañarse la carca-sa o el portátil. Cuando abra, posicione o cierre el portátil, sujete siempre firme-mente la pantalla por el centro. Si se olvida de hacerlo, la pantalla podría sufrir daños. Nunca intente abrirla a la fuerza.
• Para evitar desperfectos, no toque la pantalla con los dedos o con objetos de cantos vivos.
• Nunca levante el portátil por la pantalla, ya que, de lo contrario, podrían rom-perse las bisagras.
• Apague el portátil inmediatamente, o no lo encienda siquiera, desconecte el en-chufe y diríjase al servicio de asistencia al cliente si...
− el adaptador de red o el enchufe/cable de red que lleva están fundidos o da-ñados. Substituya el cable/adaptador de red siempre por piezas originales. No los repare en ningún caso.
− la carcasa del portátil está dañada o ha penetrado algún líquido. Encargue en primer lugar una revisión de su portátil al servicio de asistencia al cliente. De otro modo, no puede garantizarse un funcionamiento seguro del portátil. ¡Puede existir peligro de muerte por descarga eléctrica y/o puede escapar ra-diación láser nociva para la salud!
2.3. No haga nunca reparaciones por su cuenta ¡ADVERTENCIA!
No intente en ningún caso abrir o reparar Ud. mismo el aparato.
¡Existe peligro de descarga eléctrica!
• Con el fin de evitar accidentes, en caso de mal funcionamiento del aparato, dirí-jase al Medion Service Center o a otro taller especializado.
99090_E6234 Aldi ES_ES RC1 Content.indd 899090_E6234 Aldi ES_ES RC1 Content.indd 8 30.10.2012 15:41:1830.10.2012 15:41:18

9 de74
ES
EN
DE
2.4. Copia de seguridad¡ATENCIÓN!
Antes de cada actualización de sus datos, guarde siempre una copia de seguridad en un medio de almacenamiento externo. Queda excluida cualquier responsabilidad por daños y perjuicios a causa de pérdida de datos y daños resultantes.
2.5. Lugar de instalación• Mantenga su portátil y todos los aparatos conectados alejados de focos de hu-
medad y evite el polvo, el calor y los rayos de sol directos. La inobservancia de estas advertencias puede causar averías y desperfectos en el portátil.
• No utilice su portátil al aire libre, ya que las influencias externas, como la lluvia, la nieve, etc., pueden dañarlo.
• Para evitar cualquier caída del portátil, coloque todos los componentes sobre una base estable, nivelada y libre de vibraciones al ponerlos en funcionamiento.
• No tenga su portátil encendido o el adaptador de red mucho tiempo sobre su regazo u otra parte de su cuerpo, ya que la radiación de calor en la parte inferior puede causar un desagradable calentamiento.
• Durante las primeras horas de funcionamiento, los aparatos nuevos pueden des-prender un olor típico, inevitable pero no peligroso, que con el transcurso del tiempo disminuirá. Ventile la habitación regularmente para contrarrestar la for-mación de olores.
• Este aparato no es apto para ser utilizado en lugares de trabajo con pantalla.
2.6. Condiciones ambientales• El aparato puede funcionar a una temperatura de ambiente de entre 5 °C y
30 °C, y con una humedad relativa del 20 % - 80 % (sin condensación).• Una vez desconectado, su portátil puede guardarse a entre 0 °C y 60 °C.• En caso de tormenta, desconecte el enchufe de red y la clavija de antena. Para
mayor seguridad, le recomendamos que utilice una protección contra sobreten-siones; de este modo protegerá su portátil frente a daños por puntas de tensión o rayos en la red eléctrica.
• Después del transporte de su portátil, espere hasta que el aparato tenga la tem-peratura ambiente antes de ponerlo en funcionamiento. En caso de grandes va-riaciones de temperatura o humedad, por condensación puede formarse hume-dad dentro del portátil y esta puede causar un cortocircuito eléctrico.
• Guarde el embalaje original por si tiene que enviar el aparato.
99090_E6234 Aldi ES_ES RC1 Content.indd 999090_E6234 Aldi ES_ES RC1 Content.indd 9 30.10.2012 15:41:1930.10.2012 15:41:19

10 de 74
2.7. Ergonomía ¡NOTA!
Para proteger sus ojos, evite deslumbramientos, reflejos y contrastes claroscuro demasiado fuertes.
El portátil no debe colocarse nunca en las inmediaciones de una ventana, ya que este lugar de la habitación de trabajo es el más iluminado por la luz diurna. Esta cla-ridad dificulta la adaptación de los ojos a la pantalla, que es más oscura. El portá-til debe orientarse siempre de forma que la dirección de la vista quede paralela a la ventana. No es correcto colocar el portátil de forma que quede en dirección opuesta a la ven-tana, ya que no pueden evitarse los reflejos causados en la pantalla por la claridad de la ventana. Tampoco es correcto colocar el portátil en dirección a la ventana, ya que el contraste entre la pantalla oscura y la claridad de la luz diurna dificulta la ad-aptación de la vista y puede causar molestias.La dirección paralela también debe mantenerse en relación con otros medios de iluminación artificial. Eso significa que en la iluminación de la habitación de trabajo con luz artificial se aplican básicamente los mismos criterios y motivos. Si en la habitación no es posib-le colocar la pantalla como se describe, trate de posicionar correctamente el portátil o la pantalla girándolos o inclinándolos de forma que se eviten deslumbramientos, reflejos y contrastes claro-oscuro demasiado fuertes. En muchos casos pueden log-rarse también mejoras utilizando stores verticales o de láminas en las ventanas, em-pleando paredes separadoras, o realizando cambios en la iluminación.
99090_E6234 Aldi ES_ES RC1 Content.indd 1099090_E6234 Aldi ES_ES RC1 Content.indd 10 30.10.2012 15:41:1930.10.2012 15:41:19

11 de74
ES
EN
DE
2.8. ConexiónTenga en cuenta las siguientes indicaciones para conectar el portátil correctamente:
2.8.1. Alimentación eléctrica ¡PELIGRO!
No abra la carcasa del adaptador de red. Con la carcasa abier-
ta puede producirse un peligro mortal por descarga eléctrica. No
contiene piezas que requieran mantenimiento.
La toma de corriente debe estar cerca del portátil y ser fácilmente accesible.• Para interrumpir la alimentación eléctrica de su portátil (a través del adaptador
de red), desenchúfelo de la toma de corriente.• Conecte el adaptador de red del portátil exclusivamente a tomas de
CA de 100-240 V~, 50/60 Hz y con toma de tierra. Si tuviera dudas sobre la ali-mentación eléctrica en el lugar de instalación, consulte a su suministrador de energía.
• Use solo el cable de adaptador de red y el cable de conexión suministrados. • Para mayor seguridad, le recomendamos que utilice una protección contra so-
bretensiones; de este modo protegerá su portátil frente a daños por puntas de tensión o rayos en la red eléctrica.
• Si va a desconectar el adaptador de la red eléctrica, desconecte primero la clavi-ja de la toma de corriente de la pared y a continuación desconecte la clavija del portátil. Hacerlo en orden inverso podría causar daños en el adaptador de red o el portátil. Al desenchufarlo, sujete siempre firmemente la clavija misma. No tire nunca del cable.
2.9. Cableado• Coloque el cable de forma que nadie pueda pisarlo ni tropezar con él.• No coloque ningún objeto sobre los cables, ya que podrían dañarse.• Para evitar daños en el portátil u otros aparatos, conecte los periféricos como el
teclado, el ratón, el monitor, etc. solo cuando esté apagado el portátil. Algunos dispositivos pueden conectarse incluso con el aparato en funcionamiento. Tal es el caso de la mayoría de los aparatos con conexión USB. Siga, en cualquier caso, las instrucciones del respectivo manual.
• Guarde siempre una distancia mínima de un metro con respecto a fuentes de emisiones radioeléctricas de alta frecuencia o magnéticas (televisor, altavoces, teléfono móvil o inalámbrico, etc.) para evitar fallos de funcionamiento y pérdi-das de datos.
• Tenga en cuenta que, en conexión con este portátil, solo deben usarse cables apantallados de menos de 3 metros para las interfaces externas. Como cable de impresora, utilice solo cables con apantallado doble.
99090_E6234 Aldi ES_ES RC1 Content.indd 1199090_E6234 Aldi ES_ES RC1 Content.indd 11 30.10.2012 15:41:1930.10.2012 15:41:19

12 de 74
• No sustituya los cables suministrados por otros distintos. Utilice únicamente los cables suministrados: han sido sometidos a muchas pruebas de laboratorio.
• Para la conexión de sus periféricos, utilice igualmente solo los cables de conexi-ón suministrados con dichos aparatos.
• Para evitar interferencias, asegúrese de que todos los cables estén conectados con los correspondientes equipos periféricos. Retire cualquier cable que no vaya a usar.
• Solo se deben conectar al portátil aquellos aparatos que cumplan la norma EN60950 “Seguridad de los equipos de tecnología de la información” o la nor-ma EN60065 “Requisitos de seguridad para aparatos de audio, vídeo y aparatos electrónicos análogos”.
2.10. Indicaciones sobre el touchpad• El touchpad se maneja con el pulgar o con otro dedo, y reacciona a la energía
transmitida por la piel. No utilice bolígrafos ni otros objetos, ya que con ello po-dría averiar el touchpad.
2.11. Alimentación por bateríaPara prolongar la vida útil y el rendimiento de la batería, así como para garantizar un funcionamiento seguro, deberá observar las siguientes indicaciones:• Nunca exponga mucho tiempo la batería a rayos de sol directos o al calor.• No tire nunca la batería al fuego.• La inobservancia de estas indicaciones puede causar daños y, ocasionalmente,
hasta la explosión de la batería.• Nunca abra la batería, ya que no contiene piezas que requieran mantenimiento.• Evite el ensuciamiento y el contacto con materiales que transmitan la electrici-
dad, y no utilice sustancias químicas ni productos de limpieza.• Para recargar la batería utilice exclusivamente el adaptador de red original sumi-
nistrado.• Asegúrese (mediante la indicación visual u óptica del portátil) de que la batería
esté completamente descargada antes de cargarla de nuevo.• Atención: Peligro de explosión en caso de un cambio no adecuado de la batería.
Sustituya la batería solo por una del mismo tipo o por una de un tipo equivalen-te que le recomiende el fabricante.
• Cargue la batería solo hasta que se apague el piloto de carga de la batería. Ob-serve también las indicaciones de „Carga de la batería“ en la página 31 para po-der valorar el estado de carga de la batería.
• Cambie la batería solo si está desconectada. • Las baterías son residuos tóxicos. Cuando ya no vaya a utilizar más una batería,
deséchela de modo pertinente. Para ello, diríjase al servicio de atención al clien-te.
99090_E6234 Aldi ES_ES RC1 Content.indd 1299090_E6234 Aldi ES_ES RC1 Content.indd 12 30.10.2012 15:41:2030.10.2012 15:41:20

13 de74
ES
EN
DE
3. Volumen de suministroCompruebe que el suministro esté completo, y, si no fuera éste el caso, avísenos dentro de un plazo de 14 días después de su compra. Con el producto adquirido ha recibido:• Portátil• Batería de iones de litio• Fuente de alimentación externa con cable de conexión
(FSP Group Inc., FSP065-RHC)• Versión OEM del sistema operativo• Documentación
¡PELIGRO!
Mantenga el material de embalaje, como, p. ej., los plásticos,
alejado de los niños. Un uso indebido conlleva peligro de asfi-
xia.
99090_E6234 Aldi ES_ES RC1 Content.indd 1399090_E6234 Aldi ES_ES RC1 Content.indd 13 30.10.2012 15:41:2030.10.2012 15:41:20

14 de 74
4. Vistas
4.1. Portátil abierto1 2
3
45
6
7
83
9
(imagen ilustrativa)1) Cámara web2) Micrófono3) Altavoces4) Teclas touchpad5) Indicativos de estado y de funcionamiento6) Touchpad7) Teclado 8) Interruptor encendido/apagado9) Display
99090_E6234 Aldi ES_ES RC1 Content.indd 1499090_E6234 Aldi ES_ES RC1 Content.indd 14 30.10.2012 15:41:2030.10.2012 15:41:20

15 de74
ES
EN
DE
4.2. Parte Delantera
10
(imagen ilustrativa)10) Lector de tarjetas multimedia
4.3. Parte Izquierda
1112131415
(imagen ilustrativa)11) Puerto USB 3.012) Conexión HDMI13) Conexión monitor externo VGA14) Conexión LAN (RJ-45)15) Conexión red
4.4. Parte Derecha
1617181920
(imagen ilustrativa)16) Abertura para cierre Kensington® 17) Unidad óptica18) Conexiones USB 2.019) Toma para el micrófono*20) Salida de audio* / salida de audio digital (S/P-DIF)
*Conexiones con ocupación doble. La configuración se realiza por software
99090_E6234 Aldi ES_ES RC1 Content.indd 1599090_E6234 Aldi ES_ES RC1 Content.indd 15 30.10.2012 15:41:2130.10.2012 15:41:21

16 de 74
4.5. Pilotos de funcionamiento y estadoEl sistema indica los estados de alimentación y funcionamiento mediante pilotos LED. Los pilotos de funcionamiento se iluminan en función de la actividad del por-tátil:
Indicador de funcionamiento
El indicador se ilumina en azul cuando el sistema está encendido, y parpadea cuando el ordenador portátil se encuentra en modo Standby..
Piloto de carga de la baterí
Este piloto se ilumina cuando se carga la batería. El piloto se apa-ga en cuanto la batería está cargada.
Indicador de acceso
El indicador LED se ilumina o parpadea cuando se accede al disco duro o al lector óptico del ordenador portátil.
Piloto de WLAN
Piloto para el intercambio inalámbrico de datos. Si el indicador se ilumina de manera duradera significa que la función LAN sin hilos está activada.
Capital Lock – Mayúsculas Cuando este LED está encendido significa que se ha activado la función de mayúsculas [Caps Lock] con la tecla Bloq Mayús. De este modo, las letras del teclado se escriben automáticamente en mayúsculas
Num Lock - Bloqueo numérico El bloqueo numérico ha sido activado (Num Lock), si se enciende este indicativo LED.
99090_E6234 Aldi ES_ES RC1 Content.indd 1699090_E6234 Aldi ES_ES RC1 Content.indd 16 30.10.2012 15:41:2230.10.2012 15:41:22

17 de74
ES
EN
DE
5. Primera puesta en funcionamientoPara utilizar el portátil de forma segura y garantizar una larga vida útil, lea prime-ro el capítulo „Funcionamiento seguro“, al inicio de este manual. El portátil ya está completamente preinstalado, de forma que no es necesario cargar más controlado-res y puede utilizarse de inmediato.
Antes ponerlo en funcionamiento, inserte la batería en el compartimento corre-spondiente hasta que quede encajada. Bloquee la batería para evitar que se cai-ga accidentalmente.
Conecte el adaptador de red suministrado al portátil (15). A continuación, conecte el cable de red con el adaptador y enchúfelo a continuación a una toma de corriente. Ponga el interruptor del adaptador de red en la posición I para abastecer de corriente el portátil y para cargar la batería. Para interrumpir la ali-mentación, ponga el interruptor en 0.
Abra la pantalla con el pulgar y el índice hasta la posición deseada. La pantalla no debe abrirse más de 120°. Cuando abra, posicione o cierre el portátil, sujete siempre firmemente la pantalla por el centro. Si se olvida de hacerlo, la pantalla podría sufrir daños. Nunca intente abrirla a la fuerza.
¡NOTA!
Al poner el portátil en funcionamiento por primera vez, asegúrese de que la batería esté colocada y la fuente de alimentación, enchufada. Esto es necesario para que Windows® 8 pueda determinar correcta-mente el índice de rendimiento de Windows® 8.
99090_E6234 Aldi ES_ES RC1 Content.indd 1799090_E6234 Aldi ES_ES RC1 Content.indd 17 30.10.2012 15:41:2230.10.2012 15:41:22

18 de 74
Para encender el portátil, pulse el interruptor de encendido/apagado (8). El portátil se iniciará y pasará por diferentes fases.
¡NOTA!
En la unidad óptica no debe haber ningún disco de arranque (como el disco de recuperación), ya que, de lo contrario, el sistema operativo no se cargará desde el disco duro.
El sistema operativo se carga desde el disco duro. El proceso de carga durará un poco más en la primera configuración. El sistema operativo estará configurado cu-ando se hayan introducido todos los datos necesarios. Y se habrá cargado por com-pleto cuando aparezca la pantalla inicial de Windows® 8.
¡NOTA!
La primera iniciación puede durar algunos minutos. Durante la primera iniciación, no desconecte el portátil de la corriente ni lo apague. Esto podría tener consecuencias negativas en la configuración. Desconecte el portátil solamente cuando la iniciación se haya realizado con éxito y cuando aparezca la pantalla inicial.
6. Alimentación eléctrica
6.1. Interruptor ENC./APA. Abra el portátil y mantenga pulsado brevemente el interruptor ENC./APA. para
encender o apagar el portátil.
El piloto de funcionamiento le informará sobre el estado de funcionamiento. El por-tátil se apagará independientemente del sistema operativo, si se pulsa el interrup-tor continuamente durante más de 4 segundos.
¡ATENCIÓN!
No apague el portátil mientras el sistema esté accediendo al dis-co duro o a la unidad óptica. De lo contrario, podrían perderse datos. Para proteger el disco duro, debe esperar al menos 5 segundos antes de volver a encender el portátil tras haberlo apagado.
99090_E6234 Aldi ES_ES RC1 Content.indd 1899090_E6234 Aldi ES_ES RC1 Content.indd 18 30.10.2012 15:41:2230.10.2012 15:41:22

19 de74
ES
EN
DE
6.2. Alimentación por redEl portátil se suministra con un adaptador de red universal de corriente alterna que se ajusta automáticamente a la fuente de alimentación disponible. Son compatibles los siguientes valores: CA de 100 - 240 V~, 50/-60 Hz. Observe las indicaciones de seguridad para la alimentación eléctrica de la página 12 y siguientes. El adaptador se conecta a una toma de corriente alterna mediante un cable de red. El cable de corriente continua del adaptador de red se conecta en el lado izquier-
do del portátil (15). El adaptador dispone de un interruptor ENC./APA. (opcional). Si el interruptor está desconectado (0), no se consume corriente y el portátil no recibe alimentación.El adaptador suministra corriente al portátil en posición de conexión (I) y carga, además, la batería. Los pilotos de funcionamiento del portátil informan sobre el es-tado de funcionamiento. La batería se cargará también cuando trabaje con el por-tátil con el adaptador de red conectado. El adaptador de red seguirá consumien-do corriente aunque el portátil no esté conectado a él. Por ello deberá desenchufar de la toma de corriente la clavija del adaptador de red cuando no esté conectado al portátil, o bien deberá desconectar el interruptor (0).
¡ATENCIÓN!
Use solo el cable de adaptador de red y el cable de conexión suministrados.
6.2.1. Iniciar el ordenador portátil Abra la pantalla como se describe arriba y pulse el interruptor de encendido/
apagado. Siga las instrucciones en pantalla. Los distintos diálogos le irán indicando los
pasos que debe realizar. El procedimiento de bienvenida le conducirá por distintas pantallas y diálogos.
Seleccione el idioma que desee y, a continuación, los ajustes correspondientes del país.
99090_E6234 Aldi ES_ES RC1 Content.indd 1999090_E6234 Aldi ES_ES RC1 Content.indd 19 30.10.2012 15:41:2230.10.2012 15:41:22

20 de 74
Contrato de licencia
Lea atentamente el contrato de licencia. Encontrará información legal importante en relación con el uso del producto de software. Para ver todo el texto deberá des-plazar la barra de desplazamiento hacia abajo con el puntero del ratón, hasta lle-gar al final del documento. Para aceptar el contrato deberá hacer clic en el campo de opción Acepto el contrato. Solo así tendrá el derecho de utilizar el producto de acuerdo con las disposiciones. Tras haber especificado el nombre del equipo podrá conectar de inmediato el por-tátil a Internet en la página „Red inalámbrica“ siempre que disponga de una cone-xión a Internet debidamente configurada.Si omite este paso, tendrá la posibilidad de establecer la conexión con Internet más tarde en la interfaz de Windows® 8.En caso de que ya haya establecido una conexión con Internet, podrá iniciar la sesi-ón en el portátil con una cuenta de Microsoft. La Microsoft Store le ofrece la posibilidad de adquirir, p. ej., nuevas aplicaciones (apps) o de actualizar las ya preinstaladas.Si inicia la sesión con una cuenta local, en cualquier otro momento podrá iniciarla con una cuenta de Microsoft. Las siguientes ventanas animadas son información pura sobre el uso del nuevo sis-tema operativo Windows® 8.No pueden introducirse datos mientras se reproduce la animación.Tras el proceso de inicio de sesión aparece la interfaz de Windows® 8.
¡NOTA!
En los primeros días posteriores a la primera iniciación, Windows® 8 puede actualizar y configurar datos (p. ej., mediante nuevas versiones), lo que puede retardar el cierre y el arranque del portátil. Por tanto, no apague el portátil prematuramente. Esto podría tener consecuencias ne-gativas en su configuración.
99090_E6234 Aldi ES_ES RC1 Content.indd 2099090_E6234 Aldi ES_ES RC1 Content.indd 20 30.10.2012 15:41:2330.10.2012 15:41:23

21 de74
ES
EN
DE
6.3. Alimentación por batería¡NOTA!
¡Cargue y descargue completamente la nueva batería dos o tres veces seguidas para que alcance su pleno rendimiento! Las baterías alma-cenan energía eléctrica en sus celdas y la suministran cuando es nece-sario.
La vida útil y el rendimiento de la batería dependen de un manejo cuidadoso.Antes de un proceso de carga, la batería debe descargarse siempre totalmente y volver a cargarse por completo con el fin de optimizar la vida útil y el rendimiento. Es imprescindible que observe también las indicaciones de seguridad de „2. Instruc-ciones de seguridad“.
6.3.1. Colocación de la batería Para colocar la batería, insértela en el compartimento correspondiente hasta
que quede encajada. Bloquee la batería para evitar que se caiga accidentalmen-te.
99090_E6234 Aldi ES_ES RC1 Content.indd 2199090_E6234 Aldi ES_ES RC1 Content.indd 21 30.10.2012 15:41:2330.10.2012 15:41:23

22 de 74
6.3.2. Extracción de la batería Para extraer el bloque de la batería, deslice los pestillos de seguridad hasta la
posición y retire el paquete de batería del compartimento.
¡ATENCIÓN!
No retire la batería estando el equipo encendido; de lo contrario, po-drían perderse datos.
Cuando guarde la batería y utilice el portátil, procure que los contac-tos de la batería y del portátil no se ensucien ni se dañen. Ello podría conllevar fallos de funcionamiento.
6.3.3. Carga de la bateríaLa batería se carga mediante el adaptador de red. Cuando el adaptador de red está conectado y encendido, la batería se carga automáticamente, independientemente de si el portátil está encendido o no. Una carga completa requiere varias horas, si el portátil está apagado. Si está encendido, el proceso de carga tarda bastante más.
¡NOTA!
El proceso de carga se interrumpe cuando la temperatura o la tensión de la batería son demasiado altas.
99090_E6234 Aldi ES_ES RC1 Content.indd 2299090_E6234 Aldi ES_ES RC1 Content.indd 22 30.10.2012 15:41:2330.10.2012 15:41:23

23 de74
ES
EN
DE
6.3.4. Descarga de la bateríaUtilice el portátil con batería hasta que se apague por sí solo debido a la escasa car-ga de la batería.
¡NOTA!
Piense en guardar a menudo los archivos abiertos para evitar una po-sible pérdida de datos.
6.3.5. Rendimiento de la bateríaLa autonomía correspondiente varía en función del ajuste de las funciones de ahor-ro de corriente. Éstas se pueden personalizar en el Panel de control, Sistema y se-
guridad, Opciones de energía. Además, su portátil requiere más potencia al eje-cutar determinadas aplicaciones, como en la reproducción de un DVD.
6.3.6. Comprobación de la carga de la bateríaPara comprobar el estado actual de carga de la batería, mueva el cursor por el icono de alimentación de la barra de tareas. Si se utiliza el sistema con alimentación por batería, aparece el icono de una batería.Encontrará más información sobre los ajustes al hacer doble clic en el icono.
¡NOTA!
Si ignora las señales de advertencia en caso de bajo nivel de carga de la batería, se apagará el portátil.
¡ATENCIÓN!
No retire nunca la batería estando el portátil encendido o si éste aún no se ha terminado de apagar, ya que podrían perderse datos.
99090_E6234 Aldi ES_ES RC1 Content.indd 2399090_E6234 Aldi ES_ES RC1 Content.indd 23 30.10.2012 15:41:2430.10.2012 15:41:24

24 de 74
6.4. Administración de energía (Power Options)Su portátil ofrece funciones automáticas y configurables de energía y ahorro de corriente que pueden emplearse para maximizar la duración de uso de la batería y reducir los costes totales de funcionamiento.
6.4.1. Ahorro de energía (suspensión)Con este ajuste se mantiene el contenido de la memoria del portátil, mientras que prácticamente el resto de componentes del portátil se desconecta o se reduce al mínimo el consumo de corriente de éstos. Al cerrar el portátil, p. ej., éste pasa a modo de ahorro de energía y se pone automáticamente en marcha de nuevo al ab-rirse.
¡NOTA!
En cualquier momento pueden modificarse los ajustes del modo de suspensión.
7. Pantalla
7.1. Apertura y cierre de la pantallaLa pantalla se cierra gracias a la construcción especial de su bisagra, de forma que no es necesario utilizar un cierre adicional.
Para abrir la pantalla, utilice el pulgar y el índice para colocarla en la posición de-seada.
¡ATENCIÓN!
No abra la pantalla más de 120°. Cuando abra, posicione o cierre la pantalla, sujétela siempre firmemente por el centro. Si se olvida de ha-cerlo, la pantalla podría sufrir daños. Nunca intente abrirla a la fuerza.
Al acto de cerrar y abrir la pantalla se pueden asignar distintas funciones mediante la administración de energía.
7.2. Resolución de pantallaLa pantalla incorporada tiene una resolución máxima de 1366 x 768 puntos. Si en el programa de ayuda de Windows® 8 Panel de control, Apariencia y personaliza-
ción cambia a una visualización con unos ajustes distintos, es posible que, en algu-nos casos, la imagen no se muestre en pantalla completa. Mediante la ampliación pueden producirse distorsiones en la visualización, sobre todo en la letra. No obs-tante, puede trabajar con una mayor resolución si conecta una pantalla externa con una resolución mayor. Con el programa de ayuda de Windows® 8 Panel de control,
Apariencia y personalización se puede adaptar la visualización a los modos com-patibles.
99090_E6234 Aldi ES_ES RC1 Content.indd 2499090_E6234 Aldi ES_ES RC1 Content.indd 24 30.10.2012 15:41:2430.10.2012 15:41:24

25 de74
ES
EN
DE
7.3. Apariencia y personalizaciónEste programa le ofrece la posibilidad de adaptar la visualización a su pantalla. Esto se aplica, p. ej., a la imagen de fondo de pantalla, al salvapantallas y a otros ajus-tes de la pantalla y de la tarjeta gráfica. El programa puede iniciarse del siguiente modo:• Haga clic con el botón derecho del ratón en el escritorio de Windows y haga clic
en Personalizar.o bien
• Mediante Configuración, Personalización, Pantalla haciendo doble clic con la tecla izquierda del ratón.
Mueva el puntero del ratón a la esquina superior o inferior derecha de la pantal-la y haga clic en Configuración.
A continuación, haga clic en Personalización. En la ventana de selección, seleccione primero la opción Pantalla.
Están a su disposición las siguientes posibilidades de ajuste: − Ajustar resolución
− Ajustar brillo
− Calibrar color
− Cambiar configuración de pantalla
− Proyectar en una segunda pantalla
− Ajustar texto ClearType
99090_E6234 Aldi ES_ES RC1 Content.indd 2599090_E6234 Aldi ES_ES RC1 Content.indd 25 30.10.2012 15:41:2530.10.2012 15:41:25

26 de 74
7.4. Conexión de un monitor externoEl portátil dispone de una toma de conexión VGA (13) y de un puerto HDMI (12) para un monitor externo.
Apague el portátil debidamente. Conecte el cable de señales del monitor externo a la toma VGA del portátil (13).
Otra alternativa consiste en utilizar el puerto HDMI (High Definition Multimedia Interface) digital (12) para la transmisión de señales de imagen y sonido.
Conecte el monitor externo con la red eléctrica y enciéndalo. Encienda ahora el portátil.
Una vez cargado el sistema operativo, se detectará la pantalla externa. Tiene a su disposición varias posibilidades. Puede acceder a ellas del siguiente modo:
Abra Desktop App. Mueva el puntero del ratón a la esquina superior o inferior derecha de la pantal-
la y haga clic en Configuración. A continuación, haga clic en Personalización. En la ventana de selección, seleccione primero la opción Pantalla y luego
Proyectar en una segunda pantalla. Pulse simultáneamente las teclas + P para abrir este menú más rápidamente.
En Solo segunda pantalla, seleccione alguna de las siguientes opciones: − Solo pantalla de equipo
− Duplicar
− Extender
− Solo segunda pantalla
99090_E6234 Aldi ES_ES RC1 Content.indd 2699090_E6234 Aldi ES_ES RC1 Content.indd 26 30.10.2012 15:41:2530.10.2012 15:41:25

27 de74
ES
EN
DE
7.4.1. DuplicarEste modo duplica la imagen del portátil en el monitor externo.
¡NOTA!
En este modo debe ajustarse en ambos aparatos la misma resolución de pantalla.
7.4.2. ExtenderEn este modo se muestra en el monitor secundario (externo) un escritorio vacío. Se pueden desplazar ventanas de la primera pantalla a la segunda y viceversa.La resolución de pantalla y la calidad de los colores de cada una de las pantallas pueden ajustarse individualmente en Configuración, Personalizar, Pantalla.
7.4.3. Solo pantalla de equipoEl escritorio se muestra solo en el monitor principal 1.
7.4.4. Solo segunda pantallaEl escritorio se muestra solo en el monitor secundario (externo).
8. Introducción de datos
8.1. El tecladoGracias a la ocupación doble de algunas teclas, se dispone del mismo rango de fun-ciones que con un teclado habitual de Windows. Algunas funciones se activan con ayuda de la típica tecla Fn de los portátiles.
99090_E6234 Aldi ES_ES RC1 Content.indd 2799090_E6234 Aldi ES_ES RC1 Content.indd 27 30.10.2012 15:41:2630.10.2012 15:41:26

28 de 74
8.1.1. Combinaciones de teclas específicas del portátilDescripción
Fn + F1
Suspensión
Para adaptar esta tecla a sus propias necesidades, repase las pro-piedades de la pantalla en la administración de energía.
Fn + F2
Modo Avión
Abre la interfaz de usuario para activar o desactivar la función WLAN y/o Bluetooth.
Fn + F4
Smart Power
Con esta combinación de teclas puede elegir entre varias posi-bilidades: modo de superahorro de energía, modo de ahorro de energía, equilibrado y alta velocidad.
Fn + F5Más oscuro
Disminuye la claridad de la pantalla.
Fn + F6Más claro
Aumenta la claridad de la pantalla.
Fn + F7Retroiluminación
Desconecta la retroiluminación de la pantalla incorporada.
Fn + F8
Piloto
Cambia la visualización de la pantalla entre LCD, pantalla externa y ambas simultáneamente.
Fn + F9Touchpad
Activa o desactiva el touchpad.
Fn + F10Modo silencioso
Activa o desactiva la reproducción de sonido.
Fn + F11Menos volumen
Disminuye el volumen de la reproducción de sonido.
Fn + F12Más volumen
Aumenta el volumen de la reproducción de sonido.
Fn + Sc Lk
Rotación
Con esta combinación de teclas se activa y desactiva la función „Rotación“. En la mayor parte de las aplicaciones se utiliza para moverse por la pantalla sin tener que mover el cursor.
99090_E6234 Aldi ES_ES RC1 Content.indd 2899090_E6234 Aldi ES_ES RC1 Content.indd 28 30.10.2012 15:41:2630.10.2012 15:41:26

29 de74
ES
EN
DE
8.1.2. El touchpadEn modo normal, el cursor del ratón sigue la dirección indicada mediante el movi-miento del dedo en el touchpad.
¡ATENCIÓN!
No utilice bolígrafos ni otros objetos, ya que con ello podría averiar el touchpad.
En la parte inferior del touchpad se encuentran los botones izquierdo y derecho del ratón, que se utilizan como en un ratón normal. No obstante, con el touchpad también se puede hacer clic o doble clic tocando bre-vemente una o dos veces la superficie del touchpad. En el Panel de control de Windows®8 encontrará en Ratón una multitud de ajustes útiles que le facilitarán el trabajo diario.
99090_E6234 Aldi ES_ES RC1 Content.indd 2999090_E6234 Aldi ES_ES RC1 Content.indd 29 30.10.2012 15:41:2630.10.2012 15:41:26

30 de 74
8.1.3. Manejo del touchpad con dos dedosEl touchpad puede manejarse con dos dedos, con lo cual es posible ejecutar deter-minados comandos en algunas aplicaciones. Con el touchpad se pueden ejecutar los siguientes comandos:
Figura Comando Función
Juntar o separar dos de-dos
Alejarse de un objeto /acercarse a un objeto
Colocar un dedo en el centro y dibujar un círcu-lo con el segundo dedo
Girar el objeto en sentido antiho-rario
Deslizar dos dedos a la vez de izquierda a de-recha / de derecha a iz-quierda
Avanzar/retroceder página
Deslizar dos dedos a la vez hacia abajo o hacia arriba
Función de desplazamiento. Se utiliza en la mayoría de aplicacio-nes para desplazarse por la pan-talla sin tener que mover el cur-sor.
Deslizar los dedos de ar-riba abajo en el touch-pad
Abre en la pantalla inicial el menú contextual y, en Internet Explorer, las fichas de arriba y abajo
Deslizar los dedos en el touchpad de la derecha hacia afuera
Abre la barra de menús
Deslizar los dedos en el touchpad de izquierda hacia afuera
Permite hojear todas las ventanas abiertas
99090_E6234 Aldi ES_ES RC1 Content.indd 3099090_E6234 Aldi ES_ES RC1 Content.indd 30 30.10.2012 15:41:2730.10.2012 15:41:27

31 de74
ES
EN
DE
9. El disco duroEl disco duro es el medio principal de almacenamiento, y conjuga una alta capaci-dad de almacenamiento y un acceso rápido a los datos. Con su portátil ha adquirido una versión OEM* del sistema operativo Microsoft Windows®8, que es plenamente compatible con todas las características de rendimiento del portátil. Hemos confi-gurado el disco duro del portátil para que, en términos generales, pueda trabajar con él de forma óptima sin tener que instalar nada por su cuenta. El sistema opera-tivo Windows®8 requiere parte de la capacidad para administrar el disco duro, por lo que no está disponible la capacidad completa del disco duro. Con ello se explican las posibles diferencias entre la indicación de la BIOS y las del sistema operativo. En el disco duro se encuentra el sistema operativo del portátil, otras aplicaciones y ar-chivos de seguridad, de forma que la plena capacidad queda ya reducida. En la primera partición (C:\) se encuentra el sistema operativo, las aplicaciones y los documentos del usuario configurado. La segunda partición (D:\) sirve para hacer una copia de seguridad de los datos y contiene, además, controladores (D:\Drivers) y utilidades (D:\Tools) para el portátil.
¡ATENCIÓN!
Además, en otras particiones que no pueden sobrescribirse se encuen-tran los archivos de inicio para restablecer el sistema, así como archi-vos de instalación de Windows® 8. Estas particiones no deben eliminar-se.
* Original Equipment Manufacturer / versiones de programas comprados por el fabricante que suelen adquirirse en conexión con dispositivos fi nales
99090_E6234 Aldi ES_ES RC1 Content.indd 3199090_E6234 Aldi ES_ES RC1 Content.indd 31 30.10.2012 15:41:2730.10.2012 15:41:27

32 de 74
9.1. Carpetas importantesA continuación presentamos las carpetas más importantes y describimos su conte-nido.
¡ATENCIÓN!
No elimine ni modifique estas carpetas ni los datos que éstas conten-gan, ya que, de lo contrario, podrían perderse datos o podría ponerse en peligro la funcionalidad del sistema.
C:\
En la carpeta raíz de la unidad C: se encuentran archivos importantes para el inicio de Windows® 8. En la configuración de fábrica, estos archivos están ocultos por mo-tivos de seguridad.
C:\Programas
Como ya indica el nombre, los programas instalan en esta carpeta los archivos cor-respondientes a la aplicación.
C:\Windows La carpeta principal de Windows® 8. El sistema operativo guarda aquí sus datos.
D:\Drivers
En esta carpeta se encuentran los controladores necesarios para el portátil (ya ins-talados).
D:\Tools
Aquí hay programas adicionales para el portátil.
99090_E6234 Aldi ES_ES RC1 Content.indd 3299090_E6234 Aldi ES_ES RC1 Content.indd 32 30.10.2012 15:41:2730.10.2012 15:41:27

33 de74
ES
EN
DE
10. La unidad óptica
10.1. Inserción de un discoA diferencia de las unidades ópticas de un PC de sobremesa, el portátil dispone de un soporte para sujetar el disco. Al introducir un disco hay que procurar que éste se coloque exactamente en este
soporte antes de presionarlo para que encaje.¡NOTA!
No pegue láminas protectoras ni otros adhesivos en el disco. Para evi-tar daños en la unidad, no utilice discos deformados o dañados.
¡ATENCIÓN!
No utilice discos que estén rayados, quebrados o sucios, o que sean de mala calidad. Debido a las altas velocidades en la unidad, éstos po-drían romperse y destruir datos o dañar el aparato. Inspeccione los dis-cos detenidamente antes de introducirlos. En caso de que observe da-ños o suciedad, absténgase de utilizarlos. La garantía no cubre los daños causados por soportes dañados y su reparación correrá a cargo del usuario.Si el disco no se coloca correctamente en el soporte, puede dañarse al cerrar el compartimento de la unidad.
Estando el equipo encendido, pulse el botón de expulsión de la unidad óptica para abrir la bandeja.
Extraiga con cuidado la bandeja por completo. Saque el disco de la funda, a ser posible sin tocar el lado no impreso. Inserte el disco en la bandeja con el lado impreso hacia arriba y presiónelo con
cuidado hacia abajo. El disco quedará plano en la bandeja y se encajará de for-ma audible en el soporte del disco.
Compruebe si el disco puede girar libremente y vuelva a cerrar la bandeja con cuidado en la unidad óptica hasta que quede encajada.En la configuración de fábrica, la unidad óptica tiene asignada la letra de unidad „E“. Mediante el Explorador de Windows (PC) podrá acceder cómodamente a los datos de sus discos. Para iniciar el Explorador de Windows, utilice el enlace cor-respondiente en la barra de tareas o pulse simultáneamente la tecla de Windows y la tecla „E“. Al acceder a vídeos en DVD (o a archivos de audio y vídeo grabados en CD convencionales de datos), se utilizará automáticamente la función preins-talada de reproducción multimedia.
Si desea extraer un disco, pulse el botón de expulsión.
99090_E6234 Aldi ES_ES RC1 Content.indd 3399090_E6234 Aldi ES_ES RC1 Content.indd 33 30.10.2012 15:41:2730.10.2012 15:41:27

34 de 74
¡ATENCIÓN!
Intente no retirar el disco de la unidad mientras el portátil esté accedi-endo a él.
10.1.1. Extracción de emergencia de un disco bloqueadoEn caso de que la bandeja ya no se abra automáticamente, se podrá abrir manual-mente si el equipo dispone de una abertura de extracción de emergencia .
Cierre Windows® 8 y apague el portátil. Introduzca un objeto largo y puntiagudo (p. ej., un clip desdoblado) en la aber-
tura de extracción de emergencia hasta el punto en que note una cierta resis-tencia.
Ahora la bandeja se abrirá si se presiona ligeramente. Retire el disco y vuelva a iniciar el portátil.
10.2. Reproducción/lectura de discosSu unidad óptica puede reproducir CDs de audio, películas en DVD o datos en CD/DVD. Cuando el disco se haya cargado, se abrirá una ventana de selección con las respec-tivas opciones de reproducción. Generalmente dispondrá de varios programas para la reproducción.En caso de que la ventana de selección no se abra, siempre tendrá la posibilidad de acceder a la unidad óptica a través del Explorador.
99090_E6234 Aldi ES_ES RC1 Content.indd 3499090_E6234 Aldi ES_ES RC1 Content.indd 34 30.10.2012 15:41:2730.10.2012 15:41:27

35 de74
ES
EN
DE
10.3. Información de reproducción regional en un DVD
La reproducción de películas de DVD conlleva la decodificación de vídeo MPEG2, datos de audio digital AC3 y el descifrado de contenidos CSS protegidos. CSS (a veces, también llamado ‚Copy Guard‘) es la denominación de un programa antico-pia adoptado por la industria cinematográfica como medida contra las copias ilega-les.Entre las múltiples reglamentaciones para los licenciatarios CSS están las importan-tes limitaciones sobre reproducción de contenidos por países. Para facilitar la autorización de películas con un límite geográfico, los títulos en DVD se autorizan para determinadas regiones. Las leyes del copyright exigen que cada película en DVD se restrinja a una determinada región (en la mayoría de los casos, la región en la que se vende). Aunque las distintas versiones de una película en DVD puedan publicarse en vari-as regiones, las normas de CSS exigen que cada sistema descodificador de CSS solo pueda utilizarse para una región.
¡NOTA!
La configuración regional puede modificarse hasta cinco veces median-te el software de visualización, y luego queda como permanente el úl-timo ajuste. Sie desea entonces cambiar otra vez el ajuste de región, la operación debe hacerse ya en fábrica. El usuario cargará con los costes de envío y configuración.
10.4. Cuestiones relativas a la grabadoraEste apartado se refiere solo a equipos suministrados con un CD-RW, una unidad combinada (unidad de lectura combinada de CD/DVD) o una unidad de DVD-RW. Primero le informaremos sobre los denominados discos vírgenes.
10.4.1. Discos CD y DVD vírgenesLos CDs normales son prensados por un „máster de vidrio“ (glass master) y luego se sellan. En los discos vírgenes se graban datos digitales con el láser de la grabadora. Y por ello son más sensibles que los discos convencionales. En consecuencia, deberá evitar lo siguiente, especialmente en caso de discos vírge-nes sin grabar:• Radiación solar (UVA/UVB)• Arañazos y daños• Temperaturas extremas
99090_E6234 Aldi ES_ES RC1 Content.indd 3599090_E6234 Aldi ES_ES RC1 Content.indd 35 30.10.2012 15:41:2730.10.2012 15:41:27

36 de 74
11. El sistema de sonidoSu ordenador portátil está equipado con un sistema de audio High Definition con dos altavoces (con certificado Dolby®* Advanced Audio v2). En el menú Dolby en Características de altavoces se pueden realizar ajustes personales. De este modo se garantiza una compatibilidad óptima con todos los programas y juegos habituales.
11.1. Conexiones de audio externasSu portátil dispone de unos altavoces estéreo incorporados, de modo que puede reproducir sonido sin dispositivos adicionales. El uso de las conexiones externas le ofrece una buena posibilidad de conectar el portátil con aparatos externos.
Con la combinación de teclas Fn+F11 und Fn+F12 se puede regular el volumen.
¡ADVERTENCIA!
Un volumen alto cuando se usan auriculares o cascos produce una
presión acústica excesiva y puede causar pérdida auditiva. Antes
de la reproducción, ponga el volumen al nivel más bajo. Inicie la
reproducción y suba el volumen al nivel que le resulte más agra-
dable. Si se modifican los ajustes básicos del ecualizador, puede
aumentar el volumen y pueden producirse daños auditivos per-
manentes. Asimismo, una modificación de los controladores, del
software, del ecualizador, del sistema operativo, etc., puede elevar
el volumen y causar igualmente daños auditivos permanentes.
Si el aparato se escucha durante un tiempo prolongado a alto vo-
lumen a través de auriculares, puede dañar su capacidad auditi-
va.
* Dolby es una marca registrada de Dolby Laboratories.
99090_E6234 Aldi ES_ES RC1 Content.indd 3699090_E6234 Aldi ES_ES RC1 Content.indd 36 30.10.2012 15:41:2830.10.2012 15:41:28

37 de74
ES
EN
DE
Salida de audio /
salida de audio digital
(S/P-DIF)
(20)
Para la emisión de sonido con un decodifi-cador externo de sonido envolvente medi-ante un cable óptico (a la venta, por sepa-rado, en comercios especializados).Para la reproducción de sonido mediante equipos estéreo, como altavoces (activos) o auriculares.
Toma para el micrófono
(19)Para grabación mediante micrófono externo.
12. Funcionamiento en red
12.1. ¿Qué es una red? Se habla de una red cuando hay varios ordenadores conectados directamente entre sí. De este modo, los usuarios pueden transferirse datos entre sí y compartir sus re-cursos (impresoras y unidades). He aquí algunos ejemplos reales: • En una oficina se intercambian mensajes por correo electrónico y las citas se ad-
ministran de forma centralizada.• Los usuarios comparten una impresora de la red y hacen una copia de seguridad
de sus datos en un ordenador central (servidor).• Dos o más ordenadores se conectan entre sí para jugar a juegos en red o inter-
cambiar datos.
12.1.1. Conexión de red (RJ45)El portátil dispone de una conexión de red Gigabit LAN.Conecte un extremo con la conexión RJ45 (clavija modular) a la interfaz de red del portátil (14) y el otro a otro ordenador o a un concentrador/conmutador.
Encontrará más información sobre las redes en la ayuda de Windows® 8.
99090_E6234 Aldi ES_ES RC1 Content.indd 3799090_E6234 Aldi ES_ES RC1 Content.indd 37 30.10.2012 15:41:2830.10.2012 15:41:28

38 de 74
12.2. Red LAN inalámbrica (WLAN)La LAN inalámbrica es un equipamiento opcional. Esta función le permite estab-lecer una conexión de red por vía inalámbrica a otro punto conectado correspon-diente. Revise los requisitos necesarios. La función de LAN inalámbrica se activa/desactiva mediante el menú de Windows® 8 y viene activada de fábrica.
Pulse la combinación de teclas Fn + F2 para abrir el menú.
¡ATENCIÓN!
No utilice la función WLAN en lugares en los que haya aparatos sen-sibles a las radiotransmisiones (como en hospitales, aviones, etc.). Acti-ve la función solo cuando tenga la seguridad de que no hay restricciones.
REQUISITOS
Como punto conectado puede utilizarse un denominado punto de acceso WLAN. Un punto de acceso WLAN es un aparato de transmisión inalámbrica que se comu-nica con su portátil y controla el acceso a la red conectada. Los puntos de acceso WLAN se encuentran a menudo en grandes oficinas, aeropu-ertos, estaciones de ferrocarril, universidades o cibercafés. Ofrecen acceso a servi-cios y redes propios o Internet. En la mayoría de los casos se requieren derechos de acceso que suelen estar sujetos a costes. A menudo se encuentran puntos de acceso con módem DSL integrado. Es-tos llamados routers establecen la conexión con la conexión DSL existente a Inter-net y la LAN inalámbrica. También puede establecerse una conexión sin punto de conexión a otro dispositivo terminal con función de LAN inalámbrica. No obstante, la red sin router se limita a los dispositivos conectados directamente. La conexión de red inalámbrica funciona según el estándar IEEE 802.11n* y es com-patible con el estándar IEEE 802.11b/g.Si se utiliza una codificación en las transmisiones, ésta deberá funcionar de igual manera en todos los dispositivos. La codificación es un método que sirve para pro-teger la red contra un acceso no autorizado. La velocidad de transmisión puede variar en función de la distancia y de la carga del punto conectado.
* Para poder aprovechar todo el rendimiento se necesita un router WLAN según la norma 802.11n.
99090_E6234 Aldi ES_ES RC1 Content.indd 3899090_E6234 Aldi ES_ES RC1 Content.indd 38 30.10.2012 15:41:2830.10.2012 15:41:28

39 de74
ES
EN
DE
12.3. BluetoothLa tecnología Bluetooth sirve para salvar distancias cortas por vía inalámbrica. Los dispositivos Bluetooth transmiten los datos por vía inalámbrica, de forma que los ordenadores, móviles, impresoras, teclados, ratones y otros dispositivos pueden co-municarse entre sí sin necesidad de cables. Hay una gran cantidad de posibilidades de uso para la tecnología inalámbrica Bluetooth. A continuación se enumeran algu-nas de ellas:• Establecer una conexión inalámbrica a internet con un móvil. • Transmitir archivos entre ordenadores, o entre un ordenador y otro dispositivo.• Imprimir con una impresora Bluetooth.• Utilizar un teclado y un ratón Bluetooth. • Establecer conexión con una red PAN (Personal Area Network). • Sincronizar un asistente digital personal (PDA) con un ordenador u otro disposi-
tivo que utilice Bluetooth. La velocidad de transmisión de datos de la tecnología inalámbrica Bluetooth pue-de ser distinta según el dispositivo y otros factores del entorno. Con un dispositivo Bluetooth, los datos pueden transmitirse a través de paredes, bolsillos y carteras. La transmisión entre dispositivos Bluetooth se realiza con una alta frecuencia de 2,4 gi-gahercios (GHz). Para la transmisión de datos por Bluetooth a alta velocidad es ne-cesario que la WLAN esté activada y que el punto conectado también sea compa-tible con el modo de alta velocidad.
Pulse la combinación de teclas Fn + F2 para abrir el menú.
¡ATENCIÓN!
No utilice la función Bluetooth en lugares en los que haya aparatos sensib-les a las radiotransmisiones (como en hospitales, aviones, etc.). Kranken-haus, Flugzeug etc.), in denen funkempfindliche Geräte stehen. Active la función solo cuando tenga la seguridad de que no hay restricciones.
12.4. Modo AviónMediante el modo Avión se desactivan todas las conexiones inalámbricas (p. ej., WLAN, Bluetooth). El modo Avión viene desactivado de fábrica, de modo que todas las conexiones inalámbricas están disponibles.
Mueva el puntero del ratón a la esquina superior o inferior derecha de la pantal-la y haga clic en Configuración.
A continuación, haga clic en Cambiar configuración de PC. Haga clic en Red inalámbrica. Ahora podrá activar o desactivar la opción Modo
avión. Otra posibilidad es utilizar la combinación de teclas Fn + F2, para abrir el modo Avión.Si el modo Avión está activado, en la barra de tareas del escrito-rio clásico aparecerá un pequeño avión; si se hace clic en este icono, también se puede activar/desactivar el modo Avión.
99090_E6234 Aldi ES_ES RC1 Content.indd 3999090_E6234 Aldi ES_ES RC1 Content.indd 39 30.10.2012 15:41:2830.10.2012 15:41:28

40 de 74
13. El multilector de tarjetasLas tarjetas de memoria son soportes que se utilizan, p. ej., en el ámbito de la foto-grafía digital, y cada vez sustituyen más al disquete. El formato y la capacidad de una tarjeta de memoria puede variar según el fabricante.El portátil es compatible con los siguientes formatos:• MMC (MultiMediaCard)• SD (Secure Digital), SDHC, SDXC• Memory Stick/Memory Stick Pro
A la hora de insertar una tarjeta de memoria, asegúrese de que los contactos estén en la orientación correcta, tal como se describe en la siguiente lista. Si una tarjeta se inserta incorrectamente, puede dañarse el lector de tarjetas y/o la tarjeta.
Tipo de tarjeta Contactos de conexión
SD (Secure Digital) De cara abajo MMC (MultiMediaCard) De cara abajoMemory Stick De cara abajoMemory Stick Pro De cara abajo
13.1. Inserción de la tarjeta de memoria¡NOTA!
Las tarjetas de memoria pueden insertarse solo en un sentido. Observe las indicaciones del apartado anterior.
Inserte la tarjeta hasta el tope.
13.2. Extracción de la tarjeta de memoria Para retirar tarjetas SD/MMC o Memory Sticks, presiónelos primero hacia el inte-
rior de la conexión para soltar el seguro. Ahora podrá extraerlos del compartimento y guardarlos apropiadamente.
14. La webcamLa webcam integrada permite el uso de distintos servicios de comunicación.
99090_E6234 Aldi ES_ES RC1 Content.indd 4099090_E6234 Aldi ES_ES RC1 Content.indd 40 30.10.2012 15:41:2830.10.2012 15:41:28

41 de74
ES
EN
DE
15. El puerto Universal Serial Bus Universal Serial Bus (USB 1.1 y USB 2.0) es un estándar para la conexión de dispositi-vos de entrada, escáneres y otros periféricos. A los puertos USB pueden conectarse hasta 127 dispositivos mediante un solo cable. Los puertos USB 3.0 son plenamente compatibles con las versiones anteriores USB 2.0 y 1.1. Su portátil dispone de 2 puertos USB 3.0 (11) y 2 puertos USB 2.0 (18).
¡NOTA!
Si es posible, conecte los dispositivos USB siempre al puerto en el que se instalaron. Si no, los dispositivos recibirán un nuevo ID y será pre-ciso reinstalar los controladores.
16. Protección del portátilEn su portátil tiene disponibles soluciones de software y hardware contra acceso no autorizado.
16.1. Contraseña de activaciónPuede proteger su portátil contra un uso no autorizado utilizando una contrase-ña de activación. Al encenderse el ordenador, el sistema le pedirá que introduzca la contraseña. La contraseña se configura en la BIOS.
¡ATENCIÓN!
Guarde la contraseña en un lugar seguro. Si olvida la contraseña, no tendrá posibilidad de borrarla. En este caso, diríjase al servicio de asis-tencia al cliente.
También puede utilizar la opción de seguridad de Windows® 8 para proteger sus da-tos contra un acceso no autorizado.
16.2. Cierre de seguridad KensingtonCon un denominado cierre de seguridad Kensington podrá proteger su portátil contra robo. Este cierre de seguridad con cable puede adquirirse como accesorio en comercios especializados.Para colocar el cierre de seguridad, enrolle el cable alrededor de un objeto fijo (p. ej., la pata de una mesa). Inserte el cierre en el dispositivo Kensington y gire la llave para cerrarlo. Guarde la llave en un lugar seguro.
99090_E6234 Aldi ES_ES RC1 Content.indd 4199090_E6234 Aldi ES_ES RC1 Content.indd 41 30.10.2012 15:41:2830.10.2012 15:41:28

42 de 74
17. SoftwareEste apartado trata acerca del software. En este punto distinguimos entre el siste-
ma operativo, el software (aplicaciones), la activación de Windows y la BIOS.
17.1. Presentación de Windows® 8Windows® 8, el nuevo sistema operativo de Microsoft, contiene una serie de fun-ciones innovadoras y nuevas tecnologías con las que el portátil funciona de forma rápida y fiable, y resulta fácil de manejar.
17.2. Activación de WindowsComo protección contra la piratería de software, Microsoft ha introducido la activa-ción del producto. La versión de Windows® 8 instalada en el portátil y suministrada con este debe activarse para poder utilizar todas las funciones de Windows® 8.Para ello no se necesita más que una conexión a Internet. El proceso de activación se lleva a cabo automáticamente y sin transmitir datos personales de ningún tipo.En caso de no disponer de una conexión a Internet, opte por la activación por telé-fono según se describe en el manual de instrucciones.
Mueva el puntero del ratón a la esquina superior o inferior derecha de la pantal-la y haga clic en Configuración.
A continuación, haga clic en Cambiar configuración de PC. Seleccione la opción Activar Windows. Ahora haga clic en Activar por teléfono. Haga clic en Siguiente después de haber seleccionado su país. Llame a uno de las líneas directas indicadas y especifique por teléfono la colum-
na de números mostrada en cuanto se la pidan. Le indicarán por teléfono una ID de confirmación. Introdúzcalo en los campos
vacíos y haga clic en Activar.
¡NOTA!
En caso de no haber activado Windows® 8, en la configuración del PC no estarán disponibles todas las funciones. Además, en la parte inferior derecha del escritorio clásico aparecerá una marca de agua.
99090_E6234 Aldi ES_ES RC1 Content.indd 4299090_E6234 Aldi ES_ES RC1 Content.indd 42 30.10.2012 15:41:2930.10.2012 15:41:29

43 de74
ES
EN
DE
17.3. Novedades de Windows® 8
Cuenta de MicrosoftEn una cuenta de Microsoft se necesita una dirección de correo electrónico y una contraseña para iniciar la sesión en Windows® 8. Puede utilizar una dirección de cor-reo electrónico cualquiera. No obstante, le recomendamos que utilice la dirección con la que se comunique con sus amigos y con la que inicie sesión en sus sitios web favoritos.Con la cuenta de Microsoft podrá obtener apps gratuitas y de pago en la Store, e in-stalarlas en hasta 5 equipos.Si inicia la sesión en el portátil con una cuenta de Microsoft, tendrá también acceso a los distintos servicios y programas que Microsoft ponga a su disposición.• Los datos de contacto y el estado de sus amigos en servicios como Hotmail, Fa-
cebook, Twitter y LinkedIn se actualizarán automáticamente en cuanto acceda a estos servicios mediante su cuenta de Microsoft.
• También podrá acceder a sus fotos, documentos y otros archivos mediante SkyDrive, Facebook y Flickr, y publicarlos.
• Su configuración personal, incluidos diseños, ajustes de idioma, favoritos de In-ternet y apps, se sincronizarán con cada PC que funcione en Windows® 8 y en el que inicie la sesión.
• En la Windows Store podrá obtener apps y las podrá utilizar en cualquier PC que funcione en Windows 8 y en el que inicie la sesión.
Si desea crear una cuenta de Microsoft en Windows® 8, ejecute los siguientes pasos: Mueva el puntero del ratón a la esquina superior o inferior derecha de la pantal-
la y haga clic en Configuración. Haga clic en Cambiar configuración de PC > Usuarios > Cambiar a una
cuenta Microsoft.
99090_E6234 Aldi ES_ES RC1 Content.indd 4399090_E6234 Aldi ES_ES RC1 Content.indd 43 30.10.2012 15:41:2930.10.2012 15:41:29

44 de 74
Barra de tareas (modo de escritorio)Desde la barra de tareas de la parte inferior de la pantalla se pueden iniciar progra-mas y cambiar de un programa abierto a otro. En Windows® 8 se puede colocar cu-alquier programa en la barra de tareas para poder abrirlo siempre con un solo clic. Además, los iconos de la barra de tareas pueden reorganizarse haciendo clic en el-los y arrastrándolos a la posición deseada. Mueva el puntero del ratón por encima de los iconos para ver miniaturas de cada archivo o cada ventana abiertos en el pro-grama en cuestión. Si pasa el puntero por una miniatura, aparecerá una vista previa en pantalla completa de la ventana correspondiente. Al retirar el puntero de la mi-niatura se cerrará también la vista previa en pantalla completa.
Listas de accesos directos (Jump List)Las listas de accesos directos son una práctica función para abrir los archivos con los que haya trabajado últimamente. Para visualizar los últimos archivos emplea-dos, haga clic con el botón derecho del ratón en el icono de la aplicación en la bar-ra de tareas. Si, p. ej., hace clic con el botón derecho del ratón en el icono de Word, se mostrarán los últimos documentos de Word utilizados. Además, también podrá colocar en la lista de accesos directos otros archivos que desee tener a mano para que se muestren siempre. De este modo podrá acceder a los documentos que utili-ce con frecuencia con solo unos clics de ratón.Las listas de accesos directos de algunos programas como Windows® 8 Media Play-er pueden configurarse de antemano con comandos utilizados con frecuencia. Así pues, en la lista de accesos directos de Windows® 8 Media Player podrá ver, p. ej., op-ciones para reproducir toda la música o para abrir de nuevo la última lista de repro-ducción. En la lista de accesos directos de Internet Explorer se mostrarán los sitios web visita-dos con frecuencia y por última vez. En algunos programas podrá incluso acceder rápidamente a comandos que antes solo estaban disponibles desde el propio pro-grama, como el comando de escribir un nuevo mensaje de correo electrónico.
99090_E6234 Aldi ES_ES RC1 Content.indd 4499090_E6234 Aldi ES_ES RC1 Content.indd 44 30.10.2012 15:41:2930.10.2012 15:41:29

45 de74
ES
EN
DE
Escritorio mejoradoWindows® 8 simplifica el trabajo con ventanas en el escritorio. Con ello es posible abrir, cerrar, redimensionar y organizar de forma más intuitiva. Con Windows® 8 se pueden realizar las tareas del día a día con más facilidad. Con la función de acoplar, p. ej., es más fácil que nunca comparar dos ventanas abiertas, ya que no hace falta ajustar manualmente el tamaño de las ventanas para comparar-las. Para ello solo deberá arrastrar la ventana con el ratón a uno de los laterales de la pantalla para que ocupe la mitad de ésta. Haga clic en la barra del título de la ventana, „Sacudir“, y todas las demás ventanas abiertas aparecerán como iconos en la barra de tareas. Vuelva a „Sacudir“ la venta-na y aparecerán de nuevo las demás ventanas.
Mejor administración de dispositivosCon Windows® 8 se pueden conectar, administrar y utilizar todos los dispositivos mediante la función centralizada „Dispositivos“.Todos los dispositivos se muestran en un lugar centralizado.Pero con la nueva tecnología Device Stage, Windows® 8 va un paso más allá en la administración de dispositivos. Device Stage le ayuda a utilizar todos los dispositi-vos compatibles que están conectados al ordenador. Gracias a Device Stage, ahora podrá visualizar en una sola ventana el estado de los dispositivos y ejecutar coman-dos frecuentes. Aquí encontrará incluso imágenes de los dispositivos para que pue-da ver fácilmente qué dispositivos están conectados. Los fabricantes de los disposi-tivos pueden incluso personalizar Device Stage. Si, p. ej., el fabricante de su cámara pone a disposición una versión personalizada de Device Stage, podrá ver datos como la cantidad de fotos que hay en la cámara y enlaces a información útil cuando conecte la cámara al portátil.
99090_E6234 Aldi ES_ES RC1 Content.indd 4599090_E6234 Aldi ES_ES RC1 Content.indd 45 30.10.2012 15:41:2930.10.2012 15:41:29

46 de 74
Grupo HogarCon los grupos domésticos, una función de Windows® 8, la conexión de los ordena-dores de casa resultará sencillísima. Se configurará automáticamente un grupo do-méstico cuando conecte el primer PC con Windows® 8 con la red del hogar. Y lue-go será muy fácil añadir más PCs con Windows® 8 al Grupo Hogar. Podrá indicar con precisión qué debe autorizarse en cada PC para todos los demás PC del Grupo Ho-gar. A continuación, el uso común de archivos en los distintos PC del hogar (y en muchos otros dispositivos) será tan sencillo como si todos los datos se encontraran en un solo disco duro. De este modo, podrá guardar fotos digitales en el ordenador del estudio y luego acceder a ellas desde un portátil que se encuentre en otra habi-tación. Del mismo modo, la impresora del estudio estará automáticamente disponi-ble para todos los PC de la casa si se encuentra en el Grupo Hogar.
17.4. ResumenLa gran novedad de Windows® 8 es la pantalla inicial. Este elemento central sustituye al menú Inicio de Windows® 8.Aquí se pueden abrir todos los programas y servicios importantes. Se maneja como en la versión anterior: ejecutando comandos mediante el ratón o el teclado.
La pantalla inicial puede abrirse en cualquier momento mediante la tecla (Win). Con esta tecla, además, se puede cambiar entre la pantalla inicial y una aplicación activa. Para cambiar a una aplicación distinta a la última que se ha abierto, pulse la combinación de teclas Win+Tab. El elemento central de la pantalla inicial son los mosaicos, cada uno de los cuales re-presenta una aplicación o función. Se representan en bloques, y tanto el número de bloques como sus columnas se pueden personalizar.Arrastre y suelte los mosaicos con el ratón a la posición deseada.
99090_E6234 Aldi ES_ES RC1 Content.indd 4699090_E6234 Aldi ES_ES RC1 Content.indd 46 30.10.2012 15:41:2930.10.2012 15:41:29

47 de74
ES
EN
DE
17.5. Inicio de sesión en WindowsPara poder trabajar con Windows® 8 deberá crear una cuenta de usuario de Win-dows® 8.
Mueva el puntero a la esquina superior derecha de la pantalla, mueva el ratón hacia abajo y haga clic en Configuración.
Seleccione Cambiar configuración de PC. Abra la categoría Usuarios. Seleccione Agregar un usuario para crear más cuentas de usuario.
Con Windows® 8 tendrá la posibilidad de iniciar la sesión en Windows® 8 mediante 3 procedimientos distintos. Windows® 8 le ofrece la opción entre el inicio de sesión normal con una contraseña, un PIN o una contraseña de imagen. Para poder con-figurar un PIN o una contraseña de imagen, primero deberá haber configurado una contraseña para Windows® 8.
17.5.1. Definición de una contraseña para Windows Mueva el puntero del ratón a la esquina superior o inferior derecha de la pantal-
la y haga clic en Configuración. A continuación, haga clic en Cambiar configuración de PC. Seleccione la opción Usuarios. Haga clic en Cambiar la contraseña y siga las instrucciones.
17.5.2. Definición de un PIN para Windows Mueva el puntero del ratón a la esquina superior o inferior derecha de la pantal-
la y haga clic en Configuración. A continuación, haga clic en Cambiar configuración de PC. Seleccione la opción Usuarios. Haga clic en Crear un PIN y siga las instrucciones.
99090_E6234 Aldi ES_ES RC1 Content.indd 4799090_E6234 Aldi ES_ES RC1 Content.indd 47 30.10.2012 15:41:3030.10.2012 15:41:30

48 de 74
17.5.3. Definición de una contraseña de imagen para Windows
Mueva el puntero del ratón a la esquina superior o inferior derecha de la pantal-la y haga clic en Configuración.
A continuación, haga clic en Cambiar configuración de PC. Seleccione la opción Usuarios. Haga clic en Crear una contraseña de imagen y siga las instrucciones.
¡NOTA!
Iniciar la sesión con la contraseña de imagen es un método desarrolla-do especialmente para dispositivos con pantalla táctil.En el caso de dispositivos sin pantalla táctil, se utiliza el ratón en lugar de los movimientos de los dedos o gestos.
¡NOTA!
Para poder utilizar todos los servicios de Microsoft es necesario iniciar la sesión con una cuenta de Microsoft.
17.6. Vínculo de la cuenta de usuario con LiveIDEs posible vincular la cuenta de usuario con un LiveID. De este modo podrá iniciar la sesión con su LiveID en cualquier ordenador o dispositivo móvil que esté conecta-do a Internet.
Mueva el puntero a la esquina superior derecha de la pantalla, mueva el ratón hacia abajo y haga clic en Configuración.
Seleccione Cambiar configuración de PC. Abra la categoría Usuarios. Seleccione Cambiar a una cuenta Microsoft. Introduzca ahora la dirección de correo electrónico de su Windows LiveID.
En caso de no haber creado una cuenta de Windows LiveID ni haber guardado una dirección de correo electrónico para esta, podrá crear y editar su cuenta de Windows LiveID en http://www.windowslive.com/.
Siga las indicaciones en pantalla para crear el vínculo.
99090_E6234 Aldi ES_ES RC1 Content.indd 4899090_E6234 Aldi ES_ES RC1 Content.indd 48 30.10.2012 15:41:3030.10.2012 15:41:30

49 de74
ES
EN
DE
17.7. Pantalla inicial de Windows®8Después de haberse iniciado el sistema operativo, aparecerá la pantalla inicial del nuevo Windows® 8.
(imagen ilustrativa)
Aquí aparecerá la siguiente información a modo de ejemplo (entre otras cosas):
App de Win-dows® 8
Las apps de Windows® 8 son programas ejecuta-bles.
Con el mosaico "Escritorio" se abre la vista clásica de Windows.
El mosaico Internet Explorer abre Internet Explorer
¡NOTA!
Las apps son aplicaciones que se muestran en el escritorio mediante una imagen en miniatura del programa. Las imágenes en miniatura de las apps son mas grandes que los mosaicos normales.
99090_E6234 Aldi ES_ES RC1 Content.indd 4999090_E6234 Aldi ES_ES RC1 Content.indd 49 30.10.2012 15:41:3030.10.2012 15:41:30

50 de 74
17.7.1. Escritorio de Windows® 8Esta imagen es una representación simbólica de programas adicionales.
(imagen ilustrativa)
Aquí aparecerá la siguiente información a modo de ejemplo (entre otras cosas):
Apps del escritorio clásico
Las apps del escritorio son aplicaciones que se muestran en el escritorio mediante una imagen en miniatura del programa. Las imágenes en miniatura de las apps son mas grandes que los mosaicos normales.
La app "Power Recover" del escritorio clásico abre el pro-grama que sirve para restablecer el sistema.
La app "Microsoft Office" del escritorio clásico abre el pro-grama Microsoft Office.
Las apps de terceros para Windows® 8 se muestran del siguiente modo. Ejemplo:
Apps de ter-ceros para Windows® 8
Estas apps de Windows® 8 son programas ejecutables de terceros.
Esta app de Windows® 8 abre el programa "PowerDVD".
Esta app de Windows® 8 abre el programa "YouCam".
99090_E6234 Aldi ES_ES RC1 Content.indd 5099090_E6234 Aldi ES_ES RC1 Content.indd 50 30.10.2012 15:41:3130.10.2012 15:41:31

51 de74
ES
EN
DE
17.7.2. Trabajo con Windows® 8 y apps clásicas
Menú Instrucción operativa
Abrir una app Haga clic con el botón izquierdo del ratón en la app que desee.
Cerrar una app ¡NOTA!
¡No todas las apps tienen que cerrarse! Windows cierra automáticamente las apps que no se utilizan.
Pulse la combinación de teclas Alt+F4. Haga clic en el margen superior de la app en
ejecución y desplácela al margen inferior de la pantalla.
Visualizar todas las apps Haga clic en la pantalla inicial con el botón derecho del ratón.
Haga clic en Todas las aplicaciones en la es-quina inferior derecha de la pantalla.
Vincular apps con la pantalla inicial
Haga clic en la pantalla inicial con el botón derecho del ratón.
Haga clic en Todas las aplicaciones en la es-quina inferior derecha de la pantalla.
Haga clic con el botón derecho del ratón en la app que desee para marcarla.
Haga clic en Anclar a Inicio en la esquina in-ferior izquierda de la pantalla.
Vincular la app con la barra de tareas
Haga clic en la pantalla inicial con el botón derecho del ratón.
Haga clic en Todas las aplicaciones en la es-quina inferior derecha de la pantalla.
Haga clic con el botón derecho del ratón en la app que desee para marcarla.
Haga clic en Anclar a la barra de tareas en la esquina inferior izquierda de la pantalla.
Instalar una app Inicie la Store App. Busque la app que desee y haga clic en
Instalar. La app se descargará e instalará en segundo plano.
99090_E6234 Aldi ES_ES RC1 Content.indd 5199090_E6234 Aldi ES_ES RC1 Content.indd 51 30.10.2012 15:41:3330.10.2012 15:41:33

52 de 74
Desinstalar una app Haga clic en la pantalla inicial con el botón derecho del ratón.
Haga clic en Todas las aplicaciones s en la esquina inferior derecha de la pantalla.
Haga clic con el botón derecho del ratón en la app que desee.
Haga clic en Desinstalar en el extremo inferi-or de la pantalla.
¡NOTA!
No todas las apps pueden desinstalar-se. Si no aparece la opción Desinsta-
lar, no se visualiza, significa que la app en cuestión no se puede desinstalar.
Ejecutar una app como admi-nistrador(Solo posible con las apps del escritorio)
Haga clic con el botón derecho del ratón en la app que desee.
A continuación, haga clic en Ejecutar como
administrador en el extremo inferior de la pantalla.
Ejecutar una app en una nue-va ventana(Solo posible con las apps del escritorio)
Haga clic con el botón derecho del ratón en la app que desee.
Haga clic en Abrir nueva ventana en el ext-remo inferior de la ventana.
Buscar apps Mueva el puntero a la esquina superior de-recha de la pantalla, mueva el ratón hacia abajo y haga clic en Buscar.
Introduzca el nombre de la aplicación.
Organizar apps Mantenga pulsada con el botón izquierdo del ratón la app que desee y arrástrela a la posici-ón deseada.
Marcar varias apps Haga clic con el botón derecho del ratón en las apps que desee.
99090_E6234 Aldi ES_ES RC1 Content.indd 5299090_E6234 Aldi ES_ES RC1 Content.indd 52 30.10.2012 15:41:3330.10.2012 15:41:33

53 de74
ES
EN
DE
17.7.3. Uso de la función de búsquedaUtilice la función de búsqueda para encontrar rápidamente tareas, ajustes o apps individuales.
Mueva el puntero del ratón a la esquina superior o inferior derecha de la pantal-la y haga clic en Buscar.
Introduzca el nombre de la app o del archivo y seleccione uno de los resultados de la lista de resultados en el lado izquierdo de la pantalla.
Los resultados de la búsqueda se organizan según Aplicaciones, Configuración y Archivos. Seleccione la categoría (Aplicaciones, Configuración o Archivos) en la que se encuentra el archivo buscado.
18. ControlCon ayuda del control se puede personalizar la interfaz inicial.
Mueva el puntero del ratón a la esquina superior o inferior derecha de la pantal-la y haga clic en Configuración.
A continuación, haga clic en Cambiar configuración de PC.
Menú Instrucción operativa
Activar Windows Permite activar Windows por teléfono o Internet.
Personalizar Permite ajustar la imagen de fondo para la pantalla de bloqueo y la pantalla inicial.
Seleccione aquí una imagen de perfil.
Usuarios Permite crear y mantener las cuentas de usuario.También se puede crear o modificar el PIN o la contrase-ña de imagen.
Notificaciones Active o desactive las distintas indicaciones de los pro-gramas.
Buscar Permite ajustar los ajustes de la función de búsqueda. Defina aquí la app con la que debe trabajar la función
de búsqueda.
Compartir Permite ajustar los ajustes de la función de uso compar-tido.
Establezca las apps que deben compartirse.
99090_E6234 Aldi ES_ES RC1 Content.indd 5399090_E6234 Aldi ES_ES RC1 Content.indd 53 30.10.2012 15:41:3330.10.2012 15:41:33

54 de 74
Uso general Permite configurar los ajustes generales del huso hora-rio, la corrección ortográfica, el idioma y la memoria.
También permite instalar el sistema operativo de nuevo sin perder los datos personales de los usuarios ni ajustes básicos importantes.
Es posible restablecer el PC al estado de fábrica. Con un CD insertado puede reiniciarse el sistema.
Privacidad Permite configurar ajustes de seguridad para apps, cuentas y Windows® 8.
Dispositivos Aquí se pueden instalar dispositivos externos adiciona-les conectados, como un joystick o altavoces USB.
Permite activar o desactivar Descargar mediante
conexiones con medición. Esta función impide que se busquen y descarguen en Internet controladores de dis-positivos recién añadidos.
Red inalámbrica Permite activar o desactivar el modo de avión. También se puede activar o desactivar la función WLAN
integrada.
Accesibilidad Permite personalizar el contraste, el puntero del ratón y la barra de fichas.
Sincronizar tu
configuración
Permite ajustar la sincronización del PC con la red conectada.
Aquí se puede ajustar si la comparación en línea debe realizarse también en caso de redes de pago.
Grupo Hogar Aquí se encuentra el Grupo Hogar así como las apps y los archivos que se comparten en él.
Windows Update Con esta opción permite a Windows que busque en In-ternet las actualizaciones necesarias de Windows.
99090_E6234 Aldi ES_ES RC1 Content.indd 5499090_E6234 Aldi ES_ES RC1 Content.indd 54 30.10.2012 15:41:3330.10.2012 15:41:33

55 de74
ES
EN
DE
18.1. Funciones de encendido/apagado de Windows® 8
El nuevo Windows® 8 le ofrece la posibilidad de reiniciar el portàtil, de ponerlo en modo de suspensión o de apagarlo.En las opciones de energía se pueden configurar en cualquier momento los ajustes de suspensión.En el modo de suspensión se mantiene el contenido de la memoria del portàtil, mientras que prácticamente el resto de componentes del portàtil se desconecta o se reduce al mínimo el consumo de corriente de éstos.
Reiniciar Mueva el puntero a la esquina superior derecha de la pantalla, mueva el ratón hacia abajo y haga clic en Configuración.
A continuación, haga clic en Iniciar/Apagar y seleccione Reiniciar. Ahora se reiniciará el portàtil.
Suspender Mueva el puntero a la esquina superior derecha de la pantalla, mueva el ratón hacia abajo y haga clic en Configuración.
A continuación, haga clic en Iniciar/Apagar y seleccione Sus-
pender. Ahora pasará el PC a modo de suspensión.
Cerrar el sis-
tema
Mueva el puntero a la esquina superior derecha de la pantalla, mueva el ratón hacia abajo y haga clic en Configuración.
A continuación, haga clic en Iniciar/Apagar y seleccione Apagar.
99090_E6234 Aldi ES_ES RC1 Content.indd 5599090_E6234 Aldi ES_ES RC1 Content.indd 55 30.10.2012 15:41:3330.10.2012 15:41:33

56 de 74
18.2. Ajustes en el Panel de controlCon ayuda del Panel de control podrá modificar ajustes de Windows® 8. Estos ajus-tes controlan casi todo lo relacionado con la visualización y el modo de funciona-miento de Windows® 8, y le permiten configurar Windows® 8 según sus requisitos. Al abrir por primera vez el Panel de control aparecerán agrupados por categorías los elementos más utilizados del Panel de control. Si en la vista por categorías necesita más información sobre un elemento del Panel de control, deberá colocar el puntero del ratón encima del icono o del nombre de la categoría y leer el texto que se muestra. Para abrir uno de estos elementos, deberá hacer clic en el icono o el nombre de ca-tegoría correspondiente. Para algunos de estos elementos se abre una lista con tareas ejecutables y una se-lección de distintos elementos del Panel de control. Para abrir el Panel de control, proceda como sigue:
Mueva el puntero del ratón a la esquina superior o inferior derecha de la pantal-la y haga clic en Buscar.
Introduzca Panel de control en el campo de búsqueda. Haga clic en Panel de control.
99090_E6234 Aldi ES_ES RC1 Content.indd 5699090_E6234 Aldi ES_ES RC1 Content.indd 56 30.10.2012 15:41:3330.10.2012 15:41:33

57 de74
ES
EN
DE
18.3. Restablecimiento del portátil al estado de fábrica
Si hay problemas con la instalación o con otros programas que requieran instalar de nuevo el software, Windows® 8 le ofrece tres posibilidades de volver a instalar Win-dows® 8 en el PC.Antes de ello, procure haber hecho una copia de seguridad de los datos o progra-mas importantes.
18.3.1. Restablecimiento del sistema Tras el reinicio, pulse la tecla F11 o inicie el PC con la tecla F11 pulsada para inici-
ar PowerRecover. o bien
Haga clic en la app PowerRecover del escritorio de Windows® 8 para iniciar el programa desde el escritorio de Windows® 8.
Tendrá 3 posibles opciones a su disposición: − Grabar controladores y utilidades en un disco óptico
Creación de un disco de asistencia − Actualizar el PC sin dañar los datos
Actualización del PC sin eliminar datos. − Restablecer la configuración de fábrica
Aquí puede seleccionar entre dos posibilidades de restablecimiento: ● Restablecer en HDD - sin asegurar los datos de usuario
Todos los datos del PC se eliminan definitivamente. Se restaura la configuración de fábrica.
● Restablecer en HDD - con los datos de usuario asegurados
Se restaura la configuración de fábrica y todos los datos de usuario se gu-ardan en C:\USER.
¡NOTA!
Asegúrese de tener el portátil conectado a la fuente de alimentación con cualquier tipo de restablecimiento.
¡ATENCIÓN!
Con la opción de hacer copia de los datos de usuario la restauración tarda mucho tiempo. Se copian solamente los datos que se hallen en la carpeta C:\USER. Cualquier otro dato se borra. Por tanto, realice pe-riódicamente una copia de seguridad en algún soporte externo de da-tos. Queda excluida cualquier responsabilidad por daños y perjuicios debidos a la pérdida de datos y daños resultantes.
Haga clic en Siguiente y siga las instrucciones en pantalla para restaurar la con-figuración de fábrica.
99090_E6234 Aldi ES_ES RC1 Content.indd 5799090_E6234 Aldi ES_ES RC1 Content.indd 57 30.10.2012 15:41:3330.10.2012 15:41:33

58 de 74
18.4. Programa de confi guración de la BIOSEn la configuración de la BIOS (configuración básica de su sistema a nivel de hard-ware) tiene disponibles numerosas posibilidades de ajuste para utilizar su portátil. Puede, p. ej., modificar el modo de funcionamiento de las interfaces, las característi-cas de seguridad o la administración de la alimentación eléctrica. El portátil ya está ajustado de fábrica de tal forma que se garantice un funcionamiento óptimo.
¡ATENCIÓN!
Modifique los ajustes solo si es absolutamente necesario y si conoce bien las posibilidades de configuración.
18.4.1. Ejecución de la configuración de la BIOSEl programa de configuración puede ejecutarse solo al poco de empezar a iniciarse el sistema. Si el portátil ya está iniciado, apáguelo y reinícielo. Pulse la tecla de funci-ón F2 para iniciar la configuración de la BIOS.
99090_E6234 Aldi ES_ES RC1 Content.indd 5899090_E6234 Aldi ES_ES RC1 Content.indd 58 30.10.2012 15:41:3430.10.2012 15:41:34

59 de74
ES
EN
DE
18.5. Kaspersky Internet SecurityKaspersky Internet Security es la herramienta completa para proteger sus datos. La aplicación no solo le ofrece una amplia protección frente a virus, sino también fren-te al spam y las intrusiones en la red. Otros componentes de software protegen su ordenador frente a amenazas hasta ahora desconocidas e intentos de suplantaci-ón de identidad (phishing) y le permiten limitar de forma práctica el acceso a Inter-net. Una protección completa cubre todas las áreas de transferencia e intercambio de datos. Kaspersky Internet Security ya viene preinstalado, por lo que no es necesario ins-talarlo. No obstante, si precisa realizar una instalación (p. ej., tras una restauración del sistema), en el disco de aplicaciones y asistencia suministrado encontrará el pa-quete de software.Kaspersky Internet Security incluye, entre otras cosas, los siguientes componentes de seguridad:
• Antivirus de archivos
El antivirus de archivos protege el sistema de archivos del ordenador frente a in-fecciones. El componente se inicia al arrancar el sistema operativo, se encuentra permanentemente en la memoria de trabajo del ordenador e inspecciona todos los archivos que se abren, guardan o ejecutan en su ordenador y en cualquier unidad conectada. Kaspersky Internet Security intercepta cualquier acceso a un archivo e inspecciona el archivo en busca de virus conocidos. Solo se autoriza el trabajo con un archivo si éste no contiene virus o el programa lo ha desinfecta-do con éxito.
• Antivirus de correo
El antivirus de correo inspecciona los correos entrantes y salientes de su ordena-dor. Un correo solo se remite a su receptor si no contiene objetos peligrosos.
• Filtro web / Bloqueo infantil
El filtro web bloquea la visita a sitios web peligrosos y provee un entorno de tra-bajo seguro mientras se navega por Internet. El bloqueo infantil permite limitar, de modo flexible y por edades, el acceso a los recursos en Internet y programas para los diferentes usuarios del ordeandor.
¡NOTA!
Con una conexión activa a Internet, Kaspersky Internet Security se activa automáticamente. No requiere una activación manual. Transcurrido el pe-riodo de prueba, Kaspersky Internet Security se desactiva automáticamen-te. Para una óptima protección de su PC, le recomendamos, por tanto, que adquiera oportunamente una licencia.
99090_E6234 Aldi ES_ES RC1 Content.indd 5999090_E6234 Aldi ES_ES RC1 Content.indd 59 30.10.2012 15:41:3430.10.2012 15:41:34

60 de 74
Mientras dure el periodo de prueba posterior al registro gratuito, el paquete Kas-persky Internet Security se actualizará con la información más reciente sobre virus. Para ello, lea la información en Internet: http://www.Kaspersky.com.
¡NOTA!
Con la primera conexión en línea se actualiza automáticamente el sistema operativo y el software antivirus. El proceso dura normalmente unos minu-tos. Durante ese tiempo la velocidad de trabajo del ordenador se puede re-sentir, pero solo se notará en la primera puesta en funcionamiento.
18.6. Windows® 8 - Ayuda y asistenciaAquí encontrará una amplia recopilación de instrucciones, ayudas y sugerencias para solucionar problemas.Esta ayuda se refiere a todo el espectro del sistema operativo Windows. Se recomienda tanto para principiantes como para profesionales. La información subdividida en temas puede imprimirse o marcarse con marcadores. Para empezar:
Mueva el puntero a la esquina superior derecha de la pantalla, mueva el ratón hacia abajo y haga clic en Configuración.
A continuación, haga clic en Ayuda. Seleccione el tema que le interese.
99090_E6234 Aldi ES_ES RC1 Content.indd 6099090_E6234 Aldi ES_ES RC1 Content.indd 60 30.10.2012 15:41:3430.10.2012 15:41:34

61 de74
ES
EN
DE
19. Preguntas frecuentes ( FAQ)¿Debo instalar también los discos adjuntos?
− No. De hecho, todos los programas ya están preinstalados. Los discos solo se han pensado como copia de seguridad.
¿Dónde encuentro los controladores necesarios para mi portátil? − Los controladores se encuentran en la segunda partición del disco duro,
en las carpetas Drivers y Tools.¿Qué es la activación de Windows® 8?
− En este manual de instrucciones encontrará un capítulo dedicado en detal-le a este tema.
¿Cómo activo Windows® 8? − Windows® 8 se activa automáticamente en cuanto se establece una conexi-
ón con internet.¿Cómo activo Windows® 8 sin conexión a internet?
− Windows® 8 también se puede activar por teléfono. Siga las instrucciones del apartado „17.2. Activación de Windows“ para activar Windows® 8 por teléfo-no.
¿Cuándo se recomienda restablecer el sistema al estado de fábrica? − Este método solo se debería seleccionarse como última solución. Lea en el
capítulo Restablecimiento del sistema las alternativas ofrecidas. ¿Cómo hago una copia de seguridad de los datos?
− Haga una copia de seguridad y una restauración de un grupo de datos en so-portes externos para familiarizarse con la técnica. Una copia de seguridad es inservible si el usuario es incapaz de restablecer los datos o si el soporte está defectuoso o ya no está disponible.
¿Por qué debo volver a instalar mi dispositivo USB si ya lo había hecho? − Si el dispositivo no se conecta en el mismo puerto USB en el que se había in-
stalado, se reconoce automáticamente de nuevo. El sistema operativo lo tra-ta como si fuera un dispositivo nuevo y lo quiere volver a instalar.
− Utilice los controladores instalados o conecte el dispositivo en el puerto en el que se había instalado.
99090_E6234 Aldi ES_ES RC1 Content.indd 6199090_E6234 Aldi ES_ES RC1 Content.indd 61 30.10.2012 15:41:3430.10.2012 15:41:34

62 de 74
20. Asistencia al cliente
20.1. Ayuda rápida en caso de problemas de hardware
Las funciones erróneas a veces pueden tener causas banales, pero también pueden ser a veces el resultado de componentes defectuosos. Aquí le queremos facilitar una guía para poder solucionar el problema. Si las medidas aquí mencionadas no solucionan el problema, estaremos encanta-dos de ayudarle. ¡Llámenos!
20.2. Localización de la causa Comience con una cuidadosa comprobación visual de todas las conexiones por cable. Si los pilotos luminosos no funcionan, asegúrese de que el portátil y todos los dispositivos periféricos estén debidamente alimentados con corriente.• En la alimentación por batería, conecte el portátil al adaptador de red y asegúre-
se de que la batería esté cargada.• Si desea utilizar el portátil con el adaptador de red, desconecte el adaptador de
red de la toma de corriente y, a modo de prueba, conecte, p. ej., una lámpara en la misma toma de corriente. Si la lámpara tampoco funciona, consulte a un elec-tricista.
• Desconecte el portátil y compruebe todas las conexiones por cable. Si el portá-til está conectado a dispositivos periféricos, compruebe también las conexiones de todos los cables. No intercambie los cables de los respectivos aparatos, aun cuando tengan un aspecto absolutamente idéntico. Posiblemente varíen las asi-gnaciones de las patillas en el interior del cable. Si ha verificado que el dispositi-vo recibe corriente y que todas las conexiones están intactas, vuelva a encender el portátil.
99090_E6234 Aldi ES_ES RC1 Content.indd 6299090_E6234 Aldi ES_ES RC1 Content.indd 62 30.10.2012 15:41:3430.10.2012 15:41:34

63 de74
ES
EN
DE
20.2.1. Fallos y posibles causasLa pantalla está negra.
• Este fallo puede tener varias causas: − El piloto de funcionamiento (interruptor de encendido/apagado) no se enci-
ende y el portátil se encuentra en reposo.Solución:Pulse el interruptor de encendido/apagado.
− El piloto de ahorro de energía parpadea. El portátil se encuentra en modo de ahorro de energía.Solución:Pulse el interruptor de encendido/apagado.
− La retroiluminación se ha desactivado mediante la combinación de teclas Fn+F7.Solución:Pulse cualquier tecla para activar de nuevo la retroiluminación.
El portátil se apaga durante el funcionamiento.
La batería podría estar vacía. Conecte el portátil mediante el adaptador de red y cargue la batería.
No se puede encender el portátil.
Si utiliza el portátil con batería, compruebe si ésta está bien colocada y cargada. Indicación de hora y fecha incorrecta.
Haga clic en la indicación de la hora de la barra de tareas. Seleccione la opción Modificar ajustes de fecha y hora, y configure los valores correctos.
No se pueden leer los datos de la unidad óptica.
Compruebe si el disco está colocado correctamente.Las conexiones de WLAN/Bluetooth no funcionan.
Compruebe si el modo Avión está desactivado. Para ello, pulse la combinación de teclas Fn + para abrir el menú del modo de avión.
El touchpad no funciona.
Para activar el touchpad, pulse la combinación de teclas Fn + F9.Apps (z.B. Las apps (p. ej., una aplicación sobre el tiempo) no aparecen como
mosaicos en vivo.
Compruebe si la fecha, el huso horario y la hora son correctos.
99090_E6234 Aldi ES_ES RC1 Content.indd 6399090_E6234 Aldi ES_ES RC1 Content.indd 63 30.10.2012 15:41:3430.10.2012 15:41:34

64 de 74
20.3. ¿Necesita más ayuda?Si a pesar de nuestras sugerencias del apartado anterior sigue teniendo problemas, rogamos que se ponga en contacto con nuestra línea directa o diríjase a www.me-dion.de/service. Le ayudaremos gustosamente. No obstante, antes de dirigirse a su Technologie Center, tenga a mano los siguien-tes datos:• ¿Ha realizado ampliaciones o modificaciones en la configuración de partida?• ¿Qué aparatos periféricos utiliza?• ¿Qué mensajes aparecen (si es que aparece alguno)?• ¿Qué software se estaba ejecutando cuando surgió el problema?• ¿Qué pasos ha realizado ya para solucionar el problema?
20.4. Compatibilidad con los controladoresEl sistema se ha probado amplia y correctamente en nuestros laboratorios de pru-ebas con los controladores instalados. No obstante, es usual que en el sector infor-mático se actualicen los controladores de vez en cuando. Esto se debe a que, p. ej. , hayan surgido eventuales problemas de compatibilidad con otros componentes (programas, dispositivos) aún no comprobados. Puede encontrar controladores ac-tuales en las siguientes direcciones de Internet: http://www.medion.deDiríjase a la dirección de asistencia del país en el que se haya adquirido el dispositi-vo.
99090_E6234 Aldi ES_ES RC1 Content.indd 6499090_E6234 Aldi ES_ES RC1 Content.indd 64 30.10.2012 15:41:3430.10.2012 15:41:34

65 de74
ES
EN
DE
20.5. TransporteTenga en cuenta las siguientes indicaciones si desea transportar el portátil:• Apague el portátil. Para evitar daños, los cabezales del disco duro se mueven au-
tomáticamente en una zona segura. Retire cualquier DVD/CD que pueda haber dentro.
• Después del transporte de su portátil, espere hasta que el aparato tenga la tem-peratura ambiente antes de ponerlo en funcionamiento. En caso de grandes va-riaciones de temperatura o humedad, por condensación puede formarse hume-dad dentro del portátil y esta puede causar un cortocircuito eléctrico.
• Cierre el portátil y asegúrese de que la tapa quede bien cerrada.• Utilice siempre una cartera para proteger el portátil contra suciedad, humedad,
sacudidas y arañazos.• Para el envío del portátil, utilice siempre el embalaje original y consulte a su
agencia de transportes a este respecto. • Antes de emprender un largo viaje, cargue por completo la batería y otras ba-
terías de repuesto que pueda tener, y no se olvide de llevarse el adaptador de red.
• Antes del viaje, infórmese sobre el suministro eléctrico y las posibilidades de co-municación en el lugar de destino.
• Si es necesario, adquiera antes del viaje los adaptadores adecuados para la corri-ente y/o las comunicaciones (LAN, etc.).
• En caso de enviar el portátil, incluya la batería aparte en el embalaje. • Cuando vaya a pasar el control de equipaje de mano en el aeropuerto, se reco-
mienda enviar el portátil y todos los soportes magnéticos de almacenamiento (discos duros externos) por el sistema de rayos X (el aparato en el que se colocan las maletas). Evite el detector magnético (la construcción por la que pasan las personas) o la barra magnética (el aparato de mano del personal de seguridad), ya que, en según qué casos, podrían destruir sus datos.
99090_E6234 Aldi ES_ES RC1 Content.indd 6599090_E6234 Aldi ES_ES RC1 Content.indd 65 30.10.2012 15:41:3430.10.2012 15:41:34

66 de 74
20.6. Mantenimiento¡ATENCIÓN!
En el interior del portátil no hay piezas que someter a mantenimien-to o limpieza.
Con las siguientes medidas podrá prolongar la vida útil del portátil:• Antes de una limpieza, desconecte la clavija de red y todos los cables de conexi-
ón, y retire la batería.• Limpie su portátil con un paño humedecido que no suelte pelusas.• No utilice disolventes, productos de limpieza cáusticos ni aerosoles.• Para limpiar la unidad óptica no use un disco de limpieza para CD-ROM o pro-
ductos similares pensados para limpiar la lente del láser.• El polvo o la grasa sobre el touchpad reduce la sensibilidad de éste. Elimine el
polvo o la grasa de la superficie del touchpad con una cinta adhesiva.• Con el tiempo, en el interior del portátil se puede acumular polvo que obstruya
las lamas de ventilación. Esto hace que aumente el número de revoluciones del ventilador, con lo que se eleva el ruido de su portátil. Asimismo, puede provocar sobrecalentamientos y un mal funcionamiento. Por ello, encargue al servicio té-cnico o algún profesional la limpieza periódica del interior de su portátil.
20.7. Mantenimiento de la pantalla• Cierre su portátil si no piensa trabajar con él. Evite arañar la superficie de la pan-
talla, ya que ésta podría dañarse fácilmente. • Procure que sobre la pantalla no queden gotas de agua, ya que el agua puede
causar una decoloración permanente.• Limpie la pantalla con un paño suave que no suelte pelusas.• No exponga la pantalla a luz solar intensa o radiación ultravioleta.• El portátil y su embalaje son productos reciclables.
¡NOTA!
En las superficies del aparato se encuentran láminas protectoras para protegerlo contra rasguños durante la producción y el transporte. Una vez colocado el aparato, retire las láminas antes de ponerlo en marcha.
99090_E6234 Aldi ES_ES RC1 Content.indd 6699090_E6234 Aldi ES_ES RC1 Content.indd 66 30.10.2012 15:41:3430.10.2012 15:41:34

67 de74
ES
EN
DE
21. Mejoras/modifi caciones y reparación• Encargue la mejora o modificación de su portátil exclusivamente a personal
técnico cualificado. Si no dispone de la cualificación necesaria, encargue estas tareas al correspondiente servicio técnico. En caso de problemas técnicos con su portátil, diríjase al servicio de asistencia al cliente.
• Si fuera necesario reparar el aparato, diríjase exclusivamente a uno de nuestros servicios de reparación autorizados.
21.1. Indicaciones para el técnico• Abrir la carcasa del portátil así como mejorar y modificar el portátil son tareas re-
servadas solo a técnicos. • Utilice siempre repuestos originales. • Antes de abrir la carcasa, desconecte cualquier cable de alimentación y conexi-
ón, y retire la batería. Si el portátil no se desconecta de la red eléctrica antes de abrirse, existe el peligro de que algunos componentes resulten dañados.
• Los componentes internos del portátil pueden sufrir daños por descarga elect-rostática. Realice las ampliaciones, modificaciones y reparaciones del sistema en un puesto de trabajo con descarga electrostática. Si no dispone de un puesto de estas características, use una pulsera antiestática o manténgase en contacto con un cuerpo metálico y buen conductor. Repararemos contra pago aquellos daños debidos a un manejo incorrecto.
21.2. Advertencias sobre la radiación láser• En el portátil se pueden utilizar dispositivos con láser de la clase 1 a la clase 3b.
El equipo cumple con los requisitos de la clase de láser 1.• Abriendo la carcasa de la unidad óptica se obtiene acceso a dispositivos de láser
de hasta la clase 3b. Al extraer y/o abrir estos dispositivos de láser tenga en cuenta lo siguiente:• Las unidades ópticas integradas no contienen piezas que estén sujetas a mante-
nimiento o reparación. • La reparación de las unidades ópticas es competencia exclusiva del fabricante. • No mire directamente al rayo láser, tampoco con instrumentos ópticos. • No se exponga nunca al rayo láser. Evite también que caigan rayos en los ojos o
en la piel, sea por radiación directa o indirecta.
99090_E6234 Aldi ES_ES RC1 Content.indd 6799090_E6234 Aldi ES_ES RC1 Content.indd 67 30.10.2012 15:41:3530.10.2012 15:41:35

68 de 74
22. Reciclaje y desechadoSi tiene dudas sobre la eliminación del aparato, consulte en su punto de venta o en nuestro servicio posventa.
Embalaje
Su aparato está embalado para protegerlo contra eventuales daños du-rante el transporte. Los embalajes son materias primas y, por ello, reu-tilizables y aptos para ser integrados en el ciclo de reciclaje de materias primas.
Aparato
Bajo ningún concepto tire el aparato al final de su vida útil a la basura doméstica normal. Infórmese sobre las posibilidades de las que dispone para desecharlo de forma apropiada y ecológica.
Pilas/baterías
¡No tire las pilas/baterías usadas o defectuosas a la basura doméstica! Deben ser depositadas en un punto de recogida para pilas usadas.
99090_E6234 Aldi ES_ES RC1 Content.indd 6899090_E6234 Aldi ES_ES RC1 Content.indd 68 30.10.2012 15:41:3530.10.2012 15:41:35

69 de74
ES
EN
DE
23. Norma europea EN 9241-307, clase IIEn caso de pantallas LCD de matriz activa (TFT) con una resolución de 1366 x 768 píxeles, que están compuestos por tres subpíxeles cada uno (rojo, verde, azul), se emplea un total de aprox. 3,1 millones de transistores de excitación. Debido al alto número de transistores y del proceso de fabricación especialmente complejo que requieren, en algunos pocos casos pueden ocurrir fallos o una excitación errónea de píxeles o subpíxeles individuales.En el pasado ha habido diversos métodos para definir el número de errores de píxe-les permitido. Pero estos solían ser muy complicados y variaban considerablemente de un fabricante a otro. Por esta razón, MEDION, para la ejecución de la garantía de todos los productos con pantalla TFT, se atiene a las estrictas y transparentes dispo-siciones de la norma EN 9241-307, clase II, que se resumen a continuación.La norma EN 9241-307 define, entre otros, los requisitos de aplicación general rela-cionados con los errores de píxel. Los errores de píxel se categorizan en cuatro cla-ses de errores y tres tipos de errores. Cada píxel a su vez se compone de tres subpí-xeles de un color básico cada uno (rojo, verde, azul).
Composición de un píxel
5 Pixel
Lineas
Sub-Pixel
Pixel
azulverde
rojo
5 Pi
xel
99090_E6234 Aldi ES_ES RC1 Content.indd 6999090_E6234 Aldi ES_ES RC1 Content.indd 69 30.10.2012 15:41:3530.10.2012 15:41:35

70 de 74
Tipos de error de píxel:
• Tipo 1:Píxel siempre iluminado (punto blanco claro) aunque no deba estarlo. Un píxel blanco aparece con la iluminación de los tres subpíxeles.
• Tipo 2:Píxel no iluminado (punto negro oscuro) aunque deba estarlo.
• Tipo 3:Subpíxel anormal o defectuoso de color rojo, verde o azul (p. ej., siempre ilu-minado a claridad media, con uno de los colores no encendido, intermitente o destelleante, pero no de los tipos 1 ó 2)
Además: Grupo del tipo 3 (= avería de dos o más subpíxeles en un bloque de 5 x 5 píxeles. Un grupo es un campo de 5 x 5 píxeles (15 x 5 subpíxeles).
EN 9241-307, clase de error II
Resolución Tipo 1 Tipo 2 Tipo 3Grupo
Tipo 1, tipo 2
Grupo
Tipo 3
1024 x 768 2 2 4 0 21280 x 800 3 3 6 0 31280 x 854 3 3 6 0 3
1280 x 1024 3 3 7 0 31366 x 768 3 3 7 0 3
1.400 x 1.050 3 3 8 0 3
99090_E6234 Aldi ES_ES RC1 Content.indd 7099090_E6234 Aldi ES_ES RC1 Content.indd 70 30.10.2012 15:41:3630.10.2012 15:41:36

71 de74
ES
EN
DE
23.1. Energy Star®
NERGY STAR® es un programa conjunto de la Agencia para la Protec-ción del Medio Ambiente y del Departamento de Energía estadouni-denses dirigido al ahorro y a la protección del medio ambiente a tra-vés de productos y prácticas de eficiencia energética.
Para MEDION® es un orgullo ofrecer a sus clientes productos con la homologación ENERGY STAR®.El Medion® Akoya® E6234 (MD 99090) ha sido diseñado y probado para cumplir con los requisitos del programa ENERGY STAR® 5.0 para ordenadores.Al usar productos con homologación ENERGY STAR y aprovechar las opciones de gestión de energía de su ordenador, se reduce el consumo de electricidad. Un me-nor consumo eléctrico contribuye a un potencial ahorro económico, a un medio ambiente más limpio y a la reducción de emisiones de gases de efecto invernadero.Para más información acerca de ENERGY STAR, visite http://www.energystar.gov. Medion le invita a hacer del uso eficiente de la energía una parte integral de su ruti-na diaria. Para tal fin, Medion ha predefinido las siguientes opciones de gestión de energía que se activarán cuando su ordenador quede inactivo durante un tiempo especificado:
Modo batería Modo AC
Apagar pantalla 5 minutos 10 minutos
Suspender ordenador 15 minutos 30 minutos
Apagar discos duros 10 minutos 20 minutos
Hibernar 30 minutos 90 minutos
99090_E6234 Aldi ES_ES RC1 Content.indd 7199090_E6234 Aldi ES_ES RC1 Content.indd 71 30.10.2012 15:41:3630.10.2012 15:41:36

72 de 74
24. ÍndiceA
Ahorro de energía .................................... 55Alimentación eléctrica ............................ 11Alimentación por batería....................... 12
Carga de la batería ................................ 22Colocación de la batería ..................... 21
Alimentación por red .............................. 19Ayuda y asistencia .................................... 60
BBarra de tareas ........................................... 43BIOS ........................................................... 58Bluetooth ..................................................... 39
CCableado ..................................................... 11Cierre de seguridad Kensington ......... 41Colocación de la batería ........................ 21Compatibilidad con los
controladores ............................... 64Condiciones ambientales ......................... 9Conexión de un monitor externo ....... 26Confi guración de fábrica ....................... 57
Restablecimiento del sistema mediante Cyberlink PowerRecover .............................. 57
Restablecimiento en HDD ................. 57Control .......................................................... 53
Windows Update ................................... 54Copia de seguridad..................................... 9
DDas Touchpad ............................................ 29Declaración de conformidad................... 6Discos CD y DVD vírgenes ..................... 35
EEl multilector de tarjetas ........................ 40
Extracción de la tarjeta de memoria ......................................... 40
Inserción de la tarjeta de memoria . 40MMC ........................................................... 40SD ........................................................... 40
Energy Star .................................................. 71Ergonomía .................................................. 10
Escritorio de Windows® 8 ....................... 49Apps del escritorio ................................ 50
Escritorio mejorado ................................. 44Extracción de la batería .......................... 22
FFAQ ........................................................... 61Funcionamiento seguro ............................ 7
GGrupo Hogar .............................................. 46
IInformación de conformidad .................. 6Inicio de sesión en Windows
Defi nición de una contraseña de imagen para Windows .............. 48
Defi nición de una contraseña para Windows ........................................ 47
Defi nición de un PIN para Windows 47Interruptor ENC./APA. ............................. 18Introducción de datos ............................ 27
KKaspersky Internet Security .................. 59
LLa unidad óptica
Extracción de emergencia de un disco bloqueado ......................... 34
Información de reproducción regional en un DVD ..................... 35
Reproducción/lectura de discos ...... 34Listas de accesos directos
(Jump List) ..................................... 44Localización de la causa ......................... 62Lugar de instalación ................................... 9
MMantenimiento ......................................... 66Mantenimiento de la pantalla ............. 66Mejor administración de dispositivos 45Mejora/modifi cación ............................... 67
Advertencias sobre radiación láser 67Indicaciones para el técnico .............. 67
Modo Avión ................................................ 39Multilector de tarjetas ............................ 40
99090_E6234 Aldi ES_ES RC1 Content.indd 7299090_E6234 Aldi ES_ES RC1 Content.indd 72 30.10.2012 15:41:3730.10.2012 15:41:37

73 de74
ES
EN
DE
PPanel de control ........................................ 56Pantalla ......................................................... 24Pantalla inicial de Windows® 8 ............. 48
App de Windows® 8 .............................. 49Pilotos de funcionamiento y estado .. 16Protección del portátil ............................ 41
RReciclaje y desechado ............................. 68Red LAN inalámbrica (WLAN) .............. 38Reinicio ......................................................... 55Rendimiento de la batería ..................... 23Resolución................................................... 24
SServicio posventa ..................................... 62Software ................................................ 41, 42
Activación de Windows ...................... 42Novedades de Windows® 8 ............... 43Presentación de Windows® 8 ............ 42
Suspensión ................................................. 55T
Transporte ................................................... 65U
Universal Serial Bus .................................. 41Uso correcto .................................................. 6
VVistas ........................................................... 14Volumen de suministro .......................... 13
WWebcam ....................................................... 40
99090_E6234 Aldi ES_ES RC1 Content.indd 7399090_E6234 Aldi ES_ES RC1 Content.indd 73 30.10.2012 15:41:3730.10.2012 15:41:37

74 de 74
99090_E6234 Aldi ES_ES RC1 Content.indd 7499090_E6234 Aldi ES_ES RC1 Content.indd 74 30.10.2012 15:41:3730.10.2012 15:41:37

1 of 72
ES
EN
DE
Contents1. About these Instructions .................................................................................. 5
1.1. Symbols and Key words used in these Instructions ............................................... 51.2. Proper Use ............................................................................................................................. 61.3. Declaration of Conformity ............................................................................................... 6
2. Safety Instructions ............................................................................................ 7
2.1. Dangers for children and people with reduced ability to operate machinery ....................................................................................................................................... 72.2. Operational Safety .............................................................................................................. 72.3. Never Carry Out Repairs Yourself ................................................................................. 82.4. Data Backup .......................................................................................................................... 82.5. Setup Location ..................................................................................................................... 92.6. Environmental Requirements ........................................................................................ 92.7. Ergonomics .........................................................................................................................102.8. Connecting ..........................................................................................................................112.9. Cabling ..................................................................................................................................112.10. Information about the Touchpad ................................................................................122.11. Battery Mode ......................................................................................................................12
3. Included with your Notebook ........................................................................ 13
4. Views ................................................................................................................ 14
4.1. Open Notebook .................................................................................................................144.2. Front View ............................................................................................................................154.3. Left Side ................................................................................................................................154.4. Right Side .............................................................................................................................154.5. Operating and Status LEDs ............................................................................................16
5. First Use ........................................................................................................... 17
6. Power Supply ................................................................................................... 18
6.1. On/Off Switch .....................................................................................................................186.2. Mains Power........................................................................................................................196.3. Battery Mode ......................................................................................................................206.4. Power Management (Power Options) .......................................................................23
7. Display ............................................................................................................. 24
7.1. Opening and Closing the Display ...............................................................................247.2. Screen Resolution .............................................................................................................247.3. Appearance and Customisation ..................................................................................257.4. Connecting an External Monitor .................................................................................26
8. Data Input ........................................................................................................ 27
8.1. The Keyboard .....................................................................................................................279. The Touchpad .................................................................................................. 29
99090_E6234 Aldi ES_EN RC1 Content.indd 199090_E6234 Aldi ES_EN RC1 Content.indd 1 30.10.2012 09:53:2630.10.2012 09:53:26

2 of 72
10. The Hard Drive ................................................................................................. 31
10.1. Important Directories ......................................................................................................3211. The Optical Drive ............................................................................................. 33
11.1. Inserting a disc ...................................................................................................................3311.2. Playing/Reading Discs .....................................................................................................3411.3. Regional playback information for DVDs .................................................................3411.4. Issues Relevant to the Burner .......................................................................................35
12. The Sound System ........................................................................................... 36
12.1. External Audio Connections .........................................................................................3613. Network Operation ......................................................................................... 37
13.1. What is a Network? ..........................................................................................................3713.2. Wireless LAN (Wireless Network) ................................................................................3813.3. Flight Mode .........................................................................................................................39
14. The multi-Card Reader .................................................................................... 40
14.1. Inserting a Memory Card ...............................................................................................4014.2. Removing Memory Cards ..............................................................................................40
15. The Webcam .................................................................................................... 41
16. The Universal Serial Bus Port ........................................................................ 41
17. Securing your Notebook ................................................................................ 41
17.1. Power-on Password ..........................................................................................................4117.2. Kensington Security Lock ..............................................................................................41
18. Software ........................................................................................................... 42
18.1. Getting to know Windows® 8 ........................................................................................4218.2. Windows Activation .........................................................................................................4218.3. Windows® 8 – What’s New .............................................................................................4318.4. Overview ..............................................................................................................................4518.5. Logging in to Windows ...................................................................................................4618.6. Linking a User Account to a LiveID .............................................................................4718.7. Windows® 8 Start Screen ................................................................................................4818.8. Windows® 8 Desktop .......................................................................................................4918.9. Using the Search Function ............................................................................................52
19. Control Panel ................................................................................................... 52
19.1. Windows® 8 Power On/Off Functions ........................................................................5419.2. Control Panel Settings .....................................................................................................5419.3. Resetting the Notebook to its Factory Settings .....................................................5519.4. BIOS Setup Program ........................................................................................................5619.5. Kaspersky Internet Security ..........................................................................................5719.6. Windows® 8 – Help and Support .................................................................................58
20. FAQ – Frequently Asked Questions ................................................................ 59
99090_E6234 Aldi ES_EN RC1 Content.indd 299090_E6234 Aldi ES_EN RC1 Content.indd 2 30.10.2012 09:53:4230.10.2012 09:53:42

3 of 72
ES
EN
DE
21. Customer Service ............................................................................................ 60
21.1. What To Do In Case of Hardware Problems ............................................................6021.2. Find The Cause ..................................................................................................................6021.3. Do You Need More Help? ...............................................................................................6221.4. Driver Support ...................................................................................................................6221.5. Transport ..............................................................................................................................6321.6. Maintenance .......................................................................................................................6421.7. Care of the Display............................................................................................................64
22. Upgrading/Modifying and Repair ................................................................. 65
22.1. Notes for Service Technicians .......................................................................................6522.2. Information on Laser Radiation ...................................................................................65
23. Recycling and Disposal ................................................................................... 66
24. European EN 9241-307 Class II Standard ...................................................... 67
24.1. FCC Compliance Statement ..........................................................................................6924.2. Energy Star® ................................................................................................................................................................................................................... 70
25. Index ................................................................................................................ 71
99090_E6234 Aldi ES_EN RC1 Content.indd 399090_E6234 Aldi ES_EN RC1 Content.indd 3 30.10.2012 09:53:4230.10.2012 09:53:42

4 of 72
Personal Information
Please append the following to your proof of ownership:Serial number ................................................Date of purchase ................................................Place of purchase ................................................You will find the serial number on the underside of the Notebook. Where applica-ble, also copy the number on your warranty documents.Our Target Group
This operating manual is intended to be read by both first-time and experienced us-ers. Regardless of any possible professional use, this Notebook is designed for use in a private household. The entire family will be able to enjoy the wide variety of appli-cations it offers.The Quality
We select our components with a close eye to functionality, ease of use, safety and reliability. Thanks to our ideally balanced hardware/software concept we are able to offer you a state-of-the-art Notebook that you will enjoy whether you are working or at play. Thank you for purchasing our products. We are delighted to welcome you as our new customer.Copying this Manual
This document contains legally protected information. All rights reserved. Mechani-cal, electronic and any other form of reproduction is prohibited without the written permission of the manufacturer.
Copyright © 2012All rights reserved. This manual is protected by copyright. MEDION® is the owner of the copyright.Trademarks: MS-DOS® and Windows®8 are registered trademarks of the Microsoft® corporation. Intel, the Intel Logo, Intel Inside, Intel Core, Notebook, and Core Inside are trademarks of Intel Corporation in the U.S. and/or other countries.
® , the HDMI logo and the name High-Definition Multimedia Interface are registered trademarks of HDMI Licensing LLC. Other trademarks are the property of their respective owners.Subject to technical and optical changes as well as printing errors.
99090_E6234 Aldi ES_EN RC1 Content.indd 499090_E6234 Aldi ES_EN RC1 Content.indd 4 30.10.2012 09:53:4230.10.2012 09:53:42

5 of 72
ES
EN
DE
1. About these InstructionsBefore using the device for the first time, please read these operating in-structions carefully, paying special attention to the safety notices. This device should only be used as designated and as described in these instructions.Please keep these instructions in a safe place for future reference. Al-ways include these instructions if passing the device on.
1.1. Symbols and Key words used in these Instructions
DANGER!
Warning: immediate mortal danger!Warning!Warning: possible mortal danger and/or serious irrevers-ible injuries!CAUTION!
Please follow the guidelines to avoid injuries and/or property damage.
ATTENTION!
Please follow the guidelines to avoid property damage.
PLEASE NOTE!
Additional information on using the device
PLEASE NOTE!
Please follow the guidelines in the operating instructions.
WARNING!
Warning: danger of electric shock!
• Bullet point/information on operating steps and results Tasks to be performed
99090_E6234 Aldi ES_EN RC1 Content.indd 599090_E6234 Aldi ES_EN RC1 Content.indd 5 30.10.2012 09:53:4230.10.2012 09:53:42

6 of 72
1.2. Proper UseThis device is designed for the use, management and editing of electronic docu-ments and multimedia content, as well as for digital communication. The device is intended for private use only and not for industrial/commercial use. Please note that we shall not be liable in cases of improper use:• Do not modify the device without our consent and do not use any auxiliary
equipment which we have not approved or supplied. • Use only spare parts and accessories which we have supplied or approved.• Follow all the instructions in these operating instructions, especially the safety
information. Any other use is deemed improper and can cause personal injury or damage to the product.
• Do not use the device in extreme environmental conditions.
1.3. Declaration of ConformityThis device is supplied with the following wireless features:• Wireless LAN• BluetoothMedion AG hereby declares that this device conforms to the fundamental require-ments and the remaining relevant regulations of the 1999/5/EC R&TTE Directive. This product satisfies the basic requirements and relevant regulations of the Ecode-sign Directive 2009/125/EC.Full declarations of conformity are available at http://www.medion.com/conformity.
99090_E6234 Aldi ES_EN RC1 Content.indd 699090_E6234 Aldi ES_EN RC1 Content.indd 6 30.10.2012 09:53:4330.10.2012 09:53:43

7 of 72
ES
EN
DE
2. Safety Instructions
2.1. Dangers for children and people with reduced ability to operate machinery
• This device is not intended for use by people (including children) with reduced physical, sensory or mental abilities or for those without experience and/or knowledge, unless they are supervised by a person responsible for their safety or they have been instructed in its use.
• Children should be supervised to ensure that they do not play with the device. Children should not be allowed to use this device without supervision.
• Keep the device and its accessories out of the reach of children.
DANGER!
Keep plastic packaging out of the reach of children. There is a risk of suffocation.
2.2. Operational SafetyPlease read this section carefully and follow all instructions given. The instructions will help you to operate the Notebook reliably and increase its service life.• Never open the housing of the Notebook, battery or mains adapter! This could
result in an electric shock or even ignite a fire which will damage your Note-book.
• Optical drive (CD/CDRW/DVD) constitute class 1 laser equipment providing these devices are contained in a sealed Notebook housing. Do not remove the drive cover as invisible laser radiation may escape.
• Do not insert anything into the Notebook through the slots and openings. This could result in an electric shock or even ignite a fire which will damage your Notebook.
• The slots and openings on the Notebook are for ventilation purposes. Do not cover these openings as this could cause the device to overheat.
• The Notebook is not intended for use by companies in the heavy industry sec-tor.
• To avoid damage from lightning strikes, do not operate the Notebook during thunderstorms.
• Do not place any objects on top of the Notebook and do not exert pressure on the display. Otherwise, there is a risk that the display may break.
• If the screen breaks, there is a danger of injury. If this happens, pick up the shat-tered pieces wearing protective gloves and send them to your service centre for professional disposal. Finally, wash your hands with soap, as the pieces may have been contaminated with chemicals.
99090_E6234 Aldi ES_EN RC1 Content.indd 799090_E6234 Aldi ES_EN RC1 Content.indd 7 30.10.2012 09:53:4330.10.2012 09:53:43

8 of 72
• Do not fold the display back by an angle of more than 120°. Exceeding this val-ue may damage the housing or the Notebook. Always hold the display firmly by the middle when folding it back, adjusting the position and closing it. Failure to do so may damage the display. Never use force to open the display.
• To avoid damaging the screen, do not touch it with fingers or sharp objects.• Never lift the Notebook up by the display as this could break the hinges. • Switch the Notebook off immediately/do not switch the Notebook on, discon-
nect the mains plug and contact customer services if ... − the mains adapter or the attached power cable or plug is burnt or damaged.
Replace faulty mains cables/mains adaptors only with original parts. These parts should not be repaired under any circumstances.
− the Notebook housing is damaged or liquid has penetrated into the device. Have the Notebook inspected by customer services. Otherwise, it may not be possible to operate the Notebook safely. There may be a risk of electric shock and/or harmful laser radiation!
2.3. Never Carry Out Repairs Yourself WARNING!
Never try to open or repair the device yourself. There is a risk of electric shock.
• If there is a fault, contact the Medion Service Center or other suitable specialist workshop.
2.4. Data BackupATTENTION!
Back up your data on external storage media before each update. We do not accept any liability for claims for compensation arising from loss of data or any consequential loss or damage.
99090_E6234 Aldi ES_EN RC1 Content.indd 899090_E6234 Aldi ES_EN RC1 Content.indd 8 30.10.2012 09:53:4430.10.2012 09:53:44

9 of 72
ES
EN
DE
2.5. Setup Location• Keep your Notebook and all connected devices away from moisture and avoid
dust, heat and direct sunlight. Non-compliance with these instructions can lead to faults or damage to the Notebook.
• Do not use the Notebook outdoors because external elements, such as rain, snow, etc., could damage it.
• Set up and operate all components on a stable, level and vibration-free surface to prevent the Notebook from falling down.
• Do not operate the Notebook or power adaptor for long periods on your lap or any other body part as the heat dissipation on the underside can result in un-comfortable overheating.
• In the first few hours of use new devices can give off a typical, unavoidable but totally harmless smell, which wears off with time. Ventilate the room regularly to prevent odour build-up.
2.6. Environmental Requirements• The Notebook is most reliably operated at an ambient temperature between • 5° C (+41° F) and 30° C (+86° F) and at a relative humidity between 20% and
80% (without condensation).• When powered off, the Notebook can be stored at temperatures between • 0° C and 60° C (+32° F and 140° F).• During a thunderstorm, disconnect the mains plug and the antenna plug. For
extra safety, we recommend using an overvoltage protection device to prevent the Notebook from sustaining damage as a result of power surges or lightning strikes.
• After transporting the Notebook, wait until the device has reached room tem-perature before switching it on. Large changes in temperature or fluctuations in humidity can cause moisture build-up within the Notebook due to condensa-tion. This can cause an electrical short circuit.
• Keep the original packaging in the event the device needs to be sent in the post.• This device is not suitable for use with VDU workstations.
99090_E6234 Aldi ES_EN RC1 Content.indd 999090_E6234 Aldi ES_EN RC1 Content.indd 9 30.10.2012 09:53:4430.10.2012 09:53:44

10 of 72
2.7. Ergonomics PLEASE NOTE!
Avoid dazzle, reflections and strong bright-dark contrast in order to protect your eyes.
The Notebook should never be placed next to a window because this is the bright-est part of the room in daylight. This brightness can make it more difficult for the eyes to adjust to the darker display. The Notebook should always be positioned so that the direction of vision is parallel to the window front. Setting up the Notebook with your back to the window is incorrect as reflections from the bright window on the screen will then be unavoidable. A position looking onto the window is also incorrect as the contrast between the dark screen and the bright daylight can cause problems for the eyes to adjust and result in problems.The parallel line of vision should also be maintained in relation to artificial lighting equipment. In other words, the same criteria and principles apply where the workspace is illu-minated with artificial light. Where space restrictions make it impossible to set up the screen as described, then correct positioning (rotating, tilting) of the Notebook/screen can prevent dazzling, reflections and excessive bright-dark contrast, etc. In many cases, an improvement can also be achieved by using slats or vertical blinds on the windows, partition walls or by changing the artificial lighting equipment.
99090_E6234 Aldi ES_EN RC1 Content.indd 1099090_E6234 Aldi ES_EN RC1 Content.indd 10 30.10.2012 09:53:4430.10.2012 09:53:44

11 of 72
ES
EN
DE
2.8. ConnectingFollow the instructions below to connect your Notebook correctly and safely:
2.8.1. Power Supply DANGER!
Do not open the housing of the mains adapter. There is a risk of electric shock when the housing is open. It does not contain any parts requiring maintenance.
The socket outlet must be close to the Notebook and easily accessible.• To disconnect the power supply from your Notebook (via the mains adaptor),
pull the mains plug from the power outlet.• Plug the Notebook’s mains adapter into AC 100–240 V~, 50/60 Hz earthed sock-
ets only. If you are not sure about the power supply at the set-up location, please ask your power supplier.
• Use only the mains adapter and power cable supplied. • For extra safety, we recommend using an overvoltage protection device to pre-
vent your Notebook from sustaining damage as a result of power surges or lightning strikes.
• If you want to disconnect the adapter from the mains, pull the connector out of the wall socket first and then out of the socket on the Notebook. The mains adapter or the Notebook may be damaged if this process is carried out in the re-verse order. Always take hold of the plug when disconnecting the cable from the socket. Never pull on the cable.
2.9. Cabling• Position the cables so that they cannot be stepped on or tripped over.• To avoid damaging the cables, do not place any objects on them.• Do not connect peripheral devices – such as keyboards, mouse and monitor, etc.
– when the Notebook is switched on to avoid damage to the Notebook or the devices. Some devices may also be connected while the computer is running. This is generally the case for devices with a USB connection. In all cases, observe the relevant operating instructions.
• Maintain a distance of at least one metre from sources of high-frequency and magnetic interference (TV sets, loudspeakers, mobile phones, DECT telephones, etc.) in order to avoid malfunctions and data loss.
• Please note that only shielded cables that are shorter than 3 metres may be connected to the external interfaces of this Notebook. Please only use double-shielded cables for printer cable connections.
• Do not exchange the supplied cable for another one. Use only the supplied ca-ble as this cable has been extensively tested in our laboratory.
99090_E6234 Aldi ES_EN RC1 Content.indd 1199090_E6234 Aldi ES_EN RC1 Content.indd 11 30.10.2012 09:53:4530.10.2012 09:53:45

12 of 72
• In addition, when connecting your peripherals only use the connecting cables supplied with those devices.
• Ensure that all connection cables are connected to their corresponding periph-eral device to avoid any interference radiation. Disconnect any cables that are not required.
• The only devices which may be connected to the Notebook are those that meet the requirements set out in the EN60950 standard “Information Technology Equipment – Safety” or devices that meet the EN60065 standard “Audio, video and similar electronic apparatus – Safety requirements”.
2.10. Information about the Touchpad• The touchpad is operated with the thumb or another finger and reacts to the
energy given out by the skin. Do not use pens or other objects as these can damage your touchpad.
2.11. Battery ModeTo extend your battery’s performance and lifespan and ensure safe operation, you should observe the guidelines below:• Never expose the battery to direct sunlight or heat for extended periods.• Do not throw batteries into a fire.• Failure to comply with these guidelines can result in damage and possibly even
the battery exploding.• Never open the battery; it does not contain any serviceable parts.• Avoid dirt and contact with electrically conductive materials or chemical sub-
stances and cleaning agents.• Use only the supplied mains adaptor to charge the battery.• Make sure (via the Notebook display or acoustic signal) that the battery is fully
discharged before charging it again.• Please note: There is a risk of explosion if batteries are incorrectly replaced.
Only replace the battery with the same battery type or an equivalent type rec-ommended by the manufacturer.
• Always charge the battery until the battery charging light goes out. Please also observe the information in “Charging the battery” on page 31 to assess the charge status of your battery.
• Ensure the Notebook is switched off before replacing the battery. • Batteries are special waste. Dispose of old batteries properly Your customer ser-
vice agent is the correct point of contact for this.
99090_E6234 Aldi ES_EN RC1 Content.indd 1299090_E6234 Aldi ES_EN RC1 Content.indd 12 30.10.2012 09:53:4530.10.2012 09:53:45

13 of 72
ES
EN
DE
3. Included with your NotebookPlease check that the contents are complete and notify us within 7 days of purchase if any of the following components are missing:• Notebook• Li-Ion Battery• AC Adapter with Power Cord (FSP Group Inc., model: FSP065-RHC)• Windows® 8 Recovery DVD• MEDION® Application und Support DVD• Instruction Manual
DANGER!
Keep packaging material such as plastic film away from chil-dren. There is a risk of suffocation if used improperly.
99090_E6234 Aldi ES_EN RC1 Content.indd 1399090_E6234 Aldi ES_EN RC1 Content.indd 13 30.10.2012 09:53:4530.10.2012 09:53:45

14 of 72
4. Views
4.1. Open Notebook1 2
3
45
6
7
83
9
(similar picture)1) Webcam 2) Microphone3) Stereo loudspeakers4) Touchpad buttons5) Device Indicators6) Touchpad7) Keyboard 8) Power ON/OFF9) Display
99090_E6234 Aldi ES_EN RC1 Content.indd 1499090_E6234 Aldi ES_EN RC1 Content.indd 14 30.10.2012 09:53:4630.10.2012 09:53:46

15 of 72
ES
EN
DE
4.2. Front View
10
(similar picture)10) Multimedia Card Reader
4.3. Left Side
1112131415
(similar picture)11) USB 3.0 Port12) HDMI Connector13) External monitor port VGA14) LAN Port (RJ-45))15) Power Socket
4.4. Right Side
1617181920
(similar picture)16) Kensington® Lock 17) Optical Drive18) USB 2.0 Ports19) Microphone*20) Audio Out* / Digital Audio Out (S/P-DIF, optical)
*Ports with dual function. Configuration is set with the included software
99090_E6234 Aldi ES_EN RC1 Content.indd 1599090_E6234 Aldi ES_EN RC1 Content.indd 15 30.10.2012 09:53:4630.10.2012 09:53:46

16 of 72
4.5. Operating and Status LEDsThe system displays power supply status and operating modes via LEDs. The oper-ating lights also light up during Notebook activity:
Operating Indicator
This LED will shine if the system is switched on.
Battery LED
This LED lights when the battery is charging.
Access Indicator
This LED lights or flashes when the Notebook is accessing the hard disk or the optical drive.
WLAN LED
This LED lights when the WLAN-function is activated.
Capital Lock
This LED lights when CAPS-Lock has been activated. This sets the keyboard to capital letters.
Num Lock
This LED lights when NUM-Lock has been activated.
99090_E6234 Aldi ES_EN RC1 Content.indd 1699090_E6234 Aldi ES_EN RC1 Content.indd 16 30.10.2012 09:53:4730.10.2012 09:53:47

17 of 72
ES
EN
DE
5. First UseTo operate your Notebook safety and ensure a long service life, you should read the “Operational safety” chapter at the beginning of this manual. All operating software is already fully preinstalled on the Notebook so there is no need for you to install any more drivers and you can get started right away.
Before starting, insert the battery by placing it into the compartment until it clicks into place. Be sure to fasten the battery compartment to prevent the battery falling out.
Connect the supplied mains adapter to the Notebook (15). Next, connect the power cable to the adapter and then plug it into a mains socket. Move the switch on the mains adapter (optional) to position I to power the Notebook and charge the battery. Set this switch to 0 to stop the power supply.
Open up the display to the desired position using your thumb and forefinger. The display should not be folded back by more than 120°. Always hold the dis-play firmly by the middle when folding it back, adjusting the position and clos-ing it. Failure to do so may damage the display. Never use force to open the dis-play.
PLEASE NOTE!
When first operating your Notebook please ensure that the battery is insert-ed and the mains adapter is connected. This is required for Windows® 8 to correctly work out the Windows® 8 performance index.
99090_E6234 Aldi ES_EN RC1 Content.indd 1799090_E6234 Aldi ES_EN RC1 Content.indd 17 30.10.2012 09:53:4730.10.2012 09:53:47

18 of 72
Switch the Notebook on by pressing the on/off switch (8). The Notebook will now start and run through various steps.
PLEASE NOTE!
There should be no bootable disk (e.g. the recovery disc) in the optical drive as this will prevent the operating system from being loaded from the hard drive.
The operating system will be loaded from the hard drive. The loading process takes a little longer during the initial setup. Once all the necessary data has been entered, the operating system will be set up. The operating system is fully loaded once the Windows® 8 start-up screen appears.
PLEASE NOTE!
The initial installation may take a few minutes. Do not unplug the Note-book from the mains or switch it off during the initial installation. This may adversely affect the installation. Do not switch off the Notebook until after the installation has been completed successfully and the startup screen ap-pears.
6. Power Supply
6.1. On/Off Switch Open the Notebook and hold the on/off switch down briefly to switch the Note-
book on or off.
The operating light indicates the current operating mode. Regardless of the operat-ing system, the Notebook will switch off if the switch is held down for longer than 4 seconds continuously.
ATTENTION!
Do not switch your Notebook off while the hard drive or optical drive is being accessed. Otherwise data may be lost. To protect the hard drive, you should always wait for 5 seconds after switching off the Notebook before switching it back on again.
99090_E6234 Aldi ES_EN RC1 Content.indd 1899090_E6234 Aldi ES_EN RC1 Content.indd 18 30.10.2012 09:53:4830.10.2012 09:53:48

19 of 72
ES
EN
DE
6.2. Mains PowerYour Notebook comes with a universal mains adapter for alternating current which automatically adapts to the available power source. The following values are sup-ported: AC 100–240 V~/50–60 Hz. Observe the safety information concerning the power supply on pages 12 ff. The adapter is connected to an AC outlet via a mains cable. The mains adapter DC cable is connected to the left side of the Notebook (15). The adapter has an on/off switch (optional). When the switch is set to OFF (0), no power is being consumed and no power is being supplied to the Notebook.The adapter supplies the Notebook with power in the ON position (I) and also charges the battery. The operating lights on the Notebook provide information about the operating mode. Your battery will also be charged while you work on your Notebook with the mains adapter connected. The mains adapter also con-sumes power when the Notebook is not connected to it. You should therefore al-ways remove the mains adapter plug from the socket when it is not connected to the Notebook or move the switch to the OFF (0) position.
ATTENTION!
Use only the mains adapter and power cable supplied.
6.2.1. Starting the Notebook Open up the display as described above and press the on/off switch. Follow the instructions on the screen. Step-by-step instructions will guide you
through the process to be followed. The welcome procedure takes you through several screens and dialogues.
Select your desired language and then the corresponding country settings.
99090_E6234 Aldi ES_EN RC1 Content.indd 1999090_E6234 Aldi ES_EN RC1 Content.indd 19 30.10.2012 09:53:4830.10.2012 09:53:48

20 of 72
Licence Agreement
Please read through the licence agreement carefully. It provides important legal in-formation about the use of your software product. To view the text in full, you must slide the scroll bar downwards using the mouse until you reach the end of the doc-ument. You accept the licence agreement by checking the I accept the agreement
radio button. Only this entitles you to use the product in accordance with the terms and conditions. After entering a computer name you can connect your Notebook to the Internet immediately on the “Wireless” page (if you already have an appropriate Internet connection set up).If you choose to skip this point, you can connect to the Internet later via the Win-dows® 8 interface.If you have already set up an Internet connection, you can now log in to your Note-book using a Microsoft account. The Microsoft Store allows you to purchase new apps or update previously installed apps.If you log in on a local account, you can set up a Microsoft account later at any time. The following animated windows simply contain information about using the new Windows® 8 operating system.No entries of any kind may be made during the animation. The Windows® 8 inter-face appears after the login process.
PLEASE NOTE!
In the first few days following the initial installation, Windows® 8 may up-date and configure data (e.g. with new updates) which can result in de-lays in the Notebook shutting down and starting up. For this reason, do not switch the Notebook off prematurely. This may adversely affect the instal-lation.
6.3. Battery ModePLEASE NOTE!
Please charge and discharge the new battery completely two or three times consecutively to ensure that it reaches its optimum performance! Batteries store electrical energy in their cells and then release it again as required.
The service life and performance of your battery depends on careful handling.The battery should always be completely discharged before charging and then fully charged again to optimise the service life and performance. Please also take note of the safety instructions on „Safety Instructions“.
99090_E6234 Aldi ES_EN RC1 Content.indd 2099090_E6234 Aldi ES_EN RC1 Content.indd 20 30.10.2012 09:53:4830.10.2012 09:53:48

21 of 72
ES
EN
DE
6.3.1. Inserting the Battery Insert the battery before bringing the notebook into operation by sliding the
battery pack into the compartment. The battery should remain locked in order to avoid it falling out.
6.3.2. Removing the Battery
6.3.3. To remove the battery pack, slide the battery lock and to the ‘lock open’ position and remove the battery pack from the compartment.
ATTENTION!
Do not remove the battery while the Notebook is switched on or data may be lost.
Take care when storing the battery and when using the Notebook that the contacts on the battery and the Notebook are not soiled or damaged. This could cause malfunctions.
99090_E6234 Aldi ES_EN RC1 Content.indd 2199090_E6234 Aldi ES_EN RC1 Content.indd 21 30.10.2012 09:53:4830.10.2012 09:53:48

22 of 72
6.3.4. Charging the BatteryThe battery is charged using the mains adapter. When the mains adapter is con-nected and switched on, the battery charges automatically regardless of whether or not the Notebook is switched on or not. A complete charge takes a few hours with the Notebook switched off. With the Notebook switched on, the charging process takes significantly longer.
PLEASE NOTE!
The charging process is interrupted if the battery voltage or temperature gets too high.
6.3.5. Discharging the BatteryOperate the Notebook on battery power until it turns itself off due to low battery charge.
PLEASE NOTE!
Be sure to save your open files promptly to prevent any data loss.
6.3.6. Battery PerformanceThe actual operating time varies depending on the configuration of the power-sav-ing functions. You can configure these to suit your requirements in the Control Pa-
nel under System and Security, Power Options. Note: your Notebook consumes more power when running certain applications, e.g. when playing a DVD.
6.3.7. Checking the Battery ChargeTo check the current battery charge status, move the cursor over the power icon in the task bar. In battery mode, the icon is displayed as a battery.You can obtain more information about settings by double-clicking the icon.
PLEASE NOTE!
If you ignore the low battery warning, your Notebook will shut down.
99090_E6234 Aldi ES_EN RC1 Content.indd 2299090_E6234 Aldi ES_EN RC1 Content.indd 22 30.10.2012 09:53:4930.10.2012 09:53:49

23 of 72
ES
EN
DE
ATTENTION!
Never remove the battery while the Notebook is switched on or before the Notebook has shut down completely as this can lead to data loss.
6.4. Power Management (Power Options)Your Notebook offers automatic and customisable power-saving and energy func-tions that can be used to optimise battery life and reduce the overall operating costs.
6.4.1. SleepWith this setting the content of your Notebook’s RAM is preserved while practical-ly all other components of your Notebook are disabled or their power consumption reduced to a minimum. For example, if you flip the Notebook shut, it puts it into sleep mode and it is automatically restarted upon opening.
PLEASE NOTE!
Changes can be made to the sleep settings at any time in the power op-tions.
99090_E6234 Aldi ES_EN RC1 Content.indd 2399090_E6234 Aldi ES_EN RC1 Content.indd 23 30.10.2012 09:53:4930.10.2012 09:53:49

24 of 72
7. Display
7.1. Opening and Closing the DisplayThe special design of the display hinges keeps the display closed without the need for an additional catch.
To open the Notebook, fold the display up to the desired position using your thumb and forefinger.
ATTENTION!
Do not fold the display back by an angle of more than 120°. Always hold the display firmly by the middle when folding it back, adjusting the position and closing it. Failure to do so may damage the display. Never use force to open the display.
Opening and closing the display can be assigned different functions in the power options.
7.2. Screen ResolutionThe integrated monitor can display up to 1366 x 768 pixels. If you change to a dis-play with different settings in the Windows® 8 Control Panel, Appearence and
Personalisation wizard, the display may not, in certain circumstances, fill the entire screen area. Distortions can also occur, especially for fonts, when enlarging. You can work with a higher resolution, however, if you connect an external monitor with a higher resolution. The Windows® 8 Control Panel, Appearence and Personalisati-
on wizard allows you to adjust the display to the modes supported.
99090_E6234 Aldi ES_EN RC1 Content.indd 2499090_E6234 Aldi ES_EN RC1 Content.indd 24 30.10.2012 09:53:4930.10.2012 09:53:49

25 of 72
ES
EN
DE
7.3. Appearance and CustomisationThis program gives you the option of customising your desktop. This includes the background image, the screensaver and other settings for your monitor and your graphics card. The program can be started as follows:• Right-click on the Windows desktop and left-click on Personalise.
or
• Via Settings, Personalisation, Display by double clicking with the left mouse button.
Move the mouse pointer into the top right or bottom corner of the display and click Settings.
Then click Personalisation. First select the Display option from the dialogue box.
The following settings options are available: − Set resolution
− Set brightness
− Calibrate colour
− Change display settings
− Display on second monitor
− Customise ClearType text
99090_E6234 Aldi ES_EN RC1 Content.indd 2599090_E6234 Aldi ES_EN RC1 Content.indd 25 30.10.2012 09:53:5030.10.2012 09:53:50

26 of 72
7.4. Connecting an External MonitorThe Notebook has a VGA connection socket (13) as well as an HDMI port (12) for an external monitor.
Shut down your Notebook correctly. Plug the external monitor’s signal cable into the VGA socket on the Notebook
(13). Alternatively, you can use the digital HDMI connection (High Definition Multimedia Interface) (12) to transmit picture and sound signals.
Connect the external monitor to the mains and switch it on. Now switch your Notebook on.
Once the operating system has loaded, the external monitor will be detected. A number of options are available. You can access these as follows:
Run the Desktop App. Move the mouse pointer into the top right or bottom corner of the display and
click Settings. Then click Personalisation. In the dialogue box, first select the Display option and then Project to a se-
cond screen. Press the + P buttons at the same time to open this menu quicker.
Under Project to a second screen choose from the following options: − PC screen only
− Duplicate
− Extend
− Second screen only
99090_E6234 Aldi ES_EN RC1 Content.indd 2699090_E6234 Aldi ES_EN RC1 Content.indd 26 30.10.2012 09:53:5030.10.2012 09:53:50

27 of 72
ES
EN
DE
7.4.1. DuplicateThis mode duplicates the Notebook display on the external monitor.
PLEASE NOTE!
In this mode the same screen resolution must be configured for both devic-es.
7.4.2. ExtendIn this mode, a blank desktop is displayed on the second (external) monitor. Win-dows on the first screen can be moved onto the second screen and vice versa.The screen resolution and colour quality can be configured individually for each of the display devices under Settings, Personalisation, Display.
7.4.3. PC Screen OnlyThe desktop will only be shown on main monitor 1.
7.4.4. Second Screen OnlyThe desktop will only be shown on the second (external) monitor.
8. Data Input
8.1. The KeyboardThe double assignment of certain keys means that the range of functions available to you is the same as on a conventional Windows keyboard. Some functions are en-tered using the FN key (standard on most Notebooks).
99090_E6234 Aldi ES_EN RC1 Content.indd 2799090_E6234 Aldi ES_EN RC1 Content.indd 27 30.10.2012 09:53:5130.10.2012 09:53:51

28 of 72
8.1.1. Notebook-Specific Keyboard ShortcutsDescription
Fn + F1
Sleep
To configure these keys to suit your requirements, please go to Power Options.
Fn + F2
Flight mode
Opens the user interface for switching the WLAN and/or Bluetooth function on or off.
Fn + F4
Smart Power
You will be able to select between two different Energy Saving Modes with this key combination.
Fn + F5Darker
Reduces the brightness of the display.
Fn + F6Heller
Erhöht die Helligkeit des Displays.
Fn + F7
Background lighting
Turns off background lighting for the integrated display to save power. The lighting is turned back on by pressing any key.
Fn + F8
Display
Switches the screen display between LCD, external display and duplicate display.
Fn + F9Touchpad
Switches the touchpad on and off.
Fn + F10Mute
Switches the sound on or off.
Fn + F11Quieter
Decreases the playback volume.
Fn + F12Louder
Increases the playback volume.
Fn + Sc Lk
Scroll
This key combination activates / deactivates the scroll function. Many applications use this function to scroll the screen without moving the cursor.
99090_E6234 Aldi ES_EN RC1 Content.indd 2899090_E6234 Aldi ES_EN RC1 Content.indd 28 30.10.2012 09:53:5130.10.2012 09:53:51

29 of 72
ES
EN
DE
9. The TouchpadIn normal mode, the cursor follows the direction specified by moving your fingers in the corresponding direction on the touchpad.
ATTENTION!
Do not use pens or other objects as this can damage your touchpad.
The left and right mouse buttons are found in the lower section of the touchpad and can be used in the same way as those on a conventional mouse. You can also perform a click or a double-click on the touchpad directly by tapping the touchpad surface once or twice briefly. In the Windows®8 control panel, under the Mouse item, you will find a number of useful settings to simply your day-to-day tasks.
99090_E6234 Aldi ES_EN RC1 Content.indd 2999090_E6234 Aldi ES_EN RC1 Content.indd 29 30.10.2012 09:53:5130.10.2012 09:53:51

30 of 72
9.1.1. Two-Finger Touchpad OperationYour touchpad supports two-finger operation which enables certain commands to be executed in some applications. You can perform the following commands using your touchpad:
Image Command Function
Drag two fingers togeth-er or apart
zoom out from an object/zoom in on an object
Place one finger in the centre and trace a circle with the second finger
Rotate an object anti-clockwise
Swipe from left to right/from right to left with two fingers simultane-ously
Page forward/ page back
Swipe down or up with two fingers simultane-ously
Scroll function This function is used in most applications to scroll up and down the screen without having to move the cursor.
Swipe from top to bot-tom on the touchpad
Opens the context menu on the start screen and the top and bot-tom tabs in Internet Explorer
Swipe from the far right across the touchpad Opens the menu bar
Swipe from the far left across the touchpad Scrolls through all open windows
99090_E6234 Aldi ES_EN RC1 Content.indd 3099090_E6234 Aldi ES_EN RC1 Content.indd 30 30.10.2012 09:53:5130.10.2012 09:53:51

31 of 72
ES
EN
DE
10. The Hard DriveThe hard drive is your main memory medium and combines high storage capacity with rapid data access. You Notebook is supplied with an OEM version** of the Mi-crosoft Windows®8 operating system which supports all of the Notebook’s perfor-mance features. We have configured your Notebook’s hard drive so that you will be able to work with it optimally without having to install any additional drivers your-self. The Windows®8 operating system requires part of the capacity to manage the hard drive therefore the hard drive’s full capacity is not available. This explains any differences between the BIOS display and the operating system display. The Note-book’s operating system, other applications and security data are located on the hard drive meaning that the full capacity is already reduced. The first partition (C:\) contains the operating system, the applications and the “Documents” folder for the configured user. The second partition (D:\) is used for the data backup and also contains drivers (D:\Drivers) and utilities (D:\Tools) for your Notebook.
ATTENTION!
The startup files for system restoration „Resetting the Notebook to its Facto-ry Settings“) and the Windows® 8 installation files are located in non-rewrit-able partitions. These partitions cannot be deleted.
**Original equipment manufacturer/program versions purchased from the manufacturer which are usu-ally sold in conjunction with end devices
99090_E6234 Aldi ES_EN RC1 Content.indd 3199090_E6234 Aldi ES_EN RC1 Content.indd 31 30.10.2012 09:53:5130.10.2012 09:53:51

32 of 72
10.1. Important DirectoriesWe have listed the most important directories below and described their contents.
ATTENTION!
Do not delete or modify these directories or their content otherwise data may be lost or system functionality may be impaired.
C:\
The C: drive root directory contains important files required for Windows® 8 startup. On delivery these files are hidden for security reasons.
C:\Programs
As the name suggests, software programs install the files required for running the application into this directory.
C:\Windows The main Windows ® 8 directory. The operating system saves its files here.
D:\Drivers
You will find all the (preinstalled) drivers required for your Notebook in this folder.
D:\Tools
Here you will find the utility programs for your Notebook.
99090_E6234 Aldi ES_EN RC1 Content.indd 3299090_E6234 Aldi ES_EN RC1 Content.indd 32 30.10.2012 09:53:5130.10.2012 09:53:51

33 of 72
ES
EN
DE
11. The Optical Drive
11.1. Inserting a discUnlike optical drives on a desktop PC, the Notebook uses a mount to hold the disc. When inserting the disc ensure that it is pressed into the mount correctly and that it clicks into position there.
PLEASE NOTE!
Do not stick protective film or other adhesive labels to the disc. To prevent damage to your drive, do not use any deformed or damaged discs.
ATTENTION!
Do not use scratched, broken, dirty or poor quality discs. The high speeds in the drive can cause these to break destroying your data and damaging your device. Inspect discs carefully before inserting them. If damage or dirt is vis-ible, do not use the disc. Damage caused by faulty media is not covered un-der warranty and repairs will be chargeable.Incorrectly positioning the disc in the mount can cause it to be damaged when closing the drive drawer.
With the device switched on, press the eject button on the optical drive to open the drawer.
Carefully pull the drawer out fully. Remove the disc from its case, where possible without touching the unprinted
side. Insert the disc into the drawer with the label up and carefully press it down. The
disc now lies flat in the drawer and audibly clicks onto the disc mount. Check that the disc can turn freely and then carefully slide the drawer back into
the optical drive until it clicks into place.On delivery, your optical drive is assigned the drive letter “E”. You can easily ac-cess the data on your discs using Windows Explorer (Computer). Run Windows Explorer using the shortcut on the taskbar or by simultaneously pressing the Windows key and the “E” key. When accessing DVD videos (or audio and video files on conventional data CDs), the preinstalled media player is used automati-cally.
If you wish to remove a disc, press the eject button.
ATTENTION!
Do not try to remove the disc from the drive while the Notebook is accessing the optical drive.
99090_E6234 Aldi ES_EN RC1 Content.indd 3399090_E6234 Aldi ES_EN RC1 Content.indd 33 30.10.2012 09:53:5130.10.2012 09:53:51

34 of 72
11.1.1. Emergency Release of a Blocked DiscIn the event of the drawer no longer opening automatically, it can be opened man-ually providing your device has an emergency eject hole.
Exit Windows® 8 and switch off the Notebook. Insert a long pointed object (e.g. straightened paperclip) into the emergency re-
lease until you feel some resistance. A slight push now opens the drawer. Remove the disc and restart the Notebook.
11.2. Playing/Reading DiscsYour optical drive is capable of playing audio CDs, DVD films or data CDs/DVDs. Once a disc has been loaded, a dialogue box opens containing various playback op-tions. Normally, there will be a number of different options available.If the dialogue box does not open, there is always the option of accessing the opti-cal drive via Explorer.
11.3. Regional playback information for DVDsPlayback of DVD film titles includes decoding MPEG2 video, digital AC3 audio data and decoding CSS-protected content. CSS (sometimes also referred to as Copy Guard) is the name of a data protection program used by the film industry to pro-tect against illegal copying.Among the many controls for CSS licensees, the most important of the playback re-strictions involve country-specific content. To make it easier to create geographically separate film releases, DVD titles are cod-ed for specific regions. Copyright laws required that each DVD film be limited to a specific region (usually the region where it is sold). DVD film versions can be published in multiple regions but CSS rules require that each CSS decoder system may only be used for one region.
PLEASE NOTE!
The region setting can be changed up to five times via the viewing soft-ware before the last setting becomes permanent. If you then wish to change the region setting again, this must be carried out by the manufacturer. Any shipping and configuration costs must be borne by the user.
99090_E6234 Aldi ES_EN RC1 Content.indd 3499090_E6234 Aldi ES_EN RC1 Content.indd 34 30.10.2012 09:53:5130.10.2012 09:53:51

35 of 72
ES
EN
DE
11.4. Issues Relevant to the BurnerThis section only concerns devices supplied with a CD-RW, a combination CD/DVD read drive or a DVD-RW drive. First some information about blank discs
11.4.1. Blank CDs and DVDsNormal CDs are pressed by a glass master and then sealed. With blank discs, digi-tal information is burned onto them using the drive’s laser. They are therefore more sensitive then conventional discs. Because of this, it is essential to avoid, particularly in the case of unused blanks:• exposure to direct sunlight (UVA/UVB radiation)• scratches and damage• extreme temperatures
99090_E6234 Aldi ES_EN RC1 Content.indd 3599090_E6234 Aldi ES_EN RC1 Content.indd 35 30.10.2012 09:53:5130.10.2012 09:53:51

36 of 72
12. The Sound SystemYour notebook comes with a high-definition audio system with 2 speakers (Dol-by®*). Personal settings can be configured via the Dolby menu under the loudspea-ker properties. This ensures optimum support for all current programs and games.
12.1. External Audio ConnectionsYour Notebook has an integrated stereo speaker so you can always reproduce sound without additional devices. Using the external connections provides you with an ideal opportunity to connect your Notebook to external devices.
The Fn + 11 and Fn + 12 keyboard shortcut enables you to adjust the volume.
WARNING!
Excessive volume when using headphones or earphones can damage your hearing. Before pressing play, set the volume to the lowest setting. Start playback and increase the vol-ume to a comfortable level. Changing the basic settings of the equaliser can also increase the volume and thus cause per-manent damage to your hearing. Changing the drivers, soft-ware, equaliser, operating system, etc., can also lead to an in-crease in the volume and thus cause permanent damage to your hearing.Listening to a device at high volumes for an extended period via headphones/earphones can damage your hearing.
*Dolby is a registered trademark of Dolby Laboratories.
99090_E6234 Aldi ES_EN RC1 Content.indd 3699090_E6234 Aldi ES_EN RC1 Content.indd 36 30.10.2012 09:53:5130.10.2012 09:53:51

37 of 72
ES
EN
DE
Audio output/
digital audio output
(S/PDIF)
(20)
For sound output using an external sur-round sound decoder via an optical ca-ble (available separately from specialist retailers).For sound playback via external ste-reo devices such as (active) speakers or headphones.
Microphone socket
(19)For recording via an external micro-phone.
13. Network Operation
13.1. What is a Network? We talk about a network when multiple computers are directly connected to one another. This allows users to transfer information and data with one another and to share their resources (printers and drives). Here are a few concrete examples: • In an office, messages are exchanged by e-mail and appointments are managed
centrally.• Users share one printer on the network and back up their data to a central com-
puter (server).• Two or more computers are connected to one another to play network games or
exchange data.
13.1.1. Network Connection (RJ45)Your Notebook comes with a GBit LAN connection.Connect one end of a cable with a RJ45 connection (western jack) to your Note-book’s network interface (14) and the other to a different computer or hub/switch.
You can find more details about the network in the Windows® 8 help.
99090_E6234 Aldi ES_EN RC1 Content.indd 3799090_E6234 Aldi ES_EN RC1 Content.indd 37 30.10.2012 09:53:5130.10.2012 09:53:51

38 of 72
13.2. Wireless LAN (Wireless Network)Wireless LAN is an optional feature. This function enables you to establish a network connection to a corresponding remote station. Please read about the necessary re-quirements. The wireless LAN function is enabled and disabled via the Windows® 8 menu and is activated by default.
Press Fn + F2 to open the menu.
ATTENTION!
Do not operate the WLAN function in locations (e.g.: hospitals, aeroplanes, etc.) where there is sensitive equipment. Do not switch the device unless you are sure it will cause no interference.
13.2.1. Requirements A so-called WLAN access point may be used as a remote station. A WLAN access point is a radio transmitting device that communicates with your Notebook and controls access to the connected network. WLAN access points are frequently found in large offices, airports, train stations, universities or Internet cafés. They provide access to particular services and net-works or to the Internet. Access permissions are generally necessary and often result in usage charges. Ac-cess points often have built-in DSL modems. These so-called routers establish the connection to the existing DSL Internet connection and the wireless LAN. A connection can also be established to another end device with wireless LAN func-tionality without an access point. Without a router, however, the network is restrict-ed to those devices directly connected to it. The wireless network connection works in accordance with the IEEE 802.11n* stand-ard and is compatible with the IEEE 802.11b/g standard.If encryption is used for the transfer, the same procedure must be used for all devic-es. Encryption is a procedure to protect the network from unauthorised access. The transfer speed can vary depending on the distance and the number of users ac-cessing the remote station.
* To make use of the full performance, a WLAN router compatible with the 802.11n standard is required.
99090_E6234 Aldi ES_EN RC1 Content.indd 3899090_E6234 Aldi ES_EN RC1 Content.indd 38 30.10.2012 09:53:5130.10.2012 09:53:51

39 of 72
ES
EN
DE
BluetoothBluetooth technology is used to wirelessly bridge short distances. Bluetooth de-vices transfer data via radio so that computers, mobile phones, printers, keyboards, mice and other devices can communicate with one another wirelessly. Bluetooth wireless technology has numerous possible applications. A few of them are listed below:• Creating a wireless Internet connection using a mobile phone. • Transferring files between computers or between a computer and another
device.• Printing using a Bluetooth printer.• Using a Bluetooth keyboard and mouse. • Connecting to a PAN (Personal Area Network). • Synchronising a personal digital assistant (PDA) with a computer or other device
that uses Bluetooth.
The Bluetooth wireless technology data transfer speed can vary depending on the device or environmental factors. Data can be transferred through walls, jacket pock-ets and briefcases using a Bluetooth device. The transfer between Bluetooth devic-es occurs at the high frequency of 2.4 Gigahertz (GHz). For Bluetooth high speed data transfer, WLAN must be enabled and the partner station must also support the high speed mode.
Press Fn + F2 to open the menu.
ATTENTION!
Do not operate the Bluetooth function in locations (e.g.: hospitals, aero-planes, etc.) where there is sensitive equipment. Do not switch the device unless you are sure it will cause no interference.
13.3. Flight ModeIn flight mode, all wireless connections (e.g. WLAN, Bluetooth) are disabled. Flight mode is disabled by default to ensure that all wireless connections are available.
Move the mouse pointer into the top right or bottom corner of the display and click Settings.
Next, click Change PC settings. Click Wireless.
Now enable or disable Flight mode here. Alternatively, use the Fn + F2 keyboard shortcut to open flight mode.Once flight mode is enabled, a small aeroplane is displayed in the traditional desktop task bar. You can also enable/disable flight mode by clicking this icon.
99090_E6234 Aldi ES_EN RC1 Content.indd 3999090_E6234 Aldi ES_EN RC1 Content.indd 39 30.10.2012 09:53:5230.10.2012 09:53:52

40 of 72
14. The multi- Card ReaderMemory cards are media that are used, e.g. in the field of digital photography, and are gradually replacing the diskette. The shape and capacity of a memory card can vary depending on the manufacturer.Your Notebook supports the following formats:• MMC (MultiMediaCard)• SD (Secure Digital), SDHC, SDXC• Memory Stick / Memory Stick ProWhen inserting the memory cards, ensure that the contacts are pointing in the right direction, as specified in the list below. Inserting a card incorrectly may damage the card reader and/or the card.
Card type Connection contacts
SD (Secure Digital) pointing downwards MMC (MultiMediaCard) pointing downwardsMemory Stick pointing downwardsMemory Stick Pro pointing downwards
14.1. Inserting a Memory CardPLEASE NOTE!
The memory cards can only be inserted in one direction. Please observe the instructions in the section above.
Slide the card in as far as it will go.
14.2. Removing Memory Cards To remove SD/MMC cards or memory sticks, first push these into the socket to
release the safety catch. Now pull the card out of the slot and store it properly.
99090_E6234 Aldi ES_EN RC1 Content.indd 4099090_E6234 Aldi ES_EN RC1 Content.indd 40 30.10.2012 09:53:5230.10.2012 09:53:52

41 of 72
ES
EN
DE
15. The WebcamThe integrated webcam enables the use of various communication services.
16. The Universal Serial Bus Port The universal serial bus (USB 1.1 and USB 2.0) is a standard for connecting input de-vices, scanners and other peripherals. Up to 127 devices can be connected to the USB ports via a single cable. The USB 3.0 ports are fully backwards compatible with USB 2.0 and 1.1. Your Notebook has 2 USB 3.0 connection sockets (11) and 2 USB 2.0
connection sockets (18).
PLEASE NOTE!
Where possible, always connect your USB devices to the same port that they were originally installed on. Otherwise they will be assigned a new ID and the drivers will need to be reinstalled.
17. Securing your NotebookYour new Notebook has software and hardware solutions for preventing unauthor-ised access.
17.1. Power-on PasswordYou can protect your Notebook against unauthorised use with a power-on pass-word. On switching on the Notebook, a password prompt will appear on the screen. The password is set up in the BIOS.
ATTENTION!
Keep your password in a safe place. If you forget your password, you have no way of deleting it. If this happens, contact your service centre.
You can also use the Windows® 8 security options to protect your data against un-authorised access.
17.2. Kensington Security Lockyou can use a so-called Kensington security lock to protect your Notebook against theft. This security lock (complete with cable) is usually available as an accessory in specialist retailers.To attach the security lock, wind the cable around a stationery object, e.g. a table leg. Plug the lock into the Kensington device and turn the key to lock it. Keep the key in a safe place.
99090_E6234 Aldi ES_EN RC1 Content.indd 4199090_E6234 Aldi ES_EN RC1 Content.indd 41 30.10.2012 09:53:5230.10.2012 09:53:52

42 of 72
18. SoftwareThis section deals with the subject of software. We distinguish here between the operating system, the software (the applications), the Windows activation and the BIOS.
18.1. Getting to know Windows® 8Windows® 8, the new operating system from Microsoft, contains a series of innova-tive functions and new technologies that your Notebook uses to work quickly and reliably. At the same time, it is also designed to be easy to use.
18.2. Windows ActivationTo protect against software piracy, Microsoft has introduced product activation. The Windows® 8 version installed on your Notebook and supplied with the Notebook must be activated to enable you to use of all Windows® 8 functions.To do this, you require simply an Internet connection. The activation process is fully automatic; no personal data will be transmitted.If no Internet connection is available, select telephone activation as follows:
Move the mouse pointer into the top right or bottom corner of the display and click Settings.
Next, click Change PC settings. Select the Activate Windows item. Now click Activate by phone. Click Next after choosing your country. Call one of the specified hotlines on the telephone and read out the column of
figures displayed when prompted to do so. You will then be given a confirmation ID over the telephone.
Enter this in the empty field and click Activate.
PLEASE NOTE!
If you have not activated Windows® 8, not all functions will be available to you under PC settings. A watermark will also continue to be displayed at the bottom right on the traditional desktop.
99090_E6234 Aldi ES_EN RC1 Content.indd 4299090_E6234 Aldi ES_EN RC1 Content.indd 42 30.10.2012 09:53:5230.10.2012 09:53:52

43 of 72
ES
EN
DE
18.3. Windows® 8 – What’s New
Microsoft AccountA Microsoft account is an e-mail address and password for logging in to Windows® 8. You can use any e-mail address. We recommend using the address you use to communicate with friends and log into your favourite web sites, however.The Microsoft account also allows you to purchase or download apps from the Store and install them on up to five devices.Once you have logged on to your Notebook using a Microsoft account, you also have access to the various services and programs provided by Microsoft.• The contact information and status updates for your friends from services such
as Hotmail, Facebook, Twitter and LinkedIn will be updated automatically as soon as you run these services using your Microsoft account.
• You can also access and share your photos, documents and other files via SkyDrive, Facebook and Flickr.
• Your personal settings, including designs, language settings, Internet favourites and apps will be synchronised with each PC running Windows® 8 that you log on to.
• You can obtain Apps from the Windows® 8 Store. You can use these on any PC running Windows® 8 that you log on to.
If you wish to create a Microsoft account in Windows® 8, proceed as follows:
Move the mouse pointer into the top right or bottom corner of the screen and click Settings.
Click Change PC settings. > Users > Switch to a Microsoft account.
99090_E6234 Aldi ES_EN RC1 Content.indd 4399090_E6234 Aldi ES_EN RC1 Content.indd 43 30.10.2012 09:53:5230.10.2012 09:53:52

44 of 72
Taskbar (Desktop Mode)You can start programs from the taskbar at the bottom of the screen and switch be-tween programs already running. In Windows® 8 you can place any program onto the taskbar, so that you can always open it with a single click. You can also rear-range the icons on the taskbar by simply clicking on them and dragging them to the desired position. Move the mouse pointer over the icons and thumbnails of each file or each open window and that program will be displayed. If you move the mouse pointer over the thumbnail, a full screen preview of the window in question appears. When you move the mouse pointer away from the thumbnail again, the full screen preview closes.
Jump ListsJump lists offer a practical way of calling up recently opened files. To display the re-cently used files, simply right-click on the application icon in the taskbar. Thus if you right-click on the Word icon, the recently used Word documents are displayed. You can also easily place other files you wish to have easily to hand in the jump list so that they are always displayed. This allows you to access documents that you use frequently in just a few mouse clicks.The jump lists for certain programs such as Windows® 8 Media Player can be popu-lated in advance with frequently used commands. Thus, for example, you will see options to play all music or to reopen the last playlist in the jump list for Windows® 8 Media Player. The frequently visited and last visited websites are displayed in the jump list for In-ternet Explorer. This therefore allows you to quickly access commands for certain programs that could previously only be called up from the program itself, such as the command to compose a new e-mail message.
Improved DesktopWindows® 8 simplifies working with windows on the desktop. You therefore have more intuitive options for opening and closing, changing sizes and rearranging. Windows® 8 makes completing everyday tasks even simpler. The locking function (snaps) makes it easier to compare two open windows, for example. You do not need to manually adjust the size of the opened windows to make a comparison. Simply drag the window to one of the screen margins using the mouse and it will fill half of the screen. Click the window’s title bar, “shake” it and all other opened windows are displayed as icons on the task bar. “Shake” the window once more and the other windows are displayed again.
99090_E6234 Aldi ES_EN RC1 Content.indd 4499090_E6234 Aldi ES_EN RC1 Content.indd 44 30.10.2012 09:53:5230.10.2012 09:53:52

45 of 72
ES
EN
DE
Improved Device ManagementWindows® 8 allows you to connect, manage and use all devices via the central “De-vices” function.All devices are shown in a central location.With the new “Device Stage” technology, however, Windows® 8 goes one step fur-ther with device management. Device Stage helps you to use all compatible devic-es that are connected to the computer. Thanks to Device Stage you can now display the device status and perform frequently used commands within a single window. Here you will even find images of the devices so you can easily see which devices are connected. The device manufacturers can even adjust Device Stage. For exam-ple, if your camera manufacturer releases an updated version of Device Stage, you can see details such as the number of photos on the camera and get links to useful information when you connect the camera to your Notebook.
HomeGroupWith home network groups, a Windows® 8 function, connecting home computers becomes child’s play. A home network group is set up automatically when you con-nect the first PC running Windows® 8 to the home network. Adding additional PC’s running Windows® 8 to the home network group can be done very quickly. You can specify precisely what should be shared on each PC with all other PCs in the home network group. Sharing files on the various home PCs – and on many other devic-es – is then as easy as if all the data were located on a single hard drive. Thus, you can save digital photos on the computer in the study and then access them easily on a Notebook in any other room. Similarly, the printer in the study is automatically shared among all PCs in the house once they are part of the home network group.
18.4. OverviewThe greatest innovation with Windows® 8 is the Start screen. This key element replaces the Start menu in Windows® 8.Here you can run all the main programs and services. As with previous versions, operation is by inputting commands using the mouse or keyboard.
The Start screen can be opened at any time using the (Win) key. This key also al-lows you to switch back and forth between the Start screen and an active applica-tion. To switch to an application other than the last one opened, press the Win+Tab keyboard shortcut. A central feature of the Start screen are the tiles which each represent an applica-tion or function. They are shown in blocks and you can define the number of blocks and their columns yourself.Drag & drop the tiles to the desired position using the mouse.
99090_E6234 Aldi ES_EN RC1 Content.indd 4599090_E6234 Aldi ES_EN RC1 Content.indd 45 30.10.2012 09:53:5230.10.2012 09:53:52

46 of 72
18.5. Logging in to WindowsTo be able to work with Windows® 8, you must set up a Windows® 8 user account.
Move the mouse pointer into the top right or bottom corner of the display, move the mouse down and click Settings.
Next, select Change PC settings. Open the User category. Select Add a user, to set up additional user accounts.
Windows® 8 allows you to log in using 3 different login procedures. Windows® 8 gives you the choice of standard login by password, a PIN or an image code. To set up a PIN or image code, you must first have set up a password for Windows ® 8.
18.5.1. Setting up a Password for Windows Move the mouse pointer into the top right or bottom corner of the display and
click Settings. Next, click Change PC settings. Select the User item. Click Change your Password and follow the instructions.
18.5.2. Setting a PIN for Windows Move the mouse pointer into the top right or bottom corner of the display and
click Settings. Next, click Change PC settings. Select the User item. Click Create a PIN and follow the instructions.
18.5.3. Setting Up an ImageCode for Windows Move the mouse pointer into the top right or bottom corner of the display and
click Settings. Next, click Change PC settings. Select the User item. Click Create a Picture password and follow the instructions.
PLEASE NOTE!
The image code login has been specially designed for touch screen devices.
In devices without a touch screen, use the mouse instead of finger move-ments or gestures.
PLEASE NOTE!
To be able to use all Microsoft services you need to log in using a Microsoft account.
99090_E6234 Aldi ES_EN RC1 Content.indd 4699090_E6234 Aldi ES_EN RC1 Content.indd 46 30.10.2012 09:53:5230.10.2012 09:53:52

47 of 72
ES
EN
DE
18.6. Linking a User Account to a LiveIDYou can link your user account to a LiveID. This enables you to log in to any comput-er or mobile device connected to the Internet using your LiveID.
Move the mouse pointer into the top right or bottom corner of the display, move the mouse down and click Settings.
Next, select Change PC settings. Open the User category. Select Switch to a Microsoft account. Now enter your Windows Live ID e-mail address.
If you have not yet created a Windows Live ID account or added an e-mail ad-dress to your Windows Live ID account, you can create and edit your Windows Live ID account at http://www.windowslive.com/.
Follow the instructions on the screen to complete the link.
99090_E6234 Aldi ES_EN RC1 Content.indd 4799090_E6234 Aldi ES_EN RC1 Content.indd 47 30.10.2012 09:53:5230.10.2012 09:53:52

48 of 72
18.7. Windows® 8 Start ScreenOnce the operating system is running, you will see the new Windows® 8 Start screen.
(image similar)
Information such as the following may be displayed here, for example:
Windows® 8 App
Windows® 8 apps are executable programs.
The “Desktop” tile opens the traditional Windows display.
The Internet Explorer tile launches Internet Explorer
PLEASE NOTE!
Apps are applications that are displayed on a desktop with a program thumbnail. The app thumbnails are bigger than the standard tiles.
99090_E6234 Aldi ES_EN RC1 Content.indd 4899090_E6234 Aldi ES_EN RC1 Content.indd 48 30.10.2012 09:53:5230.10.2012 09:53:52

49 of 72
ES
EN
DE
18.8. Windows® 8 DesktopThis image shows a symbolic representation of additional programs.
(image similar)
Information such as the following may be displayed here, for example:
Classic desktop apps
Desktop apps are applications that are displayed on a desktop with a program thumbnail. The app thumbnails are bigger than the standard tiles.
The classic “Power Recover” desktop app launches the sys-tem recovery program.
The classic “Microsoft Office” desktop app launches the Microsoft Office program.
Windows® 8 apps from third-party suppliers are displayed as follows.Example:
Windows® 8 apps from third-party suppliers
These Windows® 8 apps are executable programs from third-party suppliers.
This Windows® 8 app launches the “PowerDVD” program.
This Windows® 8 app launches the “YouCam” pro-gram.
99090_E6234 Aldi ES_EN RC1 Content.indd 4999090_E6234 Aldi ES_EN RC1 Content.indd 49 30.10.2012 09:53:5230.10.2012 09:53:52

50 of 72
18.8.1. Working with Windows® 8 and Cassic Apps
Menu Instructions
Opening an app Click the desired app with the left mouse but-ton.
Closing an app PLEASE NOTE!
Not all apps need to be closed! Win-dows® 8 closes unused apps automati-cally.
Press the Alt+F4 keyboard shortcut. Click on the top edge of the running app and
drag the app down to the edge of the display.
Displaying all apps Right-click on the Start screen. Click All Apps in the bottom right-hand cor-
ner of the display.
Linking apps to the Start screen
Right-click on the Start screen. Click All Apps in the bottom right hand cor-
ner of the display. Right-click on the desired app to highlight it. Click Pin to Start in the bottom left-hand
corner of the display.
Linking apps to the taskbar Right-click on the Start screen. Click All Apps in the bottom right-hand cor-
ner of the display. Right-click on the desired app to highlight it. Click Pin to Taskbar in the bottom left-hand
corner of the display.
Installing an app Run the Store app. Search for the desired app and click Install.
The app will now be downloaded and in-stalled in the background.
99090_E6234 Aldi ES_EN RC1 Content.indd 5099090_E6234 Aldi ES_EN RC1 Content.indd 50 30.10.2012 09:53:5330.10.2012 09:53:53

51 of 72
ES
EN
DE
Uninstalling an app Right-click on the Start screen. Click All Apps in the bottom right hand cor-
ner of the display. Right-click the desired app. Click Uninstall at the bottom edge of the dis-
play.PLEASE NOTE!
Not all apps can be uninstalled. If the Uninstall option is not displayed, this app can not be uninstalled.
Running apps as administra-tor(Only possible with desktop apps)
Right-click the desired app. Now click Run as administrator on the bot-
tom edge of the display.
Running an app in a new win-dow(Only possible with desktop apps)
Right-click the desired app. Click Open new window at the bottom edge
of the display.
Searching for apps Move the mouse pointer into the top right-hand corner of the display, move the mouse down and click Search.
Enter the name of the app.
Arranging apps Click and hold the left mouse button down on the desired app and drag it to the desired position.
Selecting multiple apps
Right-click the desired apps.
99090_E6234 Aldi ES_EN RC1 Content.indd 5199090_E6234 Aldi ES_EN RC1 Content.indd 51 30.10.2012 09:53:5330.10.2012 09:53:53

52 of 72
18.9. Using the Search FunctionUse the search function to find individual tasks, settings or apps quickly.
Move the mouse pointer into the top right or bottom corner of the display and click Search.
Enter the name of the app or file and select an entry from the results list on the left-hand side of the display.
The search results are arranged by Apps, Settings and Files. Choose the category (Apps, Settings or Files) in which the desired file is located.
19. Control PanelThe Control Panel allows you to customise the Start interface.
PLEASE NOTE!
Windows® 8 must be activated for changes to be made.
Move the mouse pointer into the top right or bottom corner of the display and click Settings.
Next, click Change PC settings.
Menu Instructions
Activate Windows Activate Windows® 8 by telephone or over the Internet.
Customise Set the background image for the lock screen and the Start screen here.
Select a profile image here.
User Create and update user accounts here.Set or modify the PIN or image code.
Notifications Set the various program instructions to On or Off here.
Search Define the settings for the search function here.
Define the app the search function should work with here.
Sharing Define the settings for the share function here. Define the apps to be shared here.
General Configure the general settings for time zone, spell checking, language and memory here.
Reinstall the operating system without losing personal user data or key basic settings.
Restore your Notebook to its factory settings. Perform a reboot with a CD inserted.
99090_E6234 Aldi ES_EN RC1 Content.indd 5299090_E6234 Aldi ES_EN RC1 Content.indd 52 30.10.2012 09:53:5330.10.2012 09:53:53

53 of 72
ES
EN
DE
Data protection Configure the security settings for apps, accounts and Windows® 8 here.
Devices Install additional external connected devices here, e.g. joystick or USB speaker.
Enable or disable Download over metered connec-
tions. This function prevents drivers for newly added devices being searched for and downloaded via the In-ternet.
Wireless Enable or disable flight mode here. Enable or disable the integrated WLAN function here.
Simplified
operation
Customise the contrast, mouse pointer and tab bar to your requirements here.
Synchronise set-
tings
Configure synchronisation of your Notebook with the connected network.
Configure here whether or not an online synchronisa-tion should also be performed with payable networks.
Home network
group
Here you will see the home network group and the apps and files shared within it.
Windows Update Allow Windows® 8 to search the Internet for any neces-sary Windows® 8 updates.
99090_E6234 Aldi ES_EN RC1 Content.indd 5399090_E6234 Aldi ES_EN RC1 Content.indd 53 30.10.2012 09:53:5330.10.2012 09:53:53

54 of 72
19.1. Windows® 8 Power On/Off FunctionsThe new Windows® 8 allows you to restart your Notebook, put it into sleep mode or shut it down.Changes can be made to the sleep settings at any time in the power options.In sleep mode the content of your Notebook’s RAM is preserved while practically all other components of your Notebook are disabled or their power consumption reduced to a minimum. For example, if you flip the Notebook shut, it puts it into sleep mode and it is automatically restarted upon opening.
Restarting Move the mouse pointer into the top right or bottom corner of the display, move the mouse down and click Settings.
Now click Power and select Restart.Your Notebook will now restart.
Sleep Move the mouse pointer into the top right or bottom corner of the display, move the mouse down and click Settings.
Now click Power and select Sleep .Your Notebook will now switch to sleep mode.
Shut down Move the mouse pointer into the top right or bottom corner of the display, move the mouse down and click Settings.
Now click Power and select Shut down.
19.2. Control Panel SettingsYou can change Windows® 8 settings using the control panel. These settings control virtually everything about how Windows® 8 appears and functions and enable you to customise Windows® 8 to meet your requirements. When the control panel is run for the first time, some of the most frequently used control panel elements are displayed grouped together by category. If you require additional information about a control panel element in the catego-ry view, you must hold the mouse pointer over the icon or category name and read the text shown there. To run one of these elements, click on the associated icon or category name. A list with executable tasks and a selection of individual control panel elements opens for some of these elements.To launch the control panel, proceed as follows:
Move the mouse pointer into the top right or bottom corner of the display and click Search.
Enter Control Panel in the search field. Click on Control Panel.
99090_E6234 Aldi ES_EN RC1 Content.indd 5499090_E6234 Aldi ES_EN RC1 Content.indd 54 30.10.2012 09:53:5330.10.2012 09:53:53

55 of 72
ES
EN
DE
19.3. Resetting the Notebook to its Factory SettingsIn the event of problems with the installation or other software problems which make it necessary to reinstall the software, Windows® 8 offers three options for rein-stalling Windows® 8 on your Notebook.First ensure that you have backed up all important data and programs.
19.3.1. Running System Restore After restarting, press the F11 key or start up the Notebook with the F11 key
held down to launch PowerRecover. or
Click the PowerRecover Windows® 8 desktop app to run the program from the Windows® 8 desktop.
You will be offered 3 possible options: − Burn Drivers and Tools to an Optical disc
Create a support disc − Refresh your PC without affecting your files
Update your Notebook without deleting your data. − Restore
Choose between two recovery options: ● Restore to HDD – no backup of user data
All data on the Notebook will be permanently deleted. The factory settings will be restored.
● Restore to HDD – with backed up user data
The factory settings will be restored and all user data under C:\USER will be backed up.
PLEASE NOTE!
Always perform any type of recovery using mains power.
ATTENTION!
The recovery process takes a long time when you select the option to back up user data. Only the data located in the folder C:\USER will be backed up. All other data will be deleted. It is therefore important to perform regu-lar data backups to external data media. We do not accept any liability for claims for compensation arising from the loss of data or any consequential damages incurred.
Click Next and follow the on screen instructions to restore the factory settings.
99090_E6234 Aldi ES_EN RC1 Content.indd 5599090_E6234 Aldi ES_EN RC1 Content.indd 55 30.10.2012 09:53:5330.10.2012 09:53:53

56 of 72
19.4. BIOS Setup ProgramBIOS setup (the basic hardware configuration of your system) offers you numerous configuration options for operating your Notebook. For example, you can modify the operating mode for interfaces, security features or power supply management. The Notebook has already been configured by the manufacturer to ensure opti-mum operation.
ATTENTION!
Please only change settings where strictly necessary and if you are familiar with the configuration options.
19.4.1. Running the BIOS SetupYou can only run the configuration program upon system startup. If the Notebook has already started up, switch it off and restart it. Press the F2 function key to run the BIOS SETUP.
99090_E6234 Aldi ES_EN RC1 Content.indd 5699090_E6234 Aldi ES_EN RC1 Content.indd 56 30.10.2012 09:53:5330.10.2012 09:53:53

57 of 72
ES
EN
DE
19.5. Kaspersky Internet SecurityKaspersky Internet Security is a comprehensive tool to protect your data. The use of it not only offers you full protection against viruses, but also against spam and at-tacks against your network. Further components of the software will protect your computer against threats and phishing attacks unknown up to now and allows the access to the Internet to be restricted sensibly. Full protection will cover all areas of data transfers and exchanges. Kaspersky Internet Security is already installed, so that additional installation will not be necessary. If you nevertheless have to carry out an installation (e.g. after sys-tem restoration), you will find the software package on the Application & Support disc supplied with the machine. Kaspersky Internet Security consists of the following security components:• File Anti-Virus
File Anti-Virus will protect the file system of the computer against infection. The components will be started when the operating system is started. They will be permanently located in the working memory of the computer and will check all the files that are opened, saved or started on your computer and all the connec-ted hard drives. Kaspersky Internet Security will intercept any attack on a file and will check the respective file for known viruses. A file will then only be released for use if it is virus-free or has been successfully disinfected by the program.
• Mail Anti-Virus
Mail Anti-Virus will check the incoming and outgoing emails on your computer. An email will only be delivered to the respective recipient if it does not contain any dangerous elements.
• Web Filter / Child Protection
The Web Filter will block visits to dangerous web pages and will create a safe working environment during Internet surfing in this way. Child protection al-lows access to Internet resources and programs to be restricted flexibly for diffe-rent users of the computer depending on age.
PLEASE NOTE!
Kaspersky Internet Security will be activated automatically if the Internet connection is active. Manual activation will not be necessary. Kaspersky In-ternet Security will be deactivated automatically after a test period. We re-commend the acquisition of a licence in good time, to ensure the optimum protection of your computer, for this reason.
99090_E6234 Aldi ES_EN RC1 Content.indd 5799090_E6234 Aldi ES_EN RC1 Content.indd 57 30.10.2012 09:53:5330.10.2012 09:53:53

58 of 72
The Kaspersky Internet Security Package will be updated with the most up-to-date virus information for a test period after the free registration. Read the activation in-formation about this on the internet at: http://www.Kaspersky.com.
PLEASE NOTE!
The operating system and anti-virus software are automatically updated when the first online connection is made. These processes usually take a few minutes, during which time the operating speed of the computer may be af-fected although this is only noticeable on initial start-up.
19.6. Windows® 8 – Help and SupportHere you will find a comprehensive collection of instructions, help sections and troubleshooting suggestions.This help covers the entire spectrum of the Windows® operating system. It is recommended for both beginners and experts. The information is subdivided into topics and can be printed out or bookmarked. Start as follows:
Move the mouse pointer into the top right or bottom corner of the display, move the mouse down and click Settings.
Now click on Help. Choose the topic you are interested in.
99090_E6234 Aldi ES_EN RC1 Content.indd 5899090_E6234 Aldi ES_EN RC1 Content.indd 58 30.10.2012 09:53:5330.10.2012 09:53:53

59 of 72
ES
EN
DE
20. FAQ – Frequently Asked QuestionsDo I need to install the discs supplied?
− No All programs are preinstalled. The discs are provided as backup copies only.
Where can I find the necessary drivers for my Notebook? − The drivers can be found in the second hard drive partition in the
Drivers and Tools folders.What is Windows® 8 activation?
− You will find a relevant section in these operating instructions containing de-tailed information on this topic.
How do I activate Windows® 8? − Windows®8 is activated automatically as soon as an Internet connection is es-
tablished.How do I activate Windows® 8 without an Internet connection?
− Windows® 8 can also be activated over the telephone. Follow the instructions in the section “„Windows Activation“ to activate Windows® 8 by telephone.
When is restoring factory settings recommended? − This method should only be selected as a last resort. Read about the alterna-
tives in the System recovery section. How do I perform a data backup?
− Perform a backup or backup synchronisation of selected data onto exter-nal media to familiarise yourself with the technology. A backup is of no use if you are unable to recover the data or if the medium is faulty or is no long-er available.
Why do I need to reinstall my USB device even though I have already done it? − If the device is not operated on the same USB port as the one it was installed
in, it automatically receives a new identifier. The operating system then treats it like a new device and tries to reinstall it.
− Use the installed driver or connect the device to the port on which it was originally installed.
99090_E6234 Aldi ES_EN RC1 Content.indd 5999090_E6234 Aldi ES_EN RC1 Content.indd 59 30.10.2012 09:53:5330.10.2012 09:53:53

60 of 72
21. Customer Service
21.1. What To Do In Case of Hardware Problems Malfunctions can sometimes have quite trivial causes, but they may also be the re-sult of defective components. We have included a brief troubleshooting guide be-low which may help to solve any problems. If these tips don’t do the trick, then we’ll be more than pleased to help you out. Just give us a call!
21.2. Find The Cause Start by carefully checking all the cable connections. If the indicator lamps are not on, ensure that the Notebook and all peripheral devices are connected to the pow-er supply.• If you are in battery mode, connect the Notebook to the mains adapter and
check that the battery is charged.• If you wish to operate the Notebook using the mains adapter, disconnect the
mains adapter from the socket and connect an electrical appliance such as a lamp to the same socket to test it. If the lamp does not work either, seek the ad-vice of an electrician.
• Turn off the Notebook and check all cable connections. If the Notebook is con-nected to peripheral devices, check all cable connections. Do not swap around the cables for the various devices, even if they look alike. The pin assignment within the cables may be different. Once you have ensured that the device’s power supply is functioning and all connections are intact, then switch the Notebook back on.
99090_E6234 Aldi ES_EN RC1 Content.indd 6099090_E6234 Aldi ES_EN RC1 Content.indd 60 30.10.2012 09:53:5330.10.2012 09:53:53

61 of 72
ES
EN
DE
21.2.1. Faults and Possible CausesThe screen is black.
• This fault can have various causes: − The operating light (on/off switch) does not light up and the Notebook is in
hibernation.Solution:Press the on/off switch.
− The sleep light is flashing. The Notebook is in sleep mode.Solution:Press the on/off switch.
− The background lighting has been disabled using the Fn+F7 keyboard shortcut.Solution:Reactivate the background lighting by pressing any key.
The Notebook turns itself off during operation.
The battery may be flat. Plug the Notebook in using the mains adapter and charge the battery.
The Notebook cannot be switched on.
If you are running the Notebook on batteries, check that they have been insert-ed correctly and are fully charged.
Wrong time and date displayed.
Click the clock display in the taskbar. Select the Datums- und Uhrzeiteinstellung ändern option and enter the correct values.
No data can be read by the optical drive.
Check whether the disc has been inserted correctly.The WLAN/Bluetooth connections do not work.
Check that flight mode is disabled. The touchpad is not working.
To activate the touchpad, press the Fn + F9 keyboard shortcut.Apps (e.g. the weather app) cannot be displayed as live tiles.
Check the date, time zone and time.
99090_E6234 Aldi ES_EN RC1 Content.indd 6199090_E6234 Aldi ES_EN RC1 Content.indd 61 30.10.2012 09:53:5330.10.2012 09:53:53

62 of 72
21.3. Do You Need More Help?You’ve checked through the suggestions in the previous section and you’re still hav-ing problems with your device? Then call our hotline or contact us at www.medion.de/service. We’ll be glad to help you. Before contacting your technology centre, however, prepare the following informa-tion:• Have you made any upgrades or modifications to the initial configuration?• What peripheral devices do you use?• What messages, if any, appear?• What software were you using when the problem occurred?• What steps have you already taken to try and rectify the problem?
21.4. Driver SupportThe system has been thoroughly and successfully tested with the installed drivers in our test laboratory. It is normal in the computer sector, however, for the drivers to need updating from time to time. This is because there may be compatibility prob-lems with other components (programs, devices) which have not yet been tested. You can find current drivers on the Internet at the following address: http://www.medion.comPlease use the service address for the country where the device was purchased.
99090_E6234 Aldi ES_EN RC1 Content.indd 6299090_E6234 Aldi ES_EN RC1 Content.indd 62 30.10.2012 09:53:5330.10.2012 09:53:53

63 of 72
ES
EN
DE
21.5. TransportPlease note the following information if you wish to transport the Notebook:• Switch the Notebook off. This ensures that the hard drive heads are automatical-
ly moved to a safe area to avoid damage. Remove any inserted DVDs/CDs. • After transporting the Notebook, wait until the appliance has reached room
temperature before switching it on. Large changes in temperature or fluctua-tions in humidity can cause moisture build-up within the Notebook due to con-densation. This can cause an electrical short circuit.
• Close the Notebook and check that the lid is firmly closed.• Always use a Notebook carrying case to protect the Notebook from dirt, mois-
ture, vibrations and scratches.• Always use the original cardboard packaging to ship your Notebook and obtain
advice on this from your carrier. • Always charge your battery and any spare batteries fully before embarking on
longer trips and do not forget to take along your mains adapter.• Find out about the power and communication options available in your destina-
tion before travelling. • Where necessary, purchase the required power or communication adapter (LAN
etc.) before departure.• When shipping the Notebook, pack the battery separately in the cardboard
packaging. • When going through the hand luggage check at the airport it is recommend-
ed that you send the Notebook and all magnetic storage media (external hard drives) through the x-ray facility (the device that scans your bags). Avoid the magnetic sensor (the structure that you walk through) or the magnetic hand scanner (the manual device used by security personnel) as this may destroy your data, among other things.
99090_E6234 Aldi ES_EN RC1 Content.indd 6399090_E6234 Aldi ES_EN RC1 Content.indd 63 30.10.2012 09:53:5330.10.2012 09:53:53

64 of 72
21.6. MaintenanceATTENTION!
None of the parts inside the Notebook housing require cleaning or mainte-nance.
You can increase the lifespan of your Notebook with the following measures:• Always unplug the device, disconnect all cables and remove the battery before
cleaning.• Clean the Notebook with a damp, lint-free cloth.• Do not use solvents, corrosive or aerosol-based detergents to clean the device.• Do not use CD-ROM cleaning discs or similar products that clean the lens of the
laser to clean your optical drive.• Dust or grease on the touchpad can affect its sensitivity. Remove the dust or
grease from the surface of the touch pad with a strip of adhesive tape.• Over time, dust can collect inside the Notebook which then blocks the vents.
This can lead to an increase in the fan speed and, therefore, also increase the op-erating volume of your Notebook. It can also lead to overheating and malfunc-tions. Therefore, have the interior of the Notebook cleaned by your service de-partment or a specialist at regular intervals.
21.7. Care of the Display• Close the Notebook when you are not working with it. Avoid scratching the sur-
face of the screen because it can be easily damaged. • Make sure that no water droplets remain on the screen. Water can cause perma-
nent discolouration.• Clean the screen with a soft, lint-free cloth.• Do not place the screen in strong sunlight or near ultraviolet light.• The Notebook and its packaging can be recycled.
PLEASE NOTE!
The surfaces of the device are covered in protective film to prevent scratch-ing during production and transport. Remove the film once the device has been set up properly and before you use it.
99090_E6234 Aldi ES_EN RC1 Content.indd 6499090_E6234 Aldi ES_EN RC1 Content.indd 64 30.10.2012 09:53:5330.10.2012 09:53:53

65 of 72
ES
EN
DE
22. Upgrading/Modifying and Repair• Upgrades and modifications to your Notebook should only be carried out by
qualified specialists. If you do not have the necessary qualifications, have the work carried out by a qualified service technician. Please contact your custom-er service department if you have technical problems with your Notebook.
• If a repair must be carried out, please contact only our authorised service part-
ners.
22.1. Notes for Service Technicians• Only service technicians may open up the Notebook housing or upgrade or
modify your Notebook. • Use only original replacement parts. • Before opening the housing, disconnect all power and connecting cables and
remove the battery. If the Notebook is not disconnected from the power supply before being opened, there is a risk that components could be damaged.
• Internal components of the Notebook may be damaged by electrostatic dis-charge (ESD). Carry out repairs, as well as system enhancements or modifica-tions, at an ESD workplace. If such a workplace is not available, wear an antistat-ic cuff or ensure you are touching an earthed, metallic object. We will charge for any repairs to damage caused by incorrect handling.
22.2. Information on Laser Radiation• The Notebook can contain laser equipment classified as laser class 1 to laser
class 3b. The equipment meets the requirements for laser class 1.• By opening the housing of the optical drive, you will have access to laser equip-
ment classified up to laser class 3b. The following should be observed when removing and/or opening this laser equip-ment:• The integrated optical drive contains no parts that require repair or mainte-
nance. • Repairs to the optical drive should only be carried out by the manufacturer. • Do not look directly into the laser beam, even when using optical instruments. • Do not expose the laser beam. Avoid exposing your eyes or skin to the laser
beam – either directly or through scattered laser radiation.
99090_E6234 Aldi ES_EN RC1 Content.indd 6599090_E6234 Aldi ES_EN RC1 Content.indd 65 30.10.2012 09:53:5330.10.2012 09:53:53

66 of 72
23. Recycling and DisposalShould you have any questions concerning the disposal please contact your dealer or customer service.
Packaging
Your device has been packaged to protect it against transportation damage. Packaging is raw material and can be re-used or added to the recycling system.
Device
At the end of its life, the device should not be disposed of in household rubbish. Enquire about the options for environmentally friendly and ap-propriate disposal.
Batteries
Do not dispose of used or defective batteries in the household rubbish! They should be taken to a collection point for used batteries.
99090_E6234 Aldi ES_EN RC1 Content.indd 6699090_E6234 Aldi ES_EN RC1 Content.indd 66 30.10.2012 09:53:5430.10.2012 09:53:54

67 of 72
ES
EN
DE
24. European EN 9241-307 Class II StandardFor active matrix LCDs (TFT) with a resolution of 1366 x 768 pixels, each of which consist of three sub-pixels (red, green, blue), there are a total of approx. 3.1 million control transistors in use. Due to this very high number of transistors and the asso-ciated extremely complex manufacturing processes used, occasionally one or more pixels can fail or become incorrectly controlled.In the past, there were a number of approaches for defining the permitted number of pixel defects. However, these approaches were mostly very complicated and var-ied from one manufacturer to the next. When handling warranty issues for all of its display products, MEDION therefore adheres to the strict and transparent require-ments of the standard ISO 9241-307, Class II; which has been briefly summarised below.The EN 9241-307 standard defines, amongst other things, the generally applica-ble guidelines relating to pixel defects. Pixel defects are categorised into four fault classes and three defect types. Every individual pixel consists of three sub-pixels, each of which is assigned a basic colour (red, green, blue).
Pixel structure
5 Pixel
Rows
Sub-Pixel
Pixel
bluegreen
red
5 Pi
xel
99090_E6234 Aldi ES_EN RC1 Content.indd 6799090_E6234 Aldi ES_EN RC1 Content.indd 67 30.10.2012 09:53:5430.10.2012 09:53:54

68 of 72
Pixel defect types:
• Type 1:permanently illuminated pixel (bright, white dot) even when not activated. A white pixel occurs due to the illumination of all three sub-pixels.
• Type 2:non-illuminated pixel (dark, black dot) even when activated.
• Type 3:abnormal or faulty red, green or blue sub-pixel (e.g. permanently illuminated at half brightness, one colour not illuminated, flashing or flickering but not type 1 or 2)
Supplement: Type 3 cluster (= failure of two or more sub-pixels within a 5 x 5 pixel block). A cluster is a field of 5 x 5 pixels (15 x 5 sub-pixels).
EN 9241-307, error class II
Resolution Type 1 Type 2 Type 3Cluster
Type 1, type 2
Cluster
Type 3
1024 x 768 2 2 4 0 21280 x 800 3 3 6 0 31280 x 854 3 3 6 0 3
1280 x 1024 3 3 7 0 31366 x 768 3 3 7 0 3
1400 x 1050 3 3 8 0 3
99090_E6234 Aldi ES_EN RC1 Content.indd 6899090_E6234 Aldi ES_EN RC1 Content.indd 68 30.10.2012 09:53:5430.10.2012 09:53:54

69 of 72
ES
EN
DE
24.1. FCC Compliance StatementThis equipment has been tested and found to comply with the limits for a Class B digital device, pursuant to Part 15 of FCC Rules. These limits are designed to provide reasonable protection against harmful interference in a residential installation. This equipment generates, uses, and can radiate radio frequency energy and, if not ins-talled and used in accordance with the instructions, may cause harmful interference to radio communications. However, there is no guarantee that interference will not occur in a particular installation. If this equipment does cause harmful interference to radio or television reception, which can be determined by turning the equip-ment off and on, the user is encouraged to try to correct the interference by one or more of the following measures:• Reorient or relocate the receiving antenna.• Increase the separation between the equipment and receiver.• Connect the equipment into an outlet on a circuit different from that to which
the receiver is connected.• Consult the dealer or an experienced technician for help.Changes or modifications not expressly approved by the party responsible for com-pliance could void the user’s authority to operate the equipment. Shielded interface cables, if any, must be used in order to comply with the emission limits.
99090_E6234 Aldi ES_EN RC1 Content.indd 6999090_E6234 Aldi ES_EN RC1 Content.indd 69 30.10.2012 09:53:5430.10.2012 09:53:54

70 of 72
24.2. Energy Star®
ENERGY STAR® is a joint program by the US American Environmental Protection Agency and the U.S. Department of Energy which aims to save costs and protect the environment through the provision of ef-ficient products and procedures.
MEDION® is delighted to be able to offer our customers products with an ENERGY STAR®-compliant labelling.The Medion® Akoya® E6234 (MD99090) has been designed and tested to meet the requirements of the ENERGY STAR® 5.2 program for computers.Using ENERGY STAR compliant products and your computer’s power-saving func-tions will reduce your power consumption. Lower power consumption leads to pos-sible savings, a cleaner environment and a reduction in greenhouse gas emissions.You can find more information about ENERGY STAR at http://www.energystar.gov. We would like to help make the efficient use of power a key component of your everyday activities. To support these efforts, Medion has configured the following power-saving functions which activate if your computer is inactive for a specific pe-riod of time:
Battery operation Mains power operation
Display shut-off 5 minutes 10 minutes
Put computer to sleep 15 minutes 30 minutes
Turn off hard disks 10 minutes 20 minutes
Hibernate 30 minutes 90 minutes
99090_E6234 Aldi ES_EN RC1 Content.indd 7099090_E6234 Aldi ES_EN RC1 Content.indd 70 30.10.2012 09:53:5430.10.2012 09:53:54

71 of 72
ES
EN
DE
25. IndexB
Battery .......................................................... 21Battery Mode ...................................... 12, 20
Inserting the Battery ............................ 20Battery Performance ............................... 22BIOS ........................................................... 56Blank CDs and DVDs ................................ 35Bluetooth ..................................................... 39
CCabling ......................................................... 11Card Reader ................................................ 40Caring for the Display ............................. 64Connections ............................................... 11Control Panel....................................... 52, 54
Customise ................................................ 52Data protection ..................................... 53Devices ...................................................... 53General ..................................................... 52Home network group .......................... 53Notifi cations ............................................ 52Search ........................................................ 52Sharing ...................................................... 52Simplifi edOperation............................. 53Synchronise settings ............................ 53User ........................................................... 52WindowsActivate .................................. 52Windows Update ................................... 53Wireless ..................................................... 53
Customer Service ..................................... 60D
Data Backup .................................................. 8Data Input ................................................... 27Declaration of Conformity ....................... 6Display .......................................................... 24Driver Support ........................................... 62
EEnergy Star .................................................. 69Environmental Requirements ................. 9Ergonomics ................................................. 10European Standard .................................. 67External Monitor ....................................... 26
FFactory Settings ........................................ 55FAQ ........................................................... 59FCC ........................................................... 69First Use ........................................................ 17Flight Mode ................................................ 39
HHard Drive ................................................... 31Help and Support ..................................... 58HomeGroup ................................................ 45
IImproved Desktop ................................... 44Improved Device Management .......... 45
JJump Lists ................................................... 44
KKaspersky Internet Security .................. 57Kensington Security Lock ...................... 41Keyboard ..................................................... 27Keyboard Shortcut ................................... 28
LLicence Agreement .................................. 20Logging in to Windows .......................... 46
Setting a PIN for Windows ................. 46Setting Up an Image Code for
Windows ........................................ 46Setting Up a Password for
Windows ........................................ 46M
Mains Power ............................................... 19Maintenance .............................................. 64
NNetwork ....................................................... 37
OOperating and Status LEDs ................... 16Operating Safety .......................................... 7Optical Drive .............................................. 33
PPower Supply ...................................... 11, 18Proper Use ...................................................... 6
99090_E6234 Aldi ES_EN RC1 Content.indd 7199090_E6234 Aldi ES_EN RC1 Content.indd 71 30.10.2012 09:53:5430.10.2012 09:53:54

72 of 72
RRecycling and Disposal .......................... 66Restarting .................................................... 54
SSaving Energy ............................................ 54Screen Resolution .................................... 24Setup Location ............................................. 9Sleep ........................................................... 54Software ................................................ 41, 42
Getting to know Windows® 8 ........... 42Windows® 8 – What’s New ................. 43Windows activation .............................. 42
Sound System ............................................ 36T
Taskbar ......................................................... 43The Multi-Card Reader
Inserting a Memory Card ................... 40MMC ........................................................... 40Removing Memory Cards .................. 40SD ........................................................... 40
The Optical DriveInserting a Disc ...................................... 33Playing/Reading Discs ......................... 34Regional Playback Information for
DVDs ................................................ 34The touchpad
Two-Finger Touchpad Operation .... 30Touchpad.............................................. 29, 30Transport ..................................................... 63
UUniversal Serial Bus Port ........................ 41Upgrades/Modifi cations ........................ 65
Information on laser radiation ......... 65Notes for service technicians ............ 65
VViews ........................................................... 14
WWebcam ....................................................... 41Windows® 8 Desktop ............................... 48
Desktop apps .......................................... 49Windows® 8 Start Screen ....................... 47
Windows® 8 app .................................... 48
Wireless LAN ............................................... 38Requirements ......................................... 38
Working With Apps .................................. 50
99090_E6234 Aldi ES_EN RC1 Content.indd 7299090_E6234 Aldi ES_EN RC1 Content.indd 72 30.10.2012 09:53:5430.10.2012 09:53:54

1 von 74
ES
EN
DE
Inhalt1. Zu dieser Anleitung........................................................................................... 5
1.1. In dieser Anleitung verwendete Symbole und Signalwörter ............................. 51.2. Bestimmungsgemäßer Gebrauch................................................................................. 61.3. Konformitätsinformation ................................................................................................. 6
2. Sicherheitshinweise .......................................................................................... 7
2.1. Gefahren für Kinder und Personen mit eingeschränkter Fähigkeit, Geräte zu bedienen ..................................................................................................................... 72.2. Betriebssicherheit ............................................................................................................... 72.3. Niemals selbst reparieren ............................................................................................... 82.4. Datensicherung ................................................................................................................... 92.5. Aufstellungsort .................................................................................................................... 92.6. Umgebungsbedingungen ............................................................................................... 92.7. Ergonomie ...........................................................................................................................102.8. Anschließen ........................................................................................................................112.9. Verkabelung........................................................................................................................112.10. Hinweise zum Touchpad ................................................................................................122.11. Akkubetrieb ........................................................................................................................13
3. Lieferumfang ................................................................................................... 13
4. Ansichten ......................................................................................................... 14
4.1. Geöffnetes Notebook ......................................................................................................144.2. Vorderseite ..........................................................................................................................154.3. Linke Seite ...........................................................................................................................154.4. Rechte Seite ........................................................................................................................154.5. Betriebs- und Statusanzeigen ......................................................................................16
5. Erste Inbetriebnahme ..................................................................................... 17
6. Stromversorgung ............................................................................................ 18
6.1. Ein- / Ausschalter ..............................................................................................................186.2. Netzbetrieb .........................................................................................................................196.3. Akkubetrieb ........................................................................................................................216.4. Energieverwaltung (Power Options) .........................................................................24
7. Display ............................................................................................................. 24
7.1. Öffnen und Schließen des Displays ............................................................................247.2. Bildschirmauflösung ........................................................................................................247.3. Darstellung und Anpassung .........................................................................................257.4. Anschluss eines externen Monitors ...........................................................................26
8. Dateneingabe .................................................................................................. 27
8.1. Die Tastatur .........................................................................................................................27
99090_E6234 Aldi ES_DE RC1 Content.indd 199090_E6234 Aldi ES_DE RC1 Content.indd 1 29.10.2012 14:58:3529.10.2012 14:58:35

2 von 74
9. Die Festplatte .................................................................................................. 31
9.1. Wichtige Verzeichnisse ...................................................................................................3210. Das optische Laufwerk ................................................................................... 33
10.1. Einlegen einer Disc ...........................................................................................................3310.2. Discs abspielen / auslesen .............................................................................................3410.3. Regionale Wiedergabeinformationen bei DVD .....................................................3410.4. Themen rund um den Brenner ....................................................................................35
11. Das Soundsystem ............................................................................................ 36
11.1. Externe Audioverbindungen ........................................................................................3612. Netzwerkbetrieb ............................................................................................. 37
12.1. Was ist ein Netzwerk? .....................................................................................................3712.2. Wireless LAN (Funk-Netzwerk) .....................................................................................3812.3. Bluetooth .............................................................................................................................3912.4. Flugzeugmodus .................................................................................................................39
13. Der Multikartenleser....................................................................................... 40
13.1. Speicherkarte einlegen ...................................................................................................4013.2. Speicherkarte entfernen ................................................................................................40
14. Die Webcam ..................................................................................................... 40
15. Der Universal Serial Bus-Anschluss .............................................................. 41
16. Notebook sichern ............................................................................................ 41
16.1. Einschaltkennwort ............................................................................................................4116.2. Kensington-Sicherheitsschloss ....................................................................................41
17. Software ........................................................................................................... 42
17.1. Windows® 8 kennen lernen ............................................................................................4217.2. Windows - Aktivierung....................................................................................................4217.3. Windows® 8 - Neuheiten ................................................................................................4317.4. Übersicht ..............................................................................................................................4617.5. In Windows anmelden ....................................................................................................4717.6. Benutzerkonto mit LiveID verknüpfen ......................................................................4817.7. Windows®8 Startbildschirm...........................................................................................4917.8. Windows® 8 Desktop ........................................................................................................5017.9. Verwenden der Suchfunktion ......................................................................................53
18. Steuerung ........................................................................................................ 53
18.1. Windows® 8 Ein-/ Ausschaltfunktionen.....................................................................5518.2. Einstellungen in der Systemsteuerung .....................................................................5618.3. Notebook in den Auslieferungszustand zurücksetzen .......................................5718.4. UEFI-Firmwareeinstellung .............................................................................................5818.5. Ausführen der UEFI-Firmwareeinstellung ................................................................5818.6. Kaspersky Internet Security ..........................................................................................5918.7. Windows® 8 - Hilfe und Support ..................................................................................60
99090_E6234 Aldi ES_DE RC1 Content.indd 299090_E6234 Aldi ES_DE RC1 Content.indd 2 29.10.2012 14:58:4229.10.2012 14:58:42

3 von 74
ES
EN
DE
19. FAQ - Häufig gestellte Fragen ........................................................................ 61
20. Kundendienst .................................................................................................. 62
20.1. Erste Hilfe bei Hardwareproblemen ..........................................................................6220.2. Lokalisieren der Ursache ...............................................................................................6220.3. Benötigen Sie weitere Unterstützung? .....................................................................6420.4. Treiberunterstützung ......................................................................................................6420.5. Transport ..............................................................................................................................6520.6. Wartung................................................................................................................................6620.7. Pflege des Displays ...........................................................................................................66
21. Auf-/Umrüstung und Reparatur ..................................................................... 67
21.1. Hinweise für den Servicetechniker .............................................................................6721.2. Hinweise zur Laserstrahlung .........................................................................................67
22. Recycling und Entsorgung ............................................................................. 68
23. Europäische Norm EN 9241-307 Klasse II ...................................................... 69
23.1. Energy Star® ............................................................................................................... 71
24. Index ................................................................................................................ 72
99090_E6234 Aldi ES_DE RC1 Content.indd 399090_E6234 Aldi ES_DE RC1 Content.indd 3 29.10.2012 14:58:4229.10.2012 14:58:42

4 von 74
Persönliches
Notieren Sie zu Ihrem Eigentumsnachweis:Seriennummer ................................................Kaufdatum ................................................Kaufort ................................................Die Seriennummer Ihres Notebooks finden Sie auf der Unterseite des Notebooks. Übertragen Sie die Nummer ggf. auch in Ihre Garantieunterlagen.Unsere Zielgruppe
Diese Bedienungsanleitung richtet sich an Erstanwender sowie an fortgeschrittene Benutzer. Ungeachtet der möglichen professionellen Nutzung, ist das Notebook für den Betrieb in einem Privathaushalt konzipiert. Die vielfältigen Anwendungsmög-lichkeiten stehen der ganzen Familie zur Verfügung.Die Qualität
Wir haben bei der Wahl der Komponenten unser Augenmerk auf hohe Funktiona-lität, einfache Handhabung, Sicherheit und Zuverlässigkeit gelegt. Durch ein aus-gewogenes Hard- und Softwarekonzept können wir Ihnen ein zukunftsweisendes Notebook präsentieren, das Ihnen viel Freude bei der Arbeit und in der Freizeit be-reiten wird. Wir bedanken uns für Ihr Vertrauen in unsere Produkte und freuen uns, Sie als neuen Kunden begrüßen zu können.Vervielfältigung dieses Handbuchs
Dieses Dokument enthält gesetzlich geschützte Informationen. Alle Rechte vorbe-halten. Vervielfältigung in mechanischer, elektronischer und jeder anderen Form ohne die schriftliche Genehmigung des Herstellers ist verboten.
Copyright © 2012Alle Rechte vorbehalten. Dieses Handbuch ist urheberrechtlich geschützt. Das Co-pyright liegt bei der Firma MEDION®.Warenzeichen:MS-DOS® und Windows®8 sind eingetragene Warenzeichen der Fa. Microsoft®. Intel, das Intel Logo, Intel Inside, Intel Core, Ultrabook, und Core Inside sind Marken der Intel Corporation in den USA und anderen Ländern.
® , das HDMI Logo sowie High-Definition Multimedia Interface sind ein-getragene Warenzeichen der HDMI Licensing LLC. Andere Warenzeichen sind Eigentum ihrer jeweiligen Besitzer.Technische und optische Änderungen sowie Druckfehler vorbehalten.
99090_E6234 Aldi ES_DE RC1 Content.indd 499090_E6234 Aldi ES_DE RC1 Content.indd 4 29.10.2012 14:58:4229.10.2012 14:58:42

5 von 74
ES
EN
DE
1. Zu dieser AnleitungLesen Sie vor der ersten Inbetriebnahme diese Bedienungsanleitung gründlich durch und befolgen Sie unbedingt die Sicherheitshinweise! Alle Tätigkeiten an und mit diesem Gerät dürfen nur soweit ausgeführt werden, wie sie in dieser Bedienungsanleitung beschrieben sind.Bewahren Sie diese Bedienungsanleitung für den weiteren Gebrauch auf. Falls Sie das Gerät einmal weitergeben, legen Sie bitte auch diese Bedienungsanleitung dazu.
1.1. In dieser Anleitung verwendete Symbole und Signalwörter
GEFAHR!
Warnung vor unmittelbarer Lebensgefahr!Warnung!Warnung vor möglicher Lebensgefahr und/oder schweren irreversiblen Verletzungen!VORSICHT!
Hinweise beachten, um Verletzungen und Sachschäden zu vermeiden!
ACHTUNG!
Hinweise beachten, um Sachschäden zu vermeiden!
HINWEIS!
Weiterführende Information für den Gebrauch des Geräts.
HINWEIS!
Hinweise in der Bedienungsanleitung beachten!
WARNUNG!
Warnung vor Gefahr durch elektrischen Schlag!
• Aufzählungspunkt / Information über Ereignisse während der Be-dienung
Auszuführende Handlungsanweisung
99090_E6234 Aldi ES_DE RC1 Content.indd 599090_E6234 Aldi ES_DE RC1 Content.indd 5 29.10.2012 14:58:4329.10.2012 14:58:43

6 von 74
1.2. Bestimmungsgemäßer GebrauchDieses Gerät ist für die Nutzung, Verwaltung und Bearbeitung elektronischer Doku-mente und Multimediainhalte sowie für digitale Kommunikation bestimmt. Das Ge-rät ist nur für den privaten und nicht für den industriellen/kommerziellen Gebrauch bestimmt. Bitte beachten Sie, dass im Falle des nicht bestimmungsgemäßen Gebrauchs die Haftung erlischt:• Bauen Sie das Gerät nicht ohne unsere Zustimmung um und verwenden Sie kei-
ne nicht von uns genehmigten oder gelieferten Zusatzgeräte. • Verwenden Sie nur von uns gelieferte oder genehmigte Ersatz- und Zubehörtei-
le.• Beachten Sie alle Informationen in dieser Bedienungsanleitung, insbesondere
die Sicherheitshinweise. Jede andere Bedienung gilt als nicht bestimmungsge-mäß und kann zu Personen- oder Sachschäden führen.
• Nutzen Sie das Gerät nicht unter extremen Umgebungsbedingungen.
1.3. KonformitätsinformationMit diesem Gerät wurden folgende Funkausstattungen ausgeliefert:• Wireless LAN• Bluetooth
Hiermit erklärt die MEDION AG, dass sich dieses Gerät in Übereinstimmung mit den grundlegenden Anforderungen und den übrigen einschlägigen Bestimmungen der R&TTE Richtlinie 1999/5/EG befindet. Dieses Gerät erfüllt die grundlegenden Anforderungen und relevanten Vorschrif ten der Ökodesign Richtlinie 2009/125/EG.Vollständige Konformitätserklärungen sind erhältlich unter www.medion.com/conformity.
99090_E6234 Aldi ES_DE RC1 Content.indd 699090_E6234 Aldi ES_DE RC1 Content.indd 6 29.10.2012 14:58:4429.10.2012 14:58:44

7 von 74
ES
EN
DE
2. Sicherheitshinweise
2.1. Gefahren für Kinder und Personen mit eingeschränkter Fähigkeit, Geräte zu bedienen
• Dieses Gerät ist nicht dafür bestimmt, durch Personen (einschließlich Kinder) mit eingeschränkten physischen, sensorischen oder geistigen Fähigkeiten oder mangels Erfahrung und/oder mangels Wissen benutzt zu werden, es sei denn, sie werden durch eine für Ihre Sicherheit zuständige Person beaufsichtigt oder erhielten von Ihnen Anweisungen, wie das Gerät zu benutzen ist.
• Kinder sollen beaufsichtigt werden, um sicherzustellen, dass sie nicht mit dem Gerät spielen. Kindern darf der Gebrauch des Geräts nicht ohne Aufsicht erlaubt werden.
• Bewahren Sie das Gerät und das Zubehör an einem für Kinder unerreichbaren Ort auf.
GEFAHR!
Halten Sie auch die Verpackungsfolien von Kindern fern. Es be-steht Erstickungsgefahr!
2.2. BetriebssicherheitBitte lesen Sie dieses Kapitel aufmerksam durch und befolgen Sie alle aufgeführten Hinweise. So gewährleisten Sie einen zuverlässigen Betrieb und eine lange Lebens-erwartung Ihres Notebooks.• Öffnen Sie niemals das Gehäuse des Notebooks, Akkus oder Netzadapters! Dies
könnte zu einem elektrischen Kurzschluss oder gar zu Feuer führen, was die Be-schädigung Ihres Notebooks zur Folge hat.
• Bei optischen Laufwerken (CD/CDRW/DVD) han delt es sich um Einrichtungen der Laser Klasse 1, sofern diese Geräte in einem geschlossenen Notebook-Ge-häuse betrieben werden. Entfernen Sie nicht die Abdeckung der Lauf werke, da sonst unsichtbare Laserstrahlung austritt.
• Führen Sie keine Gegenstände durch die Schlitze und Öffnun gen ins Innere des Notebooks. Diese könnten zu einem elektrischen Kurzschluss oder gar zu Feuer führen, was die Beschädigung Ihres Notebooks zur Folge hat.
• Schlitze und Öffnungen des Notebooks dienen der Belüftung. Decken Sie diese Öffnungen nicht ab, da es sonst zu Überhitzung kommen könnte.
• Das Notebook ist nicht für den Betrieb in einem Unternehmen der Schwerindus-trie vorgesehen.
• Betreiben Sie das Notebook nicht bei Gewitter, um Schäden durch Blitzeinschlag zu vermeiden.
99090_E6234 Aldi ES_DE RC1 Content.indd 799090_E6234 Aldi ES_DE RC1 Content.indd 7 29.10.2012 14:58:4429.10.2012 14:58:44

8 von 74
• Legen Sie keine Gegenstände auf das Notebook und üben Sie keinen Druck auf das Display aus. Andernfalls besteht die Gefahr, dass das Display bricht.
• Es besteht Verletzungsgefahr, wenn das Display bricht. Sollte dies passieren, packen Sie mit Schutzhandschuhen die geborstenen Teile ein und senden Sie diese zur fachgerechten Entsorgung an Ihr Service Center. Waschen Sie an-schließend Ihre Hände mit Seife, da nicht auszuschließen ist, dass Chemikalien ausge treten sein könnten.
• Klappen Sie das Display nicht um mehr als 120° auf. Eine Überschreitung dieses Wertes kann zur Beschädigung des Gehäuses oder des Notebooks führen. Hal-ten Sie das Display beim Aufklappen, Positionieren und Schließen immer mittig fest. Bei Nichtbeachtung könnte das Display beschädigt werden. Versuchen Sie niemals, es mit Gewalt zu öffnen.
• Berühren Sie nicht das Display mit den Fingern oder mit kantigen Gegenstän-den, um Beschädigungen zu vermeiden.
• Heben Sie das Notebook nie am Display hoch, da sonst die Scharniere brechen könnten.
• Schalten Sie das Notebook sofort aus bzw. erst gar nicht ein, ziehen Sie den Netzstecker und wenden Sie sich an den Kundendienst wenn...
− der Netzadapter oder die daran angebrachten Netzkabel- oder Stecker an-geschmort oder beschädigt sind. Lassen Sie das defekte Netzkabel/Netzad-apter gegen Originalteile austauschen. Auf keinen Fall dürfen diese repariert werden.
− das Gehäuse des Notebooks beschädigt ist, oder Flüssigkeiten hineingelau-fen sind. Lassen Sie das Notebook erst vom Kundendienst überprüfen. An-dernfalls kann es sein, dass das Notebook nicht sicher betrieben werden kann. Es kann Lebensgefahr durch elektrischen Schlag bestehen oder/und gesundheitsschädliche Laserstrahlung austreten!
2.3. Niemals selbst reparieren WARNUNG!
Versuchen Sie auf keinen Fall, das Gerät selbst zu öffnen oder zu reparieren. Es besteht die Gefahr des elektrischen Schlags!
• Wenden Sie sich im Störungsfall an das Medion Service Center oder eine andere geeignete Fachwerkstatt, um Gefährdungen zu vermeiden.
99090_E6234 Aldi ES_DE RC1 Content.indd 899090_E6234 Aldi ES_DE RC1 Content.indd 8 29.10.2012 14:58:4429.10.2012 14:58:44

9 von 74
ES
EN
DE
2.4. DatensicherungACHTUNG!
Machen Sie vor jeder Aktualisierung Ihrer Daten Sicherungskopien auf externe Spei chermedien. Die Geltendmachung von Schadensersatzan-sprüchen für Datenverlust und dadurch ent standene Folgeschäden wird ausgeschlossen.
2.5. Aufstellungsort• Halten Sie Ihr Notebook und alle angeschlosse nen Geräte von Feuchtigkeit fern
und ver meiden Sie Staub, Hitze und direkte Sonneneinstrahlung. Das Nichtbe-achten dieser Hinweise kann zu Störungen oder zur Beschädigung des Note-books führen.
• Betreiben Sie Ihr Notebook nicht im Freien, da äußere Einflüsse, wie Regen, Schnee etc. das Notebook beschädigen könnten.
• Stellen und betreiben Sie alle Komponenten auf einer stabilen, ebenen und vibrations freien Unterlage, um Stürze des Notebooks zu ver meiden.
• Betreiben Sie das Notebook oder den Netzadapter nicht längere Zeit auf Ihrem Schoß oder einem anderen Körperteil, da die Wärmeableitung an der Unterseite zu unangenehmen Erwärmungen führen kann.
• Neue Geräte können in den ersten Betriebsstunden einen typischen, unver-meidlichen aber völlig ungefährlichen Geruch abgeben, der im Laufe der Zeit immer mehr abnimmt. Lüften Sie den Raum regelmäßig, um der Geruchsbil-dung entgegenzuwirken.
• Ihr Notebook ist nicht für den Einsatz an Bildschirmarbeitsplatzgeräten im Sinne der Bildschirmarbeitsplatzverordnung §2 geeignet.
2.6. Umgebungsbedingungen• Das Notebook kann bei einer Umgebungstempera tur von 5° C bis 30° C und bei
einer relati ven Luftfeuchtigkeit von 20 % - 80 % (nicht kondensierend) betrie-ben werden.
• Im ausgeschalteten Zustand kann das Notebook bei 0° C bis 60° C gelagert wer-den.
• Ziehen Sie bei einem Gewitter den Netzstecker und den Antennenstecker. Wir empfehlen zur zusätzlichen Sicherheit die Verwendung eines Überspannungs-schutzes, um Ihr Notebook vor Be schädigung durch Spannungsspitzen oder Blitzschlag aus dem Stromnetz zu schützen.
• Warten Sie nach einem Transport des Notebooks so lange mit der Inbetrieb-nahme, bis das Gerät die Umgebungstem peratur angenommen hat. Bei großen Temperatur- oder Feuchtigkeitsschwankungen kann es durch Kondensation zur Feuchtigkeitsbildung inner halb des Notebooks kommen, die einen elektrischen Kurzschluss verursachen kann.
99090_E6234 Aldi ES_DE RC1 Content.indd 999090_E6234 Aldi ES_DE RC1 Content.indd 9 29.10.2012 14:58:4429.10.2012 14:58:44

10 von 74
• Bewahren Sie die originale Verpackung auf, falls das Gerät verschickt werden muss.
2.7. Ergonomie HINWEIS!
Vermeiden Sie Blendwirkungen, Spiegelungen und zu starke Hell-Dunkel-Kontraste, um Ihre Augen zu schonen.
Das Notebook soll niemals in unmittelbarer Nähe eines Fensters ste hen, weil an die-ser Stelle der Arbeitsraum durch das Tageslicht am hellsten beleuchtet ist. Diese Helligkeit erschwert die Anpassung der Augen an das dunklere Display. Das Note-book soll stets mit einer zur Fen sterfront parallelen Blickrichtung aufgestellt sein. Falsch ist die Aufstellung mit vom Fenster abgewandter Blickrichtung, da dann Spiegelun gen der hellen Fenster im Bildschirm unver meidbar sind. Ebenso falsch ist eine Aufstellung mit Blickrichtung zum Fenster, da der Kontrast zwischen dunklem Bildschirm und hellem Ta geslicht zu Anpassungsschwierigkeiten der Au gen und zu Beschwerden führen kann.Die parallele Blickrichtung sollte auch in Bezug auf künstliche Beleuchtungseinrich-tungen ein gehalten werden. Das heißt, es gelten bei der Beleuchtung des Arbeitsraumes mit künstlichem Licht im Wesentlichen dieselben Kriterien und Gründe. Soweit es der Raum nicht zu-lässt, den Bild schirm wie beschrieben aufzustellen, kann man durch die richtige Po-sitionierung (Drehen, Neigen) des Notebooks/Bildschirms Blendwir kungen, Spie-gelungen, zu starke Hell-Dunkel-Kontraste usw. verhindern. Durch Lamellen- oder Vertikalstores an den Fenstern, durch Stellwände oder durch Ände rungen der Be-leuchtungseinrichtung kann eben falls in vielen Fällen eine Verbesserung erreicht werden.
99090_E6234 Aldi ES_DE RC1 Content.indd 1099090_E6234 Aldi ES_DE RC1 Content.indd 10 29.10.2012 14:58:4429.10.2012 14:58:44

11 von 74
ES
EN
DE
2.8. AnschließenBeachten Sie nachfolgende Hinweise, um Ihr Notebook ordnungsgemäß anzu-schließen:
2.8.1. Stromversorgung GEFAHR !
Öffnen Sie nicht das Gehäuse des Netzadapters. Bei geöffne-tem Gehäuse besteht Lebensgefahr durch elek trischen Schlag. Es enthält keine zu wartenden Teile.
Die Steckdose muss sich in der Nähe des Notebooks befinden und leicht zugäng-lich sein.• Um die Stromversorgung zu Ihrem Notebook (über Netzadapter) zu unterbre-
chen, ziehen Sie den Netzstecker aus der Steckdose.• Betreiben Sie den Notebooknetzadapter nur an geerdeten Steckdosen mit
AC 100 - 240V~, 50/60 Hz. Wenn Sie sich der Stromversorgung am Auf stel-lungsort nicht sicher sind, fragen Sie beim betreffenden Energieversorger nach.
• Benutzen Sie nur das beiliegende Netzadapter- und Netzanschlusskabel. • Wir empfehlen zur zusätzlichen Sicherheit die Verwendung eines
Überspannungs schutzes, um Ihr Notebook vor Be schädigung durch Span-nungsspitzen oder Blitzschlag aus dem Stromnetz zu schützen.
• Wenn Sie den Netzadapter vom Stromnetz trennen möchten, ziehen Sie zu-nächst den Stecker aus der Steckdose und anschließend den Stecker des Note-books. Eine umgekehrte Reihenfolge könnte den Netzadapter oder das Note-book beschädigen. Halten Sie beim Abziehen immer den Stecker selbst fest. Ziehen Sie nie an der Leitung.
2.9. Verkabelung• Verlegen Sie die Kabel so, dass niemand darauf treten oder darüber stolpern
kann.• Stellen Sie keine Gegenstände auf die Kabel, da diese sonst beschädigt werden
könnten.• Schließen Sie die Peripheriegeräte wie Tastatur, Maus, Monitor etc. nur an, wenn
das Notebook ausgeschaltet ist, um Beschädigungen des Notebooks oder der Geräte zu vermeiden. Einige Geräte können auch im laufenden Betrieb ange-schlossen werden. Dies ist meist bei Geräten mit USB- Anschluss der Fall. Befol-gen Sie in jedem Fall die Hinweise der entsprechenden Bedienungsanleitung
• Wahren Sie mindestens einen Meter Abstand von hochfrequenten und magne-tischen Störquellen (TV-Gerät, Lautsprecherboxen, Mobiltelefon, DECT-Telefone usw.), um Funktionsstörungen und Datenverlust zu vermeiden.
99090_E6234 Aldi ES_DE RC1 Content.indd 1199090_E6234 Aldi ES_DE RC1 Content.indd 11 29.10.2012 14:58:4529.10.2012 14:58:45

12 von 74
• Bitte beachten Sie, dass in Verbindung mit diesem Notebook nur abgeschirmte Kabel kürzer als 3 Meter für die externen Schnittstellen eingesetzt werden dür-fen. Bei Druckerkabeln benutzen Sie bitte nur doppelt abgeschirmte Kabel.
• Tauschen Sie die mitgelieferten Kabel nicht gegen andere aus. Benutzen Sie aus-schließlich die zum Lieferumfang gehörenden Kabel, da diese in unseren Labors ausgiebig geprüft wurden.
• Benutzen Sie für den Anschluss Ihrer Peripherien ebenfalls nur die mit den Gerä-ten ausgelieferten Anschlusskabel.
• Stellen Sie sicher, dass alle Verbindungskabel mit den dazugehörigen Periphe-riegeräten verbunden sind, um Störstrahlungen zu vermeiden. Entfernen Sie die nicht benötigten Kabel.
• Am Notebook dürfen nur Geräte angeschlossen werden, welche die Norm EN60950 „Sicherheit von Einrichtungen der Informationstechnik“ oder Geräte welche die Norm EN60065 „Sicherheitsanforderungen - Audio-, Video- und ähn-liche elektronische Geräte“ erfüllen.
2.10. Hinweise zum Touchpad• Das Touchpad wird mit dem Daumen oder einem anderen Finger bedient und
reagiert auf die von der Haut abgegebene Energie. Benutzen Sie keine Kugel-schreiber oder andere Gegenstände, da dies zu einem Defekt Ihres Touchpads führen könnte.
99090_E6234 Aldi ES_DE RC1 Content.indd 1299090_E6234 Aldi ES_DE RC1 Content.indd 12 29.10.2012 14:58:4629.10.2012 14:58:46

13 von 74
ES
EN
DE
2.11. AkkubetriebUm die Lebensdauer und Leistungsfähigkeit Ihres Akkus zu verlängern sowie einen sicheren Betrieb zu gewährleisten, sollten Sie nachfolgende Hinweise beachten:• Setzen Sie den Akku nie längerer, direkter Sonneneinstrahlung oder Hitze aus.• Werfen Sie den Akku nicht ins Feuer.• Die Missachtung dieser Hinweise führt zur Beschädigung und unter Umständen
gar zur Explosion des Akkus.• Öffnen Sie niemals den Akku, er enthält keine zu wartenden Teile.• Vermeiden Sie Verschmutzung und Kontakt zu elektrisch leitenden Materialien
sowie chemischen Substanzen und Reinigungsmitteln.• Benutzen Sie zur Ladung des Akkus nur den mitge lieferten Originalnetzadapter.
Stellen Sie sicher (durch Anzeige oder Signalton des Notebooks), dass der Akku vollständig entladen ist, bevor er erneut aufgeladen wird.
• Achtung: Explosionsgefahr bei unsachgemäßem Auswechseln des Akkus.Tauschen Sie den Akku nur gegen denselben Typ oder den vom Hersteller emp-fohlenen gleichwertigen Typ aus.
• Laden Sie den Akku stets solange auf, bis die Akku-Ladeanzeige erlischt. Beach-ten Sie bitte auch die Hinweise unter „Aufladen des Akkus“, um den Ladezustand Ihres Akkus zu bewerten.
• Wechseln Sie den Akku nur im ausgeschalteten Zustand. • Akkus sind Sondermüll. Führen Sie nicht mehr benötigte Akkus einer fachge-
rechten Entsorgung zu. Ihr Kundendienst ist hierfür der richtige Ansprechpart-ner.
3. LieferumfangBitte überprüfen Sie die Vollständigkeit der Lieferung und benachrichtigen Sie uns bitte innerhalb von 14 Tagen nach dem Kauf, falls die Lieferung nicht komplett ist. Mit dem von Ihnen erworbenen Produkt haben Sie erhalten:• Notebook• 6-Zellen Lithium-Ionen-Hochleistungsakku• Externes Netzteil mit Anschlusskabel (FSP Group Inc., Modell: FSP065-RHC)• Windows® 8 Recovery DVD• MEDION® Application und Support DVD• Dokumentation
GEFAHR!
Halten Sie das Verpackungsmaterial, wie z.B. Folien von Kin-dern fern. Bei Missbrauch könnte Erstickungsgefahr bestehen.
99090_E6234 Aldi ES_DE RC1 Content.indd 1399090_E6234 Aldi ES_DE RC1 Content.indd 13 29.10.2012 14:58:4629.10.2012 14:58:46

14 von 74
4. Ansichten
4.1. Geöff netes Notebook1 2
3
45
6
7
83
9
(Abbildung ähnlich)1) Webcam 2) Mikrofon3) Stereo Lautsprecher4) Touchpad Tasten5) Betriebs- und Statusanzeigen6) Touchpad7) Tastatur 8) Ein/Ausschalter9) Display
99090_E6234 Aldi ES_DE RC1 Content.indd 1499090_E6234 Aldi ES_DE RC1 Content.indd 14 29.10.2012 14:58:4629.10.2012 14:58:46

15 von 74
ES
EN
DE
4.2. Vorderseite
10
(Abbildung ähnlich)10) Multikartenleser
4.3. Linke Seite
1112131415
(Abbildung ähnlich)11) USB 3.0-Anschluss12) HDMI-Anschluss13) Externer Monitor Anschluss VGA14) Netzwerkanschluss (LAN) (RJ-45)15) Netzadapteranschluss
4.4. Rechte Seite
1617181920
(Abbildung ähnlich)16) Öffnung für Kensingtonschloss® 17) Optisches Laufwerk18) USB 2.0-Anschlüsse19) Mikrofonanschluss*20) Audioausgang* / Digital Audioausgang (S/P-DIF)
*Anschlüsse mit Doppelbelegung. Konfiguration erfolgt über Software
99090_E6234 Aldi ES_DE RC1 Content.indd 1599090_E6234 Aldi ES_DE RC1 Content.indd 15 29.10.2012 14:58:4629.10.2012 14:58:46

16 von 74
4.5. Betriebs- und StatusanzeigenDas System zeigt über LEDs Stromversorgungs- und Betriebszustände an. Die Be-triebsanzeigen leuchten jeweils bei der entsprechenden Aktivität des Notebooks auf:
Betriebsanzeige
Diese Anzeige leuchtet blau, wenn das System eingeschaltet ist und blinkt, wenn sich das Notebook im Standby befindet.
Akkuladeanzeige
Diese Anzeige leuchtet auf, wenn der Akku geladen wird. Die Anzeige er-lischt, wenn der Akku aufgeladen ist.
Zugriffsanzeige
Wenn diese LED leuchtet bzw. blinkt, greift das Notebook auf die Festplatte oder auf das optische Laufwerk zu.
WLAN-Anzeige
Anzeige für drahtlosen Datenaustausch. Leuchtet die Anzeige dauerhaft, ist die WLAN-Funktion aktiviert.
Capital Lock – Großschrift
Die Großschrift [Caps Lock] wurde mit der Feststelltaste aktiviert, wenn die-se LED leuchtet. Hierbei werden die Buchstaben der Tastatur automatisch großgeschrieben
Num Lock - Ziffernblock
Die numerische Tastaturbelegung wurde aktiviert [Num Lock], wenn diese LED leuchtet
99090_E6234 Aldi ES_DE RC1 Content.indd 1699090_E6234 Aldi ES_DE RC1 Content.indd 16 29.10.2012 14:58:4729.10.2012 14:58:47

17 von 74
ES
EN
DE
5. Erste InbetriebnahmeUm Ihr Notebook sicher zu betreiben und eine hohe Lebenserwartung zu gewähr-leisten sollten Sie das Kapitel „Betriebssicherheit“ am Anfang dieses Handbuches gelesen haben. Das Notebook ist bereits vollständig vorinstalliert, so dass Sie keine Treiber mehr laden müssen und Sie sofort starten können.
Legen Sie vor der Inbetriebnahme den Akku ein, indem Sie ihn in das Fach hin-einlegen bis er einrastet. Verriegeln Sie unbedingt den Akku, um ein ungewoll-tes Herausfallen des Akkus zu vermeiden.
Schließen Sie den mitgelieferten Netzadapter an das Notebook (15) an. Verbin-den Sie dann das Netzkabel mit dem Adapter und schließen es anschließend an einer Steckdose an. Stellen Sie den Schalter am Netzadapter auf die Stellung I, um das Notebook mit Strom zu versorgen und den Akku aufzuladen. Stellen Sie diesen Schalter auf 0, um die Stromzufuhr zu unterbrechen.
Klappen Sie das Display mit Daumen und Zeigefinger bis zur gewünschten Po-sition auf. Das Display sollte nicht um mehr als 120° aufgeklappt werden. Halten Sie das Display beim Aufklappen, Positionieren und Schließen immer mittig fest. Bei Nichtbeachtung könnte das Display beschädigt werden. Versuchen Sie nie-mals, es mit Gewalt zu öffnen.
HINWEIS!
Bitte stellen Sie bei der ersten Inbetriebnahme Ihres Notebooks sicher, dass der Akku eingesetzt und das Netzteil angeschlossen ist. Dies ist notwendig, damit Windows® 8 den Windows® 8 Leistungsindex korrekt ermitteln kann.
99090_E6234 Aldi ES_DE RC1 Content.indd 1799090_E6234 Aldi ES_DE RC1 Content.indd 17 29.10.2012 14:58:4829.10.2012 14:58:48

18 von 74
Schalten Sie das Notebook ein, indem Sie den Ein-/Ausschalter (8) betätigen. Das Notebook startet und durchläuft nun verschiedene Phasen.
HINWEIS!
Es darf sich keine bootfähige Disc (z. B. die Recovery-Disc) im optischen Laufwerk befinden, da sonst das Betriebssystem nicht von der Festplatte ge-laden wird.
Das Betriebssystem wird von der Festplatte geladen. Der Ladevorgang dauert bei der Ersteinrichtung etwas länger. Erst nachdem alle erforderlichen Daten eingegeben worden sind, ist das Betriebssystem eingerichtet. Das Betriebssys-tem ist vollständig geladen, wenn der Windows® 8 Startbildschirm angezeigt wird.
HINWEIS!
Die Erstinstallation kann einige Minuten in Anspruch nehmen. Nehmen Sie während der Erstinstallation das Notebook nicht vom Strom und schal-ten Sie es nicht aus. Dies könnte sich negativ auf die Installation auswirken. Schalten Sie das Notebook erst dann aus, wenn die Installation erfolgreich abgeschlossen wurde und der Startbildschirm erscheint.
6. Stromversorgung
6.1. Ein- / Ausschalter Klappen Sie das Notebook auf und halten Sie den Ein-/Ausschalter kurz ge-
drückt, um das Notebook ein- bzw. auszuschalten.
Die Betriebsanzeige informiert Sie über den Betriebszustand. Unabhängig vom Be-triebssystem wird das Notebook ausgeschaltet, wenn der Schalter länger als 4 Se-kunden ununterbrochen betätigt wird.
ACHTUNG!
Schalten Sie Ihr Notebook nicht aus, während auf die Festplatte oder das optische Laufwerk zugegriffen wird. Andernfalls können Daten verloren ge-hen. Zum Schutz der Festplatte sollten Sie nach Ausschalten des Notebooks immer mindestens 5 Sekunden warten, bevor Sie es wieder einschalten.
99090_E6234 Aldi ES_DE RC1 Content.indd 1899090_E6234 Aldi ES_DE RC1 Content.indd 18 29.10.2012 14:58:4829.10.2012 14:58:48

19 von 74
ES
EN
DE
6.2. NetzbetriebIhr Notebook wird mit einem Universal-Netzadapter für Wechselstrom ausgelie-fert, welcher sich automatisch auf die angebotene Stromquelle einstellt. Unterstützt werden die folgenden Werte: AC 100 - 240V~/ 50-60 Hz. Beachten Sie die Sicher-heitshinweise zur Stromversorgung. Der Adapter wird über ein Netzkabel an eine Wechselstromsteckdose angeschlos-sen. Das Gleichstromkabel des Netzadapters wird an der linken Seite des Note-books angeschlossen (15). Der Adapter verfügt über einen Ein-/ Ausschalter. Steht der Schalter auf AUS (0), wird kein Strom verbraucht und das Notebook wird nicht mit Strom versorgt.Der Adapter versorgt das Notebook mit Strom in Stellung EIN (I) und lädt zudem den Akku auf. Die Betriebsanzeigen am Notebook geben Auskunft über den Be-triebszustand. Ihr Akku wird auch dann geladen, wenn Sie bei angeschlossenem Netzadapter mit Ihrem Notebook arbeiten. Der Netzadapter verbraucht auch dann Strom, wenn das Notebook nicht mit dem Netzadapter verbunden ist. Ziehen Sie daher den Stecker des Netzadapters aus der Steckdose, wenn es nicht mit dem Notebook verbunden ist oder stellen Sie den Schalter auf AUS (0).
ACHTUNG!
Benutzen Sie nur das beiliegende Netzadapter- und Netzanschlusskabel.
6.2.1. Notebook starten Klappen Sie das Display wie oben beschrieben auf und betätigen Sie den Ein/
Ausschalter. Folgen Sie den Anweisungen auf dem Bildschirm. Die einzelnen Dialoge erklä-
ren die durchzuführenden Schritte. Die Begrüßungsprozedur führt Sie durch mehrere Bildschirme und Dialoge.
Wählen Sie Ihre gewünschte Sprache und danach die entsprechenden Länder-einstellungen aus.
99090_E6234 Aldi ES_DE RC1 Content.indd 1999090_E6234 Aldi ES_DE RC1 Content.indd 19 29.10.2012 14:58:4829.10.2012 14:58:48

20 von 74
Lizenzvertrag
Lesen Sie bitte den Lizenzvertrag aufmerksam durch. Sie erhalten wichtige rechtli-che Hinweise zur Nutzung Ihres Softwareproduktes. Um den gesamten Text zu se-hen, müssen Sie den Scrollbalken mit dem Mauszeiger nach unten ver schieben, bis Sie das Ende des Dokumentes er reicht haben. Sie stimmen dem Vertrag zu, indem Sie auf das Optionsfeld Ich nehme den Vertrag an klic ken. Nur dies berechtigt Sie, das Produkt gemäß den Bedingungen zu nutzen. Nach Eingabe eines Computernamens, können Sie auf der Seite „Funk“ Ihr Note-book sofort mit dem Internet verbinden, sofern Sie über eine entsprechend einge-richtete Internet-Verbindung verfügen.Wenn Sie den Punkt überspringen, haben Sie die Möglichkeit die Verbindung zum Internet nachträglich unter der Windows® 8 Oberfläche herzustellen.Sofern Sie bereits eine Internetverbindung hergestellt haben, können Sie sich jetzt mit einem Microsoft-Konto an Ihrem Notebook anmelden. Der Microsoft Store bietet Ihnen die Möglichkeit z.B. neue Apps käuflich zu erwer-ben oder bereits vorinstallierte Apps zu aktualisieren.Sollten Sie sich mit einem lokalen Konto anmelden, so können Sie die Anmeldung mit einem Microsoft-Konto jederzeit nachholen. Die folgenden animierten Fenster sind reine Informationen zur Bedienung des neu-en Windows® 8 Betriebssystems.Eingaben jeglicher Art können während der Animation nicht vorgenommen wer-den.Nach dem Anmeldungsprozess erscheint die Windows® 8 Oberfläche.
HINWEIS!
Windows® 8 kann in den ersten Tagen nach der Erstinstallation Daten aktu-alisieren und konfigurieren (z. B. durch neue Updates), was zu Verzögerun-gen des Herunterfahrens und Startens des Notebooks führen kann. Schal-ten Sie daher das Notebook nicht vorzeitig aus. Dies könnte sich negativ auf die Installation auswirken.
99090_E6234 Aldi ES_DE RC1 Content.indd 2099090_E6234 Aldi ES_DE RC1 Content.indd 20 29.10.2012 14:58:4829.10.2012 14:58:48

21 von 74
ES
EN
DE
6.3. AkkubetriebHINWEIS!
Bitte laden und entladen Sie den neuen Akku zwei- bis dreimal hintereinan-der vollständig, damit dieser seine volle Leistungsfähigkeit erreicht!Akkus speichern elektrische Energie in ihren Zellen und geben sie dann bei Bedarf wieder ab.
Die Lebensdauer und Leistungsfähigkeit Ihres Akkus ist abhängig von einer sorgfäl-tigen Handhabung.Der Akku sollte vor einem Ladevorgang immer vollständig entladen und wieder komplett geladen werden, um die Lebensdauer und die Leistungsfähigkeit zu opti-mieren. Beachten Sie auch unbedingt die Sicherheitshinweise..
6.3.1. Einsetzen des Akkus Legen Sie den Akku ein, indem Sie ihn in das Fach gleiten lassen bis er einrastet.
Verriegeln Sie unbedingt den Akku, um ein ungewolltes Herausfallen des Akkus zu vermeiden.
99090_E6234 Aldi ES_DE RC1 Content.indd 2199090_E6234 Aldi ES_DE RC1 Content.indd 21 29.10.2012 14:58:4929.10.2012 14:58:49

22 von 74
6.3.2. Entnehmen des Akkus Um den Akkupack zu entfernen, schieben Sie die Akkuriegel auf die Position
und nehmen Sie den Akkupack aus dem Fach
ACHTUNG!
Entfernen Sie den Akku nicht, während das Gerät eingeschaltet ist, da an-dernfalls Daten verloren gehen können.
Achten Sie bei der Lagerung der Akkus und der Benutzung des Notebooks darauf, dass die Kontakte an Akku und Notebook nicht verschmutzt oder beschädigt werden. Dies könnte zu Fehlfunktionen führen.
6.3.3. Aufladen des AkkusDer Akku wird über den Netzadapter aufgeladen. Wenn der Netzadapter ange-schlossen und eingeschaltet ist, lädt sich der Akku automatisch auf, unabhängig davon, ob das Notebook eingeschaltet ist oder nicht. Eine vollständige Aufladung benötigt bei abgeschaltetem Notebook einige Stunden. Wenn das Notebook einge-schaltet ist, dauert der Ladevorgang deutlich länger.
HINWEIS!
Der Ladevorgang wird unterbrochen, wenn Temperatur oder Spannung des Akkus zu hoch sind.
99090_E6234 Aldi ES_DE RC1 Content.indd 2299090_E6234 Aldi ES_DE RC1 Content.indd 22 29.10.2012 14:58:4929.10.2012 14:58:49

23 von 74
ES
EN
DE
6.3.4. Entladen des AkkusBetreiben Sie das Notebook über den Akku, bis es sich aufgrund der niedrigen Ak-kuladung von allein ausschaltet.
HINWEIS!
Denken Sie daran, Ihre geöffneten Dateien rechtzeitig zu sichern, um even-tuellen Datenverlust zu vermeiden.
6.3.5. AkkuleistungDie jeweilige Betriebsdauer variiert je nach Einstellung der Stromsparfunktionen. Diese können Sie in der Systemsteuerung unter System und Sicherheit, Energie-
optionen Ihren Ansprüchen entsprechend anpassen. Außerdem erfordert Ihr Note-book einen höheren Leistungsanspruch bei der Ausführung bestimmter Anwen-dungen, wie z. B. das Abspielen einer DVD.
6.3.6. Überprüfen der AkkuladungZur Überprüfung des aktuellen Ladezustands des Akkus bewegen Sie den Cursor über das Power-Symbol in der Taskleiste. Im Batteriebetrieb wird das Symbol einer Batterie angezeigt.Weitere Informationen zu Einstellungen erhalten Sie, wenn Sie einen Doppelklick auf das Symbol machen.
HINWEIS!
Wenn Sie die Warnsignale bei niedrigem Akkustand ignorieren, wird Ihr Notebook heruntergefahren.
ACHTUNG!
Entfernen Sie niemals den Akku, während das Notebook eingeschaltet ist oder wenn das Notebook noch nicht heruntergefahren ist, da dies zu Da-tenverlusten führen kann.
99090_E6234 Aldi ES_DE RC1 Content.indd 2399090_E6234 Aldi ES_DE RC1 Content.indd 23 29.10.2012 14:58:5029.10.2012 14:58:50

24 von 74
6.4. Energieverwaltung (Power Options)Ihr Notebook bietet automatische und modifizierbare Stromspar- und Energiefunk-tionen, die Sie zur Maximierung der Akkunutzungsdauer und Reduzierung der ge-samten Betriebskosten verwenden können.
6.4.1. Energie Sparen (Sleep)Bei dieser Einstellung bleibt der Inhalt des Arbeitsspeichers Ihres Notebooks erhal-ten, während praktisch alle anderen Komponenten Ihres Notebooks abgeschaltet werden oder ihren Stromverbrauch auf ein Minimum reduzieren. Wenn Sie z.B. das Notebook zuklappen wird es in den Energiespar-Modus gesetzt und beim Aufklap-pen automatisch wieder gestartet.
HINWEIS!
Änderungen der Sleep Einstellungen können jederzeit in den Energieoptio-nen vorgenommen werden
7. Display
7.1. Öff nen und Schließen des DisplaysDas Display wird durch die spezielle Konstruktion der Displayscharniere verschlos-sen, sodass eine zusätzliche Verriegelung nicht erforderlich ist.
Zum Öffnen klappen Sie das Display mit Daumen und Zeigefinger bis zur ge-wünschten Position auf.
ACHTUNG!
Klappen Sie das Display nicht um mehr als 120° auf. Halten Sie das Display beim Aufklappen; Positionieren und Schließen immer mittig fest. Bei Nicht-beachtung könnte das Display beschädigt werden. Versuchen Sie niemals, es mit Gewalt zu öffnen.
Dem Schließen und Öffnen des Displays können über die Energieverwaltung unter-schiedliche Funktionen zugewiesen werden.
7.2. Bildschirmaufl ösungDer eingebaute Bildschirm stellt bis zu 1366 x 768 Bildpunkte dar. Falls Sie im Win-dows® 8 -Hilfsprogramm Systemsteuerung, Darstellung und Anpassung auf eine Darstellung mit abweichenden Einstellungen wechseln, erscheint die Anzeige u. U. nicht auf der vollen Bildschirmfläche. Durch die Vergrößerung kommt es, beson-ders bei Schriften, zu Verzerrungen in der Darstellung. Sie können jedoch mit einer höheren Auflösung arbeiten, wenn Sie einen externen Bildschirm mit höherer Auf-lösung anschließen. Mit dem Windows® 8 -Hilfsprogramm Systemsteuerung, Dar-
stellung und Anpassung passen Sie die Darstellung auf die unterstützten Modi an.
99090_E6234 Aldi ES_DE RC1 Content.indd 2499090_E6234 Aldi ES_DE RC1 Content.indd 24 29.10.2012 14:58:5129.10.2012 14:58:51

25 von 74
ES
EN
DE
7.3. Darstellung und AnpassungDieses Programm bietet Ihnen die Möglichkeit, die Darstellung auf Ihrem Bild-schirm anzupassen. Dazu gehören z. B. das Hintergrundbild, der Bildschirmschoner, sowie weiterführende Einstellungen Ihres Bildschirms und Ihrer Grafikkarte. Das Programm kann folgendermaßen gestartet werden:• Rechter Mausklick auf die Windowsoberfläche (Desktop) und linker Mausklick
auf Anpassung
oder
• Über Einstellungen, Anpassung, Anzeige durch Doppelklick mit der linken Maustaste.
Bewegen Sie den Mauszeiger in die rechte obere oder untere Ecke des Displays und klicken Sie auf Einstellungen.
Klicken Sie dann auf Anpassung. Wählen Sie im Auswahlfenster erst die Option Anzeige.
Folgende Einstellungsmöglichkeiten stehen Ihnen zur Verfügung: − Auflösung anpassen
− Helligkeit anpassen
− Farbe kalibrieren
− Anzeigeeinstellungen ändern
− Auf einem zweiten Bildschirm anzeigen
− ClearType-Text anpassen
99090_E6234 Aldi ES_DE RC1 Content.indd 2599090_E6234 Aldi ES_DE RC1 Content.indd 25 29.10.2012 14:58:5129.10.2012 14:58:51

26 von 74
7.4. Anschluss eines externen MonitorsDas Notebook verfügt über eine VGA-Anschlussbuchse (13) sowie einem HDMI-Anschluss (12) für einen externen Monitor.
Fahren Sie Ihr Notebook ordnungsgemäß herunter. Schließen Sie das Signalkabel des externen Monitors an die VGA-Buchse des
Notebooks (13) an. Alternativ können Sie den digitalen HDMI-Anschluss (High Definiton Multimedia Interface) (12) zur Übertragung von Bild- und Tonsignalen benutzen.
Verbinden Sie den externen Monitor mit dem Stromnetz, und schalten Sie ihn ein.
Schalten Sie nun Ihr Notebook ein.Nachdem das Betriebssystem geladen wurde, wird der externe Bildschirm ermittelt. Es stehen Ihnen mehrere Möglichkeiten zur Verfügung. Diese rufen Sie wie folgt auf:
Rufen Sie die Desktop App auf. Bewegen Sie den Mauszeiger in die rechte obere oder untere Ecke des Displays
und klicken Sie auf Einstellungen. Klicken Sie dann auf Anpassung. Wählen Sie im Auswahlfenster erst die Option Anzeige und dann Auf einem
zweitem Bildschirm anzeigen aus. Drücken Sie die Tasten + P gleichzeitig, um dieses Menü schneller zu öffnen.
Unter Auf einem zweitem Bildschirm anzeigen wählen Sie unter den nachfol-genden Optionen:
− Nur PC-Bildschirm
− Duplizieren
− Erweitern
− Nur zweiter Bildschirm
99090_E6234 Aldi ES_DE RC1 Content.indd 2699090_E6234 Aldi ES_DE RC1 Content.indd 26 29.10.2012 14:58:5229.10.2012 14:58:52

27 von 74
ES
EN
DE
7.4.1. DuplizierenDieser Modus dupliziert die Anzeige des Notebooks auf den externen Monitor.
HINWEIS!
Bei diesem Modus muss bei beiden Geräten die gleiche Bildschirmauflösung eingestellt sein.
7.4.2. ErweiternIn diesem Modus wird auf dem zweiten (externen) Monitor ein leerer Desktop an-gezeigt. Fenster aus dem ersten Bildschirm können auf den zweiten verschoben werden und umgekehrt.Die Bildschirmauflösung und die Farbqualität der einzelnen Anzeigegeräte kann in-dividuell unter Einstellungen, Anpassung, Anzeige eingestellt werden.
7.4.3. Nur PC-BildschirmDer Desktop wird nur auf dem Hauptmonitor 1 angezeigt.
7.4.4. Nur zweiter BildschirmDer Desktop wird nur auf dem zweiten (externen) Monitor angezeigt.
8. Dateneingabe
8.1. Die TastaturDurch Doppelbelegung einiger Tasten steht Ihnen der gleiche Funktionsumfang wie bei einer herkömmlichen Windows-Tastatur zur Verfügung. Einige Funktionen werden mit Hilfe der für Notebooks typischen Fn-Taste eingegeben.
99090_E6234 Aldi ES_DE RC1 Content.indd 2799090_E6234 Aldi ES_DE RC1 Content.indd 27 29.10.2012 14:58:5229.10.2012 14:58:52

28 von 74
8.1.1. Notebookspezifische TastenkombinationenBeschreibung
Fn + F1
Sleep
Um diese Taste an Ihre eigenen Bedürfnisse anzupassen, gehen Sie bitte über Eigenschaften von Anzeige in die Energieverwal-tung.
Fn + F2Flugzeugmodus
Hier schalten Sie die WLAN/Bluetooth-Funktion ein oder aus.
Fn + F4
Smart Power
Mit dieser Tastenkombination können Sie zwischen verschiede-nen Möglichkeiten wählen: Supersparmodus, Stromsparmodus, Ausgeglichen und Hochgeschwindigkeit
Fn + F5Dunkler
Verringert die Helligkeit des Displays
Fn + F6Heller
Erhöht die Helligkeit des Displays.
Fn + F7Hintergrundbeleuchtung
Schaltet die Hintergrundbeleuchtung aus, um Energie zu sparen..
Fn + F8
Anzeige
Schaltet die Bildschirmanzeige zwischen LCD, externem Display und gleichzeitiger Anzeige um.
Fn + F9Touchpad
Schaltet das Touchpad ein oder aus.
Fn + F10Stummschaltung
Schaltet die Tonwiedergabe ein oder aus.
Fn + F11Leiser
Verringert die Lautstärke der Tonwiedergabe
Fn + F12Lauter
Erhöht die Lautstärke der Tonwiedergabe.
Fn + Sc Lk
Mit dieser Tastenkombination aktivieren bzw. deaktivieren Sie die Funktion „Rollen“. Wird in den meisten Anwendungsprogrammen benutzt, um über den Bildschirm zu rollen, ohne den Cursor be-wegen zu müssen.
99090_E6234 Aldi ES_DE RC1 Content.indd 2899090_E6234 Aldi ES_DE RC1 Content.indd 28 29.10.2012 14:58:5229.10.2012 14:58:52

29 von 74
ES
EN
DE
8.1.2. Das TouchpadIm normalen Modus folgt der Mauszeiger (Cursor) der Richtung, die auf dem Touch-pad durch Bewegung Ihres Fingers in die entsprechende Richtung vorgegeben wird.
ACHTUNG!
Benutzen Sie keine Kugelschreiber oder anderen Gegenstände, da dies zu ei-nem Defekt Ihres Touchpads führen könnte.
Im unteren Bereich des Touchpads befindet sich die linke und rechte Maustaste, die wie bei einer gewöhnlichen Maus genutzt werden können. Sie können aber auch direkt mit dem Touchpad einen Klick oder Doppelklick aus-führen, indem Sie die Touchpadfläche einmal oder zweimal kurz antippen. In der Systemsteuerung von Windows®8 finden Sie unter dem Punkt Maus eine Viel-zahl von nützlichen Einstellungen, die Ihnen die tägliche Arbeit erleichtert.
99090_E6234 Aldi ES_DE RC1 Content.indd 2999090_E6234 Aldi ES_DE RC1 Content.indd 29 29.10.2012 14:58:5229.10.2012 14:58:52

30 von 74
8.1.3. Zweifingerbedienung des TouchpadsIhr Touchpad unterstützt eine Zweifingerbedienung die bei einigen Anwendungen die Ausführung bestimmter Befehle ermöglicht. Folgende Befehle können Sie mit Ihrem Touchpad ausführen:
Abbildung Befehl Funktion
Zwei Finger zusammen, oder auseinander ziehen
aus einem Objekt herauszoomen /in ein Objekt hereinzoomen
Einen Finger in der Mitte platzieren und mit dem zweiten Finger einen Kreis ziehen
Objekt gegen den Uhrzeigersinn drehen
Mit zwei Fingern gleich-zeitig von links nach rechts streifen / von rechts nach links streifen
Vorwärts blättern / zurück blättern
Mit zwei fingern gleich-zeitig nach unten bzw. oben streifen
Scroll-Funktion. Wird in den meis-ten Anwendungsprogrammen benutzt, um über den Bildschirm zu rollen, ohne den Cursor bewe-gen zu müssen.
Von oben nach unten ins Touchpad streifen
Öffnet auf dem Startbildschirm das Kontextmenü und im Inter-net Explorer die Registrierkarten oben und unten
Von rechts außen ins Touchpad streifen Öffnet die Menüleiste
Von links außen ins Touchpad streifen
Blättert durch alle geöffneten Fenster
99090_E6234 Aldi ES_DE RC1 Content.indd 3099090_E6234 Aldi ES_DE RC1 Content.indd 30 29.10.2012 14:58:5329.10.2012 14:58:53

31 von 74
ES
EN
DE
9. Die FestplatteDie Festplatte ist Ihr Hauptspeichermedium, das hohe Speicherkapazität und schnellen Datenzugriff vereint. Mit Ihrem Notebook haben Sie eine OEM-Version** des Betriebssystems Microsoft Windows®8 erworben, die alle Leistungsmerkmale des Notebooks voll unterstützt. Wir haben die Festplatte Ihres Notebooks bereits so konfiguriert, dass Sie in der Regel optimal damit arbeiten können, ohne selbst ins-tallieren zu müssen. Das Betriebssystem Windows®8 benötigt einen Teil der Kapazi-tät zur Verwaltung der Festplatte, daher steht die komplette Kapazität der Festplat-te nicht zur Verfügung. Dies erklärt mögliche Differenzen zwischen BIOS-Anzeige und Betriebssystemanzeigen. Auf der Festplatte befinden sich das Betriebssystem des Notebooks, weitere Anwendungsprogramme und Sicherheitsdateien, so dass die volle Kapazität bereits verringert ist. In der ersten Partition (C:\) befindet sich das Betriebssystem, die Anwendungspro-gramme und die „Dokumente“ der eingerichteten Benutzer. Die zweite Partition (D:\) dient der Datensicherung und beinhaltet zusätzlich Treiber (D:\Drivers) und Dienstprogramme (D:\Tools) für Ihr Notebook.
ACHTUNG!
Außerdem finden Sie in weiteren, nicht überschreibbaren Partitionen die Startdateien zur Systemwiederherstellung („Notebook in den Auslieferungs-zustand zurücksetzen“), sowie Installationsdateien von Windows® 8. Diese Partitionen dürfen nicht gelöscht werden.
** Original Equipment Manufacturer / vom Hersteller gekaufte Programmversionen, die meist in Verbin-dung mit Endgeräten verkauft wird
99090_E6234 Aldi ES_DE RC1 Content.indd 3199090_E6234 Aldi ES_DE RC1 Content.indd 31 29.10.2012 14:58:5329.10.2012 14:58:53

32 von 74
9.1. Wichtige VerzeichnisseNachfolgend haben wir die wichtigsten Verzeichnisse aufgeführt und den Inhalt be-schrieben.
ACHTUNG!
Löschen oder verändern Sie diese Verzeichnisse oder die sich darin befin-denden Inhalte nicht, da ansonsten Daten verloren gehen können oder die Systemfunktionalität gefährdet ist.
C:\
Im Stammverzeichnis des Laufwerks C: befinden sich wichtige, für den Start von Windows® 8 erforderliche Dateien. Im Auslieferungszustand sind diese Dateien aus Sicherheitsgründen ausgeblendet.C:\Programme
Wie der Name schon vermuten lässt, installieren Programme in diesem Verzeichnis die zur Anwendung gehörenden Dateien.C:\Windows
Das Hauptverzeichnis von Windows® 8. Hier speichert das Betriebssystem seine Da-teien.D:\Drivers
In diesem Ordner finden Sie die für Ihr Notebook erforderlichen Treiber (bereits ins-talliert). D:\Tools
Hier finden Sie Zusatzprogramme zu Ihrem Notebook.
99090_E6234 Aldi ES_DE RC1 Content.indd 3299090_E6234 Aldi ES_DE RC1 Content.indd 32 29.10.2012 14:58:5329.10.2012 14:58:53

33 von 74
ES
EN
DE
10. Das optische Laufwerk
10.1. Einlegen einer DiscAnders als bei optischen Laufwerken in einem Desktop-PC verwendet das Note-book eine Halterung zum Arretieren der Disc. Beim Einlegen der Disc ist darauf zu achten, dass sie genau auf die Halterung ge-
drückt wird und dort einrastet.
HINWEIS!
Bekleben Sie die Disc nicht mit Schutzfolien oder anderen Aufklebern. Be-nutzen Sie keine verformten oder beschädigten Discs, um Schäden an Ih-rem Laufwerk vorzubeugen.
ACHTUNG!
Benutzen Sie keine verkratzten, angebrochenen, verschmutzten oder qua-litativ schlechten Discs. Durch die hohen Geschwindigkeiten im Laufwerk können diese brechen und Ihre Daten zerstören sowie Ihr Gerät beschä-digen. Schauen Sie sich die Discs genau an, bevor Sie diese einlegen. Sind Schäden oder Verschmutzungen erkennbar, dürfen Sie diese nicht benut-zen. Schäden, die durch defekte Medien entstehen, sind von der Gewährleis-tung ausgenommen und müssen kostenpflichtig repariert werden.Wenn die Disc nicht korrekt auf die Halterung platziert wird, kann sie beim Schließen der Laufwerksschublade beschädigt werden.
Drücken Sie bei eingeschaltetem Gerät die Auswurftaste am optischen Lauf-werk, um die Lade zu öffnen.
Ziehen Sie die Lade vorsichtig vollständig heraus. Nehmen Sie die Disc aus ihrer Hülle, möglichst ohne die unbedruckte Seite an-
zufassen. Legen Sie die Disc mit der Beschriftung nach oben auf die Lade und drücken sie
vorsichtig hinunter. Die Disc liegt nun flach auf der Lade auf und rastet hörbar auf der Disc-Halterung ein.
Prüfen Sie, ob die Disc sich frei drehen kann und schieben Sie die Lade dann vor-sichtig wieder in das optische Laufwerk zurück, bis sie einrastet.Im Auslieferungszustand ist Ihrem optischen Laufwerk der Laufwerksbuchsta-be „E“ zugewiesen. Mit dem Windows-Explorer (Computer) können Sie bequem auf die Daten Ihrer Discs zugreifen. Starten Sie den Windows-Explorer über die Verknüpfung auf der Taskbar oder durch gleichzeitiges Drücken der Win-dowstaste und der Taste „E“. Beim Zugriff auf DVD-Videos (bzw. Audio- und Vi-deodateien auf herkömmlichen Daten-CDs) wird automatisch die vorinstallierte Medienwiedergabe verwendet.
Wenn Sie eine Disc entnehmen wollen, drücken Sie die Auswurftaste.
99090_E6234 Aldi ES_DE RC1 Content.indd 3399090_E6234 Aldi ES_DE RC1 Content.indd 33 29.10.2012 14:58:5329.10.2012 14:58:53

34 von 74
ACHTUNG!
Solange das Notebook auf das optische Laufwerk zugreift, versuchen Sie nicht, die Disc aus dem Laufwerk zu nehmen.
10.1.1. Notentnahme einer blockierten DiscSollte sich die Schublade nicht mehr automatisch öffnen, kann sie manuell geöffnet werden, sofern Ihr Gerät eine Notentnahmeöffnung hat.
Beenden Sie Windows® 8 und schalten Sie das Notebook aus. Führen Sie einen langen spitzen Gegenstand (z. B. aufgebogene Büroklammer)
soweit in die Notentnahme öffnung ein, bis Sie einen Widerstand spüren. Durch einen leichten Druck öffnet sich nun die Schublade. Entnehmen Sie die Disc und starten Sie nun das Notebook erneut.
10.2. Discs abspielen / auslesenIhr optisches Laufwerk ist in der Lage, Audio CDs, DVD-Filme oder Daten CDs/DVDs abzuspielen. Nachdem eine Disc geladen wurde, öffnet sich ein Auswahlfenster mit verschiedenen Optionen zur Wiedergabe. I. d. R. stehen Ihnen diverse Programme zur Verfügung. Sollte sich das Auswahlfenster nicht öffnen, besteht immer die Mög-lichkeit, über den Explorer auf das optische Laufwerk zuzugreifen.
10.3. Regionale Wiedergabeinformationen bei DVDDie Wiedergabe von DVD-Filmtiteln beinhaltet Dekodierung von MPEG2-Video, digitaler AC3 Audiodaten und Entschlüsseln von CSS-geschützten Inhalten. CSS (manchmal auch Copy Guard genannt) ist die Bezeichnung eines Datenschutzpro-grammes, das von der Filmindustrie als Maßnahme gegen illegale Kopien aufge-nommen wurde.Unter den vielen Reglementierungen für CSS-Lizenznehmer sind die wichtigsten die Wiedergabeeinschränkungen bei landesspezifischen Inhalten. Um geographisch abgegrenzte Filmfreigaben zu erleichtern, werden DVD-Titel für bestimmte Regionen freigegeben. Copyright-Gesetze verlangen, dass jeder DVD-Film auf eine bestimmte Region beschränkt wird (meistens die Region, in der er ver-kauft wird). Zwar können DVD-Filmversionen in mehreren Regionen veröffentlicht werden, aber die CSS-Regeln verlangen, dass jedes CSS-dechiffrierfähige System nur für eine Re-gion einsetzbar sein darf.
HINWEIS!
Die Regions-Einstellung kann über die Ansichtssoftware bis zu fünf Mal ver-ändert werden, dann bleibt die letzte Einstellung permanent. Wenn Sie die Regions-Einstellung dann nochmals verändern wollen, muss dies werkssei-tig vorgenommen werden. Kosten für Versand und Einstellung müssen vom Anwender getragen werden.
99090_E6234 Aldi ES_DE RC1 Content.indd 3499090_E6234 Aldi ES_DE RC1 Content.indd 34 29.10.2012 14:58:5329.10.2012 14:58:53

35 von 74
ES
EN
DE
10.4. Themen rund um den BrennerDieser Abschnitt bezieht sich nur auf Geräte, die mit einem CD-RW, einem Kombo (Kombination aus CD-/DVD-Leselaufwerk) oder einem DVD-RW-Laufwerk ausgelie-fert wurden. Zunächst erhalten Sie Informationen zu den sog. Rohlingen.
10.4.1. CD- und DVD-RohlingeNormale CDs werden von einem Glas-Master gepresst und anschließend versiegelt. Bei Rohlingen werden digitale Informationen mit dem Laser des Brenners einge-brannt. Daher sind sie empfindlicher als die herkömmlichen Discs. Vermeiden Sie daher, insbesondere bei unbeschriebenen Rohlingen, unbedingt:• Bestrahlung durch Sonnenlicht (UVA/UVB)• Kratzer und Beschädigungen• Extreme Temperaturen
99090_E6234 Aldi ES_DE RC1 Content.indd 3599090_E6234 Aldi ES_DE RC1 Content.indd 35 29.10.2012 14:58:5429.10.2012 14:58:54

36 von 74
11. Das SoundsystemIhr Notebook ist mit einem High Definition Audiosystem mit 2 Lautsprechern (Dol-by®* Advanced Audio v2 zertifiziert) ausgestattet. Über das Menü Dolby in den Ei-
genschaften von Lautsprecher können persönliche Einstellungen vorgenommen werden. Dies gewährleistet eine optimale Unterstützung für alle gängigen Pro-gramme und Spiele. Mit Hilfe der Tastenkombination Fn + F11 und F12 haben Sie die Möglichkeit, die Lautstärke zu regulieren.
11.1. Externe AudioverbindungenIhr Notebook verfügt über eingebaute Stereo-Lautsprecher, so dass Sie stets ohne zusätzliche Geräte Klänge wiedergeben können. Die Benutzung der externen An-schlüsse gibt Ihnen eine gute Möglichkeit, Ihr Notebook mit externen Geräten zu verbinden.
WARNUNG!
Zu große Lautstärke bei der Verwendung von Ohrhörern oder Kopfhörern erzeugt übermäßigen Schalldruck und kann zum Verlust des Hörsinns führen. Stellen Sie die Lautstärke vor der Wiedergabe auf den niedrigsten Wert ein. Starten Sie die Wie-dergabe und erhöhen Sie die Lautstärke auf den Pegel, der für Sie angenehm ist. Durch Verändern der Grundeinstellung des Equalizers kann sich die Lautstärke erhöhen und damit zu bleibenden Hörschäden führen. Ferner kann das Verändern der Treiber, der Software, des Equalizers, des Betriebssystems etc. zur Erhöhung der Lautstärke und daher ebenfalls zu blei-benden Hörschäden führen.Wenn ein Gerät längere Zeit mit erhöhter Lautstärke über ei-nen Kopfhörer/Ohrhörer betrieben wird, kann das Schäden am Hörvermögen des Zuhörers verursachen.
*Dolby ist ein eingetragenes Warenzeichen der Dolby Laboratories.
99090_E6234 Aldi ES_DE RC1 Content.indd 3699090_E6234 Aldi ES_DE RC1 Content.indd 36 29.10.2012 14:58:5429.10.2012 14:58:54

37 von 74
ES
EN
DE
Audio Ausgang /
Digitaler Audioausgang
(S/P-DIF)
(20)
Zur Soundausgabe mit einem exter-nen Raumklangdecoder über ein opti-sches Kabel (separat im Fachhandel er-hältlich).Zur Soundwiedergabe über externe Ste-reogeräte wie Lautsprecher (aktiv) oder Kopfhörer.
Mikrofonanschluss
(19)Zur Aufnahme über ein externes Mikrofon.
12. Netzwerkbetrieb
12.1. Was ist ein Netzwerk? Man spricht von einem Netzwerk, wenn mehrere Computer direkt miteinander ver-bunden sind. So können die Anwender Informationen und Daten untereinander übertragen und sich Ihre Ressourcen (Drucker und Laufwerke) teilen. Hier einige Beispiele aus der Praxis: • In einem Büro werden Nachrichten per E-Mail ausgetauscht und Termine wer-
den zentral verwaltet.• Anwender teilen sich einen Drucker im Netzwerk und sichern Ihre Daten auf ei-
nem Zentralrechner (Server).• Zwei oder mehrere Computer werden miteinander verbunden, um Netzwerk-
spiele zu spielen oder Daten auszutauschen.
12.1.1. Netzwerkanschluss (RJ45)Ihr Notebook ist mit einem GBit LAN Netzwerkanschluss ausgestattet.Schließen Sie ein Ende mit dem RJ45-Anschluss (Westernstecker) an die Netzwerk-schnittstelle Ihres Notebooks an (14) und das andere an einen anderen Computer oder Hub/Switch. Weitere Erläuterungen zum Netzwerk finden Sie in der Windows® 8-Hilfe.
99090_E6234 Aldi ES_DE RC1 Content.indd 3799090_E6234 Aldi ES_DE RC1 Content.indd 37 29.10.2012 14:58:5429.10.2012 14:58:54

38 von 74
12.2. Wireless LAN (Funk-Netzwerk)Wireless LAN ist eine optionale Ausstattung. Diese Funktion ermöglicht es Ihnen, über Funk eine Netzwerkverbindung zu einer entsprechenden Gegenstelle aufzu-bauen. Bitte lesen Sie die erforderlichen Voraussetzungen. Die Wireless LAN- Funktion wird über das Windows® 8 Menü ein- bzw. ausgeschaltet und ist ab Werk aktiviert.
Drücken Sie die Tastenkombination Fn + F2 , um das Menü zu öffnen.
ACHTUNG!
Betreiben Sie die WLAN Funktion nicht an Orten (Bsp.: Krankenhaus, Flug-zeug etc.), in denen funkempfindliche Geräte stehen. Schalten Sie das Gerät nur ein, wenn sichergestellt ist, dass keine Beeinträchtigung besteht.
12.2.1. Voraussetzungen Als Gegenstelle kann man einen sog. WLAN Access Point benutzen. Ein WLAN Ac-cess Point ist ein Funkübertragungsgerät, das mit Ihrem Notebook kommuniziert und den Zugriff auf das angeschlossene Netzwerk steuert. WLAN Access Points sind häufig in Großraumbüros, Flughäfen, Bahnhöfen, Universi-täten oder Internet-Cafés zu finden. Sie bieten Zugriff auf eigene Dienste und Netz-werke oder das Internet. Meist sind Zugangsberechtigungen erforderlich, die i. d. R. kostenpflichtig sind. Oft findet man Access Points mit integriertem DSL-Modem. Diese sog. Router stellen die Verbindung zum vorhandenen DSL-Internetanschluss und dem Wireless LAN her. Es kann auch ohne Access Point eine Verbindung zu einem anderen Endgerät mit Wireless LAN-Funktionalität hergestellt werden. Allerdings limitiert sich das Netz-werk ohne Router auf die direkt verbundenen Geräte. Die drahtlose Netzwerkverbindung arbeitet nach dem Standard IEEE 802.11n* und ist kompatibel zum Standard IEEE 802.11b/g.Wird eine Verschlüsselung bei der Übertragung benutzt, muss diese bei allen Ge-räten nach dem gleichen Verfahren arbeiten. Die Verschlüsselung ist ein Verfahren, um das Netzwerk vor unbefugtem Zugriff zu schützen. Die Übertragungsgeschwindigkeit kann je nach Entfernung und Auslastung der Ge-genstelle variieren.
* Um die gesamte Leistung nutzen zu können ist ein WLAN Router nach dem Standard 802.11n erforderlich
99090_E6234 Aldi ES_DE RC1 Content.indd 3899090_E6234 Aldi ES_DE RC1 Content.indd 38 29.10.2012 14:58:5429.10.2012 14:58:54

39 von 74
ES
EN
DE
12.3. BluetoothDie Bluetooth-Technologie dient dazu, kurze Entfernungen drahtlos zu überbrü-cken. Bluetooth-Geräte übertragen Daten per Funk, so dass Computer, Mobilte-lefone, Drucker, Tastaturen, Mäuse und andere Geräte ohne Kabel miteinander kommunizieren können. Es gibt zahlreiche Verwendungsmöglichkeiten für die Blu-etooth-Drahtlostechnologie. Im Folgenden sind nur einige davon aufgezählt:• Erstellen einer drahtlosen Verbindung zum Internet mit einem Mobiltelefon. • Übertragen von Dateien zwischen Computern oder zwischen einem Computer
und einem anderen Gerät.• Drucken mit einem Bluetooth-Drucker.• Verwenden einer Bluetooth-Tastatur und -Maus. • Verbinden mit einem PAN (Personal Area Network). • Synchronisieren eines persönlichen digitalen Assistenten (PDA) mit einem Com-
puter oder anderen Gerät, das Bluetooth verwendet. Die Datenübertragungsgeschwindigkeit der Bluetooth-Drahtlostechnologie kann je nach Gerät oder Umgebungsfaktoren unterschiedlich sein. Mit einem Bluetooth-Gerät können Daten durch Wände, Jackentaschen und Aktentaschen übertragen werden. Die Übertragung zwischen Bluetooth-Geräten erfolgt mit der Hochfre-quenz von 2,4 Gigahertz (GHz). Für die Bluetooth High Speed Datenübertragung muss WLAN aktiviert sein, und die Gegenstelle muss ebenfalls den High Speed Mo-dus unterstützen.
Drücken Sie die Tastenkombination Fn + F2 , um das Menü zu öffnen.
ACHTUNG!
Betreiben Sie die Bluetooth-Funktion nicht an Orten (Bsp.: Krankenhaus, Flugzeug etc.), in denen funkempfindliche Geräte stehen. Schalten Sie das Gerät nur ein, wenn sichergestellt ist, dass keine Beeinträchtigung besteht.
12.4. FlugzeugmodusÜber den Flugmodus werden alle Funkverbindungen (z. B. WLAN, Bluetooth) deak-tiviert. Standardmäßig ist der Flugzeugmodus deaktiviert, somit stehen alle Funk-verbingungen zur Verfügung.
Bewegen Sie den Mauszeiger in die rechte obere oder untere Ecke des Displays und klicken Sie auf Einstellungen.
Klicken Sie dann auf PC-Einstellungen ändern. Klicken Sie auf Funk. Schalten Sie hier nun den Flugzeugmodus Ein oder Aus.
Verwenden Sie alternativ die Tastenkombination Fn + F2, um den Flugzeugmo-dus zu öffnen.Ist der Flugzeugmodus aktiv, wird in der Taskleiste im klassischen Desktop ein kleines Flugzeug angezeigt, auch mit einem Klick auf dieses Icon können Sie den Flugzeugmodus ein-/ausschalten
99090_E6234 Aldi ES_DE RC1 Content.indd 3999090_E6234 Aldi ES_DE RC1 Content.indd 39 29.10.2012 14:58:5429.10.2012 14:58:54

40 von 74
13. Der MultikartenleserSpeicherkarten sind Medien, die z. B. im Bereich der digitalen Fotografie eingesetzt werden und nach und nach das Medium Diskette ersetzen. Die Form und Kapazität einer Speicherkarte kann je nach Hersteller variieren.Ihr Notebook unterstützt folgende Formate:• MMC (MultiMediaCard)• SD (Secure Digital), SDHC, SDXC• Memory Stick/Memory Stick Pro
Achten Sie beim Einlegen der Speicherkarten darauf, dass die Kontakte, wie in der folgenden Auflistung beschrieben, in die richtige Richtung zeigen. Das falsche Ein-legen einer Karte könnte zu Beschädigung des Kartenlesers und/oder der Karte füh-ren.
Kartentyp Verbindungskontakte
SD (Secure Digital) zeigen nach unten MMC (MultiMediaCard) zeigen nach untenMemory Stick zeigen nach untenMemory Stick Pro zeigen nach unten
13.1. Speicherkarte einlegenHINWEIS!
Die Speicherkarten können nur in eine Richtung eingelegt werden. Beach-ten Sie bitte die Hinweise im oberen Abschnitt.
Schieben Sie die Karte bis zum Anschlag hinein.
13.2. Speicherkarte entfernen Um SD/MMC-Karten oder Memory Sticks zu entfernen, drücken Sie diese zu-
nächst in den Anschluss hinein, um die Sicherung zu lösen. Ziehen Sie nun die Karte aus dem Schacht und lagern Sie diese fachgerecht.
14. Die WebcamDie eingebaute Webcam ermöglicht die Nutzung diverser Kommunikationsdienste.
99090_E6234 Aldi ES_DE RC1 Content.indd 4099090_E6234 Aldi ES_DE RC1 Content.indd 40 29.10.2012 14:58:5429.10.2012 14:58:54

41 von 74
ES
EN
DE
15. Der Universal Serial Bus-Anschluss Der Universal Serial Bus (USB 1.1 und USB 2.0) ist ein Standard für den Anschluss von Eingabegeräten, Scannern und weiteren Peripherien. An den USB-Anschlüssen lassen sich bis zu 127 Geräte über ein einziges Kabel anschließen. Die USB 3.0 Anschlüsse sind vollständig abwärtskompatibel zu USB 2.0 und 1.1. Ihr Notebook verfügt über 2 USB 3.0 Anschlüsse (11) und 2 USB 2.0 Anschluss-
buchsen (18).
HINWEIS!
Schließen Sie Ihre USB-Geräte möglichst immer an dem Anschluss an, an dem sie installiert wurden. Andernfalls erhalten Geräte eine neue ID und eine Nachinstallation der Treiber ist erforderlich.
16. Notebook sichernGegen unbefugten Zugriff stellt Ihnen Ihr neues Notebook Software- und Hard-warelösungen zur Verfügung.
16.1. EinschaltkennwortSie können Ihr Notebook mit einem Einschaltkennwort gegen unbefugte Benut-zung schützen. Beim Einschalten des Notebooks erscheint dann eine Auffor derung zur Eingabe des Kennwortes auf dem Bildschirm. Das Kennwort wird in der UEFI-Firmwareeinstellung eingerichtet.
ACHTUNG!
Bewahren Sie Ihr Kennwort an einem sicheren Ort auf. Wenn Sie Ihr Kenn-wort vergessen, haben Sie keine Möglichkeit, dieses zu löschen. Wenden Sie sich in diesem Falle an Ihren Kundendienst.
Sie können auch die Sicherheitsoption von Windows® 8 nutzen, um Ihre Daten vor unbefugten Zugriff zu schützen.
16.2. Kensington-SicherheitsschlossMit einem sog. Kensington-Sicherheitsschloss können Sie Ihr Notebook gegen Diebstahl schützen. Im Fachhandel finden Sie dieses Sicherheitsschloss mit Kabel als Zubehör.Um das Sicherheitsschloss anzubringen, wickeln Sie das Kabel um einen stationä-ren Gegenstand, z. B. ein Tischbein. Stecken Sie das Schloss in die Kensington-Vor-richtung und drehen Sie den Schlüssel, um es abzuschließen. Bewahren Sie den Schlüssel an einem sicheren Ort auf.
99090_E6234 Aldi ES_DE RC1 Content.indd 4199090_E6234 Aldi ES_DE RC1 Content.indd 41 29.10.2012 14:58:5529.10.2012 14:58:55

42 von 74
17. SoftwareDieser Abschnitt befasst sich mit dem Thema Software. Dabei unterscheiden wir zwischen dem Betriebssystem, der Software (den Anwendungsprogrammen), der Windows-Aktivierung und dem BIOS.
17.1. Windows® 8 kennen lernenWindows® 8, das neue Betriebssystem von Microsoft, enthält eine Reihe innovativer Funktionen und neuer Technologien, mit denen Ihr Notebook schnell und zuverläs-sig arbeitet und dabei einfach zu bedienen ist.
17.2. Windows - AktivierungZum Schutz gegen Softwarepiraterie hat Microsoft die Produktaktivierung einge-führt. Die auf Ihrem Notebook installierte wie auch die mit dem Notebook geliefer-te Windows® 8-Version muss aktiviert werden, um alle Funktionen von Windows® 8 nutzen zu können.Hierzu bedarf es lediglich einer Internetverbindung. Der Aktivierungsvorgang läuft vollautomatisch ab, und es werden keinerlei persönliche Daten übermittelt.Sollte keine Internet Verbindung zur Verfügung stehen, wählen Sie die telefonische Aktivierung wie folgt aus:
Bewegen Sie den Mauszeiger in die rechte obere oder untere Ecke des Displays und klicken Sie auf Einstellungen.
Klicken Sie dann auf PC-Einstellungen ändern. Wählen Sie den Punkt Windows aktivieren aus. Klicken Sie nun auf Über Telefon aktivieren. Klicken Sie auf Weiter, nachdem Sie Ihr Land ausgewählt haben. Rufen Sie eine der angegebenen Hotlines an und geben die angezeigte Zahlen-
kolonne per Telefon durch, sobald Sie danach gefragt werden. Man wird Ihnen nun per Telefon eine Bestätigungs-ID nennen.
Tragen Sie diese in die leeren Felder ein und klicken auf Aktivieren.
HINWEIS!
Sollten Sie Windows® 8 nicht aktiviert haben, so stehen Ihnen unter den PC-Einstellungen nicht alle Funktionen zur Verfügung. Außerdem wird weiter-hin ein Wasserzeichen auf dem klassischen Desktop unten rechts angezeigt.
99090_E6234 Aldi ES_DE RC1 Content.indd 4299090_E6234 Aldi ES_DE RC1 Content.indd 42 29.10.2012 14:58:5529.10.2012 14:58:55

43 von 74
ES
EN
DE
17.3. Windows® 8 - Neuheiten
Microsoft-KontoBei einem Microsoft-Konto handelt es sich um eine E-Mail-Adresse und ein Kenn-wort zum Anmelden bei Windows® 8. Sie können eine beliebige E-Mail-Adresse ver-wenden. Wir empfehlen aber die Verwendung der Adresse, mit der Sie auch mit Freunden kommunizieren und sich bei Ihren bevorzugten Websites anmelden.Mit dem Microsoft-Konto können Sie im Store Apps kostenlos oder auch kosten-pflichtig erwerben und auf bis zu fünf Geräte installieren.Wenn Sie sich an Ihrem Notebook mit einem Microsoft-Konto anmelden, haben Sie außerdem Zugriff auf die unterschiedlichen Dienste und Programme die von Mi-crosoft zur Verfügung gestellt werden.• Die Kontaktinformationen und der Status Ihrer Freunde bei Diensten wie Hot-
mail, Facebook, Twitter und LinkedIn werden automatisch aktualisiert, sobald Sie diese Dienste über Ihr Microsoft-Konto aufrufen.
• Sie können auf Ihre Fotos, Dokumente und anderen Dateien über SkyDrive, Facebook und Flickr zugreifen und diese freigeben.
• Ihre persönlichen Einstellungen, einschließlich Designs, Spracheinstellungen, In-ternetfavoriten und Apps, werden mit jedem PC synchronisiert, der Windows® 8 ausführt und bei dem Sie sich anmelden.
• Sie erhalten Apps im Windows® 8 Store. Sie können diese auf jedem beliebigen PC verwenden, der Windows® 8 ausführt und bei dem Sie sich anmelden.
Wenn Sie unter Windows® 8 ein Microsoft-Konto erstellen möchten, führen Sie fol-gende Schritte aus:
Bewegen Sie den Mauszeiger in die rechte obere oder untere Ecke des Bild-schirms und klicken Sie auf Einstellungen.
Klicken Sie auf PC-Einstellungen ändern > Benutzer > Zu einem Microsoft-
Konto wechseln.
99090_E6234 Aldi ES_DE RC1 Content.indd 4399090_E6234 Aldi ES_DE RC1 Content.indd 43 29.10.2012 14:58:5529.10.2012 14:58:55

44 von 74
Taskleiste (Desktop Modus)Von der Taskleiste unten am Bildschirm aus können Sie Programme starten und zwischen bereits gestarteten Programmen wechseln. Unter Windows® 8 können Sie jedes Programm in die Taskleiste setzen, sodass Sie es immer mit einem einzi-gen Klick öffnen können. Darüber hinaus können Sie die Symbole auf der Taskleiste neu anordnen, indem Sie einfach darauf klicken und sie an die gewünschte Positi-on ziehen. Bewegen Sie den Mauszeiger über die Symbole, und es werden Miniatu-ren jeder Datei oder jedes Fensters angezeigt, das in diesem Programm geöffnet ist. Wenn Sie den Mauszeiger über die Miniatur bewegen, wird eine Vollbildvorschau des jeweiligen Fensters angezeigt. Wenn Sie den Mauszeiger von der Miniatur weg bewegen, wird auch die Vollbildvorschau geschlossen.
SprunglistenSprunglisten bieten eine praktische Möglichkeit zum Öffnen von Dateien, mit de-nen Sie in letzter Zeit gearbeitet haben. Zum Anzeigen der kürzlich verwendeten Dateien klicken Sie einfach mit der rechten Maustaste auf das Anwendungssym-bol auf der Taskleiste. Wenn Sie also mit der rechten Maustaste auf das Word-Sym-bol klicken, werden die kürzlich verwendeten Word-Dokumente angezeigt. Darüber hinaus können Sie auch andere Dateien, die Sie schnell zur Hand haben möchten, einfach in die Sprungliste setzen, damit sie immer angezeigt werden. Auf diese Wei-se können Sie auf Dokumente, die Sie häufiger verwenden, mit nur wenigen Maus-klicks zugreifen.Die Sprunglisten von einigen Programmen wie Windows® 8 Media Player können im Vorfeld mit häufig verwendeten Befehlen gefüllt werden. So sehen Sie in der Sprungliste für Windows® 8 Media Player beispielsweise Optionen zum Abspielen der gesamten Musik oder zum erneuten Öffnen der letzten Wiedergabeliste. In der Sprungliste für Internet Explorer werden die häufig und zuletzt besuchten Websites angezeigt. Bei einigen Programmen können Sie hiermit sogar schnell auf Befehle zugreifen, die in der Vergangenheit nur aus dem Programm selbst aufgeru-fen werden konnten, wie den Befehl zum Verfassen einer neuen E-Mail-Nachricht.
99090_E6234 Aldi ES_DE RC1 Content.indd 4499090_E6234 Aldi ES_DE RC1 Content.indd 44 29.10.2012 14:58:5529.10.2012 14:58:55

45 von 74
ES
EN
DE
Verbesserter DesktopWindows® 8 vereinfacht das Arbeiten mit Fenstern auf dem Desktop. Sie verfügen damit über intuitivere Möglichkeiten zum Öffnen und Schließen, zum Ändern der Größe und zum Anordnen. Mit Windows® 8 wird die Erledigung alltäglicher Aufgaben noch einfacher. Mit der Einrastfunktion („Snaps“) wird es beispielsweise einfacher denn je, zwei geöffne-te Fenster zu vergleichen. Sie müssen die Größe der geöffneten Fenster für den Ver-gleich nicht manuell anpassen. Ziehen Sie das Fenster einfach mit der Maus an ei-nen der Seitenränder des Bildschirms, und es füllt den halben Bildschirm aus. Klicken Sie auf die Titelleiste des Fensters, „schütteln“ Sie es, und alle anderen geöff-neten Fenster werden als Symbole auf der Taskleiste angezeigt. „Schütteln“ Sie das Fenster erneut, und die anderen Fenster werden wieder angezeigt.
Bessere GeräteverwaltungMit Windows® 8 können Sie sämtliche Geräte über die zentrale Funktion „Devices“ anschließen, verwalten und nutzen.Alle Geräte werden an einer zentralen Stelle angezeigt.Mit der neuen Device Stage-Technologie geht Windows® 8 bei der Geräteverwal-tung jedoch noch einen Schritt weiter. Device Stage hilft Ihnen bei der Nutzung al-ler kompatibler Geräte, die an den Computer angeschlossen sind. Dank Device Sta-ge können Sie nun in einem einzigen Fenster den Gerätestatus anzeigen und häufig verwendete Befehle ausführen. Hier finden Sie sogar Bilder von den Geräten, sodass Sie auf einfache Weise sehen können, welche Geräte angeschlossen sind. Die Her-steller der Geräte können Device Stage sogar anpassen. Wenn der Hersteller Ihrer Kamera beispielsweise eine angepasste Version von Device Stage bereitstellt, kön-nen Sie Angaben wie die Anzahl der Fotos auf der Kamera sehen und erhalten Links zu hilfreichen Informationen, wenn Sie die Kamera mit dem Notebook verbinden.
99090_E6234 Aldi ES_DE RC1 Content.indd 4599090_E6234 Aldi ES_DE RC1 Content.indd 45 29.10.2012 14:58:5529.10.2012 14:58:55

46 von 74
HomeGroupMit Heimnetzgruppen, einer Funktion von Windows® 8, wird das Verbinden von Heimcomputern zu einem Kinderspiel. Eine Heimnetzgruppe wird automatisch ein-gerichtet, wenn Sie den ersten PC unter Windows® 8 mit dem Heimnetzwerk verbin-den. Das Hinzufügen weiterer PCs mit Windows® 8 zur Heimnetzgruppe ist schnell erledigt. Sie können exakt angeben, was auf jedem PC für alle anderen PCs in der Heimnetzgruppe freigegeben werden soll. Anschließend ist die gemeinsame Nut-zung von Dateien auf den unterschiedlichen Heim-PCs – und auf vielen anderen Geräten – so einfach, als würden sich alle Daten auf einer einzigen Festplatte befin-den. Auf diese Weise können Sie digitale Fotos auf dem Computer im Arbeitszim-mer speichern und dann einfach von einem Laptop in einem beliebigen anderen Raum darauf zugreifen. Ebenso wird auch der Drucker im Arbeitszimmer automa-tisch für alle PCs im Haus freigegeben, wenn er sich einmal in der Heimnetzgruppe befindet.
17.4. ÜbersichtDie große Neuerung bei Windows® 8 ist der Startbildschirm. Dieses zentrale Ele-ment ersetzt das Startmenü in Windows® 8. Hier können Sie alle wichtigen Program-me und Dienste starten. Die Bedienung erfolgt, wie bei den vorhergehenden Versi-onen über die Befehlseingabe via Maus oder Keyboard.
Der Startbildschirm kann jederzeit über die Taste (Win) geöffnet werden. Mit dieser Taste wechseln Sie außerdem zwischen dem Startbildschirm und einer akti-ven Anwendung hin und her. Um zu einer anderen als der zuletzt geöffneten An-wendung zu wechseln, drücken Sie die Tastenkombination Win+Tab. Zentrales Element des Startbildschirms sind die Kacheln, die jeweils für eine An-wendung bzw. Funktion stehen. Sie werden in Blöcken dargestellt, wobei Sie die Anzahl der Blöcke und deren Spalten selbst festlegen können.Ziehen Sie mit der Maus per Drag & Drop die Kacheln an die gewünschte Position.
99090_E6234 Aldi ES_DE RC1 Content.indd 4699090_E6234 Aldi ES_DE RC1 Content.indd 46 29.10.2012 14:58:5529.10.2012 14:58:55

47 von 74
ES
EN
DE
17.5. In Windows anmeldenUm mit Windows® 8 arbeiten zu können, müssen Sie sich ein Windows® 8 Benutzer-konto erstellen.
Bewegen Sie den Mauszeiger in die obere rechte Ecke des Displays, bewegen Sie die Maus nach unten und klicken Sie auf Einstellungen.
Wählen Sie PC-Einstellungen ändern. Öffnen Sie die Kategorie Benutzer. Wählen Sie Benutzer Hinzufügen, um weitere Benutzerkonten zu
erstellen. Mit Windows® 8 haben Sie die Möglichkeit, sich durch 3 verschiedene Anmeldever-fahren an Windows® 8 anzumelden. Windows® 8 lässt Ihnen die Wahl zwischen der normalen Anmeldung durch ein Passwort, einer PIN oder einem Bildkennwort. Um eine PIN oder ein Bildkennwort einzustellen, müssen Sie vorher ein Passwort für Windows® 8 eingestellt haben.
17.5.1. Passwort für Windows festlegen Bewegen Sie den Mauszeiger in die rechte obere oder untere Ecke des Displays
und klicken Sie auf Einstellungen. Klicken Sie dann auf PC-Einstellungen ändern. Wählen Sie den Punkt Benutzer aus. Klicken Sie auf Kennwort ändern und folgen Sie den Anweisungen.
17.5.2. PIN für Windows festlegen Bewegen Sie den Mauszeiger in die rechte obere oder untere Ecke des Displays
und klicken Sie auf Einstellungen. Klicken Sie dann auf PC-Einstellungen ändern. Wählen Sie den Punkt Benutzer aus. Klicken Sie auf PIN Erstellen und folgen Sie den Anweisungen.
99090_E6234 Aldi ES_DE RC1 Content.indd 4799090_E6234 Aldi ES_DE RC1 Content.indd 47 29.10.2012 14:58:5629.10.2012 14:58:56

48 von 74
17.5.3. Bildkennwort für Windows festlegen Bewegen Sie den Mauszeiger in die rechte obere oder untere Ecke des Displays
und klicken Sie auf Einstellungen. Klicken Sie dann auf PC-Einstellungen ändern. Wählen Sie den Punkt Benutzer aus. Klicken Sie auf Bildcode erstellen und folgen Sie den Anweisungen.
HINWEIS!
Das Anmelden mit dem Bildkennwort wurde speziell für Geräte mit Touch-displays entwickelt.Bei Geräten ohne Touchdisplay verwenden Sie die Maus als Ersatz zu Fin-gerbewegungen oder Gesten.
HINWEIS!
Um alle Microsoft Dienste nutzen zu können, müssen Sie sich mit einem Mi-crosoft Konto anmelden.
17.6. Benutzerkonto mit LiveID verknüpfenSie können Ihr Benutzerkonto mit einer LiveID verknüpfen. Somit können Sie sich mit Ihrer LiveID an jedem beliebigen mit dem Internet verbundenem Rechner oder mobilem Gerät anmelden.
Bewegen Sie den Mauszeiger in die obere rechte Ecke des Displays, bewegen Sie die Maus nach unten und klicken Sie auf Einstellungen.
Wählen Sie PC-Einstellungen ändern. Öffnen Sie die Kategorie Benutzer. Wählen Sie Zu einem Microsoft-Konto wechseln. Geben Sie nun eine Ihre Windows Live-ID E-Mail Adresse ein.
Wenn Sie weder einen Windows Live-ID Account erstellt noch eine E-Mail Adres-se für Ihren Windows-live ID Account hinterlegt haben, können Sie unter http://
www.windowslive.com/ Ihren Windows Live-ID Account erstellen und bearbei-ten.
Folgen Sie den Anweisungen auf dem Bildschirm, um die Verknüpfung abzu-schließen.
99090_E6234 Aldi ES_DE RC1 Content.indd 4899090_E6234 Aldi ES_DE RC1 Content.indd 48 29.10.2012 14:58:5629.10.2012 14:58:56

49 von 74
ES
EN
DE
17.7. Windows®8 StartbildschirmNachdem das Betriebssystem gestartet ist, befinden Sie sich auf dem neuen Win-dows® 8, Startbildschirm.
(Abbildung ähnlich)
Folgende Informationen werden hier unter anderem exemplarisch angezeigt:
Windows® 8 App
Windows® 8 App´s sind ausführbare Programme.
Die Kachel „Desktop“ öffnet die klassische Win-dows Ansicht
Die Kachel Internet Explorer öffnet den Internet Explorer
HINWEIS!
Apps sind Anwendungsprogramme, welche durch eine Miniaturabbildung des Programms auf einem Desktop angezeigt werden. Die Miniaturabbil-dungen der Apps sind größer als die der normalen Kacheln.
99090_E6234 Aldi ES_DE RC1 Content.indd 4999090_E6234 Aldi ES_DE RC1 Content.indd 49 29.10.2012 14:58:5629.10.2012 14:58:56

50 von 74
17.8. Windows® 8 DesktopDieses Bild zeigt eine symbolische Abbildung über zusätzliche Programme.
(Abbildung ähnlich)
Folgende Informationen werden hier unter anderem exemplarisch angezeigt:
klassische Desktop Apps
Desktop App´s sind Anwendungen, die durch eine Mi-niaturabbildung des Programms auf einem Desktop an-gezeigt werden. Die Miniaturabbildungen der Apps sind größer als die der normalen Kacheln.
Die klassische Desktop App „Power Recover“ öffnet das Programm zur Systemwiederherstellung.
Die klassische Desktop App „Microsoft Office“ öffnet das Microsoft Office Programm.
Windows® 8 Apps von Drittanbieter werden wie folgt angezeigt. Beispiel:
Windows® 8 Apps von Drittanbie-tern
Diese Windows® 8 App´s sind ausführbare Programme von Drittanbietern.
Diese Windows® 8 App öffnet das Programm „Po-werDVD“.
Diese Windows® 8 App öffnet das Programm „YouCam“.
99090_E6234 Aldi ES_DE RC1 Content.indd 5099090_E6234 Aldi ES_DE RC1 Content.indd 50 29.10.2012 14:58:5729.10.2012 14:58:57

51 von 74
ES
EN
DE
17.8.1. Arbeiten mit Windows® 8 und klassischen Apps
Menü Handlungsanweisung
Öffnen einer App Klicken Sie mit der linken Maustaste auf die gewünschte App.
Schließen einer App HINWEIS!
Nicht alle Apps müssen geschlossen werden! Windows® 8 schließt nicht ver-wendete Apps automatisch.
Drücken Sie die Tastenkombination Alt+F4. Klicken Sie auf den oberen Rand der laufen-
den App und ziehen Sie die App nach unten auf den Displayrand.
Alle Apps anzeigen Klicken Sie mit der rechten Maustaste auf den Startbildschirm.
Klicken Sie auf Alle Apps in der rechten unte-ren Ecke des Displays.
Apps mit dem Startbildschirm verknüpfen
Klicken Sie mit der rechten Maustaste auf den Startbildschirm.
Klicken Sie auf Alle Apps in der rechten unte-ren Ecke des Displays.
Klicken Sie mit der rechten Maustaste auf das gewünschte App um es zu markieren.
Klicken Sie auf An „Start“ anheften in der linken unteren Ecke des Displays.
App mit der Taskleiste ver-knüpfen
Klicken Sie mit der rechten Maustaste auf den Startbildschirm.
Klicken Sie auf Alle Apps in der rechten unte-ren Ecke des Displays.
Klicken Sie mit der rechten Maustaste auf die gewünschte App um sie zu markieren.
Klicken Sie auf An Taskleiste anheften in der linken unteren Ecke des Displays.
Installieren einer App Starten Sie die Store App. Suchen Sie die gewünschte App aus und
klicken Sie auf Installieren. Die App wird nun im Hintergrund heruntergeladen und instal-liert.
99090_E6234 Aldi ES_DE RC1 Content.indd 5199090_E6234 Aldi ES_DE RC1 Content.indd 51 29.10.2012 14:58:5829.10.2012 14:58:58

52 von 74
Deinstallieren einer Apps Klicken Sie mit der rechten Maustaste auf den Startbildschirm.
Klicken Sie auf Alle Apps in der rechten unte-ren Ecke des Displays.
Klicken Sie mit der rechten Maustaste auf die gewünschte App.
Klicken Sie auf Deinstallieren am unteren Ende des Displays.
HINWEIS!
Nicht alle Apps können deinstalliert werden. Wird die Option Deinstallieren nicht angezeigt, kann diese App nicht deinstalliert werden.
App als Administrator ausfüh-ren(Nur mit Desktop Apps möglich)
Klicken Sie mit der rechten Maustaste auf die gewünschte App.
Klicken Sie nun auf Als Administrator aus-
führen am unteren Ende des Displays.
App in einem neuen Fenster ausführen(Nur mit Desktop Apps möglich)
Klicken Sie mit der rechten Maustaste auf die gewünschte App.
Klicken Sie auf Neues Fenster öffnen am un-teren Ende des Displays.
Apps suchen Bewegen Sie den Mauszeiger in die obe-re rechte Ecke des Displays, bewegen Sie die Maus nach unten und klicken Sie auf Suchen.
Geben Sie den Namen der App ein.
Apps anordnen Klicken und halten Sie mit der linken Maus-taste auf das gewünschte App und ziehen es auf die gewünschte Position.
Mehrere Apps markieren Klicken Sie mit der rechten Maustaste auf die gewünschten Apps.
99090_E6234 Aldi ES_DE RC1 Content.indd 5299090_E6234 Aldi ES_DE RC1 Content.indd 52 29.10.2012 14:58:5929.10.2012 14:58:59

53 von 74
ES
EN
DE
17.9. Verwenden der SuchfunktionVerwenden Sie die Suchfunktion, um einzelne Aufgaben bzw. Einstellungen oder Apps schnell zu finden.
Bewegen Sie den Mauszeiger in die rechte obere oder untere Ecke des Displays und klicken Sie auf Suchen.
Geben Sie den Namen der App oder Datei ein und wählen Sie einen Eintrag aus der Ergebnisliste auf der linken Seite des Displays.
Die Suchergebnisse sind nach Apps, Einstellungen und Dateien geordnet. Wählen Sie die Kategorie (Apps, Einstellungen oder Dateien) unter der sich die gesuchte Datei befindet.
18. SteuerungMit Hilfe der Steuerung, können Sie die Startoberfläche personalisieren.
HINWEIS!Windows® 8 muss aktiviert sein, damit Sie Änderungen vornehmen können.
Bewegen Sie den Mauszeiger in die rechte obere oder untere Ecke des Displays und klicken Sie auf Einstellungen.
Klicken Sie dann auf PC-Einstellungen ändern.
Menü Handlungsanweisung
Windows
aktivieren
Aktivieren Sie Windows® 8 über Telefon oder über das Internet.
Anpassen Stellen Sie hier das Hintergrundbild für den Sperrbildschirm und dem Startbildschirm ein.
Wählen Sie hier ein Profilbild.
Benutzer Erstellen und pflegen Sie hier Benutzer-Accounts.Erstellen oder ändern Sie den PIN oder Bild-Code.
Benachrichti-
gungen
Stellen Sie hier die verschiedenen Hinweise der Pro-gramme Ein oder Aus.
Suche Stellen Sie hier die Einstellungen für die Suchfunktion ein.
Legen Sie hier die App fest, mit der die Suchfunktion ar-beiten soll.
Teilen Stellen Sie hier die Einstellungen für die Teilfunktion ein. Legen Sie hier die Apps fest, die geteilt werden
sollen.
99090_E6234 Aldi ES_DE RC1 Content.indd 5399090_E6234 Aldi ES_DE RC1 Content.indd 53 29.10.2012 14:58:5929.10.2012 14:58:59

54 von 74
Allgemein Stellen Sie hier die allgemeinen Einstellungen für Zeit-zone, Rechtschreibprüfung, Sprache und Speicher ein.
Installieren Sie das Betriebssystem neu, ohne dabei per-sönliche Daten der Anwender oder wichtige Grundein-stellungen zu verlieren.
Versetzen Sie Ihr Notebook zurück in den Auslieferungs-zustand.
Führen Sie einen Neustart mit einer eingelegten CD durch.
Datenschutz Stellen Sie hier die Sicherheitseinstellungen für Apps, Accounts und Windows® 8 ein.
Geräte Installieren Sie hier zusätzlich angeschlossene extern Geräte, wie z. B. Joystick oder USB-Lautsprecher.
Stellen Sie die Download über getaktete Verbindun-
gen an oder aus. Diese Funktion verhindert, dass Trei-ber neu hinzugefügter Geräte über das Internet gesucht und heruntergeladen werden.
Funk Stellen Sie hier den Flugzeugmodus ein oder aus. Aktivieren oder deaktivieren Sie hier die eingebaute
WLAN-Funktion.
Erleichterte
Bedienung
Stellen Sie hier den Kontrast, den Mauszeiger und die Tableiste nach Ihren Wünschen ein.
Einstellungen syn-
chronisieren
Stellen Sie die Synchronisation von Ihrem Notebook mit dem verbundenen Netzwerk ein.
Stellen Sie hier ein, ob der Online-Abgleich auch bei kostenpflichtigen Netzwerken durchgeführt werden soll.
Heimnetzgruppe Hier finden Sie die Heimnetzgruppe und die darin ge-teilten Apps und Dateien.
Windows Update Lassen Sie Windows® 8 das Internet nach nötigen Win-dows® 8 Updates durchsuchen.
99090_E6234 Aldi ES_DE RC1 Content.indd 5499090_E6234 Aldi ES_DE RC1 Content.indd 54 29.10.2012 14:58:5929.10.2012 14:58:59

55 von 74
ES
EN
DE
18.1. Windows® 8 Ein-/ AusschaltfunktionenDas neue Windows® 8 bietet Ihnen die Möglichkeit Ihr Notebook neu zu starten, in den Sleep- Modus zu versetzen oder herunterzufahren.Änderungen der Sleep Einstellungen können jederzeit in den Energieoptionen vor-genommen werden.Im Sleep-Modus bleibt der Inhalt des Arbeitsspeichers Ihres Notebooks erhalten, während praktisch alle anderen Komponenten Ihres Notebooks abgeschaltet wer-den oder ihren Stromverbrauch auf ein Minimum reduzieren. Wenn Sie z.B. das Notebook zuklappen wird es in den Energiespar-Modus gesetzt und beim Aufklap-pen automatisch wieder gestartet
Neu starten Bewegen Sie den Mauszeiger in die obere rechte Ecke des Dis-plays, bewegen Sie die Maus nach unten und klicken Sie auf
Einstellungen. Klicken Sie nun auf Ein/Aus und wählen Neu starten aus.
Ihr Notebook startet nun neu.
Sleep Bewegen Sie den Mauszeiger in die obere rechte Ecke des Dis-plays, bewegen Sie die Maus nach unten und klicken Sie auf
Einstellungen. Klicken Sie nun auf Ein/Aus und wählen Energie sparen aus.
Ihr Notebook wechselt nun in den Sleep-Modus.
Herunter-
fahren
Bewegen Sie den Mauszeiger in die obere rechte Ecke des Dis-plays, bewegen Sie die Maus nach unten und klicken Sie auf
Einstellungen. Klicken Sie nun auf Ein/Aus und wählen Herunterfahren aus.
99090_E6234 Aldi ES_DE RC1 Content.indd 5599090_E6234 Aldi ES_DE RC1 Content.indd 55 29.10.2012 14:58:5929.10.2012 14:58:59

56 von 74
18.2. Einstellungen in der SystemsteuerungMit Hilfe der Systemsteuerung können Sie Einstellungen von Windows® 8 ändern. Diese Einstellungen steuern fast alles zur Darstellung und Funktionsweise von Win-dows® 8 und sie ermöglichen Ihnen das Einrichten von Windows® 8 entsprechend Ihren Anforderungen. Beim ersten Öffnen der Systemsteuerung werden einige der am häufigsten verwen-deten Elemente der Systemsteuerung nach Kategorien gruppiert angezeigt. Benötigen Sie in der Kategorieansicht weitere Informationen zu einem Element der Systemsteuerung, müssen Sie den Mauszeiger über das Symbol oder den Kategori-enamen halten und den daraufhin angezeigten Text lesen. Um eines dieser Elemente zu öffnen, müssen Sie auf das zugehörige Symbol oder den Kategorienamen klicken. Für einige dieser Elemente wird eine Liste mit ausführbaren Aufgaben sowie eine Auswahl einzelner Systemsteuerungselemente geöffnet.Um die Systemsteuerung zu öffnen, gehen Sie wie folgt vor:
Bewegen Sie den Mauszeiger in die rechte obere oder untere Ecke des Displays und klicken Sie auf Suchen.
Geben Sie Systemsteuerung in das Suchfeld ein. Klicken Sie auf Systemsteuerung.
99090_E6234 Aldi ES_DE RC1 Content.indd 5699090_E6234 Aldi ES_DE RC1 Content.indd 56 29.10.2012 14:58:5929.10.2012 14:58:59

57 von 74
ES
EN
DE
18.3. Notebook in den Auslieferungszustand zurücksetzen
Bei Problemen mit der Installation oder anderen Softwareproblemen, bei denen es nötig ist die Software neu zu installieren, bietet Ihnen Windows® 8 drei Möglichkei-ten, um Windows® 8 neu auf Ihrem Notebook aufspielen.Achten Sie vorher darauf, dass Sie alle für Sie wichtigen Daten oder Programme ge-sichert haben.
18.3.1. Systemwiederherstellung starten Drücken Sie nach einem Neustart die Taste F11 oder starten Sie das Notebook
mit gedrückter F11 Taste, um PowerRecover zu starten. oder
Klicken Sie auf die PowerRecover Windows® 8 Desktop App, um das Programm vom Windows® 8 Desktop aus zu starten.
Es werden Ihnen 3 mögliche Optionen angeboten: − Treiber und Tools auf eine optische Disc brennen
Erstellung einer Support Disc − Aktualisieren Sie Ihr Notebook, ohne Ihre Daten zu beschädigen
Aktualisierung des Notebooks, ohne Ihre Daten zu löschen.Auslieferungszustand wiederherstellen
Wählen Sie zwischen zwei Wiederherstellungsmöglichkeiten: ● Auf HDD zurücksetzen - keine Sicherung der Benutzerdaten
Alle Daten auf dem Notebook werden unwiderruflich gelöscht. Es wird der Auslieferungszustand wieder hergestellt.
● Auf HDD zurücksetzen - mit gesicherten Benutzerdaten
Es wird der Auslieferungszustand erstellt und alle Benutzerdaten unter C:\USER werden gesichert.
HINWEIS!
Führen Sie jede Art der Wiederherstellung nur mit angeschlossenem Netz-teil durch.
ACHTUNG!
Bei der Option mit gesicherten Benutzerdaten dauert die Rücksicherung sehr lange. Es werden nur die Daten gesichert, die sich in dem Ordner C:\USER befinden. Alle weiteren Daten werden gelöscht. Führen Sie daher im-mer regelmäßig eine Datensicherung auf externen Datenträgern durch. Die Geltendmachung von Schadensersatzansprüchen für Datenverlust und da-durch entstandene Folgeschäden wird ausgeschlossen.
Klicken Sie auf Weiter und folgen Sie den weiteren Anweisungen auf dem Bild-schirm, um den Auslieferungszustand wieder herzustellen.
99090_E6234 Aldi ES_DE RC1 Content.indd 5799090_E6234 Aldi ES_DE RC1 Content.indd 57 29.10.2012 14:58:5929.10.2012 14:58:59

58 von 74
18.4. UEFI-FirmwareeinstellungIn der UEFI-Firmwareeinstellung (Hardware Basis-Konfiguration Ihres Systems) ha-ben Sie vielfältige Einstellungsmöglichkeiten zum Betrieb Ihres Notebooks. Bei-spielsweise können Sie die Betriebsweise der Schnittstellen, die Sicherheitsmerk-male oder die Verwaltung der Stromversorgung ändern. Das Notebook ist bereits ab Werk so eingestellt, dass ein optimaler Betrieb gewährleistet ist.
ACHTUNG!
Bitte ändern Sie die Einstellungen nur, wenn dies absolut erforderlich ist und Sie mit den Konfigurationsmöglichkeiten vertraut sind.
18.5. Ausführen der UEFI-FirmwareeinstellungSie können das Konfigurationsprogramm nur kurz nach dem Systemstart ausfüh-ren. Wenn das Notebook bereits gestartet ist, schalten Sie es ab und starten es er-neut. Drücken Sie die F2 Funktionstaste, um die UEFI-Firmwareeinstellung zu star-ten.
99090_E6234 Aldi ES_DE RC1 Content.indd 5899090_E6234 Aldi ES_DE RC1 Content.indd 58 29.10.2012 14:58:5929.10.2012 14:58:59

59 von 74
ES
EN
DE
18.6. Kaspersky Internet SecurityKaspersky Internet Security ist ein umfangreiches Werkzeug zum Schutz Ihrer Da-ten. Die Anwendung bietet Ihnen nicht nur einen umfassenden Schutz vor Viren, sondern auch Schutz vor Spam und Netzwerkangriffen. Weitere Komponenten der Software schützen Ihren Computer vor bisher unbekannten Bedrohungen und Phishing-Attacken und erlauben es, den Zugang zum Internet sinnvoll zu beschrän-ken. Ein umfassender Schutz deckt alle Bereiche des Datentransfers und – austau-sches ab. Kaspersky Internet Security ist bereits vorinstalliert, sodass eine Installation nicht er-forderlich ist. Sollten Sie dennoch eine Installation durchführen müssen (z. B. nach einer Systemwiederherstellung), finden Sie das Softwarepaket auf der mitgeliefer-ten Application-/Support-Disc.Kaspersky Internet Security besteht u.a. aus folgenden Sicherheitskomponenten:
• Datei-Anti-Virus
Datei-Anti-Virus schützt das Dateisystem des Computers vor einer Infektion. Die Komponente wird beim Hochfahren des Betriebssystems gestartet, befindet sich ständig im Arbeitsspeicher des Computers und untersucht alle Dateien, die auf Ihrem Computer und auf allen angeschlossenen Laufwerken geöffnet, ge-speichert und gestartet werden. Kaspersky Internet Security fängt jeden Zugriff auf eine Datei ab und untersucht die Datei nach bekannten Viren. Eine Datei wird nur dann zur Arbeit freigegeben, wenn die Datei virenfrei ist oder erfolg-reich vom Programm desinfiziert wurde.
• Mail-Anti-Virus
Mail-Anti-Virus untersucht ein- und ausgehende E-Mails auf Ihrem Computer. Eine E-Mail wird nur dann dem Empfänger zugestellt, wenn sie keine gefährli-chen Objekte enthält.
• Web-Filter / Kindersicherung
Der Web-Filter blockiert den Besuch von gefährlichen Webseiten und erschafft so eine sichere Arbeitsumgebung während des Surfens im Internet. Die Kinder-sicherung erlaubt es, den Zugriff auf Internetressourcen und Programme für un-terschiedliche Computerbenutzer altersabhängig flexibel einzuschränken.
HINWEIS!
Mit einer aktiven Internet Verbindung wird Kaspersky Internet Security au-tomatisch aktiviert. Eine manuelle Aktivierung ist nicht notwendig. Nach Ablauf der Testperiode wird Kaspersky Internet Security automatisch deak-tiviert. Wir empfehlen daher, rechtzeitig eine Lizenz zu erwerben um opti-malen Schutz für Ihren PC sicherzustellen.
99090_E6234 Aldi ES_DE RC1 Content.indd 5999090_E6234 Aldi ES_DE RC1 Content.indd 59 29.10.2012 14:59:0029.10.2012 14:59:00

60 von 74
Das Kaspersky Internet Security Paket wird für die Dauer der Testperiode nach der kosten-losen Registrierung mit den neuesten Vireninformationen aktualisiert. Le-sen Sie dazu die Informationen im Internet unter: http://www.Kaspersky.com.
HINWEIS!
Mit der ersten Onlineverbindung werden das Betriebssystem und die Antivi-ren-Software automatisch aktualisiert. Diese Vorgänge dauern erfahrungs-gemäß einige Minuten. In dieser Zeit kann es zu Beeinträchtigungen in der Arbeitsgeschwindigkeit des Computers kommen, diese sind nur bei der Er-stinbetriebnahme spürbar.
18.7. Windows® 8 - Hilfe und SupportHier finden Sie eine umfassende Sammlung von Anleitungen, Hilfestellungen und Vorschlägen zur Problembeseitigung.Diese Hilfe bespricht das gesamte Spektrum des Windows® 8 -Betriebssystems. Sie empfiehlt sich für Anfänger wie auch für Profis. Die in Themen unterteilten Infor-mationen lassen sich ausdrucken oder mit Lesezeichen versehen. So starten Sie:
Bewegen Sie den Mauszeiger in die obere rechte Ecke des Displays, bewegen Sie die Maus nach unten und klicken Sie auf Einstellungen.
Klicken Sie nun auf Hilfe. Wählen Sie nun das Thema, das für Sie interessant ist aus.
99090_E6234 Aldi ES_DE RC1 Content.indd 6099090_E6234 Aldi ES_DE RC1 Content.indd 60 29.10.2012 14:59:0029.10.2012 14:59:00

61 von 74
ES
EN
DE
19. FAQ - Häufi g gestellte FragenMuss ich die beiliegenden Discs noch installieren?
− Nein. Grundsätzlich sind alle Programme bereits vorinstalliert. Die Discs sind lediglich als Sicherheitskopie gedacht.
Wo finde ich die notwendigen Treiber für mein Notebook? − Die Treiber befinden sich auf der zweiten Partition der Festplatte in den
Ordnern Drivers(Treiber) und Tools.Was ist die Windows® 8 -Aktivierung?
− In dieser Bedienungsanleitung finden Sie ein entsprechendes Kapitel mit detail lierten Informationen zu diesem Thema.
Wie aktiviere ich Windows® 8? − Windows® 8 aktiviert sich automatisch, sobald eine Internetverbindung her-
gestellt wird.Wie aktiviere ich Windows® 8 ohne Internetanschluss?
− Windows® 8 lässt sich auch über das Telefon aktivieren. Folgen Sie den An-weisungen unter dem Abschnitt „Windows - Aktivierung“, um Windows® 8 telefonisch zu aktivieren.
Wann empfiehlt sich die Wiederherstellung des Auslieferungszustandes? − Diese Methode sollte nur als letzte Lösung gewählt werden. Lesen Sie im Ka-
pitel Systemwiederherstellung, welche Alternativen sich anbieten. Wie mache ich eine Datensicherung?
− Machen Sie eine Sicherung und eine Rück sicherung ausgewählter Daten auf externen Medien, um sich mit der Technik vertraut zu machen. Eine Siche-rung ist unbrauch bar, wenn Sie nicht in der Lage sind, die Daten wiederher-zustellen, das Medium defekt oder nicht mehr verfügbar ist.
Warum muss ich mein USB-Gerät erneut installieren, obwohl ich dies bereits getan habe?
− Wird das Gerät nicht am gleichen USB-Anschluss betrieben, an dem es instal-liert worden ist, erhält es automatisch eine neue Kennung. Das Betriebssys-tem behandelt es dann wie ein neues Gerät und möchte es neu installieren.
− Verwenden Sie den installierten Treiber oder schließen Sie das Gerät an dem Anschluss an, an dem es installiert wurde.
99090_E6234 Aldi ES_DE RC1 Content.indd 6199090_E6234 Aldi ES_DE RC1 Content.indd 61 29.10.2012 14:59:0029.10.2012 14:59:00

62 von 74
20. Kundendienst
20.1. Erste Hilfe bei Hardwareproblemen Fehlfunktionen können manchmal banale Ursachen haben, aber manchmal auch von defekten Komponenten ausgehen. Wir möchten Ihnen hiermit einen Leitfaden an die Hand geben, um das Problem zu lösen. Wenn die hier aufgeführten Maßnahmen keinen Erfolg bringen, helfen wir Ihnen gern weiter. Rufen Sie uns an!
20.2. Lokalisieren der Ursache Beginnen Sie mit einer sorgfältigen Sichtprüfung aller Kabelverbindungen. Wenn die Leuchtanzeigen nicht funktionieren, vergewissern Sie sich, dass das Notebook und alle Peripheriegeräte ordnungsgemäß mit Strom versorgt werden.• Bei Akkubetrieb schließen Sie das Notebook an den Netzadapter an und verge-
wissern Sie sich, dass der Akku geladen ist.• Wenn Sie das Notebook mit Netzadapter betreiben wollen, trennen Sie den
Netzadapter von der Steckdose und schließen Sie zum Test z. B. eine Lampe an dieselbe Steckdose an. Funktioniert die Lampe auch nicht, fragen Sie einen Elek-triker um Rat.
• Schalten Sie das Notebook aus und überprüfen Sie alle Kabelverbindungen. Wenn das Notebook an Peripheriegeräte angeschlossen ist, überprüfen Sie auch hier die Steckverbindungen aller Kabel. Tauschen Sie Kabel für verschiedene Ge-räte nicht wahllos gegeneinander aus, auch wenn Sie genau gleich aussehen. Die Pinbelegungen im Kabel sind vielleicht anders. Wenn Sie mit Sicherheit fest-gestellt haben, dass das Gerät mit Strom versorgt wird und alle Verbindungen intakt sind, schalten Sie das Notebook wieder ein.
99090_E6234 Aldi ES_DE RC1 Content.indd 6299090_E6234 Aldi ES_DE RC1 Content.indd 62 29.10.2012 14:59:0029.10.2012 14:59:00

63 von 74
ES
EN
DE
20.2.1. Fehler und mögliche UrsachenDer Bildschirm ist schwarz.
• Dieser Fehler kann unterschiedliche Ursachen haben: − Die Betriebsanzeige (Ein-/Ausschalter) leuchtet nicht und das Notebook be-
findet sich im Ruhezustand.Lösung:Betätigen Sie den Ein-/Ausschalter.
− Die Energie Sparen Anzeige blinkt. Das Notebook befindet sich im Energie Sparen Modus.Lösung:Betätigen Sie den Ein-/Ausschalter.
− Die Hintergrundbeleuchtung wurde mit der Tastenkombination Fn+F7 de-aktiviert.Lösung:Durch das Drücken einer beliebigen Taste wird die Hintergrundbeleuchtung wieder aktiviert.
Das Notebook schaltet sich während des Betriebs aus.
Der Akku könnte leer sein. Schließen Sie das Notebook über den Netzadapter an und laden Sie den Akku auf.
Das Notebook lässt sich nicht einschalten.
Betreiben Sie das Notebook über den Akku, überprüfen Sie, ob dieser richtig eingelegt und geladen ist.
Falsche Zeit- und Datumsanzeige.
Klicken Sie die Uhrzeitanzeige in der Taskleiste an. Wählen Sie die Option Datums- und Uhrzeiteinstellung ändern und stellen Sie anschließend die korrek-ten Werte ein.
Vom optischen Laufwerk können keine Daten gelesen werden.
Überprüfen Sie, ob die Disc ordnungsgemäß eingelegt ist.Die WLAN-/Bluetooth-Verbindungen funktionieren nicht.
Überprüfen Sie ob der Flugzeugmodus ausgeschaltet ist. Das Touchpad ist ohne Funktion.
Um das Touchpad zu aktivieren, drücken Sie die Tastenkombination Fn + F9.Apps (z.B. Wetter App) können nicht als Live Kachel dargestellt werden.
Überprüfen Sie das Datum, die Zeitzone und die Uhrzeit.
99090_E6234 Aldi ES_DE RC1 Content.indd 6399090_E6234 Aldi ES_DE RC1 Content.indd 63 29.10.2012 14:59:0029.10.2012 14:59:00

64 von 74
20.3. Benötigen Sie weitere Unterstützung?Wenn Sie trotz der Vorschläge im vorangegangenen Abschnitt immer noch Proble-me haben, nehmen Sie bitte Kontakt mit Ihrer Hotline auf oder wenden Sie sich an www.medion.de/service. Wir werden Ihnen weiterhelfen. Bevor Sie sich jedoch an Ihr Technologie Center wenden, bereiten Sie bitte folgen-de Daten vor:• Haben Sie Erweiterungen oder Änderungen an der Ausgangskonfiguration vor-
genommen?• Was für zusätzliche Peripheriegeräte nutzen Sie?• Welche Meldungen, wenn überhaupt, erscheinen?• Welche Software wurde beim Auftreten des Fehlers verwendet?• Welche Schritte haben Sie zur Lösung des Problems bereits unternommen?
20.4. TreiberunterstützungDas System ist mit den installierten Treibern in unseren Testlabors ausgiebig und er-folgreich getestet worden. In der Computerbranche ist es jedoch üblich, dass die Treiber von Zeit zu Zeit aktualisiert werden. Dies kommt daher, dass sich z. B. even-tuelle Kompatibilitätsprobleme zu anderen, noch nicht getesteten Komponenten (Programme, Geräte) ergeben haben. Sie können aktuelle Treiber aus dem Internet auf folgenden Adressen finden: http://www.medion.deBitte wenden Sie sich an die Service-Adresse des Landes, im dem das Gerät erwor-ben wurde.
99090_E6234 Aldi ES_DE RC1 Content.indd 6499090_E6234 Aldi ES_DE RC1 Content.indd 64 29.10.2012 14:59:0029.10.2012 14:59:00

65 von 74
ES
EN
DE
20.5. TransportBeachten Sie folgende Hinweise, wenn Sie das Notebook transportieren wollen:• Schalten Sie das Notebook aus. Um Beschädigungen zu vermeiden, werden die
Köpfe der Festplatte dabei automatisch in einem sicheren Bereich bewegt. Ent-fernen Sie eingelegte DVDs/CDs.
• Warten Sie nach einem Transport des Notebooks solange mit der Inbetriebnah-me, bis das Gerät die Umgebungstemperatur angenommen hat. Bei großen Temperatur- oder Feuchtigkeitsschwankungen kann es durch Kondensation zur Feuchtigkeitsbildung inner halb des Notebooks kommen, die einen elektrischen Kurzschluss verursachen kann.
• Schließen Sie das Notebook und stellen Sie sicher, dass der Deckel fest schließt.• Verwenden Sie stets eine Notebook-Tragetasche, um das Notebook vor
Schmutz, Feuchtigkeit, Erschütterungen und Kratzern zu schützen.• Benutzen Sie für den Versand Ihres Notebooks stets die originale Kartonage und
lassen Sie sich von Ihrem Transportunternehmen diesbezüglich beraten. • Laden Sie Ihren Akku und eventuell vorhandene Ersatzakkus vor Antritt länge-
rer Reisen unbedingt voll auf und vergessen Sie nicht, den Netzadapter mitzu-nehmen.
• Erkundigen Sie sich vor einer Reise über die am Zielort vorhandene Strom- und Kommunikationsversorgung.
• Erwerben Sie vor dem Reiseantritt bei Bedarf die erforderlichen Adapter für Strom bzw. Kommunikation (LAN etc.).
• Legen Sie, bei Versand des Notebooks, den Akku separat in die Kartonage. • Wenn Sie die Handgepäckkontrolle am Flughafen passieren, ist es empfehlens-
wert, dass Sie das Notebook und alle magnetischen Speichermedien (externe Festplatten) durch die Röntgenanlage (die Vorrichtung, auf der Sie Ihre Taschen abstellen) schicken. Vermeiden Sie den Magnetdetektor (die Konstruktion, durch die Sie gehen) oder den Magnetstab (das Handgerät des Sicherheits personals), da dies u. U. Ihre Daten zerstören könnte.
99090_E6234 Aldi ES_DE RC1 Content.indd 6599090_E6234 Aldi ES_DE RC1 Content.indd 65 29.10.2012 14:59:0029.10.2012 14:59:00

66 von 74
20.6. WartungACHTUNG!
Es befinden sich keine zu war tenden oder zu reinigenden Teile inner halb des Notebook-Gehäuses.
Die Lebensdauer des Notebooks können Sie durch folgende Maßnahmen verlän-gern:• Ziehen Sie vor dem Reinigen immer den Netzstecker, alle Verbindungskabel und
entfernen Sie den Akku.• Reinigen Sie das Notebook nur mit einem angefeuchte ten, fusselfreien Tuch.• Verwenden Sie keine Lösungsmittel, ätzende oder gasförmige Reinigungsmittel.• Benutzen Sie zur Reinigung Ihres optischen Laufwerks keine CD-ROM-Reini-
gungsdiscs oder ähnliche Produkte, welche die Linse des Lasers säubern.• Staub oder Fett auf dem Touchpad beeinträchtigt seine Empfind lichkeit. Entfer-
nen Sie Staub oder Fett auf der Oberfläche des Touchpads mit einem Klebestrei-fen.
• Im Laufe der Zeit kann sich im Inneren des Notebooks Staub ansammeln, der die Kühllammellen verschließt. Das führt dazu, dass sich die Lüfterdrehzahl er-höht und somit auch die Betriebslautstärke Ihres Notebooks. Des Weiteren kann dies zu Überhitzungen und Fehlfunktionen führen. Lassen Sie daher in regelmä-ßigen Abständen das Innere des Notebooks von Ihrem Service oder einem Fach-mann reinigen.
20.7. Pfl ege des Displays• Schließen Sie das Notebook, wenn nicht damit gearbeitet wird. Vermeiden Sie
ein Verkratzen der Bildschirmoberfläche, da diese leicht beschädigt werden kann.
• Achten Sie darauf, dass keine Wassertröpfchen auf dem Bildschirm zurückblei-ben. Wasser kann dauerhafte Verfärbungen verursachen.
• Reinigen Sie den Bildschirm mit einem weichen, fusselfreien Tuch.• Setzen Sie den Bildschirm weder grellem Sonnenlicht, noch ultravioletter Strah-
lung aus.• Das Notebook und seine Verpackung sind recyclingfähig.
HINWEIS!
Auf den Oberflächen befinden sich Schutzfolien, um das Gerät vor Kratzern während der Produktion und dem Transport zu schützen. Ziehen Sie alle Folien ab, nachdem Sie das Gerät korrekt aufgestellt haben und bevor Sie es in Betrieb nehmen.
99090_E6234 Aldi ES_DE RC1 Content.indd 6699090_E6234 Aldi ES_DE RC1 Content.indd 66 29.10.2012 14:59:0029.10.2012 14:59:00

67 von 74
ES
EN
DE
21. Auf-/Umrüstung und Reparatur• Überlassen Sie die Auf- oder Umrüstung Ihres Notebooks ausschließlich qua-
lifiziertem Fach personal. Sollten Sie nicht über die notwendige Qualifi kation verfügen, beauftragen Sie einen ent sprechenden Service-Techniker. Bitte wen-den Sie sich an Ihren Kundendienst, wenn Sie technische Probleme mit Ihrem Notebook haben.
• Im Falle einer notwendigen Reparatur wenden Sie sich bitte ausschließlich an unsere autorisierten Servicepartner.
21.1. Hinweise für den Servicetechniker• Das Öffnen des Notebook-Gehäuses sowie die Auf- und Umrüstung Ihres Note-
books ist nur Service-Technikern vorbehalten. • Verwenden Sie nur Originalersatzteile. • Ziehen Sie vor dem Öffnen des Gehäuses alle Strom- und Anschlusskabel und
entfernen Sie den Akku. Wird das Notebook vor dem Öffnen nicht vom Strom -netz getrennt, besteht die Gefahr, dass Kompo nenten beschädigt werden könn-ten.
• Interne Komponenten des Notebooks können durch elektrostatische Entladung (ESD) beschädigt werden. Führen Sie Systemerweiterungen und -veränderung sowie Reparaturen an einem ESD-Arbeitsplatz durch. Ist ein solcher Arbeits platz nicht vorhanden, tragen Sie eine Anti statik-Manschette oder berühren Sie ein en gut leitenden, metallischen Körper. Schäden, die durch unsachgemäße Handha-bung ent stehen, werden von uns kosten pflichtig repariert.
21.2. Hinweise zur Laserstrahlung• In dem Notebook können Lasereinrichtungen der Laserklasse 1 bis Laserklasse
3b verwendet sein. Die Einrichtung erfüllt die An forderungen der Laserklasse 1.• Durch Öffnen des Gehäuses des optischen Laufwerks erhalten Sie Zu griff auf La-
sereinrichtungen bis zur Laserklasse 3b. Bei Ausbau und/oder Öffnung dieser La sereinrichtungen ist folgendes zu beachten:• Die eingebauten optischen Laufwerke enthalten keine zur Wartung oder Repa-
ratur vorgesehenen Teile. • Die Reparatur der optischen Laufwerke ist ausschließlich dem Hersteller vorbe-
halten. • Blicken Sie nicht in den Laserstrahl, auch nicht mit optischen Instrumenten. • Setzen Sie sich nicht dem Laserstrahl aus. Vermeiden Sie die Bestrahlung des Au-
ges oder der Haut durch direkte oder Streustrahlung.
99090_E6234 Aldi ES_DE RC1 Content.indd 6799090_E6234 Aldi ES_DE RC1 Content.indd 67 29.10.2012 14:59:0029.10.2012 14:59:00

68 von 74
22. Recycling und EntsorgungWenn Sie Fragen zur Entsorgung haben, wenden Sie sich bitte an Ihre Verkaufsstelle oder an unseren Service.
Verpackung
Das Gerät befindet sich zum Schutz vor Transportschäden in einer Ver-packung. Verpackungen sind Rohstoffe, somit wiederverwendungsfähig und können dem Rohstoffkreislauf zugeführt werden.Gerät
Werfen Sie das Gerät am Ende seiner Lebenszeit keinesfalls in den nor-malen Hausmüll. Erkundigen Sie sich nach Möglichkeiten einer umwelt- und sachgerechten Entsorgung.
Batterien/Akkus
Verbrauchte/defekte Batterien/Akkus gehören nicht in den Hausmüll! Sie müssen bei einer Sammelstelle für Altbatterien abgegeben werden.
99090_E6234 Aldi ES_DE RC1 Content.indd 6899090_E6234 Aldi ES_DE RC1 Content.indd 68 29.10.2012 14:59:0029.10.2012 14:59:00

69 von 74
ES
EN
DE
23. Europäische Norm EN 9241-307 Klasse IIBei Aktiv Matrix LCDs (TFT) mit einer Auflösung von 1366 x 768 Pixeln, welche sich aus je drei Sub-Pixeln (Rot, Grün, Blau) zusammensetzen, kommen insgesamt ca. 3,1 Mio. Ansteuertransistoren zum Einsatz. Aufgrund dieser sehr hohen Anzahl von Transistoren und des damit verbundenen äußerst komplexen Fertigungsprozesses, kann es vereinzelt zu einem Ausfall oder zur fälschlichen Ansteuerung von Pixeln bzw. einzelnen Sub-Pixeln kommen.In der Vergangenheit gab es immer wieder verschiedenste Ansätze die Anzahl der erlaubten Pixelfehler zu definieren. Diese waren aber zumeist sehr kompliziert und von Hersteller zu Hersteller völlig unterschiedlich. MEDION folgt daher für alle TFT-Display-Produkte bei der Garantieabwicklung den strengen und transparenten An-forderungen der Norm EN 9241-307, Klasse II; welche im Folgenden kurz zusam-mengefasst sind.Der Standard EN 9241-307 definiert u.a. allgemein gültige Vorgaben in Bezug auf Pixelfehler. Die Pixelfehler werden in vier Fehlerklassen und drei Fehlertypen kate-gorisiert. Jeder einzelne Pixel setzt sich wiederum aus drei Sub-Pixeln mit je einer Grundfarbe (Rot, Grün, Blau) zusammen.
Pixelaufbau
5 Pixel
Zeilen
Sub-Pixel
Pixel
blaugrün
rot
5 Pi
xel
99090_E6234 Aldi ES_DE RC1 Content.indd 6999090_E6234 Aldi ES_DE RC1 Content.indd 69 29.10.2012 14:59:0129.10.2012 14:59:01

70 von 74
Pixelfehler-Typen:
• Typ 1:dauerhaft leuchtende Pixel (heller, weißer Punkt), obwohl nicht angesteuert. Ein weißer Pixel entsteht durch das Leuchten aller drei Subpixel.
• Typ 2:nicht leuchtende Pixel (dunkler, schwarzer Punkt), obwohl angesteuert
• Typ 3:abnormale oder defekte Subpixel der Farben Rot, Grün oder Blau (z.B. dauerhaft leuchtend mit halber Helligkeit, nicht leuchtend einer Farbe, blinkend oder fla-ckernd, aber nicht vom Typ 1 oder 2)
Ergänzung: Cluster vom Typ3 ( = Ausfall von zwei oder mehr Sub-Pixeln in einem Block von 5 x 5 Pixeln. Ein Cluster ist ein Feld von 5 x 5 Pixeln (15 x 5 Subpixeln).
EN 9241-307, Fehlerklasse II
Auflösung Typ 1 Typ 2 Typ 3Cluster
Typ 1, Typ 2
Cluster
Typ 3
1024 x 768 2 2 4 0 21280 x 800 3 3 6 0 31280 x 854 3 3 6 0 3
1280 x 1024 3 3 7 0 31366 x 768 3 3 7 0 3
1400 x 1050 3 3 8 0 3
99090_E6234 Aldi ES_DE RC1 Content.indd 7099090_E6234 Aldi ES_DE RC1 Content.indd 70 29.10.2012 14:59:0229.10.2012 14:59:02

71 von 74
ES
EN
DE
23.1. Energy Star®
ENERGY STAR® ist ein gemeinsames Programm der US-amerikani-schen Umweltschutzbehörde EAP (Environmental Protection Agen-cy) und des U.S. Department of Energy, dessen Ziel darin besteht, durch effiziente Produkte und Verfahren Kosten einzusparen und die Umwelt zu schützen.
MEDION® freut sich, unseren Kunden Produkte mit einer ENERGY STAR®-gerechten Kennzeichnung anbieten zu können.Das Medion® Akoya® E6234 (MD99090) wurde entwickelt und getestet, um die An-forderungen des ENERGY STAR® 5.2-Programms für Computer zu erfüllen.Durch den Einsatz ENERGY STAR-gerechter Produkte und die Nutzung der Energie-sparfunktionen Ihres Computers verringern Sie den Stromverbrauch. Ein geringerer Stromverbrauch trägt zu möglichen Einsparungen, einer sauberen Umwelt und der Verringerung der Treibhausgasemissionen bei.Weitere Informationen zu ENERGY STAR finden Sie unter http://www.energystar.gov. Wir möchten dazu beitragen, die effiziente Nutzung von Energie zu einem we-sentlichen Bestandteil Ihrer alltäglichen Abläufe zu machen. Um diese Bemühun-gen zu unterstützen, hat Medion die folgenden Energiesparfunktionen konfiguriert, die in Kraft treten, wenn Ihr Computer für einen festgelegten Zeitraum inaktiv ist:
Batteriebetrieb Netzbetrieb
Display abschalten 5 Minuten 10 Minuten
Standby-Modus aktivieren
15 Minuten 30 Minuten
Festplatten ausschalten
10 Minuten 20 Minuten
Ruhezustand aktivieren
30 Minuten 90 Minuten
99090_E6234 Aldi ES_DE RC1 Content.indd 7199090_E6234 Aldi ES_DE RC1 Content.indd 71 29.10.2012 14:59:0229.10.2012 14:59:02

72 von 74
24. IndexA
AkkubetriebAufl aden des Akkus .............................. 22Entladen des Akkus .............................. 23Entnehmen des Akkus ........................ 22
Akkuleistung .............................................. 23Anschließen ................................................ 11Anschluss eines externen Monitors ... 26Ansichten .................................................... 14Arbeiten mit den Apps ........................... 51Audioausgang ........................................... 15Aufstellungsort............................................. 9Auf-/Umrüstung ....................................... 67
Hinweise für den Servicetechniker . 67Hinweise zur Laserstrahlung ............. 67
Auslieferungszustand ............................. 57Auf HDD zurücksetzen ........................ 57
BBessere Geräteverwaltung .................... 45Betriebssicherheit ....................................... 7Betriebs- und Statusanzeigen .............. 14BIOS ........................................................... 58Bluetooth ..................................................... 39
CCD- und DVD-Rohlinge .......................... 35
DDas optische Laufwerk
Discs abspielen / auslesen ................. 34Einlegen einer Disc ............................... 33Notentnahme einer blockierten
Disc ................................................... 34Regionale Wiedergabeinforma-
tionen bei DVD ............................ 34Das Touchpad ............................................ 29
Zweifi ngerbedienung des Touchpads ..................................... 30
Dateneingabe ............................................ 27Notebookspezifi sche Tastenkom-
binationen ..................................... 28Datensicherung ........................................... 9Der Multikartenleser ............................... 40
MMC ........................................................... 40SD ........................................................... 40Speicherkarte einlegen ....................... 40Speicherkarte entfernen .................... 40
Die Soundkarte ......................................... 36Display .......................................................... 14
EEin/Ausschalter ......................................... 14Energie sparen ........................................... 55Energy Star .................................................. 71Ergonomie .................................................. 10Europäische Norm ................................... 69Externe Audioverbindungen ............... 36
HHDMI-Anschluss ........................................ 15Herunterfahren ......................................... 55Hilfe und Support ..................................... 60HomeGroup ................................................ 46
IIn Windows anmelden ............................ 47
Bildkennwort für Windows festlegen ........................................ 48
Passwort für Windows festlegen ..... 47PIN für Windows festlegen ................ 47
KKensington-Sicherheitsschloss............ 41Konformitätsinformation .......................... 6Kundendienst ............................................ 62
LLieferumfang .............................................. 13
MMikrofon ...................................................... 14Mikrofonanschluss ................................... 15Multikartenleser ........................................ 15
NNetzadapteranschluss ............................ 15Netzwerkbetrieb ....................................... 37Neu starten ................................................. 55
PPfl ege des Displays .................................. 66
RRecycling und Entsorgung .................... 68
99090_E6234 Aldi ES_DE RC1 Content.indd 7299090_E6234 Aldi ES_DE RC1 Content.indd 72 29.10.2012 14:59:0329.10.2012 14:59:03

73 von 74
ES
EN
DE
SSleep ........................................................... 55Software ....................................................... 41
Windows® 8 kennen lernen ............... 42Windows® 8 - Neuheiten .................... 43Windows-Aktivierung .......................... 42
Sprunglisten ............................................... 44Steuerung ................................................... 53
Allgemein ................................................. 54Anpassen.................................................. 53Benachrichtigungen ............................ 53Benutzer ................................................... 53Datenschutz ............................................ 54Einstellungen synchronisieren ......... 54Erleichterte Bedienung ....................... 54Funk ........................................................... 54Geräte ........................................................ 54Heimnetzgruppe ................................... 54Suche ......................................................... 53Teilen ......................................................... 53Windows aktivieren .............................. 53Windows Update ................................... 54
Stromversorgung ..................................... 11Systemsteuerung ..................................... 56
TTaskleiste ..................................................... 43Tastatur ........................................................ 14Touchpad..................................................... 14Transport ..................................................... 65Treiberunterstützung .............................. 64
UUSB 3.0-Anschluss .................................... 15
VVerbesserter Desktop ............................. 44Verkabelung ............................................... 11
WWartung ....................................................... 66Webcam ....................................................... 14Windows® 8 Desktop ............................... 49
Desktop Apps ......................................... 50Windows®8 Startbildschirm .................. 48
Windows® 8 App .................................... 49Wireless LAN
Voraussetzungen .................................. 38
99090_E6234 Aldi ES_DE RC1 Content.indd 7399090_E6234 Aldi ES_DE RC1 Content.indd 73 29.10.2012 14:59:0329.10.2012 14:59:03

74 von 74
99090_E6234 Aldi ES_DE RC1 Content.indd 7499090_E6234 Aldi ES_DE RC1 Content.indd 74 29.10.2012 14:59:0329.10.2012 14:59:03

MSN 4004 3605
39,6 cm / 15,6“ PortátilMEDION® AKOYA®
E6234 (MD 99090)
BedienungsanleitungInstruction ManualManual de instrucciones
IV/1
2/1
2
Medion Service CenterVisonic S.A.
c/ Miguel Faraday, 6Parque Empresarial "La Carpetania", N-IV Km. 13
28906 Getafe, MadridEspaña
Hotline: 902196437Fax: 914604772
E-Mail: [email protected]
www.medion.es
ES
99090 E6234 Aldi ES RC1 Cover.indd 199090 E6234 Aldi ES RC1 Cover.indd 1 05.11.2012 09:28:4905.11.2012 09:28:49