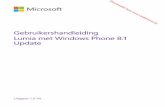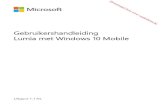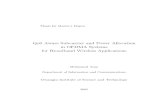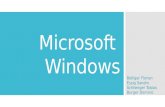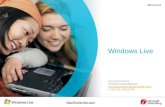Handboek MS Windows 10windows10vormingplus.weebly.com/.../1/1/6/8/11683779/windows_10.pdfJohan...
Transcript of Handboek MS Windows 10windows10vormingplus.weebly.com/.../1/1/6/8/11683779/windows_10.pdfJohan...

Handboek
MS Windows 10 Achtergrond en basis van het nieuwe besturingssysteem
Johan Savels Oktober 2015

Windows 10
Johan Savels 1 [email protected]
INHOUDSOPGAVE 1. Kennismaken met Windows 10 ................................................................................................................... 5
1.1. Windows geschiedenis ........................................................................................................................ 5
1.2. Windows starten .................................................................................................................................. 7
1.3. Het bureaublad..................................................................................................................................... 8
1.4. Het menu Start ..................................................................................................................................... 8
1.5. Programma’s of apps openen via de lijst met alle apps ....................................................................... 9
1.6. Werken met vensters ......................................................................................................................... 10
1.7. Vastmaken aan de taakbalk ............................................................................................................... 10
1.8. Het systeemvak .................................................................................................................................. 11
1.9. Het actiecentrum ................................................................................................................................ 12
1.10. Taakweergave .................................................................................................................................... 12
1.11. Programma’s of apps openen via de tegels ....................................................................................... 13
1.12. Werken met apps ............................................................................................................................... 13
1.13. Het menu Start indelen ...................................................................................................................... 14
1.14. Het Win-X menu ............................................................................................................................... 17
1.15. Meerdere bureaubladen ..................................................................................................................... 17
1.16. Een programma of app als snelkoppeling aan bureaublad toevoegen ............................................... 17
1.17. Zoeken ............................................................................................................................................... 18
1.18. Vergrendelen, afmelden en afsluiten ................................................................................................. 19
2. Gebruikersaccounts ................................................................................................................................... 21
2.1. Algemeen ........................................................................................................................................... 21
2.2. Een Microsoft account aanmaken ...................................................................................................... 21
2.3. Nieuw gebruikersaccount maken ....................................................................................................... 22
2.4. Beheer van gebruikersaccounts ......................................................................................................... 26
2.5. Gebruikersaccounts verwijderen ....................................................................................................... 28
2.6. Schakelen tussen accounts ................................................................................................................. 28
2.7. Uw Microsoft-account beheren ......................................................................................................... 29
3. Persoonlijke instellingen ........................................................................................................................... 30
3.1. Algemeen ........................................................................................................................................... 30
3.2. Beeldschermresolutie aanpassen ....................................................................................................... 30
3.3. De tekstgrootte aanpassen ................................................................................................................. 30
3.4. Persoonlijke instellingen ................................................................................................................... 31

Windows 10
Johan Savels 2 [email protected]
3.5. Foto als bureaubladachtergrond instellen .......................................................................................... 31
3.6. Effen kleur als bureaubladachtergrond instellen ............................................................................... 32
3.7. Diashow als bureaubladachtergrond instellen ................................................................................... 32
3.8. Accentkleur instellen ......................................................................................................................... 32
3.9. Het vergrendelscherm instellen ......................................................................................................... 33
3.10. Windows Thema’s gebruiken ............................................................................................................ 33
3.11. Verwante instellingen ........................................................................................................................ 34
3.11.1. Instellingen voor het geluid ....................................................................................................... 34
3.11.2. Instellingen voor de bureaublad pictogrammen ........................................................................ 35
3.11.3. Instellingen voor de muisaanwijzer ........................................................................................... 35
3.11.4. Schermbeveiliging ..................................................................................................................... 36
3.11.5. Energiebeheer instellen.............................................................................................................. 36
4. Internet ....................................................................................................................................................... 38
4.1. Navigeren in Edge ............................................................................................................................. 38
4.2. Favorieten .......................................................................................................................................... 38
4.3. Leeslijst gebruiken ............................................................................................................................. 39
4.4. Aantekeningen (webnotities) maken ................................................................................................. 40
4.5. Instellingen voor Edge ....................................................................................................................... 40
4.5.1. Algemeen ................................................................................................................................... 40
4.5.2. Startpagina aanpassen ................................................................................................................ 41
4.5.3. Zoekmachine instellen ............................................................................................................... 41
4.5.4. Browsegeschiedenis verwijderen .............................................................................................. 41
5. E-mail ........................................................................................................................................................ 42
5.1. Een account instellen in Mail ............................................................................................................ 42
5.2. Werken met Mail ............................................................................................................................... 43
5.2.1. Een e-mail aanmaken................................................................................................................. 43
5.2.2. Bijlagen toevoegen .................................................................................................................... 44
5.3. Instellingen in Mail ............................................................................................................................ 45
5.3.1. Overzicht ................................................................................................................................... 45
5.3.2. Persoonlijke instellingen............................................................................................................ 45
5.3.3. Leesinstellingen ......................................................................................................................... 46
5.3.4. Opties ......................................................................................................................................... 46
5.3.5. Help ........................................................................................................................................... 47
5.3.6. Vertrouwenscentrum ................................................................................................................. 47
5.3.7. Feedback .................................................................................................................................... 47

Windows 10
Johan Savels 3 [email protected]
6. Werken met apps ....................................................................................................................................... 48
6.1. Contactpersonen bijhouden in Personen ............................................................................................ 48
6.2. Agenda bijhouden in Agenda ............................................................................................................ 49
6.3. Nieuws bekijken met Nieuws ............................................................................................................ 51
6.4. De Windows Store ............................................................................................................................. 52
6.5. Een gratis app downloaden ................................................................................................................ 52
6.6. Betaalde app downloaden .................................................................................................................. 54
6.7. Geïnstalleerde app verwijderen ......................................................................................................... 55
7. Verkenner .................................................................................................................................................. 56
7.1. Werken met Verkenner ...................................................................................................................... 56
7.2. Snelle toegang ................................................................................................................................... 56
7.3. Gecomprimeerde mappen .................................................................................................................. 57
7.4. OneDrive gebruiken .......................................................................................................................... 58
7.5. Bibliotheken ...................................................................................................................................... 59
8. Foto, video en muziek ............................................................................................................................... 60
8.1. Uw foto’s bekijken en bewerken met Foto’s ..................................................................................... 60
8.2. Foto’s importeren van uw camera, tablet of telefoon ........................................................................ 62
8.3. Video’s afspelen met Films en tv ...................................................................................................... 63
8.4. Muziek luisteren met Groove Muziek ............................................................................................... 64
8.5. Werken met afspeellijsten in Groove Muziek ................................................................................... 66
9. Beveiligen en instellen .............................................................................................................................. 67
9.1. Meldingenvenster .............................................................................................................................. 67
9.2. Windows Update ............................................................................................................................... 67
9.3. Beveiliging tegen ongewenste software ............................................................................................ 68
9.4. Windows Defender ............................................................................................................................ 69
9.5. De real-timebeveiliging van Windows Defender .............................................................................. 69
9.6. Uw computer scannen met Windows Defender ................................................................................ 70
9.7. Instellingen voor een back-up............................................................................................................ 70
9.8. Beveiliging en onderhoud .................................................................................................................. 73
9.9. Windows Firewall ............................................................................................................................. 74
9.10. Apps updaten ..................................................................................................................................... 75
10. Privacy ................................................................................................................................................... 76
10.1. Privacy instellingen ........................................................................................................................... 76
10.2. Instellingen voor meldingen .............................................................................................................. 77
10.3. Standaardprogramma’s instellen ....................................................................................................... 77

Windows 10
Johan Savels 4 [email protected]
10.4. Apparaten aansluiten of verwijderen ................................................................................................. 79
10.5. Thuisgroepen ..................................................................................................................................... 80
10.6. Deelopties .......................................................................................................................................... 81
11. Nice to know / Nice to have .................................................................................................................. 83
11.1. God mode .......................................................................................................................................... 83
11.2. Windows Sneltoetsen ........................................................................................................................ 84
11.3. Interessante websites en handboeken ................................................................................................ 86
11.4. NINITE .............................................................................................................................................. 87
11.5. Tot slot ............................................................................................................................................... 88

Windows 10
Johan Savels 5 [email protected]
1. KENNISMAKEN MET WINDOWS 10
1.1. Windows geschiedenis
Windows is een besturingssysteem, het is de software dat de hardware van de computer beheerd en
laat communiceren met de verschillende onderdelen, het is tevens de software die het mogelijk
maakt dat programma’s met de hardware kunnen communiceren.
In 1980 begon het verhaal van Microsoft met hun eerste besturingssysteem MS DOS. De gebruiker
moest zelf commando’s inbrengen die dan door DOS “vertaald” werden naar opdrachten voor de
hardware.
In 1985 bracht Microsoft hun eerste versie uit van een besturingssysteem met een grafische
interface. De gebruiker moest niet langer commando’s intypen maar kon nu met behulp van een
muis icoontjes aanklikken die door het besturingssysteem vertaald werden naar opdrachten voor de
hardware. De grafische interface werkte met vensters of, in het Engels, windows, vandaar de naam
MS Windows.
De versies van MS Windows waren meestal een antwoord op de beschikbare processoren (het hart
van een computer) en het beschikbare geheugen. Ook moest rekening gehouden worden met de
capaciteit van de harde schijven (± 20 Megabytes). De schermen waren monochroom (“zwart/wit”)
In 1990 bracht Microsoft Windows 3.0 uit (snel gevolgd door 3.1), deze versie maakte gebruik van
16 kleuren en was een hele vooruitgang. Drie jaar later was het de beurt aan Windows NT dat zich
meer richtte op krachtiger computers, het is het eerste 32-bit besturingssysteem van Microsoft.
Het internet werd meer en meer beschikbaar voor gebruikers. Oorspronkelijk was het een netwerk
dat alleen beschikbaar was voor wetenschappers en was het een uitbreiding van een Amerikaans
militair netwerk. In 1995 lanceerde Microsoft Windows 95 met ingebouwde internetondersteuning
en had het de eerste versie van Internet Explorer.
In 1998 kwam Microsoft met Windows 98, de eerste versie die gericht was op de “gewone”
consument. Voor de professionelen kwam Windows 2000 op de markt. Tot en met deze versie was
Windows eigenlijk niet meer dan een grafische interface (tussenstuk) tussen de gebruiker en MS
DOS.
In 2001 kwam Windows XP uit, de eerste versie van een “echt” besturingssysteem voor personal
computers (PC). Het was grotendeels gebaseerd op Windows 2000 wat zorgde voor een stabiel
systeem.
Computerveiligheid werd steeds een belangrijker item, in 2006 kregen we Windows Vista met
verschillende beveiligingssystemen die, zeker in het begin, vaak tot frustraties leidde bij de
“gewone” gebruiker.
De computermarkt verschoof langzaam maar zeker naar draadloos. In 2009 werden er meer laptops
verkocht dan desktops en Microsoft speelt hierop in met Windows 7 die minder belastend is voor de
computersystemen.

Windows 10
Johan Savels 6 [email protected]
De markt van computers breidt zich uit met tablets en smartphones, Microsoft brengt in 2012 de
versie Windows 8 uit. Het startmenu dat zijn intrede had gedaan bij Windows 95 verdween en de
tegels deden hun intrede, dit tot ongenoegen van zeer veel gebruikers. Windows 8 was teveel gericht
op tablets en smartphones en laptops met touch screens.
2015: Windows 10 doet zijn intrede, het bevat al het goede van de vorige versies (7 en 8.1) maar dan
verbeterd. Grote nieuwigheden zijn Edge, een gloednieuwe internet browser, en Cortana, de spraak
gestuurde persoonlijke assistent (nog niet beschikbaar in de Nederlandstalige versie). De Windows
store die zijn introductie kende in Windows 8 is uitgebreid met interessante apps en het gebruik van
de Cloud is verder doorgevoerd.
Overzicht
Jaartal Besturingssysteem Opmerking 1980 MS DOS 1985 Windows 1.0 Grafische interface 1990 Windows 3.0 Kleur 1995 Windows 95 Internetondersteuning, introductie Internet Explorer 1998 Windows 98 Gericht op consumenten Windows 2000 Gericht op de professionele gebruiker 2001 Windows XP Eerste echt Windows besturingssysteem 2006 Windows Vista Eerste Windows versie met verregaand
beveiligingssysteem 2009 Windows 7 Gericht op draadloze computersystemen 2012 Windows 8 Gericht op tablets en smartphones, introductie van de
“tegels” 2015 Windows 10 “Best of both worlds”, introductie Edge en Cortana
Bron: Microsoft http://windows.microsoft.com/nl-be/windows/history#T1=era0

Windows 10
Johan Savels 7 [email protected]
1.2. Windows starten
Als u de computer aanzet zal Windows automatisch opgestart worden. Afhankelijk van het soort
computer en of uw computer al dan niet beschikt over een SSD kaart (Solid State Disk, soort harde
schijf zonder bewegende onderdelen) zal dat korter of langer duren. Op het einde van het
gemeenschappelijk opstartproces wordt het vergrendelscherm getoond.
Druk op een toets om verder te gaan. Gezien in Windows 10 de NumLock afstaat is het aan te raden
om de gewoonte aan te nemen om op de NumLock toets te drukken, zeker als u een apart
cijferklavier hebt en uw wachtwoord cijfers bevat.
Vervolgens wordt het aanmeldscherm getoond.
Controleer of de accountnaam de uwe is (anders uw account selecteren in de linkerbenedenhoek),
breng uw wachtwoord of pincode in (afhankelijk van uw instellingen en de aanmeldopties) en druk
op de Enter toets. Via de instellingen kan iedere gebruiker zijn eigen voorkeuren voor het aanmelden
inbrengen.

Windows 10
Johan Savels 8 [email protected]
1.3. Het bureaublad Het bureaublad is (terug) het startpunt voor het werken met uw computer. Standaard bevat het
bureaublad 5 onderdelen:
1. Het startmenu
2. De taakbalk
3. Het systeemvak
4. Het actiecentrum
5. Het bureaublad zelf
De instellingen voor het bureaublad (thema’s, achtergronden) gebeurt via “Instellingen”
1.4. Het menu Start
Het startmenu zoals we dat kenden tot en met Windows 7 verdween met de introductie van
Windows 8 en de daaropvolgende upgrade Windows 8.1. Met die versies trok Microsoft duidelijk de
kaart van de touch screens (tablets, smartphones, touch laptops). De software was wel te bedienen
met een muis of een touch pad maar het voelde niet goed aan, zeker het verdwijnen van het start
menu riep heel wat tegenstand op. Velen installeerden dan ook een Windows 7 shell, waardoor ze de
beschikking kregen over een startmenu in Windows 8/8.1.
Microsoft brengt het startmenu terug in Windows 10, maar gecombineerd met de tegels die
geïntroduceerd werden in Windows 8. Programma’s noemen ook niet meer zo, maar ze zijn nu Apps
(Apps = applications = toepassingen = programma’s)
Het startmenu telt 4 zones
Zone 1: actief account en acties op het account
Zone 2: meest gebruikte toepassingen (automatisch op basis
van het gebruik van toepassingen)
Zone 3: toegang tot een aantal functionaliteiten, toegang tot
alle toepassingen en afsluiten of heropstarten van de
computer
Zone 4: de tegels, een snelle toegang tot toepassingen, in te
stellen door de gebruiker, behoort tot de persoonlijke
instellingen.
Opmerking: persoonlijke instellingen gelden alleen voor de gebruiker die ingelogd is, anderen die
inloggen op hetzelfde toestel met hun eigen account kunnen hun eigen voorkeuren instellen.

Windows 10
Johan Savels 9 [email protected]
1.5. Programma’s of apps openen via de lijst met alle apps
Open het Start Menu, kies onderaan voor de optie “Alle apps”
Men kan bladeren door de volledige lijst met toepassingen.
Bij sommige toepassingen staat een pijlpunt naar onder, dit zijn
verzamelnamen voor een reeks toepassingen. Klik op de pijlpunt en een
sublijst opent, de pijlpunt wijst nu naar boven.
Als u de gewenste toepassing vindt dan dubbelklikt u hierop om deze te
starten
Als u de naam van de toepassing weet kan u ook op een letter klikken, een keuzelijst met alle
beginletters verschijnt.
Als u nu op een witte letter klikt, springt de lijst direct naar de
toepassingen waarvan de naam begint met de gekozen letter. Als een
letter grijs wordt afgebeeld betekent dit dat er geen toepassingen zijn
die met deze letter beginnen.
Als u de gewenste toepassing vindt dan dubbelklikt u hierop om
deze te starten

Windows 10
Johan Savels 10 [email protected]
1.6. Werken met vensters
In Windows 10 is het ook mogelijk om meerdere toepassingen terzelfdertijd open te hebben. Iedere
toepassing werkt dan in zijn eigen venster.
Soms is het eenvoudiger om twee vensters naast elkaar te zetten omdat u gegevens uit de ene
toepassing nodig hebt in de andere toepassing. In de eerdere versies van Windows moest men zelf de
afmetingen van de vensters aanpassen en de positie om ze naast elkaar te kunnen plaatsen.
Vanaf Windows 7 kon men de titelbalk van een venster vastnemen (met de linker toets van de muis)
en slepen naar een kant van het scherm. Als u de muistoets loslaat dan zal het venster de helft van
het scherm innemen, vervolgens herhaalt men dit met het venster van de tweede toepassing door het
te slepen naar de tegenovergestelde rand.
1.7. Vastmaken aan de taakbalk
De taakbalk bevindt zich onderaan het bureaublad aan de linker kant.
Soms is het effectiever om toepassingen vast te maken aan de taakbalk. Op die manier hoeft u niet
steeds het startmenu te openen om de toepassingen te zoeken en te starten. Het laat ook toe om de
toepassing altijd te starten ook al staat een andere toepassing op de voorgrond.
Een ander voordeel is dat u, bij sommige toepassingen, veel gebruikte bestanden kunt vastpinnen als
ze in de taakbalk staan.
Open het Start Menu, klik op “Alle apps”, ga naar de
toepassing die u aan de taakbalk wil vastmaken en klik met de
rechter muisknop op de naam van de toepassing.
Selecteer de optie “Aan taakbalk vastmaken”
Let op, alle toepassingen die u opent komen tijdens hun
gebruik terecht in de taakbalk. Het is dus niet verstandig om
overdreven veel toepassingen vast te maken aan de taakbalk om het overzicht niet te verliezen.

Windows 10
Johan Savels 11 [email protected]
Om een toepassing los te maken van de taakbalk, volstaat het om met de rechter muisknop op de
naam van de toepassing in de taakbalk te klikken en de optie “Dit programma van de taakbalk
losmaken” te kiezen.
Hiermee verwijdert u de toepassing NIET van de computer, de toepassing is nog steeds terug te
vinden in de lijst van alle apps.
De takenbalk bevat 2 opties die altijd aanwezig zijn: de functionaliteiten “Zoeken” en
“Taakweergave”. Deze komen later aan bod.
1.8. Het systeemvak
Het systeemvak bevindt zich onderaan het bureaublad aan de rechter kant en wordt door Windows
gebruikt om u op de hoogte te brengen (of te houden) van relevante informatie betreffende uw
computersysteem en actieve toepassingen.
De inhoud van het systeemvak hangt af van het type computer en van de actieve toepassingen. Het
kan er als volgt uit zien (in het geval van HP Laptops):
Van links naar rechts:
1. HP Support Assistant
2. Weergeven van verborgen pictogrammen (niet alle pictogrammen passen in het systeemvak)
3. De toepassing Dropbox (cloud toepassing, komt later aan bod)
4. Instellingen voor de luidspreker/koptelefoon
5. Aanduiding stand NumLock
6. Aanduiding lading batterij
7. Wifi aansluiting
8. Meldingcentrum (komt later aan bod)
9. Datum en tijd

Windows 10
Johan Savels 12 [email protected]
1.9. Het actiecentrum
Het actiecentrum in Windows 10 wordt opgeroepen door te klikken op het icoontje in het
systeemvak.
In het bovenste gedeelte van het actiecentrum komen de
berichten van Windowsonderdelen, zoals het
Netwerkcentrum, beveiliging, onderhoudscentrum,
openstaande taken, apps en programma’s
In het onderste gedeelte kunnen een aantal gebruikelijke
acties snel uitgevoerd worden in plaats van deze acties uit
te voeren via de Instellingen.
1.10. Taakweergave
De taakweergave wordt opgeroepen door te klikken op het icoontje in de taakbalk.
In de taakweergave worden de actieve programma’s en apps weergegeven, dit maakt het wisselen
tussen de toepassingen eenvoudig. In de taakweergave ziet u ook een overzicht van de verschillende
actieve bureaubladen, daarover later meer.

Windows 10
Johan Savels 13 [email protected]
1.11. Programma’s of apps openen via de tegels
Is er een verschil tussen een programma en een app? Neen, dat is er niet, App is de afkorting voor
Application en dat vertaald zich naar het Nederlands als toepassing of programma. De verschillende
benaming heeft eerder te maken met de oorsprong van de toepassing. Koopt men software in een
winkel of op internet dan spreekt men van een programma (bijvoorbeeld Microsoft Office 2017 of
Adobe Creative Suite 6), wordt de toepassing aangeschaft in de Microsoft Store dan spreekt men
van een App. Voor alle duidelijkheid, er zijn ook nog de Google Store en de Apple App Store, maar
de apps van deze stores kunnen niet gebruikt worden in Windows.
Als u het start menu opent ziet u aan de rechterkant een aantal tegels.
Het principe van tegels werd door Microsoft voor het eerst gebruikt
in Windows 8. Sommigen houden ervan, anderen haten ze. Het ligt
aan uzelf of u gebruik maakt van de tegels of niet. Indien u ze
gebruikt kunt u het aantal beschikbare tegels uitbreiden en
herschikken, dit komt later aan bod.
Door het klikken op een tegel wordt de overeenkomstige toepassing
opgestart.
1.12. Werken met apps
Apps/toepassingen/programma’s kunnen op verschillende manieren gestart worden:
De lijst met meest gebruikte apps in het start menu
De lijst met alle apps in het start menu
De app die vastgemaakt werd aan de takenbalk
De tegels in het startmenu
Een snelkoppeling op het bureaublad (komt nog aan bod)
Eenmaal opgestart kunt u via de instellingen van de toepassingen, deze aanpassen aan uw eigen
behoeftes of wensen.
Het standaard icoon voor het oproepen van Instellingen

Windows 10
Johan Savels 14 [email protected]
Een menu wordt geopend.
De mogelijkheden verschillen van toepassing tot toepassing en van fabrikant
tot fabrikant. Maar er is een standaardisering die opgelegd door Microsoft
voor de fabrikanten die het logo “Windows 10 compatible” willen voeren op
hun software
Het zou ons te ver brengen in het bestek van deze cursus om alle instellingen
van de toepassingen te overlopen. Dit wordt dus “Trial-and-error”: proberen
en als het mislukt, iets anders kiezen. Natuurlijk is er ook steeds het internet
waar meer uitleg gevonden kan worden betreffende de instellingen voor
bepaalde toepassingen.
Een aantal apps die samen met Windows 10 geleverd worden zullen later aan bod komen.
1.13. Het menu Start indelen
Windows 10 blinkt uit in de mogelijkheden voor de gebruiker om er zijn (of haar) Windows van te
maken. Talloze instellingen laten toe om Windows te personaliseren. Dit personaliseren is gebonden
aan het account zodat andere gebruikers van dezelfde computer hun eigen instellingen kunnen
aanmaken.
Voor de liefhebbers van tegels: Het start scherm schermgroot weergeven
1. Start menu
2. Instellingen
3. Persoonlijke instellingen
4. Start
5. “Start op volledig scherm weergeven” activeren

Windows 10
Johan Savels 15 [email protected]
Klik in de linker bovenhoek om de lijst met de meest gebruikte toepassingen te krijgen
Klik in de linker benedenhoek om de lijst met alle apps te krijgen
Het is ook mogelijk om het start scherm “iets” breder te maken, door de rechter rand van het
startscherm te verslepen

Windows 10
Johan Savels 16 [email protected]
Het is mogelijk om toepassingen toe te voegen aan de tegels van het start menu.
Open het Start Menu, klik op “Alle apps”, ga naar de toepassing die u aan de taakbalk wil
vastmaken en klik met de rechter muisknop op de naam van de toepassing.
Selecteer de optie “Aan taakbalk vastmaken”
De toepassing wordt helemaal achteraan toegevoegd
Tegels staan gegroepeerd in het start menu. Klik met de linker muisknop op een tegel en sleep deze
naar een andere groep. Laat de muisknop los en de tegel is verplaatst.
Wilt u een nieuwe groep aanmaken dan sleept u de tegel naar het einde tot er een blauwe balk
verschijnt. Laat de muisknop los en de tegel staat nu in een nieuwe groep. Deze groep kunt u een
naam geven door met de linker muisknop te klikken in de zone waar u de blauwe balk zag. De tekst
“Naam aan groep geven verschijnt”. Klik daar en typ een naam in. Op eenzelfde manier kunt u de
naam van bestaande groepen wijzigen.
Indien u wenst kunt u het formaat van één of meerdere tegels wijzigen. Klik met de rechter
muisknop op de tegel, kies voor “Formaat wijzigen” en vervolgens voor het gewenste formaat. Niet
alle toepassingen hebben tegels die de 4 formaten toelaten.
Om een toepassing te verwijderen uit de tegels van het start menu klikt u met de rechter muisknop
op de tegel, kies voor “Van Start losmaken”. Hiermee verwijdert u de toepassing NIET van de
computer, de toepassing is nog steeds terug te vinden in de lijst van alle apps.

Windows 10
Johan Savels 17 [email protected]
1.14. Het Win-X menu
Microsoft heeft geen specifieke naam voor dit menu dat opdook in Windows 8. Websites over
Windows functionaliteiten duiden daarom dit menu aan als het X-menu. U kunt het openen door met
de rechter muisknop te klikken op de Start knop
Het menu geeft snelle toegang tot een aantal systeem functionaliteiten van
Windows, het gaat hierbij vooral om informatie over hardware en software
en de werking van het systeem.
1.15. Meerdere bureaubladen
Soms is het wenselijk om over meerdere bureaubladen te kunnen beschikken om werk te kunnen
groeperen. U wilt bijvoorbeeld een bureaublad voor het werk gebruiken en een ander bureaublad
voor persoonlijk gebruik. Een nieuwe functionaliteit in Windows 10 zijn de virtuele bureaubladen.
Als u klikt op het icoontje van de Taakweergave in de takenbalk ziet u onderaan het volgende
scherm een overzicht van de actieve bureaubladen.
Als u Windows start beschikt u reeds over twee bureaubladen, het tweede is een virtueel bureaublad.
Met de optie “Nieuw bureaublad” (zie uiterst rechts) kunt u bijkomende virtuele bureaubladen
aanmaken.
Als u een virtueel bureaublad sluit dan zullen de daar geopende toepassingen automatisch gesloten
worden.
1.16. Een programma of app als snelkoppeling aan bureaublad toevoegen
Heel veel computergebruikers zijn opgegroeid met het bureaublad als zenuwcentrum van hun
computergebruik. Ze willen graag een overzicht van toepassingen die ze vaak gebruiken, snel
toegang tot mappen waar ze vaak in werken, snel toegang tot websites die ze vaak consulteren, enz.
Ze hebben die informatie graag op hun bureaublad.

Windows 10
Johan Savels 18 [email protected]
Windows 10 laat nog steeds toe dat er snelkoppelingen op het bureaublad geplaatst worden, dus ook
snelkoppelingen naar toepassingen, maar ze hebben het wel makkelijker gemaakt.
1. Open het start menu
2. Kies de optie “Alle apps”
3. Zoek het programma waarvoor u een snelkoppeling wil maken
4. Sleep met de linkermuisknop de toepassing naar het bureaublad. Het icoontje van de
toepassing, de naam van de toepassing en de tekst “Koppeling” verschijnt. Als u nu de
linker muisknop loslaat hebt up een snelkoppeling naar de toepassing aangemaakt op uw
bureaublad. In de lijst met alle apps staat de toepassing ook nog.
5. Klikt u met de rechter muisknop op de snelkoppeling dan hebt u de optie om de koppeling te
verwijderen. U verwijdert hiermee NIET de toepassing.
1.17. Zoeken
Windows 10 laat op een eenvoudige manier het zoeken toe in Windows, in toepassingen, in
bestanden en op het internet. Klik op het icoontje in de taakbalk.
In het onderste tekstvak typt u in wat u wil opzoeken. De functionaliteit gaat zoeken op uw
computer en op het internet naar alles wat een overeenkomst heeft met uw zoekvraag. U kunt dan
een voorstel aanklikken op het te openen
Uitleg iconen zoekvenster:

Windows 10
Johan Savels 19 [email protected]
1.18. Vergrendelen, afmelden en afsluiten
Als u uw computer tijdelijk niet gebruikt maar u zich niet wil afmelden of de PC wil afzetten kunt u
het toestel vergrendelen. Om de PC te ontgrendelen moet u het vergrendelscherm sluiten en uw
wachtwoord ingeven
Open het Start menu Klik op uw accountnaam helemaal bovenaan
Kies voor de optie “Vergrendelen”
Als u het werken op de computer beëindigd hebt en een andere persoon wil inloggen, kan u zich
afmelden, het is dus niet nodig om het toestel af te zetten en terug aan te zetten. De andere persoon
kan dan gewoon inloggen met zijn/haar accountgegevens
Open het Start menu Klik op uw accountnaam helemaal bovenaan
Kies voor de optie “Afmelden”

Windows 10
Johan Savels 20 [email protected]
Een PC afsluiten door de stroomknop ingedrukt te houden is niet aan te raden. De stroom wordt dan
weggenomen van de interne onderdelen, als de harde schijf op dat moment net gegevens wegschrijft
loopt u het risico dat u deze beschadigd. Programma’s worden ook niet op een correcte manier
afgesloten zodat deze problemen kunnen geven bij het opnieuw opstarten
De correcte procedure is:
Open het Start menu
Kies voor de optie “Aan/Uit”
Kies voor de optie “Afsluiten”. Open toepassingen worden correct afgesloten, indien
bestanden bewerkt zijn maar nog niet opgeslagen dan wordt gevraagd of de wijzigingen
bewaard moeten worden, het systeem sluit alle processen, Windows wordt afgesloten en de
computer valt uit.

Windows 10
Johan Savels 21 [email protected]
2. GEBRUIKERSACCOUNTS
2.1. Algemeen
Een gebruikersaccount bestaat uit een identificatie en een wachtwoord. De identificatie kan een
naam zijn of een e-mailadres. Gebruikersaccounts werden (voor de consument) geïntroduceerd in
Windows 7, toen nog optioneel, maar sinds Windows 8 is een gebruikersaccount nodig om
Windows te gebruiken. Er wordt onderscheid gemaakt tussen lokale accounts en Microsoft accounts.
Met een Microsoft account hebt u niet alleen toegang tot Windows, maar ook tot allerlei diensten,
met dezelfde identificatie en wachtwoord hebt u onder andere toegang tot:
Een eigen stek op de computer waarop je inlogt (Documenten, Afbeeldingen, Muziek, …)
Outlook.com (komt later aan bod)
Office 365
OneDrive (komt later aan bod)
Xbox
Windows Store (komt later aan bod)
…
Met een lokaal account hebt u met uw identificatie alleen toegang tot Windows en uw eigen stek op
de computer waarop u inlogt.
2.2. Een Microsoft account aanmaken
Een Microsoft account maken kan eenvoudig gebeuren op twee manieren:
1. De registratiepagina van Microsoft
Het adres van de pagina verandert regelmatig, dus kunt u best met een zoeksite (Google,
Bing, …) het adres opzoeken.
Op de pagina vult u uw gegevens in en geeft u een gewenst e-mailadres op, eerst wordt
gecontroleerd of dat adres al niet in gebruik is. U moet ook een wachtwoord opgeven, maak
wachtwoorden moeilijk te achterhalen voor anderen, maar eenvoudig voor u om het te
onthouden. Een goed wachtwoord moet het volgende bevatten: letters (hoofdletters en
kleine letters), cijfers en leestekens. Dus niet floortje (de naam van uw favoriete
kleindochter), maar wel FlrtJ2010#, de medeklinkers van de naam van uw favoriete
kleindochter, de eerste en laatste letter zijn hoofdletters, haar geboortejaar en een #
Als alles in orde is wordt uw Microsoft account aangemaakt en hebt u met uw account
toegang tot de Microsoft diensten (pas op, sommige zijn betalend)
Standaard maakt u hier een account aan waarbij het e-mailadres een Microsoft extensie heeft
(@outlook.be, @outlook.com, @hotmail.com), maar in kleine letters staat er ook “je e-mail
adres gebruiken”, handig als u reeds een @gmail.com of @yahoo.com.

Windows 10
Johan Savels 22 [email protected]
2. Tijdens de installatie van Windows 10
Tijdens de installatie werd u gevraagd om uw Microsoft account op te geven. Als u al een
Microsoft account had was het geen probleem, als u een adres had van de Microsoft groep
(hotmail.be, hotmail.com, outlook.be, outlook.com) kon u dit gebruiken om een Microsoft
account aan te maken. Als u nog niets had van Microsoft moest u een Microsoft account
aanmaken, dit kon door te kiezen voor een nieuw mailadres van de Microsoft groep, of door
gebruik te maken van uw bestaand e-mail adres
2.3. Nieuw gebruikersaccount maken
Een nieuwe gebruikersaccount (lokaal account of Microsoft account) kan via de instellingen.
Open het start menu
Kies de optie “Instellingen”
Kies de optie Accounts

Windows 10
Johan Savels 23 [email protected]
Naar rechten die accounts hebben onderscheid men twee types:
Accounts met administrator rechten: deze accounts kunnen alle instellingen van de
computer, toepassingen en gebruikers beheren. De wijzigingen die zij doorvoeren (behalve
voor hun eigen account) hebben gevolgen voor alle gebruikers van het toestel.
Accounts met gebruikersrechten: deze accounts kunnen hun persoonlijke instellingen
uitvoeren maar hebben weinig andere rechten. Zo kunnen deze gebruikers geen
toepassingen toevoegen of verwijderen hebben zij geen toegang tot de bestanden van andere
gebruikers. De aanpassingen die deze gebruikers kunnen uitvoeren hebben geen gevolgen
voor de andere gebruikers van het toestel.
Naar links met een hoofdaccount onderscheid men ook twee types
Familieleden: deze worden ingedeeld in kinderen en volwassenen, de mogelijkheden voor
kinderen zijn meer beperkt. Het voordeel om iemand in de familie op te nemen is dat het
volstaat dat de hoofdgebruiker zich inlogt op een ander toestel en alle accounts die
gedefinieerd zijn als “familie” hebben ook toegang tot dat toestel.
Andere gebruiker: gebruikers die men toegang wil geven op één enkel toestel.
Zowel “Familieleden” als “Andere gebruikers” kunnen rechten krijgen als administrator of
als gewone gebruiker.
Naar toegangen onderscheid men ook weer twee types
Gebruikers met een Microsoft account: deze gebruikers kunnen gebruik maken van alle
Microsoft diensten die verbonden zijn met hun account.
Gebruikers met een lokaal account: deze gebruikers zijn alleen gekend op het toestel waar
het account is aangemaakt, zij kunnen geen gebruik maken van de externe Microsoft
diensten (Outlook Mail, OneDrive, Windows store, …)
Lokale accounts kunnen niet opgenomen worden in een familie.

Windows 10
Johan Savels 24 [email protected]
Het aanmaken van een account voor een “andere gebruiker” met een Microsoft account:
Kies de optie “Iemand anders aan deze PC toevoegen”
Breng het e-mail adres in waarmee de gebruiker wil inloggen en
klik op volgende
Klaar
Het aanmaken van een account voor een “andere gebruiker” als lokaal account:
Kies de optie “Iemand anders aan deze PC toevoegen”
Kies de optie “De persoon die ik wil toevoegen heeft geen e-
mailadres”

Windows 10
Johan Savels 25 [email protected]
Geef een naam voor het lokale account
Geef een wachtwoord op en herhaal dit (de gebruiker kan
dit achteraf wijzigen)
Geeft een tip op voor het herinneren van het wachtwoord
Klik op Volgende
De aangemaakte account staat nu in de lijst van lokale accounts
Klaar
Aanmaken van een account voor een familielid (is altijd een Microsoft account):
Kies de optie “Een familielid toevoegen”
Selecteer of u een kind of een volwassene wil toevoegen.
Geef het e-mail adres van het familielid op of kies voor
de optie “De persoon die ik wil toevoegen heeft geen e-
mailadres”; u kunt dan een mailadres aanmaken voor het
familielid.
Klik op Volgende

Windows 10
Johan Savels 26 [email protected]
Klik op Bevestigen
De persoon moet nu nog bevestigen dat hij/zij tot uw
familie wil behoren.
Klaar
2.4. Beheer van gebruikersaccounts
U kunt de rechten van bestaande accounts aanpassen, standaard heeft een nieuwe account de rechten
van gewone gebruiker, maar u kunt deze de rechten van administrator geven.
Start– Instellingen – Accounts – Familie en andere gebruikers

Windows 10
Johan Savels 27 [email protected]
Klik op de naam van het account waarvan u de rechten wil aanpassen
Klik op “Accounttype wijzigen”
Wijzig het type account en klik op OK

Windows 10
Johan Savels 28 [email protected]
2.5. Gebruikersaccounts verwijderen
Indien u een gebruikersaccount verwijdert dan worden ook alle gegevens (documenten,
afbeeldingen, muziek, instellingen, …) die verbonden zijn met het account verwijderd. De manier
waarop gebruikersaccounts kunnen verwijderd worden hangt af als het gaat om een account uit de
“familie” of om een andere gebruiker.
Gewone gebruiker
Start – Instellingen – Accounts – Familie en andere gebruikers
Klik op de naam van het account dat u wil verwijderen
Klik op Verwijderen
Bevestig dat u het account en de bijhorende gegevens wil verwijderen
Familielid
Start – Instellingen – Accounts – Familie en andere gebruikers
Klik op de naam van het account dat u wil verwijderen
U kunt het account alleen blokkeren, niet verwijderen
Selecteer de optie “Familie-instellingen online beheren”
Internet wordt geopend, mogelijk moet u eerst inloggen in uw Microsoft account. U krijgt een
overzicht van uw gezin en u kunt hier gezinsleden toevoegen of verwijderen.
2.6. Schakelen tussen accounts
Open het start menu en klik op uw accountnaam bovenin het startmenu. U ziet een lijst van
beschikbare accounts op het toestel.
Selecteer het account dat moet inloggen, het aanmeldscherm voor dat
account wordt getoond. De gebruiker die ingelogd was blijft ingelogd.
Het is dus belangrijk dat de eerste gebruiker alle programma’s afsluit
voor hij de andere gebruiker laat inloggen. Als het tweede account
uitlogt dan wordt het aanmeldscherm voor het eerste account getoond.

Windows 10
Johan Savels 29 [email protected]
2.7. Uw Microsoft-account beheren
Uw Microsoft account beheren gebeurt online
Surf naar https://login.live.com en log in met uw Microsoft identificatie en wachtwoord.
U krijgt een overzicht van uw Microsoft accounts en de mogelijkheid om aanpassingen uit te voeren.
Het zou ons te ver brengen in het bestek van deze cursus om het beheer van uw Microsoft account te
bespreken. De pagina van Microsoft over accounts is een goede bron van informatie
(https://www.microsoft.com/nl-nl/account/faq.aspx)

Windows 10
Johan Savels 30 [email protected]
3. PERSOONLIJKE INSTELLINGEN
3.1. Algemeen
Het zou ons binnen het bestek van deze cursus te ver brengen om alle instellingen te overlopen,
daarom beperk ik mij tot de instellingen die het meeste effect hebben op de persoonlijke
werkomgeving van de gebruiker.
3.2. Beeldschermresolutie aanpassen
Het kan voorkomen dat u problemen hebt met uw scherm, de verhoudingen kloppen niet, vlekken,
traag. Mogelijk staat de resolutie van uw scherm niet (meer) correct.
Start – Instellingen – Systeem – Beeldscherm – Geavanceerde beeldscherminstellingen
Controleer of de resolutie op de
aanbevolen instelling staat, of
selecteer de aanbevolen instelling
3.3. De tekstgrootte aanpassen
Start – Instellingen – Systeem – Beeldscherm

Windows 10
Johan Savels 31 [email protected]
3.4. Persoonlijke instellingen
Start – Instellingen – Persoonlijke instellingen
In Windows 10 kunt u de werkomgeving
instellen naar uw persoonlijke voorkeuren. Al
deze instellingen hebben geen gevolgen, voor
de andere gebruikers van de computer, zij
kunnen hun eigen persoonlijke instellingen
configureren.
3.5. Foto als bureaubladachtergrond instellen
Als achtergrond voor het bureaublad heeft men de keuze tussen een vaste afbeelding (die via de
toets Bladeren kan gekozen worden tussen uw favoriete afbeeldingen), een effen kleur of een
diavoorstelling van afbeeldingen in een gekozen map en waarbij het interval tussen twee
afbeeldingen kan ingesteld worden.
Bij een keuze van een afbeelding of dia voorstelling zijn volgende weergaves mogelijk (afhankelijk
van de grootte van de afbeelding):
Vullen: de afbeelding wordt vergroot tot deze scherm vullend is
Aanpassen: de afbeelding wordt aangepast aan de hoogte van het scherm (mogelijke rand
links en rechts van de afbeelding)
Spreiden: het scherm wordt gevuld met meerdere exemplaren van de afbeelding (alleen
effect bij kleine afbeeldingen)
Naast elkaar: meerdere exemplaren van de afbeelding worden naast elkaar geplaatst (alleen
effect bij smalle afbeeldingen)
Centreren: afbeelding wordt in zijn originele grootte gecentreerd op het scherm
Over meerdere schermen: de afbeelding wordt herhaald op meerdere schermen (alleen affect
als er meerdere schermen aangesloten zijn)

Windows 10
Johan Savels 32 [email protected]
3.6. Effen kleur als bureaubladachtergrond instellen
Indien u gekozen heeft om een effen kleur in te stellen als achtergrond:
3.7. Diashow als bureaubladachtergrond instellen
Kiest u voor en diavoorstelling dan moet u bladeren naar de map waar de afbeeldingen staan die u in
de voorstelling wil opnemen. U kunt best op voorhand een map hiervoor aanmaken en daar de
gewenste afbeeldingen in plaatsen. U kunt ook instellen hoe snel de afbeeldingen moeten wisselen.
3.8. Accentkleur instellen

Windows 10
Johan Savels 33 [email protected]
3.9. Het vergrendelscherm instellen
Het vergrendelingsscherm is het scherm dat getoond wordt als u de computer opstart of als u de
computer vergrendelt
Met de optie “Windows-spotlight” wordt een afbeelding uit de Microsoft Bing collectie getoond, U
kunt aangeven of u het onderwerp van de afbeeldingen verder wil zien of dat u andere onderwerpen
wil bekijken.
3.10. Windows Thema’s gebruiken
Windows thema’s zijn pakketten waarmee de achtergrond, het beveiligingsscherm, de
muisaanwijzer en de Windows geluiden worden ingesteld volgens het gekozen thema. U stelt dus de
visuele en de geluiden in met één enkele selectie.

Windows 10
Johan Savels 34 [email protected]
Als u kiest voor “Thema instellingen”
U kunt een bestaand thema selecteren of bijkomende thema’s downloaden van het internet.
3.11. Verwante instellingen
3.11.1. INSTELLINGEN VOOR HET GELUID
Acties in of meldingen van Windows worden vaak
begeleidt door een geluid om de aandacht te trekken.
Via deze optie kunnen deze geluiden gepersonaliseerd
worden. Als u een volledig thema gekozen heeft dan
zullen de geluiden aangepast zijn.

Windows 10
Johan Savels 35 [email protected]
3.11.2. INSTELLINGEN VOOR DE BUREAUBLAD PICTOGRAMMEN
U kunt opgeven welke van de standaard pictogrammen moeten verschijnen op het bureaublad.
Het uitzicht van de pictogrammen wordt bepaald door de aanpassing van het thema. Indien u
niet tevreden bent met het uitzicht van een pictogram kunt u kiezen voor een andere.
3.11.3. INSTELLINGEN VOOR DE MUISAANWIJZER
De instellingen voor de muisaanwijzer (en het touch pad op een laptop) kunnen gewijzigd
worden. De instellingen zijn, onder andere,
De vorm van de muisaanwijzer
Het aantal lijnen dat moet gescrold worden bij het draaien aan het scrol wieltje van de
muis
Rechtshandig of linkshandig
Kliksnelheid
De basisinstellingen hangen af van een eventueel aangepast thema.

Windows 10
Johan Savels 36 [email protected]
3.11.4. SCHERMBEVEILIGING
De eerste computerschermen waren CRT (Cathode Ray Tube) schermen, grote, lompe bakken
vergelijkbaar met de oude televisietoestellen. Het probleem van deze schermen was het
doorbranden, dit wil zeggen dat een stilstaand beeld dat lang geprojecteerd werd op het scherm
zichtbaar bleef, ook als het scherm werd uitgezet. Om dit op te lossen moest men zorgen dat de
inhoud van het geprojecteerde steeds veranderde, de schermbeveiliging.
Actueel zijn de schermen TFT (Thin-Film Transistor), LCD (Liquid Crystal Display) of LED
(Light-Emitting Diode) en deze kennen het probleem van het doorbranden niet. Toch is er nog
steeds een schermbeveiliging aanwezig, maar dit is meer als sier.
Start – Instellingen – Persoonlijke instellingen – Vergrendelingsscherm - Instellingen voor
schermbeveiliging
3.11.5. ENERGIEBEHEER INSTELLEN
Zeker bij het gebruik van een laptop of tablet is een energiegebruik zeer belangrijk omdat zo de
batterij kan gespaard worden en de autonomie groter is.
Start – Instellingen – Persoonlijke instellingen – Vergrendelingsscherm - Instellingen voor
schermbeveiliging – Energie-instellingen wijzigen

Windows 10
Johan Savels 37 [email protected]
Vaak komen de instellingen van de leverancier van de laptop of tablet, de instellingen zijn dan
optimaal voor het toestel
Het energieschema voor het toestel waar bovenstaande schermafdruk gemaakt is ziet er als volgt
uit:

Windows 10
Johan Savels 38 [email protected]
4. INTERNET
4.1. Navigeren in Edge
Microsoft Edge komt in 2015 voor het eerst op de markt met Windows 10, het is de
bedoeling van Microsoft dat Edge in de nabije toekomst Internet Explorer zal
vervangen (hoewel er sprake is van Internet Explorer 12). Op dit moment moet IE
verder gebruikt worden omdat sommige applicaties gebruik maken van componenten
uit IE, componenten die niet aanwezig zijn in Edge.
Het is mogelijk dat de gebruikte schermafdrukken niet (meer) overeenkomen met de werkelijkheid.
Edge is nieuw en evolueert als antwoord op de feed backs die gegevens worden door de gebruikers.
De leeslijst is een locatie waarin u artikelen of andere data kunt opslaan die u later wil lezen.
De hub: is de verzamelplaats waar u de favorieten, de leeslijst, de geschiedenis en de downloads
kunt beheren
4.2. Favorieten
Favorieten of bladwijzers zijn verwijzingen (links) naar webpagina’s. Op deze manier zijn
webpagina’s, die u interesseren, gemakkelijker terug te vinden.
Open de pagina die u wil opnemen in uw favorieten
Klik op “Aan favorieten of leeslijst toevoegen”
Geef een betekenisvolle naam voor de favoriet
Selecteer in welke favorieten map u de favoriet wil plaatsen
De “Favorietenbalk” is de werkbalk die net onder de Takenbalk staat. Als u een favoriet hierin hebt
opgenomen dan kunt u deze eenvoudig aanklikken om naar de overeenkomstige pagina te gaan
Als u de favorietenbalk niet ziet opent u de instellingen en activeert u de favorietenbalk.

Windows 10
Johan Savels 39 [email protected]
Als u een favoriet wil openen die niet in de favorietenbalk staat moet u de “hub” openen door te
klikken op
Als u een favoriet wil openen die niet in de favorietenbalk staat moet u de “hub” openen
Selecteer de gewenste favoriet of open de map waarin deze
staat.
4.3. Leeslijst gebruiken
De leeslijst is een locatie waarin u artikelen of andere data kunt opslaan die u later wil lezen.
Zet het artikel of de tekst in leesweergave door te klikken op “Leesweergave”
Voeg het artikel toe aan de leeslijst door te klikken op “Aan favorieten of leeslijst toevoegen”
Geef een betekenisvolle naam aan het onderdeel en voeg het toe aan de
leeslijst
Om een item uit de leeslijst te bekijken opent u Edge en klikt u op de Hub

Windows 10
Johan Savels 40 [email protected]
4.4. Aantekeningen (webnotities) maken
Met webnotities kunt u uw eigen aantekeningen maken op een webpagina en de bewerkte pagina op
te slaan of delen met anderen.
Surf naar de web pagina waar u notities wil op maken en klik op “Een webnotitie maken”
4.5. Instellingen voor Edge
4.5.1. ALGEMEEN
Open Edge en klik op “Meer acties”

Windows 10
Johan Savels 41 [email protected]
4.5.2. STARTPAGINA AANPASSEN
Startpagina” opent de MSN startpagina met actuele berichten
“Nieuw tabbladpagina” opent een Edge startpagina met links naar populaire web sites
“Vorige pagina’s” opent de web pagina’s die open waren bij het afsluiten van Edge
“Specifieke pagina of pagina’s” laat u definiëren welke pagina(‘s) moeten geopend worden
als u Edge opstart. Daarbij hebt u de keuze tussen voorgedefinieerde sites (MSN en Bing) of
web pagina’s die u zelf opgeeft
U kunt ook opgeven welke inhoud u wilt zien als u een nieuw tabblad aanmaakt
4.5.3. ZOEKMACHINE INSTELLEN
Open Edge – Meer acties – Instellingen – Geavanceerde instellingen weergeven – Zoeken in
adresbalk met
Selecteer uw favoriete
zoekmachine of voeg deze toe.
4.5.4. BROWSEGESCHIEDENIS VERWIJDEREN
Open Edge – Meer acties – Instellingen – Browsegegevens wissen – Kies wat u wilt wissen
Onderstaande instellingen zijn aanbevolen

Windows 10
Johan Savels 42 [email protected]
5. E-MAIL
5.1. Een account instellen in Mail
De Mail app van Windows werd geïntroduceerd met Windows 8. De versie voor Windows 10 is
herschreven en regelmatig gebeuren er wijzigingen op basis van de feedback van de gebruikers. Het
kan dus gebeuren dat u op dit moment niet exact hetzelfde ziet als toen ik het handboek opstelde.
Als u Mail voor de eerste maal opent dan moet u een account toevoegen. Het gaat hier over uw e-
mail account, dit kan verschillend zijn van uw Microsoft account waarmee u inlogt in Windows.
Hebt u een Outlook e-mail account (hotmail.be, hotmail.com, live.com, outlook.be of outlook.com),
kies dan voor de optie “outlook.com”.
Vul uw e-mail adres in en uw wachtwoord en klik op
Aanmelden
Het e-mail account is toegevoegd een Mail

Windows 10
Johan Savels 43 [email protected]
5.2. Werken met Mail
5.2.1. EEN E-MAIL AANMAKEN
Open Mail
Indien u meerdere accounts heeft moet u zorgen dat het account van waar u de e-mail wil
versturen geselecteerd is.
Klik op
Mail maakt direct een Concept aan, dit concept wordt voortdurend bijgewerkt en verdwijnt pas
al u de e-mail effectief verstuurt.
Breng de bestemmeling(en) in
Aan: bestemmelingen die direct betrokken zijn en eventueel actie moeten ondernemen
CC: bestemmelingen ter info
BCC: als u een mail naar meerdere personen stuurt en u om privacy redenen de e-mail
adressen wil verbergen voor de andere bestemmelingen gebruik dan het BCC vak. Let op,
het mailprogramma van uw bestemmeling kan uw mail als spam bestempelen als u veel
adressen in BCC zet.
Breng een duidelijk onderwerp in, vaak gebruiken instanties het onderwerp om prioriteiten toe
te kennen, woorden als DRINGEND, BELANGERIJK, e.d., in het onderwerp hebben meestal
geen zin.
Breng uw tekst in, hou hierbij rekening met de regels van netetiquette (zie verder)
Onderteken uw e-mail en lees deze na, een e-mail met veel spellingsfouten is zeer storend om te
lezen.
Als u tevreden bent klikt u op
De e-mail verdwijnt uit de map Concepten, komt in het Postvak Uit tot er een verbinding is. Na
verzending komt de e-mail in de map “Verzonden items”

Windows 10
Johan Savels 44 [email protected]
5.2.2. BIJLAGEN TOEVOEGEN
Soms is het nodig dat u bestanden moet toevoegen aan een e-mail. Hierbij zal het meestal gaan
om een afbeelding of om een algemeen bestand.
Klik in het venster van een nieuwe mail op de optie “Invoegen”
Om een afbeelding in te voegen op de plaats waar uw cursor staat klikt u op . De
afbeelding zal in de mail zelf geplaatst worden. Dit is niet echt aan te raden omdat het mail
programma van uw bestemmeling misschien niet dezelfde weergave zal hebben.
Beter is om een afbeelding toe te voegen aan een e-mail, andere types bestanden moeten
sowieso
toegevoegd worden aan een e-)mail.
Klik op , blader naar de map waarin uw afbeelding of ander type bestand staat en
selecteer het bestand.

Windows 10
Johan Savels 45 [email protected]
5.3. Instellingen in Mail
5.3.1. OVERZICHT
Open Mail
Klik in de Mail werkbalk op “Overschakelen naar instellingen”
Accounts: aanpassen van de actieve e-mail accounts
Persoonlijke instellingen: interface (werkomgeving) aanpassen aan
de eigen voorkeuren.
Lezen: wat moet er gebeuren nadat een bericht gelezen is
Opties: aantal bijkomende instellingen
Help: juist wat het zegt
Vertrouwwenscentrum: functies verkrijgen relevant voor uw gebruik
Feedback: opent het Windows feedback venster
Info: bijkomende informatie over de Mail app en de
licentievoorwaarden voor Microsoft software.
5.3.2. PERSOONLIJKE INSTELLINGEN
Instellen van de achtergrond en kleuren van de werkomgeving van

Windows 10
Johan Savels 46 [email protected]
5.3.3. LEESINSTELLINGEN
Instellen wat er moet gebeuren als u een e-mail leest en in het
leesvenster verwijdert, en wanneer een e-mail als gelezen beschouwd
wordt.
Stel in of u wilt navigeren met de cursor toetsen
5.3.4. OPTIES
Veegacties zijn alleen bruikbaar met een touch screen.
Instellen van een handtekening, dit is tekst die automatisch onder iedere
uitgaande e-mail geplaatst wordt.
Automatisch antwoorden zal een bevestigingsmail naar de afzender sturen
zodra u zijn/haar e-mail hebt geopend (leesbevestiging)
Als u Meldingen activeert zal u in het actiecentrum een bericht krijgen als u
e-mail ontvangen heeft.

Windows 10
Johan Savels 47 [email protected]
5.3.5. HELP
Help openen zal een web pagina openen met informatie over het
gebruik van de Mail app
Al u de optie “Uitgebreide logboekregistratie van diagnostische
gegevens inschakelen” gebruikt zal elk probleem, elke actie, elk
gebruik geregistreerd worden en regelmatig overgemaakt worden
aan Microsoft.
5.3.6. VERTROUWENSCENTRUM
5.3.7. FEEDBACK
De Windows Feedback app wordt geopend. Hierin kunt u lezen wat de lopende vragen zijn en kunt
u een nieuwe feedback geven. U zult ongetwijfeld zien dat een aantal mensen ongedurig zijn en
willen weten of er wel iets gebeurt met de feedbacks. U kunt gerust zijn, de Apps en andere
functionaliteiten van Windows 10 veranderen regelmatig als antwoord op feedbacks. Voor u een
nieuwe feedback geeft kunt u best kijken in de lijst of uw opmerking al niet voorkomt, in dat geval
kunt u bij die feedback klikken op “upvote”, eigenlijk niet meer of minder dan stemmen om de
feedback hoger in de lijst te zetten

Windows 10
Johan Savels 48 [email protected]
6. WERKEN MET APPS
6.1. Contactpersonen bijhouden in Personen
Indien u reeds uw e-mail account gegevens hebt ingebracht in Mail moet u niet opnieuw dit account
toevoegen aan Personen. Indien u nog geen contacten heeft ziet u het onderstaande scherm, het kan
verwarrend overkomen omdat de indruk gewekt wordt dat er nog geen account is toegevoegd, maar dit is
enkel omdat het account geen contacten bevat.
Indien het account wel contactpersonen bevat ziet het openingsscherm er als volgt uit:
Een nieuwe contactpersoon toe voegen doet u door op het plusteken te klikken. Indien u meerder
accounts gedefinieerd hebt in Mail of Agenda of Personen moet u kiezen aan welk account u de
contactpersoon wil toevoegen

Windows 10
Johan Savels 49 [email protected]
Vul de nodige gegevens in en klik op het disketje om de
contactpersoon op te slaan.
Om een contactpersoon bij te werken of te verwijderen klikt u met de rechter muisknop op de naam van
de contactpersoon en kiest u de gepaste optie.
6.2. Agenda bijhouden in Agenda
Het voordeel van het online bijhouden van een agenda-is dat dezelfde agenda beschikbaar is op al
uw apparaten. U kunt meerdere accounts toevoegen aan de app en per account meerdere agenda’s.
Om te schakelen naar een andere voorstelling klikt u op één van de beschikbare opties

Windows 10
Johan Savels 50 [email protected]
Om een gebeurtenis toe te voegen klikt u op
U kunt een herinnering inbrengen, u krijgt dan een pop-up over de afspraak en een melding wordt
opgenomen in het actiecentrum.
Indien een afspraak regelmatig voorkomt kunt u een herhalingspatroon definiëren

Windows 10
Johan Savels 51 [email protected]
6.3. Nieuws bekijken met Nieuws
Bij het openen van de app Nieuws voor de eerste keer wordt voor het ingelogde account een
algemeen nieuwsoverzicht gegeven
Dit algemene overzicht is het gevolg van
algemene interesses (klik op )
Om het nieuwsoverzicht aan te passen
aan uw eigen wensen klikt u op “Alle
interesses”
Klik op om een interesse te verwijderen
uit het nieuwsoverzicht.
Klik op om een interesse toe te voegen aan
het nieuwsoverzicht.

Windows 10
Johan Savels 52 [email protected]
Als u op een nieuwsitem klikt in het nieuwsoverzicht dan opent zich dit item in een leesvenster
6.4. De Windows Store
De Windows Store is een “winkel” waar u terecht kunt voor Apps, zowel gratis als betalende apps
zijn er beschikbaar. De Windows Store is het equivalent van de Google Web Store, de Apple Apps
Store en de Android Play Store, maar dan voor Windows 10 apps.
U opent de app vanuit Start – Alle Apps – Store of door te klikken op de Store icoon ( ) in de
takenbalk.
Let er op dat niet alle apps in de Store gratis zijn, verifieer dit voor u een app download.
6.5. Een gratis app downloaden
Open de Store en zoek de App die u wil downloaden.
Verifieer of het gaat om een gratis app en klik op de logo van de app om meer
details te krijgen

Windows 10
Johan Savels 53 [email protected]
Verifieer nogmaals
dat het om een gratis
app gaat en klik op
het woordje “Gratis”
om de app te
downloaden en te
installeren
Na installatie krijgt u de mogelijkheid om de
app te openen vanuit de Store.
De App kan nu gebruikt worden en komt voor in
de lijst van alle apps

Windows 10
Johan Savels 54 [email protected]
6.6. Betaalde app downloaden
Open de Store en zoek de App die u wil downloaden.
Klik op de logo van de app om meer details te krijgen.
Klik op de kostprijs
van de app om de
betaling uit te voeren.
U moet eerst uw identiteit bevestigen door in te loggen op uw Microsoft account. Indien er nog geen
betaalwijze aan uw account gekoppeld is zal u dat eerst moeten instellen
Nadat de betaling geregeld is zal de app gedownload en geïnstalleerd worden.
Na installatie krijgt u de mogelijkheid om de app te openen vanuit de Store, de app is ook terug te
vinden in Start – Alle apps

Windows 10
Johan Savels 55 [email protected]
6.7. Geïnstalleerde app verwijderen
Apps zijn eenvoudig te verwijderen. Denk er wel aan dat u geen geld terug krijgt als u een betaalde
app verwijdert van uw toestel.
Start – Alle apps – rechts klikken op de naam van de app die u wil verwijderen
Selecteer de optie “Installatie ongedaan maken”
Bevestig uw actie

Windows 10
Johan Savels 56 [email protected]
7. VERKENNER
7.1. Werken met Verkenner De Windows verkenner bestaat al sinds de eerste versies van Windows en heeft in de loop der tijd
verschillende benamingen gekregen (My computer, Computer, Deze computer, …) en de
functionaliteiten werden uitgebreid.
U kunt de verkenner gebruiken om bestanden op de harde schijf (en andere media) te beheren. Let
wel dat u best geen onderdelen van Windows of apps verwijdert via de verkenner. Hiervoor zijn
andere onderdelen van Windows beter geschikt. Indien u zich beperkt tot het beheer van uw
bestanden is alles in orde.
De eerste maal dat u de verkenner opent ziet deze er als volgt uit
Er zijn 6 zones in de verkenner, als u de computer gaat gebruiken zullen er meer bestanden en
mappen verschijnen in de zones
1. Snelle toegang
2. Veel gebruikte mappen
3. Recent geopende bestanden
4. Inhoud van de OneDrive map in de Cloud
5. Inhoud van de computer
6. Overzicht van het netwerk waarop de computer is aangesloten
7.2. Snelle toegang
De mappen die zijn opgenomen in de zone “Snelle toegang” kunnen, zonder bladeren op de harde
schijf, geopend worden vanuit die zone. Als u een map wil toevoegen aan de zone bladert u in de
verkenner naar die map, klik op de naam van de map met de rechter muisknop
De zone met veel gebruikte mappen en recente bestanden hebben een gelijkaardige functie, alleen
komen mappen en bestanden automatisch in deze zones.

Windows 10
Johan Savels 57 [email protected]
7.3. Gecomprimeerde mappen
Mappen en bestanden die veel plaats innemen en weinig gebuikt worden kunt u comprimeren;
Vroeger had u daarvoor aparte programma’s nodig als WinZip, WinRar, 7-zip, enz. maar sinds
Windows XP is deze functionaliteit ingebouwd in Windows.
Om bestanden (of mappen) toe te voegen aan een gecomprimeerd bestand bladert u naar de map en
selecteert u de bestanden en/of mappen die u wil opnemen. Klik met de rechter muisknop in de
selectie
Een bestand met de extensie .zip wordt aangemaakt.
Een gecomprimeerd bestand wordt door Windows gelijkgesteld aan een map, u kunt op een
gecomprimeerd bestand dus alles uitvoeren wat u met een map kunt uitvoeren: bestanden toevoegen,
bestanden verwijderen, bestanden kopiëren, enz. Windows verkenner toon gecomprimeerde
bestanden in de mappenlijst dan ook als mappen.
In bovenstaand voorbeeld ziet u het bestand “Windows 10.zip” bij de bestanden en ziet u in de
mappenlijst de map “Windows 10.zip”

Windows 10
Johan Savels 58 [email protected]
7.4. OneDrive gebruiken
Microsoft OneDrive is het equivalent van iCloud van Apple en Google Drive van Google.
Het is opslagruimte die u krijgt in de “Cloud”, met andere woorden “op het internet”. Hoe meer
functionaliteiten (lees aankopen) u afneemt van Microsoft, hoe meer ruimte u krijgt op OneDrive, u
kunt ook ruimte bij huren.
Functionaliteit Ruimte Kostprijs (okt 2015) Windows 10 15 Gb Gratis Office 365 + 1 Tb Gratis Abonnement 100 Gb 1,99 € per maand 200 Gb 2,99 € per maandag 1 Tb 7,00 € per maand
Het grote voordeel van de Cloud opslagruimtes is dat de gegevens overal toegankelijk zijn op alle
toestellen waarop de Cloud toepassing staat. U kunt ook met een team werken aan eenzelfde
document, iedereen zal telkens beschikken over een up-to-date versie van het document.
Voor de gebruiker is OneDrive transparant omdat het een map is in de verkenner. Zodra de
computer wordt opgestart zal ook OneDrive opgestart worden, de lokale map zal dan
gesynchroniseerd worden met de map op internet. Vanaf Windows 8 is OneDrive geïntegreerd in
Windows, eerdere versies moeten de bureaublad toepassing downloaden en Mac gebruikers kunnen
een app voor Mac downloaden.
Wilt u OneDrive op het web consulteren moet u inloggen met uw account op de Outlook registratie
pagina (https://login.live.com). Als de web mail open is dan klikt u op

Windows 10
Johan Savels 59 [email protected]
U kunt bestanden ook rechtstreeks uploaden naar de webruimte van OneDrive, de lokale mappen op
de computers waarop u OneDrive gebruikt zullen dan de volgende keer dat u opstart
gesynchroniseerd worden.
7.5. Bibliotheken
Bibliotheken zijn verzamelingen gelijkaardige bestanden die in verschillende mappen opgeslagen
zijn. Standaard kent Windows 10 vier bibliotheken: afbeeldingen, documenten, muziek, video’s,
maar u kunt uw eigen bibliotheken aanmaken.
Het grote voordeel van bibliotheken is dat u niet langer hoeft te zoeken waar een foto of een
document staat. Een foto zal dan altijd in één van de mappen van de bibliotheek Afbeeldingen staan
en een Word document altijd in één van de mappen van de bibliotheek Documenten.
Om een map toe te voegen aan een bibliotheek bladert u naar de bewuste map en klikt u met de
rechter muisknop op de map in de mappenlijst.
Selecteer de optie “In bibliotheek
opnemen”
Selecteer één van de bestaande
bibliotheken of maak een nieuwe
bibliotheek.

Windows 10
Johan Savels 60 [email protected]
8. FOTO, VIDEO EN MUZIEK
8.1. Uw foto’s bekijken en bewerken met Foto’s
De app Foto kan gebruikt worden voor het beheer van uw afbeeldingen, ook om basisbewerkingen
uit te voeren op uw afbeeldingen
Als u de app voor de eerste maal opent dan worden de afbeeldingen getoond die in uw map Afbeeldingen staan. Als u zich aanmeldt met uw Microsoft account zullen ook de foto’s die op uw OneDrive staan getoond worden. U kunt de mappen waar u uw foto’s opslaat ook toevoegen
Selecteer de map en klik op “Deze map toevoegen aan Afbeeldingen” Herhaal dit voor alle mappen waar u foto’s en afbeeldingen opslaat.
U kunt uw afbeeldingen in de app ordenen door albums aan te maken Windows zal na verloop van tijd automatisch albums aanmaken maar u kunt dit zelf doen. Klik op het plus teken om een nieuwe album aan te maken.

Windows 10
Johan Savels 61 [email protected]
Nadat u de foto’s voor het album geselecteerd heeft maakt Windows het album aan. Standaard krijgt het de datum van aanmaak en het “voorblad” is de eerste foto in de selectie.
De naam kunt u veranderen naar een naam die u meer zegt over de inhoud.
Het voorblad kunt u ook wijzigen, selecteer hiervoor een andere afbeelding uit het album.
Via de instellingen kunt u een aantal opties van de app aanpassen.

Windows 10
Johan Savels 62 [email protected]
Het is mogelijk om een aantal basisbewerkingen uit te voeren op de afbeeldingen.
Delen: de foto delen met contacten via mail Diavoorstelling: de afbeeldingen in het album één voor één tonen Verbeteren: automatisch een aantal aanpassingen uitvoeren ter verbetering van de afbeeldingen Bewerken: de foto bewerken Draaien: de afbeelding per 90° in wijzer zin draaien Verwijderen: de foto verwijderen van de computer Meer informatie: een aantal bijkomende acties
Er kunnen een aantal basisbewerkingen uitgevoerd worden op de afbeelding. Bedenk wel dat dit geen grafisch bewerkingsprogramma is.
Openen met: u kunt een extern programma selecteren om de foto te openen. Kopiëren: een kopie van de afbeelding wordt op het klembord gezet. Afdrukken: verklaart zich zelf Instellen als vergrendelingsscherm, als achtergrond, als tegel voor de app Foto’s Bestandsinfo: afmetingen, bestandsgrootte, enz.
8.2. Foto’s importeren van uw camera, tablet of telefoon
Sluit uw fototoestel, tablet of telefoon aan, open Foto’s en klik op “Importeren” ( )
De foto’s worden geïmporteerd en in een nieuwe
album geplaatst met de naam “Laatst
geïmporteerd”.
Indien u gekozen heeft om de geïmporteerde
foto’s te verwijderen op de bron gebeurt dit
alleen als het importeren goed gelukt is.

Windows 10
Johan Savels 63 [email protected]
8.3. Video’s afspelen met Films en tv
De naam van de app is een beetje misleidend, u kunt er geen tv mee kijken, wel kunt u kijken naar
tv-reeksen die u download
Als u de app voor de eerste keer opent zal de app op uw harde schijf zoeken naar alle vormen van
video bestanden en deze weergeven in het startscherm van de app
Standaard wordt het venster
Video’s geopend.
Dit venster bevat de
videobestanden die gevonden zijn
in de opgegeven mappen.
Het venster Films bevat de
videobestanden die u gekocht heeft
in de Windows store.
Met de link “Alles weergeven”
wordt de Windows store geopend
in de rubriek video’s.
In het venster Instellingen kunt u
opgeven in welke mappen u uw
videobestanden opslaat. U kunt er
ook uw betalingsgegevens
instellen (opent uw Microsoft
account op het web)

Windows 10
Johan Savels 64 [email protected]
Als u in het Video venster klikt op
een tegel dan opent een nieuw
venster met een miniatuur van de
gekozen video.
Als u op de miniatuur klikt dan
wordt de video gestart.
8.4. Muziek luisteren met Groove Muziek
Microsoft Groove Music is een nieuwe app in Windows 10. De app speelt uw muziekverzameling af
en u kunt er afspeellijsten in definiëren. Als u uw muziekbestanden op OneDrive plaatst, kunt u op
andere toestellen met de Groove app uw favoriete muziek beluisteren.
Met de Groove Music Pass kunt u muziek streamen en downloaden. De pas kost ongeveer 10€ per
maand.
Als u de app voor de eerste keer opent zal de app op uw harde schijf zoeken naar alle vormen van
muziekbestanden en deze weergeven in het startscherm van de app
Standaard wordt Groove geopend met de weergave van de albums

Windows 10
Johan Savels 65 [email protected]
U kunt ook kiezen voor een weergave van de artiesten, het gaat dan wel om de albumartiesten
U kunt er ook voor kiezen om de nummers weer te geven
Een andere mogelijkheid is om het nummer dat speelt als weergave te gebruiken
Met de optie “Instellingen” kunt u opgeven in welke mappen de app uw muziek moet zoeken. U kunt ook uw Groove Music Pass beheren.
Om een muziekfragment te spelen kunt u in de nummer weergave dubbelklikken op de naam van het
nummer.

Windows 10
Johan Savels 66 [email protected]
8.5. Werken met afspeellijsten in Groove Muziek
U kunt ook werken met afspeellijsten. Dit zijn lijsten die u zelf samenstelt met muziek die u wil horen. Maak een nieuwe afspeellijst aan en geef deze een naam
Ga naar de weergave van de nummers en selecteer een nummer dat u in de afspeellijst wilt opnemen. Klik op het plus teken en selecteer de lijst waar u het nummer aan wilt toevoegen.
Selecteer de afspeellijst die u wilt horen en klik op “afspelen”. Alle liedjes van de lijst worden gespeeld, standaard in de volgorde dat ze in de lijst voorkomen. Wil u ze in willekeurige volgorde horen, klik dan op de
Shuffle knop ( ).

Windows 10
Johan Savels 67 [email protected]
9. BEVEILIGEN EN INSTELLEN
9.1. Meldingenvenster
Het meldingenvenster is een onderdeel van het actiecentrum van
Windows 10. U kunt voor een deel zelf bepalen welke apps meldingen
mogen geven in het meldingenvenster, andere meldingen komen van
Windows, zeker beveiligingsproblemen kunnen niet afgezet worden.
Bekijk de melkdingen regelmatig, zeker als u een bericht op het
bureaublad krijgt. Met de optie “Alles wissen” maakt u het
meldingenvenster leeg.
9.2. Windows Update
Windows Update zorgt er voor dat uw Windows 10 up-to-date blijft, zeker wat betreft de
beveiliging. Ook bijkomende functionaliteiten worden geleverd via de Windows Updates.
Start – Instellingen – Bijwerken en beveiliging – Windows Update
In het eerste venster krijgt u een overzicht van wat er actueel aan updates gebeuren of wat er moet gebeuren om de klaarstaande updates uit te voeren. Klik op de optie “Geavanceerde opties”
In dit venster kunt u bepalen hoe de updates worden geïnstalleerd. U kunt eveneens een overzicht opvragen van de reeds geïnstalleerde updates.
Het is NIET aangeraden om updates over te slaan, u kunt een beveiligingsrisico lopen of u mist
nieuwe functionaliteiten of bug-fixes.

Windows 10
Johan Savels 68 [email protected]
9.3. Beveiliging tegen ongewenste software
Er schuilen veel gevaren op het internet, nietsvermoedende gebruikers kunnen al snel in de problemen
komen omdat hun computer onvoldoende beschermd is tegen malware of omdat ze zelf risicovol gedrag
ten toon spreiden.
De term Malware is een verzamelnaam voor alle schadelijke software die op het internet voorkomt. Ook
spyware en adware valt onder de noemer Malware. Het infecteren van computers met Malware is illegaal
en strafbaar.
De meest voorkomende malware:
Virussen
Phishing
Spam
Spyware
Adware
Naast het strikt uitvoeren van de Windows Updates is het zeer zeker nodig om bijkomende software
te installeren om u te wapenen tegen de gevaren van computergebruik. Het gaat om:
Anti-virus software: AVG, AVAST, Kaspersky, Windows Defender, …
Anti-malware software: Ad-Aware, Bitdefender, Malwarebytes, …
Firewall: Ashampoo, Windows Firewall, ZoneAlarm, …
Internet security pakketten: BullGuard, F-Secure, McAfee, Norton, Panda, …
Naast beveiligingssoftware is ook veilig gedrag op het internet onontbeerlijk:
Inloggen op een pagina doe je alleen als het een beveiligde pagina is (https en niet http)
Geef nooit gegevens zoals inlogcode, wachtwoord, credit kaart nummer, …. Uw bank zal
uw gegevens nooit vragen via mail, ook niet op een website. Geeft u uw pin code aan een
vreemde op straat?
Wees terughoudend met het verstrekken van persoonlijke informatie (deel enkel wat je ook
face-to-face zou delen).
Beperk de informatie die je vrijgeeft op sociale media sites.
Bekijk kritisch je privacy instellingen op je sociale media sites.
Kies niet voor hand liggende wachtwoorden. Dus niet floortje (de naam van uw favoriete
kleindochter), maar wel FlrtJ2010#, de medeklinkers van de naam van uw favoriete
kleindochter, de eerste en laatste letter zijn hoofdletters, haar geboortejaar en een #
Blijf weg van sites waar je “gratis” commerciële software kunt downladen, blijf weg van
porno sites, blijf weg van louche websites.
Als het te mooi is om waar te zijn dan is het ook zo, vertrouw je instinct.
Rapporteer elk misbruik (spam, phishing, …)

Windows 10
Johan Savels 69 [email protected]
9.4. Windows Defender
Windows Defender wordt gratis bij Windows 10 geleverd. In tegenstelling tot vorige versies is het
niet langer enkel een antispyware en anti-spam programma, maar heeft het nu ook de functies van
Microsoft Security Essentials overgenomen, het is nu een volledig anti-malware pakket
De beveiliging werkt op 2 momenten: enerzijds is er de real-time beveiliging en anderzijds moeten
er regelmatig scans worden uitgevoerd.
9.5. De real-timebeveiliging van Windows Defender
Real-timebeveiliging betekent dat uw systeem gecontroleerd wordt op alles wat nieuw is, dit in
tegenstelling tot scannen waarbij alle bestanden bekeken worden
Start – Instellingen – Bijwerken en beveiliging – Windows Defender
Schakel Realtime-beveiliging te allen tijde in, alleen op deze manier bent u min of meer beschermd tegen allerlei soorten malware.
Cloudbeveiliging betekent dat Defender mogelijke abnormaliteiten die het niet herkend zal doorsturen naar Microsoft voor analyse.
Sample indienen betekent dat Defender voorbeelden van aangetroffen malware zal doorsturen naar Microsoft om eventueel de beveiliging te verhogen tegen dit soort dreiging.
Met Uitsluitingen stelt u bestanden, mappen of bestandstypes in die niet door Defender gecontroleerd moeten worden. Doe dit alleen voor bestanden waar Defender moeilijk over doet maar waarvan u zeker weet dat ze in orde zijn.

Windows 10
Johan Savels 70 [email protected]
9.6. Uw computer scannen met Windows Defender
Op regelmatige tijdstippen moet u uw computer volledig scannen.
Defender kent 3 scan niveaus:
Snel: de systeembestanden en de bestanden die gevoelig zijn voor besmetting worden gescand.
Volledig: alle bestanden worden gescand.
Aangepast: alleen de bestanden/mappen die u opgeeft worden gescand
Na uitvoering van de scan krijgt u het resultaat te zien.
9.7. Instellingen voor een back-up
Windows 10 kan een back-up nemen van uw bestanden zodat u steeds over een kopie beschikt in het
geval een bestand verloren of beschadigd raakt.
Start – Instellingen – Bijwerken en beveiliging – Back-up
Activeer het maken van back-ups.
Met de optie “Meer opties” kunt u de back-ups
configureren.

Windows 10
Johan Savels 71 [email protected]
Stel in met welk interval een kopie moet genomen worden
van de gewijzigde bestanden.
Indien u gedurende 10 dagen elke dag een bestand één
maal wijzigt dan hebt u 10 versies van dat bestand.
Voordeel is dat u elk van deze versies kan terughalen in het
geval van problemen. Definieer hoelang een versie van een
bestand moet bewaard worden.
Definieer welke mappen moeten opgenomen worden in de
back-up
Definieer welke mappen moeten uitgesloten worden, het
gaat om sub mappen van de mappen die u definieerde om
opgenomen te worden.
Definieer naar welk station de back-up moet geschreven
worden. Gebruik bij voorkeur een extern medium. Een
back-up op dezelfde disk als de oorspronkelijke bestanden
heeft geen nut in het geval van en disk crash

Windows 10
Johan Savels 72 [email protected]
Om bestanden uit een back-up terug te zetten klikt u op de optie “Bestanden terugzetten vanuit de
huidige back-up”
Op onderstaand scherm ziet u dat er 907 back-ups zijn, dit is de back-up van 13/10/2015 16:58
Dit is de back-up van dezelfde dag maar dan om 7:43
Selecteer de back-up, selecteer de map waarin het bestand stond, selecteer het bestand (1)en klik op
“Terugzetten naar oorspronkelijke locatie” (2)

Windows 10
Johan Savels 73 [email protected]
9.8. Beveiliging en onderhoud
WinX – Configuratie scherm – Beveiliging en onderhoud
Onderdeel Beveiliging – geadviseerde instellingen
Onderdeel Onderhoud – geadviseerde instellingen

Windows 10
Johan Savels 74 [email protected]
Onderdeel Berichten voor Beveiliging en Onderhoud – geadviseerde instellingen
9.9. Windows Firewall
De communicatie tussen uw computer en de virtuele wereld verloopt via poorten. Het surfen op het
internet gebruikt poort 80, e-mail verzenden gebruikt poort 25, enz. De Firewall is een poortwachter die
bepaalt of berichten wel of niet door de poort mogen. Windows heeft een ingebouwde firewall die
excellent werk levert. WERK NOOIT ZONDER FIREWALL
WinX – Configuratie scherm – Windows Firewall

Windows 10
Johan Savels 75 [email protected]
9.10. Apps updaten Het updaten van apps hangt af van het soort app en van de manier waarop u deze verkregen heeft.
Bureaublad programma’s: open het programma en zoek in het menu van het programma
naar een optie om op updates te controleren. In sommige gevallen is het programma Ninite
een oplossing (wordt later besproken).
Apps die onderdeel uitmaken van Windows 10 (Mail, Agenda, Photo’s, …): updates worden
uitgevoerd als onderdeel van het Windows update systeem.
Apps die u uit de Windows store downloadde (gratis of betaald): voer onderstaande
procedure uit.
o Open de Windows Store app
o Klik op het icoontje van uw account
o Klik op de optie “Downloads en updates”
o Klik op de optie “Controleren op updates”
o De updates worden gedownload en uitgevoerd

Windows 10
Johan Savels 76 [email protected]
10. PRIVACY
10.1. Privacy instellingen
Nog voor de introductie van Windows 10 was er heel veel heisa over de schendingen van de privacy
die door Microsoft zouden gepleegd worden met de basisinstellingen. Ons surfgedrag, onze mails,
onze contacten, onze interesses, werkelijk alles zou in handen vallen van Microsoft. Dat het niet
zo’n vaart zou lopen was eigenlijk ook al geweten.
Alle instellingen die als een mogelijke inbreuk op uw en mijn privacy zouden kunnen beschouwd
worden zijn aan te passen. Iedereen moet voor zichzelf uitmaken wat hij/zij wel of niet wil delen
met Microsoft. Wees wel voorzichtig met het algemeen afzetten van opties. Als u alle apps de
toegang tot uw microfoon ontzegt zal bijvoorbeeld Skype niet meer werken zoals het hoort.
Start – Instellingen - Privacy
Een instelling waar ik het wel moeilijk mee heb is dat standaard al mijn “vrienden” uit mijn sociale
netwerken toegang hebben tot mijn Wifi aansluiting. Ik bepaal liever zelf wie al of niet toegang
heeft tot mijn Wifi verbinding.
Start – Instellingen – Netwerk en internet – Wi-Fi – Wi-Fi-instellingen beheren

Windows 10
Johan Savels 77 [email protected]
10.2. Instellingen voor meldingen
U kunt bepalen welke apps meldingen mogen geven
Start – Instellingen – Systeem – Meldingen en acties
Per app kunt u ook bepalen welke meldingen de
app mag geven. Klik op de naam van een app om
dit aan te passen
Meldingen: er wordt een bericht opgenomen in het actiecentrum
Banners: een kleine pop-up wordt rechts onderaan kort weergegeven
Geluid: een geluidssignaal weerklinkt als de app een melding heeft
10.3. Standaardprogramma’s instellen Als u een app (desktop programma of Windows Store app) installeert zal dit zich profileren als
standaardprogramma van alle bestandstypes dat het kan gebruiken. Soms wilt u echter als gebruiker
bepaalde bestandstypes toch liever blijven openen met uw favoriete app.
WinX – Configuratiescherm – Standaardprogramma’s
Met de eerste optie kunt u opgeven welke bestandsextensies moeten geopend/bewerkt worden met
een gekozen app (u gaat uit van de app).
Met de tweede optie kunt u opgeven welke app een gekozen bestandsextensie kan openen/bewerken
(u gaat uit van de bestandsextensie)

Windows 10
Johan Savels 78 [email protected]
Uitgaande van een app
Bij de upgrade naar Windows 10 werd de app Films en tv geïnstalleerd. Windows koppelde deze
automatisch aan een aantal bestandsextensies. Ik verkoos echter om VLC Media Player verder te
gebruiken voor een aantal video formaten.
Kies in de lijst een app waarvoor u extensies wil
toekennen (in dit geval VLC Media Player)
Er wordt informatie getoond over de gekozen app.
Om extensies toe te kennen klikt u op “Selecteren
wat standaard met dit programma wordt geopend”
Selecteer de bestandsextensies die u aan de app
wil koppelen

Windows 10
Johan Savels 79 [email protected]
Uitgaande van een bestandsextensie
Selecteer een bestandsextensie. Het actuele
standaardprogramma wordt vermeld. Klik op
de knop “Ander programma” (rechts boven)
om een keuzevenster te openen.
Selecteer de nieuwe app uit de lijst of zoek een app in de
Windows Store
10.4. Apparaten aansluiten of verwijderen
Plug-and-play apparaten hebben een code waarmee ze aan Windows laten weten dat ze aangesloten
zijn. Als Windows het apparaat niet in de configuratie van de PC vindt zal Windows de drivers
zoeken en downloaden en het apparaat configureren zodat met het apparaat kan gewerkt worden.
Indien een apparaat, dat plug-and-play niet ondersteund, aansluit op uw PC weet Windows niet dat
het aangesloten is. U moet Windows dan zelf zeggen op zoek te gaan naar het apparaat
Start – Instellingen – Apparaten – Verbonden apparaten
Klik op “een apparaat
toevoegen” om
Windows te laten
zoeken naar nieuwe
aangesloten apparaten

Windows 10
Johan Savels 80 [email protected]
Windows start met zoeken. Als een nieuw apparaat gevonden wordt zal
Windows de stuurprogramma’s eventueel downloaden en configureren
zodat u het apparaat op het toestel kunt gebruiken.
Als Windows niets vindt moet u naar de web site van de fabrikant van het
apparaat gaan en daar de nodige bestanden en instructies zoeken.
Goed nieuws als u nog ergens een oude printer of scanner liggen heeft die
niet meer werkte onder vorige versies van Windows. De kans is groot dat
deze met Windows 10 wel werken.
10.5. Thuisgroepen Een thuisgroep maakt het mogelijk om op een eenvoudige manier bestanden en apparaten te delen
op het netwerk waarop uw computer aangesloten is, afbeeldingen, muziek, video’s, documenten en
printers kunnen zichtbaar gemaakt worden op andere computers in het thuisnetwerk
WinX – Configuratiescherm - Thuisgroep
Om u aan te sluiten bij de bestaande thuisgroep, klikt u op “Nu lid worden”
Klik op volgende om de instellingen te bepalen voor het delen vanaf uw computer

Windows 10
Johan Savels 81 [email protected]
Stel voor elk onderdeel de toegang in die u
wenst te geven. U kunt strengere toegangsregels
zetten dan anderen in de thuisgroep.
Geef het paswoord in dat u van de beheerder van
de thuisgroep kreeg. Windows maakt u lid van
de thuisgroep en u kunt gebruik maken van de
items die anderen in de thuisgroep delen.
10.6. Deelopties
WinX – Configuratiescherm – Netwerkcentrum – Geavanceerde instellingen voor delen
wijzigen

Windows 10
Johan Savels 82 [email protected]
U kunt ook specifieke mappen delen met de thuisgroep of met andere gebruikers van de computer
Ga in Verkenner naar de map die u wil delen, klik met de rechter muisknop op de naam van de map
en selecteer de optie “Delen met”
Selecteer met wie u het bestand wil delen of stop met delen

Windows 10
Johan Savels 83 [email protected]
11. NICE TO KNOW / NICE TO HAVE
11.1. God mode
Windows 10 kent veel instellingen en opties, deze zijn verspreid over de Instellingen en het
Configuratiescherm. Dan is het nog vaak zoeken waar die ene instelling nu juist zit.
Windows (en ook versie 10) heeft een verborgen functionaliteit die alle instellingen en opties
weergeeft in een lijst, netjes gerangschikt op categorie. Dit wordt de God Mode genoemd.
Klik met de rechter muisknop op een lege plaats op het bureau blad. Kies de optie “Nieuw” en
vervolgens “Map”.
Geef de nieuwe map de naam GodMode.{ED7BA470-8E54-465E-825C-99712043E01C}
Windows wijzigt de naam en het uitzicht van de map link
Dubbelklik op de icoon

Windows 10
Johan Savels 84 [email protected]
11.2. Windows Sneltoetsen Sneltoetsen in Windows (en veel andere toepassingen van diverse fabrikanten). Deze sneltoetsen
bestaan al sinds de oudere versies van Windows, dus even een opfrissing
CTRL + A Alles selecteren CTRL + C Selectie uit de actieve toepassing kopiëren naar het
klembord CTRL + X Selectie uit de actieve toepassing knippen naar het
klembord CTRL + V Inhoud van het klembord plakken in de actieve toepassing CTRL + F Zoeken in de actieve toepassing CTRL + P Print venster openen CTRL + Z Laatste bewerking ongedaan maken CTRL + Shift + Esc Windows Taakbeheer openen Ctrl + F4 Actief venster in de actieve toepassing sluiten Alt + PrtSc Schermafdruk maken van het actieve venster en dit naar het
klembord kopiëren Alt + Tab Schakelen tussen actieve vensters Alt + F4 Actieve toepassing afsluiten
Sneltoetsen in Windows zelf, voorwaarde is een toetsenbord met een Windows toets
Openen of sluiten van het Start menu
+ A Windows Actiecentrum openen
+ D Wisselen tussen bureaublad en open toepassingsschermen
+ E Windows verkenner openen
+ H Schermafdruk maken en delen via mail
+ I Windows Instellingen openen
+ K Windows venster “Apparaten aansluiten” openen
+ L Computer vergrendelen
+ M Alle open vensters minimaliseren
+ P Tweede scherm instellen
+ Q Zoekfunctie openen
+ R Windows Venster “Uitvoeren” openen
+ T Toepassingen in de taakbalk doorlopen
+U Windows Toegankelijkheidscentrum openen
+ X Win-X menu openen
+ Z App balk openen (werkt alleen in Apps)
+ + Inzoomen (vergrootglas)
+ - Uitzoomen
+ Enter Openen Windows Verteller
+ PgUp Actieve App naar het linker scherm verplaatsen
+ PgDn Actieve App naar het rechter scherm verplaatsen

Windows 10
Johan Savels 85 [email protected]
+ PrtSc Schermafdruk maken en direct opslaan als PNG bestand in de map Afbeeldingen\Schermopnamen
+ F1 Openen Windows helpteksten
+ Tab Windows Taakweergave openen
+ Ctrl + D Nieuw virtueel bureaublad maken
+ Ctrl + F4 Actief virtueel bureaublad sluiten
+ Ctrl + pijl L Actief venster aan de linker helft van het scherm plaatsen
+ Ctrl + pijl R Actief venster aan de rechter helft van het scherm plaatsen
+ Ctrl + pijl U Grootte actief venster maximaliseren
+ Ctrl + pijl D Grootte actief venster herstellen

Windows 10
Johan Savels 86 [email protected]
11.3. Interessante websites en handboeken
Websites
Microsoft’s Windows 10 website http://www.microsoft.com/nl-nl/windows/features
Menno Schoone’s web site https://www.schoonepc.nl
Computermagazine PCM http://www.pcmweb.nl/
Computermagazine ComputerIdee http://www.computeridee.nl/
Seniorweb Nederland https://www.seniorweb.nl/
Boeken
Boek Windows 10 Computerbijbel – Menno Schoone https://www.schoonepc.nl (33€ op 1/10/2015,
inclusief e-book))
Boek Basisboek Windows 10 – Visual Steps http://www.visualsteps.nl/ (± 17,50€ op 1/10/2015)
Boek Windows 10 – Visual Steps http://www.visualsteps.nl/ (± NG op 1/10/2015)
Boek Windows 10 voor senioren – Visual Steps http://www.visualsteps.nl/ (± 20€ op 1/10/2015)
Boek Windows 10 voor Dummies – Standaard Boekhandel http://www.standaardboekhandel.be/ (±
29€ op 1/10/2015)

Windows 10
Johan Savels 87 [email protected]
11.4. NINITE
Na verloop van tijd verzamelen veel computergebruikers een aantal gratis programma’s (freeware).
Het gaat meestal over interessante utilities maar ook over web browsers (Chrome, Firefox),
grafische pakketten (Paint.Net, GIMP) en zelfs volledige office suites (Open Office). Probleem is
om deze programma’s up-to-date te houden, men moet ze regelmatig één voor één openen en
controleren of er updates zijn. Ninite is een utility die dit in uw plaats doet voor een hele reeks gratis
software, en Ninite is gratis.
Open uw browser en surf naar https://ninite.com
Bovenaan staat de werking van Ninite uitgelegd. In de volgende zone kunt u de freeware aanduiden
die u gebruikt of die u wil gebruiken.
Als u gedaan hebt (controleer goed of u alles heeft) klikt u op “Get installer”
Een .exe bestand wordt gedownload naar uw download folder. Blader met uw verkenner naar de
folder en dubbelklik op het gedownloade bestand. Na een bevestiging dat u als administrator toestaat
dat het programma uitgevoerd wordt doet Ninite zijn werk.
U kunt de activiteiten volgen in het programma
venster.

Windows 10
Johan Savels 88 [email protected]
Na uitvoering kunt u bladeren door het
resultaat
U kunt het programmabestand nu verplaatsen van de downloadfolder naar uw bureaublad en
regelmatig (eens per maand) het programma uitvoeren. Let wel, het gedownloade bestand is alleen
voor de software die u opgegeven heeft. Wilt u software toevoegen of verwijderen uit de gekozen
lijst moet u terug naar de web site en een nieuw downloadbestand aanmaken. Vergeet het oude niet
eerst te verwijderen van uw bureaublad.
11.5. Tot slot
Indien u op- of aanmerkingen heeft betreffende dit handboek aarzel dan niet om ze met mij te delen
op mijn e-mailadres [email protected].
Alle kritiek waar ik iets aan heb om dit handboek te verbeteren is meer dan welkom.
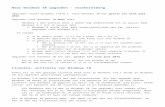




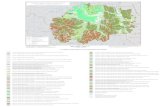

![[MS]MySeason 1](https://static.fdocuments.nl/doc/165x107/5599d9cb1a28abff4f8b457f/msmyseason-1.jpg)