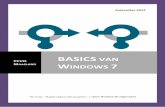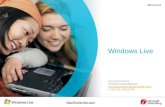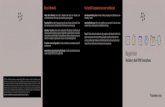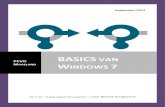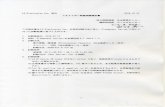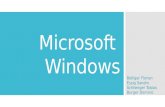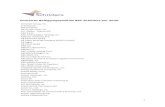Guia de l’usuari/ària · d’Apple Computer, Inc. Macromedia i Flash són marques registrades de...
Transcript of Guia de l’usuari/ària · d’Apple Computer, Inc. Macromedia i Flash són marques registrades de...

Guia de l’usuari/àriaP E R A E S C O L E S
w w w. r i v e r d e e p . n e t

Kid Pix® De l u xe 4™ per a escoles Guia de l’usuari/ària
© 2000–2004 Riverdeep Interactive Learning Limited i llicenciataris. TheP ro x i m i t y / M e rr i a m - Webster Database, © 1994 Merr i a m - We b s t e r, Inc., ©1994–2004 Proximity Te c h n o l o g y, Inc. Portions of images © 2000 Otto RoggeP h o t o g r a p h y. Inclou Microsoft Agent Te c h n o l o g y, © 2000–2004 Micro s o f tCorporation. Aquest producte conté programari Macromedia Flash Player deM a c romedia, Inc., © 1995–2004 Macromedia, Inc. La resta de les marq u e ssón propietat de les empreses respectives.
El DirectX és una eina de propietat de Microsoft Corporation i els seus dis-tribuïdors, i només pot ésser utilitzat amb productes que tinguin sistemaoperatiu del Microsoft. Tots els drets de la propietat intel·lectual del Dire c t Xp e rtanyen a Microsoft Corporation i els seus distribuïdors, i estan pro t e g i t sper les lleis de propietat intel·lectual dels EUA i per provisions de tractatsi n t e rnacionals. © 2001–2004 Microsoft Corporation. Tots els drets re s e rv a t s .
The Learning Company i Kid Pix són marques registrades de Riverd e e pInteractive Learning Limited. Macintosh i Mac són marques re g i s t r a d e sd’Apple Computer, Inc. Macromedia i Flash són marques registrades deM a c romedia, Inc. Microsoft, Windows i el logotip del Windows són marq u e sregistrades de Microsoft Corporation als EUA i altres països. QuickTime i ellogotip del QuickTime són marques registrades utilitzades sota llicència. Ellogotip del QuickTime està registrat als EUA i altres països. La resta de lesm a rques són propietat de les empreses respectives.
Real Time Frequency Analyzer i l’algoritme Fast Fourier Tr a n s f o rm s’usenamb la llicència de Reliable Software of Seattle, Wa s h i n g t o n ,w w w. re l i s o f t . c o m .
Amb l’interès de millora del producte, la informació i especificacions que aquía p a reixen poden canviar sense avís pre v i .

Kid Pix® De l u xe 4™ per a escoles Guia de l’usuari/ària
1
Material nou .....................................................................................................................................3Opcions per al pro f e s s o r a t ..............................................................................................................4
Gestió de les preferències de la biblioteca.............................................................................4La publicació de treballs amb la Màquina d’idees .................................................................5Addició/edició d’una nota per als Menuts .............................................................................5Configuració de l’opció d’usuaris múltiples ..........................................................................6Activació del mode Menuts ...................................................................................................7Mode Bilingüe (castellà)........................................................................................................7Control del so........................................................................................................................7
El Kid Pix Deluxe 4 per a escoles ....................................................................................................8Inici del joc des del Windows ...............................................................................................8Inici del joc des del Macintosh..............................................................................................8El Taller de pintura................................................................................................................9El Projector de diapositives ...................................................................................................9L’opció d’Ajuda ....................................................................................................................10
Les eines de creació .......................................................................................................................10Les eines per dibuixar .........................................................................................................11
Consells per dibuixar .......................................................................................................11Les eines per pintar .............................................................................................................12
Els pinzells .......................................................................................................................12El so artístic......................................................................................................................12Els esprais.........................................................................................................................13Consells per pintar ...........................................................................................................13
Les galledes per omplir espais .............................................................................................13Consells per omplir espais ...............................................................................................14
La batedora..........................................................................................................................14Consells per barrejar una creació artística .......................................................................15
Els segells ............................................................................................................................15Edició dels segells.............................................................................................................15
Les textures de paper...........................................................................................................16Els colors i el comptagotes ..................................................................................................17Les gomes d’esborrar ...........................................................................................................17L’acció Desfés .......................................................................................................................18
El text ..............................................................................................................................................19Integració de text ................................................................................................................19
Als quadres de diàleg........................................................................................................19El text al mode Menuts ....................................................................................................19L’eina Text ABC.................................................................................................................20
Els quadres de diàleg...........................................................................................................20Consells quant als quadres de diàleg................................................................................21
Els tipus de lletra.................................................................................................................21La revisió ortogràfica ...........................................................................................................22L’audició del text escrit ........................................................................................................22
Canvi de veu.....................................................................................................................23Pronúncia correcta ...........................................................................................................23
Les ordres de Desplaça, Copia, Retalla i Enganxa .....................................................................23L’eina Manipula....................................................................................................................24L’eina Tisores .......................................................................................................................24
ÍN DEX

Kid Pix® De l u xe 4™ per a escoles Guia de l’usuari/ària
2
ÍN DEXLa biblioteca ...................................................................................................................................25
Les eines de la biblioteca.....................................................................................................25Les safates de la biblioteca................................................................................................26
Les imatges de fons .............................................................................................................26Importació d’una imatge de fons......................................................................................26
Els adhesius.........................................................................................................................27Les animacions ....................................................................................................................28
Visualització de les animacions........................................................................................28Consells sobre les animacions..........................................................................................29
Els sons................................................................................................................................29
Complements per a la creació artística .................................................................................30Integració d’imatges d’altres programes o d’una càmera digital ..........................................30
Consells sobre les imatges................................................................................................31Integració de pel·lícules del QuickTime..............................................................................31
Visualització de pel·lícules ...............................................................................................32Consells sobre les pel·lícules............................................................................................32
Visualització de la creació artística......................................................................................32Impressió de la creació artística ..........................................................................................33
Organització de la creació artística .......................................................................................34Començar una creació artística ...........................................................................................34Desar una creació artística...................................................................................................34Obrir una creació artística...................................................................................................35Exportar una creació artística..............................................................................................35
Ús del projector de diapositives ............................................................................................35Creació i accés a una projecció de diapositives...................................................................36
Accés i sortida d’una projecció de diapositives ................................................................36Creació d’una projecció de diapositives ...........................................................................36
Inserció de creacions artístiques..........................................................................................37Edició de creacions artístiques ............................................................................................37Canvi de lloc d’una creació artística....................................................................................37
Visualització de totes les creacions artístiques .................................................................38Supressió de les caselles en blanc.....................................................................................38
Personalització de la projecció de diapositives ...................................................................38Configuració de l’interval entre diapositives....................................................................38Efectes de transició...........................................................................................................39Les opcions d’àudio ..........................................................................................................40Canvi del color de la imatge de fons ................................................................................41
Visualització de la projecció de diapositives .......................................................................41Canvi a Avanç manual......................................................................................................42
Imprimir la projecció de diapositives..................................................................................42Desar la projecció de diapositives .......................................................................................43Exportar la projecció de diapositives ..................................................................................43
Els menús del Kid Pix Deluxe 4 per a escoles........................................................................44
Preguntes més freqüents........................................................................................................48

Material nouEl Kid Pix® Deluxe 4™ per a escoles és una versióactualitzada del prestigiós programa educatiu de cre-ativitat. Ha estat desenvolupat amb la col·laboracióde professorat i alumnat per esdevenir una eina cre-ativa d’un gran valor afegit per a les escoles.
En aquesta versió, el professorat pot controlarquines biblioteques gràfiques han d’estar actives pera un projecte. Aquesta opció és ideal per a unaclasse enfocada a un tema determinat o per a lesnecessitats especials de l’alumnat. El professorat potafegir unes instruccions a les plantilles d’un projecteque l’alumnat podrà escoltar amb la funció TTSbilingüe.
El Kid Pix Deluxe 4 per a escoles manté moltes deles característiques de la versió anterior: texteditable, segells, adhesius, animacions, biblioteca deso, importació i exportació d’imatges JPEG i GIF,accés a tots els tipus de lletra del sistema operatiu,funcionalitat de l’audició del text, més gràfics i imat-ges de fons, controls de la projecció de diapositives,so artístic i impressió en l’estil dels llibres de còmics.
Però el Kid Pix Deluxe 4 per a escoles té, a més, unmunt de noves característiques molt interessants.
Eines per al professoratEl professorat pot controlar quines biblioteques grà-fiques han d’estar actives per a un projecte. Amb elKid Pix Deluxe 4 per a escoles és molt fàcil crearplantilles personalitzades i afegir notes i instruc-cions als projectes. Les plantilles de la Màquinad’idees ara estan organitzades per àrees curriculars.
Millores a la interfícieLa barra del menú està sempre visible, la qual cosapermet accedir de forma instantània a totes lescaracterístiques. Les descripcions de l’eina Rolloversón un ajut per aprendre, i permeten la incorporacióde lectors principiants.
Funció bilingüe en castellàEl mode castellà inclou l’opció d’Ajuda, la possibili-tat d’escriure usant l’alfabet en castellà i tambémostra els menús en castellà.
Més espai de treballEl Kid Pix Deluxe 4 per a escoles ha estat redis-senyat per oferir el 17 % més d’espai de treball quela versió 3 del Kid Pix, i el 31 % més que el Kid PixStudio Deluxe.
Format de text flexibleEls estils i les mides de les lletres es poden mesclaren un mateix quadre de diàleg. D’aquesta manera, espot practicar més àmpliament amb les habilitatsd’escriptura.
Opcions d’imprimir milloradesLes opcions d’imprimir inclouen una impressoraprincipal, el mode Vista prèvia, imprimir al revés,imprimir en blanc i negre, i còpies múltiples.Aquestes possibilitats permeten usar més fàcilmentels projectes i compartir-los.
Exportació de projeccions de diapositives alQuickTimeAra és possible exportar les projeccions de diaposi-tives com pel·lícules del QuickTime amb tots elsefectes de transició. Amb això s’aconsegueix unaenorme millora pel que fa a compilar fitxers elec-trònics.
Kid Pix® De l u xe 4™ per a escoles Guia de l’usuari/ària
3

Opcions per al professoratLes eines del menú del professorat estan dissenyades per donar-vos la possibilitat de personalitzar el Kid Pixper a l’alumnat. Podeu publicar les vostres pròpies plantilles a la Màquina d’idees, controlar les bibliotequesgràfiques i fins i tot afegir instruccions. En aquest capítol es tracta:
• La gestió de les preferències de la biblioteca
• La publicació de treballs amb la Màquina d’idees• L’addició/edició d’una nota per als Menuts
• La configuració de l’opció d’usuaris múltiples
• L’activació del mode Menuts
• El mode Bilingüe (castellà)
• El control del so
Gestió de les preferències de la bibliotecaEl Kid Pix Deluxe 4 per a escoles conté una biblioteca amb safates plenes d’imatges de fons, animacions,adhesius, sons i segells. Com que aquestes safates són tan extenses, és probable que desitgeu personalitzar elscontinguts per fer-ne un ús millor durant els projectes a classe. Per exemple, si l’alumnat està treballant ambuna plantilla referent al tema de Halloween, potser voldreu eliminar totes les safates d’imatges de fons exceptela de Fantasia. Podeu restablir les safates sempre que vulgueu, i els canvis que feu només afectaran el fitxerque teniu obert.
Com s’elimina una safata de la biblioteca:1. Habiliteu el menú del Professorat prement Ctrl + T.
2. Seleccioneu Gestió de les preferències de la biblioteca. Apareix el quadre de diàleg de les preferències.
3. Seleccioneu el tipus d’art (Imatges de fons, Animacions, etcètera) de la llista de l’esquerra.
4. De la llista que apareix a la dreta, seleccioneu-ne la safata que voleu eliminar.
5. Feu clic a Desplaça. La safata es desplaçarà fins a la llista de l’esquerra amb els elements que no s’han demostrar. Podeu eliminar totes les safates amb un clic a Desplaça-ho tot.
6. Feu clic a Accepta quan hàgiu acabat.
Kid Pix® De l u xe 4™ per a escoles Guia de l’usuari/ària
4

Com es restableix una safata de la biblioteca:
1. Habiliteu el menú del Professorat prement Ctrl + T.2. Seleccioneu Gestió de les preferències de la biblioteca. Apareix el quadre de diàleg de les preferències.
3. Seleccioneu el tipus d’art (Imatges de fons, Animacions, etcètera) de la llista de l’esquerra.
4. De la llista de l’esquerra amb els elements que no s’han de mostrar, seleccioneu-ne la safata que voleurestablir.
5. Feu clic a Desplaça. La safata es desplaçarà fins a la llista dreta amb els elements que s’han de mostrar.Podeu restablir totes les safates amb un clic a Desplaça-ho tot.
6. Feu clic a Accepta quan hàgiu acabat.
La publicació de treballs amb la Màquina d’ideesPodeu crear les vostres pròpies plantilles per usar-les a la Màquina d’idees. També podeu personalitzaraquestes plantilles a partir de l’opció de gestió de les preferències de la biblioteca i crear una nota per alsMenuts. Podeu controlar l’alumnat des de la Màquina d’idees amb les vostres plantilles personalitzades i ambprojectes organitzats per àrees curriculars.
1. Obriu un nou fitxer del Kid Pix i creeu el vostre disseny.2. Habiliteu el menú del Professorat prement Ctrl + T.
3. Si voleu organitzar les preferències de la biblioteca per a una plantilla, és el moment de fer-ho. Si voleumés informació quant a aquesta secció, consulteu "Gestió de les preferències de la biblioteca".
4. Si voleu incloure una nota dels Menuts a la plantilla, creeu-ne una ara. Si voleu més informació quant aaquesta secció, consulteu "Addició/edició d’una nota per als Menuts".
5. Des del menú Fitxers seleccioneu Desa.
6. Escriviu un nom i seleccioneu una carpeta de destí. La carpeta per defecte és Les meves imatges.
7. Feu clic a Desa.8. Des del menú Fitxers, seleccioneu Publica a la Màquina d’idees.
9. Seleccioneu una carpeta de destí al directori de la Màquina d’idees, o creeu-ne una de nova
10. Feu clic a Desa.
Addició/edició d’una nota per als Menuts Podeu crear, editar o eliminar una nota per a un fitxer del Kid Pix en particular. Quan l’alumne/a obri el fitxer,apareixerà la nota i serà llegida en veu alta.
Com s’afegeix una nota adreçada a l’alumnat:
1. Obriu el fitxer del Kid Pix al qual voleu afegir la nota.2. Habiliteu el menú del Professorat prement Ctrl + T.
3. Seleccioneu Afegeix nota per als Menuts. Apareixerà la finestra per escriure la nota.
4. Escriviu el missatge a l’espai disponible.
5. Si voleu que la nota sigui llegida en castellà, feu clic a la casella de Llegeix aquesta nota en castellà.
Nota: Si seleccioneu aquesta opció, heu d’escriure la nota en castellà. 6. Feu clic a Accepta quan hàgiu acabat.
Kid Pix® De l u xe 4™ per a escoles Guia de l’usuari/ària
5

Com s’edita una nota:
1. Obriu el fitxer del Kid Pix del qual voleu editar la nota.2. Habiliteu el menú del Professorat prement Ctrl + T.
3. Seleccioneu Edita nota per als Menuts. Apareix la finestra amb la nota escrita.
4. Editeu el missatge a l’espai disponible.
5. Feu clic a Accepta quan hàgiu acabat.
Com s’elimina una nota:
1. Obriu el fitxer del Kid Pix del qual voleu eliminar la nota.
2. Habiliteu el menú del Professorat prement Ctrl + T.
3. Seleccioneu Edita nota per als Menuts. Apareix la finestra amb la nota escrita4. Seleccioneu el missatge complet.
5. Feu clic a la tecla Suprimeix.
6. Feu clic a Accepta quan hàgiu acabat.
Quan un alumne/a obri el fitxer, apareixerà la nota i serà llegida en veu alta. L’alumne/a pot prémer el botóRepeteix o pot obviar la nota amb un clic a No mostris més aquest diàleg. Per veure la nota de nou, l’alumne/aha de seleccionar Vegeu la nota del professor/a des del menú dels controls.
Configuració de l’opció d’usuaris múltiplesPodeu establir per a uns quants alumnes l’opció Usuaris múltiples en un moment determinat de la classe o sihi ha molts nens que necessiten usar el mateix ordinador.
1. Si aquest és el cas, feu el següent:
• A la pantalla d’accés, escriviu KidPixAdmin i després feu clic a Entra.
• Habiliteu el menú del Professorat prement Ctrl + T, i després seleccioneu Noms d’usuaris.
2. Escriviu el nom dels nous usuaris i feu clic a Agrega després de cada un.3. Per eliminar un usuari/ària, seleccioneu el nom que voleu eliminar i feu clic a Elimina. Avís: En eliminar
un usuari/ària, eliminareu tots els treballs desats d’aquest usuari/ària.4. Feu clic a D’acord quan hàgiu acabat.
Kid Pix® De l u xe 4™ per a escoles Guia de l’usuari/ària
6

Com s’activa el mode MenutsEl Kid Pix té dos modes: Normal i Menuts. Al mode Normal, totes les eines i característiques del Kid Pix estanactivades. Al mode Menuts, les característiques més complexes, com ara les opcions dels menús, el Projectorde diapositives i l’opció d’imprimir, no estan a la vista. Aquesta acció permet que els nens més petits facin lesseves creacions lliurement, sense cap mena de confusió.
Al mode Menuts els nens poden:
• Usar totes les eines artístiques.
• Afegir text a una creació artística usant els segells en lloc del teclat. Quan un nen fa clic a una lletra de lasafata, el Kid Pix diu en veu alta el nom de la lletra.
Com s’usa el mode Menuts1. Al menú del mode Menuts, feu clic a Activa el mode Menuts.
2. Per tornar al mode Normal, feu clic a Desactiva el mode Menuts.
Mode Bilingüe (castellà) Podeu traduir els menús, els consells quant a les eines i les ajudes al castellà.
1. Feu clic al menú dels controls.
2. Seleccioneu Canvia a castellà.
Per tornar al mode català:1. Feu clic al menú dels controls.
2. Seleccioneu Canvia a català.
El control del soPodeu activar i desactivar els sons de les eines, els sons annexats i les locucions del text per a cada usuari/ària.
Com es configura el so:1. Feu clic al menú dels controls.
2. Configureu els paràmetres següents:
• Activa/desactiva els sons de les einesDetermina si escolteu els efectes de so quan useu les eines i les safates del Kid Pix.
• Activa/desactiva el so annexatDetermina si escolteu els sons annexats quan executeu la vostra creació artística.
• Activa/desactiva l’audició del textDetermina si escolteu l’audició del text contingut als quadres de diàleg quan executeu la vostra creacióartística.
Kid Pix® De l u xe 4™ per a escoles Guia de l’usuari/ària
7

Kid Pix® De l u xe 4™ per a escoles Guia de l’usuari/ària
8
El Kid Pix® Deluxe 4™ per a escolesEn aquest capítol apre n d reu com s’usa:
• El programa Kid Pix Deluxe 4 per a escoles
• El taller de pintura
• El projector de diapositives
• L’opció d’ajuda
Inici del joc des del Windows®
Un cop instal·lat el Kid Pix Deluxe 4 per a escoles en un ordinador que disposi de Windows 98, 2000, Millen-nium o XP, seguiu el passos que s’indiquen a continuació:
Com s’executa el Kid Pix Deluxe 4 per a escoles:
1. Inseriu el CD del Kid Pix Deluxe 4 per a escoles a la unitat del CD-ROM.2. Feu una d’aquestes dues accions:
• Si visualitzeu la finestra inicial del programa, feu clic a Juga.
• Si no visualitzeu la finestra inicial del programa, feu doble clic a l’accés directe del Kid Pix Deluxe 4per a escoles a l’Escriptori de l’ordinador, o feu clic a la icona del Kid Pix Deluxe 4 per a escoles que tro-bareu al menú Inici/Programes.
3. Si és la primera vegada que useu el programa Kid Pix Deluxe 4 per a escoles, escriviu el vostre nom a lacasella sota el text Escriu el teu nom aquí.
4. A partir d’ara, el vostre nom apareixerà a la llista, i quan vulgueu tornar a jugar, tan sols haureu de ferclic damunt del nom.
5. Feu clic al botó Entra per començar a jugar.
Inici del joc des del Macintosh®
Un cop instal·lat el Kid Pix Deluxe 4 per a escoles en un ordinador amb Macintosh (OS 8.6-9.2.2, OS X.2.x iposterior), seguiu el passos que s’indiquen a continuació:
Com s’executa el Kid Pix Deluxe 4 per a escoles:
1. Inseriu el CD del Kid Pix Deluxe 4 per a escoles CD a la unitat del CD-ROM.2. Feu una d’aquestes dues accions:
• Doble clic a l’accés directe del Kid Pix Deluxe 4 per a escoles a l’Escriptori de l’ordinador.
• Doble clic a la carpeta del Kid Pix Deluxe 4 per a escoles i, a continuació, doble clic a la icona del KidPix Deluxe 4 per a escoles.
3. Si és la primera vegada que useu el programa Kid Pix Deluxe 4 per a escoles, escriviu el vostre nom a lacasella sota el text Escriu el teu nom aquí. A partir d’ara, el vostre nom apareixerà a la llista, i quanvulgueu tornar a jugar, tan sols haureu de fer clic damunt del nom.
4. Feu clic al botó Entra per començar a jugar.

Kid Pix® De l u xe 4™ per a escoles Guia de l’usuari/ària
9
El programa Kid Pix Deluxe 4 per a escoles es divideix en dues part s
• El taller de pintura, que permet realitzar creacions artístiques amb eines per dibuixar i pintar.• El projector de diapositives, que permet integrar les creacions artístiques en una presentació amb transi-
cions visuals i amb àudio.
El Taller de pinturaEn entrar al Kid Pix Deluxe 4 per a escoles, trobareu el Taller de pintura, que conté els elements següents:
El Projector de diapositivesAmb les creacions artístiques que heu fet prèviament al taller de pintura, podeu preparar una sessió de dia-positives. Si voleu més informació quant a aquesta secció, consulteu "Ús del projector de diapositives".

Kid Pix® De l u xe 4™ per a escoles Guia de l’usuari/ària
1 0
L’opció d’AjudaAl Taller de pintura o al Projector de diapositives hi trobareu una icona que us donarà informació de qualsevolopció que apareix a la pantalla. Es tracta de la finestra Ajuda. A més, podeu veure o imprimir la guia que aramateix esteu llegint (la Guia de l’usuari/ària). També és recomanable consultar el fitxer Llegeix-me, al qualtrobareu la informació més actualitzada referent al programa.
Com s’usa la icona Ajuda:
1. Feu clic al signe de l’interrogant.
2. Feu clic damunt l’element que voleu consultar.
3. Llegiu i escolteu el missatge d’ajuda.4. Si voleu escoltar el missatge un altre cop, feu clic a Repeteix
5. Per tancar la finestra d’ajuda, feu clic a Sí.
Com es visualitza o s’imprimeix la Guia de l’usuari/ària:1. Des del menú de l’ajuda, trieu Vegeu la Guia de l’usuari/ària.
2. Per poder llegir o imprimir la informació, cal que disposeu de l’Acrobat Reader.
Les eines de creacióEn aquest capítol aprendreu com s’usen:• Les eines per dibuixar
• Les eines per pintar
• Les galledes per omplir espais
• La batedora• Els segells
• Les textures de paper
• El seleccionador de color i el comptagotes
• Les gomes d’esborrar• L’acció Desfés

Kid Pix® De l u xe 4™ per a escoles Guia de l’usuari/ària
1 1
Les eines per dibuixarAmb les eines per dibuixar podreu traçar diferents tipus de línies. Hi ha quatre eines de dibuix: Llapis, Reto-lador, Guix i Ceres. Podeu optar per un traçat lliure, línies rectes, línies corbes, dibuixar polígons, figuresovalades o rectangulars.
Per dibuixar:
1. Feu clic al botó Eines per dibuixar.
2. Trieu una eina del costat esquerre de la safata.
3. Elegiu el gruix del traç.
4. Elegiu una forma.
5. Feu clic a l’Àrea de dibuix i manteniu premut el botó del ratolí. Desplaceu el ratolí per l’àrea per tal decomençar a dibuixar.
Amb els polígons, les figures rectangulars i les ovalades, podeu usar una forma plena o buida. Les formesbuides permeten de veure el que hi ha al darrere.
• Per dibuixar una corba, feu clic a la forma Corba i manteniu premut el botó del ratolí mentre traceu unalínia. Deixeu anar el botó del ratolí i corbeu la línia tant com vulgueu.
• Per dibuixar un polígon, feu clic a la forma Polígon. Traceu els costats, feu un clic quan vulgueu acabarcada costat, i finalment cliqueu al punt d’inici.
Consells per dibuixarSi canvieu la textures de paper i després dibuixeu al damunt amb les ceres, el guix o els retoladors, es formaràuna imatge sota el vostre dibuix. Si voleu més informació quant a l’opció Textures de paper, consulteu "Lestextures de paper".
Filled shapes
Emptyshapes
Freehand StraightCurve
Rectangle Oval Polygon
Line
Pencil
Chalk
Crayon
Marker
Sizes(solid) (hard/fuzzy)
(soft/fuzzy) (see-through)
Shapes
G u i x Retolador
L l a p i s C e r e s G r u i x F o r m e s
Traçat lliure
Corbes R e c t e s F o r m e sp l e n e s
F o r m e sbuides
Polígon

Kid Pix® De l u xe 4™ per a escoles Guia de l’usuari/ària
1 2
Les eines per pintarAmb les eines per pintar podeu aplicar un munt d’efectes realistes i surrealistes. Escolliu entre el pinzells, el soartístic i els esprais. Cada eina ofereix dues modalitats.
Si voleu pintar:
1. Feu clic al botó Eines per pintar.
2. Feu clic a l’eina del Pinzell, del So artístic o de l’Esprai (consulteu les pàgines següents sinecessiteu més informació quant a cada tipus d’eina).
3. Trieu el gruix (no totes les eines disposen de gruixos diferents).4. Elegiu un Mode de pintura. En triar un mode, les opcions canviaran
5. Elegiu una opció de pintura.
6. Feu clic a l’Àrea de dibuix i manteniu premut el botó del ratolí. Desplaceu el ratolí arreu de l’àrea perpintar.
Els pinzellsFeu clic a l’eina Pinzell i elegiu el gruix i el mode de pintura. El mode Realista pinta com un pinzell real.
El mode Tocat de l’ala crea efectes màgics.
El so artísticSi el vostre ordinador disposa d’un micròfon, podeu incloure so artístic, veus, cançons o música. El modeDesplaça amb el ratolí permet fer el traç amb el ratolí.
Paintbrush Sizes Realistic Paint OptionsPaint Mode
Wacky Paint Mode Paint Options
Sound Art Size Mouse-move
P i n z e l l Gruix R e a l i s t a Opcions de pintura
Tocat de l’ala Opcions de pintura
So artístic Gruix Desplaça amb el ratolí

Kid Pix® De l u xe 4™ per a escoles Guia de l’usuari/ària
1 3
El mode de Mans lliures permet fer el traç amb el so.
Els esprais
Amb el mode Formes en 3D podeu dibuixar globus tridimensionals, llaminadures, formes o animalons.
Amb els Pinzells animats podeu dibuixar globus, bombolles i criatures que ballen, volen, salten o es mouenamb gran rapidesa.
Consells per pintar
• Familiaritzeu-vos amb les eines, els modes i les opcions de pintura. Feu proves amb diferents combina-cions.
• Si voleu informació quant a afegir text en el mode Tocat de l’ala, consulteu "L’eina Text ABC".• Alguns dels pinzells del mode Realista permeten usar l’opció Textures de paper. Si voleu informació
quant a les textures de paper, consulteu "Les textures de paper".
Les galledes per omplir espaisLes galledes permeten omplir una determinada àrea de la vostra creació artística. Són els caràcters defarciment. Hi ha tres tipus de galledes: la galleda de Color pla omple l’àrea indicada amb un únic color; la deDegradat l’omple amb diversos colors, i la de Motiu, amb una pauta multicolor.
Com s’omple un espai:1. Feu clic al botó Galleda i apareixerà la safata de les galledes. Segons l’eina i el mode que trieu,
la safata adoptarà un aspecte diferent. 2. Elegiu una galleda de la safata de l’esquerra.
3. Trieu una forma d’omplir de les opcions de la safata situada a la dreta.
4. Cliqueu dins l’àrea que voleu omplir.
La galleda de Color pla usa el color actual que hi ha al seleccionador de color.
Sound Art Hands-free
Esprai
Solid
So artístic Mans lliures
Formes en 3D Pinzells animats
Color pla

Kid Pix® De l u xe 4™ per a escoles Guia de l’usuari/ària
1 4
La galleda de Degradat no usa el color actual que hi ha al seleccionador de color.
La galleda de Motiu no usa el color actual que hi ha al seleccionador de color. Podeu triar una
pauta multicolor .
Consells per omplir espais• Si empleneu un espai amb la galleda de Degradat, podeu mantenir el botó del ratolí premut damunt la
vostra creació artística mentre apareix la combinació. A continuació, i sense deixar anar el botó, moveuel ratolí perquè canviï els colors mesclats dintre de l’àrea que voleu omplir.
• Podeu dissenyar pautes de dos colors personalitzades. Empleneu un espai amb un color, després canvieuel color actual i empleneu la mateixa àrea amb un altre color.
• Si voleu informació quant a canviar el color per emplenar àrees, consulteu "Els colors i el comptagotes".
La batedoraLa Batedora barreja la vostra creació artística de forma automàtica. Podeu barrejar tota la creació amb la Mega-batedora o únicament algunes parts amb la Minibatedora.
Per barrejar:
1. Feu clic al botó Batedora per accedir a la safata de les batedores.
Blend
Pattern
Sizes OptionsMega Mini
D e g r a d a t
M o t i u
M e g a -batedora
M i n i -batedora
G r u i x M o t i u

Kid Pix® De l u xe 4™ per a escoles Guia de l’usuari/ària
1 5
2. Trieu la Megabatedora o la Minibatedora de la safata situada a l’esquerra. La megabatedora barreja tota laimatge amb un sol clic; la minibatedora barreja només l’àrea que arrossegueu amb el ratolí.
3. Per a la minibatedora, elegiu la mida de la combinació.
4. Trieu una opció de barreja a la safata situada a la dreta.5. Feu clic a la vostra creació artística amb la megabatedora o arrossegueu el ratolí amb la minibatedora per
barrejar només algunes àrees.
Consells per barrejar una creació artística• Barregeu una fotografia importada i divertiu-vos amb els resultats. Si voleu informació quant a importar
fotos, consulteu la "Integració d’imatges d’altres programes".
• Podeu canviar la mida d’algunes minibatedores. Useu diferents mides per obtenir efectes diversos.
Els segells Useu l’eina Segells per estampar animals i altres formes a la vostra creació artística.
Com s’usen els segells:
1. Feu clic al botó Segells per accedir a la safata dels segells.
2. Elegiu una carpeta.
3. Familiaritzeu-vos amb tots els segells que conté.4. Feu clic a la mida del segell.
5. Feu clic a un segell i a continuació cliqueu a la vostra creació artística.
Edició dels segells Podeu editar els segells i també podeu crear els vostres propis segells.
Com s’editen els segells:
1. Feu clic al botó Segells i accedireu a la safata dels segells.
2. Feu clic al segell que voleu editar.
Carpetes Mida Editor des e g e l l s
Segells

Kid Pix® De l u xe 4™ per a escoles Guia de l’usuari/ària
1 6
3. Feu clic a l’Editor de segells (llapis).
Useu aquestes eines per canviar el vostre segell:
• El llapis per modificar el segell.
• Elegiu un color per al segell a Colors i useu la galleda per colorar el segell.
• Feu clic a Desfés si voleu esborrar l’últim canvi que heu aplicat, o feu clic a Restableix l’original pertornar al segell original.
• Useu la Dinamita per esborrar tota la imatge i torneu a començar.
• Feu clic a Inverteix per donar la volta al segell.
• Feu clic a Gira per girar el segell 90 graus cada cop que feu un clic.
4. Feu clic a Accepta quan hàgiu acabat.
Les textures de paperPodeu canviar la textura del fons de la vostra creació artística. Si després hi dibuixeu a sobre amb les Ceres, elRetolador o el Guix, veureu com es forma una imatge damunt de la textura.
Com es canvia la textura del paper:1. Feu clic al botó Textures de paper que hi ha a la part inferior dreta de la pantalla. Tot seguit
s’obrirà la safata de les textures de paper.
2. Familiaritzeu-vos amb totes les textures de la safata.
D e s f é s
G a l l e d a
I n v e r t e i x
L l a p i s
D i n a m i t a G i r a

Kid Pix® De l u xe 4™ per a escoles Guia de l’usuari/ària
1 7
3. Feu clic a la textura que més us agradi. La textura que heu seleccionat apareixerà al costat del botó Tex-tures de paper.
4. Dibuixeu al damunt amb les Ceres, el Retolador o el Guix i podreu apreciar-ne la textura.
Els colors i el comptagotes
Moltes de les eines del Kid Pix usen el color que hi ha al botó Colors. Podeu veure el color actual a lacasella amb una taca de pintura que hi ha a la part inferior esquerra de la pantalla i a moltes de les einesper pintar. El seleccionador de color també inclou el Comptagotes, una eina que permet elegir i usarqualsevol color a la vostra creació artística en lloc del color indicat al seleccionador de color.
Com es tria un color al botó Color:
1. Moveu el ratolí fins a la casella del color actiu. Tot seguit, apareix el seleccionador de color.2. Feu clic a un color del botó Colors. Elegiu un color viu, un ombrejat gris o un color apagat.
Quan feu clic a un color, la casella del color actiu canviarà i us mostrarà el color que acabeu detriar. Per tancar l’eina Colors i començar a pintar, desplaceu el cursor fora de l’àrea del selec-cionador.
Com es tria un color amb el Comptagotes
1. Moveu el ratolí a prop del l’eina Colors i obriu-la.
2. Feu clic al Comptagotes.
3. Moveu el comptagotes damunt la vostra creació artística. A mesura que el cursor es desplaça, la caselladel color actiu canvia per mostrar el color que el comptagotes pot captar.
4. Feu clic quan a la casella del color actiu aparegui el color que voleu. L’eina Colors es tancarà i el colorseleccionat es convertirà en el nou color per dibuixar i per pintar.
Les gomes d’esborrarLa Goma grossa esborra tota la imatge, però no esborra les textures de paper ni els sons que heu afegit. Tambépodeu fer clic a la Dinamita per esborrar tota la vostra creació artística. La Goma petita esborra allò quetoqueu amb el cursor del ratolí i en el seu lloc hi deixa un espai en blanc.
G r i s o s
Color a c t u a l
Paleta dec o l o r s
Colors de pell
C o m p t a g o t e s

Kid Pix® De l u xe 4™ per a escoles Guia de l’usuari/ària
1 8
No podeu esborrar ni els adhesius, ni les animacions, ni les pel·lícules ni els quadres de diàleg.
Si voleu eliminar-los, seleccioneu-los i premeu la tecla Supr del teclat.
Com s’ esborra completament una imatge:
1. Feu clic al botó Gomes d’esborrar. Apareix la safata de les gomes d’esborrar
2. Feu clic a la goma grossa.
3. Feu clic damunt la vostra creació artística.
Com s’ esborra completament una imatge amb la Dinamita:
1. Feu clic al botó Dinamita.
2. S’esborrarà tot, incloent-hi les textures i els sons.
Com s’esborra parcialment una imatge:
1. Feu clic al botó Gomes d’esborrar. Apareix la safata de les gomes d’esborrar.Apareix la safata de les gomes d’esborrar.
2. Feu clic a la goma petita.
3. Seleccioneu la mida de la goma.4. Trieu entre:
• El cercle: per esborrar amb una forma rodona.• El quadrat: per esborrar amb una forma quadrada
5. Elegiu una opció per esborrar.6. Arrossegueu el cursor damunt la zona que voleu esborrar.
L’acció DesfésHeu de clicar a l’opció Desfés quan a la vostra creació artística feu quelcom que no us agradi idecidiu que ho voleu esborrar. Si hi feu clic un altre cop, es restaurarà allò que acabeu d’esborrar.
G o m ap e t i t a
G o m ag r o s s a
M i d e s F o r m e s Opcions deles gomes

Kid Pix® De l u xe 4™ per a escoles Guia de l’usuari/ària
1 9
El textEn aquest capítol es tracta:
• La integració de text
• Els quadres de diàleg• Els tipus de lletra
• La revisió ortogràfica
• L’audició del text escrit
Integració de textHi ha tres maneres d’afegir text:
• Dibuixar un quadre de diàleg i escriure-hi el text.
• Al mode Menuts afegir a la imatge els segells en forma de lletres.
• Usar l’eina Text ABC per pintar text de forma divertida damunt la imatge.
Als quadres de diàlegQuan el text es troba en un quadre de diàleg, podeu fer una revisió ortogràfica i també que el text sigui inter-pretat oralment.
Com s’afegeix text a un quadre de diàleg:
1. Feu clic al botó Text. Apareix la safata de text.
2. Feu clic al lloc de la vostra creació artística on voleu que aparegui el text. 3. Comenceu a escriure. El quadre de diàleg es farà més gran perquè hi càpiga tot el text.
El mode MenutsAl mode Menuts, per afegir text s’usen els segells. Les lletres esdevindran part de la imatge de fons. No podeufer una revisió ortogràfica, canviar l’aparença del text o fer que el vostre ordinador expressi en àudio allò queheu escrit. Si feu clic a les lletres a la safata del text, el Kid Pix dirà com es diuen.
O p c i o n sdel format
O p c i o n sd ’ e d i c i ó
A u d i c i ódel text
Ve u s

Kid Pix® De l u xe 4™ per a escoles Guia de l’usuari/ària
2 0
Com s’afegeix text al mode Menuts:
1. Feu clic al botó Text. Apareixerà la safata de text.
2. Feu clic a qualsevol lletra de la safata per escoltar com es diu aquella lletra.Si voleu veure més lletres i números, feu clic a les fletxes de la safata del text.
3. Feu clic a una lletra per estampar-la a la vostra creació artística.
L’eina Text ABCAmb l’eina Text ABC, les lletres esdevenen part de la imatge de fons. Un cop afegides a la vostra creació artís-tica, no podeu canviar-les.
Com s’usa l’eina Text ABC:
1. Feu clic al menú del quadre d’eines.2. Feu clic a Editor de l’eina de text ABC.
3. Escriviu el text al quadre de diàleg de l’eina Text ABC.
4. Feu clic a Accepta.
5. Feu clic al botó Pinta.6. Elegiu el mode Tocat de l’ala, feu clic al pinzell de l’eina de text ABC i comenceu a pintar per
veure el text.
Els quadres de diàleg Podeu canviar la mida d’un quadre de diàleg, desplaçar-lo o eliminar-lo. Primer, seleccioneu el quadre de dià-leg al mode Manipula.
Wacky ABC Text BrushMode
Tocat de l’ala Pinzell del Text A B C

Kid Pix® De l u xe 4™ per a escoles Guia de l’usuari/ària
2 1
Com es canvia un quadre de diàleg:
1. Feu clic al botó Manipula. Apareixerà la safata del mode Manipula.
2. Feu clic a la Mà.
3. Feu clic al quadre de diàleg per veure el seu marc d’edició.
4. Feu una de les accions següents:
• Per desplaçar un quadre de diàleg, feu clic damunt del quadre, a la part superior del marc, i arrossegueu-lo.
• Per alterar la mida o la forma d’un quadre de diàleg, arrossegueu-lo pels seus extrems. El text s’adaptarà ala nova forma.
• Per eliminar un quadre de diàleg seleccionat, premeu la tecla Supr del teclat.• Per adherir el text perquè formi part de la imatge de fons, feu clic al menú del quadre d’eines i elegiu
Fusiona el text.
Consells quant als quadres de diàleg• Podeu arrossegar quadres de diàleg gairebé a qualsevol lloc de la pàgina sense esborrar-los. Aquesta
acció us permet activar la locució de text sense que els quadres de diàleg siguin visibles a la vostracreació artística.
• Si arrossegueu un quadre de diàleg parcialment fora de la pàgina, no es farà més gros quan hi escriviualguna cosa. Escoltareu un so que indicarà que no podeu continuar escrivint perquè us heu quedat senseespai.
Els tipus de lletraPodeu triar la mida, el color i l’estil de la lletra a qualsevol quadre de diàleg seleccionat. Al mode Menuts,podeu pintar les lletres.
Com es canvia l’aparença de tot el text en un quadre de diàleg:
1. Feu clic al botó Text per accedir a la safata del text.2. Feu clic al quadre de diàleg que voleu canviar.

Kid Pix® De l u xe 4™ per a escoles Guia de l’usuari/ària
2 2
3. Feu una de les accions següents:
• Per canviar el tipus de lletra, feu clic a les fletxes situades al costat de la casella delTipus de lletra.
• Per fer el text més gran o més petit, feu clic a les fletxes situades al costat de la casella de lamida de la lletra.
• Per canviar l’estil, feu clic als botons Negreta, Cursiva o Subratllat.
• Per alinear el text a l’esquerra, dreta, o centrar-lo, feu clic al botó Alineació.
• Useu el botó Colors per canviar el color del text.
La revisió ortogràficaEl Kid Pix revisa l’ortografia de tots els quadres de diàleg de la vostra pàgina. No és possible revisar ortogràfi-cament el text realitzat amb els segells.
Com es revisa l’ortografia:
1. Feu clic al menú del quadre d’eines.
2. Feu clic a Revisió ortogràfica.3. Si el Kid Pix troba una paraula desconeguda, teniu dues alternatives:
• Per canviar la paraula, feu clic a una paraula a la llista de Suggeriments o escriviu una paraula a lacasella Canvia per i feu clic a l’opció Canvia.
• Per continuar revisant l’ortografia sense canviar la paraula, feu clic a Omet.
• Per afegir la paraula al vostre diccionari personal (perquè el Kid Pix la reconegui la propera vegadaque aparegui), feu clic a Agrega.
4. Quan hàgiu acabat, feu clic a D’acord.
L’audició del text escritDisposeu d’una opció que consisteix a escoltar tots els quadres de diàleg, des de dalt cap a baix i d’esquerra adreta. No és possible escoltar el text elaborat amb segells, excepte quan feu clic a les lletres a la safata del text.
Com s’expressa oralment un quadre de diàleg:1. Feu clic al quadre de diàleg que desitgeu escoltar.
2. Feu clic al menú dels controls i feu clic a Audició del text activada.
3. Si el menú diu Audició del text desactivada, no cal que feu clic a aquesta opció, ja que indicaque ja està activada.
4. Feu clic al botó Audició del text a la safata del text.

Kid Pix® De l u xe 4™ per a escoles Guia de l’usuari/ària
2 3
Com s’escolten tots els quadres de diàleg:
1. Feu clic al menú dels controls i feu clic a Audició del text activada.2. Feu clic al botó Comença.
Canvi de veuUseu la casella Veus a la safata del text per canviar la veu que expressa oralment el text.
Com es canvia la veu de la locució:
1. Feu clic al botó Text. Apareixerà la safata del text.
2. Feu clic a la casella Veus i trieu-ne una altra
3. Feu clic al botó Audició del text a la safata del text.
Pronúncia correctaAquesta funció no està disponible en totes les versions de Kid Pix tot i que aparegui al menú.
És probable que el Kid Pix no sàpiga com es pronuncien els noms propis de la gent o altres paraules, com aracerts topònims.
Com es canvia la pronúncia:
1. Des del menú del quadre d’eines, elegiu Es diu així.2. A la casella Paraula original, escriviu la paraula que el Kid Pix està pronunciant de forma incorrecta.
3. A la casella Pronuncia com, escriviu la pronunciació fonètica de la paraula.
4. Feu clic a Pronuncia per escoltar la nova pronunciació.
5. Quan la paraula soni correctament, premeu la tecla Retorn.
Les ordres de Desplaça, Copia, Retalla i EnganxaEn aquest capítol aprendreu com s’usa:
• L’eina Manipula
• L’eina de les tisores

Kid Pix® De l u xe 4™ per a escoles Guia de l’usuari/ària
2 4
L’eina ManipulaUseu l’eina Manipula per recollir elements i desplaçar-los, retallar-los, copiar-los i enganxar-los.
Com es mouen elements arreu de l’àrea de treball:
1. Feu clic al botó Manipula. Apareixerà la safata de l’opció Manipula.
2. Feu clic a l’eina de l’opció Manipula (la mà).3. Feu clic a un adhesiu, una animació, una pel·lícula o un quadre de diàleg de la vostra creació artística.
4. Feu una d’aquestes accions:
• Per desplaçar l’element, cliqueu-hi al damunt i arrossegueu-lo. Feu clic quan el vulgueu deixaranar.
• Per retallar l’element, cliqueu-hi al damunt i després feu clic a la Paperera de reciclatge que hiha a la safata de l’opció Manipula.
• Per copiar l’element, cliqueu-hi al damunt i després feu clic al botó Copia que hi ha a la safatade l’opció Manipula.
• Per enganxar un element que heu retallat o copiat, feu clic al botó Enganxa que hi ha a lasafata de l’opció Manipula i després feu clic allà on el voleu enganxar.
• Si voleu eliminar un element, cliqueu-hi al damunt i després premeu la tecla Supr del teclat.
L’eina TisoresUseu l’eina Tisores per retallar una part de la vostra creació artística i enganxar-la en un altre lloc.
Com es retallen elements de la vostra creació:
1. Feu clic al botó Manipula.
Apareixerà la safata de l’opció Manipula.
2. Feu clic a les tisores.

Kid Pix® De l u xe 4™ per a escoles Guia de l’usuari/ària
2 5
3. Feu una d’aquestes accions:
• Per retallar una àrea, feu clic a l’eina Manipula lliurement i arrossegueu el ratolí per damunt del’àrea.
• Per retallar un polígon, feu clic a l’eina Manipula el polígon i feu clic damunt de cada extremdel polígon (3 punts com a mínim). Feu clic al primer extrem de nou per tancar la forma.
• Per retallar un cercle o una el·lipse, feu clic a l’eina Manipula el cercle i arrossegueu el ratolídes de la part superior esquerra del cercle fins a la part inferior dreta.
• Per retallar un quadrat o un rectangle, feu clic a l’eina Manipula el quadrat i arrossegueu elratolí des de la part superior esquerra del quadrat fins a la part inferior dreta.
• Per retallar un element en forma de galeta, feu clic al tallador de galetes i després feu clic a lavostra creació artística.
La bibliotecaEn aquest capítol aprendreu com s’usen:
• Les eines de la biblioteca
• Les imatges de fons• Els adhesius
• Les animacions
• Els sons
Les eines de la bibliotecaA la Biblioteca del Kid Pix trobareu un munt d’elements interessants que podreu afegir a lavostra creació artística. A la part esquerra de la pantalla hi ha els quatre botons. Cada und’ells obre un banc d’elements.
Afegiu una imatge de fons a la vostra creació artística per crear l’escenari ideal. Despréspodreu col·locar-hi tot allò que vulgueu al damunt. Consulteu "Les imatges de fons".
Un adhesiu destaca a la vostra creació artística com un globus enmig de molta gent. Podeucanviar-li la mida, girar-lo o desplaçar-lo fins a una altra posició. Consulteu "Els adhesius".
Quan executeu la vostra pàgina acabada, les animacions es mouran com si fossin dibuixosanimats. Podeu arrossegar-les fins a qualsevol lloc de la vostra creació artística. Consulteu"Les animacions".
Cada pàgina pot disposar d’un únic so. Elegiu un so del banc d’elements o enregistreu elvostre propi so. Consulteu "Els sons". També podeu afegir pel·lícules i imatges d’altres pro-grames a la vostra creació artística. Si voleu més informació, consulteu "Integració depel·lícules del QuickTime", i "Integració d’imatges d’altres programes".

Kid Pix® De l u xe 4™ per a escoles Guia de l’usuari/ària
2 6
Les diferents safates de la bibliotecaQuan feu clic a un dels botons de la biblioteca, a la part inferior de la pantalla apareix la seva safata correspo-nent.
Cada biblioteca conté diferents carpetes; per exemple, si elegiu la carpeta Pinta’m, al banc de les imatges defons veureu imatges de llibres per pintar.
Com s’usa la biblioteca:
1. Feu clic al nom de la carpeta per veure la llista de les carpetes que conté; alternativament, podeu usar lesfletxes per veure més carpetes.
2. Familiaritzeu-vos amb les opcions que hi ha a la part dreta de la safata i elegiu la que preferiu.
3. Arrossegueu la vostra elecció fins a l’àrea de dibuix.
Les imatges de fonsMolts dels elements que dibuixeu quedaran inserits a la imatge de fons i esdevindran part d’aquesta. Perexemple, quan dibuixeu una línia o pinteu un cercle, aquella forma esdevé part de la imatge de fons. Quancanvieu la imatge de fons, aquestes formes desapareixeran, i la nova imatge de fons ocuparà el seu lloc. Si nous agrada el resultat, feu clic a l’acció Desfés.
Com s’afegeix una imatge de fons:1. Feu clic al botó Imatges de fons per obrir la safata de les imatges de fons.
2. Trieu una carpeta.
3. Familiaritzeu-vos amb les imatges de fons que conté.
4. Arrossegueu una imatge de fons fins a la vostra creació artística.
Importació d’una imatge de fonsPodeu importar una fotografia o una imatge des d’un altre programa i usar-la com a imatge de fons.
Com s’importa una imatge de fons:
1. Feu clic al menú d’addició i feu clic a Importa una imatge de fons.
2. Feu clic a un fitxer BMP, GIF, JPEG o PICT.3. Elegiu una de les opcions següents:
Carpeta Fletxes de desplaçament O p c i o n s

Kid Pix® De l u xe 4™ per a escoles Guia de l’usuari/ària
2 7
• Més petita/grossa fins a omplir tota l’àrea de dibuix: allarga o fa més petita la imatge perquè ocupi totala imatge de fons. És possible que la imatge quedi un xic deformada.
• Canvi de mida: allarga o fa més petita la imatge perquè ocupi tot l’espai de la imatge de fons que siguipossible, sense deformar la imatge. És probable que quedi un marc de color blanc al voltant de laimatge.
• Mida original: la imatge queda col·locada tal com ha estat dibuixada, sense fer-se més petita ni mésgran.
• Mosaic: apareixen petites versions de la vostra creació artística que emplenen tota l’àrea de treball.
4. Feu clic a Accepta per importar la imatge com a nova imatge de fons.
Els adhesiusEls Adhesius són imatges que podeu fusionar a la vostra creació artística. Els Adhesius no esdevenen part de la imatge de fons si no és que els fusioneu.
Com s’afegeix un adhesiu:
1. Feu clic al botó Adhesius per obrir el banc d’adhesius.
2. Trieu una carpeta.
3. Familiaritzeu-vos amb els adhesius.
4. Arrossegueu un adhesiu fins a la vostra creació artística.
Com es mou, es canvia o s’elimina un adhesiu:
1. Feu clic a un adhesiu de la vostra creació artística per veure’n el marc.2. Feu una d’aquestes accions:
• Per desplaçar un adhesiu, feu-hi clic al damunt i arrossegueu-lo.
• Per canviar la mida d’un adhesiu, arrossegueu-lo per un dels seus extrems.• Per girar un adhesiu de dalt a baix, feu clic al seu extrem inferior esquerre.
• Per girar un adhesiu d’esquerra a dreta, feu clic al seu extrem superior dret.
• Si voleu integrar l’adhesiu a la imatge de fons, feu-hi clic al damunt i després feu clic al menú delquadre d’eines i elegiu l’opció Fusiona adhesius i animacions. Especifiqueu si voleu aplicar l’acciónomés a l’adhesiu seleccionat o a tots.
• Per eliminar un adhesiu, feu-hi clic al damunt i premeu la tecla Supr del teclat.
Flip topto bottom
Flip leftto right
Scale
ScaleCanvia la
mida
Canvia lamida
Gira dedalt a baix
Gira d’es-querra a dreta

Kid Pix® De l u xe 4™ per a escoles Guia de l’usuari/ària
2 8
Les animacionsLes animacions cobraran vida quan les executeu.
Com s’afegeix una animació:
1. Feu clic al botó Animacions per obrir el banc de les animacions.2. Trieu una carpeta.
3. Familiaritzeu-vos amb les animacions.
4. Arrossegueu una animació fins a la vostra creació artística.
Com es mou, es canvia o s’elimina una animació:
1. Feu clic a una animació de la vostra creació artística per veure’n el marc.
2. Feu una d’aquestes accions:• Per desplaçar una animació, feu-hi clic al damunt i arrossegueu-la. Feu clic per deixar-la anar.
• Per canviar la mida d’una animació, arrossegueu-la per un dels seus extrems.
• Si voleu integrar l’animació a la imatge de fons, feu-hi clic al damunt i després cliqueu al menú delquadre d’eines i elegiu l’opció Fusiona adhesius i animacions. Especifiqueu si voleu aplicar l’acciónomés a l’animació seleccionada o a totes les animacions.
• Per eliminar una animació, feu-hi clic al damunt i premeu la tecla Supr del teclat.
Visualització de les animacionsPodeu triar entre veure les animacions sense interrupcions o d’una en una.
Com s’executa una animació sense interrupcions:
1. Feu clic a l’animació.
2. Feu clic a Visualització sense interrupcions.
3. Per aturar l’animació, torneu a fer clic a Visualització sense interrupcions.

Kid Pix® De l u xe 4™ per a escoles Guia de l’usuari/ària
2 9
Com s’executa una animació amb interrupcions:
1. Feu clic a l’animació.2. Feu clic a Visualització amb interrupcions.
Cada cop que feu clic, l’animació avançarà fins al quadre següent.
Consells quant a les animacions• Quan imprimiu la vostra creació artística, el quadre de l’animació que esteu visualitzant és el que sortirà
imprès. Podeu executar l’animació pas a pas i aturar-la en qualsevol quadre.
Els sonsPodeu afegir un so de la biblioteca de sons del Kid Pix, importar-lo o enregistrar-lo. Si enregistreu el vostrepropi so o l’importeu, aquest s’afegirà a la carpeta Els meus sons de la biblioteca de sons.
Com s’afegeix un so de la biblioteca de sons:
1. Feu clic al botó So per accedir a la biblioteca de sons
2. Trieu una carpeta.
3. Familiaritzeu-vos amb els sons.4. Feu clic a un so per escoltar-lo. El so continuarà sonant fins que feu clic a qualsevol altra part de la pan-
talla.
5.Arrossegueu el so que us agradi fins a la vostra creació artística per afegir-lo. Si voleu escoltar el soque heu triat, feu clic al botó Escolta.
Com s’elimina el so de la vostra creació artística:
1.Si esteu executant la vostra creació artística, feu clic al botó Atura.2.Feu clic al botó Sense so de la safata de so.
C a r p e t e s S o n s
Sense so

Kid Pix® De l u xe 4™ per a escoles Guia de l’usuari/ària
3 0
Com s’importa un so:
1. Feu clic al menú d’addició i feu clic a Importa un so.2. Localitzeu el fitxer de so que voleu importar i cliqueu-hi al damunt.
Si useu el Windows, trieu un fitxer WAV; si useu el Macintosh, trieu un fitxer AIFF.3. Per afegir aquest so al banc d’Els meus sons, marqueu la casella Agrega al banc.
4. Feu clic a Obre per afegir el so a la vostra creació artística.
Com s’enregistra un so:1. Feu clic al Micròfon de la safata dels sons.
2. A Enregistra un so, feu clic al botó vermell per començar a enregistrar.
3. Feu clic al botó blau per aturar el procés.
4. Feu clic a la fletxa verda per escoltar el vostre so.5. Feu clic al botó Desa per desar el vostre so.
Poseu un nom al vostre so per poder-lo trobar sempre que vulgueu a la carpeta Els meus sons.6. Feu clic al Micròfon per tornar a la safata dels sons.
Per eliminar un so de la carpeta Els meus sons, feu-hi clic al damunt i després feu clic a laPaperera de reciclatge que hi ha a la safata de sons.
Complements per a la creació artísticaEn aquest capítol aprendreu a afegir:
• Imatges d’altres programes• Pel·lícules del QuickTime
Integració d’imatges d’altres programes o d’una càmera digitalLes fotografies i imatges que heu creat amb altres programes poden esdevenir part de la vostra creació artís-tica. Podeu retocar-les o afegir-hi efectes especials.
Com s’integra una imatge d’un altre programa:
1. Feu clic al menú d’addició i cliqueu a Agrega un gràfic.
2. Localitzeu la imatge que voleu agregar i feu-hi clic al damunt. Trieu un fitxer BMP, GIF, JPEG o PICT.
Record Playback
Stop Save
Close trayEnregistra Escolta
Atura Desa
Tanca la safata

Kid Pix® De l u xe 4™ per a escoles Guia de l’usuari/ària
3 1
3. Elegiu una d’aquestes opcions:
• Més petita/grossa fins a omplir tota l’àrea de dibuix: allarga o fa més petita la imatge perquè ocupi totala imatge de fons. És possible que la imatge quedi un xic deformada.
• Canvi de mida: allarga o fa més petita la imatge perquè ocupi tot l’espai de la imatge de fons que siguipossible sense deformar la imatge. És probable que quedi un marc de color blanc al voltant de laimatge.
• Mida original: la imatge queda col·locada tal com ha estat dibuixada, sense fer-se ni més petita ni mésgran.
• Mosaic: apareixen petites versions de la vostra creació artística que emplenen tota la imatge de fons.4. Feu clic a Obre per importar la imatge com a nova imatge de fons.
5. Useu els extrems de la imatge per canviar-ne la mida, feu clic a la imatge i arrossegueu-la fins al lloc onvulgueu.
Consells quant a les imatges• Si voleu usar una imatge com a imatge de fons, consulteu "Importació d’una imatge de fons".
Integració de pel·lícules del QuickTimePodeu afegir una pel·lícula del QuickTime a cada una de les imatges de la vostra creació artística.
Com s’integra una pel·lícula:1. Feu clic al menú d’addició i cliqueu al botó Agrega una pel·lícula.
2. Localitzeu la pel·lícula que voleu afegir i feu-hi clic al damunt. Assegureu-vos que trieu un fitxer QuickTime.
3. Feu clic a Vista preliminar; hi veureu el "pòster" per a aquesta pel·lícula o el primer quadre.
4. Feu clic a Obre per afegir la pel·lícula. La nova pel·lícula reemplaçarà qualsevol altra pel·lícula jaexistent.
5. Arrossegueu la pel·lícula fins al lloc que desitgeu.
Com es mou o s’elimina una pel·lícula:
• Per desplaçar la pel·lícula, feu-hi clic al damunt i arro s s e g u e u - l a .
• Per eliminar la pel·lícula, feu-hi clic al damunt i premeu la tecla Supr del teclat.

Kid Pix® De l u xe 4™ per a escoles Guia de l’usuari/ària
3 2
Visualització de pel·lículesPodeu veure una pel·lícula sense interrupcions o amb interrupcions. També veureu les pel·lícules quan execu-teu la vostra pàgina.
Veure una pel·lícula sense interrupcions
1. Feu clic a la pel·lícula.
2. Feu clic a Visualització sense interrupcions.3. Si voleu aturar la pel·lícula, torneu a fer clic a Visualització sense interrupcions.
Veure una pel·lícula amb interrupcions:1. Feu clic a la pel·lícula.
2. Feu clic a Visualització amb interrupcions.
3. Cada cop que feu clic, la pel·lícula avançarà fins al quadre següent.
Consells sobre les pel·lícules• Si no teniu pel·lícules pròpies, podeu usar les que hi ha a la carpeta QTMovies al CD del Kid Pix Deluxe
4 per a escoles.
• Si voleu convertir les creacions que heu fet al Taller de pintura o al Projector de diapositives en unapel·lícula del QuickTime, consulteu "Exportació de la projecció de diapositives".
• Quan imprimiu la vostra creació artística, el quadre de la pel·lícula que esteu visualitzant és el que sortiràimprès. Podeu executar la pel·lícula pas a pas i aturar-la en qualsevol quadre.
• Si voleu canviar la mida de la pel·lícula, feu clic als extrems de cada quadre.
Visualització de la creació artísticaQuan executeu la vostra creació artística, cada objecte de la pàgina cobrarà vida.
Com visualitzar la vostra creació artística:
1. Feu clic al botó Comença. El botó canviarà per un altre botó, el d’Atura.
2. Feu clic al botó Atura quan vulgueu fer una pausa.

Kid Pix® De l u xe 4™ per a escoles Guia de l’usuari/ària
3 3
Impressió de la creació artísticaPodeu imprimir la vostra creació artística en mida normal o en mida pòster. El Kid Pix imprimeix els quadres de les pel·lícules i de les animacions que esteu visualitzant en aquell precísmoment mentre esteu imprimint. Menuts: el Kid Pix no imprimeix des del mode Menuts. Si voleu imprimir des d’aquest mode, haureu de donarl’ordre pertinent.
Com s’imprimeix la creació artística:
1. Feu clic al botó Imprimeix.
2. Elegiu Pàgina completa o bé Pòster. Si trieu l’opció Pòster, el Kid Pix imprimirà un tros de la vostracreació artística en cada full de paper. Després haureu d’enganxar els diferents trossos per formar elpòster.
3. Si elegiu Pòster, indiqueu 2 x 2 o 3 x 3. L’opció 2 x 2 imprimeix la vostra creació artística en quatretrossos de paper. L’opció 3 x 3 imprimeix la vostra creació artística en nou trossos de paper.
4. Feu clic a Accepta per començar a imprimir.
Altres opcions per imprimir:
També podeu imprimir al revés. Useu aquesta opció si voleu imprimir una imatge del Kid Pix en un paper pertransferir-lo a una placa de ferro. D’aquesta manera, podreu estampar el dibuix a una samarreta. La vostraimpressora ha de disposar d’unes altres característiques, com ara blanc i negre, i mode Esborrany. Feu clic albotó Opcions per veure les característiques disponibles a la vostra impressora.

Kid Pix® De l u xe 4™ per a escoles Guia de l’usuari/ària
3 4
Organització de la creació artísticaEn aquest capítol aprendreu a:
• Començar una nova creació artística
• Desar una creació artística• Obrir una creació artística
• Exportar una creació artística
Començar una creació artísticaPodeu començar amb una pàgina en blanc o usar la Màquina d’idees com si es tractés d’un llibre electrònic perpintar.
Com s’inicia un nou projecte:1. Feu clic al botó Nou. Si prèviament no heu desat la imatge que està oberta, el programa Kid Pix us pre-
guntarà si voleu desar-la.2. Feu clic a Sí. Apareixerà el quadre de diàleg Desa.
3. Escriviu un nom per a la vostra creació artística i feu clic a Desa per desar-la i començar-ne una de nova.
Com s’usa la Màquina d’idees:
1. Des del menú del quadre d’eines, trieu la Màquina d’idees.
2. Feu clic a l’Iniciador d’imatges que voleu usar.
3. Feu clic a Obre. Si prèviament no heu desat la imatge que està oberta, el programa Kid Pix uspreguntarà si voleu desar-la.
4. Feu clic a Sí.5. Escriviu un nom per a la vostra creació artística i feu clic a Desa per desar-la i començar-ne una de nova.
Quan obriu la vostra creació, escoltareu el so de la imatge.
Desar una creació artísticaEl Kid Pix desa les vostres creacions artístiques a la carpeta Les meves imatges. D’aquesta manera, us serà moltfàcil tornar-les a trobar i obrir-les de nou.
Com es desa una creació artística:1. Feu clic al botó Desa.
2. Escriviu un nom per a la vostra creació artística. El Kid Pix sempre us preguntarà si esteu segurs quevoleu desar la nova creació damunt d’una altra de ja existent.
3. Feu clic a Desa.

Kid Pix® De l u xe 4™ per a escoles Guia de l’usuari/ària
3 5
Obrir una creació artísticaPodeu obrir qualsevol creació artística que heu desat.
Com s’obre una creació artística desada prèviament:
1. Feu clic al menú Fitxer.
2. Feu clic a Obre. Si encara no heu desat la creació que teniu ara oberta, el Kid Pix us preguntarà si voleudesar-la.
3. Feu clic a Sí. Apareixerà un quadre de diàleg.
4. Escriviu un nom per a la vostra creació artística i feu clic a Desa
5. Feu clic a la creació artística per obrir-la i feu clic a Obre.
Exportació d’una creació artísticaPodeu exportar una còpia de la vostra creació artística. D’aquesta manera, qualsevol usuari/ària que no tinguiel programa Kid Pix podrà veure-la. A més, vosaltres mateixos podreu obrir-la amb un altre programa. Perexemple, si deseu la vostra creació artística en format JPEG, podreu penjar-la en una pàgina web. Cap dels for-mats d’exportació és compatible amb el programa de locució. Alguns d’aquests formats tampoc són compati-bles amb les animacions, les pel·lícules o els sons.
Com s’exporta una creació artística:
1. Feu clic al menú dels fitxers.2. Feu clic a Exporta.
3. Navegueu fins on vulgueu desar la creació artística exportada.
4. Escriviu un nom per a la creació artística exportada.
5. Elegiu un format per exportar: • JPEG, PICT o BMP: tots els elements a la creació artística estan adherits. Si voleu annexar la creació a
un missatge de correu electrònic, useu l’opció JPEG. El Macintosh pot obrir imatges JPEG i PICT; elWindows pot obrir imatges JPEG i BMP.
• Flash: les vostres animacions i sons poden ésser visualitzats amb aquest programa. El Flash requereixun navegador amb un connector (plug-in) compatible amb el Flash. Podeu baixar-vos-el de la següentpàgina web: www.macromedia.com.
• Stand-alone: la imatge exportada es pot visualitzar sense cap altre programari. Si la creació artísticaconté una pel·lícula, el fitxer QuickTime adhereix la pel·lícula en un sol quadre.
• Pàgina com a pel·lícula del QuickTime: el fitxer exportat es pot visualitzar en qualsevol ordinador,però l’usuari/ària necessita tenir el connector (plug-in) del QuickTime. Podeu baixar-vos-el de lasegüent pàgina web: www.apple.com. Useu el connector del QuickTime per obrir el fitxer que heuexportat.
6. Feu clic a Desa.
Ús del projector de diapositivesEn aquest capítol aprendreu a:
• Crear i obrir una sessió de diapositives
• Carregar les creacions artístiques
• Canviar una creació artística de lloc

Kid Pix® De l u xe 4™ per a escoles Guia de l’usuari/ària
3 6
• Personalitzar la projecció de diapositives
• Visualitzar la projecció de diapositives• Imprimir la projecció de diapositives
• Desar la projecció de diapositives
• Exportar la projecció de diapositives
Creació i accés a una projecció de diapositivesPodeu crear una sessió de diapositives que contingui les vostres creacions artístiques. Primer cal que inseriules vostres creacions al Projector de diapositives i després les ordeneu com més us agradi. Podeu afegirtransicions i altres opcions que modificaran l’interval entre diapositives. Quan hàgiu acabat, podreu desar,visualitzar, imprimir o exportar la projecció de diapositives.
Accés i sortida del Projector de diapositivesPodeu accedir des del Taller de pintura al Projector de diapositives tants cops com vulgueu.
Com s’entra al Projector de diapositives:
•Feu clic al botó Projector de diapositives que hi ha al Taller de pintura o elegiu Al projector dediapositives des del menú dels controls.
Creació d’una projecció de diapositivesPodeu crear una projecció de diapositives completament nova o obrir-ne una que ja existeix.
Com es crea una projecció de diapositives:
• Feu clic al botó Nova de la safata del Projector de diapositives que hi ha a la part inferior de lapantalla.
Com s’obre una projecció de diapositives:
• A la safata del Projector de diapositives que hi ha a la part inferior de la pantalla, feu doble clic a la iconacorresponent a la projecció de diapositives que voleu obrir. Aquesta safata mostra el contingut de lacarpeta La meva projecció. Si voleu obrir una projecció de diapositives d’una carpeta diferent, feu clic aObre, al menú dels fitxers.

Kid Pix® De l u xe 4™ per a escoles Guia de l’usuari/ària
3 7
Inserció de les creacions artístiquesCada casella del Projector de diapositives pot contenir una creació artística realitzada prèviament a la secciódel Taller de pintura. Quan hàgiu inserit totes les creacions artístiques, podreu canviar-les d’ordre. Les casellesen blanc no seran visibles quan executeu la vostra projecció.
Com s’insereix una creació artística:
1. Feu clic al botó Insereix per a la casella on voleu que aparegui la creació artística. Col·loqueu el punterdel ratolí damunt de la casella per veure el botó Insereix.
2. Feu clic a la creació artística que voleu inserir.
3. Feu clic a Obre.
Edició de les creacions artístiquesPer canviar una creació artística que heu inserit o per crear una nova creació artística, torneu al Taller de pin-tura.
Com es torna al Taller de pintura:
• Feu clic al botó del Taller de pintura que hi ha al Projector de diapositives o elegiu Al taller depintura des del menú dels controls.
Canvi de lloc d’una creació artísticaEl Projector de diapositives mostra les creacions artístiques en l’ordre en què apareixeran quan l’executeu.(Les caselles estan numerades, per la qual cosa seguir l’ordre és fàcil.) Arrossegueu o desplaceu les creacionsartístiques fins que obtingueu l’ordre que més us agradi.
Com es desplaça una creació artística arrossegant-la:
1. Feu clic a la creació artística que voleu desplaçar.
2. Arrossegueu-la fins a la nova posició. Si deixeu anar una creació artística damunt d’una casella plena,l’anterior creació artística es desplaçarà fins a la següent posició per deixar espai a la nova.
C a s e l l a
Botó Insereix

Kid Pix® De l u xe 4™ per a escoles Guia de l’usuari/ària
3 8
Com es desplaça una creació artística enganxant-la:
1. Feu clic a la creació artística que voleu desplaçar.2. Feu clic al menú d’edició i feu clic a Copia o Retalla.
Copia: manté la creació artística al lloc on és i enganxa una còpia a un altre lloc. Retalla: desplaça la creació artística fins a un altre lloc, on l’enganxa.
3. Feu clic a la nova casella per a la creació artística.4. Feu clic al menú d’edició i elegiu Enganxa. Si deixeu anar una creació artística damunt d’una casella
plena, l’anterior creació artística es desplaçarà fins a la següent posició per deixar espai per a la nova.
Com s’elimina una creació artística del Projector de diapositives:
1. Feu clic a la creació artística que voleu eliminar.2. Arrossegueu-la fins a la Paperera de reciclatge o premeu la tecla Supr del teclat.
Visualització de totes les creacions artístiquesUseu les fletxes de la part superior i inferior de la casella per veure la vostra projecció dediapositives.
Supressió de les caselles en blancPodeu "netejar" la vostra projecció de diapositives perquè les caselles en blanc no interrompin la visualitzacióde les que contenen creacions artístiques.
Com s’eliminen les caselles en blanc:• Feu clic al menú dels controls i cliqueu a Neteja.
Personalització de la projecció de diapositivesPodeu establir la durada de l’interval entre diapositives, els efectes de transició visuals i els efectes de so.
Configuració de l’interval entre diapositivesLa configuració de la durada de l’interval entre diapositives indica al Projector de diapositives quan ha de pas-sar d’una diapositiva a la següent. Podeu triar una configuració diferent per a cada diapositiva: podeu donarl’ordre que projecti la diapositiva següent després d’un cert nombre de segons, o que esperi fins que el text dela diapositiva s’hagi expressat oralment, o fins que feu clic al ratolí o premeu una tecla al teclat.
Si no indiqueu cap configuració, cada diapositiva apareixerà a la pantalla durant 7 segons.
Com es configura l’interval entre diapositives:
1. Feu clic al botó La meva projecció. Apareixeran les opcions que es poden personalitzar.

Kid Pix® De l u xe 4™ per a escoles Guia de l’usuari/ària
3 9
2. Feu clic al botó Configuració de l’interval per a la diapositiva que voleu canviar.
3. Trieu una de les accions següents:
• Elegiu Temps i escriviu quants segons voleu que duri l’interval entre aquesta diapositiva i la següent.Si voleu exportar la vostra projecció de diapositives més tard, elegiu aquesta opció. Consulteu"Exportació de la projecció de diapositives", a la pàgina 43.
• Elegiu Clic amb el ratolí per indicar al Projector de diapositives que esperi fins que feu clic al ratolíabans de mostrar la diapositiva següent.
• Elegiu Teclat per indicar al projector que esperi fins que premeu qualsevol tecla del teclat (excepte latecla Esc) abans de mostrar la diapositiva següent.
• Elegiu Després de llegir el text per indicar al projector que llegeixi tot el text que conté la diapositiva ique després mostri la diapositiva següent.
4. Feu clic a Accepta.
Efectes de transicióPodeu configurar uns efectes especials entre diapositives, com ara: Retallar, Escombrar, Dissoldre i Iris. Cadaefecte té un so associat. Podeu canviar el so de qualsevol efecte.
Com es configuren els efectes de transició:
1. Feu clic al botó La meva projecció. Apareixeran les opcions que es poden personalitzar.
2. Feu clic a la fletxa vermella d’Efectes de transició que hi ha davant de la diapositiva per can-viar la seva transició amb la diapositiva prèvia, o feu clic a la fletxa després de la diapositivaper canviar la transició entre aquella diapositiva i la que la segueix.
C o n figuració de l’interval

Kid Pix® De l u xe 4™ per a escoles Guia de l’usuari/ària
4 0
3. Trieu un efecte de transició visual. La llista de la part inferior mostra el so per a cada efecte visual.
4. Deixeu el so tal com està, feu clic a un so diferent o feu clic a Sense so perquè la transició sigui silen-ciosa. (Sense so apareix al final de la llista.)
5. Feu clic a Vista preliminar per veure com quedarà la transició amb el so.
6. Feu clic a Accepta.
Les opcions d’àudioLes opcions d’àudio transmeten al projector el so que ha d’emetre per a cada diapositiva.
Com es configuren les opcions d’àudio:1. Assegureu-vos que les opcions de Locució del text i Toca cançons annexades estan activades al
menú dels controls.2. Feu clic al botó La meva projecció. Apareixeran les opcions per personalitzar el laboratori.
NoSound
Efectes det r a n s i c i ó
Sense S o

Kid Pix® De l u xe 4™ per a escoles Guia de l’usuari/ària
4 1
3. Feu clic al botó Opcions d’àudio per a la diapositiva que voleu canviar
4. Indiqueu al projector què cal fer mentre s’executa aquesta diapositiva:• Elegiu Executa el so per indicar al projector que executi el so afegit a aquesta creació artística.
• Elegiu Llegeix el text per indicar al projector que llegeixi el text d’aquesta creació artística en veu alta.
• Desactiveu ambdues opcions per indicar al projector que s’executi sense so.
5. Feu clic a Accepta.
Canvi del color de la imatge de fonsLes diapositives al Projector de diapositives apareixen amb un únic color com a imatge de fons. Podeu elegir-lo.
Com es tria el color de la imatge de fons:1. Feu clic al menú del quadre d’eines i feu clic a Tria el color de la imatge de fons.
2. Elegiu un color i feu clic a Accepta.
Visualització de la projecció de diapositivesPodeu començar la projecció de diapositives per visualitzar tots els vostres efectes
Com es visualitza la projecció de diapositives:
1. Feu clic al botó Comença.2. Si la configuració de l’interval entre diapositives està configurada per fer un clic amb el ratolí o per
prémer una tecla del teclat, feu clic o premeu una tecla per veure la diapositiva següent3. Si voleu aturar l’execució abans que finalitzi la projecció, premeu la tecla Esc.
O p c i o n sd ’ à u d i o

Kid Pix® De l u xe 4™ per a escoles Guia de l’usuari/ària
4 2
Canvi a Avanç manualSi escolliu l’opció Avanç manual, mantindreu la configuració de la resta de transicions i dels sons, però podreuavançar d’una diapositiva a la següent de forma manual.
Com es canvia a Avanç manual:
1. Feu clic al menú dels controls i feu clic a Activa l’avanç manual.
2. Comenceu la projecció de diapositives amb un clic al botó Comença.3. Feu clic al ratolí o premeu qualsevol tecla del teclat (excepte la tecla Esc) per avançar.
Impressió de la projecció de diapositivesPodeu imprimir cada una de les creacions artístiques que conté la vostra projecció per separat, o podeuimprimir diverses versions petites de les creacions artístiques en un sol full, tantes com càpiguen al full depaper.
Com s’imprimeix la projecció de diapositives:1. Feu clic al botó Imprimeix.
2. Elegiu un d’aquests formats:
• Pàgina completa: imprimeix cada creació artística al seu propi full de paper i d’una en una. Escriviu elnúmero de la pàgina que voleu imprimir a la casella Inici de la creació.
• Recull de creacions: imprimeix dues diapositives per pàgina. Elegiu 1 a la casella Inici i 2 a la casellaFinal. Per imprimir les dues següents creacions artístiques, torneu a elegir Imprimeix i escriviu 3 a lacasella Inici de la creació i 4 a la casella Final de la creació.
• Postal/Fulletó: imprimeix cada pàgina a un dels quarts d’un full de paper que prèviament heu doblegaten quatre parts. Per fer una postal, imprimiu una diapositiva al primer quart i escriviu als altres quartsdel full. Si voleu imprimir quatre creacions artístiques en una pàgina, elegiu Postal/Fulletó i tipus 1 ala casella Inici de la creació i 4 a la casella Final de la creació. Per imprimir les quatre següents crea-cions artístiques, torneu a elegir Imprimeix i escriviu 5 a la casella Inici de la creació i 8 a la casellaFinal de la creació.
• Còmic: imprimeix sis creacions artístiques en cada full de paper. Per imprimir sis creacions artístiquesen una pàgina, elegiu Postal/Fulletó i tipus 1 a la casella Inici de la creació i 6 a la casella Final de lacreació. Per imprimir les sis següents creacions artístiques, torneu a elegir Imprimeix i escriviu 7 a lacasella Inici de la creació i 12 a la casella Final de la creació.
• Miniatura: imprimeix vint-i-quatre creacions artístiques en cada full de paper. Per imprimir vint-i-qua-tre creacions artístiques en una pàgina, elegiu Miniatura i tipus 1 a la casella Inici de la creació i 24 ala casella Final de la creació. Si la vostra projecció té encara més diapositives, torneu a elegirImprimeix i escriviu 25 a la casella Inici de la creació i 50 a la casella Final de la creació.
3. Si heu triat Postal/Fulletó o Còmic, elegiu una d’aquestes alternatives:
• Vertical: indica l’orientació del paper –més alta que ampla– i imprimeix una taula tipus Còmic ambdues files i tres columnes de creacions artístiques.
• Horitzontal: indica l’orientació del paper –més ampla que alta– i imprimeix una taula tipus Còmicamb tres files i dues columnes de creacions artístiques.

Kid Pix® De l u xe 4™ per a escoles Guia de l’usuari/ària
4 3
4. Escriviu els números de pàgina que indiquin l’inici i el final de les creacions artístiques que voleuimprimir.
5. Feu clic a Accepta per imprimir la projecció de diapositives.
Desar la projecció de diapositivesLes sessions de diapositives es desen a la carpeta La meva projecció de diapositives (dins la carpeta Les mevescreacions artístiques).
Com es desa una projecció de diapositives:
1. Feu clic al botó Desa.2. Escriviu un nom per al vostre passi de diapositives.
3. Feu clic a Desa.
Exportar la projecció de diapositivesPodeu exportar una còpia de la vostra projecció per executar-la sense el Kid Pix, o per executar-la en un altreordinador amb el Kid Pix. Les sessions de diapositives exportades no inclouen la característica del text expres-sat oralment. Si voleu informació quant a aquest text, consulteu "L’audició del text escrit".
Com s’exporta una projecció de diapositives:
1. Feu clic al menú Fitxer.
2. Feu clic a Exporta.
3. Navegueu fins on voleu desar la projecció de diapositives.4. Escriviu un nom per a la projecció de diapositives exportada.
5. Elegiu un format per exportar:
• SlideShow to Go: crea una carpeta amb tot el que necessiteu per veure la vostra projecció de diaposi-tives en un ordinador diferent amb el Kid Pix. Copieu la carpeta final a un altre ordinador, desprésuseu l’ordre Obre del menú Fitxer per obrir el fitxer de la projecció de diapositives en aquell ordinadorque conté la versió del Kid Pix. El Kid Pix localitzarà tots els fitxers que necessita per mostrar la vostraprojecció de diapositives.
• QuickTime: el fitxer exportat es pot visualitzar en qualsevol ordinador, però l’usuari/ària necessitatenir el connector (plug-in) del QuickTime. Podeu baixar-vos-el de la següent pàgina web:www.apple.com.
6. Feu clic a Desa.

Kid Pix® De l u xe 4™ per a escoles Guia de l’usuari/ària
4 4
Els menús del Kid Pix Deluxe 4 per a escolesEn aquest capítol aprendreu com s’usa:
• El menú Fitxer
• El menú Edició• El menú Afegeix
• El menú Eines
• El menú Controls
• El menú de l’Ajuda
El menú FitxersNou
Crea una nova creació artística o una projecció de diapositives. Si voleu informació detallada, consulteu"Començar una creació artística", i "Creació d’una projecció de diapositives".
Obre
Permet obrir una creació artística o una projecció de diapositives. El Kid Pix cerca primer a la carpeta Lesmeves creacions artístiques o La meva projecció, però també podeu cercar en d’altres carpetes de l’ordinador.Si voleu informació detallada, consulteu "Obertura d’una creació artística", i "Creació i accés a una projeccióde diapositives".
DesaPermet desar la creació artística o la projecció de diapositives que teniu oberta. Si voleu informació detallada,consulteu "Desar una creació artística", i "Desar la projecció de diapositives".
Exporta
Desa la vostra creació artística o la projecció de diapositives en un format diferent. Si en voleu informaciódetallada, consulteu "Exportació d’una creació artística", i "Exportar la projecció de diapositives".
Publica a la Màquina d’idees
Desa la vostra creació artística com una plantilla dins una carpeta de Màquina d’idees. Cal desar la creació enformat Kid Pix i habilitar el menú del Professorat prement Ctrl + T. Si voleu informació detallada, consulteu"Màquina d’idees ".
ImprimeixImprimeix la creació artística o la projecció de diapositives que teniu oberta. Si voleu informació detallada,consulteu "Com s’imprimeix la creació artística", i "Com s’imprimeix la projecció de diapositives".
Nou usuari
Quan us identifiqueu com a usuari/ària diferent, el Kid Pix usa la ubicació de la configuració i de la carpetaper a l’esmentat usuari. Si voleu informació detallada, consulteu "Configuració de l’opció d’usuaris múltiples".

Kid Pix® De l u xe 4™ per a escoles Guia de l’usuari/ària
4 5
Tanca
En tancar el programa, el Kid Pix us envia a l’Escriptori de l’ordinador.
El menú EdicióDesfés/Restaura
Desfés anul·la l’últim canvi que heu realitzat. Restaura anul·la l’ordre Desfés.
Retalla
Agafa la selecció actual i l’emplaça al porta-retalls.
Copia
Posa una còpia de la selecció actual al porta-retalls.
EnganxaEnganxa qualsevol cosa que hi hagi al porta-retalls.
El menú AfegeixAgrega un gràfic
Agrega una creació artística creada amb un altre programa a la creació artística que heu fet amb el Kid Pix. Sivoleu informació detallada, consulteu "Integració d’imatges d’altres programes".
Agrega una pel·lícula
Agrega una pel·lícula del QuickTime a la creació artística que heu creat amb el Kid Pix. Si voleu informaciódetallada, consulteu "Integració de pel·lícules del QuickTime".
Insereix una creació artística
Col·loca una creació artística a la casella de la projecció de diapositives actual. Si voleu informació detallada,consulteu "Inserció de les creacions artístiques".
Les textures del paperCanvia la textura del fons de la vostra creació artística. Si després hi dibuixeu a sobre amb les Ceres, el Reto-lador o el Guix, veureu com es forma una imatge damunt de la textura.
Importa una imatge de fons
Permet usar una creació artística creada amb un altre programa com a imatge de fons de la creació artísticaque heu creat amb el Kid Pix. Si voleu informació detallada, consulteu "Importació d’una imatge de fons".
Importa un so
Permet usar un so al vostre ordinador com a so annexat a la creació artística que heu fet amb el Kid Pix. Sivoleu informació detallada, consulteu "Els sons".

Kid Pix® De l u xe 4™ per a escoles Guia de l’usuari/ària
4 6
El menú Eines Editor de l’eina de text ABCPermet escriure el text pintant-lo amb el pinzell Tocat de l’ala. Si voleu informació detallada, consulteu "L’einaText ABC".
Ortografia
Revisa l’ortografia a tots els quadres de diàleg que hi ha a la vostra creació artística. Si voleu informació detal-lada, consulteu "La revisió ortogràfica".
Fusionar text
Converteix un quadre de diàleg en una part de la imatge de fons. Podeu fusionar només el quadre de diàlegseleccionat o tots els quadres de diàleg. Si voleu informació detallada, consulteu "Els quadres de diàleg".
Fusionar adhesius i animacions
Converteix els adhesius en una part de la imatge de fons. Podeu fusionar només l’adhesiu seleccionat o tots elsadhesius. Si voleu informació detallada, consulteu "Els adhesius".
PronunciacióAquesta funció no està disponible en totes les versions de Kid Pix tot i que aparegui al menú. Permet indicar al Kid Pix com es pronuncien les paraules que el programa desconeix, com ara noms propis depersones i de llocs. Si voleu informació detallada, consulteu "Pronúncia correcta".
Canvi d’efectes
Permet adaptar la configuració a la projecció de diapositives. Si voleu informació detallada, consulteu "Per-sonalització de la projecció de diapositives".
Elecció d’un color com a imatge de fons
Estableix el color de la imatge de fons per a la vostra projecció de diapositives. Si voleu informació detallada,consulteu "Canvi del color de la imatge de fons".
Màquina d’ideesÉs una col·lecció de plantilles organitzades per àrees curriculars o temàtiques. Hi ha manualitats,projectes, calendaris, cartes i mapes. Hi ha moltes activitats relacionades amb llenguatge, art,matemàtiques, ciència i estudis socials.
Per obrir una plantilla: des del menú del quadre d’eines, trieu la Màquina d’idees. Feu clic a l’Iniciador d’imat-ges que voleu usar. Feu clic a Obre. O bé feu clic al botó "Màquina d’idees" . Si voleu informació detallada,consulteu "Publica a la Màquina d’idees".
El menú dels controls Activa/desactiva els sons de les eines
Estableix quan les eines i els botons realitzen sons en fer-hi clic al damunt. Si voleu informació detallada, con-sulteu "El control del so".

Kid Pix® De l u xe 4™ per a escoles Guia de l’usuari/ària
4 7
Activa/desactiva l’audició del textEstableix si el Kid Pix llegeix el text que hi ha al quadre de diàleg quan executeu la vostra pàgina. Si voleuinformació detallada, consulteu "L’audició del text escrit".
Activa/desactiva el so annexat
Estableix si el Kid Pix toca el so annexat quan executeu la vostra pàgina. Si voleu informació detallada, con-sulteu "El control del so".
Canvia a castellà
Canvia tots els menús, la informació de les eines i les ajudes al castellà. Seleccioneu Canvia a català per tornara veure-ho tot en català.
Activa/desactiva el mode MenutsPermet canviar entre els dos modes. Si voleu informació detallada, consulteu "Com s’activa el mode Menuts".
Activa/desactiva l’avanç manualDesactiva temporalment la configuració de les transicions a la projecció de diapositives, per la qual cosa heude fer clic al ratolí per veure les diapositives. Si voleu informació detallada, consulteu "Canvi a Avançmanual".
Visualitza la nota del professor/a
Si el professor/a ha inclòs una nota, com ara instruccions o missatges especials, seleccioneu l’opció pertinentper visualitzar-la i que sigui llegida en veu alta. Quan hagueu acabat amb la nota, feu clic a Accepta per tancarla nota, o feu clic a Repeteix per tornar-la a escoltar. Si voleu informació detallada, consulteu "Opcions per alprofessorat".
NetejaElimina les caselles en blanc del Projector de diapositives. Si voleu informació detallada, consulteu "Supressióde les caselles en blanc".
Al projector de diapositives/Al taller de pintura
Permet passar del Taller de pintura al Projector de diapositives i viceversa. Si voleu informació detallada, con-sulteu "Accés i sortida del Projector de diapositives", i "Edició de les creacions artístiques".
El menú de l’AjudaAjuda
Proporciona ajuda contextualitzada. Si voleu informació detallada, consulteu "L’opció d’Ajuda".
Activa/desactiva la informació de les einesMostra els noms de les eines quan hi passeu el cursor per damunt.
Guia de l’usuari/àriaMostra aquesta Guia de l’usuari/ària en Acrobat Reader.

Kid Pix® De l u xe 4™ per a escoles Guia de l’usuari/ària
4 8
Preguntes més freqüentsLes preguntes i les respostes d’aquest capítol inclouen:
• Per què alguns elements esdevenen part de la imatge de fons, mentre que altres resten separats?
• Com puc desplaçar un fitxer del Kid Pix d’un ordinador a un altre?• Com puc desar una creació artística o una projecció de diapositives del Kid Pix en un altre format perquè
els meus amics puguin veure-la?• Com puc configurar usuaris múltiples i fer que la configuració sigui diferent per a cada usuari?
• Com s’usen els pinzells del so artístic?
• Quina diferència hi ha entre els segells i els adhesius?
• Quina diferència hi ha entre les animacions i els pinzells animats del mode Tocat de l’ala?
Per què alguns elements esdevenen part de la imatge de fons, mentre que altres resten separats?
Al Kid Pix, una creació artística és com un tros de paper cobert amb una capa plastificada. Els elements queafegiu a la imatge de fons es van cobrint un a l’altre, com si els pintéssiu un damunt de l’altre. Els elementscom els adhesius, les animacions, els sons, les pel·lícules i els quadres de diàleg floten sobre la imatge de fons,a la capa plastificada. Romanen independents fins que els adheriu, els enganxeu, i aleshores passen a formarpart de la imatge de fons.Podeu recollir elements de la capa plastificada i desplaçar-los, canviar-los de mida i, a les animacions opel·lícules, executar-los.Algunes accions provoquen que els elements quedin adherits automàticament. Per exemple, quan exporteuuna creació artística, molts dels elements s’adhereixen de forma automàtica, ja que el format per exportar noentén cap altra manera de mostrar aquests elements.
Com puc desplaçar un fitxer del Kid Pix d’un ordinador a un altre?Com puc desar una creació artística o una projecció de diapositives del Kid Pix en un altre formatperquè els meus amics puguin veure-la?Aquestes dues preguntes estan relacionades.Per desplaçar la creació artística o la projecció de diapositives a un altre ordinador que tingui el Kid Pixinstal·lat, deseu la creació artística en un disquet o exporteu la projecció de diapositives com SlideShow to Go.Per desplaçar la creació artística o la projecció a un altre ordinador que no tingui el Kid Pix instal·lat, expor-teu-la en un format que sigui compatible amb l’altre ordinador. Si voleu informació més detallada, consulteu"Exportació d’una creació artística", i "Exportar la projecció de diapositives".
Com puc configurar usuaris múltiples i fer que la configuració sigui diferent per a cada usuari?
Entreu al programa com a KidPixAdmin per poder configurar els usuaris múltiples. A continuació, entreu coma cada un dels usuaris i configureu el Kid Pix per a cada usuari en qüestió. Si voleu informació detallada, con-sulteu "Configuració de l’opció d’usuaris múltiples".
Com s’usen els pinzells de so artístic?
Els pinzells de so artístic pinten imatges abstractes que adquireixen la mida i la forma segons el volum del sodel dispositiu d’entrada de so del vostre ordinador. Canteu o parleu directament al micròfon de l’ordinador i elpinzell de so artístic "pintarà" aquells sons.

Kid Pix® De l u xe 4™ per a escoles Guia de l’usuari/ària
4 9
Per elegir un pinzell de so artístic, obriu les Eines per pintar i feu clic al micròfon de la safata. A continuació,feu clic a l’opció Mans lliures o a Desplaça amb el ratolí de la safata d’opcions de les eines.Si elegiu Mans lliures, feu soroll al micròfon i el Kid Pix es posarà a pintar. Si elegiu Desplaça amb el ratolí,arrossegueu el ratolí i feu soroll alhora perquè el Kid Pix es posi a pintar. Si voleu informació detallada, con-sulteu "Les eines per pintar".
Quina diferència hi ha entre els segells i els adhesius?
Els segells s’estampen a la vostra creació artística. S’adhereixen immediatament a la imatge de fons. Si voleueditar els segells, useu el Llapis que hi ha a la safata dels segells. Per a més informació, consulteu "Els segells".Un cop heu afegit els segells a la vostra creació artística, no podreu editar-los.Els adhesius, en canvi, els afegiu a la vostra creació artística i romanen com a objectes independents. Podeudesplaçar-los i canviar-los la mida, però quan els adheriu a la vostra creació artística, ja no els podreu editar. Sivoleu informació detallada, consulteu "Els adhesius".
Quina diferència hi ha entre les animacions i els pinzells animats del mode Tocat de l’ala?
Les animacions són adhesius que es mouen, com si es tractés de pel·lícules molt breus. Les animacions s’ac-tiven quan executeu la vostra creació artística. Les animacions romanen com a objectes independents quan lesafegiu a la vostra creació artística. Podeu desplaçar i canviar la mida de les animacions, però quan les adheriua la vostra creació artística, ja no les podreu editar. Si voleu informació detallada, consulteu "Les animacions".Els pinzells del mode Tocat de l’ala i els esprais són Eines per pintar que pinten amb efectes màgics. Desprésd’usar-los, les pintures s’animen durant un període breu i a continuació, s’adhereixen al mapa de bits (bitmap)de la imatge de fons. No és possible desplaçar o alterar els resultats obtinguts amb un pinzell del mode Tocatde l’ala o amb una llauna d’esprai, tal com fèieu amb una animació. Si voleu informació detallada, consulteu"Les eines per pintar".