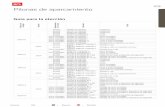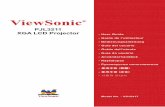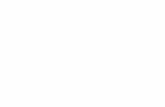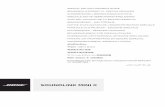GUÍA DEL DOCENTEutiweb/wp-content/uploads/2020/04/guia... · 2020. 4. 29. · NORMAS DE...
Transcript of GUÍA DEL DOCENTEutiweb/wp-content/uploads/2020/04/guia... · 2020. 4. 29. · NORMAS DE...

GUÍA DELDOCENTE- Normas de comportamiento- Instructivo Aulas Virtuales- Uso herramienta Teams- Ingreso SGA

CRÉDITOS:
Canciller:
Mgtr. Ing. Saúl Lara Paredes
Rector:
Mgtr. Ing. Dr. Franklin Tapia Defaz
Dirección Académica:
Mgtr. Ing. Diego Lara Paredes
Subcoordinación Académica Sede Ambato:
Mgtr. Ing. Aidé Naranjo
Subcoordinación Académica Sede Quito:
Mgtr. Ing. Raquel Proaño
Dirección Modalidad Virtual:
Mgtr. Ing. Cristian Londoño
Dirección de Tecnologías Educativas:
Mgtr. Patricio Lara
Comunicación:
Gabriela Haro y Alejandra Pazmiño
Fuente e Imagénes:
Microsoft Teams / Freepik.com
NOTA: Este manual es de consumo interno y con fines educativos. Se prohíbe la difusión y reproducción.

NORMAS DECOMPORTAMIENTO

Las normas de comportamiento Online, se consolidan en un documento que incorpora principios y valores de carácter universal para la efectiva gestión de las clases en línea, donde intervienen: docentes, estudiantes, coordinadores de carreras y administrativos, permitiendo contar con lineamientos claros que establecen pautas de conducta que deben respetarse por toda la Comunidad Universitaria.
Las normas de comportamiento en línea están establecidas acorde a lo prescrito en el Código de Ética Institucional, documento que puede ser revisado y descargado en el siguiente enlace:
http://201.159.222.126/~utiweb/wp content/uploads/2018/01/codigo_de_etica.pdf
Mientras se esté efectuando una reunión o clase, no es correcto levantarse, ausentarse o apagar la cámara.Si una persona está haciendo uso de la palabra, se deberá apagar el micrófono hasta que termine su intervención.
Deberá activar su micrófono de ser requerido por quien dirige la clase o para hacer preguntas; utilizando la opción de levantar la mano en la plataforma o programa que se utilice, previa autorización.
Estudiantes de Grado y PosgradoAutoridades Docentes investigadoresPersonal Administrativo
NORMAS DECOMPORTAMIENTO ONLINE
NORMAS DE COMPORTAMIENTOGUÍA DEL DOCENTE
01
COMPORTAMIENTO
¿Quiénes deben cumplir las normas de Comportamiento en aulas virtuales?
Clase

NORMAS DE COMPORTAMIENTOGUÍA DEL DOCENTE
02
ZOOM
- Durante la videollamada, en la barra inferior, seleccionar las opciones de video y dar click en Elegir fondo virtual.
- Seleccionar la opción Elegir fondo virtual +
- Pasos para cambio y desenfoque de fondo en las plataformas virtuales:
Cuidar la imagen, es la carta de presentación Institucional, usted deberá buscar un lugar tranquilo y adecuado, procurando que no existan interrupciones para lograr una clase exitosa, igualmente deberá sentirse cómodo en el lugar donde desarrolle su clase.
Hay que estar atento al entorno en el que se desenvuelve la clase, se recomienda ordenar todo lo que se pueda ver dentro de la imagen que se proyecta a la clase. Mirar siempre a la cámara y ubicarla a la altura de los ojos.
Para asegurar el éxito de la reunión, dependiendo de la plataforma en la cual se la realice, tanto el docente como el estudiante deberán activar la opción desenfocar fondo (TEAMS) o escoger fondo virtual (ZOOM) de esta forma evitar cualquier tipo de distracción durante la clase.
Ubicación e imagen

NORMAS DE COMPORTAMIENTOGUÍA DEL DOCENTE
03
TEAMS
NOTA: Los fondos que se coloquen serán institucionales y proporcionados por el área de marketing a quienes los requieran.
- Al realizarlo aparecerá un cuadro que permitirá cambiar el fondo por una foto o video almacenado en el computador.
- Durante la videollamada seleccionar los tres puntos y a continuación dar click en mostrar efectos de fondo.
- Finalmente, seleccionar difuminar mi fondo.
Se recomienda que la luz ilumine de frente siempre al Docente o a quien dirija la reunión.
Luz.

NORMAS DE COMPORTAMIENTOGUÍA DEL DOCENTE
04
DisponibleAusenteDesconectado
Asegurar una buena conexión a internet es mandatorio, antes de iniciar una clase. Se recomienda colocarse cerca de la antena de Wifi o conectar el computador directamente con el cable de internet.
Conexión.
Antes de iniciar, usted deber asegurarse de la correcta visualización de los documentos que va a exponer, de los recursos que va a utilizar, de que la cámara y audio funcionen correctamente, esto garantizará que sus estudiantes desarrollen las actividades con normalidad. Se recomienda hacer la prueba en el sitio desde donde se va a dictar la clase virtual.
Pruebas previas antes de iniciar una clase virtual
Aunque se imparta la clase virtual desde casa, se debe cuidar la presentación personal ante los estudiantes. Por lo cual se debe llevar vestimenta adecuada semiformal o formal, así los estudiantes generarán más confianza durante la interacción.
Vestimenta

NORMAS DE COMPORTAMIENTOGUÍA DEL DOCENTE
05
Durante la participación de los estudiantes usted precautelar el orden y el comportamiento ético. No se debe permitir la interrupción permanente ni comentarios ofensivos hacia los estudiantes, ni hacia el docente.
Tomar en cuenta las siguientes recomendaciones:
Durante la clase
En el chat:
- Leer todas las intervenciones de los estudiantes y del docente antes de participar.- Escribir textos cortos.- Verificar ortografía y claridad en la redacción antes de publicar.
Equipos:
Su equipo debe estar en buenas condiciones de acuerdo con las especificaciones técnicas declaradas en la “Guía del Docente”.
Justificaciones y/o permisos:
Usted deberá utilizar el correo institucional para consultas o requerimientos que están fuera de la clase que se dicta, pero que se relacionan con el proceso enseñanza aprendizaje; como son permisos relacionados con enfermedades, fallas de conexión, permisos por motivos extraordinarios, entre otros.
Adicionalmente, se cuenta con el correo del SGA como recurso de contacto, y el botón de incidencias dentro del mismo sistema para que el docente pueda reportar cualquier problema de tipo técnico, infraestructura, bienestar universitario o académico, el cual será encaminado a las áreas correspondientes para la solución a las novedades reportadas.
¡#@**!! Buen día
El vocabulario es una herramienta poderosa por lo que debe ser bien utilizada. Usted deberá dirigirse a sus estudiantes con respeto y mantener el orden en la clase.
Las palabras deben ser gentiles, cordiales, con mucha cortesía, tanto en las clases síncronas como asíncronas.
Vocabulario.

INSTRUCTIVOAULAS VIRTUALES

Nuestro sistema debe garantizar que los estudiantes asistan regularmente a clases por medios electrónicos. El diseño instruccional de las aulas virtuales toma en cuenta lo planteado y varios criteriosque se procede a señalar. Primero, el nuevo modelo de aula virtual está centrado en el estudiante y se basa en el modelo pedagógico de la universidad, enfocado en la socio formación. La socioformación es una pedagogía que desarrolla “el talento en las personas, organizaciones y comunidades para lograr la sociedad del conocimiento y el desarrollo social sostenible” (UTI,2018). La Dirección de Modalidad Virtual la implementa virtualmente, de acuerdo al contexto y la praxis de nuestra universidad, y a nuestra identidad universitaria. El nuevo modelo de aula virtual es el resultado de una investigación científica y el respaldo de coordinadores, docentes y estudiantes, además de considerar la normativa correspondiente. Por un lado, la investigación mostró que el 86% de estudiantes prefirieren el nuevo modelo y el 96% indicaron que le gustó la experiencia de uso del nuevo modelo de aula virtual. Por otro lado, los coordinadores, docentes y estudiantes consideraron que el nuevo modelo es intuitivo, ordenado y de fácil uso. Por lo que, es un elemento favorable, para combatir la deserción estudiantil. Consideremos que este fenómeno es importante en nuestra universidad, en especial, en la modalidad de distancia. El nuevo modelo de aula cumple con los indicadores establecidos en el Reglamento de Régimen Académico del C.E.S, logrando obtener evidencias de las actividades académicas y planificadas. A su vez, el nuevo modelo favorece el uso de recursos innovadores asociados a las narrativas digitales y el gamming. Dichos recursos nos sirven para fortalecer la motivación estudiantil en el proceso de aprendizaje del proyecto formativo.
INSTRUCTIVO AULAS VIRTUALES
Consta el nombre del proyecto formativo. Descripción de cada uno de los talleres, resultado de aprendizaje, producto final
Presentación
Se coloca la información de interés del curso, videos explicativos de los servicios estudiantiles, tutorial del aula virtual y SGA, y los números de contacto de la universidad.
Introducción
Componentes de las aulas virtuales
INSTRUCTIVO AULAS VIRTUALES
INSTRUCTIVO AULAS VIRTUALESGUÍA DEL DOCENTE
07

Consta el recurso multimedia que reúne la información resumida programática del curso.
Guía Instruccional
Se muestra un cronograma del curso con las fechas y los eventos.
Programación
Se coloca en forma sucinta los nombres de títulos de los talleres.
Contenido
Se coloca las lecturas principales, las lecturas complementarias y el material audiovisual y multimedia. El material audiovisual y multimedia se basa en las narrativas digitales. Videos, ebooks, papers, videotutoriales para la apropiación de conceptos y procedimientos.
Material de Estudio
INSTRUCTIVO AULAS VIRTUALESGUÍA DEL DOCENTE
08

Teletalleres. Se coloca el aprendizaje en contacto con el docente. La plataforma de la universidad cuenta con dos recursots sincrónicos: sesiones virtuales, mediante collaborate por recursos sincrónicos; y chat.
Clases Virtuales
Se coloca las actividades del aprendizaje autónomo. Puede ir el diagnóstico de saberes previos.
Tareas
Se colocan las actividades del aprendizaje práctico - experimental.
Actividades prácticas (PAE)
Se colocan las evaluaciones o talleres del semestre.
Evaluación
INSTRUCTIVO AULAS VIRTUALESGUÍA DEL DOCENTE
09

Producto de aplicación. Se coloca la rúbrica de evaluación, el producto final del semestre, y la evidencia de la socialización. Ejemplo del producto central.
Producto Final
Se coloca un foro de dudas e inquietudes para que los estudiantes comenten sobre sus dificultades o requerimientos.
Tutoría
Se coloca los enlaces a las diferentes bases de datos y bibliotecas de la institución.
Recursos de interés
INSTRUCTIVO AULAS VIRTUALESGUÍA DEL DOCENTE
10

USO HERRAMIENTATEAMS

Más información acerca de Teams
Guía de inicio rápido¿Eres nuevo en Microsoft Teams para el ámbito educativo? Utiliza esta guía para conocer los aspectos básicos.
Navegar por Microsoft TeamsUsa estos botones para cambiar entre la fuente de actividades, el chat, tus equipos, las asignaciones, el calendario y los archivos.
Agregar aplicacionesAbre aplicaciones para navegar o buscar aplicaciones que puedes agregar a Teams.
Unirse a un equipo o crear unoEncuentra el equipo que estás buscando, únete con un código o haz uno propio.
Comenzar un chat nuevoInicia una conversación privada personalizada o de grupo pequeño.
Usar el cuadro de comandosBuscar elementos o usuarios específicos, realizar acciones rápidas y lanzar aplicaciones.
Administra la configuración de perfilCambia la configuración de las aplicaciones, cambia tu foto o descarga la aplicación móvil.
¿Qué es un equipo?Puedes crear o unirte a un equipo para colaborar con un grupo determinado de personas. Organiza conversaciones, comparte archivos y usa herramientas compartidas con el grupo: todo en un mismo sitio. Este grupo podría consistir en una clase de estudiantes y educadores, un grupo de personal y educadores que colaboran en un tema o incluso en un grupo de un club de alumnos u otras actividades extracurriculares.
Ver y organizar equiposHaz clic para ver los equipos. Arrastra los mosaicos del equipo para reordenarlos.
Buscar aplicaciones personalesHaz clic para buscar y administrar tus aplicaciones personales.
Administrar tu equipoAgrega o quita miembros, crea un nuevo canal u obtén un vínculo al equipo.
Ver tu equipoHaz clic para abrir el equipo de clase o de personal.
Microsoft Teams para el ámbito educativoGUÍA DEL DOCENTE

Más información acerca de TeamsMicrosoft Teams para el ámbito educativoGUÍA DEL DOCENTE
Equipos de claseLos equipos de clase ofrecen funcionalidades especiales personalizadas para enseñar y aprender
Cada equipo tiene canalesHaz clic en uno para ver los archivos y las conversaciones sobre el tema, la unidad de la clase o la semana del curso. Incluso puedes tener canales privados para proyectos de grupo.
Cada equipo viene con un canal general. Abre la configuración de canal para agregar nuevos canales, administrar notificaciones y otras opciones de configuración.
Dale formato a tu mensajeAgrega un asunto, da formato al texto, conviértelo en un anuncio, publica en varios equipos, controla quién puede responder y mucho más.
Agrega canales y administra tu equipoPuedes cambiar la configuración del equipo, agregar miembros al equipo de clase y agregar canales.
Agregar pestañasExplora y fija aplicaciones, herramientas, documentos y más para enriquecer tu clase. Agregamos constantemente más pestañas específicas de educación. Vuelve a confirmar a menudo.
Compartir archivosPermite que los miembros de la clase vean un archivo o trabajen en él juntos.
Inicia un debate con la claseEscribe el texto y el formato que desees para el mensaje o los anuncios aquí. Agrega un archivo, emoji, GIF o adhesivo para alegrarlo.
Agrega más opciones de mensajeríaHaz clic aquí para agregar nuevas funcionalidades de mensajería como sondeos, elogios y más para enriquecer el debate en el aula.
Abrir asignaciones y calificacionesLas asignaciones permiten a los educadores crear y distribuir asignaciones. Los estudiantes pueden completar y entregar sus asignaciones sin salir de la aplicación. Los educadores pueden usar la pestaña Calificaciones para brindar comentarios sobre las asignaciones y hacer un registro del avance del estudiante.
Abrir bloc de notas de claseEl bloc de notas de clase es un cuaderno digital que puedes usar en tu clase para tomar notas y colaborar.

Más información acerca de TeamsMicrosoft Teams para el ámbito educativoGUÍA DEL DOCENTE
Programar una reunión con tu equipo o clase.Organiza clases, reuniones de colaboración de personal o capacitaciones mediante reuniones en línea
Iniciar una reunión inmediatamenteAgrega participantes directamente a una reunión que comienza ahora.
Agregar nueva reuniónPrograma una reunión nueva de debate en vivo con un máximo de 250 participantes o programa un evento en directo para una transmisión de evento con un público más amplio.
Invitar a un canal a una reuniónInvita a toda la clase o grupo de trabajo a una reunión seleccionando un canal para hospedar la reunión. Las grabaciones de la reunión y los recursos compartidos durante las reuniones se organizarán dentro del canal seleccionado.
Invitar a personas a una reuniónInvita a una o más personas a tu reunión. Las grabaciones de la reunión y los recursos compartidos durante la reunión se organizarán dentro del elemento del historial de reuniones en tu vista de Chat.

Más información acerca de Teams
Guía de inicio rápido¿Eres nuevo en Microsoft Teams para el ámbito educativo? Utiliza esta guía para conocer los aspectos básicos.
Navegar por Microsoft TeamsUsa estos botones para cambiar entre la fuente de actividades, el chat, tus equipos, las asignaciones, el calendario y los archivos.
Agregar aplicacionesAbre aplicaciones para navegar o buscar aplicaciones que puedes agregar a Teams.
Unirse a un equipo o crear unoEncuentra el equipo que estás buscando, únete con un código o haz uno propio.
Comenzar un chat nuevoInicia una conversación privada personalizada o de grupo pequeño.
Usar el cuadro de comandosBuscar elementos o usuarios específicos, realizar acciones rápidas y lanzar aplicaciones.
Administra la configuración de perfilCambia la configuración de las aplicaciones, cambia tu foto o descarga la aplicación móvil.
¿Qué es un equipo?Puedes crear o unirte a un equipo para colaborar con un grupo determinado de personas. Organiza conversaciones, comparte archivos y usa herramientas compartidas con el grupo: todo en un mismo sitio. Este grupo podría consistir en una clase de estudiantes y educadores, un grupo de personal y educadores que colaboran en un tema o incluso en un grupo de un club de alumnos u otras actividades extracurriculares.
Ver y organizar equiposHaz clic para ver los equipos. Arrastra los mosaicos del equipo para reordenarlos.
Buscar aplicaciones personalesHaz clic para buscar y administrar tus aplicaciones personales.
Administrar tu equipoAgrega o quita miembros, crea un nuevo canal u obtén un vínculo al equipo.
Ver tu equipoHaz clic para abrir el equipo de clase o de personal.
Microsoft Teams para el ámbito educativoGUÍA DEL DOCENTE

Más información acerca de TeamsMicrosoft Teams para el ámbito educativoGUÍA DEL DOCENTE
Haz clic en Reunirse ahora debajo del cuadro de mensaje para iniciar una reunión en directo en un canal. Si haces clic en Responder a un mensaje, la reunión se adjuntará a la conversación. Si deseas iniciar una reunión independiente que no esté ligada a un canal, sigue las instrucciones de la página anterior. Para ello, selecciona Calendario > Nueva reunión.
Puedes invitar a personas a la reunión o pedirles que se unan directamente desde el canal.
Selecciona Reunirse ahora para empezar la reunión de inmediato o Programar una reunión para programar la reunión en el futuro. Los miembros del canal verán la invitación de la reunión en el calendario si decides programarla para más tarde.
Programar una reunión con tu equipo o clase.Organiza clases, reuniones de colaboración de personal o capacitaciones mediante reuniones en línea

Más información acerca de TeamsMicrosoft Teams para el ámbito educativoGUÍA DEL DOCENTE
Roles en una reunión en líneaA cada participante de una reunión se le asigna un rol como moderador o asistente. El rol de un participante controla lo que puede hacer mientras se encuentra en una reunión.
Capacidades Organizador/Moderador Asistente
Hablar y compartir vídeo � �
Participar en el chat de una reunión � �
Ver de forma privada un archivo de PowerPoint compartido por otra persona � �
Compartir contenido �
Silenciar a otros participantes �
Quitar participantes �
Admitir personas de la sala de espera �
Cambiar los roles de otros participantes �
Iniciar o detener una grabación �

Más información acerca de TeamsMicrosoft Teams para el ámbito educativoGUÍA DEL DOCENTE
Establecer roles de reunión mediante las opciones de reuniónLas opciones de reunión te permiten controlar si los participantes de la reunión se unen a tus reuniones como asistentes o moderadores.
Ve a tu Calendario y navega hasta la reunión que quieras actualizar. Pulsa o haz clic en Opciones de reunión junto al vínculo para unirse a la reunión con el fin de abrir tus Opciones de reunión.
Las opciones de reunión pueden estar limitadas por la configuración de directiva de tu administrador de TI.
Controla quién puede entrar en la reunión directamente.Usa la sala de espera virtual para que los participantes esperen a ser admitidos a la reunión en lugar de que se unan inmediatamente.
Controla quién se une a la reunión como moderador o asistente.Selecciona Solo yo para designar a todos los demás participantes como asistentes. Esta es la configuración más segura para las reuniones que se celebran en un entorno de clase.
Si esperas que habrá más de un moderador en tu reunión, selecciona Personas específicas y elige los otros participantes que deberían unirse como moderadores. Selecciona Todos si quieres que todos los participantes se unan a la reunión como moderadores.

Más información acerca de TeamsMicrosoft Teams para el ámbito educativoGUÍA DEL DOCENTE
Cambiar roles durante una reunión A cada participante de una reunión se le asigna un rol como moderador o asistente. El rol de un participante controla lo que puede hacer mientras se encuentra en una reunión.
Para cambiar el rol de reunión de un participante, pulsa o haz clic en Mostrar participantes en tus controles de llamada. Haz clic con el botón derecho en el participante cuyo rol quieres cambiar. Selecciona Convertir en asistente o Convertir en moderador.
Para acceder rápidamente a tus Opciones de reunión y cambiar la configuración de roles de la reunión de los participantes actuales y de otras personas que se unan a tu reunión en el futuro, pulsa o haz clic en
Más acciones en tus controles de llamada y después en Mostrar detalles de la reunión. Encontrarás el vínculo a tus Opciones de reunión junto al vínculo para unirse a la reunión.

Más información acerca de TeamsMicrosoft Teams para el ámbito educativoGUÍA DEL DOCENTE
Busca la invitación a la reunión en el canal de tu equipo o en tu calendario de Teams. Abre la reunión y haz clic en Unirse para unirte a la reunión.
Unirse a una reuniónOrganiza clases, reuniones de colaboración de personal o capacitaciones mediante reuniones en línea

Más información acerca de TeamsMicrosoft Teams para el ámbito educativoGUÍA DEL DOCENTE
Busca la invitación a la reunión en el canal de tu equipo o en tu calendario de Teams. Haz clic para abrir el elemento de reunión y selecciona Unirse.
Haz doble clic en la entrada de audio y vídeo, enciende la cámara y desactiva el micrófono para que te escuchen. Selecciona Unirse ahora para entrar a la reunión.
Unirse a una reuniónOrganiza clases, reuniones de colaboración de personal o capacitaciones mediante reuniones en línea

Más información acerca de TeamsMicrosoft Teams para el ámbito educativoGUÍA DEL DOCENTE
Participar en una reuniónCompartir vídeo, voz o pantalla durante la llamada en línea.
Activar o desactivar la fuente de vídeo.
Abandonar la reuniónLa reunión continuará incluso después de que la abandones.
Acceder a controles de llamada adicionalesIniciar la grabación de la reunión, cambiar la configuración del dispositivo y mucho más.
Activar o desactivar el micrófono.
Compartir la pantalla y sonido desde tu equipo.
Enviar mensajes de chatEnviar mensajes de chat, compartir vínculos, agregar un archivo y mucho más. Los recursos compartidos estarán disponibles después de la reunión.
Agregar participantes a la reunión.

Más información acerca de TeamsMicrosoft Teams para el ámbito educativoGUÍA DEL DOCENTE
AsignacionesCrear actividades de aprendizaje para alumnos con aplicaciones de Office integradas.
Ver próximas asignacionesVer las asignaciones futuras y las entregadas por clase, o bien ver las asignaciones de todas las clases. Al seleccionar una asignación, podrás entregarla o ver comentarios y puntuaciones.
Agregar recursosPersonalizar la asignación con contenido de OneDrive, el dispositivo, los vínculos y mucho más.
Asignar a clases o personasLas asignaciones se pueden distribuir en varias clases o personalizar para cada estudiante.
Editar fechas de vencimiento, fecha de cierre y programación de la asignaciónPersonalizar todas las fechas y horas que sean importantes para la asignación.
Agregar una indicación de calificaciónUsar la herramienta para indicaciones para crear indicaciones personalizables y reutilizables para que los alumnos consulten y evalúen su trabajo.

Más información acerca de TeamsMicrosoft Teams para el ámbito educativoGUÍA DEL DOCENTE
CalificacionesDejar comentarios para estudiantes, calificar y realizar un seguimiento del progreso de un estudiante en la pestaña Calificaciones.
Ver calificaciones en todas las asignaciones y estudiantesCada uno de los equipos de clase tiene una pestaña de Calificaciones, en la que puede ver asignaciones de un vistazo, así como realizar un seguimiento de la evolución de los alumnos individuales de tu clase.
Devolver y revisar asignaciones con el bucle de comentariosDejar comentarios, realizar modificaciones, calificar con criterios y estándares, comprobar la similitud y mucho más en la vista calificación.

Más información acerca de TeamsMicrosoft Teams para el ámbito educativoGUÍA DEL DOCENTE
Bloc de notas de clase y de personal de OneNoteUn cuaderno digital para usar en tu clase o con el personal para tomar notas y colaborar.
Notas personales, notas de clase y colaboraciónLos blocs de notas de clase de OneNote proporcionan un área de trabajo personal para cada alumno, una biblioteca de contenido para documentos y un espacio de colaboración para lecciones y actividades creativas.
Ideal para notas de reuniones de personal, lluvia de ideas y observaciones sobre el aulaLos blocs de notas para personal de OneNote proporcionan un área de trabajo personal para cada miembro del personal o docente, una biblioteca de contenido para información compartida y un espacio de colaboración para que todos puedan trabajar de forma conjunta con un bloc de notas avanzado.

Más información acerca de TeamsMicrosoft Teams para el ámbito educativoGUÍA DEL DOCENTE
Iniciar sesiónEn Windows, haz clic en Inicio > Microsoft Teams.En Mac, ve a la carpeta Aplicaciones y haz clic en Microsoft Teams. En dispositivos móviles, pulsa el icono de Teams. Luego, inicia sesión con el correo y la contraseña de tu escuela.
Iniciar una conversaciónCon todo el equipo... Haz clic en Teams, selecciona un equipo y un canal, escribe el mensaje y haz clic en Enviar.
Con una persona o un grupo... Haz clic en Nuevo chat, escribe el nombre de la persona o el grupo en el campo Para, escribe el mensaje y haz clic en Enviar.

Más información acerca de TeamsMicrosoft Teams para el ámbito educativoGUÍA DEL DOCENTE
Enriquece las publicaciones del canalCrea anuncios y publicaciones para el aula. Edita tu entrada para atraer la atención de los alumnos, controla quién responde y publica en varios canales.
Dar formato a textoCambia el color, el formato y el estilo del texto.
Agregar un asuntoHaz que el tema de tu nueva publicación quede claro agregándole un asunto.
Agregar un asuntoHaz clic aquí para especificar un modo de formato enriquecido para el mensaje.
Cambia el tipo de mensajeSelecciona si deseas empezar un nuevo tema de conversación o publicar un anuncio.
Cambiar la importancia de tu mensajeMarca tu mensaje como importante si quieres atraer más atención a la publicación.
Controlar quién puede responderPermite que todos los usuarios respondan a tus publicaciones o limita las respuestas solo a los moderadores.
Publicar en cualquier canal o equipoPublica tu mensaje en cualquiera de tus equipos y canales a la vez. Bueno para difundir un anuncio importante.

Más información acerca de TeamsMicrosoft Teams para el ámbito educativoGUÍA DEL DOCENTE
Realiza llamadas de audio y vídeoHaz clic en vídeollamada o Llamada de audio para llamar a alguien desde un chat. Para marcar un número, haz clic en Llamadas a la izquierda y escribe un número de teléfono. Ve el historial de llamadas y el correo de voz en la misma área.
@mencionar a alguienPara captar la atención de un usuario, escribe @ y a continuación su nombre (o selecciónalo de la lista que aparece). Escribe @equipo para enviar un mensaje a todos los miembros de un equipo o @canal para notificar a todos los usuarios que hayan puesto en favorito ese canal.
Responder a una conversaciónLas conversaciones de canales están organizadas por fecha y luego por hilos. Localiza el hilo al que quieres responder y, a continuación, haz clic en Responder. Agrega tus pensamientos y haz clic en Enviar.
Agregar un emoji, un meme o un GIFHaz clic en Adhesivo en el cuadro en el que escribes el mensaje y, después, elige un meme o adhesivo de una de las categorías. También hay botones para agregar un emoji o GIF. Busca MicrosoftEDU en el cuadro de búsqueda de GIF para disfrutar de diversión adicional.

Más información acerca de TeamsMicrosoft Teams para el ámbito educativoGUÍA DEL DOCENTE
Mantente al tanto de todoHaz clic en Actividad en el sector izquierdo. La Fuente muestra todas las notificaciones y todo lo que sucedió últimamente en los canales que sigues. Aquí también se mostrarán las notificaciones sobre tus asignaciones.
Compartir un archivoHaz clic en Adjuntar en el cuadro en el que escribes los mensajes, selecciona la ubicación del archivo y, a continuación, el archivo que desees. En función de la ubicación del archivo, se mostrarán opciones para cargar una copia, compartir un vínculo u otras formas de compartir.
Agregar una pestaña en un canalHaz clic en + junto a las pestañas de la parte superior del canal, haz clic en la aplicación que desees y, a continuación, sigue las indicaciones. Usa Buscar si no ves la aplicación que quieres.
Trabajar con archivosHaz clic en Archivos en la parte izquierda para ver todos los archivos compartidos en todos tus equipos. Haz clic en Archivos en la parte superior de un canal para ver todos los archivos compartidos en ese canal. Haz clic en Más opciones... junto a un archivo para ver qué puedes hacer con él. En un canal, puedes convertir un archivo instantáneamente en una pestaña en la parte superior.

Más información acerca de TeamsMicrosoft Teams para el ámbito educativoGUÍA DEL DOCENTE
Buscar contenidoEscribe una frase en el cuadro de comando en la parte superior de la aplicación y presiona Entrar. A continuación, selecciona la pestaña Mensajes, Usuarios o Archivos. Selecciona un elemento o bien haz clic en Filtro para refinar los resultados de la búsqueda.
Agregar aplicacionesHaz clic en Aplicaciones en la parte izquierda. Aquí, puedes seleccionar aplicaciones que quieres usar en Teams, elegir la configuración adecuada y Agregar.
Buscar las aplicaciones personalesHaz clic en Aplicaciones agregadas adicionales para ver tus aplicaciones personales. Puedes abrirlas o desinstalarlas aquí. Agrega más aplicaciones en Aplicaciones. Estas aplicaciones proporcionan una visión global y completa de ese tipo de contenido.
Pasos siguientes con Microsoft TeamsObtén instrucciones para enseñar y aprender con Teams. También puedes hacer clic en el icono de ayuda en Teams para acceder a los temas de ayuda y aprendizaje.
Artículos con instrucciones sobre cómo enseñar en Teams.
Cursos en línea de 1 hora en el Centro para Formadores de Microsoft:• Cómo los profesores usan Teams en sus vidas profesionales: transformar el
aprendizaje con Microsoft Teams.• Enseñar en Teams para la clase: crear un entorno de aprendizaje de colaboración
con Teams para la clase.
Obtener otras guías de inicio rápidoPara descargar nuestras Guías de inicio rápido gratuitas para tus otras aplicaciones favoritas, visita https://go.microsoft.com/fwlink/?linkid=2008317.

INGRESOSGA

PASOS PARAINGRESAR AL SGA
INGRESO AL SGAGUÍA DEL DOCENTE
32
Ingresa a nuestra página web Sistema de Gestión Académica (SGA): https://sga.uti.edu.ec
Ingresa a la opción “consultar aquí”
1
2
3
4El sistema arrojará TU NOMBRE DE USUARIO en color rojo, presiona INGRESAR y continúa con el proceso.
Ingresa tu número de cédula como identificación y presionaBUSCAR

INGRESO AL SGAGUÍA DEL DOCENTE
33
6
5El sistema te solicitará tu USUARIO y CONTRASEÑA (inicialmente tu contraseña es tu número de cédula), luego presionar ENTRAR.
C.I
A continuación se desplegará el menú completo de opciones del SGA en el que podrás acceder al módulo que requieras.
En caso de que el docente presente dificultades de acceso al aula virtual, debe ingresar al SGA y generar un ticket en el módulo de
"solicitar soporte"