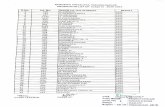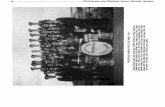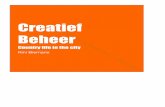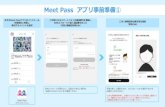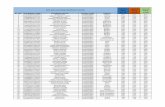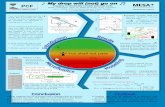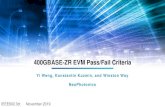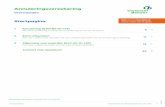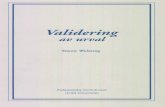GS Pass - grafisoftservice.be Pass voor publiek.pdfGS Pass for libraries 5/25 4. Mijn Beheer In Mijn...
Transcript of GS Pass - grafisoftservice.be Pass voor publiek.pdfGS Pass for libraries 5/25 4. Mijn Beheer In Mijn...

GsP-003-003-000-001
GS Pass for libraries
Handleiding voor het publiek v2.1

GS Pass for libraries 2/25
Copyright
Alle rechten voorbehouden. Niets van deze tekst mag worden verveelvoudigd, opgeslagen in een geautomatiseerd gegevensbestand of worden openbaar gemaakt in enige vorm, of op enige wijze; hetzij elektronisch, mechanisch, door (foto)copieën, opnamen of op enige andere manier, zonder voorafgaande, schriftelijke toestemming van de auteursrechthebbende.
Copyright: © 2011, Grafisoft, Lint
Auteursrecht: Grafisoft bvba
Duffelsesteenweg 12
B-2547 Lint
GS Pass software: Grafisoft, Stijn Herreman & Gregory Lambrechts
GS Pass handleiding: Grafisoft, An Van Dam
GS Pass helpdesk: 03/488.65.53

GS Pass for libraries 3/25
Copyright .................................................................................................................................... 1 1. Conventies .................................................................................................................................................... 3 2. Verklaring GS Pass termen ......................................................................................................................... 4 3. Inleiding ........................................................................................................................................................ 4 4. Mijn Beheer ................................................................................................................................................... 5
4.1. Mijn Beheer opstarten ........................................................................................................................ 5 4.2. Taalkeuze ............................................................................................................................................ 6 4.3. Startvenster......................................................................................................................................... 8 4.4. Veel voorkomende handelingen ........................................................................................................ 9 4.5. Reservatie ......................................................................................................................................... 10
4.5.1. Nieuwe reservatie aanmaken ...................................................................................................... 11 4.5.2. Nu beginnen ................................................................................................................................ 13 4.5.3. Mijn reservaties ........................................................................................................................... 14 4.5.4. Annuleren .................................................................................................................................... 15
4.6. Mijn instellingen ............................................................................................................................... 16 4.7. Mijn printopdrachten ........................................................................................................................ 18
4.7.1. Mijn printopdrachten .................................................................................................................... 18 4.7.2. Mijn afdrukgeschiedenis .............................................................................................................. 19
4.8. Mijn transacties ................................................................................................................................ 19 4.9. Afmelden ........................................................................................................................................... 20
5. Werken aan een publiek workstation ....................................................................................................... 21 5.1. Aanmelden ........................................................................................................................................ 21 5.2. Creëer een eigen werkplek .............................................................................................................. 21 5.3. Hoe afdrukken? ................................................................................................................................ 22 5.4. Hoe Mijn Beheer gebruiken? ........................................................................................................... 22 5.5. Hoe afmelden? .................................................................................................................................. 22
6. Een kiosk computer raadplegen ............................................................................................................... 23 6.1. Reservatie ......................................................................................................................................... 23 6.2. Afdrukken .......................................................................................................................................... 24 6.3. Catalogus .......................................................................................................................................... 24 6.4. Internet .............................................................................................................................................. 24
7. Index afbeeldingen ..................................................................................................................................... 25
1. Conventies
knop : [...]
groep/menu: Schuin
link : link
te selecteren of in te vullen tekst: "..."

GS Pass for libraries 4/25
2. Verklaring GS Pass termen
Computergroep: Door de bibliotheek bij elkaar geplaatste computers.
Computeropties: Keuzemogelijkheden die uniek zijn voor of beperkt zijn tot één of enkele computers.
Gebruikersnaam: Login voor aanmelden op computers, printers en Mijn Beheer, hier wordt je lenerskaartnummer voor gebruikt.
Kiosk: Een computer in de bibliotheek met specifieke mogelijkheden (catalogus, snel opzoeken, zelf-reservatie, afdrukbeheer, …), waarvoor niet gereserveerd wordt. Deze computer wordt voorbehouden voor kortdurende activiteiten.
Kleurcodes: Kleuren die informatie geven over openingsuren, sluitingsdagen en reservaties.
Mijn Beheer: GS Pass gebruikersomgeving. Je kan in Mijn Beheer volgende gegevens invullen of aanpassen: mijn reservaties, mijn instellingen, mijn printopdrachten, mijn transacties.
Publieke computer: Een computer in de bibliotheek, die je na reservatie kan gebruiken voor persoonlijk werk.
Tijdslimiet: Maximaal toegestane tijdsduur van het computergebruik per dag of week.
Transacties: Betaling van goederen of diensten.
Zelf-reservatie: Omgeving waarin je zelf een computer kan reserveren. Onderdeel van Mijn Beheer. Dit kan gebeuren op een kiosk-computer, via het Internet of via de computer die je in gebruik hebt.
3. Inleiding
Deze handleiding bevat alle informatie over de werking van GS Pass for libraries. Pass is een totaaloplossing voor het beheer van computers in publieke ruimten.
Het systeem is erg gebruiksvriendelijk en erop gericht dat je veel handelingen zelf kan uitvoeren, zonder tussenkomst van een bibliotheekmedewerker.
Alle besproken handelingen kunnen ook door een bibliotheekmedewerker uitgevoerd worden, maar laat je vooral niet tegenhouden om zelf aan de slag te gaan. Indien je voor bepaalde zaken een medewerker nodig hebt, zal dit duidelijk vermeld worden.
Heb je echter liever hulp van een bibliotheekmedewerker of ben je slechts een sporadische bezoeker? Geen nood: Je wordt aan de balie en ook telefonisch steeds hartelijk verwelkomd.

GS Pass for libraries 5/25
4. Mijn Beheer
In Mijn Beheer vind je alle gegevens, die binnen Pass van belang zijn.
Mijn Beheer biedt je bovendien de mogelijkheid om volgende handelingen zelf uit te voeren, zonder tussenkomst van een bibliotheekmedewerker:
Een reservatie aanmaken of verwijderen Een reservatie verlengen Je persoonlijke gegevens toevoegen of veranderen Je printopdrachten bekijken en bewerken Je betalingen controleren
4.1. Mijn Beheer opstarten
Je kan Mijn Beheer op de volgende plaatsen vinden:
Aan alle beschikbare computers, behalve de catalogus-pc’s Online via de website van de bibliotheek (enkel als je bibliotheek dit aanbiedt)
Figuur 1: Mijn Beheer aanmeldvenster

GS Pass for libraries 6/25
Meld aan met je gebruikersnaam (d.i. je lenerskaartnummer) en je zelf gekozen wachtwoord. Druk op [Log in].
Let op: Voordat je Mijn Beheer de eerste keer kan gebruiken, moet je je aan de bibliotheekbalie aanmelden. Daarna kan je inloggen met je gebruikersnaam en je voorlopig wachtwoord (Je vult hier om te starten telkens je lenerskaartnummer in).
Tijdens je eerste sessie moet je het voorlopig wachtwoord vervangen door een zelf gekozen wachtwoord. Dit doe je aan de publieke computer, die je door de medewerker werd aangewezen.
Je kunt, op je eigen verantwoordelijkheid, een minimaal wachtwoord gebruiken. We raden je echter sterk aan om een goed, veilig paswoord te kiezen. Zulk goed paswoord bestaat niet uit een naam, een bestaand woord of een gemakkelijke toetscombinatie (0000 of 1234 of Koen of paswoord…) maar uit een willekeurige combinatie van hoofdletters, kleine letters, cijfers en leestekens met een lengte van minstens acht tot tien karakters.
Eens het voorlopige wachtwoord vervangen, kan je gebruik maken van Mijn Beheer.
Let op: Vergeet je wachtwoord niet. Indien je het toch zou vergeten zijn, kan een medewerker het wachtwoord resetten. Tijdens je volgende reservatie moet je het wachtwoord dan opnieuw wijzigen. Pas daarna kan je weer Mijn Beheer gebruiken.
4.2. Taalkeuze
Standaard zal Mijn Beheer in het Nederlands opstarten.
Is je voorkeurtaal Engels? Druk dan op en alle teksten zullen meteen in het Engels getoond worden. Na aanmelden zal Pass vragen om je voorkeurtaal te bevestigen.
Onderstaande berichten kunnen verschijnen.
Antwoord [OK] als je de voorgestelde taal wil behouden of [Cancel] als je de taal wil veranderen.
Figuur 2: Huidige taalkeuze

GS Pass for libraries 7/25
Figuur 3: Permanente Taalkeuze
Mijn Beheer zal deze keuze bijhouden en alle boodschappen in het Engels tonen.
Wil je nadien toch de gekozen taal veranderen, klik dan bovenaan rechts op de juiste taal.
Figuur 4: Taalvlaggen
Onder Mijn instellingen is het eveneens mogelijk om je standaardtaal aan te passen (cf. Mijn instellingen).

GS Pass for libraries 8/25
4.3. Startvenster
Na het aanmelden kom je op het startvenster van Mijn Beheer.
Figuur 5: Mijn Beheer startvenster
Je krijgt hier volgende informatie:
Gebruiker: je naam en voornaam
Gebruikersnaam: je login voor Pass en Mijn Beheer
Tegoed / Schuld: geld dat je nog op je rekening hebt staan, om transacties mee te doen of geld dat je nog moet betalen aan de bibliotheek.
Daglimiet: Je vandaag gebruikte computer-uren en het maximum aantal computer-uren die je mag gebruiken op 1 dag.
Weeklimiet: je gebruikte computer-uren van de lopende week en het maximum aantal computer-uren die je mag gebruiken op 1 week.
Informatie over je huidige computersessie (indien van toepassing) vind je hier.
Computer: De naam van de computer waarop je nu werkt
Sessie: Dag, begin- en eind-uur van de computersessie

GS Pass for libraries 9/25
Voor meer informatie over je verschillende computersessie, ga naar [Reservatie] >> [Mijn reservaties] (cf. Mijn reservaties).
Voer volgende handeling uit om je sessie te verlengen:
Verlengen: Selecteer de gewenste nieuwe eindtijd en druk op [Opslaan].
Onder Mijn printopdrachten vind je alle documenten, die je hebt klaarstaan om af te drukken (cf. Mijn printopdrachten).
4.4. Veel voorkomende handelingen
: Geef zelf aan hoeveel records het systeem maximaal op één pagina toont. Standaard staat dit ingesteld op 50.
In het programma betekent dat je zelf een datum kan kiezen. Druk erop, gebruik en om de juiste maand te zoeken en selecteer een datum in de kalender.
Figuur 6: Kalender

GS Pass for libraries 10/25
4.5. Reservatie
Elk gebruik van publieke computers in de bibliotheek begint met een reservatie. Deze reservatie kan je lang op voorhand maken of op het ogenblik dat je aan een computersessie wenst te beginnen. Denk er wel aan dat je gewenste periode dan misschien al door iemand anders kan bezet zijn. Vroeger aanmelden is altijd beter…
Het reservatieschema geeft een overzicht van de beschikbare momenten voor computergebruik in de hoofdbibliotheek en eventueel in de uitleenposten. Horizontaal worden de komende dagen vermeld, vertikaal alle daguren. Zo kan je, met behulp van kleuren en boodschappen, in één oogopslag zien wanneer de bibliotheek gesloten is (donkergroen), als alle computers bezet zijn (donkergeel) of je al een computer gereserveerd hebt op dat moment (roos) of je tijdslimiet bereikt is (paars). Wil je reserveren? Klik dan op een beschikbaar moment (lichtgroen).
Kleurenlegende:
Figuur 7: Legende

GS Pass for libraries 11/25
4.5.1. Nieuwe reservatie aanmaken
Ga naar [Reservaties] >> [Nieuwe reservatie aanmaken].
Figuur 8: Nieuwe reservatie aanmaken
Je wil een computer reserveren? Klik dan op de gewenste dag en tijd. Je kan slechts reserveren voor de getoonde dagen. Let op: één blokje staat voor een heel uur. Reservaties op het uur, het half uur, om kwart voor-of kwart na het uur, onmiddellijk zijn allemaal mogelijk.
Je krijgt nu het eigenlijke reservatievenster.
Controleer de dag van je reservatie en het uur. Pas dit eventueel nog aan: voor
een andere dag druk op of druk op voor een ander begin- of eind-uur.

GS Pass for libraries 12/25
Figuur 9: Mijn beheer reservatievenster
Het systeem wijst je een computer toe, terwijl het met je behoeften rekening houdt. Heb je een computer met Office, Open Office, Fotoshop, ... of een webcam, eID lezer, geheugenkaartlezer, blueray lezer, ... nodig, vink dan de juiste vakjes aan.
Het is mogelijk dat bepaalde opties niet verenigbaar zijn tijdens één computersessie. Een voorbeeld: als slechts één computer een eID lezer bezit en een andere computer als enige een geheugenkaartlezer, dan kan je beide opties niet tegelijk selecteren. Pass zal dit dan aangeven.
Tip: Laat je niet tegenhouden om je bibliotheek van dit ongemak op de hoogte te brengen, zodat ze je gewenste combinaties in de toekomst kan voorzien.
Is het tijdstip waarop je wenst te reserveren belangrijker dan de specificaties van de computer, duid dan aan: Enkel computeropties weergeven die beschikbaar zijn tijdens de geselecteerde periode. Je reservatiemoment wordt gerespecteerd, maar het is mogelijk dat niet alle opties beschikbaar zijn.
Zijn de computeropties voor jou belangrijker dan het gekozen moment, laat het vakje: Enkel computeropties weergeven die beschikbaar zijn tijdens de geselecteerde periode leeg. Afhankelijk van je gekozen opties zal het systeem je een ander reservatiemoment voorstellen.

GS Pass for libraries 13/25
Als je reservatie gelukt is, maakt het systeem daar melding van. Het bericht, met informatie over je reservatie, kan je desgewenst afdrukken op een aangesloten
printer. Druk op als je een afdruk wenst.
Figuur 10: Mijn Beheer reservatie bevestiging
Wanneer het systeem tijdens het gekozen reservatiemoment geen computer, die aan je wensen voldoet ter beschikking heeft, wordt de mogelijkheid geboden om ofwel een computer te selecteren met minder of andere opties, ofwel een ander reservatiemoment te zoeken. Na je keuze, gaat de computer terug naar het reservatievenster, maar houdt hierbij rekening met de aangeduide wijzigingen. Klik op [Reserveren] om de reservatie te maken.

GS Pass for libraries 14/25
4.5.2. Nu beginnen?
Ga naar [Reservatie] >> [Nieuwe reservatie aanmaken] >> [Klik hier om onmiddellijk te beginnen].
Je wilt nu dadelijk een computer vastleggen. Klik dan op de knop [Klik hier om onmiddellijk te beginnen]. Kies je eind uur en druk op [Reserveren].
Het systeem zal verder enkel opties tonen die nu beschikbaar zijn. Selecteer de gewenste opties en maak je reservatie.
4.5.3. Mijn reservaties
Ga naar [Reservatie] >> [Mijn reservaties].
Dit schema geeft een overzicht van al je reservaties. Reeds verlopen reservaties kan je alleen bekijken. Toekomstige reservaties kan je verwijderen.
Let op: Reservaties verlengen doe je op de startpagina (onder [Home] >> [Verlengen]).

GS Pass for libraries 15/25
Figuur 11: Mijn reservaties
Druk op [Verwijderen] om de toekomstige reservatie te annuleren. Antwoord [OK] op de vraag: Weet je zeker dat je deze reservatie wilt verwijderen?
4.5.4. Annuleren
Ga naar [Reservatie] >> [Mijn reservaties].
Probeer steeds je reservaties te annuleren als je niet aanwezig kan zijn. Bij afwezigheid kost een niet-geannuleerde reservatie je tijd (ze telt mee bij het berekenen van je tijdslimiet), je goede naam en bij herhaling misschien zelfs je recht om de computers te gebruiken.
Log in op Mijn Beheer en klik op de reservatie die je wenst te annuleren. Bevestig het bericht Weet je zeker dat je deze reservatie wilt annuleren? met [OK].

GS Pass for libraries 16/25
Figuur 12: Reservatie annulatie bevestiging
4.6. Mijn instellingen
Ga naar [Mijn instellingen].
Pass houdt gegevens bij. Sommige daarvan zoals je lenersnummer, je voor- en familienaam worden door de bibliotheek ingegeven. Je kan ze wel bekijken op de startpagina van Mijn beheer, maar wijzigen kan niet.
Onder Mijn instellingen kan je aanvullende persoonlijke gegevens invoeren en bewerken.

GS Pass for libraries 17/25
Figuur 13: Mijn instellingen
Volgende gegevens worden getoond en zijn bewerkbaar:
E-mail: Vul hier je e-mailadres in voor correspondentie met je bibliotheek.
Taal: Je voorkeurtaal voor Mijn Beheer.
Mailing: Vink dit aan indien je informatieve mails van je bib wil ontvangen.
Naam tonen: Vink dit aan als je naam mag getoond worden op het scherm, bij het aanmelden.

GS Pass for libraries 18/25
4.7. Mijn printopdrachten
Ga naar [Mijn printopdrachten].
Figuur 14: Mijn printopdrachten.
4.7.1. Mijn printopdrachten
Bekijk je printopdrachten hier alvorens ze af te drukken of te verwijderen.
Klik op de omschrijving van je printopdracht. Een afbeelding van de afdruk van je document zal getoond worden. Niet tevreden? Verwijder je printopdracht met [Verwijderen].
Ben je wel tevreden over het resultaat, klik dan op [Alles afdrukken]. Deze knop is niet op elke computer zichtbaar. Zoek een kiosk-computer met afdrukkenfunctie (cf. Afdrukken).
Zorg dat je geen schuld hebt opgebouwd. Sommige bibliotheken (cf. Transacties)laten een schuld toe, maar eens je schuld in het rood wordt weergegeven, kan je

GS Pass for libraries 19/25
niet meer afdrukken. Ga langs de balie of de betaalautomaat om deze schuld aan te zuiveren.
De knop [Alles verwijderen] vernietigt al je openstaande printopdrachten. Ze worden dus niet afgedrukt of bewaard.
4.7.2. Mijn afdrukgeschiedenis
Onderaan de pagina Mijn printopdrachten vind je informatie over je afdrukgegevens.
Je kan de weergave van deze informatie beperken tot een bepaalde periode. Vul een begin datum en een eind datum in en druk [Filter] om weergave tot deze termijn te beperken.
Je kan zo een vroeger afgedrukt document terug oproepen en, indien gewenst, opnieuw afdrukken of verwijderen.
4.8. Mijn transacties
Ga naar [Mijn transacties].
De pagina Transacties geeft een overzicht van al je financiële verrichtingen.
Je betaalt om een tegoed op te bouwen (indien toegelaten door de bibliotheek) of om afdrukken en kopieën rechtstreeks mee te betalen (zonder tegoed).
Je kan op elk moment aan de bibliotheek vragen je tegoed terug te betalen. Ook deze transactie wordt hier getoond.

GS Pass for libraries 20/25
Figuur 15: Mijn transacties
Beperk het overzicht van stortingen en terugbetalingen tot een bepaalde periode.
Vul een datum in bij begin datum of klik op om de datum te selecteren. Doe hetzelfde bij eind datum en druk op [Filter] om de weergave tot de ingevoerde periode te beperken.
4.9. Afmelden
Sluit Mijn Beheer af door rechts bovenaan op [Afmelden] of op te klikken.

GS Pass for libraries 21/25
5. Werken aan een publieke computer
5.1. Aanmelden
Pas nadat je een geldige reservatie hebt gemaakt, kan je je aanmelden. Je kan een reservatie zowel op voorhand maken als ter plaatse op het moment zelf, maar het moet wel gebeurd zijn voordat je kan inloggen op een computer.
Als je voor de eerste maal aanmeldt, voer je je lenersnummer in als gebruikersnaam en als wachtwoord.
Er verschijnt een venster waarin je wordt gevraagd het standaard paswoord te veranderen in een zelfgekozen wachtwoord van minstens 4 karakters en verschillend van het voorlopige wachtwoord. Je hebt slechts enkele minuten om deze actie te voltooien. Wordt het wachtwoord niet veranderd, dan meldt de computer, om veiligheidsredenen, weer af.
Na deze eerste aanmelding, geef je gewoon je lenersnummer en je wachtwoord in om aan te melden.
Als je deelneemt aan een cursus, meld je je bij de aanvang ook aan met je eigen gebruikersnaam en wachtwoord. Deze uren worden niet bij je totale dagelijkse / wekelijkse limiet opgeteld.
Niet voor alle computers moet je je aanmelden. Computers waarop je uitsluitend de catalogus kan raadplegen of waarop je snel iets kan opzoeken of je mail checken zijn doorgaans vrij te gebruiken.
5.2. Creëer een eigen werkplek
Gebruik de bibliotheekcomputers zoals je eigen comuter, thuis. Je kan een eigen werkomgeving maken, waarin je documenten, foto’s, muziek, filmpkes kan opslaan, uploaden naar het net, ...
Bewaar je favorieten zoals thuis. Maak gebruik van tabbladen en favoriete werkbalken.
Meld je aan bij al je sociale netwerksites en bewaar de logingegevens. De computer zal deze favoriete sites automatisch met jouw login openen.
Wil je documenten maken, wijzigen, presenteren, ... selecteer dan een computer voorzien van Microsoft Office of Open Office.
Al deze informatie wordt veilig voor je bewaard. Andere gebruikers krijgen nooit toegang tot jouw gegevens. Hou je wachtwoord dan ook veilig bij en verander het wanneer je dit wenst of nodig acht.

GS Pass for libraries 22/25
Wil je meer te weten komen over het besturingssysteem van de bibliotheekcomputers? Surf dan naar de website van Microsoft (http://windows.microsoft.com/nl-BE/windows7/products/home) voor uitleg, demo’s en opties.
5.3. Hoe afdrukken?
Gebruik de gewone programma-knoppen om af te drukken.
Je kan geen printer kiezen. Je gebruikt gewoon de standaardprinter GsPassPrinter.
Let op: de afdruk komt niet meteen uit de printer, maar wordt in een wachtrij geplaatst. Ga naar [Mijn Beheer] >> [Mijn printopdrachten] om deze afdrukken te controleren, een printer te selecteren en af te drukken (cf. Mijn printopdrachten). Indien deze functie niet voorhanden is, zoek dan een kiosk-computer met afdrukfunctie (cf. Afdrukken).
5.4. Hoe Mijn Beheer gebruiken?
Nadat je aangemeld bent, vind je het icoontje van Mijn Beheer terug op je bureaublad en op je startpagina.
Klik hierop en je komt op het aanmeldscherm van Mijn Beheer (cf. Mijn Beheer opstarten).
5.5. Hoe afmelden?
Als je stopt op het einde van een sessie, wordt je door de computer automatisch afgemeld. Stop je vroeger, meldt dan zeker zelf af. Wil je even naar de balie, de printer, een boek halen, iets drinken, ..., maar kom je snel terug, vergrendel dan je sessie.
Ga naar >> >> [Afmelden] of >> >> [Vergrendelen] om je sessie te beveiligen tijdens je korte afwezigheid.

GS Pass for libraries 23/25
6. Een kiosk-computer raadplegen
De kiosk is een computer die vrij toegankelijk is, zonder reservatie. Deze computer dient voor het uitvoeren van specifieke taken, zoals de catalogus raadplegen, een snelle opzoeking doen, een reservatie maken voor een publiek workstation (via Mijn Beheer).
Een overzichtelijke navigatie met knoppen leid je naar de gewenste toepassing: de catalogus, het Internet, Reservatie of Mijn Beheer.
Figuur 16: Kiosk startvenster
6.1. Reservatie
Je komt op het aanmeldvenster van Mijn Beheer. Na aanmelden kan je meteen een nieuwe reservatie aanmaken.

GS Pass for libraries 24/25
6.2. Afdrukken
Na aanmelden in Mijn Beheer, kom je op het startvenster, waar je meteen je printopdrachten kan beheren.
6.3. Catalogus
Druk op [Catalogus] om de catalogus van de bibliotheek en aangrenzende bibliotheken te raadplegen. Meestal is ook Mediargus van hieruit beschikbaar.
6.4. Internet
Deze knop geeft je toegang tot het Internet. Je kan hier snel iets opzoeken of je mail raadplegen.

GS Pass for libraries 25/25
7. Index afbeeldingen
Figuur 1: Mijn Beheer aanmeldvenster ..................................................... 5
Figuur 2: Huidige taalkeuze .................................................................. 6
Figuur 3: Permanente Taalkeuze ............................................................ 7
Figuur 4: Taalvlaggen .......................................................................... 7
Figuur 5: Mijn Beheer startvenster .......................................................... 8
Figuur 6: Kalender ............................................................................. 9
Figuur 7: Legende ............................................................................. 10
Figuur 8: Nieuwe reservatie aanmaken .................................................... 11
Figuur 9: Mijn beheer reservatievenster ................................................... 12
Figuur 10: Mijn Beheer reservatie bevestiging ............................................ 13
Figuur 12: Mijn reservaties .................................................................. 15
Figuur 11: Reservatie annulatie bevestiging .............................................. 16
Figuur 13: Mijn instellingen .................................................................. 17
Figuur 14: Mijn printopdrachten. ........................................................... 18
Figuur 15: Mijn transacties .................................................................. 20
Figuur 16: Kiosk startvenster ................................................................ 23