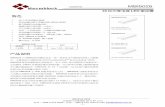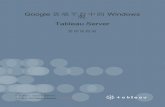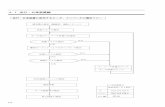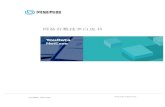端子箱の仕様 - shi.co.jp...D24 端子箱の仕様 屋内形モータ(ブレーキ無) 樹脂製 図D15 モータ種類 極数 モータ容量 三相モータ 4P 0.4kW 鋼板製
Google 雲端平台中的 Windows 版 TableauServer · l...
Transcript of Google 雲端平台中的 Windows 版 TableauServer · l...
![Page 1: Google 雲端平台中的 Windows 版 TableauServer · l 閱讀在Google雲端平台上安裝TableauServer的先決條件。 l 在TableauServer說明中搜尋[安全強化檢查清單]。](https://reader036.fdocuments.nl/reader036/viewer/2022062414/5f6167b5db20fc6c427b4e7a/html5/thumbnails/1.jpg)
Google雲端平台中的 Windows版
Tableau Server
管理指南
版本 2019.3;上次更新:2020/7/20
著作權 © 2020 Tableau Software®。法律和隱私權
![Page 2: Google 雲端平台中的 Windows 版 TableauServer · l 閱讀在Google雲端平台上安裝TableauServer的先決條件。 l 在TableauServer說明中搜尋[安全強化檢查清單]。](https://reader036.fdocuments.nl/reader036/viewer/2022062414/5f6167b5db20fc6c427b4e7a/html5/thumbnails/2.jpg)
![Page 3: Google 雲端平台中的 Windows 版 TableauServer · l 閱讀在Google雲端平台上安裝TableauServer的先決條件。 l 在TableauServer說明中搜尋[安全強化檢查清單]。](https://reader036.fdocuments.nl/reader036/viewer/2022062414/5f6167b5db20fc6c427b4e7a/html5/thumbnails/3.jpg)
目錄
在 Google雲端平台上安裝 Tableau Server 1
在 Google雲端平台上部署 Tableau Server的選項 2
開始之前需要的內容: 3
在 Google雲端平台上安裝 Tableau Server的最佳做法 3
降低成本 4
Google雲端平台上的 Tableau Server拓撲 4
選取 Google計算引擎虛擬機器大小和類型 6
用於開發、測試和生產環境的典型 VM類型和大小 6
單一生產執行個體的推薦規格 6
在 Google雲端平台上自我部署單一 Tableau Server 7
步驟 1:設定 Google計算引擎 VM 7
步驟 2:連線到 Google計算引擎 VM 8
步驟 3:在 Google計算引擎 VM上安裝 Tableau Server 9
步驟 4:從遠端瀏覽器中存取 Tableau Server 10
步驟 5:將資料發佈到 Google計算引擎 VM上的 Tableau Server 11
步驟 6:管理 Tableau Server授權 12
在分散式環境中的 Google雲端平台上自行部署 Tableau Server 12
步驟 1:建立 Google雲端平台虛擬私有雲端 (VPC) 13
步驟 2:部署三個 Google計算引擎 VM 13
步驟 5:為 Tableau Server叢集建立一個 Google雲端平台負載平衡器 14
TabTableau軟體 版本:2019.3 i
Google雲端平台中的 Windows版 Tableau Server管理員指南
![Page 4: Google 雲端平台中的 Windows 版 TableauServer · l 閱讀在Google雲端平台上安裝TableauServer的先決條件。 l 在TableauServer說明中搜尋[安全強化檢查清單]。](https://reader036.fdocuments.nl/reader036/viewer/2022062414/5f6167b5db20fc6c427b4e7a/html5/thumbnails/4.jpg)
Google雲端平台上的 Tableau Server疑難排解 15
ii 版本:2019.3 TabTableau軟體
Google雲端平台中的 Windows版 Tableau Server管理員指南
![Page 5: Google 雲端平台中的 Windows 版 TableauServer · l 閱讀在Google雲端平台上安裝TableauServer的先決條件。 l 在TableauServer說明中搜尋[安全強化檢查清單]。](https://reader036.fdocuments.nl/reader036/viewer/2022062414/5f6167b5db20fc6c427b4e7a/html5/thumbnails/5.jpg)
在 Google雲端平台上安裝
Tableau Server在 Google計算引擎 (GCE)虛擬機器 (VM)上安裝 Tableau時,您仍然擁有本機環境中
Tableau的高級功能。如果您想要靈活地縱向和橫向擴展,而不必購買和維護昂貴的
伺服器集群,則在 GCE VM上執行 Tableau是絕佳之選。例如,您可以將 Tableau設
定為具備高可用性,並與許多組織所依賴的全部常用企業應用程式(例如,Active
Directory)整合。
期望使用 Linux版 Tableau?請參閱在 Google雲端平台上安裝 Tableau Server。
Tableau可以利用許多原生 Google雲端服務:
l Google Persistent Disk:用於虛擬機器 (VM)的雲端塊存放。
l Google Cloud Storage:用於資料存檔案的雲端統一物件存放。
l Google Cloud Dataflow:用於流式和批資料處理的雲端服務。
l Google Cloud Dataproc:用於執行 Spark和 Hadoop叢集的雲端服務。
此外,您可以使用任何以下 Google雲端服務存放用於 Tableau Server的資料。
Tableau提供了原生資料連接器,使您能將資料連線到以下 Google資料來源中的資
料:
l Google Analytics:用於跟蹤和報告網站流量的 Web分析工具。
l Google BigQuery:用於分析的託管企業資料倉儲。
l Google Cloud SQL:託管 SQL資料庫服務。
l Google Sheets:Google Docs中包括的試算表。
TabTableau軟體 版本:2019.3 1
Google雲端平台中的 Windows版 Tableau Server管理員指南
![Page 6: Google 雲端平台中的 Windows 版 TableauServer · l 閱讀在Google雲端平台上安裝TableauServer的先決條件。 l 在TableauServer說明中搜尋[安全強化檢查清單]。](https://reader036.fdocuments.nl/reader036/viewer/2022062414/5f6167b5db20fc6c427b4e7a/html5/thumbnails/6.jpg)
在 Google雲端平台上部署 Tableau Server的選項
您可以將 Tableau Server部署在 Google計算引擎 (GCE)虛擬機器 (VM)上。GCE上
的 Tableau部署支援以下各項:
Tableau Server Google計算引擎 VM自我部署
生產準備就緒
不需要更換 VM也可升級 Tableau
在 Linux上安裝
在 Windows上安裝
縱向擴展
橫向擴展(新增節點)
Active Directory支援
14天試用版授權
BYOL授權
下面詳細介紹了自我部署選項:
l 自我部署到 Google計算引擎 VM –提供最大的靈活性和多種選項以根據您的
環境自訂 Tableau Server。
對於開始簡單但以後可能需要擴展的開發、測試和生產環境,建議將 Tableau
Server自我部署到 Google計算引擎 VM。
2 版本:2019.3 TabTableau軟體
Google雲端平台中的 Windows版 Tableau Server管理員指南
![Page 7: Google 雲端平台中的 Windows 版 TableauServer · l 閱讀在Google雲端平台上安裝TableauServer的先決條件。 l 在TableauServer說明中搜尋[安全強化檢查清單]。](https://reader036.fdocuments.nl/reader036/viewer/2022062414/5f6167b5db20fc6c427b4e7a/html5/thumbnails/7.jpg)
有關自我部署的詳情,請參閱在 Google雲端平台上自我部署單一 Tableau
Server。有關在分散式環境中進行部署的詳情,請參閱在分散式環境中向
Google雲端平台自我部署 Tableau Server。
有關 Tableau授權選項的詳情,請在 Tableau說明中搜尋 [授權概觀 ]。
開始之前需要的內容:
若要在 Google雲端平台上使用 Tableau Server,您將需要:
l 一個 Google雲端平台帳戶。如果您沒有該帳戶,請註冊新帳戶。
l Tableau授權。
l 對於獨立部署,您可以使用 14天試用版的 Tableau,它不需要使用產品
金鑰。14天後,您需要購買 Tableau授權,並啟用關聯的產品金鑰。
l 對於基於叢集的部署,您需要以使用者為基礎的的授權(其涵蓋 Tableau
的所有授權使用者)、核心授權(至少 16個核心)或 Tableau訂閱授權。若
要獲得產品金鑰,請聯絡銷售人員。
有關 Tableau授權選項的詳情,請在 Tableau說明中搜尋 [授權概觀 ]。
在 Google雲端平台上安裝 Tableau Server的最佳做法
以下最佳做法能夠改善在雲端安裝 Tableau Server的體驗。
l 在 Tableau Server說明中搜尋 [規劃部署 ]。
l 閱讀在 Google雲端平台上安裝 Tableau Server的先決條件。
l 在 Tableau Server說明中搜尋 [安全強化檢查清單 ]。
l 如果您不熟悉該雲端環境,請使用 Google雲端平台 Free Tier熟悉該雲端環境
TabTableau軟體 版本:2019.3 3
Google雲端平台中的 Windows版 Tableau Server管理員指南
![Page 8: Google 雲端平台中的 Windows 版 TableauServer · l 閱讀在Google雲端平台上安裝TableauServer的先決條件。 l 在TableauServer說明中搜尋[安全強化檢查清單]。](https://reader036.fdocuments.nl/reader036/viewer/2022062414/5f6167b5db20fc6c427b4e7a/html5/thumbnails/8.jpg)
中的操作,然後再在 Google雲端平台上部署 Tableau Server。
l 閱讀並瞭解 Google雲端平台上的網路拓撲,以及如何構建該拓撲。
降低成本
Google雲端平台以即付即用方式提供雲端服務。成本由您執行的服務以及您使用
服務的時長確定。不同執行個體類型和規模組合的成本不同。有關服務定價的詳
情,請參閱Google雲端平台定價。可以使用 Google雲端平台定價計算器來估計您
的每月總成本。您也可以使用 Google雲端平台 TCO計算器來比較本機成本和雲端
成本。
為了幫助持續監控和控制使用成本,您可以使用針對 Google雲端平台設定計費通
知,以便在您的每月 Google雲端平台成本達到預定義支出閾值時提醒您。有關詳
情,請參閱Google網站上的 設定預算和通知。
Google雲端平台上的 Tableau Server拓撲
在 Google雲端平台上部署 Tableau Server時,您可以選取 Tableau Desktop和
Tableau Server在 Google計算引擎 (GCE)虛擬機器 (VM)上的集成程度和深度。您可
以使用 Tableau Desktop及其從資料來源中擷取資料的能力來充當資料和 Tableau
之間的紐帶。根據您的需求,或者如果您的 Google雲端平台中已經有大量資料,您
可能會改為選取將全部 Google雲端平台服務與 Tableau Server搭配使用。下圖顯示
了與 Tableau Desktop和 Tableau的資料來源整合。
4 版本:2019.3 TabTableau軟體
Google雲端平台中的 Windows版 Tableau Server管理員指南
![Page 9: Google 雲端平台中的 Windows 版 TableauServer · l 閱讀在Google雲端平台上安裝TableauServer的先決條件。 l 在TableauServer說明中搜尋[安全強化檢查清單]。](https://reader036.fdocuments.nl/reader036/viewer/2022062414/5f6167b5db20fc6c427b4e7a/html5/thumbnails/9.jpg)
在下圖中,您的所有資料都託管在 Google雲端平台上。您可以分析以安全、可擴展
的方式管理的結構化和非結構化資料。您可以利用僅位於 Google雲端平台上的資
料、位於 Google雲端平台外部的非託管資料或者兩者的組合。這種靈活性可以大大
改善組織為內部部署資料向雲端的移轉提供支援的能力,因為兩種資料可受到平等
的支援。
TabTableau軟體 版本:2019.3 5
Google雲端平台中的 Windows版 Tableau Server管理員指南
![Page 10: Google 雲端平台中的 Windows 版 TableauServer · l 閱讀在Google雲端平台上安裝TableauServer的先決條件。 l 在TableauServer說明中搜尋[安全強化檢查清單]。](https://reader036.fdocuments.nl/reader036/viewer/2022062414/5f6167b5db20fc6c427b4e7a/html5/thumbnails/10.jpg)
選取 Google計算引擎虛擬機器大小和類型
Google雲端平台提供Cloud Platform提供多種類型大小不同的 Google計算引擎
(GCE)虛擬機器 (VM)。為您的工作負載選取正確的 VM是成功部署 Tableau Server
的一個重要因素。您可以從大量的 VM中進行選取。有關所有可用 VM類型和大小
的完整清單,請參閱Google網站上的虛擬機器類型。
務必要選取可執行 Tableau Server的 VM。VM必須滿足 Tableau Server硬體準則(至
少 8個內核和 32GB RAM)。
64位元的 Tableau Server至少需要一個 4核 CPU(相當於 8個 Google計算引擎
vCPU)和 16GB RAM。但是,對於單一生產Google計算引擎 VM,強烈建議總共使
用 8個 CPU內核( 16個 Google計算引擎 vCPU)和 64GB RAM。
Windows作業系統會將這 16個 vCPU識別為 8個核心,因此不會對授權有負面影
響。
用於開發、測試和生產環境的典型 VM類型和大小
l n1-standard-16
單一生產執行個體的推薦規格
組件 /資源 Google Cloud Platform
CPU 16+ vCPU
作業系統 l WindowsServer 2012r2,64位
l WindowsServer 2016,64位
記憶體 64+ GB RAM(每個 vCPU 4GB RAM)
儲存 兩種容量:
作業系統的容量為 30-50GiB
6 版本:2019.3 TabTableau軟體
Google雲端平台中的 Windows版 Tableau Server管理員指南
![Page 11: Google 雲端平台中的 Windows 版 TableauServer · l 閱讀在Google雲端平台上安裝TableauServer的先決條件。 l 在TableauServer說明中搜尋[安全強化檢查清單]。](https://reader036.fdocuments.nl/reader036/viewer/2022062414/5f6167b5db20fc6c427b4e7a/html5/thumbnails/11.jpg)
Tableau Server為 100GiB或更大容量
儲存體類
型
SSD永久性磁碟,200GB++
有關 SSD永久性磁碟的詳情,請參閱Google雲端平台網站上的儲存
體選項。
磁碟延遲 小於或等於 20ms,這是由 Windows中的 Avg. Transfer disk/sec效能
計數器測量的。
在 Google雲端平台上自我部署單一
Tableau Server您可以在 Google計算引擎 (GCE)虛擬機器上安裝和執行 Tableau Server。執行以下
工作在 Google計算引擎 VM上安裝和設定 Tableau Server。
步驟 1:設定 Google計算引擎 VM
建立將在其中安裝 Tableau的 Google計算引擎虛擬機器 (VM)。
1. 登入到 Google雲端平台主控台 (https://console.cloud.google.com/)。
2. 如果尚未建立新項目和設定計費,請進行建立和設定。有關詳情,請參閱
Google網站上的建立和管理專案。
3. 在 Google雲端平台儀表板上功能窗格中的 [Compute] (計算) 下,按一下
[Compute Engine] (計算引擎)。
4. 在 [Compute Engine VM instances] (計算引擎 VM執行個體)對話方塊中,按
一下 [Create] (建立)。
5. 在 [Create an instance] (建立執行個體)頁面上,指定以下執行個體屬性:
TabTableau軟體 版本:2019.3 7
Google雲端平台中的 Windows版 Tableau Server管理員指南
![Page 12: Google 雲端平台中的 Windows 版 TableauServer · l 閱讀在Google雲端平台上安裝TableauServer的先決條件。 l 在TableauServer說明中搜尋[安全強化檢查清單]。](https://reader036.fdocuments.nl/reader036/viewer/2022062414/5f6167b5db20fc6c427b4e7a/html5/thumbnails/12.jpg)
a. Name(名稱):輸入虛擬機器 (VM)的名稱。
b. Zone(區域):為了減少延遲,請選取離您的資料來源和使用者最近的區
域。
c. Machine type(虛擬機器類型):選取符合 Tableau Server系統需求的
VM。例如,選取 [n1-standard-16]虛擬機器類型,按一下 [Customize](自訂),然後將記憶體新增到 64 GB。
d. Container(容器):如果已選中,請清除 [Deploy a container image tothis VM instance] (將容器對應部署到此 VM執行個體)核取方塊(預設
值)。
e. Boot disk(引導磁碟):按一下 [Change] (變更),然後選取具有 128GB
SSD永久性磁碟的 [Windows Server 2016 Datacenter],接著按一下
[Select] (選取)。
f. Identity and API access(身分識別和 API存取):使用預設設定。
g. Firewall(防火牆):選取 [Allow HTTP traffic] (允許 HTTP流量)和 [AllowHTTPS traffic] (允許 HTTPS流量)。
6. 完成設定後,檢視您的選取,然後按一下 [Create] (建立)。
步驟 2:連線到 Google計算引擎 VM
建立 Google計算引擎 (GCE)虛擬機器 (VM)之後,您必須連線到該虛擬機器並使其
做好安裝 Tableau的準備。
1. 在 [Compute Engine] (計算引擎)主控台中,按一下 [VM instances] ( VM執行
個體)。
2. 在 VM執行個體的清單中,選取您的執行個體。
3. 在 [Connect] (連線)列中,按一下 [RDP]彈出式功能表,並按一下 [SetWindows password] (設定 Windows密碼)。
8 版本:2019.3 TabTableau軟體
Google雲端平台中的 Windows版 Tableau Server管理員指南
![Page 13: Google 雲端平台中的 Windows 版 TableauServer · l 閱讀在Google雲端平台上安裝TableauServer的先決條件。 l 在TableauServer說明中搜尋[安全強化檢查清單]。](https://reader036.fdocuments.nl/reader036/viewer/2022062414/5f6167b5db20fc6c427b4e7a/html5/thumbnails/13.jpg)
4. 在 [Set new Windows password] (設定新 Windows密碼)對話方塊中的
[Username] (使用者名)欄位中,指定一個使用者名(或保留預設使用者名)。將
使用者名存放在一個安全位置。
5. 按一下 [Set] (設定)以組建密碼。[NewWindows password] (新 Windows密
碼)對話方塊可能需要幾秒鐘才會出現。將密碼儲存體在一個安全位置。
重要資訊:這是您複製密碼的唯一機會。
6. 在 [VM instances] ( VM執行個體)頁面上的 [Connect] (連線)列中,按一下
[RDP]彈出式功能表,然後選取 [Download the RDP file] (下載 RDP檔案)。將
.rdp檔案儲存到您的電腦。
7. 使用您儲存的 .rdp檔案連線到 VM。提供您在上面為 Google計算引擎 VM產生
的使用者名和密碼。(如果已登入到 Windows網路,例如您的組織的網路,請
選取 [Other User] (其他使用者)並在相應的框中輸入您的憑據。)
您將看到一條或多條訊息,指出無法識別遠端連線。這是正常的。
附註:RDP檔案透過使用外部 IP位址來引用執行個體。預設情況下,這是
一個短暫 IP位址,在停止或重新啟動伺服器時可能會更新。在這種情況
下,您將需要獲取一份新的 RDP檔案。為了長期使用,GCP提供需另行付
費的靜態 IP位址。
遠端桌面會將您登入到 Google計算引擎 VM。
有關如何連線到 Google計算引擎 VM的詳情,請參閱Google網站上的連線到執行個
體。
步驟 3:在 Google計算引擎 VM上安裝 Tableau Server
在 Google計算引擎 (GCE)虛擬機器 (VM)上安裝 Tableau類似於在任何其他伺服器
上安裝它。
TabTableau軟體 版本:2019.3 9
Google雲端平台中的 Windows版 Tableau Server管理員指南
![Page 14: Google 雲端平台中的 Windows 版 TableauServer · l 閱讀在Google雲端平台上安裝TableauServer的先決條件。 l 在TableauServer說明中搜尋[安全強化檢查清單]。](https://reader036.fdocuments.nl/reader036/viewer/2022062414/5f6167b5db20fc6c427b4e7a/html5/thumbnails/14.jpg)
附註:
l 您只能在初始安裝過程中選取本機驗證或 Active Directory (AD)驗證。只
有多工作電腦設定才需要 AD。有關詳情,請參閱Google網站上的在
Google計算引擎上設定 Active Directory。
l 執行身分使用者必須是伺服器執行個體上的本機使用者。
1. 透過執行以下操作之一,將 Tableau Server安裝程式複製到 VM:
l 直接下載安裝程式。登入到 VM後,開啟瀏覽器,瀏覽到 Tableau Server
下載頁面,並下載 64位版本的 Tableau。
附註:WindowsServer上的預設增強安全設定強制規定 Internet
Explorer的 [Internet區域 ]應始終設定為 [高 ],並且無法為該區域變
更。因此,在使用 Internet Explorer瀏覽到公共網站時,您必須將這
些網站新增到受信任的網站清單。
l 將安裝程式複製到 VM。如果電腦上已經有 Tableau安裝程式的副本,請
將其複製到 VM。在 VM上建立一個要將安裝程式放入其中的資料夾。
從電腦中,將 Tableau安裝程式檔案(例如,TableauServer-64bit-
10.5.exe)上載到 VM。有關如何將檔案複製到 Google計算引擎 VM的詳
情,請參閱Google網站上的將檔案傳輸到執行個體。
2. 在 VM上執行 Tableau安裝程式,開始伺服器安裝過程。安裝過程的工作方式
與其在任何其他伺服器上的工作方式相同。有關詳情,請在 Tableau說明中搜
尋 [安裝和設定 Tableau Server]。
步驟 4:從遠端瀏覽器中存取 Tableau Server
確保使用者可存取您在其中安裝了 Tableau的 Google計算平台虛擬機器 (VM)。
10 版本:2019.3 TabTableau軟體
Google雲端平台中的 Windows版 Tableau Server管理員指南
![Page 15: Google 雲端平台中的 Windows 版 TableauServer · l 閱讀在Google雲端平台上安裝TableauServer的先決條件。 l 在TableauServer說明中搜尋[安全強化檢查清單]。](https://reader036.fdocuments.nl/reader036/viewer/2022062414/5f6167b5db20fc6c427b4e7a/html5/thumbnails/15.jpg)
1. 在 Google計算平台控制台中的 [Compute] (計算)下,按一下 [ComputeEngine] (計算引擎),然後按一下 [VM instances] ( VM執行個體)。查找與 VM
關聯的外部 IP位址。
2. 在另一台電腦上(不在 VM上),開啟瀏覽器。
3. 在瀏覽器中,鍵入您安裝在 VM上的 Tableau的外部 IP位址。例如,
http://13.64.47.61。
附註:如前所述,該外部 IP是一個短暫位址。當您停止執行個體時,它將
被釋放,並且重新啟動時將會指派一個新的外部 IP。如果停止執行個體,
您可能需要檢索新的外部 IP位址才能使用瀏覽器存取伺服器。GCP提供
永久性靜態 IP位址。此時 URL可正確解析,並且您將進入 Tableau Server
執行個體的登入頁面。
4. 使用您在安裝過程結束時建立的管理員使用者的憑據登入。登入後,您將看到
Tableau Server內容頁。
步驟 5:將資料發佈到 Google計算引擎 VM上的 TableauServer
在 Google計算引擎 (GCE)虛擬機器 (VM)上設定 Tableau Server之後,組織中的使用
者可將工作簿和資料來源發佈到伺服器。該過程的工作方式與 Tableau安裝在本機
時的工作方式相同,只是使用者必須登入到 VM上執行的伺服器。
在允許使用者發佈之前,請確保已在 Tableau Server中為每個使用者建立了 [發佈者 ]
網站角色,並且使用者具有 [發佈者 ]權限。有關詳情,請在 Tableau說明中搜尋 [向
Server新增使用者 ]。
若要將工作簿和資料來源發佈到 Tableau,使用者必須使用為其指派的憑據透過雲
端伺服器 IP位址登入到伺服器。有關詳情,請參閱如何將工作簿發佈到 Tableau
Server。
TabTableau軟體 版本:2019.3 11
Google雲端平台中的 Windows版 Tableau Server管理員指南
![Page 16: Google 雲端平台中的 Windows 版 TableauServer · l 閱讀在Google雲端平台上安裝TableauServer的先決條件。 l 在TableauServer說明中搜尋[安全強化檢查清單]。](https://reader036.fdocuments.nl/reader036/viewer/2022062414/5f6167b5db20fc6c427b4e7a/html5/thumbnails/16.jpg)
步驟 6:管理 Tableau Server授權
如果使用 Google雲端平台控制台或從 VM本身內關閉 Google計算引擎 (GCE)虛擬
機器 (VM),則無需管理 Tableau Server授權。使用 GCP計算引擎控制台停止具有永
久性 SSD磁碟的 Google計算引擎 VM時,VM不會產生費用,但附加到 VM的資源
仍將產生費用。
刪除 VM會釋放它的所有資源,包括外部儲存空間。如果不再需要 VM,您可以將其
刪除。在關閉並刪除 VM之前,請始終停用 Tableau授權。
在刪除 VM之前,執行以下操作:
1. 登入到您的 VM。
2. 建立 Tableau的備份,然後將 .tsbak檔案複製到 VM不再可用時可存取的另
一個位置,例如 Google雲端儲存空間。有關詳情,請在 Tableau說明中搜尋
[執行 Tableau的完整備份與還原 ]。
3. 使用 tsm licenses deactivate命令來停用 Tableau產品金鑰。您現在可以關閉和
刪除 VM。
在分散式環境中的 Google雲端平台上自行
部署 Tableau Server您可以在分散式環境的兩個虛擬機器 (VM)上執行 Tableau Server,這也稱為叢集。
不過,如果要在高可用 (HA)分散式環境中執行 Tableau Server,您需要啟動三個或
更多個相同類型和容量的 Google Compute Engine (GCE)虛擬機器 (VM),並將其設
定為額外節點。此情況假設您有三個 Google計算引擎 VM,每個執行個體上都安裝
了 Tableau Server。一個執行個體被設定為初始節點,另外兩個執行個體被設定為
附加節點。
以下步驟顯示如何在高可用性和高可擴展性設定中的三個 Google計算引擎 VM的
集群上安裝和部署 Tableau Server。
12 版本:2019.3 TabTableau軟體
Google雲端平台中的 Windows版 Tableau Server管理員指南
![Page 17: Google 雲端平台中的 Windows 版 TableauServer · l 閱讀在Google雲端平台上安裝TableauServer的先決條件。 l 在TableauServer說明中搜尋[安全強化檢查清單]。](https://reader036.fdocuments.nl/reader036/viewer/2022062414/5f6167b5db20fc6c427b4e7a/html5/thumbnails/17.jpg)
步驟 1:建立 Google雲端平台虛擬私有雲端 (VPC)
您必須有一個現有 Google雲端平台自訂模式虛擬私有雲端 (VPC),帶有跨三個不同
區域的私有和公共子網。有關如何規劃和建立帶自訂子網的自訂模式 VPC網路的資
訊,請參閱Google網站上的使用 VPC網路。
步驟 2:部署三個 Google計算引擎 VM
在私有子網中部署相同類型和容量的三個 Google計算引擎虛擬機器 (VM),將每個
VM都放在其自己的區域中。選取符合 Tableau Server系統要求的 VM。您將在每個
Google計算引擎 VM上安裝 Tableau Server,並將一個節點用作初始節點,將其他兩
個節點用作附加節點。
有關在分散式 Windows環境中安裝 Tableau詳情,請在 Tableau Server說明中搜尋
「分散式安裝和高可用性安裝」以及「安裝和設定附加節點」。
TabTableau軟體 版本:2019.3 13
Google雲端平台中的 Windows版 Tableau Server管理員指南
![Page 18: Google 雲端平台中的 Windows 版 TableauServer · l 閱讀在Google雲端平台上安裝TableauServer的先決條件。 l 在TableauServer說明中搜尋[安全強化檢查清單]。](https://reader036.fdocuments.nl/reader036/viewer/2022062414/5f6167b5db20fc6c427b4e7a/html5/thumbnails/18.jpg)
步驟 5:為 Tableau Server叢集建立一個 Google雲端平台
負載平衡器
閱讀 Google網站上的設定負載平衡器,並按照步驟進行操作,在您的 Google雲端
平台虛擬私有雲端 (VPC)內啟動負載平衡器。
1. 建立和啟動面向 Internet的負載平衡器或內部可存取的負載平衡器:
l 若要啟動面向 Internet的公共負載平衡器,請按照 Google網站上的設定
HTTP(S)負載平衡器中的步驟進行操作,並選取兩個公共子網。確保使
用 SSL設定負載平衡器,如 Google網站上的 SSL憑證中所述。
14 版本:2019.3 TabTableau軟體
Google雲端平台中的 Windows版 Tableau Server管理員指南
![Page 19: Google 雲端平台中的 Windows 版 TableauServer · l 閱讀在Google雲端平台上安裝TableauServer的先決條件。 l 在TableauServer說明中搜尋[安全強化檢查清單]。](https://reader036.fdocuments.nl/reader036/viewer/2022062414/5f6167b5db20fc6c427b4e7a/html5/thumbnails/19.jpg)
l 若要啟動內部可存取的負載平衡器,請按照 Google網站上的設定內部負
載平衡器中的步驟進行操作,並選取兩個私有子網。
2. 確保您的 VPC網路防火牆規則設定為僅允許在埠 80或 443上存取,並且來源
限制為將存取 Tableau的主機或一系列主機。有關防火牆規則詳情,請參閱
Google網站上的防火牆規則概觀。
3. 將 ping路徑指定為 /。
4. 選取 Tableau執行個體,並按照 Google網站上的建立跨區域負載平衡中的說明
進行操作,以便負載平衡器可跨多個區域中的執行個體對流量進行平衡。
5. 更新 Tableau以使用負載平衡器。有關詳情,請在 Tableau Server說明中搜尋
「新增負載平衡器」。
Google雲端平台上的 Tableau Server疑難
排解
如果在使用 Google雲端計算引擎 (GCE)虛擬機器 (VM)上的 Tableau或在安裝之後
存取 Tableau遇到問題,請檢閱以下疑難排解提示。
l 無法使用 RDP 連線到 VM
以下一個或多個問題可能會使您無法使用 RDP連線到 VM:
l 確保使用正確的認證。
l 選取 [Other User] (其他使用者)選項,並在該處輸入您的認證。
l 確保使用在 GCP執行個體上有效的使用者名。例如,如果您使用管理員
帳戶myuser建立了執行個體,請在 RDP對話方塊中輸入 .\myuser作為
使用者名。
l 無法從遠端瀏覽器中存取伺服器
TabTableau軟體 版本:2019.3 15
Google雲端平台中的 Windows版 Tableau Server管理員指南
![Page 20: Google 雲端平台中的 Windows 版 TableauServer · l 閱讀在Google雲端平台上安裝TableauServer的先決條件。 l 在TableauServer說明中搜尋[安全強化檢查清單]。](https://reader036.fdocuments.nl/reader036/viewer/2022062414/5f6167b5db20fc6c427b4e7a/html5/thumbnails/20.jpg)
以下一個或多個問題可能會使您無法從遠端瀏覽器中存取伺服器:
l 登入到執行個體並確保伺服器正在執行。
l 在執行個體中,開啟瀏覽器,並以本機方式存取伺服器(例如,使用
http://localhost或 http://localhost:port,其中 port是伺服器設定為在其上偵
聽的埠號)。
l 在 GCP計算引擎控制台中,確保設定一個端點以允許進入執行個體的
HTTP流量。
附註:您無法使用 Windows ping公用程式來測試與執行個體的連
線。從公共 Internet中使用時,ping公用程式會始終報告超時。
l 您收到以下錯誤訊息:Tableau Server 未獲授權
如果在未先停用授權的情況下關閉執行個體,則可能出現此錯誤。請與
Tableau支援部門聯絡。
l Tableau Server 未使用所有 CPU 核心
在使用 Tableau Server核心授權時,可能會出現以下一個或多個症狀:
l 在安裝 Tableau Server時,對於執行 Tableau Server的電腦,安裝程式顯
示的核心數可能比預期顯示的核心數少。
l 在 Tableau Server的 [授權 ]頁面上,[正在使用的授權 ]下列出的核心數
比預期顯示的核心數少。
l 執行 tsm licenses list時,Tableau Server報告的核心數可能比預
期顯示的核心數少。
有關詳情,請參閱 Tableau Server未識別所有核心。
16 版本:2019.3 TabTableau軟體
Google雲端平台中的 Windows版 Tableau Server管理員指南