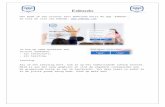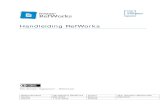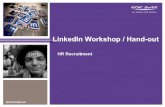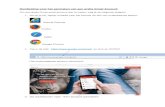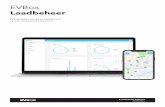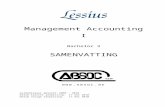Gebruiksaanwijzing Versie 1account. Als je nog geen account bij Microsoft hebt, volg je de...
Transcript of Gebruiksaanwijzing Versie 1account. Als je nog geen account bij Microsoft hebt, volg je de...

Gebruiksaanwijzing
Versie 1.1

2
Inhoudsopgave
Aan de slag .................................................................................................................................... 7
Wat zit er in de doos? ................................................................................................................. 7
Wat staat er in deze handleiding?............................................................................................... 7
Fitbit Ionic instellen ...................................................................................................................... 8
Instellen met je telefoon of tablet ................................................................................................ 8
Instellen met je Windows 10-pc .................................................................................................. 8
Verbinding maken met wifi .......................................................................................................... 9
Gegevens synchroniseren met je Fitbit-account ........................................................................ 9
Ionic dragen ............................................................................................................................... 10
Plaatsen voor hele dag vs tijdens lichaamsbeweging .......................................................... 10
Polskeuze .............................................................................................................................. 11
Gebruik ......................................................................................................................................... 12
Instellingen wijzigen .................................................................................................................. 12
Snelmenu .................................................................................................................................. 13
Opnieuw inschakelen met polsbeweging .............................................................................. 13
Meldingen in- en uitschakelen ............................................................................................... 13
Het toestel vergrendelen ........................................................................................................... 14
De polsband vervangen ............................................................................................................ 14
Een polsband verwijderen ..................................................................................................... 14
Een nieuwe polsband bevestigen ......................................................................................... 15
Door Ionic navigeren ................................................................................................................. 16
Basisnavigatie ....................................................................................................................... 16
Snelkoppelingen naar Fitbit Pay, muziek en meldingen ....................................................... 18
Snelkoppelingen naar je favoriete apps ................................................................................ 19

3
Display deactiveren ............................................................................................................... 20
Levensduur van de batterij en opladen..................................................................................... 20
Batterijniveau controleren...................................................................................................... 20
Ionic opladen ......................................................................................................................... 21
Je tracker onderhouden ............................................................................................................ 22
Je Ionic gebruiken zonder je telefoon ....................................................................................... 22
Activiteiten en tijd weergeven ................................................................................................... 23
Alarmen ........................................................................................................................................ 24
Stil alarm met trillen instellen .................................................................................................... 24
Stil alarm stoppen of herhalen .................................................................................................. 24
Gebeurtenissen timen met de stopwatch ................................................................................. 25
De verstreken tijd opvolgen met de timer ................................................................................. 26
Automatische opvolging ............................................................................................................ 27
Statistieken van de hele dag bekijken ...................................................................................... 27
Een dagelijks activiteitendoel opvolgen .................................................................................... 28
Een doel kiezen ..................................................................................................................... 28
Vooruitgang van doel zien ..................................................................................................... 28
Je activiteiten per uur opvolgen ................................................................................................ 29
Je lichaamsbeweging opvolgen ................................................................................................ 29
Je slaap opvolgen ..................................................................................................................... 30
Een slaapdoel stellen ............................................................................................................ 30
Een bedtijdherinnering instellen ............................................................................................ 30
Meer leren over je slaapgewoonten ...................................................................................... 30
Je hartslag weergeven .............................................................................................................. 30
Instellingen voor de opvolging van je hartslag.......................................................................... 31

4
Meldingen .................................................................................................................................... 32
Vereisten voor kalendermeldingen ........................................................................................... 32
Meldingen instellen.................................................................................................................... 32
Inkomende meldingen bekijken ................................................................................................ 33
Beheer van meldingen .............................................................................................................. 34
Alle meldingen uitschakelen...................................................................................................... 34
Telefoongesprekken aannemen en afwijzen ............................................................................ 35
Gezondheid en fitheid ................................................................................................................ 36
Je lichaamsbeweging opvolgen en analyseren ........................................................................ 36
Je lichaamsbeweging opvolgen ............................................................................................ 36
Weergave van je statistieken tijdens de lichaamsbeweging ................................................ 37
Je instellingen voor lichaamsbeweging personaliseren ....................................................... 39
Samenvatting van je trainingssessie weergeven .................................................................. 40
Je hartslag weergeven .............................................................................................................. 42
Standaard hartslagzones ...................................................................................................... 42
Aangepaste hartslagzones .................................................................................................... 43
Training met Fitbit Coach .......................................................................................................... 44
Je lichaamsbeweging delen ...................................................................................................... 44
Je cardio-fitheidsscore opvolgen .............................................................................................. 44
Begeleide ademhalingssessies ................................................................................................. 45
Muziek en podcasts .................................................................................................................... 47
Pandora op Ionic (enkel Verenigde Staten) .............................................................................. 47
Persoonlijke muziek en podcasts.............................................................................................. 48
Muziek en podcasts downloaden met je Windows 10-pc ..................................................... 48
Muziek en podcasts downloaden met je Mac ....................................................................... 50

5
Muziek bedienen ....................................................................................................................... 52
Muziek bedienen op je Ionic of veranderen van audioapparaat ........................................... 52
Muziek en audio-inhoud bedienen op je telefoon ................................................................. 53
Bluetooth-audioapparaten aansluiten ...................................................................................... 54
Fitbit Pay ...................................................................................................................................... 56
Een betaalkaart toevoegen ....................................................................................................... 56
Aankopen .................................................................................................................................. 57
Applicatiebeheer ......................................................................................................................... 59
Fitbit App Gallery ....................................................................................................................... 59
Apps toevoegen ........................................................................................................................ 59
Apps reorganiseren ................................................................................................................... 59
Apps verwijderen ....................................................................................................................... 59
Apps bijwerken .......................................................................................................................... 60
Firmware-updates ....................................................................................................................... 61
Problemen oplossen .................................................................................................................. 62
Hartslagsignaal ontbreekt ......................................................................................................... 62
Gps-signaal ontbreekt ............................................................................................................... 62
Wifiverbinding niet mogelijk....................................................................................................... 63
Onverwacht gedrag ................................................................................................................... 63
Terugzetten naar fabrieksinstellingen...................................................................................... 64
Specificaties en algemene informatie ...................................................................................... 65
Sensoren ................................................................................................................................... 65
Materialen .................................................................................................................................. 65
Draadloze technologie .............................................................................................................. 65
Haptische feedback ................................................................................................................... 65

6
Batterij........................................................................................................................................ 65
Geheugen .................................................................................................................................. 65
Display ....................................................................................................................................... 66
Maten polsband ......................................................................................................................... 66
Omgevingsomstandigheden ..................................................................................................... 66
Meer informatie ......................................................................................................................... 66
Retourbeleid en garantie ........................................................................................................... 66
Regelgeving en veiligheid.......................................................................................................... 67
Verenigde Staten: verklaring van de Federal Communications Commission (FCC) ............... 67
Canada: verklaring van Industry Canada (IC) .......................................................................... 68
Europese Unie (EU) .................................................................................................................. 68
Veiligheidsverklaring ............................................................................................................. 69
Informatie over de frequentie ................................................................................................ 69
Australië en Nieuw-Zeeland ...................................................................................................... 69
China ......................................................................................................................................... 70
Japan ......................................................................................................................................... 70
Oman ......................................................................................................................................... 71
Filippijnen .................................................................................................................................. 71
Servië......................................................................................................................................... 71
Singapore .................................................................................................................................. 72
Zuid-Afrika ................................................................................................................................. 72
Zuid-Korea ................................................................................................................................. 72
Taiwan ....................................................................................................................................... 72
Verenigde Arabische Emiraten ................................................................................................. 74
Vietnam...................................................................................................................................... 74

7
Aan de slag
Welkom bij Fitbit Ionic, de tracker die volledig past bij jouw levensstijl en persoonlijk advies geeft om je doelstellingen te bereiken met dynamische oefeningen, een ingebouwde gps en een voortdurende opvolging van je hartslag. Neem de tijd om onze volledige veiligheidsinformatie door te nemen op http://www.fitbit.com/safety.
Wat zit er in de doos?
Je Ionic-doos omvat:
Tracker met een polsband maat L
Laadkabel Extra polsband maat S
De afneembare polsbandjes van de Ionic-tracker zijn verkrijgbaar in tal van verschillende kleuren en materialen. Ze worden afzonderlijk verkocht.
Wat staat er in deze handleiding?
We leggen uit hoe je een Fitbit®-account aanmaakt en hoe je ervoor kunt zorgen dat je tracker de verzamelde gegevens naar je dashboard overbrengt. In het dashboard stel je doelen, analyseer je je historische gegevens, ontdek je trends, registreer je je eten en drinken, blijf je in contact met vrienden en nog veel meer. Zodra je klaar bent met het instellen van je Ionic, ben je klaar om hem te gebruiken.
Daarna leggen we uit hoe je de functies die je interesseren kunt vinden en gebruiken en hoe je je voorkeuren kunt aanpassen. Voor meer informatie, tips en het oplossen van problemen, blader je door onze uitgebreide helpinhoud op help.fitbit.com.

8
Fitbit Ionic instellen
Gebruik voor de beste ervaring de Fitbit-app voor iOS, Android of Windows 10. Als je geen smartphone of tablet hebt, kun je in plaats daarvan ook een computer met Windows 10 en Bluetooth gebruiken.
Je Fitbit-account vraagt om informatie zoals je lengte, gewicht en geslacht om je staplengte te berekenen en de afstand, basale stofwisselingssnelheid en calorieverbranding in te schatten. Je naam en je gemiddelde dagelijkse stappen zijn zichtbaar voor de andere Fitbit-gebruikers. Je hebt de mogelijkheid om gegevens over je leeftijd, lengte, gewicht en locatie te delen met je Fitbit-vrienden, maar de informatie die je verstrekt, is standaard privé.
Instellen met je telefoon of tablet
De gratis Fitbit-app is compatibel met meer dan 200 apparaten die iOS-, Android- en Windows 10-besturingssystemen ondersteunen.
Om te beginnen:
1. Zoek de Fitbit-app op een van de onderstaande locaties, afhankelijk van je apparaat. Als je niet zeker weet of de Fitbit-app compatibel is met je telefoon of tablet, surf je naar http://www.fitbit.com/devices. • Apple App Store voor iOS-apparaten zoals een iPhone of iPad.
• Google Play Store voor Android-apparaten zoals de Samsung Galaxy S6 en Motorola Droid Turbo 2.
• Microsoft Store voor Windows 10-apparaten zoals de Lumia-telefoon of Surface-tablet.
2. Installeer de app. Als je geen account bij de Store hebt, moet je een account aanmaken voordat je de app kunt downloaden.
3. Wanneer de app is geïnstalleerd, open je deze en tik je op Join Fitbit om door een reeks vragen te worden geleid die je helpen bij het aanmaken van je Fitbit-account of om in te loggen op je bestaande account.
4. Ga verder met het volgen van de instructies op het scherm om verbinding te maken of je Ionic "te koppelen" aan je telefoon of tablet. Het koppelen zorgt ervoor dat de tracker en telefoon of tablet met elkaar kunnen communiceren (onderling gegevens synchroniseren).
Wanneer je klaar bent met koppelen, lees je de handleiding door om meer te weten te komen over je nieuwe tracker en ga je vervolgens naar het Fitbit-dashboard.
Instellen met je Windows 10-pc
Als je geen smartphone hebt, kun je Ionic instellen en synchroniseren met een Bluetooth-geactiveerde Windows 10-pc en de Fitbit-app.

9
Om de Fitbit-app voor je computer te downloaden:
1. Klik op je pc op de knop Start en open de Microsoft Store. 2. Zoek naar "Fitbit-app". Nadat je deze hebt gevonden, klik je op Gratis om de app op
je computer te downloaden. 3. Als je nog nooit een app op je computer hebt gedownload, word je gevraagd om een
account aan te maken bij de Microsoft Store. 4. Klik op Microsoft-account om je aan te melden met je bestaande Microsoft-
account. Als je nog geen account bij Microsoft hebt, volg je de instructies op het scherm om een nieuwe account aan te maken.
5. Wanneer de app geïnstalleerd is, open je deze en tik je op Join Fitbit om een reeks vragen te doorlopen die je helpen bij het aanmaken van je Fitbit-account of bij het inloggen op je bestaande account.
6. Ga verder met het volgen van de instructies op het scherm om verbinding te maken of je Ionic "te koppelen" aan je telefoon of tablet. Het koppelen zorgt ervoor dat de tracker en computer met elkaar kunnen communiceren (onderling gegevens synchroniseren).
Wanneer je klaar bent met koppelen, lees je de handleiding door om meer te weten te komen over je nieuwe tracker en ga je vervolgens naar het Fitbit-dashboard.
Verbinding maken met wifi
Tijdens het instellen wordt er gevraagd om je Ionic met je wifinetwerk te verbinden. De Ionic-tracker gebruikt wifi om afspeellijsten en apps te downloaden van de Fitbit App Gallery en om snellere firmware-updates uit te voeren.
De Ionic kan verbinding maken met open wifinetwerken, WEP-, persoonlijke WPA- en persoonlijke WPA2-netwerken. Je tracker kan geen verbinding maken met 5 GHz-netwerken, WPA-netwerken van bedrijven of openbare wifinetwerken waarvoor een verbinding, abonnement of profiel vereist is. Als je de velden voor een gebruikersnaam of domeinnaam ziet wanneer je verbinding maakt met een wifinetwerk op een computer, betekent dit dat het netwerk niet wordt ondersteund.
Voor de beste resultaten sluit je je Ionic aan op je wifinetwerk thuis of op kantoor. Zorg ervoor dat je het netwerkwachtwoord weet voordat je verbinding maakt.
Ga naar help.fitbit.com voor meer informatie over het verbinden van je Ionic met het wifinetwerk.
Gegevens synchroniseren met je Fitbit-account
Synchroniseer Ionic regelmatig met de Fitbit-app om gegevens over te brengen naar je dashboard. In het dashboard kun je je vooruitgang volgen, je trainingsgeschiedenis bekijken, je slaappatronen volgen, deelnemen aan uitdagingen en nog veel meer. We raden aan om minstens een keer per dag te synchroniseren.

10
De Fitbit-app maakt gebruik van de Bluetooth Low Energy-technologie om gegevens te synchroniseren met Ionic en de op je tracker geïnstalleerde apps bij te werken.
Telkens je de Fitbit-app opent, synchroniseert Ionic automatisch als het in de buurt is. Ionic synchroniseert ook om de 15 minuten met de app als All-Day Sync is ingeschakeld. Om deze functie in te schakelen:
Tik of klik in het dashboard van de Fitbit-app op het pictogram Account ( ) > Ionic-tegel > All-Day Sync.
Je kunt ook de optie Sync Now van de app op elk gewenst moment gebruiken.
Ionic dragen
Plaats Ionic om je pols. De kant van de tracker met de aanduiding "fitbit" moet aan de onderkant van je pols. Als je een polsband met maat S in plaats van L moet bevestigen, of als je een accessoirepolsband hebt gekocht, vind je instructies om het bandje te vervangen in De polsband vervangen.
Plaatsen voor hele dag vs tijdens lichaamsbeweging
Wanneer je niet sport, draag je Ionic een vingerbreedte van je polsbot, net zoals je een klassiek horloge zou dragen.
Houd rekening met deze tips voor een optimale hartslagmeting tijdens het sporten:
• Probeer Ionic tijdens het sporten hoger op je pols te dragen voor een betere pasvorm en een nauwkeurigere hartslagaflezing. Veel oefeningen, zoals fietsen of gewichtheffen, zorgen ervoor dat je je pols vaak buigt, wat het

11
hartslagsignaal kan verstoren als de tracker lager op je pols zit. • Zorg ervoor dat de tracker in contact is met je huid.
• Draag je tracker niet te strak. Een strakke band beperkt de doorbloeding en kan het hartslagsignaal beïnvloeden. De tracker moet tijdens het sporten echter iets strakker zitten (nauw aansluitend maar niet vernauwend) dan tijdens het dragen doorheen de dag.
• Tijdens hoogintensieve intervaltraining of andere activiteiten waarbij je je pols krachtig en niet-ritmisch beweegt, kan de beweging het vermogen van de sensor om de hartslag af te lezen beperken. Als je tracker geen hartslag meet, probeer dan je pols te ontspannen en even stil te blijven staan (ongeveer 10 seconden). Je zou dan een hartslagmeting moeten zien.
Polskeuze
Voor meer nauwkeurigheid en gebruiksgemak moet Ionic weten rond welke pols je de tracker draagt (rechts of links) en welke je dominante hand is (rechts of links). Je dominante hand is die waarmee je gewoonlijk schrijft of gooit. Als je beslist om Ionic naar de andere pols te verplaatsen, wijzig je de polsinstelling in de Fitbit-app.

12
Gebruik
Ontdek hier hoe je de instellingen van je Ionic-tracker kunt beheren, een persoonlijke pincode kunt instellen, de polsbandje kun vervangen, het display kunt openen, het toestel oplaadt en nog veel meer.
Instellingen wijzigen
Je kunt de basisinstellingen beheren, waaronder de helderheid, de hartslag en de Bluetooth-
apparaten die rechtstreeks zijn aangesloten op je tracker. Open de Settings ( ) en tik op de instelling die je wilt wijzigen. Schuif met je vinger naar omhoog om de volledige lijst met instellingen te bekijken.
Instellingen

13
Om meldingen uit te schakelen zodat je ze niet ontvangt tijdens een fysieke activiteit of terwijl je slaapt, tik je op Notifications en vervolgens op During Exercise of During Sleep om deze instelling aan te passen.
Meldingen
Snelmenu
Schuif op de tracker het scherm naar rechts om het snelmenu te zien en de weergave en meldingen aan te passen of het batterijniveau van je tracker te bekijken.
Als Fitbit Flyer op Ionic is aangesloten, wordt het batterijniveau van de hoofdtelefoon rechtsboven weergegeven. Als er een ander Bluetooth-audioapparaat is aangesloten, kan het batterijniveau worden weergegeven afhankelijk van het apparaat.
Snelmenu
Opnieuw inschakelen met polsbeweging
Om de levensduur van de batterij te verlengen, wordt het display van Ionic uitgeschakeld wanneer het niet in gebruik is. Om het display weer aan te zetten, draai je je pols naar je toe, tik je twee keer op het scherm of druk je op een willekeurige knop.
Meldingen in- en uitschakelen
De Ionic-tracker kan verschillende soorten meldingen van je telefoon ontvangen. Tik op Notifications om de instelling aan te passen om meldingen in- of uit te schakelen.
Voor meer informatie over het beheer van de meldingen, zie Meldingen.

14
Het toestel vergrendelen
Om je Fitbit-tracker te beveiligen, activeer je de apparaatvergrendeling op de Fitbit-app. Die zal je vragen om een persoonlijke viercijferige pincode in te voeren om je tracker te ontgrendelen. Als je Fitbit Pay hebt geconfigureerd om contactloze betalingen met je tracker te verrichten, wordt de apparaatvergrendeling automatisch geactiveerd en moet je een code instellen. Als je Fitbit Pay niet gebruikt, is de apparaatvergrendeling niet verplicht.
De apparaatvergrendeling activeren of de pincode resetten in de Fitbit-app:
Tik of klik in het dashboard van de Fitbit-app op het pictogram Account ( ) > Ionic-tegel > Device Lock.
Surf voor meer informatie over het gebruik van de apparaatvergrendeling naar help.fitbit.com.
De polsband vervangen
In de doos van je Ionic-tracker vind je een polsband maat L en een extra polsband maat S. De polsband heeft twee afzonderlijke banden (boven en onder) die je kunt verwisselen met accessoirebanden die afzonderlijk verkrijgbaar zijn. De maten van de polsbanden vind je bij Maten polsband.
Een polsband verwijderen
Om de polsband te vervangen, dien je eerst de polsband die aan de tracker is bevestigd te verwijderen. Volg daarna onderstaande stappen om een nieuwe polsband te bevestigen.

15
1. Draai je Ionic om en zoek de vergrendelingen van de band. Er zit er een aan
elk uiteinde waar de band bij het frame komt.
2. Om de vergrendeling los te maken, druk je op de metalen knop op het bandje.
3. Maak de polsband vervolgens voorzichtig los van de tracker om hem eraf te halen.
4. Herhaal dit aan de andere kant.
Als je problemen hebt met het verwijderen van de band of als deze vastzit, beweeg de band dan voorzichtig heen en weer om deze los te maken.
Een nieuwe polsband bevestigen
Om een band te bevestigen, schuif je deze op het uiteinde van de tracker totdat je voelt dat hij op zijn plaats klikt. De polsband met de gesp bevestig je aan de bovenkant van de tracker.

16
Door Ionic navigeren
Je Ionic heeft een lcd-touchdisplay in kleur en drie knoppen: terug, omhoog en omlaag.
Navigeer door je Ionic door je vinger zijwaarts en op en neer te bewegen of druk op de knoppen.
Basisnavigatie
Het startscherm geeft de klok weer. Op de tracker:
• Schuif met je vinger naar omhoog om de meldingen weer te geven. • Schuif met je vinger naar beneden om toegang te krijgen tot de muziek. • Schuif met je vinger naar rechts om het snelmenu weer te geven.

17
• Schuif met je vinger naar links naar de apps te gaan die op je tracker zijn geïnstalleerd.
Afhankelijk van de weergave van de activiteiten en de tijd kun je ook op het klokscherm tikken om door je dagelijkse statistieken te bladeren. Meer uitleg vind je bij Automatische opvolging.
Om een app te openen, blader je tot je de app hebt gevonden en vervolgens tik je erop. Surf voor meer informatie over het beheer van de apps naar help.fitbit.com.

18
Snelkoppelingen naar Fitbit Pay, muziek en meldingen
Houd de knoppen op je Ionic ingedrukt om Fitbit Pay en muziek sneller te kunnen gebruiken en de meldingen weer te geven. Je Ionic geeft de meldingen weer zodra ze verschijnen en slaat ze ook op zodat je ze later kunt bekijken.
Om Fitbit Pay te gebruiken, houd je de knop Terug ingedrukt:
Voor muziek houd je de knop Omhoog ingedrukt:

19
Om door de meldingen te bladeren, houd je de knop Omlaag ingedrukt:
Snelkoppelingen naar je favoriete apps
Druk op de knoppen van je Ionic-tracker om snel toegang te krijgen tot je favoriete apps. Om bij die snelkoppelingen te geraken, moet het klokscherm op je Ionic zijn weergegeven. De knoppen zijn als volgt ingedeeld:
• Omhoog: opent de app die zich in de linkerbovenhoek van het eerste scherm van de toepassing bevindt. Als je je apps niet hebt gereorganiseerd, wordt de app Today (
) geopend. • Omlaag: opent de app linksonder in het eerste scherm van de toepassing. Als je je
apps niet heb gereorganiseerd, wordt de app Exercise ( ) geopend.
Je kunt je Ionic personaliseren door je apps te organiseren. Voor meer informatie, zie Apps reorganiseren.

20
Display deactiveren
Om het display van je Ionic te deactiveren wanneer je de tracker niet gebruikt, bedek je de tracker even met je andere hand.
Levensduur van de batterij en opladen
Je volledig opgeladen Ionic-tracker heeft een batterijlevensduur van meer dan 4 dagen. Houd er rekening mee dat de levensduur van de batterij en de oplaadcycli variëren afhankelijk van het gebruik en andere factoren. De werkelijke resultaten kunnen dus variëren. Wanneer je Ionic-tracker volledig opgeladen is, kun je:
• Tot 10 uur activiteiten tracken met de gps-functie • Tot 12 uur ononderbroken naar muziek luisteren
Batterijniveau controleren
Je kunt je batterijniveau op elk moment controleren: schuif op de tracker met je vinger naar het scherm met het snelmenu of open je Fitbit-dashboard.
Batterij volledig opgeladen

21
Als je batterijniveau laag is (minder dan 24 uur autonomie), waarschuwt Ionic je via de rode batterij-indicator. Als je batterij bijna leeg is (minder dan 4 uur autonomie), knippert de rode batterij-indicator.
Batterij bijna leeg
De wifiverbinding werkt niet op je Ionic als het batterijniveau lager is dan
ongeveer 25%.
Ionic opladen
Om je tracker op te laden:
1. Steek de laadkabel in een USB-poort van je computer of in een door UL gecertificeerde USB-wandlader.
2. Klem het andere uiteinde van de laadkabel vast in de poort aan de achterkant van de tracker.
3. De pinnen van de laadkabel moeten stevig in de poort vastzitten. Je weet dat de verbinding geslaagd is wanneer de tracker trilt en je een batterijpictogram op het display van je tracker ziet.

22
Volledig opladen kan tot twee uur duren. Terwijl de tracker oplaadt, kun je op het display tikken of op om het even welke knop drukken om het batterijniveau te controleren.
Batterij opladen
Je tracker onderhouden
Het is belangrijk om je Ionic regelmatig schoon te maken en te laten drogen. Voor instructies en meer informatie, zie http://www.fitbit.com/productcare.
Je Ionic gebruiken zonder je telefoon
De belangrijkste functies van de tracker zijn ontworpen om te worden gebruikt zonder dat je telefoon in de buurt is:
● Stil alarm met trillen instellen
● Statistieken van de hele dag bekijken
● Je activiteiten per uur opvolgen
● Je hartslag weergeven
● Je lichaamsbeweging opvolgen en analyseren
● Training met Fitbit Coach
● Begeleide ademhalingssessies
● Persoonlijke muziek en podcasts
● Aankopen
Vergeet niet om na een activiteit je Ionic te synchroniseren met de Fitbit-app om je statistieken naar het dashboard over te brengen.

23
Activiteiten en tijd weergeven
De Ionic-tracker wordt geleverd met verschillende weergaves van activiteiten en tijdstippen waarmee je de look en feel van je tracker kunt personaliseren en de statistieken die je het meest interesseren kunt opvolgen. Wijzig de weergave van de activiteiten en tijdstippen in de Fitbit-app.
Surf voor meer informatie over de weergaves van activiteiten en tijdstippen naar help.fitbit.com.

24
Alarmen
Om je 's ochtends wakker te maken of te waarschuwen op een bepaald tijdstip, kun je tot 8 stille alarmen instellen die zachtjes trillen op het gekozen uur. Je kunt een dagelijks alarm instellen of een alarm voor slechts enkele dagen van de week. Je kunt ook een gebeurtenis programmeren met de stopwatch of een timer instellen.
Stil alarm met trillen instellen
Je kunt stille alarmen met trillen rechtstreeks instellen, beheren en verwijderen op het display
van je tracker in de app Alarms ( ). Je kunt de alarmen ook beheren in de Fitbit-app of in het dashboard op fitbit.com.
Om meer te weten te komen over hoe je een alarm kunt instellen, surf je naar help.fitbit.com.
Alarmen
Stil alarm stoppen of herhalen
Wanneer je stil alarm afgaat, knippert en trilt de tracker. Om het alarm te stoppen, tik je op het bevestigingspictogram of druk je op de

25
onderste knop. Om het alarm tijdelijk 9 minuten uit te schakelen, tik je op het pictogram "ZZZ" of druk je op de bovenste knop. Je kunt een alarm zo vaak als je wilt tijdelijk uitschakelen. Je Ionic schakelt automatisch over naar de herhalingsalarmmodus als je het alarm langer dan 1 minuut negeert.
Gebeurtenissen timen met de stopwatch
Om de stopwatch te gebruiken:
1. Open de Timer-app op je Ionic ( ).
2. Als je de timer al hebt gebruikt, tik je bovenaan op het zandloperpictogram. 3. Tik op de afspeelknop om de stopwatch te starten. 4. Tik op de pauzeknop om te stoppen. 5. Tik op het reset-pictogram of druk op de bovenste knop om de stopwatch te
resetten.

26
De verstreken tijd opvolgen met de timer
Om de timer te gebruiken:
1. Open de Timer-app op je Ionic ( ).
2. Als je de stopwatch al hebt gebruikt, tik je bovenaan op het zandloperpictogram. 3. Tik op het scherm en schuif met je vinger om de timer in te stellen. 4. Druk op de knop Terug om terug te keren naar het timerscherm. 5. Tik op de afspeelknop om te starten. Je Ionic knippert en trilt als de tijd om is. 6. Tik op het validatiepictogram of druk op de onderste knop om de waarschuwing
te stoppen.
De stopwatch en de timer kunnen gelijktijdig werken.
Surf voor meer informatie over het gebruik van de timer naar help.fitbit.com.

27
Automatische opvolging
De Ionic-tracker volgt voortdurend verschillende statistieken wanneer je hem draagt, inclusief de activiteiten per uur en je hartslag. De tracker kan eveneens automatisch je activiteiten en slaap opvolgen. De informatie wordt naar je dashboard overgebracht telkens je je tracker synchroniseert.
Statistieken van de hele dag bekijken
Met de app Today ( ) op je Ionic-tracker kun je je dagelijkse statistieken opvolgen:
• Aantal gezette stappen • Aantal gezette stappen sinds een uur • Hartslag en hartslag in rust • Afgelegde afstand • Verbrande calorieën • Genomen verdiepingen • Actieve minuten
App Today

28
Om de volgorde van de tegels van je dagelijkse statistieken in de Today-app te wijzigen, houd je je vinger op de gekozen tegel tot deze is geselecteerd en verplaats je deze vervolgens naar een andere plaats.
Andere statistieken die door je Ionic-tracker worden vastgelegd, zijn beschikbaar op je Fitbit-dashboard, zoals:
• Je slaapgeschiedenis, met inbegrip van geslapen uren en slaappatronen • De uren van de dag dat je stilzat vs. actief was (minstens 250 stappen gezet) • Je trainingsgeschiedenis en de voortgang naar een wekelijks trainingsdoel
Alle statistieken van de Ionic-tracker resetten om middernacht om een
nieuwe dag te beginnen.
Een dagelijks activiteitendoel opvolgen
De Ionic-tracker volgt je vooruitgang in de richting van een dagelijks activiteitendoel naar keuze. Wanneer je je doel bereikt, trilt de tracker en licht hij op om je succes te vieren.
Een doel kiezen
Standaard is je doel 10.000 stappen per dag, maar misschien heb je dit gewijzigd bij de instellingen. Je kunt het doel wijzigen naar afgelegde afstand, verbrande calorieën of actieve minuten en de corresponderende waarde die je verkiest, selecteren. Je wilt bijvoorbeeld je stappen als doel behouden, maar het doel veranderen van 10.000 naar 20.000 stappen per dag.
Om te weten te komen hoe je je doel kunt veranderen, surf je naar help.fitbit.com.
Vooruitgang van doel zien
Sommige weergaves van activiteiten of tijdstippen tonen een doelvooruitgangsring of -balk om je gemotiveerd te houden. In de weergave van de activiteiten in het voorbeeld hieronder, zie je dat het donkere gedeelte van de cirkel rond het pictogram van het aantal stappen bovenaan rechts aangeeft dat het doel bijna bereikt is.
Activiteiten en tijd weergeven

29
Je activiteiten per uur opvolgen
Ionic helpt je de hele dag actief te blijven door bij te houden wanneer je stilstaat en je eraan te herinneren om te bewegen.
Als je minder dan 250 stappen hebt gezet in een bepaald uur, zul je op 10 minuten voor het einde van het uur een trilling voelen die je eraan herinnert om te stappen. Als je na het ontvangen van de herinnering het doel van 250 stappen bereikt, zul je een tweede trilling voelen en een felicitatieboodschap krijgen.
Zie voor meer informatie over activiteiten per uur, waaronder het aanpassen van de uren waarop je herinneringen ontvangt, help.fitbit.com.
Meer bewegen
Je lichaamsbeweging opvolgen
De SmartTrack-functie van je Ionic-tracker detecteert automatisch een hele reeks oefeningen en registreert ze in je trainingsgeschiedenis. Voor meer nauwkeurigheid of om realtimestatistieken en een samenvatting van je oefeningen op je tracker te bekijken, kun je een oefening handmatig starten en stoppen via de
app Exercise ( ).
Voor meer informatie over het gebruik van de app Exercise, zie Je lichaamsbeweging opvolgen en analyseren.
SmartTrack geeft je punten voor de meest actieve momenten van je dag. Wanneer je je tracker synchroniseert na het uitvoeren van een oefening die is gedetecteerd door SmartTrack, zijn er verschillende statistieken beschikbaar in je trainingsgeschiedenis, zoals de duur, de verbrande calorieën, de impact op je dag en nog veel meer.
SmartTrack detecteert standaard continue beweging met een duur van minstens 15 minuten. Je kunt de minimale duur verhogen of verlagen of SmartTrack uitschakelen voor een of meer trainingstypes.
Zie voor meer informatie over het aanpassen en gebruiken van SmartTrack help.fitbit.com.

30
Je slaap opvolgen
Draag Ionic in bed om je slaap en slaapfases automatisch bij te houden. Om je slaapstatistieken te zien, synchroniseer je je tracker wanneer je wakker wordt en controleer je je dashboard.
Voor meer informatie over het opvolgen van je slaap, zie help.fitbit.com.
Een slaapdoel instellen
Standaard heb je een slaapdoel van 8 uur slaap per nacht. Pas dit doel aan om aan je behoeften te voldoen.
Voor meer informatie over je slaapdoel, met inbegrip van hoe je het kan veranderen, zie help.fitbit.com.
Een bedtijdherinnering instellen
Het Fitbit-dashboard kan consistente slaap- en wektijden aanbevelen om je te helpen de consistentie van je slaapcyclus te verbeteren. Je kunt ervoor kiezen om 's avonds te worden herinnerd wanneer het tijd is om je klaar te maken om naar bed te gaan.
Zie voor meer informatie over het instellen van de bedtijdherinneringen help.fitbit.com.
Meer leren over je slaapgewoonten
Ionic houdt verschillende slaapgegevens bij, zoals wanneer je naar bed gaat, hoe lang je slaapt en hoe lang je in elk slaapstadium doorbrengt. Wanneer je Ionic gebruikt met het Fitbit-dashboard, kan je tracker je helpen begrijpen hoe je slaappatronen zich verhouden tot die van anderen uit dezelfde leeftijdsgroep en van hetzelfde geslacht.
Voor meer informatie over slaapfases, zie help.fitbit.com.
Je hartslag weergeven
De Ionic-tracker gebruikt de PurePulse-technologie om je hartslag automatisch en continu te
volgen. Met Ionic kun je je realtimehartslag en je hartslag in rust op je tracker bekijken via de
app Today ( ). Dankzij bepaalde activiteits- en tijdweergaven kun je je hartslag in realtime
op het display van je tracker bekijken.

31
Tijdens een training geeft Ionic je hartslagzone weer om je te helpen de trainingsintensiteit
van je keuze na te streven.
Voor meer informatie over hartslagzones op de Ionic, zie Je hartslag weergeven.
Instellingen voor de opvolging van je hartslag
De instellingen voor de hartslag op de Ionic-tracker beschikt over twee opties:
• Off: Hartslag meten is uitgeschakeld. • On: Hartslag meten is ingeschakeld als je je tracker om je pols draagt.
Om de hartslag in te stellen, open je de Settings-app ( ) op je Ionic > Heart Rate.
Houd er rekening mee dat het groene ledlampje op de achterkant van je Ionic blijft knipperen, zelfs als je de hartslagopvolging uitschakelt.

32
Meldingen
Meer dan 200 verschillende iOS-, Android- en Windows-telefoons kunnen oproep-, tekst-, kalender- en andere meldingen naar je tracker sturen. Houd er rekening mee dat de telefoon en tracker zich binnen een afstand van 9 meter moeten bevinden om meldingen te ontvangen. Ga om te controleren of je telefoon compatibel is met deze functie naar http://www.fitbit.com/devices.
Vereisten voor kalendermeldingen
Voor kalendergebeurtenissen geeft je Ionic de titel, de locatie en het tijdstip van de gebeurtenis weer naast de andere details die hebt ingesteld. Als je kalendermeldingen op je tracker wil ontvangen, dien je eerst te controleren of de kalenderapp op je tracker meldingen kan verzenden.
Kalendermelding
Als je een iOS- of Windows 10-telefoon hebt, geeft je Ionic meldingen weer van alle kalenders die zijn gesynchroniseerd met de standaard agenda-app.
Als je een Android-apparaat hebt, toont je Ionic kalendermeldingen van de agenda-app die je tijdens de installatie hebt gekozen. Je kunt kiezen uit de standaard agenda-app op je telefoon of uit verschillende agenda-apps van derden.
Je kunt de meldingen voor kalender-apps van derden ook inschakelen bij App Notifications.
Meldingen instellen
Vooraleer je de meldingen in de Fitbit-app inschakelt, controleer je of Bluetooth op je telefoon is ingeschakeld en of je telefoon meldingen kan verzenden (vaak onder Instellingen > Meldingen). Volg de onderstaande stappen om meldingen in te stellen:
1. Tik met je tracker in de buurt in het dashboard van de Fitbit-app op het pictogram
Account ( ) > Ionic-tegel. 2. Tik op Notifications. Wanneer je gevraagd wordt om Ionic te koppelen, volg je de
instructies op het scherm. Nadat je je tracker hebt gekoppeld, verschijnt "Ionic" in de lijst met Bluetooth-apparaten die op je telefoon zijn aangesloten. Oproep-, tekst- en kalendermeldingen worden automatisch ingeschakeld.

33
3. Als je meldingen wilt inschakelen voor apps die op je telefoon zijn geïnstalleerd, waaronder Fitbit en WhatsApp, tik je op App Notifications en schakel je de bijbehorende meldingen in die je wilt zien.
4. Tik op Notifications > Ionic in de linkerbovenhoek om terug te keren naar de apparaatinstellingen. Je tracker synchroniseert om de instelling te voltooien.
Voor gedetailleerde instructies over het instellen van meldingen, zie help.fitbit.com.
Inkomende meldingen bekijken
Als je tracker en telefoon zich in de buurt bevinden, trilt de tracker bij elke melding. Als je de melding niet leest wanneer ze binnenkomt, kun je ze later nog bekijken (schuif met je vinger naar omhoog naar de klokweergave of houd de onderste knop ingedrukt).
Meldingen op je Ionic

34
Beheer van meldingen
Je Ionic-tracker kan tot 25 meldingen registereren. Zodra dit aantal meldingen is bereikt, worden de oudste meldingen verwijderd zodra er nieuwe meldingen binnenkomen. Meldingen worden automatisch verwijderd na 24 uur.
Meldingen beheren:
• Schuif je vinger op de tracker omhoog om je meldingen te bekijken en tik op een van de meldingen om ze te vergroten.
Om een melding te verwijderen, open je ze en schuif je met je vinger naar rechts. • Als je alle meldingen in één keer wilt verwijderen, schuif je je vinger omlaag tot de
laatste melding en tik je op Clear All. • Als je alle meldingen van een app van derden wilt uitschakelen, tik je op een
melding van die app, houd je dezevast en tik je op Off . Om meldingen in te schakelen, houd je je vinger op een melding en tik je op On of open je de Fitbit-app en zoek je naar de specifieke app bij Notifications.
Alle meldingen uitschakelen
Je kunt alle meldingen op je Ionic of in de Fitbit-app uitschakelen. Hiervoor schuif je je vinger op de tracker naar rechts naar het snelmenu. Tik op Notifications om Off te selecteren.
Opmerking: Als je tracker in de modus "Do Not Disturb" staat, worden meldingen uitgeschakeld totdat je deze optie uitschakelt.

35
Telefoongesprekken aannemen en afwijzen
In combinatie met een iPhone kun je met je Ionic inkomende telefoongesprekken aannemen of afwijzen. Als je een oproep wilt aannemen, tik je op het groene telefoonpictogram op je tracker. Opmerking: Je kunt niet in de tracker spreken. Wanneer je een oproep beantwoordt, neemt je telefoon in de buurt het gesprek aan. Als je een oproep wilt afwijzen, tik je op de rode telefoon waardoor de beller op je voicemail terechtkomt.
De naam van de persoon die je belt wordt weergegeven als hij is opgeslagen bij je contacten. Anders geeft het display gewoon het telefoonnummer weer.

36
Gezondheid en fitheid
Je kunt je activiteit volgen met je Ionic dankzij de Exercise-app ( ) en je kunt trainen met rechtstreekse begeleiding vanop je pols dankzij
de Fitbit Coach-app ( ). Wil je overdag ontspannen? Start dan een ademhalingssessie
in de Relax-app ( ). Als je je Ionic samen met de Fitbit-app gebruikt, kun je je activiteiten ook delen met vrienden en familie om je te helpen gemotiveerd te blijven, je algemene fitheid te vergelijken met die van je vrienden en nog veel meer.
Je lichaamsbeweging opvolgen en analyseren
De Exercise-app ( ) van de Ionic volgt specifieke activiteiten om hartslaggegevens en nauwkeurigere statistieken te registreren. Je kunt kiezen uit een selectie van meer dan twaalf oefeningen om de app met jouw favorieten te personaliseren. Als je bijvoorbeeld een sessie op de crosstrainer volgt, zorg er dan voor dat je de activiteit "spinning" selecteert. Sommige sporten, zoals lopen, fietsen en wandelen, gebruiken automatisch het gps-systeem om extra statistieken op te nemen, zoals je route en het hoogteverschil.
Je lichaamsbeweging opvolgen
Een activiteit opvolgen:
1. Open de app Exercise ( ) op je tracker.
2. Schuif met je vinger over het scherm om de oefening te kiezen. 3. Tik op de oefening om ze te selecteren. Op het scherm verschijnt nu "Let’s Go!". Als je
een oefening selecteert met behulp van de gps-functie, verschijnt er een satellietpictogram linksboven op het scherm wanneer je tracker verbinding probeert te maken met een gps-signaal. Je tracker geeft de melding "connected" weer en trilt zodra er verbinding is.
4. Tik op het afspeelpictogram of druk op de onderste knop om je activiteit te volgen. Je kunt 3 realtimestatistieken kiezen om weer te geven op je Ionic. Schuif met je vinger over de middelste statistiek om in realtime door je statistieken te bladeren. Je kunt

37
de statistieken instellen die voor elke oefening moeten worden weergegeven. Voor meer informatie, zie Je instellingen voor lichaamsbeweging personaliseren.
5. Druk op de onderste knop als je training is afgelopen of als je even wilt pauzeren. 6. Als je tracker je vraagt om de training te stoppen, bevestig dat dan. 7. Druk op de bovenste knop om de samenvatting van je training weer te geven. 8. Tik op Done om het overzichtsscherm te sluiten.
Synchroniseer je tracker om de trainingssessie in je trainingsgeschiedenis op te nemen. In de geschiedenis worden ook extra statistieken en je route weergegeven als je je gps hebt gebruikt.
Voor meer informatie over hoe je je oefeningen op je tracker kunt personaliseren, zie help.fitbit.com.
Weergave van je statistieken tijdens de lichaamsbeweging
Tijdens je lichaamsbeweging geeft je Ionic 3 statistieken weer. Je kunt zelf kiezen welke statistieken worden weergegeven om je te helpen je doelen te bereiken. Bovenaan en onderaan wordt een statistiek naar keuze weergegeven. Schuif met je vinger over de middelste statistiek om door de andere statistieken te bladeren of om de tijd weer te geven. In de tabel hieronder vind je de statistieken die standaard worden weergegeven op de Ionic-tracker voor de verschillende sporten.
Voor meer informatie over hoe je statistieken kunt personaliseren op de Ionic-tracker, zie help.fitbit.com.
Statistieken van lichaamsbeweging

38
Oefening
Beschikbare statistieken (tijdens
de oefening)
Lopen Wandelen
Joggen
● Afgelegde afstand (bovenste
statistiek)
● Snelheid (middelste statistiek)
● Verstreken tijd (onderste statistiek)
Fietsen (buiten) ● Afgelegde afstand (bovenste
statistiek)
● Snelheid (middelste statistiek)
● Verstreken tijd (onderste statistiek)
Intervaltraining ● Naam interval [beweging of rust] (bovenste
statistiek)
● Huidige/totale intervallen (middelste
statistiek)
● Totale resterende tijd (onderste statistiek)
Golf ● Verbrande calorieën (bovenste statistiek)
● Afgelegde afstand (middelste statistiek)
● Verstreken tijd (onderste statistiek)
Crosstrainer
Loopband
Stepper
Tennis
● Verbrande calorieën (bovenste statistiek)
● Hartslag (middelste statistiek)
● Verstreken tijd (onderste statistiek)
Gewichth
effen
Spinning
Yoga
Bootcamp
Circuittraining
Kickboksen
Vechtsporten
Pilates
Training
● Verbrande calorieën (bovenste statistiek)
● Hartslag (middelste statistiek)
● Verstreken tijd (onderste statistiek)

39
Zwemmen ● Aantal lengtes (bovenste statistiek)
● Afgelegde afstand (middelste
statistiek)
● Verstreken tijd (onderste statistiek)
Je instellingen voor lichaamsbeweging personaliseren
Je kunt de verschillende instellingen van elk type oefening rechtstreeks op je tracker aanpassen. Je kunt er bijvoorbeeld voor kiezen om de gps-functie aan of uit te zetten, een activiteit automatisch te stoppen wanneer je stopt met bewegen (functie Auto-Pause), waarschuwingen te ontvangen wanneer je bepaalde mijlpalen bereikt tijdens je training ("Cues" genoemd), en automatisch een tocht met gps te volgen zonder de Exercise-app te openen (functie Run Detect). Je kunt er ook voor kiezen om het scherm tijdens de training aan te laten (functie Always-on Screen).
Instellingen lichaamsbeweging op Ionic
Om een instelling aan te passen:
1. Tik op je Ionic op de Exercise-app ( ).

40
2. Scroll naar beneden in de lijst naar de oefening die je wenst aan te passen.
3. Tik op het tandwielpictogram ( ) linksboven en blader door de lijst met instellingen.
4. Tik op een instelling om deze aan te passen. 5. Als je klaar bent, druk je op de knop Terug om terug te keren naar het
trainingsscherm en druk je op het afspeelpictogram om de training te starten.
Samenvatting van je trainingssessie weergeven
Zodra je trainingssessie afgelopen is, geeft Ionic je een samenvatting van je statistieken.
Weergave samenvatting
Synchroniseer je elektronische coach om de trainingssessie in je trainingsgeschiedenis op te slaan. In de geschiedenis worden ook extra statistieken weergegeven, alsook je route en het hoogteverschil als je de gps-functie hebt gebruikt. De onderstaande tabel toont de statistieken die op het scherm worden weergegeven wanneer je een specifieke oefening hebt voltooid.
Oefening
Samenvatting van de
statistieken (einde
oefening)
Lopen
Wandelen
Joggen
● Verstreken tijd
● Afgelegde afstand
● Snelheid (gemiddeld)
● Hartslag (gemiddeld)
● Hartslag (maximaal)
● Verbrande calorieën
● Stappen

41
● Hoogteverschil
Fietsen (buiten) ● Verstreken tijd
● Afgelegde afstand
● Snelheid (gemiddeld)
● Snelheid (maximaal)
● Hartslag (gemiddeld)
● Hartslag (maximaal)
● Verbrande calorieën
● Hoogteverschil
Intervaltraining ● Verbrande calorieën
● Hartslag (gemiddeld)
● Hartslag (maximaal)
● Afstand (indien hoger dan nul)
● Verstreken tijd
Golf ● Verstreken tijd
● Afgelegde afstand
● Snelheid (gemiddeld)
● Snelheid (maximaal)
● Hartslag (gemiddeld)
● Hartslag (maximaal)
● Verbrande calorieën
● Stappen
Crosstrainer ● Verstreken tijd
● Stappen
Loopband ● Hartslag (gemiddeld)
Stepper ● Hartslag (maximaal)
● Verbrande calorieën
● Afgelegde afstand
Tennis

42
Gewichth
effen
Spinning
Yoga
Bootcamp
Circuittraining
Kickboksen
Vechtsporten
Pilates
Training
● Verstreken tijd
● Hartslag (gemiddeld)
● Hartslag (maximaal)
● Verbrande calorieën
Zwemmen ● Verstreken tijd
● Afgelegde afstand
● Lengtes
● Snelheid (gemiddeld)
● Verbrande calorieën
Je hartslag weergeven
Hartslagzones helpen je om de trainigsintensiteit van je keuze na te streven. Je Ionic-tracker toont je huidige zone en je vooruitgang naar je maximale hartslag naast je hartslag. Op je Fitbit-dashboard kun je de tijd zien die je tijdens een bepaalde dag of oefening in de zones hebt doorgebracht. Er zijn standaard drie zones beschikbaar op basis van de aanbevelingen van de American Heart Association of je kunt een aangepaste zone maken als je een specifieke hartslag hebt waarop je je richt.
Standaard hartslagzones
Standaard hartslagzones worden berekend op basis van je geschatte maximale hartslag. Fitbit berekent je maximale hartslag met de gebruikelijke formule van 220 min je leeftijd.
Icoon
Zone
Berekening
Beschrijving
Buiten zone
Onder
Je hartslag
50% van je kan maximale verhoogd zijn, maar niet hart- genoeg om slag als oefening te worden beschouwd.

43
Vetverbranding
Tussen 50% en 69% van je maximale hartslag.
Dit is een oefenzone met lage tot gemiddelde intensiteit. Deze zone kan voor beginnende sporters een goede plek zijn om te starten. Het wordt de Vetverbrandingszone genoemd omdat een hoger percentage calorieën uit vet wordt verbrand, maar de totale calorieverbranding ligt lager.
Cardio Tussen 70 en 84% van je maximale hartslag.
Dit is een oefenzone met gemiddelde tot hoge intensiteit. In deze zone span je je in, maar zonder jezelf te overbelasten. Voor de meeste mensen is dit de oefenzone om na te streven.
Piek Meer dan 85% van je maximale hartslag.
Dit is een hoogintensieve oefenzone. Deze zone is voor korten intense sessies die de prestaties en snelheid verbeteren.
De hartslagwaarde wordt grijs weergegeven als je tracker deze beter probeert te detecteren.
Aangepaste hartslagzones
In plaats van de standaard hartslagzones te gebruiken, kun je een aangepaste zone of een aangepaste maximale hartslag configureren als je een specifiek doel voor ogen hebt. Eliteatleten bijvoorbeeld kunnen een doel hebben dat afwijkt van de aanbevelingen van de American Heart Association voor de gemiddelde persoon. Wanneer je je in je aangepaste zone bevindt, zie je een volledig hart op je tracker. Wanneer je je niet in de zone bevindt, zie je een omtrek van een hart.

44
Voor meer informatie over hartslagmeting, inclusief links naar relevante informatie van de American Heart Association, zie help.fitbit.com.
Training met Fitbit Coach
De Fitbit Coach-app ( ) biedt begeleide gewichtstrainingssessies om overal waar je bent in vorm te blijven.
Om een training te starten:
1. Tik op je Ionic op de Fitbit Coach-app ( ).
2. Doorblader de lijst met trainingssessies. 3. Tik op een trainingssessie en druk vervolgens op de afspeelknop om te beginnen. Tik
op het menupictogram rechtsboven om een overzicht van de training te bekijken.
Surf voor meer informatie over de Fitbit Coach-app naar help.fitbit.com.
Tijdens een training kun je muziek beluisteren via de apps Music ( ) of Pandora (
) op je tracker of de muziek bedienen die op je telefoon staat. Open hiervoor eerst de app Music of Pandora en selecteer een afspeellijst. Ga dan terug naar de Fitbit Coach-app en start een training. Opmerking: Je moet een Bluetooth-audioapparaat, zoals een hoofdtelefoon of een luidspreker, koppelen aan je Ionic om muziek af te spelen die op je tracker is opgeslagen.
Om te weten te komen hoe je naar muziek kunt luisteren met je Ionic, zie Muziek en podcasts.
Je lichaamsbeweging delen
Zodra je klaar bent met een trainingssessie, synchroniseer je je tracker met de Fitbit-app om je statistieken te delen met vrienden en familie.
Surf voor meer informatie over het delen van activiteiten naar help.fitbit.com.
Je cardio-fitheidsscore opvolgen
Als je je tracker gebruikt met de Fitbit-app, kan je met je Ionic je algemene cardio-fitheidsscore opvolgen. Tik in het dashboard van de Fitbit-app op de hartslagtegel en schuif met je vinger

45
om je cardio-fitheidsscore (ook wel VO2 Max genoemd) en je cardio-fitheidsniveau weer te geven en te vergelijken met andere gebruikers.
Surf voor meer informatie over de cardio-fitheidsscore en tips om je score te verbeteren naar help.fitbit.com.
Begeleide ademhalingssessies
De Relax-app ( ) op je Ionic biedt gepersonaliseerde begeleide ademhalingssessies om je te helpen overdag te ontspannen. Je kunt kiezen uit sessies van 2 of 5 minuten.
Een sessie starten:
1. Tik op je Ionic op de app Relax.
2. De sessie van 2 minuten is de standaardoptie. Tik op het tandwielpictogram ( ) om de sessie van 5 minuten te selecteren of de optionele trilling uit te schakelen. Druk vervolgens op de knop Terug om terug te keren naar het scherm Relax.
3. Tik op het afspeelpictogram om de sessie te starten en volg de instructies op het scherm.
Ademhalingsinstructies op Ionic
Zodra de oefening afgelopen is, krijg je een overzicht met een evaluatie (de mate waarin je de ademhalingsinstructies hebt gevolgd), je hartslag aan het begin en aan het einde van de sessie en het aantal dagen waarop je deze week een ademhalingssessie hebt gevolg.

46
Voor meer informatie over de begeleide ademhalingssessies en de voordelen van een correcte ademhaling of voor veiligheidsinformatie, zie help.fitbit.com.

47
Muziek en podcasts
Sla je favoriete afspeellijsten op je Ionic op en luister naar muziek en podcasts met Bluetooth-hoofdtelefoons of een ander audioapparaat zonder dat je je telefoon nodig hebt. Om te weten te komen hoe je een Bluetooth-audioapparaat op je Ionic kunt aansluiten, zie Bluetooth-audioapparaten aansluiten.
Pandora op Ionic (enkel Verenigde Staten)
Met de Pandora-app ( ) voor Ionic kun je maximaal 3 Pandora-zenders die je het meest beluistert of populaire trainingszenders rechtstreeks naar je tracker downloaden. Opmerking: Je hebt een betalend abonnement op Pandora nodig en een wifiverbinding om de zenders te downloaden. Voor meer informatie over Pandora-abonnementen, zie help.pandora.com.
Om Pandora-zenders te downloaden:
1. Als dat nog niet het geval is, zorg er dan voor dat je Ionic verbinding kan maken met je wifinetwerk:
a. Tik of klik in het dashboard van de Fitbit-app op het pictogram Account ( ) > Ionic-tegel.
b. Tik of klik op Wi-Fi Settings. c. Tik of klik op Add Network en volg de instructies
op het scherm om verbinding te maken met je wifinetwerk. Gebruik je wifinetwerk thuis of op kantoor voor de beste resultaten.
2. Ga terug naar het dashboard en tik of klik op Media.

48
3. Tik of klik op Pandora. 4. Volg de instructies op het scherm om je aan te melden bij je Pandora-account. Als je
geen betalend abonnement op Pandora hebt, werk je je bestaande account bij of maak je een nieuwe account aan en keer je terug naar de Fitbit-app om de configuratie te voltooien.
5. Kies in de Fitbit-app om automatisch tot 3 van de Pandora-zenders waarnaar je het meest naar luistert te synchroniseren of selecteer manueel tot 3 trainingszenders. Als je Thumbprint Radio op je Pandora-account hebt, wordt deze ook naar je tracker gedownload, ongeacht de optie die je selecteert.
6. Sluit je tracker aan op de laadkabel. De zenders worden automatisch gedownload wanneer je tracker is opgeladen en zich binnen het bereik van je wifinetwerk bevindt. Je kunt ook tikken op Force Sync Now in de Fitbit-app om zenders op je tracker toe te voegen.
Zodra de zenders zijn gedownload, sluit je de Bluetooth-hoofdtelefoon of een ander Bluetooth-
audioapparaat aan op je Ionic en open je de Pandora-app ( ) op je tracker om muziek te beluisteren. Opmerking: Je hoeft geen verbinding te hebben met het wifinetwerk of je telefoon of computer in de buurt te hebben.
Pandora-zenders op Ionic
De Ionic-tracker downloadt automatisch nieuwe Pandora-zenders wanneer de tracker is aangesloten op de laadkabel en zich binnen het bereik van je wifinetwerk bevindt.
Voor meer informatie over het beheer van je Pandora-zenders en voor instructies over het verwijderen van zenders, zie help.fibit.com.
Persoonlijke muziek en podcasts
Met de app Music ( ) op je Ionic, kun je enkele uren van je favoriete nummers en podcasts op je tracker opnemen en beluisteren. Om afspeellijsten naar je tracker te downloaden, heb je een Windows 10-pc of een Mac nodig die verbonden is met een wifinetwerk. Houd er rekening mee dat je alleen bestanden kunt overzetten die je bezit of waarvoor geen licentie nodig is.
Muziek en podcasts downloaden met je Windows 10-pc
Download afspeellijsten van je persoonlijke muziek en podcasts uit je iTunes-bibliotheek of Windows Media Player naar je Ionic.

49
Een afspeellijst aanmaken
Maak minstens 1 afspeellijst met nummers of podcasts in iTunes of Windows Media Player om ze naar je tracker te downloaden.
Als je iTunes gebruikt, moet je ervoor zorgen dat de app afspeellijsten met je tracker kan delen:
Open iTunes op je computer > Edit > Preferences> Advanced > Share iTunes Library XML with other applications > OK.
De Fitbit-app installeren
Als dat nog niet gebeurd is, installeer dan de Fitbit-app op je computer:
1. Klik op je pc op de knop Start en open de Microsoft Store. 2. Zoek de Fitbit-app en klik op Gratis om de app te downloaden. Als je nog nooit een
app op je computer hebt gedownload, word je gevraagd om een account aan te maken bij de Microsoft Store.
3. Klik op Microsoft Account om in te loggen met je bestaande Microsoft-account. Als je nog geen account bij Microsoft hebt, volg je de instructies op het scherm om een nieuwe account aan te maken.
4. Als de app is geïnstalleerd, open je ze en meld je je aan bij je Fitbit-account.
Verbinding maken met wifi
Zorg ervoor dat je Ionic en pc verbonden zijn met hetzelfde wifinetwerk:
1. Tik in het dashboard van de Fitbit-app op het pictogram Account ( ) > Ionic-tegel. 2. Tik of klik op Wi-Fi Settings. 3. Zorg ervoor dat je tracker en computer op hetzelfde netwerk zijn aangesloten. Om het
netwerk weer te geven waarmee je computer verbonden is, klik je op het wifipictogram
( ) op je scherm. 4. Als je je tracker nog niet hebt verbonden met wifi of als je een netwerk wilt toevoegen,
tik of klik je op Add Network en volg je de instructies op het scherm. Gebruik je wifinetwerk thuis of op kantoor voor de beste resultaten.
5. Als je tracker en computer zijn aangesloten op verschillende netwerken, sluit je tracker dan handmatig aan op hetzelfde netwerk als je computer. Keer terug naar het scherm met wifi-instellingen in de Fitbit-app, voer de netwerknaam in en tik op Connect.
Je afspeellijsten downloaden
1. Sluit je tracker aan op de laadkabel. 2. Open op je pc de Fitbit-app en klik op het pictogram Account ( ) > Ionic-tegel. 3. Klik op Media > Personal Music.
4. Open op je Ionic de app Music ( ) en tik vervolgens op Transfer Music. Opmerking: Het kan zijn dat je naar beneden moet scrollen om de transferknop te zien.

50
5. Wacht even tot je Ionic verbinding heeft gemaakt.
6. Wanneer je erom gevraagd wordt, volg je de instructies op het scherm van je computer
om de afspeellijsten te selecteren die je op je tracker wilt downloaden. Zodra de afspeellijst is geselecteerd, wordt het downloaden automatisch gestart.
7. Zodra het downloaden is voltooid, sluit je de Bluetooth-hoofdtelefoon (of een ander
Bluetooth-audioapparaat) aan op je Ionic en open je de Music-app ( ) om je afspeellijsten te beluisteren.
Surf voor meer informatie over het beheer van je afspeellijsten op je Ionic naar help.fitbit.com.
Muziek en podcasts downloaden met je Mac
Download afspeellijsten van je persoonlijke muziek en podcasts uit je iTunes-bibliotheek naar je Ionic.
Een afspeellijst aanmaken
Maak minstens 1 afspeellijst met nummers of podcasts in iTunes om ze naar je tracker te downloaden.
Zorg ervoor dat je iTunes toestaat om afspeellijsten met je tracker te delen:
Open iTunes op je computer > Preferences > Advanced > Share iTunes Library XML with other applications > OK.
Verbinding maken met wifi
Zorg ervoor dat je Ionic en Mac verbonden zijn met hetzelfde wifinetwerk:
1. Tik in het dashboard van de Fitbit-app op het pictogram Account ( ) > Ionic-tegel.
2. Tik op Wi-Fi Settings.

51
3. Zorg ervoor dat je tracker en computer op hetzelfde netwerk zijn aangesloten. Om het netwerk weer te geven waarmee je computer verbonden is, klik je op het wifipictogram
( ) op je scherm. 4. Als je je tracker nog niet hebt verbonden met wifi of als je een netwerk wilt toevoegen,
tik of klik je op Add Network en volg je de instructies op het scherm. Gebruik je wifinetwerk thuis of op kantoor voor de beste resultaten.
5. Als je tracker en computer zijn aangesloten op verschillende netwerken, sluit je tracker dan handmatig aan op hetzelfde netwerk als je computer. Keer terug naar het scherm met wifi-instellingen in de Fitbit-app, voer de netwerknaam in en tik op Connect.
Fitbit Connect installeren
Installeer de gratis Fitbit Connect-app waarmee je muziek kunt downloaden vanuit je iTunes-bibliotheek naar je Ionic.
1. Ga op je Mac naar http://www.fitbit.com/setup. 2. Zoek de optie Download for Mac en klik erop. 3. Dubbelklik op Install Fitbit Connect.pkg. Het installatieprogramma van Fitbit
Connect wordt geopend. 4. Klik op Continue om door het installatieprogramma te navigeren.
Je afspeellijsten downloaden
1. Sluit je tracker aan op de laadkabel.
2. Klik op je Mac op het pictogram Fitbit Connect in de rechterbovenhoek ( ) en kies Manage my music.
3. Meld je aan bij je Fitbit-account.
4. Open op je Ionic de app Music ( ) en tik vervolgens op Transfer Music. Opmerking: Het kan zijn dat je naar beneden moet scrollen om de transferknop te zien.
5. Wacht even tot je Ionic verbinding heeft gemaakt.

52
6. Wanneer je erom gevraagd wordt, volg je de instructies op het scherm om de afspeellijsten te selecteren die je op je Ionic wilt downloaden. Zodra de afspeellijst is geselecteerd, wordt het downloaden automatisch gestart.
7. Zodra het downloaden is voltooid, sluit je de Bluetooth-hoofdtelefoon (of een ander
Bluetooth-audioapparaat) aan op je Ionic en open je de Music-app ( ) om je afspeellijsten te beluisteren.
Surf voor meer informatie over het beheer van je afspeellijsten op je Ionic naar help.fitbit.com.
Muziek bedienen
Bedien je muziek en podcasts op je Ionic of op je telefoon of verander het Bluetooth-audioapparaat.
Muziek bedienen op je Ionic of van audioapparaat veranderen
1. Houd de bovenste knop ingedrukt of tik op het scherm wanneer de muziek afspeelt. 2. Start of stop het nummer of tik op de pijl rechtsboven om naar het volgende nummer
te gaan.
3. Tik op de 3 puntjes (...) in de linkerbovenhoek om andere opdrachten te openen. 4. Met de nieuwe knoppen kun je het volume aanpassen en het audioapparaat wijzigen.
Afhankelijk van de audiobron, kun je ook terugspoelen en nummers afspelen in willekeurige volgorde.
Audio bedienen
5. Als je het Bluetooth-audioapparaat wilt wijzigen, tik je op het pictogram van het apparaat linksonder en selecteer je een apparaat.

53
Muziek bedienen
6. Druk op de knop Terug om terug te keren naar de lijst met nummers of een app.
Muziek en audio-inhoud bedienen op je telefoon
1. Als je een Android- of Windows 10-telefoon hebt, schakel je de Bluetooth Classic-
functie in om muziek op je telefoon te bedienen. Open hiervoor de app Settings ( ) op je Ionic > Bluetooth > Bluetooth Classic > Pair.
2. Houd vanuit om het even welk scherm de bovenste knop ingedrukt of schuif met je vinger van boven naar onder over het scherm. Je ziet het huidige nummer dat wordt afgespeeld of het nummer dan recent werd afgespeeld.
3. Tik op de 3 puntjes (...) in de linkerbovenhoek om andere opdrachten te openen. 4. Tik op Telephone om de audiobron van je Ionic te wijzigen en van je Ionic naar je
telefoon over te schakelen. Vervolgens bedien je met je tracker de audio-inhoud op je telefoon.
Muziek bedienen

54
Bluetooth-audioapparaten aansluiten
Sluit maximaal 8 Bluetooth-audioapparaten aan op je Ionic, inclusief Fitbit Flyer-hoofdtelefoons, om afspeellijsten vanop je tracker af te spelen. Wanneer je voor het eerst een nieuw Bluetooth-audioapparaat toevoegt, zorg er dan voor dat het apparaat en je Ionic in koppelmodus staan.
Een nieuw Bluetooth-audioapparaat koppelen:
1. Begin met het koppelen van je hoofdtelefoon, luidsprekers of ander Bluetooth-audioapparaat.
2. Open op je Ionic de app Settings ( ) en scroll naar beneden. Tik op Bluetooth.
3. Tik op + Audio Device. Je Ionic zoekt nu apparaten in de buurt.
4. Wanneer je Ionic een Bluetooth-audioapparaat in de buurt vindt, wordt een lijst op het scherm weergegeven. Tik op de naam van het apparaat dat je wilt koppelen.
Zodra de koppeling voltooid is, verschijnt er een vinkje op het scherm.
Om naar muziek te luisteren met een ander Bluetooth-audioapparaat:
1. Open op je Ionic de app Settings ( ).
2. Tik op Bluetooth. 3. Tik op het audioapparaat dat je wilt gebruiken of koppel een nieuw apparaat. Wacht
enkele ogenblikken tot het apparaat is aangesloten.
Voor meer informatie over het beheer van Bluetooth-audioapparaten en voor instructies om een apparaat te verwijderen, zie help.fitbit.com.

55
Wanneer Fitbit Flyer is aangesloten op je Ionic, kun je het batterijniveau van beide apparaten
controleren in het snelmenu van je tracker (schuif met je vinger naar rechts).
Als je een ander Bluetooth-audioapparaat hebt aangesloten op je Ionic dan kun je misschien
het batterijniveau in het snelmenu bekijken, afhankelijk van het apparaat.

56
Fitbit Pay
Je Ionic bevat een ingebouwde NFC-chip, waarmee je je krediet- en debetkaarten met je tracker kunt gebruiken. Configureer Fitbit Pay eerst in de sectie Wallet van de Fitbit-app. Daarna kun je aankopen doen in winkels die contactloze betalingen met je tracker aanvaarden, zelfs als je in het buitenland bent.
Merk op dat Fitbit Pay binnenkort in de Fitbit-app voor Windows 10 zit.
Wij voegen voortdurend nieuwe locaties en kaartuitgevers toe aan onze lijst met partners. Om te weten te komen of je betaalkaart werkt met Fitbit Pay, surf je naar help.fitbit.com.
Een betaalkaart toevoegen
Om Fitbit Pay te gebruiken, voeg je minstens 1 krediet- of debetkaart van een deelnemende bank toe aan de sectie Wallet van de Fitbit-app. In de sectie Wallet kun je betaalkaarten toevoegen of verwijderen, een betaalmethode wijzigen of je recente aankopen bekijken.
Fitbit Pay instellen:
1. Zorg ervoor dat je tracker in de buurt is en tik of klik in het dashboard van de Fitbit-app op het pictogram Account ( ) > Ionic-tegel.
2. Tik of klik op de tegel Wallet.

57
3. Volg de instructies op het scherm om een betaalkaart toe te voegen. In sommige gevallen kan je bank een extra verificatie opleggen. Als je voor de eerste keer een kaart toevoegt, word je gevraagd een viercijferige pincode voor je tracker in te stellen (als dat nog niet het geval is). Opmerking: Je moet ook Touch ID of een pincode voor je telefoon activeren.
4. Nadat je een kaart hebt toegevoegd, volg je de instructies op het scherm om meldingen op je telefoon in te schakelen (als dat nog niet het geval is) om de installatie te voltooien.
Je kunt maximaal 6 betaalkaarten toevoegen aan de sectie Wallet en 1 kaart kiezen om met je Ionic te gebruiken.
Aankopen
Winkel met Fitbit Pay in alle winkels die contactloze betalingen aanvaarden. Om te weten te komen of de winkel Fitbit Pay aanvaardt, kijk je of het pictogram hieronder op de betaalterminal staat:
Om te betalen met je Ionic:
Alle klanten behalve Australië:
1. Wanneer je klaar bent om te betalen, houd je de knop aan de linkerkant van je tracker gedurende 2 seconden ingedrukt.
2. Voer je viercijferige pincode in wanneer je dat wordt gevraagd.
Betaalkaart op Ionic

58
3. Zodra je kaart op het scherm verschijnt, houd je je pols aan de betaalterminal.
Zodra de betaling is gebeurd, trilt je tracker en verschijnt er een bevestiging op het scherm.
Als de betaalterminal Fitbit Pay niet herkent, zorg er dan voor dat de weergave van je tracker zich vlak bij de lezer bevindt en dat de kassier(ster) weet dat je contactloos wenst te betalen.
Klanten in Australië:
1. Als je een krediet- of debetkaart bij een Australische bank hebt,, plaats je tracker dan in de buurt van de betaalterminal om te betalen. Als je kaart niet is uitgegeven door een Australische bank, volg dan stap 1 en 2 in de bovenstaande sectie.
2. Voer je viercijferige pincode in wanneer je dat wordt gevraagd. 3. Is het aankoopbedrag hoger dan 100 Australische dollar, volg dan de instructies op de
betaalterminal. Als je wordt gevraagd om een pincode in te voeren, voer dan de pincode van je kaart in (en niet die van je tracker).
Als de betaalterminal Fitbit Pay niet herkent, zorg er dan voor dat de weergave van je tracker zich vlak bij de lezer bevindt en dat de kassier(ster) weet dat je contactloos wenst te betalen.
Voor extra veiligheid moet je je Ionic om je pols dragen om Fitbit Pay te kunnen
gebruiken.
Voor meer informatie over Fitbit Pay en om te weten hoe je de transacties die je met je tracker hebt uitgevoerd kunt bekijken, zie help.fitbit.com.

59
Applicatiebeheer
In de Fitbit App Gallery vind je tal van apps voor je Ionic rond gezondheid, fitheid, tijdmeting en andere thema's uit het dagelijkse leven. Alle apps worden per 4 weergegeven.
Voor sommige Ionic-apps is een gekoppelde telefoon nodig, terwijl andere belangrijke apps zonder telefoon in de buurt werken. Meer informatie vind je bij JeIonic gebruiken zonder je telefoon.
Fitbit App Gallery
De Fitbit App Gallery is bereikbaar via de Fitbit-app. Hiermee kun je apps voor je Ionic zoeken en installeren.
Apps toevoegen
Voeg nieuwe apps toe op je Ionic vanuit de Fitbit App Gallery. Een app toevoegen:
1. Zorg dat je tracker in de buurt is en tik of klik in het dashboard van de Fitbit-app op het pictogram Account ( ) > Ionic-tegel.
2. Tik of klik op Apps > All Apps. 3. Blader door de beschikbare apps. Als je een app vindt die je wilt installeren, tik of
klik je erop. 4. Tik of klik op Install om de app op je Ionic toe te voegen.
Apps reorganiseren
Om de plaats van een app te wijzigen, houd je de betrokken app op je Ionic ingedrukt tot ze geselecteerd is. Nu kun je ze op een andere plaats zetten. Als de app iets groter lijkt, betekent dit dat ze is geselecteerd.
Apps verwijderen
De meeste apps die op je Ionic zijn geïnstalleerd, kun je verwijderen.
Een app verwijderen:
1. Zorg dat je tracker in de buurt is en tik of klik in het dashboard van de Fitbit-app op
het pictogram Account ( ) > Ionic-tegel.

60
2. Tik of klik op Apps. 3. Bij My Apps zoek je de app die je wilt verwijderen. Het zou kunnen dat je naar
beneden moet scrollen om bepaalde apps te zien. 4. Tik of klik op de app > Remove.
Apps bijwerken
De apps op je Ionic worden indien nodig automatisch bijgewerkt via Bluetooth of wifi. Je Ionic controleert op updates wanneer deze is aangesloten op de oplader en zich binnen het bereik van je wifinetwerk bevindt. Wanneer een update wordt uitgevoerd via wifi wordt het
downloadpictogram ( ) weergegeven op het snelmenu.
Om te weten hoe je apps op je tracker kunt beheren, zie help.fitbit.com.

61
Firmware-updates
Af en toe maken we gratis functieverbeteringen en productverbeteringen beschikbaar via firmware-updates. We raden je aan om je Ionic up-to-date te houden.
Het updaten van je Ionic kan een uur of langer duren en kan de batterij zwaar belasten. Daarom raden we je aan je tracker voor het updaten op de laadkabel aan te sluiten.
Als er een firmware-update beschikbaar is, verschijnt er een melding in de Fitbit-app waarin je wordt gevraagd om te updaten. Wanneer de update start, verschijnt er een voortgangsbalk op je Ionic en in de Fitbit-app totdat de update is voltooid. Voor een beter resultaat zorg je ervoor dat je tracker opgeladen is en verbinding kan maken met je wifinetwerk.
Houd je tracker en telefoon of computer dicht bij elkaar tijdens het updateproces.
Als je problemen ondervindt met het updaten van je tracker, surf dan naar help.fitbit.com.

62
Problemen oplossen
Als je tracker niet naar behoren werkt, raadpleeg dan onze onderstaande richtlijnen voor het oplossen van problemen. Bezoek help.fitbit.comvoor meer informatie.
Hartslagsignaal ontbreekt
De Ionic-tracker houdt je hartslag voortdurend bij tijdens het trainen en gedurende de hele dag. Soms kan het zijn dat de hartslagsensor op je tracker moeite heeft om een goed signaal te vinden. Wanneer dit gebeurt, zie je stippellijnen waar je huidige hartslag gewoonlijk wordt weergegeven.
Als je geen hartslagsignaal krijgt, controleer dan eerst of je je tracker correct draagt door hem indien nodig hoger of lager rond je pols te dragen of door de band aan te spannen of losser te maken. Je Ionic moet in contact zijn met je huid. Nadat je je arm een korte tijd stil en recht hebt gehouden, moet je je hartslag weer zien. Als het hartslagsignaal nog steeds ontbreekt, open
dan de Settings-app ( ) op je tracker en controleer of de optie Heart Rate op On staat.
Gps-signaal ontbreekt
Omgevingsfactoren zoals hoge gebouwen, een dicht bos, een heuvel of zelfs zware bewolking kunnen ervoor zorgen dat je Ionic geen verbinding kan maken met gps-satellieten. Als je tracker probeert verbinding te maken met een gps-signaal tijdens een oefening, verschijnt "connecting" bovenaan het scherm.
Wacht voor het beste resultaat tot je Ionic een signaal heeft gevonden voor je begint met je training.

63
Wifiverbinding niet mogelijk
Als je Ionic geen verbinding kan maken met wifi, probeer dan eerst om je tracker verbinding te laten maken met een compatibel netwerk. Gebruik je wifinetwerk thuis of op kantoor voor de beste resultaten. De Ionic-tracker kan geen verbinding maken met 5 GHz-wifinetwerken, WPA-netwerken van bedrijven of openbare netwerken waarvoor een verbinding, abonnement of profiel vereist is. Voor een lijst van compatibele netwerktypes, zie Wifiverbinding.
Nadat je hebt gecontroleerd of het netwerk compatibel is, start je je tracker opnieuw op en probeer je opnieuw verbinding te maken met wifi. Als er andere netwerken dan het gewenste netwerk in de lijst met beschikbare netwerken worden weergegeven, plaats je tracker dan dichter bij je router.
Als je persoonlijke muziek of podcasts probeert te downloaden, zorg er dan voor dat je Ionic en je computer verbonden zijn met hetzelfde wifinetwerk. Om dat te doen, controleer je de stappen bij Muziek en podcasts. Voor een betere wifiverbinding plaats je je tracker dichter bij je router.
Als je probeert Pandora-zenders te downloaden, zorg er dan eerst voor dat je wifinetwerk correct werkt. Probeer een ander apparaat te verbinden met je netwerk. Als dat lukt, probeer dan opnieuw de zender te downloaden. Houd er rekening mee dat de zenders automatisch worden gedownload wanneer je tracker is opgeladen en zich binnen het bereik van je wifinetwerk bevindt. Je kunt ook tikken op Force Sync Now in de Fitbit-app om zenders toe te voegen op je tracker.
Surf voor meer informatie over het oplossen van wifiproblemen naar help.fitbit.com.
Onverwacht gedrag
Als je een van de volgende problemen ondervindt, kan dit worden verholpen door je tracker opnieuw op te starten:
• Niet synchroniseren ondanks succesvolle installatie • Niet reageren op tikken hoewel Ionic is opgeladen • Je stappen of andere gegevens worden niet bijgehouden
Het herstarten van je tracker start het apparaat opnieuw op, maar verwijdert geen gegevens.
Om je tracker opnieuw op te starten: houd de knoppen Terug en Omlaag enkele seconden ingedrukt totdat het Fitbit-logo op het display verschijnt.
Voor het oplossen van bijkomende problemen of om contact op te nemen met de klantenservice, zie help.fitbit.com.

64
Terugzetten naar fabrieksinstellingen
Reset je Ionic om de apps en alle persoonlijke gegevens van het apparaat te wissen, inclusief krediet- en debetkaarten die je hebt toegevoegd voor Fitbit Pay. Als je je Ionic aan iemand anders wilt geven of wilt retourneren, voer dan eerst een reset uit:
Open op de Ionic de Settings-app ( ) > About > Factory Reset.

65
Specificaties en algemene informatie
Sensoren
Fitbit Ionic bevat de volgende sensoren en motoren:
• Een MEMS 3-assige versnellingsmeter die bewegingspatronen volgt • Een hoogtemeter om hoogteveranderingen te volgen • Een gps/GLONASS-ontvanger die je positie volgt tijdens een trainingssessie • Een optische hartslagmeter • Een sensor voor omgevingslicht • Een sensor voor lichaamstemperatuur
Materialen
De polsband van je Ionic is gemaakt van een flexibel, duurzaam elastomeermateriaal vergelijkbaar met het materiaal dat in veel sporthorloges wordt gebruikt. Het bevat geen latex. Accessoirepolsbandjes zijn verkrijgbaar in echt leder.
De behuizing van de Ionic-tracker is gemaakt van aluminium 6000 van luchtvaartkwaliteit.
Draadloze technologie
De Ionic bevat een NFC-chip en een Bluetooth 4.0-radiozendontvanger.
Haptische feedback
De Ionic bevat een vibratiemotor voor alarmen, doelen, meldingen en herinneringen.
Batterij
De Ionic bevat een oplaadbare lithium-polymeerbatterij.
Geheugen
Je Ionic bewaart je statistieken en gegevens gedurende 7 dagen tussen twee synchronisaties van je tracker. Opgeslagen gegevens bestaan uit dagelijkse statistieken (inclusief stappen, afgelegde afstand, verbrande calorieën, actieve minuten, hartslag en stationaire vs. actieve uren) en slaapstadia, SmartTrack-gegevens en trainingsgegevens.

66
We raden aan om je tracker minstens een keer per dag te synchroniseren.
Display
De Ionic heeft een lcd-kleurendisplay.
Maten polsband
Hieronder zie je de maten van de polsbandjes. Houd er rekening mee dat de accessoirepolsbandjes die afzonderlijk worden verkocht enigszins kunnen verschillen.
Kleine polsband
Past rond een pols met een omtrek tussen 12,7 en 15,2 cm
Grote polsband
Past rond een pols met een omtrek tussen 15,2 en 20,3 cm
Omgevingsomstandigheden
Temperatuur bij werking
-10 tot 45 °C
Temperatuur bij niet-werking
-20 tot -10 °C
45 tot 60 °C
Waterbestendigheid
Waterbestendig tot 50 meter
Maximale bedrijfshoogte
9.144 m
Meer informatie
Bezoek voor meer informatie over je tracker en dashboard http://help.fitbit.com.
Retourbeleid en garantie
Garantie-informatie en het fitbit.com-retourbeleid zijn te vinden op http://www.fitbit.com/returns.

67
Regelgeving en veiligheid
Naam van het model: FB503
Verenigde Staten: verklaring van de Federal Communications
Commission (FCC)
Notice to the User: The FCC and Industry Canada IDs can also be viewed on your device. To view content:
Tap Settings > About > Regulatory Info.
This device complies with Part 15 of the FCC Rules. Operation is
subject to the following two conditions:
1. This device may not cause harmful interference and 2. This device must accept any interference received, including interference that may
cause undesired operation
FCC Warning
Changes or modifications not approved by Fitbit, Inc. could void the user’s authority to operate the equipment.
Note: This equipment has been tested and found to comply with the limits for a Class B digital device, pursuant to part 15 of the FCC Rules. These limits are designed to provide reasonable protection against harmful interference in a residential installation. This equipment generates, uses and can radiate radio frequency energy and, if not installed and used in accordance with the instructions, may cause harmful interference to radio communications. However, there is no guarantee that interference will not occur in a particular installation. If this equipment does cause harmful interference to radio or television reception, which can be determined by turning the equipment off and on, the user is encouraged to try to correct the interference by one or more of the following measures:
Reorient or relocate the receiving antenna Increase the separation between the equipment and receiver Connect the equipment into an outlet on a circuit different from that to which the
receiver is connected. Consult the dealer or an experienced radio/TV technician for help.
This device meets the FCC requirements for RF exposure in public or uncontrolled environments.
FCC ID: XRAFB503

68
Canada: verklaring van Industry Canada (IC)
Notice to the User: The FCC and Industry Canada IDs can also be viewed on your
device. To view content:
Tap Settings > About > Regulatory Info.
This device meets the IC requirements for RF exposure in public or uncontrolled environments.
Cet appareil est conforme aux conditions de la IC en matière de RF dans des environnements
publics ou incontrôlée
IC Notice to Users in accordance with the current RSS GEN:
This device complies with Industry Canada license exempt RSS standard(s). Operation is
subject to the following two conditions:
1. this device may not cause interference, and
2. this device must accept any interference, including interference that may cause
undesired operation of the device
Dit apparaat voldoet aan de RSS-standaard(en) die zijn vrijgesteld van Industry Canada-
licenties. De volgende twee voorwaarden zijn van toepassing op het gebruik:
1. dit apparaat mag geen interferentie veroorzaken en
2. dit apparaat moet interferentie aanvaarden, inclusief interferentie die een ongewenste
werking van het apparaat kan veroorzaken.
IC: 8542A-FB503
Europese Unie (EU)
Simplified EU Declaration of Conformity
Hereby, Fitbit, Inc. declares that the radio equipment type Model FB503 is in
compliance with Directive 2014/53/EU. The full text of the EU declaration of
conformity is available at the following internet address: http://www.fitbit.com/safety.
Vereenvoudigde EU-conformiteitsverklaring
Fitbit, Inc. verklaart hierbij dat de radioapparatuur van het type Model FB503 in
overeenstemming is met Richtlijn 2014/53/EU De volledige tekst van de EU-
conformiteitsverklaring is beschikbaar op het volgende internetadres: www.fitbit.com/safety.

69
Dichiarazione di conformità UE semplificata
Fitbit, Inc. dichiara che il tipo di apparecchiatura radio Modello FB503 è conforme alla
Direttiva 2014/53/UE. Il testo completo della dichiarazione di conformità UE è disponibile al
seguente indirizzo Internet:www.fitbit.com/safety.
Vereinfachte EU-Konformitätserklärung
Fitbit, Inc. erklärt hiermit, dass die Funkgerättypen Modell FB503 die Richtlinie
2014/53/EU erfüllen. Der vollständige Wortlaut der EU-Konformitätserklärungen kann
unter folgender Internetadresse abgerufen werden: www.fitbit.com/safety.
Declación UE de Conformidad simplificada
Por la presente, Fitbit, Inc. declara que el tipo de dispositivo de radio Modelo FB503 cumple
con la Directiva 2014/53/UE. El texto completo de la declaración de conformidad de la UE
está disponible en la siguiente dirección de Internet: www.fitbit.com/safety.
Veiligheidsverklaring
Dit apparaat is getest om te voldoen aan de veiligheidscertificering in overeenstemming met de
specificaties van de EN-norm: EN60950-1:2006 + A11:2009 + A1:2010
+ A12 : 2011 + A2:2013.
Informatie over de frequentie
Frequentiebereik (MHz): 2400-2483,5 Maximaal EIRP-
zendvermogen (dBm): 16,88
Australië en Nieuw-Zeeland
Notice to the User: Regulatory content for this region can also be viewed on your
device. To view the content:
Tap Settings > About > Regulatory Info.

70
China
Notice to the User: Regulatory content for this region can also be viewed on your
device. To view the content:
Tap Settings > About > Regulatory Info.
Japan
Notice to the User: Regulatory content for this region can also be viewed on your
device. To view the content:
Tap Settings > About > Regulatory Info.

71
Oman
OMAN-TRA/TA-R/4605/17 D090258
Filippijnen
Servië
И 00517

72
Singapore
Zuid-Afrika
Notice to the User: Regulatory content for this region can also be viewed on your
device. To view the content:
Tap Settings > About > Regulatory Info.
Zuid-Korea
Notice to the User: Regulatory content for this region can also be viewed on your
device. To view the content:
Tap Settings > About > Regulatory Info.
클래스 B 장치 (가정 사용을위한 방송 통신 기기) : EMC 등록 주로 가정용 (B 급)으로하고, 모든 지역에서 사용할 수 있습니다 얻을이
장치.

73
Taiwan
Notice to the User: Regulatory content for this region can also be viewed on your
device. To view the content:
Tap Settings > About > Regulatory Info.
Fitbit Model FB503
CCAJ17LP4710T8
Artikel 12
Without permission, any company, firm or user shall not alter the frequency, increase the power,
or change the characteristics and functions of the original design of the certified lower power
frequency electric machinery.
Artikel 14
The application of low power frequency electric machineries shall not affect the navigation safety nor
interfere a legal communication, if an interference is found, the service will be suspended until
improvement is made and the interference no longer exists. The foregoing legal communication
refers to the wireless telecommunication operated according to the telecommunications laws and
regulations. The low power

74
frequency electric machinery should be able to tolerate the interference of the electric wave
radiation electric machineries and equipment for legal communications or industrial and
scientific applications.
Verenigde Arabische Emiraten
TRA Registered No.: ER56752/17
Dealer No.: 35294/14
Vietnam

75
©2017 Fitbit, Inc. Alle rechten voorbehouden. Fitbit en het Fitbit-logo zijn handelsmerken of gedeponeerde handelsmerken van Fitbit in de Verenigde Staten en andere landen. Een volledigere lijst van Fitbit-handelsmerken is beschikbaar op http://www.fitbit.com/legal/trademark-list. Genoemde handelsmerken van derden zijn het eigendom van hun respectieve eigenaars.