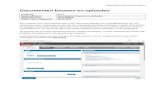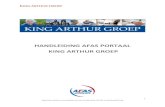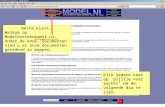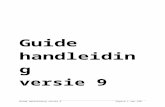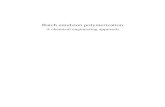Gebruikershandleiding · Wanneer u documenten wilt scannen, mo et u een nieuwe batch maken of een...
Transcript of Gebruikershandleiding · Wanneer u documenten wilt scannen, mo et u een nieuwe batch maken of een...
-
Gebruikershandleiding
A-61735_nl
-
AAN DE SLAG 1-1
DE GEBRUIKERSINTERFACE 2-1
PROBLEMEN OPLOSSEN 3-1
APPENDIX A & B
-
A-61735_nl September 2015 1-1
1 Aan de slag
Inhoud Ondersteunende documentatie..................................................................1-2Terminologie...............................................................................................1-3Kodak Capture Pro Software starten .........................................................1-3Uw scanner selecteren (als u niet werkt met Network Edition-clients).......1-4Snelle start .................................................................................................1-5Dialoogvenster Batchbeheer......................................................................1-6Een nieuwe batch maken...........................................................................1-7Bestaande batch openen ...........................................................................1-8Een bestaande batch openen ....................................................................1-8Werken met taken ......................................................................................1-9Bewerkopties ........................................................................................... 1-11
Afbeeldingen draaien .......................................................................... 1-11Gebieden tekenen...............................................................................1-12Afbeeldingen uitsnijden .......................................................................1-12Gedeelte van een afbeelding leeg maken...........................................1-13Pagina's bijvoegen ..............................................................................1-13Afbeeldingen opnieuw scannen ..........................................................1-13Afbeeldingen verwijderen....................................................................1-13Een reeks documenten verwijderen....................................................1-14Blanco afbeeldingen uit een batch verwijderen...................................1-14Uw batch uitvoeren (verwerken) .........................................................1-16Fouten wissen .....................................................................................1-16
Kodak Capture Pro Software is ideaal voor het scannen van documenten en het verwerken van formulieren en werkstroomtoepassingen. De software kan ook als afzonderlijke toepassing worden gebruikt. De toepassing is geschikt voor enkel- en dubbelzijdig scannen, indexeren en batchverwerking in kleur, zwart-wit en/of grijstinten. U kunt batches op eenvoudige wijze naar veel veelgebruikte toepassingen exporteren. Met Capture Pro Software kunt u de mogelijkheden van uw scanner optimaal gebruiken om zo uw productiviteit te verhogen. Alle functies worden uitgevoerd door de software. U hebt geen speciale hardware nodig.
Capture Pro Software is ontworpen voor snelheid, nauwkeurigheid en gebruiksgemak. De toepassing zorgt voor optimale scannercapaciteit en maximale productiviteit. Via een snelle weergave van meerdere pagina's worden de afbeeldingen en optionele indexdata gepresenteerd terwijl de documenten worden gescand. De software bevat een complete set hulpmiddelen met pictogrammen voor een eenvoudige verwerking van uw scantaken.
In deze handleiding vindt u de basisprocedures om een nieuwe batch te maken, uw documenten te scannen, de gescande afbeeldingen te bewerken en een batch uit te voeren. Bovendien worden vensters, menu's en hulpmiddelen beschreven.
In de Beheerdershandleiding voor Kodak Capture Pro Software (A-61750_NL) vindt u uitvoerige informatie over taakinstellingen, pagina-instellingen, streepjescode- en OCR-instellingen, automatisch importeren, enzovoort. Raadpleeg de Beheerdershandleiding voor uitvoerige informatie over het configureren van Capture Pro.
-
1-2 A-61735_nl September 2015
Ondersteunende documentatie
Behalve deze Gebruikershandleiding is ook onderstaande documentatie beschikbaar:
• Online Help — hier vindt u productinformatie onder meer over uitvoerige productconfiguratie, bijzonderheden over de gebruikersinterface en veel geavanceerde functies. U kunt informatie in het Help-bestand vinden via de inhoudsopgave, de index of de zoekfunctie.
U kunt de Help openen door op F1 te drukken, door de knop Help te selecteren in een dialoogvenster of door te klikken op het pictogram ? in de rechterbovenhoek van elk venster.
• Online Handleiding — in de Handleiding voor Kodak Capture Pro Software vindt u een productoverzicht, gevolgd door uitvoerige voorbeelden van productconfiguratie, om kennis te maken met de belangrijkste functies van Capture Pro Software. In de handleiding wordt de basisprocedure behandeld voor handelingen zoals taakinstelling, scannen, indexeren en het uitvoeren van de gescande afbeeldingen.
De handleiding is een optioneel item in het installatieprogramma voor Capture Pro Software. Als de handleiding is geïnstalleerd, kunt u deze openen door Help > Zelfstudie te selecteren. Als de handleiding niet is geïnstalleerd, plaatst u de installatie-dvd voor Capture Pro Software opnieuw en installeert u de handleiding van de dvd.
Voor elke ondersteunde taal kunt u de handleiding ook downloaden van de website voor Capture Pro Software: www.kodakalaris.com/go/kcsdownloads.
• Naslaghandleiding — hierin vindt u eenvoudige procedures om snel aan te slag te kunnen, zoals het installeren en starten van Kodak Capture Pro Software. Ook worden procedures behandeld voor het scannen met de standaard vooraf gedefinieerde taakinstellingen. Een PDF van deze handleiding vindt u op de Kodak Capture Pro Software-dvd.
• Beheerdershandleiding — hierin vindt u uitvoerige informatie over het maken van taakinstellingen om zo efficiënt mogelijk gebruik te kunnen maken van Kodak Capture Pro Software. Verder vindt u in deze handleiding onder meer informatie over pagina-instellingen, streepjescodes en patchcodes, automatisch importeren.
• Release-opmerkingen — hierin vindt u informatie die mogelijk niet beschikbaar was in de overige ondersteunende documentatie. Als u de release-opmerkingen wilt bekijken, ga dan naar www.kodakalaris.com/go/kcsdownloads en selecteer de koppeling Capture Pro-upgrade voor versie X.X. Op de downloadpagina vindt u een koppeling naar de meest recente release-opmerkingen.
-
A-61735_nl September 2015 1-3
Terminologie Voordat u begint, is het handig om u te verdiepen in de terminologie die wordt gebruikt in Kodak Capture Pro Software.
Kodak Capture Pro Software is taakgericht. Een taak is een configuratie voor het digitaliseren en verwerken van een set te scannen documenten.
Als u documenten in een taak wilt scannen, moet u een batch maken waarin u de gescande documenten, afbeeldingen en gegevens vasthoudt alvorens ze uit te voeren.
Kodak Capture Pro Software ordent gescande documenten volgens onderstaande hiërarchie:
• Batch: bevat één of meer gescande documenten (vergelijkbaar met een map of hangmap die meerdere documenten bevat).
• Document: bevat één of meer pagina('s) betreffende één item (bijvoorbeeld de inhoud van een envelop).
• Pagina: een fysiek vel papier dat in de scanner wordt ingevoerd om afbeeldingen te produceren.
• Afbeelding: elektronische weergave van gescande pagina's.
Uitvoer: het proces waarin u de batch in de gekozen indeling naar een gekozen uitvoersysteem / -locatie zendt.
In Appendix A, Verklarende woordenlijst vindt u een volledige terminologielijst voor Kodak Capture Pro Software.
Kodak Capture Pro Software starten
Als u niet de editie Alleen index of Automatisch importeren gebruikt, controleer dan of uw scanner is ingeschakeld en correct is aangesloten op de pc. Als u een optionele hardwaresleutel hebt gekocht, plaatst u deze in de USB-poort van uw computer.
OPMERKINGEN:
• Network Edition-clients zullen u waarschuwen dat ze een licentie ophalen.
• Kodak Capture Pro Software Network Edition-clients voeren de initiële synchronisatie uit met de Kodak Capture Pro Server Software.
• Dubbelklik op het Kodak Capture Pro Software-pictogram op uw bureaublad of
• ga naar: Start > Programma's > Kodak > Kodak Capture Pro Software.
-
1-4 A-61735_nl September 2015
Uw scanner selecteren (als u niet werkt met Network Edition-clients)
De eerste keer dat u Capture Pro Software start, wordt het bericht Uw scanner is niet geselecteerd. Wilt u deze nu instellen? weergegeven. Klik op Ja om het scherm Werkstation instellen te openen. In dit scherm kunt u de scanner selecteren in de lijst met beschikbare scanners. Wanneer u de software hierna start, worden deze stappen overgeslagen.
1. Klik op Selecteren. Het scherm Scanner selecteren verschijnt.
2. Selecteer de scanner die u op de pc hebt geïnstalleerd en klik op OK. Het scherm Snelle start verschijnt.
3. Klik op OK in het scherm Werkstation instellen.
-
A-61735_nl September 2015 1-5
Snelle start Het scherm Snelle start bevat een menu met veelgebruikte functies en taaktegels.De pagina Taaktegels toont de taakinstellingen die ingesteld zijn. De tegels worden weergegeven in alfabetische volgorde en kunnen van kleur veranderen als andere taaktegels worden toegevoegd of verwijderd.
OPMERKING: Langere taaknamen passen niet op de knop en worden afgebroken. De volledige taaknaam wordt weergegeven wanneer u met de muis over de knop beweegt. Het wordt aangeraden om de eerste paar woorden van de taaknaam uniek en beschrijvend te houden.
Batch Manager — hiermee kunt u bestaande documentbatches openen, nieuwe batches aanmaken of de status van een bestaande batch bekijken.
Main Menu (Hoofdmenu) — hierop wordt het hoofdscherm van de Capture Pro Software weergegeven. U kunt handmatig een nieuwe batch openen of aanmaken, het vastleggen van documenten initiëren, taakinstellingen aanpassen, Gebruikers en Groepen aanpassen en veel taken voor systeemconfiguratie uitvoeren.
Logout (Uitloggen) — hiermee wordt de huidige gebruiker uitgelogd.
Exit (Afsluiten) — hiermee wordt de Capture Pro Software afgesloten.
Wanneer u op een taaktegel klikt, wordt een nieuwe batch aangemaakt en start het scannen zoals door de instellingen van de taak gedefinieerd is. Na het uitvoeren van een taak wordt het scherm Snelle start opnieuw weergegeven.
OPMERKINGEN:
• Als u een ervaren gebruiker bent en de taaktegels van Snelle start niet wilt gebruiken, dan kunt u het scherm Snelle start uitschakelen door de selectie voor Quick Start View in het dialoogvenster voor de instellingen op het werkstation weg te halen. Om het dialoogvenster voor de instellingen op het werkstation te openen, selecteert u vanaf het hoofdscherm File>Workstation Setup.
• Het pictogram “Quick Start” in de werkbalk “View” kan gebruikt worden om vanaf het “Main Menu” terug naar de “Quick Start” te navigeren.
• “Quick Start” is uitgeschakeld voor de Index Only of Auto Import edities.
-
1-6 A-61735_nl September 2015
Dialoogvenster Batchbeheer
Wanneer u zich aanmeldt bij Kodak Capture Pro Software, verschijnt het dialoogvenster Batchbeheer. U kunt het dialoogvenster Batchbeheer ook openen door Batch > Openen te selecteren. In dit dialoogvenster kunt u alle batches die gekoppeld zijn aan uw taakinstellingen beheren.
Beschikbare taken — hier vindt u al uw taakinstellingen. Selecteer een batch uit een van deze taakinstellingen.
Batches van de geselecteerde taak — hier verschijnen de velden Taaknaam, Batchnaam, Tijdstip gemaakt, Batchstatus, en Vergrendeld door voor de geselecteerde taken.Weergaveopties — hiermee opent u het dialoogvenster Weergaveopties. Hierin kunt u selecteren welke statussen (bijvoorbeeld Beschikbaar, Verwerken enzovoort) worden weergegeven in het veld Batchstatus in het dialoogvenster Batchbeheer.
Openen — hiermee opent u de batch die u hebt geselecteerd in de lijst. De opdracht Openen werkt niet voor batches die zijn aangemerkt als In gebruik. Om een bestaande batch te openen hebt u lees-/schrijfrechten nodig voor de locatie met gescande afbeeldingen.Nieuw — hiermee opent u het dialoogvenster Nieuwe batch. Hierin kunt u een nieuwe batch maken.Naam wijzigen — hiermee opent u het dialoogvenster Naam wijzigen. Hierin kunt u de naam van de geselecteerde batch wijzigen.Verwijderen — hiermee verwijdert u de geselecteerde batch. Er verschijnt een bevestigingsvenster om het verwijderen te bevestigen.Uitvoer — hiermee verzendt u de batch om te worden verwerkt. Sluiten — hiermee sluit u het dialoogvenster.
Klik hier om alle batches in alle taakinstellingen weer te geven.
Klik hier om alle batches in alle taakinstellingen te verbergen.
-
A-61735_nl September 2015 1-7
Een nieuwe batch maken
Wanneer u documenten wilt scannen, moet u een nieuwe batch maken of een bestaande batch openen. Vervolgens scant u de documenten naar die batch. De taken die u zult gebruiken zijn meestal al geconfigureerd door de systeembeheerder. Deze taken zijn vermeld in het dialoogvenster Batchbeheer.
Hoe u een nieuwe batch maakt:
1. Start Kodak Capture Pro Software. Het dialoogvenster Batchbeheer verschijnt.
1. Selecteer Nieuw. Het dialoogvenster Nieuwe batch verschijnt.
2. Selecteer een taakinstelling in de vervolgkeuzelijst Taaknaam. Uw nieuwe batch wordt gedigitaliseerd en uitgevoerd volgens de taakinstelling.
3. Typ eventueel een nieuwe batchnaam in het veld Batchnaam. Standaard geeft Kodak Capture Pro Software een suggestie voor een batchnaam, op basis van de laatste batchnaam die voor die taakinstelling is gemaakt. Als de laatste batchnaam bijvoorbeeld Batch002 was, wordt de nieuwe batchnaam standaard Batch003. U kunt geen waarde invoeren wanneer Batchnummering taakniveau inschakelen niet is ingeschakeld in het dialoogvenster Werkstation instellen.
OPMERKING: Voor Network Edition-clients. Wanneer Batchnummering taakniveau inschakelen is uitgeschakeld in het dialoogvenster Werkstation instellen en de batchnaam omvat, wordt voor de batchnaam "Ingesteld door systeem" aangegeven en kunt u de naam niet wijzigen.
4. Typ eventueel de begindocument-id. De begindocument-id is de id die u wilt toewijzen aan het eerste document in een batch. In de meeste gevallen is deze id 1. Standaard stelt de software een begindocumentnummer op basis van de taakinstelling voor.
5. Klik op OK. De Afbeeldingsweergave verschijnt in het Hoofdvenster, met de door u toegekende batchnaam. De Afbeeldingsweergave, Batchverkenner en Miniatuurweergave blijven leeg totdat u begint te scannen.
-
1-8 A-61735_nl September 2015
Een bestaande batch openen
Hoe u een bestaande batch opent:
1. Selecteer Batch > Openen. Het dialoogvenster Batchbeheer verschijnt. Afhankelijk van uw instellingen worden de batches van al uw taakinstellingen weergegeven.
2. Markeer de batch die u wilt openen en klik op Openen. De batch die u hebt geselecteerd, wordt weergegeven in de Afbeeldingsweergave en de Batchverkenner. U kunt nu in deze batch werken.
OPMERKING: Wanneer u scant in een omgeving met meerdere scanners en de door u geselecteerde batch al is geopend op een ander werkstation, kunt u de batch niet openen met Kodak Capture Pro Software. Het bericht De batch kan niet worden geopend, omdat het momenteel door een andere gebruiker in gebruik is verschijnt.
Batch verwijderen Hiermee verwijdert u de afbeeldingen en de submapstructuur van de geselecteerde batch.
1. Selecteer Batch > Openen. Het dialoogvenster Batchbeheer verschijnt. Afhankelijk van uw instellingen worden de batches van al uw taakinstellingen weergegeven.
2. Markeer de batch die u wilt verwijderen en klik op Verwijderen. Het bericht Weet u zeker dat u de geselecteerde batch"XXXXX" wilt verwijderen? weergegeven.
3. Klik op OK.
-
A-61735_nl September 2015 1-9
Werken met taken In dit gedeelte vindt u de basisprocedures om een nieuwe batch te maken, te scannen en een batch uit te voeren. Uitvoerige informatie over indexeren, het instellen van OCR-zones, het lezen van patches, het selecteren van verschillende uitvoerbronnen enzovoort vindt u in de Beheerdershandleiding voor Kodak Capture Pro Software (A-61750_NL).
OPMERKING: Met Kodak Capture Pro Software kunt u een handeling op verschillende manieren uitvoeren. Bijvoorbeeld: als u een batch wilt openen, kunt u Batch > Openen selecteren in de menubalk, of klikken op de werkbalkknop Batch openen of de sneltoets F3 indrukken. In deze handleiding wordt voor alle handelingen de menubalk gebruikt. Een volledige lijst menu's, werkbalkknoppen en functietoetsen vindt u in hoofdstuk 2, De gebruikersinterface.
1. Als u Capture Pro Software nog niet hebt gestart, start u deze nu. Het dialoogvenster Batchbeheer verschijnt.
2. Klik op Nieuw. Het scherm Nieuwe batch verschijnt.
3. Selecteer de gewenste taakinstelling in het keuzevak Taaknaam. De batchnaam en begindocument-id worden automatisch ingevuld. U kunt deze desgewenst wijzigen.
-
1-10 A-61735_nl September 2015
4. Klik op OK. Het hoofdscherm verschijnt en u bent klaar om te scannen.
5. Plaats de stapel documenten die u wilt scannen in de invoerlade van de scanner.
6. Klik op Start. De scanner voert de pagina's in.
7. Wanneer uw documenten zijn gescand, kunt u alle nodige bewerkopties uitvoeren (bijvoorbeeld blanco pagina's verwijderen, afbeeldingen draaien, afbeeldingen uitsnijden enzovoort). In onderstaand gedeelte "Bewerkopties" vindt u een korte beschrijving van enkele beschikbare opties.
8. Wanneer uw batch naar wens is, selecteert u Batch > Uitvoer. De batchuitvoertaak begint en het scherm Nieuwe batch verschijnt. Daar kunt u een andere scansessie starten, terwijl de huidige wordt verwerkt op de achtergrond.
De gescande afbeeldingen worden afgeleverd op de opgegeven locatie.
-
A-61735_nl September 2015 1-11
Bewerkopties Alvorens de batch uit te voeren is het raadzaam om te controleren of de scan naar wens is. Er zijn hulpmiddelen beschikbaar om eventueel wijzigingen aan te brengen. In dit gedeelte vindt u procedures voor enkele veelgebruikte bewerkopties (bijvoorbeeld afbeeldingen draaien, afbeeldingen verwijderen, afbeeldingen uitsnijden enzovoort). Procedures voor het splitsen en samenvoegen van afbeeldingen vindt u in de Beheerdershandleiding voor Kodak Capture Pro Software.
Alle menuopties en werkbalkopties worden beschreven in hoofdstuk 2, De gebruikersinterface.
Afbeeldingen draaien Met Kodak Capture Pro Software kunt u uw afbeeldingen tijdens het scannen automatisch of na het scannen handmatig draaien. De opties om te draaien zijn 90°, 180° of 270° met de klok mee.
Hoe u afbeeldingen in een bestaande batch handmatig draait:
1. Klik in de Batchverkenner of Afbeeldingsweergave op afzonderlijke (of groepen) afbeeldingen, pagina's of documenten.
2. Selecteer Hulpmiddelen > Draaien > 90, 180 of 270. De gedraaide afbeeldingen worden weergegeven in de Afbeeldingsweergave.
-
1-12 A-61735_nl September 2015
Gebieden tekenen Met de functie Tekengebied kunt u een rechthoek tekenen rond een gedeelte van een afbeelding, het gebied daarbinnen leegmaken met de optie Blanco maken, of de afbeelding uitsnijden op het formaat van de rechthoek met de optie Uitsnijden.1. Klik in de Afbeeldingsweergave op de afbeelding die u wilt uitsnijden of
leeg maken.2. Selecteer Hulpmiddelen > Tekengebied. 3. Klik en versleep de tekengebiedcursor om een rechthoek te maken op
het gedeelte van de afbeelding dat u wilt selecteren. Laat de cursor los. De rechthoek is nu groen.
4. U kunt nu het gebied uitsnijden of leeg maken.Hoe u een gebied verwijdert:• Klik met de rechtermuisknop op de afbeelding die de groene rechthoek
bevat en selecteer Selectie van gebied ongedaan maken.
Afbeeldingen uitsnijden Met de functie Uitsnijden kunt u een gebied uitsnijden buiten de rechthoek die u hebt gemaakt met de functie Tekengebied.1. Klik in Batchverkenner op de afbeelding die u wilt uitsnijden. De afbeelding
die u hebt geselecteerd, wordt rood omkaderd in de Afbeeldingsweergave.2. Selecteer Hulpmiddelen > Tekengebied. 3. Klik en versleep de tekengebiedcursor om een rechthoek te maken op
het gedeelte van de afbeelding dat u wilt opslaan. Laat de cursor los. De rechthoek is nu groen.
4. Selecteer Hulpmiddelen > Uitsnijden. De afbeelding buiten de groene rechthoek wordt verwijderd. Alleen het geselecteerde gebied blijft over in de Afbeeldingsweergave.
5. Klik op OK om uw instelling op te slaan.
-
A-61735_nl September 2015 1-13
Gedeelte van een afbeelding leeg maken
Als u een gedeelte van een afbeelding leeg wilt maken, kunt u een gebied tekenen op de afbeelding en de functie Blanco maken gebruiken. Het gebied binnen de rechthoek wordt leeg gemaakt.
1. Klik in Batchverkenner op de afbeelding die u wilt leegmaken.2. Selecteer Hulpmiddelen > Tekengebied. 3. Klik en versleep de tekengebiedcursor om een rechthoek te maken op het
gedeelte van de afbeelding dat u blanco wilt maken. Laat de cursor los. De rechthoek is nu groen.
4. Selecteer Hulpmiddelen > Blanco maken. Waar u de groene rechthoek had geplaatst, is de afbeelding nu blanco.
5. Klik op OK om uw instelling op te slaan.
Pagina's bijvoegen U kunt extra pagina's scannen en deze toevoegen aan een bestaand document. 1. Selecteer in de Batchverkenner het document waaraan u een of meerdere
nieuwe pagina's wilt toevoegen.2. Klik op Document > Pagina bijvoegen.3. Scan de afbeeldingen. De nieuwe pagina's verschijnen aan het eind van
het geselecteerde document.
Afbeeldingen opnieuw scannen
Na controle van uw batch gescande afbeeldingen zult u soms enkele documenten opnieuw moeten scannen.
1. Markeer de pagina('s) die u opnieuw wilt scannen.
2. Plaats de originelen in de juiste volgorde in de scanner.
3. Klik op het pictogram Herscannen. De afbeeldingen worden opnieuw gescand en op de oorspronkelijke scanposities geplaatst.
Afbeeldingen verwijderen Hoe u geselecteerde afbeeldingen verwijdert uit een batch:1. Selecteer de afbeelding die u wilt verwijderen.
2. Selecteer Bewerken > Verwijderen. Het bericht Weet u zeker dat u de geselecteerde item(s) wilt verwijderen? wordt weergegeven.
3. Klik op Ja om het verwijderen te bevestigen.
-
1-14 A-61735_nl September 2015
Een reeks documenten verwijderen
U kunt een reeks documenten in een bestaande batch verwijderen.
1. Selecteer Document > Reeks verwijderen. Het dialoogvenster Documenten in bereik verwijderen verschijnt.
2. Typ het eerste documentnummer van de te verwijderen groep documenten in het veld Van documentnummer.
3. Typ het laatste nummer van de te verwijderen groep documenten in het veld Tot documentnummer.
4. Klik op OK.
Blanco afbeeldingen uit een batch verwijderen
Met deze optie kunt u door de scanner geproduceerde blanco voor- en achterzijden verwijderen.
1. Selecteer Batch > Blanco afbeeldingen verwijderen. Het dialoogvenster Instellingen blanco afbeeldingen verwijderen verschijnt.
2. Voer in het veld Beginnen bij document het documentnummer van de batch in waar u het zoeken naar blanco afbeeldingen wilt beginnen. De standaard is het huidige actieve document.
3. Definieer de byte-omvangdrempel van de afbeeldingen die moeten worden geverifieerd in het veld Zwart-witafbeeldingen weergeven onder en Afbeeldingen in kleur/grijstinten weergeven onder. Een goede instelling voor zakelijke documenten is 3000 bytes bij 200 dpi zwart-wit.
4. Klik op Alleen achterzijden selecteren om alleen de lege achterzijden te verwijderen van de afbeeldingen in een batch.
5. Klik op Alles vooraf selecteren als alle afbeeldingen kandidaat zijn voor verwijdering.
-
A-61735_nl September 2015 1-15
6. Bepaal het aantal kolommen en rijen dat u wilt weergeven in het veld Weergave-indeling. Op een SVGA-scherm van 1024x768 krijgt u een matrix van 14x7 waarmee u 98 afbeeldingen per scherm kunt controleren.
7. Klik op OK om de door u ingevoerde waarden te accepteren.
Nadat de batch is onderzocht, geeft Kodak Capture Pro Software alle afbeeldingen weer die voldoen aan de criteria (bijvoorbeeld achterzijden onder 5000 byte) die u hebt ingesteld in het venster Blanco afbeeldingen verwijderen. Deze afbeeldingen worden rood weergegeven. Alle gekleurde afbeeldingen worden als leeg beschouwd en kunnen worden verwijderd.
• Als er geen lege afbeeldingen verschijnen in het venster Blanco afbeeldingen verwijderen, kan Kodak Capture Pro Software in uw batch geen lege afbeeldingen vinden die voldoen aan uw criteria. Klik eventueel op Instellen in het venster Blanco afbeeldingen verwijderen om opnieuw het dialoogvenster Instellingen blanco afbeeldingen verwijderen te openen en voer hogere drempelwaarden (in bytes) in voor de zwart-wit- of kleuren/grijstintenafbeeldingen.
8. Standaard krijgen alle lege afbeeldingen een rode omtrek en worden ze geselecteerd om te verwijderen. Selecteer lege afbeeldingen die u niet wilt verwijderen door er afzonderlijk op te klikken. De rode omtrek rond die afbeeldingen verdwijnt.
9. Met de knoppen Eerste scherm, Vorig scherm, Volgend scherm en Laatste scherm kunt u bladeren door alle mogelijke lege afbeeldingen in de batch.
10. Klik op Verwijderen. Het bericht Alle geselecteerde images verwijderen? wordt weergegeven.
11. Selecteer Ja om het verwijderen van de lege afbeeldingen te bevestigen. Capture Pro Software verwijdert de lege afbeeldingen die nog een rood kader hebben, deelt de paginering van de documenten opnieuw in en werkt de beschikbare capaciteit van de batch en de vaste schijf bij.
-
1-16 A-61735_nl September 2015
Uw batch uitvoeren (verwerken)
Wanneer u klaar bent met bewerken, kunt u uw batch uitvoeren.
Met Kodak Capture Pro kunt u één batch per keer of alle beschikbare batches tegelijk uitvoeren (of verwerken).
Hoe u de huidige batch in een taakinstelling uitvoert:
1. Selecteer Batch > Uitvoer.
Wanneer uw batch in de wachtrij voor uitvoer is geplaatst, verschijnt het dialoogvenster Nieuwe batch. Hierin kunt u een andere batch documenten scannen.
2. Klik op OK als u afbeeldingen wilt scannen van de nieuwe batch. Wanneer u een batch uitvoert, wordt deze verwerkt volgens de systeemuitvoerbestemming die u hebt geselecteerd op het tabblad Uitvoer van het dialoogvenster Taakinstelling. Dit heeft meestal tot gevolg dat de batch wordt gekopieerd naar een submap als uitvoerpad.
Hoe u alle beschikbare batches in een huidige taakinstelling uitvoert:
• Selecteer Batch > Alles uitvoeren. Het dialoogvenster Batchbeheer verschijnt. Hierin kunt u een of meer batches selecteren voor uitvoer.
Hoe u de voortgang van het uitvoerproces bekijkt:• Selecteer Batch > Uitvoerstatus batch weergeven. Het venster Batchstatus
van Kodak Capture Pro verschijnt.
In dit venster ziet u de voortgang van het uitvoeren van uw batches. Als het uitvoeren op de achtergrond gebeurt, krijgt het scannen een hogere prioriteit. Het uitvoeren verloopt dan langzamer totdat het scannen klaar is.
Fouten wissen Het venster Batchstatus van Kodak Capture Pro bevat informatie over batches die u voorbereidt voor uitvoer vanuit Kodak Capture Pro Software.
Hoe u het venster Batchstatus opent:
• Selecteer Batch > Uitvoerstatus batch weergeven.
Hoe u de fouten wist:
• Klik op de Taaknaam om Alle fouten te wissen of Geselecteerde fouten te wissen.
-
A-61735_nl September 2015 2-1
2 De gebruikersinterface
Inhoud Hoofdvenster..............................................................................................2-2Menubalk ...................................................................................................2-4
Menu Bestand........................................................................................2-4Batch, menu...........................................................................................2-7Het menu Beeld .....................................................................................2-8Opnemen, menu ....................................................................................2-9Het menu Document ............................................................................2-10Menu Bewerken ................................................................................... 2-11Extra, menu..........................................................................................2-12
Het dialoogvenster Intelligente KC ...................................................2-13Index, menu .........................................................................................2-15
Opzoeken in database gebruiken.....................................................2-16Index met dubbele gegevensinvoer..................................................2-16Omzetting invoer ..............................................................................2-18
Menu Help............................................................................................2-19Werkbalken ..............................................................................................2-20
Opnemen, werkbalk .............................................................................2-20Batch, werkbalk....................................................................................2-20Document, werkbalk ............................................................................2-20Beeld, werkbalk....................................................................................2-21Navigatiewerkbalk................................................................................2-21Markeringwerkbalk...............................................................................2-22Werkbalk Bewerken .............................................................................2-22Werkbalk Index ....................................................................................2-23Werkbalk Scanneraanpassingen .........................................................2-23
Sneltoetsen op het toetsenbord ...............................................................2-24Batchverkenner........................................................................................2-25Afbeeldingsweergave...............................................................................2-26
Contextgevoelig menu image ..............................................................2-26Miniatuurweergave...................................................................................2-28
Contextgevoelige menu Miniatuurweergave........................................2-28Het hulpmiddel Intelligente KC.................................................................2-28Indexvenster ............................................................................................2-29Informatievenster .....................................................................................2-30
Het venster Batchverwerkingsstatus....................................................2-31Statusbalk ............................................................................................2-31
Interface Hoofdvenster wijzigen...............................................................2-32
In dit hoofdstuk staan beschrijvingen van het hoofdvenster van de Kodak Capture Pro Software en van de menubalk, werkbalken en viewers.
-
2-2 A-61735_nl September 2015
Hoofdvenster Het hoofdvenster bestaat uit de volgende onderdelen.
1 Titelbalk programma — bevat de naam van de taakinstelling.
2 Menubalk — bevat de volgende menu-items: Bestand, Batch, Beeld, Opnemen, Document, Bewerken, Extra, Index en Help.
3 Werkbalken — bevat de volgende werkbalken: Opnemen, Batch, Beeld, Document, Navigatie, Markering, Bewerken en Index.
4 Batchverkenner — laat alle documentmappen, pagina's en afbeeldingsbestanden in de batch zien.
5 Afbeeldingsweergave — geeft de afbeeldingen in een batch weer. De Afbeeldingsweergave kan worden ingesteld op 1, 2, 4, 8 of meer afbeeldingen.
6 Miniatuurweergave — geeft miniaturen van alle afbeeldingen in de batch weer.
7 Tabblad Index — wanneer u op het indextabblad (rechts op het hoofdvenster) klikt, wordt het Indexvenster weergegeven met batch- of documentindexen.
-
A-61735_nl September 2015 2-3
8 Tabblad Informatie — wanneer u op het tabblad Informatie klikt (rechts op het hoofdvenster) wordt het venster Informatie weergegeven met gedetailleerde statistieken van de batch, het document, de pagina en de afbeelding.
-
2-4 A-61735_nl September 2015
Menubalk De menubalk bevat de volgende menu-items: Bestand, Batch, Beeld, Opnemen, Document, Bewerken, Extra, Index en Help.
Menu Bestand Het menu Bestand bevat de volgende opties:Taak instellen — hiermee opent u het dialoogvenster Taak instellen waarmee u alle parameters kunt invoeren voor een taakinstelling. Bekijk de Beheerdershandleiding voor Kodak Capture Pro Software voor meer informatie. Sneltoets op het toetsenbord: J.Pagina-instelling — geeft het dialoogvenster Pagina-instelling weer, waarin u een vooraf gedefinieerde pagina-instelling kunt selecteren of uw eigen pagina-instelling voor u taakinstelling kunt maken. Bij Kodak Capture Pro Software wordt een aantal reeds gedefinieerde pagina-instellingen geleverd. Deze vooraf gedefinieerde pagina-instellingen variëren per scanner. Zie de Beheerdershandleiding voor meer informatie.Werkstation instellen — geeft het dialoogvenster Werkstation instellen weer waarmee u de scanner kunt selecteren die is aangesloten op uw computer voor het scannen van documenten in Kodak Capture Pro Software. Als u over een licentie beschikt, kunt u ook Automatisch importeren selecteren om de afbeeldingen automatisch in Kodak Capture Pro Software te importeren. Zie het volgende gedeelte "Werkstation instellen" voor procedures.Taakinstelling importeren — hiermee opent u het dialoogvenster Importeren waarmee u een taakinstelling kunt importeren. Zie de Beheerdershandleiding voor meer informatie.Taakinstelling exporteren — hiermee opent u het dialoogvenster Exporteren waarmee u een taakinstelling kunt exporteren naar een bestand. Bekijk de Beheerdershandleiding voor Kodak Capture Pro Software voor meer informatie.Gebruikersinstelling — hiermee opent u het dialoogvenster Gebruikersinstelling waarmee de beheerder gebruikers van Kodak Capture Pro Software kan instellen en beheren. Zie de Beheerdershandleiding voor meer informatie.Wachtwoord wijzigen — hiermee opent u het dialoogvenster Wachtwoord wijzigen waarmee u uw wachtwoord kunt wijzigen.Een wachtwoord wijzigen:1. Selecteer Bestand > Wachtwoord wijzigen. Het dialoogvenster
Wachtwoord wijzigen verschijnt.2. Voer uw oude wachtwoord in en vervolgens uw nieuwe wachtwoord.3. Bevestig uw wachtwoord door uw nieuwe wachtwoord in het veld
Wachtwoord bevestigen in te voeren.4. Klik op OK. Taal — hiermee kunt u de taal selecteren waarin de gebruikersinterface wordt weergegeven. De ondersteunde talen zijn: Engels, Frans, Italiaans, Duits, Braziliaans-Portugees, Nederlands, Spaans, Vereenvoudigd Chinees, Traditioneel Chinees, Zweeds, Koreaans, Turks, Tsjechisch, Russisch en Japans.De taal wijzigen:1. Selecteer Bestand > Taal. 2. Selecteer de gewenste taal. De gebruikersinterface wordt weergegeven in
de geselecteerde taal.OPMERKING: Het dialoogvenster Scanner instellen (TWAIN-stuurprogramma)
kan de verkeerde tekens weergeven wanneer de standaardtaal een Westerse taal is en de gebruiker een Aziatische taal opgeeft. U kunt dit probleem oplossen door onder 'Land- en taalinstellingen' de optie 'Taal voor niet-Unicode programma's' in te stellen op de gewenste Aziatische taal.
-
A-61735_nl September 2015 2-5
Maatsysteem — hiermee kunt u het Amerikaanse of het metrieke maatstelsel selecteren.Afdrukken — hiermee opent u het dialoogvenster Printerinstelling voor de geselecteerde printer waarmee u de gescande documenten kunt afdrukken. Sneltoets op het toetsenbord: Ctrl + P.Opslaan als PDF — hiermee opent u het dialoogvenster Opslaan als PDF waarmee u gescande afbeeldingen kunt opslaan in een doorzoekbare of niet-doorzoekbare PDF-indeling.Afmelden — hiermee wordt de huidige gebruiker afgemeld.Minimaliseren op systeemvak — minimaliseert de toepassing Capture Pro Software maar sluit de software niet af.Afsluiten — hiermee sluit u de Kodak Capture Pro Software af. Sneltoets op het toetsenbord: Alt + F4.
Uw werkstation instellen Wanneer u Bestand > Werkstation instellen selecteert, wordt het scherm Werkstation instellen geopend. Op dit scherm kunt u de gegevens van het werkstation instellen en bepalen welke scanner u wilt gebruiken.
1. Voer de id en de naam van uw werkstation in. In een omgeving met meerdere scanners moeten de id en de naam uniek zijn.
2. Als u een ervaren gebruiker bent en het scherm Snelle start niet wilt gebruiken, verwijder dan de selectie voor Quick Start view.
3. Klik op Selecteren. Het dialoogvenster Bron selecteren wordt weergegeven met een lijst met beschikbare scanners en andere bronnen zoals Automatisch importeren, afhankelijk van uw licentie.
4. Selecteer de bron die u wilt gebruiken en klik op OK. 5. Voer het gewenste schijfwaarschuwingsniveau in megabytes (MB's) in.
U krijgt een waarschuwing als de vrije schijfruimte onder dit niveau komt.
-
2-6 A-61735_nl September 2015
6. Selecteer Batchnummering taakniveau inschakelen als u de batchnummering voor elke taak afzonderlijk wilt uitvoeren. Als deze optie is geselecteerd, wordt het nummeren op taakniveau uitgevoerd. Als deze optie niet is geselecteerd, wordt het nummeren op systeemniveau uitgevoerd. Bijvoorbeeld:
7. Klik op OK als u klaar bent.
Systeemniveau TaakniveauFacturen FACT001 Facturen FACT001Claims CLM002 Claims CLM001Records RCD003 Records RCD001Facturen FACT004 Facturen FACT002
-
A-61735_nl September 2015 2-7
Batch, menu Het menu Batch bevat de volgende opties:Nieuw — hiermee opent u het dialoogvenster Nieuwe batch. Hierin kunt u een nieuwe batch maken. Zie Hoofdstuk 1, Aan de slag, voor procedures.
Openen — geeft het dialoogvenster Batchbeheer weer, waarin u een bestaande batch kunt openen. Sneltoets op het toetsenbord: F3. Zie Hoofdstuk 1, Aan de slag, voor procedures.
Sluiten — sluit de op dit moment geopende batch.
Naam wijzigen — geeft het dialoogvenster Naam van batch wijzigen weer, waarin u de naam van een bestaande batch kunt wijzigen.
Blanco afbeeldingen verwijderen - Geeft het dialoogvenster Verwijdering van blanco afbeeldingen instellen weer, waarin u de blanco achterzijde of voorzijde die op de scanner is geproduceerd, kunt verwijderen. Sneltoets op het toetsenbord: K. Zie Hoofdstuk 1, Aan de slag voor procedures.
Uitvoer — hiermee start de verwerking van alle afbeeldingen in de huidige batch. Sneltoets op het toetsenbord: O. Zie Hoofdstuk 1, Aan de slag, voor procedures.
Alles uitvoeren — hiermee start de verwerking van alle afbeeldingen in alle batches van de huidige taak.
Uitvoerstatus batch weergeven — geeft het venster Batchstatus van Kodak Capture Pro weer, dat informatie verschaft over de voortgang van de uitvoeropdrachten. Zie het gedeelte venster Batchstatus verderop in dit hoofdstuk.
Wissen — verwijdert alle afbeeldingen uit een batch maar houdt de submapstructuur van de batch intact.
Verwijderen — verwijdert zowel de images als de submapstructuur van de geselecteerde batch. Zie Hoofdstuk 1, Aan de slag, voor procedures.
Verwijderen tot einde van batch — verwijdert alle afbeeldingen van de geselecteerde afbeelding tot de laatste afbeelding in de batch.
-
2-8 A-61735_nl September 2015
Het menu Beeld Het menu Beeld bevat de volgende opties:Indeling afbeeldingsweergave — hiermee kunt u een raster van 1, 2, 4 of 8 afbeeldingen kiezen dat in het Hoofdvenster moet worden weergegeven. Als u Aanpassen selecteert, verschijnt het dialoogvenster Aangepaste indeling instellen, waarmee u een ander rasterformaat kunt opgeven.
Filter voor afbeeldingsweergave — hiermee kunt u één of meer typen afbeeldingen opgeven die zullen worden weergegeven in de Afbeeldingsweergave van het Hoofdvenster. U kunt één of meer van de volgende filters kiezen: Voorzijde, Achterzijde, Zwart-wit, Grijstint en Kleur.
Filter voor miniatuurweergave — hiermee kunt u één of meer typen afbeeldingen opgeven om weer te geven in de Miniatuurweergave van het hoofdvenster. U kunt één of meer van de volgende filters kiezen: Voorzijde, Achterzijde, Zwart-wit, Grijstint en Kleur.
Miniatuurformaat — toont het dialoogvenster Instelling miniatuurformaat, waarmee u de grootte van elke miniatuur kunt opgeven die in het hoofdvenster wordt weergegeven.
Afbeeldingsweergave, Batchverkenner, Miniatuurweergave, Informatie, Index, Statusbalk — met deze opdrachten kunt u kiezen of de bijbehorende elementen in het Hoofdvenster worden weergegeven. De sneltoets voor Statusbalk is Ctrl + S.
Werkbalken — hiermee kunt u de volgende werkbalken weergeven of verbergen: Opnemen, Batch, Beeld, Document, Navigatie, Markering, Bewerken en Index. U vindt later in dit hoofdstuk gedetailleerde informatie over de werkbalken.
Pictogramgrootte — hier kunt u opgeven of de pictogrammen Klein, Middel of Groot moeten worden weergegeven.
Pictogramtekst — hier kunt u opgeven of er labels bij de pictogrammen worden weergegeven en zo ja, rechts van of onder het pictogram.
In-/uitzoomen — vergroot of verkleint de weergave van een afbeelding.
• Ware grootte: geeft de afbeelding op ware grootte weer (een gescande pixel komt overeen met een pixel in de Afbeeldingsweergave).
• Inzoomen: vergroot de weergave van de afbeelding met het percentage dat is opgegeven in het dialoogvenster Zoomstap instellen.
• Uitzoomen: verkleint de weergave van de afbeelding met het percentage dat is opgegeven in het dialoogvenster Zoomstap instellen.
• Zoomstap: toont het dialoogvenster Zoomstap instellen, waarin u kunt opgeven met welk percentage (15%, 20%, 25%, 30%, 35% of 40%) de afbeeldingsgrootte moet worden gewijzigd wanneer u de opdrachten Inzoomen en Uitzoomen gebruikt.
Alle afbeeldingen pannen naar — hiermee kunt u alle afbeeldingen tegelijk in de Afbeeldingsweergave verplaatsen. U kunt in de afbeeldingen naar boven, onder, links of rechts pannen.
Panstap instellen — geeft het dialoogvenster Panstap instellen weer, waarin u kunt opgeven hoeveel pixels (5, 10, 15, 25, 50 of 100) een afbeelding wordt verplaatst wanneer u de opdrachten van Pannen gebruikt.
Indeling — hiermee kunt u schakelen tussen de indelingsmethoden Klassiek en Verbeterd.
-
A-61735_nl September 2015 2-9
Opnemen, menu Het menu Opnemen bevat de volgende opties:Starten — stelt de scanner in werking en start het transport. Sneltoets op het toetsenbord: F7.
Stoppen — hiermee wordt het transport vrijgemaakt en gestopt en de scanner uitgezet. Sneltoets op het toetsenbord: F6.
Lijst met pagina-instellingen — hiermee wordt het dialoogvenster Lijst met pagina-instellingen geopend, waarin u een keuze kunt maken uit de gedefinieerde pagina-instellingen. Sneltoets op het toetsenbord: F2.
Opneemmodus — bepaalt hoe een batch wordt gescand. U kunt een van de volgende instellingen selecteren:• Dubbelzijdig: scant de voor- en achterzijde van de pagina.• Enkelzijdig - Voor: scant de voorzijde van de pagina.• Enkelzijdig - Achter: scant de achterzijde van de pagina.
Scanner selecteren — hiermee opent u het dialoogvenster Werkstation instellen, waar u de scanner kunt selecteren die u wilt gebruiken.
Afbeeldingen handmatig importeren — hiermee kunt u afbeeldingsbestanden die ergens anders zijn gemaakt (bijvoorbeeld op een technische tekenscanner), in het op dat moment weergegeven document in Capture Pro Software importeren.
Wanneer u Afbeeldingen handmatig importeren selecteert, verschijnt het dialoogvenster Openen. Ga naar de map waaruit u afbeeldingen wilt importeren en selecteer het afbeeldingsbestand of de gewenste afbeeldingsbestanden. Beeldbestanden met de bestandsindelingen BMP, JPEG, PDF, TIFF, IOCA, MODCA, GIF, CMP en PNG kunnen worden geïmporteerd. De afbeeldingen die u hebt geselecteerd om te importeren, worden direct voor de afbeelding ingevoegd die is geselecteerd in het op dit moment weergegeven document. Als er geen afbeelding is geselecteerd, worden de geïmporteerde afbeeldingen aan het eind van het huidige document geplaatst.
Zowel TIFF-bestanden met een enkele pagina als TIFF-bestanden met meerdere pagina's worden ondersteund. Wanneer u een TIFF-bestand met meerdere pagina's importeert, wordt elke afbeelding in het bestand als een afzonderijke afbeelding in het document geïmporteerd.
U kunt voor het importeren meer dan een afbeeldingsbestand selecteren. Wanneer u meer dan een afbeeldingsbestand selecteert, worden de afbeeldingen in alfabetische/numerieke volgorde geïmporteerd, op basis van hun bestandsnaam.
Automatisch importeren instellen — hiermee opent u het dialoogvenster Automatisch importeren instellen waarin u 'controlemappen' voor automatisch importeren kunt configureren. In het dialoogvenster Automatisch importeren instellen kunt u controlemappen opgeven en deze voorzien van gebruikersvriendelijke namen. U kunt ook mappen voor archivering en foutafhandeling, drempelniveaus voor fouten, batchscheidingsregels voor automatisch importeren en time-outintervallen opgeven. Bekijk de Beheerdershandleiding voor Kodak Capture Pro Software voor meer informatie.
Afbeeldingsadres instellen — geeft het dialoogvenster Afbeeldingsadres weer, waarin u de instellingen voor afbeeldingsadressen in uw batch kunt wijzigen. Deze optie is alleen beschikbaar als u over een scanner beschikt die in staat is tot afbeeldingsadressering.
Teller instellen — opent het dialoogvenster Teller instellen, waarin u de tellerwaarde opnieuw kunt instellen die geldt voor de volgende pagina die wordt gescand (en mogelijk wordt afgedrukt). Deze optie is alleen beschikbaar als u over een scanner met een teller beschikt.
-
2-10 A-61735_nl September 2015
Het menu Document Het menu Document bevat de volgende opties:Nieuw — hiermee kunt u een nieuw document maken met een documentnummer dat gelijk is aan het laatste nummer plus "1". Sneltoets op het toetsenbord: Ctrl + Enter.
OPMERKING: Wanneer u in sommige scanners Nieuw selecteert, wordt ook de scanner in werking gesteld en het transport/de feeder van de scanner, of het flatbed gestart.
Pagina bijvoegen — hiermee kunt u snel extra afbeeldingen scannen en deze toevoegen als pagina's aan een bestaand document. Sneltoets op het toetsenbord: F4.
Pagina's invoegen — hiermee kunt u extra pagina's invoegen in een gescand document. Sneltoets op het toetsenbord: Insert.
OPMERKING: Als afbeeldingsadres en patchdetectie zijn ingeschakeld, veroorzaakt Pagina's invoegen geen documentscheiding wanneer een documentpatch wordt gedetecteerd.
Pagina's opnieuw scannen — hiermee herhaalt u het scannen van het document. Sneltoets op het toetsenbord: R.
Document splitsen — hiermee splitst u het geselecteerde document in twee documenten.
Samenvoegen met vorige — hiermee plaatst u het document dat momenteel wordt gescand in het vorige document.
Verwijderen — hiermee verwijdert u het momenteel geopende document. Sneltoets op het toetsenbord: F8.
Reeks verwijderen — hiermee opent u het dialoogvenster Documenten in bereik verwijderen. Dan kunt u een reeks documenten in een batch wissen.
Eind van document verwijderen — hiermee kunt u de geselecteerde afbeelding en alle daaropvolgende afbeeldingen van een document verwijderen. Met deze opdracht verwijdert u images van uw vaste schijf. U kunt deze functie niet ongedaan maken.
Ga naar document — hiermee kunt u selecteren of u naar het eerste, laatste, volgende of vorige document in de batch gaat, of u kunt een documentnummer selecteren om naar een specifiek document in een batch te gaan.
Ga naar afbeelding — hiermee opent u het dialoogvenster Ga naar afbeelding, waarin u naar een specifieke afbeelding in het huidige document kunt navigeren. Sneltoets op het toetsenbord: I.
-
A-61735_nl September 2015 2-11
Menu Bewerken Het menu Bewerken bevat de volgende opties:Ongedaan maken — hiermee wordt één niveau van de laatste handeling ongedaan gemaakt. Als een handling niet ongedaan kan worden gemaakt, verschijnt het volgende bericht. Sneltoets op het toetsenbord: Ctrl + Z.
Kopiëren — hiermee kopieert u een geselecteerde afbeelding om naar een andere locatie te plakken. Sneltoets op het toetsenbord: Ctrl + C.
Afbeeldingsgebied kopiëren — nadat u met Tekengebied een gebied hebt gecreëerd op uw afbeelding, kunt u met deze opties dit gebied naar een andere locatie kopiëren. Sneltoets op het toetsenbord: Ctrl + I.
Afbeelding naar taakinstelling kopiëren — hiermee opent u het dialoogvenster Afbeelding naar taakinstelling kopiëren waarmee u afbeeldingen kunt importeren naar het Streepjescodevenster of het OCR-venster om streepjescode- of OCR-zones te creëren.
Alles selecteren — hiermee selecteert u alle afbeeldingen in de huidige batch. Sneltoets op het toetsenbord: Ctl + A.
Document selecteren — hiermee selecteert u alle afbeeldingen in het huidige document.
Gefilterde selecteren — hiermee selecteert u alle afbeeldingen waarvan de gefilterde parameters zijn geselecteerd.
Alle selecties opheffen — hiermee heft u de selectie van alle afbeeldingen op. Sneltoets op het toetsenbord: Ctrl + D.
Gemarkeerde selecteren — hiermee selecteert u alle gemarkeerde afbeeldingen. Sneltoets op het toetsenbord: Ctrl + F.
Verwijderen — hiermee verwijdert u de geselecteerde afbeeldingen uit de batch. Sneltoets op het toetsenbord: Del.
-
2-12 A-61735_nl September 2015
Extra, menu Het menu Hulpmiddelen bevat de volgende opties:Selectie — toont de aanwijzer, waarmee u afbeeldingen kunt selecteren. U kunt ook afbeeldingen selecteren met het Vergrootglas. Raadpleeg onder Vergroten. Sneltoets op het toetsenbord: S.
Selectiemodus — selecteer Afbeelding, Pagina of Paginazijde.
• Als u Afbeelding selecteert, kunt u op een afbeelding in de Afbeeldingsweergave klikken. Dan wordt uitsluitend de afbeelding geselecteerd.
• Als u Pagina selecteert, kunt u klikken op de afbeelding. Dan wordt de hele pagina, voor- en achterzijde, zwart-wit, kleur en grijstinten geselecteerd.
• Wanneer u meerdere afbeeldingen voor een zijde scant (scannen in twee stromen), Paginazijde selecteert en op een afbeelding van een voorzijde klikt, worden alle afbeeldingen van voorzijden geselecteerd. Wanneer u op een afbeelding van een achterzijde klikt, worden alle afbeeldingen van achterzijden geselecteerd.
Vergroten — hiermee vergroot u een deel van een afbeelding. Wanneer u Vergroten kiest, verschijnt het hulpmiddel Vergroten. U kunt elk gedeelte vergroten waar u het hulpmiddel Vergroten op plaatst. (Houd de linkermuisknop ingedrukt om de afbeelding te vergroten. Als u met de linkermuisknop klikt, wordt de afbeelding geselecteerd.) Sneltoets op het toetsenbord: M.
Pannen — hiermee kunt u de afbeelding in het deelvenster Afbeeldingsweergave verplaatsen als de afbeelding groter dan het deelvenster is. Sneltoets op het toetsenbord: P. Als u met de linkermuisknop klikt, wordt de afbeelding geselecteerd.
Tekengebied — hiermee kunt u een rechthoek tekenen rond een gedeelte van een afbeelding en vervolgens het gebied binnen de rechthoek leeg maken met Blanco of de afbeelding uitsnijden op het formaat van de rechthoek met Uitsnijden (of kopiëren met Bewerken > Afbeeldingsgebied kopiëren).
Vergrotingsverhouding — geeft het dialoogvenster Vergrotingsverhouding weer waarmee u de gewenste vergrotingsverhouding van 100%, 150%, 200%, 250% of 300% kunt selecteren.
Wanneer u een bestaande afbeelding in de Afbeeldingsweergave of de Miniatuurweergave wilt vergroten:
1. Selecteer Extra > Vergroten.
2. Klik op een afbeelding, houd de muisknop ingedrukt en sleep het hulpmiddel Vergroten vervolgens over de afbeelding.
Draaien — hiermee draait u de geselecteerde afbeelding 90, 180 of 270 graden met de klok mee. Met Kodak Capture Pro Software kunt u uw afbeeldingen tijdens het scannen automatisch of na het scannen handmatig draaien.
Intelligente KC — start het hulpmiddel Intelligente KC. Alle geselecteerde afbeeldingen zijn voor controle en verwerking beschikbaar. Als er geen afbeeldingen zijn geselecteerd, zijn alle gemarkeerde afbeeldingen beschikbaar. U kunt het hulpmiddel Intelligente KC ook starten door op een afbeelding in de Afbeeldingsweergave of Batchverkenner te rechtsklikken en Intelligente KC in de keuzelijst te selecteren. Zie voor meer informatie het gedeelte 'Het dialoogvenster Intelligente KC' later in dit hoofdstuk.
-
A-61735_nl September 2015 2-13
Opties voor markeringshulpmiddel — hiermee kunt u afbeeldingen markeren die opnieuw moeten worden gescand of op een bepaalde manier moeten worden aangepast (bijvoorbeeld de contrastwaarden moeten worden aangepast om de beeldkwaliteit te verbeteren). Sneltoets op het toetsenbord: C.• Markeringshulpmiddel: hiermee kunt u een pagina, afbeelding of zowel de
voorkant als de achterkant van een afbeelding markeren.• Alle geselecteerde markeren: hiermee markeert u alle geselecteerde
afbeeldingen in de batch om opnieuw te worden gescand.• Document markeren: hiermee markeert u alle afbeeldingen in het
geselecteerde document.• Gefilterde markeren: hiermee kunt u een filter toepassen op afbeeldingen
die momenteel zijn weergegeven in de Afbeeldingsweergave. Wanneer u hebt geselecteerd op welke weergave u de filter wilt toepassen, kunt u de Voorzijde, Achterzijde, Zwart-wit, Grijstinten of Kleuren afbeeldingen selecteren.
• Markering alle geselecteerde opheffen: hiermee verwijdert u de markeringen van de momenteel geselecteerde afbeeldingen.
• Alle markeringen opheffen: hiermee verwijdert u de voorheen gemarkeerde afbeeldingen uit de huidige batch.
Document splitsen — hiermee splitst u een document in twee documenten. Bekijk de Beheerdershandleiding voor Kodak Capture Pro Software voor meer informatie.Uitsnijden — hiermee snijdt u het gebied weg buiten de rechthoek die u hebt gemaakt met Tekengebied. Er verschijnt een bevestigingsvenster als u deze optie selecteert. Sneltoets op het toetsenbord: Ctrl + R. Blanco — hiermee kunt u het gebied leegmaken binnen de rechthoek die u hebt gemaakt met de optie Tekengebied. Er verschijnt een bevestigingsvenster als u deze optie selecteert. Sneltoets op het toetsenbord: Ctrl + B.
Het dialoogvenster Intelligente KC
Wanneer u het pictogram Intelligente KC op de werkbalk Bewerken selecteert, wordt het hulpmiddel Intelligente KC gestart. Alle geselecteerde afbeeldingen zijn voor controle en verwerking beschikbaar. Als er geen afbeeldingen zijn geselecteerd, zijn alle gemarkeerde afbeeldingen beschikbaar. U kunt het hulpmiddel Intelligente KC ook starten door op een afbeelding in de Afbeeldingsweergave of Batchverkenner te rechtsklikken en Intelligente KC in de keuzelijst te selecteren.Het hulpmiddel Intelligente KC is niet beschikbaar tijdens het scannen en opnieuw scannen, of wanneer Automatisch importeren actief de Hot Folder in de gaten houdt op afbeeldingsbestanden.
-
2-14 A-61735_nl September 2015
Bij het openen van het hulpmiddel wordt de eerste afbeelding in het linker afbeeldingspaneel weergegeven. Het linker afbeeldingspaneel geeft de afbeelding weer zoals deze eruit zou zien zonder dat hierop extra beeldbewerking wordt toegepast.
Het rechter afbeeldingspaneel laat zien hoe de afbeelding eruit zou zien als de geselecteerde beeldbewerking wordt toegepast.
U kunt de afbeelding bewerken door op een of meer van de hulpmiddelen voor beeldbewerking tussen de afbeeldingspanelen te klikken. U maakt een bepaalde functie voor beeldbewerking ongedaan door nogmaals op het hulpmiddel te klikken, zodat dit niet langer geselecteerd is.
Bepaalde hulpmiddelen voor beeldbewerking bieden extra functies voor het aanpassen van het uiterlijk van de afbeelding. Het hulpmiddel Binarisatie biedt bijvoorbeeld een contrastfunctie. Door het contrast aan te passen kunt u heel lichte tekst zichtbaar maken en tegelijk de achtergrondruis op een acceptabel niveau houden.
Instellingen op volgende afbeelding toepassen — wanneer deze optie is ingeschakeld, worden de huidige hulpmiddelen voor beeldbewerking en de instellingen van het hulpmiddel op de volgende afbeelding toegepast, indien van toepassing. Als Binairiseren is geselecteerd en de volgende afbeelding zwart-wit is, wordt geen binairisatie toegepast. Als echter ook Gaten vullen is ingeschakeld, wordt dit op de zwart-wit afbeelding toegepast.
Overal toepassen — hiermee worden de geselecteerde beeldbewerkingshulpmiddelen toegepast op alle afbeeldingen die zijn geselecteerd door het hulpmiddel Intelligente KC.
Volgende — als er meer afbeeldingen beschikbaar zijn voor controle, is de knop Volgende beschikbaar. Wanneer u op Volgende klikt, wordt de afbeelding opgeslagen, zoals weergegeven in het rechterafbeeldingspaneel. Als het selectievakje Toepassen op volgende is ingeschakeld, worden de gekozen hulpmiddelen voor beeldbewerking op de volgende afbeelding toegepast. De onbewerkte afbeelding wordt weergegeven in het linkerafbeeldingspaneel en de bewerkte afbeelding wordt weergegeven in het rechterafbeeldingspaneel.
Terug — geeft de vorige weergegeven afbeelding weer. Alle hulpmiddelselecties worden uitgeschakeld en het selectievakje Toepassen op volgende is niet meer aangevinkt. De afbeelding wordt weergegeven zoals deze was toen de knop Volgende werd geselecteerd.
Z-W weergeven/Grijstinten/kleur weergeven — wanneer een afbeelding in grijstinten/kleur en een bijbehorende afbeelding in zwart-wit bestaat (twee stromen), wordt de zwart-wit afbeelding in het linkerafbeeldingspaneel weergegeven. Klik op de knop Grijstinten/kleur weergeven om de afbeelding in grijstinten/kleur te zien.
-
A-61735_nl September 2015 2-15
Index, menu Het menu Index bevat de volgende opties:Indexvelden bewerken — hiermee hebt u toegang tot indexvelden op batch- en documentniveau. Sneltoets op het toetsenbord: E.
Vorig document — hiermee geeft u de indexinformatie weer voor het vorige document. Sneltoets op het toetsenbord: F9.
Volgend document — hiermee geeft u de indexinformatie weer voor het volgende document. Sneltoets op het toetsenbord: F10.
Volgende ongeldige — hiermee geeft u de indexinformatie weer voor het volgende document waarin de index ongeldig is. Sneltoets op het toetsenbord: F11.
Index1 — hiermee kunt u aangeven dat de batch klaar is voor indexering.
Index2 — hiermee kunt u aangeven dat de batch klaar is voor de tweede indexinvoer in het geval van dubbele gegevensinvoer.
OPMERKING: Wanneer u gebruikmaakt van dubbele gegevensinvoer en u als de opname-operator ook de eerste indexwaarde(n) invoert, dient u eerst Index1 te selecteren en vervolgens Index2 wanneer de batch klaar is voor de tweede invoer van indexwaarden. Voor meer informatie over dubbele gegevensinvoer, kunt u het volgende gedeelte raadplegen: Index met dubbele gegevensinvoer.
Gedrag Enter-toets definiëren — hiermee kunt u een actie toekennen die de software moet uitvoeren als u op de Enter-toets drukt. De opties zijn: gaan naar het Volgende document, gaan naar het Volgende ongeldige document of Indexeren opslaan en afsluiten.
Zoomzones — hiermee kunt u een rechthoek trekken rond het gedeelte van de afbeelding waarop u wilt inzoomen voor weergave bij het bewerken van indexvelden. Deze zoominstelling wordt per indexveld opgeslagen. Hierdoor kunt u een zoomzone voor elk indexveld definiëren en als dat veld wordt bewerkt, zoomt het imagevenster automatisch op het betreffende gedeelte van de image in.
Slepen en neerzetten door OCR — hiermee kunt u een indexveld invullen door een gebied op de afbeelding te tekenen. OCR wordt binnen het gebied uitgevoerd en de waarde wordt automatisch in dat indexveld gezet. Nadat u de functie hebt geselecteerd, trekt u een rechthoek rond de indexgegevens die u wilt opnemen.
OPMERKING: Om ervoor te zorgen dat taalspecifieke tekens (bijvoorbeeld « of ̧ ) of MICR-codetekens correct worden vastgelegd, selecteert u de betreffende taal of het betreffende MICR-lettertype in de vervolgkeuzelijst.
Met één klik op OCR — kunt u op een woord of waarde klikken om het geselecteerde indexveld in te stellen. Om meerdere woorden of waarden toe te voegen, drukt u op de Ctrl-toets en klikt u op de extra woorden of waarden.
OCR-taal — hiermee kunt u instellen welke taal wordt gebruikt voor de OCR-functie.
Indexeren opslaan en afsluiten — hiermee sluit u de indexering af en slaat u eventuele wijzigingen in de batch op. Sneltoets op het toetsenbord: F12.
Indexeren annuleren en afsluiten — hiermee sluit u de indexering af zonder eventuele wijzigingen in de batch op te slaan. Sneltoets op het toetsenbord: Esc.
-
2-16 A-61735_nl September 2015
Opzoeken in database gebruiken
Wanneer het scannen is uitgevoerd en de gebruiker naar indexmodus gaat (Index>Indexvelden bewerken), vindt altijd opzoeken op een document plaats wanneer de gebruiker naar het document gaat en de indexeringsmodus actief is.
Als het indexveld dat voor het opzoeken wordt gebruikt al een waarde heeft (bijvoorbeeld door het lezen van een streepjescode of zonale OCR), wordt de opzoekactie voor een document autmatisch uitgevoerd wanneer de gebruiker naar het document navigeert.
Als gegevens handmatig in het indexveld worden ingevoerd, wordt de opzoekactie uitgevoerd wanneer de gebruiker het indexveld verlaat. Als gebruik wordt gemaakt van de Tab-toets om het net ingevoerde indexveld te verlaten, worden de resultaten van het invullen van de andere velden ter verificatie weergegeven. Ald de Enter-toets wordt gebruikt voor een van de andere functietoetsen (bijvoorbeeld F9, F10, F11) van de indexeringsmodus om naar een ander document te gaan, wordt de opzoekactie uitgevoerd en worden de andere indexvelden ingevuld. U zult echter niet de resultaten van de opzoekactie zien, aangezien dat document niet langer in indexeringsmodus wordt weergegeven.
Als het Indexveld voor opzoeken wordt gevuld met gebruikmaking van Slepen en neerzetten-OCR, wordt de opzoekactie onmiddellijk uitgevoerd en worden de resultaten van het invullen van de andere velden ter verificatie weergegeven.
Als de waarde die wordt gebruikt voor de opzoekactie slechts gedeeltelijk bekend is, kan het asteriskteken '*' worden gebruikt om de onbekende tekens te vervangen. Het asteriskteken moet het laatste teken zijn. Voorbeeld: als de waarde voor de opzoekactie een telefoonnummer is, maar alleen de eerste vier cijfers zijn leesbaar, dan kan de waarde "557-3*" worden ingevoerd. Alle telefoonnummers die beginnen met "557-3xx...." worden opgehaald uit de database en u kunt de correcte waarde selecteren.
Wanneer een opzoekactie op twee waarden is gebaseerd en slechts één waarde bekend is, kan het asteriskteken worden gebruikt in plaats van de onbekende waarde. Voorbeeld: de opzoekactie is gebaseerd op Last_Name EN First_Name en het adres wordt opgezocht. Als alleen de achternaam bekend is, wordt deze ingevoerd in het indexveld "Achternaam" en het asteriskteken wordt ingevoerd in het indexveld "Voornaam". Als slechts één record wordt gevonden voor de ingevoerde achternaam, worden de voornaam en het adres ingevuld. Als meerdere records worden gevonden voor de achternaam, dan verschijnt het dialoogvenster Meerdere resultaten en kan het correcte item worden gekozen.
Index met dubbele gegevensinvoer
Een taak met één of meer batch- of documentindexvelden die zijn geconfigureerd voor dubbele gegevensinvoer, wordt gebruikt om documenten te scannen zoals elke andere taak.
-
A-61735_nl September 2015 2-17
Wanneer de scan van het document is voltooid en de batch klaar is voor indexering, selecteert de operator Index > Index1. Dit verandert de Batchstatus van Beschikbaar in Index1, wat inhoudt dat de batch klaar is voor de invoer van de eerste reeks indexwaarden.
Wanneer de eerste indexoperator de indexwaarden voor alle documenten heeft ingevoerd, wordt Index > Index2 geselecteerd. Dit verandert de Batchstatus van Index1 in Index2, wat inhoudt dat de batch klaar is voor de invoer van de tweede reeks indexwaarden.
De tweede indexoperator ziet de waarden die zijn ingevoerd door de eerste indexoperator niet.
Indien de waarde die is ingevoerd door de tweede indexoperator overeenkomt met de eerste waarde, is er geen actie nodig en kan de indexering worden voortgezet.
Indien de eerste en de tweede reeks waarden niet overeenkomen, wordt het dialoogvenster Omzetting invoer weergegeven en wordt de juiste invoer geselecteerd door de operator.
OPMERKINGEN:
• Indien de scanoperator ook de eerste reeks indexwaarden invoert, dient hij Index > Index1 te selecteren, direct gevolgd door Index > Index2 wanneer het scannen en de eerste indexering is voltooid.
• De vergelijking van de Index1- en Index2-waarden is hoofdlettergevoelig. Zo is "LETTERS" niet gelijk aan "Letters". Ook voorloopnullen zijn belangrijk. De waarde 123 is bijvoorbeeld niet gelijk aan 0123.
• In de velden voor dubbele gegevensinvoer worden alle spaties voor en na de waarden verwijderd voordat er wordt opgeslagen.
Wanneer bijvoorbeeld "Verzending" wordt ingevoerd, is de waarde die wordt opgeslagen "Verzending". Dit houdt in dat als Index1 wordt ingevoerd als "Verzending" en Index2 wordt ingevoerd als "Verzending", de waarden overeenkomen.
-
2-18 A-61735_nl September 2015
Omzetting invoer Het dialoogvenster Omzetting invoer wordt weergegeven wanneer de tweede indexwaarde overeenkomt met de eerste indexwaarde.
De indexoperator biedt de volgende opties:• Selecteer de invoer die door de eerste indexoperator is gedaan door
Invoer1 te kiezen.• Selecteer de invoer die is gedaan door Invoer2 te kiezen.
• Voer een nieuwe waarde in in het veld Nieuwe invoer indien geen van beide invoeren klopt.
• U kunt het dialoogvenster Omzetting invoer annuleren en sluiten indien er geen keuze hoeft te worden gemaakt. Indien wordt besloten om de ongelijke indexwaarde niet op te lossen in één of meerdere verplichte indexvelden, wordt het volgende bericht weergegeven wanneer er een poging wordt gedaan om de batch uit te voeren, Een of meer indexvelden vereisen dubbele invoer. U kunt de batch op dit moment niet uitvoeren. Wilt u naar de indexmodus gaan? Indien geen van de velden voor dubbele invoer verplicht zijn, wordt het dialoogvenster Omzetting invoer weergegeven bij uitvoer. Alle indexvelden voor dubbele gegevensinvoer met ongelijke waarden dienen te worden opgelost vóór uitvoer.
OPMERKINGEN:• Indien een veld voor dubbele invoer niet verplicht is, dan kan een van de of
kunnen beide indexvelden leeg blijven en wordt het dialoogvenster Omzetting invoer niet weergegeven. Er wordt geen foutmelding weergegeven bij uitvoer.
• Indien beide waarden voor dubbele invoer zijn ingevoerd en niet overeenkomen, dient de operator vóór uitvoer een selectie te maken in het dialoogvenster Omzetting invoer.
• Een indexveld dat is ingeschakeld voor dubbele invoer kan niet worden gebruikt om een zoekopdracht in de database uit te voeren en mag geen veld zijn dat wordt geverifieerd of ingevuld door de functie Opzoeken in database.
-
A-61735_nl September 2015 2-19
Menu Help Het menu Help bevat de volgende opties:Help — hiermee opent u de onlinehelp voor Kodak Capture Pro Software. Sneltoets op het toetsenbord: F1.
Kodak Capture Pro Naslaghandleiding — hiermee wordt de naslaghandleiding weergegeven met eenvoudige instructies voor het gebruik van Kodak Capture Pro Software en om snel aan de slag te gaan.
Foutrapport verzenden — hiermee opent u het dialoogvenster Foutrapport verzenden, waarin u een bericht kunt invoeren met een beschrijving van uw probleem en uw bericht aan Kodak kunt verzenden.
Handleiding — als u de Handleiding voor Kodak Capture Pro Software hebt geïnstalleerd, opent u met deze optie het Help-menu.
Licentiebeheer — hiermee wordt het Licentiebeheer geopend waarmee u eenvoudig een licentie kunt verkrijgen voor een werkstation met de Capture Pro Software zonder internetverbinding.
Registeren — hiermee kunt u Kodak Capture Pro Software registreren.
Kodak Capture Pro Online — geeft de onlinehelp voor Kodak Capture Pro Software weer.
Info over Kodak Capture Pro — hiermee opent u het dialoogvenster Info over Kodak Capture Pro Software. Hier vindt u informatie over de softwareversie. Gebruik dit venster om de volgende informatie te zien:
• Copyright• Bestandsextensie• Bestandspad• Serienummer van de software• Versienummer van de software
Via dit dialoogvenster hebt u ook toegang tot Systeeminformatie. Hiermee wordt het venster Bestandsinformatie geopend. In dit venster vindt u informatie over de afzonderlijke bestanden van de Capture Pro Software. Het venster met bestandsinformatie is alleen-lezen.• Bestandsnaam• Bestandsgrootte• Aanmaakdatum• Versienummer• Beschrijving
OPMERKING: Klik op de 'X' in de rechterbovenhoek om het venster Bestandsinformatie te sluiten.
-
2-20 A-61735_nl September 2015
Werkbalken
Opnemen, werkbalk De werkbalk Opnemen bevat de volgende opdrachten:
Batch, werkbalk De werkbalk Batch bevat de volgende opdrachten:
Document, werkbalk De werkbalk Document bevat de volgende opdrachten:
Starten — start het scannen van afbeeldingen op de scanner.
Scannen stoppen — stopt het scannen van afbeeldingen.
Naam pagina-instelling — hiermee selecteert u de naam van een pagina-instelling in een vervolgkeuzelijst die het beste past bij de taak die u scant.
Pagina-instelling — toont het dialoogvenster Pagina-instelling waarin u scanparameters kunt instellen.
Vast te leggen zijden — hier kunt u Dubbelzijdig, Enkelzijdig Voor of Enkelzijdig Achter selecteren.OPMERKING: bij sommige scanners van andere fabrikanten is
deze optie mogelijk niet beschikbaar.
Nieuwe batch — geeft het dialoogvenster Nieuwe batch weer, waarin u een nieuwe batch kunt maken.
Batch openen — geeft het dialoogvenster Batchbeheer weer, waarin u een bestaande batch kunt openen.
Batch sluiten — hiermee sluit u de op dit moment geopende batch.
Batch uitvoeren — hiermee start u de uitvoer van alle afbeeldingen in de huidige batch.
Nieuw document — hiermee kunt u een nieuw document maken.
Pagina's invoegen — hiermee kunt u extra pagina's invoegen in een gescand document. Markeer de eerste afbeelding op een pagina. Dan wordt het pictogram actief. Plaats de extra pagina's in de scanner en klik op dit pictogram.Pagina's opnieuw scannen — hiermee herhaalt u het scannen van geselecteerde delen van het document. Markeer de pagina of de pagina's die u opnieuw wilt scannen, plaats de originelen in de scanner en klik op dit pictogram.Document splitsen — splits een document bij de geselecteerde pagina in twee documenten. Voor het splitsen van een document klikt u op Document splitsen. Klik in de Image Viewer op de pagina die in een nieuw document gesplitst wordt.
-
A-61735_nl September 2015 2-21
Beeld, werkbalk De werkbalk Beeld bevat de volgende opdrachten:
Navigatiewerkbalk De navigatiewerkbalk bevat de volgende opdrachten:
Selectie — geeft de aanwijzer weer waarmee u afbeeldingen kunt selecteren.
Selectiemodus — selecteer Afbeelding, Pagina of Paginazijde.
• Als u Afbeelding selecteert, kunt u op een afbeelding in de Afbeeldingsweergave klikken. Dan wordt uitsluitend de afbeelding geselecteerd.
• Als u Pagina selecteert, kunt u klikken op de afbeelding. Dan wordt de hele pagina, voor- en achterzijde, zwart-wit, kleur en grijstinten geselecteerd.
• Wanneer u meerdere afbeeldingen voor een zijde scant (scannen in twee stromen), Paginazijde selecteert en op een afbeelding van een voorzijde klikt, worden alle afbeeldingen van voorzijden geselecteerd. Wanneer u op een afbeelding van een achterzijde klikt, worden alle afbeeldingen van achterzijden geselecteerd.
Vergroten — hiermee vergroot u een deel van een afbeelding. Wanneer u Vergroten kiest, verschijnt het hulpmiddel Vergroten. U kunt elk gedeelte vergroten waar u het hulpmiddel op plaatst. (U moet op de afbeelding klikken en deze vasthouden.)Pannen — hiermee kunt u de afbeelding in het venster verplaatsen als de afbeelding groter dan het venster is.
Indeling afbeeldingsweergave — biedt u de mogelijkheid met de pijl-omlaag 1, 2, 4 of 8 afbeeldingen weer te geven of de indeling aan te passen. Wanneer u Aanpassen selecteert, verschijnt het dialoogvenster Aangepaste indeling instellen, waarin u het aantal rijen en kolommen kunt opgeven dat u in de Afbeeldingsweergave wilt laten weergeven.Inzoomen — hiermee kunt u inzoomen op alle afbeeldingen in de Afbeeldingsweergave.
Uitzoomen — hiermee kunt u uitzoomen op alle afbeeldingen in de Afbeeldingsweergave.
Eerste document — geeft het eerste document van de batch weer in de Afbeeldingsweergave.
Laatste document — geeft het laatste document van de batch weer in de Afbeeldingsweergave.
Vorig document — geeft het vorige document van de batch weer in de Afbeeldingsweergave.
Volgend document — geeft het volgende document van de batch weer in de Afbeeldingsweergave.
-
2-22 A-61735_nl September 2015
Markeringwerkbalk De werkbalk Markering bevat de volgende opdrachten:
Werkbalk Bewerken De werkbalk Bewerken bevat de volgende opdrachten:
Markeringshulpmiddel — hiermee kunt u een pagina of afbeelding markeren. Het is bijvoorbeeld mogelijk dat u afbeeldingen die opnieuw moeten worden gescand, permanent wilt identificeren.Alle geselecteerde markeren — hiermee markeert u alle geselecteerde afbeeldingen in de batch.
Gefilterde markeren — hiermee kunt u een filter toepassen op afbeeldingen die momenteel zijn weergegeven in de Afbeeldingsweergave of Miniatuurweergave. Alle markeringen opheffen — hiermee verwijdert u de markeringen van de afbeeldingen in de huidige batch.
Indexvelden bewerken — hiermee hebt u toegang tot indexvelden op batch- en documentniveau.
90 roteren — hiermee draait u de geselecteerde afbeelding(en) 90 graden met de klok mee.
180 roteren — hiermee draait u de geselecteerde afbeelding(en) 180 graden met de klok mee.
270 roteren — hiermee draait u de geselecteerde afbeelding(en) 270 graden met de klok mee.
Intelligente KC — start het hulpmiddel Intelligente KC. Alle geselecteerde afbeeldingen zijn voor controle en verwerking beschikbaar. Als er geen afbeeldingen zijn geselecteerd, zijn alle gemarkeerde afbeeldingen beschikbaar. U kunt het hulpmiddel Intelligente KC ook starten door op een afbeelding in de Afbeeldingsweergave of Batchverkenner te rechtsklikken en Intelligente KC in de keuzelijst te selecteren.Tekengebied — hiermee kunt u een rechthoek tekenen rond een gedeelte van een afbeelding en vervolgens het gebied binnen de rechthoek verwijderen met Blanco of de afbeelding uitsnijden op het formaat van de rechthoek met Uitsnijden.Uitsnijden — hiermee verwijdert u het gebied buiten de rechthoek die u hebt gemaakt met Tekengebied.
Blanco — hiermee kunt u het gebied leegmaken binnen de rechthoek die u hebt gemaakt met de optie Tekengebied. Er verschijnt een bevestigingsvenster als u op dit pictogram klikt. Afdrukken — Hiermee opent u het dialoogvenster Printerinstelling. Hiermee kunt u een compleet document of een specifieke afbeelding in een document afdrukken.Opslaan als PDF — hiermee opent u het dialoogvenster Opslaan als PDF. Hiermee kunt u een compleet document of een afzonderlijke afbeelding opslaan als doorzoekbaar of niet-doorzoekbaar PDF-bestand.Geselecteerde verwijderen — hiermee verwijdert u een of meer afbeeldingen die in een document zijn geselecteerd. U kunt bijvoorbeeld lege afbeeldingen in een dubbelzijdig document verwijderen. Hierna worden alle resterende afbeeldingen opnieuw genummerd. Er verschijnt een bevestigingsvenster als u op dit pictogram klikt.Ongedaan maken — hiermee maakt u de laatste bewerking (uitsnijden, leegmaken of draaien) van een afbeelding of meerdere afbeeldingen ongedaan. Met de optie Ongedaan maken worden verwijderingsopdrachten niet ongedaan gemaakt.
-
A-61735_nl September 2015 2-23
Werkbalk Index De werkbalk Index bevat de volgende opdrachten:
Werkbalk Scanneraanpassingen
Met de werkbalk Scanneraanpassingen kunt u de volgende scanopties rechtstreeks vanuit het hoofdvenster van Capture Pro Software instellen:
OPMERKINGEN:• De werkbalk Scanneraanpassingen is alleen beschikbaar en kan alleen
worden gebruikt voor Kodak-documentscanners.• Wijzigingen aan de instellingen zijn tijdelijk en hebben geen invloed op
de geselecteerde pagina-instelling die voor het scannen wordt gebruikt.• Wanneer een van de instellingen op de werkbalk is gewijzigd, wordt de instelling
geel weergegeven om aan te geven dat er een wijziging is aangebracht.
Vorig document — hiermee gaat u naar het vorige documentnummer dat afbeeldingen bevat.
Volgend document — hiermee gaat u naar het volgende documentnummer dat afbeeldingen bevat.
Volgend ongeldige — hiermee gaat u naar het volgende document dat een ongeldige index heeft.
Zoomzones — hiermee vergroot u de weergave van de indexgegevens die zijn opgenomen in het huidige veld. Dan kunt u moeilijk leesbare taalspecifieke tekens duidelijker zien.Slepen en neerzetten door OCR — hiermee kunt u indexwaarden slepen en neerzetten via OCR (Optical Character Recognition/optische tekenherkenning) zonder de indexwaarde in te voeren. Nadat u de functie hebt geselecteerd, trekt u een rechthoek rond de indexgegevens die u wilt opnemen.Met dit pictogram kunt u op een woord of waarde klikken om het geselecteerde indexveld in te stellen. Om meerdere waarden of woorden toe te voegen, drukt u op de Ctrl-toets en klikt u op de extra waarden of woorden.OCR-taal — hiermee kunt u een OCR-taal in de vervolgkeuzelijst selecteren.
Indexeren opslaan en afsluiten — hiermee slaat u de wijzigen in de huidige batch en sluit u het Indexvenster.
Indexeren annuleren en afsluiten — hiermee sluit u het indexvenster zonder wijzigingen op te slaan.
Drempel — bestuurt het lichter en donkerder maken van de achtergrond van een image. Geldige waarden zijn 0 — 255. Er is een afzonderlijke drempelinstelling voor afbeeldingen van de voorzijde en de achterzijde.Contrast — accentueert de randen van een document. Hoe hoger het contrastniveau, des te meer worden de imageranden geaccentueerd. Geldige waarden zijn 0 tot 100 of -50 tot 50, afhankelijk van uw scannermodel. Er is een afzonderlijke contrastinstelling voor afbeeldingen van de voorzijde en de achterzijde.iThresholding — wanneer deze optie is geselecteerd, bepaald de scanner automatisch de beste drempelinstelling voor elke gescande pagina. Hierdoor wordt de scanproductiviteit en de beeldkwaliteit verhoogd. Wanneer deze optie is geselecteerd, is de instelling Drempel voor de afbeeldingen van de voorzijde en achterzijde niet beschikbaar.
Achter-zijde
Voor-zijde
Achter-zijde
Voor-zijde
-
2-24 A-61735_nl September 2015
• Wanneer de pagina-instelling die voor het scannen wordt gebruikt, wordt gewijzigd of dezelfde pagina-instelling opnieuw wordt geselecteerd, worden de instellingen op de werkbalk Scanneraanpassingen in overeenstemming gebracht met de waarden in de pagina-instelling.
Sneltoetsen op het toetsenbord
Dit gedeelte bevat algemene sneltoetsen op het toetsenbord. De sneltoetsen worden, indien beschikbaar, op het toetsenbord weergegeven op het menu-item voor de betreffende functie.
+ Inzoomen op beeldweergave- Uitzoomen op beeldweergave1, 2, 4, 8 Hiermee kunt u de beeldweergave veranderen met 1, 2, 4 of 8
afbeeldingen op de weergaveC MarkeringshulpmiddelE Indexvelden bewerken (open de indexeermodus)Enter Nieuw documentF Beeldweergaveformaat aanpassen aan de Afbeeldingsweergave
(best passend)F1 Onlinehelp weergevenF2 De lijst met pagina-instellingen weergeven (om een ander
scannerprofiel te selecteren)F3 Een batch openenF4 Een pagina toevoegen aan het huidige documentF5 Het dialoogvenster Pagina instellen weergevenF6 Scannen stoppenF7 Scannen startenF8 Het geselecteerde document verwijderenF9 Naar het volgende document in de indexeermodus gaanF10 Naar het vorige document in de indexeermodus gaanF11 Naar het volgende ongeldige document in de indexeermodus gaanF12 Indexwaarden opslaan en indexeermodus afsluitenI Ga naar afbeeldingJ Het dialoogvenster Taakinstelling weergevenO De huidige batch uitvoeren en het dialoogvenster Nieuwe batch
automatisch weergevenP Afbeeldingen pannenM Vergrootfunctie (handmatige zoomfunctie)R Pagina's opnieuw scannenS Selectiehulpmiddel (selecteer afbeeldingen voor bewerking na het
scannen of voor het verplaatsen van afbeeldingen/pagina's)Z Tekengebied
-
A-61735_nl September 2015 2-25
Batchverkenner De Batchverkenner geeft alle documentmappen, paginabestanden en afbeeldingsbestanden weer van de batch die op dat moment in de Afbeeldingsweergave is geopend. In de uitgebreide weergave verschijnt de verkenner automatisch links op het hoofdvenster.
• Als u in de batchverkenner op een afbeeldingsbestand klikt, verschijnt de afbeelding in de afbeeldingsweergave.
• Sleep een afbeeldingsbestand, paginabestand of documentmap naar een andere locatie in de batchverkenner.
• Klik met de rechtermuisknop op een afbeeldingsbestand, paginabestand of documentmap om een contextgevoelig menu weer te geven voor meer opties.
• Druk op de Ctrl-toets plus:
+ om alle knooppunten uit te vouwen
- om alle knooppunten in te klappen
L om een nieuw document te maken dat begint met de geselecteerde pagina
X om de geselecteerde pagina of afbeelding te knippen
V om de laatst geknipte pagina of afbeelding in te voegen vóór de geselecteerde pagina of afbeelding
- Indien een pagina als laatste is geknipt en een afbeelding is geselecteerd wanneer er op Ctrl + V wordt gedrukt, wordt de pagina vóór de pagina die de geselecteerde afbeelding bevat, ingevoegd.
- Indien een afbeelding als laatste is geknipt en een pagina is geselecteerd wanneer er op Ctrl + V wordt gedrukt, wordt de afbeelding vóór de eerste afbeelding van de geselecteerde pagina's ingevoegd.
-
2-26 A-61735_nl September 2015
Afbeeldingsweergave De Afbeeldingsweergave is het gebied waarin uw images worden weergegeven. U kunt 1, 2, 4 of 8 afbeeldingen tegelijk weergeven of de weergave van de Afbeeldingsweergave aanpassen.De titelbalk bevat de batchnaam en het documentnummer voor de afbeeldingen die worden weergegeven in de Afbeeldingsweergave.
Hoe u een afbeelding verplaatst:1. Selecteer een afbeelding.2. Sleep de afbeelding naar de gewenste locatie.
Hoe u een afbeelding wist:1. Selecteer een afbeelding. 2. Selecteer Bewerken > Verwijderen. De afbeelding wordt uit het document
verwijderd.
Hoe u het aantal weergegeven afbeeldingen wijzigt:1. Selecteer Beeld > Indeling afbeeldingsweergave.2. Selecteer 1, 2, 4, 8 of Aanpassen. De Afbeeldingsweergave verschijnt in
de geselecteerde lay-out.
OPMERKING: Wanneer u Aanpassen selecteert, verschijnt het dialoogvenster Aangepaste indeling instellen, waarin u het aantal rijen en kolommen kunt opgeven die u wilt weergeven.
Contextgevoelig menu image
Wanneer u met de rechter muisknop klikt op een afbeelding in de Afbeeldingsweergave, verschijnt een menu met de volgende opties:Selectiemodus — selecteer Afbeelding, Pagina of Paginazijde. • Als u Afbeelding selecteert, kunt u op een afbeelding in de Afbeeldingsweergave
klikken. Dan wordt uitsluitend de afbeelding geselecteerd.• Als u Pagina selecteert, kunt u klikken op de afbeelding. Dan wordt de hele
pagina, voor- en achterzijde, zwart-wit, kleur en grijstinten geselecteerd.• Wanneer u meerdere afbeeldingen voor een zijde scant (scannen in twee
stromen), Paginazijde selecteert en op een afbeelding van een voorzijde klikt, worden alle afbeeldingen van voorzijden geselecteerd. Wanneer u op een afbeelding van een achterzijde klikt, worden alle afbeeldingen van achterzijden geselecteerd.
Kopiëren — hiermee kopieert u een geselecteerde afbeelding om naar een andere locatie te plakken.Afbeelding kopiëren — nadat u met Tekengebied een gebied hebt gecreëerd op uw afbeelding, kunt u met deze opties dit gebied naar een andere locatie kopiëren.Afbeelding naar taakinstelling kopiëren — hiermee opent u het dialoogvenster Afbeelding naar taakinstelling kopiëren waarmee u afbeeldingen kunt importeren naar het Streepjescodevenster of het OCR-venster om streepjescode- of OCR-zones te creëren.Draaien — hiermee draait u de geselecteerde afbeelding 90, 180 of 270 graden met de klok mee.Intelligente KC — start het hulpmiddel Intelligente KC. Alle geselecteerde afbeeldingen zijn voor controle en verwerking beschikbaar. Als er geen afbeeldingen zijn geselecteerd, zijn alle gemarkeerde afbeeldingen beschikbaar.Document splitsen — hiermee kunt u een document handmatig splitsen, waarbij het geselecteerde document in twee documenten wordt gesplitst.Samenvoegen met vorige — hiermee voegt u het geselecteerde document met het vorige document tot één document samen.In-/uitzoomen — vergroot of verkleint de weergave van een afbeelding.
-
A-61735_nl September 2015 2-27
• Afbeelding in venster passen: hiermee zorgt u dat elke afbeelding in het venster in de Afbeeldingsweergave past, ongeacht de oorspronkelijke grootte.
• Ware grootte: hiermee vergroot u een afbeelding tot zijn ware fysieke grootte.• Inzoomen: vergroot een afbeelding met een vast percentage volgens de
instelling bij Zoompercentage.• Uitzoomen: verkleint een afbeelding met een vast percentage volgens de
instelling bij Zoomstap.• Zoomstap: hiermee opent u het dialoogvenster Zoomstap. Daarmee kunt
u een percentage opgeven om van 15 tot 40% te schalen in stappen van 5%.Alle afbeeldingen pannen naar — hiermee pant u alle afbeeldingen naar Boven, Onder, Links, Rechts of Zelfde positie.Panstap instellen — hiermee opent u het dialoogvenster Panstap instellen. Hiermee kunt u de pixelinstellingen voor het Panhulpmiddel wijzigen.Voorzijde verbergen — hiermee verbergt u alle afbeeldingen op voorzijden in de batch. Achterzijde verbergen — hiermee verbergt u alle afbeeldingen op achterzijden in de batch.Zwart-wit verbergen — hiermee verbergt u alle zwart-witafbeeldingen in de batch.Grijstinten verbergen — hiermee verbergt u alle grijstintafbeeldingen in de batch.Kleur verbergen — hiermee verbergt u alle kleurenafbeeldingen in de batch.Indien u het hulpmiddel Markering, Vergroten of Tekengebied selecteert voordat u rechtsklikt op een afbeelding, worden er meer opties in het menu weergegeven.• Als het Markeringshulpmiddel actief is, worden de markeringshulpmiddelen
weergegeven. - Alle geselecteerde markeren — hiermee plaatst u groene markeringen
op