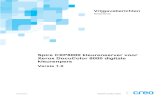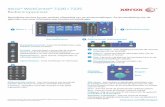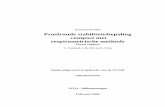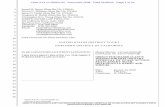Gebruikershandleiding van de Phaser®...
Transcript of Gebruikershandleiding van de Phaser®...
BetjeningsvejledningAnvändarhandbok
GebruikershandleidingGuia do Usuário
Guía del usuarioBenutzerhandbuch
Guida dell'utenteGuide d’utilisation
User Guide
www.xerox.com/support
Phaser® 6125
c o l o r l a s e r p r i n t e r
Publicatierechten voorbehouden op basis van de auteursrechten in de Verenigde Staten. De inhoud van deze publicatie mag op generlei wijze worden gereproduceerd zonder toestemming van Xerox Corporation.
De auteursrechtelijke bescherming waarop aanspraak wordt gemaakt, geldt voor alle materialen en vormen van informatie die momenteel wettelijk zijn erkend als vallend onder het auteursrecht of die in het navolgende als zodanig worden aangemerkt, inclusief, maar niet beperkt tot materiaal dat wordt gegenereerd door softwareprogramma's die op het scherm worden weergegeven, zoals stijlen, sjablonen, pictogrammen, schermweergaven, enzovoort.
XEROX®, CentreWare®, Phaser® en Walk-Up® zijn handelsmerken van Xerox Corporation in de Verenigde Staten en/of andere landen.
Microsoft®, Vista™, Windows® en Windows Server™ zijn handelsmerken van Microsoft Corporation in de Verenigde Staten en/of andere landen.
Als ENERGY STAR®-partner heeft Xerox Corporation vastgesteld dat dit product voldoet aan de ENERGY STAR-richtlijnen voor efficiënt energiegebruik. De naam en het logo van ENERGY STAR zijn gedeponeerde handelsmerken in de Verenigde Staten.
Inhoudsopgave
Phaser® 6125-kleurenlaserprinteri
Inhoudsopgave1 Printergegevens
Gebruikersveiligheid . . . . . . . . . . . . . . . . . . . . . . . . . . . . . . . . . . . . . . . . . . . . . . . . . . . . . . . 1-2Elektrische veiligheid . . . . . . . . . . . . . . . . . . . . . . . . . . . . . . . . . . . . . . . . . . . . . . . . . 1-2Laserveiligheid . . . . . . . . . . . . . . . . . . . . . . . . . . . . . . . . . . . . . . . . . . . . . . . . . . . . . . 1-3Veiligheid bij het onderhoud. . . . . . . . . . . . . . . . . . . . . . . . . . . . . . . . . . . . . . . . . . . . 1-4Veiligheid bij de bediening . . . . . . . . . . . . . . . . . . . . . . . . . . . . . . . . . . . . . . . . . . . . . 1-4De printer verplaatsen . . . . . . . . . . . . . . . . . . . . . . . . . . . . . . . . . . . . . . . . . . . . . . . . . 1-6Veiligheidssymbolen die zich op het product bevinden . . . . . . . . . . . . . . . . . . . . . . . 1-7
Printerspecificaties. . . . . . . . . . . . . . . . . . . . . . . . . . . . . . . . . . . . . . . . . . . . . . . . . . . . . . . . . 1-8
Informatie over regelgeving . . . . . . . . . . . . . . . . . . . . . . . . . . . . . . . . . . . . . . . . . . . . . . . . . 1-9Verenigde Staten (FCC-regelgeving) . . . . . . . . . . . . . . . . . . . . . . . . . . . . . . . . . . . . . 1-9Canada (Regulations) . . . . . . . . . . . . . . . . . . . . . . . . . . . . . . . . . . . . . . . . . . . . . . . . . 1-9Europese Unie . . . . . . . . . . . . . . . . . . . . . . . . . . . . . . . . . . . . . . . . . . . . . . . . . . . . . . 1-10
Gegevensbladen over materiaalveiligheid. . . . . . . . . . . . . . . . . . . . . . . . . . . . . . . . . . . . . . 1-11
Recycling en weggooien van producten . . . . . . . . . . . . . . . . . . . . . . . . . . . . . . . . . . . . . . . 1-12Europese Unie . . . . . . . . . . . . . . . . . . . . . . . . . . . . . . . . . . . . . . . . . . . . . . . . . . . . . . 1-12Noord-Amerika . . . . . . . . . . . . . . . . . . . . . . . . . . . . . . . . . . . . . . . . . . . . . . . . . . . . . 1-13Andere landen . . . . . . . . . . . . . . . . . . . . . . . . . . . . . . . . . . . . . . . . . . . . . . . . . . . . . . 1-13
2 Printerfuncties
Belangrijkste onderdelen met bijbehorende functies. . . . . . . . . . . . . . . . . . . . . . . . . . . . . . . 2-2Vooraanzicht . . . . . . . . . . . . . . . . . . . . . . . . . . . . . . . . . . . . . . . . . . . . . . . . . . . . . . . . 2-2Achteraanzicht . . . . . . . . . . . . . . . . . . . . . . . . . . . . . . . . . . . . . . . . . . . . . . . . . . . . . . 2-3Binnenaanzicht . . . . . . . . . . . . . . . . . . . . . . . . . . . . . . . . . . . . . . . . . . . . . . . . . . . . . . 2-3Printerconfiguratie . . . . . . . . . . . . . . . . . . . . . . . . . . . . . . . . . . . . . . . . . . . . . . . . . . . 2-4
Bedieningspaneel. . . . . . . . . . . . . . . . . . . . . . . . . . . . . . . . . . . . . . . . . . . . . . . . . . . . . . . . . . 2-5Indeling van het bedieningspaneel . . . . . . . . . . . . . . . . . . . . . . . . . . . . . . . . . . . . . . . 2-5Scherm . . . . . . . . . . . . . . . . . . . . . . . . . . . . . . . . . . . . . . . . . . . . . . . . . . . . . . . . . . . . 2-5Gegevenspagina's . . . . . . . . . . . . . . . . . . . . . . . . . . . . . . . . . . . . . . . . . . . . . . . . . . . . 2-6
Energiebesparing . . . . . . . . . . . . . . . . . . . . . . . . . . . . . . . . . . . . . . . . . . . . . . . . . . . . . . . . . . 2-7De energiebesparende modus verlaten . . . . . . . . . . . . . . . . . . . . . . . . . . . . . . . . . . . . 2-7
De status van de afdrukgegevens controleren . . . . . . . . . . . . . . . . . . . . . . . . . . . . . . . . . . . . 2-8Gegevens controleren met CentreWare Internet Services . . . . . . . . . . . . . . . . . . . . . 2-8
Inhoudsopgave
Phaser® 6125-kleurenlaserprinterii
Configuratie en papierlade-instellingen weergeven . . . . . . . . . . . . . . . . . . . . . . . . . . . . . . . 2-9
Meer informatie . . . . . . . . . . . . . . . . . . . . . . . . . . . . . . . . . . . . . . . . . . . . . . . . . . . . . . . . . . 2-10Bronnen. . . . . . . . . . . . . . . . . . . . . . . . . . . . . . . . . . . . . . . . . . . . . . . . . . . . . . . . . . . 2-10
3 Netwerkinstellingen - Basis
Overzicht van netwerkinstellingen en configuratie . . . . . . . . . . . . . . . . . . . . . . . . . . . . . . . . 3-2
Een verbindingsmethode kiezen . . . . . . . . . . . . . . . . . . . . . . . . . . . . . . . . . . . . . . . . . . . . . . 3-3Verbinding maken via Ethernet (aanbevolen) . . . . . . . . . . . . . . . . . . . . . . . . . . . . . . 3-3Verbinding maken via USB . . . . . . . . . . . . . . . . . . . . . . . . . . . . . . . . . . . . . . . . . . . . 3-4
Het netwerkadres configureren . . . . . . . . . . . . . . . . . . . . . . . . . . . . . . . . . . . . . . . . . . . . . . . 3-5TCP/IP- en IP-adressen . . . . . . . . . . . . . . . . . . . . . . . . . . . . . . . . . . . . . . . . . . . . . . . . 3-5Het IP-adres van de printer automatisch instellen . . . . . . . . . . . . . . . . . . . . . . . . . . . 3-5Het IP-adres van de printer dynamisch instellen . . . . . . . . . . . . . . . . . . . . . . . . . . . . 3-6Het IP-adres van de printer handmatig instellen . . . . . . . . . . . . . . . . . . . . . . . . . . . . . 3-7
De printerstuurprogramma's installeren . . . . . . . . . . . . . . . . . . . . . . . . . . . . . . . . . . . . . . . . 3-9Windows 2000 of nieuwer . . . . . . . . . . . . . . . . . . . . . . . . . . . . . . . . . . . . . . . . . . . . . 3-9
4 Afdrukken - Basis
Ondersteunde papiertype en media . . . . . . . . . . . . . . . . . . . . . . . . . . . . . . . . . . . . . . . . . . . . 4-2Richtlijnen voor het gebruik van papier . . . . . . . . . . . . . . . . . . . . . . . . . . . . . . . . . . . 4-3Papier dat de printer kan beschadigen. . . . . . . . . . . . . . . . . . . . . . . . . . . . . . . . . . . . . 4-4Richtlijnen voor papieropslag . . . . . . . . . . . . . . . . . . . . . . . . . . . . . . . . . . . . . . . . . . . 4-4
Informatie over papier . . . . . . . . . . . . . . . . . . . . . . . . . . . . . . . . . . . . . . . . . . . . . . . . . . . . . . 4-5
Papiertypen en papierformaten instellen . . . . . . . . . . . . . . . . . . . . . . . . . . . . . . . . . . . . . . . . 4-7De papierlade instellen . . . . . . . . . . . . . . . . . . . . . . . . . . . . . . . . . . . . . . . . . . . . . . . . 4-7Papiertypen instellen . . . . . . . . . . . . . . . . . . . . . . . . . . . . . . . . . . . . . . . . . . . . . . . . . . 4-7Papierformaten instellen . . . . . . . . . . . . . . . . . . . . . . . . . . . . . . . . . . . . . . . . . . . . . . . 4-7
Papier plaatsen. . . . . . . . . . . . . . . . . . . . . . . . . . . . . . . . . . . . . . . . . . . . . . . . . . . . . . . . . . . . 4-8Papier in de papierlade plaatsen . . . . . . . . . . . . . . . . . . . . . . . . . . . . . . . . . . . . . . . . . 4-8U kunt de papierlade voor een groot aantal soorten media gebruiken, waaronder: . . 4-8Papier in de handmatige invoerlade plaatsen . . . . . . . . . . . . . . . . . . . . . . . . . . . . . . 4-12
Afdrukopties selecteren . . . . . . . . . . . . . . . . . . . . . . . . . . . . . . . . . . . . . . . . . . . . . . . . . . . . 4-14Voorkeursinstellingen voor afdrukken selecteren (Windows) . . . . . . . . . . . . . . . . . 4-14Opties selecteren voor een specifieke taak (Windows) . . . . . . . . . . . . . . . . . . . . . . 4-15
Afdrukken op speciale media . . . . . . . . . . . . . . . . . . . . . . . . . . . . . . . . . . . . . . . . . . . . . . . 4-17Afdrukken op enveloppen . . . . . . . . . . . . . . . . . . . . . . . . . . . . . . . . . . . . . . . . . . . . . 4-17Afdrukken op labels . . . . . . . . . . . . . . . . . . . . . . . . . . . . . . . . . . . . . . . . . . . . . . . . . 4-21Afdrukken op glanspapier . . . . . . . . . . . . . . . . . . . . . . . . . . . . . . . . . . . . . . . . . . . . . 4-26
Inhoudsopgave
Phaser® 6125-kleurenlaserprinteriii
Afdrukken op papier met aangepast formaat. . . . . . . . . . . . . . . . . . . . . . . . . . . . . . . . . . . . 4-31Aangepaste papierformaten opgeven . . . . . . . . . . . . . . . . . . . . . . . . . . . . . . . . . . . . 4-31Afdrukken op papier van aangepast formaat . . . . . . . . . . . . . . . . . . . . . . . . . . . . . . 4-32
5 De menu's van het bedieningspaneel
De menu's van het bedieningspaneel . . . . . . . . . . . . . . . . . . . . . . . . . . . . . . . . . . . . . . . . . . . 5-2Menuconfiguratie . . . . . . . . . . . . . . . . . . . . . . . . . . . . . . . . . . . . . . . . . . . . . . . . . . . . 5-2Menu-instellingen wijzigen. . . . . . . . . . . . . . . . . . . . . . . . . . . . . . . . . . . . . . . . . . . . . 5-3
Beschrijving van de menu-items . . . . . . . . . . . . . . . . . . . . . . . . . . . . . . . . . . . . . . . . . . . . . . 5-4Lade-instellingen. . . . . . . . . . . . . . . . . . . . . . . . . . . . . . . . . . . . . . . . . . . . . . . . . . . . . 5-4Gegevenspagina's . . . . . . . . . . . . . . . . . . . . . . . . . . . . . . . . . . . . . . . . . . . . . . . . . . . . 5-5Tellers . . . . . . . . . . . . . . . . . . . . . . . . . . . . . . . . . . . . . . . . . . . . . . . . . . . . . . . . . . . . . 5-6Menu Admin . . . . . . . . . . . . . . . . . . . . . . . . . . . . . . . . . . . . . . . . . . . . . . . . . . . . . . . . 5-6
Menulijst . . . . . . . . . . . . . . . . . . . . . . . . . . . . . . . . . . . . . . . . . . . . . . . . . . . . . . . . . . . . . . . 5-12
6 Afdrukkwaliteit
Problemen met de afdrukkwaliteit. . . . . . . . . . . . . . . . . . . . . . . . . . . . . . . . . . . . . . . . . . . . . 6-2
Kleurregistratie . . . . . . . . . . . . . . . . . . . . . . . . . . . . . . . . . . . . . . . . . . . . . . . . . . . . . . . . . . . 6-7Kleurregistratie automatisch aanpassen . . . . . . . . . . . . . . . . . . . . . . . . . . . . . . . . . . . 6-7Kleurregistratie handmatig aanpassen . . . . . . . . . . . . . . . . . . . . . . . . . . . . . . . . . . . . 6-7Kleurregistratie automatisch aanpassen inschakelen/uitschakelen . . . . . . . . . . . . . . . 6-9
7 Problemen oplossen
Papierstoringen . . . . . . . . . . . . . . . . . . . . . . . . . . . . . . . . . . . . . . . . . . . . . . . . . . . . . . . . . . . 7-2Papierstoringen voorkomen en oplossen. . . . . . . . . . . . . . . . . . . . . . . . . . . . . . . . . . . 7-2Papierstoringen in de papierlade . . . . . . . . . . . . . . . . . . . . . . . . . . . . . . . . . . . . . . . . . 7-3Papierstoringen bij de fuser. . . . . . . . . . . . . . . . . . . . . . . . . . . . . . . . . . . . . . . . . . . . . 7-6
Problemen met de printer . . . . . . . . . . . . . . . . . . . . . . . . . . . . . . . . . . . . . . . . . . . . . . . . . . . 7-8
Foutberichten op het bedieningspaneel . . . . . . . . . . . . . . . . . . . . . . . . . . . . . . . . . . . . . . . . 7-11Berichten over verbruiksartikelen . . . . . . . . . . . . . . . . . . . . . . . . . . . . . . . . . . . . . . . 7-11Berichten over de printer en andere items . . . . . . . . . . . . . . . . . . . . . . . . . . . . . . . . 7-12
Help-informatie . . . . . . . . . . . . . . . . . . . . . . . . . . . . . . . . . . . . . . . . . . . . . . . . . . . . . . . . . . 7-14Berichten op het bedieningspaneel . . . . . . . . . . . . . . . . . . . . . . . . . . . . . . . . . . . . . . 7-14Online Support-assistent . . . . . . . . . . . . . . . . . . . . . . . . . . . . . . . . . . . . . . . . . . . . . . 7-14Webkoppelingen . . . . . . . . . . . . . . . . . . . . . . . . . . . . . . . . . . . . . . . . . . . . . . . . . . . . 7-15
Inhoudsopgave
Phaser® 6125-kleurenlaserprinteriv
8 Onderhoud
De printer reinigen. . . . . . . . . . . . . . . . . . . . . . . . . . . . . . . . . . . . . . . . . . . . . . . . . . . . . . . . . 8-2De buitenkant van de printer reinigen. . . . . . . . . . . . . . . . . . . . . . . . . . . . . . . . . . . . . 8-2De binnenkant van de printer reinigen . . . . . . . . . . . . . . . . . . . . . . . . . . . . . . . . . . . . 8-2
Verbruiksartikelen bestellen . . . . . . . . . . . . . . . . . . . . . . . . . . . . . . . . . . . . . . . . . . . . . . . . . 8-3Verbruiksartikelen. . . . . . . . . . . . . . . . . . . . . . . . . . . . . . . . . . . . . . . . . . . . . . . . . . . . 8-3Artikelen voor routineonderhoud . . . . . . . . . . . . . . . . . . . . . . . . . . . . . . . . . . . . . . . . 8-3Wanneer moeten verbruiksartikelen worden besteld? . . . . . . . . . . . . . . . . . . . . . . . . 8-3Verbruiksartikelen recyclen . . . . . . . . . . . . . . . . . . . . . . . . . . . . . . . . . . . . . . . . . . . . 8-4
De printer beheren . . . . . . . . . . . . . . . . . . . . . . . . . . . . . . . . . . . . . . . . . . . . . . . . . . . . . . . . . 8-5De printer controleren/beheren met CentreWare IS . . . . . . . . . . . . . . . . . . . . . . . . . . 8-5De printerstatus via e-mail controleren . . . . . . . . . . . . . . . . . . . . . . . . . . . . . . . . . . . . 8-5
Paginatellingen controleren . . . . . . . . . . . . . . . . . . . . . . . . . . . . . . . . . . . . . . . . . . . . . . . . . 8-11
De printer verplaatsen . . . . . . . . . . . . . . . . . . . . . . . . . . . . . . . . . . . . . . . . . . . . . . . . . . . . . 8-12
Index
Phaser® 6125-kleurenlaserprinter1-1
In dit hoofdstuk worden de volgende onderwerpen behandeld:
■ Gebruikersveiligheid op pagina 1-2■ Printerspecificaties op pagina 1-8■ Informatie over regelgeving op pagina 1-9■ Gegevensbladen over materiaalveiligheid op pagina 1-11■ Recycling en weggooien van producten op pagina 1-12
Printergegevens
Gebruikersveiligheid
Phaser® 6125-kleurenlaserprinter1-2
GebruikersveiligheidDe printer en de aanbevolen verbruiksartikelen zijn getest en voldoen aan strikte veiligheidsnormen. Als u de volgende informatie in acht neemt, bent u verzekerd van een ononderbroken veilige werking van uw printer.
Elektrische veiligheid■ Gebruik het netsnoer dat bij de printer wordt geleverd.■ Sluit het netsnoer van de printer rechtstreeks aan op een stopcontact dat op de juiste
wijze is geaard. Zorg dat beide uiteinden van het snoer goed zijn aangesloten. Vraag een elektricien om het stopcontact na te kijken als u niet weet of dit is geaard.
■ Sluit de printer niet via een adapter aan op een stopcontact dat niet is geaard.■ Gebruik geen verlengsnoer of verdeeldoos.■ Controleer of de printer is aangesloten op een stopcontact met de juiste spanning. Bekijk
de elektrische specificaties van de printer eventueel samen met een elektricien.
Waarschuwing: Voorkom de kans op elektrische schokken door ervoor te zorgen dat de printer goed is geaard. Elektrische apparaten kunnen gevaarlijk zijn bij onjuist gebruik.
■ Plaats de printer niet op een plek waar mensen op het netsnoer kunnen gaan staan.■ Plaats geen voorwerpen op het netsnoer.■ Blokkeer de ventilatieopeningen niet. Deze openingen zijn aangebracht om oververhitting
van de printer te voorkomen.■ Laat geen paperclips of nietjes in de printer vallen.
Waarschuwing: Duw geen voorwerpen in sleuven en openingen van de printer. Aanraking van een punt dat onder spanning staat of kortsluiting van een onderdeel kan brand of een elektrische schok als gevolg hebben.
Gebruikersveiligheid
Phaser® 6125-kleurenlaserprinter1-3
Als u ongewone geluiden of geuren bespeurt, gaat u als volgt te werk:
1. Zet de printer onmiddellijk uit.
2. Trek de stekker van het netsnoer uit het stopcontact.
3. Bel een erkende servicevertegenwoordiger om het probleem op te lossen.
Het netsnoer is op een aansluitpunt achter op de printer aangesloten. Als u de elektrische voeding van de printer volledig moet uitschakelen, trekt u de stekker van het netsnoer uit het stopcontact.
Waarschuwing: Verwijder geen kleppen of beschermplaten die met schroeven zijn bevestigd, tenzij u optionele apparatuur installeert en specifieke instructies hebt ontvangen om dit te doen. Als u dergelijke installaties uitvoert, moet u de printer UITSCHAKELEN. Buiten de door de gebruiker te installeren opties, bevinden zich achter deze kleppen geen onderdelen die u kunt reinigen of die onderhoud nodig hebben.
Opmerking: Laat de printer aan staan voor optimale prestaties. Dit vormt geen gevaar voor de veiligheid. Als de printer echter gedurende een langere periode niet zal worden gebruikt, moet u de printer uitschakelen en de stekker uit het stopcontact halen.
De volgende situaties vormen een gevaar voor uw veiligheid:
■ Het netsnoer is beschadigd of gerafeld.■ Er is vloeistof in de printer terechtgekomen.■ De printer is blootgesteld aan water.
Als een van deze situaties zich voordoet, gaat u als volgt te werk:
1. Zet de printer onmiddellijk uit.
2. Trek de stekker van het netsnoer uit het stopcontact.
3. Bel een erkende servicevertegenwoordiger.
LaserveiligheidDeze printer voldoet aan de prestatienormen voor laserproducten die door overheidsinstanties en door nationale en internationale instanties zijn ingesteld, en wordt officieel aangemerkt als een laserproduct van Klasse 1. De printer straalt geen gevaarlijk licht uit, omdat de laserstraal volledig is ingesloten tijdens alle bewerkingen en onderhoudswerkzaamheden die de gebruiker uitvoert.
Gebruikersveiligheid
Phaser® 6125-kleurenlaserprinter1-4
Veiligheid bij het onderhoud■ Voer geen onderhoudsprocedures uit die niet specifiek zijn beschreven in de documentatie
die bij uw printer is geleverd.■ Gebruik geen schoonmaakmiddelen in spuitbussen. Het gebruik van verbruiksartikelen
die niet zijn goedgekeurd, kan tot slechte prestaties leiden en gevaarlijke situaties tot gevolg hebben.
■ Verbruiksartikelen of items voor routineonderhoud mogen niet worden geopend, opnieuw worden gebruikt of worden verbrand. Ga voor informatie over Xerox-recyclingprogramma's voor verbruiksartikelen naar www.xerox.com/gwa.
Veiligheid bij de bedieningUw printer en de bijbehorende verbruiksartikelen zijn getest en voldoen aan strenge veilig-heidseisen. Ze zijn onderzocht en goedgekeurd door veiligheidsinstanties en voldoen aan de gestelde milieunormen. Als u de volgende veiligheidsvoorschriften in acht neemt, bent u verzekerd van een ononderbroken veilige werking van uw printer.
PrinterlocatiePlaats de printer in een stofvrije ruimte met een temperatuurbereik van 10º C tot 32º C (50 ºF tot 90 ºF) en een relatieve luchtvochtigheid van 15 tot 85 procent.
De luchtvochtigheid mag maximaal 70 procent zijn bij 32° C en de temperatuur mag maximaal 28° C zijn bij een luchtvochtigheid van 85 procent.
Opmerking: Plotselinge temperatuurverschillen kunnen van invloed zijn op de afdrukkwaliteit. Als een koude ruimte snel wordt verwarmd, kan dit zorgen voor condens in het apparaat, hetgeen direct van invloed is op de beeldoverdracht.
Vrije ruimte voor printerPlaats de printer in een gebied met voldoende ruimte voor ventilatie, bediening en onderhoud. De aanbevolen minimale afstand is:
Ruimte boven de printer:
■ 20 cm boven de printer
Totale hoogtevereisten:
■ Printer: 58,9 cm (23,2 inch)
Andere spelingen:
■ 10 cm achter de printer■ 60 cm aan de voorkant van de printer■ 10 cm links van de printer■ 25 cm rechts van de printer
Gebruikersveiligheid
Phaser® 6125-kleurenlaserprinter1-5
Richtlijnen voor de bediening■ Bedek of blokkeer de sleuven en openingen van de printer niet. Als er onvoldoende
ventilatie is, kan de printer oververhit raken.■ Gebruik de printer voor optimale prestaties niet in gebieden boven 3500 meter hoogte.■ Plaats de printer niet in de buurt van een warmtebron.■ Plaats de printer niet direct in het zonlicht om te voorkomen dat lichtgevoelige onderdelen
aan het zonlicht worden blootgesteld wanneer de kleppen open zijn.■ Plaats de printer niet in de koude luchtstroom van een aircosysteem.■ Plaats de printer op een vlak, stevig en niet-vibrerend oppervlak dat sterk genoeg is om het
gewicht van de printer te dragen. De printer moet nagenoeg horizontaal staan (maximale afwijking 1º), met de vier voetjes stevig op het oppervlak. De printer weegt inclusief verbruiksartikelen 17,2 kg.
■ Plaats de printer niet in de buurt van magnetische velden.■ Plaats de printer niet in een vochtige ruimte.■ Plaats de printer niet in een ruimte die gevoelig is voor trillingen.
Veiligheidsvoorschriften voor het afdrukken■ Wacht 10 tot 15 seconden tussen het uitschakelen en inschakelen van de printer.■ Houd handen, haar, stropdassen en dergelijke uit de buurt van de uitvoer- en invoerrollers.
Terwijl de printer bezig is met afdrukken:
■ Verwijder nooit een papierinvoerlade die u via het printerstuurprogramma of het bedieningspaneel als papierbron hebt geselecteerd.
■ Open de kleppen niet.■ Verplaats de printer niet.
Printerverbruiksartikelen■ Gebruik de verbruiksartikelen die speciaal voor deze printer zijn ontworpen. Het gebruik
van materialen die niet geschikt zijn, kan slechte prestaties en gevaarlijke situaties als gevolg hebben.
■ Volg alle waarschuwingen en aanwijzingen op die zijn aangegeven op, of geleverd bij de printer, opties en toebehoren.
Let op: Aanbevolen wordt om geen verbruiksartikelen te gebruiken die niet van Xerox zijn. Beschadigingen, storingen of slechte prestaties als gevolg van gebruik van niet-Xerox ver-bruiksartikelen of het gebruik van Xerox-verbruiksartikelen die niet voor deze printer zijn bestemd, vallen niet onder de garantie, serviceovereenkomsten of Total Satisfaction Guarantee (volle-tevredenheidsgarantie) van Xerox. De Total Satisfaction Guarantee (volle-tevreden-heidsgarantie) van Xerox is beschikbaar in de Verenigde Staten en Canada. Buiten de VS en Canada kunnen andere garantievoorwaarden gelden. Neem voor meer informatie contact op met uw plaatselijke vertegenwoordiger.
Gebruikersveiligheid
Phaser® 6125-kleurenlaserprinter1-6
De printer verplaatsenVolg deze richtlijnen om te voorkomen dat u zich verwondt of dat de printer beschadigd raakt:
■ Schakel de printer uit en koppel alle elektriciteitssnoeren en verbindingskabels los voordat u de printer verplaatst.
■ Til de printer altijd op bij de daarvoor aangewezen plaatsen.
6125-071
17.2 kg38 lb
6125-072
Gebruikersveiligheid
Phaser® 6125-kleurenlaserprinter1-7
■ Tijdens het dragen mag de printer niet worden gekanteld.
Let op: Kantel de printer niet meer dan 10 graden naar voren/achteren of naar links/rechts. Als u de printer meer dan 10 graden kantelt, kan er toner in de printer worden gemorst.
■ Plaats geen voedsel of vloeistoffen op de printer.
Let op: Als de printer niet op de juiste manier wordt verplaatst of als de printer niet goed wordt ingepakt voor verzending, kan de printer beschadigd raken. Deze schade valt niet onder de garantie, de serviceovereenkomst of de Total Satisfaction Guarantee (volle-tevredenheids-garantie). De Total Satisfaction Guarantee (volle-tevredenheidsgarantie) van Xerox is beschikbaar in de Verenigde Staten en Canada. Buiten de VS en Canada kunnen andere garantievoorwaarden gelden. Neem voor meer informatie contact op met uw plaatselijke vertegenwoordiger.
Zie ook: De printer verplaatsen op pagina 8-12
Veiligheidssymbolen die zich op het product bevinden
Wees voorzichtig (of vestigt de aandacht op een bepaald onderdeel). Raadpleeg de handleiding(en) voor meer informatie.
Heet oppervlak op of in de printer. Wees voorzichtig zodat u lichamelijk letsel kunt voorkomen.
Het kan 40 minuten duren voordat de fuser is afgekoeld.
Raak het item niet aan.
00:40
Printerspecificaties
Phaser® 6125-kleurenlaserprinter1-8
Printerspecificaties
Item Inhoud
Afmetingen 400 (B) x 445 (D) x 389 (H) mm
Gewicht Printer: 17,2 kg, inclusief verbruiksartikelen
Opwarmtijd Maximaal 30 seconden (wanneer de stroom wordt ingeschakeld, temperatuur: 22°C)
Het elektrische systeem van de printer is echter gereed binnen 10 seconden nadat de printer is ingeschakeld.
Doorlopende afdruksnelheid *1 Kleur:
Enkelzijdig afdrukken: 12 vellen/minuut*2
Zwart-wit:
Enkelzijdig afdrukken: 16 vellen/minuut*2
Belangrijk*1 De afdruksnelheid kan lager liggen als gevolg van het gebruikte papiertype, bijvoorbeeld transparanten of enveloppen, het gebruikte papierformaat en de omstandigheden waarin wordt afgedrukt. De afdruksnelheid kan lager liggen als gevolg van de aanpassing van de afdrukkwaliteit.*2 Doorlopende afdruksnelheid als alle documenten van Letter- of A4-formaat zijn.
Resolutie Resolutie waarmee gegevens worden verwerkt: 600 x 600 dpi (25,4 dots/mm): meervoudige waarden (25,4 dots/mm)
Uitvoerresolutie: 600 dpi (25,4 dots/mm)
Voeding 110-127 V~, 50/60 Hz, 10 A
220-240 V~, 50/60 Hz, 5 A
Stroomverbruik AC 110 V:
Slaapstand: maximaal 5 W
Stand-by: maximaal 50 W (fuser aan)Doorlopend afdrukken in kleur: 280 WDoorlopend afdrukken in zwart/wit: 280 W
AC 220-240 V:
Slaapstand: maximaal 5 W
Stand-by: maximaal 50 W (fuser aan)Doorlopend afdrukken in kleur: 280 WDoorlopend afdrukken in zwart/wit: 280 W
Deze printer verbruikt geen stroom wanneer de aan/uit-schakelaar is uitgeschakeld, ook al is de printer aangesloten op een stopcontact.
Printer met ENERGY STAR-certificaat:
Standaardtijd naar energiebesparende modus is 30 minuten
Informatie over regelgeving
Phaser® 6125-kleurenlaserprinter1-9
Informatie over regelgevingDit product is getest aan de hand van standaarden voor elektromagnetische emissie en immuniteit. Deze standaarden zijn ontworpen om storingen te beperken die door dit product worden veroorzaakt of worden ontvangen in een normale kantooromgeving.
Verenigde Staten (FCC-regelgeving)Deze apparatuur is getest en voldoet aan de normen voor een digitaal apparaat in categorie B conform Deel 15 van de FCC-regels. Deze normen zijn vastgesteld om een redelijke bescherming te bieden tegen hinderlijke storingen bij een residentiële installatie. Deze apparatuur genereert en maakt gebruik van radiogolven en kan deze ook uitstralen. Als de apparatuur niet wordt geïnstalleerd en gebruikt volgens deze instructies, kan deze schadelijke storingen veroorzaken in radioverbindingen. Er is echter geen garantie dat er geen storingen zullen voorkomen in een bepaalde installatie. Als de apparatuur schadelijke storing veroorzaakt in radio- en televisieontvangst (hetgeen kan worden vastgesteld door de apparatuur aan en uit te zetten), kunt u proberen de storing te verhelpen door een of een aantal van de volgende maatregelen te nemen:
■ Richt de ontvangstinstallatie in een andere richting of verplaats deze.■ Vergroot de afstand tussen het apparaat en de ontvangstinstallatie.■ Sluit de apparatuur aan op een uitgang van een ander circuit dan waarop de
ontvangstinstallatie aangesloten is.■ Vraag advies bij het verkooppunt of een erkende radio/tv-technicus.
Wijzigingen aan de apparatuur waarvoor Xerox niet nadrukkelijk toestemming heeft gegeven, kunnen de bevoegdheid van de gebruiker om gebruik te maken van de apparatuur, ongeldig maken. Om te voldoen aan Deel 15 van de FCC-regels, moet gebruik worden gemaakt van afgeschermde interface-kabels.
Canada (Regulations)Dit digitale apparaat van Klasse B voldoet aan de Canadese norm ICES-003.
Cet appareil numérique de la classe B est conforme à la norme NMB-003 du Canada.
Informatie over regelgeving
Phaser® 6125-kleurenlaserprinter1-10
Europese Unie
■ 1 januari 1995: Richtlijn betreffende laagspanning 73/23/EEC (geamendeerd door 93/68/EEC)
■ 1 januari 1996: Richtlijn betreffende elektromagnetische compatibiliteit 89/336/EEC
Dit product is niet gevaarlijk voor de consument of de omgeving als het wordt gebruikt volgens de gebruikersinstructies.
Om te voldoen aan de regels van de Europese Unie, moet gebruik worden gemaakt van afgeschermde interfacekabels.
Een ondertekende kopie van de verklaring van conformiteit voor dit product kan bij Xerox worden verkregen.
Het CE-merk op dit product symboliseert de verklaring van conformiteit van Xerox met de volgende van toepassing zijnde richtlijnen van de Europese Unie vanaf de aangegeven data:
Gegevensbladen over materiaalveiligheid
Phaser® 6125-kleurenlaserprinter1-11
Gegevensbladen over materiaalveiligheidVoor gegevensbladen over materiaalveiligheid met betrekking tot de Phaser 6125-printer gaat u naar:
■ Verenigde Staten en Canada: www.xerox.com/msds■ Europese Unie: www.xerox.com/environment_europe
Voor de telefoonnummers van het Center voor klantenondersteuning gaat u naar www.xerox.com/office/worldcontacts.
Recycling en weggooien van producten
Phaser® 6125-kleurenlaserprinter1-12
Recycling en weggooien van producten
Europese UnieSommige apparatuur kan zowel thuis als in een zakelijke omgeving worden gebruikt.
Huishoudelijk en thuisgebruik
In overeenstemming met de Europese wetgeving moeten elektrische en elektronische apparaten waarvan de bruikbaarheidsduur is verlopen, gescheiden van het huishoudelijke afval worden weggegooid.
Particuliere huishoudens van de EU-lidstaten mogen gebruikte elektrische en elektronische apparatuur terugbrengen naar speciale inzamelingspunten zonder dat hiervoor kosten in rekening worden gebracht. Neem voor informatie contact op met het plaatselijke afval-verwerkingsbedrijf.
In sommige lidstaten is uw plaatselijke dealer verplicht uw oude apparatuur bij aanschaf van nieuwe apparatuur kosteloos in te nemen. Raadpleeg uw dealer voor meer informatie.
Professioneel en zakelijk gebruik
In overeenstemming met de Europese wetgeving moeten elektrische en elektronische apparaten waarvan de bruikbaarheidsduur is verlopen, worden verwerkt volgens de overeengekomen procedures.
Neem voordat u apparatuur weggooit, contact op met u plaatselijke dealer of Xerox-vertegenwoordiger voor informatie over teruggave van de apparatuur wanneer deze niet meer kan worden gebruikt.
Dit symbool op uw apparatuur betekent dat u deze apparatuur niet bij het normale huisvuil mag zetten.
Dit symbool op uw apparatuur betekent dat u deze apparatuur moet weggooien in overeenstemming met de daartoe door de overheid vastgestelde procedures.
Recycling en weggooien van producten
Phaser® 6125-kleurenlaserprinter1-13
Noord-AmerikaXerox heeft wereldwijd een programma opgezet voor het terugnemen en hergebruiken/ recyclen van apparatuur. Neem contact op met uw Xerox-dealer (1-800-ASK-XEROX in de Verenigde Staten) om te bepalen of dit Xerox-product in het programma is opgenomen. Voor meer informatie over de milieuprogramma's van Xerox gaat u naar www.xerox.com/environment.
Indien u verantwoordelijk bent voor het weggooien van uw Xerox-product, houd er dan rekening mee dat het product mogelijk lood, kwik, perchloraat en andere stoffen bevat die om milieutechnische redenen alleen onder bepaalde voorwaarden mogen worden weggegooid. De aanwezigheid van deze materialen is volledig in overeenstemming met de algemene regels die van toepassing waren op het moment dat het product op de markt werd gebracht. Neem voor informatie over recyclen en weggooien contact op met de plaatselijke autoriteiten. In de Verenigde Staten kunt u ook meer informatie vinden op de website van Electronic Industries Alliance, www.eiae.org. Perchloraat - dit product kan een of meer perchloraathoudende onderdelen, zoals batterijen, bevatten. Mogelijk is een speciale behandeling van toepassing, zie www.dtsc.ca.gov/hazardouswaste/perchlorate.
Andere landenNeem voor informatie en richtlijnen contact op met de plaatselijke autoriteiten op het gebied van afvalverwerking.
Phaser® 6125-kleurenlaserprinter2-1
In dit hoofdstuk worden de volgende onderwerpen behandeld:
■ Belangrijkste onderdelen met bijbehorende functies op pagina 2-2■ Bedieningspaneel op pagina 2-5■ Energiebesparing op pagina 2-7■ De status van de afdrukgegevens controleren op pagina 2-8■ Configuratie en papierlade-instellingen weergeven op pagina 2-9■ Meer informatie op pagina 2-10
Printerfuncties
Belangrijkste onderdelen met bijbehorende functies
Phaser® 6125-kleurenlaserprinter2-2
Belangrijkste onderdelen met bijbehorende functiesIn dit gedeelte worden de volgende onderwerpen behandeld:
■ Vooraanzicht op pagina 2-2■ Achteraanzicht op pagina 2-3■ Binnenaanzicht op pagina 2-3■ Printerconfiguratie op pagina 2-4
Vooraanzicht
1. Bedieningspaneel
2. Voorklep
3. Knop om voorklep te open
4. Handmatige invoerlade
5. Papierlade
6. Tonercassettes
7. Uitvoerlade
1
7
6
2
3
45
6125-073
Belangrijkste onderdelen met bijbehorende functies
Phaser® 6125-kleurenlaserprinter2-3
Achteraanzicht
Binnenaanzicht
1. Netwerkaansluiting
2. USB-poort
3. Netsnoeraansluiting
4. Aan/uit-schakelaar
1. Fuser
2. Beeldeenheid
3. Knop om voorklep te open
4. Overdrachteenheid
12 3
4
6125-075
1
2
34
6125-074
Belangrijkste onderdelen met bijbehorende functies
Phaser® 6125-kleurenlaserprinter2-4
Printerconfiguratie
Functies
Printerconfiguratie
6125
Geheugenconfiguratie 64 MB
Afdruksnelheid (kleur/zwart-wit) 12/16 vellen/min
Resoluties (dpi)
Standaard 600 x 600 x 1 bit
Verbeterd 600 x 600 x 4 bit
Ethernet-interface 10/100 Base-TX
Handmatige invoerlade (1 vel) Standaard
Papierlade (250 vel) Standaard
Bedieningspaneel
Phaser® 6125-kleurenlaserprinter2-5
BedieningspaneelIn dit gedeelte worden de volgende onderwerpen behandeld:
■ Indeling van het bedieningspaneel op pagina 2-5■ Scherm op pagina 2-5■ Gegevenspagina's op pagina 2-6
Indeling van het bedieningspaneel
SchermEr zijn twee soorten schermen:
■ Afdrukscherm (waarop de status van de printer wordt weergegeven)■ Menuscherm (voor het configureren van de instellingen)
1. Op het scherm worden statusberichten, menu's en tonerniveaus weergegeven.
2. Knop Menu
Hiermee kunt u door de menu's bladeren. Ook kunt u schakelen tussen de verschillende menu's en het afdrukscherm.
3. Knop OK
Hiermee stelt u de menuwaarden in. Ook kunt u met deze knop overzichten en lijsten afdrukken.
4. Knop Wake Up (Activeren)
Het lampje brandt wanneer het apparaat zich in energiebesparende modus bevindt. Druk op de knop om de energiebesparende modus te verlaten.
5. Knop Cancel Job (Annuleren)
Hiermee annuleert u de huidige afdruktaak.
6. Knop Pijl-omhoog
Hiermee schuift u omhoog door de menu's.
Knop Pijl-omlaag
Hiermee schuift u omlaag door de menu's.
Knop Pijl-links
Hiermee gaat u terug door de menu's of kunt u het menu van de Walk-Up-functies weergeven.
Knop Pijl-rechts
Hiermee gaat u vooruit door de menu's.
7. Error (Fout)
Het rode lampje geeft een fout aan.
8. Ready (Gereed)
Het groene lampje geeft aan dat de printer gereed is om gegevens van de computer te ontvangen. Als het lampje knippert, is de printer bezig met het ontvangen van gegevens.
6125-076
1 2 3
5678
4
Bedieningspaneel
Phaser® 6125-kleurenlaserprinter2-6
Gegevenspagina'sUw printer wordt geleverd met een set gegevenspagina's die dienen ter ondersteuning voor het behalen van optimale afdrukresultaten. U kunt deze pagina's openen vanuit het bedieningspaneel.
PaneelinstellingenOp de pagina Paneelinstellingen worden de huidige instellingen van het bedieningspaneel weergegeven. De instellingen van het bedieningspaneel afdrukken:
1. Selecteer op het bedieningspaneel Menu en Gegevenspagina's en druk op OK.
2. Selecteer Paneelinstell. en druk vervolgens op OK.
PrinterinstellingenOp de pagina Printerinstellingen worden de huidige gegevens van uw printer weergegeven. De printerinstellingen afdrukken:
1. Druk op het bedieningspaneel op Menu en selecteer Gegevenspagina's. Druk vervolgens op OK.
2. Selecteer Printerinstellingen en druk vervolgens op OK.
Energiebesparing
Phaser® 6125-kleurenlaserprinter2-7
EnergiebesparingDe printer is uitgerust met een energiebesparende modus om het energieverbruik te beperken wanneer de printer niet wordt gebruikt.
Als er gedurende 30 minuten (standaardinstelling) geen afdrukgegevens worden ontvangen, schakelt de printer over naar de energiebesparende modus.
De tijd die moet verstrijken voordat de printer op de energiebesparende modus overschakelt, kan worden ingesteld op 5 tot 60 minuten. Het energieverbruik tijdens de energiebesparende modus is maximaal 5 W en het duurt ongeveer 15 seconden voordat de printer uit de energiebesparende modus weer gereed is om af te drukken.
Zie ook: De time-out voor de energiebesparing wijzigen op pagina 5-3
De energiebesparende modus verlatenDe printer schakelt de energiebesparende modus automatisch uit zodra er gegevens binnenkomen van de computer.
Als u de energiebesparende modus handmatig wilt annuleren, drukt u op de knop Wake Up (Activeren).
De status van de afdrukgegevens controleren
Phaser® 6125-kleurenlaserprinter2-8
De status van de afdrukgegevens controleren
Gegevens controleren met CentreWare Internet ServicesU kunt de status van een afdruktaak die u naar de printer hebt verzonden, controleren via het tabblad Jobs (Afdruktaken) van CentreWare Internet Services.
Configuratie en papierlade-instellingen weergeven
Phaser® 6125-kleurenlaserprinter2-9
Configuratie en papierlade-instellingen weergevenAls u de pagina met de huidige printerinstellingen wilt afdrukken, doet u het volgende:
1. Druk op het bedieningspaneel op Menu en selecteer Gegevenspagina's. Druk vervolgens op OK.
2. Selecteer Printerinstellingen en druk vervolgens op OK.
Meer informatie
Phaser® 6125-kleurenlaserprinter2-10
Meer informatieRaadpleeg de volgende bronnen voor informatie over (de verschillende mogelijkheden van) uw printer.
Bronnen
Informatie Bron
Installatiehandleiding* Geleverd bij de printer
Handleiding voor snel gebruik* Geleverd bij de printer
Gebruikershandleiding (PDF)* Software and Documentation CD-ROM (cd-rom met software en documentatie)
Snelstarthandleiding (alleen in het Engels) www.xerox.com/office/6125support
Zelfstudievideo's www.xerox.com/office/6125support
Recommended Media List(Lijst met aanbevolen media)
Recommended Media List (United States)(Lijst met aanbevolen media (Verenigde Staten))
Recommended Media List (Europe)(Lijst met aanbevolen media (Europa))
Online Support-assistent www.xerox.com/office/6125support
Technische ondersteuning www.xerox.com/office/6125support
Gegevenspagina's Menu van bedieningspaneel
* Ook beschikbaar op de website voor klantenondersteuning.
Phaser® 6125-kleurenlaserprinter3-1
In dit hoofdstuk worden de volgende onderwerpen behandeld:
■ Overzicht van netwerkinstellingen en configuratie op pagina 3-2■ Een verbindingsmethode kiezen op pagina 3-3■ Het netwerkadres configureren op pagina 3-5■ De printerstuurprogramma's installeren op pagina 3-9
In dit hoofdstuk vindt u de belangrijkste informatie voor het instellen en aansluiten van uw printer.
(Engelstalig)
Zelfstudievideo Using CentreWare Internet Services op www.xerox.com/office/6125supportZelfstudievideo Using the Windows Printer Driver op www.xerox.com/office/6125support
Netwerkinstellingen - Basis
Overzicht van netwerkinstellingen en configuratie
Phaser® 6125-kleurenlaserprinter3-2
Overzicht van netwerkinstellingen en configuratieHet netwerk instellen en configureren:
1. Sluit de printer op het netwerk aan met de aanbevolen hardware en kabels.
2. Schakel de printer en de computer in.
3. Druk de pagina met printerinstellingen af en bewaar deze als referentie voor de netwerkinstellingen.
4. Installeer de stuurprogrammasoftware op de computer vanaf de Software and Documentation CD-ROM (cd-rom met software en documentatie). Zie het gedeelte in dit hoofdstuk voor het besturingssysteem dat u gebruikt voor meer informatie over de installatie van het stuurprogramma.
5. Configureer het TCP/IP-adres van de printer, zodat de printer in het netwerk kan worden herkend.
6. Windows: als de printer is aangesloten op een bestaand TCP/IP-netwerk, start u het installatieprogramma op de Software and Documentation CD-ROM (cd-rom met software en documentatie). Het IP-adres van de printer wordt dan automatisch ingesteld. U kunt het IP-adres van de printer ook handmatig instellen via het bedieningspaneel.
7. Druk de pagina met printerinstellingen af om de nieuwe instellingen te controleren.
Opmerking: Als de Software and Documentation CD-ROM (cd-rom met software en documentatie) niet beschikbaar is, kunt het nieuwste stuurprogramma downloaden via www.xerox.com/office/6125drivers.
Een verbindingsmethode kiezen
Phaser® 6125-kleurenlaserprinter3-3
Een verbindingsmethode kiezenSluit de printer aan via Ethernet of USB. Een USB-verbinding is een rechtstreekse verbinding en wordt niet gebruikt in een netwerk. Als u gebruikmaakt van een netwerk, hebt u een Ethernet-verbinding nodig. Voor iedere verbindingsmethode gelden andere hardware- en kabelvereisten. Kabels en hardware worden over het algemeen niet bij de printer geleverd en moeten apart worden gekocht. In dit gedeelte komen de volgende onderwerpen aan bod:
■ Verbinding maken via Ethernet (aanbevolen) op pagina 3-3■ Verbinding maken via USB op pagina 3-4
Verbinding maken via Ethernet (aanbevolen)Ethernet kan voor een of meer computers worden gebruikt. Op een Ethernet-netwerk worden veel printers en systemen ondersteund. Een Ethernet-verbinding wordt aangeraden, omdat deze sneller is dan een USB-verbinding. Via een Ethernet-verbinding hebt u bovendien rechtstreeks toegang tot CentreWare Internet Services (IS). CentreWare IS is een eenvoudige interface voor de ingebouwde webserver die op alle netwerkprinters van Xerox aanwezig is. Hiermee kunt u netwerkprinters vanaf uw bureaublad beheren, configureren en controleren.
NetwerkverbindingAfhankelijk van uw configuratie, zijn de volgende hardware en kabels vereist voor een Ethernet-aansluiting:
■ Als u verbinding maakt met één computer, hebt u een Ethernet RJ-45 crossover-kabel nodig.
■ Als u via een Ethernet-hub of een kabel- of DSL-router verbinding met één of meer computers maakt, hebt u twee of meer twisted-pairkabels (categorie 5/RJ-45) nodig. (Eén kabel per apparaat.)
Als u één of meer computers via een hub aansluit, gebruikt u een kabel om de computer op de hub aan te sluiten en gebruikt u een tweede kabel om de printer op de hub aan te sluiten. U kunt hierbij alle poorten van de hub gebruiken, behalve de uplink-poort.
Zie ook: Het netwerkadres configureren op pagina 3-5De printerstuurprogramma's installeren op pagina 3-9
Een verbindingsmethode kiezen
Phaser® 6125-kleurenlaserprinter3-4
Verbinding maken via USBMet een USB-verbinding beschikt u over een snelle gegevensoverdracht wanneer de printer op één computer is aangesloten. Een USB-aansluiting is echter minder snel dan een Ethernet-aansluiting. Als u gebruik wilt maken van USB, moet u als pc-gebruiker beschikken over Windows 2000, Windows XP, Windows Server 2003, Windows Vista of nieuwer.
USB-verbindingVoor een USB-verbinding hebt u een standaard A/B USB-kabel nodig. Deze kabel wordt niet bij de printer geleverd en moet apart worden aangeschaft. Controleer of u de juiste USB-kabel voor uw verbinding gebruikt (2.0 voor het beste resultaat).
1. Sluit het ene uiteinde van de USB-kabel aan op de printer en zet de printer aan.
2. Sluit het andere uiteinde van de USB-kabel aan op de computer.
Zie ook: De printerstuurprogramma's installeren op pagina 3-9
Het netwerkadres configureren
Phaser® 6125-kleurenlaserprinter3-5
Het netwerkadres configurerenIn dit gedeelte worden de volgende onderwerpen behandeld:
■ TCP/IP- en IP-adressen op pagina 3-5■ Het IP-adres van de printer automatisch instellen op pagina 3-5■ Het IP-adres van de printer dynamisch instellen op pagina 3-6■ Het IP-adres van de printer handmatig instellen op pagina 3-7
TCP/IP- en IP-adressenAls uw computer is aangesloten op een groot netwerk, vraagt u de netwerkbeheerder om de juiste TCP/IP-adressen en overige configuratiegegevens.
Als u uw eigen, kleine, lokale netwerk maakt of de printer direct via Ethernet aansluit op de computer, volgt u de procedure voor het automatisch instellen van het IP-adres van de printer.
Voor communicatie over een Ethernet-netwerk maken pc's en printers over het algemeen gebruik van TCP/IP-protocollen. Bij gebruik van TCP/IP-protocollen moet elke printer en elke computer een uniek IP-adres hebben. Het is hierbij belangrijk dat er adressen worden gebruikt die op elkaar lijken, maar toch ieder uniek zijn; alleen het laatste cijfer van ieder adres hoeft anders te zijn. De printer kan bijvoorbeeld het adres 192.168.1.2 hebben en de computer het adres 192.168.1.3. Een ander apparaat in het netwerk kan het adres 192.168.1.4 hebben.
Veel netwerken maken gebruik van een server met DHCP (Dynamic Host Configuration Protocol). Een DHCP-server programmeert automatisch een IP-adres in alle pc's en printers op het netwerk die voor DHCP geconfigureerd zijn. In de meeste kabel- en DSL-routers is een DHCP-server ingebouwd. Als u een kabel- of DSL-router gebruikt, raadpleegt u de documentatie die bij uw router is geleverd voor informatie over de IP-adressering.
Zie ook: Online Support-assistent op www.xerox.com/office/6125support
Het IP-adres van de printer automatisch instellenAls de printer is aangesloten op een klein TCP/IP-netwerk zonder DHCP-server, kunt u het installatieprogramma op de Software and Documentation CD-ROM (cd-rom met software en documentatie) gebruiken om het IP-adres te zoeken of een IP-adres aan uw printer toe te wijzen. Voor verdere instructies moet u de Software and Documentation CD-ROM (cd-rom met software en documentatie) in het cd-rom-station van de computer plaatsen. Als het Xerox-installatieprogramma is gestart, volgt u de instructies op het scherm voor installatie.
Opmerking: Als u het automatische installatieprogramma wilt gebruiken, moet de printer op een TCP/IP-netwerk zijn aangesloten.
Het netwerkadres configureren
Phaser® 6125-kleurenlaserprinter3-6
Het IP-adres van de printer dynamisch instellenEr zijn twee protocollen beschikbaar voor het dynamisch instellen van het IP-adres van de printer:
■ DHCP (standaard op alle Phaser-printers ingeschakeld)■ AutoIP
U kunt beide protocollen in- en uitschakelen via het bedieningspaneel of u kunt CentreWare IS gebruiken om DHCP in- of uit te schakelen.
Via het bedieningspaneelDHCP of AutoIP inschakelen/uitschakelen:
1. Druk op het bedieningspaneel op de knop Menu.
2. Selecteer het menu Admin en druk op OK.
3. Selecteer het menu Netwerkinstell. en druk op OK.
4. Selecteer het menu TCP/IP en druk op OK.
5. Selecteer IP-adres opvr. en druk op OK.
Via CentreWare ISDHCP inschakelen/uitschakelen:
1. Start de webbrowser.
2. Typ in het veld Address (Adres) van de browser het IP-adres van de printer.
3. Selecteer Properties (Eigenschappen).
4. Selecteer de map Protocols (Protocollen) in het linker navigatievenster.
5. Selecteer TCP/IP.
6. Selecteer Get IP Address (IP-adres opvragen) en selecteer DHCP/Autonet.
7. Klik op de knop Save Changes (Wijzigingen opslaan).
Het netwerkadres configureren
Phaser® 6125-kleurenlaserprinter3-7
Het IP-adres van de printer handmatig instellen
Opmerking: Zorg dat het IP-adres van de computer juist is geconfigureerd voor het netwerk. Neem contact op met de netwerkbeheerder voor meer informatie.
Als u op een netwerk zonder DHCP-server bent aangesloten of in een omgeving werkt waar de IP-adressen van printers door de netwerkbeheerder worden toegewezen, kunt u deze methode gebruiken om het IP-adres handmatig in te stellen. Een handmatig ingesteld IP-adres vervangt DHCP en AutoIP. Het IP-adres kan ook handmatig worden ingesteld als u op een klein kantoor met een enkele pc werkt en gebruikmaakt van een inbelverbinding.
Via het bedieningspaneelHet IP-adres handmatig instellen:
1. Druk op het bedieningspaneel op de knop Menu.
2. Selecteer het menu Admin en druk op OK.
3. Selecteer het menu Netwerkinstell. en druk op OK.
4. Selecteer het menu TCP/IP en druk op OK.
5. Selecteer IP-adres opvr. en druk op OK.
6. Selecteer Paneel en druk op de knop OK.
7. Selecteer IP-adres in het menu TCP/IP en gebruik de pijlen om de IP-waarden in te stellen. Druk vervolgens op de knop OK.
Vereiste gegevens voor handmatige IP-adressering
Gegevens Opmerkingen
Internetprotocol-adres (IP-adres) voor de printer De indeling is xxx.xxx.xxx.xxx, waarbij xxx staat voor een decimaal getal van 0 t/m 255.
Netwerkmasker Als u niet zeker weet wat u hier moet invoeren, laat u deze optie leeg. De printer kiest een correct masker.
Standaardadres router/gateway Het routeradres is nodig om communicatie met het hostapparaat vanuit elke andere locatie dan het lokale netwerksegment mogelijk te maken.
Het netwerkadres configureren
Phaser® 6125-kleurenlaserprinter3-8
Het IP-adres wijzigen via CentreWare ISCentreWare IS is een eenvoudige interface voor de ingebouwde webserver die op alle netwerkprinters van Xerox aanwezig is. Hiermee kunt u netwerkprinters vanaf uw bureaublad beheren, configureren en controleren. Klik voor meer informatie over CentreWare IS op de knop Help in CentreWare IS om CentreWare IS Online Help te openen.
Nadat u het IP-adres van de printer hebt ingesteld, kunt u met behulp van CentreWare IS de TCP/IP-instellingen wijzigen.
Start de webbrowser.
1. Typ in het veld Address (Adres) van de browser het IP-adres van de printer.
2. Klik op Properties (Eigenschappen).
3. Selecteer de map Protocols (Protocollen) in het linker navigatievenster.
4. Selecteer TCP/IP.
5. Selecteer of wijzig de instellingen en klik op Save Changes (Wijzigingen opslaan) onder aan de pagina.
De printerstuurprogramma's installeren
Phaser® 6125-kleurenlaserprinter3-9
De printerstuurprogramma's installeren
Windows 2000 of nieuwerHet printerstuurprogramma vanaf de Software and Documentation CD-ROM (cd-rom met software en documentatie) installeren:
1. Plaats de cd-rom in het cd-rom-station van de computer. Als het installatieprogramma niet automatisch start, gaat u als volgt te werk:
a. Klik eerst op Start en vervolgens op Uitvoeren.b. Typ in het venster Uitvoeren het volgende: <cd-rom-station>:\INSTALL.EXE.
2. Selecteer de gewenste taal in de lijst.
3. Selecteer Printerstuurprogramma installeren.
4. Selecteer de installatiemethode die u wilt gebruiken en volg vervolgens de aanwijzingen op het scherm.
Zie ook: Online Support-assistent op www.xerox.com/office/6125support
Phaser® 6125-kleurenlaserprinter4-1
In dit hoofdstuk worden de volgende onderwerpen behandeld:
■ Ondersteunde papiertype en media op pagina 4-2■ Informatie over papier op pagina 4-5■ Papiertypen en papierformaten instellen op pagina 4-7■ Papier plaatsen op pagina 4-8■ Afdrukopties selecteren op pagina 4-14■ Afdrukken op speciale media op pagina 4-17■ Afdrukken op papier met aangepast formaat op pagina 4-31
Afdrukken - Basis
Ondersteunde papiertype en media
Phaser® 6125-kleurenlaserprinter4-2
Ondersteunde papiertype en mediaIn dit gedeelte worden de volgende onderdelen behandeld:
■ Richtlijnen voor het gebruik van papier op pagina 4-3■ Papier dat de printer kan beschadigen op pagina 4-4■ Richtlijnen voor papieropslag op pagina 4-4
Deze printer kan verschillende papiertypen verwerken. Door de richtlijnen in dit gedeelte te volgen, bereikt u de beste afdrukkwaliteit en voorkomt u papierstoringen.
Gebruik voor de beste resultaten de Xerox-afdrukmedia die worden aanbevolen voor de Phaser 6125-printer. Zo kunt u uitstekende afdrukresultaten met uw printer behalen.
Als u papier of andere speciale media wilt bestellen, kunt u contact opnemen met uw plaatselijke vertegenwoordiger of gaat u naar www.xerox.com/office/6125supplies.
Let op: Beschadigingen die het gevolg zijn van het gebruik van niet-toegestane papiertypen en andere speciale media vallen niet onder de garantie, serviceovereenkomst of Total Satisfaction Guarantee (volle-tevredenheidsgarantie) van Xerox. De Total Satisfaction Guarantee (volle-tevredenheidsgarantie) van Xerox is beschikbaar in de Verenigde Staten en Canada. Buiten de VS en Canada kunnen andere garantievoorwaarden gelden. Neem voor meer informatie contact op met uw plaatselijke vertegenwoordiger.
Zie ook: Recommended Media List (United States)(Lijst met aanbevolen media (Verenigde Staten))Recommended Media List (Europe) (Lijst met aanbevolen media (Europa))
Ondersteunde papiertype en media
Phaser® 6125-kleurenlaserprinter4-3
Richtlijnen voor het gebruik van papierU kunt de meeste soorten en formaten papier en andere speciale media in de laden van de printer plaatsen. Volg deze richtlijnen bij het plaatsen van papier en andere media in de laden:
■ Waaier papier en andere speciale media uit voordat u de media in de papierlade plaatst.■ Gebruik geen labelvellen waarvan een of meer labels zijn verwijderd.■ Gebruik alleen papieren enveloppen. Gebruik geen vensterenveloppen, enveloppen met
metalen klemmen of enveloppen met plakranden met beschermstrips.■ Alle enveloppen mogen alleen voor enkelzijdig afdrukken worden gebruikt.■ Bij het afdrukken op enveloppen kunnen deze kreuken en/of in reliëf worden bedrukt.■ Leg niet te veel papier in de laden. Plaats geen papier boven de maximale vullijn die aan
de binnenkant van de papiergeleider wordt aangegeven.■ Pas de positie van de papiergeleiders aan het papierformaat aan. Zodra de papiergeleiders
goed zijn ingesteld, klikken ze op hun plaats.■ Als het papier regelmatig vastloopt, moet u een nieuw pak papier of andere
media gebruiken.
Zie ook: Afdrukken op enveloppen op pagina 4-17Afdrukken op labels op pagina 4-21Afdrukken op glanspapier op pagina 4-26Afdrukken op papier met aangepast formaat op pagina 4-31
Ondersteunde papiertype en media
Phaser® 6125-kleurenlaserprinter4-4
Papier dat de printer kan beschadigenOp deze printer kunnen verschillende mediasoorten voor de afdruktaken worden gebruikt. Het gebruik van bepaalde soorten media kan de afdrukkwaliteit echter doen afnemen, meer papierstoringen dan normaal en/of beschadigingen aan de printer veroorzaken.
Onder de niet toegestane media bevinden zich:
■ Ruwe of poreuze media■ Papier dat gevouwen of gekreukeld is■ Papier met nietjes■ Enveloppen met vensters of metalen klemmen■ Gewatteerde enveloppen■ Glanspapier of gecoat papier dat niet geschikt is voor laser■ Geperforeerde media
Richtlijnen voor papieropslagHet creëren van goede opslagomstandigheden voor uw papier en andere media draagt bij aan optimale afdrukresultaten.
■ Bewaar papier in een donkere, koele en relatief droge ruimte. De meeste papiertypen kunnen beschadigd raken door ultraviolet (UV) en zichtbaar licht. Vooral UV-straling, die wordt gegenereerd door de zon en tl-verlichting, is heel schadelijk voor papier. Beperk de intensiteit en de duur van blootstelling aan zichtbaar licht zoveel mogelijk.
■ Zorg voor een constante omgevingstemperatuur en relatieve vochtigheidsgraad.■ Bewaar papier niet op zolder, in de keuken, in de garage of in de kelder. Binnenmuren zijn
droger dan buitenmuren, waar vochtophoping mogelijk is.■ Leg papier op een vlakke ondergrond. Papier moet op pallets, in kartonnen dozen, op
planken of in kasten worden opgeslagen.■ Bewaar geen voedsel of drank in ruimten waar papier wordt opgeslagen of verwerkt.■ Open verzegelde papierpakken pas wanneer u het papier in de printer wilt plaatsen.
Bewaar papier in de originele verpakking. De verpakking van de meeste commerciële standaardformaten is aan de binnenkant voorzien van een beschermlaag die ervoor zorgt dat het vochtgehalte hetzelfde blijft.
■ Laat media in de zak totdat u ze gaat gebruiken. Plaats ongebruikte media weer in de zak en sluit deze goed. Sommige speciale media worden verpakt in hersluitbare plastic zakken.
Informatie over papier
Phaser® 6125-kleurenlaserprinter4-5
Informatie over papierHet gebruik van ongeschikt papier kan leiden tot papierstoringen, een verminderde afdrukkwaliteit en schade aan de printer. Om effectief gebruik te maken van de mogelijkheden van deze printer, kunt u het beste gebruikmaken van het papier dat hier wordt aanbevolen.
Papier dat geschikt is voor de printerDe volgende papiertypen kunnen bij deze printer worden gebruikt:
Handmatige invoerlade
Papierformaat Letter (8,5 x 11 inch)
Legal (8,5 x 14 inch)
Executive (7,25 x 10,5 inch)
Folio (8,5 x 13 inch)
#10 Commercial (4,1 x 9,5 inch)
Monarch (3,8 x 7,5 inch)
A4 (210 x 297 mm)
A5 (148 x 210 mm)
DL (110 x 220 mm)
C5 (162 x 229 mm)
Aangepast:
76.2–216 mm (3–8,5 inch)
127–355,6 mm (5–14 inch)
B5 JIS (182 x 257 mm)
Papiertype (gewicht) Normaal (65–120 g/m2)(17–32 lb. schrijfpapier)
Dun karton (100–163 g/m2) (28–60 lb. omslagpapier)
Dik karton (160–220 g/m2) (60–80 lb. omslagpapier)
Glanspapier (100–160 g/m2) (28–60 lb. omslagpapier)
Dik glanspapier (160–200 g/m2) (60–80 lb. omslagpapier)
Labels
Papieren envelop
Visitekaartjes
Laadcapaciteit Er kan 1 vel worden geplaatst
(standaardpapier)
Informatie over papier
Phaser® 6125-kleurenlaserprinter4-6
Het afdrukken op papier dat niet dezelfde instellingen heeft als het papier dat in het printerstuurprogramma is ingesteld (papierformaat en/of papiertype) en het plaatsen van papier in een papierlade die niet geschikt is voor het betreffende papiertype kan leiden tot papierstoringen. Om ervoor te zorgen dat het afdrukken goed verloopt, moet u het juiste papierformaat en het juiste papiertype en papierlade selecteren.
Het beeld van de afdruk kan vervagen als gevolg van vocht, zoals water, regen of damp. Neem voor meer informatie contact op met uw verkoper.
Zie ook: Recommended Media List (United States)(Lijst met aanbevolen media (Verenigde Staten))Recommended Media List (Europe) (Lijst met aanbevolen media (Europa))
Papierlade
Papierformaat Letter (8,5 x 11 inch)
Legal (8,5 x 14 inch)
Executive (7,25 x 10,5 inch)
Folio (8,5 x 13 inch)
#10 Commercial (4,1 x 9,5 inch)
Monarch (3,8 x 7,5 inch)
A4 (210 x 297 mm)
A5 (148 x 210 mm)
Aangepast:
76.2–216 mm (3–8,5 inch)
127–355,6 mm (5–14 inch)
B5 JIS (182 x 257 mm)
Papiertype (gewicht) Normaal (65–120 g/m2)(17–32 lb. schrijfpapier)
Dun karton (100–163 g/m2)
(28–60 lb. omslagpapier)
Dik karton (160–220 g/m2)
(60–80 lb. omslagpapier)
Glanspapier (100–160 g/m2)
(28–60 lb. omslagpapier)
Dik glanspapier (160–200 g/m2)
(60–80 lb. omslagpapier)
Labels
Papieren envelop
Visitekaartjes
Laadcapaciteit Er kunnen 250 vellen in de lade worden geplaatst
Papiertypen en papierformaten instellen
Phaser® 6125-kleurenlaserprinter4-7
Papiertypen en papierformaten instellen
De papierlade instellenWanneer u bij het afdrukken papier in de papierlade plaatst, moet u het papierformaat en papiertype via het bedieningspaneel instellen.
Opmerking: Wanneer u Geen selecteert in de vervolgkeuzelijst Papiertype van het stuurprogramma, wordt er afgedrukt met de standaardinstellingen van het bedieningspaneel. De afdruktaak wordt alleen uitgevoerd wanneer de instellingen voor het papierformaat en papiertype die in het printerstuurprogramma zijn ingesteld overeenkomen met de instellingen van het bedieningspaneel. Als de instellingen van het printerstuurprogramma en het bedieningspaneel niet met elkaar overeenkomen, moet u de instructies volgen die op het bedieningspaneel worden weergegeven.
Zie ook: Beschrijving van de menu-items op pagina 5-4
Papiertypen instellen
Let op: De instellingen van het papiertype moeten overeenkomen met die van het papier dat in de laden is geplaatst. Anders kunnen er zich problemen met de afdrukkwaliteit voordoen.
1. Druk op de knop Menu om het scherm Menu weer te geven.
2. Selecteer Lade-instell. en druk vervolgens op OK.
3. Selecteer Lade en druk op de knop OK.
4. Selecteer Papiertype en druk op OK.
5. Selecteer het type papier dat u in de lade hebt geplaatst en druk op OK.
6. Druk op de knop Menu.
Papierformaten instellen1. Druk op de knop Menu om het scherm Menu weer te geven.
2. Selecteer Lade-instell. en druk vervolgens op OK.
3. Selecteer Lade en druk op de knop OK.
4. Selecteer Papierformaat en druk vervolgens op de knop OK.
5. Selecteer het juiste papierformaat voor het papier dat u in de lade hebt geplaatst en druk op OK.
6. Druk op de knop Menu.
Papier plaatsen
Phaser® 6125-kleurenlaserprinter4-8
Papier plaatsenIn dit gedeelte worden de volgende onderdelen behandeld:
■ Papier in de papierlade plaatsen op pagina 4-8■ Papier in de handmatige invoerlade plaatsen op pagina 4-12
Papier in de papierlade plaatsen
U kunt de papierlade voor een groot aantal soorten media gebruiken, waaronder:■ Normaal papier■ Karton■ Labels■ Glanspapier■ Speciale media, inclusief visitekaartjes, briefkaarten, driebladige brochures en weerbestendig
papier■ Voorbedrukt papier (papier dat op een zijde al is voorbedrukt)■ Aangepast papierformaat■ Enveloppen
Zie ook: Informatie over papier op pagina 4-5
Papier in de papierlade plaatsenBehalve normaal papier, kunt u in de papierlade verschillende andere formaten en soorten afdrukmedia plaatsen, bijvoorbeeld enveloppen.
Controleer de volgende zaken wanneer u papier in de papierlade plaatst.
U kunt maximaal 250 vel of een stapel papier (65 – 220 g/m2, 17 – 40 lb. schrijfpapier, 40 – 80 lb. omslagpapier) van maximaal 15 mm hoog plaatsen. Het kleinste toegestane papierformaat is 3 x 5 inch.
■ In de papierlade kunnen afdrukmedia met de volgende afmetingen worden geplaatst:■ Breedte: 76,2 – 216,0 mm (3 – 8,5 inch)■ Lengte: 127,0 – 355,6 mm (5 – 14 inch)
Papier plaatsen
Phaser® 6125-kleurenlaserprinter4-9
Zorg dat u aan de volgende eisen voldoet ter voorkoming van problemen tijdens het afdrukken.
■ Zorg dat u geen verschillende papiertypen tegelijk plaatst.■ Gebruik papier voor laserprinters van hoge kwaliteit voor hoogwaardige afdrukken. Zie
Informatie over papier op pagina 4-5.■ Verwijder geen papier uit de papierlade en voeg geen papier toe tijdens het afdrukken of
als er zich nog papier in de lade bevindt. Als u dit doet, kan er een papierstoring optreden.■ Plaats geen andere voorwerpen dan papier in de lade. Druk of forceer de papierlade niet
met kracht naar beneden.■ Plaats het papier altijd zo dat het met de korte kant eerst wordt ingevoerd.
Papier in de papierlade plaatsen:
1. Trek de papierlade voorzichtig open.
2. Open de uitvoerlade voor de bedrukte vellen.
6125-001
6125-021
Papier plaatsen
Phaser® 6125-kleurenlaserprinter4-10
3. Schuif de breedtegeleiders naar de rand van de lade. De breedtegeleiders moeten helemaal uitgeschoven zijn.
4. Plaats alle media met de te bedrukken zijde naar boven, waarbij de bovenste rand als eerste in de papierlade wordt ingevoerd.
Opmerking: Gebruik geen kracht bij het plaatsen van het papier.
6125-059
6125-097
Papier plaatsen
Phaser® 6125-kleurenlaserprinter4-11
5. Schuif de breedtegeleiders tot deze de rand van de papierstapel net raken.
Opmerking: Zorg dat u het papier niet buigt.
Wanneer Verkeerd formaat in het printerstuurprogramma is ingesteld op Printerinstellingen gebruiken, moet u de instellingen voor het papiertype en papierformaat voor de lade van tevoren instellen op het bedieningspaneel.
Zie ook: Papiertypen en papierformaten instellen op pagina 4-7
6125-052
Papier plaatsen
Phaser® 6125-kleurenlaserprinter4-12
Papier in de handmatige invoerlade plaatsenU kunt de handmatige invoerlade voor een groot aantal soorten media gebruiken, waaronder:
■ Normaal papier■ Dun karton■ Glanspapier■ Labels■ Enveloppen
Zie ook: Afdrukken op speciale media op pagina 4-17
Papier in de handmatige invoerlade plaatsenIn dit gedeelte kunt u lezen hoe u papier in de handmatige invoerlade kunt plaatsen.
Zorg dat u aan de volgende eisen voldoet om te voorkomen dat er zich tijdens het afdrukken problemen voordoen.
■ Gebruik meerdere vellen van het te gebruiken papier wanneer u de breedtegeleiders instelt.■ Plaats het papier langzaam en gelijkmatig in de printer, waarbij u het papier aan beide
kanten vasthoudt.■ Als het papier schuin is gaan zitten nadat de printer het naar binnen heeft getrokken,
verwijdert u het papier en plaatst u het opnieuw. Druk daarna op OK of wacht tot de automatische kalibratie van start gaat.
1. Verschuif de breedtegeleiders van de handmatige invoerlade zo dat deze het papier net aanraken.
6125-020
Papier plaatsen
Phaser® 6125-kleurenlaserprinter4-13
2. Open de uitvoerlade voor de bedrukte vellen.
3. Plaats de afdrukmedia met de te bedrukken zijde naar beneden, waarbij de bovenste rand van de vellen als eerste wordt ingevoerd.
6125-021
6125-051
Afdrukopties selecteren
Phaser® 6125-kleurenlaserprinter4-14
Afdrukopties selecterenIn dit gedeelte worden de volgende onderdelen behandeld:
■ Voorkeursinstellingen voor afdrukken selecteren (Windows) op pagina 4-14■ Opties selecteren voor een specifieke taak (Windows) op pagina 4-15
Voorkeursinstellingen voor afdrukken selecteren (Windows)
Voorkeursinstellingen zijn van toepassing op alle afdruktaken, tenzij u deze speciaal voor een bepaalde taak onderdrukt.
Voorkeursinstellingen selecteren:
1. Selecteer een van de volgende opties:
■ Windows 2000, Windows Server 2003 en Windows Vista: klik op Start, selecteer Instellingen en klik op Printers.
■ Windows XP: klik op Start, Instellingen en selecteer Printers en faxapparaten.
2. Klik in de map Printers met de rechtermuisknop op het pictogram van uw printer.
3. Selecteer Voorkeursinstellingen voor afdrukken of Eigenschappen in het pop-upmenu.
4. Selecteer het tabblad Geavanceerd en klik vervolgens op de knop Standaardinstellingen.
5. Selecteer de gewenste opties op de tabbladen van het stuurprogramma en klik op OK om de selecties op te slaan.
Opmerking: Klik op de knop Help op het tabblad van het printerstuurprogramma om de online Help weer te geven voor meer informatie over de opties van Windows-printerstuurprogramma's.
Afdrukopties selecteren
Phaser® 6125-kleurenlaserprinter4-15
Opties selecteren voor een specifieke taak (Windows)Als u voor een bepaalde taak speciale afdrukopties wilt gebruiken, moet u de instellingen van het stuurprogramma wijzigen voordat u de taak naar de printer verzendt. Als u bijvoorbeeld een bepaalde afbeelding wilt afdrukken in de afdrukkwaliteitmodus Verbeterd, moet u deze instelling in het stuurprogramma selecteren voordat u de taak afdrukt.
1. Open het document of de afbeelding van uw keuze in de toepassing die u gebruikt en open het dialoogvenster Afdrukken.
2. Selecteer de Phaser 6125-printer en klik op de knop Eigenschappen om het printerstuurprogramma te openen.
3. Selecteer de gewenste opties op de tabbladen van het stuurprogramma. Raadpleeg de onderstaande tabel voor specifieke afdrukopties.
4. Klik op OK om uw selecties op te slaan.
5. Druk de taak af.
Afdrukopties selecteren
Phaser® 6125-kleurenlaserprinter4-16
Raadpleeg de volgende tabel voor specifieke afdrukopties:
GDI-afdrukopties voor Windows-besturingssystemen
BesturingssysteemTabblad in stuurprogramma Afdrukopties
Windows Vista, Windows 2000, Windows XP en Windows Server 2003
Tabblad Papier/Aflevering
■ Opgeslagen instellingen
■ Papierformaat
■ Passend op nieuw papierformaat
■ Beeldrichting
■ Dubbelzijdige afdrukken, Pagina's per vel (N op 1)
■ Afdrukkleur
■ Brochure/Poster/Gemengd document/Rotatie
■ Marge verschuiven
■ Printerstatus
Tabblad Papierlade ■ papierlade
■ Papiertype
■ Afdrukstand
■ Sorteren
■ Printerstatus
Tabblad Beeldopties
■ Uitvoerkleur
■ Beeldaanpassingsmodus
■ Beeldtypen
■ Automatische beeldcorrectie
■ Beeldinstellingen
■ Kleurbalans
■ Profiel opgeven
Tabblad Watermerk ■ Watermerken
■ Opties kop-/voettekst
Tabblad Geavanceerd
■ Blanco pagina's overslaan
■ Conceptmodus
■ Verkeerd formaat
■ Afbeeldingsinstellingen
■ Papierbroninstellingen
Afdrukken op speciale media
Phaser® 6125-kleurenlaserprinter4-17
Afdrukken op speciale mediaIn dit gedeelte worden de volgende onderwerpen behandeld:
■ Afdrukken op enveloppen op pagina 4-17■ Afdrukken op labels op pagina 4-21■ Afdrukken op glanspapier op pagina 4-26■ Afdrukken op papier met aangepast formaat op pagina 4-31
Afdrukken op enveloppen
Richtlijnen■ Gebruik alleen papieren enveloppen die worden opgegeven in de tabel Ondersteunde
papierformaten en papiergewichten. Correct afdrukken op enveloppen is vooral afhankelijk van de kwaliteit en structuur van de enveloppen. Gebruik enveloppen die speciaal voor laserprinters zijn gemaakt.
■ Het wordt aanbevolen de temperatuur en relatieve luchtvochtigheid constant te houden.■ Bewaar ongebruikte enveloppen altijd in hun oorspronkelijke verpakking om te
voorkomen dat ze te droog of vochtig worden. Als dat toch gebeurt, kan dat de afdrukkwaliteit negatief beïnvloeden of ertoe leiden dat de enveloppen kreuken. Als enveloppen te vochtig worden, kunnen ze vóór of tijdens het afdrukken aan elkaar blijven plakken.
■ Gebruik geen gewatteerde enveloppen. Koop enveloppen die op een vlakke ondergrond plat blijven liggen.
■ Leg een zwaar boek op de enveloppen om eventuele luchtbellen uit de enveloppen te verwijderen voordat u ze in de printer plaatst.
■ Als de enveloppen kreuken of in reliëf worden bedrukt, moet u een merk gebruiken dat specifiek voor laserprinters is gemaakt.
Let op: Gebruik nooit enveloppen met vensters of metalen klemmen. Deze kunnen de printer beschadigen. Beschadigingen die het gevolg zijn van het gebruik van niet-ondersteunde enveloppen vallen niet onder de garantie, serviceovereenkomst en de Total Satisfaction Guarantee (volle-tevredenheidsgarantie) van Xerox. De Total Satisfaction Guarantee (volle-tevredenheidsgarantie) van Xerox is beschikbaar in de Verenigde Staten en Canada. Buiten de VS en Canada kunnen andere garantievoorwaarden gelden. Neem voor meer informatie contact op met uw plaatselijke vertegenwoordiger.
Afdrukken op speciale media
Phaser® 6125-kleurenlaserprinter4-18
Afdrukken op enveloppen vanuit de papierlade1. Open de papierlade voorzichtig en schuif de papiergeleiders open.
2. Open de uitvoerlade voor de bedrukte vellen.
3. Waaier de enveloppen uit om eventueel aan elkaar geplakte enveloppen los te maken.
6125-080
6125-021
6125-014
Afdrukken op speciale media
Phaser® 6125-kleurenlaserprinter4-19
4. Plaats de enveloppen in de papierlade en pas de papiergeleiders aan de maat van de enveloppen aan.
■ Plaats de te bedrukken zijde omhoog, waarbij de bovenkant van de enveloppen als eerste wordt ingevoerd.
■ Pas de positie van de papiergeleiders aan het formaat van de enveloppen aan.
5. Selecteer in het printerstuurprogramma Enveloppen als papiertype of Lade als papierbron.
Afdrukken op enveloppen vanuit de handmatige invoerlade1. Deze Monarch-enveloppen moet u plaatsen met de te bedrukken zijde omlaag.
2. Pas de positie van de papiergeleiders aan het formaat van de enveloppen aan.
3. Indien nodig, duwt u de papiergeleiders naar binnen tot ze tegen de envelop liggen.
6125-092
6125-050
Afdrukken op speciale media
Phaser® 6125-kleurenlaserprinter4-20
Afdrukken op enveloppenWanneer Verkeerd formaat in het printerstuurprogramma is ingesteld op Printerinstellingen gebruiken, moet u de instellingen voor het papiertype en papierformaat voor de lade van tevoren instellen op het bedieningspaneel. Zie Papiertypen en papierformaten instellen op pagina 4-7.
De manier waarop het dialoogvenster Eigenschappen van de printer wordt weergegeven, verschilt afhankelijk van het softwareprogramma dat u gebruikt. Raadpleeg de handleiding van het softwareprogramma dat u gebruikt.
Via het bedieningspaneel
Afdrukken op enveloppen via het bedieningspaneel:
1. Selecteer het type papier via het bedieningspaneel:
a. Druk op de knop Menu.b. Selecteer Lade-instell. en druk vervolgens op OK.c. Selecteer Lade en druk op de knop OK.d. Selecteer Papiertype en druk op OK.e. Selecteer Envelop en druk op de knop OK.
Via het stuurprogramma
Afdrukken op enveloppen via het stuurprogramma:
1. Ga naar het menu Bestand en selecteer Afdrukken.
2. Selecteer deze printer als de printer die u gaat gebruiken en klik op Eigenschappen. Het dialoogvenster wordt geopend.
3. Selecteer het tabblad Papierlade.
4. Selecteer bij Papiertype de optie Envelop.
5. Selecteer de gewenste papierlade bij Papierlade.
6. Selecteer het tabblad Papier/Aflevering.
7. Selecteer bij Papierformaat het formaat van het oorspronkelijke document.
8. Klik op OK.
Afdrukken op speciale media
Phaser® 6125-kleurenlaserprinter4-21
Afdrukken op labelsU kunt labels in alle laden plaatsen.
Als u papier, transparanten of andere speciale media wilt bestellen, kunt u contact opnemen met uw plaatselijke vertegenwoordiger of gaat u naar www.xerox.com/office/6125supplies.
Zie ook: Informatie over papier op pagina 4-5
Richtlijnen■ Gebruik geen vinyl labels.■ Druk slechts op één zijde van een vel met labels af.■ Gebruik geen vellen waarop labels ontbreken; onvolledige vellen kunnen de
printer beschadigen.■ Bewaar niet-gebruikte labels liggend in de originele verpakking. Laat de vellen met labels
in de oorspronkelijke verpakking totdat u ze gaat gebruiken. Plaats ongebruikte vellen met labels weer in de oorspronkelijke verpakking en sluit deze goed.
■ Bewaar labels niet in zeer droge of vochtige, of extreem warme of koude omgevingen. Als u ze in extreme omstandigheden bewaart, kunnen er problemen met de afdrukkwaliteit of papierstoringen in de printer optreden.
■ Draai het afdrukmateriaal regelmatig om. Als labels erg lang zijn opgeslagen onder extreme omstandigheden, kunnen ze omkrullen en vastlopen in de printer.
Afdrukken op labels vanuit de papierlade1. Open de papierlade voorzichtig en schuif de papiergeleiders open.
6125-080
Afdrukken op speciale media
Phaser® 6125-kleurenlaserprinter4-22
2. Open de uitvoerlade voor de bedrukte vellen.
3. Waaier de vellen met labels uit om vellen die aan elkaar geplakt zitten, los te maken.
4. Plaats de labels in de papierlade en pas de positie van de papiergeleiders aan de maat van de vellen aan.
■ Plaats de te bedrukken zijde omhoog, waarbij de bovenkant van de vellen als eerste wordt ingevoerd.
■ Plaats niet meer dan 25 vellen.
5. Selecteer in het printerstuurprogramma Labels als papiertype of Lade als papierbron.
6125-021
6125-014
6125-091
Afdrukken op speciale media
Phaser® 6125-kleurenlaserprinter4-23
Afdrukken op labels vanuit de handmatige invoerlade1. Verschuif de breedtegeleiders van de handmatige invoerlade zo dat deze het papier
net aanraken.
2. Open de uitvoerlade voor de bedrukte vellen.
6125-020
6125-021
Afdrukken op speciale media
Phaser® 6125-kleurenlaserprinter4-24
3. Plaats de vellen met labels in de handmatige invoerlade. Plaats de te bedrukken zijde omlaag, waarbij de bovenkant van het vel naar de voorzijde van de printer wijst.
4. Indien nodig, duwt u de papiergeleiders naar binnen tot ze tegen het papier liggen.
6125-093
Afdrukken op speciale media
Phaser® 6125-kleurenlaserprinter4-25
Afdrukken op labels
Via het bedieningspaneel
Afdrukken op labels via het bedieningspaneel:
1. Selecteer het type papier via het bedieningspaneel:
a. Druk op de knop Menu.b. Selecteer Lade-instell. en druk vervolgens op OK.c. Selecteer Lade en druk op de knop OK.d. Selecteer Papiertype en druk op OK.e. Selecteer Labels en druk op OK.
Via het stuurprogramma
Afdrukken op labels via het stuurprogramma:
1. Ga naar het menu Bestand en selecteer Afdrukken.
2. Selecteer deze printer als de printer die u gaat gebruiken en klik op Eigenschappen. Het dialoogvenster wordt geopend.
3. Selecteer het tabblad Papierlade.
4. Selecteer bij Papertype de optie Labels.
5. Selecteer de gewenste papierlade bij Papierlade.
6. Selecteer het tabblad Papier/Aflevering.
7. Selecteer bij Papierformaat het formaat van het oorspronkelijke document.
8. Klik op OK.
Afdrukken op speciale media
Phaser® 6125-kleurenlaserprinter4-26
Afdrukken op glanspapierU kunt glanspapier in alle laden plaatsen. Het kan op beide zijden bedrukt worden.
Als u papier, transparanten of andere speciale media wilt bestellen, kunt u contact opnemen met uw plaatselijke vertegenwoordiger of gaat u naar www.xerox.com/office/6125supplies.
Richtlijnen■ Open verzegelde pakken glanspapier pas wanneer u de inhoud in de printer wilt plaatsen.■ Laat het glanspapier in de oorspronkelijke verpakking en haal een pak pas uit de doos
wanneer u het wilt gebruiken.■ Verwijder al het overige papier uit de lade voordat u glanspapier plaatst.■ Plaats alleen het aantal vellen glanspapier dat u wilt gebruiken. Laat het glanspapier niet in
de lade zitten als u klaar bent met afdrukken. Plaats ongebruikt glanspapier terug in de oorspronkelijke verpakking en sluit deze goed.
■ Draai het afdrukmateriaal regelmatig om. Als glanspapier erg lang is opgeslagen onder extreme omstandigheden, kan het gaan omkrullen en vastlopen in de printer.
Afdrukken op glanspapier vanuit de papierlade1. Open de papierlade voorzichtig en schuif de papiergeleiders open.
6125-080
Afdrukken op speciale media
Phaser® 6125-kleurenlaserprinter4-27
2. Open de uitvoerlade voor de bedrukte vellen.
3. Waaier het glanspapier uit om vellen die aan elkaar geplakt zitten, los te maken.
6125-021
6125-014
Afdrukken op speciale media
Phaser® 6125-kleurenlaserprinter4-28
4. Plaats het glanspapier in de papierlade en pas de positie van de papiergeleiders aan het formaat van het papier aan.
■ Plaats de enveloppen met de zijde waarop moet worden afgedrukt naar boven.■ Plaats niet meer dan 25 vellen.
5. Selecteer in het printerstuurprogramma Glanspapier als papiertype of Lade als papierbron.
Afdrukken op glanspapier vanuit de handmatige invoerlade1. Verschuif de breedtegeleiders van de handmatige invoerlade zo dat deze het papier
net aanraken.
6125-085
6125-020
Afdrukken op speciale media
Phaser® 6125-kleurenlaserprinter4-29
2. Open de uitvoerlade voor de bedrukte vellen.
3. Plaats het papier in de lade. Plaats de te bedrukken zijde omlaag, waarbij de bovenkant van het vel naar de voorzijde van de printer wijst.
4. Indien nodig, schuift u de papiergeleiders naar binnen tot ze het papier aanraken.
6125-021
6125-079
Afdrukken op speciale media
Phaser® 6125-kleurenlaserprinter4-30
Afdrukken op glanspapier
Via het bedieningspaneel
Afdrukken op glanspapier via het bedieningspaneel:
1. Selecteer het type papier via het bedieningspaneel:
a. Druk op de knop Menu.b. Selecteer Lade-instell. en druk vervolgens op OK.c. Selecteer Lade en druk op de knop OK.d. Selecteer Papiertype en druk op OK.e. Selecteer Glanspapier en druk op OK.
Via het stuurprogramma
Afdrukken op glanspapier via het printerstuurprogramma:
1. Ga naar het menu Bestand en selecteer Afdrukken.
2. Selecteer deze printer als de printer die u gaat gebruiken en klik op Eigenschappen. Het dialoogvenster wordt geopend.
3. Selecteer het tabblad Papierlade.
4. Selecteer bij Papiertype de optie Glanspapier.
5. Selecteer de gewenste papierlade bij Papierlade.
6. Selecteer het tabblad Papier/Aflevering.
7. Selecteer bij Papierformaat het formaat van het oorspronkelijke document.
8. Klik op OK.
Afdrukken op papier met aangepast formaat
Phaser® 6125-kleurenlaserprinter4-31
Afdrukken op papier met aangepast formaatIn dit gedeelte wordt uitgelegd hoe u op papier van aangepast formaat, bijvoorbeeld op lang papier, kunt afdrukken met gebruik van het printerstuurprogramma.
Papier van aangepast formaat kan in alle laden worden geplaatst. U plaatst papier van aangepast formaat op dezelfde manier als papier van standaardformaat.
Zie ook: Papier in de handmatige invoerlade plaatsen op pagina 4-12Papier in de papierlade plaatsen op pagina 4-8Papiertypen en papierformaten instellen op pagina 4-7
Aangepaste papierformaten opgevenStel het aangepaste papierformaat in het printerstuurprogramma in voordat u gaat afdrukken.
Opmerking: Als u het papierformaat zowel in het printerstuurprogramma als via het bedieningspaneel instelt, moet u ervoor zorgen dat u het formaat instelt van het papier dat u daadwerkelijk gaat gebruiken. Als u het verkeerde formaat voor afdrukken instelt, kan dit voor problemen bij de printer zorgen. Dit gebeurt helemaal als u een te groot formaat voor een smal papiertype instelt.
Via het stuurprogrammaStel het aangepaste formaat in het printerstuurprogramma in via het dialoogvenster Aangepast papierformaat. In dit gedeelte wordt de procedure uitgelegd met Windows XP als voorbeeld.
In Windows 2000 of hoger kunnen alleen gebruikers met beheerdersbevoegdheden de instellingen na het invoeren van een wachtwoord wijzigen. Gebruikers zonder beheerdersbevoegdheden kunnen alleen de inhoud controleren.
Wanneer u het dialoogvenster Aangepast papierformaat in Windows 2000 of hoger instelt, heeft dit ook gevolgen voor de instellingen van de andere printers die op de computer zijn aangesloten, aangezien de formulierendatabase van de computer door een lokale printer wordt gebruikt. In het geval van een gedeelde printer op een netwerk, heeft dit ook gevolgen voor de instellingen van andere gedeelde printers op hetzelfde netwerk wanneer deze op een andere computer zijn ingesteld, aangezien de formulierendatabase op de server met de huidige afdrukwachtrij wordt gebruikt.
1. Klik achtereenvolgens op Start, Instellingen en Printers en faxapparaten. Open de eigenschappen van de printer die u wilt gebruiken.
2. Klik op het tabblad Configuratie.
3. Klik op de knop Aangepast papierformaat.
4. Gebruik de vervolgkeuzelijst Details om de aangepaste instellingen te selecteren die u wilt configureren.
Afdrukken op papier met aangepast formaat
Phaser® 6125-kleurenlaserprinter4-32
5. Geef de lengte van de korte en de lange kant op bij Instelling voor. U kunt de waarden direct opgeven of met de Pijl-omhoog en de Pijl-omlaag. De lengte van de korte kant mag niet langer zijn dan die van de lange kant, zelfs als deze binnen het toegestane bereik valt. De lengte van de lange kant mag niet korter zijn dan die van de korte kant, zelfs als deze binnen het toegestane bereik valt.
6. Als u een papiernaam wilt toewijzen, moet u het selectievakje Papierformaat opgeven inschakelen en vervolgens de naam invoeren bij Papiernaam. U kunt voor de naam van het papier maximaal 14 tekens gebruiken.
7. Indien nodig, kunt u stappen 4 tot 6 herhalen om een ander aangepast formaat op te geven.
8. Klik tweemaal op OK.
Afdrukken op papier van aangepast formaatVolg de volgende procedures om af te drukken via het printerstuurprogramma.
Via het stuurprogrammaHet afdrukken op papier van aangepast formaat met het printerstuurprogramma werkt als volgt.
Opmerking: De manier waarop het dialoogvenster Eigenschappen van de printer wordt weergegeven, verschilt afhankelijk van het softwareprogramma dat u gebruikt. Raadpleeg de handleiding van het softwareprogramma dat u gebruikt.
1. Ga naar het menu Bestand en selecteer Afdrukken.
2. Selecteer deze printer als de printer die u gaat gebruiken en klik op Eigenschappen.
3. Selecteer het tabblad Papierlade.
4. Selecteer de gewenste papierlade bij Papierlade.
5. Selecteer het gewenste papiertype bij Papiertype.
6. Selecteer het tabblad Papier/Aflevering.
7. Selecteer bij Papierformaat het formaat van het oorspronkelijke document.
8. Passend op nieuw formaat wordt standaard ingesteld op Hetzelfde als papierformaat.
9. Klik op OK.
10. Klik in het dialoogvenster Afdrukken op Afdrukken om te beginnen met afdrukken.
Phaser® 6125-kleurenlaserprinter5-1
In dit hoofdstuk worden de volgende onderwerpen behandeld:
■ De menu's van het bedieningspaneel op pagina 5-2■ Beschrijving van de menu-items op pagina 5-4■ Menulijst op pagina 5-12
De menu's van het bedieningspaneel
De menu's van het bedieningspaneel
Phaser® 6125-kleurenlaserprinter5-2
De menu's van het bedieningspaneelIn dit gedeelte worden de volgende onderwerpen behandeld:
■ Menuconfiguratie op pagina 5-2■ Menu-instellingen wijzigen op pagina 5-3
MenuconfiguratieDe menu's die u kunt openen via het bedieningspaneel zijn de volgende:
Ieder menu wordt op verschillende niveaus geconfigureerd. Stel de printerinstellingen in door het niveau van de objectieve menu- of itemstructuur te selecteren.
Zie ook: Beschrijving van de menu-items op pagina 5-4
Menu Inhoud
Gegevenspagina's Gebruik het menu Gegevenspagina's om de verschillende soorten overzichten en lijsten af te drukken.
Menu Admin ■ NetwerkinstellingenGebruik dit menu om de netwerkinstellingen voor de printer te configureren.
■ SysteeminstellingenGebruik dit menu om de bedrijfsinstellingen van de printer in te stellen, zoals waarschuwingsberichten en de energiebesparingsmodus.
■ OnderhoudsmodusGebruik dit menu om het NVM te initialiseren of om de instellingen van ieder papiertype aan te passen.
■ BedieningspaneelGebruik dit menu om op te geven of u de toegang tot de menubewerkingen wilt beperken door middel van een wachtwoord.
Lade-instellingen Gebruik het menu Lade-instellingen om op te geven welke afdrukmedia in iedere lade moeten worden geplaatst.
Tellers Gebruik het menu Tellers om op het bedieningspaneel te kunnen zien hoe veel afdrukken er zijn gemaakt.
De menu's van het bedieningspaneel
Phaser® 6125-kleurenlaserprinter5-3
Menu-instellingen wijzigen
De time-out voor de energiebesparing wijzigenIn dit voorbeeld stelt u de tijd in die moet verstrijken voordat het apparaat overschakelt naar de energiebesparingsmodus.
1. Druk op de knop Menu in het afdrukscherm om het menuscherm weer te geven.
2. Druk op de Pijl-omhoog of de Pijl-omlaag tot het menu Admin wordt weergegeven. Druk vervolgens op de Pijl-rechts of op OK.
3. Druk op de Pijl-omhoog of de Pijl-omlaag tot Systeeminstellingen wordt weergegeven. Druk vervolgens op de Pijl-rechts of op OK.
4. Druk op de Pijl-omhoog of de Pijl-omlaag tot Tijd energiebesparing wordt weergegeven. Druk vervolgens op de Pijl-rechts of op OK.
5. Druk op de Pijl-omhoog of de Pijl-omlaag om het aantal minuten te wijzigen, dat de printer wacht alvorens op de energiebesparingsmodus over te schakelen.
6. Druk op de knop OK om uw instellingen te bevestigen. De instellingen die zijn bevestigd, worden weergegeven met het achtervoegsel “*”.
7. Druk op de knop Menu om de menubewerkingen te verlaten en terug te keren naar het afdrukscherm.
8. Gereed voor afdrukken.
Opmerking: Als u de door u bevestigde waarden wilt wijzigen nadat u op OK hebt gedrukt, moet u de waarden helemaal vanaf het begin opnieuw instellen.
Geconfigureerde waarden initialiserenGeef het item weer dat u wilt initialiseren en druk vervolgens tegelijkertijd op de Pijl-omhoog en de Pijl-omlaag.
Zodra het wijzigingsproces is voltooid, worden de fabrieksinstellingen weergegeven. Druk op de knop OK om de waarde te bevestigen.
Beschrijving van de menu-items
Phaser® 6125-kleurenlaserprinter5-4
Beschrijving van de menu-itemsIn dit gedeelte worden de volgende onderwerpen behandeld:
■ Lade-instellingen op pagina 5-4■ Gegevenspagina's op pagina 5-5■ Tellers op pagina 5-6■ Menu Admin op pagina 5-6
Lade-instellingenIn het menu Lade-instellingen bevindt zich één submenu: Lade. Voor deze lade kunt u het papierformaat en papiertype instellen en kunt u aangeven of er een pop-upvenster moet worden weergegeven.
Gemeenschappelijke instellingen voor de papierlade
Als het formaat of het soort papier dat is geplaatst verschilt van de instellingen, kan de afdrukkwaliteit afnemen of kan het papier vastlopen. Geef het juiste papiertype en papierformaat op.
Als het papierformaat en papiertype voor alle laden hetzelfde zijn, kan bij het leegraken van de opgegeven lade het afdrukken doorgaan door over te schakelen op een andere invoerlade.
Item Beschrijving
Papiertype Geeft het papiertype aan dat in de lade is geplaatst. De standaardinstelling is Normaal.
Zie Papiertypen en papierformaten instellen op pagina 4-7 voor meer informatie.
Papierformaat Geeft het formaat en de richting van het papier in de papierlade aan. De standaardinstelling is Auto.
Zie Papiertypen instellen op pagina 4-7 voor meer informatie.
Pop-up weergeven
Geeft aan of u wel of niet wilt worden gevraagd het papierformaat en papiertype in te stellen telkens wanneer u papier in de papierlade plaatst.
Als u Aan selecteert, verschijnt het bericht waarin u wordt gevraagd het papierformaat en papiertype in te stellen. De standaardinstelling is Uit.
Beschrijving van de menu-items
Phaser® 6125-kleurenlaserprinter5-5
Gegevenspagina'sHiermee kunt u verschillende soorten overzichten en lijsten afdrukken.
■ De gegevenspagina's worden afgedrukt op papier van A4-formaat. Plaats papier van A4-formaat in de lade.
■ Raadpleeg Gegevenspagina's afdrukken op pagina 5-5 voor informatie over de procedure voor het afdrukken van gegevenspagina's.
Gegevenspagina's afdrukkenU kunt gegevenspagina's afdrukken via het bedieningspaneel.
1. Druk op de knop Menu om het scherm Menu weer te geven.
2. Druk op de Pijl-omhoog of de Pijl-omlaag tot Gegevenspagina's wordt weergegeven. Druk vervolgens op de Pijl-rechts of op OK.
3. Druk op de Pijl-omhoog of de Pijl-omlaag tot het gewenste overzicht of de gewenste lijst wordt weergegeven en druk op OK. De geselecteerde gegevenspagina wordt afgedrukt.
Overzichten Beschrijving
Paneelinstellingen Hiermee drukt u de huidige instellingen van het bedieningspaneel af.
Demopagina Hiermee kunt u een voorbeeld van het document afdrukken om te controleren of de printer goed werkt.
Printerinstellingen Hiermee drukt u de status van de printer af, waaronder de hardwareconfiguratie en de netwerkgegevens.
Taakoverzicht Hiermee drukt u informatie over het afdrukresultaat af. Bijvoorbeeld of de gegevens die van de computer afkomstig waren, goed zijn afgedrukt. In het taakoverzicht kan de status van maximaal 22 taken worden afgedrukt.
Gebruik het bedieningspaneel om op te geven of u het taakoverzicht automatisch wilt laten afdrukken nadat er 22 taken zijn voltooid. Zie Systeeminstellingen op pagina 5-8 voor meer informatie.
Foutenoverzicht Hiermee drukt u informatie af over de laatste 42 fouten die zich in de printer hebben voorgedaan.
Beschrijving van de menu-items
Phaser® 6125-kleurenlaserprinter5-6
TellersHiermee kunt u het aantal verwerkte afdruktaken op het bedieningspaneel weergeven. De teller is opgesplitst op basis van de kleurmodi.
Zie ook: Paginatellingen controleren op pagina 8-11
Menu AdminDit menu bevat vier submenu's:
■ Netwerkinstellingen■ Systeeminstellingen■ Onderhoudsmodus■ Bedieningspaneel
Item Beschrijving
Kleurenafdrukken Hiermee geeft u het totale aantal pagina's aan dat in kleur werd afgedrukt.
Zwarte afdrukken Hiermee geeft u het totale aantal pagina's aan dat in zwart-wit werd afgedrukt.
Totaal aantal afdrukken Hiermee geeft u het totale aantal pagina's aan dat werd afgedrukt.
Beschrijving van de menu-items
Phaser® 6125-kleurenlaserprinter5-7
NetwerkinstellingenHiermee geeft u de printerinstellingen op voor de afdruktaken die via een netwerkpoort naar de printer worden verzonden.
■ De instellingen van het menu Netwerkinstellingen kunnen niet tijdens het afdrukproces worden ingesteld.
■ U moet de printer opnieuw starten om de nieuwe instellingen van kracht te laten worden. Nadat u de instellingen hebt gewijzigd, moet u de printer uitschakelen en vervolgens weer inschakelen.
Item Beschrijving
Ethernet Hiermee geeft u de overdrachtsnelheid en de Ethernet-modi op.
■ Auto (standaardinstelling)Hiermee schakelt u automatisch tussen 10M Half Duplex, 10M Full Duplex, 100M Half Duplex en 100M Full Duplex.
■ 10M Half Duplex
■ 10M Full Duplex
■ 100M Half Duplex
■ 100M Full Duplex
TCP/IP Hiermee geeft u de TCP/IP-instellingen op.
IP-adres opvragen
Hiermee geeft u op of u het IP-adres automatisch of handmatig wilt ophalen.
■ DHCP/Autonet (standaardinstelling)Hiermee stelt u het IP-adres automatisch in.
■ BOOTPHiermee wordt het IP-adres automatisch ingesteld met BOOTP.
■ RARPHiermee wordt het IP-adres automatisch ingesteld met RARP.
■ DHCPHiermee wordt het IP-adres automatisch ingesteld met DHCP.
■ PaneelU kunt het IP-adres van de printer ook handmatig instellen via het bedieningspaneel.
IP-adres, Netwerkmasker, Gateway-adres
Deze items worden gebruikt om de automatisch verkregen adressen te controleren of om adressen handmatig op te geven. Voer het adres in volgens de notatie xxx.xxx.xxx.xxx. U kunt waarden opgeven tussen de 0 en 255.
■ Als u adressen handmatig wilt instellen, moet u IP-adres opvragen instellen op Paneel.
■ IP-adressen worden in het hele netwerk beheerd. Een onjuist IP-adres kan van invloed zijn op het hele netwerk. Neem contact op met de netwerkbeheerder voor de adressen die u handmatig moet instellen.
Beschrijving van de menu-items
Phaser® 6125-kleurenlaserprinter5-8
SysteeminstellingenGebruik het menu Systeeminstellingen om de bedrijfsinstellingen van de printer in te stellen, zoals waarschuwingsberichten en de energiebesparingsmodus.
Protocol Stel Inschakelen in wanneer u gebruikmaakt van het protocol. Als Uitschakelen is geselecteerd, kan het protocol niet worden geactiveerd.
■ LPR (standaardinstelling: Inschakelen)
■ Poort 9100 (standaardinstelling: Inschakelen)
■ FTP (standaardinstelling: Inschakelen)
■ SNMP (standaardinstelling: Inschakelen)
■ E-mailwaarschuwingen (standaardinstelling: Inschakelen)
■ CentreWare IS (standaardinstelling: Inschakelen)
Toegangslijst host
Hiermee kunt u de gegevens die afkomstig zijn van bepaalde IP-adressen blokkeren.
Standaard-waarden opnieuw instellen
Hiermee worden de in het NVM opgeslagen netwerkgegevens geïnitialiseerd. Het NVM is een niet-vluchtig geheugen waarin de printerinstellingen zelfs nadat de printer is uitgeschakeld, blijven opgeslagen. Als u het NVM initialiseert, worden de standaardwaarden van alle items van het menu Bekabeld netwerk hersteld.
Item Beschrijving
Timer energiebesparing
Geef de tijd op die moet verstrijken voordat het apparaat overschakelt naar de energiebesparingsmodus. U kunt van 5 tot 60 minuten invoeren in stappen van 1 minuut.
■ 5 min. tot 60 min. (standaardinstelling: 30 min.)
■ Zie Energiebesparing op pagina 2-7 voor meer informatie.
Audiotonen Hiermee geeft u op of u een waarschuwingssignaal wilt horen wanneer er zich een fout voordoet in de printer. U kunt het volume van het geluid niet aanpassen.
■ Bedieningspaneel (standaardinstelling: Uit)
■ Ongeldige toets (standaardinstelling: Uit)
■ Apparaat gereed (standaardinstelling: Uit)
■ Taak is voltooid (standaardinstelling: Uit)
■ Storingstoon (standaardinstelling: Uit)
■ Waarschuwingstoon (standaardinstelling: Uit)
■ Papier is op (standaardinstelling: Uit)
■ Toner is bijna op (standaardinstelling: Uit)
■ Basistoon (standaardinstelling: Uit)
Item Beschrijving
Beschrijving van de menu-items
Phaser® 6125-kleurenlaserprinter5-9
Time-out U kunt een afdruktaak annuleren wanneer deze langer duurt dan de opgegeven tijd. Stel de tijd in die moet verstrijken tot de afdruktaak wordt geannuleerd. Als deze time-out verloopt, wordt de afdruktaak geannuleerd.
■ 5 min. tot 300 sec. (standaardinstelling: 30 sec.)Hiermee geeft u in stappen van 1 seconde de tijd op dat de printer op extra gegevens wacht voordat de taak wordt geannuleerd.
■ UitKan niet annuleren.
Taal bedienings-paneel
Hiermee geeft u de taal van het bedieningspaneel en de gegevenspagina's op.
Auto log afdruk Hiermee geeft u op of u de informatie over de afgedrukte gegevens die in de printer zijn verwerkt, automatisch wilt afdrukken (Taakoverzicht).
■ Uit (standaardinstelling)Selecteer deze instelling als u het taakoverzicht niet automatisch wilt laten afdrukken, ook al zijn er meer dan 22 afdruktaken verwerkt.
■ AanHiermee wordt er automatisch een overzicht afgedrukt wanneer er 22 afdruktaken zijn voltooid.
■ U kunt deze instelling niet tijdens het afdrukken instellen.
■ U kunt het Taakoverzicht afdrukken vanuit het menu Gegevenspagina's.
■ U moet de printer opnieuw starten om de nieuwe instellingen van kracht te laten worden. Nadat u de instellingen hebt gewijzigd, moet u de printer uitschakelen en vervolgens weer inschakelen.
Verkeerd formaat Hiermee geeft u op of er vanuit een andere lade moet worden afgedrukt wanneer er geen papier meer over is in de lade die automatisch is geselecteerd.
■ Uit (standaardinstelling) Selecteer deze optie als u een bericht wilt zien waarin u wordt gevraagd papier te plaatsen.
■ Groter formaat Selecteer deze optie om het papier te vervangen door papier van een groter formaat voordat u gaat afdrukken met een vergrotingsfactor van 100%.
Als u bericht ontvangt van de computer dat u papier moet selecteren, wordt deze instelling overschreven.
mm/inch Hiermee kunt u de eenheid voor het standaardpapierformaat instellen op millimeter (mm) of inch.
■ millimeter (mm) (standaardinstelling)Het papierformaat wordt weergegeven in millimeters.
■ inch (") Het papierformaat wordt in inch weergegeven.
Startpagina ■ Aan (standaardinstelling)
■ Uit
Item Beschrijving
Beschrijving van de menu-items
Phaser® 6125-kleurenlaserprinter5-10
OnderhoudsmodusGebruik dit menu om het NVM te initialiseren of om de instellingen per papiertype aan te passen.
Item Beschrijving
Auto reg. aanp. Pas de kleurregistratie automatisch aan. Door Aan te selecteren wordt de kleurregistratie automatisch aangepast. De standaardinstelling is Aan.
Kleurregistratie aanpassen
Pas de kleurregistratie handmatig aan. Zie Kleurregistratie op pagina 6-7 voor meer informatie.
■ Auto aanpassen Pas de kleurregistratie aan.
■ Kleurregistratiediagram Hiermee drukt u het correctiediagram af.
■ Nummer invoeren Voer het nummer in om de registratie te corrigeren.
Ontwikkelaar reinigen
Hiermee worden problemen met de afdrukkwaliteit opgelost die te maken hebben met laadproblemen na afdruktaken met een hoge dekkingsgraad.
Toner vervangen Hiermee worden problemen met de afdrukkwaliteit opgelost die te maken hebben met laadproblemen na afdruktaken met een lage dekkingsgraad.
Drum vernieuwen
Hiermee wordt bijgedragen aan het verbeteren van de prestaties nadat de beeldeenheid te lang aan licht blootgesteld is geweest.
Afdrukkenteller initialiseren
Hiermee initialiseert u de afdrukkenteller.
NVM initialiseren Hiermee initialiseert u de instellingen die in het NVM zijn opgeslagen met uitzondering van de netwerkinstellingen. Het NVM is een niet-vluchtig geheugen waarin de printerinstellingen blijven opgeslagen, zelfs nadat de printer is uitgeschakeld. Nadat u deze functie hebt uitgevoerd en de printer opnieuw hebt gestart, worden de oorspronkelijke standaardwaarden van alle menu-parameters hersteld.
■ U kunt dit menu niet tijdens het afdrukken uitvoeren.
■ U moet de printer opnieuw starten om deze instelling van kracht te laten worden. Nadat u de instelling hebt gewijzigd, moet u de printer uitschakelen en vervolgens weer inschakelen.
Fuser opnieuw instellen
Hiermee zet u de teller voor de bruikbaarheidsduur van de fuser weer op 0.
Beschrijving van de menu-items
Phaser® 6125-kleurenlaserprinter5-11
BedieningspaneelHiermee geeft u op of u een wachtwoord wilt instellen om het aantal menubewerkingen te beperken om te voorkomen dat de printerinstellingen per ongeluk worden gewijzigd.
Item Beschrijving
Paneelvergrendeling Hiermee geeft u op of u de toegang tot de menubewerkingen door middel van een wachtwoord wilt beperken. Als u Aan selecteert, moet de gebruiker een wachtwoord invoeren. Als Aan is ingesteld, moet u het wachtwoord invoeren om het menu Admin te kunnen gebruiken. De standaardinstelling is Uit.
Wachtw. wijzigen Hiermee kunt u het wachtwoord voor de paneelvergrendeling wijzigen. Schakel de paneelvergrendeling in om deze optie te bekijken.
Menulijst
Phaser® 6125-kleurenlaserprinter5-12
MenulijstVia Paneelinstellingen worden de instellingen van het bedieningspaneel weergegeven. De instellingen van het bedieningspaneel afdrukken:
1. Selecteer op het bedieningspaneel de knop Menu en Gegevenspagina's en druk op OK.
2. Selecteer Paneelinstell. en druk vervolgens op OK.
Zie ook: Beschrijving van de menu-items op pagina 5-4
De belangrijkste knoppen van het bedieningspaneel
Het menuscherm weergeven/sluiten
Knop Menu
Schakelen tussen de menuniveaus
Pijltoets-rechts (één niveau omlaag) en Pijltoets-links (één niveau omhoog)
Schakelen tussen menu's of items op hetzelfde niveau
Pijltoets-rechts (gaat naar vorige menu of vorig item) of Pijltoets-links (gaat naar volgende menu of volgend item)
De cursor (_) naar rechts of naar links verplaatsen
Pijltoets-rechts (naar rechts) en Pijltoets-links (naar links)
Instelling bevestigen Knop OK
Instellingen terugzetten naar oorspronkelijke waarden
Druk tegelijkertijd op de Pijltoets-omhoog en de Pijltoets-omlaag.
Phaser® 6125-kleurenlaserprinter6-1
In dit hoofdstuk worden de volgende onderwerpen behandeld:
■ Problemen met de afdrukkwaliteit op pagina 6-2■ Kleurregistratie op pagina 6-7
Afdrukkwaliteit
Problemen met de afdrukkwaliteit
Phaser® 6125-kleurenlaserprinter6-2
Problemen met de afdrukkwaliteitAls de afdrukkwaliteit niet goed is, moet u voor het oplossen van het probleem uit de volgende tabel het symptoom selecteren dat het meest in de buurt komt.
Als de afdrukkwaliteit niet beter wordt nadat u de desbetreffende actie hebt ondernomen, kunt u contact opnemen met het Xerox Center voor klantenondersteuning of uw verkoper.
Symptoom Reden/actie
Vage afdrukken Meerdere kleuren zijn vaag:
■ Er worden geen Xerox-tonercassettes gebruikt.
Controleer of de tonercassettes (C/M/Y/K) voldoen aan de specificaties en vervang deze indien nodig.
■ Het papier valt buiten de aanbevolen specificaties.
Vervang het papier door papier van het aanbevolen formaat en type en controleer of de instellingen van het bedieningspaneel correct zijn. Zie Informatie over papier op pagina 4-5.
■ Het papier is vochtig.
Vervang het papier. Zie Informatie over papier op pagina 4-5.
■ De overdrachteenheid is verouderd of beschadigd.
Vervang de overdrachteenheid.
■ De stroomtoevoer is defect.
Raadpleeg voor ondersteuning de Xerox Support-website, www.xerox.com/office/6125support.
Als de cassettes met kleurentoner op zijn, kunt u verder afdrukken in zwart/wit. Selecteer in het printerstuurprogramma de optie Zwart/wit in het veld Afdrukkleur om door te gaan met afdrukken zonder kleur.
Eén kleur is vaag:
■ Vervang de toner met de vage kleur.
■ Controleer de staat van de tonercassette en vervang deze indien nodig.
Problemen met de afdrukkwaliteit
Phaser® 6125-kleurenlaserprinter6-3
Zwarte stippen op willekeurige plaatsen of lege plekken
Het papier valt buiten de aanbevolen specificaties.
Vervang het afdrukmateriaal door papier van een aanbevolen formaat en soort en controleer of de instellingen van het bedieningspaneel correct zijn. Zie Informatie over papier op pagina 4-5.
De overdrachteenheid is verouderd of beschadigd.
Vervang de overdrachteenheid.
Er worden geen Xerox-tonercassettes gebruikt.
■ Controleer de staat van de tonercassette en vervang deze indien nodig.
■ Controleer of de tonercassettes (C/M/Y/K) voldoen aan de specificaties en vervang deze indien nodig.
Verticale zwarte of gekleurde strepen
Meerdere gekleurde strepen of lijnen:
■ De overdrachteenheid of de fuser is verouderd of beschadigd.
Controleer de staat van de overdrachteenheid en de fuser en vervang deze indien nodig.
■ Er worden geen Xerox-tonercassettes gebruikt.
Controleer of de tonercassettes (C/M/Y/K) voldoen aan de specificaties en vervang deze indien nodig.
Streep in één kleur:
■ Controleer de staat van de tonercassette en vervang deze indien nodig.
Controleer of de tonercassette voldoet aan de specificaties en vervang deze indien nodig.
Vegen die zich herhalen
Vuil in de papierbaan.
Druk meerdere lege vellen af.
Het papier valt buiten de aanbevolen specificaties.
Vervang het afdrukmateriaal door papier van een aanbevolen formaat en soort en controleer of de instellingen van het bedieningspaneel correct zijn. Zie Informatie over papier op pagina 4-5.
De overdrachteenheid of de fuser is verouderd of beschadigd.
Controleer de staat van de overdrachteenheid en de fuser en vervang deze indien nodig.
Symptoom Reden/actie
Problemen met de afdrukkwaliteit
Phaser® 6125-kleurenlaserprinter6-4
Toner geeft af wanneer er iets langs schuurt
Het papier is vochtig.
Vervang het papier. Zie Informatie over papier op pagina 4-5.
Het papier valt buiten de aanbevolen specificaties.
Vervang het afdrukmateriaal door papier van een aanbevolen formaat en soort en controleer of de instellingen van het bedieningspaneel correct zijn. Zie Informatie over papier op pagina 4-5.
Er worden geen Xerox-tonercassettes gebruikt.
Controleer of de tonercassettes (C/M/Y/K) voldoen aan de specificaties en vervang deze indien nodig.
De fuser is verouderd of beschadigd.
Vervang de fuser.
Blanco pagina's Mogelijk worden er twee of meer vellen tegelijk ingevoerd.
Verwijder de papierstapel uit de papierlade, waaier deze uit en plaats de stapel terug.
Er worden geen Xerox-tonercassettes gebruikt.
Controleer of de tonercassettes (C/M/Y/K) voldoen aan de specificaties en vervang deze indien nodig.
De overdrachteenheid is verouderd of beschadigd.
Vervang de overdrachteenheid.
De stroomtoevoer is defect.
Raadpleeg voor ondersteuning de Xerox Support-website, www.xerox.com/office/6125support.
Haarachtige sporen in of om halftoon-afdrukken en schaduwen rondom intens zwarte afdrukgebieden
Het papier heeft gedurende een lange tijd niet in de verpakking gezeten (in het bijzonder in een droge omgeving).
Vervang het papier. Zie Informatie over papier op pagina 4-5.
Het papier valt buiten de aanbevolen specificaties.
Vervang het afdrukmateriaal door papier van een aanbevolen formaat en soort en controleer of de instellingen van het printerstuurprogramma correct zijn. Zie Informatie over papier op pagina 4-5.
De overdrachteenheid is verouderd of beschadigd.
Vervang de overdrachteenheid.
Kleur rondom het afdrukgebied is onjuist
De kleurregistratie is niet goed.
Pas de kleurregistratie aan. Zie Kleurregistratie op pagina 6-7.
Gekleurde stippen keren regelmatig terug (ongeveer om de 28 mm)
Mogelijk is de beeldeenheid verontreinigd.
Maak de beeldeenheid schoon.
Symptoom Reden/actie
Problemen met de afdrukkwaliteit
Phaser® 6125-kleurenlaserprinter6-5
Gedeeltelijke weglat-ingen, gekreukt papier of vlekkerige afdrukken
Het papier is vochtig.
Vervang het papier.
Het papier valt buiten de aanbevolen specificaties.
Vervang het papier met papier van een aanbevolen formaat en soort. Zie Informatie over papier op pagina 4-5.
De overdrachteenheid of de fuser is niet goed geïnstalleerd.
Installeer de overdrachteenheid en/of de fuser opnieuw.
Er worden geen Xerox-tonercassettes gebruikt.
Controleer of de tonercassettes (C/M/Y/K) voldoen aan de specificaties en vervang deze indien nodig.
Condensvorming binnen in de printer veroorzaakt gedeeltelijke weglatingen of gekreukt papier.
Schakel de printer in en laat deze gedurende minimaal een uur aan staan om van de condens af te komen. Als de problemen aanhouden, raadpleegt u voor ondersteuning de Xerox Support-website, www.xerox.com/office/6125support.
Verticale weglatingen De laser wordt geblokkeerd.
Verwijder de beeldeenheid en haal met een pluisvrije doek stof en vuil van de laserlenzen.
De overdrachteenheid of de fuser is verouderd of beschadigd.
Controleer de staat van de overdrachteenheid en de fuser en vervang deze indien nodig.
Er worden geen Xerox-tonercassettes gebruikt.
■ Controleer de staat van de tonercassette en vervang deze indien nodig.
Controleer of de tonercassettes (C/M/Y/K) voldoen aan de specificaties en vervang deze indien nodig.
Symptoom Reden/actie
Problemen met de afdrukkwaliteit
Phaser® 6125-kleurenlaserprinter6-6
Scheve afdrukken De papiergeleiders van de handmatige invoerlade of de papierlade zijn niet goed ingesteld.
Stel de papiergeleiders van de handmatige invoerlade of de papierlade goed in. Zie Papier plaatsen op pagina 4-8.
Verticale strepen van ongeveer 21 mm breed om de 75 mm
De beeldeenheid is aan te veel licht blootgesteld geweest; mogelijk heeft de voorklep te lang open gestaan.
Controleer de drum voordat u de beeldeenheid vervangt.
Kleuren zijn wazig of er bevindt zich een wit gebied om voorwerpen heen
De kleuren zijn niet goed uitgelijnd.
Gebruik de automatische kleurregistratie. Zie Kleurregistratie op pagina 6-7.
Symptoom Reden/actie
Kleurregistratie
Phaser® 6125-kleurenlaserprinter6-7
KleurregistratieDe kleurregistratie kan automatisch door de printer worden aangepast of u kunt de kleurregistratie handmatig aanpassen. De kleurregistratie moet altijd worden aangepast als de printer is verplaatst.
Kleurregistratie automatisch aanpassenGebruik de volgende procedure om de kleurregistratie automatisch uit te laten voeren.
1. Druk op de knop Menu om het scherm Menu weer te geven.
2. Druk op de Pijl-omhoog of de Pijl-omlaag tot Menu Admin wordt weergegeven. Druk vervolgens op de Pijl-rechts of op OK.
3. Druk op de Pijl-omhoog of de Pijl-omlaag tot Onderhoudsmodus wordt weergegeven. Druk vervolgens op de Pijl-rechts of op OK.
4. Druk op de Pijl-omhoog of de Pijl-omlaag tot Kleurreg. aanp. wordt weergegeven. Druk vervolgens op de Pijl-rechts of op OK.
5. Druk op de Pijl-omhoog of de Pijl-omlaag tot Auto aanpassen wordt weergegeven. Druk vervolgens op de Pijl-rechts of op OK.
6. Druk op de knop OK wanneer Wilt u dit echt? wordt weergegeven.
De aanpassing is voltooid wanneer Gereed op het bedieningspaneel verschijnt.
Kleurregistratie handmatig aanpassenU kunt de kleurregistratie verfijnen door de kleurregistratie handmatig aan te passen.
Het correctiediagram voor de kleurregistratie afdrukken1. Druk op de knop Menu om het scherm Menu weer te geven.
2. Druk op de Pijl-omhoog of de Pijl-omlaag tot Menu Admin wordt weergegeven. Druk vervolgens op de Pijl-rechts of op OK.
3. Druk op de Pijl-omhoog of de Pijl-omlaag tot Onderhoudsmodus wordt weergegeven. Druk vervolgens op de Pijl-rechts of op OK.
4. Druk op de Pijl-omhoog of de Pijl-omlaag tot Kleurreg. aanp. wordt weergegeven. Druk vervolgens op de Pijl-rechts of op OK.
5. Druk op de knop Pijl-omhoog of Pijl-omlaag tot Kleurreg.diagram wordt weergegeven en druk op de knop OK. Het correctiediagram voor de kleurregistratie wordt afgedrukt. Als het afdrukken is voltooid, wordt het afdrukscherm weer weergegeven.
Kleurregistratie
Phaser® 6125-kleurenlaserprinter6-8
Waarden bepalenKijk naar de lijnen rechts van het patroon met Y (geel), M (magenta) en C (cyaan) en bekijk de waarden van de rechtste lijnen.
Als bij de rechtste lijn de waarde “0” staat, hoeft u de kleurregistratie niet aan te passen. Als de waarde niet “0” is, moet u de procedure volgen die uiteengezet wordt in “Waarden invoeren”.
Opmerking: U kunt ook de meest intense kleuren van het raster gebruiken om de rechtste lijnen te vinden. De kleuren die met de meeste intensiteit zijn afgedrukt, zijn de kleuren die zich in de buurt van de rechtste lijnen bevinden.
Waarden invoerenVoer met behulp van het bedieningspaneel de waarden in, die u in het correctiediagram voor de kleurregistratie hebt gevonden, om aanpassingen te maken.
1. Druk op de knop Menu om het scherm Menu weer te geven.
2. Druk op de Pijl-omhoog of de Pijl-omlaag tot Menu Admin wordt weergegeven. Druk vervolgens op de Pijl-rechts of op OK.
3. Druk op de Pijl-omhoog of de Pijl-omlaag tot Onderhoudsmodus wordt weergegeven. Druk vervolgens op de Pijl-rechts of op OK.
4. Druk op de Pijl-omhoog of de Pijl-omlaag tot het menu Kleurreg. aanp. wordt weergegeven. Druk vervolgens op de Pijl-rechts of op OK.
5. Druk op de Pijl-omhoog of de Pijl-omlaag tot Voer nummer in wordt weergegeven. Druk vervolgens op de Pijl-rechts of op OK.
6. Druk op de Pijl-omhoog of de Pijl-omlaag tot u de waarde hebt bereikt die in het diagram wordt weergegeven.
7. Druk eenmaal op de Pijltoets-rechts en verplaats de cursor naar de volgende waarde.
8. Herhaal stap 6 en 7 om door te gaan met het aanpassen van de kleurregistratie.
9. Druk tweemaal op de knop OK. Het correctiediagram voor de kleurregistratie wordt afgedrukt met de nieuwe waarden. Als het afdrukken is voltooid, wordt het afdrukscherm weer weergegeven.
10. Het aanpassen van de kleurregistratie is voltooid wanneer de rechtste lijnen Y (geel), M (magenta) en C (cyaan) zich in de buurt van de “0” bevinden.
Als er geen “0” bij de rechtste lijnen staat, moet u de waarden bepalen en de kleurregistratie opnieuw aanpassen.
Opmerking: Schakel de printer na het afdrukken van het correctiediagram voor de kleurregistratie niet uit tot de motor van de printer is gestopt met draaien.
Kleurregistratie
Phaser® 6125-kleurenlaserprinter6-9
Kleurregistratie automatisch aanpassen inschakelen/uitschakelenGebruik de volgende procedure om de automatische kleurregistratie na het installeren van een nieuwe tonercassette in- of uit te schakelen.
1. Druk op de knop Menu om het scherm Menu weer te geven.
2. Druk op de Pijl-omhoog of de Pijl-omlaag tot Menu Admin wordt weergegeven. Druk vervolgens op de Pijl-rechts of op OK.
3. Druk op de Pijl-omhoog of de Pijl-omlaag tot Onderhoudsmodus wordt weergegeven. Druk vervolgens op de Pijl-rechts of op OK.
4. Druk op de Pijl-omhoog of de Pijl-omlaag tot het menu Auto reg. aanp. wordt weergegeven. Druk vervolgens op de Pijl-rechts of op OK.
5. Druk op de Pijl-omhoog of de Pijl-omlaag om de automatische kleurregistratie Aan of Uit te zetten.
Phaser® 6125-kleurenlaserprinter7-1
In dit hoofdstuk worden de volgende onderwerpen behandeld:
■ Papierstoringen op pagina 7-2■ Problemen met de printer op pagina 7-8■ Foutberichten op het bedieningspaneel op pagina 7-11■ Help-informatie op pagina 7-14
Zie ook: Zelfstudievideo's over het oplossen van problemen op www.xerox.com/office/6125supportProblemen met de afdrukkwaliteit op pagina 6-2
Problemen oplossen
Papierstoringen
Phaser® 6125-kleurenlaserprinter7-2
PapierstoringenIn dit gedeelte worden de volgende onderwerpen behandeld:
■ Papierstoringen voorkomen en oplossen op pagina 7-2■ Papierstoringen in de papierlade op pagina 7-3■ Papierstoringen bij de fuser op pagina 7-6
Zie ook: Gebruikersveiligheid op pagina 1-2
Papierstoringen voorkomen en oplossenAls u het aantal papierstoringen wilt verminderen, moet u de richtlijnen en instructies in hoofdstuk Afdrukken - Basis op pagina 4-1 van deze handleiding volgen. Hier kunt u informatie vinden over ondersteund papier en ondersteunde media evenals gebruiksrichtlijnen en instructies voor het juist plaatsen van het papier in de laden.
Let op: Zorg er bij het verwijderen van vastgelopen papier voor, dat er geen stukken gescheurd papier in de printer achterblijven. Als er een vel papier om de hitterol heen zit of als er papier is vastgelopen dat moeilijk of niet te zien is, probeer dit dan niet zelf te verwijderen. Schakel de printer onmiddellijk uit en raadpleeg de Xerox Support-website, www.xerox.com/office/6125support.
Waarschuwing: De fuser en het gebied daaromheen zijn heet en kunnen brandwonden veroorzaken.
Papierstoringen
Phaser® 6125-kleurenlaserprinter7-3
Papierstoringen in de papierladeVolg deze procedure om het vastgelopen papier uit de lade verwijderen.
1. Trek het vastgelopen papier uit de papierlade en verwijder eventuele restanten papier uit de lade.
2. Sluit de papierlade.
3. Druk op de knop en open de voorklep.
Waarschuwing: Sommige onderdelen in de printer, zoals de fuser en het gebied daaromheen, zijn heet en kunnen brandwonden veroorzaken.
6125-028
6125-015
Papierstoringen
Phaser® 6125-kleurenlaserprinter7-4
4. Verwijder het vastgelopen papier voorzichtig uit de printer. Controleer of alle papiersnippers zijn verwijderd.
Let op: Langdurige blootstelling aan licht kan schade aan de beeldeenheid toebrengen.
5. Sluit de voorklep.
6125-098
6125-032
Papierstoringen
Phaser® 6125-kleurenlaserprinter7-5
6. Verwijder de lade uit de printer en trek vervolgens het eventueel resterende vastgelopen papier voorzichtig uit de printer.
7. Duw de lade helemaal in de printer tot deze niet meer verder kan.
Let op: Duw de lade niet te hard naar binnen. Hierdoor kan de lade of de binnenkant van de printer beschadigd raken.
6125-043
6125-027
Papierstoringen
Phaser® 6125-kleurenlaserprinter7-6
Papierstoringen bij de fuser1. Druk op de knop en open de voorklep.
2. Til de ontgrendelingshendels aan de uiteinden van de fuser omhoog. Verwijder het vastgelopen papier. Als het papier gescheurd is, moet u alle overgebleven stukken papier uit de printer verwijderen.
Waarschuwing: Sommige onderdelen in de printer, zoals de fuser en het gebied daaromheen, zijn heet en kunnen brandwonden veroorzaken.
Let op: Langdurige blootstelling aan licht kan schade aan de beeldeenheid toebrengen.
6125-015
6125-046
Papierstoringen
Phaser® 6125-kleurenlaserprinter7-7
3. Open de klep van de fuser en verwijder het vastgelopen papier.
4. Sluit de voorklep.
6125-094
6125-032
Problemen met de printer
Phaser® 6125-kleurenlaserprinter7-8
Problemen met de printerAls u een probleem hebt met de printer, gebruik dan de volgende tabel om het probleem op te sporen en op te lossen. Zie Help-informatie op pagina 7-14 voor meer informatie over het oplossen van problemen.
Waarschuwing: Open of verwijder geen printerpanelen die vastzitten met schroeven, tenzij hier in de handleiding nadrukkelijk om wordt gevraagd. Onderdelen waar een hoge spanning op staat, kunnen elektrische schokken teweegbrengen. Wijzig de printerconfiguratie of onderdelen niet. Wijzigingen door onbevoegden kunnen rook of vuur veroorzaken.
Let op: Waarschijnlijke oorzaken zijn dat de printer, de computer, de server of andere hardware niet goed zijn ingesteld voor de netwerkomgeving die u gebruikt of dat er een beperking van de printer is overschreden.
Symptoom Reden/actie
Geen stroom Is de stroomtoevoer naar de printer uitgeschakeld?
Zet de aan/uit-schakelaar in de stand AAN (|) om de printer aan te zetten.
Is het stroomsnoer ontkoppeld of niet goed aangesloten?
Schakel de printer uit en steek de stekker van het stroomsnoer weer in het stopcontact. Schakel de printer vervolgens weer in.
Is het stroomsnoer op een stopcontact met de juiste spanning aangesloten?
Sluit de printer alleen aan op een stopcontact met de juiste spanning.
Is de printer aangesloten op een noodstroomvoeding?
Schakel de printer uit en steek de stekker van het stroomsnoer in een geschikt stopcontact.
Is de printer aangesloten op een verdeeldoos waarop ook andere apparaten zijn aangesloten die veel stroom verbruiken?
Sluit de printer aan op een verdeeldoos waarop geen andere apparaten zijn aangesloten die veel stroom verbruiken.
Er wordt niet afgedrukt Brandt het lampje Gereed?
Als dit niet het geval is, is de printer uitgeschakeld of worden de menu's ingesteld. Zie Belangrijkste onderdelen met bijbehorende functies op pagina 2-2.
Verschijnt er een bericht op het bedieningspaneel?
Volg de instructies op het scherm om het probleem te verhelpen. Zie Foutberichten op het bedieningspaneel op pagina 7-11.
Problemen met de printer
Phaser® 6125-kleurenlaserprinter7-9
Afdrukopdracht verzonden, maar het lampje Gereed gaat niet knipperen of branden
Is de interfacekabel aangesloten?
Schakel de stroom uit en controleer de aansluiting van de interfacekabel.
Is het protocol geconfigureerd?
Controleer de status van de poort van de interface. Controleer of de protocolinstellingen goed in CentreWare IS zijn ingesteld. Raadpleeg de online Help van CentreWare IS.
Is de computeromgeving goed geïnstalleerd?
Controleer de computeromgeving, zoals het printerstuurprogramma. Zie Netwerkinstellingen - Basis op pagina 3-1.
Lampje Storing brandt Verschijnt er een foutbericht op het bedieningspaneel?
Volg de instructies op het scherm om het probleem te verhelpen.
Lampje Storing knippert
Er heeft zich een storing voorgedaan die u niet zelf kunt verhelpen.
Noteer wat er in het foutbericht staat of de foutcode, schakel de stroom uit en trek de stekker uit het stopcontact. Raadpleeg de Xerox Support-website, www.xerox.com/office/6125support.
Het lampje Gereed brandt of knippert, maar er wordt niets afgedrukt
Is de computeromgeving goed geïnstalleerd?
Druk op Annuleren om de huidige afdruktaak te annuleren.
Controleer de computeromgeving, zoals het printerstuurprogramma. Zie Netwerkinstellingen - Basis op pagina 3-1.
Schakel de stroom uit en controleer de aansluiting van de interfacekabel.
Het bovenste gedeelte van een afgedrukt document ontbreekt. De bovenste marge en de zijmarges zijn niet goed ingesteld.
Staan de papiergeleiders in de juiste positie?
Stel de lengtegeleider en de breedtegeleider in op de juiste posities. Zie Papier plaatsen op pagina 4-8.
Controleer of het papierformaat goed is ingesteld in het printerstuurprogramma of op het bedieningspaneel.
Raadpleeg de online Help van het printerstuurprogramma. Zie Papiertypen en papierformaten instellen op pagina 4-7.
Er doet zich condensvorming in de printer voor
Schakel de printer minstens een uur in en stel de energiebesparingsmodus in op 60 minuten om van de condens af te komen. Als het probleem aanhoudt, raadpleegt u de Xerox Support-website, www.xerox.com/office/6125support.
Symptoom Reden/actie
Problemen met de printer
Phaser® 6125-kleurenlaserprinter7-10
Het papier kan niet worden ingevoerd.Papierstoringen. Er worden meerdere vellen papier tegelijk ingevoerd. Het papier wordt schuin ingevoerd. Het papier is gekreukeld.
Is het papier goed geplaatst?
Plaats het papier goed. Zorg dat u labels, transparanten en enveloppen voor het plaatsen goed uitwaaiert, zodat er lucht tussen de vellen terechtkomt.
Is het papier vochtig?
Vervang het door papier uit een nieuwe verpakking.
Het gebruikte papier is niet geschikt.
Plaat papier van het juiste type. Zie Informatie over papier op pagina 4-5.
Is de papierlade goed ingesteld?
Duw de papierlade helemaal in de printer.
Staat de printer op een vlakke ondergrond?
Plaats de printer op een stabiele, vlakke ondergrond.
Staan de papiergeleiders in de juiste positie?
Stel de geleiders goed in.
Er wordt meer dan 1 vel papier tegelijk ingevoerd.
Voordat de in de lade geplaatste vellen papier op zijn, kunnen er meerdere vellen tegelijk worden ingevoerd. Verwijder het papier uit de papierlade, waaier het uit en plaats het opnieuw. Vul het papier pas bij als alle vellen van het geplaatste papier op zijn gebruikt.
Vreemde geluiden De printer staat scheef.
Plaats de printer op een stabiele, vlakke ondergrond.
De papierlade is niet goed in het apparaat geduwd.
Duw de papierlade helemaal in de printer.
Er bevindt zich een vreemd voorwerp in de printer.
Schakel de printer uit en verwijder het vreemde voorwerp. Raadpleeg de Xerox Support-website, www.xerox.com/office/6125support, voor hulp.
Symptoom Reden/actie
Foutberichten op het bedieningspaneel
Phaser® 6125-kleurenlaserprinter7-11
Foutberichten op het bedieningspaneelIn dit gedeelte worden de berichten beschreven die op het bedieningspaneel verschijnen.
Berichten over verbruiksartikelen
XXX staat voor een van de volgende items: gele toner (Y), cyaan toner (C), magenta toner (M), zwarte toner (K) of fuser.
NNN staat voor een numerieke waarde.
Bericht Situatie/reden/actie
Fuser vervangen
010-351
Printer opnieuw starten
Tijd om de fuser te vervangen.
Vervang de oude fuser door een nieuwe.
010-359
Fuserfout
Printer opnieuw starten
De fuser is niet goed geïnstalleerd of werkt niet goed omdat deze beschadigd of defect is.
Installeer de fuser opnieuw.
010-317
Fuser plaatsen
Printer opnieuw starten
De fuser is niet geïnstalleerd.
Installeer de fuser.
093-NNN
XXX cassette plaatsen
De XXX tonercassette is niet goed geïnstalleerd of werkt niet goed omdat deze beschadigd of defect is.
Plaats de tonercassette opnieuw.
093-NNN
XXX cassette controleren
De sluittape is nog op de XXX tonercassette bevestigd.
Verwijder de sluittape van de weergegeven tonercassette.
093-NNN
XXX cassette plaatsen
De XXX tonercassette is niet goed geïnstalleerd of werkt niet goed omdat deze beschadigd of defect is.
Plaats de tonercassette opnieuw.
Zie De printer controleren/beheren met CentreWare IS op pagina 8-5.
Beeldeenheid plaatsen De beeldeenheid is niet geïnstalleerd.
Installeer de beeldeenheid.
Zie De printer controleren/beheren met CentreWare IS op pagina 8-5.
Beeldeenheid vervangen Het is tijd om de beeldeenheid te vervangen. Vervang de oude beeldeenheid door een nieuwe.
Printer opnieuw starten
NNN-NNN
De fuser is niet goed geïnstalleerd of werkt niet goed omdat deze beschadigd of defect is.
Installeer de fuser opnieuw.
Vervang XXX
Tonercassette
De tonercassette is leeg.
Vervang de oude tonercassette door een nieuwe.
Foutberichten op het bedieningspaneel
Phaser® 6125-kleurenlaserprinter7-12
Berichten over de printer en andere items
Bericht Situatie/reden/actie
Storing bij handmatige invoerlade
Handmatige invoerlade controleren
Voorklep openen
Er is papier vastgelopen in de handmatige invoerlade.
Verwijder het vastgelopen papier. Open en sluit de voorklep. Zie Papierstoringen op pagina 7-2.
Storing in lade
Lade controleren
Voorklep openen
Er is papier vastgelopen in de papierlade.
Verwijder het vastgelopen papier. Open en sluit de voorklep.
Storing uitgang
Open voorklep
Er is papier vastgelopen in de uitgang van de printer.
Verwijder het vastgelopen papier. Open en sluit de voorklep.
Papier is vastgelopen bij de registratierol
Open voorklep
Er is papier vastgelopen bij de registratierol.
Open en sluit de voorklep.
Papierstoring in voorklep
Open voorklep
en verwijder papier
Er is papier in de voorklep vastgelopen.
Open de voorklep en verwijder het vastgelopen papier. Sluit de voorklep.
Voorklep open
Voorklep sluiten
De voorklep is open.
Sluit de voorklep.
Zijklep open
Zijklep sluiten
De zijklep staat open.
Sluit de zijklep.
Ongeldige taak
Druk op OK
Dit bericht verschijnt wanneer de configuratie van de printer in het printerstuurprogramma niet overeenkomt met de printer die u gebruikt.
Druk op Annuleren om de afdruktaak te annuleren.
Zorg dat de configuratie van de printer in het printerstuur-programma overeenkomt met de printer die u gebruikt.
Grens overschreden
Druk op OK
De gebruiker heeft het aantal pagina's dat kan worden afgedrukt bij het gebruik van een verificatiefunctie overschreden.
Neem contact op met de beheerder.
Open voorklep
Verwijd papier
Er is papier in de printer vastgelopen.
Druk op de knop om de voorklep te openen en verwijder het vastgelopen papier. Zie Papierstoringen op pagina 7-2.
Open voorklep
Papier verwijderen
Papiertype controleren
Er is papier in de printer vastgelopen.
Druk op de knop om de voorklep te openen en verwijder het vastgelopen papier. Controleer het papiertype. Zie Papierstoringen op pagina 7-2.
Niet-Xerox toner
Ongeldig geel
Onjuiste toner. Vervangen door een gele tonercassette van Xerox.
Foutberichten op het bedieningspaneel
Phaser® 6125-kleurenlaserprinter7-13
NNN staat voor een numerieke waarde.
Niet-Xerox toner
Ongeldig cyaan
Onjuiste toner. Vervangen door een cyaan tonercassette van Xerox.
Niet-Xerox toner
Ongeldig magenta
Onjuiste toner. Vervangen door een magenta tonercassette van Xerox.
Niet-Xerox toner
Ongeldig zwart
Onjuiste toner. Vervang door een zwarte tonercassette van Xerox.
Afvalcontainer vol
Gele cassette
De afvalcontainer van de gele tonercassette is vol.
Vervang de gele tonercassette.
Afvalcontainer vol
Magenta cassette
De afvalcontainer van de magenta tonercassette is vol.
Vervang de magenta tonercassette.
Afvalcontainer vol
Cyaan cassette
De afvalcontainer van de cyaan tonercassette is vol.
Vervang de cyaan tonercassette.
Afvalcontainer vol
Zwarte cassette
De afvalcontainer van de zwarte tonercassette is vol.
Vervang de zwarte tonercassette.
Geel bijna op De gele tonercassette is bijna op.
De gele tonercassette moet binnenkort worden vervangen.
Magenta bijna op De magenta tonercassette is bijna op.
De magenta tonercassette moet binnenkort worden vervangen.
Cyaan bijna op De cyaan tonercassette is bijna op.
De cyaan tonercassette moet binnenkort worden vervangen.
Zwart bijna op De zwarte tonercassette is bijna op.
De zwarte tonercassette moet binnenkort worden vervangen.
Printer opnieuw starten
NNN-NNN
Fout NNN-NNN geeft een probleem met de printer aan.
Zet de printer uit en weer aan. Als het probleem aanhoudt, raadpleegt u de Xerox Support-website, www.xerox.com/office/6125support.
Printer opnieuw starten
116-NNN
Fout NNN-NNN geeft een probleem met de printer aan.
Zet de printer uit en weer aan.
Lade leeg De lade bevat geen papier meer of het opgegeven papier bevindt zich niet in de lade.
Plaats papier van het juiste formaat, de juiste richting en de juiste soort in de lade. Zie Papier plaatsen op pagina 4-8.
De lade is uitgetrokken.
Duw de lade terug in de juiste positie.
Systeemfout NNN-NNN
Druk op OK
Er doet zich een systeemfout voor.
Druk op de knop OK om het bericht te wissen.
Bericht Situatie/reden/actie
Help-informatie
Phaser® 6125-kleurenlaserprinter7-14
Help-informatieIn dit gedeelte worden de volgende onderwerpen behandeld:
■ Berichten op het bedieningspaneel op pagina 7-14■ Online Support-assistent op pagina 7-14■ Webkoppelingen op pagina 7-15
Xerox biedt meerdere automatische diagnoseprogramma's die u ondersteunen bij het produceren van afdrukken van hoge kwaliteit en die u helpen bij het behouden ervan.
Berichten op het bedieningspaneelHet bedieningspaneel van het systeem biedt informatie en hulp bij het oplossen van problemen. Wanneer er een fout optreedt of er zich een andere situatie voordoet die uw speciale aandacht vereist, wordt er op het bedieningspaneel een bericht weergegeven met informatie over het probleem.
Online Support-assistentDe Online Support-assistent is een kennisdatabase die instructies en ondersteuning biedt bij het oplossen van printerproblemen. U vindt hier oplossingen voor problemen met de afdrukkwaliteit, papierstoringen, software-installatie en nog veel meer.
Voor toegang tot de Online Support-assistent gaat u naar www.xerox.com/office/6125support.
Help-informatie
Phaser® 6125-kleurenlaserprinter7-15
WebkoppelingenXerox beschikt over een aantal websites die aanvullende hulp bieden bij het gebruik van de Phaser 6125-printer. Wanneer u de Xerox-printerstuurprogramma's op uw computer installeert, wordt er in de map Favorieten van uw webbrowser een aantal Xerox-koppelingen geïnstalleerd.
Bron Koppeling
Technische ondersteuningsgegevens voor uw printer houden onder andere in: online technische ondersteuning, toegang tot de Recommended Media List (Lijst met aanbevolen media), toegang tot de Online Support-assistent, stuurprogramma-downloads, documentatie, zelfstudievideo's en veel meer:
www.xerox.com/office/6125support
Verbruiksartikelen voor de printer: www.xerox.com/office/6125supplies
Een bron van hulpmiddelen en informatie, zoals interactief zelfstudiemateriaal, afdruksjablonen, handige tips en aangepaste functies voor al uw individuele wensen:
www.xerox.com/office/businessresourcecenter
Plaatselijk Center voor verkoop en klantenondersteuning:
www.xerox.com/office/worldcontacts
Registratie van de printer: www.xerox.com/office/register
Met de gegevensbladen over materiaalveiligheid (Engelstalig) kunt u vaststellen welke materialen u in huis hebt. Bovendien vindt u hierin informatie over het veilig verwerken en opslaan van gevaarlijk materiaal:
www.xerox.com/msds
(V.S en Canada)
www.xerox.com/environment_europe
(Europese Unie)
Informatie over het recyclen van verbruiksartikelen: www.xerox.com/gwa
Phaser® 6125-kleurenlaserprinter8-1
In dit hoofdstuk worden de volgende onderwerpen behandeld:
■ De printer reinigen op pagina 8-2■ Verbruiksartikelen bestellen op pagina 8-3■ De printer beheren op pagina 8-5■ Paginatellingen controleren op pagina 8-11■ De printer verplaatsen op pagina 8-12
Zie ook: Zelfstudievideo's over het onderhoud van uw printer op www.xerox.com/office/6125supportZelfstudievideo's over het vervangen van verbruiksartikelen op www.xerox.com/office/6125support
Onderhoud
De printer reinigen
Phaser® 6125-kleurenlaserprinter8-2
De printer reinigenIn dit gedeelte wordt beschreven hoe de printer moet worden gereinigd, zodat deze in goede staat blijft verkeren en altijd schone afdrukken aflevert.
Waarschuwing: Zorg dat u de printer uitschakelt en ontkoppelt voordat u de printer opent om deze van binnen te reinigen of te onderhouden of om problemen op te lossen. Het aanraken van interne onderdelen terwijl de printer is ingeschakeld, kan leiden tot elektrische schokken.
De buitenkant van de printer reinigenReinig de buitenkant van de printer ongeveer een keer per maand. Veeg de onderdelen met een vochtige, goed uitgewrongen, zachte doek schoon. Veeg de onderdelen vervolgens af met een andere droge, zachte doek. Hardnekkige vlekken kunt u met een kleine hoeveelheid neutraal reinigingsmiddel verwijderen.
Opmerking: Spuit geen reinigingsmiddel rechtstreeks op de printer. Het vloeibare reinigingsmiddel kan via een opening in de printer terechtkomen en problemen veroorzaken. Gebruik voor het reinigen van de printer alleen water of een neutraal reinigingsmiddel.
De binnenkant van de printer reinigenAls u een papierstoring hebt opgelost of een tonercassette hebt vervangen, moet u de binnenkant van de printer controleren voordat u de kleppen van de printer sluit.
Waarschuwing: Raak nooit een gelabeld gebied aan op of in de buurt van de hitterol van de fuser. U kunt brandwonden oplopen. Als er een vel papier om de hitterol heen zit, probeer dit dan niet zelf te verwijderen. U kunt verwondingen oplopen, waaronder brandwonden. Zet de printer onmiddellijk uit. Raadpleeg de Xerox Support-website, www.xerox.com/office/6125support.
■ Verwijder eventueel resterende stukken papier.■ Verwijder stof en vlekken met een droge, schone doek.
Verbruiksartikelen bestellen
Phaser® 6125-kleurenlaserprinter8-3
Verbruiksartikelen bestellenIn dit gedeelte worden de volgende onderwerpen behandeld:
■ Verbruiksartikelen op pagina 8-3■ Artikelen voor routineonderhoud op pagina 8-3■ Wanneer moeten verbruiksartikelen worden besteld? op pagina 8-3■ Verbruiksartikelen recyclen op pagina 8-4
Bepaalde verbruiksartikelen en artikelen voor routineonderhoud moeten van tijd tot tijd worden besteld. Ieder verbruiksartikel wordt geleverd met installatie-instructies.
VerbruiksartikelenOriginele Xerox-tonercassettes (cyaan, magenta, geel en zwart)
Opmerking: Op de verpakking van de tonercassettes kunt u de instructies voor de installatie vinden.
Artikelen voor routineonderhoudArtikelen voor routineonderhoud zijn printeronderdelen die een beperkte bruikbaarheidsduur hebben en regelmatig moeten worden vervangen. Vervangende elementen kunnen bestaan uit onderdelen of onderdelensets. Artikelen voor routineonderhoud kunnen doorgaans door de klant worden vervangen.
■ Fuser■ Invoerrollerkit■ Beeldeenheid
Wanneer moeten verbruiksartikelen worden besteld?Op het bedieningspaneel verschijnt een bericht wanneer het verbruiksartikel bijna toe is aan vervanging. Zorg dat u de vervangende verbruiksartikelen bij de hand hebt. Het is belangrijk dat u deze verbruiksartikelen bestelt wanneer de berichten de eerste keer op het paneel worden weergegeven. Op die manier voorkomt u dat het afdrukken wordt onderbroken. Op het bedie-ningspaneel verschijnt een foutbericht wanneer het verbruiksartikel moet worden vervangen.
Verbruiksartikelen bestellen
Phaser® 6125-kleurenlaserprinter8-4
Als u verbruiksartikelen wilt bestellen, neemt u contact op met uw plaatselijke Xerox-leverancier of gaat u naar de Xerox-website met verbruiksartikelen op www.xerox.com/office/6125supplies.
Let op: Het wordt aanbevolen geen verbruiksartikelen te gebruiken die niet van Xerox zijn. Beschadigingen, storingen of slechte prestaties als gevolg van gebruik van niet-Xerox ver-bruiksartikelen of het gebruik van Xerox-verbruiksartikelen die niet voor deze printer zijn bestemd, vallen niet onder de garantie, serviceovereenkomsten en de Total Satisfaction Guarantee (volle-tevredenheidsgarantie) van Xerox. De Total Satisfaction Guarantee (volle-tevredenheidsgarantie) van Xerox is beschikbaar in de Verenigde Staten en Canada. Buiten de VS en Canada kunnen andere garantievoorwaarden gelden. Neem voor meer informatie contact op met uw plaatselijke vertegenwoordiger.
Verbruiksartikelen recyclenGa voor informatie over Xerox-recyclingprogramma's voor verbruiksartikelen naar www.xerox.com/gwa.
De printer beheren
Phaser® 6125-kleurenlaserprinter8-5
De printer beherenIn dit gedeelte worden de volgende onderwerpen behandeld:
■ De printer controleren/beheren met CentreWare IS op pagina 8-5■ De printerstatus via e-mail controleren op pagina 8-5
De printer controleren/beheren met CentreWare ISWanneer de printer in een TCP/IP-omgeving is geïnstalleerd, kunt u de printerstatus controleren en de instellingen van de printer configureren via de webbrowser van een netwerkcomputer. Ook kunt u CentreWare IS gebruiken om de resterende hoeveelheid verbruiksartikelen en papier van deze printer te controleren.
Opmerking: Als u deze printer als lokale printer gebruikt, kunt u geen gebruikmaken van CentreWare IS.
De volgende browsers worden door CentreWare IS ondersteund:
■ Netscape 7 en hoger■ Internet Explorer 5 en hoger
CentreWare IS openenVolg de volgende procedure om CentreWare IS te openen.
1. Start de webbrowser.
2. Typ in het veld Address (Adres) van de browser het IP-adres van de printer.
Het scherm CentreWare IS verschijnt.
De online Help gebruiken
Voor informatie over de opties die in ieder CentreWare IS-scherm kunnen worden ingesteld, raadpleegt u de online Help via de knop Help.
Opmerking: Als u op de knop Help klikt, verschijnt de online handleiding op de Xerox-website.
De printerstatus via e-mail controlerenWanneer de printer in een netwerkomgeving is aangesloten waar communicatie via e-mail mogelijk is, kan de printer een e-mailoverzicht sturen naar ingestelde e-mailadressen met de volgende informatie:
■ De netwerkinstellingen en de printerstatus■ De foutstatus die zich op de printer heeft voorgedaan
De printer beheren
Phaser® 6125-kleurenlaserprinter8-6
De e-mailomgeving instellenOpen CentreWare IS en ga naar het tabblad Properties (Eigenschappen). Configureer de volgende instellingen voor uw e-mailomgeving: Klik altijd op Apply (Toepassen) en schakel de printer uit en weer in nadat u de instellingen van alle schermen hebt geconfigureerd. Raadpleeg de online Help van CentreWare IS voor meer informatie over ieder item.
Item Te configureren item Beschrijving
Mail Alerts (E-mailwaar-schuwingen)
Mail Alerts (E-mailwaar-schuwingen)
Stel het e-mailadres in waarnaar berichten over wijzigingen in de printerstatus en fouten moeten worden verzonden.
Notification Items (Meldingen)
Stel de inhoud in van de meldingen die per e-mail worden verzonden.
Port Enabling (Poorten inschakelen)
LPR
Port 9100 (Poort 9100)
FTP
SNMP
Mail Alerts (E-mailwaarschuwingen)
Selecteer Enable (Inschakelen).
De printer beheren
Phaser® 6125-kleurenlaserprinter8-7
Protocol Settings (Protocol-instellingen) > E-mail
Return E-mail Address (E-mailadres afzender)
SMTP Server Address (SMTP-serveradres)
SMTP Server Port Number (Poortnummer SMTP-server)
E-mail Send Authentication (Verificatie e-mailafzender)
Login Name (Aanmeldnaam)
Password (Wachtwoord)
SMTP Server Connection Status (Verbindingsstatus SMTP-server)
POP3 Server Address (Adres POP3-server)
POP3 Server Port Number (Poortnummer POP3-server)
Login Name (Aanmeldnaam)
Password (Wachtwoord)
POP3 Server Check Interval (Controle-interval POP3-server)
APOP Settings (APOP-instellingen)
POP3 Server Connection Status (Verbindingsstatus POP3-server)
Selecteer de van toepassing zijnde instellingen voor het verzenden en ontvangen van e-mailberichten.
Permitted E-mail Address (Toegestaan e-mailadres)
Bij het instellen van de bevoegdheid voor het controleren van gegevens en het wijzigen van instellingen van een e-mailadres, moet u het e-mailadres invoeren waarop het e-mailbericht mag worden ontvangen. Als u hier geen adres invoert, ontvangt de printer e-mailberichten van alle gebruikers.
Password (Wachtwoord) Wanneer u het wachtwoord instelt voor toegang tot de printer (voor zowel alleen-lezen als lezen en schrijven), moet u het selectievakje Use Password (Wachtwoord gebruiken) inschakelen.
Item Te configureren item Beschrijving
De printer beheren
Phaser® 6125-kleurenlaserprinter8-8
De printerstatus via e-mail controlerenIn dit gedeelte vindt u een aantal voorzorgsmaatregelen bij het verzenden van e-mailberichten naar de printer ter controle van de printerstatus.
■ U kunt een willekeurige titel invoeren als onderwerp van het e-mailbericht voor het controleren van de printerstatus of het wijzigen van de printerinstellingen.
■ Gebruik de opdrachten die hierna worden beschreven om de tekst van het e-mailbericht te genereren.
De printer beheren
Phaser® 6125-kleurenlaserprinter8-9
Opdrachten die in de tekst van e-mailberichten kunnen worden gebruikt
Gebruik iedere opdracht volgens de volgende regels.
■ Alle opdrachten moeten worden voorafgegaan door een “#”. De opdracht #Password moet boven aan het e-mailbericht staan.
■ Opdrachtregels zonder “#” worden genegeerd.■ Typ een opdracht per regel en scheid alle opdrachten en parameters door middel van een
spatie of een tab.
Wanneer dezelfde opdracht twee keer of vaker in een e-mailbericht voorkomt, wordt de opdracht de tweede en de volgende keren genegeerd.
Voorbeeld van opdrachten
1. Het wachtwoord voor alleen-lezen is “ronly” en de printerstatus moet worden gecontroleerd:
#Password ronly
#Status
2. Het wachtwoord voor volledige toegang is “admin” en het e-mailadres van de ontvanger moet worden ingesteld op “[email protected]”:
#Password admin
#SetMsgAddr [email protected]
Opdracht Parameter Beschrijving
#Password Wachtwoord Gebruik deze opdracht boven aan het e-mailbericht wanneer er een wachtwoord is ingesteld voor alleen-lezen of volledige toegang. Deze opdracht kunt u overslaan als er geen wachtwoord is ingesteld.
#NetworkInfo Stel deze opdracht in als u de lijst met netwerkinstellingen wilt controleren.
#Status Stel deze opdracht in als u de printerstatus wilt controleren.
#SetMsgAddr E-mailadres van ontvanger
Gebruik deze opdracht om het e-mailadres op te geven waar e-mailoverzichten naar toe moeten worden verzonden. Deze opdracht kan alleen worden gebruikt wanneer er een wachtwoord voor volledige toegang is ingesteld via de opdracht #Password.
De printer beheren
Phaser® 6125-kleurenlaserprinter8-10
3. Het wachtwoord voor volledige toegang is “admin”, het e-mailadres van de ontvanger moet worden ingesteld op “[email protected]” en de instellingen op de lijst met netwerkinstellingen moeten worden bevestigd:
#Password admin
#SetMsgAddr [email protected]
#NetworkInfo
Opmerking: Voer eerst een beschrijving in voor de opdracht “#SetMsgAddr” en vervolgens voor de opdracht “#NetworkInfo”. Als dit andersom gebeurt, kunnen de gegevens die met de opdracht “#NetworkInfo” worden opgehaald en het resultaat van de opdracht “#SetMsgAddr” verschillen.
Paginatellingen controleren
Phaser® 6125-kleurenlaserprinter8-11
Paginatellingen controlerenU kunt het totale aantal afgedrukte pagina's op het bedieningspaneel controleren. Er zijn drie tellers: totaalaantal afdrukken, kleurenafdrukken, zwart-witafdrukken.
De teller telt het aantal pagina's dat goed is afgedrukt. Enkelzijdige afdrukken (inclusief N op 1) worden als één afdruk geteld.
Kleuren die met het ICC-profiel van een toepassing via de automatische kleureninstelling zijn omgezet worden in kleur afgedrukt, ook al lijken ze zwart-wit op het scherm. In dit geval gaat het aantal kleurenafdrukken omhoog.
Volg de volgende procedure om een teller af te lezen:
1. Druk op de knop Menu.
2. Druk op de Pijl-omhoog of de Pijl-omlaag tot de Teller wordt weergegeven. Druk vervolgens op de Pijl-rechts of op OK.
3. Druk op de Pijl-omhoog of de Pijl-omlaag tot de gewenste teller in beeld verschijnt.
4. Druk op de knop Menu als u klaar bent.
De printer verplaatsen
Phaser® 6125-kleurenlaserprinter8-12
De printer verplaatsenVoer de volgende procedure bij het verplaatsen van de printer uit.
Als u de voorzorgsmaatregelen en richtlijnen voor het veilig verplaatsen van uw printer wilt bekijken, raadpleegt u Gebruikersveiligheid op pagina 1-2 in deze gebruikershandleiding.
De printer, inclusief optionele accessoires, verbruiksartikelen en papier, weegt 17,2 kg.
Houd bij het optillen van de printer rekening met de volgende punten. Als u hier niet op let, kan de printer vallen en letsel veroorzaken.
Houd de inkepingen aan de onderkant van beide zijden van de printer goed vast. Til de printer nooit ergens anders op.
17.2 kg38 lb
6125-072
De printer verplaatsen
Phaser® 6125-kleurenlaserprinter8-13
1. Zet de printer uit.
2. Maak het netsnoer, de interfacekabel en alle andere kabels los.
Waarschuwing: Raak de stekker nooit met natte handen aan, dit om een elektrische schok te voorkomen. Zorg er bij het verwijderen van het netsnoer voor dat u aan de stekker trekt en niet aan het snoer. Als u aan het snoer trekt, kan dit beschadigd raken. Dit kan brand of een elektrische schok als gevolg hebben.
6125-088
6125-071
De printer verplaatsen
Phaser® 6125-kleurenlaserprinter8-14
3. Verwijder het papier uit de uitvoerlade en plaats de papierstopper terug op zijn oorspronkelijke positie.
4. Trek de papierlade uit de printer en verwijder het papier uit de lade. Plaats de lade terug. Bewaar het papier in de verpakking en uit de buurt van vocht en vuil.
6125-089
6125-096
De printer verplaatsen
Phaser® 6125-kleurenlaserprinter8-15
5. Til de printer op en beweeg deze voorzichtig.
Opmerking: Als de printer over een lange afstand moet worden verplaatst, moet u de tonercassettes verwijderen om te voorkomen dat er toner wordt gemorst. Ook moet de printer in een doos worden verpakt.
6. Als u de printer hebt verplaatst, mag u de printer pas weer in gebruik nemen nadat u de kleurregistratie hebt aangepast.
Zie ook: Kleurregistratie op pagina 6-7
6125-090
Phaser® 6125-kleurenlaserprinterIndex-1
IndexAaangepast papierformaat, 4-31
afdrukken vanuit de papierlade, 4-32ondersteund door papierlade, 4-31
aantal afgedrukte pagina's controlerenteller aflezen, 8-11
afdrukkenaangepast papierformaat of lang
papier, 4-31afdrukopties selecteren voor een
specifieke taakWindows, 4-15
enveloppen, 4-17glanspapier, 4-26labels, 4-21opties
selecteren, 4-15Windows, 4-15
opties selecteren, 4-14veiligheidsvoorschriften, 1-5voorkeursinstellingen voor afdrukken
selecteren (Windows), 4-14afdrukkwaliteit
problemen, 6-2AutoIP
IP-adres van printer dynamisch instellen, 3-6
IP-adres van printer handmatig instellen, 3-7
AutoIP op de printer inschakelen, 3-6
Bbedieningspaneel, 2-5
berichten, 7-14foutberichten, 7-11gegevenspagina's, 2-6indeling, 2-5instellingen bedieningspaneel, 2-6menu's, 5-2printerinstellingen, 2-6scherm, 2-5
bedieningspaneelmenu'sbedieningspaneel, 5-11beschrijving van, 5-4gegevenspagina's, 5-5instellingen wijzigen, 5-3lade-instellingen, 5-4onderhoudsmodus, 5-10systeeminstellingen, 5-8
beherenprinter, 8-5
berichtenbedieningspaneel, 7-14
besturingssystemenprinterstuurprogramma's, 3-9
bronneninformatie, 2-10
CCentreWare IS
DHCP inschakelen, 3-6IP-adres van printer dynamisch
instellen, 3-6IP-adres van printer wijzigen of ander
adres instellen, 3-8online Help voor, 8-5openen, 8-5printer beheren, 8-5status controleren, 2-8
configuratie, 2-9
DDHCP
inschakelen op het bedieningspaneel, 3-6inschakelen via CentreWare IS, 3-6IP-adres van printer dynamisch
instellen, 3-6IP-adres van printer handmatig
instellen, 3-7standaard ingeschakeld op Phaser-
printers, 3-6DHCP op de printer inschakelen, 3-6
Index
Phaser® 6125-kleurenlaserprinterIndex-2
Eelektrische veiligheid, 1-2e-mail
opdrachten voor, 8-9energiebesparing, 2-7
verlaten, 2-7enveloppen, 4-17
afdrukken vanuit de papierlade, 4-20richtlijnen, 4-17
Ethernet-verbinding, 3-3
Ffoutberichten
bedieningspaneel, 7-11over verbruiksartikelen, 7-11
Ggebruik van papier, richtlijnen
papier, 4-3gegevenspagina's, 2-6
bedieningspaneelmenu, 5-5instellingen bedieningspaneel, 2-6printerinstellingen, 2-6
glanspapier, 4-26afdrukken vanuit de handmatige
invoerlade, 4-28afdrukken vanuit de papierlade, 4-26richtlijnen voor afdrukken, 4-26
Hhandmatige invoerlade
afdrukken op glanspapier, 4-28afdrukken op labels, 4-19, 4-23papier plaatsen, 4-12
helpbronnen, 2-10
Help-informatie, 7-14Online Support-assistent, 7-14technische ondersteuning, 2-10
Iinformatie
bronnen, 2-10gegevenspagina's, 2-10Handleiding voor snel gebruik, 2-10Installatiehandleiding, 2-10over uw printer, 2-10technische ondersteuning, 2-10webkoppelingen, 2-10zelfstudievideo's, 2-10
instellenIP-adres van printer automatisch instellen
(alleen Windows), 3-5IP-adres van printer dynamisch
instellen, 3-6IP-adres van printer handmatig
instellen, 3-7instellingen bedieningspaneel, 2-6, 5-12IP-adres
automatisch instellen (alleen Windows), 3-5
dynamisch instellen, 3-6handmatig instellen, 3-7wijzigen of ander adres instellen via
CentreWare IS, 3-8IP-adres van printer automatisch instellen
(alleen Windows), 3-5IP-adres van printer dynamisch instellen, 3-6IP-adres van printer handmatig instellen, 3-7
vervangt AutoIP, 3-7vervangt DHCP, 3-7
IP-adres wijzigen via CentreWare IS, 3-8
Kkleurregistratie
aanpassen, 6-7automatisch aanpassen, 6-7automatisch aanpassen
inschakelen/uitschakelen, 6-9correctiediagram afdrukken, 6-7handmatig aanpassen, 6-7waarden bepalen, 6-8waarden invoeren, 6-8
knowledgebase, 7-14
Index
Phaser® 6125-kleurenlaserprinterIndex-3
Llabels, 4-21
afdrukken vanuit de handmatige invoerlade, 4-19
afdrukken vanuit de papierlade, 4-18, 4-21
richtlijnen, 4-21laden
gemeenschappelijke instellingen, 5-4lang papier, 4-31laserveiligheid, 1-3Local Area Network (LAN), 3-5locatie van de printer, 1-4
Mmedia
ondersteund, 4-2soorten die niet zijn toegestaan, 4-4
menu'sgemeenschappelijke lade-
instellingen, 5-4lade-instellingen, 5-4
menu-instellingenwijzigen, 5-3
modusenergiebesparing, 2-7
verlaten, 2-7
Nnetwerk
instellingen en configuratie, 3-2Local Area Network (LAN) instellen, 3-5netwerkadres configureren, 3-5TCP/IP- en IP-adressen, 3-5verbindingsmethode voor het netwerk
kiezen, 3-3netwerk instellen, 3-2netwerkadres configureren, 3-5netwerkverbinding, 3-3
Ethernet, 3-3
Oonderhoud
artikelen voor routineonderhoud, 8-3veiligheid, 1-4verbruiksartikelen bestellen, 8-3
onderhoudsmodus, 5-10ondersteunde papierformaten en -gewichten
papierlade, 4-5ondersteunde papiertypen en media, 4-2Online Support-assistent, 7-14opties
afdrukken, 4-14
Ppapier
aangepaste formaten, 4-31afdrukken op speciale media, 4-17beschadiging aan de printer, 4-4enveloppen, 4-17formaten instellen, 4-7gebruik van papier, richtlijnen, 4-3glanspapier, 4-26labels, 4-21laden instellen, 4-7lang papier, 4-31mediasoorten die niet zijn toegestaan, 4-4niet gebruiken, mediasoorten, 4-4ondersteund, 4-2opslagrichtlijnen, 4-4papier in de laden plaatsen, 4-8soorten instellen, 4-7typen, 4-2
papier en media die niet zijn toegestaan, 4-4papier plaatsen
papierlade, 4-8papierlade
afdrukken op enveloppen, 4-20afdrukken op glanspapier, 4-26afdrukken op labels, 4-18, 4-21afdrukken op papier met aangepast
formaat, 4-32papier plaatsen, 4-8
papierlade-instellingen, 2-9
Index
Phaser® 6125-kleurenlaserprinterIndex-4
printerachteraanzicht van, 2-3AutoIP inschakelen, 3-6beheren, 8-5belangrijkste onderdelen van, 2-2binnenkant reinigen, 8-2buitenkant reinigen, 8-2DHCP inschakelen, 3-6informatiebronnen, 2-10interne onderdelen, 2-3IP-adres instellen, 3-5IP-adres wijzigen of ander adres instellen
via CentreWare IS, 3-8locatie, 1-4registratie, 7-15reiniging, 8-2verbruiksartikelen, 1-5verplaatsen, 8-12vooraanzicht, 2-2vrije ruimte, 1-4waarschuwingssymbolen, 1-7
printer uitschakelen, 1-6printerstatus
controleren, 2-8controleren via e-mail, 8-8Status Messenger, 8-5
printerstuurprogrammainstalleren, 3-9UNIX/Linux, 3-9Windows 2000 of nieuwer, 3-9
printerstuurprogramma's installeren, 3-9Windows 2000 of nieuwer, 3-9
problemen oplossentechnische ondersteuning, 2-10
RRecommended Media List (Lijst met
aanbevolen media), 2-10regelgeving, informatie
Canada, 1-9Europa, 1-10Verenigde Staten, 1-9
registreren, printer, 7-15reiniging
binnenkant van printer, 8-2buitenkant van printer, 8-2printer, 8-2
richtlijnenbediening, 1-5enveloppen, 4-17glanspapier, 4-26labels, 4-21papiergebruik, 4-3papieropslag, 4-4
richtlijnen voor bediening, 1-5routineonderhoud, artikelen, 8-3
Sselecteren
afdrukopties, 4-14afdrukopties voor een specifieke taak
Windows, 4-15voorkeursinstellingen voor afdrukken
(Windows), 4-14speciale media, 4-17
aangepast papierformaat, 4-31enveloppen, 4-17glanspapier, 4-26labels, 4-21
Status Messengerconfigureren, 8-6opdrachten, 8-9printerstatus controleren, 8-5
stuurprogramma'sinstalleren, 3-9UNIX/Linux, 3-9Windows 2000 of nieuwer, 3-9
systeeminstellingen, 5-8
Ttaak
afdrukopties selecterenWindows, 4-15
specifieke afdrukoptiesWindows, 4-15
TCP/IP-adressen, 3-5technische ondersteuning, 2-10teller aflezen, 8-11tellers, 5-6
totaalaantal afgedrukte pagina's, 8-11totaalaantal pagina's, 8-11
Index
Phaser® 6125-kleurenlaserprinterIndex-5
UUSB, 3-4
Vveiligheid
bediening, 1-4center voor verkoop en
klantenondersteuning, 7-15elektrische, 1-2laser, 1-3onderhoud, 1-4symbolen, 1-7voorschriften voor afdrukken, 1-5
veiligheid bij de bediening, 1-4veiligheidssymbolen op het product, 1-7verbinding
Ethernet, 3-3USB, 3-4
verbindingsmethode voor het netwerk kiezen, 3-3
verbruiksartikelen, 1-5, 8-3bestellen, 8-3foutberichten, 7-11recycling, 8-4wanneer te bestellen, 8-3
verbruiksartikelen bestellen, 8-3verbruiksartikelen recyclen, 8-4verplaatsen
printer, 8-12voorbedrukt papier, 4-8voorschriften
veiligheid bij afdrukken, 1-5vrije ruimte
locatie van de printer, 1-4
Wwaarschuwingssymbolen, 1-7webkoppelingen, 7-15
informatie, 2-10website-bronnen, 7-15Windows
afdrukopties, 4-15afdrukopties selecteren voor een
specifieke taak, 4-15printerstuurprogramma's voor Windows
2000 of nieuwer installeren, 3-9
XXerox
recyclingprogramma's voor verbruiksartikelen, 8-4
website-bronnen, 7-15