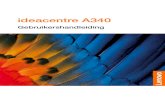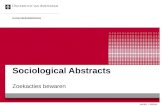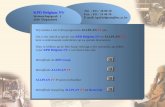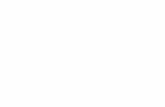Gebruikershandleiding T490s en...
Transcript of Gebruikershandleiding T490s en...

Gebruikershandleiding T490s en X390

Lees dit eerst
Lees het volgende aandachtig door voordat u deze documentatie en het bijbehorende product gebruikt:
• Bijlage A 'Belangrijke veiligheidsvoorschriften' op pagina 75
• Veiligheid en garantie
• Installatiegids
Eerste uitgave (Maart 2019)
© Copyright Lenovo 2019.
KENNISGEVING BEGRENSDE EN BEPERKTE RECHTEN: als gegevens of software word(t)(en) geleverd conform een 'GSA'-contract (General Services Administration), zijn gebruik, vermenigvuldiging en openbaarmaking onderhevig aan beperkingen zoals beschreven in Contractnr. GS-35F-05925.

Inhoud
Informatie over deze documentatie . . . iii
Hoofdstuk 1. De computer vergrendelen . . . . . . . . . . . . . . . 1Voorkant . . . . . . . . . . . . . . . . . . 1Bovenaanzicht . . . . . . . . . . . . . . . . 2Linkerkant . . . . . . . . . . . . . . . . . . 4Rechterkant . . . . . . . . . . . . . . . . . 6Achterkant . . . . . . . . . . . . . . . . . . 7Onderkant . . . . . . . . . . . . . . . . . . 8Voorzieningen en specificaties . . . . . . . . . 10
Hoofdstuk 2. Aan de slag met uw computer . . . . . . . . . . . . . . . . 13Aan de slag met Windows 10 . . . . . . . . . 13
Windows-account . . . . . . . . . . . . 13Gebruikersinterface van Windows . . . . . . 14Windows-label . . . . . . . . . . . . . 15
Verbinding maken met netwerken. . . . . . . . 15Verbinding maken met een bekabeld Ethernet . . . . . . . . . . . . . . . . 15Verbinding maken met Wi-Fi-netwerken . . . 15Verbinding maken met een mobiel netwerk . . 16
Lenovo Vantage gebruiken . . . . . . . . . . 16Communiceren met uw computer . . . . . . . . 17
De functie Privacybescherming gebruiken. . . 17De sneltoetsen gebruiken . . . . . . . . . 19Het TrackPoint-aanwijsapparaat gebruiken . . 21De trackpad gebruiken . . . . . . . . . . 22Het multitouch-scherm gebruiken . . . . . . 24
Multimedia gebruiken . . . . . . . . . . . . 25Audio gebruiken . . . . . . . . . . . . . 25De camera gebruiken . . . . . . . . . . . 25Een extern beeldscherm aansluiten . . . . . 26
Hoofdstuk 3. Uw computer verkennen . . . . . . . . . . . . . . . 29Energie beheren . . . . . . . . . . . . . . 29
De status van de batterij controleren . . . . . 29De computer opladen. . . . . . . . . . . 29De temperatuur van de batterij controleren . . 30De werkingsduur van de batterij maximaliseren . . . . . . . . . . . . . 30Het gedrag van de aan/uit-knop instellen . . . 30Het energiebeheerschema instellen . . . . . 30
Gegevens overbrengen . . . . . . . . . . . . 31Een Bluetooth-apparaat verbinden . . . . . 31
Een NFC-verbinding instellen. . . . . . . . 31Een microSD-kaart gebruiken . . . . . . . 32Een smartcard gebruiken . . . . . . . . . 32
Vliegtuigstand . . . . . . . . . . . . . . . 33
Hoofdstuk 4. Accessoires . . . . . . . 35Opties aanschaffen . . . . . . . . . . . . . 35Dockingstation . . . . . . . . . . . . . . . 35
Voorkant . . . . . . . . . . . . . . . . 36Achterkant . . . . . . . . . . . . . . . 37Een dockingstation aansluiten . . . . . . . 38Een dockingstation loskoppelen . . . . . . 39Meerdere externe beeldschermen aansluiten . . . . . . . . . . . . . . . 40
Hoofdstuk 5. De computer en computergegevens beveiligen. . . . . 41De computer vergrendelen . . . . . . . . . . 41Wachtwoorden gebruiken . . . . . . . . . . . 41
Wachtwoordtypen . . . . . . . . . . . . 41Een wachtwoord instellen, wijzigen of verwijderen. . . . . . . . . . . . . . . 43
De functie Power Loss Protection gebruiken (voor bepaalde modellen) . . . . . . . . . . . . . 43De vingerafdruklezer gebruiken (voor bepaalde modellen) . . . . . . . . . . . . . . . . . 43Gezichtsverificatie gebruiken (voor bepaalde modellen) . . . . . . . . . . . . . . . . . 44Firewalls en antivirusprogramma's gebruiken . . . 45
Hoofdstuk 6. Geavanceerde instellingen configureren . . . . . . . 47UEFI BIOS . . . . . . . . . . . . . . . . . 47
Wat is UEFI BIOS . . . . . . . . . . . . 47Het UEFI BIOS-menu openen . . . . . . . 47Navigeren in de UEFI BIOS-interface . . . . . 47De opstartvolgorde wijzigen . . . . . . . . 47De systeemdatum en -tijd instellen . . . . . 48UEFI BIOS bijwerken . . . . . . . . . . . 48
Informatie over systeemherstel . . . . . . . . . 48Systeembestanden en -instellingen herstellen naar een eerder punt . . . . . . . . . . . 48Uw bestanden herstellen vanuit een back- up . . . . . . . . . . . . . . . . . . 49De computer opnieuw instellen . . . . . . . 49Geavanceerde opties gebruiken . . . . . . 49Automatisch herstel van Windows . . . . . . 49Een USB-herstelapparaat maken en gebruiken . . . . . . . . . . . . . . . 49
© Copyright Lenovo 2019 i

Windows 10 en stuurprogramma's installeren . . . 50
Hoofdstuk 7. CRU vervangen . . . . . 53Wat zijn CRU's . . . . . . . . . . . . . . . 53Snel opstarten en de geïntegreerde batterij uitschakelen . . . . . . . . . . . . . . . . 53Een CRU vervangen . . . . . . . . . . . . . 54
Klep aan de onderkant van de computer . . . 54M.2 SSD-station. . . . . . . . . . . . . 56WWAN-kaart (voor bepaalde modellen) . . . . 59Toetsenbord (alleen voor ThinkPad X390) . . . 61
Hoofdstuk 8. Help en ondersteuning . . . . . . . . . . . . . 67Veelgestelde vragen . . . . . . . . . . . . . 67Foutberichten . . . . . . . . . . . . . . . 69Fouten waarbij er een geluidssignaal klinkt . . . . 70Zelfhulpbronnen . . . . . . . . . . . . . . 71Lenovo bellen . . . . . . . . . . . . . . . 72
Voordat u contact opneemt met Lenovo . . . 72Klantsupportcentrum van Lenovo . . . . . . 73
Aanvullende services aanschaffen . . . . . . . 74
Bijlage A. Belangrijke veiligheidsvoorschriften . . . . . . . . 75
Bijlage B. Informatie over toegankelijkheid en ergonomie . . . . 89
Bijlage C. Aanvullende informatie over het Ubuntu- besturingssysteem. . . . . . . . . . . 93
Bijlage D. Informatie over naleving . . 95
Bijlage E. Kennisgevingen en handelsmerken . . . . . . . . . . . . 109
ii Gebruikershandleiding T490s en X390

Informatie over deze documentatie
• De afbeeldingen in dit document kunnen er anders uitzien dan uw product.
• Afhankelijk van het model, zijn sommige optionele accessoires, functies en softwareprogramma's mogelijk niet beschikbaar op uw computer.
• Afhankelijk van de versie van een besturingssysteem, zijn sommige instructies voor de gebruikersinterface mogelijk niet van toepassing op uw computer.
• De inhoud van de documentatie kan zonder kennisgeving worden gewijzigd. Lenovo brengt continu verbeteringen aan in de documentatie van uw computer, zo ook in deze Gebruikershandleiding. Als u de nieuwste documenten wilt downloaden, gaat u naar https://support.lenovo.com.
• Microsoft® brengt periodiek functiewijzigingen in het Windows®-besturingssysteem aan via Windows Update. Bepaalde informatie in dit document is hierdoor mogelijk verouderd. Raadpleeg de Microsoft- bronnen voor de meest recente informatie.
© Copyright Lenovo 2019 iii

iv Gebruikershandleiding T490s en X390

Hoofdstuk 1. De computer vergrendelen
Voorkant
1. Infraroodcamera*Meld u bij uw computer aan met gezichtsverificatie. Zie 'Gezichtsverificatie gebruiken (voor bepaalde modellen)' op pagina 44.
2. ThinkShutter*Schuif ThinkShutter om de cameralens te bedekken of onthullen. Het is bedoeld om uw privacy te beschermen.
3. Microfoons* Neem geluid en spraak op.
4. Camera*
Maak foto's of neem video's op door in het menu Start op Camera te klikken. Het lampje naast de camera brandt als de camera in gebruik is.
Als u andere apps gebruikt die functies zoals fotograferen, videochatten en videovergaderingen ondersteunen, wordt de camera automatisch gestart wanneer u in de app een functie inschakelt waarvoor de camera is vereist.
5. Multitouch-scherm*Met dit scherm kunt u uw computer gebruiken via eenvoudige aanraakbewegingen. Zie 'Het multitouch-scherm gebruiken' op pagina 24.
* voor bepaalde modellen
© Copyright Lenovo 2019 1

BovenaanzichtThinkPad T490s
ThinkPad X390
2 Gebruikershandleiding T490s en X390

1. Aan/uit-knop
Druk om de computer in te schakelen of om de computer in de slaapstand te zetten.
Als u de computer wilt uitschakelen, opent u het menu Start, klikt u op het Aan/ uit en klikt u vervolgens op Afsluiten.
Het lampje in de aan/uit-knop geeft de systeemstatus van uw computer aan.
• Knippert drie keer: de computer wordt voor de eerste keer aangesloten op voeding.
• Aan: de computer staat aan.
• Uit: de computer staat uit of staat in de sluimerstand.
• Knippert snel: de computer gaat naar de sluimerstand of naar de slaapstand.
• Knippert langzaam: de computer staat in de slaapstand.
2. Vingerafdruklezer* Hiermee meldt u zich bij uw computer aan met geregistreerde vingerafdrukken. Zie 'De vingerafdruklezer gebruiken (voor bepaalde modellen)' op pagina 43.
3. Trackpad Gebruik vingerbewegingen en alle functies van een traditionele muis. Zie 'De trackpad gebruiken' op pagina 22.
4. NFC-logo*Uw computer ondersteunt NFC (near field communication). U kunt informatie delen met een ander apparaat met NFC. Zie 'Een NFC-verbinding instellen' op pagina 31.
5. TrackPoint®-aanwijsapparaat Gebruik alle functies van een traditionele muis. Zie 'Het TrackPoint- aanwijsapparaat gebruiken' op pagina 21.
* voor bepaalde modellen
Hoofdstuk 1. De computer vergrendelen 3

Linkerkant
1. USB-C™-aansluiting (USB 3.1 Gen 1)
• Uw computer opladen.
• USB-C-apparaten opladen met de uitvoerspanning en stroom van 5 V en 1,5 A.
• Gegevensoverdracht met USB 3.1-snelheid, tot maximaal 5 Gbps.
• Een extern beeldscherm aansluiten:
– USB-C naar VGA: 1900 x 1200 pixels, 60 Hz
– USB-C naar DP: 3840 x 2160 pixels, 60 Hz
• USB-C-accessoires aansluiten om de functionaliteit van uw computer uit te breiden. Als u USB-C-accessoires wilt kopen, gaat u naar https:// www.lenovo.com/accessories.
• Een andere computer van energie voorzien met de P-to-P (Peer-to-Peer) 2.0 oplaadfunctie. Zie 'De P-to-P 2.0 oplaadfunctie gebruiken' op pagina 29.
Opmerking: Als de hoeveelheid resterende stroom in de batterij minder dan 10% is, werken aangesloten USB-C-accessoires mogelijk niet correct.
2. Thunderbolt™ 3-aansluiting (USB-C) • Uw computer opladen.
• USB-C-apparaten opladen met de uitvoerspanning en stroom van 5 V en 1,5 A.
• Gegevensoverdracht met Thunderbolt 3-snelheid, tot maximaal 40 Gbps.
• Een extern beeldscherm aansluiten:
– USB-C naar VGA: 1900 x 1200 pixels, 60 Hz
– USB-C naar DP: 3840 x 2160 pixels, 60 Hz
• USB-C-accessoires aansluiten om de functionaliteit van uw computer uit te breiden. Als u USB-C-accessoires wilt kopen, gaat u naar https:// www.lenovo.com/accessories.
• Een andere computer van energie voorzien met de P-to-P (Peer-to-Peer) 2.0 oplaadfunctie. Zie 'De P-to-P 2.0 oplaadfunctie gebruiken' op pagina 29.
Opmerking: Als de hoeveelheid resterende stroom in de batterij minder dan 10% is, werken aangesloten USB-C-accessoires mogelijk niet correct.
4 Gebruikershandleiding T490s en X390

3. Ethernet-aansluiting Gen 2 Maak uw computer platter dan computers met een standaard Ethernet- aansluiting. Gebruik een ThinkPad Ethernet Extension Adapter Gen 2 om uw computer via deze aansluiting aan te sluiten op een LAN (local area network). De ThinkPad Ethernet Extension Adapter Gen 2 is beschikbaar als optie en wordt alleen bij sommige computermodellen geleverd. U kunt een ThinkPad Ethernet Extension Adapter Gen 2 van Lenovo aanschaffen op: https://www.lenovo.com/ accessories.
4. Dockingstationaansluiting Uw computer aansluiten op een van de volgende ondersteunde dockingstations om de mogelijkheden van de computer uit te breiden:
• ThinkPad Basic Docking Station
• ThinkPad Pro Docking Station
• ThinkPad Ultra Docking Station
5. USB 3.1 Gen 1-aansluiting Sluit een USB-compatibel apparaat aan, zoals een USB-toetsenbord, USB-muis, USB-opslagapparaat of USB-printer.
6. HDMI™-aansluiting Sluit een compatibel digitaal audioapparaat of digitale videomonitor aan, bijvoorbeeld een HDTV.
7. Audioaansluiting Sluit een hoofdtelefoon of headset met een vierpolige 3,5 mm-stekker aan om naar geluid op de computer te luisteren.
Opmerking: De conventionele microfoon wordt niet ondersteund.
Hoofdstuk 1. De computer vergrendelen 5

Rechterkant
1. Sleuf voor smartcard*
Gebruik smartcards voor verificatie, gegevensopslag en verwerking door toepassingen. In grote organisaties kunt u ook smartcards gebruiken voor een sterke beveiligingsverificatie van eenmalige aanmeldingen (SSO). Zie 'Een smartcard gebruiken' op pagina 32.
2. Always On USB 3.1 Gen 1- aansluiting
Als de functie Always On USB is ingeschakeld, kan via de Always On USB 3.1 Gen 1-aansluiting een USB-compatibel apparaat worden opgeladen wanneer de computer is uitgeschakeld of in de slaapstand of sluimerstand staat.Opmerkingen:
• Standaard is in het UEFI BIOS Always On USB ingeschakeld en Charge in Battery Mode uitgeschakeld.
• Als de computer is uitgeschakeld of in de sluimerstand staat en Charge in Battery Mode is uitgeschakeld in het UEFI BIOS, moet u ervoor zorgen dat de computer is aangesloten op de netvoeding.
U kunt als volgt de functie Always On USB inschakelen:
1. Open het UEFI BIOS-menu. Zie 'Het UEFI BIOS-menu openen' op pagina 47.
2. Klik op Config ➙ USB ➙ Always On USB om de functie Always On USB in te schakelen.
3. Sleuf voor veiligheidsslot Maak uw computer vast aan een bureau, tafel of een ander vast voorwerp met een compatibel veiligheidskabelslot. Zie 'De computer vergrendelen' op pagina 41.
* voor bepaalde modellen
6 Gebruikershandleiding T490s en X390

Achterkant
1. Systeemstatuslampje
Het lampje in het ThinkPad-logo op de buitenklep en het lampje in de aan/uit- knop geven de systeemstatus van uw computer aan.
• Knippert drie keer: de voeding naar de computer wordt voor de eerste keer ingeschakeld.
• Aan: de computer staat aan (in de normale werkstand).
• Uit: de computer staat uit of staat in de sluimerstand.
• Knippert snel: de computer gaat naar de sluimerstand of naar de slaapstand.
• Knippert langzaam: de computer staat in de slaapstand.
2. Sleuf voor nano-SIM-kaart en microSD-kaart
Gebruik de microSD-kaart om bestanden over te brengen of op te slaan. Zie 'Een microSD-kaart gebruiken' op pagina 32. Door middel van een nano-SIM-kaart kunt u verbinding maken met een draadloos WAN. Zie 'Verbinding maken met een mobiel netwerk' op pagina 16.
Hoofdstuk 1. De computer vergrendelen 7

Onderkant
ThinkPad T490s
ThinkPad X390
1. Haakgaten voor dockingstation Gebruik de gaatjes voor een dockingstationhaak om een ondersteund dockingstation vast te zetten.
2. Noodresetgaatje
Als de computer niet meer reageert en u deze niet kunt uitschakelen met de aan/ uit-knop, reset u de computer:
1. Koppel de computer los van de netvoeding.
2. Steek het uiteinde van een uitgebogen paperclip in het gaatje om de stroomvoorziening tijdelijk uit te schakelen.
3. Sluit de computer aan op de netvoeding en zet vervolgens de computer aan.
3. Luidsprekers Geniet van geluid van verbluffende kwaliteit.
8 Gebruikershandleiding T490s en X390

Hoofdstuk 1. De computer vergrendelen 9

Voorzieningen en specificaties
Afmetingen
ThinkPad T490s
• Breedte: 225,8 tot 226,45 mm
• Diepte: 328,8 tot 329,15 mm
• Dikte: 16,95 tot 18,05 mm
ThinkPad X390
• Breedte: 217,2 mm (8,55 inch)
• Diepte: 312 mm
• Dikte: 17,4 tot 17,8 mm
Maximale warmteafgifte (afhankelijk van het model)
• 45 W
• 65 W
Voedingsbron (netvoedingsadapter)
• Sinus-invoer bij 50 tot 60 Hz
• Ingangsspanning van de netvoedingsadapter: 100 tot 240 volt wisselstroom, 50 tot 60 Hz
Microprocessor Als u de informatie over de microprocessor van uw computer wilt bekijken, klikt u met de rechtermuisknop op de knop Start en klikt u vervolgens op Systeem.
Geheugen Double Data Rate 4 (DDR4) Synchronous Dynamic Random Access Memory- module (SDRAM), gesoldeerd op de systeemplaat
Opslagapparaat • M.2 SSD-station*
• Hybride SSD-station* (met Intel® Optane™ geheugen)
Beeldscherm
• Helderheidsregeling
• Kleurenscherm met TFT-technologie (Thin Film Transistor)
• Kleurenbeeldscherm met IPS-technologie (In-Plane Switching) (voor ThinkPad T490s)
• Kleurenbeeldscherm met IPS-technologie (In-Plane Switching) of TN- technologie (Twisted Nematic) (voor ThinkPad X390)
• Beeldschermgrootte:
– 355,6 mm (voor ThinkPad T490s)
– 337,82 mm (voor ThinkPad X390)
• Schermresolutie:
– ThinkPad T490s: 1920 x 1080 pixels of 2560 x 1440 pixels
– ThinkPad X390: 1280 x 720 pixels of 1920 x 1080 pixels
• Multitouch-technologie*
• De functie Privacybescherming*
Toetsenbord
• Functietoetsen
• Toetsenbord met zes rijen of verlicht toetsenbord met zes rijen
• Trackpad
• TrackPoint-aanwijsapparaat
10 Gebruikershandleiding T490s en X390

Aansluitingen en sleuven
• Audioaansluiting
• Dockingstationaansluiting
• Ethernet-aansluiting Gen 2
• HDMI-aansluiting
• Sleuf voor nano-SIM-kaart en microSD-kaart
• Eén Always On USB 3.1 Gen 1-aansluiting
• Eén USB 3.1 Gen 1-aansluiting
• Eén USB-C-aansluiting (USB 3.1 Gen 1)
• Sleuf voor smartcard*
• Thunderbolt 3-aansluiting (USB-C)
Beveiligingsvoorzieningen
• Gezichtsverificatie*
• Vingerafdruklezer*
• Wachtwoord
• ThinkShutter*
• Sleuf voor veiligheidsslot
• Trusted Platform Module (TPM) *
Draadloze voorzieningen
• Bluetooth
• GPS-satellietontvanger (Global Positioning System) (beschikbaar op modellen met draadloos WAN)*
• NFC (Near Field Communication) *
• Draadloos LAN
• Draadloos WAN *
Overige • Camera*
• Microfoons*
* voor bepaalde modellen
Hoofdstuk 1. De computer vergrendelen 11

12 Gebruikershandleiding T490s en X390

Hoofdstuk 2. Aan de slag met uw computer
Aan de slag met Windows 10Maak kennis met de basisbeginselen van Windows 10 en ga meteen met het besturingssysteem aan de slag. Raadpleeg de Help-informatie van Windows voor meer informatie over Windows 10.
Windows-accountOm het Windows-besturingssysteem te kunnen gebruiken, is een gebruikersaccount vereist. Dit kan een Windows-gebruikersaccount of een Microsoft-account zijn.
Windows-gebruikersaccount
Als u Windows voor de eerste keer start, wordt u gevraagd om een Windows-gebruikersaccount aan te maken. Het eerste account dat u maakt, is van het type 'Beheerder'. U kunt met een beheerdersaccount extra gebruikersaccounts maken of accounttypen als volgt wijzigen:
1. Open het menu Start en selecteer Instellingen ➙ Accounts ➙ Andere personen.
2. Volg de aanwijzingen op het scherm.
Microsoft-account
U kunt zich ook aanmelden bij het Windows-besturingssysteem met een Microsoft-account.
Als u een Microsoft-account wilt maken, gaat u naar de Microsoft-aanmeldingspagina op https:// signup.live.com en volgt u de aanwijzingen op het scherm.
Een Microsoft-account biedt de volgende voordelen:
• U kunt profiteren van eenmalige aanmelding als u andere services van Microsoft gebruikt, zoals OneDrive, Skype en Outlook.com.
• U kunt persoonlijke instellingen synchroniseren met andere Windows-apparaten.
© Copyright Lenovo 2019 13

Gebruikersinterface van Windows
1. Account Wijzig accountinstellingen, vergrendel de computer of meld u af bij het huidige account.
2. Instellingen Start Instellingen.
3. Aan/uit Schakel de computer uit of zet de computer in de slaapstand.
4. Knop Start Open het menu Start.
5. Windows Search Typ wat u zoekt in het zoekveld en haal zoekresultaten op van uw computer en het internet.
6. Taakweergave Geef alle geopende apps weer en schakel tussen de apps.
7. Windows-systeemvak Geef kennisgevingen en de status van enkele functies weer.
8. Pictogram van de batterijstatus
Geef de stroomstatus weer en wijzig de instellingen voor de batterij of de energie- instellingen. Als uw computer niet is aangesloten op netvoeding, verandert het pictogram in .
9. NetwerkpictogramMaak verbinding met een beschikbaar draadloos netwerk en geef de netwerkstatus weer. Als de computer is aangesloten op een bekabeld netwerk, verandert het pictogram in .
10. Pictogram van actiecentrum
Geef de meest recente kennisgevingen van apps weer en voer snel bepaalde acties uit.
Het menu Start openen
• Klik op de knop Start.
• Druk op de toets met het Windows-logo op het toetsenbord.
Het configuratiescherm openen
• Open het menu Start en klik op Windows systeem ➙ Configuratiescherm.
• Gebruik Windows Search.
14 Gebruikershandleiding T490s en X390

Een app starten
• Open het menu Start en selecteer de app die u wilt starten.
• Gebruik Windows Search.
Windows-labelOp uw computer is mogelijk een Windows 10 Genuine Microsoft-label op de klep aangebracht, afhankelijk van de volgende factoren:
• Uw geografische locatie
• De versie van Windows 10 die vooraf is geïnstalleerd
Zie https://www.microsoft.com/en-us/howtotell/Hardware.aspx voor afbeeldingen van de verschillende typen Legitiem Microsoft-labels.
• In de Volksrepubliek China is het Legitiem Microsoft-label verplicht op alle computermodellen waarop vooraf een versie van Windows 10 is geïnstalleerd (ongeacht welke).
• In andere landen en regio's is het Legitiem Microsoft-label alleen verplicht op computermodellen met een licentie voor Windows 10 Pro.
De afwezigheid van een Legitiem Microsoft-label geeft niet aan dat een vooraf geïnstalleerde Windows-versie niet legitiem is. Raadpleeg de informatie van Microsoft op https://www.microsoft.com/en-us/howtotell/ default.aspx voor meer informatie om te bepalen of uw vooraf geïnstalleerde Windows-product legitiem is.
Er zijn geen externe, visuele indicaties van de product-id of de Windows-versie waarvoor de computer een licentie heeft. In plaats daarvan is de product-id vastgelegd in de computerfirmware. Het installatieprogramma controleert of er een geldige, bijbehorende product-id in de computerfirmware aanwezig is om de activering te voltooien, ongeacht of er een Windows 10-product is geïnstalleerd.
In sommige gevallen kan er onder de voorwaarden van downgraderechten van een Windows 10 Pro-licentie een oudere Windows-versie zijn geïnstalleerd.
Verbinding maken met netwerkenUw computer helpt u bij het maken van een verbinding met de wereld via een bekabeld of draadloos netwerk.
Verbinding maken met een bekabeld EthernetSluit uw computer aan op een lokaal netwerk met een Ethernet-kabel via de Ethernet Gen 2-aansluiting.
Om een Ethernet-kabel op uw computer aan te sluiten heeft u een ThinkPad Ethernet Extension Adapter Gen 2 nodig. De ThinkPad Ethernet Extension Adapter Gen 2 is verkrijgbaar als optie en bij sommige computermodellen meegeleverd. U kunt een ThinkPad Ethernet Extension Adapter Gen 2 van Lenovo aanschaffen op https://www.lenovo.com/accessories.
Verbinding maken met Wi-Fi-netwerken1. Klik op het pictogram van het netwerk in het systeemvak van Windows. Er wordt een lijst met
beschikbare draadloze netwerken weergegeven.
2. Selecteer het netwerk waarmee u verbinding wilt maken. Verstrek indien nodig de vereiste informatie.
Hoofdstuk 2. Aan de slag met uw computer 15

Verbinding maken met een mobiel netwerkAls uw computer is uitgerust met een draadloos-WAN-kaart (wide area network) en een nano-SIM-kaart, kunt u verbinding maken met een mobiel datanetwerk en online gaan met behulp van het mobiele signaal.
Opmerking: De mobiele service wordt in sommige landen of regio's aangeboden door geautoriseerde serviceproviders. U moet een mobiel abonnement van een serviceprovider hebben om verbinding met het mobiele netwerk te kunnen maken.
Een mobiele verbinding tot stand brengen:
1. Steek een uitgevouwen paperclip in het gaatje in de lade 1 . De lade werpt de SIM-kaart uit. Plaats een nieuwe nano-SIM-kaart in de lade, met de metalen contactpunten naar beneden 2 . Duw de kaart in de sleuf voor de nano-SIM-kaart en de microSD-kaart totdat u hoort dat hij vastklikt 3 . Als in uw computer een nano-SIM kaart is geïnstalleerd, slaat u deze stap over.
2. Klik op het netwerkpictogram in het systeemvak van Windows en selecteer vervolgens het pictogram van het mobiele netwerk in de lijst.
3. Verstrek indien nodig de vereiste informatie.
Lenovo Vantage gebruiken
De vooraf geïnstalleerde app Lenovo Vantage is een aangepaste oplossing waarmee u uw computer kunt onderhouden met automatische updates en oplossingen, hardware-instellingen kunt configureren en gepersonaliseerde ondersteuning kunt krijgen.
Lenovo Vantage openen
Open het menu Start en klik op Lenovo Vantage. U kunt ook Lenovo Vantage in het zoekvak typen.
Ga naar de Microsoft Store en zoek op de naam van de app om de nieuwste versie van Lenovo Vantage te downloaden.
Belangrijke functies
Lenovo Vantage werkt regelmatig de functies bij om uw ervaring met de computer te verbeteren.
Opmerking: De beschikbare functies variëren, afhankelijk van het computermodel.
• System Update
Download en installeer updates voor firmware en stuurprogramma's om uw computer up-to-date te houden. U kunt opties configureren, zodat updates automatisch worden geïnstalleerd wanneer ze beschikbaar zijn.
16 Gebruikershandleiding T490s en X390

• Hardware-instellingen
Intelligente instellingen configureren van de volgende hardware om uw computer slimmer te gebruiken:
– Always On USB
– Batterij
– Camera
– Beeldscherm
– Toetsenbord
– Microfoon
– Luidsprekers
– Trackpad
– TrackPoint
• Gezondheid en ondersteuning
Controleer de gezondheid van uw computer en krijg gepersonaliseerde ondersteuning voor uw computer. U kunt het volgende doen:
– De computerhardware scannen en de oorzaak van hardwareproblemen opsporen.
– De garantiestatus van de computer opzoeken (online).
– Toegang krijgen tot de gebruikershandleiding.
– Tips en artikelen lezen die zijn afgestemd op uw computer.
• Lenovo Wi-Fi-beveiliging
Uw computer beschermen tegen schadelijke Wi-Fi-netwerken.
Communiceren met uw computerUw computer biedt verschillende manieren om op het beeldscherm te navigeren.
De functie Privacybescherming gebruikenAfhankelijk van het model biedt uw computer mogelijk ondersteuning voor de functie Privacybescherming.
Om uw privacy te beschermen als dat nodig is, voorkomt de functie Privacybescherming dat anderen op uw scherm kunnen kijken. Als de functie is ingeschakeld, wordt het scherm donkerder en de kijkhoek kleiner, zodat de scherminhoud alleen eenvoudig zichtbaar is voor de mensen direct voor de computer.
De functie Privacybescherming is standaard uitgeschakeld. Om deze functie in of uit te schakelen, doet u het volgende:
• Druk op Fn+D.
• Druk op F12 (wanneer de Fn Lock-functie is uitgeschakeld) of op Fn+F12 (wanneer de Fn Lock-functie is ingeschakeld).
• Open het menu Start en klik vervolgens op Lenovo Vantage ➙ Hardware-instellingen ➙ Audio/Visueel. Zoek het gedeelte Privacybescherming om de schakelaar in of uit te schakelen.
Opmerking: Telkens wanneer de functie wordt in- of uitgeschakeld krijgt u een melding op het scherm.
De automatische functie Privacybescherming voor wachtwoorden
Opmerking: De automatische functie Privacybescherming voor wachtwoorden wordt niet ondersteund op computers met het Ubuntu-besturingssysteem.
Hoofdstuk 2. Aan de slag met uw computer 17

Als de functie Privacybescherming is uitgeschakeld, selecteert u de automatische functie Privacybescherming voor wachtwoorden als volgt:
1. Open het menu Start en klik vervolgens op Lenovo Vantage ➙ Hardware-instellingen ➙ Audio/ Visueel.
2. Zoek de sectie Privacybescherming en selecteer vervolgens Schakel deze functie in tijdens het invoeren van wachtwoorden.
Opmerking: Het selectievakje kan niet worden geselecteerd wanneer de functie Privacybescherming is ingeschakeld.
Als de automatische functie Privacybescherming voor wachtwoorden is ingeschakeld en er een invoerveld voor een wachtwoord op het scherm wordt gedetecteerd, wordt de functie automatisch ingeschakeld zodat uw wachtwoord niet door anderen wordt gezien. Als er geen invoerveld voor een wachtwoord op het scherm wordt gedetecteerd, schakelt de functie automatisch uit.
Tips voor het gebruik van de functie Privacybescherming
• Om het privacyniveau te verhogen, drukt u op de tot het gewenste niveau is bereikt. Dit is handig in omgevingen waar het donkerder is.
• Om het privacyniveau te verlagen, drukt u op de tot het gewenste niveau is bereikt. Dit is handig in omgevingen waar het lichter is.
• Uw computer onthoudt het laatst gebruikte privacyniveau.
18 Gebruikershandleiding T490s en X390

De sneltoetsen gebruikenMet de speciale toetsen op het toetsenbord kunt u gemakkelijker en effectiever werken.
ThinkPad T490s
ThinkPad X390
1. Toets met het Windows-logo
Open het menu Start.
Zie de Help-informatie van Windows voor informatie over het gebruik van deze toets in combinatie met andere toetsen.
2. Caps Lock-toetsWissel tussen hoofdletters en kleine letters.
Als het lampje voor Caps Lock brandt, kunt u hoofdletters typen.
3. Functietoetsen F1-F12
Activeer de speciale functie die als pictogram op elke toets is afgebeeld, of activeer de standaardfunctie.
Kiezen of u de speciale functie of de standaardfunctie wilt aanroepen:
1. Ga naar het Configuratiescherm en selecteer de weergave Grote pictogrammen of Kleine pictogrammen.
2. Klik op Toetsenbord of op Lenovo - Toetsenbordbeheer en selecteer de optie van uw voorkeur.
Hoofdstuk 2. Aan de slag met uw computer 19

Schakel tussen de standaardfunctie van de F1-F12-toetsen en de speciale functie die als pictogram op elke toets is afgebeeld.
Als het Fn Lock-lampje brandt:
• Druk op F1-F12 om de standaardfunctie te gebruiken.
• Druk op Fn + F1-F12 om de speciale functie te gebruiken.
Als het Fn Lock-lampje niet brandt:
• Druk op Fn + F1-F12 om de standaardfunctie te gebruiken.
• Druk op F1-F12 om de speciale functie te gebruiken.
Luidsprekers dempen of dempen ongedaan maken.
Als het toetslampje brandt, zijn de luidsprekers gedempt.
Als u de luidsprekers dempt en uw computer uitschakelt, zijn de luidsprekers nog steeds gedempt als u de computer weer inschakelt.
Verlaag het volume van de luidspreker.
Verhoog het volume van de luidspreker.
Schakel de microfoons in of uit.
Als het toetslampje brandt, zijn de microfoons uitgeschakeld.
Hiermee maakt u het computerbeeldscherm donkerder.
Hiermee maakt u het computerbeeldscherm lichter.
Externe beeldschermen beheren.
Hiermee kunt u de ingebouwde functies voor draadloos netwerk in- of uitschakelen.
Hiermee opent u het instellingenvenster.
Hiermee kunt u de ingebouwde Bluetooth-functies in- of uitschakelen.
Open een pagina met toetsenbordinstellingen.
De door u zelf gedefinieerde functie aanroepen:
1. Open het menu Start en klik op Lenovo Vantage.
2. Klik op Hardware-instellingen en klik vervolgens op Invoer.
3. Zoek het gedeelte Toetsenbord: Door gebruiker gedefinieerde toets en volg de instructies op het scherm om de instelling te voltooien.
Op deze pagina met instellingen kunt u ook andere functies definiëren voor de toetscombinaties met F12, zoals Shift + F12, Alt + F12 of Ctrl + F12.
Het Knipprogramma openen.
Fn + SpatiebalkHiermee schakelt u tussen verschillende statussen voor de achtergrondverlichting van het toetsenbord als uw computer achtergrondverlichting ondersteunt.
Fn+B Is gelijk aan de toets Break op een conventioneel extern toetsenbord.
20 Gebruikershandleiding T490s en X390

Fn+K Is gelijk aan de toets ScrLK of Scroll Lock op een conventioneel extern toetsenbord.
Fn+P Is gelijk aan de toets Pause op een conventioneel extern toetsenbord.
Fn+S Is gelijk aan de toets SysRq op een conventioneel extern toetsenbord.
Fn+4Hiermee zet u de computer in de slaapstand. Druk op de Fn of de aan/uit-knop om de computer uit de slaapstand te halen.
Fn + pijl naar links Is gelijk aan de Home-toets.
Fn + pijl naar rechts Is gelijk aan de End-toets.
Het TrackPoint-aanwijsapparaat gebruikenMet het TrackPoint-aanwijsapparaat kunt u alle functies van een traditionele muis uitvoeren, zoals het aanwijzen, klikken en bladeren.
Het TrackPoint-aanwijsapparaat gebruiken
1. Aanwijsknopje
Gebruik uw wijsvinger of middelvinger om druk op het antislipdopje van het aanwijsknopje uit te oefenen in elke richting parallel aan het toetsenbord. De aanwijzer op het scherm beweegt dienovereenkomstig, maar het aanwijsknopje zelf beweegt niet. Hoe meer druk u uitoefent, hoe sneller de aanwijzer beweegt.
2. Linkermuisknop
Druk op deze zone om een item te selecteren of te openen.
3. Rechtermuisknop
Druk op deze zone om een snelmenu weer te geven.
4. Schuifbalk
Houd de gestippelde schuifbalk ingedrukt terwijl u druk uitoefent op het aanwijsknopje in de verticale of horizontale richting. Vervolgens kunt u door het document, de website of apps bladeren.
Hoofdstuk 2. Aan de slag met uw computer 21

Het TrackPoint-aanwijsapparaat uitschakelen
Het TrackPoint-aanwijsapparaat is standaard ingeschakeld. Het apparaat uitschakelen:
1. Ga naar het Configuratiescherm en selecteer de weergave Grote pictogrammen of Kleine pictogrammen.
2. Klik op Muis. Volg nu de aanwijzingen op het scherm om de instelling te voltooien.
Het dopje van het aanwijsknopje vervangen
Opmerking: Zorg ervoor dat het nieuwe dopje groeven heeft a .
De trackpad gebruikenHet hele oppervlak van de trackpad is gevoelig voor aanraken en bewegingen. U kunt de trackpad gebruiken om alle aanwijs-, klik- en bladerfuncties van een traditionele muis uit te voeren.
De trackpad gebruiken
1. Zone voor linksklikken
Druk op deze zone om een item te selecteren of te openen.
U kunt ook met één vinger op een willekeurige plek op het oppervlak van de trackpad tikken om de linkermuisknopactie uit te voeren.
2. Zone voor rechtsklikken
22 Gebruikershandleiding T490s en X390

Druk op deze zone om een snelmenu weer te geven.
U kunt ook met twee vingers op een willekeurige plek op het oppervlak van de trackpad tikken om de rechtermuisknopactie uit te voeren.
De aanraakbewegingen gebruiken
Tikken
Tik met één vinger op een willekeurige plek op de trackpad om een item te selecteren of te openen.
Tikken met twee vingers
Tik met twee vingers op een willekeurige plek op de trackpad om een snelmenu weer te geven.
Bladeren met twee vingers
Plaats twee vingers op de trackpad en beweeg ze in verticale of horizontale richting. Met deze actie kunt u door documenten, websites en apps bladeren.
Uitzoomen met twee vingers
Plaats twee vingers op de trackpad en beweeg ze vervolgens dichter naar elkaar toe om uit te zoomen.
Inzoomen met twee vingers
Plaats twee vingers op de trackpad en beweeg ze verder van elkaar af om in te zoomen.
Omhoog vegen met drie vingers
Plaats drie vingers op de trackpad en beweeg ze omhoog om de taakweergave te openen, zodat u alle geopende vensters kunt zien.
Omlaag vegen met drie vingers
Plaats drie vingers op de trackpad en beweeg ze omlaag om het bureaublad weer te geven.
Opmerkingen: • Als u twee of meer vingers gebruikt, moet u ervoor zorgen dat uw vingers enigszins uit elkaar staan.• Sommige gebaren zijn niet beschikbaar als de laatste actie met het TrackPoint-aanwijsapparaat is
uitgevoerd.• Sommige gebaren zijn alleen beschikbaar als u bepaalde toepassingen gebruikt.• Als er olie op het oppervlak van de trackpad zit, zet dan eerst de computer uit. Veeg daarna het oppervlak
van de trackpad schoon met een zachte, pluisvrije doek die vochtig is gemaakt met lauw water of reinigingsmiddel voor computers.
Raadpleeg voor meer bewegingen de Help-informatie van het aanwijsapparaat.
De trackpad uitschakelen
Standaard is de trackpad ingeschakeld. Het apparaat uitschakelen:
1. Ga naar het Configuratiescherm en selecteer de weergave Grote pictogrammen of Kleine pictogrammen.
2. Klik op Muis. Volg nu de aanwijzingen op het scherm om de instelling te voltooien.
Hoofdstuk 2. Aan de slag met uw computer 23

Het multitouch-scherm gebruikenAls het beeldscherm van uw computer de multitouch-functie ondersteunt, kunt u met eenvoudige aanraakbewegingen op het scherm navigeren.
Opmerking: Afhankelijk van de app die u gebruikt, zijn sommige bewegingen mogelijk niet beschikbaar.
Eén keer tikken
• In het menu Start: Zo opent u een app of item.
• Op het bureaublad: zo selecteert u een app of item.
• In een geopende app: zo voert u een actie uit, zoals Kopiëren, Opslaan en Verwijderen (afhankelijk van de app).
Twee keer snel tikken
Zo opent u een app of item op het bureaublad.
Tikken en vasthouden
Zo opent u een snelmenu.
Schuiven
Blader door items zoals lijsten, webpagina's en foto's.
Een item naar de gewenste locatie slepen
Verplaats een voorwerp.
Twee vingers naar elkaar toe bewegen
Zoom uit.
Twee vingers verder uit elkaar bewegen
Zoom in.
Veeg met uw vingers vanaf de rechterrand
Zo opent u het actiecentrum om de meldingen en snelle acties te bekijken.
Veeg met uw vingers vanaf de linkerrand
Zo bekijkt u al uw geopende vensters in de taakweergave.
• Kort omlaag vegen vanaf de bovenrand (voor het weergeven van de app in volledig scherm of als de computer zich in de tabletwerkstand bevindt)
Zo geeft u een verborgen titelbalk weer.
• Met uw vinger vanaf de bovenrand naar de onderrand vegen (als de computer zich in de tabletwerkstand bevindt)
Sluit de huidige app.
24 Gebruikershandleiding T490s en X390

Tips
• Zet de computer uit voordat u het multitouch-scherm schoonmaakt.
• Verwijder met een droge, zachte, pluisvrije doek of een absorberend stuk kantoen vingerafdrukken of stof van het multitouch-scherm. Gebruik geen oplosmiddelen.
• Het multitouch-scherm is gemaakt van glas met daar overheen een plastic film. Oefen nooit druk uit op of plaats geen metalen voorwerp op het scherm omdat het multitouch-scherm beschadigd of defect kan raken.
• Voer geen handelingen op het scherm uit met nagels of vingers in handschoenen of dode voorwerpen.
• Kalibreer de nauwkeurigheid van de vinger regelmatig om discrepanties te voorkomen.
Multimedia gebruikenGebruik uw computer voor zakelijke doeleinden of voor ontspanning met de ingebouwde onderdelen (camera, luidsprekers en audiomogelijkheden) of de aangesloten externe apparaten (een externe projector, een beeldscherm en HDTV).
Audio gebruikenSluit een hoofdtelefoon of headset met een vierpolige 3,5 mm-stekker aan op de audio-aansluiting om uw luisterervaring te verbeteren.
Pas het volume van de luidspreker aan
Druk op om het luidsprekervolume te verhogen of op om het luidsprekervolume te verlagen.
De geluidsinstellingen wijzigen
1. Ga naar het Configuratiescherm en geef het Configuratiescherm op categorie weer.
2. Klik op Hardware en geluid ➙ Geluid.
3. Breng de gewenste wijzigingen aan in de instellingen.
Uw gehoor beschermen
Smart audio helpt om gehoorbeschadigingen te voorkomen. Met de functie wordt het maximale volume van de computer beperkt tot 130 mV als er een headset of hoofdtelefoon is aangesloten. De instelling wijzigen:
1. Ga naar het Configuratiescherm en geef grote pictogrammen weer.
2. Klik op SmartAudio. Klik in het venster dat wordt weergegeven, op het pictogram Hoofdtelefoonbeperking uitschakelen. Volg daarna de aanwijzingen op het scherm.
De camera gebruikenU kunt de geïntegreerde camera gebruiken om foto's te maken en video's op te nemen. Het lampje naast de camera gaat branden als de camera in gebruik is.
Foto's of video's maken:
1. Schuif de ThinkShutter naar rechts om de camera zichtbaar te maken.
2. Open het menu Start en klik op Camera.
3. Als u een foto wilt maken, klikt u op het camerapictogram. Als u een video wilt opnemen, klikt u op het videopictogram om over te schakelen naar de videomodus.
Hoofdstuk 2. Aan de slag met uw computer 25

Als u andere programma's gebruikt die functies bieden zoals fotograferen, opnemen van video's en videovergaderingen, wordt de camera automatisch gestart wanneer u een functie inschakelt waarvoor de camera is vereist.
De camera-instellingen configureren:
1. Open het menu Start en klik op Lenovo Vantage ➙ Hardware-instellingen ➙ Audio/Visueel.
2. Zoek het Camera-gedeelte en volg de aanwijzingen op het scherm.
Een extern beeldscherm aansluitenSluit uw computer aan op een projector of een beeldscherm om presentaties te geven of om uw werkruimte uit te breiden.
Aansluiten op een bekabeld beeldscherm
1. Sluit het externe beeldscherm aan op een passende video-aansluiting op uw computer, zoals de HDMI- aansluiting, USB-C-aansluiting (USB 3.1 Gen 1) of Thunderbolt 3 connector (USB-C).
2. Sluit het externe beeldscherm aan op een stopcontact.
3. Zet het externe beeldscherm aan.
Als uw computer het externe beeldscherm niet kan detecteren, klikt u met de rechtermuisknop op een leeg gedeelte op het bureaublad en klikt u vervolgens op Beeldscherminstellingen ➙ Detecteren.
Sluit niet tegelijkertijd externe beeldschermen aan op de USB-C-aansluiting (USB 3.1 Gen 1) 1 en de HDMI- aansluiting 2 . Anders werkt standaard alleen het externe beeldscherm dat op de USB-C-aansluiting (USB 3.1 Gen 1) 1 is aangesloten. U wijzigt de prioriteit tussen de USB-C-aansluiting (USB 3.1 Gen 1) en de HDMI-aansluiting door de prioriteit tussen de USB-C-aansluiting (USB 3.1 Gen 1) en de HDMI-aansluiting in het UEFI BIOS-menu te wijzigen. Om het UEFI BIOS-menu te openen, zie 'Het UEFI BIOS-menu openen' op pagina 47, en selecteer vervolgens Beeldscherm ➙ Prioriteit van gedeelde beeldschermen. Volg daarna de instructies op het scherm.
Ondersteunde resolutie
In de volgende tabel staat de ondersteunde maximale resolutie van het externe beeldscherm.
Het externe beeldscherm aansluiten op Ondersteunde resolutie
de USB-C-aansluiting (USB 3.1 Gen 1) Maximaal 4096 x 2304 pixels / 60 Hz
De Thunderbolt 3-aansluiting (USB-C) Maximaal 4096 x 2304 pixels / 60 Hz
de HDMI-aansluiting Maximaal 4096 x 2160 pixels / 30 Hz
26 Gebruikershandleiding T490s en X390

Verbinding maken met een draadloos beeldscherm
Als u een draadloos beeldscherm wilt gebruiken, zorg dan dat uw computer en het externe beeldscherm de functie Miracast® ondersteunen.
• Open het menu Start en klik vervolgens op Instellingen ➙ Apparaten ➙ Bluetooth en andere apparaten ➙ Bluetooth of een ander apparaat toevoegen. Klik in het venster Een apparaat toevoegen op Draadloos apparaat of dock. Volg daarna de instructies op het scherm.
• Klik op het pictogram van het actiecentrum in het systeemvak van Windows en klik op Verbinden. Selecteer het draadloze beeldscherm en volg de instructies op het scherm.
De weergavemodus van het beeldscherm instellen
Druk op de of op en selecteer vervolgens de gewenste weergavemodus.
• Alleen computerbeeldscherm: geeft de video-uitvoer alleen weer op het beeldscherm van de computer.
Opmerking: Afhankelijk van de situatie, kunt u Verbinding verbreken, Alleen PC-scherm, Alleen computer of Verbinding met projector verbreken zien.
• Dupliceren: geeft dezelfde video-uitvoer op het beeldscherm van de computer en een extern beeldscherm.
• Uitbreiden: breidt de video-uitvoer van het beeldscherm van de computer uit naar een extern beeldscherm. U kunt items slepen en verplaatsen tussen de twee beeldschermen.
• Alleen tweede scherm: geeft de video-uitvoer alleen weer op een extern beeldscherm.
Opmerking: Afhankelijk van de situatie, kunt u Alleen projector of Alleen tweede scherm zien.
Als u programma's weergeeft die gebruikmaken van DirectDraw of Direct3D® in Volledig scherm, verschijnt de video-uitvoer alleen op het hoofdbeeldscherm.
Beeldscherm instellen
1. Klik met de rechtermuisknop op een leeg gebied op het bureaublad en selecteer Beeldscherminstellingen.
2. Selecteer het beeldscherm dat u wilt configureren.
3. Wijzig de gewenste weergave-instellingen.
U kunt de instellingen voor zowel het computerscherm als het externe beeldscherm wijzigen. U kunt bijvoorbeeld bepalen welk scherm het hoofdscherm is en welke het secundaire beeldscherm is. U kunt ook de resolutie en oriëntatie wijzigen.
Opmerking: Als u een hogere resolutie instelt voor het computerbeeldscherm dan voor het externe beeldscherm, kan slechts een deel van het scherm op het externe beeldscherm worden weergegeven.
Hoofdstuk 2. Aan de slag met uw computer 27

28 Gebruikershandleiding T490s en X390

Hoofdstuk 3. Uw computer verkennen
Energie beherenGebruik de informatie in dit gedeelte om de beste balans te vinden tussen prestaties en efficiënt stroomverbruik.
De status van de batterij controlerenHet statuspictogram van de batterij of wordt weergegeven in het systeemvak van Windows. U kunt snel de batterijstatus controleren, het huidige energiebeheerschema bekijken en de batterij-instellingen openen.
Klik op het statuspictogram van de batterij om het nog resterende percentage batterijstroom weer te geven en de energiebesparingsmodus te wijzigen. Er wordt een waarschuwingsbericht weergegeven wanneer de batterij bijna leeg is.
De computer opladen
Netvoeding gebruiken
Wanneer u merkt dat de batterij bijna leeg is, moet u de batterij opladen door uw computer aan te sluiten op de netvoeding.
Het duurt ongeveer vier tot acht uur om de batterij volledig op te laden. Als de voedingsadapter die met uw computer is meegeleverd, de functie voor snel opladen ondersteunt, wordt de batterij in ongeveer één uur 80% opgeladen wanneer de computer uit staat. De werkelijke oplaadtijd is afhankelijk van de batterijgrootte, de fysieke omgeving en of u de computer al dan niet gebruikt.
Het opladen van de batterij wordt ook beïnvloed door de temperatuur van de batterij. De aanbevolen batterijtemperatuur voor het opladen van de batterij ligt tussen 10 °C en 35 °C.
Opmerking: Om de levensduur van de batterij te maximaliseren, begint de computer pas met opladen als de hoeveelheid resterende energie van de batterij onder de 95% komt.
De P-to-P 2.0 oplaadfunctie gebruiken
Zowel de USB-C-aansluiting (USB 3.1 Gen 1) als de Thunderbolt™ 3-aansluiting (USB-C) op de computer zijn voorzien van de Lenovo-unieke P-to-P 2.0 oplaadfunctie, waarmee de ene computer (A) via een USB-C naar USB-C kabel energie kan leveren aan een andere computer (B) wanneer er geen netvoeding beschikbaar is.
Om de functie te gebruiken, moet u ervoor zorgen dat:
© Copyright Lenovo 2019 29

• De geselecteerde aansluitingen de P-to-P 2.0 oplaadfunctie en de functie voor energievoorziening ondersteunen.
• Het resterend batterijvermogen van computer A ten minste 30% is en 3% hoger is dan dat van computer B. In dit geval werkt computer A als energievoorziening. Zodra het resterend batterijvermogen van computer A lager is dan 30%, stopt de levering van energie aan computer B. Om de batterijstatus te controleren, zie 'De status van de batterij controleren' op pagina 29.
• Als één computer uitgeschakeld of in de slaap- of sluimerstand staat is, schakel dan de functie Always On USB in in de UEFI BIOS in de computer. U kunt als volgt de functie Always On USB inschakelen:
1. Open het UEFI BIOS-menu. Zie 'Het UEFI BIOS-menu openen' op pagina 47.
2. Klik op Config ➙ USB ➙ Always On USB om de functie Always On USB in te schakelen.
De temperatuur van de batterij controleren1. Open het menu Start en klik op Lenovo Vantage.
2. Klik op Hardware-instellingen ➙ Energie.3. Zoek het gedeelte Energiestatus en klik op Details weergeven om de temperatuur van de batterij weer
te geven.
De werkingsduur van de batterij maximaliseren• Verminder de helderheid van het computerbeeldscherm.
• Schakel de functies voor draadloze communicatie uit wanneer deze niet worden gebruikt.
• Gebruik de batterij totdat deze leeg is.
• Laad de batterij helemaal op voordat u hem gebruikt.
Het gedrag van de aan/uit-knop instellenU kunt het gedrag van aan/uit-knop aan uw eigen voorkeur aanpassen. Als u bijvoorbeeld op de aan/uit-knop drukt, kunt u de computer uitschakelen of in de slaap- of de sluimerstand zetten.
De werking van de aan/uit-knop wijzigen:
1. Klik met de rechtermuisknop op het batterijstatuspictogram in het systeemvak van Windows.
2. Klik op Energiebeheer ➙ Het gedrag van de aan/uit-knoppen bepalen.
3. Breng de gewenste wijzigingen aan in de instellingen.
Het energiebeheerschema instellenVoor computers die compatibel zijn met ENERGY STAR® wordt het volgende energiebeheerschema van kracht wanneer uw computers gedurende een bepaalde tijd niet actief zijn geweest:
Tabel 1. Standaard energiebeheerschema (bij aansluiting op de netvoeding)
• Beeldscherm uitzetten na: na 10 minuten
• Computer naar slaapstand: na 30 minuten
De instellingen van uw energiebeheerschema opnieuw instellen om de beste balans te vinden tussen snelheid en energiebesparing:
1. Klik met de rechtermuisknop op het batterijstatuspictogram en selecteer Energiebeheer.
2. Kies een energiebeheerschema of maak uw eigen energiebeheerschema.
30 Gebruikershandleiding T490s en X390

Gegevens overbrengenDeel snel uw bestanden via de ingebouwde Bluetooth- of NFC-technologie met apparaten die over dezelfde functies beschikken. U kunt ook een mediakaart of een smartcard gebruiken om gegevens over te brengen.
Een Bluetooth-apparaat verbindenU kunt op uw computer verbinding maken met alle typen Bluetooth-apparaten, zoals een toetsenbord, een muis, een smartphone of luidsprekers. De apparaten moeten zich op korte afstand, meestal 10 meter, van de computer bevinden.
1. Schakel Bluetooth op de computer in.
• Druk op of op .
• Open het menu Start en klik vervolgens op Instellingen ➙ Apparaten ➙ Bluetooth en andere apparaten. Schakel de functie Bluetooth in.
2. Klik op Bluetooth of een ander apparaat toevoegen ➙ Bluetooth.
3. Selecteer een Bluetooth-apparaat en volg de instructies op het scherm.
Uw Bluetooth-apparaat en de computer worden de volgende keer automatisch gekoppeld als de twee apparaten zich binnen elkaars bereik bevinden en op beide apparaten Bluetooth is ingeschakeld. U kunt Bluetooth gebruiken voor gegevensoverdracht of extern beheer en communicatie.
Een NFC-verbinding instellen
Als uw computer NFC ondersteunt, ziet u een NFC-logo of -label in de buurt van de trackpad.
NFC is een draadloze communicatietechnologie met kort bereik en hoge frequentie. Als u gebruikmaakt van de NFC-functie, kunt u gewoon tikken en een verbinding tot stand brengen tussen uw computer en een ander NFC-apparaat (op een paar centimeter afstand).
NFC inschakelen
1. Open het menu Start en klik op Instellingen ➙ Netwerk en internet ➙ Vliegtuigstand.
2. Schakel de vliegtuigstand uit.
3. Schakel de NFC-functie in.
De computer koppelen met een NFC-kaart of NFC-smartphone
Zorg voor het volgende voordat u begint:
• De kaart heeft de NDEF-indeling (NFC Data Exchange Format), omdat de kaart anders niet kan worden gedetecteerd.
• Het smartphonescherm naar boven is gericht.
De computer koppelen met een NFC-kaart of NFC-smartphone:
1. Tik met de kaart of de smartphone vlak boven het NFC-logo of NFC-label op uw computer.
2. Beweeg de kaart of de smartphone langzaam over het NFC-logo of NFC-label totdat u de melding krijgt dat het apparaat is gedetecteerd.
Attentie: Tijdens het overbrengen van gegevens moet u uw computer of smartphone niet in de slaapstand zetten, omdat uw gegevens anders beschadigd kunnen raken.
Hoofdstuk 3. Uw computer verkennen 31

Een microSD-kaart gebruikenAan de achterkant van de computer bevindt zich een sleuf voor de nano-SIM-kaart en de microSD-kaart.
Ondersteunde microSD-kaart
• SD-kaart (Secure Digital)
• SDXC (Secure Digital eXtended-Capacity) USH-1-kaart
• SDHC (Secure Digital eXtended-Capacity) USH-1-kaart
Attentie:
• Raak altijd eerst een metalen tafel of een geaard metalen voorwerp aan voordat u de microSD-kaart vastpakt. Anders kan de kaart beschadigd raken door de statische elektriciteit van uw lichaam.
• Zet de computer niet in de slaapstand wanneer u gegevens overbrengt; hierdoor kunnen uw gegevens beschadigd worden.
Een microSD-kaart vervangen of plaatsen:
Opmerking: Mogelijk zien uw nano-SIM-kaart en MicroSD-kaartlade er enigszins anders uit dan de afbeeldingen die hier worden gebruikt.
1. Steek een uitgevouwen paperclip in het gaatje in de lade. De lade werpt de SIM-kaart uit. Schuif vervolgens de lade voorzichtig uit de computer. Als een microSD-kaart is geplaatst, neem deze dan voorzichtig uit de lade.
2. Controleer of de nieuwe microSD-kaart in de juiste positie is geplaatst. Plaats een nieuwe microSD-kaart in de lade, met de metalen contactpunten naar beneden gericht. Duw de lade in de sleuf voor de nano- SIM-kaart en de microSD-kaart totdat u een klik hoort.
Een smartcard gebruikenAls uw computer een smartkaartsleuf heeft, lees dan de volgende informatie.
Ondersteunde smartcard
Specificaties ondersteunde smartcard: 85,60 x 53,98 mm
Attentie: Smartcards met spleten worden niet ondersteund. Plaats een dergelijke smartcard niet in de smartcardlezer van uw computer. Als u dit wel doet, kan de lezer beschadigd raken.
32 Gebruikershandleiding T490s en X390

De kaart plaatsen
1. Zoek de sleuf voor de kaart. Zie 'Rechterkant' op pagina 6
2. Steek de kaart stevig in de kaartsleuf tot deze op zijn plaats vastzit. Zorg ervoor dat de metalen contactpunten omhoog zijn gericht en naar de kaartsleuf wijzen.
De kaart verwijderen
Attentie: Voordat u een kaart verwijdert, moet u eerst de kaart van het Windows-besturingssysteem verwijderen. Als u dat niet doet, kunnen de gegevens op de kaart beschadigd raken of verloren gaan.
1. Klik op het driehoekige pictogram in het systeemvak van Windows om verborgen pictogrammen weer te geven. Klik dan met de rechtermuisknop op het pictogram Hardware veilig verwijderen en media uitwerpen.
2. Selecteer het corresponderende item om de kaart uit het Windows-besturingssysteem te verwijderen.
3. Druk op de kaart en verwijder deze uit de computer. Bewaar de kaart op een veilige plaats voor toekomstig gebruik.
VliegtuigstandAls de vliegtuigstand is ingeschakeld, zijn alle functies voor draadloze communicatie uitgeschakeld.
De vliegtuigstand in- of uitschakelen:
1. Open het menu Start.
2. Klik op Instellingen ➙ Netwerk en internet ➙ Vliegtuigstand.
3. Schakel de Vliegtuigstand in of uit.
Hoofdstuk 3. Uw computer verkennen 33

34 Gebruikershandleiding T490s en X390

Hoofdstuk 4. Accessoires
In dit hoofdstuk vindt u instructies voor het gebruik van hardwareaccessoires om de mogelijkheden van uw computer uit te breiden.
Opties aanschaffenLenovo heeft allerlei hardwareaccessoires en upgrades om de mogelijkheden van uw computer uit te breiden. Onder de opties vallen geheugenmodules, opslagapparaten, netwerkkaarten, port replicators of dockingstations, batterijen, voedingsadapters, toetsenborden, muizen en meer.
Als u bij Lenovo wilt winkelen, gaat u naar:
https://www.lenovo.com/accessories
DockingstationU kunt de volgende dockingstations gebruiken om de mogelijkheden van uw computer uit te breiden:
• ThinkPad Basic Docking Station
• ThinkPad Pro Docking Station
• ThinkPad Ultra Docking Station
© Copyright Lenovo 2019 35

VoorkantOpmerking: De volgende afbeelding is gebaseerd op het ThinkPad Basic Docking Station. Het ThinkPad Pro Docking Station en het ThinkPad Ultra Docking Station kunnen er iets anders uitzien.
1. Systeemslot
Gebruik het systeemslot op de volgende manieren:
• In de vergrendelde stand : De grendel is vergrendeld en u kunt de computer niet bevestigen of loskoppelen.
• In de ontgrendelde stand : De grendel is ontgrendeld en u kunt de computer bevestigen of loskoppelen.
• In de positie voor verwijderen : U kunt het systeemslot uit de sleuf voor het systeemslot verwijderen.
Opmerking: Het ThinkPad Basic Docking Station wordt niet geleverd met een geïnstalleerd systeemslot. U kunt contact opnemen met de verkoopafdeling van Lenovo om een systeemslot met het onderdeelnummer 4XE0Q56388 aan te schaffen.
2. Vergrendelingslampje Dit lampje brandt als het systeemslot in de vergrendelde stand staat.
3. Lampje dockingstatus Dit lampje gaat branden als de computer met succes op het dockingstation is aangesloten.
4. Aan/uit-knop Druk op de aan/uit-knop om de computer die op het dockingstation is aangesloten, in of uit te schakelen.
5. GeleiderGebruik de geleider om uw computer op de juiste manier te plaatsen wanneer u deze aan het dockingstation koppelt.
6. Dockingstationaansluiting Sluit de computer aan op het dockingstation.
7. Haken Hiermee zet u de computer vast aan het dockingstation.
8. Grendel Verschuif de grendel om de computer aan te sluiten of los te koppelen.
36 Gebruikershandleiding T490s en X390

Achterkant
Figuur 1. ThinkPad Basic Docking Station
Figuur 2. ThinkPad Pro Docking Station
Figuur 3. ThinkPad Ultra Docking Station
Aansluitingen ThinkPad Basic Docking Station
ThinkPad Pro Docking Station
ThinkPad Ultra Docking Station
1. Audioaansluiting √ √ √
2. Netvoedingsaansluiting √ √ √
3. DisplayPort®-aansluiting √ √ √
4. VGA-aansluiting √ √
5. USB 2.0-aansluiting √ √
6. Always On USB 3.1 Gen 1-aansluiting
√ √
7. USB 3.1 Gen 1- aansluiting
√ √
8. Ethernet-poort √ √ √
9. Sleuf voor veiligheidsslot √ √ √
10. USB-C-aansluiting √ √
11. HDMI-aansluiting √
12. Always On USB 3.1 Gen 2-aansluiting
√
13. USB 3.1 Gen 2- aansluiting
√
Hoofdstuk 4. Accessoires 37

Een dockingstation aansluitenOpmerkingen:
• Het ThinkPad Basic Docking Station wordt niet geleverd met een geïnstalleerd systeemslot. Als u geen systeemslot koopt en plaatst, slaat u stap 4 en stap 7 in de volgende instructies over.
• Als u het dockingstation niet aansluit op de netvoeding, werkt de aangesloten computer op batterijstroom.
1. Sluit het dockingstation aan op de netvoeding.
2. Ontkoppel de kabels en de apparaten aan de linkerkant van de computer.
3. Zet de systeemslotsleutel in de ontgrendelde stand ( ).
4. Lijn de linkerbovenhoek van de computer uit met de geleider op het dockingstation. Sluit de computer zoals afgebeeld op het dockingstation aan 1 totdat u een klik hoort. Schuif de vergrendeling in de richting die wordt aangegeven 2 .
5. Controleer de dockingstatusindicator. Het dockingstatuslampje gaat branden als de computer met succes is aangesloten.
38 Gebruikershandleiding T490s en X390

Opmerking: Als het lampje niet brandt, is de computer niet goed op het dockingstation aangesloten. Om dit probleem te verhelpen, moet u de computer loskoppelen en weer aansluiten.
6. Zet de systeemslotsleutel in de vergrendelde stand ( ).
Attentie: Als de computer is aangesloten op een dockingstation, moet u altijd de volledige eenheid vastpakken wanneer u uw computer moet verplaatsen. Anders kan het dockingstation vallen.
Een dockingstation loskoppelenOpmerking: Het ThinkPad Basic Docking Station wordt niet geleverd met een geïnstalleerd systeemslot. Als u geen systeemslot koopt en plaatst, slaat u stap 1 in de volgende instructies over.
1. Zet de systeemslotsleutel in de ontgrendelde stand ( ).
Hoofdstuk 4. Accessoires 39

2. Verschuif de grendel in de richting zoals afgebeeld 1 om de computer los te maken en pak vervolgens beide kanten van de computer vast om de computer te verwijderen 2 .
Meerdere externe beeldschermen aansluitenU kunt meerdere externe beeldschermen op een ondersteund dockingstation aansluiten. Om ervoor te zorgen dat alle beeldschermen correct werken, volgt u de volgende richtlijnen en sluit u de externe beeldschermen aan op de desbetreffende aansluitingen.
Dockingstation Ondersteunde externe beeldschermen
Video-aansluitingen
ThinkPad Basic Docking Station Maximaal tweeDisplayPort
VGA
ThinkPad Pro Docking Station Maximaal twee DisplayPort (x2)
ThinkPad Ultra Docking Station Maximaal drie
DisplayPort (x2)
HDMI
VGA
40 Gebruikershandleiding T490s en X390

Hoofdstuk 5. De computer en computergegevens beveiligen
De computer vergrendelenMaak uw computer vast aan een bureau, tafel of een ander vast voorwerp met een compatibel veiligheidskabelslot.
Opmerking: De sleuf is geschikt voor kabelsloten die voldoen aan de normen voor Kensington MicroSaver®-sloten (met T-bar™-vergrendeltechnologie) of de normen voor MiniSaver®-sloten (met Cleat™- vergrendeltechnologie). U bent zelf verantwoordelijk voor de keuze en toepassing van het specifieke slot en andere beveiligingsvoorzieningen. Lenovo geeft geen oordeel, commentaar of garantie met betrekking tot de functionaliteit, kwaliteit of prestaties van het slot en de beveiligingsvoorziening. Kabelsloten voor uw product zijn verkrijgbaar bij Lenovo op https://www.lenovoquickpick.com/.
Wachtwoorden gebruikenIn dit gedeelte worden de typen wachtwoorden beschreven in het UEFI (Unified Extensible Firmware Interface) BIOS (Basic Input/Output System) en wordt uitgelegd hoe u een wachtwoord kunt instellen, wijzigen en verwijderen.
WachtwoordtypenU kunt een systeemwachtwoord, supervisorwachtwoord of vaste-schijfwachtwoord instellen in het UEFI BIOS om toegang door onbevoegden tot uw computer te voorkomen. U wordt echter niet om een UEFI BIOS-wachtwoord gevraagd wanneer de computer uit de slaapstand wordt gehaald.
© Copyright Lenovo 2019 41

Systeemwachtwoord
Als u een systeemwachtwoord hebt ingesteld, wordt het pictogram op het beeldscherm weergegeven wanneer u de computer inschakelt. Voer het juiste wachtwoord om de computer te kunnen gebruiken.
Supervisorwachtwoord
Met het supervisorwachtwoord worden de systeemgegevens beveiligd die in het UEFI BIOS zijn opgeslagen. Wanneer u het UEFI BIOS-menu opent, voert u het juiste supervisorwachtwoord wanneer daarom wordt
gevraagd door het pictogram . U kunt ook op Enter drukken om de wachtwoordvraag over te slaan. U kunt de meeste systeemconfiguratieopties in het UEFI BIOS dan echter niet wijzigen.
Als u zowel het supervisorwachtwoord als het systeemwachtwachtwoord hebt ingesteld, kunt u het supervisorwachtwoord gebruiken om toegang tot uw computer te krijgen wanneer u de computer inschakelt. Het supervisorwachtwoord gaat namelijk vóór het systeemwachtwoord.
Vaste-schijfwachtwoorden
Met een vaste-schijfwachtwoord voorkomt u dat onbevoegden toegang hebben tot de gegevens op het opslagstation. Als er een vaste-schijfwachtwoord is ingesteld, wordt u telkens als u toegang tot het opslagstation wilt hebben, om een geldig wachtwoord gevraagd.
Selecteer een van de volgende typen om het vaste-schijfwachtwoord in te stellen:
• Alleen gebruikerswachtwoord voor de vaste schijf
Als er een gebruikerswachtwoord voor de vaste schijf is ingesteld zonder een masterwachtwoord, moet het vaste-schijfwachtwoord van de gebruiker worden ingevoerd om toegang te krijgen tot de bestanden en toepassingen op het opslagstation.
• Masterwachtwoord voor de vaste schijf + Gebruikerswachtwoord voor de vaste schijf
Het master hard disk password wordt ingesteld en gebruikt door een systeembeheerder. Hiermee heeft de beheerder toegang tot alle opslagstations in een systeem of tot alle computers in hetzelfde netwerk. De beheerder kan ook een gebruikerswachtwoord voor de vaste schijf toewijzen voor elke computer in het netwerk. De gebruiker van de computer kan dit gebruikerswachtwoord voor de vaste schijf zelf wijzigen, maar alleen de beheerder kan het gebruikerswachtwoord voor de vaste schijf verwijderen.
Als u wordt gevraagd om een vaste-schijfwachtwoord in te voeren, drukt u op F1 om te schakelen tussen het
masterwachtwoord voor de vaste schijf en het gebruikerswachtwoord voor de vaste schijf .
Attentie: Noteer uw vaste-schijfwachtwoord en bewaar het wachtwoord op een veilige plaats. Als u het vaste-schijfwachtwoord bent vergeten, kan Lenovo dit wachtwoord niet voor u resetten en u evenmin helpen bij het herstellen van de gegevens op het opslagstation. In een dergelijk geval moet u de computer naar een Lenovo-dealer of Lenovo-marketingvertegenwoordiger brengen om het opslagstation te laten vervangen. U moet hiervoor het bewijs van aankoop kunnen overleggen. Bovendien kunnen er kosten voor onderdelen en service in rekening worden gebracht.
Opmerking: Het vaste-schijfwachtwoord is niet beschikbaar in de volgende situaties:
• Er zijn een opslagstation conform TCG (Trusted Computing Group) Opal en een TCG Opal- beheersoftwareprogramma geïnstalleerd op de computer en de TCG Opal-beheersoftware is geactiveerd.
• Er is een eDrive-opslagstation vooraf geïnstalleerd op de computer met het Windows 10- besturingssysteem.
42 Gebruikershandleiding T490s en X390

Een wachtwoord instellen, wijzigen of verwijderenDruk deze aanwijzingen af voordat u begint.
1. Start de computer opnieuw op. Wanneer het logoscherm wordt weergegeven, drukt u op de toets F1 om het UEFI BIOS-menu te openen.
2. Selecteer Security ➙ Password met de pijltoetsen.
3. Selecteer het type wachtwoord. Volg nu de instructies op het scherm om een wachtwoord in te stellen, te wijzigen of te verwijderen.
Noteer het wachtwoord en bewaar het wachtwoord op een veilige plaats. Als u uw wachtwoord vergeet, moet u uw computer naar Lenovo of naar een Lenovo-dealer brengen om het wachtwoord te laten resetten. Als u uw vaste-schijfwachtwoord bent vergeten, kan Lenovo uw wachtwoord niet resetten of gegevens herstellen vanaf het opslagstation.
De functie Power Loss Protection gebruiken (voor bepaalde modellen)Voor modellen met een NVMe (Non-Volatile Memory express) M.2 SSD-station is het M.2 SSD-station is uitgerust met de Lenovo-unieke functie PLP (Power Loss Protection) om gegevensverlies of schade te voorkomen. In zeldzame gevallen, als uw computer niet meer reageert en u mogelijk de computer moet afsluiten door de aan/uit-knop ongeveer zeven seconden ingedrukt te houden. In dat geval zorgt de PLP- functie ervoor dat belangrijke gegevens van uw computer tijdig worden opgeslagen. Er is echter geen garantie dat alle gegevens in elke situatie worden opgeslagen. Ga als volgt te werk om het type van het M.2 SSD-station te controleren:
1. Start de computer opnieuw op. Druk zodra het logoscherm verschijnt onmiddellijk op de toets F10 om het Lenovo-diagnosescherm weer te geven.
2. Selecteer in het tabblad Hulpprogramma's SYSTEM INFORMATION ➙ STORAGE met behulp van de cursortoetsen.
3. Zoek de sectie Device Type voor de informatie.
De vingerafdruklezer gebruiken (voor bepaalde modellen)Als uw computer wordt geleverd met een vingerafdruklezer, kunt u deze gebruiken om uw vingerafdrukken te registreren. Na registratie kunt u uw vinger op de vingerafdruklezer plaatsen om aan te melden bij Windows.
Uw vingerafdrukken registreren
Open het menu Start en klik vervolgens op Instellingen ➙ Accounts ➙ Aanmeldingsopties. Volg nu de aanwijzingen op het scherm om de registratie te voltooien.
Tijdens de inschrijving worden de vingerafdrukken automatisch gekoppeld aan het Windows-wachtwoord. U wordt aangeraden meer dan één vingerafdruk te registreren in geval van eventueel letsel aan een van uw vingers.
Aanmelden met uw vingerafdruk
Hoofdstuk 5. De computer en computergegevens beveiligen 43

Als het indicatielampje van de vingerafdruklezer oranje knippert, kan de vingerafdrukverificatie niet worden uitgevoerd.
Uw vingerafdrukken koppelen aan het systeemwachtwoord en vaste-schijfwachtwoord
1. Zet de computer uit en daarna weer aan.
2. Scan uw vinger op de vingerafdruklezer op het moment dat hierom wordt gevraagd.
3. Voer uw systeemwachtwoord, harde-schijfwachtwoord of beide (zoals vereist) in. De verbinding is tot stand gebracht.
Als u de computer opnieuw start, kunt u uw vingerafdrukken gebruiken om zich bij de computer aan te melden zonder dat u uw Windows-wachtwoord, systeemwachtwoord of vaste-schijfwachtwoord hoeft in te voeren. Ga naar het UEFI BIOS-menu om de instellingen te wijzigen.
Attentie: Als u altijd uw vingerafdruk gebruikt om u aan te melden op de computer, is de kans groot dat u uw wachtwoorden vergeet. Noteer daarom uw wachtwoorden en bewaar het op een veilige plek.
• Als u uw systeemwachtwoord bent vergeten, moet u uw computer naar een door Lenovo erkende leverancier of vertegenwoordiger brengen om het wachtwoord opnieuw te laten instellen.
• Als u uw vaste-schijfwachtwoord bent vergeten, kan Lenovo dit wachtwoord niet voor u resetten en u evenmin helpen bij het herstellen van de gegevens op het opslagstation. Breng uw computer naar een door Lenovo erkende leverancier of vertegenwoordiger om het opslagstation te laten vervangen. U moet hiervoor het bewijs van aankoop kunnen overleggen. Bovendien kunnen er kosten voor onderdelen en service in rekening worden gebracht.
De vingerafdruklezer onderhouden
Om ervoor te zorgen dat de vingerafdruklezer correct werkt, moet u het volgende niet doen:
• Krassen op het oppervlak van de lezer met een hard voorwerp.
• De lezer gebruiken of aanraken met een natte, vuile, gerimpelde of gewonde vinger.
Gezichtsverificatie gebruiken (voor bepaalde modellen)Als uw computer is voorzien van een Windows Hello-infraroodcamera, kunt u uw computer ontgrendelen door uw gezicht te scannen, in plaats van een wachtwoord te gebruiken.
Gezichts-ID maken
1. Open het menu Start en klik op Instellingen ➙ Accounts ➙ Aanmeldingsopties.
2. Blader naar beneden tot het gedeelte Wachtwoord en klik op Toevoegen om een wachtwoord te maken.
3. Volg de instructies op het scherm om een PIN-code (Personal Identification Number) te maken.
4. Zoek het gedeelte Windows Hello en klik op Installatie onder Gezichtsherkenning. Klik vervolgens op Aan de slag.
5. Voer de pincode in die u eerder hebt ingesteld. Het cameravoorbeeld wordt gestart.
6. Volg de aanwijzingen op het scherm om het instellen te voltooien.
7. Klik op Herkenning verbeteren om de afbeelding te verbeteren, zodat Windows Hello u kan herkennen in verschillende lichtomstandigheden of wanneer uw uiterlijk is veranderd.
Zich aanmelden met gezichtsverificatie
1. Selecteer op het vergrendelingsscherm van Windows het pictogram met het glimlachende gezicht bij de aanmeldingsopties.
44 Gebruikershandleiding T490s en X390

2. Volg de instructies op het scherm, zorg dat uw gezicht zich in het midden bevindt en kijk recht in de camera. Als het programma uw gezicht herkent, wordt het scherm automatisch ontgrendeld en wordt u aangemeld bij het Windows-besturingssysteem.
Firewalls en antivirusprogramma's gebruikenOp uw computer is mogelijk vooraf een firewall-programma geïnstalleerd. De firewall beschermt de computer tegen bedreigingen via internet, ongeoorloofde toegang, inbreuk en internetaanvallen. Het beschermt bovendien uw privacy.
Er wordt een volledige versie van een antivirusprogramma meegeleverd met een gratis abonnement van 30 dagen. Na 30 dagen moet u de licentie vernieuwen om updates voor het antivirusprogramma te blijven ontvangen.
Raadpleeg het Help-systeem van het programma voor meer informatie.
Hoofdstuk 5. De computer en computergegevens beveiligen 45

46 Gebruikershandleiding T490s en X390

Hoofdstuk 6. Geavanceerde instellingen configureren
In dit hoofdstuk vindt u informatie over het UEFI BIOS, RAID, herstel, installatie van het besturingssysteem en systeembeheer.
UEFI BIOSIn dit gedeelte wordt uitgelegd wat het UEFI BIOS is en welke bewerkingen u in het UEFI BIOS kunt uitvoeren.
Wat is UEFI BIOSHet UEFI BIOS is het eerste programma dat op de computer wordt uitgevoerd wanneer de computer wordt ingeschakeld. Met het UEFI BIOS worden de hardware-onderdelen geïnitialiseerd en worden het besturingssysteem en andere programma´s geladen. Uw computer wordt geleverd met een setup- programma waarmee u de UEFI BIOS-instellingen kunt wijzigen.
Het UEFI BIOS-menu openenStart de computer opnieuw op. Wanneer het logoscherm wordt weergegeven, drukt u op de toets F1 om het UEFI BIOS-menu te openen.
Opmerking: Als u het supervisorwachtwoord hebt ingesteld, voert u het juiste wachtwoord wanneer u daarom wordt gevraagd. U kunt ook op Enter drukken om de wachtwoordvraag over te slaan en het UEFI BIOS-menu te openen. U kunt echter niet de systeemconfiguraties wijzigen die door het supervisorwachtwoord worden beschermd.
Navigeren in de UEFI BIOS-interfaceAttentie: De standaardconfiguraties zijn al vooraf voor u ingesteld en worden vetgedrukt weergegeven. Verkeerde wijzigingen van de configuraties kunnen onverwachte gevolgen hebben.
U kunt navigeren in de UEFI BIOS-interface door op de volgende toetsen te drukken:
F1 Het scherm met algemene hulp weergeven.
F9 De fabrieksinstellingen herstellen.
F10 De configuratie opslaan en afsluiten.
F5 Een lagere waarde instellen.
F6 Een hogere waarde instellen.
↑↓ Een item zoeken.
← → Een tabblad selecteren.
Esc Het submenu afsluiten en terugkeren naar het bovenliggende menu.
Enter Het geselecteerde tabblad of submenu openen.
De opstartvolgorde wijzigen1. Start de computer opnieuw op. Druk zodra het logoscherm verschijnt op F1.
© Copyright Lenovo 2019 47

2. Selecteer Startup ➙ Boot. Druk vervolgens op Enter. De lijst met de volgorde van apparaten wordt nu weergegeven.
Opmerking: Het menu Boot (Opstarten) wordt weergegeven wanneer de computer niet kan worden opgestart vanaf een apparaat of wanneer het besturingssysteem niet kan worden gevonden.
3. Stel de gewenste opstartvolgorde in.
4. Druk op F10 om de wijzigingen op te slaan en af te sluiten.
De opstartvolgorde tijdelijk wijzigen:
1. Start de computer opnieuw op. Druk zodra het logoscherm verschijnt op F12.
2. Selecteer het apparaat dat u wilt gebruiken om de computer op te starten en druk op Enter.
De systeemdatum en -tijd instellen1. Start de computer opnieuw op. Druk zodra het logoscherm verschijnt op F1.2. Selecteer Date/Time en stel de gewenste datum en tijd voor het systeem in.
3. Druk op F10 om de wijzigingen op te slaan en af te sluiten.
UEFI BIOS bijwerkenWanneer u een nieuw programma, een stuurprogramma of een hardwareonderdeel installeert, moet u mogelijk het UEFI BIOS bijwerken.
Download en installeer het nieuwste UEFI BIOS-updatepakket via een van de volgende methoden:
• Vanuit Lenovo Vantage:
1. Open het menu Start en klik op Lenovo Vantage.
2. Klik op System Update. Klik in het gedeelte Lenovo System Update op Zoeken naar updates. De beschikbare updatepakketten worden weergegeven en ingedeeld in de categorieën cruciaal, aanbevolen of optioneel.
3. Als het nieuwste UEFI BIOS-updatepakket beschikbaar is, selecteert u het pakket en klikt u op Geselecteerde installeren. Het updatepakket wordt vervolgens automatisch gedownload en geïnstalleerd.
• Van de ondersteuningswebsite van Lenovo:
Ga naar https://support.lenovo.com en selecteer de vermelding voor uw computer. Volg daarna de aanwijzingen op het scherm voor het downloaden en installeren van het nieuwste UEFI BIOS- updatepakket.
Informatie over systeemherstelIn dit gedeelte komt de Lenovo-herstelinformatie van het Windows 10-besturingssysteem aan de orde. Lees de informatie en volg de aanwijzingen voor het herstel op het scherm. De gegevens op uw computer worden tijdens het herstelproces mogelijk verwijderd. Om gegevensverlies te voorkomen, maakt u een reservekopie van alle gegevens die u wilt behouden.
Systeembestanden en -instellingen herstellen naar een eerder punt1. Ga naar het Configuratiescherm en selecteer de weergave Grote pictogrammen of Kleine
pictogrammen.2. Klik op Herstel ➙ Systeemherstel starten. Volg daarna de aanwijzingen op het scherm.
48 Gebruikershandleiding T490s en X390

Uw bestanden herstellen vanuit een back-upOpmerking: Als u het tool Bestandsgeschiedenis gebruikt om uw bestanden terug te zetten vanuit een back-up, zorg er dan voor dat u eerder een back-up van uw gegevens hebt gemaakt met de tool.
1. Ga naar het Configuratiescherm en selecteer de weergave Grote pictogrammen of Kleine pictogrammen.
2. Klik op Bestandsgeschiedenis ➙ Persoonlijke bestanden terugzetten. Volg daarna de aanwijzingen op het scherm.
De computer opnieuw instellenAls u de computer opnieuw instelt, kunt u ervoor kiezen om uw bestanden te behouden of te verwijderen wanneer u het besturingssysteem opnieuw installeert.
Opmerking: De items in de grafische gebruikersinterface van het besturingssysteem kunnen zonder voorafgaande kennisgeving worden gewijzigd.
1. Open het menu Start en klik vervolgens op Instellingen ➙ Update en beveiliging ➙ Herstel.2. Klik in het gedeelte Deze pc opnieuw instellen op Aan de slag.3. Volg nu de aanwijzingen op het scherm om de computer opnieuw in te stellen.
Geavanceerde opties gebruikenOpmerking: De items in de grafische gebruikersinterface van het besturingssysteem kunnen zonder voorafgaande kennisgeving worden gewijzigd.
1. Open het menu Start en klik vervolgens op Instellingen ➙ Update en beveiliging ➙ Herstel.2. Klik in het gedeelte Geavanceerde opstartopties op Nu opnieuw opstarten ➙ Problemen oplossen
➙ Geavanceerde opties.3. Selecteer de gewenste optie in de volgende lijst en volg daarna de aanwijzingen op het scherm.
• Het Windows-besturingssysteem herstellen vanaf een herstelpunt op uw computer
• Het Windows-besturingssysteem herstellen vanaf een specifieke systeemkopie
• Problemen oplossen die voorkomen dat het Windows-besturingssysteem wordt geladen
• De opdrachtprompt gebruiken voor geavanceerde probleemoplossing
• De UEFI-firmware-instellingen van de computer wijzigen
• De opstartinstellingen van het Windows-besturingssysteem wijzigen
• Teruggaan naar de vorige build
Automatisch herstel van WindowsOpmerking: Zorg ervoor dat de computer is aangesloten op de netvoeding tijdens de herstelprocedure.
De herstelomgeving van Windows op uw computer werkt onafhankelijk van het Windows 10- besturingssysteem. Hierdoor kunt u het besturingssysteem herstellen of repareren, ook als het Windows 10- besturingssysteem niet kan worden gestart.
Na twee achtereenvolgende mislukte pogingen om op te starten, start de herstelomgeving van Windows automatisch. Daarna kunt u reparatie- en herstelopties kiezen door de instructies op het scherm te volgen.
Een USB-herstelapparaat maken en gebruikenU wordt aangeraden om zo snel mogelijk een USB-herstelstation te maken als back-up voor de Windows- herstelprogramma's. Met het USB-herstelstation kunt u problemen oplossen, zelfs als de vooraf geïnstalleerde herstelprogramma's van Windows zijn beschadigd. Als u geen USB-herstelstation als
Hoofdstuk 6. Geavanceerde instellingen configureren 49

voorzorgsmaatregel hebt gemaakt, kunt u contact opnemen met het klantsupportcentrum van Lenovo en een USB-herstelstation van Lenovo kopen. Ga voor telefoonnummers van Lenovo Support voor uw land of regio naar:
https://pcsupport.lenovo.com/supportphonelist
Een USB-herstelstation maken
Attentie: Tijdens het maken van het USB-herstelstation worden alle gegevens die al op het USB-station staan, verwijderd. Om gegevensverlies te voorkomen, maakt u een reservekopie van alle gegevens die u wilt behouden.
1. Zorg ervoor dat de computer is aangesloten op de netvoeding.
2. Bereid een USB-station voor met minimaal 16 GB aan opslagruimte. Hoeveel USB-capaciteit daadwerkelijk is vereist, hangt af van de grootte van de herstelinstallatiekopie.
3. Sluit het voorbereide USB-station aan op de computer.
4. Typ recovery in het zoekvak. Klik vervolgens op Een herstelstation maken.
5. Klik op Ja in het venster Gebruikersaccountbeheer om het programma Recovery Media Creator op te starten.
6. In het venster Herstelstation volgt u de aanwijzingen op het scherm om een USB-herstelstation te maken.
Het USB-herstelstation gebruiken
1. Zorg ervoor dat de computer is aangesloten op de netvoeding.
2. Sluit het USB-herstelstation aan op de computer.
3. Zet de computer aan of start opnieuw op. Druk zodra het logoscherm verschijnt op F12. Het venster Boot Menu wordt geopend.
4. Selecteer het USB-herstelstation als opstartapparaat.
5. Klik op Problemen oplossen om de optionele hersteloplossingen weer te geven.
6. Selecteer de gewenste hersteloplossing. Volg daarna de aanwijzingen op het scherm om het proces te voltooien.
Windows 10 en stuurprogramma's installerenIn dit gedeelte vindt u instructies voor het installeren van een Windows 10-besturingssysteem en stuurprogramma's.
Een Windows 10-besturingssysteem installeren
Microsoft brengt voortdurend updates uit voor het besturingssysteem Windows 10. Controleer voordat u een bepaalde Windows 10-versie installeert de compatibiliteitslijst voor de Windows-versie. Ga voor meer informatie naar https://support.lenovo.com/us/en/solutions/windows-support.
Attentie:
• Wij raden u aan uw besturingssysteem bij te werken via officiële kanalen. Een onofficiële update kan beveiligingsrisico's veroorzaken.
• Wanneer u een nieuw besturingssysteem installeert, worden alle gegevens op het interne opslagstation verwijderd, inclusief de gegevens die in verborgen mappen zijn opgeslagen.
1. Als u de Windows functie BitLocker Drive Encryption gebruikt en uw computer heeft een Trusted Platform Module, moet u ervoor zorgen dat de functie is uitgeschakeld.
50 Gebruikershandleiding T490s en X390

2. Zorg ervoor dat u de beveiligings-chip hebt ingesteld op Active.
a. Start de computer opnieuw op. Wanneer het logoscherm wordt weergegeven, drukt u op de toets F1 om het UEFI BIOS-menu te openen.
b. Selecteer Security ➙ Security Chip (Beveiligingschip) en druk op Enter. Het submenu Security Chip wordt geopend.
c. Zorg ervoor dat de beveiligingschip voor TPM 2.0 is ingesteld op Active.
d. Druk op F10 om de instellingen op te slaan en af te sluiten.
3. Voor computermodellen die het Intel Optane-geheugen ondersteunen, start u het programma ThinkPad Setup en selecteert u Config ➙ Storage ➙ Controller mode. Zorg dat RST mode is geselecteerd.
4. Verbind het station waarop het installatieprogramma van het besturingssysteem staat met de computer.
5. Start de computer opnieuw op. Wanneer het logoscherm wordt weergegeven, drukt u op de toets F1 om het UEFI BIOS-menu te openen.
6. Selecteer Startup ➙ Boot om het submenu Boot Priority Order weer te geven.
7. Selecteer het station waarop het installatieprogramma van het besturingssysteem staat, bijvoorbeeld USB HDD. Druk vervolgens op Esc.
Attentie: Nadat u de opstartvolgorde hebt gewijzigd, moet u het juiste apparaat opgeven bij het maken van een kopie, bij het opslaan van bestanden of bij het formatteren. Als u het verkeerde apparaat selecteert, kunnen de gegevens op dat apparaat worden gewist of overschreven.
8. Selecteer Restart en zorg ervoor dat OS Optimized Defaults is ingeschakeld. Druk vervolgens op F10 om de instellingen op te slaan en af te sluiten.
9. Volg de aanwijzingen op het scherm om de apparaatstuurprogramma's en de benodigde programma's te installeren.
10. Na de installatie van de stuurprogramma's past u Windows Update toe om de nieuwste updates, zoals de beveiligingspatches, op te halen.
11. Ga naar de Microsoft Store om de nieuwste versie van Lenovo Vantage te downloaden.
Opmerking: Na de installatie van het besturingssysteem moet u de eerste instelling van UEFI/Legacy Boot niet wijzigen in het UEFI BIOS-menu. Doet u dat wel, dan start het besturingssysteem niet correct op.
Voor computermodellen die het Intel Optane-geheugen ondersteunen kunt u het Intel Optane-geheugen als volgt inschakelen:
1. Ga naar https://support.lenovo.com. Download en installeer de iRST-console (Intel Rapid Storage Technology) met stuurprogramma op uw computer.
2. Voer de iRST-console met stuurprogramma uit.
3. Klik op Intel Optane Memory en volg de instructies op het scherm om het geheugen in te schakelen.
Apparaatstuurprogramma's installeren
U moet het meest recente stuurprogramma voor een bepaalde component downloaden wanneer u merkt dat die component niet goed meer werkt of wanneer u een nieuwe component hebt toegevoegd. Met deze actie kan wellicht de mogelijkheid worden uitgesloten dat het probleem door het stuurprogramma wordt veroorzaakt. Download en installeer het nieuwste stuurprogramma via een van de volgende methoden:
• Vanuit Lenovo Vantage:
1. Open het menu Start en klik op Lenovo Vantage.
2. Klik op System Update. Klik in het gedeelte Lenovo System Update op Zoeken naar updates. De beschikbare updatepakketten worden weergegeven en ingedeeld in de categorieën cruciaal, aanbevolen of optioneel.
Hoofdstuk 6. Geavanceerde instellingen configureren 51

3. Selecteer de gewenste updatepakketten en klik op Geselecteerde installeren. De updatepakketten wordt vervolgens automatisch gedownload en geïnstalleerd.
• Van de ondersteuningswebsite van Lenovo:
Ga naar https://support.lenovo.com en selecteer de vermelding voor uw computer. Volg nu de aanwijzingen op het scherm om de benodigde stuurprogramma's en software te installeren.
52 Gebruikershandleiding T490s en X390

Hoofdstuk 7. CRU vervangen
Wat zijn CRU'sCustomer Replaceable Units (CRU's) zijn onderdelen die door de gebruiker zelf kunnen worden vervangen. De computers bevatten de volgende typen CRU's:
• Self-service CRU's: Verwijzen naar onderdelen die eenvoudig kunnen worden geïnstalleerd of vervangen door gebruikers zelf of tegen extra kosten door speciaal opgeleide servicemedewerkers.
• Optional-service CRU's: Verwijzen naar onderdelen die kunnen worden geïnstalleerd of vervangen door meer ervaren gebruikers. Speciaal opgeleide servicemedewerkers kunnen tevens een service bieden om de onderdelen te installeren of vervangen onder het type garantie dat is vastgesteld voor het apparaat van de gebruiker.
Als u een CRU zelf wilt installeren, verzendt Lenovo de CRU naar u. Informatie over CRU's en vervangingsinstructies worden bij uw product geleverd en zijn te allen tijde op verzoek bij Lenovo verkrijgbaar. Mogelijk moet u het defecte onderdeel retourneren dat door de CRU wordt vervangen. Indien terugzending wordt verlangd: (1) worden bij de vervangende CRU retourzending-instructies, een voorgefrankeerd retouretiket en een verpakkingsmateriaal geleverd; en (2) kunnen u voor de vervangende CRU kosten in rekening worden gebracht indien Lenovo de defecte CRU niet ontvangt binnen dertig (30) dagen nadat u de vervangende CRU hebt ontvangen. Raadpleeg de documentatie over de Lenovo Beperkte Garantie op https://www.lenovo.com/warranty/llw_02 voor de volledige details.
Raadpleeg de volgende lijst met CRU's voor uw computer.
Self-service CRU's
• Netvoedingsadapter
• Netsnoer
• Klep aan de onderkant van de computer
• M.2 SSD-station
• Beugel van M.2 SSD-station
• Lade voor nano-SIM-kaart en microSD-kaart
• Het antislipdopje van het aanwijsknopje
• Draadloos-WWAN-kaart*
Optional-service CRU's
• Toetsenbord (alleen voor ThinkPad X390)
* voor bepaalde modellen
Snel opstarten en de geïntegreerde batterij uitschakelenVoordat u een CRU vervangt, moet u eerst Snel opstarten uitschakelen en vervolgens de ingebouwde batterij uitschakelen.
Snel opstarten uitschakelen:
1. Ga naar het Configuratiescherm en selecteer de weergave Grote pictogrammen of Kleine pictogrammen.
© Copyright Lenovo 2019 53

2. Klik op Opties voor Energiebeheer en klik daarna op Het gedrag van de aan/uit-knop bepalen in het linkerdeelvenster.
3. Klik bovenaan op Instellingen wijzigen die momenteel niet beschikbaar zijn.
4. Klik op Ja als dat wordt gevraagd door Gebruikersaccountbeheer.
5. Schakel het selectievakje Snel opstarten inschakelen uit en klik daarna op Wijzigingen opslaan.
De ingebouwde batterij uitschakelen:
1. Start de computer opnieuw op. Druk zodra het logoscherm verschijnt onmiddellijk op de toets F1 om het UEFI BIOS-menu weer te geven.
2. Selecteer Config ➙ Power. Het submenu Power verschijnt.
3. Selecteer Disable Built-in Battery en druk op Enter.
4. Selecteer Yes in het bevestigingsvenster. De ingebouwde batterij wordt uitgeschakeld en de computer wordt automatisch uitgezet. Wacht drie tot vijf minuten om de computer te laten afkoelen.
Een CRU vervangenVolg de vervangingsprocedure om een CRU te vervangen.
Klep aan de onderkant van de computer
Vereiste
Lees voordat u begint Bijlage A 'Belangrijke veiligheidsvoorschriften' op pagina 75 en druk de volgende instructies af.
Opmerking: Er bestaat een kans op kortsluiting als u de klep aan de onderkant van de computer verwijdert wanneer de computer is aangesloten op netvoeding.
Vervangingsprocedure
1. Ingebouwde batterij uitschakelen. Zie 'Snel opstarten en de geïntegreerde batterij uitschakelen' op pagina 53.
2. Zet de computer uit en ontkoppel de computer van de netstroom en alle aangesloten kabels.
3. Sluit het beeldscherm en keer de computer om.
54 Gebruikershandleiding T490s en X390

4. Draai de schroeven 1 los en verwijder het afdekplaatje aan de onderkant van de computer 2 .
5. Installeer een nieuwe klep aan de onderkant van de computer 1 . Druk de linker- en de rechterzijde van de klep in, zoals weergegeven 2 en draai vervolgens de schroeven in alfabetische volgorde (a tot en met e) aan, zoals in de illustratie aangegeven 3 .
6. Keer de computer om. Sluit de netvoedingsadapter en alle ontkoppelde kabels weer op de computer aan.
Problemen oplossen
Als de computer niet opstart nadat u de klep aan de onderkant weer hebt geplaatst, koppelt u de netvoedingsadapter los en sluit u deze vervolgens opnieuw aan op de computer.
Hoofdstuk 7. CRU vervangen 55

M.2 SSD-station
Vereiste
Lees voordat u begint Bijlage A 'Belangrijke veiligheidsvoorschriften' op pagina 75 en druk de volgende instructies af.
Attentie: Het M.2 SSD-station is bijzonder gevoelig. Bij verkeerde behandeling kan er schade aan het station ontstaan en kunnen er gegevens verloren gaan.
Als u met het M.2 SSD-station werkt, neem dan de volgende richtlijnen in acht:
• Vervang het M.2 SSD-station alleen voor een upgrade of voor reparatie. Het vaste-schijfstation is niet ontworpen om het regelmatig te verwisselen of te vervangen.
• Voordat u het M.2 SSD-station vervangt, moet u een back-up maken van alle gegevens die u wilt behouden.
• Oefen nooit druk uit op het M.2 SSD-station.
• Raak de contactrand of de printplaat van het M.2 SSD-station niet aan. Als u dat wel doet, kan het M.2 SSD-station beschadigd raken.
• Stel het M.2 SSD-station niet bloot aan schokken of trillingen. Plaats het M.2 SSD-station op zacht, schokdempend materiaal, zoals een zachte doek.
Vervangingsprocedure voor het lange M.2 SSD-station
1. Als u een hybride SSD-station (met Intel Optane-geheugen) wilt vervangen, schakel dan Intel Optane- geheugen als volgt uit:
a. Voer de iRST-console met stuurprogramma uit.
b. Klik op Intel Optane Memory en volg de instructies op het scherm om het geheugen uit te schakelen.
2. Ingebouwde batterij uitschakelen. Zie 'Snel opstarten en de geïntegreerde batterij uitschakelen' op pagina 53.
3. Zet de computer uit en ontkoppel de computer van de netstroom en alle aangesloten kabels.
4. Sluit het beeldscherm en keer de computer om.
5. Verwijder de klep aan de onderkant van de computer. Zie 'Klep aan de onderkant van de computer' op pagina 54.
56 Gebruikershandleiding T490s en X390

6. Draai de schroef los waarmee het M.2 SSD-station vastzit 1 . Verwijder vervolgens het station uit de sleuf 2 .
7. Plaats een nieuw M.2 SSD-station als volgt:
a. Lijn de contactrand van het nieuwe M.2 SSD-station uit de sleutel in de sleuf. Plaats het station vervolgens voorzichtig in de sleuf onder een hoek van ongeveer 20 graden 1 .
b. Kantel het M.2 SSD-station naar beneden 2 .
c. Draai de schroef aan om het nieuwe M.2 SSD-station 3 vast te zetten.
8. Plaats de klep aan de onderkant van de computer terug.
9. Keer de computer om. Sluit de netvoedingsadapter en alle ontkoppelde kabels weer op de computer aan.
Hoofdstuk 7. CRU vervangen 57

Opmerkingen: Als u een nieuw hybride SSD-station (met Intel Optane-geheugen) installeert, schakel dan Intel Optane-geheugen als volgt in:
1. Start de computer opnieuw op. Druk zodra het logoscherm verschijnt onmiddellijk op de toets F1 om het UEFI BIOS-menu weer te geven.
2. Selecteer Config ➙ Storage ➙ Controller mode. Zorg dat RST mode is geselecteerd.3. Ga naar https://support.lenovo.com. Download en installeer de iRST-console (Intel Rapid Storage
Technology) met stuurprogramma op uw computer.4. Voer de iRST-console met stuurprogramma uit.5. Klik op Intel Optane Memory en volg de instructies op het scherm om het geheugen in te schakelen.
Vervangingsprocedure voor het korte M.2 SSD-station
1. Ingebouwde batterij uitschakelen. Zie 'Snel opstarten en de geïntegreerde batterij uitschakelen' op pagina 53.
2. Zet de computer uit en ontkoppel de computer van de netstroom en alle aangesloten kabels.
3. Sluit het beeldscherm en keer de computer om.
4. Verwijder de klep aan de onderkant van de computer. Zie 'Klep aan de onderkant van de computer' op pagina 54.
5. Verwijder de schroeven waarmee de beugel van het M.2 SSD-station is bevestigd 1 en verwijder de beugel 2 . Verwijder vervolgens het station uit de sleuf 3 .
58 Gebruikershandleiding T490s en X390

6. Plaats een nieuw M.2 SSD-station als volgt:
a. Lijn de contactrand van het nieuwe M.2 SSD-station uit de sleutel in de sleuf. Steek vervolgens het station voorzichtig in de sleuf 1 .
b. Plaats de beugel 2 . Plaats vervolgens de schroeven om de beugel 3 te bevestigen.
7. Plaats de klep aan de onderkant van de computer terug.
8. Keer de computer om. Sluit de netvoedingsadapter en alle ontkoppelde kabels weer op de computer aan.
WWAN-kaart (voor bepaalde modellen)De volgende informatie heeft alleen betrekking op de computer met modules die de gebruiker kan installeren. Zorg ervoor dat u een door Lenovo goedgekeurde draadloze module gebruikt die speciaal is getest voor dit computermodel. Anders genereert de computer een geluidssignaal dat een foutcode aangeeft wanneer u de computer aanzet.
Vereiste
Lees voordat u begint Bijlage A 'Belangrijke veiligheidsvoorschriften' op pagina 75 en druk de volgende instructies af.
Attentie: Raak de contactrand van de draadloos-WAN-kaart niet aan. Anders kan de draadloos-WAN-kaart beschadigd raken.
Vervangingsprocedure
1. Ingebouwde batterij uitschakelen. Zie 'Snel opstarten en de geïntegreerde batterij uitschakelen' op pagina 53.
2. Zet de computer uit en ontkoppel de computer van de netstroom en alle aangesloten kabels.
3. Sluit het beeldscherm en keer de computer om.
4. Verwijder de klep aan de onderkant van de computer. Zie 'Klep aan de onderkant van de computer' op pagina 54.
Hoofdstuk 7. CRU vervangen 59

5. Verwijder de draadloos-WAN-kaart als volgt:
Opmerking: Mogelijk wordt de draadloos-WAN-kaart door Mylar-folie bedekt. Om naar de draadloos- WAN-kaart te gaan, moet u eerst de folie openen.
a. Houd de kabelaansluiting met uw vingers vast en koppel elke kabel voorzichtig los van de draadloos- WAN-kaart 1 . Draai vervolgens de schroef los waarmee de draadloos-WAN-kaart vastzit 2 . De kaart komt los uit de beveiligde stand en kantelt omhoog.
b. Haal de draadloos-WAN-kaart voorzichtig uit de sleuf 3 .
60 Gebruikershandleiding T490s en X390

6. U installeert een nieuwe draadloos-WAN-kaart als volgt:
a. Lijn de contactrand van de nieuwe draadloos-WAN-kaart uit met de sleutel in de sleuf. Steek de kaart vervolgens voorzichtig in de sleuf in een hoek van ongeveer 20 graden 1 . Draai de kaart omlaag 2 .
b. Breng de schroef aan waarmee de draadloos-WAN-kaart wordt bevestigd 3 . Sluit de antennekabels aan op de kaart 4 . Zorg ervoor dat u de oranje kabel aansluit op de hoofdaansluiting van de kaart, en de blauwe kabel op de hulpaansluiting van de kaart.
7. Plaats de klep aan de onderkant van de computer terug.
8. Keer de computer om. Sluit de netvoedingsadapter en alle ontkoppelde kabels weer op de computer aan.
Toetsenbord (alleen voor ThinkPad X390)
Vereiste
Lees voordat u begint Bijlage A 'Belangrijke veiligheidsvoorschriften' op pagina 75 en druk de volgende instructies af.
Vervangingsprocedure
Opmerking: Mogelijk krijgt u in enkele van de volgende stappen de opdracht om het toetsenbordframe naar voor of naar achter te schuiven. Zorg er in dit geval voor dat u de toetsen niet indrukt of ingedrukt houdt terwijl u het toetsenbordframe verschuift. Anders kan het toetsenbordframe niet worden verplaatst.
1. Ingebouwde batterij uitschakelen. Zie 'Snel opstarten en de geïntegreerde batterij uitschakelen' op pagina 53.
2. Zet de computer uit en ontkoppel de computer van de netstroom en alle aangesloten kabels.
Hoofdstuk 7. CRU vervangen 61

3. Haal het gereedschap uit het pakket met het nieuwe toetsenbord. Plaats de nokjes a en b in de sleuf tussen de TrackPoint-knoppen en de trackpad 1 . Kantel het gereedschap naar beneden 2 om de linker en rechter TrackPoint-knoppen los te maken. Verwijder vervolgens de twee TrackPoint-knoppen 3 .
4. Maak de schroeven los waarmee het toetsenbord is bevestigd.
62 Gebruikershandleiding T490s en X390

5. Plaats de nokjes c en d in de twee inkepingen naast de twee schroefkoppen zoals afgebeeld.
6. Kantel het gereedschap in de afgebeelde richting om het toetsenbord los te maken 1 . Druk op het toetsenbord in de door pijlen aangegeven richting 2 om de klemmen van het afdekpaneel van het toetsenbord te ontgrendelen.
7. Kantel het toetsenbord iets omhoog, zoals is aangegeven met pijl 1 . Draai vervolgens het toetsenbord om zoals aangegeven met de pijl 2 .
Hoofdstuk 7. CRU vervangen 63

8. Laat het toetsenbord zoals afgebeeld op de polssteun rusten en ontkoppel de aansluitingen. Verwijder vervolgens het toetsenbord.
9. Sluit de aansluitingen aan en draai het toetsenbord om, zoals afgebeeld.
64 Gebruikershandleiding T490s en X390

10. Steek het toetsenbord in zoals weergegeven in het afdekpaneel. Zorg ervoor dat de voorste rand van het toetsenbord (de rand die zich dicht bij het beeldscherm bevindt) onder het afdekpaneel van het toetsenbord zit.
11. Schuif het toetsenbord in de richting die is aangegeven met de pijlen. Zorg ervoor dat de klemmen onder het toetsenbordframe zitten.
Hoofdstuk 7. CRU vervangen 65

12. Draai de schroeven aan om het toetsenbord te bevestigen.
13. Haal de nieuwe TrackPoint-knoppen uit het pakket met het nieuwe toetsenbord. Installeer de TrackPoint-knoppen, zoals afgebeeld.
14. Sluit de netvoedingsadapter en alle ontkoppelde kabels weer op de computer aan.
66 Gebruikershandleiding T490s en X390

Hoofdstuk 8. Help en ondersteuning
Veelgestelde vragen
Hoe open ik het Configuratiescherm?
• Open het menu Start en klik op Systeem ➙ Configuratiescherm.
• Gebruik Windows Search.
Hoe schakel ik de computer uit? Open het menu Start en klik op Aan/uit. Klik vervolgens op Afsluiten.
Hoe partitioneer ik mijn opslagstation? https://support.lenovo.com/solutions/ht503851
Wat moet ik doen als mijn computer niet meer reageert?
1. Houd de aan/uit-knop ingedrukt totdat de computer is uitgeschakeld. Start de computer vervolgens opnieuw op.
2. Als stap 1 niet werkt:
• Voor modellen met een noodresetgaatje: steek het uiteinde van een uitgebogen paperclip in het noodresetgaatje om de stroomvoorziening tijdelijk uit te schakelen. Start de computer vervolgens opnieuw op met de netvoeding aangesloten.
• Voor modellen zonder een noodresetgaatje:
– Voor modellen met een verwisselbare batterij verwijdert u de verwisselbare batterij en ontkoppelt u alle energiebronnen. Sluit de netvoeding vervolgens opnieuw aan en start de computer opnieuw op.
– Voor modellen met een ingebouwde batterij ontkoppelt u alle energiebronnen. Houd de aan-/uitknop ongeveer zeven seconden ingedrukt. Sluit de netvoeding vervolgens opnieuw aan en start de computer opnieuw op.
Wat moet ik doen als ik vloeistof op de computer mors?
1. Koppel de netvoedingsadapter voorzichtig los en schakel de computer onmiddellijk uit. Hoe sneller de stroomtoevoer naar de computer wordt onderbroken, des te kleiner de kans op kortsluitingen met de daaruit resulterende schade.
Attentie: Hoewel u door onmiddellijk uitschakelen van de computer gegevens kunt verliezen, kan het niet uitschakelen van de computer uiteindelijk onherstelbare schade aan de computer zelf aanrichten.
2. Probeer de vloeistof niet weg te laten lopen door de computer ondersteboven te houden. Als uw computer is uitgerust met afvoergaten aan de onderkant van het toetsenbord, wordt de vloeistof afgevoerd via de gaten.
3. Wacht totdat alle vloeistof is verdampt voordat u de computer weer aanzet.
Hoe open ik het UEFI BIOS- menu?
Start de computer opnieuw op. Wanneer het logoscherm wordt weergegeven, drukt u op de toets F1 om het UEFI BIOS-menu te openen.
Hoe schakel ik mijn trackpad uit?
1. Ga naar het Configuratiescherm en selecteer de weergave Grote pictogrammen of Kleine pictogrammen.
2. Klik op Muis. Het eigenschappenvenster voor de muis verschijnt dan.
3. Volg de aanwijzingen op het scherm om de instelling te voltooien.
Waar kan ik de meest recente stuurprogramma's en UEFI BIOS downloaden?
• Vanuit Lenovo Vantage. Zie 'Windows 10 en stuurprogramma's installeren' op pagina 50 en 'UEFI BIOS bijwerken' op pagina 48.
• U kunt deze items downloaden vanaf de ondersteuningswebsite van Lenovo op https://support.lenovo.com.
© Copyright Lenovo 2019 67

68 Gebruikershandleiding T490s en X390

FoutberichtenAls u een bericht ziet dat niet is opgenomen in de volgende tabel, noteert u eerst het foutbericht, schakelt u vervolgens de computer uit en belt u Lenovo voor hulp. Zie 'Klantsupportcentrum van Lenovo' op pagina 73.
Bericht Oplossing
0190: batterij nagenoeg leegDe computer is uitgeschakeld omdat de batterij bijna leeg is. Sluit de netvoedingsadapter aan op de computer en laad de batterijen op.
0191: systeembeveiliging - Ongeldige poging tot wijziging op afstand
De wijziging van de systeemconfiguratie is mislukt. Controleer de bewerking en probeer het opnieuw.
0199: systeembeveiliging - Aantal pogingen invoeren Security-wachtwoord is overschreden.
Dit bericht wordt afgebeeld wanneer u meer dan drie keer een foutief supervisorwachtwoord opgeeft. Controleer het supervisorwachtwoord en probeer het opnieuw.
0271: controleer instellingen voor datum en tijd. De datum of de tijd is niet ingesteld op de computer. Open het UEFI BIOS-menu en stel de datum en de tijd in.
1802: er is een niet-geautoriseerde netwerkkaart geïnstalleerd. Schakel het systeem uit en verwijder de netwerkkaart.
De draadloos-netwerkkaart wordt op deze computer niet ondersteund. Vervang de kaart door een ondersteunde draadloos-netwerkkaart.
210x/211x: detectie/leesfout op HDDx/SSDxHet opslagstation werkt niet. Installeer het opslagstation opnieuw. Als het probleem blijft bestaan, vervangt u het opslagstation.
Fout: de variabele UEFI-opslag van het niet-vluchtige systeem is bijna vol.
Opmerking: Deze fout geeft aan dat het besturingssysteem of programma's geen gegevens in de permanente variabele UEFI-opslag kunnen maken, aanpassen of verwijderen vanwege onvoldoende opslagruimte na POST.
De permanente variabele UEFI-opslag van het systeem wordt gebruikt door het UEFI BIOS en door het besturingssysteem of programma's. Deze fout treedt op als het besturingssysteem of programma's veel gegevens in de variabele opslag opslaan. Alle gegevens die nodig zijn voor POST, zoals UEFI BIOS-installatie-instellingen, chipset of platformconfiguratiegegevens, worden opgeslagen op een afzonderlijke variabele UEFI-opslag.Druk zodra het foutbericht verschijnt op de toets F1 om het UEFI BIOS-menu weer te geven. In een dialoogvenster wordt u gevraagd het opschonen van de opslag te bevestigen. Als u 'Yes' selecteert, worden alle gegevens verwijderd die door het besturingssysteem of door programma's zijn gemaakt, met uitzondering van algemene variabelen die door de UEFI-specificatie (Unified Extensible Firmware Interface) zijn gedefinieerd. Als u 'No' selecteert, blijven alle gegevens behouden, maar het besturingssysteem of een programma kan geen gegevens in de opslag maken, aanpassen of verwijderen.
Als deze fout zich bij een servicecentrum voordoet, wordt de permanente variabele UEFI-opslag van het systeem door bevoegd Lenovo-servicepersoneel opgeschoond middels de voorgaande oplossing.
Hoofdstuk 8. Help en ondersteuning 69

Fouten waarbij er een geluidssignaal klinktMet Lenovo SmartBeep-technologie kunt u fouten met geluidssignalen met uw smartphone decoderen wanneer een zwart scherm met geluidssignalen wordt weergegeven op uw computer. De fout met het geluidssignaal decoderen met de Lenovo SmartBeep-technologie:
1. Ga naar https://support.lenovo.com/smartbeep of scan de volgende QR-code.
2. Download de juiste diagnoseapp en installeer deze op uw smartphone.
3. Voer de diagnoseapp uit en plaats de smartphone bij de computer.
4. Druk op de Fn-toets op uw computer om het geluidssignaal te herhalen. De diagnoseapp decodeert de fout met geluidssignaal en geeft mogelijke oplossingen weer op de smartphone.
Opmerking: Probeer niet zelf onderhoud aan het product uit te voeren, tenzij u hiertoe instructies hebt gekregen van het Klantsupportcentrum of van de productdocumentatie. Schakel alleen een door Lenovo geautoriseerde serviceprovider in voor het repareren van uw product.
70 Gebruikershandleiding T490s en X390

ZelfhulpbronnenGebruik de zelfhulpbronnen voor meer informatie over de computer en het oplossen van problemen.
Bronnen Hoe krijg ik toegang?
Gebruik Lenovo Vantage voor het volgende:
• De nieuwste stuurprogramma's en firmware downloaden en installeren.
• Configureer hardware-instellingen.
• De oorzaak van hardwareproblemen van de computer opsporen.
• De garantiestatus van de computer controleren.
• Uw computer beschermen tegen schadelijke Wi-Fi- netwerken.
• Open het menu Start en klik op Lenovo Vantage.
• Gebruik Windows Search.
Productdocumentatie:
• Veiligheid en garantie
• Installatiegids
• Deze gebruikershandleiding
• Regulatory Notice
1. Ga naar https://support.lenovo.com.
2. Detecteer uw computer of selecteer handmatig het computermodel.
3. Selecteer Documentation (Documentatie) en zoek de gewenste documentatie.
Ondersteuningswebsite van Lenovo met de meest recente ondersteuningsinformatie voor de volgende items:
• Stuurprogramma's en software
• Diagnoseprogramma's
• Product- en servicegarantie
• Product- en onderdelendetails
• Help-informatie en veelgestelde vragen
https://support.lenovo.com
Windows Help-informatie
• Open het menu Start en klik op Hulp vragen of Tips.
• Gebruik Windows Search of de persoonlijke assistent Cortana®.
• Ondersteuningswebsite van Microsoft: https:// support.microsoft.com
Hoofdstuk 8. Help en ondersteuning 71

Lenovo bellenAls u hebt geprobeerd het probleem zelf op te lossen en nog steeds hulp nodig hebt, kunt u het Klantsupportcentrum van Lenovo bellen.
Voordat u contact opneemt met LenovoBereid het volgende voor voordat u contact opneemt met Lenovo:
1. Symptomen en bijzonderheden van problemen vastleggen:
• Wat voor soort probleem is het? Doorlopend of incidenteel?
• Een foutmelding of foutcode?
• Welk besturingssysteem gebruikt u? En welke versie?
• Welke programma's waren actief op het moment dat het probleem optrad?
• Kan de fout worden gereproduceerd? Zo ja: hoe?
2. Systeeminformatie vastleggen:
• Productnaam
• Machinetype en serienummer
In de volgende afbeelding ziet u de locatie van de informatie over het machinetype en het serienummer van uw computer.
ThinkPad T490s
72 Gebruikershandleiding T490s en X390

ThinkPad X390
Klantsupportcentrum van LenovoTijdens de garantieperiode kunt u het Klantsupportcentrum van Lenovo bellen voor hulp.
Telefoonnummers
Voor een lijst met telefoonnummers van de ondersteuning van Lenovo voor uw land of regio:
• Ga naar https://pcsupport.lenovo.com/supportphonelist voor de meest recente telefoonnummers.
• Raadpleeg de Veiligheid en garantie die bij de computer is geleverd.
Opmerking: Telefoonnummers kunnen zonder voorafgaande kennisgeving worden gewijzigd. Als het nummer voor uw land of regio ontbreekt, neemt u contact op met uw Lenovo-wederverkoper of met uw Lenovo-vertegenwoordiger.
De services zijn tijdens de garantieperiode beschikbaar
• Probleembepaling: Speciaal opgeleid personeel staat tot uw beschikking om u te helpen vast te stellen of er sprake is van een hardwareprobleem en zo ja, wat er gedaan moet worden.
• Reparatie van Lenovo-hardware: Als er is vastgesteld dat het probleem een hardwareprobleem is van een Lenovo-product dat onder de garantie valt, staat ons personeel klaar om u te helpen met reparatie of onderhoud.
• Wijzigingen in het ontwerp: Een enkele keer komt het voor dat er, na de verkoop, wijzigingen in een product moeten worden aangebracht. Lenovo of uw Lenovo-dealer zal dergelijke technische wijzigingen meestal in uw hardware aanbrengen.
Services niet gedekt
• Vervanging of gebruik van onderdelen die niet zijn gefabriceerd door Lenovo of van onderdelen zonder garantie
• Opsporing van de oorzaak van softwareproblemen• Configuratie van het UEFI BIOS als onderdeel van een installatie of upgrade• Wijzigingen of upgrades van stuurprogramma's• Installatie en onderhoud van netwerkbesturingssystemen• Installatie en onderhoud van softwareprogramma's
Hoofdstuk 8. Help en ondersteuning 73

Voor de voorwaarden en bepalingen van de Lenovo Beperkte Garantie die op uw Lenovo hardwareproduct van toepassing zijn, raadpleegt u 'Informatie over de garantie' in de publicatie Veiligheid en garantie die bij uw Lenovo hardwareproduct is geleverd.
Aanvullende services aanschaffenZowel tijdens als na de garantieperiode kunt u extra services aanschaffen van Lenovo op https:// www.lenovo.com/services.
De beschikbaarheid van deze services en de namen ervan verschillen per land of regio.
74 Gebruikershandleiding T490s en X390

Bijlage A. Belangrijke veiligheidsvoorschriften
VeiligheidsinformatieDeze informatie helpt u uw computer veilig te gebruiken. Gebruik en bewaar alle informatie die bij uw computer is geleverd. De informatie in dit document vormt op geen enkele manier een wijziging van de voorwaarden in de koopovereenkomst of de Beperkte Garantie. Raadpleeg 'Informatie over de garantie' in de publicatie Veiligheid en garantie die is meegeleverd met uw computer.
De veiligheid van de klant is belangrijk. Onze producten worden ontworpen met het oog op veiligheid en effectiviteit. Personal computers zijn echter elektronische apparaten. Netsnoeren, voedingsadapters en andere onderdelen kunnen een veiligheidsrisico opleveren dat, met name bij onjuist gebruik en misbruik, kan leiden tot schade en lichamelijk letsel. Om deze risico's te verkleinen, dient u de bij het product geleverde instructies te volgen, zich te houden aan alle waarschuwingen op het product zelf en in de bedieningsinstructies, en de informatie in dit document zorgvuldig te lezen. Door de in dit document opgenomen informatie en de bij het product geleverde instructies nauwkeurig op te volgen, beschermt u zichzelf tegen gevaren en maakt u de werkomgeving van de computer een stuk veiliger.
Opmerking: Deze informatie bevat verwijzingen naar voedingsadapters en batterijen. Ook andere producten (zoals luidsprekers en beeldschermen) worden geleverd met een externe voedingsadapter. Als u een dergelijk product in bezit hebt, is deze informatie ook daarop van toepassing. Bovendien kunnen er in computerproducten interne batterijen ter grootte van een munt ('knoopcellen') zijn verwerkt, waarmee de systeemklok in stand wordt gehouden wanneer de stekker niet in het stopcontact zit. De veiligheidsvoorschriften voor batterijen gelden dus voor alle computerproducten.
Belangrijke informatie over het gebruik van uw computerAls u zich de volgende belangrijke tips ter harte neemt, haalt u het meeste rendement uit uw computer. Doet u dit niet, dan kan dit leiden tot ongemak en zelfs letsel. Bovendien kan de computer dan storingen vertonen en schade oplopen.
Bescherm uzelf goed tegen de warmte die door de computer wordt gegenereerd.
Als de computer aan staat of als de batterij wordt opgeladen, kunnen de onderkant, de polssteun en bepaalde andere onderdelen warm worden. De temperatuur die wordt bereikt, hangt af van de mate van systeemactiviteit en het oplaadniveau van de batterij.
Bij langdurig contact met uw lichaam kunnen er, ook door uw kleding heen, ongemakken en zelfs brandwonden ontstaan.
• Houd de computer niet te lang op schoot en houd uw handen of enig ander lichaamsdeel niet te lang tegen een warm onderdeel van de computer aan.
• Haal regelmatig uw handen van het toetsenbord door uw handen van de polssteun te halen.
© Copyright Lenovo 2019 75

Bescherm uzelf goed tegen de warmte die door de netvoedingsadapter wordt gegenereerd.
Als de computer via de netvoedingsadapter is aangesloten op het stopcontact, wordt de adapter warm.
Bij langdurig contact met uw lichaam kunnen er, ook door uw kleding heen, brandwonden ontstaan.
• Zorg dat de adapter op dergelijke momenten niet tegen uw lichaam komt.
• Gebruik de netvoedingsadapter nooit om u eraan op te warmen.
• Wikkel geen kabels om de netvoedingsadapter wanneer deze in gebruik is.
Zorg dat uw computer niet nat wordt.
Om te voorkomen dat u morst en dat u een elektrische schok krijgt, dient u de computer uit de buurt te houden van vloeistoffen.
Zorg dat de kabels niet beschadigd raken.
Als er grote kracht op de kabels komt te staan, kunnen ze breken of beschadigd raken.
Leid de communicatiekabels en de kabels van de netvoedingsadapter, de muis, het toetsenbord, de printer en alle andere apparaten zodanig dat niemand er op kan gaan staan of er over kan struikelen, dat ze niet klem komen te zitten en dat ze niet worden blootgesteld aan een behandeling die de werking van de computer zou kunnen verstoren.
Als u de computer verplaatst, zorg dan dat deze goed beschermd is (inclusief de gegevens).
Als u een computer verplaatst die is uitgerust met een vaste- schijfstation, doet u het volgende:
• Zet de computer uit.
• Zet de computer in de slaapstand.
• Zet de computer in de sluimerstand.
Dit helpt om schade aan de computer en verlies van gegevens te voorkomen.
76 Gebruikershandleiding T490s en X390

Ga te allen tijde voorzichtig om met uw computer.
Voorkom het vallen, stoten, bekrassen, verdraaien, trillen en indrukken van de computer, en plaats geen zware voorwerpen op de computer, het beeldscherm of de externe apparaten.
Wees voorzichtig als u de computer meeneemt.
• Gebruik een hoogwaardige draagtas die voldoende steun en bescherming biedt.
• Stop de computer niet in een overvolle koffer of tas.
• Zorg ervoor dat u de computer uitschakelt of in de sluimer- of slaapstand zet, voordat u de computer in een tas plaatst. Stop de computer niet in een tas terwijl de computer gewoon aan staat.
Situaties waarin onmiddellijk handelen vereist isDoor misbruik of achteloosheid kunnen producten beschadigd raken. Bepaalde schade aan producten is zo ernstig dat het product niet meer mag worden gebruikt voordat het is geïnspecteerd en, indien nodig, gerepareerd door een geautoriseerde onderhoudstechnicus.
Net als bij andere elektronische apparaten, moet u goed op het product te letten wanneer het is ingeschakeld.
In zeer uitzonderlijke gevallen kan het zijn dat u een geur waarneemt of rook dan wel vonkjes uit het product ziet komen. Het kan ook zijn dat u een ploppend, krakend of sissend geluid hoort. Dit kan erop wijzen dat een van de interne elektronische componenten op een gecontroleerde manier defect is geraakt. Het kan echter ook een indicatie zijn van een mogelijk gevaarlijke situatie. Neem in dergelijke gevallen nooit risico's en probeer niet zelf een diagnose te stellen. Neem voor hulp contact op met het Klantsupportcentrum. Een lijst met telefoonnummer's voor service en ondersteuning vindt u op de volgende website:
https://pcsupport.lenovo.com/supportphonelist
Controleer de computer en haar componenten regelmatig op schade, slijtage of andere tekenen van gevaar. Mocht u twijfels hebben over de conditie van een bepaalde component, gebruik het product dan niet. Neem contact op met het Klantsupportcentrum of met de fabrikant van het product. U krijgt dan te horen hoe u het product kunt inspecteren en, indien nodig, kunt laten repareren.
In het onwaarschijnlijke geval dat een van de onderstaande omstandigheden zich voordoet of als u twijfelt aan de veiligheid van het product, stopt u het gebruik van het product, haalt u de stekker uit
Bijlage A. Belangrijke veiligheidsvoorschriften 77

het stopcontact en ontkoppelt u de telefoonkabels. Neem voor verdere instructies contact op met het Klantsupportcentrum.
• Gebroken of beschadigde netsnoeren, stekkers, adapters, verlengsnoeren, piekspanningsbeveiligingen of voedingseenheden.
• Tekenen van oververhitting, rook, vonken of vuur.
• Schade aan een batterij (zoals barsten of deuken), spontane ontlading of lekkage uit de batterij (herkenbaar aan vreemde stoffen).
• Een krakend, sissend of knallend geluid of een sterke geur afkomstig uit het product.
• Aanwijzingen dat er vloeistof is gemorst of dat er iets op de computer, het netsnoer of de voedingsadapter is gevallen.
• De computer, het netsnoer of de adapter zijn nat geworden.
• Het product is gevallen of op welke manier dan ook beschadigd.
• Het product werkt niet normaal als u de bedieningsinstructies volgt.
Opmerking: Als u deze situatie constateert bij een product (bijvoorbeeld een verlengsnoer) dat niet is gefabriceerd door Lenovo, gebruik dit product dan niet meer totdat u advies hebt ingewonnen bij de fabrikant of totdat u een geschikte vervanging hebt gevonden.
Service en upgradesProbeer niet zelf onderhoud aan het product uit te voeren, tenzij u hiertoe instructies hebt gekregen van het Klantsupportcentrum of van de documentatie. Schakel alleen een serviceprovider in die goedkeuring heeft voor het repareren van het desbetreffende product.
Opmerking: Sommige onderdelen van de computer kunnen door de gebruiker worden uitgebreid of vervangen. Upgrades worden meestal 'opties' genoemd. Vervangende onderdelen die zijn goedgekeurd om door de klant zelf te worden geïnstalleerd, worden Customer Replaceable Units of CRU's genoemd. CRU's zijn door Lenovo voorzien van documentatie met instructies voor vervanging van deze onderdelen door de klant. Volg bij het installeren of vervangen van dergelijke onderdelen steeds de instructies. Dat het aan/uit- lampje niet brandt, betekent niet noodzakelijkerwijs dat het spanningsniveau binnenin een product nul is. Voordat u de kap opent van een product dat is uitgerust met een netsnoer, dient u altijd te controleren of het apparaat uit staat en of de stekker van het product uit het stopcontact is gehaald. Bij vragen neemt u contact op met het Klantsupportcentrum.
Hoewel er geen bewegende onderdelen in uw computer zitten als het netsnoer uit het stopcontact is gehaald, is het goed om de volgende waarschuwingen, omwille van uw veiligheid, ter harte te nemen:
Houd vingers en andere delen van uw lichaam uit de buurt van gevaarlijke bewegende onderdelen. Als u zich ernstig verwondt, raadpleegt u een arts.
Vermijd contact met hete onderdelen in de computer. Als de computer is ingeschakeld, worden sommige onderdelen zo heet dat u zich eraan kunt branden. Voordat u de kap van de computer opent, zet u de computer uit, koppelt u de voeding los en wacht u ongeveer 10 minuten totdat de onderdelen zijn afgekoeld.
78 Gebruikershandleiding T490s en X390

Installeer na het vervangen van een CRU alle beschermende kappen opnieuw, inclusief de kap van de computer, voordat u de voeding aansluit en de computer gebruikt. Deze actie is belangrijk om een onverwachte elektrische schok te helpen voorkomen en om het risico van een onverwachte brand in extreem zeldzame gevallen te beperken.
Wanneer u CRU's vervangt, moet u goed op de scherpe randen en hoeken letten waaraan u zich kunt verwonden. Als u zich ernstig verwondt, raadpleegt u een arts.
Netsnoeren en voedingsadapters
GEVAAR
Gebruik alleen netsnoeren en voedingsadapters die door de fabrikant van het product zijn geleverd.
Netsnoeren dienen goedgekeurd te zijn voor veiligheid. Voor Duitsland, is dit H03VV-F, 3G, 0,75 mm2
of beter. In andere landen moet aan overeenkomstige veiligheidseisen zijn voldaan.
Wind een netsnoer nooit om een voedingsadapter of een ander voorwerp. Hierdoor kan er een mechanische spanning op het snoer komen te staan, waardoor het kan rafelen of scheuren. Dit kan gevaar opleveren.
Plaats netsnoeren altijd zo, dat niemand er op kan gaan staan of over kan vallen en dat er geen voorwerpen op kunnen worden gezet.
Voorkom dat netsnoeren en voedingsadapters nat worden. Laat een netsnoer of voedingsadapter bijvoorbeeld niet liggen bij een wasbak of toilet, of op een vloer die wordt schoongemaakt met een vloeibaar reinigingsmiddel. Vloeistoffen kunnen kortsluiting veroorzaken, met name als het netsnoer of de voedingsadapter slijtage vertoont ten gevolge van verkeerd gebruik. Bovendien kan vloeistof corrosie van de stekkers en/of aansluitpunten veroorzaken, hetgeen uiteindelijk kan leiden tot oververhitting.
Zorg ervoor dat alle netstroomstekkers helemaal in het stopcontact zijn gestoken.
Gebruik geen voedingsadapter die sporen vertoont van corrosie aan de invoerpennen of sporen van oververhitting (zoals vervormd plastic) bij de aansluiting of op een ander deel van de voedingsadapter.
Maak nooit gebruik van een netsnoer waarvan de contactpunten sporen van roest, corrosie of oververhitting vertonen of waarvan het snoer of de stekker op welke manier dan ook beschadigd is.
Om mogelijke oververhitting te voorkomen mag u de voedingsadapter niet bedekken met kleding of andere voorwerpen, wanneer de voedingsadapter in een stopcontact zit.
Verlengsnoeren en vergelijkbare accessoiresControleer of alle verlengsnoeren, piekspanningsbeveiligingen, noodvoedingen en stekkerdozen die u gebruikt, bestand zijn tegen de elektrische eisen van het product. Overbelast deze apparaten nooit. Als u stekkerdozen gebruikt, mag de belasting niet hoger zijn dan de invoerspecificatie van die stekkerdoos.
Bijlage A. Belangrijke veiligheidsvoorschriften 79

Mocht u vragen hebben over (over)belasting, elektrische eisen en invoerspecificaties, neem dan contact op met een elektricien.
Stekkers en stopcontacten
GEVAAR
Als het stopcontact waarop u de computerapparatuur wilt aansluiten, beschadigd of verroest blijkt te zijn, gebruik het dan niet tot een gekwalificeerde elektricien het heeft vervangen.
Verbuig of verander de stekker niet. Als de stekker beschadigd is, bestel dan een vervangend exemplaar bij de fabrikant.
Gebruik voor de computer niet hetzelfde stopcontact als voor andere elektrische apparaten die veel stroom gebruiken. Het voltage kan dan instabiel worden, en dit kan leiden tot schade aan de computer, de gegevens en/of de aangesloten apparatuur.
Bepaalde producten worden geleverd met een stekker met randaarde. Deze stekker past alleen in een stopcontact met randaarde. Dit is een veiligheidsvoorziening. Steek dergelijke stekkers alleen in een geaard stopcontact. Neem, als u de stekker niet in het stopcontact kunt steken, contact op met een elektricien voor een goedgekeurde stopcontactadapter of vervang het stopcontact door een exemplaar met deze beveiligingsfunctie. Voorkom overbelasting van het stopcontact. De totale systeembelasting mag niet hoger zijn dan 80 procent van de specificatie van de groep. Mocht u vragen hebben over (over)belasting of specificaties van groepen, neem dan contact op met een elektricien.
Zorg dat het stopcontact dat u gebruikt, correct bedraad is, goed bereikbaar is en zich in de buurt van de apparatuur bevindt. Zorg dat het netsnoer niet helemaal strak staat, hierdoor kan het slijten.
Controleer of het stopcontact dat u gebruikt, de juiste spanning en stroomsterkte levert voor het apparaat dat u installeert.
Wees voorzichtig als u de stekker in het stopcontact steekt of eruit haalt.
Kennisgeving voedingseenheidVerwijder nooit de kap van een voeding of van andere componenten waarop het volgende label is bevestigd.
In componenten met dit label, bevinden zich gevaarlijke spannings-, stroom- of energieniveaus. Deze componenten bevatten geen onderdelen die kunnen worden vervangen of onderhouden. Als u vermoedt dat er met een van deze onderdelen een probleem is, neem dan contact op met een onderhoudstechnicus.
Externe apparatuurWAARSCHUWING: Sluit geen andere externe kabels of snoeren aan dan USB- en 1394-kabels als de computer is ingeschakeld. Anders kan de computer beschadigd raken. Om schade aan de aangesloten apparaten te voorkomen, dient u na het uitschakelen van de computer minimaal vijf seconden te wachten voordat u de externe apparaten ontkoppelt.
80 Gebruikershandleiding T490s en X390

Algemene waarschuwing over de batterij
GEVAAR
De batterijen die door Lenovo voor uw product worden geleverd, zijn getest op compatibiliteit en mogen alleen worden vervangen door goedgekeurde onderdelen. Batterijen die niet door Lenovo worden aanbevolen, die uit elkaar zijn gehaald of die zijn geopend, vallen niet onder de garantie.
Verkeerd gebruik of verkeerde hantering van de batterij kan leiden tot een oververhitting, lekkage van vloeistof of een explosie. Om mogelijk letsel te voorkomen, doet u het volgende:
• Open en demonteer de batterij niet en probeer hem niet te repareren.
• Plet of doorboor de batterij niet.
• Zorg dat er geen kortsluiting in de batterij optreedt en stel de batterij niet bloot aan water of andere vloeistoffen.
• Houd de batterij uit de buurt van kinderen.
• Houd de batterij uit de buurt van open vuur.
Staak het gebruik van de batterij als deze is beschadigd of als u ontdekt dat er vloeistof of opgehoopt onbekend materiaal op de uiteinden van de batterij zit.
Bewaar de oplaadbare batterijen of producten met ingebouwde oplaadbare batterijen op kamertemperatuur, met een lading van ongeveer 30 tot 50%. Om te voorkomen dat de batterijen te veel ontladen, is het aan te bevelen deze eens per jaar op te laden.
Gooi de batterij niet bij het normale huisvuil weg. Behandel oude batterijen als klein chemisch afval.
Kennisgeving voor ingebouwde oplaadbare batterij
GEVAAR
Probeer niet zelf de oplaadbare ingebouwde batterij te verwijderen of te vervangen. Het vervangen van de interne batterij moeten worden uitgevoerd door een reparatiebedrijf dat door Lenovo is geautoriseerd.
Laad de batterij uitsluitend op volgens de instructies in de productdocumentatie.
Deze door Lenovo geautoriseerde bedrijven recyclen Lenovo-batterijen volgens de plaatselijke wet- en regelgeving.
Kennisgeving lithium-knoopcelbatterij
GEVAAR
Als de batterij op onjuiste wijze wordt vervangen, bestaat er explosiegevaar.
Bijlage A. Belangrijke veiligheidsvoorschriften 81

Als de knoopcelbatterij geen CRU is, moet u de knoopcelbatterij niet proberen te vervangen. Het vervangen van de batterij moet worden uitgevoerd door een reparatiebedrijf dat door Lenovo is geautoriseerd.
Deze door Lenovo geautoriseerde bedrijven recyclen Lenovo-batterijen volgens de plaatselijke wet- en regelgeving.
Als u de lithium-knoopcelbatterij vervangt, moet u uitsluitend hetzelfde type of een vergelijkbaar type gebruiken dat wordt aanbevolen door de fabrikant. De batterij bevat lithium en kan bij verkeerd gebruik exploderen. Het inslikken van de lithium-knoopcelbatterij kan verstikking of binnen twee uur ernstige interne brandwonden veroorzaken en kan zelfs leiden tot de dood.
Houd batterijen uit de buurt van kinderen. Als u een lithium-knoopcelbatterij inslikt, moet u onmiddellijk een arts raadplegen.
Let op het volgende:
• Gooi de batterij niet in het water en dompel de batterij niet onder
• Let op dat de batterij niet warmer wordt dan 100 °C
• Haal de batterij niet uit elkaar
• Bewaar de batterij niet in een omgeving met een zeer lage luchtdruk
• Bewaar de batterij niet in een omgeving met een zeer hoge temperatuur
• Plet, doorboor, verbrijzel of verbrand de batterij niet
Gooi de batterij niet bij het huisvuil weg, maar behandel deze als klein chemisch afval.
De volgende verklaring geldt voor gebruikers in de staat Californië (VS).
Informatie over perchloraat voor Californië:
Producten die zijn uitgerust met lithium-knoopcelbatterijen met mangaandioxide, kunnen perchloraat bevatten.
Perchloraat materiaal - speciale behandeling kan een vereiste zijn. Zie https://www.dtsc.ca.gov/ hazardouswaste/perchlorate/.
82 Gebruikershandleiding T490s en X390

Warmte en ventilatie
GEVAAR
Computers, netvoedingsadapters en veel accessoires genereren warmte als ze aan staan en als een batterij wordt opgeladen. Door hun compacte formaat kunnen notebookcomputers een aanzienlijke hoeveelheid warmte produceren. Neem daarom altijd de volgende elementaire voorzorgsmaatregelen:
• Als de computer aan staat of als de batterij wordt opgeladen, kunnen de onderkant, de polssteun en bepaalde andere onderdelen warm worden. Houd de computer niet te lang op schoot en houd uw handen of enig ander lichaamsdeel niet te lang tegen een warm onderdeel van de computer aan. Als u het toetsenbord gebruikt, leg uw handen of polsen dan niet gedurende langere tijd op de polssteun. Tijdens de normale werking produceert de computer enige warmte. De hoeveelheid warmte hangt af van de mate van systeemactiviteit en het oplaadniveau van de batterij. Bij langdurig contact met uw lichaam kunnen er, ook door uw kleding heen, ongemakken en zelfs brandwonden ontstaan. Onderbreek uw werk met het toetsenbord daarom af en toe en haal uw handen van de polssteun. Let erop dat u het toetsenbord niet te lang gebruikt.
• Gebruik de computer niet en laad de batterijen niet op in de buurt van licht ontvlambare of explosieve materialen.
• Ventilatieopeningen, ventilatoren en/of koelribben maken deel uit van het product omwille van de veiligheid, het comfort en een betrouwbare werking. Deze voorzieningen kunnen per ongeluk geblokkeerd raken als u het product op een bed, zitbank, vloerkleed of andere zachte ondergrond plaatst. Zorg ervoor dat deze voorzieningen nooit geblokkeerd, bedekt of uitgeschakeld raken.
• Als de computer via de netvoedingsadapter is aangesloten op het stopcontact, wordt de adapter warm. Zorg dat de adapter op dergelijke momenten niet tegen uw lichaam komt. Gebruik de netvoedingsadapter nooit om u eraan op te warmen. Bij langdurig contact met uw lichaam kunnen er, ook door uw kleding heen, brandwonden ontstaan.
Neem voor uw eigen veiligheid en voor het in stand houden van een optimale werking van de computer altijd de volgende elementaire voorzorgsmaatregelen:
• Houd de kap gesloten zolang de stekker in het stopcontact zit.
• Controleer regelmatig of de buitenkant van de computer niet bestoft is.
• Verwijder al het stof uit de ventilatiesleuven en -openingen in de frontplaat. Als de computer in een stoffige of drukke omgeving staat, kan het nodig zijn de computer vaker schoon te maken.
• Houd de ventilatieopeningen vrij en zorg dat er niets vóór staat.
• Plaats de computer tijdens het gebruik niet in een kast of ander meubelstuk, want dit vergroot de kans dat de computer oververhit raakt.
• De lucht die in de computer wordt gezogen, mag niet warmer zijn dan 35 °C.
Bijlage A. Belangrijke veiligheidsvoorschriften 83

Veiligheidsvoorschriften voor elektriciteit
GEVAAR
Elektrische stroom van lichtnet-, telefoon- en communicatiekabels is gevaarlijk.
Houd u ter voorkoming van een schok aan het volgende:
• Gebruik de computer niet tijdens onweer.
• Sluit tijdens onweer geen kabels aan en ontkoppel ze niet. Voer ook geen installatie-, onderhouds- of configuratiewerkzaamheden aan dit product uit tijdens onweer.
• Sluit alle netsnoeren aan op correct bedrade, geaarde stopcontacten.
• Sluit het netsnoer van alle apparaten die op dit product worden aangesloten, aan op een correct geaard stopcontact.
• Gebruik indien mogelijk slechts één hand bij het aansluiten en loskoppelen van signaalkabels.
• Zet een apparaat nooit aan als dit brand-, water- of structuurschade vertoont.
• Ontkoppel alle netsnoeren, batterijen en snoeren voordat u de kap van een apparaat opent, tenzij de installatie- of configuratie-instructies expliciet anders voorschrijven.
• Gebruik de computer niet voordat de behuizingen van de interne onderdelen vastzitten. Gebruik de computer nooit wanneer interne onderdelen en circuits blootliggen.
GEVAAR
Als u dit product of een aangesloten apparaat installeert, verplaatst of opent, houd u dan bij het aansluiten en loskoppelen van de kabels aan de volgende procedures.
Aansluiten:
1. Zet alles UIT.
2. Sluit eerst alle kabels aan op de apparaten.
3. Sluit de signaalkabels aan.
4. Steek de stekkers van de netsnoeren in het stopcontact.
5. Zet de apparaten AAN.
Ontkoppelen:
1. Zet alles UIT.
2. Haal eerst de stekkers uit het stopcontact.
3. Ontkoppel de signaalkabels.
4. Ontkoppel alle kabels van de apparaten.
Voordat u andere elektrische kabels en snoeren op de computer aansluit, moet u eerst de stekker uit het stopcontact halen.
De stekker mag pas in het stopcontact worden gestoken nadat u alle andere kabels en snoeren hebt aangesloten op de computer.
GEVAAR
Tijdens onweer dient u geen vervangingen uit te voeren en dient u het telefoonsnoer niet aan te sluiten of te ontkoppelen.
84 Gebruikershandleiding T490s en X390

Kennisgeving LCD (liquid crystal display)WAARSCHUWING: Het liquid crystal display (LCD-scherm) is gemaakt van glas, en door een ruwe omgang of het laten vallen van de computer kan het LCD-scherm kapotgaan. Als het beeldscherm breekt en de vloeistof uit het scherm in uw ogen of op uw handen komt, moet u de besmette lichaamsdelen onmiddellijk gedurende minstens 15 minuten met water spoelen. Mocht u klachten krijgen of mochten er andere symptomen optreden, raadpleeg dan een arts.
Opmerking: Voor producten met fluorescentielampen met kwik (bijvoorbeeld geen LED) bevat de fluorescentielamp in het liquid crystal display (LCD) kwik. Het scherm moet worden afgedankt met inachtneming van de lokale, provinciale of nationale wetten.
Hoofdtelefoon of oortelefoon gebruiken
Een te hoog geluidsvolume van de hoofdtelefoon of oortelefoon kan leiden tot schade aan het gehoor. Als u de equalizer op het maximumniveau instelt, wordt de uitvoerspanning verhoogd en het volume van de hoofdtelefoon of oortelefoon. Om uw gehoor te beschermen stelt u de equalizer in op een gepast niveau.
Het overmatige gebruik van hoofd- of oortelefoons gedurende een langere tijd bij een hoog volume kan gevaarlijk zijn als de uitvoer van de hoofd- of oortelefoonaansluitingen niet voldoet aan de specificaties van EN 50332-2. De uitvoer die uw computer aan de hoofdtelefoon levert, voldoet aan EN 50332-2 Sub 7. Deze specificatie beperkt de RMS uitvoerspanning van de computer tot 150 mV. Om schade aan het gehoor te voorkomen, dient u te controleren of de hoofd- of oortelefoon die u gebruikt, eveneens voldoet aan EN 50332-2 (Artikel 7) ten aanzien van een spanning van 75 mV. Gebruik van een hoofd- of oortelefoon die niet voldoet aan EN 50332-2 kan, ten gevolge van een te hoog geluidsdrukniveau, schadelijk zijn voor het gehoor.
Als uw Lenovo-computer is geleverd met een hoofdtelefoon of oortelefoon, voldoen de computer met hoofdtelefoon of oortelefoon als set aan de specificaties van EN 50332-1. Gebruikt u een andere hoofd- of oortelefoon, controleer dan of die voldoet aan EN 50332-1 (Artikel 6.5). Gebruik van een hoofd- of oortelefoon die niet voldoet aan EN 50332-1 kan, ten gevolge van een te hoog geluidsdrukniveau, schadelijk zijn voor het gehoor.
Kennisgeving verstikkingsgevaar
VERSTIKKINGSGEVAAR - product bevat kleine onderdelen.
Houd het product uit de buurt van kinderen onder de drie jaar.
Bijlage A. Belangrijke veiligheidsvoorschriften 85

Kennisgeving over plastic zakken
GEVAAR
Plastic zakken kunnen gevaarlijk zijn. Houd plastic zakken uit de buurt van baby's en kinderen om de kans op verstikking te voorkomen.
Kennisgeving glazen onderdelenWAARSCHUWING: Bepaalde onderdelen van uw product zijn mogelijk van glas. Dit glas kan breken als het product op een harde ondergrond valt of een grote klap opvangt. Raak het glas niet aan als het breekt en probeer het niet te verwijderen. Stop met uw product te gebruiken tot het glas door bevoegd onderhoudspersoneel wordt vervangen.
Voorkomen van statische elektriciteitStatische elektriciteit is ongevaarlijk voor uzelf, maar kan de computeronderdelen en de opties zwaar beschadigen. Onjuiste behandeling van onderdelen die gevoelig zijn voor statische elektriciteit kan leiden tot schade aan die onderdelen. Als u een optie of CRU uitpakt, open de antistatische verpakking dan pas wanneer u instructie krijgt om de desbetreffende optie of CRU te installeren.
Als u werkt met opties of CRU's, of handelingen binnenin de computer uitvoert, neem dan de volgende voorzorgsmaatregelen om schade ten gevolge van statische elektriciteit te voorkomen:
• Beweeg zo min mogelijk. Door wrijving kan er statische elektriciteit ontstaan.
• Ga voorzichtig met de onderdelen om. Pak adapters, geheugenmodules en andere printplaten bij de rand beet. Raak nooit onbeschermde elektronische circuits aan.
• Zorg dat ook anderen de componenten niet aanraken.
• Wanneer u een nieuwe optie installeert die gevoelig is voor statische elektriciteit, houd dan de antistatische verpakking met dat onderdeel minstens 2 seconden tegen een metalen afdekplaatje van een uitbreidingssleuf of een ander ongeverfd metalen oppervlak op de computer. Hiermee vermindert u de statische lading van de verpakking en van uw lichaam.
• Installeer het onderdeel dat gevoelig is voor statische elektriciteit zo mogelijk direct vanuit de antistatische verpakking, zonder het eerst neer te leggen. Als u het onderdeel neer moet leggen nadat u het uit de verpakking hebt gehaald, leg het dan op de antistatische verpakking op een vlakke ondergrond.
• Leg het onderdeel niet op de computerkap of op een metalen ondergrond.
Gebruiksomgeving
Maximumhoogte (zonder kunstmatige druk)
3048 m
Temperatuur
• Op hoogten tot 2438 m
– In bedrijf: 5 °C tot 35 °C
– In opslag: 5 °C tot 43 °C
86 Gebruikershandleiding T490s en X390

• Op hoogten boven 2438 m
– Maximumtemperatuur bij werking zonder kunstmatige druk: 31,3 °C
Opmerking: Bij het opladen van de batterij mag de temperatuur niet lager dan 10 °C zijn.
Relatieve vochtigheid
• In bedrijf: 8% tot 95% bij een natteboltemperatuur van 23 °C
• Opslag: 5% tot 95% bij een natteboltemperatuur van 27 °C
Reiniging en onderhoudMet de juiste zorg en het juiste onderhoud kunt u op uw computer vertrouwen. De volgende onderwerpen bevatten informatie om u te helpen de prestaties van uw computer optimaal te houden.
Basisonderhoudstips
Houd u aan de volgende richtlijnen om uw computer optimaal te laten functioneren:
• Plaats uw computer indien mogelijk in een goed geventileerde, droge ruimte en zet hem niet in de zon.
• Bewaar het verpakkingsmateriaal buiten bereik van kinderen, om het gevaar van verstikking in de plastic zak te voorkomen.
• Houd de computer op minimaal 13 cm afstand van magneten, actieve mobiele telefoons, elektrische apparaten en luidsprekers.
• Stel de computer niet bloot aan te lage of te hoge temperaturen (onder 5 °C of boven 35 °C).
• Leg nooit iets tussen het beeldscherm en het toetsenbord of de polssteun (ook geen papier).
• Het computerbeeldscherm is mogelijk ontworpen om onder een bepaalde hoek te worden geopend. Open het beeldscherm niet met kracht. Doet u dat toch, dan kan het scharnier van de computer beschadigd raken.
• Draai uw computer niet om wanneer de netvoedingsadapter is aangesloten omdat anders de adapterplug kan afbreken.
• Voordat u de computer verplaatst, moet u alle verwisselbare opslagmedia verwijderen, alle aangesloten apparatuur uitschakelen en alle kabels en snoeren ontkoppelen.
• Als u de computer in geopende toestand optilt, houd hem dan bij de onderkant vast. Til de computer nooit op aan het LCD-scherm.
• De computer mag alleen uit elkaar worden gehaald en gerepareerd door een door Lenovo geautoriseerde onderhoudstechnicus.
• Rommel niet met de grendels van het beeldscherm om het scherm open of dicht te houden.
• Voorkom dat de computer en de randapparatuur rechtstreeks wordt blootgesteld aan lucht die afkomstig is van een apparaat dat negatieve ionen kan produceren. Zorg waar mogelijk voor een goede aarding van de computer, zodat statische elektriciteit op een veilige manier kan worden afgevoerd.
De computer schoonmaken
Het is een goede gewoonte om de computer regelmatig schoon te maken. Zo beschermt u de oppervlakken en voorkomt u storingen.
De computerkap schoonmaken: Maak de kap schoon met een pluisvrije doek die in milde zeep en water is bevochtigd. Breng geen vloeistoffen rechtstreeks op de kap aan.
Het toetsenbord schoonmaken: Maak de toetsen een voor een schoon met een pluisvrije doek die in milde zeep en water is bevochtigd. Als u meerdere toetsen tegelijk probeert schoon te maken, kan de doek achter
Bijlage A. Belangrijke veiligheidsvoorschriften 87

een aangrenzende toets blijven haken, waardoor de toets beschadigd kan raken. Sproei geen reinigingsmiddel rechtstreeks op het toetsenbord. Als u stof of kruimels onder de toetsen wilt verwijderen, kunt u gebruikmaken van een cameraborsteltje met blower of koude lucht van een haardroger.
Het computerbeeldscherm schoonmaken: Krassen, vet, stof, chemische producten en ultraviolet licht kunnen de prestaties van het beeldscherm negatief beïnvloeden. Veeg het beeldscherm voorzichtig schoon met een zachte, pluisvrije doek. Als u een kras op het scherm ziet, kan het een vlek zijn. Wrijf de vlek voorzichtig schoon met een zachte, droge doek. Als de vlek niet verdwijnt, bevochtigt u een zachte, stofvrije doek met water of een reinigingsmiddel voor brillen. Breng niet rechtstreeks vloeistoffen op het beeldscherm aan. Zorg ervoor dat het scherm droog is voordat u het scherm sluit.
88 Gebruikershandleiding T490s en X390

Bijlage B. Informatie over toegankelijkheid en ergonomie
In dit hoofdstuk krijgt u informatie over toegankelijkheid en ergonomie.
Informatie voor gehandicaptenLenovo wilt gebruikers met een gehoor- of mobiliteitsbeperking of een visuele beperking meer toegang bieden tot informatie en technologie. In dit gedeelte vindt u informatie over de manier waarop deze gebruikers optimaal van hun computerervaring kunnen profiteren. Voor de meest recente informatie over toegankelijkheid gaat u naar de volgende website:
https://www.lenovo.com/accessibility
Sneltoetsen van het toetsenbord
In de volgende lijst staan sneltoetsen waarmee u uw computer gemakkelijker kunt gebruiken.
Opmerking: Afhankelijk van het toetsenbord zijn sommige van de volgende sneltoetsen mogelijk niet beschikbaar.
• Toets met Windows-logo+U: Toegankelijkheidscentrum openen
• Acht seconden op rechter Shift-toets drukken: Filtertoetsen in- of uitschakelen
• Shift vijf keer indrukken: Plaknotitietoetsen in- of uitschakelen
• Num Lock vijf seconden indrukken: Wisseltoetsen in- of uitschakelen
• Linker Alt+Linker Shift+Num Lock: Muistoetsen in- of uitschakelen
• Linker Alt+Linker Shift+PrtScn (of PrtSc):Hoog contrast in- of uitschakelen
Ga voor meer informatie naar https://windows.microsoft.com en voer een zoekopdracht uit met een van de volgende trefwoorden: keyboard shortcuts, key combinations, shortcut keys.
Toegankelijkheidscentrum
Met het Toegankelijkheidscentrum van het Windows-besturingssysteem kun u uw computers zo configureren dat ze aan uw fysieke en cognitieve behoeften voldoen.
Het Toegankelijkheidscentrum openen:
1. Ga naar het Configuratiescherm en geef het Configuratiescherm op categorie weer.
2. Klik op Toegankelijkheid ➙ Toegankelijkheidscentrum.
3. Kies het gewenste hulpmiddel door de aanwijzingen op het scherm te volgen.
Het Toegankelijkheidscentrum bevat doorgaans de volgende hulpprogramma's:
• Vergrootglas
Het Vergrootglas is een handig hulpmiddel dat een deel van of uw gehele scherm vergroot zodat u de items beter kunt zien.
• Verteller
De Verteller is een schermleesprogramma dat hardop voorleest wat er op het scherm wordt weergegeven en gebeurtenissen, zoals foutmeldingen, beschrijft.
• Schermtoetsenbord
© Copyright Lenovo 2019 89

Als u liever gegevens op uw computer typt of invoert met een muis, joystick of ander aanwijsapparaat in plaats van een echt toetsenbord te gebruiken, kunt u het Schermtoetsenbord gebruiken. Het Schermtoetsenbord is een visueel toetsenbord met alle standaardtoetsen. U kunt toetsen selecteren met de muis of een ander aanwijsapparaat, of u kunt erop tikken om toetsen te selecteren als uw computer een multitouch-scherm ondersteunt.
• Hoog contrast
Hoog contrast is een functie waarmee het kleurcontrast van bepaalde tekst en afbeeldingen op het scherm wordt verhoogd. Hierdoor zijn die items beter te onderscheiden en eenvoudiger te herkennen.
• Gepersonaliseerd toetsenbord
Pas de toetsenbordinstellingen aan om het gebruik van het toetsenbord te vereenvoudigen. U kunt het toetsenbord bijvoorbeeld gebruiken om de aanwijzer te besturen en het invoeren van bepaalde toetscombinaties met het toetsenbord te vereenvoudigen.
• Persoonlijke muis
Pas de muisinstellingen aan om het gebruik van de muis te vereenvoudigen. U kunt bijvoorbeeld de weergave van de aanwijzer wijzigen en het beheer van vensters met uw muis vereenvoudigen.
Spraakherkenning
Met spraakherkenning kunt u uw computer besturen met behulp van uw stem.
U kunt mondelinge instructies gebruiken om het toetsenbord en de muis te besturen. Met mondelinge instructies kunt u programma's starten, menu's openen, op voorwerpen op het scherm klikken, tekst dicteren in documenten, en e-mails schrijven en verzenden.
Spraakherkenning gebruiken:
1. Ga naar het Configuratiescherm en geef het Configuratiescherm op categorie weer.
2. Klik op Toegankelijkheid ➙ Spraakherkenning.
3. Volg de aanwijzingen op het scherm.
Schermleestechnologie
Schermleestechnologieën zijn hoofdzakelijk bedoeld voor programma-interfaces, Help-systemen en verschillende online documenten. Voor aanvullende informatie over schermleesprogramma's raadpleegt u de onderstaande bronnen:
• Het gebruik van PDF-documenten met schermleesprogramma's:
https://www.adobe.com/accessibility.html?promoid=DJGVE
• De JAWS-schermlezer gebruiken:
https://www.freedomscientific.com/Products/Blindness/JAWS
• De NVDA-schermlezer gebruiken:
https://www.nvaccess.org/
Schermresolutie
U kunt de tekst en afbeeldingen op het scherm leesbaarder maken door de schermresolutie van uw computer aan te passen.
De schermresolutie aanpassen:
1. Klik met de rechtermuisknop op een leeg gebied op het bureaublad en klik vervolgens op Beeldscherminstellingen ➙ Beeldscherm.
2. Volg de aanwijzingen op het scherm.
90 Gebruikershandleiding T490s en X390

Opmerking: Als u een te lage resolutie instelt, passen bepaalde items wellicht niet meer op het scherm.
Aanpasbare itemgrootte
U kunt de items op het scherm leesbaarder maken door de itemgrootte te wijzigen.
• Om de itemgrootte tijdelijk te wijzigen, gebruikt u het vergrootglashulpmiddel in het Toegankelijkheidscentrum.
• De itemgrootte permanent wijzigen:
– Wijzig de grootte van alle items op het scherm.
1. Klik met de rechtermuisknop op een leeg gebied op het bureaublad en klik vervolgens op Beeldscherminstellingen ➙ Beeldscherm.
2. Wijzig de itemgrootte volgens de aanwijzingen op het scherm. In sommige toepassingen kan het zijn dat uw configuratie mogelijk pas actief wordt nadat u zich hebt afgemeld en vervolgens weer opnieuw hebt aangemeld.
– Wijzig de grootte van de items op een webpagina.
Houd Ctrl ingedrukt en druk vervolgens op de plustekentoets (+) om de tekst te vergroten of de minustekentoets (–) om de tekst te verkleinen.
– Wijzig de grootte van de items op het bureaublad of in een venster.
Opmerking: Deze functie werkt mogelijk niet in alle vensters.
Als uw muis een wiel heeft, houdt u Ctrl ingedrukt en bladert u met het wieltje om de itemgrootte te wijzigen.
Aansluitingen met industriële standaard
Uw computer beschikt over aansluitingen met industriële standaard waarop u hulpapparaten kunt aansluiten.
Documentatie in toegankelijke indelingen
Lenovo biedt elektronische documentatie in toegankelijke indelingen, zoals van tags voorziene PDF- bestanden of HTML-bestanden (Hypertext Markup Language). Elektronische documentatie van Lenovo wordt ontwikkeld om te garanderen dat slechtziende gebruikers de documentatie middels een schermlezer kunnen lezen. Elke afbeelding in de documentatie beschikt ook over voldoende alternatieve tekst zodat slechtziende gebruikers de afbeelding kunnen begrijpen als ze een schermlezer gebruiken.
Ergonomisch werkenErgonomische gewoonten zijn belangrijk, niet alleen om zo veel mogelijk uit uw pc te halen, maar vooral ook om ongemak te voorkomen. Richt uw werkplek zodanig in dat de opstelling van de apparatuur aansluit bij uw individuele wensen en bij het soort werk dat u doet. Denk bij het werken met de computer aan uw gezondheid, dat verhoogt uw prestaties én uw comfort.
Werken buiten een vaste kantooromgeving kan betekenen dat u zich regelmatig moet aanpassen aan een nieuwe omgeving. Het aanpassen van lichtbronnen, een actieve zithouding en de plaatsing van de computerhardware kunnen u helpen uw prestaties te verbeteren en meer comfort te creëren.
In dit voorbeeld wordt een persoon afgebeeld in een conventionele bureauopstelling. Ook als u niet aan een bureau werkt, verdient het aanbeveling om deze tips zoveel mogelijk te volgen. Ontwikkel goede gewoonten en ze zullen je goed van pas komen.
Bijlage B. Informatie over toegankelijkheid en ergonomie 91

Algemene houding: geregeld even gaan verzitten helpt het best tegen het ongemak dat door lang in dezelfde houding werken wordt veroorzaakt. Vaak even pauzeren is ook heel goed om kleine ongemakken tegen te gaan die met uw werkhouding te maken hebben.
Beeldscherm: Plaats het beeldscherm op een comfortabele kijkafstand van ongeveer 510 tot 760 mm. Vermijd reflecties van lampen of zonlicht. Maak het beeldscherm regelmatig schoon en stel de helderheid en het contrast zo in dat u een goed beeld hebt. Druk op de toetsen voor helderheidregeling om de helderheid van het beeldscherm aan te passen.
Stand van het hoofd: houd uw hoofd en nek in een comfortabele en neutrale (verticaal of rechtop) stand.
Stoel: gebruik een stoel met verstelbare hoogte die voldoende steun voor uw rug geeft. Stel de stoel in op de door u gewenste stand.
De plaats van armen en handen: maak gebruik van de armsteunen, indien aanwezig, of van een deel van het bureaublad om uw armen op te laten rusten. Houd uw onderarmen, polsen en handen in een ontspannen, neutrale (horizontale) positie. Typ met een zachte aanslag.
Bovenbenen: houd uw bovenbenen horizontaal en zet uw voeten plat op de grond of op een voetensteun.
En onderweg?
Als u onderweg bent of in een minder 'formele' omgeving werkt, is het niet altijd mogelijk de regels voor prettig en comfortabel werken helemaal na te leven. Probeer dan toch deze ergonomische tips zoveel mogelijk in acht te nemen. Een juiste houding en gebruik van adequate verlichting zijn uitermate belangrijk voor uw werktempo, maar ook voor uw comfort. Als u buiten kantoor werkt, let dan extra goed op dat u een actieve zithouding hebt en regelmatig pauze neemt. Er zijn veel productoplossingen verkrijgbaar, waarmee u de computer precies aan uw wensen kunt aanpassen. U kunt een aantal van deze opties vinden op https:// www.lenovo.com/accessories. Bekijk uw opties voor dockingoplossingen en randapparaten die u de gewenste flexibiliteit en aanpassingsmogelijkheden kunnen bieden.
Vragen op visueel gebied?
De beeldschermen van notebookcomputers zijn speciaal ontworpen om aan de hoogste eisen te voldoen. Deze beeldschermen bieden u een duidelijk beeld en een grote, heldere schermen die goed leesbaar en oogvriendelijk zijn. Het langere tijd geconcentreerd naar het beeldscherm kijken kan vermoeiend zijn. Als u vragen hebt over vermoeide ogen of ander visueel ongemak, raadpleeg dan een opticien of oogarts.
92 Gebruikershandleiding T490s en X390

Bijlage C. Aanvullende informatie over het Ubuntu- besturingssysteem
In bepaalde landen en regio's biedt Lenovo klanten de mogelijkheid computers te bestellen waarop het besturingssysteem Ubuntu® is geïnstalleerd.
Als het Ubuntu-besturingssysteem beschikbaar is op uw computer, raden we u aan de volgende informatie te lezen voordat u de computer gebruikt. U kunt informatie over (hulp)programma's van Windows en vooraf geïnstalleerde toepassingen van Lenovo in deze documentatie negeren.
De Lenovo Beperkte Garantie openen
Voor dit product geldt de Lenovo Beperkte Garantie (LBG), versie L505-0010-02 08/2011. U kunt op de volgende website de LBG in een aantal talen bekijken. U kunt de Lenovo Beperkte Garantie lezen op:
https://www.lenovo.com/warranty/llw_02
De LLW is ook vooraf op de computer geïnstalleerd. Ga voor toegang tot de LLW naar de volgende directory:
/usr/share/doc/lenovo-doc
Als u de LBG niet via de website of de computer kunt bekijken, neem dan contact op met uw plaatselijke Lenovo-kantoor of -dealer om een gedrukte versie van de LBG te verkrijgen.
Toegang tot het Help-systeem van Ubuntu
In het Help-systeem van Ubuntu vindt u informatie over het gebruik van het besturingssysteem Ubuntu. Voor toegang tot het Help-systeem vanaf de unit beweegt u de aanwijzer naar de startbalk en klikt u op het Help- pictogram. Als u het Help-pictogram niet op de startbalk kunt vinden, klikt u op het Zoek-pictogram en typt u 'Help' om ernaar te zoeken.
Ga voor meer informatie over het Ubuntu-besturingssysteem naar:
https://www.ubuntu.com
Ondersteuningsinformatie
Als u hulp, service of technische assistentie nodig hebt, of meer wilt weten over het besturingssysteem Ubuntu of andere toepassingen, neemt u contact op met de leverancier van het besturingssysteem Ubuntu of de leverancier van de toepassing. Als u service en ondersteuning nodig hebt voor hardwarecomponenten die bij uw computer zijn geleverd, neemt u contact op met Lenovo. Raadpleeg de Gebruikershandleiding en Veiligheid en garantie voor meer informatie over hoe u contact kunt opnemen met Lenovo.
Ga voor toegang tot de nieuwste gebruikershandleiding en Veiligheid en garantie naar:
https://support.lenovo.com
© Copyright Lenovo 2019 93

94 Gebruikershandleiding T490s en X390

Bijlage D. Informatie over naleving
In dit hoofdstuk vindt u informatie over de regelgeving, milieuvoorschriften, RoHS, en ENERGY STAR met betrekking tot Lenovo-producten.
Verklaringen van conformiteit voor radiofrequentiesComputermodellen die zijn uitgerust met draadloze communicatie, voldoen aan de richtlijnen voor radiofrequenties en veiligheidsnormen in alle landen en regio's waar deze zijn goedgekeurd voor draadloos gebruik.
Lees naast dit document ook de Regulatory Notice voor uw land of regio voordat u de draadloze apparaten in uw computer gaat gebruiken.
Informatie over draadloze communicatieIn dit onderwerp vindt u informatie over draadloze mogelijkheden met betrekking tot Lenovo-producten.
Compatibiliteit van draadloze apparatuurDe draadloos-LAN-kaart is volgens ontwerp compatibel met alle draadloos-LAN-producten die gebaseerd zijn op de volgende radiotechnologieën: Direct Sequence Spread Spectrum (DSSS), Complementary Code Keying (CCK) en/of Orthogonal Frequency Division Multiplexing (OFDM). De kaart voldoet aan:
• De standaarden 802.11b/g, 802.11a/b/g, 802.11n of 802.11ac voor draadloze LAN's, zoals gedefinieerd en goedgekeurd door het Institute of Electrical and Electronics Engineers.
• De Wireless Fidelity-certificering (Wi-Fi®) zoals gedefinieerd door de Wi-Fi Alliance®.
Gebruiksomgeving en uw gezondheidDeze computer bevat ingebouwde draadloos-netwerkkaarten die werken binnen de grenzen van de veiligheidsrichtlijnen voor radiostraling (RF), zoals vastgelegd in diverse standaarden en aanbevelingen en daarom is Lenovo ervan overtuigd dat dit product veilig is voor de consument. Deze normen en aanbevelingen zijn een afspiegeling van de consensus die binnen de globale wetenschappelijke wereld heerst. Ze zijn opgesteld door wetenschappelijke panels en commissies die de wetenschappelijke literatuur in kwestie voortdurend bijhouden.
In bepaalde situaties of omgevingen kan het gebruik van draadloze apparaten beperkt zijn op last van de eigenaar van een gebouw of degenen die binnen een organisatie de verantwoordelijkheid dragen. Het kan daarbij bijvoorbeeld gaan om de volgende situaties:
• Aan boord van een vliegtuig, in een ziekenhuis, in de buurt van een tankstation of een explosiegebied (met elektrisch gestuurde explosieven), of vlakbij medische implantaten of medische apparaten die op het lichaam worden gedragen, zoals pacemakers.
• Een andere omgeving waarbij mogelijke storing van andere apparatuur of diensten als hinderlijk of gevaarlijk wordt beschouwd.
Als u niet precies weet wat het beleid is ten aanzien van het gebruik van draadloze apparaten in een bepaald gebied (zoals een vliegveld of een ziekenhuis), kunt u het beste, voordat u de computer aanzet, om toestemming vragen om een draadloos apparaat te mogen gebruiken.
Plaats van de UltraConnect-antennes voor draadloze communicatieUw computer beschikt over een UltraConnect™ draadloos antennesysteem. U kunt draadloze communicatie inschakelen waar u ook bent.
© Copyright Lenovo 2019 95

In de volgende afbeelding worden de locaties van de antennes op uw computer aangegeven:
1 Draadloos LAN-antenne (hoofdantenne)2 Draadloos-WAN-antenne (hoofdantenne, voor bepaalde modellen)3 Draadloos-WAN-antenne (hulpantenne, op bepaalde modellen)4 Draadloos LAN-antenne (hulpantenne)
De plaats van kennisgevingen over regelgeving voor draadloze communicatieRaadpleeg voor meer informatie over de kennisgevingen voor regelgeving voor draadloze communicatie Regulatory Notice op https://support.lenovo.com.
Europese Unie - naleving van de richtlijnen inzake radioapparatuurDit product voldoet aan alle vereisten en essentiële normen die gelden voor EU-richtlijn voor radioapparatuur 2014/53/EU inzake de harmonisering van de wetgeving van Lidstaten met betrekking tot elektromagnetische compatibiliteit. De volledige tekst van de EU-verklaring van conformiteit van het systeem en de EU- verklaringen inzake draadloze modules zijn beschikbaar op de volgende internetadressen:
• Voor notebookcomputers: https://www.lenovo.com/us/en/social_responsibility/EU_DoC_notebooks
• Voor tabletcomputers: https://www.lenovo.com/us/en/social_responsibility/EU_DoC_notebooks
• Voor draadloze randapparatuur: https://www.lenovo.com/us/en/social_responsibility/EU_DoC_wireless_ options
Lenovo aanvaardt geen verantwoordelijkheid voor het niet voldoen aan deze voorwaarden voor bescherming als dit het gevolg is van het doorvoeren van een niet aanbevolen wijziging aan het product, inclusief het installeren van niet door Lenovo geleverde optiekaarten. Uit tests is gebleken dat dit product voldoet aan de beperkingen die worden opgelegd aan apparatuur van Klasse B conform de Europese standaard inzake harmonisering in de geldende richtlijnen. De beperkingen voor apparatuur van Klasse B zijn bedoeld om in woonomgevingen een redelijke bescherming te bieden tegen interferentie met goedgekeurde communicatieapparatuur.
BraziliëEste equipamento não tem direito à proteção contra interferência prejudicial e não pode causar interferência em sistemas devidamente autorizados.
This equipment is not protected against harmful interference and may not cause interference with duly authorized systems.
96 Gebruikershandleiding T490s en X390

MexicoAdvertencia: En Mexico la operación de este equipo está sujeta a las siguientes dos condiciones: (1) es posible que este equipo o dispositivo no cause interferencia perjudicial y (2) este equipo o dispositivo debe aceptar cualquier interferencia, incluyendo la que pueda causar su operación no deseada.
Singapore
Korea
무선설비 전파 혼신 (사용주파수 2400∼2483.5 , 5725∼5825 무선제품해당)
해당 무선설비가 전파혼신 가능성이 있으므로 인명안전과 관련된 서비스는 할 수 없음
SAR 정보
본 장치는 전파 노출에 대한 가이드라인을 충족합니다.
본 장치는 무선 송수신기 입니다. 본 장치는 국제 가이드라인으로 권장되는 전파 노출에 대한 제한을 초과하지 않도록 설계되었습니다. 장치 액세서리 및 최신 부품을 사용할 경우 SAR 값이 달라질 수 있 습니다. SAR 값은 국가 보고 및 테스트 요구 사항과 네트워크 대역에 따라 다를 수 있습니다. 본 장치 는 사람의 신체에서 20mm 이상의 거리에서 사용할 수 있습니다.
Milieu-informatie van landen en regio'sIn dit gedeelte vindt u informatie over milieu, recyclen en RoHS met betrekking tot Lenovo-producten.
Informatie over recycling en milieuLenovo moedigt eigenaren van (IT) -apparatuur aan om hun apparatuur, wanneer deze niet meer nodig is, op een verantwoorde manier te laten recyclen. Lenovo kent een veelheid aan programma's en services om eigenaren te helpen bij de recycling van hun IT-producten. Ga voor informatie over het recyclen van Lenovo- producten naar:
https://www.lenovo.com/recycling
De nieuwste milieu-informatie over onze producten is beschikbaar op:
https://www.lenovo.com/ecodeclaration
Belangrijke WEEE-informatie
Bijlage D. Informatie over naleving 97

De WEEE-markering op Lenovo-producten heeft betrekking op landen waar regelgeving op het gebied van WEEE en e-waste van kracht is (zoals de Europese WEEE-richtlijn en de Indiase E-Waste Management Rules). Apparaten worden gelabeld conform lokale regelgeving die betrekking heeft op verwerking van oude elektrische en elektronische apparatuur (WEEE-regelgeving). Deze regelgeving bepaalt het kader voor het retourneren en recyclen van gebruikte apparatuur in de diverse gebieden. Dit label is van toepassing op allerlei producten om aan te geven dat het product aan het einde van zijn levensduur niet zomaar mag worden weggegooid, maar moet worden gerecycled volgens het hiertoe opgezette systeem.
Gebruikers van elektrische en elektronische apparaten die zijn voorzien van het WEEE-merkteken, moeten gebruikte apparaten niet als ongesorteerd afval weggooien, maar dienen gebruik te maken van het beschikbare inzamelproces voor het retourneren, recyclen en terugwinnen van apparaten. Zo worden de mogelijke effecten die afgedankte elektrische en elektronische apparaten ten gevolge van de aanwezigheid van schadelijke stoffen op het milieu en de volksgezondheid kunnen hebben, tot een minimum beperkt. Elektrische en elektronische apparatuur (EEE) van Lenovo kan onderdelen en componenten bevatten die aan het einde van hun levensduur als gevaarlijk afval kunnen worden beschouwd.
EEE en afval van elektrische en elektronische apparatuur (WEEE) kunnen gratis worden aangeboden bij elke distributeur die elektrische en elektronische apparatuur van dezelfde aard en met dezelfde functie verkoopt als de gebruikte EEE of WEEE.
Ga voor meer informatie over WEEE naar:
https://www.lenovo.com/recycling
Informatie over WEEE voor Hongarije
Lenovo betaalt als producent de kosten die worden gemaakt in verband met de naleving van de verplichtingen van Lenovo onder de Hongaarse wet 197/2014 (VIII.1.) subsecties (1)-(5) van sectie 12.
Richtlijnen voor recycling in Japan
Collect and recycle a disused Lenovo computer or monitor
If you are a company employee and need to dispose of a Lenovo computer or monitor that is the property of the company, you must do so in accordance with the Law for Promotion of Effective Utilization of Resources. Computers and monitors are categorized as industrial waste and should be properly disposed of by an industrial waste disposal contractor certified by a local government. In accordance with the Law for Promotion of Effective Utilization of Resources, Lenovo Japan provides, through its PC Collecting and Recycling Services, for the collecting, reuse, and recycling of disused computers and monitors. For details, visit the Lenovo Web site at:
https://www.lenovo.com/recycling/japan
Pursuant to the Law for Promotion of Effective Utilization of Resources, the collecting and recycling of home- used computers and monitors by the manufacturer was begun on October 1, 2003. This service is provided free of charge for home-used computers sold after October 1, 2003. For details, go to:
https://www.lenovo.com/recycling/japan
Dispose of Lenovo computer components
Some Lenovo computer products sold in Japan may have components that contain heavy metals or other environmental sensitive substances. To properly dispose of disused components, such as a printed circuit board or drive, use the methods described above for collecting and recycling a disused computer or monitor.
98 Gebruikershandleiding T490s en X390

Dispose of disused lithium batteries from Lenovo computers
A button-shaped lithium battery is installed inside your Lenovo computer to provide power to the computer clock while the computer is off or disconnected from the main power source. If you need to replace it with a new one, contact your place of purchase or contact Lenovo for service. If you need to dispose of a disused lithium battery, insulate it with vinyl tape, contact your place of purchase or an industrial-waste-disposal operator, and follow their instructions.
Disposal of a lithium battery must comply with local ordinances and regulations.
Dispose of a disused battery from Lenovo notebook computers
Your Lenovo notebook computer has a lithium ion battery or a nickel metal hydride battery. If you are a company employee who uses a Lenovo notebook computer and need to dispose of a battery, contact the proper person in Lenovo sales, service, or marketing, and follow that person's instructions. You also can refer to the instructions at:
https://www.lenovo.com/jp/ja/environment/recycle/battery/
If you use a Lenovo notebook computer at home and need to dispose of a battery, you must comply with local ordinances and regulations. You also can refer to the instructions at:
https://www.lenovo.com/jp/ja/environment/recycle/battery/
Recyclinginformatie voor BraziliëDeclarações de Reciclagem no Brasil
Descarte de um Produto Lenovo Fora de Uso
Equipamentos elétricos e eletrônicos não devem ser descartados em lixo comum, mas enviados à pontos de coleta, autorizados pelo fabricante do produto para que sejam encaminhados e processados por empresas especializadas no manuseio de resíduos industriais, devidamente certificadas pelos orgãos ambientais, de acordo com a legislação local.
A Lenovo possui um canal específico para auxiliá-lo no descarte desses produtos. Caso você possua um produto Lenovo em situação de descarte, ligue para o nosso SAC ou encaminhe um e-mail para: [email protected], informando o modelo, número de série e cidade, a fim de enviarmos as instruções para o correto descarte do seu produto Lenovo.
Informatie over het recyclen van batterijen voor de Europese Unie
Kennisgeving: Dit pictogram geldt alleen voor landen binnen de Europese Unie (EU).
Batterijen of batterijverpakkingen zijn voorzien van een label overeenkomstig Europese Richtlijn 2006/66/EC inzake batterijen en accu's en afgedankte batterijen en accu's. Deze richtlijn bepaalt het raamwerk voor het retourneren en recyclen van gebruikte batterijen en accu's zoals van toepassing binnen de Europese Unie. Dit label wordt aangebracht op diverse batterijen om aan te geven dat de batterij in kwestie niet dient te
Bijlage D. Informatie over naleving 99

worden weggegooid, maar dat deze aan het eind van de levenscyclus krachtens deze Richtlijn dient te worden geretourneerd.
In overeenstemming met de Europese richtlijn 2006/66/EC moeten batterijen en accu's van een label zijn voorzien waarop is aangegeven dat ze gescheiden moeten worden ingezameld en gerecycled aan het einde van de levenscyclus. Op het label op de batterij kan ook een chemisch symbool staan voor het metaal dat in de batterij is gebruikt (Pb voor lood, Hg voor kwik en Cd voor cadmium). Gebruikers van batterijen en accu's mogen batterijen en accu's niet weggooien als ongesorteerd huisafval, maar dienen het voor gebruikers beschikbare inzamelingssysteem te gebruiken voor het retourneren, recyclen en verwerken van batterijen en accu's. Deelname van gebruikers is belangrijk om de mogelijke gevolgen van batterijen en accu's voor het milieu en de volksgezondheid tengevolge van de mogelijke aanwezigheid van gevaarlijke bestanddelen tot een minimum te beperken.
Voordat elektrische en elektronische apparatuur (EEE) bij de afvalinzameling of de afvalverwerking wordt aangeboden, moet de eindgebruiker van apparatuur met batterijen en/of accu's deze batterijen en/of accu's verwijderen voor gescheiden inzameling.
Lithiumbatterijen en batterijen van Lenovo-producten weggooien
In uw Lenovo-product kan een lithium-knoopcelbatterij zijn geïnstalleerd. Details van de batterij kunt u vinden in de productdocumentatie. Als u de batterij moet vervangen, neem dan contact op met de verkoper van het product of met Lenovo. Als u een lithiumbatterij weggooit, omwikkelt u hem met vinyltape en levert u hem in bij de verkoper of een inzamelstation voor chemisch afval.
Batterijen van Lenovo-producten weggooien
Uw Lenovo-apparaat kan een lithium-ionbatterij of een hydride nikkel-metaalbatterij bevatten. Details van de batterij kunt u vinden in de productdocumentatie. Als u een batterij weggooit, omwikkelt u hem met vinyltape, neemt u contact op met de verkoopservice van Lenovo of levert u hem in bij de verkoper of een inzamelstation voor chemisch afval. U kunt ook de instructies in de gebruikershandleiding voor uw product raadplegen.
Voor de juiste inzameling en verwerking gaat u naar:
https://www.lenovo.com/lenovo/environment
Recyclinginformatie voor China
Informatie over het recyclen van batterijen voor Taiwan
100 Gebruikershandleiding T490s en X390

Informatie over het recyclen van batterijen voor de Verenigde Staten en Canada
Kennisgeving beperking van schadelijke stoffen (Restriction of Hazardous Substances, RoHS) voor landen en regio'sDe nieuwste milieu-informatie over Lenovo-producten is beschikbaar op:
https://www.lenovo.com/ecodeclaration
Beperking van schadelijke stoffen (RoHS, Restriction of Hazardous Substances) voor Europese Unie
Dit Lenovo-product en de meegeleverde onderdelen (kabels, snoeren enzovoort) voldoen aan de vereisten van de richtlijn 2011/65/EU betreffende de beperking van het gebruik van bepaalde gevaarlijke stoffen in elektrische en elektronische apparatuur ('RoHS recast' of 'RoHS 2').
Ga voor meer informatie over de wereldwijde naleving van de RoHS-richtlijn door Lenovo naar:
https://www.lenovo.com/rohs-communication
Beperking van schadelijke stoffen (RoHS, Restriction of Hazardous Substances) voor Turkije
The Lenovo product meets the requirements of the Republic of Turkey Directive on the Restriction of the Use of Certain Hazardous Substances in Waste Electrical and Electronic Equipment (WEEE).
Beperking van schadelijke stoffen (RoHS, Restriction of Hazardous Substances) voor Oekraïne
Beperking van schadelijke stoffen (RoHS, Restriction of Hazardous Substances) voor India
RoHS compliant as per E-Waste (Management) Rules.
Bijlage D. Informatie over naleving 101

Beperking van schadelijke stoffen (RoHS, Restriction of Hazardous Substances) voor China
The information in the following table is applicable to products manufactured on or after January 1, 2015 for sale in the People’s Republic of China.
102 Gebruikershandleiding T490s en X390

Beperking van schadelijke stoffen (RoHS, Restriction of Hazardous Substances) voor Taiwan
Kennisgevingen elektromagnetische straling
Conformiteitsverklaring voor leveranciers van de Federal Communications Commission (FCC)Onderstaande informatie heeft betrekking op de volgende producten:
• ThinkPad T490s, machinetypen: 20NX en 20NY
• ThinkPad X390, machinetypen: 20Q0 en 20Q1
This equipment has been tested and found to comply with the limits for a Class B digital device, pursuant to Part 15 of the FCC Rules. These limits are designed to provide reasonable protection against harmful interference in a residential installation. This equipment generates, uses, and can radiate radio frequency energy and, if not installed and used in accordance with the instructions, may cause harmful interference to radio communications. However, there is no guarantee that interference will not occur in a particular installation. If this equipment does cause harmful interference to radio or television reception, which can be determined by turning the equipment off and on, the user is encouraged to try to correct the interference by one or more of the following measures:• Reorient or relocate the receiving antenna.• Increase the separation between the equipment and receiver.• Connect the equipment into an outlet on a circuit different from that to which the receiver is connected.• Consult an authorized dealer or service representative for help.
Bijlage D. Informatie over naleving 103

Lenovo is not responsible for any radio or television interference caused by using other than recommended cables and connectors or by unauthorized changes or modifications to this equipment. Unauthorized changes or modifications could void the user’s authority to operate the equipment.
This device complies with Part 15 of the FCC Rules. Operation is subject to the following two conditions: (1) this device may not cause harmful interference, and (2) this device must accept any interference received, including interference that may cause undesired operation.
Responsible Party:Lenovo (United States) Incorporated7001 Development DriveMorrisville, NC 27560Email: [email protected]
Informatie over FCC ID en IC-certificeringInformatie over FCC ID en IC-certificering kunt u op een de volgende manieren vinden:
• Op een scherm met een elektronisch label (e-label) dat vooraf op uw computer is geïnstalleerd. Zie'Regelgevingslabels' op pagina 106 om het scherm met het e-label te bekijken.
• Op een fysiek label op de buitenkant van de verpakking van uw computer.
Verklaring van conformiteit met industriële richtlijn Canada CAN
ICES-3(B)/NMB-3(B)
EU-conformiteitContactadres in de EU: Lenovo (Slowakije), Landererova 12, 811 09 Bratislava, Slowakije
Naleving van de EMC-richtlijn
Dit product voldoet aan de voorwaarden voor bescherming zoals opgenomen in EU-richtlijn 2014/30/EU van de Europese Commissie inzake de harmonisering van de wetgeving van Lidstaten met betrekking tot elektromagnetische compatibiliteit.
Uit tests is gebleken dat dit product voldoet aan de beperkingen die worden opgelegd aan apparatuur van Klasse B conform de Europese standaard inzake harmonisering in de geldende richtlijnen. De vereisten voor apparatuur van Klasse B zijn bedoeld om adequaat bescherming te bieden voor uitzendservices in woonomgevingen.
Verklaring van conformiteit met Duitse Klasse BHinweis zur Einhaltung der Klasse B zur elektromagnetischen Verträglichkeit
Dieses Produkt entspricht den Schutzanforderungen der EU-Richtlinie zur elektromagnetischen Verträglichkeit Angleichung der Rechtsvorschriften über die elektromagnetische Verträglichkeit in den EU- Mitgliedsstaaten und hält die Grenzwerte der Klasse B der Norm gemäß Richtlinie.
104 Gebruikershandleiding T490s en X390

Um dieses sicherzustellen, sind die Geräte wie in den Handbüchern beschrieben zu installieren und zu betreiben. Des Weiteren dürfen auch nur von der Lenovo empfohlene Kabel angeschlossen werden. Lenovo übernimmt keine Verantwortung für die Einhaltung der Schutzanforderungen, wenn das Produkt ohne Zustimmung der Lenovo verändert bzw. wenn Erweiterungskomponenten von Fremdherstellern ohne Empfehlung der Lenovo gesteckt/eingebaut werden.
Zulassungsbescheinigung laut dem Deutschen Gesetz über die elektromagnetische Verträglichkeit von Betriebsmitteln, EMVG vom 20. Juli 2007 (früher Gesetz über die elektromagnetische Verträglichkeit von Geräten), bzw. der EU Richtlinie 2014/30/EU, der EU Richtlinie 2014/53/EU Artikel 3.1b), für Geräte der Klasse B.
Dieses Gerät ist berechtigt, in Übereinstimmung mit dem Deutschen EMVG das EG-Konformitätszeichen - CE - zu führen. Verantwortlich für die Konformitätserklärung nach Paragraf 5 des EMVG ist die Lenovo (Deutschland) GmbH, Meitnerstr. 9, D-70563 Stuttgart.
Verklaring van conformiteit met Japanse VCCI Klasse B
Japanse kennisgeving voor producten die worden aangesloten op de netstroom met een nominale stroom kleiner dan of gelijk aan 20 A per fase
De kennisgeving van Japan voor netsnoerenThe ac power cord shipped with your product can be used only for this specific product. Do not use the ac power cord for other devices.
Overige informatie over nalevingIn dit gedeelte vindt u informatie over de regelgeving en naleving met betrekking tot Lenovo-producten.
Informatie over certificeringProductnaam Nalevings-ID Machinetype(s)
ThinkPad T490s TP00105A 20NX en 20NY
ThinkPad X390 TP00106A 20Q0 en 20Q1
De meest recente informatie over naleving is beschikbaar op:
https://www.lenovo.com/compliance
Bijlage D. Informatie over naleving 105

RegelgevingslabelsAfhankelijk van uw land of regio kunt u de door overheid vereiste regelgeving op een van de volgende manieren vinden:
• Op een fysiek label op de buitenkant van de verpakking van uw computer
• Op een fysiek label op uw computer
• Op een scherm met een elektronisch label (e-label) dat vooraf op uw computer is geïnstalleerd
U kunt het scherm met het e-label als volgt openen:
• Start de computer opnieuw op. Druk zodra het logoscherm verschijnt op F9. Het scherm met het e-label wordt weergegeven.
• Start de computer opnieuw op. Zodra het logoscherm wordt weergegeven, drukt u op Enter of tikt u op de prompt om naar het Startup Interrupt Menu te gaan. Druk vervolgens op F9 of tik op de optie Regulatory Information. Het scherm met het e-label wordt weergegeven.
Koreaanse kennisgeving e-label
TCO-certificeringVoor informatie over de TCO-certificering voor uw computer gaat u naar:
https://www.lenovo.com/tco-cert
Kennisgeving classificatie voor exportDit product is onderworpen aan de United States Export Administration Regulations (EAR) en heeft een ECCN (Export Classification Control Number) van 5A992.c. Het mag opnieuw worden geëxporteerd, behalve naar landen onder embargo genoemd in de landenlijst EAR E1.
Informatie over Lenovo-productservice voor Taiwan
Kennisgeving voorzorgsmaatregel gezichtsvermogen voor Taiwan警語:使用過度恐傷害視力
注意事項:
• 使用30分鐘請休息10分鐘。• 2歲以下幼兒不看螢幕,2歲以上每天看螢幕不要超過1小時。
Nalevingskeuring voor Eurazië
Audiokennisgeving BraziliëOuvir sons com mais de 85 decibéis por longos períodos pode provocar danos ao sistema auditivo.
106 Gebruikershandleiding T490s en X390

Informatie over ENERGY STAR-modellen
ENERGY STAR is een gezamenlijk programma van de U.S. Environmental Protection Agency en de U.S. Department of Energy, dat is bedoeld om kosten te besparen en het milieu te beschermen door middel van energiezuinige producten en procedures.
Met trots biedt Lenovo haar klanten producten aan die voldoen aan de richtlijnen van ENERGY STAR. De volgende machinetypen zijn ontworpen en getest volgens de normen van het ENERGY STAR-programma voor computers tijdens de productie.
20NX, 20NY, 20Q0 en 20Q1
Ga voor meer informatie over Lenovo-producten met de ENERGY STAR-certificering naar:
https://www.lenovo.com/us/en/social_responsibility/energy/
Door gebruik te maken van producten die voldoen aan de ENERGY STAR-richtlijnen en te profiteren van de energiebesparende functies van uw computer, werkt u mee aan een vermindering van het elektriciteitsverbruik. Een reductie van het elektriciteitsverbruik draagt niet alleen bij aan financiële besparingen, maar ook aan een schoner milieu en een verlaagde uitstoot van broeikasgassen.
Ga voor meer informatie over ENERGY STAR naar: https://www.energystar.gov
Lenovo spoort u aan om efficiënt gebruik van energie tot een integraal onderdeel van uw dagelijkse routine te maken. Lenovo heeft vooraf een standaardenergiebeheerschema ingesteld om u bij dit streven te helpen. Zie 'Het energiebeheerschema instellen' op pagina 30 als u het energiebeheerschema wilt wijzigen.
Bijlage D. Informatie over naleving 107

108 Gebruikershandleiding T490s en X390

Bijlage E. Kennisgevingen en handelsmerken
Kennisgevingen
Mogelijk brengt Lenovo de in dit document genoemde producten, diensten of voorzieningen niet uit in alle landen. Neem contact op met uw plaatselijke Lenovo-vertegenwoordiger voor informatie over de producten en diensten die in uw regio beschikbaar zijn. Verwijzing in deze publicatie naar producten of diensten van Lenovo houdt niet in dat uitsluitend Lenovo-producten of -diensten gebruikt kunnen worden. Functioneel gelijkwaardige producten of diensten kunnen in plaats daarvan worden gebruikt, mits dergelijke producten of diensten geen inbreuk maken op intellectuele eigendomsrechten of andere rechten van Lenovo. De gebruiker is verantwoordelijk voor de samenwerking van Lenovo-producten of -diensten met producten of diensten van anderen.
Mogelijk heeft Lenovo octrooien of octrooi-aanvragen met betrekking tot bepaalde in deze publicatie genoemde producten. De levering van dit document geeft u geen recht op een licentie voor deze octrooien. Vragen over licenties kunt u richten aan:
Lenovo (United States), Inc. 1009 Think Place - Building OneMorrisville, NC 27560U.S.A.Attention: Lenovo Director of Licensing
LENOVO LEVERT U DEZE PUBLICATIE OP 'AS IS'-BASIS. ER WORDEN GEEN UITDRUKKELIJKE OF STILZWIJGENDE GARANTIES GEGEVEN, WAARONDER BEGREPEN DE GARANTIES VAN VERHANDELBAARHEID EN GESCHIKTHEID VOOR EEN BEPAALD DOEL EN DE GARANTIE DAT DE PUBLICATIE GEEN INBREUK MAAKT OP RECHTEN VAN DERDEN. In sommige rechtsgebieden is het uitsluiten van stilzwijgende garanties niet toegestaan, zodat bovenstaande uitsluiting mogelijk niet op u van toepassing is.
De informatie in deze publicatie wordt periodiek gewijzigd. Deze wijzigingen worden in nieuwe uitgaven van de publicatie opgenomen. Om betere service te kunnen bieden, behoudt Lenovo zich het recht voor om op elk moment en zonder voorafgaande kennisgeving producten te verbeteren en/of de producten en softwareprogramma's te wijzigen die worden beschreven in de handleidingen die bij uw computer worden geleverd of om wijzigingen in de inhoud van de handleiding aan te brengen.
De software-interface, functies en hardwareconfiguratie die worden beschreven in de handleidingen die bij uw computer worden geleverd, komen mogelijk niet exact overeen met de werkelijke configuratie van de computer die u aanschaft. Raadpleeg voor de configuratie van het product het verwante contract (indien aanwezig) of de paklijst bij het product of neem contact op met de distributeur voor de productverkoop. Lenovo behoudt zich het recht voor om door u verstrekte informatie te gebruiken of te distribueren op iedere manier die zij relevant acht, zonder dat dit enige verplichting voor Lenovo jegens u schept.
De producten die in dit document worden beschreven, zijn niet bedoeld voor gebruik bij implantaties of andere levensondersteunende toepassingen waarbij storingen kunnen leiden tot letsel of overlijden. De informatie in dit document vormt geen wijziging of nuancering van de productspecificaties of garanties van Lenovo. Niets in dit document zal worden opgevat als een uitdrukkelijke of stilzwijgende licentie of vrijwaring onder de intellectuele-eigendomsrechten van Lenovo of derden. Alle informatie in dit document is verkregen in specifieke omgevingen en wordt gepresenteerd als een toelichting. Het resultaat dat in andere gebruiksomgevingen wordt verkregen, kan hiervan afwijken.
Lenovo behoudt zich het recht voor om door u verstrekte informatie te gebruiken of te distribueren op iedere manier die zij relevant acht, zonder dat dit enige verplichting voor Lenovo jegens u schept.
© Copyright Lenovo 2019 109

Verwijzingen in deze publicatie naar andere dan Lenovo-websites zijn uitsluitend opgenomen ter volledigheid en gelden op geen enkele wijze als aanbeveling voor die websites. Het materiaal op dergelijke websites maakt geen deel uit van het materiaal voor dit Lenovo-product. Gebruik van dergelijke websites is geheel voor eigen risico.
Alle snelheids- en prestatiegegevens in dit document zijn verkregen in een gecontroleerde omgeving. De resultaten die in andere gebruiksomgevingen worden verkregen, kunnen hiervan derhalve afwijken. Bepaalde metingen zijn mogelijkerwijs uitgevoerd op systemen die nog in ontwikkeling waren en er wordt geen garantie gegeven dat deze metingen op algemeen verkrijgbare machines gelijk zullen zijn. Bovendien zijn bepaalde metingen feitelijk schattingen die middels extrapolatie tot stand zijn gekomen. De werkelijk resultaten kunnen hiervan afwijken. Gebruikers van dit document dienen de gegevens te controleren die specifiek op hun omgeving van toepassing zijn.
Dit document is auteursrechtelijk beschermd door Lenovo en wordt niet gedekt door enige open- sourcelicentie, met inbegrip van enige Linux-overeenkomst(en) die bij de software voor dit product is/zijn geleverd. Lenovo kan dit document zonder aankondiging bijwerken.
Neem voor de meest recente informatie, vragen of opmerkingen contact op met Lenovo of bezoek de website van Lenovo:
https://support.lenovo.com
Handelsmerken
LENOVO, LENOVO-logo, THINKPAD, THINKPAD-logo, TRACKPOINT en ULTRACONNECT zijn handelsmerken van Lenovo. Intel en Thunderbolt zijn handelsmerken van Intel Corporation of haar dochterondernemingen in de Verenigde Staten en/of andere landen. Microsoft, Windows, Direct3D, BitLocker en Cortana zijn handelsmerken van de Microsoft-bedrijvengroep. Ubuntu is een geregistreerd handelsmerk van Canonical Ltd. De termen HDMI en HDMI High-Definition Multimedia Interface zijn handelsmerken of geregistreerde handelsmerken van HDMI Licensing LLC in de Verenigde Staten en andere landen. Wi-Fi, Wi-Fi Alliance en Miracast zijn handelsmerken van Wi-Fi Alliance. DisplayPort is een handelsmerk van de Video Electronic Standards Association. USB-C is een handelsmerk van USB Implementers Forum. Alle andere handelsmerken zijn eigendom van de betreffende eigenaren. © 2019 Lenovo.
110 Gebruikershandleiding T490s en X390