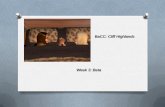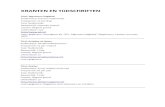GEBRUIKERSHANDLEIDING KRANTENMAKER BETA · 2020-02-05 · van Kranten in de Klas vindt u op pagina...
Transcript of GEBRUIKERSHANDLEIDING KRANTENMAKER BETA · 2020-02-05 · van Kranten in de Klas vindt u op pagina...

GEBRUIKERSHANDLEIDING KRANTENMAKER BETA
oktober 2008
INHOUD
1. KrantenMaker.be inleiding 3
1.1 Wat en voor wie? 3
1.2 Hoe registreren? 3
1.3 Aanmelden 3
2. Wie werkt aan de krant? 4
2.1 Wie doet wat ? 4
2.2 De hoofdredacteur 4
2.3 De redacteur 4
2.4 Wat is een groep ? 5
3. Hoe zit een KrantenMaker-krant in elkaar? 6
3.1 Een krant 6
3.2 Een pagina 6
3.3 Een artikel 6
4. Hoe werkt de KrantenMaker-module (bèta)? 6
4.1 Het Werkblad 6
4.2 De Werkpanelen 7
4.3 Het Overzichtsvenster 7
a. Objecten selecteren 7
b. Redactie 7
5. Stap voor stap: hoe maak ik een krant? 8
5.1 Vooraf: even plannen (leerkracht) 8

a. Publiek bepalen van de krant 8
b. Welke doelen heeft u met de krant? 8
c. Welke indeling heeft de krant? 8
d. Naam van de krant? 8
e. Taken verdelen binnen het redactieteam 8
f. Redactievergaderingen plannen 9
g. Deadline(s) bepalen 9
5.2 Registreren, dan aanmelden (leerkracht) 9
5.3 Een groep van redactieleden aanmaken per krant (leerkracht) 9
5.4 Gebruikers (redacteurs) aanmaken en in groepen verdelen (leerkracht) 10
5.5 Een nieuwe krant opzetten (krantenbeheerder) 10
a. Belangrijke principes 11
b. Een nieuwe krant aanmaken op een leeg blad 11
c. Een nieuwe krant op een sjabloon 11
5.6 Een bestaande krant openen (krantenbeheerder) 12
a. Belangrijke principes 12
b. Een bestaande krant openen 12
5.7 Pagina’s aanmaken (hoofdredacteur) 12
5.8 De krant indelen in pagina’s (hoofdredacteur) 12
a. Pagina’s verplaatsen 12
b. Pagina’s verwijderen 13
5.9 Pagina’s indelen in artikels (hoofdredacteur) 13
a. Aantal artikels per pagina (lay-out) 13
b. (Hoofd)redacteur toewijzen aan artikel 13
5.10 Een pagina bewerken 13
a. Artikels verplaatsen binnen de pagina 13
b. Artikels verplaatsen naar een andere pagina 13
5.11 Een artikel invullen, opmaken en bewerken (Redacteur) 14
a. Een kop, een tekstblok en een foto toevoegen 14
b. Een tekst uploaden (importeren) 14
c. Een nieuwe foto uploaden 15
d. Een bestaande foto selecteren 15
e. Een artikel bewaren 15
f. Een artikel verwijderen 15
5.12 De krant afwerken (hoofdredacteur) 16
a. Pagina’s of artikels goedkeuren (hangslot) en afkeuren (ontgrendelen) 16
b. De krant afdrukken 16
6. Bijlage: betekenis van de werkpanelen, iconen en het overzichtsvenster 17

1. KrantenMaker.be inleiding
1.1 Wat en voor wie? Met de bètaversie van de KrantenMaker kunt u op een makkelijke en intuïtieve manier een klas- of schoolkrant maken die er net zo uitziet als een ‘echte’ krantenpublicatie. Aangemaakte kranten bewaren, doormailen en afdrukken, het kan allemaal met de KrantenMaker. Een leerling of leerkracht kan helemaal alleen een krant maken, maar hij kan net zo goed samenwerken met een paar vrienden of collega’s. Hij kan er zelfs voor kiezen om een compleet klasredactieteam op te zetten met een hoofdredacteur als coördinator. Deze versie van de KrantenMaker is er voor iedereen, maar is in het bijzonder geschikt vanaf de tweede graad van het secundair onderwijs. De KrantenMaker wordt u kosteloos aangeboden door Kranten in de Klas. Er is geen specifieke software nodig. De KrantenMaker draait zowel op pc als op Mac. Alles gebeurt online via uw browservenster. De KrantenMaker werkt in de meest courante browsers (Internet Explorer 7, Mozilla Firefox 2, Safari, ...). Heeft u uw eigen krant gemaakt? Stuur het resultaat gerust door naar [email protected]. Ook uw op- en aanmerkingen zijn zeer welkom op dit adres. We kijken uit naar uw reacties!
1.2 Hoe registreren?
Registreer op www.krantenmaker.be om kranten te kunnen maken. Als uw gegevens correct zijn ingevuld, bent u automatisch aangemeld opde KrantenMaker.
1.3 Aanmelden
Als geregistreerde gebruiker van de KrantenMaker kunt u zich aanmelden via de startpagina www.krantenmaker.be. Zo krijgt u toegang tot de online applicatie. U kunt dan alleen of samen met andere gebruikers groepen vormen en kranten maken. Eens u bent aangemeld, komt u op de pagina START. Hier kunt u uw profiel, uw kranten en uw groepen beheren en bewerken. Om een nieuwe of een bestaande krant te openen klikt u op START DE KRANTENMAKER. Afmelden kunt u via de knop afmelden rechtsboven elk pagina op www.krantenmaker.be.

2. Wie werkt aan de krant?
2.1 Wie doet wat ?
Een krant wordt gemaakt door verschillende mensen. In de opdrachtenbundel BLITS 08-09 van Kranten in de Klas vindt u op pagina 16 en 17 een schema over wie er allemaal meewerkt aan de productie van een krant. Opmerking: U kunt de bundels inkijken en downloaden op www.krantenindeklas.be onder ‘Lesmateriaal, Opdrachtenbundels’ (let op: u moet hiervoor wel aangemeld zijn). In de KrantenMaker maken we ofwel alleen een krant, ofwel in groep. In het laatste geval stellen we een redactie van een krant samen met de leden van de klas. Dat gebeurt als volgt.
2.2 De hoofdredacteur
In de KrantenMaker neemt de hoofdredacteur de leiding over de krant. In klasverband is dit bij voorkeur de leerkracht. Een hoofdredacteur maakt ofwel alleen een krant, ofwel organiseert hij het werk in de groep en verdeelt hij de taken onder de redacteurs. Een hoofdredacteur beschikt over alle rechten van de krant. Dat betekent dat hij in de hele krant kan editeren en wijzigingen aanbrengen. Redacteurs kunnen dat niet. Zij hebben enkel rechten op die delen van de krant die hen zijn toegewezen door de hoofdredacteur. Zowel hoofd- als redacteurs zijn tekstschrijvers en/of fotografen. Hoofdredacteur worden kan op 2 manieren (1) Wie een krant aanmaakt, is automatisch hoofdredacteur. (2) Een hoofdredacteur kan (eventueel) meerdere hoofdredacteurs aanstellen, die net als
hij toegang hebben tot alle delen van de krant. Ze worden geselecteerd uit de groep van redacteurs. Deze hulp-hoofdredacteurs kunnen de hoofdredacteur bijstaan in het opvolgen van bepaalde delen van de krant (bv. specifieke rubrieken: binnenland, sport, etc.).
Als de teksten van de redacteurs klaar zijn, gaat de hoofdredacteur met zijn eventuele hulp-hoofdredacteurs over tot het controleren van de stukken. Als het artikel geen fouten meer bevat, geeft hij een ‘goed voor druk’. Zit het artikel nog niet goed, of moeten nog fouten worden gecorrigeerd, dan geeft hij dit door aan de redacteur in kwestie. Die past zijn stuk aan. Is dat klaar, dan verklaart de hoofdredacteur de status in ‘drukklaar’. Als de hele krant drukklaar is, kan de hoofdredacteur overgaan tot het afdrukken van de krant.
2.3 De redacteur Een redacteur gaat op pad om informatie te verzamelen en zorgt hoofdzakelijk voor de inhoud van de krant (teksten en foto’s). Een redacteur heeft enkel toegang tot die delen van de krant die de hoofdredacteur hem heeft toegewezen. Redacteurs kunnen zelf niet werken aan stukken van andere (hoofd)redacteur(s). Een redacteur kan rechten hebben op
• Eén of meerdere pagina’s • Eén of meerdere artikels op één of meerdere pagina’s • Objecten binnen een artikel, zoals bijvoorbeeld
o Een stuk tekst

o Een foto o Een fotobijschrift o …
Als het stuk van de redacteur klaar is, dan licht de redacteur zijn hoofdredacteur in. Enkel de hoofdredacteur kan een ‘goed voor druk’ geven. Als de hoofdredacteur het stuk heeft goedgekeurd, kan de redacteur geen wijzigingen meer aanbrengen. Redacteur worden kan op 2 manieren (zie ook 2.4. Wat is een groep?) (1) Redacteur wordt u door te registreren op www.krantenmaker.be en vervolgens de groep
kiezen die de leerkracht al heeft aangemaakt voor de klas. (2) De leerkracht of hoofdredacteur kan zijn redacteurs ook zelf registreren. Deze manier is
omslachtiger, maar spaart tijd in de klas. De leerkracht doet dit op dezelfde manier als hij zichzelf heeft geregistreerd. Let op! Hiervoor houdt u het beste het meest gebruikte e-mailadres van de leerling bij de hand. U kent hem zelf een paswoord toe, bijvoorbeeld, de naam van uw klas. Voeg de aangemelde leerling ten slotte toe aan de groep die u eerder heeft aangemaakt.
Opmerking: heeft uw leerling nog geen e-mailadres? Maak een gratis e-mailadres aan (bijvoorbeeld www.hotmail.com of www.gmail.com of www.yahoo.com, etc.)
2.4 Wat is een groep ? In een groep zitten de redactieleden van de krant.
• Als u alleen een krant maakt, hoeft u geen groep aan te maken. • Maakt u samen met een team een krant, dan is dit wel aangewezen.
Iedere geregistreerde gebruiker kan een groep beginnen en een krant aanmaken. In de praktijk maakt degene die de leiding van de krant op zich neemt, het beste de groep aan. Ga naar de pagina START en naar Redactiegroepen. Maak een nieuwe groep aan en klik Aanmaken. In Mijn groepen ziet u welke groepen u beheert. Tip: de naam voor een groep volgt bij voorkeur de structuur ‘Schoolnaam – Klasnaam’. Redacteurs toevoegen aan een groep (1) De hoofdredacteur, in klasverband meestal de leerkracht, stuurt vanop zijn eigen e-
mailadres een mail naar de toekomstige redactieleden (de leerlingen):
Hallo Surf naar www.krantenmaker.be. Registreer jezelf en meld je aan. Ga in de pagina START naar Redactiegroepen en vink deze groep aan [groepsnaam die de leerkracht heeft gekozen]. Dan maak ik je officieel lid van de redactie. Van harte welkom!
Opmerking: dit kan ook klassikaal zonder e-mail met instructies op het bord. Op de pagina START, Mijn groepen, aanvaardt de leerkracht, of beheerder van de groep, de leerlingen die aanmelden. Vink uw redacteurs in spe aan in de kolom Aanvaarden. Klik ten slotte op Toepassen om uw wijzigingen te bewaren. Opmerking: heeft iemand zich bij de verkeerde groep aangemeld? Dan wijst de beheerder van de krant deze persoon af door Verwijderen aan te vinken.
(2) De leerkracht doet zelf het voorbereidende werk zoals hierboven beschreven in 2.3. (2).
Opmerking: 1 groep is de redactie van 1 welbepaalde krant. Werkt u aan 2 verschillende kranten, dan behoort u in de KrantenMaker tot 2 groepen. Een groep kan zelfs leerlingen van verschillende klassen bevatten, die samen aan dezelfde krant werken.

3. Hoe zit een KrantenMaker-krant in elkaar?
Een krant bestaat uit verschillende onderdelen: pagina’s, rubrieken, artikels, foto’s, enz. Ook in de KrantenMaker volgen we bestaande structuren uit de echte kranten.
3.1 Een krant Een krant bestaat uit 1 of meer pagina’s.
3.2 Een pagina Een pagina bestaat uit 1 of meer artikels. Kiest u ervoor om met een bestaand krantensjabloon te beginnen, dan start u automatisch met 3 artikels. Dat aantal kunt u later wijzigen (meer/minder artikels dan 3).
3.3 Een artikel
Een artikel bestaat uit verschillende delen of objecten. Binnen hetzelfde artikel kunt u een object 1 of meerdere keren gebruiken. U kunt kiezen uit volgende objecten:
• Kop • Tekstblok • Foto • Fotobijschrift • Automatische paginanummering • Figuur • Horizontale lijn • Verticale lijn
4. Hoe werkt de KrantenMaker-module (bèta)?
4.1 Het Werkblad Het Werkblad van de KrantenMaker bevindt zich in het midden van het scherm. Daar bewerkt u en bekijkt u de krant. Artikels die op het Werkblad worden geplaatst, hebben een zwarte omranding; objecten in een artikel een rode omranding. Objecten met rode omranding kunt u alleen plaatsen in een artikel met zwarte rand, nooit los op de pagina. U kunt artikels en objecten vergroten, verkleinen en vervormen via de zwarte hendels. Hou de linkermuisknop ingedrukt terwijl u sleept met één van de hendels.

4.2 De Werkpanelen
De Werkpanelen bevinden zich aan de linkerkant van het scherm. Het zijn de gereedschappen om een krant te maken, te bewaren, af te drukken, op te maken, te bewerken of te bekijken en de redactieleden ervan te beheren.
• Huidige krant • Hoofdmenu • Opmaak • Bewerken • Beeld • Beheer
4.3 Het Overzichtsvenster Het Overzichtsvenster bevindt zich bij het opstarten aan de rechterzijde van het scherm. U kunt dit venster verplaatsen (hou de linkermuisknop ingedrukt in het zwarte kader en versleep), klein maken (klik op het streepje in het zwarte kader bovenaan), en weer uitklappen (klik op het vierkantje in het zwarte kader). In het Overzichtsvenster ziet u de structuur van de krant. Op het eerste niveau vindt u de pagina's. Iedere pagina heeft 1 of meer artikels en de artikels bestaan uit 1 of meer objecten.
a. Objecten selecteren Wilt u iets selecteren, dan doet u dat het beste hier. U kunt ook met de muis klikken op delen in de krant. Soms kunt u een stukje tekst of een beeld echter niet zomaar selecteren, omdat het zich achter een ander beeld of tekst bevindt. Dan biedt het Overzichtsvenster een makkelijk alternatief om te selecteren.
b. Redactie
In het Overzichtsvenster ziet u wie de redacteur is van de pagina, van het artikel of van een object (een onderdeel van een artikel). U ziet verder nog een hangslot, dat open of gesloten is.
• Wanneer het gesloten is, betekent het dat dit onderdeel niet kan worden aangepast door de redacteur aan wie dit stuk is toegewezen.
• Een item met een open hangslot is wel aanpasbaar door de daartoe toegewezen redacteur.
Opmerking: een hoofdredacteur heeft altijd toegang tot alle onderdelen. Is een hangslot gesloten en wil de hoofdredacteur toch de inhoud bewerken, dan opent hij het slot eerst via het icoon Pagina of artikel goed- of afkeuren in het Werkpaneel Beheer.

5. Stap voor stap: hoe maak ik een krant?
5.1 Vooraf: even plannen (leerkracht) U wil een klaskrant maken met de KrantenMaker. Daarvoor denkt u eerst even na over uw krant. Dat kan alleen of in klasverband. De oefening ‘KrantenMaker’ in de opdrachtenbundel BLITS 08-09 van Kranten in de Klas zet u aardig op weg.
• BLITS 08-09: thema 16 op pagina 28 en 29 (voor 14-plussers)
Opmerking: U kunt de bundels inkijken en downloaden op www.krantenindeklas.be onder ‘Lesmateriaal, Opdrachtenbundels’ (let op: u moet hiervoor wel aangemeld zijn).
a. Publiek bepalen van de krant
Voor wie maakt u een krant? Wie is het doelpubliek? • Leerlingen uit de klas • Leerlingen uit andere klassen • De leerkracht • Andere leerkrachten • De directie en personeelsleden van de school • Ouders van de leerlingen • Mensen van buiten de school • …
b. Welke doelen heeft u met de krant?
• Informeren • Overtuigen • Amuseren • …
c. Welke indeling heeft de krant?
• Welke onderwerpen? • Hoeveel artikels en foto’s per pagina? • Hoeveel ruimte krijgt elk stuk?
d. Naam van de krant?
Bedenk een sterke naam die lang meekan.
e. Taken verdelen binnen het redactieteam
Hoe de taken binnen het redactieteam worden verdeeld, kiest u zelf. In de KrantenMaker wordt er enkel een onderscheid gemaakt tussen hoofdredacteur(s) en redacteur(s). Hanteert u liever het schema hieronder, dan komt het eerste punt overeen met de hoofdredacteur(s); de andere punten komen overeen met de redacteur.

• Wie is/zijn de hoofdredacteur/s? Tip: Hoe meer hoofdredacteurs u aanstelt, hoe complexer. Het is voor de andere redactieleden duidelijker als 1 of 2 personen de leiding nemen.
• Wie zijn de redacteurs? Wie levert de teksten? Tip: Om vlot te werken, zijn er bij voorkeur niet meer redactieleden dan er leerlingen zijn in de groep en niet meer hoofdredacteurs dan redacteurs.
• Wie staat in voor eindredactie? Wie staat in voor correcties? Wie past de artikels aan volgens de stijl van de krant? Tip: Dit is bij voorkeur 1 van de redacteurs, bij voorkeur niet de auteur zelf, maar een collega-redacteur.
• Wie werkt op de fotoredactie? Wie verzamelt de gepaste beelden of laat ze maken?
• Wie bepaalt de vormgeving? Wie bepaalt hoe de definitieve vormgeving? Tip: dit is bij voorkeur de hoofdredacteur die de krant heeft aangemaakt, aangezien hij toegang heeft tot de hele krant.
f. Redactievergaderingen plannen
Het kan interessant zijn om na de eerste redactievergadering tussentijdse redactievergaderingen te plannen. Zo kunt u de krant tijdens het ontwikkelingsproces bijsturen.
g. Deadline(s) bepalen
• Wanneer moeten de artikels of pagina’s klaar zijn? • Wanneer moet de hele krant klaar zijn? • Wanneer wordt de krant gedrukt? • Wanneer wordt de krant verdeeld?
5.2 Registreren, dan aanmelden (leerkracht) Registreer op www.krantenmaker.be om kranten te kunnen maken. Als uw gegevens correct zijn ingevuld, bent u automatisch aangemeld opde KrantenMaker.
5.3 Een groep van redactieleden aanmaken per krant (leerkracht)
U bent aangemeld. Ga naar de pagina START in de KrantenMaker. Onder Redactiegroepen maakt u een nieuwe groep aan. Tip: Geef uw groep bij voorkeur een naam volgens de structuur: ‘Schoolnaam – Klasnaam’. Zo vindt u niet alleen uw groep(en) later makkelijk terug, maar ook de redactieleden. Opmerking: Als u een groep aanmaakt, wordt die zichtbaar voor alle gebruikers van de KrantenMaker. In theorie kan iedereen zich aanmelden bij een groep. De beheerder van de groep moet elke aanvraag om bij een groep te komen echter eerst goedkeuren. Pas dan heeft de aanvrager toegang tot de krant van de beheerder van de groep. U kunt goedgekeurde redacteurs later altijd nog verwijderen.

5.4 Gebruikers (redacteurs) aanmaken en in groepen verdelen (leerkracht) U heeft net een groep aangemaakt (zie c.). Nu voegt u de redactieleden toe aan de groep. Hoe voegt u redacteurs toe aan de groep? Het toevoegen van redacteurs aan een groep gebeurt bij voorkeur door de hoofdredacteur die beheerder is van de krant en van de groep (de redactie van de krant). Dit kan op 2 manieren. De eerste is de voor de leerkracht makkelijkste methode.
(1) De hoofdredacteur - de beheerder van de groep - stuurt vanop zijn eigen e-mailadres
een mail naar de toekomstige redactieleden (de leerlingen):
Hallo Surf naar www.krantenmaker.be. Registreer jezelf en meld je aan. Ga in de pagina START naar Redactiegroepen en vink deze groep aan [groepsnaam die de leerkracht heeft gekozen]. Dan maak ik je officieel lid van de redactie. Van harte welkom!
Opmerking: dit kan ook klassikaal zonder e-mail met instructies op het bord. Op de website www.krantenmaker.be gaat u naar de pagina START, Mijn groepen. De leerkracht, en beheerder van de groep, aanvaardt de leerlingen die aanmelden: vink uw redacteurs in spe aan in de kolom Aanvaarden. Klik ten slotte op Toepassen om uw wijzigingen te bewaren. Opmerking: heeft iemand zich bij de verkeerde groep aangemeld? Dan wijst de beheerder van de krant deze persoon af door Verwijderen aan te vinken.
(2) De leerkracht of hoofdredacteur kan zijn redacteurs ook zelf registreren. Deze manier is omslachtiger, maar spaart tijd in de klas. De leerkracht doet dit op dezelfde manier als hij zichzelf heeft geregistreerd. Let op! Hiervoor houdt u het beste het meest gebruikte e-mailadres van de leerling bij de hand. U kent de leerling zelf een paswoord toe: bijvoorbeeld, de naam van de klas. Voeg de aangemelde leerling ten slotte toe aan de groep die u eerder heeft aangemaakt.
Opmerking: heeft uw leerling nog geen e-mailadres? Maak een gratis e-mailadres aan (bijvoorbeeld www.hotmail.com of www.gmail.com of www.yahoo.com, etc.)
In Mijn groepen onder START ziet u welke redactieleden bij de groep willen komen. U vinkt de redacteur aan in de kolom Aanvaarden en Toepassen om ze aan de groep toe te voegen. Nu pas kunnen zij in de krant werken (zie verder).
Opmerking: Een onbekende aanvrager opgemerkt? U hoeft deze niet te aanvaarden. Als u de persoon aanvaardt, kunt u hem wel verwijderen door in Mijn groepen (START) het vakje in de kolom Verwijderen en vervolgens Toepassen aan te vinken.
5.5 Een nieuwe krant opzetten (krantenbeheerder) Nog geen kranten aangemaakt? Kies START DE KRANTENMAKER op de pagin START. De KrantenMaker wordt voor u opgestart. Maak de keuze tussen Een nieuwe krant maken of Een bestaande krant openen. Als u nog geen kranten heeft gemaakt, dan kiest u Een nieuwe krant maken.

� Bekijk ook de demofilmpjes die bij deze handelingen horen op www.krantenmaker.be in Demo’s. Om de demo's te bekijken, heeft u QuickTime nodig. Heeft u nog geen QuickTime? Download de laatste versie van deze videoplayer op de website onder Demo’s.
a. Belangrijke principes
• Wie de krant aanmaakt, is de hoofdredacteur van die krant.
• De hoofdredacteur die de krant gemaakt heeft, kan nog bijkomende hoofdredacteurs toevoegen. Wij noemen hen hierna hulp-hoofdredacteurs.
• Enkel hoofdredacteurs kunnen kranten, pagina’s en artikels aanmaken.
• Rechten volgens het watervalsysteem: wie redacteur is van een pagina, kan deze pagina wijzigen, alsook de artikels op deze pagina, ook al zijn de artikels toegewezen aan nog andere redacteurs. Analoog: wie redacteur is van een artikel, kan ook alle objecten in dat artikel wijzigen, ook al zijn sommige objecten (bijvoorbeeld de foto’s en fotobijschriften) van een andere redacteur. De redacteur van het artikel heeft geen rechten over de hoger liggende structuur. Een hoofdredacteur heeft altijd toegang tot alles.
b. Een nieuwe krant aanmaken op een leeg blad
Kies in het menu Hoofdmenu van de KrantenMaker-module voor Nieuwe krant. Er verschijnt een nieuw venster.
• Naam Geef uw krant een duidelijke naam.
• Selecteer een opmaak Kies de optie Blanco krant
• Publicatiedatum Vul de publicatiedatum van uw krant in
• Bewerken als template Dit vak laat u voorlopig niet aangevinkt
• Groepsnaam Ken het redactieteam toe dat aan deze krant zal werken Controleer of u alles correct heeft ingevuld en kies voor Openen.
c. Een nieuwe krant op een sjabloon
Kies in het menu Hoofdmenu van de KrantenMaker-module voor Nieuwe krant. Er verschijnt een nieuw venster.
• Naam Geef uw krant een duidelijke naam.
• Selecteer een opmaak In deze lijst bevinden zich een aantal bestaande krantensjablonen die u op weg helpen om uw krant te lay-outen. Kies een sjabloon. Opgelet! U kunt dit sjabloon later NIET meer wijzigen.
• Publicatiedatum Vul de publicatiedatum van uw krant in
• Bewerken als template Dit vak laat u voorlopig niet aangevinkt
• Groepsnaam Ken het redactieteam toe dat aan deze krant zal werken Controleer of u alles correct heeft ingevuld en kies voor Openen.

5.6 Een bestaande krant openen (krantenbeheerder)
� Bekijk ook de demofilmpjes die bij deze handelingen horen op www.krantenmaker.be in Demo’s. Om de demo's te bekijken, heeft u QuickTime nodig. Heeft u nog geen QuickTime? Download de laatste versie van deze videoplayer op de website onder Demo’s.
a. Belangrijke principes
• Wie de krant aanmaakt, is de hoofdredacteur van die krant.
• De hoofdredacteur die de krant gemaakt heeft, kan nog bijkomende hoofdredacteurs toevoegen. Wij noemen ze hier hulp-hoofdredacteurs.
• Enkel hoofdredacteurs kunnen pagina’s en artikels aanmaken.
• Rechten volgens het watervalsysteem: wie redacteur is van een pagina, kan deze pagina wijzigen, alsook de artikels op deze pagina, ook al zijn de artikels toegewezen aan nog andere redacteurs. Analoog: wie redacteur is van een artikel, kan ook alle objecten in dat artikel wijzigen, ook al zijn sommige objecten (bijvoorbeeld de foto’s en fotobijschriften) van een andere redacteur. De redacteur van het artikel heeft geen rechten over de hoger liggende structuur. Een hoofdredacteur heeft altijd toegang tot alles.
b. Een bestaande krant openen
Op de website www.krantenmaker.be ziet u in het menu START onder Mijn kranten een overzicht van uw aangemaakte kranten en uw bewaarde sjablonen (kranten, pagina’s en artikels). Kies een krant in de lijst. Uw eerder gemaakte krant wordt nu ingeladen.
5.7 Pagina’s aanmaken (hoofdredacteur)
In de redactievergadering die vooraf ging, heeft de hoofdredacteur in samenspraak met zijn redactieleden al bepaalde punten besproken en beslist. Eén van die punten is het aantal pagina’s waaruit de krant zal bestaan. De hoofdredacteur maakt pagina’s aan via het Werkpaneel Opmaak. Met het icoon Nieuwe pagina voegt hij pagina’s toe aan de krant. Opgelet! In deze versie van de KrantenMaker is het aantal pagina’s beperkt tot max. 16.
5.8 De krant indelen in pagina’s (hoofdredacteur)
a. Pagina’s verplaatsen
Selecteer in het Overzichtsvenster de betreffende pagina. Klik op het icoon Schuif pagina naar rechts of Schuif pagina naar Links in het Werkpaneel Bewerken om de pagina’s naar achteren of naar voren te verplaatsen. De pagina’s worden met hun hele invulling mee verplaatst.

b. Pagina’s verwijderen
Pagina’s verwijderen gebeurt het makkelijkste door in het Overzichtsvenster op de betreffende pagina te klikken en vervolgens op het vuilbak-icoon Verwijderen te klikken in het Werkpaneel Bewerken. Opgelet! Als u een pagina verwijdert, verdwijnt ook alle inhoud op deze pagina!
5.9 Pagina’s indelen in artikels (hoofdredacteur)
a. Aantal artikels per pagina (lay-out)
De hoofdredacteur deelt de pagina’s in het gewenste aantal artikels. Dat gebeurt artikel per artikel via het icoon Nieuw artikel in het werkpaneel Opmaak. Kies in het venster voor de opmaak die u wenst:
• Banner • Blanco artikel • Tekst met foto • ...
Tip: maak om te beginnen een voorlopige opmaak. Blijkt het later nodig dat een artikel meer of minder ruimte krijgt, dan past de hoofdredacteur of de redacteur van de pagina dit aan in samenspraak met de redacteurs van deze artikels.
b. (Hoofd)redacteur toewijzen aan artikel
De hoofdredacteur wijst een hoofdredacteur (met alle rechten) of een redacteur (beperkte rechten) toe aan de pagina of aan het artikel. Dat gebeurt als volgt: Selecteer de pagina of het artikel. Kies in het Werkpaneel Beheer, Redactieleden toewijzen. Selecteer de juiste groep in de uitschuifbalk Selecteer een gebruiker. In het Overzichtsvenster rechts verschijnt de naam van de redacteur bij zijn stuk. Opgelet! Per pagina of per artikel kunt u slechts één redacteur of hoofdredacteur aanduiden. Hier geldt het watervalsysteem (zie 5. e. i. Belangrijke principes).
5.10 Een pagina bewerken
a. Artikels verplaatsen binnen de pagina
Enkel hoofdredacteurs of redacteurs van de pagina kunnen een artikel op die pagina verplaatsen. Hou de linkermuisknop ingedrukt en versleep de selectie. Zo kunt u het artikel op de pagina verschuiven.
b. Artikels verplaatsen naar een andere pagina
U kunt het artikel niet zomaar verschuiven naar een andere pagina. Wilt u een artikel toch naar een andere pagina verplaatsen, dan gebruikt u de Kopiëren, Knippen en

Plakken-iconen in het Werkpaneel Bewerken.
5.11 Een artikel invullen, opmaken en bewerken (Redacteur)
Het (lege) artikel van een inhoud voorzien en het verder opmaken en bewerken, is het werk van de redacteur. Hij stelt met behulp van verschillende objecten het artikel samen. Hij kan kiezen uit:
• Kop • Tekstblok • Foto • Fotobijschrift • Automatische paginanummering • Figuur • Horizontale lijn • Verticale lijn
a. Een kop, een tekstblok en een foto toevoegen
In de KrantenMaker klikt u op uw artikel. Voeg volgens wens een kop toe, een tekstblok, een foto of iets anders uit bovenstaande lijst. De iconen om deze objecten toe te voegen vindt u in het Werkpaneel Opmaak.
b. Een tekst uploaden (importeren)
Een tekst schrijft u het beste vooraf in een tekstverwerkingsprogramma (zoals bijvoorbeeld Word, Works of Wordpad). Sla de tekst op op de harde schijf of op een digitale drager zoals bijvoorbeeld een USB-stick of een cd-rom. U kunt een geschreven tekst ook ophalen uit uw mailprogramma. Tip: gebruik bij het schrijven van de tekst geen of zo weinig mogelijk opmaak Vetjes, cursief of onderstrepen, inspringen of gebruik van kolommen - u doet het beter niet. Dat maakt het makkelijker bij het kopiëren. U kunt uw tekst daarna opmaken in de teksteditor van de KrantenMaker. Selecteer het tekstblok in uw artikel met een dubbelklik. De teksteditor verschijnt. Open uw geschreven tekst (tekstverwerker, stick of mail) en kopieer hem in het tekstveld. Bepaal via de teksteditor
• De juiste opmaak (vet, cursief, onderstrepen) • Het gewenste lettertype • De gewenste puntgrootte • De uitlijning • De tekstkleur
Klik op Opslaan als u klaar bent met alle wijzigingen. Tip: sla uw wijzigingen en vorderingen regelmatig op, ook in de krant. Het icoon Opslaan vindt u als tweede onder Hoofdmenu. Dit geldt zowel voor hoofdredacteurs als voor redacteurs.

Naast de teksteditor ziet u nog een venster verschijnen. Hier stelt u de eigenschappen in van het tekstblok:
• Transparantie • Achtergrondkleur • Aantal kolommen • Tekst bewerken
c. Een nieuwe foto uploaden
Een foto slaat u het beste op op de harde schijf of op een digitale drager zoals bijvoorbeeld een USB-stick of een cd-rom. U kunt een foto ook ophalen uit uw mailprogramma of van het internet. Opgelet! Wees zeker dat u de auteursrechten van de betreffende foto bezit! Voeg een foto toe in uw artikel via het icoon Nieuw beeld in het Werkpaneel Opmaak. Er verschijnt een standaard-object dat zegt ‘no image available’. Selecteer het beeld met dubbelklik. Het fotovenster verschijnt. Kies Nieuwe foto. Blader in Mijn Computer (Windows) naar uw foto. Selecteer hem en kies eerst Openen en dan Opslaan. Opgelet! Foto’s mogen maximaal 500 kb groot zijn. Bij grotere foto’s lukt de upload niet. Tegelijk met het fotovenster, verschijnt het eigenschappenvenster voor beelden. Hier bepaalt u:
• Transparantie • Achtergrondkleur • Breedte en hoogte in pixels • Beeldverhouding aan/uit • Selecteren uit de lijst (als u een andere foto wil kiezen)
d. Een bestaande foto selecteren
Voeg een foto toe in uw artikel via het icoon Nieuw beeld in het Werkpaneel Opmaak. Er verschijnt een standaard-object dat zegt ‘no image available’. Selecteer het beeld met dubbelklik. Het fotovenster verschijnt. Kies Bladeren. Selecteer de foto die u eerder al heeft opgeladen. Kies Openen en dan Opslaan.
e. Een artikel bewaren
Klik tijdens uw werk regelmatig op Opslaan in het menu Hoofdmenu.
f. Een artikel verwijderen
Artikels verwijderen gebeurt het makkelijkste door in het Overzichtsvenster op het betreffende artikel te klikken en vervolgens op het vuilbak-icoon Verwijderen te klikken in het Werkpaneel Bewerken. Opgelet! Als u een artikel verwijdert, verdwijnt meteen de hele inhoud!

5.12 De krant afwerken (hoofdredacteur)
a. Pagina’s of artikels goedkeuren (hangslot) en afkeuren (ontgrendelen)
Wanneer u als hoofdredacteur een bepaalde pagina, artikel of object als goedgekeurd wilt markeren, dan kunt u dat via dit icoon. In het Overzichtsvenster verschijnt dan een groen vinkje bij het goedgekeurde object. Opgelet! Redacteurs kunnen geen enkele wijziging meer aanbrengen, ook niet in de aan hen toegewezen delen. De pagina, het artikel (of het object) zijn nu ‘afgesloten’ en enkel nog aanpasbaar door de hoofdredactie. Een afgesloten deel herken je aan een gesloten hangslot in het Overzichtsvenster. Tip: te snel goedgekeurd? Moet er toch nog een aanpassing gebeuren voor de pagina of het artikel klaar is voor druk? Dan kunt u met het icoon Pagina of artikel goed- of afkeuren het hangslot ontgrendelen door nogmaals te klikken.
b. De krant afdrukken
Zijn alle pagina’s en artikels klaar voor druk? Met het printicoon Afdrukken in het Werkpaneel Hoofdmenu kunt u uw krant afdrukken.

6. Bijlage: betekenis van de werkpanelen, iconen en het overzichtsvenster
Inleiding Hieronder volgt een beschrijving van de Werkpanelen (linkerzijde van het scherm), het Werkblad (midden), het Overzichtsvenster (rechts van het scherm) en de iconen die in de KrantenMaker worden gebruikt.
Werkpanelen Werkblad Overzichtsvenster en iconen

1. Het Werkblad
In het midden van het KrantenMaker-scherm bevindt zich het Werkblad. Hier maakt u uw krant.
2. De Werkpanelen
Aan de linkerzijde van het scherm bevinden zich de gereedschappen. Deze zijn onderverdeeld in 6 groepen:
• Huidige krant • Hoofdmenu • Opmaak • Bewerken • Beeld • Beheer
2.1 Huidige krant
Als u een krant heeft geopend of gemaakt, dan ziet u hier hoe de krant heet, wanneer u ze heeft
aangemaakt en wie de hoofdredacteur van de krant is.
2.2 Hoofdmenu
In dit venster vindt u alle knoppen om kranten te openen, op te slaan en af te drukken.
1. Nieuwe krant maken
U kunt een krant beginnen met een lege pagina zonder opmaak, of u kunt vertrekken op basis van een sjabloon van een krant. U ziet in de uitschuiflijst bij Selecteer een opmaak een overzicht van alle beschikbare krantensjablonen. Verder kunt u uw krant een naam geven en een publicatiedatum invullen. Ook kunt u hier al een groep leden kiezen die u snel tot uw beschikking wilt hebben bij het instellen van de redactieleden en de hoofdredactie.

2. Krant openen Deze functie opent een bestaande krant.
3. Krant opslaan Vergeet niet uw werk regelmatig op te slaan.
4. Krant opslaan als U kunt een kopie van uw krant opslaan onder een nieuwe naam. Zo kunt u verschillende versies bijhouden. Wil u verschillende edities kranten maken met dezelfde lay-out? Dat kan door uw aangemaakte en gelay-oute krant, of een deel ervan, op te slaan als een sjabloon of template. Mogelijke sjablonen of templates zijn:
• een hele krant • een pagina of • een artikel
5. Krant afdrukken Met deze knop kunt u uw krant afdrukken. U kunt uw krant afdrukken op A4-formaat. Heeft u een A3-printer, dan kunt u ook dit formaat afdrukken.
6. PDF maken van de krant Deze optie is voorlopig nog niet ter beschikking.
7. Krant naar een vriend versturen Uw krant laten bekijken door anderen? Via deze optie kunt u hen een mailtje sturen. Ze krijgen dan een e-mail met een link naar de krant. Als de ontvanger van het bericht is aangemeld en hij is toegevoegd als auteur of hoofdredacteur van deze krant, dan kan hij meteen aan de slag. Is de ontvanger geen gebruiker van de KrantenMaker? Dan kan hij de krant enkel lezen, niet bewerken.
2.3 Opmaak

8. Nieuwe pagina Kies deze optie als u een nieuwe pagina wenst toe te voegen. U krijgt een keuzevenster waar u een krantensjabloon voor deze pagina kunt kiezen.
9. Nieuw artikel
Zoals bij de pagina’s kunt u ook hier kiezen uit een sjabloon.
10. Andere knoppen: Kop, Tekstblok, Beeld, etc. De andere knoppen in dit deel van de navigatie voegen dingen toe aan een artikel:
• Koppen
• Tekstblokken
• Beelden
• Fotobijschriften
• Automatische paginanummering
• Horizontale en vertikale lijnen
• Figuren
2.4 Bewerken
1. Ongedaan maken Per ongeluk een verkeerde actie uitgevoerd? Met deze knop kunt u de laatste handeling ongedaan maken.
2. Kopiëren, plakken en knippen Met deze knoppen kunt tekstblokken, beelden en figuren knippen, plakken en kopiëren.

3. Draaien Met deze functie draait u de selectie. U kunt geen artikels of pagina's draaien, enkel objecten.
4. Volgorde van artikelen en objecten aanpassen Met deze opties kunt u de volgorde van de objecten bepalen. Het eerst toegevoegde object ligt onderaan, het laatst toegevoegde ligt helemaal bovenaan.
5. Paginavolgorde aanpassen Hiermee past u de volgorde van de pagina's aan. U kunt de huidige pagina naar voren of naar achteren verplaatsen.
6. Verwijderen Deze knop verwijdert de selectie. Dat kan een pagina, een artikel of een object zijn. In het Overzichtsvenster rechts (zie verder) kunt u steeds zien wat precies geselecteerd is.
2.5 Beeld
1. Beeld vergroten en verkleinen Met deze knoppen kunt u de krant kleiner of groter bekijken.
2. Navigatiebladzijden en zwarte pijlen links en rechts van het Werkblad. Met deze twee pijlen kunt u door de krant bladeren door naar links en naar rechts te scrollen. Deze knoppen hebben dezelfde functie als de twee zwarte pijlen naast de pagina's.
3. Volledig scherm De krant helemaal op het scherm tonen? Dat kan met deze knop. Let Op! In de volledige scherm-modus kan je geen tekst bewerken.
4. Hangslot
Met het hangslot sluit de hoofdredacteur bepaalde pagina’s of artikels af, zodat ze niet meer kunnen worden gewijzigd door de redacteur in kwestie.

2.6 Beheer
1. Redactie van geselecteerd object beheren Wanneer u een pagina, artikel of object heeft geselecteerd, kunt u hier bepalen wie de redactie en hoofdredactie op zich gaat nemen.
2. Hoofdredactie instellen U kunt andere personen toevoegen aan deze krant om de taak van hoofdredacteur op zich te nemen.
3. Eigenschappen van deze krant Deze knop geeft de mogelijkheid om de naam en publicatiedatum van uw krant te wijzigen. U kunt hier ook de samenstelling van de groep of redactie wijzigen.
4. Eigenschappen van de huidige pagina Via deze knop past u de naam van een pagina aan.
5. Eigenschappen van artikelen Via dit icoon past u de naam van een artikel aan.
6. Objecten goed- of afkeuren voor druk Wanneer u als hoofdredacteur een bepaalde pagina, artikel of object als goedgekeurd wilt markeren, dan kunt u dat via dit icoon. In het Overzichtsvenster verschijnt dan een groen vinkje bij het goedgekeurde object. Opgelet! Redacteurs kunnen geen enkele wijziging meer aanbrengen, ook niet in de aan hen toegewezen delen. De pagina, het artikel (of het object) zijn nu ‘afgesloten’ en enkel nog aanpasbaar door de hoofdredactie. Een afgesloten deel herken je aan een gesloten hangslot in het Overzichtsvenster. Tip: te snel goedgekeurd? Moet er toch nog een aanpassing gebeuren voor de pagina of het artikel klaar is voor druk? Dan kunt u met het icoon Pagina of artikel goed- of afkeuren het hangslot ontgrendelen door nogmaals te klikken.

3. Overzichtsvenster
1. Objecten selecteren In het Overzichtsvenster kunt u alle onderdelen van de krant zien. Op het eerste niveau zijn er de pagina's. Iedere pagina heeft één of meerdere artikels en alle artikels hebben weer één of meerdere objecten. Wilt u iets selecteren, dan doet u dat het beste hier. U kunt ook op de krant klikken met de muis. Soms kunt u een stukje tekst of een beeld echter niet zomaar selecteren, omdat het zich achter een ander beeld of tekst bevindt. Dan biedt het Overzichtsvenster een makkelijk alternatief.
2. Redactie van de selectie In het Overzichtsvenster ziet u wie de redacteur is van een bepaald deel van de krant. De rechten van de redacteurs gelden volgens het watervalprincipe (zie 5. e. i. Belangrijke principes). U ziet er verder nog een hangslot, dat open of gesloten is.
• Wanneer het gesloten is, betekent het dat dit onderdeel niet kan worden aangepast.
• Een item met een open hangslot is editeerbaar door de daartoe toegewezen redacteur.
U kunt redacteur zijn van:
• een pagina • een artikel • of een onderdeel van een artikel