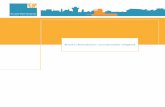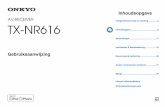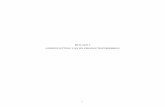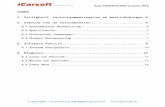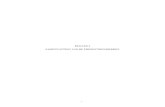Gebruikershandleiding - DeNieuweApk.nl · 2012-03-28 · iii Veiligheidsinformatie Voor uw eigen...
Transcript of Gebruikershandleiding - DeNieuweApk.nl · 2012-03-28 · iii Veiligheidsinformatie Voor uw eigen...

Gebruikershandleiding
2011
ZEESCNL316A Rev. C

Handelsmerken
Snap-on, Sun, SOLUS en Scanner zijn handelsmerken van Snap-on Incorporated, geregistreerd in de Verenigde Staten en andere landen.
Alle andere merken zijn handelsmerken of gedeponeerde handelsmerken van de respectieve houders.
Copyright-informatie
©2011 Snap-on Incorporated. Alle rechten voorbehouden.
Uitsluiting garantie en beperking van aansprakelijkheid
De informatie, specificaties en illustraties in deze handleiding zijn gebaseerd op de laatst beschikbare informatie tijdens het drukken. De auteurs hebben veel zorg besteed aan de samenstelling van deze gebruikershandleiding. Desondanks zal niets van de inhoud van deze handleiding:
• de standaard leveringscondities, lease- of huurcontracten wijzigen, waaronder dit apparaat is aangeschaft,
• de aansprakelijkheid ten opzichte van de cliënt of derden in enig opzicht wijzigen.
Snap-on behoudt zich het recht voor op elk moment wijzigingen aan te brengen zonder voorafgaande kennisgeving.
BELANGRIJK:Lees deze gebruikershandleiding zorgvuldig door en besteed extra aandacht aan de veiligheidswaarschuwingen en -voorschriften voordat deze unit in gebruik wordt genomen of wordt onderhouden.
Bezoek onze websites op:
solus.snapon.com/solus
soluspro.snapon.com
diagnostics.snapon.com
Voor technische ondersteuning kunt u bellen met
+1-800-424-7226 (Noord-Amerika)
of +44 (0) 845 601 4736 (Verenigd Koninkrijk)
E-mail [email protected] (Verenigd Koninkrijk)
Neem voor technische assistentie in alle andere landen contact op met uw dealer.
ii

Veiligheidsinformatie
Voor uw eigen veiligheid en de veiligheid van anderen, en om schade te voorkomen aan de uitrusting en de auto's waarop deze wordt gebruikt, is het van belang dat alle personen die de uitrusting bedienen of ermee in contact komen het bijgevoegde veiligheidshandboek — Diagnostic Safety Manual (Noord-Amerika) Veiligheidsmaatregelenboek (Europa) — lezen en begrijpen. We adviseren u een exemplaar van het boek vlakbij het apparaat in het zicht van de gebruiker te bewaren.
Dit product is bedoeld voor gebruik door autotechnici met de juiste opleiding en ervaring. De in deze handleiding vermelde mededelingen betreffende de veiligheid zijn bedoeld om de gebruiker eraan te herinneren zeer zorgvuldig te werk te gaan tijdens het gebruik van de tester.
De procedures, technieken, hulpmiddelen en onderdelen voor het uitvoeren van servicebeurten aan voertuigen kunnen onderling sterk verschillen, evenals de vaardigheden van de personen die het werk uitvoeren. Vanwege het grote aantal testtoepassingen en variaties in de producten die met dit instrument kunnen worden getest, kunnen wij hier geen uitputtende beschrijving geven van alle mogelijke gevallen en de bijbehorende veiligheidsvoorschriften. De autotechnicus moet bekend zijn met het systeem dat wordt getest. Het is van essentieel belang om de juiste servicemethoden en testprocedures toe te passen. Het is van belang tests zodanig uit te voeren dat er geen gevaar bestaat voor uw eigen veiligheid, de veiligheid van anderen in de werkruimte, de gebruikte uitrusting of het voertuig dat wordt getest.
De gebruiker wordt verondersteld een grondige kennis van voertuigsystemen te hebben alvorens dit product te gebruiken. Een goed begrip van deze systeemprincipes en werkingstheorieën is noodzakelijk voor een competent, veilig en nauwkeurig gebruik van dit instrument.
Volg altijd de veiligheidsvoorschriften en eventuele testprocedures van de fabrikant van het voertuig dat wordt getest of de uitrusting die wordt getest, voordat u de uitrusting gebruikt. Gebruik de uitrusting uitsluitend zoals is beschreven in deze handleiding.
Lees alle veiligheidsvoorschriften en instructies in deze handleiding, in de bijgevoegde veiligheidshandleiding en op de tester en zorg ervoor dat u deze begrijpt en toepast.
iii

Veiligheidsinformatie
VeiligheidsconventiesVeiligheidsvoorschriften hebben als doel persoonlijk letsel en schade aan de apparatuur te voorkomen. Alle veiligheidsvoorschriften worden voorafgegaan door een markering die het gevarenniveau aangeeft.
Wijst op een op handen zijnde gevaarlijke situatie die, als deze niet wordt vermeden, leidt tot de dood of ernstig letsel van de gebruiker of omstanders.
Wijst op een mogelijk gevaarlijke situatie die, als deze niet wordt vermeden, kan leiden tot de dood of ernstig letsel van de gebruiker of omstanders.
Wijst op een mogelijk gevaarlijke situatie die, als deze niet wordt vermeden, kan leiden tot minder ernstig letsel van de gebruiker of omstanders.
Veiligheidsvoorschriften worden in drie verschillende lettertypen gepresenteerd.
• Normaal lettertype geeft het gevaar aan.
• Vet lettertype geeft aan hoe het gevaar kan worden voorkomen.
• Cursief lettertype geeft de mogelijke gevolgen aan wanneer het gevaar niet wordt voorkomen.
Een symbool, indien aanwezig, geeft een grafische beschrijving van het mogelijke gevaar.
Voorbeeld:
Risico op onverwacht bewegen van het voertuig.• Blokkeer de aangedreven wielen alvorens een test met lopende motor uit te voeren.Een bewegend voertuig kan letsel veroorzaken.
Belangrijke veiligheidsinstructiesZie voor een complete lijst van veiligheidsvoorschriften de bijgevoegde veiligheidshandleiding.
BEWAAR DEZE INSTRUCTIES
iv

Inhoudsopgave
Veiligheidsinformatie.......................................................................................................... iii
Veiligheidsconventies ............................................................................................................ivBelangrijke veiligheidsinstructies ...........................................................................................iv
Inhoudsopgave .................................................................................................................... v
Hoofdstuk 1: Over deze handleiding.................................................................................. 1
Conventies ............................................................................................................................. 1Vetgedrukte tekst............................................................................................................. 1Symbolen......................................................................................................................... 1Terminologie.................................................................................................................... 2Attienties en belangrijke mededelingen........................................................................... 2Procedures ...................................................................................................................... 2
Andere handleidingen ............................................................................................................ 3
Hoofdstuk 2: Inleiding ......................................................................................................... 5
Functionele beschrijving ........................................................................................................ 5Technische specificaties ........................................................................................................ 7De standaard ......................................................................................................................... 8Bedieningselementen ............................................................................................................ 9
Knop N/X ....................................................................................................................... 10Y/a Knop ....................................................................................................................... 10Thumbpad ..................................................................................................................... 10De knop Helderheid/contrast ......................................................................................... 10S-knop ........................................................................................................................... 10Aan/uit-knop .................................................................................................................. 10
Aansluitingen ....................................................................................................................... 11DC-voedingsingang ....................................................................................................... 11Mini-USB-poort .............................................................................................................. 11USB-poort...................................................................................................................... 11Datakabelconnector....................................................................................................... 11
Voedingsspanning ............................................................................................................... 11Voertuigvoeding............................................................................................................. 12Accu............................................................................................................................... 12AC/DC-voeding.............................................................................................................. 13
Kabels .................................................................................................................................. 14Datakabel ...................................................................................................................... 14Extra voedingskabels .................................................................................................... 14
Hoofdstuk 3: Aan de slag.................................................................................................. 15
Demonstratiemodus............................................................................................................. 15Voorzien van voeding ......................................................................................................... 16Aansluiten op voertuigspanning ........................................................................................... 16De accu gebruiken ............................................................................................................... 18
v

Inhoudsopgave
De AC/DC-voeding aansluiten..............................................................................................20Unit aanzetten ......................................................................................................................20Instellen voor printen ............................................................................................................21Aansluiten op een computer.................................................................................................21De scanner uitschakelen ......................................................................................................21Helderheid en contrast aanpassen.......................................................................................22
Hoofdstuk 4: Navigatie.......................................................................................................23
Schermindeling.....................................................................................................................23Bovenste werkbalk .........................................................................................................23Bufferbalk .......................................................................................................................25Het eigenlijke scherm.....................................................................................................26LED-indicators ...............................................................................................................26Statusbalk ......................................................................................................................26
Items selecteren ...................................................................................................................27Gebruikmaken van Simpel schuiven ....................................................................................27Schermberichten ..................................................................................................................27Bevestigingsberichten ..........................................................................................................28Waarschuwingsberichten .....................................................................................................28Foutmeldingen......................................................................................................................28
Hoofdstuk 5: Bediening .....................................................................................................29
Belangrijke mededeling ........................................................................................................29De fabrikant selecteren.........................................................................................................30Het voertuig identificeren......................................................................................................31Een systeem selecteren .......................................................................................................32Aansluiten op een voertuig ...................................................................................................32Selecteren uit het hoofdmenu van het systeem ...................................................................32Scannerfuncties gebruiken ...................................................................................................33
Dataweergave................................................................................................................33Codemenu .....................................................................................................................40Functietests....................................................................................................................42Algemene functies .........................................................................................................43Voertuigcommunicatie beëindigen.................................................................................43De scannermodus afsluiten ...........................................................................................44
Data grafisch weergeven......................................................................................................44Weergavemodi wijzigen .................................................................................................44PID-lijstweergave ...........................................................................................................45Tekstweergave...............................................................................................................48Grafische weergave .......................................................................................................48Dataverzamelen onderbreken........................................................................................54De Databuffer wissen.....................................................................................................54De data sorteren ............................................................................................................54Cursors gebruiken..........................................................................................................55IN-/UITZOOMEN gebruiken...........................................................................................55
Opgenomen data opslaan ....................................................................................................56Opgeslagen gegevens bekijken ...........................................................................................58
Opgeslagen bestanden zoeken .....................................................................................60Opgeslagen bestanden laden ........................................................................................60
vi

Opgeslagen gegevens bewerken .................................................................................. 61Opgeslagen gegevens weergeven ................................................................................ 61Opgeslagen bestanden verwijderen .............................................................................. 62Opgeslagen data kopiëren en verplaatsen.................................................................... 62Alle bestanden selecteren ............................................................................................. 63Bestemming instellen voor opgeslagen bestanden ....................................................... 63
Printen.................................................................................................................................. 64Knop Tools ........................................................................................................................... 64
Instellingen .................................................................................................................... 64Gegevens opslaan......................................................................................................... 65
Hulpprogramma's................................................................................................................. 65Instellingen .................................................................................................................... 66Systeemwerkset ............................................................................................................ 72Simpel schuiven ............................................................................................................ 72Aansluiten op pc ............................................................................................................ 73Uitvoeren ....................................................................................................................... 73Werkplaatsinfo............................................................................................................... 73Systeeminformatie......................................................................................................... 74
Hoofdstuk 6: Onderhoud................................................................................................... 75
Reinigen en controleren op beschadiging............................................................................ 75Accu ..................................................................................................................................... 75
De accu vervangen........................................................................................................ 75Opslagtips ............................................................................................................................ 75Afvoeren van de gebruikte accu .......................................................................................... 76Het displayvenster vervangen.............................................................................................. 76
Bijlage A: Vragen en antwoorden..................................................................................... 77
Kan ik mijn andere Snap-on®-testadapters gebruiken met deze scanner?......................... 77Wat moet ik doen als mijn printer niet reageert?.................................................................. 77Wat moet ik doen als de unit niet volgens verwachting reageert wanneer ik op de Aan/uit-knop druk? .................................................................................................................................... 77Waarom wordt de unit onverwacht uitgeschakeld?.............................................................. 78
Bijlage B: Problemen oplossen ........................................................................................ 79
Geen communicatie ............................................................................................................. 79Accu laadt niet op ................................................................................................................ 80Apparaat kan niet worden ingeschakeld .............................................................................. 80Geforceerd uitschakelen ...................................................................................................... 80Pieptooncodes ..................................................................................................................... 81
Index.................................................................................................................................... 83
vii

Inhoudsopgave
viii

Hoofdstuk 1 Over deze handleiding
Deze handleiding bevat instructies voor het gebruik van het apparaat.
Sommige afbeeldingen in deze handleiding kunnen modules en optionele apparatuur bevatten die zich niet op uw systeem bevinden. Neem contact op met een dealer voor meer informatie over andere modules en optionele apparatuur.
1.1 ConventiesDe volgende conventies worden gebruikt.
1.1.1 Vetgedrukte tekst
In procedures worden selecteerbare items, zoals knoppen en menuopties, vetgedrukt weergegeven.
Voorbeeld:
• Druk op de knop Y/a.
1.1.2 Symbolen
Er worden verschillende soorten pijlen gebruikt.
De pijl 'groter dan' (>) is een afkorting voor een selectie-instructie.
Voorbeeld:
• Selecteer Hulpprogramma's > Instellingen > Datum.
Dit is een verkorte beschrijving van de volgende procedure:
1. Ga naar de knop Hulpprogramma's.
2. Ga met behulp van de thumbpad naar het submenu Instellingen en markeer dit.
3. Ga in het submenu met de thumbpad naar de optie Datum en markeer deze.
4. Druk op Y/a om uw keuze te bevestigen.
De opgevulde pijlen (e, c, d, b) zijn navigatie-instructies die verwijzen naar de vier richtingen van de thumbpad.
Voorbeeld:
• Druk op de pijl d naar beneden.
1

Over deze handleidingHoofdstuk 1
1.1.3 Terminologie
"Selecteren" betekent dat u een knop of menu-item markeert met de thumbpad en uw keuze bevestigt met de knop Y/a.
Voorbeeld:
• Selecteer RESET.
Dit is een verkorte beschrijving van de volgende procedure:
1. Ga naar RESET en markeer deze knop.
2. Druk op de knop Y/a.
1.1.4 Attienties en belangrijke mededelingen
De volgende mededelingen worden gebruikt.
Attienties
Een ATTIENTIE geeft handige informatie, zoals extra uitleg, tips en toelichtingen.
Voorbeeld:
ATTENTIE:i Zie voor aanvullende informatie...
Belangrijk
BELANGRIJK wijst op een situatie die, als deze niet wordt vermeden, kan leiden tot schade aan de testapparatuur of het voertuig.
Voorbeeld:
BELANGRIJK:Duw de CompactFlash®-kaart niet met geweld in de sleuf.
1.1.5 Procedures
Een procedure wordt aangegeven met een pijl.
Voorbeeld:
z U wijzigt de schermweergave als volgt:
1. Selecteer de knop BEKIJKEN.
De vervolgkeuzelijst wordt weergegeven.
2. Selecteer een optie in het menu.
Het scherm wordt gewijzigd in de weergave die u hebt geselecteerd.
2

Andere handleidingen
1.2 Andere handleidingenDeze scanner werkt samen met andere softwareproducten. Alle benodigde handleidingen staan op de cd met gebruikersdocumentatie voor diagnose, die wordt meegeleverd met uw scanner. Zie de betreffende handleiding voor informatie over deze producten.
3

Over deze handleidingHoofdstuk 1
4

Hoofdstuk 2 Inleiding
De scanner maakt gebruik van Voertuigcommunicatiesoftware om voertuigspecifieke storingscodes voor verschillende voertuigcontrolesystemen, zoals motor, transmissie, ABS (Antilock Brake System) en dergelijke, geselecteerde functionele tests en informatie voor het oplossen van problemen te leveren. De scanner kan ook dynamische gegevensparameters grafisch weergeven op het scherm.
Afbeelding 2-1 SOLUS PRO™
2.1 Functionele beschrijvingIn Afbeelding 2-2, Afbeelding 2-3 en Afbeelding 2-4 ziet u de externe voorzieningen van de scanner.
5

InleidingHoofdstuk 2
Afbeelding 2-2 Vooraanzicht
1— Linkerhandvat
2— Liquid Crystal Display (lcd)
3— S-knop
4— N/X Knop (No)
5— Y/a Knop (Yes)
6— Thumbpad
7— Helderheid/contrast-knop
8— Aan/uit-knop
9— Rechterhandvat
Afbeelding 2-3 Bovenaanzicht
1— Mini-USB-poort
2— USB-poort
3— CompactFlash® (CF)-kaartsleuf
4— Ingang DC-voeding
5— Datakabelconnector
6

Technische specificaties
Afbeelding 2-4 Achteraanzicht
1— Standaard
2— Ingebouwde haak
2.2 Technische specificaties
Scherm:
Liquid Crystal Display (lcd)
Resolutie 640 x 240
256 kleuren
157,5 mm
CompactFlash®-kaartsleuf:
De CF-gegevensopslagkaart
BELANGRIJK:Verwijder de CF-kaart nooit wanneer gegevens worden opgeslagen. Dit leidt tot het verlies van data.
Accu:
Nikkelhydride
Oplaadbaar
Gewicht:
437 g
Externe acculader:
Ingang: 14,5–15,5 VDC, 18 watt
Uitgang: 0–12 VDC, 1,5 A
AC/DC-voedingsbron:
Ingang: 100–240 VAC @ 0,5 A, 47–63 Hz
Uitgang: 12 VDC @ 1,2 A
7

InleidingHoofdstuk 2
Gewicht:
Met accu:
1528 g
Afmetingen:
Breedte:
301 mm
Hoogte:
143 mm
Diepte:
65 mm
Bedrijfstemperatuurbereik:
14 tot 40°C
Opslagtemperatuurbereik:
-20 tot 65°C
Communicatieprotocollen
De SOLUS PRO™ ondersteunt de volgende OBD-II/EOBD-communicatieprotocollen:
SAE J1850 (VPW)
SAE J1850 (PWM)
ISO 9141-2
ISO 14230-4 (KWP 2000)
ISO 15765-4 (CAN)
Daarnaast kunt u met behulp van de optionele voertuigcommunicatiesoftware toegang verkrijgen tot uitgebreidere diagnose-informatie voor specifieke Noord-Amerikaanse, Japanse en Koreaanse voertuigmerken.
2.3 De standaardDe scanner heeft een ingebouwde metalen standaard aan de achterkant. Wanneer de standaard niet wordt gebruikt, zit deze vast in de achterkant met een ingebouwde haak in de behuizing (Afbeelding 2-4 op pagina 7).
Als de standaard is uitgeklapt, kan de unit rusten onder een hoek van 45° om deze handsfree te kunnen bekijken (Afbeelding 2-5).
8

Bedieningselementen
Afbeelding 2-5 Met standaard uitgeklapt
De standaard kan ook tot een hangende positie worden uitgeklapt, door de linkerkant naar rechts te duwen en hem naar voren te draaien (Afbeelding 2-6).
Afbeelding 2-6 Met standaard in hangende positie
2.4 BedieningselementenDeze scanner heeft de volgende bedieningsknoppen (Afbeelding 2-2 op pagina 6):
• Nee-knop (N/X)
• Ja-knop (Y/a)
• Thumbpad
• Helderheid/contrast-knop
• S-knop
• Aan/uit-knop
9

InleidingHoofdstuk 2
2.4.1 Knop N/X
Met de knop N/X kunt u het volgende doen:
• Een menu of programma afsluiten
• Een open lijst afsluiten en teruggaan naar het vorige menu
• 'Nee' antwoorden op een ja/nee-vraag
• Direct naar het hoofdmenu terugkeren
2.4.2 Y/a Knop
Met de knop Y/a kunt u het volgende doen:
• Een item selecteren dat u met de thumbpad hebt gemarkeerd
• 'Ja' antwoorden op een ja/nee-vraag
2.4.3 Thumbpad
Met behulp van de thumbpad verplaatst u de markering horizontaal en verticaal over het scherm. De thumbpad wordt gewoonlijk gebruikt in combinatie met de knoppen Y/a en N/X.
2.4.4 De knop Helderheid/contrast
Met de knop Helderheid/contrast wordt het dialoogvenster geopend waarmee u het scherm kunt aanpassen om zo goed mogelijk te kunnen zien. Zie “Helderheid en contrast aanpassen” op pagina 22 voor meer informatie.
2.4.5 S-knop
De S-knop kan worden aangepast om verschillende functies uit te voeren vanuit het menu Hulpprogramma's > Instellingen. Zie “S-knop” op pagina 70 voor meer informatie.
2.4.6 Aan/uit-knop
Met de Aan/uit-knop kunt u de scanner in- en uitschakelen. Zie “Unit aanzetten” op pagina 20 en “De scanner uitschakelen” op pagina 21 voor meer informatie.
De Aan/uit-knop kan ook worden gebruikt om de scanner geforceerd uit te schakelen. Deze functie mag alleen worden gebruikt als de scanner niet goed functioneert, bijvoorbeeld als het scherm niet meer reageert of data niet meer worden bijgewerkt.
z U kunt de scanner als volgt geforceerd uitschakelen:
1. Houd de Aan/uit-knop vijf seconden ingedrukt.
2. Er klinken een aantal pieptonen voordat de scanner wordt uitgeschakeld.
De scanner kan nu opnieuw worden opgestart.
10

Aansluitingen
2.5 AansluitingenDeze scanner heeft de volgende aansluitingen (Afbeelding 2-3 op pagina 6):
• Ingang voor de DC-voedingsadapter
• Mini-USB-poort
• USB-poort
• Datakabelconnector
2.5.1 DC-voedingsingang
De AC/DC-voeding voorziet de scanner van stroom via de DC-voedingsingang aan de bovenzijde van de unit (Afbeelding 2-3 op pagina 6). Zie de volgende hoofdstukken voor meer informatie:
• “AC/DC-voeding” op pagina 13
• “De AC/DC-voeding aansluiten” op pagina 20
2.5.2 Mini-USB-poort
Deze scanner heeft een Mini-USB-poort voor de aansluiting van de scanner op de pc.
2.5.3 USB-poort
Deze scanner bevat een USB-poort voor de aansluiting van randapparatuur zoals een printer, een toetsenbord of een apparaat voor massaopslag.
2.5.4 Datakabelconnector
De connector van de datakabel kan worden aangesloten op adapters waarmee de scanner op een te testen voertuig is aangesloten.
Zie de volgende hoofdstukken voor meer informatie:
• “Kabels” op pagina 14
• “Aansluiten op voertuigspanning” op pagina 16
2.6 VoedingsspanningDeze scanner kan werken met drie voedingsbronnen:
• Voertuigspanning
• Accu (oplaadbaar)
• AC/DC-voeding
Zie “Voorzien van voeding” op pagina 16 voor meer informatie.
11

InleidingHoofdstuk 2
2.6.1 Voertuigvoeding
Deze scanner kan 12 V voertuigspanning ontvangen, hetzij alleen via de datakabel, hetzij in combinatie met de optionele extra voedingskabels.
Zie de volgende hoofdstukken voor meer informatie:
• “Datakabelconnector” op pagina 11
• “Kabels” op pagina 14
• “Aansluiten op voertuigspanning” op pagina 16
2.6.2 Accu
De scanner kan worden gevoed door een oplaadbare nikkelhydride-accu in de eenheid onder het rechterhandvat (Afbeelding 2-7).
Afbeelding 2-7 Accu gedeeltelijk verwijderd
Met de interne accu kunt u de scanner voeden, het testvoertuig identificeren en het verbindingsbericht bekijken voordat u de scanner aansluit op het voertuig. In het verbindingsbericht kunt u zien welke kabeladapters en sleutels worden gebruikt voor de verbinding met het voertuig en waar de diagnoseaansluiting (DLC) zich bevindt. Zodra de scanner met het voertuig is verbonden, dient de voeding via de DLC of via de extra voedingskabels te verlopen wanneer voertuigtests worden uitgevoerd of data worden gebruikt. Als er geen voeding via het voertuig beschikbaar is voor de scanner, verschijnt er een bericht dat er geen communicatie is.
BELANGRIJK:Er dient een volledig opgeladen accu in de scanner te zijn geplaatst wanneer u een voertuig wilt testen, ook al kan de scanner functioneren met voeding vanuit het voertuig zonder dat er een accu is geplaatst. De accu compenseert verlies van spanning wanneer de motor wordt ingeschakeld.
Acculader
De accu wordt opnieuw opgeladen met behulp van een externe acculader (Afbeelding 2-8). Zie “De accu gebruiken” op pagina 18 voor informatie over het opladen en het plaatsen van een accu.
12

Voedingsspanning
De acculader gebruikt dezelfde AC/DC-voedingsbron die kan worden gebruikt voor de voeding van de scanner. Zie “AC/DC-voeding” op pagina 13 voor meer informatie.
Afbeelding 2-8 Accu en acculader
2.6.3 AC/DC-voeding
Deze scanner kan via een wandaansluiting worden gevoed met behulp van de AC/DC-voeding (Afbeelding 2-9). De AC/DC-voedingsbron levert constant 12V en moet worden gebruikt wanneer u de scannersoftware bijwerkt om eventueel spanningsverlies te voorkomen. Deze voedingsbron helpt ook de levensduur van de accu te behouden tijdens handelingen die geen verbinding met het voertuig vereisen, zoals het gebruik van de demonstratiemodus of tijdens de weergave of het beheer van databestanden.
Afbeelding 2-9 AC/DC-voeding
Zie de volgende hoofdstukken voor meer informatie:
• “DC-voedingsingang” op pagina 11
• “De AC/DC-voeding aansluiten” op pagina 20
13

InleidingHoofdstuk 2
2.7 KabelsDeze scanner maakt gebruik van de volgende kabels:
• Datakabel
• Extra voedingskabels, aansteker en accu, optioneel
2.7.1 Datakabel
De datakabel (Afbeelding 2-10) wordt bij de scanner meegeleverd en maakt gebruik van verwisselbare testadapters voor aansluiting op voertuigdiagnoseconnectoren.
Afbeelding 2-10 Datakabel
Met de geïntegreerde bouten bevestigt u de uiteinden van de datakabel aan de scanner en de testadapter. Er is een optionele uitbreiding voor de datakabel verkrijgbaar.
2.7.2 Extra voedingskabels
Twee extra voedingskabels, de Kabel van sigarettenaansteker (Afbeelding 2-11) en de Accukabel (Afbeelding 2-12), zijn optioneel verkrijgbaar. De extra kabels worden gebruikt voor het testen van voertuigen zonder accuvoeding op de diagnoseconnector.
Raadpleeg de Accessoiregids die is meegeleverd bij uw kit voor een volledige lijst van accessoires en vervangingsonderdelen.
Afbeelding 2-11 Kabel van de sigarettenaansteker Afbeelding 2-12 Accukabel
14

Hoofdstuk 3 Aan de slag
Aan de hand van de volgende stappen kunt u aan de slag met de scanner:
1. Zorg ervoor dat u vertrouwd bent met de bedieningselementen en aansluitingen van de SOLUS PRO™. Zie “Bedieningselementen” op pagina 9 voor meer informatie.
2. Laad de accu op. Opladen kan twee tot drie uur duren. Zie “De accu gebruiken” op pagina 18 voor meer informatie.
ATTENTIE:i Gebruik de accu alleen voor voertuigidentificatie (bijvoorbeeld: zoek de diagnoseaansluiting
(DLC) en identificeer de adapter en sleutels die vereist zijn voor de voertuigcommunicatie). Gebruik de SOLUS PRO™ alleen als de accu is geplaatst.
3. Zodra de accu volledig is opgeladen, plaatst u deze in het batterijcompartiment. Zie “U plaatst de accu als volgt:” op pagina 19 meer informatie.
4. Druk op de Aan/uit-knop om de scanner in te schakelen.
Zodra de scanner aanstaat, kunt u zich met gehulp van de Demonstratiemodus vertrouwd maken met de navigatie en functionaliteit van de scanner zonder er een voertuig op aan te sluiten.
3.1 DemonstratiemodusOp de scanner zijn programma's aanwezig die de mogelijkheden van het apparaat demonstreren zonder dat u het op een voertuig hoeft aan te sluiten. Met een demovoertuig en gesimuleerde testresultaten kunt u zich vertrouwd maken met de menu's, navigatie en elementaire bediening.
z U gebruikt de EOBD-demonstratie als volgt:
1. Selecteer EOBD in het hoofdmenu van de scanner en druk op Y/a.
Afbeelding 3-1 Algemene OBD-II/EOBD menuselectie
2. Druk op Y/a om de EOBD-database te openen.
3. Selecteer OBD-trainingsmodus en druk op Y/a.
15

Aan de slagHoofdstuk 3
Afbeelding 3-2 Voorbeeld van selectie OBD-trainingsmodus
4. Markeer Communicatie starten in het OBD-hoofdmenu en druk op Y/a om de optie te selecteren.
5. Druk op Y/a wanneer het bericht verschijnt dat er verbinding met het voertuig is.
6. Het scherm ECU/Protocolinformatie wordt weergegeven. Druk op Y/a om door te gaan.
7. Markeer een van items in het menu Service selecteren en druk op Y/a om een item te activeren.
De gesimuleerde testresultaten worden nu weergegeven.
8. Druk op N/X totdat u terug bent in het OBD-hoofdmenu.
9. Selecteer Einde van diagnose onder aan de lijst en druk op Y/a.
10. Selecteer de knop Bekijken op de bovenste werkbalk en druk op N/X om terug te keren naar het hoofdmenu van de scanner.
3.2 Voorzien van voeding Er zijn drie manieren om de scanner van voeding te voorzien:
• Op voertuigspanning aansluiten
• De accu gebruiken
• Aansluiten op een netvoedingsadapter
Zie “Voedingsspanning” op pagina 11 voor meer informatie.
ATTENTIE:i U kunt de levensduur van de accu verlengen door de scanner altijd op de voertuigspanning aan
te sluiten of door de AC/DC-voeding te gebruiken. De accu is bedoeld voor gebruik tijdens het voertuigidentificatieproces en om informatie over de verbinding met het voertuig te verkrijgen.
3.3 Aansluiten op voertuigspanningU hebt het volgende nodig om de scanner aan te sluiten op de voertuigspanning:
• Datakabel
• Testadapter
Zie de volgende hoofdstukken voor meer informatie:
• “Datakabelconnector” op pagina 11
16

Aansluiten op voertuigspanning
• “Voertuigvoeding” op pagina 12
• “Aansluiten op voertuigspanning” op pagina 16
z Aansluiten op de voertuigspanning:
1. Sluit het ene uiteinde van de datakabel aan op de datakabelconnector boven op de scanner (Afbeelding 2-3 op pagina 6).
2. Sluit het andere uiteinde van de datakabel aan op de juiste testadapter. De scanner geeft het gebruik van de relevante adapter en sleutel voor het geïdentificeerde voertuig weer.
3. Sluit de testadapter aan op de voertuigdiagnoseconnector. De scanner geeft de locatie van de diagnoseconnector weer.
4. Schakel het contact in.
Voor voertuigen die geen voeding leveren via de diagnoseconnector moet u de optionele extra voedingskabels gebruiken (zie“Extra voedingskabels” op pagina 14).
ATTENTIE:i Steek de sigarettenaanstekerkabel niet in de ingang voor de DC-voedingsadapter aan de
bovenkant van de unit. Voor communicatie met het voertuig moet de testadapter voor de scanner worden aangesloten op de voertuigspanning.
z Extra voedingskabels gebruiken:
1. Sluit de vereiste testadapter aan op de datakabel (Afbeelding 3-3).
Afbeelding 3-3 Extra voedingskabels aansluiten
1— Kabel van sigarettenaansteker, groot uiteinde
2— Kabel van sigarettenaansteker, klein uiteinde
3— Voertuigtestadapter
2. Sluit het kleine uiteinde van de kabel van de sigarettenaansteker aan op de poort van de testadapter.
3. Sluit het grote uiteinde van de kabel van de sigarettenaansteker aan op de accukabelaansluiting.
4. Bevestig de klemmen van de accukabel op de voertuigaccu. Let bij het aansluiten van de klemmen op de voertuigaccu op de polariteit.
17

Aan de slagHoofdstuk 3
3.4 De accu gebruikenDe scanner wordt geleverd met een oplaadbare nikkelhydride-accu en een externe acculader.
Zie de volgende hoofdstukken voor meer informatie:
• “Accu” op pagina 12
• “Acculader” op pagina 12
• “De accu vervangen” op pagina 75
• “Accu laadt niet op” op pagina 80
Voordat u de accu voor het eerst gebruikt, dient u deze volledig op te laden.
z U laadt de accu als volgt op:
1. Verwijder de accu uit de scanner:
a. Verwijder de rechter handgreep van de scanner.
b. Druk op de rechterhandvat aan de zijkant van de accu en schuif de accu uit het batterijcompartiment.
2. Sluit de AC/DC-voedingsadapter aan op de DC-voedingsaansluiting van de acculader.
ATTENTIE:i Plaats geen hete accu in de acculader. Laat de accu eerst afkoelen. De ideale
kamertemperatuur voor het laden van een accu is 25°C (± 5°).
3. Plaats de accu verticaal in de oplader (Afbeelding 3-4).
Afbeelding 3-4 Laadrichting accu
1— Accu
2— Acculader
3— DC-voedingsaansluiting
4— Oplaadstatuslampje
18

De accu gebruiken
Er gaat een rood statuslampje branden wanneer er wordt opgeladen.
4. Laat de accu opladen tot het groene statuslampje continu brandt.
Als de accu te warm of te koud is, of als de accu niet oplaadt, gaan de rode en groene statuslampjes allebei knipperen. Als de statuslampjes meer dan twee uur knipperen, moet de accu worden vervangen. Zie “Accu laadt niet op” op pagina 80.
ATTENTIE:i Het duurt vier uur om een volledig lege accu op te laden.
z U plaatst de accu als volgt:
1. Verwijder het rechterhandvat.
2. Plaats de accu in het batterijcompartiment (Afbeelding 3-5).
3. Plaats het handvat terug.
Afbeelding 3-5 Plaatsing van accu
1— Batterijcompartiment
2— Accu
3— Rechterhandvat
z U kunt de levensduur van de accu als volgt verlengen:
• De accu moet geheel zijn ontladen voordat deze opnieuw wordt opgeladen.
Voordat de accu ontladen is, wordt er gedurende vier minuten een waarschuwingsbericht weergegeven (Afbeelding 3-6).
Afbeelding 3-6 Voorbeeld van waarschuwing voor lage accuspanning
z U werkt als volgt verder nadat de waarschuwing voor lage accuspanning wordt weergegeven:
• Sluit de AC/DC-voedingsadapter aan.
Het kan zijn dat de scanner niet met het voertuig kan communiceren als de 12-volts-voertuigspanning niet beschikbaar is voor de testadapter.
19

Aan de slagHoofdstuk 3
3.5 De AC/DC-voeding aansluitenDe AC/DC-voeding (meegeleverd) biedt energie vanaf een wandaansluiting.
Zie de volgende hoofdstukken voor meer informatie:
• “DC-voedingsingang” op pagina 11
• “AC/DC-voeding” op pagina 13
z U sluit de AC/DC-voeding als volgt aan:
1. Sluit het uiteinde van 2,5 mm van de AC/DC-voedingskabel aan op de ingang voor de DC-voedingsadapter boven op de scanner (Afbeelding 3-7).
Afbeelding 3-7 Ingang DC-voeding
2. Sluit het andere uiteinde van de voedingsadapter aan op een geschikte wandaansluiting.
3.6 Unit aanzettenZodra er een opgeladen accu is geplaatst, kunt u de scanner aanzetten.
Zie “De scanner uitschakelen” op pagina 21 voor meer informatie.
z U schakelt de scanner als volgt in:
• Druk op de Aan/uit-knop (Afbeelding 2-2 op pagina 6).
Er klinken enige pieptonen en na enkele seconden verschijnt het hoofdmenu op het scherm (Afbeelding 3-8).
20

Instellen voor printen
Afbeelding 3-8 Voorbeeld van het hoofdmenu
1— Scanner: toegang tot voertuigtests
2— Bestandsbeheer: toegang tot bestanden die in het geheugen zijn opgeslagen
3— Hulpprogramma's: toegang tot instellingen en bedieningsfuncties
3.7 Instellen voor printenDeze scanner kan afdrukken maken wanneer deze met een USB-kabel is aangesloten op een compatibele printer.
Voordat u de knop PRINTEN op de bovenste werkbalk kunt gebruiken, moet u het volgende doen:
1. Stel de printer in.
2. Sluit de scanner met een USB-kabel aan op de printer.
3. Configureer de scanner configureren voor het afdrukken.
z U stelt de printer als volgt in:
• Zie de documentatie bij de printer voor instructies voor voeding en het laden van papier.
z Configuratie van de scanner voor het printen:
• Selecteer een printerfabrikant en een printerpoort in het dialoogvenster Hulpprogramma's > Instellingen > Printer. Zie “Printer” op pagina 68 voor meer informatie.
3.8 Aansluiten op een computerVoor het aansluiten van de scanner op een computer voor bestandsdeling hebt u de optionele ShopStream Connect™-software nodig. ShopStream Connect is een gratis programma dat u via het internet kunt downloaden van software.snapon.com.
3.9 De scanner uitschakelenGebruik de Aan/uit-knop (Afbeelding 2-2 op pagina 6) om de scanner uit te schakelen.
21

Aan de slagHoofdstuk 3
BELANGRIJK:Zet de scanner niet uit met de aan/uit-knop als deze in gebruik is in de scannermodus. Sluit de scannermodus af voordat u het systeem uitschakelt.
z U schakelt de unit als volgt uit:
1. U dient de voertuigcommunicatie te hebben afgesloten zoals beschreven in “Voertuigcommunicatie beëindigen” op pagina 43.
2. Sluit scannermodus af zoals beschreven in “De scannermodus afsluiten” op pagina 44.
3. Druk op de Aan/uit-knop.
Het dialoogvenster Uitschakelen verschijnt (Afbeelding 3-9).
Afbeelding 3-9 Dialoogvenster Uitschakelen
4. Druk op Y/a om de unit uit te schakelen of druk op N/X om te annuleren.
3.10 Helderheid en contrast aanpassenMet de knop Helderheid/contrast kunt u het scherm aanpassen voor een optimale weergave.
z U stelt helderheid en contrast als volgt in:
1. Druk op de knop Helderheid/contrast.
Het dialoogvenster Helderheid/contrast instellen (Afbeelding 3-10) wordt weergegeven.
2. Selecteer een schuifknop met de pijl naar rechts c of links e.
3. Druk op de pijl omhoog b of omlaag d om de helderheid en het contrast te regelen.
4. Druk op N/X om het dialoogvenster Helderheid/contrast instellen te sluiten wanneer u klaar bent.
Afbeelding 3-10 Het dialoogvenster Helderheid/contrast instellen
1— Helderheid-schuifknop
2— Contrast-schuifknop
22

Hoofdstuk 4 Navigatie
4.1 SchermindelingSchermen van de scanner (Afbeelding 4-1) bevatten gewoonlijk de volgende onderdelen:
• De bovenste werkbalk bevat bedieningselementen voor testen.
• Het eigenlijke scherm bevat menu’s en testdata.
• De LED-indicators wijzen op bepaalde bedrijfscondities van de motor.
Afbeelding 4-1 Voorbeeld van een schermindeling
1— Bovenste werkbalk
2— Hoofdveld
3— LED-indicators
4— Statusbalk
4.1.1 Bovenste werkbalk
Welke bedieningselementen worden weergegeven op de bovenste werkbalk (Afbeelding 4-2 en Afbeelding 4-3), is afhankelijk van de modus en de werkfase. Werkbalkknoppen en de functies ervan worden weergegeven in Tabel 4-1.
Afbeelding 4-2 Voorbeeld van de bovenste werkbalk: tekstweergave
Afbeelding 4-3 Voorbeeld van de bovenste werkbalk: grafische weergave
23

NavigatieHoofdstuk 4
Knop Scanner
Als de knop Scanner is geselecteerd, wordt de achtergrond van het eigenlijke scherm wit, wat aangeeft dat de tekstweergave actief is (Afbeelding 4-4). Met de pijlen omhoog b en omlaag d en de knoppen Y/a en N/X navigeert u in menu's.
Tabel 4-1 Bedieningselementen bovenste werkbalk
NAAM KNOP OMSCHRIJVING
BekijkenHiermee wijzigt u de manier waarop de data worden weergegeven.
PauzeHiermee wordt het verzamelen van data stopgezet en kunt u de in de buffer opgeslagen data bekijken.
Weergeven Neemt voortdurend data op in de databuffer.
Wissen Verwijdert alle data uit de databuffer.
SorterenHiermee kunt u de volgorde kiezen waarin de data worden weergegeven.
Scanner Geeft aan of het SCANNER-scherm actief is.
CursorHiermee kunt u digitale amplitudemetingen doen van grafische data.
In-/uitzoomenHiermee kunt u de weergavegrootte van data in grafische weergave wijzigen of aangeven hoeveel PID's in PID-lijstweergave op het scherm moeten worden weergegeven.
SnapshotHiermee kunt u een snapshot vastleggen met behulp van de PID-trigger of Handmatige snapshot.
OpslaanHiermee kunt u gescande voertuigdata opslaan of het huidige scherm in het geheugen bewaren.
Printen Hiermee kunt u het weergegeven scherm printen.
Tools
Biedt snelle toegang tot Instellingen en Gegevens opslaan. Met Instellingen opent u het dialoogvenster Scannereenheden waarmee u kunt kiezen hoe bepaalde datawaarden worden weergegeven. Met Gegevens opslaan opent u het dialoogvenster Gegevens opslaan, waarmee u kunt aangeven hoe data worden opgeslagen.
24

Schermindeling
Afbeelding 4-4 Actief SCANNER-scherm
Als u in tekstweergave in de bovenste werkbalk een andere knop selecteert met behulp van de pijlen links e en rechts c wordt de achtergrond van het eigenlijke scherm grijs, wat aangeeft dat het scherm niet actief is (Afbeelding 4-5). Zie “Voertuigcommunicatie beëindigen” op pagina 43 voor meer informatie.
Afbeelding 4-5 Inactief SCANNER-scherm
4.1.2 Bufferbalk
De bufferbalk wordt weergegeven in de grafische en de PID-lijstweergave en geeft aan hoeveel data in het tijdelijke geheugen van de scanner worden opgeslagen.
De bufferbalk geeft de voortgang van het verzamelen van data aan. Als de buffer vol is, wordt dat aangegeven door een knipperende, verticale streep rechts op de bufferbalk (Afbeelding 4-6). Als de buffer vol is, worden er nog steeds data verzameld. Oudere data worden per frame verwijderd naarmate nieuwe data worden toegevoegd.
Afbeelding 4-6 Voorbeeld van volle databuffer
In het menu Hulpprogramma's kunt u het percentage van data die worden opgeslagen vóór en na het triggerpunt aanpassen. Zie “Gegevens opslaan” op pagina 67 voor meer informatie.
25

NavigatieHoofdstuk 4
4.1.3 Het eigenlijke scherm
In het eigenlijke (Afbeelding 4-7) scherm worden vragen weergegeven. De vragen begeleiden u door de identificatie van het voertuig en de selectie van taken. Zodra er communicatie is met een elektronische regelmodule (ECM), kunnen parameterdata worden weergegeven.
Afbeelding 4-7 Voorbeeld van het eigenlijke SCANNER-scherm
4.1.4 LED-indicators
Onder aan het scherm worden vier LED-indicators (Afbeelding 4-8) weergegeven die wijzen op bepaalde bedrijfscondities van de motor. Deze kunnen per fabrikant verschillen.
Afbeelding 4-8 Voorbeeld van software-LED's van de SCANNER
4.1.5 Statusbalk
De statusbalk (Afbeelding 4-9) onder aan het scherm geeft de testvoertuigidentificatie, de tijd, de datum en een voedingsbronindicator weer.
Afbeelding 4-9 Voorbeeld van statusbalk
U kunt de weergave van datum en tijd aanpassen met Hulpprogramma's > Instellingen in het hoofdmenu van de scanner. Zie “Instellingen” op pagina 66 voor meer informatie. Definities voor de voedingsbronindicator worden weergegeven in Tabel 4-2.
Tabel 4-2 Voedingsbronindicators
Indicator Beschrijving
Voeding via de interne accu
Voeding via het voertuig
Voeding via de AC/DC-voedingsbron
26

Items selecteren
ATTENTIE:i Voertuigspanning is nodig voor de communicatie tussen de scanner en het voertuig.
Controleer of het pictogram van de voertuigspanning wordt weergegeven op de statusbalk voordat u tests uitvoert.
4.2 Items selecterenGebruik de volgende instructies om te navigeren in de menustructuur en menuopties te selecteren.
z Navigeren in de bovenste werkbalk:
• Druk op de pijlen naar links e en naar rechts c van de thumbpad.
z In het eigenlijke scherm navigeert u als volgt:
• Druk op de pijlen omhoog b of omlaag d van de thumbpad.
z U kunt als volgt items selecteren:
1. Markeer een knop of menuoptie.
2. Druk op Y/a om uw keuze te bevestigen.
4.3 Gebruikmaken van Simpel schuivenIn plaats van de thumbpad te gebruiken om een item te markeren en de knop Y/a om het te selecteren, hoeft u met Simpel schuiven alleen de pijlen van de thumbpad te gebruiken om items te markeren en te selecteren.
Simpel schuiven werkt op de volgende manieren:
• Met de pijlen omhoog b en omlaag d navigeert u in menu's.
• De pijl naar rechts c werkt als de knop Y/a om de selectie van menu-items te bevestigen.
• De pijl naar links e werkt als de knop N/X voor het annuleren, afsluiten en sluiten van menu's.
Zie “Simpel schuiven” op pagina 72 voor informatie over het activeren van Simpel schuiven.
4.4 SchermberichtenEr zijn drie soorten schermberichten:
• Bevestigingen
• Waarschuwingen
• Fouten
27

NavigatieHoofdstuk 4
z Op schermberichten reageert u als volgt:
• Druk op Y/a of N/X zoals aangegeven in het bericht.
4.5 BevestigingsberichtenBevestigingsberichten laten u weten dat u op het punt staat een actie uit te voeren die niet ongedaan kan worden gemaakt, of vragen u om bevestiging om door te gaan wanneer een actie in gang is gezet.
Wanneer geen reactie van de gebruiker -vereist is, wordt het bericht kort weergegeven voordat het automatisch weer verdwijnt.
4.6 WaarschuwingsberichtenWaarschuwingsberichten laten u weten dat het uitvoeren van de geselecteerde actie kan leiden tot een onomkeerbare wijziging of onherstelbaar dataverlies.
4.7 FoutmeldingenFoutmeldingen laten u weten dat er zich een systeem- of procedurefout heeft voorgedaan.
Voorbeelden van mogelijke fouten zijn:
• Er is een kabel los.
• Een randapparaat, zoals een printer, is uitgeschakeld.
• Een CompactFlash®-kaart is niet goed geplaatst.
28

Hoofdstuk 5 Bediening
Belangrijke mededelingWe hebben de functionaliteit en weergave van onze draagbare diagnoseapparatuur verbeterd door de grafische gebruikersinterface van de Scanner aan te passen. De meeste aanpassingen zijn niet van invloed op de navigatie van de apparatuur. Om eventuele verwarring te voorkomen, willen we u desondanks wijzen op het volgende:
• De Scanner heeft geen menu [Exit] meer. De keuzemogelijkheden die zich voorheen in het menu [Exit] bevonden, zijn nu beschikbaar als knop op de bovenste werkbalk. Via de knoppen [Save], [Print] en [Tools] kunt u een vervolgkeuzelijst openen en de gewenste optie selecteren. Door in de modus [Text View] "N" te selecteren, beëindigt u de communicatie en keert u terug naar het hoofdmenu [System].
• Op de werkbalk van de modus [Text View] is nu ook een knop [Pause/Play] beschikbaar. Met deze knop kunt u de gegevensverzameling onderbreken; hiervoor kunt u niet langer [Y/a] selecteren in de modus [Text View].
In dit hoofdstuk wordt de algemene bediening van de scanner behandeld en worden instructies gegeven voor het aanpassen van bepaalde functies.
Hier volgt een overzicht van de elementaire bediening.
ATTENTIE:i De volgorde van de stappen kan verschillen, afhankelijk van de fabrikant of het model van het
testvoertuig. Zie de handleidingen van de Voertuigcommunicatiesoftware voor het testvoertuig voor gedetailleerde procedures.
1. De fabrikant selecteren: Selecteer en laad de softwaredatabase die bij de fabrikant van het testvoertuig hoort. Zie “De fabrikant selecteren” op pagina 30.
2. Het voertuig identificeren: Identificeer het testvoertuig voor de scanner door het chassisnummer (VIN) in te voeren en vragen te beantwoorden. Zie “Het voertuig identificeren” op pagina 31.
3. Het systeem selecteren: Selecteer het systeem dat moet worden getest (motor, transmissie, ABS, etc.). Zie “Een systeem selecteren” op pagina 32.
4. De scanner aansluiten op het voertuig: Volg de instructies op het scherm om de scanner op het voertuig aan te sluiten. Zie “Aansluiten op een voertuig” op pagina 32.
5. De gewenste test in het scannerhoofdmenu selecteren: Selecteer tests voor het voertuig dat u hebt geïdentificeerd. Zie “Selecteren uit het hoofdmenu van het systeem” op pagina 32.
29

BedieningHoofdstuk 5
Afbeelding 5-1 Elementaire bediening van de scanner
5.1 De fabrikant selecteren
Voertuigfabrikanten zijn onderverdeeld in categorieën (Afbeelding 5-2):
• Eerdere voertuigen: voertuigen die onlangs zijn getest
• Algemene OBDII: voor OBD-II/EOBD-voertuigen
• OBD checkup: voor OBD-II/EOBD-voertuigen
• Een alfabetische lijst met fabrikanten
Elke categorie staat voor een softwaredatabase met informatie over een groep fabrikanten.
Afbeelding 5-2 Scannerhoofdmenu, software selecteren
Zet de SOLUS aan
(gebruik interne batterijen)
Markeer de SCANNER-knop
(met de thumbpad)
Markeer Amerikaans, Aziatisch of
Europees in het submenu
Voertuigcommunicatie
Markeer de fabrikant
(voorbeeld Ford, Toyota)
Druk op Y/
Selecteer een voertuigsysteem
(voorbeeld: motor,
transmissie, ABS)
OPMERKING: de voor communicatie
vereiste voertuigconnectorlocatie,
testadapter en sleutels worden
op scherm weergegeven.
Sluit SOLUS aan op het testvoertuig.
(SOLUS functioneert nu
op 12 V voertuigspanning)
Markeer en druk op Y/
om het voertuig te selecteren:
Probleemoplosser
(informatie op basis
van ervaring raadplegen)
Functietests
(tests uitvoeren)
Data
(voertuigparameters
weergeven)
Codes
(lees codes in
voertuiggeheugen)
Selecteer uit de systeemhoofdmenu-opties
Algemene functies
(standaard OBD-II-tests
uitvoeren)
30

Het voertuig identificeren
1— Scannerfunctie
2— Voertuigcommunicatiemenu
3— Submenu
ATTENTIE:i Voor een aantal opties wordt het submenu Bouwjaar weergegeven.
z U selecteert de fabrikant als volgt:
1. Selecteer in het hoofdmenu de optie Scanner.
Het menu Voertuigcommunicatie wordt weergegeven (Afbeelding 5-2):
2. Selecteer eventueel opties in de submenu's.
Nadat de database is geladen, wordt het eerste van een aantal schermen voor voertuigidentificatie weergegeven (Afbeelding 5-2).
5.2 Het voertuig identificerenNadat u de fabrikant hebt geselecteerd, kunt u aangeven welk specifiek voertuig u wilt testen.
ATTENTIE:i De exacte procedure is afhankelijk van de fabrikant. Volg de aanwijzingen op het scherm om
deze procedure uit te voeren.
z Om een voertuig te identificeren, doet u het volgende:
1. Wanneer de database is geladen, wordt het eerste scherm voor voertuigidentificatie weergegeven (Afbeelding 5-3).
2. Druk op de pijl omhoog b of omlaag d van de thumbpad totdat het juiste teken wordt weergegeven. Druk vervolgens op Y/a.
Afbeelding 5-3 Voorbeeld van een voertuigidentificatiescherm
3. Voer VIN-tekens (chassisnummer) in en druk op Y/a of N/X om eventuele vragen op het scherm te beantwoorden.
Wanneer de voertuigidentificatie is voltooid, verschijnt het menu Systeem selecteren (Afbeelding 5-4).
31

BedieningHoofdstuk 5
5.3 Een systeem selecterenU moet het voertuigregelsysteem selecteren dat u wilt testen (Afbeelding 5-4).
z U selecteert als volgt een systeem:
1. Druk op de pijl omhoog b of omlaag d totdat de cursor zich bevindt op het systeem dat u wilt testen.
2. Druk op Y/a om een item te selecteren.
Afbeelding 5-4 Voorbeeld van een systeemselectiescherm
5.4 Aansluiten op een voertuigEr worden instructies weergegeven voor aansluiting van de scanner op een diagnostische voertuigconnector voor het testen (Afbeelding 5-5).
Afbeelding 5-5 Voorbeeld van scherm met aansluitinstructies
Volg de instructies op het scherm voor het aansluiten en druk vervolgens op Y/a om het hoofdmenu van het systeem te openen.
5.5 Selecteren uit het hoofdmenu van het systeemEr kunnen diverse opties beschikbaar zijn in het hoofdmenu van het systeem, afhankelijk van het voertuig (Afbeelding 5-6). Zie “Scannerfuncties gebruiken” op pagina 33.
32

Scannerfuncties gebruiken
Afbeelding 5-6 Voorbeeld van het systeemhoofdmenu
5.6 Scannerfuncties gebruikenDe opties in het hoofdmenu van het systeem verschillen per merk en model. Zij kunnen de volgende omvatten:
• Dataweergave: Geeft dataparameterinformatie weer van de regelmodule van het voertuig. Selectie kan een submenu van weergaveopties openen.
• Codemenu: Geeft storingscoderecords (DTC-records) weer van de controlemodule van het voertuig. Wanneer u deze optie selecteert, verschijnt mogelijk een submenu met weergaveopties.
• Servicecodes: voert zelftests uit en geeft codes weer na uitvoering van deze tests.
• Functietests: Biedt specifieke tests voor subsystemen en componenten. De tests zijn afhankelijk van de fabrikant en het model.
• Actuator-tests: Vergelijkbaar met functietests. Deze tests controleren de werking van bepaalde actuators zoals magneetkleppen en relais.
• Systeemtests: biedt specifieke tests voor subsystemen.
• Algemene functies: hiermee hebt u toegang tot algemene OBD-II/EOBD-functies.
5.6.1 Dataweergave
Het selecteren van Dataweergave in het hoofdmenu van het systeem leidt tot een van de volgende resultaten:
• Er wordt een submenu weergegeven met opties voor dataweergave.
• Er worden voertuigdata weergegeven.
Als voor het geïdentificeerde voertuig meer dan één modus voor dataweergave beschikbaar is, wordt een submenu weergegeven (Afbeelding 5-7).
33

BedieningHoofdstuk 5
Afbeelding 5-7 Voorbeeld van het datasubmenu
Bij sommige modellen moet de motor worden ingeschakeld of gestart voordat er data kunnen worden weergegeven. Bij deze modellen wordt het bericht 'Wachten op communicatie' weergegeven als de motor niet is ingeschakeld of gestart.
Dataschermen
Na de keuze voor bepaalde data wordt een datalijst voor de geselecteerde module op het scherm weergegeven (Afbeelding 5-8). De beschikbare items voor controlemodules verschillen per voertuig.
Afbeelding 5-8 Voorbeeld van een scherm met data van de motor
De bovenste regel van de weergave blijft vast. In sommige gevallen wordt op de tweede regel de naam van de testmodus weergegeven, en tevens of het voertuig tijdens het testen mag worden bestuurd.
Dataregels vasthouden
Met de functie Regel vasthouden kunt u andere parameters verschuiven om metingen te vergelijken. Als 'Regel vasthouden' wordt gebruikt, worden de geselecteerde regels op het scherm vergrendeld, terwijl de data continu worden bijgewerkt.
Zie “Regel vasthouden en Regel vrijgeven” op pagina 38.
ATTENTIE:i Het vasthouden van dataregels in de tekstweergave is vergelijkbaar met het vergrendelen
van parameters in de grafische weergave. Zie “Grafische weergave” op pagina 48 voor meer informatie.
34

Scannerfuncties gebruiken
Een dataframe vasthouden
U kunt één dataframe 'vasthouden' dat één datatransmissiecyclus is van de datastroom van de voertuigregelmodule. Als een frame wordt vastgehouden, worden alle data vergrendeld bij de laatste meting voordat op Y/a is gedrukt.
Data in het geheugen van de scanner kunnen worden afgedrukt via Frame afdrukken in het Einde-menu. Zie “Data afdrukken” op pagina 37 voor informatie.
z U houdt een dataframe als volgt vast:
1. Druk op Y/a bij het weergeven van actuele data.
'HLD' geeft aan dat er data worden vastgehouden (Afbeelding 5-9).
Afbeelding 5-9 Dataframe vasthouden
2. Schuif door om de vastgehouden data weer te geven, of druk op N/X om af te sluiten terwijl een frame wordt vastgehouden. Dit frame wordt opgeslagen in het geheugen.
De vastgehouden data blijven beschikbaar in het geheugen tot u een van de volgende handelingen uitvoert:
– De procedure afsluit tot voorbij de optie Hervatten van het menu Einde
– Een ander voertuig identificeert
– De unit uitschakelt
z U wist een frame met vastgehouden data als volgt:
1. Druk op Y/a vanuit het scherm met de vastgehouden data.
2. Blijf op N/X drukken totdat het systeemhoofdmenu wordt weergegeven.
Menuopties afsluiten
Druk op N/X vanuit een willekeurig datascherm om het menu Einde weer te geven (Afbeelding 5-10).
35

BedieningHoofdstuk 5
Afbeelding 5-10 Voorbeeld van het menu Einde
Het menu Einde kan de opties bevatten die in de volgende paragrafen worden besproken:
• “Hervatten” op pagina 36
• “Aangepaste datalijst” op pagina 36
• “Data afdrukken” op pagina 37
• “LED-menu” op pagina 38
• “Regel vasthouden en Regel vrijgeven” op pagina 38
• “Codes wissen” op pagina 41
Hervatten
Als u Hervatten selecteert, gaat u terug naar het laatste scherm dat is bekeken op dezelfde schermpositie als waar u het scherm had afgesloten. Dataregels die waren vastgehouden, blijven vast, en vastgehouden dataframes blijven vast.
Aangepaste datalijst
De optie Aangepaste datalijst wordt gebruikt om specifieke dataparameters te selecteren voor weergave. Hierdoor kunt u zich richten op verdachte of symptoomspecifieke dataparameters en kunt u de bijwerksnelheid van de weergave versnellen.
De geselecteerde items van de aangepaste datalijst worden in het geheugen van de scanner opgeslagen totdat een nieuwe voertuig-ID wordt geselecteerd of een ander voertuigregelsysteem wordt geselecteerd.
ATTENTIE:i Als u geen parameter hebt geselecteerd voor weergave in de aangepaste datalijst,
wordt deze niet weergegeven als u de probleemoplosser opent.
z U selecteert als volgt een aangepaste datalijst:
1. Selecteer Aangepaste datalijst in het Einde-menu.
Het scherm Datamenu wordt weergegeven. Een sterretje (*) naast de parameternaam geeft aan dat deze is geselecteerd voor weergave (Afbeelding 5-11).
36

Scannerfuncties gebruiken
Afbeelding 5-11 Voorbeeld van het scherm Datamenu
2. Selecteer of deselecteer de gewenste parameters.
3. Selecteer DATA WEERGEVEN of druk op N/X om uw selecties te bevestigen en terug te gaan naar de dataweergave om de aangepaste datalijst weer te geven.
Data afdrukken
Als u in het Einde-menu de optie Data afdrukken selecteert, krijgt u twee mogelijkheden voor het afdrukken van data:
• Scherm afdrukken: hierdoor wordt een 4-regelige weergave van data of codes naar een printer gestuurd.
• Frame afdrukken: hiermee print u één volledig frame of datatransmissiecyclus vanuit de controlemodule, inclusief eventuele aanwezige codes als de datalijst codes bevat.
De manier waarop data worden geprint, hangt ervan af of de data worden vastgehouden.
• Als een frame werd vastgehouden op het moment dat u de modus voor dataweergave afsloot, worden door een printopdracht de exacte datawaarden geprint die vóór het afsluiten werden weergegeven.
• Als een frame niet werd vastgehouden voordat u afsloot, blijft de scanner op de achtergrond datatransmissies ontvangen van de regelmodule, en wordt dienovereenkomstig bijgewerkt. Door een printopdracht worden de meest actuele metingen afgedrukt die door de scanner zijn ontvangen. De datawaarden kunnen zijn gewijzigd sinds u de regels voor het laatst hebt gezien.
Als de printer niet reageert of een storing heeft tijdens het afdrukken, wordt een foutmelding weergegeven.
ATTENTIE:i De voertuigidentificatie kan op de afdruk van een film staan, maar niet op de weergave van
een film.
z Om data te printen, doet u het volgende:
1. Controleer of de printopties goed zijn ingesteld. Zie “Instellen voor printen” op pagina 21 voor meer informatie.
2. Selecteer Scherm afdrukken of Frame afdrukken.
Hierdoor wordt het afdrukken gestart (Afbeelding 5-12).
37

BedieningHoofdstuk 5
Afbeelding 5-12 Bericht dat de printer wordt geïnitialiseerd
Als het afdrukken is voltooid, gaat de scanner automatisch terug naar het Einde-menu.
LED-menu
Met LED-menu kunt u de bediening van LED's op de scanner programmeren om bepaalde digitale dataparameters te bewaken. Als een voertuig voor deze functies geen signalen afgeeft, blijven de betreffende LED's ongebruikt.
De LED-toewijzingen blijven zoals geselecteerd totdat:
• u de datalijst afsluit.
• testfuncties worden gewijzigd bij een voertuig met een beperkte datastroom in een bepaalde bedrijfsmodus. Als een een functietest van een voertuig bijvoorbeeld een beperkte datastroom oplevert, maar in de dataweergavemodus niet, keren aangepaste LED-instellingen terug naar de eerder ingestelde toewijzingen wanneer u de testmodus wijzigt.
Als vanuit het Einde-menu de optie LED-menu wordt geselecteerd, wordt een scherm weergegeven dat lijkt op Afbeelding 5-13.
Afbeelding 5-13 Voorbeeld van een LED-menu
z U wijzigt LED-toewijzingen als volgt:
1. Selecteer LED-menu.
2. Druk op Y/a om een LED te selecteren.
De cursor geeft de geselecteerde LED aan (Afbeelding 5-13).
3. Druk op de pijl omhoog b of omlaag d om de instelling te wijzigen.
4. Druk op N/X om uw selecties op te slaan en het LED-menu af te sluiten.
Regel vasthouden en Regel vrijgeven
De functionaliteit voor het vasthouden en vrijgeven van dataregels (indien beschikbaar) hangt af van het bouwjaar en de fabrikant van het voertuig. Wanneer de datalijst wordt afgesloten, worden de vastgehouden regels doorgaans automatisch vrijgegeven.
38

Scannerfuncties gebruiken
Algemene regels:
De regels die hier worden bedoeld, zijn de regels van de datalijst en niet de regel met de softwarenaam.
• Regel 1 wordt permanent vastgehouden en kan niet worden vrijgegeven.
• Alleen de regels 2 en 3 kunnen worden vastgehouden. De regels 4, 5 en 6 schuiven altijd.
• De regel met de softwarenaam kan niet worden vastgehouden. Alleen dataregels kunnen worden vastgehouden.
• Regel 2 moet worden vastgehouden voordat regel 3 kan worden vastgehouden.
• Regel 3 moet worden vrijgegeven voordat regel 2 kan worden vrijgegeven.
Afbeelding 5-14 Voorbeeld van een datalijstscherm
1— Datalijstregel 1
2— Datalijstregel 2
3— Datalijstregel 3
4— Datalijstregel 4
5— Datalijstregel 5
6— Datalijstregel 6
ATTENTIE:i Voertuigcommunicatiesoftware voor Europese merken laten gewoonlijk het vasthouden en
vrijgeven van datalijstregel 1 en 2 toe.
z U kunt dataregels als volgt vasthouden en vrijgeven:
1. Schuif de gewenste data naar regel 2 (Afbeelding 5-15).
Afbeelding 5-15 Data in positie geschoven op regel 2
2. Druk op N/X om het menu Einde te openen (Afbeelding 5-16).
39

BedieningHoofdstuk 5
Afbeelding 5-16 Voorbeeld van het menu Einde zonder vaste dataregels
3. Selecteer Regel 2 vasthouden om terug te keren naar het menu Einde (Afbeelding 5-17).
4. Druk op N/X om het menu Einde weer te openen (Afbeelding 5-17).
Afbeelding 5-17 Voorbeeld van het menu Einde met een vaste regel 2
5. Selecteer Regel 2 vrijgeven of Regel 3 vasthouden.
5.6.2 Codemenu
Door Codemenu te selecteren in het systeemhoofdmenu wordt een lijst met weergaveopties voor dataparameters geopend. Codemenuopties omvatten gewoonlijk:
• Storingscodes
• Codes wissen
• Enkelbeeld/Foutrecords
• Status storingscode
Storingscodes
Storingscodes geeft een lijst weer met DTC's (Diagnostic Trouble Codes) die zijn opgeslagen in de geselecteerde elektronische regelmodule (ECM). Wanneer u deze optie selecteert, wordt er voor een aantal modellen een submenu geopend met DTC-weergaveopties. Met submenuopties kunt u meer informatie over de DTC bekijken (Afbeelding 5-18).
40

Scannerfuncties gebruiken
Afbeelding 5-18 Voorbeeld van submenu van Storingscodes
Codes wissen
De scanner wist bij sommige voertuigen storingscodes uit het geheugen van de regelmodule. Indien deze functie niet beschikbaar is op het testvoertuig, verschijnt Codes wissen niet als menuoptie.
Enkelbeeld/Foutrecords
Deze selectie geeft de storingscode en de bijbehorende data weer die zijn doorgegeven op het moment dat de elektronische regelmodule (ECM) de storingslamp (MIL) inschakelde.
Status storingscode
Met deze optie kunt u zien of een bepaalde storingscode de oorzaak is van het branden van de storingslamp.
z U kunt de status van een storingscode als volgt controleren:
1. Selecteer Status storingscode in het Codemenu.
Het storingscodescherm wordt weergegeven met de cursor op het tweede teken van de code (Afbeelding 5-18).
Afbeelding 5-19 Voorbeeld van een invoerscherm voor storingscodestatus
2. Druk op de pijl omhoog b of omlaag d om het tweede teken in te voeren.
3. Druk op Y/a zodat de cursor naar het derde teken gaat.
4. Druk op de pijl omhoog b of omlaag d om het derde teken in te voeren.
5. Druk op Y/a zodat de cursor naar het vierde teken gaat.
41

BedieningHoofdstuk 5
6. Druk op de pijl omhoog b of omlaag d om het vierde teken in te voeren.
7. Druk op Y/a zodat de cursor naar het vijfde teken gaat.
8. Druk op de pijl omhoog b of omlaag d om het vijfde teken in te voeren.
9. Druk op Y/a om de status van de geselecteerde storingscode weer te geven (Afbeelding 5-20).
Afbeelding 5-20 Voorbeeld van een scherm voor storingscodestatus
10. Druk op N/X om terug te keren naar het invoerscherm voor storingscodestatus.
11. Druk nogmaals op N/X om terug te gaan naar het codemenu.
5.6.3 Functietests
De optie Functietests wordt gebruikt voor toegang tot tests van voertuigspecifieke subsystemen en componenten. Welke tests beschikbaar zijn, is afhankelijk van de fabrikant, het bouwjaar en het model. Alleen beschikbare tests worden weergegeven in het menu.
Er zijn vier algemene typen functietests:
• Informatietests: dit zijn alleen-lezentests, zoals het selecteren van VIN (Vehicle Identification Number) in een functietestmenu om de VIN van het geïdentificeerde voertuig weer te geven.
• Wisseltests: Een component zoals een magneetklep, een relais of een schakelaar, laten schakelen tussen twee bedrijfstoestanden. De termen 'aan/uit', 'open/gesl' (open/gesloten)', 'insch/uitsch' (inschakelen/uitschakelen) en andere kunnen worden gebruikt om de verschillende toestanden aan te geven.
• Controletests variabelen: geven een bepaalde waarde op voor een systeem of een component, zoals het variëren van de vonktiming in stappen van 1° of het variëren van de EGR-klep-inschakelduur in stappen van 10%.
• Reset-tests: hiermee worden de instelbare of geleerde waarden opnieuw ingesteld die in de regelmodule zijn opgeslagen.
42

Scannerfuncties gebruiken
5.6.4 Algemene functies
Met Algemene functies opent u een menu met beschikbare OBD-II/EOBD-functies in voertuigen van het bouwjaar 1996 en nieuwer. U hebt gewoonlijk de volgende opties:
• Enkelbeeld: geeft data weer die zijn opgeslagen in het geheugen van de elektronische regelmodule op het moment dat er een storingscode wordt doorgegeven.
• Readiness Monitors: geeft de status weer van monitors die zijn vereist om aan OBD-II/EOBD te voldoen.
• Mode 6 Non Cont: geeft de status weer van niet-continue OBD-II/EOBD-monitors.
• Mode 9 Calib. ID: geeft de kalibratie-identificatienummers weer van de elektronische regelmodules van het voertuig.
• Mode 9 (CVN): geeft de kalibratieverificatienummers weer voor de elektronische regelmodule van het voertuig.
• Mode 9 (VIN): geeft het voertuigidentificatienummer weer.
5.6.5 Voertuigcommunicatie beëindigen
Als u communicatie met een voertuig tot stand hebt gebracht, dient u de communicatie met de voertuigregelmodule eerst te beëindigen om de scanner veilig te kunnen uitschakelen. Gebruik de volgende procedures om op de juiste wijze af te sluiten.
z U beëindigt de communicatie als volgt:
1. Druk op N/X totdat u bij het voertuigidentificatiescherm komt (Afbeelding 5-21).
Afbeelding 5-21 Voorbeeld van een voertuigidentificatiescherm
2. Druk op e om de knop Bekijken op de bovenste werkbalk te markeren.
3. Druk op N/X om terug te gaan naar het hoofdmenu van de scanner.
BELANGRIJK:Bij bepaalde voertuigen verschijnt de optie Communicatie beëindigen of Einde van diagnose in het hoofdmenu van het voertuig (Afbeelding 5-22). Indien deze opties beschikbaar zijn, kunt u hiermee de verbinding tussen de scanner en de regelmodule van het voertuig op veilige wijze beëindigen.
43

BedieningHoofdstuk 5
Afbeelding 5-22 Voorbeeld van de optie Einde van diagnose
5.6.6 De scannermodus afsluiten
Sluit de scannermodus altijd af voordat u het systeem uitschakelt. De manier waarop het afsluiten van de scannermodus verloopt, is afhankelijk van de geselecteerde weergaveoptie.
BELANGRIJK:Het afsluiten van de scannermodus wil niet automatisch zeggen dat de communicatie met een voertuig veilig is beëindigd. Zie “Voertuigcommunicatie beëindigen” op pagina 43. Zie ook “Knop Scanner” op pagina 24.
z U sluit de scannermodus als volgt af vanuit tekstweergaveschermen:
1. Gebruik de pijlen naar rechts c en naar links e om de markering te verplaatsen van de knop Scanner.
2. Druk op N/X om terug te gaan naar het hoofdmenu.
z U sluit de scannermodus als volgt af vanuit schermen met PID-lijsten of een grafische weergave:
• Druk op N/X totdat u terug bent in het hoofdmenu.
5.7 Data grafisch weergevenDe scanner biedt verschillende opties voor weergave en het sorteren van verzamelde data.
5.7.1 Weergavemodi wijzigen
De gegevens kunnen in de volgende indelingen worden bekeken:
• PID-lijstweergave
• Tekstweergave
• Grafische weergave
44

Data grafisch weergeven
z U wijzigt de schermweergave als volgt:
1. Selecteer de knop BEKIJKEN.
Er wordt een vervolgkeuzemenu weergegeven (Afbeelding 5-23).
Afbeelding 5-23 Voorbeeld van het menu BEKIJKEN
2. Selecteer een optie in het menu.
Het scherm wordt gewijzigd in de geselecteerde weergave.
5.7.2 PID-lijstweergave
De PID-lijstweergave (parameteridentificatie) geeft alle parameters in tabelindeling weer. Op één scherm kunnen acht parameters (Afbeelding 5-24) worden weergegeven, afhankelijk van de instelling voor in- en uitzoomen.
Afbeelding 5-24 Voorbeeld van PID-lijstweergave
z De instelling voor IN-/UITZOOMEN aanpassen
1. Selecteer de knop IN-/UITZOOMEN op de bovenste werkbalk.
Het vervolgkeuzemenu IN-/UITZOOMEN wordt weergegeven (Afbeelding 5-25).
Afbeelding 5-25 Voorbeeld van een vervolgkeuzemenu voor in- en uitzoomen
2. Markeer een menuoptie en druk op Y/a.
Het menu wordt gesloten en de weergave wordt gewijzigd zodat het geselecteerde aantal PID's wordt weergegeven.
45

BedieningHoofdstuk 5
PID's weergeven
U kunt verzamelde PID-data weergeven door het scherm in de pauzestand te zetten (Afbeelding 5-26). Er kunnen maximaal 2000 dataframes worden weergegeven.
Afbeelding 5-26 Voorbeeld van bovenste werkbalk in pauzestand in de PID-weergave
1— Knop Pauzeren/Opname
2— Weergeven
3— PID-data
4— Bufferbalkindicator
z U geeft de verzamelde PID-data als volgt weer:
1. Selecteer de knop Pauzeren om het verzamelen van de data te stoppen.
2. Selecteer de knop Bekijken en gebruik de pijlen naar rechts c en naar links e om de data te doorlopen die in de buffer zijn opgeslagen. De statusbalkindicator geeft uw positie in de opgeslagen data weer.
3. Druk op N/X om het bedieningselement Data bekijken vrij te geven.
4. Selecteer de knop Opname om de pauzestand te annuleren en de verzameling van actuele data te hervatten.
De buffer wissen
De knop Wissen op de werkbalk verwijdert alle data uit de buffer.
z U wist de databuffer als volgt:
1. Selecteer Wissen op de bovenste werkbalk.
Er verschijnt een bevestigingsscherm.
2. Druk op Y/a om de data te wissen en op N/X om te annuleren.
Nadat de buffer is gewist, worden er nieuwe data opgeslagen.
46

Data grafisch weergeven
De PID-lijst sorteren
Met de knop Sorteren op de werkbalk kunt u de parameterlijst op drie manieren ordenen:
• Standaard: in de volgorde van verzending door de elektronische regelmodule (ECM)
• A-Z: in alfabetisch oplopende volgorde
• Z-A: in alfabetisch afdalende volgorde
z U sorteert de PID-lijst als volgt:
1. Selecteer de knop Sorteren op de bovenste werkbalk.
2. Markeer een optie in het vervolgkeuzemenu (Afbeelding 5-27).
Afbeelding 5-27 Voorbeeld van een sorteervervolgkeuzemenu
3. Druk op Y/a om de lijst te sorteren.
ATTENTIE:i PID's die zijn vergrendeld, worden ontgrendeld er een selectie wordt gemaakt via de knop
Sorteren.
PID's vergrendelen
U kunt PID's op hun plaats vergrendelen voor een aangepaste lijstweergave.
z U kunt een PID als volgt vergrendelen:
1. Druk op de bovenste werkbalk op de pijl omlaag d.
2. Selecteer de PID die u wilt vergrendelen.
Het parametermenu wordt weergegeven (Afbeelding 5-28).
Afbeelding 5-28 Voorbeeld van het parametermenu
3. Selecteer Vergrendelen.
Links van de naam van de parameter wordt een slotpictogram weergegeven (Afbeelding 5-29). Als u door de PID-lijst schuift, blijft de vergrendelde PID op zijn plaats.
47

BedieningHoofdstuk 5
Afbeelding 5-29 Voorbeeld van vergrendelde PID's
4. Herhaal de bovengenoemde stappen om meerdere PID's te vergrendelen.
5. Druk op N/X om terug te gaan naar de bovenste werkbalk.
z U kunt PID's als volgt ontgrendelen:
1. Selecteer een vergrendelde PID en selecteer Ontgrendelen in het parametermenu.
Het vergrendelsymbool verdwijnt en de parameter kan weer worden verschoven zoals eerst.
2. Druk op N/X om terug te gaan naar de bovenste werkbalk.
ATTENTIE:i Selecteer Alle ontgrendelen om alle vergrendelde parameters tegelijk vrij te geven.
5.7.3 Tekstweergave
Bij tekstweergave worden parameters als gewone tekst weergegeven (Afbeelding 5-30).
Afbeelding 5-30 Voorbeeld van een tekstweergave
5.7.4 Grafische weergave
In de grafische weergave kunt u data bekijken als lijngrafiek (Afbeelding 5-31).
48

Data grafisch weergeven
Afbeelding 5-31 Voorbeeld van een grafisch scherm
1— Maximumwaarde van opgenomen data
2— Huidige waarde
3— Minimumwaarde van opgenomen data
Menu Parameter
Als u data bekijkt in de grafische weergave, biedt de scanner een parametermenu (Afbeelding 5-32) met de volgende opties:
• Vergrendelen: hiermee kunt u een parameter op zijn plaats vergrendelen om de metingen te vergelijken.
• Ontgrendelen: hiermee kunt u de vergrendeling van een afzonderlijke parameter opheffen.
• Alle ontgrendelen: hiermee kunt u de vergrendeling van alle parameters opheffen.
• Schaal: hiermee kunt u de minimum- en maximumwaarden van de grafiek herschalen die binnen de laatste 2000 punten zijn opgenomen.
• Alle schalen: hiermee kunt u de minimum- en maximumwaarden van alle grafieken aanpassen.
• Triggerniveaus instellen: hiermee kunt u voorwaarden opgeven voor het automatisch bevriezen van het scherm wanneer SNAPSHOT >PID-trigger wordt gebruikt.
• Triggerniveaus wissen: hiermee kunt u alle triggervoorwaarden verwijderen uit de geselecteerde parameter.
• Alle triggerniveaus wissen: hiermee kunt u ingestelde triggervoorwaarden gelijktijdig verwijderen uit alle parameters.
Afbeelding 5-32 Voorbeeld van het parametermenu
z U kunt een parameter als volgt vergrendelen:
1. Druk op de bovenste werkbalk op de pijl omlaag d.
De markering wordt verplaatst naar de eerste parametergrafiek.
49

BedieningHoofdstuk 5
2. Selecteer de parameter die u wilt vergrendelen.
Het parametermenu wordt weergegeven.
3. Selecteer Vergrendelen.
Er wordt een vergrendelsymbool weergegeven (Afbeelding 5-31). De vergrendelde grafiek wordt niet verplaatst als u de overige grafieken doorloopt.
Afbeelding 5-33 Vergrendelsymbool dat een vergrendelde parameter aangeeft
4. Verschuif andere parameters om metingen te kunnen vergelijken.
z U ontgrendelt een parameter als volgt:
1. Selecteer de vergrendelde parameter.
Het parametermenu wordt weergegeven.
2. Selecteer Ontgrendelen.
Het vergrendelsymbool verdwijnt en de parameter kan weer worden verschoven zoals eerst.
z U ontgrendelt alle parameters als volgt:
1. Selecteer een parameter als een PID op het scherm is vergrendeld.
Het parametermenu wordt weergegeven.
2. Selecteer Alle ontgrendelen.
Alle vergrendelsymbolen verdwijnen. U kunt door alle vergrendelde parameters schuiven.
z U kunt de schaal van een parameter als volgt aanpassen:
1. Selecteer een parameter.
Het parametermenu wordt weergegeven.
2. Selecteer Automatische schaal.
De minimum- en maximumgrafiekwaarden van de geselecteerde parameter worden opnieuw ingesteld.
z U kunt de schaal van een parameter als volgt handmatig aanpassen:
1. Selecteer een parameter.
Het parametermenu wordt weergegeven.
2. Selecteer Handmatige schaal.
Boven aan de grafiek verschijnen een lijn en een vakje met de maximaal opgeslagen waarde (Afbeelding 5-34).
50

Data grafisch weergeven
Afbeelding 5-34 Voorbeeld van het handmatig aanpassen van de schaal van een parameter
3. Gebruik de pijl omlaag d om de maximaal weergegeven waarde in te stellen.
4. Druk op Y/a om de geselecteerde waarde in te stellen.
5. Druk op Y/a om de minimumwaarde van de schaal in te stellen.
6. Gebruik de pijl omhoog b om de minimale weergegeven waarde in te stellen.
7. Druk op Y/a om de geselecteerde waarde in te stellen.
8. Druk op N/x om het handmatig aanpassen van de schaal af te sluiten.
De bovenkant en onderkant van de grafiek worden afgekapt, zodat alleen het deel dat tussen de geselecteerde minimum- en maximumwaarden ligt, wordt weergegeven.
z U past de schaal van alle parameters als volgt aan:
1. Selecteer een parameter.
Het parametermenu wordt weergegeven.
2. Selecteer Alle schalen.
De minimum- en maximumgrafiekwaarden van alle parameters worden opnieuw ingesteld.
z U kunt als volgt triggerniveaus instellen:
1. Selecteer een parameter.
Het parametermenu wordt weergegeven.
2. Selecteer Triggerniveaus instellen.
De actieve triggerniveaulijn wordt als een doorlopende zwarte lijn, samen met een positiewaarde op het scherm weergegeven (Afbeelding 5-35).
Afbeelding 5-35 Voorbeeld van een actieve triggerlijn
ATTENTIE:i Er moet zowel een boven- als een ondergrens voor het triggerniveau worden ingesteld.
3. Pas het bovenste triggerniveau aan met de pijlen omhoog b en omlaag d om de triggerniveaulijn op de gewenste plaats op de PID-grafiek te plaatsen.
51

BedieningHoofdstuk 5
4. Druk op Y/a om de trigger in te stellen.
Als het triggerniveau is ingesteld, verandert de doorlopende zwarte lijn in een stippellijn en wordt de positiewaarde niet meer weergegeven (Afbeelding 5-36).
Afbeelding 5-36 Voorbeeld van ingestelde triggerniveaus
1— Bovenste triggerniveau
2— Onderste triggerniveau
5. Pas het onderste triggerniveau aan met de pijlen omhoog b en omlaag d en druk op Y/a om het in te stellen.
Het gebied tussen de twee triggerniveaus bepaalt de triggervoorwaarde. Elk gegevenspunt dat buiten de ingestelde voorwaarde valt, triggert het pauzeren van de grafische weergave op het scherm.
6. Druk op Y/a als u wilt schakelen tussen triggerniveaulijnen tijdens het instellingsproces.
7. Druk na afloop van het instellen van het triggerniveau op N/X.
ATTENTIE:i Er kunnen maximaal drie PID-triggerniveaus tegelijkertijd worden ingesteld, maar er hoeft aan
slechts één van de voorwaarden te worden voldaan om de trigger in gang te zetten.
z U kunt PID-triggeren als volgt activeren:
1. Selecteer in de bovenste werkbalk SNAPSHOT > PID-trigger.
2. Selecteer uit het vervolgkeuzemenu (Afbeelding 5-37):
– PID-trigger: het verzamelen wordt gestart wanneer een signaal buiten de ingestelde voorwaarden valt
– Handmatig: het verzamelen wordt gestart wanneer de knop SNAPSHOT opnieuw wordt geselecteerd
Afbeelding 5-37 Voorbeeld van geactiveerde triggers
Naast de geselecteerde menuoptie verschijnt een vinkje.
Triggervertraging
Zodra de trigger wordt gedetecteerd, wordt het dialoogvenster voor het verzamelen van snapshots weergegeven (Afbeelding 5-38).
52

Data grafisch weergeven
Afbeelding 5-38 Voorbeeld van het dialoogvenster voor het verzamelen van snapshots
Wanneer een momentopname wordt gemaakt, haalt de scanner een deel van de opgeslagen data op, legt hij data vast op het triggerpunt en slaat hij aanvullende data op na het triggerpunt. Hiermee krijgt u een volledig beeld van wat er vóór en na het triggerpunt is gebeurd.
De hoeveelheid verzamelde data wordt opgegeven in de instelling % na trigger in HULPPROGRAMMA'S > Instellingen > Gegevens opslaan. U kunt de snapshot handmatig beëindigen door op een willekeurig moment tijdens de dataverzameling op Y/a te drukken.
Als de dataverzameling gereed is, stopt de grafische weergave op het scherm en verandert de knop Pauzeren automatisch in de knop Opname (Afbeelding 5-39).
Afbeelding 5-39 Voorbeeld van een 'bevroren' bovenste werkbalk – knop Opname
Op het triggerpunt wordt een rode lijn weergegeven op de PID die de trigger heeft veroorzaakt en een groene lijn op alle andere PID-grafieken (Afbeelding 5-40).
Afbeelding 5-40 Voorbeeld van een triggerdetectielijn
z U kunt de grafische weergave als volgt opnieuw starten:
• Selecteer de knop Opname (Afbeelding 5-39).
z U kunt als volgt triggerniveaus wissen:
1. Selecteer een parameter.
Het parametermenu wordt weergegeven.
2. Selecteer een optie bij Wissen.
– Triggerniveaus wissen: hiermee verwijdert u alleen de triggerinstellingen uit de geselecteerde PID.
– Alle triggerniveaus wissen: hiermee verwijdert u de triggerinstellingen uit alle PID's met triggerinstellingen.
53

BedieningHoofdstuk 5
z U kunt PID-triggeren als volgt deactiveren:
• Selecteer SNAPSHOT > PID-trigger.
Het vinkje naast de menuoptie verdwijnt.
5.7.5 Dataverzamelen onderbreken
Met de knop Pauze wordt de dataverzameling tijdelijk gestopt of 'gepauzeerd' tijdens het bekijken van parameterdata in de PID-lijst of de grafische weergavenAfbeelding 5-41.
Afbeelding 5-41 Knop Pauzeren - actuele data bekijken
Als de knop Pauze wordt geselecteerd, verandert die in de knop Opname (Afbeelding 5-42), waarmee u het verzamelen van data kunt hervatten.
Afbeelding 5-42 Knop Opname: 'bevroren' gegevens bekijken
5.7.6 De Databuffer wissen
De knop Wissen op de werkbalk verwijdert alle data in de buffer. Er wordt een bevestigingsscherm weergegeven wanneer de knop Wissen wordt geselecteerd.
Nadat de buffer is gewist, worden er nieuwe data opgeslagen.
5.7.7 De data sorteren
Met de knop Sorteren op de werkbalk kunt u de parameterlijst op drie manieren ordenen:
• Standaard: in de volgorde van verzending door de elektronische regelmodule (ECM)
• A-Z: in alfabetisch oplopende volgorde
• Z-A: in alfabetisch afdalende volgorde
z U sorteert de datalijst als volgt:
1. Selecteer de knop Sorteren op de bovenste werkbalk.
2. Markeer een optie in het vervolgkeuzemenu (Afbeelding 5-43).
Afbeelding 5-43 Voorbeeld van een sorteervervolgkeuzemenu
3. Druk op Y/a om de lijst te sorteren.
54

Data grafisch weergeven
ATTENTIE:i Parameters die zijn vergrendeld, worden ontgrendeld er een selectie wordt gemaakt via de
knop Sorteren.
5.7.8 Cursors gebruiken
Als in de grafische weergave data op het scherm in de pauzestand zijn gezet, wordt op de bovenste werkbalk de knop Cursor weergegeven (Afbeelding 5-44). Hiermee kunt u digitale amplitudemetingen van bevroren data bekijken.
Afbeelding 5-44 Voorbeeld van een bevroren scherm waarop de cursors actief zijn
z U gebruikt de cursor als volgt:
1. Selecteer de knop Pauze.
2. Selecteer de knop Cursor.
Cursorlijnen weergeven (Afbeelding 5-45). De waarde waar de cursorlijn de data doorsnijdt, wordt boven de cursorlijn weergegeven.
Afbeelding 5-45 Voorbeeldcursors op bevroren data
3. Druk op de pijlen naar links e en naar rechts c om de cursor te verplaatsen.
4. Druk op N/X om de cursormodus af te sluiten.
5.7.9 IN-/UITZOOMEN gebruiken
Met de knop IN-/UITZOOMEN kunt u in de PID-lijstweergave het aantal PID's opgeven dat op het scherm wordt weergegeven en in de grafische weergave de grootte van de data op het scherm instellen (Afbeelding 5-46).
Afbeelding 5-46 Voorbeeld van opties voor in-/uitzoomen in de grafische weergavemodus
55

BedieningHoofdstuk 5
Wanneer u gepauzeerde data bekijkt, is de optie Uitzoomen beschikbaar in het vervolgkeuzemenu (Afbeelding 5-47).
Afbeelding 5-47 Voorbeeld van in- en uitzoomopties voor gepauzeerde data
Selecteer Uitzoomen zodat alle data in de buffer in de grafieken worden weergegeven.
5.8 Opgenomen data opslaanDe scanner biedt verschillende opties voor het opslaan en bekijken van opgenomen data:
• Frame opslaan: Hiermee kunt u voor elke parameter maximaal 512 dataframes uit de buffer opslaan (data uit het geheugen van de scanner). U kunt pagina's opslaan vanuit de tekstweergave, PID-weergave en grafische weergave, maar u kunt pagina's alleen opnieuw bekijken in de grafische weergave.
• Film opslaan: Hiermee kunt u voor elke beschikbare parameter maximaal 2000 dataframes opslaan (data uit de buffer plus data die na het triggeren zijn verzonden). U kunt bestanden opslaan vanuit de tekstweergave, PID-weergave en grafische weergave, maar u kunt pagina's alleen opnieuw bekijken in de grafische weergave.
• Afbeelding opslaan: Hiermee kunt u één scherm als afbeelding vastleggen. Afbeeldingen kunnen worden geopend met algemene computerprogramma's zoals Microsoft Paint.
z Om een frame op te slaan, doet u het volgende:
1. Selecteer de knop Opslaan op de werkbalk.
Er wordt een vervolgkeuzemenu weergegeven (Afbeelding 5-48).
Afbeelding 5-48 Menu van de knop Opslaan
ATTENTIE:i De selectie Instellingen boven aan de lijst is een snelkoppeling naar het menu Gegevens
opslaan (Hulpprogramma's > Instellingen > Gegevens opslaan) zodat u snel opnieuw kunt instellen waar en hoe data worden opgeslagen. Zie “Gegevens opslaan” op pagina 67 voor meer informatie.
2. Selecteer Frame opslaan in het menu.
56

Opgenomen data opslaan
Het dialoogvenster Opmerkingen bestandsbeheer instellen wordt weergegeven (Afbeelding 5-49).
Afbeelding 5-49 Voorbeeld van opmerkingenvak voor opgeslagen data
3. Gebruik de keuzemenulijsten om voertuiginformatie in te voeren.
4. Selecteer Opslaan om het dialoogvenster te sluiten.
Er verschijnt een bericht dat de scannerdata worden opgeslagen. Zodra het bericht verdwijnt, is het bestand klaar voor weergave.
z U bekijkt een opgeslagen framebestand als volgt:
1. Selecteer de knop Bestandsbeheer in het hoofdmenu.
2. Selecteer de optie Gegevensbeheer (Afbeelding 5-50).
Afbeelding 5-50 Menuoptie Gegevensbeheer
Er verschijnt een lijst van alle opgeslagen bestanden.
3. Selecteer het bestand dat u wilt bekijken (Afbeelding 5-51).
Afbeelding 5-51 Voorbeeld van een lijst van opgeslagen data
ATTENTIE:i Framebestanden worden opgeslagen met de bestandssoortaanduiding SC(S).
57

BedieningHoofdstuk 5
z Om een film op te slaan, doet u het volgende:
1. Selecteer de knop Opslaan op de werkbalk.
Er wordt een vervolgkeuzemenu weergegeven (Afbeelding 5-48).
2. Selecteer Film opslaan in het menu.
Het dialoogvenster Opmerkingen bestandsbeheer instellen wordt weergegeven (Afbeelding 5-49).
3. Gebruik de keuzemenulijsten om voertuiginformatie in te voeren.
4. Selecteer Opslaan om het dialoogvenster te sluiten.
Er verschijnt een bericht dat de scannerdata worden opgeslagen. Zodra het bericht verdwijnt, is het bestand klaar voor weergave.
z Om een film te bekijken, doet u het volgende:
1. Selecteer de knop Bestandsbeheer in het hoofdmenu.
2. Selecteer de optie Gegevensbeheer (Afbeelding 5-50).
Er verschijnt een lijst van alle opgeslagen bestanden.
3. Selecteer het bestand dat u wilt bekijken (Afbeelding 5-51).
ATTENTIE:i Alle films worden opgeslagen met de bestandssoortaanduiding SC(M).
4. Selecteer de knop Bekijken om de weergavesnelheid in te stellen.
z Om een afbeelding op te slaan, doet u het volgende:
1. Selecteer de knop Opslaan op de werkbalk.
Er wordt een vervolgkeuzemenu weergegeven (Afbeelding 5-48).
2. Selecteer Afbeelding opslaan in het menu.
Er verschijnt een bericht dat de afbeelding wordt opgeslagen.
z Om een afbeelding te bekijken, doet u het volgende:
1. Selecteer de knop Bestandsbeheer in het hoofdmenu.
2. Selecteer de optie Gegevensbeheer (Afbeelding 5-50).
3. Er verschijnt een lijst van alle opgeslagen bestanden.
4. Selecteer het bestand dat u wilt bekijken.
ATTENTIE:i Afbeeldingen worden opgeslagen met de bestandsoortaanduiding BMP of JPG.
5.9 Opgeslagen gegevens bekijken
Met de knop Bestandsbeheer krijgt u toegang tot de optie Gegevensbeheer (Afbeelding 5-52).
58

Opgeslagen gegevens bekijken
Afbeelding 5-52 Voorbeeld van het menu Bestandsbeheer
Met het scherm Gegevensbeheer kunt u het geheugen van de scanner en de opgeslagen bestanden beheren (Afbeelding 5-53).
Afbeelding 5-53 Voorbeeld van het scherm Gegevensbeheer
1— Opgeslagen databestanden
2— Locatie-indicators BestandsbeheerGeeft weer waar opgeslagen bestanden staan; de CF-kaart, intern geheugen of een USB-apparaat voor massaopslag. Een rode X geeft aan dat er geen apparaat in die poort is geplaatst.
3— LADEN-knopOpent het geselecteerde opgeslagen bestand.
4— BEWERKEN-knopDeze functie is niet beschikbaar in de scannersoftware.
5— VERWIJDEREN-knopWist opgeslagen bestanden uit het geheugen.
6— KOPIËREN-knopHiermee kunt u geselecteerde bestanden van de ene locatie naar de andere kopiëren.
7— VERPLAATSEN-knopHiermee kunt u geselecteerde bestanden van de ene locatie naar de andere verplaatsen.
8— ALLES SELECTEREN-knopHiermee selecteert u alle bestanden.
9— GeheugenindicatorHiermee geeft u de beschikbare hoeveelheid geheugen weer.
10—SETUP-knopHiermee kunt u de plaats instellen waar bestanden moeten worden opgeslagen.
59

BedieningHoofdstuk 5
5.9.1 Opgeslagen bestanden zoeken
Opgeslagen bestanden hebben de volgende kenmerken:
• Type geeft het soort opgeslagen databestand aan:
– SCM: filmdatabestand van maximaal 2000 datapunten opgeslagen via het item Alle pagina's opslaan op de bovenste werkbalk.
– SCS: framedatabestand van maximaal 512 datapunten opgeslagen via het item Pagina opslaan op de bovenste werkbalk.
– SCP: snapshotbestand van file of één datastroomtransmissie opgeslagen via de knop Snapshot op de bovenste werkbalk.
– BMP: Schermweergave opgeslagen met de S-knop die is ingesteld op Bitmap opslaan. Zie “Gegevens opslaan” op pagina 67 voor meer informatie.
– JPG: Schermweergave opgeslagen met de S-knop die is ingesteld op jpg opslaan. Zie “Gegevens opslaan” op pagina 67 voor meer informatie.
• Grootte is het percentage beschikbare geheugenruimte.
• Datum/tijd is de datum en het tijdstip waarop de data zijn opgeslagen.
• Jaar is het bouwjaar van het voertuig.
• Merk is de voertuigfabrikant.
• Component is de geteste component.
• Conditie geeft de status aan (goed, slecht of onbekend).
z U sluit het scherm Gegevensbeheer als volgt af:
• Druk op N/X.
5.9.2 Opgeslagen bestanden laden
Met de knop LADEN kunt u opgeslagen schermdata bekijken en het scherm afdrukken.
z U laadt data als volgt:
1. Selecteer Bestandsbeheer > Gegevensbeheer.
Het scherm Gegevensbeheer wordt weergegeven.
2. Selecteer een bestand in de lijst.
3. Selecteer LADEN op de bovenste werkbalk.
Het geselecteerde bestand wordt weergegeven.
z U sluit het geladen scherm als volgt af:
1. Druk op N/X om terug te gaan naar het scherm Gegevensbeheer.
2. Druk nogmaals op N/X om terug te gaan naar het hoofdmenu.
60

Opgeslagen gegevens bekijken
5.9.3 Opgeslagen gegevens bewerken
Met de knop Bewerken opent u het dialoogvenster Opmerkingen bestandsbeheer instellen (Afbeelding 5-49). Gebruik de keuzemenulijsten om voertuiginformatie aan te passen. Druk op N/X om af te sluiten.
5.9.4 Opgeslagen gegevens weergeven
Met de knop BEKIJKEN en de richtingspijlen kunt u films van databestanden weergeven.
Er zijn twee manieren om databestanden weer te geven:
• Handmatig
• Automatisch
z Ga als volgt te werk om databestanden handmatig te bekijken:
1. Selecteer de knop BEKIJKEN.
2. Gebruik de pijlen naar rechts c en naar links e om de data van één scherm tegelijk te bekijken.
z Ga als volgt te werk om databestanden automatisch te laten schuiven:
1. Selecteer eerst de knop BEKIJKEN. Druk daarna opnieuw op Y/a om een vervolgkeuzemenu met opties weer te geven (Afbeelding 5-54).
Afbeelding 5-54 Voorbeeld van het vervolgkeuzemenu voor BEKIJKEN
2. Selecteer in het menu BEKIJKEN een optie voor Automatisch schuiven.
– Met Automatisch schuiven, snel verschuiven de data automatisch op volle snelheid op het scherm.
– Met Automatisch schuiven, langzaam verschuiven de data automatisch op halve snelheid over het scherm.
3. Druk op N/X om het menu te sluiten.
61

BedieningHoofdstuk 5
5.9.5 Opgeslagen bestanden verwijderen
Met de knop VERWIJDEREN kunt u bestanden uit het geheugen verwijderen.
ATTENTIE:i In de fabriek geïnstalleerde bestanden kunnen niet worden verwijderd.
z U verwijdert bestanden als volgt:
1. Selecteer Bestandsbeheer > Gegevensbeheer.
2. Selecteer een bestand in de lijst.
3. Selecteer VERWIJDEREN op de bovenste werkbalk.
Er verschijnt een bevestigingsbericht.
4. Druk op Y/a om de gegevens permanent uit het geheugen te verwijderen of op N/X om de gegevens te behouden en het dialoogvenster te sluiten.
Na verwerking van uw verzoek tot verwijderen keert u terug naar het scherm Gegevensbeheer.
5.9.6 Opgeslagen data kopiëren en verplaatsen
Met de functies KOPIËREN en VERPLAATSEN kunt u de opgeslagen testdata van de ene locatie naar een andere kopiëren of verplaatsen.
z U kopieert of verplaatst data als volgt:
1. Selecteer Bestandsbeheer > Gegevensbeheer in het hoofdmenu.
Het scherm Gegevensbeheer wordt weergegeven.
2. Selecteer in de bovenste werkbalk SETUP.
Het venster Gegevens opslaan wordt weergegeven.
3. Stel CF in als de optie voor Opslaan naar en druk op N/X om het dialoogvenster te sluiten.
De testdata die op de CF-kaart zijn opgeslagen, worden weergegeven.
4. Gebruik de pijlen omhoog b en omlaag d om een bestand in de lijst op het scherm te markeren.
5. Gebruik de pijlen naar rechts c en naar links e om KOPIËREN of VERPLAATSEN te selecteren in de bovenste werkbalk.
Er verschijnt een bevestigingsbericht.
6. Druk op Y/a om het berichtvenster te sluiten.
U keert terug naar het scherm Gegevensbeheer.
ATTENTIE:i Bestanden die door de fabrikant zijn geïnstalleerd kunnen niet worden verwijderd, gekopieerd
of verplaatst.
62

Opgeslagen gegevens bekijken
5.9.7 Alle bestanden selecteren
Met ALLES SELECTEREN kunt u alle bestanden op het scherm markeren, zodat u deze kunt verwijderen, kopiëren of verplaatsen (Afbeelding 5-55).
Afbeelding 5-55 Voorbeeld van het scherm ALLES SELECTEREN
5.9.8 Bestemming instellen voor opgeslagen bestanden
Gebruik SETUP om de bestemming van opgeslagen bestanden op te geven(Afbeelding 5-56). De standaardbestemming is de CF-sleuf.
Afbeelding 5-56 Voorbeeld van het dialoogvenster Data opslaan
z U wijzigt de bestemming voor opgeslagen bestanden als volgt:
1. Selecteer Bestandsbeheer > Gegevensbeheer.
Het scherm Gegevensbeheer wordt weergegeven.
2. Selecteer de knop SETUP.
Het dialoogvenster Gegevens opslaan wordt weergegeven (Afbeelding 5-56).
3. Selecteer een optie uit het vervolgkeuzemenu Opslaan als.
4. Druk op N/X om uw keuze te bevestigen en het dialoogvenster te sluiten.
Het selectievakje voor de geselecteerde locatie wordt aangevinkt (Afbeelding 5-57).
Afbeelding 5-57 CF-sleufindicator aangevinkt
63

BedieningHoofdstuk 5
5.10 PrintenMet de knop AFDRUKKEN kunt u het weergegeven scherm afdrukken. De volgende afdrukopties kunnen beschikbaar zijn:
• Volledig scherm: alleen afdrukken wat op het scherm te zien is op het moment dat er wordt afgedrukt.
• Volledige PID-lijst: hiermee wordt de gehele lijst met PID's in de PID-lijstweergave en de tekstweergave afgedrukt.
Zie de volgende hoofdstukken voor meer informatie:
• “Data afdrukken” op pagina 37
• “S-knop” op pagina 70
z U drukt als volgt af:
1. Controleer of de printer en de scanner juist zijn ingesteld voor het printen. Zie “Instellen voor printen” op pagina 21 voor meer informatie.
2. Selecteer PRINTEN > printoptie (Afbeelding 5-58).
Afbeelding 5-58 Voorbeeld van het printmenu
Als het afdrukken wordt gestart, verschijnt er een bericht dat de printer wordt geïnitialiseerd. Het berichtvenster wordt gesloten zodra het afdrukken is voltooid.
5.11 Knop ToolsDe knop Tools op de bovenste werkbalk bevat een snelkoppeling naar veelgebruikte configuratie-instellingen van de scanner (Afbeelding 5-59).
Afbeelding 5-59 Voorbeeld van het menu van de knop Tools
De volgende opties zijn beschikbaar in een vervolgkeuzemenu:
• Instellingen
• Gegevens opslaan
5.11.1 Instellingen
Met Instellingen wordt het dialoogvenster Scannereenheden geopend. Scannereenheden wordt gebruikt om de maateenheden voor bepaalde parameters te wijzigen. U hebt de keuze tussen Amerikaanse of metrische maateenheden voor de beschikbare dataparameters.
64

Hulpprogramma's
Alle maateenheden keren terug naar de standaardwaarden wanneer de interne batterijen worden verwijderd of een andere softwaredatabase wordt geselecteerd.
z U wijzigt een instelling als volgt:
1. Selecteer in de bovenste werkbalk Tool > Instellingen.
Het dialoogvenster Scannereenheden wordt weergegeven (Afbeelding 5-60).
Afbeelding 5-60 Voorbeeld menu Scannereenheden
2. Gebruik de pijlen naar rechts c en naar links e om van de ene maateenheid naar de andere te gaan. Druk op Y/a om een vervolgkeuzemenu te openen om het item te wijzigen.
3. Selecteer de gewenste maateenheid. Het vervolgkeuzemenu wordt afgesloten.
4. Druk op N/X om de selecties te bevestigen en terug te gaan naar het menu Instellingen.
5.11.2 Gegevens opslaan
Met de optie Gegevens opslaan uit het vervolgkeuzemenu opent u het dialoogvenster Gegevens opslaan waarmee u kunt bepalen waar en hoe gegevens worden opgeslagen. Zie “Bestemming instellen voor opgeslagen bestanden” op pagina 63 voor meer informatie.
5.12 Hulpprogramma's
Met de knop Hulpprogramma's hebt u toegang tot systeeminformatie en bedieningselementen (Afbeelding 5-61).
Tabel 5-1 Maateenheden: standaardinstellingen en opties
INSTELLING STANDAARD OPTIE
Temperatuur graden Celsius (°C) graden Fahrenheit (°F)
Luchtdruk (inclusief spruitstukdruk)
kilopascal (kPa) inch kwik (“Hg)
Snelheid kilometer per uur (km) mijl per uur (mph)
Andere drukken kilopascal (kPa) pond per vierkante inch (psi)
65

BedieningHoofdstuk 5
Afbeelding 5-61 Voorbeeld van het menu HULPPROGRAMMA'S
De beschikbare opties van Hulpprogramma's worden in de volgende paragrafen besproken:
• “Instellingen” op pagina 66
• “Systeemwerkset” op pagina 72
• “Simpel schuiven” op pagina 72
• “Aansluiten op pc” op pagina 73
• “Uitvoeren” op pagina 73
• “Werkplaatsinfo” op pagina 73
• “Systeeminformatie” op pagina 74
5.12.1 Instellingen
Met het submenu Instellingen (Afbeelding 5-62) kunt u bepaalde instellingen aanpassen om de prestaties te optimaliseren.
Afbeelding 5-62 Voorbeeld van het menu Instellingen
Het submenu Instellingen omvat de volgende opties:
• “Energiebeheer” op pagina 67
• “Gegevens opslaan” op pagina 67
• “Printer” op pagina 68
• “Datum” op pagina 68
• “Tijd” op pagina 69
• “Tijdzone” op pagina 69
• “S-knop” op pagina 70
• “Kleurschema” op pagina 70
• “Scannerweergave” op pagina 71
66

Hulpprogramma's
Energiebeheer
Met de optie Energiebeheer kunt u verschillende verlichtingsopties selecteren.
• Timer: op de ingestelde tijd wordt de verlichting uitgeschakeld.
• Aan: de verlichting blijft altijd aan.
• Uit: de verlichting staat altijd uit.
Zie “De scanner uitschakelen” op pagina 21 voor meer informatie.
z U stelt de energiebeheeropties als volgt in:
1. Selecteer Hulpprogramma's > Instellingen > Energiebeheer.
2. Selecteer instellingen in de vervolgkeuzemenu’s (Afbeelding 5-63).
Afbeelding 5-63 Voorbeeld van het dialoogvenster Energiebeheer
3. Druk op N/X om uw keuze te bevestigen en het dialoogvenster Energiebeheer te sluiten.
Gegevens opslaan
Als u Gegevens opslaan selecteert, kunt u de grootte van elke opgenomen film en de hoeveelheid data aanpassen die wordt opgeslagen na een triggerpunt. Met Gegevens opslaan kunt u de locatie instellen voor het opslaan en laden van bestanden.Hier kuntu ook kiezen of u afbeeldingen als bmp- of jpg-bestand wilt opslaan.
z U kunt als volgt voorkeuren voor snapshots instellen:
1. Selecteer in het hoofdmenu Hulpprogramma's > Instellingen > Data opslaan (Afbeelding 5-64).
Afbeelding 5-64 Voorbeeld van het dialoogvenster Data opslaan
Het venster Gegevens opslaan wordt weergegeven.
2. Selecteer de gewenste opties in de vervolgkeuzelijsten.
De vervolgkeuzelijst sluit automatisch.
3. Druk op N/X om het dialoogvenster Gegevens opslaan te sluiten.
67

BedieningHoofdstuk 5
ATTENTIE:i Het dialoogvenster Data opslaan is ook beschikbaar in het menu Setup in het
scherm Bestandsbeheer.
Printer
Selecteer Printer om de scanner te configureren voor uw printer. Deze scanner ondersteunt Hewlett-Packard (HP) PCL 3- en Epson Stylus-printers (kleur en zwart/wit).
z U configureert uw printer als volgt:
1. Selecteer Hulpprogramma's > Instellingen > Printer.
Het dialoogvenster Printer wordt weergegeven (Afbeelding 5-65).
Afbeelding 5-65 Voorbeeld van het dialoogvenster Printer
2. Selecteer eventueel opties in de menu's.
3. Druk op N/X om het dialoogvenster Printer te sluiten.
Datum
Als u Datum selecteert, kunt u de datum instellen die bij de eigenschappen van Bestandsbeheer wordt weergegeven.
z U stelt de datum als volgt in:
1. Selecteer Hulpprogramma's > Instellingen > Datum.
Het dialoogvenster Datum wordt weergegeven.
2. Druk op Y/a om een vervolgkeuzelijst met weergaveopties te openen (Afbeelding 5-66).
Afbeelding 5-66 Voorbeeld van het dialoogvenster Datum
3. Selecteer een optie in de vervolgkeuzelijst.
De vervolgkeuzelijst sluit automatisch.
4. Druk op N/X om het dialoogvenster Datum te sluiten.
68

Hulpprogramma's
Tijd
Als u Tijd selecteert, kunt u de tijd instellen die bij de eigenschappen van Bestandsbeheer wordt weergegeven.
z U stelt de tijd op het systeem als volgt in:
1. Selecteer Hulpprogramma's > Instellingen > Tijd.
Het dialoogvenster Tijd wordt weergegeven.
2. Selecteer het veld Uur, Minuten of 12/24.
Er verschijnt een vervolgkeuzelijst (Afbeelding 5-67).
Afbeelding 5-67 Voorbeeld van het dialoogvenster Tijd
3. Selecteer een optie in de vervolgkeuzelijst.
De vervolgkeuzelijst sluit automatisch.
4. Druk op N/X om het dialoogvenster Tijd te sluiten.
Tijdzone
Met de optie Tijdzone kunt u de tijdzone voor de interne klok instellen en kiezen tussen standaard- en zomertijdregeling.
z U stelt de tijdzone op het systeem als volgt in:
1. Selecteer Hulpprogramma's > Instellingen > Tijdzone.
Het dialoogvenster Tijdzone wordt weergegeven (Afbeelding 5-67).
Afbeelding 5-68 Voorbeeld van het dialoogvenster Tijdzone
2. Selecteer het veld Tijdzone of DST (Zomertijd).
Er verschijnt een vervolgkeuzelijst.
3. Selecteer een optie in de vervolgkeuzelijst.
De vervolgkeuzelijst sluit automatisch.
4. Druk op N/X om het dialoogvenster Tijd te sluiten.
69

BedieningHoofdstuk 5
S-knop
Als u de S-knop selecteert, kunt u de functionaliteit van de S-knop wijzigen. Mogelijke functietoewijzingen zijn:
• Afbeelding opslaan: Dit is de standaardinstelling, waarmee u een snapshot van het huidige scherm maakt. De snapshot wordt opgeslagen als bmp- of jpg-bestand dat kan worden geopend met behulp van een standaardinternetbrowser of grafische toepassing. Deze functie werkt in alle bewerkingen van de scanner.
• Bevriezen/Lopen: Werkt als de knop Pauzeren/Afspelen bij het bekijken van data in de grafische weergave of PID-lijstweergave. Zie “Dataverzamelen onderbreken” op pagina 54 voor meer informatie.
• Frame opslaan: Werkt als de optie Frame opslaan van de knop OPSLAAN op de bovenste werkbalk wanneer deze optie beschikbaar is. Zie “Opgenomen data opslaan” op pagina 56 voor meer informatie.
• Lijst afdrukken: Werkt als de selectie Volledige PID-lijst van de knop PRINTEN in de bovenste werkbalk. Zie “Printen” op pagina 64 voor meer informatie.
• Pagina afdrukken: Werkt als de selectie Volledig scherm van de knop PRINTEN op de bovenste werkbalk. Zie “Printen” op pagina 64 voor meer informatie.
• Pop-up van S-knop: opent het menu wanneer op de knop wordt gedrukt zodat u snel uit de beschikbare functies kunt kiezen.
ATTENTIE:i De S-knop kan alleen afdrukfuncties uitvoeren wanneer de PRINT-knop zichtbaar is in de
bovenste werkbalk.
z Om een functie aan de knop S toe te wijzen, doet u het volgende:
1. Selecteer Hulpprogramma's > Instellingen > S-knop.
Het dialoogvenster S-knop wordt weergegeven.
2. Druk op Y/a om een vervolgkeuzelijst te openen (Afbeelding 5-69).
Afbeelding 5-69 Voorbeeld van het dialoogvenster S-knop
3. Selecteer een functie in de vervolgkeuzelijst.
4. Druk op N/X om het dialoogvenster te sluiten.
Kleurschema
Met Kleurschema kunt u de achtergrond van het scherm veranderen. Wanneer u de zwarte achtergrond kiest, wordt er minder energie verbruikt.
70

Hulpprogramma's
z Om de achtergrond van het scherm te wijzigen, doet u het volgende:
1. Selecteer Hulpprogramma's > Instellingen > Kleurschema.
Het dialoogvenster Kleurschema wordt weergegeven.
2. Druk op Y/a om een vervolgkeuzelijst te openen (Afbeelding 5-70).
Afbeelding 5-70 Voorbeeld van het dialoogvenster Kleurschema
3. Selecteer een functie in de vervolgkeuzelijst.
4. Druk op N/X om het dialoogvenster te sluiten.
Scannerweergave
Met Scannerweergave kunt u instellen hoe data worden weergegeven. U hebt de volgende scannerweergaveopties:
• Tekst
• PID-lijst
• Grafieken
• Laatst gebruikte weergave
Zie “Weergavemodi wijzigen” op pagina 44 voor meer informatie.
z U selecteert een scannerweergave als volgt:
1. Selecteer Hulpprogramma's > Instellingen > Scannerweergave.
Het dialoogvenster Scannerweergave wordt weergegeven.
2. Druk op Y/a om een vervolgkeuzelijst weer te geven (Afbeelding 5-71).
Afbeelding 5-71 Voorbeeld menu Scannerweergave
3. Selecteer een optie in de vervolgkeuzelijst.
De vervolgkeuzelijst sluit automatisch.
4. Druk op N/X om het dialoogvenster Scannerweergave te sluiten.
71

BedieningHoofdstuk 5
Navigatieprompts
Met Navigatieprompts (alleen beschikbaar in Europa) kunt u bepalen hoe verwijzingen naar de knoppen Y/a en N/X op het scherm worden weergegeven.
z U wijzigt de navigatieprompts als volgt:
1. Selecteer Hulpprogramma's > Instellingen > Navigatieprompts.
Het dialoogvenster Navigatieprompts wordt weergegeven.
2. Druk op Y/a om een vervolgkeuzelijst weer te geven.
3. Selecteer een optie in de vervolgkeuzelijst.
De vervolgkeuzelijst sluit automatisch.
4. Druk op N/X om het dialoogvenster Navigatieprompts te sluiten.
5.12.2 Systeemwerkset
Met het submenu Systeemwerkset (Afbeelding 5-72) kunt u functies voor systeemonderhoud uitvoeren.
Afbeelding 5-72 Voorbeeld van een submenu van het menu Systeemwerkset
Tot de opties van Systeemwerkset behoren:
• Programma toevoegen: hiermee kunt u aanvullende software toevoegen.
• Scannermodule bijwerken: hiermee kunt u de bestanden van de scannermodule bijwerken (als een helpdeskmedewerker u hiertoe opdracht geeft).
• Systeemherstel: hiermee kunt u de systeemsoftware opnieuw installeren.
• Update vanaf CF: hiermee kunt u de systeemsoftware vanaf een CF-kaart bijwerken.
• Back-up op CF: hiermee kunt u een back-up maken van de systeemsoftware op een CF-kaart.
• Herstellen vanaf CF: hiermee kunt u de systeemsoftware vanaf een CF-kaart herstellen.
5.12.3 Simpel schuiven
Het hulpprogramma Simpel schuiven is een snelle selectiemethode waarmee u alleen met de thumbpad items kunt markeren en selecteren.
Zie “Gebruikmaken van Simpel schuiven” op pagina 27 voor informatie over het navigeren met Simpel schuiven.
72

Hulpprogramma's
z U schakelt Simpel schuiven als volgt in of uit:
• Selecteer Hulpprogramma's > Simpel schuiven.
Rechts naast de optie Simpel schuiven wordt een vinkje weergegeven ten teken dat het hulpprogramma is ingeschakeld (Afbeelding 5-73).
Afbeelding 5-73 Simpel schuiven geactiveerd
ATTENTIE:i Simpel schuiven blijft geactiveerd totdat u het handmatig uitschakelt.
5.12.4 Aansluiten op pc
De optie Aansluiten op pc wordt gebruikt met de optionele ShopStream Connect™-software waarmee u databestanden kunt weergeven op een computer, en bestanden kunt delen.
5.12.5 Uitvoeren
De optie Uitvoeren wordt gebruikt om toegang te krijgen tot speciale CF-kaarttoepassingen.
z U voert speciale CF-kaarttoepassingen als volgt uit:
1. Plaats de CF-kaart met de speciale toepassing in de CF-sleuf boven op de unit (Afbeelding 2-3 op pagina 6).
2. Selecteer Hulpprogramma's > Uitvoeren
De toepassing start.
5.12.6 Werkplaatsinfo
Met de optie Werkplaatsinfo kunt u aangepaste werkplaatsinformatie toevoegen die kan worden meegenomen op afdrukken van databestanden.
ATTENTIE:i Er dient een toetsenbord te zijn aangesloten op de USB-poort aan de bovenkant van de
scanner om uw werkplaatsinformatie te kunnen invoeren.
73

BedieningHoofdstuk 5
z U kunt als volgt werkplaatsinformatie toevoegen:
1. Selecteer Hulpprogramma's > Werkplaatsinfo.
Het scherm Werkplaatsinfo wordt weergegeven (Afbeelding 5-74).
Afbeelding 5-74 Voorbeeld van het scherm Werkplaatsinfo
2. Sluit een USB-toetsenbord aan op de USB-poort aan de bovenkant van de scanner. Gebruik het toetsenbord om informatie in te voeren in de tekstvelden.
3. Verwijder het toetsenbord.
4. Druk op Y/a.
5. Er verschijnt een bevestigingsscherm:
a. Druk op Y/a om werkplaatsinformatie toe te voegen aan afdrukken van databestanden.
b. Druk op N/X om de werkplaatsinformatie niet toe te voegen aan afdrukken van databestanden.
Het scherm Werkplaatsinfo wordt gesloten.
5.12.7 Systeeminformatie
Met de optie Systeeminformatie kunt u de configuratie-informatie van uw scanner bekijken (Afbeelding 5-75).
Afbeelding 5-75 Voorbeeld van het scherm Systeeminformatie
z U geeft het scherm Systeeminformatie als volgt weer:
1. Selecteer Hulpprogramma's > Systeeminformatie.
Het scherm Systeeminformatie wordt weergegeven.
2. Druk op de pijl omlaag d om het eigenlijke scherm te markeren.
3. Druk op de pijl naar rechts c om het volgende informatiescherm te bekijken.
4. Druk op de pijl naar links e om naar het vorige scherm terug te gaan.
5. Druk op de knop N/X om af te sluiten.
74

Hoofdstuk 6 Onderhoud
In dit hoofdstuk komen de volgende onderwerpen over het onderhoud aan bod:
• Reinigen en controleren op beschadiging
• Batterijen vervangen
• Opslagtips
• Vereisten bij afvalverwerking (milieugevaren)
• “Het displayvenster vervangen”
6.1 Reinigen en controleren op beschadigingZorg bij het gebruik van de scanner dat u het volgende doet:
• Controleer vóór en na elk gebruik de behuizing, bedrading en connectors op vuil en beschadiging.
• Reinig aan het einde van elke werkdag de behuizing, bedrading en conrectors met een schone, vochtige doek.
6.2 AccuU kunt de levensduur van de accu verlengen door uw scanner, wanneer deze niet wordt gebruikt, uit te zetten en de accu te verwijderen.
6.2.1 De accu vervangen
Als de accu geen lading meer bevat, neemt u contact op met uw verkoper om een nieuwe te bestellen. Zie “De accu gebruiken” op pagina 18 voor meer informatie.
Nadat u uw oude accu hebt vervangen, kunt u contact opnemen met de RBRC (Rechargeable Battery Recycling Corporation). Bel met +1 (800) 822-8837 (Verenigde Staten) of de website http://www.rbrc.org raadplegen voor informatie over de dichtstbijzijnde recyclinglocatie en de juiste wijze van afvoeren van batterijen.
6.3 OpslagtipsHoud bij het opslaan van de scanner rekening met het volgende:
• Schakel de scanner altijd uit. Zie “De scanner uitschakelen” op pagina 21 voor meer informatie.
75

OnderhoudHoofdstuk 6
• Let op het juiste temperatuurbereik voor opslag. Zie “Technische specificaties” op pagina 7 voor meer informatie.
6.4 Afvoeren van de gebruikte accuVoer gebruikte batterijen altijd af overeenkomstig de plaatselijke milieuvoorschriften.
6.5 Het displayvenster vervangenGebruik de optionele displayvensterset om de harde plastic frontplaat van de scanner te vervangen. Reinig de scanner eerst grondig en ga daarbij zorgvuldig te werk om te voorkomen dat tijdens het vervangen van het venster vuil in het apparaat kan binnendringen.
z U vervangt het displayvenster als volgt:
1. Leg de scanner op een plat oppervlak met de bovenzijde naar boven gericht.
2. Houd de scanner vast en duw de twee borgnokken boven aan het displayvenster omlaag met uw vingertoppen zodat ze los komen (Afbeelding 6-1).
Afbeelding 6-1 Borgnokken van het displayvenster
3. Kantel de bovenkant van het displayvenster omhoog en neem het uit de scanner.
4. Breng de drie nokken van de onderkant van het nieuwe displayvenster aan in sleuven van de scanner.
5. Kantel het nieuwe displayvenster naar beneden zodat de bovenste borgnokken in de sleuven van de scanner passen.
6. Duw de borgnokken voorzichtig omlaag zodat het displayvenster vastklikt.
76

Bijlage A Vragen en antwoorden
De antwoorden op de volgende vaak gestelde vragen bieden oplossingen voor eenvoudige problemen.
• “Kan ik mijn andere Snap-on®-testadapters gebruiken met deze scanner?” op pagina 77
• “Wat moet ik doen als mijn printer niet reageert?” op pagina 77
• “Wat moet ik doen als de unit niet volgens verwachting reageert wanneer ik op de Aan/uit-knop druk?” op pagina 77
• “Waarom wordt de unit onverwacht uitgeschakeld?” op pagina 78
A.1 Kan ik mijn andere Snap-on®-testadapters gebruiken met deze scanner?Ja.
A.2 Wat moet ik doen als mijn printer niet reageert?Het kan een minuut of twee duren voordat de printer het afdrukverzoek ontvangt.
Als er na een paar minuten nog steeds geen reactie is, controleert u of aan de volgende voorwaarden is voldaan:
• De printer ontvangt voeding en is ingeschakeld.
• De printer heeft papier.
• De USB-kabel goed is aangesloten op de scanner en de printer.
• De USB-kabel is niet beschadigd.
Zie de volgende hoofdstukken voor meer informatie:
• “Instellen voor printen” op pagina 21
• “Printen” op pagina 64
A.3 Wat moet ik doen als de unit niet volgens verwachting reageert wanneer ik op de Aan/uit-knop druk?Druk op de Aan/uit-knop om de scanner geforceerd uit te schakelen. Zie “Geforceerd uitschakelen” op pagina 80 voor meer informatie.
77

Vragen en antwoordenBijlage A
A.4 Waarom wordt de unit onverwacht uitgeschakeld?De interne batterijen zijn mogelijk bijna leeg. U wordt aangeraden alle voedingsbronnen te controleren.
Zie “Voedingsspanning” op pagina 11 voor meer informatie.
78

Bijlage B Problemen oplossen
In dit hoofdstuk worden problemen bij het gebruik van de scanner behandeld.
B.1 Geen communicatieAls op het scherm een bericht 'GEEN COMMUNICATIE' of 'GEEN REACTIE VAN MODULE' (Afbeelding B-1) wordt weergegeven, betekent dit dat de scanner en de controlemodulevan het voertuig om de een of andere reden niet met elkaar kunnen communiceren.
Afbeelding B-1 Voorbeeld van het bericht 'Geen communicatie'
ATTENTIE:i Uw scanner moet worden gevoed door het voertuig; controleer de statusbalk (Tabel 4-2 op
pagina 26). Als het voedingspictogram van het voertuig niet wordt weergegeven, dient u te controleren of de scanner goed is aangesloten (zie “Aansluiten op voertuigspanning” op pagina 16). Als de voertuigvoeding nog steeds niet beschikbaar is, controleert u of er voedingsstoringen zijn in het voertuig.
Onder de volgende omstandigheden geeft de scanner het bericht dat er geen communicatie is:
• De scanner kan geen communicatieverbinding met het voertuig tot stand brengen.
• U gebruikt de verkeerde Personality Key™ bij de testadapter.
• U hebt voor het testen een systeem geselecteerd dat niet aanwezig is in het voertuig (bijvoorbeeld: ABS op een voertuig zonder antiblokkeerremsysteem).
• Er is een losse verbinding.
• Er is een voertuigzekering doorgebrand.
• Er is een bedradingsfout in het voertuig.
• Er is een ongeldige voertuigidentificatie ingevoerd.
Raadpleeg de handleiding voor deze voertuigcommunicatiesoftware, die u op de documentatie-cd vindt, voor specifieke problemen met dit merk.
79

Problemen oplossenBijlage B
B.2 Accu laadt niet opAls de accu niet oplaadt:
• Het kan zijn dat de accu niet goed in de acculader is geplaatst.
Zorg dat de acculader voeding ontvangt en duw de accu, zonder geweld, goed in de lader tot het rode statuslampje gaat branden.
• De accu mag niet te warm zijn.
Laat de accu ten minste afkoelen tot 40°C. Als de accu in de lader zit, dan start het opladen op het moment dat de juiste kamertemperatuur is bereikt.
• De accu mag niet te koud zijn.
Laat de accu opwarmen tot minimaal 0°C. Als de accu in de lader zit, dan start het opladen op het moment dat de juiste kamertemperatuur is bereikt.
• De accu kan dood zijn.
De accu moet worden vervangen. Zie “De accu vervangen” op pagina 75. Gebruik een andere voedingsbron om verder te kunnen werken. Zie “Voedingsspanning” op pagina 11.
B.3 Apparaat kan niet worden ingeschakeldOm de volgende redenen kan de scanner niet opstarten:
• Geen of dode accu (zie “Accu” op pagina 12)
• U hebt de scanner aangesloten op een voertuigdiagnoseconnector die geen voeding levert, zodat u de extra voedingskabels nodig hebt (zie“Extra voedingskabels” op pagina 14 en “Voertuigvoeding” op pagina 12)
B.4 Geforceerd uitschakelenAls de scanner blijft hangen of niet kan worden uitgeschakeld, kunt u de scanner geforceerd uitschakelen.
z U forceert het uitschakelen van de scanner als volgt:
1. Houd de Aan/uit-knop vijf seconden ingedrukt.
2. Er klinken een aantal pieptonen voordat de scanner wordt uitgeschakeld.
De scanner kan nu opnieuw worden opgestart.
80

Pieptooncodes
B.5 PieptooncodesDe scanner is uitgerust met een pieptoongenerator die een aantal hoorbare pieptonen produceert om de gebruiker op de hoogte te brengen van bepaalde omstandigheden. Gebruik de onderstaande tabel om de pieptonen te interpreteren:
Tabel B-1 Definities van pieptooncode
Functie Pieptooncode
De scanner aanzetten Korte pieptoon
Geforceerd uitschakelenKorte pieptoon-pauze-drie dubbele pieptonen-pauze-extra lange pieptoon
Normaal uitschakelenKorte pieptoon (ingedrukte knop)-extra lange pieptoon (bij uitschakelen)
Lage spanning interne accu bij inschakelen
Zes lange pieptonen
Lage spanning interne accubij uitschakelen
Extra lange pieptoon
Korte pieptoon = 80 ms, lange pieptoon = 100 ms, extra lange pieptoon = 1000 ms.
81

Problemen oplossenBijlage B
82

Index
Symbolen(voertuig)fabrikant selecteren, 29, 31
Aaan de slag, 15Aan/uit-knop. Zie knoppenaanpassen, datalijst, 36aansluiten op de voertuigspanning, 16, 17aansluiten op een computer, 21aansluiten op een voertuig, 29, 32aanzetten, unit, 20accu
afvoeren, 75gebruiken, 18–19Info, 12laadt niet op, 80laadtijd, 19opladen, 18oplader, 12plaatsen, 19verlenging van levensduur van, 19vervangen, 75waarschuwing lage accuspanning, 19werken met lage accuspanning, 19
accukabel. Zie extra voedingskabelsaccuspecificaties, 7actuator-tests, 33adapters. Zie testadaptersafdrukken
opties, 37afsluiten, menu
opties, 35–41afvalverwerkingsvereisten, 75algemene functies, 33, 43alle ontgrendelen, 49Alle schalen, 51automatisch schuiven, 61Automatische schaal, 50
Bbediening, 29
aansluiten op een voertuig, 29, 32selecteren, fabrikant, 29systeem selecteren om te testen, 29, 32tests selecteren, 29, 32testvoertuig identificeren, 29, 31
bediening van de unit. Zie bedieningbedrijfstemperatuurbereik:, 8
beëindigen, voertuigcommunicatie, 43Bestandsbeheer
opnemen, 56bestandsbeheer
bekijken, 58zoeken, 60
bevestigingsberichten, 28bovenste werkbalk
bedieningselementen voor testen, 23Bekijken-knop, 44Cursor-knop, 55Knop Pauzeren/Opname, 46knop Printen, 64Knop Tools, 64knoppen en functies, 23navigeren, 27
bufferbalk, 25
CCF-gegevensopslagkaart, 7Codemenu, 33, 40–42codes wissen, 41codes. Zie DTC's (Diagnostic Trouble Codes)CompactFlash®
en software-updates, 72CompactFlash®-kaarten
sleuflocaties, 6speciale toepassingen, 73technische specificaties sleuven, 7toepassing, 73
componenttests, 33, 42controleren op beschadiging, 75controletests voor variabelen, 42conventies handleiding
beschrijving, 1opmerkingen, 2
cursors, 55
Ddata grafisch weergeven, 44–55
grafische modus, 48–56parameter, menu, 49weergaven wijzigen, 44
data kopiëren, 62data opslaan, 56–58Data sorteren, 54Databuffer
wissen, 46, 54
83

Index
dataframe vasthouden, 35datakabel, 14
Zie ook voedingsspanningdatakabelconnector, 6, 11dataparameters
aanpassen, lijst, 36en LED-indicators, 38grafische weergaven, 48pauzeren, 54PID-lijstweergave, 45tekstweergave, 48vasthouden, 34vergrendelen, 34weergaven wijzigen, 44weergeven, 33, 40, 46
dataparameters vergrendelen, 34, 49dataregels vasthouden/vrijgeven, 34dataverzamelen onderbreken, 46, 54Dataweergave, 33Dataweergaveopties, 33–40datum instellen, 68DC-voedingsaansluiting
locatie, 6DC-voedingsadapter
AC/DC-voeding, 11De knop Bekijken, 61diagnostische voertuigconnectoren, 14, 17, 32DTC's (Diagnostic Trouble Codes), 33
Eeigenlijke scherm, 26energiebeheeropties, 67energiebesparingsopties, 22Enkelbeeld/Foutrecords, 41extra voedingskabels
accukabel, 14kabel van de sigarettenaansteker, 14voertuigvoeding, 12, 17
Ffabrikant
selecteren, 29films
afdrukken, 37foutmeldingen, 28functietests, 33, 42
Ggeforceerd uitschakelen, 80Gegevensbeheer-scherm, 59
Hhandleidingen, software, 3
Handmatige schaal, 50handvatten, 6hangende positie. Zie standaardhelderheid/contrast, 6, 22
Zie ook knoppenHulpprogramma's, menu
menu Instellingen, 66–70Systeeminformatie, 74
Hulpprogramma’s, menu, 65Scannerweergave, 71Simpel schuiven, 72software-update, 72Uitvoeren..., 73Verbinden met pc, 73Werkplaatsinfo, 73
Iinformatietests, 42ingebouwde haak, 7Instellingen, 64instellingen
data opslaan, 67items selecteren, 27
Kkabel van de sigarettenaansteker Zie extra
voedingskabelskabels, 14kleurschema, instelling, 70knop Opname. Zie bovenste werkbalkknop Pauzeren/Opname. Zie bovenste werkbalkKnop Tools, 64knoppen, 6, 9
Llcd-scherm, 6LED-indicators, 23, 26
parameters bewaken, 38toewijzingen wijzigen, 38
MMenu Instellingen Zie menu Hulpprogramma’sMini-USB-poort
aansluiten op pc, 11
Nnavigeren, 23–27netvoedingsadapter, 13
Oonderhoud
accu, 75
84

onderhoudstips, 75ontgrendelen PID's, 50ontgrendelen, alle PID's, 50opgeslagen bestanden verwijderen, 62opgeslagen data laden, 60opgeslagen data verplaatsen, 62Opgeslagen gegevens bekijken, 58–63opslagtemperatuurbereik, 8opslagtips, 75Opties voor Codes en data
Zie ook dataparametersOpties voor codes en data, 33optionele accessoires, 14
Pparameter, menu, 49
alle triggerniveaus wissen, 49schaal, 49triggerniveaus instellen, 49triggerniveaus wissen, 49vergrendelen, 49
parameters. Zie dataparameterspc, aansluiten op, 73Personality Key™, 79PID's vergrendelen, 47PID's weergeven, 46PID's. Zie dataparametersPID-lijsten
ontgrendelen, 48vergrendelen, 47
PID-trigger, 52pieptooncode, definities, 81printen, 64
data, 37–38printerinstelling, 21
Rreinigen van de unit, 75reset-tests, 42
SScannereenheden, 64–65scanner-knop, 24Scannermodus
afsluiten, 44scannermodus afsluiten, 44Scannerweergave, 71schermberichten, 27schermindeling, 23servicecodes, 33ShopStream Connect, 21Simpel schuiven, 27, 72
S-knop, 10locatie, 6Zie ook Hulpprogramma’s
S-knop, instelling, 70software
afsluiten, 43softwarehandleidingen, 3software-updates, 72standaard, 7, 8–9Status storingscode, 41Statusbalk, 26storingscodes, 40storingscodes. Zie DTC's (Diagnostic Trouble Codes)subsysteemtests, 42systeem selecteren om te testen, 29, 32Systeemhoofdmenu, 32systeeminformatie
Hulpprogramma’s, knop, 65weergeven, 74
Systeeminformatie, optie. Zie menu Hulpprogramma’s
systeemtests, 33, 42
TTechnische specificaties, 7–8temperatuurbereikspecificaties, 8terugkeren naar een Codes en data-scherm, 36testadapters, 14, 16, 17, 79tests
actuator, 33component, 33, 42functie-, 33, 42selecteren, 29, 32subsysteem, 42systeem, 33, 42
tests selecteren, 29testvoertuig identificeren, 29, 31Thumbpad, 6, 9
Zie ook knoppentijd instellen, 69tijdzone instellen, 69tips voor problemen oplossen, 79trigger
conditie, 52deactiveren, 54niveaus wissen, 53vertraging, 52
triggerniveaus instellen, 51–52
Uuitschakelen, unit, 10, 21uitzetten, unit, 21unit controleren op beschadiging, 75
85

Index
USB-poortaansluiten op pc, 11locatie, 6
VVeiligheid, iii–ivveiligheids-
conventies, ivinformatie, iii
veiligheidsvoorschriften, iii–ivverlenging datakabel
accessoire, 14voeding leveren. Zie voedingsspanningvoedingskabels. Zie extra voedingskabelsvoedingsspanning
aansluiten op, 16–20aansluiten op de voertuigspanning, 17soorten, 11–13
Voertuigcommunicatie-menu, 31voertuigidentificatie. Zie testvoertuig identificerenvoertuigvoeding. Zie voedingsspanningVolledig scherm, optie. Zie printenVolledige PID-lijst, optie. Zie printenvoorkeuren voor snapshots instellen, 67vragen en antwoorden, 77
Wwaarschuwingsberichten, 28weergavemodi wijzigen, 44–51
Zie ook bovenste werkbalkwerkbalk. Zie bovenste werkbalkWerkplaatsinfo, 73wisseltests, 42wissen, frame met vastgehouden data, 35Wissen-knop, 46, 54
YY-knop. Zie knoppen
Zzelftests, 33
86