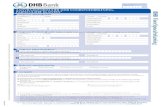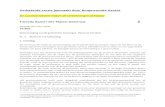Gebruik van de functie “Verbeterde afbeeldingstracering”€¦ · “ScanNCut online” niet is...
Transcript of Gebruik van de functie “Verbeterde afbeeldingstracering”€¦ · “ScanNCut online” niet is...
![Page 1: Gebruik van de functie “Verbeterde afbeeldingstracering”€¦ · “ScanNCut online” niet is opgegeven op het scherm [Uw account beheren] wanneer u hebt geklikt op de knop [Selecteer](https://reader031.fdocuments.nl/reader031/viewer/2022013022/5f8437706672ef426453a163/html5/thumbnails/1.jpg)
1
Met de functie “Verbeterde afbeeldingstracering” in ScanNCutCanvas kunnen traceringsinstellingen worden bepaald voor meer gedetailleerde afbeeldingen. Meer bijzonderheden over de basisfuncties van ScanNCutCanvas vindt u in de Help. Klik op boven aan het scherm om de Help weer te geven.
[Stap 1] De functie “Verbeterde afbeeldingstracering” selecteren
Gebruik van de functie “Verbeterde afbeeldingstracering”
De functie “Verbeterde afbeeldingstracering” kan worden gebruikt nadat deze is geactiveerd. Als deze functie is geactiveerd, wordt er een weergegeven in de linkerbovenhoek van het scherm.
Een afbeelding traceren met de functie “Verbeterde afbeeldingstracering”
Deze handleiding beschrijft de handelingen die worden uitgevoerd op een computer. Raadpleeg “Gebruik van het bewerkingsscherm” in de Help voor meer bijzonderheden over de handelingen op een tablet.
Computera Klik op in de werkbalk om te beginnen met
het traceren van een afbeelding.
b Klik op de knop [Starten met de functie: Verbeterde afbeeldingstracering].
Tablet
a
b
Wanneer u een tablet gebruikt, wordt
weergegeven in het menu [Project]. Volg onderstaande procedure.
> [Project] >
Klik op [Normale tracering ] om een afbeelding te traceren met de standaardmethode.Raadpleeg “Afbeeldingen overtrekken” in de Help voor meer bijzonderheden over de bedieningsprocedure.
b
a
![Page 2: Gebruik van de functie “Verbeterde afbeeldingstracering”€¦ · “ScanNCut online” niet is opgegeven op het scherm [Uw account beheren] wanneer u hebt geklikt op de knop [Selecteer](https://reader031.fdocuments.nl/reader031/viewer/2022013022/5f8437706672ef426453a163/html5/thumbnails/2.jpg)
2
[Stap 2] Een afbeelding selecteren
[Stap 3] Het traceringsgebied bewerken
Klik op [Bestand kiezen] of [Selecteer gescande afbeelding in ScanNCut] om de afbeelding te importeren die u wilt traceren.
[Selecteer gescande afbeelding in ScanNCut] is alleen beschikbaar op modellen die compatibel zijn met draadloze LAN. Raadpleeg “Overtrekken van een afbeelding die is gescand met ScanNCut” in de Help voor meer bijzonderheden over de bedieningsprocedure.
• De afbeeldingsbestanden die u kunt gebruiken, zijn JPG-, GIF-, PNG- of BMP-bestanden van minder dan 5 MB.• Sommige afbeeldingen kunt u mogelijk niet traceren.• Wanneer u een afbeelding gebruikt die is gescand met ScanNCut, moet u een afbeelding selecteren die is gescand
met een resolutie van 100 dpi.• Gebruik afbeeldingen van 300 × 300 px of meer.• Afhankelijk van de conversieresultaten kan snijden met ScanNCut niet bevredigend blijken te zijn.
a Verplaats de stippen ( ) om het traceringsgebied te bewerken.Klik op de rode lijn om een rode stip toe te voegen als u het
traceringsgebied nauwkeuriger wilt vormgeven. Klik op in de rechterbovenhoek van het dialoogvenster en bekijk de betreffende video voor meer bijzonderheden over de basishandelingen.
b Gebruik de onderstaande knoppen om zo nodig aanpassingen aan te brengen.
: knoppen Inzoomen/UitzoomenHiermee geeft u het gebied verkleind of vergroot weer.
: Ongedaan makenHiermee gaat u terug naar de vorige bewerking.
c Klik op de knop [Voorbeeld] als u het geselecteerde gebied wilt weergeven.In het over te trekken gebied worden blauwe rasterlijnen weergegeven.Het traceringsgebied kan worden aangepast op het voorbeeldscherm.
d Klik op de knop [Volgende] om door te gaan naar het dialoogvenster voor aanpassing van het traceringsgebied.
Wanneer u een tablet gebruikt en u klikt op [Bestand kiezen] om een afbeelding te importeren, kunt u selecteren of u fotogegevens op de tablet wilt traceren of een foto die is gemaakt met de ingebouwde camera van de tablet.
a
b
c d
Bewerk het traceringsgebied dusdanig dat het over te trekken gedeelte van de afbeelding binnen de lijn past. Een gedeelte van de afbeelding buiten het traceringsgebied kan in latere stappen niet meer worden bewerkt.
Wanneer u een tablet gebruikt, wordt (Pannen)
weergegeven in de werkbalk. Hiermee kunt u door het werkgebied schuiven.
Sleep de randen van het dialoogvenster Uitgebreid traceren van afbeelding om de grootte ervan aan te passen.
![Page 3: Gebruik van de functie “Verbeterde afbeeldingstracering”€¦ · “ScanNCut online” niet is opgegeven op het scherm [Uw account beheren] wanneer u hebt geklikt op de knop [Selecteer](https://reader031.fdocuments.nl/reader031/viewer/2022013022/5f8437706672ef426453a163/html5/thumbnails/3.jpg)
3
[Stap 4] Het traceringsgebied aanpassena Klik op de onderstaande pictogrammen voor de functies
waarmee u het traceringsgebied kunt aanpassen.
Klik op in de rechterbovenhoek van het dialoogvenster en bekijk de betreffende video voor meer bijzonderheden over de basishandelingen.
: Opties[Alleen de contouren/randen traceren]Hiermee trekt u alleen de buitenranden van de afbeelding over.[Uivoering lijnen gladmaken]Hiermee past u de afwerking van de overgetrokken snijlijnen aan.
: Hiermee verwijdert u het gebied uit het traceringsgebied.Teken geel-groene aanpassingslijnen over de gebieden heen die niet moeten worden getraceerd. (Het pictogram wordt in geel-groen weergegeven bij selectie van deze functie.) In dit voorbeeld wordt gebied A verwijderd.
: Hiermee voegt u het gebied toe aan het traceringsgebied.Teken roze aanpassingslijnen alleen over de gebieden heen die moeten worden toegevoegd. (Het pictogram wordt in roze weergegeven bij selectie van deze functie.) In dit voorbeeld wordt gebied B toegevoegd.
: Hiermee wist u de opgegeven aanpassingslijnen.Wis de getekende aanpassingslijnen die u wilt verwijderen. (Het pictogram wordt in paars weergegeven bij selectie van deze functie.)
: Ongedaan makenHiermee gaat u terug naar de vorige bewerking.
b Klik op de knop [Voorbeeld] als u het geselecteerde gebied wilt weergeven.Als het traceringsgebied te veel of te weinig is aangepast, kunt u meer aanpassingslijnen toevoegen aan het
traceringsgebied met of .
c Klik op de knop [OK] om het aangepaste traceringsgebied te importeren in het bewerkingsgebied.
a
A
B
b
c
De blauwe rasterlijnen die het traceringsgebied aangeven, kunnen niet worden verwijderd met de wisfunctie.
Klik op de knop [Vorige] rechtsonder in het dialoogvenster als u het traceringsgebied opnieuw wilt aanpassen.
Klik op als u de aanpassingslijnen wilt
verbergen en het traceringsgebied wilt weergeven.
Het dialoogvenster [Bevestigen] wordt weergegeven. Klik op de knop [Ja] als u de achtergrondafbeelding wilt weergegeven in het bewerkingsgebied. U kunt de achtergrondafbeelding niet aanpassen, verplaatsen of opslaan.
![Page 4: Gebruik van de functie “Verbeterde afbeeldingstracering”€¦ · “ScanNCut online” niet is opgegeven op het scherm [Uw account beheren] wanneer u hebt geklikt op de knop [Selecteer](https://reader031.fdocuments.nl/reader031/viewer/2022013022/5f8437706672ef426453a163/html5/thumbnails/4.jpg)
4
Hieronder worden mogelijke oorzaken beschreven van meldingen die tijdens de bediening kunnen worden weergegeven. Als het probleem niet is verholpen nadat u de beschreven oplossing hebt gevolgd, neemt u contact op met uw Brother dealer of het supportcenter.
Foutmeldingen
Bericht Mogelijke oorzaak TipsHet gebied is niet getraceerd tijdens deze stap. Pas een traceringsgebied aan tijdens de volgende stap. (NoteS02)
Afhankelijk van een afbeelding kan traceren niet volgens verwachting verlopen bij de stap Omtrek traceren.
Ga naar de stap Gebied aanpassen en traceer de afbeelding met de aanpassingsfunctie.
Er zijn geen gescande gegevens op ScanNCut. Scan de afbeelding en zet deze over vanaf uw ScanNCut-machine. (ErrS51)
Deze melding verschijnt wanneer scangegevens niet kunnen worden overgezet van ScanNCut wanneer u hebt geklikt op de knop [Selecteer gescande afbeelding in ScanNCut] in het dialoogvenster [Afbeelding overtrekken].
Verzend de scangegevens van ScanNCut naar ScanNCutCanvas.
Deze functie is niet beschikbaar. U moet de instelling “ScanNCut online” opgeven. (alleen beschikbaar op modellen die compatibel zijn met draadloos LAN) (ErrS52)
Deze melding verschijnt wanneer de instelling “ScanNCut online” niet is opgegeven op het scherm [Uw account beheren] wanneer u hebt geklikt op de knop [Selecteer gescande afbeelding in ScanNCut] in het dialoogvenster [Afbeelding overtrekken].
Geef de instelling “ScanNCut online” op om gebruik te kunnen maken van de ScanNCut-gegevensoverdracht.
Deze afbeelding kan niet worden gebruikt, omdat het aantal pixels te laag is. (ErrS53)
Een afbeelding van minder dan 50 px breed of 50 px hoog kan niet worden gebruikt voor de functie Verbeterde afbeeldingstracering.
Gebruik voor het traceren een afbeelding van meer dan 50 px breed en 50 px hoog.
Deze afbeelding kan niet worden gebruikt, omdat het aantal pixels te hoog is. (ErrS54)
Een afbeelding van meer dan 3.000 px breed of 3.000 px hoog kan niet worden gebruikt voor de functie Verbeterde afbeeldingstracering.
Gebruik voor het traceren een afbeelding van minder dan 3.000 px breed en 3.000 px hoog.
* Dit Help-bestand heeft betrekking op versie 2.4.0 van de toepassing.De werkelijke handelingen en schermen kunnen hiervan afwijken, bijvoorbeeld nadat de toepassing is bijgewerkt.
© 2016 Brother Industries, Ltd.