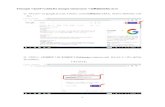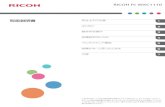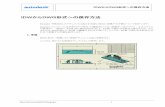RICOH SP C251SF/C250SFL フォルダー送信設定ガ …...裏面へ 安全に正しくお使いいただくために、操作の前には必ず『安全上のご注意』をお読みください。
G600 Camera User Guide - RICOH IMAGING...1...
Transcript of G600 Camera User Guide - RICOH IMAGING...1...

基本編はじめてお使いのときは必ずお読みください。
電源を入れる、撮影する、再生するなど、はじめてこのカメラをお使いの方でも一通り操作できるようになります。
応用編目的に応じて必要なときにお読みください。
いろいろな撮影機能や再生機能の他、カメラのカスタマイズ、プリントの方法、パソコンを利用する方法など、このカメラのすべての機能が記載されています。
リチャージャブルバッテリーは、使用する前に充電する必要があります。ご購入時のバッテリーは、充電されていません。
使用説明書 カメラ編
本製品のシリアル番号は、本体底面に記載されています。
「環境対応」から「環境保全」、そして「環境経営」へ。
リコーは地球環境に配慮した活動も積極的に推進し、かけがえのない地球の一市民として、環境保全活動も経営の重要課題として積極的に推進しています。デジタルカメラについても環境負荷削減を目指し、「消費電力削減」、製品に含有される「環境影響化学物質削減」などに取り組んでいます。
困ったときには
本書の「お困りのときは」(GP.165)をご覧ください。問題が解決しないときには、「リコーお客様相談センター」にご連絡ください。
リコーお客様相談センター
電話0120-000475 FAX 0120-479417受付時間:9:00~18:00(土、日、祝日を除く)※なお、対応状況の確認と対応品質の向上のため、ご相談内容を録音させていただいております。
インターネットでもサポート情報をご提供しています。http://www.ricoh.co.jp/dc/support/
デジタルカメラ修理受付
リコー修理受付センター(リコーロジスティクス株式会社)
電話0120-053956(携帯電話、PHSからの通話はできません)受付時間:9:00~17:00(土、日、祝日、年末年始等弊社指定休日を除く)
宅配便を利用した修理品の受付センターです。
リコー銀座カメラサービスセンター※持ち込み修理の受付です。
〒104-0061東京都中央区銀座6-14-7(第3リコービル)電話03-3543-4187受付時間:9:30~17:00(土、日、祝日、年末年始等弊社指定休日を除く)
デジタルカメラサービスセンター
(リコーテクノシステムズ株式会社)※持ち込み修理の受付です。
〒222-0033神奈川県横浜市港北区新横浜1-2-1(新横浜ファーストビル3階)電話045-474-2586受付時間:9:30~18:00(土、日、祝日、年末年始等弊社指定休日を除く)
修理についての詳しい内容は、インターネットでもご案内しています。http://www.ricoh.co.jp/dc/support/repair/
Irodio Photo & Video Studioについて
株式会社ピクセラユーザーサポートセンター
電話06-6633-3900受付時間:月曜日~日曜日10:00~17:00
(年末年始、祝日、弊社指定休日は除く)
株式会社リコー〒104-8222東京都中央区銀座8-13-1リコービル電話:0120-000475(フリーダイヤル)2008年5月
JA Printed in China
*L746 1971*

この使用説明書には、本製品を使って撮影や再生機能を利用する方法や使用上の注意について記載してあります。本製品の機能を十分にご活用いただくため、ご使用の前に、本書を 後までお読みください。本書が必要になったとき、すぐに利用できるよう、お読みになった後は、必ず保管してください。
株式会社リコー
本書の一部または全部を無断転載することを禁止します。© 2008 RICOH CO.,LTD.本書の内容に関しては将来予告なく変更することがあります。本書は内容について万全を期して作成いたしましたが、万一ご不審な点や誤り、記載漏れなどお気付きのことがありましたら、巻末をご覧の上ご連絡ください。Microsoft、MS、Windows、Windows Vistaは米国Microsoft Corporationの米国およびその他の国における登録商標です。Macintosh、Power Macintosh、Mac OSは米国およびその他の国で登録されているApple Inc.の商標です。AdobeおよびAdobe AcrobatはAdobe Systems Incorporated(アドビシステムズ社)の商標です。会社名、および製品名はそれぞれ各社の商標または登録商標です。
安全上のご注意について 安全に正しくお使いいただくために、操作の前には必ず「安全上のご注意」をお読みください。
テスト撮影について 必ず事前にテスト撮影をして正常に記録されていることを確認してください。
著作権について 著作権の目的になっている書籍、雑誌、音楽等の著作物は、個人的または家庭内およびこれに準ずる限られた範囲内で使用する以外、著作者に無断で複写、改変等することは禁じられています。
ご使用に際して 万一、本製品などの不具合により記録や再生されなかった場合、記録内容の補償については、ご容赦ください。
保証書について 本製品は国内仕様です。保証書は日本国内において有効です。外国で万一、故障、不具合が生じた場合の現地でのアフターサービスおよびその費用については、ご容赦ください。
電波障害について 他のエレクトロニクス機器に隣接して設置した場合、お互いに悪影響を及ぼすことがあります。特に、近くにテレビやラジオなどがある場合、雑音が入ることがあります。その場合は、次のようにしてください。・テレビやラジオなどからできるだけ離す・テレビやラジオなどのアンテナの向きを変える・コンセントを別にする<電波障害自主規制について>この装置は、情報処理装置等電波障害自主規制協議会
(VCCI)の基準に基づくクラスB情報技術装置です。この装置は、家庭環境で使用することを目的としていますが、この装置がラジオやテレビジョン受信機に近接して使用されると、受信障害を引き起こすことがあります。使用説明書に従って正しい取り扱いをしてください。
はじめに

1
本書および製品への表示では、製品を安全に正しくお使いいただき、あなたや他の人々への危害や財産への損害を未然に防止するために、いろいろな表示をしています。その表示と意味は次のようになっています。
本機を安全にお使いいただくために以下の内容をお守りください。
危険 この表示を無視して、誤った取り扱いをすると、人が死亡または重傷を負う可能性が差し迫って発生する可能性がある内容を示しています。
警告 この表示を無視して、誤った取り扱いをすると、人が死亡または重傷を負う可能性が想定される内容を示しています。
注意この表示を無視して、誤った取り扱いをすると、人が傷害を負う可能性が想定される内容および物的損害のみの発生が想定される内容を示しています。
記号は行為を強制したり指示する内容を告げるものです。
記号は禁止の行為であることを告げるものです。の中に具体的な禁止内容が描かれています。
● 表示例意味:接触禁止 意味:分解禁止
● カメラを分解、修理、改造しないでください。内部には高圧電流回路があり、感電する危険があります。
● バッテリーを分解、改造、直接ハンダ付けしたりしないでください。
● バッテリーを火の中に投入したり、加熱したり、火のそばや車の中など温度が高くなる場所で使用したり、放置しないでください。また、水や海水などにつけたり、濡らさないでください。
● バッテリーに釘を刺したり、ハンマーでたたいたり、踏みつけたり、落下させたり、強い衝撃を与えないでください。
● 外傷、変形の著しいバッテリーは使用しないでください。
安全上のご注意
表示について
表示の例
危険

2
● 万一、煙が出ている、へんなにおいがするなどの異常状態がみられる場合は、すぐに電源を切ってください。感電や火傷に注意しながら速やかにバッテリーを取り外してください。家庭用コンセントから電源を供給しているときは、必ず電源プラグをコンセントから抜いてください。火災や感電の原因になります。そしてリコー修理受付センターに連絡してください。機械が故障したり不具合のまま使用し続けないでください。
● 万一、機械内部に異物(金属、水、液体など)が入った場合は、すぐに電源を切ってください。感電や火傷に注意しながら速やかにバッテリーとメモリーカードを取り出してください。家庭用コンセントから電源を供給しているときは、必ず電源プラグをコンセントから抜いてください。火災や感電の原因になります。そしてリコー修理受付センターに連絡してください。機械が故障したり不具合のまま使用し続けないでください。
● 画像モニターが破損した場合、中の液晶には十分注意してください。万一、次の状況になったときは、それぞれの応急処置を行ってください。
• 皮膚に付着した場合は、付着物を拭き取り、水を流しせっけんでよく洗浄してください。
• 目に入った場合は、きれいな水でよく洗い流し、 低 15 分洗浄した後、医師の診断を受けてください。
• 飲み込んだ場合は、水でよく口の中を洗浄してください。大量の水を与えて吐き出させた後、医師の手当てを受けてください。
● バッテリーの液漏れ、発熱、発火、破裂の防止のため、次のことをお守りください。
• この製品で指定しているバッテリー以外は、使用しないでください。• 金属製のボールペン、ネックレス、コイン、ヘアーピンなどと一緒に
携帯、保管しないでください。• 電子レンジや高圧容器に入れないでください。• 使用中や充電中、液漏れしたり、異臭がする、変色するなどの異常が
ある場合は、ただちにカメラや充電器から取り外し、火気から遠ざけてください。
● バッテリーの充電による火災、感電、破裂の防止のため、次のことをお守りください。
• 表示された電源電圧以外の電圧を使用しないでください。また、タコ足配線や延長コードの使用は避けてください。
• 電源コードを傷つけたり、破損したり、束ねたり、加工しないでください。また、重いものを載せたり、引っ張ったり、無理に曲げないでください。
• 濡れた手で電源プラグを抜き差ししないでください。また、電源プラグを抜くときは、必ず電源プラグをもって抜いてください。
• 布などに包んで使用しないでください。
● この製品で使用しているバッテリーや SD メモリーカードを誤って飲み込むことがないよう、特に幼児・子供の手の届かないところに置いてください。万一飲み込んだ場合は、人体に有害です。ただちに医師と相談してください。
警告

3
本機を安全にお使いいただくために以下の内容をお守りください。
● この製品を幼児・子供の手の届く範囲に放置しないでください。幼児・子供には「安全上のご注意」や「使用上のご注意」の内容が理解できずに事故発生の原因となります。
● 落下や損傷により内部が露出したときは、内部には手を触れないでください。内部には高圧電流回路があり、感電する危険性があります。感電や火傷に注意しながら速やかにバッテリーを取り出してください。破損したときは、お買い上げの店またはリコー修理受付センターに連絡してください。
● 台所などの湯煙があたるところや湿気のあるところで使用するときは、カメラの内部を濡らさないよう注意してください。火災や感電の原因となります。
● 引火性ガスやガソリン、ベンジン、シンナー等の近くで使用しないでください。爆発や火災、火傷の原因となります。
● 航空機の中など、使用が制限または禁止されている場所では使用しないでください。事故等の原因となります。
● 電源プラグにほこりが付着している場合は、よくふいてください。火災の原因となります。
● 家庭用コンセントをご利用になるときは、必ず専用の AC アダプターをご利用ください。指定以外のACアダプターでは、火災・感電・故障の原因になります。
● 海外旅行者用として市販されている「電子式変圧器」などにバッテリーチャージャーやACアダプターを接続しないでください。火災・感電・故障の原因になります。
● バッテリーから漏れた液が肌に触れると、火傷の原因になります。破損したバッテリーに触れた場合は、すぐに水で洗い流してください。
(せっけんは使用しないでください)また、液漏れが起こったときは、液をよくふき取ってから、新しいバッテリーを入れてください。
● 電源プラグは、コンセントに確実に差し込んでください。火災の原因となります。
● 濡れた手で操作するときはカメラの内部を濡らさないよう注意して操作してください。感電の原因となります。
● 車両(自転車、車、列車等)の運転者に向けてフラッシュを発光しないでください。交通事故等の原因となります。
別売り品について 別売り品をお使いになるときには、各製品の使用説明書を操作の前に必ずお読みください。
注意

4
G600には、次の2種類の使用説明書が付属しています。
本機には、パソコン内の画像を表示したり、編集したりできるソフトウェアIrodio Photo & Video Studioが付属しています。Irodio Photo & VideoStudioの使いかたについては、Irodio Photo & Video Studioのヘルプを参照してください。Irodio Photo & Video Studioについてのご質問・ご相談は、下記ユーザーサポートセンターまでお問い合わせください。
株式会社ピクセラ ユーザーサポートセンターTEL:06-6633-3900FAX:06-6633-2992〒556-0011大阪府大阪市浪速区難波中2-10-70パークスタワー 25F受付時間:月曜日~日曜日10:00~17:00
(年末年始、祝日、弊社指定休日は除く)また以下のページで、Irodio Photo & Video Studioの 新情報が閲覧できます。http://www.pixela.co.jp/oem/irodio/j/irodio_digitalphoto_videostudio/
『使用説明書(カメラ編)』(本書)カメラの使いかたや機能を説明しています。また、付属ソフトウェアをパソコンに入れる(インストール)方法についても説明しています。※英語版の『使用説明書(カメラ編)』は、PDFファイルと
して付属のCD-ROMに収録されています。
『使用説明書(ソフトウェア編)』(PDFファイル)『使用説明書(ソフトウェア編)』は、付属CD-ROM内の以下のフォルダに収録されています。付属のソフトウェアを使って、カメラの画像をパソコンに取り込む方法について説明しています。
使用説明書の構成について
英語版の『使用説明書(カメラ編)』(PDFファイル)
各国語の『使用説明書(ソフトウェア編)』が、フォルダに収録されています。
『使用説明書(ソフトウェア編)』をハードディスクにコピーするには、上記のフォルダからPDFファイルをハードディスクにコピーしてください。

5
防水・防塵対応、衝撃対応のタフなボディ
JIS/IEC防水保護等級7級、JIS/IEC防塵保護等級6級(IP67)の防水・防塵機能、高さ1.5メートルからの落下に耐える耐衝撃機能を備えたカメラです。
広い範囲を写しこむワイドズームレンズ
28~140mm*の広い撮影範囲をカバーする光学5倍ワイドズームレンズ搭載。ワイドコンバージョンレンズ(オプション)を取り付けると広角側22mm*となり、さらに広角で撮影可能です。*35mm判カメラ換算値です。
手ブレ補正機能で、手ブレを抑えた安心撮影(P.88)
手ブレ補正機能を装備。室内や夜景などの手ブレしやすい場面でも、手ブレを抑えた撮影ができます。
到達距離 大10mの内蔵フラッシュ搭載(P.39)
フラッシュは広角時10m、望遠時6.2mの距離まで対応。撮影可能なシーンがさらに広がります。外部フラッシュを取り付けることもできます。(GP.178)
撮影タイミングに合わせた 3 電源方式(P.22)
リチャージャブルバッテリー(同梱)、単四形アルカリ乾電池/単四形オキシライド乾電池/単四形ニッケル水素電池、ACアダプターの3種類の電源を利用できるので、どんな地域・場所でも撮影できます。
このカメラでできること

6
工事写真の電子化をサポートするCALSモード(P.41)
モードダイヤルをCALSに合わせるだけの簡単な操作で、工事写真提出用に適した写真が撮影できます。
ADJ.(アジャスト)ボタンでカメラ操作がより簡単に(P.60)
通常のボタン操作を短縮させてくれるのがADJ.ボタン。ADJ.ボタンに好みの機能を登録しておけば、ADJ.ボタンを押すだけで簡単に設定ができます。
1cm(カメラ前端より)接写できるマクロ(P.37)
被写体まで約1cm(カメラ前端より)の超アップで撮影可能な接写機能を搭載。
消防対応の高感度モード搭載(P.43)
炎が上がり、煙が充満した火災現場でもボケることなくシャープに撮影。薄暗い場所でも画像モニターの感度がアップするので、被写体をはっきりと映し出します。
ゆがみを簡単に補正する斜め補正モード搭載(P.43)
斜めから撮影した四角い被写体を、正面から撮影したように補正する「斜め補正モード」を搭載。簡単なボタン操作で補正ができ、掲示板や展示パネル、名刺など、さまざまな被写体の撮影に活躍します。

7
暗い場所では高感度モードを使って構図もしっかり確認(P.43)
シーンの高感度モードは、薄暗い場所で撮影するときに威力を発揮します。画像モニターで明るく表示されるので、撮影対象をしっかりと確認して撮ることができます。
パソコンなしでも印刷できるダイレクトプリント機能(P.111)
カメラとダイレクトプリント対応プリンターを直接USBケーブルで接続して、画像を転送。パソコンを使わずに手軽に画像が印刷できます。帳票印刷や、カメラメモ印刷も可能です。
画像の分類・検索など、管理に便利なカメラメモ
あらかじめパソコンで登録したメモ項目を呼び出して、静止画に付加することができます。カメラメモについては、『使用説明書(ソフトウェア編)』(PDFファイル)をご覧ください。

8
もくじ
安全上のご注意....................................................................................................................... .... 1使用説明書の構成について...............................................................................................4このカメラでできること .................................................................................................... 5もくじ............................................................ ...................................................................................... 8
パッケージを確認する...................................................................................................... 14カメラの各部の名称............................................................................................................ 16モードダイヤルの使い方 ................................................................................................ 18画像モニターの表示............................................................................................................ 19準備をする.......................................................... ......................................................................... 22
電池について......................................................... ............................................................... .......................22SDメモリーカード(市販)について...................................................................................24リチャージャブルバッテリーを充電する..........................................................................26バッテリーとSDメモリーカードをセットする............................................................27電源をオン/オフする........................................................................................................................29日時を合わせる........................................................ ............................................................... ..................30
撮影する........................................................... ............................................................... .............. 31カメラの構えかた...................................................................................................................... .............31撮る......................................................................................................................................................................33ズームを使って撮る..............................................................................................................................36接写で撮る(マクロ撮影)...............................................................................................................37フラッシュを使って撮る..................................................................................................................39CALSモードで撮る...............................................................................................................................41マイセッティングモードで撮る.................................................................................................42撮影シーンに合わせて撮る............................................................................................................43tセルフタイマーを使う..................................................................................................................47
再生する........................................................... ............................................................... .............. 48撮った静止画を見る..............................................................................................................................48一覧表示する(サムネイル表示)..............................................................................................50静止画を拡大表示する........................................................................................................................51
削除する........................................................... ............................................................... .............. 521ファイルを削除する .........................................................................................................................52すべてのファイルを削除する.......................................................................................................53複数のファイルを一度に削除する...........................................................................................53
DISP.ボタンで画面表示を切り替える................................................................. 56画面の輝度を 大にする..................................................................................................................57ヒストグラム表示について............................................................................................................58
基本編 13はじめてお使いのときは必ずお読みください

9
1 いろいろな撮影 60
ADJ.ボタンの機能................................................................................................................ 60シーンモード時に設定可能な機能について....................................................................61文字濃度を変える(シーンモード)........................................................................................62AFターゲットを移動する(マクロ)............................................................... .......................63
撮影設定メニューについて........................................................................................... 64メニューの操作方法..............................................................................................................................66
画質モード/画像サイズを選ぶ(画質・サイズ).................................... 67ピント合わせの方式を変える(フォーカス)................................................ 69
手動でピントを合わせて撮影する(MF)..........................................................................70測光モードを変える(測光)........................................................................................ 72静止画の質感を変える(シャープネス)........................................................... 73連写で撮る(連写)............................................................................................................... 74色の濃さを設定する(色の濃さ)............................................................................ 76露出を変化させて連続撮影する(オートブラケット)......................... 77
ホワイトバランスを変化させて連続撮影する(WB-BKT:ホワイトバランスブラケット).............................................................78
長時間露光を設定する(長時間露光)............................................................... .. 80一定間隔で自動撮影する(インターバル撮影).......................................... 81静止画に日付を入れるには(日付入れ撮影)................................................ 83露出を変える(露出補正)............................................................................................. 84自然光や照明光を使う(ホワイトバランス)................................................ 85
ホワイトバランスを手動設定する(手動設定)............................................................86撮影感度を設定する(ISO感度)............................................................... ............... 87手ブレ補正機能で手ブレを防ぐ(手ブレ補正).......................................... 88画像加工検知処理を行って撮影する(画像加工検知)......................... 89撮影設定メニューの設定を元に戻す(撮影設定初期化)................... 90
2 動画を撮影・再生する 91
3動画を撮影する..................................................................................................................................91動画を再生する........................................................ ............................................................... ..................93
応用編 59目的に応じて必要なときにお読みください

10
3 いろいろな再生 94
再生設定メニューについて........................................................................................... 94メニューの操作方法..............................................................................................................................95
画像を回転させる(回転)............................................................................................. 96画像サイズを縮小する(画像サイズ変更)..................................................... 97画像の明度、コントラストを補正する(階調補正)............................... 99斜めから撮影した画像を補正する(斜め補正).......................................100削除できないように設定する(プロテクト).............................................102
1ファイルをプロテクトする....................................................................................................102すべてのファイルをプロテクトする.................................................................................103複数のファイルを一度にプロテクトする......................................................................104
自動的に順に表示する(スライドショー)..................................................105内蔵メモリーの内容をカードへコピーする(CARDへコピー)............................................................... .........................................106
プリントサービスを利用する(DPOF:ディーポフ).......................107表示している静止画にDPOF設定する............................................................................107すべての静止画にDPOF設定する........................................................................................108複数の静止画にDPOF設定する.............................................................................................109
削除したファイルを復元する(ファイル復元).......................................110
4 ダイレクトプリントで印刷する 111
ダイレクトプリント機能について ......................................................................111カメラとプリンターを接続する............................................................................112静止画を印刷する ..............................................................................................................113
1枚またはすべての静止画を印刷する.............................................................................113複数の静止画を印刷する..............................................................................................................115帳票印刷する......................................................... ............................................................... ...................117帳票印刷にカメラメモを印字する.......................................................................................118
5 カメラの設定を変える 119
セットアップメニューについて............................................................................119セットアップメニューの操作方法.......................................................................................120
SDメモリーカードを使えるようにする(初期化[カード]).....122内蔵メモリーを初期化する(初期化[内蔵メモリー])...................123画像モニターの明るさを調節する(画像モニター輝度調節).....124自分好みの設定を登録する(マイセッティング登録)......................125ステップズームの設定を変更する(ステップズーム)......................127オートパワーオフの設定を変える(オートパワーオフ)................128操作音の設定を変える(操作音).........................................................................129操作音の音量を変える(操作音音量設定)..................................................130

11
画像確認時間を変える(画像確認時間)........................................................131オートリサイズズームを使う(デジタルズーム切替)......................132ADJ.ボタンに機能を設定する(ADJ.ボタン設定)...............................134AF補助光の設定を変える(AF補助光).........................................................135アイコンを大きく表示する(撮影アイコン拡大).................................136ファイル名の設定を変える(CARD連続NO.)........................................137日付・時刻を設定する(日時設定)............................................................... .....139表示言語を変える(LANGUAGE/言語)...................................................140CALSモードの画質・サイズを選択する(CALS画質・サイズ)............................................................... ...............................141
カメラメモモードを切り替える(カメラメモモード)......................142カメラ起動時に日時を表示する(起動時日付表示)............................143
6 画像をパソコンに取り込む 144
Windowsをご使用の場合...........................................................................................144付属のCD-ROMを使うために必要な環境........................................... .........................145CD-ROMの構成...................................................... ............................................................... ..............146
[ソフトウェアのインストール]をクリックする..................................................147[EC1のインストール]をクリックする........................................................................150[使用説明書(ソフトウェア編)を見る]をクリックする...........................151[CD-ROMの内容を見る]をクリックする.................................................................152ソフトウェアを削除(アンインストール)する.....................................................157RICOH Gate Laを使用して画像を一括取り込みする.......................................159RICOH Gate Laを使用せずに画像を取り込む........................................................160カメラとパソコンの接続を解除する.................................................................................162
Macintoshをご使用の場合.......................................................................................163画像をパソコンに取り込む........................................................................................................163カメラとパソコンの接続を解除する.................................................................................164

12
7 付録 165
お困りのときは....................................................................................................................165エラーメッセージが表示されたら.......................................................................................165カメラ本体のトラブル.................................................................................................................... 166ソフトウェア/パソコンのトラブル.................................................................................171
主な仕様........................................................... ............................................................... ...........173内蔵メモリー/SDメモリーカードの記録可能枚数............................................176
別売り品について ..............................................................................................................177ワイドコンバージョンレンズの使い方............................................................................177
外部フラッシュの使いかた........................................................................................178電源オフで設定値が初期値に戻る機能...........................................................179ACアダプターについて(別売り品)................................................................181海外でお使いのときは...................................................................................................183使用上のご注意....................................................................................................................184お手入れと使用/保管場所について.................................................................186アフターサービスについて........................................................................................188索引 ....................................................................................................................... 189

基本編
はじめてお使いのときは必ずお読みください
パッケージを確認する............ 14
カメラの各部の名称................. 16
モードダイヤルの使い方....... 18
画像モニターの表示................. 19
準備をする.................................... 22
撮影する ........................................ 31
再生する ........................................ 48
削除する ........................................ 52
DISP.ボタンで 画面表示を切り替える............................... 56

14
はじめてお使いのときは必ずお読みください
パッケージを開けて同梱品を確認しましょう。
メモ---------------------------------------------------------------------ネックストラップのつけかたストラップの先端をカメラのストラップ取り付け部に通して取り付けます。
G600本製品のシリアル番号は、本体底面に記載されています。
USBケーブルカメラをパソコンやダイレクトプリント対応プリンターと接続するときに使用します。
リチャージャブルバッテリー
バッテリーチャージャー
ネックストラップ
パッケージを確認する

15
はじめてお使いのときは必ずお読みください
メモ---------------------------------------------------------------------別売り品についての 新情報は、弊社ホームページ
(http://www.ricoh.co.jp/dc)をご覧ください。
使用説明書(カメラ編)
保証書
CD-ROMソフトウェアと『使用説明書(ソフトウェア編)』などが含まれています。Macintoshでは、CD-ROMに含まれているソフトウェアを使用することはできませんが、『使用説明書(ソフトウェア編)』を表示することは可能です(パソコンにAcrobatがインストールされている場合のみ)。
別売り品について
ACアダプター(AC-4c)家庭用コンセントからカメラへ電源を供給するときに使用します。長時間の再生、パソコンへの画像の転送時などにご利用ください。
リチャージャブルバッテリー(DB-60)
バッテリーチャージャー(BJ-6)
ワイドコンバージョンレンズ(DW-5)
ソフトケース(SC-600)
(本書)

16
はじめてお使いのときは必ずお読みください
カメラ本体
前面
名称 参照先
1 シャッターボタン P.33
2 モードダイヤル P.18
3 電源ボタン P.29
4 AF補助光 P.135
5 アクセサリーシュー P.178
6 ストラップ取付部 P.14
7 フラッシュ発光部 P.39
8 スピーカー P.93
9 端子カバー P.112、163
10 レンズ -
11 マイク P.91
12 USB端子 P.112、159、163
カメラの各部の名称
1
2 3 5
7
8
4
1011
6
912

17
はじめてお使いのときは必ずお読みください
背面
名称 参照先
1 画像モニター P.19
2 オートフォーカス/フラッシュランプ P.33、39
3 ストラップ取付部 P.14
4 z(望遠)/8(拡大表示)ボタン P.36、51
5 Z(広角)/9(サムネイル表示)ボタン P.36、50
6 !/MODEボタン P.43
7 MENU/OKボタン P.66、95、120
8 DISP.ボタン P.56
9 "/N(マクロ)ボタン P.37
10 D(削除)/t(セルフタイマー)ボタン P.52、47
11 #/F(フラッシュ)ボタン P.39
12 ADJ./MEMOボタン P.60
13 6(再生)ボタン P.48
14 三脚ねじ穴 -
15 バッテリー/カードカバー P.27、181
1
2 3
67
45
8
3
9
13
12
10
11
1415

18
はじめてお使いのときは必ずお読みください
静止画撮影や動画撮影などのカメラの操作は、モードダイヤルを切り替えてから行います。
1 モードダイヤルを回して、使用する機能のマークに合わせる
モードダイヤルのマークと働き
マーク 機能 働き 参照ページ
CALS CALSモード(キャルス)
工事写真提出用に適した画質・サイズで撮影します。画質・サイズは、セットアップメニューの[CALS画質・サイズ]で7種類の中から選択しておきます。
P.41
5 オート撮影モード被写体によって、 適な絞り値とシャッタースピードをカメラが自動的に決めます。
P.33
MY1、MY2 マイセッティングモード
[マイセッティング登録]で設定した内容で撮影します。
P.42
SCENE シーンモード撮影シーンに適した設定を選ぶことができます。また、動画を撮影できます。
P.43
モードダイヤルの使い方

19
はじめてお使いのときは必ずお読みください
撮影するときの画面
名称 参照先 名称 参照先
1 フラッシュのモード P.39 16 シャープネス P.73
2 マクロ撮影 P.37 17 色の濃さ P.76
3 セルフタイマー P.47 18 露出補正 P.84
4 シーンモード/連写 P.43、74 19 ISO感度 P.87
5 撮影モードの種類 P.18 20 日付入れ撮影 P.83
6 記録先 P.24 21 インターバル撮影 P.81
7 残り記録枚数 P.176 22 長時間露光 P.80
8 画質 P.67 23 ヒストグラム表示 P.58
9 画像サイズ P.67 24 手ブレ補正 P.88
10 ズームバー P.36 25 電池マーク P.21
11 画像加工検知 P.89 26 手ブレ注意マーク P.32
12 フォーカス P.69 27 絞り値 P.173
13 オートブラケット P.77、78 28 シャッタースピード P.173
14 ホワイトバランスモード
P.85 29 残り記録時間 P.176
30 記録時間 P.176
15 測光モード P.72
画像モニターの表示
1 2 3 5 6 7 8
21
22
23
24
25
10
14 15 16 17 18 19 20
27
29
30
4 9
12
11
28
13
26
静止画モード
動画モード

20
はじめてお使いのときは必ずお読みください
メモ---------------------------------------------------------------------• 残り記録枚数は、撮影する被写体によってファイル容量が増減する
ため、実際に撮影できる枚数と異なる場合があります。• 静止画の撮影可能枚数や動画の記録時間は、記録先(内蔵メモリー
またはSDメモリーカード)の容量や撮影条件、SDメモリーカードのメーカーや種類によって異なることがあります。
• 残り記録枚数が1万枚以上のときは「9999」と表示されます。
再生するときの画面
メモ---------------------------------------------------------------------使用中、操作やカメラの状態に関するメッセージが表示されることがあります。
名称 参照先 名称 参照先
1 プロテクト P.102 8 画質 P.67
2 DPOF P.107 9 画像サイズ P.67
3 モードの種類 - 10 ファイル番号 -
4 再生元 P.49 11 電池マーク P.21
5 再生ファイル数 - 12 撮影した日付 P.139
6 総ファイル数 - 13 記録時間または経過時間
-
7 撮影時(記録時)の設定
- 14 インジケーター -
1 2 3 4 5 6
7
8, 9
12
11
14
13
10
静止画モード 動画モード

21
はじめてお使いのときは必ずお読みください
電池の残量表示
画像モニターの右下に、電池の残量を示すマークが表示されます。残量がなくなる前に充電するか、または新しい電池に交換してください。
注意---------------------------------------------------------------------• 単四形ニッケル水素電池、単四形オキシライド乾電池をご使用の場
合、電池の種類や条件によっては 表示が出なかったり、 表示や 表示がすぐに出ることがあります。あらかじめ、お手持ちの電池でご確認の上、ご使用ください。
• AC アダプターをご使用の場合、 表示になることがありますが、故障ではありません。そのまま引き続きご使用ください。
電池マーク 説明
電池の残量はまだ十分あります。
電池の容量が減りはじめました。充電または新しい電池に交換することをお勧めします。
電池の残量がわずかになりました。充電または新しい電池に交換してください。
緑色

22
はじめてお使いのときは必ずお読みください
準備をする
電源を入れて撮影できるように準備します。
メモ---------------------------------------------------------------------• すでに電源をオンにした場合は、電
池を着脱する前に、電源がオフになっていることを確認してください。
• 電源をオフにする方法については、P.29をご覧ください。
リチャージャブルバッテリ-DB-60(付属)リチウムイオン電池です。バッテリーチャージャーで充電して繰り返し使用できるので、経済的です。
メモ---------------------------------------------------------------------以下の電池も使用できます。• 単四形アルカリ乾電池(市販)
どこでも入手しやすいので、旅行のときなどに便利です。ただし、寒冷地などの低温環境では、撮影可能枚数が少なくなります。電池を手で温めるなどして使用してください。より長い時間カメラをご使用いただくには、リチャージャブルバッテリーの利用をお勧めします。
• 単四形オキシライド乾電池(市販)充電式ではありませんが、デジタルカメラで使用した場合、単四形アルカリ乾電池に比べて持続時間が長く、便利です。
• 単四形ニッケル水素電池(市販)充電して繰り返し使用できるので、経済的です。充電するときは、ご使用の電池に対応した充電器をご使用ください。
電池について

23
はじめてお使いのときは必ずお読みください
撮影可能枚数-----------------------------------------------------------• 撮影可能枚数(電池の持続)の目安
• 撮影枚数はCIPA規格に準拠した測定条件によるものです。(温度23°C、画像モニターオン、30秒ごとに望遠端と広角端で交互に撮影、2回に1回フラッシュ発光、10枚撮影するごとに電源をオフ/オンを繰り返し)
• 単四形アルカリ乾電池の記録可能枚数は、松下電池工業株式会社製の単四形アルカリ乾電池を使用したときの枚数です。
• シンクロモニターモードにすると、さらに撮影可能枚数を増やすことができます。(GP.56)
• 枚数はあくまでも目安です。設定、再生等の動作時間が長くなると、その分撮影可能時間(枚数)が短くなります。長時間ご使用になる場合は、予備電池の携帯をおすすめします。
注意---------------------------------------------------------------------• 市販のニッケル水素電池はご購入時には充電されていません。ご使
用の前に充電してお使いください。• ニッケル水素電池の場合、ご購入直後や1ヶ月以上使用しないで放置
すると“不活性状態”となっている場合があり、そのときには電池本来の性能が発揮されません。このような場合には2~3回充電を繰り返してから再度ご使用ください。また、カメラを使用しないでいるときも、自己放電により容量が徐々に低下するため、ご使用の前には再度充電を行ってください。
• 単四形アルカリ乾電池の場合、電池の銘柄、製造日からの保存期間により電池寿命が短い場合があります。また、アルカリ乾電池はその特性上、低温時には使用時間が極端に短くなります。
• マンガン乾電池およびニッカド電池は、ご使用になれません。• 使用直後の電池は高温になることがあります。電池の取り外しはカ
メラの電源を切り、電池の温度が下がるのを待ってから行ってください。
• 長い期間カメラをご使用にならない場合には、電池を抜いてカメラを保管してください。
• リチウムイオン電池は、純正品(DB-60)をご使用ください。当社指定のリチャージャブルバッテリー以外は使用しないでください。
電池の種類 通常時の枚数
リチャージャブルバッテリ-(DB-60) 約360枚
単四形アルカリ乾電池(市販) 約60枚

24
はじめてお使いのときは必ずお読みください
初期化について --------------------------------------------------------新しいSDメモリーカードを使用する場合は、本機で初期化してからお使いください。また、[使用できないCARDです。]等のエラーメッセージが表示されたり、パソコンや他社のデジタルカメラで使用したSDメモリーカードは、本機で初期化してから使用する必要があります。
(GP.122)
記録先について --------------------------------------------------------SDメモリーカードをセットしていないときは内蔵メモリーに記録され、SDメモリーカードをセットしているときはSDメモリーカードに記録されます。
注意---------------------------------------------------------------------• SD メモリーカードがセットされているときは、SD メモリーカード
がいっぱいになっても、内蔵メモリーには記録されません。• SDメモリーカードの金属端子部を汚さないように注意してください。
SDメモリーカード(市販)について
記録データは、カメラ本体に内蔵されているメモリーか、SDメモリーカード(市販)に記録されます。内蔵メモリーの容量は、約52MBです。静止画・動画をたくさん撮りたい場合や、高画質で撮りたい場合には、容量の多いSDメモリーカードを使うと便利です。
本体のみのとき SDメモリーカードがセットされているとき
内蔵メモリーに記録 SDメモリーカードに記録

25
はじめてお使いのときは必ずお読みください
誤って記録データを消さないようにするには-----------------------カードの書き込み禁止スイッチを「LOCK」にしておくと、記録データの削除や初期化ができなくなります。解除すれば(スイッチを元の位置に戻す)、削除も初期化もできるようになります。大切なデータを記録したときには、「LOCK」にしておきましょう。なお、「LOCK」の状態にするとSDメモリーカードへの記録もできなくなるので、撮影ができません。撮影時には「LOCK」を解除してください。
メモ---------------------------------------------------------------------• 再生時のSDメモリーカードと内蔵メモリーの切り替えについては、
P.49をご覧ください。• 静止画の撮影可能枚数や動画の記録時間は、SDメモリーカードの容
量によって異なります。(GP.176)• 本カメラ以外で使用したSDメモリーカードを使用する場合は、必要
なデータを保存の上、初期化してからお使いください。• SDHCメモリーカード(8GB)も使用できます。

26
はじめてお使いのときは必ずお読みください
1 バッテリーの 印とバッテリーチャージャーの印を合わせてセットする
• この時、バッテリーの印刷面は上になっています。
注意---------------------------------------------------------------------と を逆にセットしないでください。
2 コ ン セ ン ト に バ ッ テ リ ーチャージャーを差し込む• 充電には専用バッテリーチャー
ジャー(BJ-6)をご使用ください。
• 充電が開始されます。充電ランプの表示は下表のとおりです。充電が終了したら、コンセントから抜いてください。
• バッテリーの残量により充電時間は異なります。
リチャージャブルバッテリーを充電する
リチャージャブルバッテリーは、使用する前に充電する必要があります。
充電ランプ 説明
点灯 充電開始
消灯 充電完了
点滅 バッテリーチャージャーの端子汚れ、またはバッテリーチャージャー/バッテリーの異常
(バッテリーチャージャーをコンセントから抜いてバッテリーを取り外し、乾いた布や綿棒でバッテリーチャージャーの端子をふいてから再度セットしてください。それでも充電ランプが点滅する場合は、バッテリーチャージャーまたはバッテリーの異常が考えられます。バッテリーチャージャーをコンセントから抜いて、バッテリーを取り外してください。)
リチャージャブルバッテリーの充電時間
DB-60 約2時間(25°C)

27
はじめてお使いのときは必ずお読みください
1 バッテリー/カードカバーのつまみをM側に回してカバーを開ける
2 SDメモリーカードの向きに気を付けて、「カチッ」と音がするまでSDメモリーカードを奥へ挿入する• 先にリチャ-ジャブルバッテリー
をセットしてもかまいません。
3 リ チ ャ ー ジ ャ ブ ル バ ッ テリーを挿入する• バッテリー側面でロックツメを
押してずらしながら奥まで入れます。
• セットすると、ロックツメでロックされます。
指定の乾電池(市販)の場合
• 電池の向きに気をつけて、図のように挿入します。
バッテリーとSDメモリーカードをセットする
リチャージャブルバッテリー(DB-60)は、本カメラで使用できる充電池です。持続時間が長く、充電により繰り返し使用でき便利です。バッテリーとカードをセットする前、または取り出す前は、電源がオフになっていることを確認してください。

28
はじめてお使いのときは必ずお読みください
4 バッテリー/カードカバーを閉じて、つまみをL側に回す
SDメモリーカードを取り出すときにはバッテリー/カードカバーのつまみをM側に回してカバーを開けます。SDメモリーカードを押し込んで指を静かにはなすと、SDメモリーカードが押し出されますので、つまんで取り出します。
リチャージャブルバッテリーを取り出すときにはバッテリー/カードカバーのつまみをM側に回してカバーを開けます。ロックツメを押しながらずらすとバッテリーが押し出されますので、つまんで取り出します。このとき、バッテリーが落下しないよう十分に注意してください。
乾電池を取り出すときにはバッテリー/カードカバーのつまみをM側に回してカバーを開けると、乾電池が押し出されますので、つまんで取り出します。このとき乾電池が落下しないよう十分に注意してください。
注意---------------------------------------------------------------------• バッテリ-/カードカバー、端子カバーを確実に閉めてください。
水や埃がカメラ内部に入ることがあります。• バッテリー/カードカバー、端子カバーを開閉する場合、カメラに
付着した水、砂、泥などの汚れを確実に除去し、これらの汚れが入りやすい場所をさけて開閉してください。
• 長時間カメラをご使用にならない場合は、電池を抜いてカメラを保管してください。抜いた電池は涼しい場所に保管してください。
• リチャージャブルバッテリー、およびSDメモリーカードをセットするときは、挿入する向きを間違えないようご注意ください。向きを間違えたまま無理にバッテリー/カードカバーを閉じると、カメラ本体やリチャージャブルバッテリー、SDメモリ-カードを破損する恐れがあります。

29
はじめてお使いのときは必ずお読みください
電源をオンにする
1 電源ボタンを押す• 起動音が鳴り、オートフォーカス/
フラッシュランプが、数秒間点滅します。
再生モードで使うときには
• 6(再生)ボタンを約 1 秒以上押し続けると、再生モードの状態で電源がオンになり、カメラを再生モードで使用できます。
電源をオフにする
1 電源ボタンを押す
注意---------------------------------------------------------------------• 6ボタンで電源をオンにした場合は、もう一度6ボタンを押すと、
記録モードになります。• フラッシュを使用する設定になっている場合は、フラッシュを使用
しない設定の場合よりも、電源をオンにしてから撮影可能状態になるまでの時間が、長くかかります。
オートパワーオフについて -------------------------------------------• 設定した時間内にカメラのボタンを押す操作をしないと、節電のた
めに自動的に電源がオフになります(オートパワーオフ)。• オートパワーオフの設定は変更することもできます。(GP.128)
電源をオン/オフする

30
はじめてお使いのときは必ずお読みください
1 !"#$ ボタンを押して、年・月・日・時・分を設定する• !"で数値を変更し、#$で項目を
移動します。
2 [書式]で日時の書式を選ぶ• !"で書式を選択します。
3 画面の表示を確認し、MENU/OKボタンを押す• 日時が設定されます。
• この画面でDISP. ボタンを押すと、設定をキャンセルできます。
メモ---------------------------------------------------------------------• 電池を取り出してから約3日間経過すると、設定した日付・時刻がリ
セットされます。再度、設定しなおしてください。• 日時を保持させるためには、充分に残量のある電池をカメラに10時
間以上セットしてください。• 設定した日時は後で修正することができます。(GP.139)• 日時を入れて撮影することができます。(GP.83)
日時を合わせる
はじめて電源をオンにしたときは、日時の設定画面に進みます。
出荷時の設定

31
はじめてお使いのときは必ずお読みください
撮影する
準備ができたら、さっそく撮影してみましょう。
1 カメラを両手でしっかりと持ち、両ひじを軽く身体につける
2 シャッターボタンに指を当てる
メモ---------------------------------------------------------------------指や髪、ストラップなどがレンズやフラッシュ発光部にかからないように注意してください。
カメラの構えかた
カメラは次のように正しく構えて撮影しましょう。

32
はじめてお使いのときは必ずお読みください
手ブレを防ぐには -----------------------------------------------------シャッターボタンを押したときにカメラが動いてしまうと、静止画が鮮明に撮れません(手ブレ)。次のような場合には、手ブレが起きやすいので注意しましょう。• フラッシュを使わずに暗い場所で撮る• ズームを使って撮る• 長時間露光を設定して撮る(GP.80)
画像モニターにJマークが表示されたときは、手ブレしやすい状態ですので次の方法を試してください。• 手ブレ補正機能を使う(GP.88)• フラッシュを[AUTO]または[強制発光]にする(GP.39)• ISO感度を上げる(GP.87)• セルフタイマーを使う(GP.47)

33
はじめてお使いのときは必ずお読みください
1 電源をオンにして、モードダイヤルを5に合わせる
2 画像モニターの中央に被写体をあわせ、シャッターボタンを半押しする
• ピント合わせが行われ、露出が固定されます。
• ピントが合わない場合は、画像モニター中央部の枠が赤く点灯し、オートフォーカス/フラッシュランプが緑色に点滅します。
• 大9点で測距され、どの位置にピントを合わせているかが、緑の枠で表示されます。
撮る
シャッターボタンを押す操作は、2段階になっています。シャッターボタンを半押しすると、自動的にピント合わせが行われ、さらにシャッターボタンを押しきると撮影されます。被写体が構図の中央にないときには、ピント合わせ後に構図を決めます(フォーカスロック)。
オートフォーカス/フラッシュランプ
枠

34
はじめてお使いのときは必ずお読みください
3 被写体にピントを合わせた状態で背景を撮りたい場合などは、半押しのままカメラを動かして構図を決める
4 シャッターボタンをそのまま静かに押しきる• 撮影した画像が画像モニターに表
示され、内蔵メモリーまたはSDメモリーカードに保存されます。
ピント合わせについて ------------------------------------------------ピント合わせの状態は、画像モニター中央の枠の色とオートフォーカス/フラッシュランプで確認することができます。
• 次のような被写体は、ピントを合わせられないことや、枠の色が緑になっていてもピントが合っていないことがあります。• コントラストのないもの(空、白壁、自動車のボンネットなど)• 横線だけで、凹凸のないもの• 動きの速いもの• 暗いところのもの• 強い逆光および反射光があるもの• 蛍光灯などのちらつきのあるものこのような被写体を撮影するときは、撮影したい被写体と同じ距離の、違う被写体にピントを固定するなどしてから撮影してください。
ピント合わせの状態 枠の色 オートフォーカス/フラッシュランプ
ピント合わせ前 白 消灯
ピントが合ったとき 緑 緑点灯
ピントが合わなかったとき 赤 緑点滅
撮影したい範囲
ピントを合わせたい被写体

35
はじめてお使いのときは必ずお読みください
メモ---------------------------------------------------------------------• 手ブレを防ぐために、シャッターボタンを押すときは、静かに押し
ましょう。• Jマークが表示された場合には、手ブレしやすい状態であること
を示しています。カメラを固定するようにしっかりと構えて、再度ピント合わせを行ってください。また、手ブレ補正機能をオンにすると、手ブレを起きにくくすることができます。(GP.88)
• フラッシュ発光時は、AE(自動露出)の精度を上げるため、2回発光します。
• 撮影後、画像モニターに画像が表示される時間を設定することができます。表示しないこともできます。(GP.131)
• 外部フラッシュをご使用の場合は(GP.178)、カメラの内蔵フラッシュを使用することはできません。

36
はじめてお使いのときは必ずお読みください
1 撮影できる状態で、Z ボタンやzボタンを押す• 画像モニターのズームバーでズーム
の状況が確認できます。
2 構図を決めてシャッターボタンを半押しする
3 シャッターボタンを押し切る
デジタルズームを使う ------------------------------------------------デジタルズームを使うと、通常の拡大倍率( 大5.0倍)より、さらに被写体を拡大できます( 大4.0倍まで)。デジタルズームを使うには、ズームバーの表示がz側の端まできたときに、いったんzボタンから指を離し、再びzボタンを押し続けます。
[画質・サイズ]を3648×2736に設定している場合は、[デジタルズーム切替]で[オートリサイズ]を選択することもできます。
(GP.132)
メモ---------------------------------------------------------------------ズームの焦点距離を6段階に固定することができます。(GP.127)
ズームを使って撮る
z(望遠)ボタンを押すと、被写体を大きく写すことができます。Z(広角)ボタンを押すと、広い範囲を写すことができます。
広角 望遠

37
はじめてお使いのときは必ずお読みください
1 撮影できる状態で、Nボタンを押す• 画像モニター中央に一瞬 N が大きく
表示され消えた後、上部にNが表示されます。
2 構図を決めてシャッターボタンを半押しする
3 シャッターボタンを押し切る• マクロモードを解除するには、もう一
度Nボタンを押します。
メモ---------------------------------------------------------------------• ズームを使用しているときには、次の距離までのマクロ撮影ができ
ます。
• マクロ撮影では、カメラを動かさずにカメラのボタン操作だけでフォーカスロックができるAFターゲット移動機能が使用できます。三脚を使った撮影時に便利です。(GP.63)
• マクロ撮影で、より被写体を大きく撮りたいときには、シーンモードの[ズームマクロ]を使います。(GP.43)
接写で撮る(マクロ撮影)
N(マクロ)ボタンを使うと、レンズを被写体に接近させて撮影できます(マクロ撮影)。
短約1cm(カメラ前端より)まで近づけることができるので、小さな被写体の撮影に便利です。
広角時 約1cm(カメラ前端より)
撮影範囲:約21.8×16.4mm
望遠時 約15cm(カメラ前端より)
撮影範囲:約42.3×31.7mm(デジタルズーム未使用時)
撮影範囲:約10.6×7.9mm(デジタルズーム4倍時)

38
はじめてお使いのときは必ずお読みください
• シーンモードでのマクロ撮影機能は、以下のとおりです。
シーンモード名 マクロ撮影
高感度 使用可
消防 使用可
斜め補正 使用可
文字 使用可
ズームマクロ 常時マクロ撮影
動画 使用可

39
はじめてお使いのときは必ずお読みください
フラッシュモードの種類
フラッシュモードが[AUTO]のときの、フラッシュの光が届く範囲(ISO感度が[AUTO]の場合GP.87)
1 撮影できる状態で F ボタンを押す• 画像モニターにフラッシュ
モード一覧が表示されます。
2 !"ボタンを押して、フラッシュモードを選ぶ• 画像モニター左上にフラッ
シュモードのマークが表示されます。
• フラッシュ充電中はオートフォーカス/フラッシュランプが点滅します。充電が完了すると消灯し、撮影が可能になります。
フラッシュを使って撮る
F(フラッシュ)ボタンを使うと、フラッシュモードを切り替えることができます。購入時には、[発光禁止]に設定されています。
発光禁止 フラッシュを発光しません。
AUTO 逆光や被写体が暗いときには、自動的にフラッシュを発光します。
赤目軽減 人物を撮影するときに、人物の目が赤く写る赤目現象を軽減します。
強制発光 必ずフラッシュを発光します。
強制発光10M 10mまで届くフラッシュを必ず発光します。望遠時は6.2mまで届くフラッシュを発光します。
スローシンクロ シャッタースピードを遅くして発光します。人物を入れた夜景の撮影に適します。手ブレしやすいので、三脚の使用をおすすめします。
広角時 約20cm~3.9m(カメラ前端より)
望遠時 約40cm~2.5m(カメラ前端より)

40
はじめてお使いのときは必ずお読みください
メモ---------------------------------------------------------------------• 次にFボタンを押して変更するまで、設定内容は保持されます。• 動画、連写、オートブラケット、ホワイトバランスブラケットでは、
発光禁止になります。• フラッシュ発光時は、AE(自動露出)の精度を上げるため、2回発
光します。• 単四形アルカリ乾電池、オキシライド乾電池、ニッケル水素電池を
お使いの場合、フラッシュ充電中は画像モニターがオフになります。

41
はじめてお使いのときは必ずお読みください
1 セットアップメニューの[CALS 画質・サイズ]で画質・サイズを選択する• 操作方法はP.141を参照してください。
2 モードダイヤルを CALS に合わせる
• 画像モニターにマークが表示されます。
3 シャッターボタンを押す• モードダイヤルをCALS以外に合わせると、他のモードで設定
した[画質・サイズ]に戻ります。
メモ---------------------------------------------------------------------[CALS画質・サイズ]はマイセッティングとして登録することができます。(GP.141)
CALSモードで撮る
CALSモードでは、工事写真提出用に適した画質・サイズで撮影することができます。画質・サイズはあらかじめセットアップメニューの[CALS画質・サイズ]で選択しておきます(GP.141)。ご購入時の[CALS画質・サイズ]は、国土交通省、NEXCO(旧日本道路公団)の提出準拠:画素数1M、ファイルサイズ500KB以下に適した[N1280(1M)](画素数 Normal 1280×960、ファイルサイズ 約423KB)に設定されています。

42
はじめてお使いのときは必ずお読みください
1 モードダイヤルを MY1/MY2 に合わせる• MY1に合わせると、[マイセッティング登録]
の[設定1]の設定になります。
• MY2に合わせると、[マイセッティング登録]の[設定2]の設定になります。
2 シャッターボタンを押して撮影する
メモ---------------------------------------------------------------------マイセッティングモード時に、カメラの設定を変更することができます。モードを切り替えるか電源をオフにすると、もとのMY1、MY2の設定に戻ります。
マイセッティングモードで撮る
モードダイヤルをMY1、MY2に合わせると、あらかじめ登録した設定で撮影できます。MY1、MY2の設定は、セットアップメニューの[マイセッティング登録]で登録します。(GP.125)

43
はじめてお使いのときは必ずお読みください
シーンモードの種類
メモ---------------------------------------------------------------------シーンモード時の撮影設定メニュー項目については、P.65を参照してください。
撮影シーンに合わせて撮る
シーンモードを使うと、5種類の静止画モードと動画が選択でき、自動的にシーンに適した設定で撮影できます。
高感度
薄暗い場所で撮るときに使います。画像モニターも見やすくなります。
消防
火災現場など、撮影に困難な状況でも使用できます。2.5m固定焦点で撮影するので、炎や煙、水蒸気などオートフォーカスの苦手な火災現場でボケることなく撮影できます。ISO感度アップにより遠くまでフラッシュが届き、フラッシュを使用しない場合でもシャッタースピードを制御して手ブレを防ぎます。その他、シャープネス処理描写、画像モニターの感度をアップするなど消防対応のモードです。
斜め補正
掲示板や名刺などの四角い被写体を斜め方向から撮影する場合、撮影した画像を正面から撮影したように補正し、変換します。詳しい操作手順はP.45で説明しています。
斜め補正モードでは、[画質・サイズ]は、[F1280]、[N1280]、[N640]から選択できます。(GP.67)
文字
会議でホワイトボードに書かれたメモを撮影するときなどに使用します。文字の濃淡を変えることもできます。(GP.62)画像サイズは、3648×2736、2048×1536から選択できます。(GP.67)
ズームマクロ
ズーム位置を自動的に 適化し、通常のマクロ撮影よりも被写体をより大きく撮影できます。光学ズームは使用できません。詳しい操作手順はP.46で説明しています。
動画
音声付き動画を撮影します。詳しい手順はP.91で説明しています。

44
はじめてお使いのときは必ずお読みください
1 モードダイヤルをSCENEに合わせる• 撮影できる状態になり、選択されているシーンモードの種類が
画像モニター上部に表示されます。
2 シーンモードを変更したい場合は、MODEボタンを押す• シーンモード選択画面が表示
されます。
3 !" ボタンを押して、シーンモードを選ぶ
4 MENU/OKボタンを押す• 画像モニター上部にシーンモード
の種類が表示されます。
5 シャッターボタンを押す
通常の撮影モードに戻るには
1 モードダイヤルを5に合わせる

45
はじめてお使いのときは必ずお読みください
斜め補正モードを使うには
1 モードダイヤルをSCENEに合わせる
2 MODEボタンを押す• シーンモード選択画面が表示されます。
3 !"ボタンを押して、[斜め補正]を選ぶ
4 MENU/OKボタンを押す
5 シャッターボタンを押して撮影する• 処理中のメッセージが表示され、補正対象として認識したエリ
アがオレンジの枠で表示されます。 大5つのエリアが認識できます。
• エリアが検出できなかった場合は、エラーメッセージが表示されます。変換前の画像は記録されたまま残ります。
• 別の補正エリアを選択する場合は、$ボタンを押して目的のエリアまでオレンジ色の枠を移動します。
• 変換をキャンセルする場合は、!ボタンを押します。変換をキャンセルした場合、変換前の画像は記録されたまま残ります。
6 MENU/OKボタンを押す• 処理中のメッセージが表示され、変換後の画像が記録されま
す。変換前の画像も残ります。
注意---------------------------------------------------------------------[斜め補正]に設定した場合は、以下の点にご注意ください。• 被写体がなるべく大きくなるように、被写体の全体が画像モニター
の表示に入るような構図で撮影してください。• 以下のようなときには被写体を認識できないことがあります。
• ピンぼけの画像• 被写体の4辺がはっきり見えない• 被写体と背景の区別がつきにくい• 背景が複雑な構図
• 通常、変換前と変換後、2枚の画像が記録されます。記録可能枚数が2枚未満の場合には、撮影できません。
• エリア検出に失敗した場合、変換前の画像は記録されたまま残ります。
メモ---------------------------------------------------------------------撮影済みの静止画を斜め補正することもできます。(GP.100)

46
はじめてお使いのときは必ずお読みください
ズームマクロで撮影するには
1 モードダイヤルをSCENEに合わせる
2 MODEボタンを押す• シーンモード選択画面が表示されます。
3 !"ボタンを押して、[ズームマクロ]を選ぶ
4 MENU/OKボタンを押す
5 Z(広角)ボタンやz(望遠)ボタンを押す• 画像モニターに倍率が表示されます。
6 構図を決めてシャッターボタンを半押しする
7 シャッターボタンを押し切る
注意---------------------------------------------------------------------• ズームマクロを使用しているときは、次の距離までのマクロ撮影が
できます。
•[画質・サイズ]を3648×2736に設定している場合は、[デジタルズーム切替]で[オートリサイズ]を選択すると、オートリサイズズームが有効になります。(GP.132)
約1cm 撮影範囲:約14.8×11.1mm(デジタルズーム未使用時)
撮影範囲:約3.7×2.8mm(デジタルズーム4.0倍時)

47
はじめてお使いのときは必ずお読みください
1 撮影できる状態で、t(セルフタイマー)ボタンを押す• セルフタイマーのマークが表示さ
れます。
• マークの右側にある[10]は秒数を 示 し て い ま す。こ の 状 態 でシャッターボタンを押すと、10秒後に撮影されます。
• tボタンは、1回押すごとに、10秒B2秒Bセルフタイマー解除B10秒B2秒B・・・と切り替わります。
2 シャッターボタンを押す• ピントが固定され、セルフタイマーがスタートするとAF補助光
が点滅します。
• シャッターが切れると、セルフタイマーが解除されます。
メモ---------------------------------------------------------------------2秒の場合は、AF補助光は点滅しません。
tセルフタイマーを使う
セルフタイマーは、10秒後、2秒後の2種類から選択できます。手ブレを防ぎたいときには2秒に設定すると便利です。

48
はじめてお使いのときは必ずお読みください
再生する
1 6(再生)ボタンを押す• 再生モードに切り替わり、 後
に撮ったファイルが表示されます。
• #$ボタンで、順番にファイルを見ることができます。
• ! ボタンを押すと、10 コマ前のファイルが表示されます。10コマ未満の場合は、先頭のファイルが表示されます。
• "ボタンを押すと、10コマ後ろのファイルが表示されます。10コマ未満の場合は、 後のファイルが表示されます。
• 再生モードから撮影モードに戻るには、もう一度6ボタンを押します。
撮った静止画を見る
再生モードを使うと、撮った静止画を確認することができます。削除、拡大表示もできます。
2008 06 01// 2008 06 01//
2008 06 01//
2008 06 01//
2008 06 01//
10 /50
12801280
100-0011100-0011
12801280
19 /50
100-0020100-0020
20 /50
12801280
100-0021100-0021
30 /50
12801280
100-0031100-0031
21 /50
12801280
100-0023100-0023
1コマ前 1コマ後ろ
10コマ前
10コマ後ろ

49
はじめてお使いのときは必ずお読みください
再生モードでの電源オンについて------------------------------------電源がオフの状態で6ボタンを約1秒以上押し続けると、電源がオンになり、再生モードの状態で起動します。6ボタンで電源をオンにした場合も、もう一度6ボタンを押すと、撮影モードになります。
再生元について --------------------------------------------------------SDメモリーカードをセットしていないときには、内蔵メモリーから再生され、SDメモリーカードをセットしているときにはSDメモリーカードから再生されます。

50
はじめてお使いのときは必ずお読みください
1 6(再生)ボタンを押す• 後に撮ったファイルが表示され
ます。
2 9(サムネイル表示)ボタンを押す
• 画面が12分割されて、静止画がサムネイル表示されます。
1枚表示するには
1 !"#$ボタンを押して静止画を選ぶ
2 8ボタンを押す
一覧表示する(サムネイル表示)
再生画面は一覧表示(12枚ずつ)にすることができます。一覧表示では、静止画を選択して、その静止画を1枚表示にしたり、削除することができます。

51
はじめてお使いのときは必ずお読みください
1 6(再生)ボタンを押す• 後に撮ったファイルが表示されます。
2 !"#$ ボタンを押して拡大表示したい静止画を表示する
3 8(拡大表示)ボタンを押す• 静止画が拡大されます。
メモ---------------------------------------------------------------------動画は拡大表示することができません。
静止画を拡大表示する
表示している静止画を拡大表示することができます。
画像サイズ 拡大表示( 大倍率)
3648×2736、3648×2432、3264×2448、2592×1944、2048×1536
16倍
1600×1200、1280×960 6.7倍
640×480 3.4倍
画像拡大時の動作
8ボタン 静止画を拡大表示します。拡大表示中は、!"#$ボタンで表示箇所を移動することができます。
9ボタン 拡大表示された静止画を元の大きさに戻します。
MENU/OKボタン
静止画を 大倍率で拡大して表示します。大倍率で表示されているときは、元の大きさに戻
します。

52
はじめてお使いのときは必ずお読みください
削除する
不要なファイルや失敗したファイルを、SDメモリーカードまたは内蔵メモリー内から削除することができます。誤って必要なファイルを削除してしまった場合は、[ファイル復元]機能を使うと、削除したファイルを元に戻すことができます。
(GP.110)
1 6(再生)ボタンを押す
2 !"#$ボタンを使って削除したいファイルを表示する
3 D(削除)ボタンを押す
4 !"ボタンを押して、[1ファイル削除]を選ぶ• #$ ボタンを使って削除するファ
イルを変更できます。
5 MENU/OKボタンを押す• 処理中のメッセージが表示され、
削除が完了すると、手順4の画面に戻ります。
1ファイルを削除する

53
はじめてお使いのときは必ずお読みください
1 6(再生)ボタンを押す
2 D(削除)ボタンを押す
3 !"ボタンを押して、[全削除]を選ぶ
4 MENU/OKボタンを押す• 削除の確認画面が表示されるの
で、$ボタンを押して[はい]を選び、MENU/OKボタンを押します。
1ファイルずつ削除するファイルを指定する方法と、削除するファイルの範囲を指定する方法があります。また、その2種類の指定方法を組み合わせて指定することもできます。
1 6ボタンを押す
2 9(サムネイル表示)ボタンを押す• 画面が12分割されて、ファイルが
一覧表示されます。
3 Dボタンを押す
すべてのファイルを削除する
複数のファイルを一度に削除する

54
はじめてお使いのときは必ずお読みください
1ファイルずつ指定する
4 !"#$ボタンを押して、削除したいファイルを選び、Dボタンを押す• ファイルの左上にゴミ箱のマーク
が表示されます。
5 手順4を繰り返して、削除したいファイルをすべて選択する• 間違えて選択したときには、ファイルを選択してDボタンを再
度押すと解除できます。
6 MENU/OKボタンを押す
7 #$ボタンを押して[はい]を選び、MENU/OKボタンを押す• 処理中のメッセージが表示され、
削除が完了すると、一覧の画面に戻ります。

55
はじめてお使いのときは必ずお読みください
範囲を指定する
4 ADJ.ボタンを押す• もう一度ADJ.ボタンを押すと、1ファイルずつ指定する画面に
戻ります。
5 !"#$ボタンを押して、削除したい範囲の始点になるファイルを選び、Dボタンを押す• ファイルの左上にゴミ箱のマーク
が表示されます。
6 !"#$ボタンを押して、削除したい範囲の終点になるファイルを選び、Dボタンを押す• 指定した範囲のファイルの左上に
ゴミ箱のマークが表示されます。
7 手順5、6を繰り返して、削除したいファイルの範囲をすべて指定する• 間違えて選択したときは、ADJ.ボタンを押して1ファイルずつ
指定する画面に戻り、ファイルを選択してDボタンを押すと解除できます。
8 MENU/OKボタンを押す
9 #$ボタンを押して[はい]を選び、MENU/OKボタンを押す• 処理中のメッセージが表示され、削除が完了すると、一覧の画
面に戻ります。
2 /6
5 /6

56
はじめてお使いのときは必ずお読みください
DISP.ボタンで画面表示を切り替える
DISP.ボタンを押すと、マークの表示/非表示を切り替えるなど、画面の表示状態を変更することができます。
撮影モード時
グリッドガイド表示 ---------------------------------------------------画像モニターに、撮影時の補助線を表示します。実際の画像には記録されません。
シンクロモニターモード----------------------------------------------カメラ操作時以外は、画像モニターをオフにする機能です。節電に効果のあるモードです。シャッターボタンを半押しすると、画像モニターがオンになり、押し切ったあとに確認画面が表示され、画像モニターがオフになります。
メモ---------------------------------------------------------------------[撮影アイコン拡大]をオンにした場合(GP.136)、マーク表示画面では次のマークが表示されません。
ズームバー/フォーカスバー、日付入れ撮影、シャープネス、色の濃さ、画像加工検知
マーク表示
表示なし
ヒストグラム表示 グリッドガイド表示
画像モニターオフ(シンクロモニターモード)
DISP.ボタンで切り替え

57
はじめてお使いのときは必ずお読みください
再生モード時
ハイライト表示 --------------------------------------------------------ハイライト部分が黒く点滅します。ハイライトとは、被写体の特に明るい部分が真っ白に写り、色の濃淡を表す階調がなくなる状態です。階調がなくなると、撮影後に画像の修正ができません。構図を変える、露出を-側に補正する(GP.84)などして、撮り直すことをお勧めします。
メモ---------------------------------------------------------------------ハイライト表示は、あくまでも目安です。
DISP.ボタンを押し続けると、画面の輝度が 大になります。輝度が 大のときにDISP.ボタンを押し続けると、画像モニター輝度調節(GP.124)で設定した明るさに戻ります。
画面の輝度を 大にする
2008/06/012008/06/01 12:0012:002008/06/012008/06/01 12:0012:00
ヒストグラムと詳細情報表示
DISP.ボタンで切り替え
ハイライト表示表示なし
マーク表示

58
はじめてお使いのときは必ずお読みください
ヒストグラム表示にすると、画像モニター画面の右下にヒストグラムが表示されます。ヒストグラムは、縦軸は画素数、横軸は左からシャドー(暗い)、中間調、ハイライト(明るい)という明るさの階調を示したグラフです。ヒストグラムを活用することによって、まわりの明るさによる画像モニターの見えかたに影響されることなく、画像の明るさを判断できます。また、画像の白とびや黒つぶれを防ぐ助けになります。ヒストグラムで、右側だけにグラフの山が盛り上がり、ほかには何もないとすると、ハイライト部だけの画素数が多い、露出オーバーの画像です。
左側だけにグラフの山があると、シャドー部だけの画素数が多い、露出がアンダーの画像ということになります。露出補正時の参考にお使いください。
メモ---------------------------------------------------------------------• ヒストグラム表示はあくまでも目安です。• フラッシュを使用したときや、周囲が暗いときなど、撮影の状況に
よってはヒストグラムに表示された露出と撮影した画像が異なることがあります。
• 露出補正の範囲には限りがあります。そのため、調整しきれないことがあります。
• ヒストグラムは、必ずしも中央が高い山型の状態が適正となるわけではありません。例:意図的に露出オーバーや露出アンダーにするときなど
• 露出補正の操作については、P.84を参照してください。
ヒストグラム表示について

応用編
目的に応じて必要なときにお読みください
1 いろいろな撮影.................. 60
2 動画を撮影・再生する.... 91
3 いろいろな再生.................. 94
4 ダイレクトプリントで印刷する............................. 111
5 カメラの設定を変える.................................. 119
6 画像をパソコンに取り込む....................................... 144
7 付録....................................... 165
1
2
3
4
5
6
7

60
1
いろいろな撮影
1 いろいろな撮影
ADJ.ボタンには、撮影設定メニューのうち4つの機能を登録することができます。ADJ.ボタンに機能を登録すると、撮影設定メニューを表示することなく少ないボタン操作で設定ができるので、使用頻度の高い機能を登録しておくと便利です。ご購入時には撮影設定メニューのうち3つの機能が登録されていますが、セットアップメニューで機能を追加・変更することができます。機能追加・変更の操作はP.134を参照してください。ADJ.モードでの操作方法は、以下のとおりです。
1 撮影モードでADJ.ボタンを押す• ADJ.モード画面が表示されます。
2 ADJ.ボタンまたは#$ボタンを押して、設定したい項目に切り替える• 以下の画面は、セットアップメニューで[ADJ.ボタン設定1]~[ADJ.
ボタン設定4]に[露出補正]、[ホワイトバランス]、[ISO]、[画質]の機能を登録した場合の画面例です。
3 !"ボタンを押して、設定を選択する
4 MENU/OKボタンを押して確定する
メモ-----------------------------------------------------------------カメラメモを使用しているときは、ADJ.モードは使用できません。
(G『使用説明書(ソフトウェア編)』)
ADJ.ボタンの機能
ADJ.ボタン設定3ADJ.ボタン設定4
ADJ.ボタン設定1 ADJ.ボタン設定2

61
1
いろいろな撮影
ADJ.ボタン設定で登録できる機能露出補正、ホワイトバランス、ISO、画質、フォーカス、シャープネス、測光、連写、オートブラケット
シーンモード時は、ADJ.ボタンで設定できる機能がオート撮影モード時と異なります。ADJ.ボタンで設定できる項目は、以下のとおりです。
シーンモード時に設定可能な機能について
シーンモード 設定できる項目[動画] ホワイトバランス[文字] 文字濃度[動画]、[文字]以外 露出補正、ホワイトバランス

62
1
いろいろな撮影
シーンモードの[文字]で撮影する(GP.43)場合の、文字の濃淡を変更することができます。濃淡は[濃い]、[標準]、[淡い]から選択できます。
1 モードダイヤルをSCENEに合わせる
2 MODEボタンを押す• シーンモード選択画面が表示されます。
3 !"ボタンを押して、[文字]を選び、MENU/OKボタンを押す
4 ADJ.ボタンを押す• 文字濃度のメニューが表示されます。
5 !"ボタンを押して、濃度を選ぶ• この状態でシャッターボタンを押し
て撮影することもできます。
6 MENU/OKボタンを押す• 文字濃度の設定値は画面上には表示
されません。
文字濃度を変える(シーンモード)
設定の変更は、撮影設定メニューまたはADJ.ボタンを使って行います。ここでは、手順の簡単なADJ.ボタンの操作を説明します。撮影設定メニューを使って操作する場合は、「メニューの操作方法」
(GP.66)を参照して操作してください。

63
1
いろいろな撮影
マクロ撮影時にADJ.ボタンを押すと、カメラを動かすことなく、カメラの!"#$ボタンでAFターゲットを移動することができます。AFターゲットを移動した位置でフォーカスロック(GP.33)を行い、撮影ができます。三脚を使った撮影時に便利です。
1 撮影できる状態で、N(マクロ)ボタンを押す• 画面にマクロモードのマークが表示されます。
2 ADJ.ボタンを押す
3 AFターゲット移動画面(画面中央の十字)が表示されるまで、#$ボタンを押す
4 !"#$ ボタンでピントを合わせたい被写体に十字を移動する
5 MENU/OKボタンを押す
6 シャッターボタンを半押しする• 十字の位置にピント合わせが行われま
す。
7 シャッターボタンをそのまま静かに押しきる• 以降、マクロモードを解除するまで、AF ターゲット移動機能で設定
した位置にピント合わせが行われます。
AFターゲットを移動する(マクロ)
#ボタンでAFターゲットを移動した場合

64
1
いろいろな撮影
撮影モードでMENU/OKボタンを押すと、撮影設定メニューが表示されます。撮影設定メニューでは、次の項目を設定して撮影することができます。
モードダイヤルが5/CALS/MY1/MY2のとき
(※) モードダイヤルがCALSの場合は、選択できません。CALSモードでの画 質・サ イ ズ は セ ッ ト ア ッ プ メ ニ ュ ー で 選 択 し て く だ さ い。
(GP.141)
撮影設定メニューについて
設定項目 選択肢[購入時の初期設定値] 参照先画質・サイズ(※)F3648(10M)、[N3648(10M)]、F3:2(9M)、
N3264(8M)、N2592(5M)、N2048(3M)、N1600(2M)、F1280(1M)、N1280(1M)、N640(VGA)
P.67
フォーカス [マルチAF]、スポットAF、MF、スナップ、∞ P.69測光 [マルチ]、中央、スポット P.72シャープネス シャープ、[標準]、ソフト P.73連写 [OFF]、連写 P.74色の濃さ 濃い、[普通]、薄い、白黒 P.76オートブラケット [OFF]、ON、WB-BKT P.77
長時間露光 [OFF]、1秒、2秒、4秒、8秒 P.80インターバル撮影 [0秒]、5秒~3時間 P.81日付入れ撮影 [OFF]、日時、日付 P.83露出補正 -2.0~+2.0 P.84ホワイトバランス [AUTO]、 (屋外)、 (曇天)、 (白熱灯)、
(白熱灯2)、 (蛍光灯)、 (手動設定)P.85
ISO感度 [AUTO]、ISO 64、ISO 100、ISO 200、ISO 400、ISO 800、ISO 1600、ISO 3200
P.87
手ブレ補正 [OFF]、ON P.88画像加工検知 [OFF]、ON P.89撮影設定初期化 - P.90

65
1
いろいろな撮影
モードダイヤルがSCENEのときの、設定可能項目
シーンモードのときは、次の項目を設定できます。
○ 設定可能 - 設定不可
メモ-----------------------------------------------------------------撮影設定メニューからセットアップメニューを表示することができます。(GP.119)
設定項目 高感度 消防斜め補正
文字ズームマクロ
動画 参照先
画質・サイズ ○ ○ ○ - ○ ○ P.67
文字濃度 - - - ○ - - P.62サイズ - - - ○ - - P.67フォーカス ○ ○ ○ - ○ ○ P.69測光 - - ○ - ○ - P.72シャープネス - - ○ - ○ - P.73連写 - - - - ○ - P.74色の濃さ - - ○ - ○ - P.76
オートブラケット - - - - ○ - P.77長時間露光 - - - - ○ - P.80日付入れ撮影 ○ ○ ○ ○ ○ - P.83露出補正 ○ ○ ○ - ○ - P.84ホワイトバランス ○ ○ ○ - ○ ○ P.85ISO感度 - - ○ - ○ - P.87手ブレ補正 ○ ○ ○ ○ ○ - P.88
画像加工検知 ○ ○ ○ ○ ○ - P.89

66
1
いろいろな撮影
1 撮影モードでMENU/OKボタンを押す• 撮影設定メニューが表示されます。
2 !"ボタンを押して、設定する項目を選ぶ• 一番下の項目で " ボタンを押すと次
の設定画面が表示されます。
3 $ボタンを押す• 設定項目の選択肢が表示されます。
4 !"ボタンを押して、選択肢を選ぶ
5 MENU/OKボタンを押す• 設定が確定し、撮影設定メニューが消
えて撮影できる状態になります。• 手順5で#ボタンを押すと、設定が確定して手順2の画面に戻ります。
画面の切り替え ----------------------------------------------------画面番号で画面を切り替えることができます。1 #ボタンを押すと、画面左にある画
面番号が選択できる状態になります。
2 !" ボタンを押して画面を切り替えます。
3 $ボタンを押すと、項目を選択する状態に戻ります。
メニューの操作方法
本文中では、メニュー選択確定の操作(以下手順5)は「MENU/OKボタンを押す」と説明していますが、#ボタンを押しても、設定が確定してメニュー画面に戻ります。
設定画面が4画面あることを示しています。

67
1
いろいろな撮影
撮影した静止画のファイルの大きさは、画質モードと画像サイズの組み合わせによって決まります。動画の場合は動画サイズを選択します。太枠内は画面に表示されるときの名称です。
静止画の場合
• CALSモードの画質・サイズはセットアップメニューで選択してください。(GP.141)
• シーンモードの[斜め補正]の場合は、1280 × 960、640 ×480から選択できます。
• シーンモードの[文字]の場合は、3648×2736、2048×1536から選択できます。
動画の場合
画質モード/画像サイズを選ぶ(画質・サイズ)
画像サイズ 画質モード 画質・サイズ 用途3648×2736 F(Fine)
N(Normal)F3648(10M)N3648(10M)
• パソコンに取り込んで画像を補正する
• 大きくプリントする3648×2432 F(Fine) F3:2(9M)3264×2448 N(Normal) N3264(8M)2592×1944 N(Normal) N2592(5M) • プリントする2048×1536 N(Normal) N2048(3M)1600×1200 N(Normal) N1600(2M) • 枚数を多く撮る1280×960 F(Fine)
N(Normal)F1280(1M)N1280(1M)
640×480 N(Normal) N640(VGA) • 枚数を多く撮る• メールに添付• ホームページ用の画像と
して使用
画像サイズ 動画サイズ
640×480 640320×240 320

68
1
いろいろな撮影
メモ-----------------------------------------------------------------• 画質モードは圧縮率によりNormalモード(N)とFineモード(F)が
あります。Normalモード:画像の圧縮率は高くファイルサイズは小さくなり
ます。通常はこのモードで撮影します。Fineモード: 画像の圧縮率は低くファイルサイズは大きくなりま
す。Normalモードより高画質です。• 内蔵メモリー/SDメモリーカードに記録できる枚数は、[画質・サイ
ズ]によって異なります。(GP.176)
1 撮影設定メニューを表示する• 操作手順は、P.66を参照してください。
2 "ボタンを押して[画質・サイズ]を選び、$ボタンを押す
3 !"ボタンを押して、設定を選ぶ
4 MENU/OKボタンを押す• 画面に設定値が表示されます。
静止画の場合
動画の場合

69
1
いろいろな撮影
ピント合わせの方式を初期設定のまま撮影すると、オートフォーカス(AF)でピント合わせが行われます。ピント合わせ(フォーカス)の方式には、次の5種類があります。
選択できるピント合わせの方式
1 撮影設定メニューを表示する• 操作手順は、P.66を参照してください。
2 "ボタンを押して[フォーカス]を選び、$ボタンを押す
3 !"ボタンを押して、設定を選ぶ
4 MENU/OKボタンを押す• [マルチAF]、[スポットAF]以外を選
択した場合は、画面にマークが表示されます。
ピント合わせの方式を変える(フォーカス)
マーク 方式 内容なし マルチAF 9箇所のAFエリアから測距し、 も近い位置
にピントを合わせます。中抜けを防止し、ピンボケの少ない撮影ができます。
なし スポットAF このAFエリアを画像モニター中央の1箇所に固定し、ピントを合わせます。
MF(マニュアルフォーカス)
手動でピントを合わせるときに使います。(GP.70)
スナップ 近距離(約2.5m)にピントを固定します。
∞(無限遠) 無限遠にピントを固定します。無限遠は、遠くの風景などを撮影するときに使います。

70
1
いろいろな撮影
オートフォーカスでピントが合わないときには、手動でピントを合わせることができます(MF:マニュアルフォーカス)。マニュアルフォーカスでは、撮影距離を固定して撮影することができます。
メモ-----------------------------------------------------------------• シーンモードでは、[ズームマクロ]、[斜め補正]、[動画]のときの
みマニュアルフォーカスが使用できます。• マニュアルフォーカスでは、マクロモードにしなくても、マクロ撮影
が可能な距離の被写体にピントを合わせることができます。
1 撮影設定メニューを表示する• 操作手順は、P.66を参照してください。
2 "ボタンを押して[フォーカス]を選び、$ボタンを押す
3 !"ボタンを押して、[MF]を選ぶ
4 MENU/OKボタンを押す• 画面に[MF]と表示されます。
5 必要に応じて、"ボタンを押す• "ボタンを押すと拡大表示になり、ピントが合わせやすくなります。
手動でピントを合わせて撮影する(MF)

71
1
いろいろな撮影
6 $ ボタンを押して、フォーカスバー/ズームバー表示をフォーカスバー表示にする• $ボタンを押すたびに、フォーカスバー
表示とズームバー表示が切り替わります。
7 z(望遠)ボタンやZ(広角)ボタンを押してピントを合わせる• zボタンを押すと遠距離方向に移動します。
Zボタンを押すと近距離方向に移動します。
8 シャッターボタンを押して撮影する
メモ-----------------------------------------------------------------ズームバー表示のときには、zボタンやZボタンでズームバーを操作することができます。

72
1
いろいろな撮影
露出値を決めるときの測光モード(どの範囲で測光するか)を変更することができます。測光モードには、次の3種類があります。
選択できるモードの種類
1 撮影設定メニューを表示する• 操作手順は、P.66を参照してください。
2 "ボタンを押して[測光]を選び、$ボタンを押す
3 !"ボタンを押して、設定を選ぶ
4 MENU/OKボタンを押す• [マルチ]以外を選択した場合は、画
面にマークが表示されます。
測光モードを変える(測光)
マーク モード 内容(マーク表示なし)
マルチ 撮影範囲全体を256に分割して、それぞれで測光して総合的に判断します。
中央 中央部分に重点を置きつつ、全体を測光して判断します。中央と周辺の明るさが異なるときに使います。
スポット 中央部分のみで測光して判断します。中央の明るさに強制的に合わせたいときに使います。逆光やコントラストの差が著しいときなどに役立ちます。

73
1
いろいろな撮影
静止画の質感をシャープにしたりソフトにしたりすることができます。
1 撮影設定メニューを表示する• 操作手順は、P.66を参照してください。
2 "ボタンを押して[シャープネス]を選び、$ボタンを押す
3 !"ボタンを押して、設定を選ぶ
4 MENU/OKボタンを押す• [標準]以外を選択した場合は、画面
にマークが表示されます。
静止画の質感を変える(シャープネス)

74
1
いろいろな撮影
連写に設定すると、シャッターボタンを押している間、連続撮影ができます。静止画は通常の撮影時と同じように、1枚ずつ記録します。
1 撮影設定メニューを表示する• 操作手順は、P.66を参照してください。
2 "ボタンを押して [連写] を選び、 $ボタンを押す
3 !" ボタンを押して、[連写]を選ぶ
4 MENU/OKボタンを押す• 画面にマークが表示されます。
5 構図を決めて、シャッターボタンを押したままにする• シャッターボタンを押している間、連続して撮影されます。
6 シャッターボタンを離して連写を終了する• 連 写 で 撮 影 し た 静 止 画 を 再 生 す る に は、再 生 モ ー ド に し て(GP.48)、!"#$ボタンで再生したい静止画を選択します。
連写で撮る(連写)

75
1
いろいろな撮影
メモ-----------------------------------------------------------------• 通常の1枚ごとの撮影に戻したいときには、手順3で[OFF]を選択
してMENU/OKボタンを押します。• フラッシュは、発光禁止になります。• 連写を設定すると、手ブレ補正機能は使えません。手ブレ補正機能が
オンの状態で連写を設定すると、EがFに切り替わります。(GP.88)
• 連写時は、フォーカスと露出値が固定されます。• [CARD連続NO.]を[ON]に設定している場合(GP.137)、連写
撮影中にファイル番号の下4桁が「9999」を超えると、SDメモリーカード内に別フォルダが作成されて連写が継続されます。
• シーンモードでは、[ズームマクロ]のときのみ連写を設定できます。• 連写を使って撮影するときの連続撮影可能枚数は、画像サイズにより
異なります。• 大連続撮影可能枚数は、999枚です。

76
1
いろいろな撮影
撮影する静止画の色の濃さを[濃い]、[普通]、[薄い]、[白黒]の4種類から選択できます。
1 撮影設定メニューを表示する• 操作手順は、P.66を参照してください。
2 "ボタンを押して[色の濃さ]を選び、$ボタンを押す
3 !"ボタンを押して、設定を選ぶ
4 MENU/OKボタンを押す• [普通]以外を選択した場合は、画面
にマークが表示されます。
メモ-----------------------------------------------------------------[色の濃さ]を[白黒]に設定している場合、ホワイトバランスブラケットは、設定することはできますが、動作しません。(GP.78)
色の濃さを設定する(色の濃さ)

77
1
いろいろな撮影
オートブラケットは、設定されている露出を基準に-0.5EV、±0、+0.5EVと3段階の露出で、自動的に3枚連続して撮影する機能です。
1 撮影設定メニューを表示する• 操作手順は、P.66を参照してください。
2 "ボタンを押して[オートブラケット]を選び、$ボタンを押す
3 !"ボタンを押して、[ON]を選ぶ
4 MENU/OKボタンを押す• 画面にマークが表示されます。
5 シャッターボタンを押す• 設定されている露出補正値を基準に、
-0.5EV、±0、+0.5EVで3枚連続撮影されます。撮影直後に画像モニターに表示される3枚の静止画は、左から-0.5EV(暗い)、基準の補正値、+0.5EV(明るい)です。
メモ-----------------------------------------------------------------• 露出補正値は、撮影設定メニューで変更できます。(GP.84)• 連写を設定している場合は使用できません。(GP.74)• フラッシュは発光禁止になります。• [長時間露光]の設定は無効になります。(GP.80)
露出を変化させて連続撮影する(オートブラケット)

78
1
いろいろな撮影
設定されているホワイトバランスの値よりも、赤みがかった画像、青みがかった画像、現在の設定値の画像の3枚が自動的に記録されます。適切なホワイトバランスが判断できない場合に使用すると便利です。
1 撮影設定メニューを表示する• 操作手順は、P.66を参照してください。
2 "ボタンを押して[オートブラケット]を選び、$ボタンを押す
3 !"ボタンを押して、[WB-BKT]を選ぶ
4 MENU/OKボタンを押す• 画面にマークが表示されます。
5 シャッターボタンを押す• 設定されているホワイトバランス値
を基準に、赤みがかった画像、現在の設定値の画像、青みがかった画像で3枚記録されます。
ホワイトバランスを変化させて連続撮影する(WB-BKT:ホワイトバランスブラケット)

79
1
いろいろな撮影
メモ-----------------------------------------------------------------• 連写を設定している場合は使用できません。(GP.74)• フラッシュは発光禁止になります。• [長時間露光]の設定は無効になります。(GP.80)• [色の濃さ]を[白黒]に設定している場合、ホワイトバランスブラ
ケットは、設定することはできますが、動作しません。• ホワイトバランスは、撮影設定メニューで変更できます。(GP.85)

80
1
いろいろな撮影
長時間露光は[1秒]、[2秒]、[4秒]、[8秒]から選択できます。長時間露光を設定すると、夜景を写したときに、花火や車などの被写体の軌跡を撮影することができます。
1 撮影設定メニューを表示する• 操作手順は、P.66を参照してください。
2 "ボタンを押して[長時間露光]を選び、$ボタンを押す
3 !"ボタンを押して、設定を選ぶ
4 MENU/OKボタンを押す• 画面に設定値が表示されます。
メモ-----------------------------------------------------------------• 長時間露光を設定したときには、シャッタースピードが遅くなり、手
ブレを起こすことがあります。三脚等を使用して撮影してください。• 長時間露光を設定すると、手ブレ補正機能は使えません。手ブレ補正
機能がオンの状態で長時間露光を設定すると、EがFに切り替わります。
• 長時間露光を設定して撮影した場合、撮影中は画像モニターが消灯します。
長時間露光を設定する(長時間露光)

81
1
いろいろな撮影
設定した時間間隔で、自動的に撮影することができます。撮影間隔は、5秒~3時間の間で5秒単位で設定できます。
1 撮影設定メニューを表示する• 操作手順は、P.66を参照してください。
2 "ボタンを押して[インターバル撮影]を選び、$ボタンを押す
3 !" ボタンを押して時間を設定する
4 $ボタンを押して分の設定へ移動し、!"ボタンを押して、分を設定する• !"ボタンを押し続けると、高速で分
の数値を増減させることができます。
5 $ボタンを押して秒の設定へ移動し、!"ボタンを押して、秒を設定する
6 MENU/OKボタンを押す• 画面に[インターバル]と表示されま
す。
7 シャッターボタンを押す• 設定した間隔で、次々に撮影されま
す。
8 撮影を中止するときは、MENU/OKボタンを押す
一定間隔で自動撮影する(インターバル撮影)

82
1
いろいろな撮影
注意-----------------------------------------------------------------• インターバル撮影の設定は、電源をオフにすると解除されます。• 撮影の設定によって次の撮影が可能となるまでの時間が、インターバ
ル撮影で設定した時間よりも長くなることがあります。その場合、設定した時間よりも撮影間隔が長くなります。
• シーンモードでは、インターバル撮影はできません。
メモ-----------------------------------------------------------------• 電池残量によっては、途中でバッテリー切れになることがあります。
充分に残量のある電池またはACアダプター(別売り)の使用をお勧めします。
• インターバル撮影中でも、シャッターボタンを押すと通常の撮影ができます。ただし、インターバル撮影モードはそのまま保持されます。
後の撮影の後、インターバル撮影で設定した時間が経過すると次の撮影が行われます。
• インターバル撮影を設定すると、連写が設定されていても、自動的に[OFF]に切り替わります。
• 充分に空き容量のある SD メモリーカードまたは高速メモリカードのご使用をお勧めします。

83
1
いろいろな撮影
静止画の右下に日時(年/月/日時:分)または日付(年/月/日)を入れることができます。
1 撮影設定メニューを表示する• 操作手順は、P.66を参照してください。
2 "ボタンを押して、[日付入れ撮影]を選び、$ボタンを押す
3 !"ボタンを押して、設定を選ぶ
4 MENU/OKボタンを押す• 画面にマークが表示されます。
メモ-----------------------------------------------------------------• 日付・時刻が設定されていないと[日付入れ撮影]はできません。ま
ず、日付・時刻を設定してください。(GP.139)• 動画に日付を入れることはできません。• 画像に入れた日付を削除することはできません。
静止画に日付を入れるには(日付入れ撮影)

84
1
いろいろな撮影
静止画の写りを全体的に明るくしたり、暗くしたりするのが露出の設定です。撮影範囲の中央に被写体がある場合、通常は自動的に逆光補正を行い、適切な露出で撮影できます。次のような場合や、意図的に露出を変えて撮影をしたいときは、露出を変更して撮影することができます。露出は、-2.0~+2.0の間で設定できます。露出は、+になるほど明るくなり、-になるほど暗くなります。
逆光撮影の場合背景が非常に明るい場合など、被写体が暗く(露出アンダー)なってしまうことがありますので、+側に調整します。
白っぽい被写体を写す場合全体的に暗くなる(露出アンダー)ため、+側に調整します。
黒っぽい被写体を写す場合全体的に明るくなる(露出オーバー)ため、-側に調整します。スポットライトが当たった人物を写すときなども同様です。
1 撮影モードでADJ.ボタンを押す
2 露出補正バーが表示されるまで、ADJ.ボタンまたは#$ボタンを押す
3 !"ボタンを押して、値を設定する• この状態でシャッターボタンを押して撮影することもできます。
4 MENU/OKボタンを押す• 画面に設定値が表示されます。
メモ-----------------------------------------------------------------明るすぎる環境での撮影時などでは、露出オーバーとなり露出補正もできないことがあります。その場合は、[!AE]のマークが表示されます。
露出を変える(露出補正)
設定の変更は、撮影設定メニューまたはADJ.ボタンを使って行います。ここでは、手順の簡単なADJ.ボタンの操作を説明します。撮影設定メニューを使って操作する場合は、「メニューの操作方法」
(GP.66)を参照して操作してください。

85
1
いろいろな撮影
白い被写体が白く写るように調整を行います。購入時、ホワイトバランスは[オート](自動)に設定されています。通常は変更の必要はありませんが、単一色の被写体や、複数の光源下にある被写体を撮影するときなど、ホワイトバランスの調整がうまく合いにくい場合には、設定を変更します。
選択できるモードの種類
1 撮影モードでADJ.ボタンを押す
2 ホワイトバランスのメニューが表示されるまで、ADJ.ボタンまたは#$ボタンを押す
3 !"ボタンを押して、[M]以外の設定を選ぶ• この状態でシャッターボタンを押して撮影することもできます。
4 MENU/OKボタンを押す• 画面にマークが表示されます。
自然光や照明光を使う(ホワイトバランス)
マーク モード 内容AUTO オート 自動的に調整します。
屋外 屋外(晴天)での撮影時
曇天 曇天や日陰等での撮影時
白熱灯 白熱灯の下での撮影時
白熱灯2 白熱灯の下での撮影時([白熱灯]に比べて赤みを残して撮影します)
蛍光灯 蛍光灯の下での撮影時
手動設定 手動設定を行います。(GP.86)
設定の変更は、撮影設定メニューまたはADJ.ボタンを使って行います。ここでは、手順の簡単なADJ.ボタンの操作を説明します。撮影設定メニューを使って操作する場合は、「メニューの操作方法」
(GP.66)を参照して操作してください。

86
1
いろいろな撮影
メモ-----------------------------------------------------------------• [AUTO]を選択している場合、被写体に白色系の部分が少ないと、
ホワイトバランスが合わないことがあります。このようなときは、被写体に白色系のものを入れて撮影してください。
• フラッシュ撮影の場合、[AUTO]以外ではホワイトバランスが合わないことがあります。この場合は、[AUTO]を選択してフラッシュ撮影をしてください。
1 撮影モードでADJ.ボタンを押す
2 ホワイトバランスのメニューが表示されるまで、ADJ.ボタンまたは#$ボタンを押す
3 !"ボタンを押して、[M]を選ぶ
4 撮影する照明の下で、紙などの白い被写体にカメラを向ける
5 DISP.ボタンを押す• ホワイトバランスが設定されます。
6 MENU/OKボタンを押す• 画面にマークが表示されます。• 手順 5 で設定したホワイトバランスで
画面が再表示されます。思いどおりにならなかった場合は、手順を繰り返すと、何度でも設定変更ができます。
メモ-----------------------------------------------------------------手動設定を解除するには、上記の手順3で[M]以外を選択します。
ホワイトバランスを手動設定する(手動設定)

87
1
いろいろな撮影
ISO感度は、フィルムの光に対する敏感さを表す値です。数字が大きいほど高感度になります。高感度は、暗い場所や動きの速いものを撮影するときに適し、手ブレが起こりにくくなります。ISO感度は、次の設定から選択できます。
AUTO、ISO 64、ISO 100、ISO 200、ISO 400、ISO 800、ISO 1600、ISO 3200
ISO感度が[AUTO]の場合には、距離/明るさ/ズーム/マクロ/画質・サイズによってカメラが自動的に感度を変化させます。通常は、[AUTO]のままで撮影します。ISO感度の値を変化させたくない場合は、[AUTO]以外を選択します。
1 撮影設定メニューを表示する• 操作手順は、P.66を参照してください。
2 "ボタンを押して[ISO感度]を選び、$ボタンを押す
3 !"ボタンを押して、設定を選ぶ
4 MENU/OKボタンを押す• 画面に設定値が表示されます。
メモ-----------------------------------------------------------------• ISO感度を[AUTO]に設定しているときにフラッシュを使用すると、
大ISO400相当の感度になります。画像サイズが3648×2736で、ISO感度を[AUTO]に設定してフラッシュを使用しない場合、ISO感度は64~400の間で変動します。
• ISO感度を高くすると、画像が粗くなる場合があります。
撮影感度を設定する(ISO感度)

88
1
いろいろな撮影
手ブレ補正機能をオンにすると、手ブレが起きにくくなります。購入時は、手ブレ補正機能が[OFF]に設定されています。
1 撮影設定メニューを表示する• 操作手順は、P.66を参照してください。
2 "ボタンを押して[手ブレ補正]を選び、$ボタンを押す
3 !"ボタンを押して、[ON]を選ぶ
4 MENU/OKボタンを押す• 画面にマークが表示されます。
注意-----------------------------------------------------------------• 連写、長時間露光、動画の場合は、手ブレ補正機能は使えません。手
ブレ補正機能がオンの状態で連写または長時間露光を設定すると、EがFに切り替わります。シーンモードから3[動画]を選ぶと、Eの表示が消えます。
• 被写体ブレ(被写体が風などで揺れてぶれる)は、手ブレ補正機能で防ぐことはできません。
• 手ブレ補正機能は、ご使用の環境により効果が変化します。
メモ-----------------------------------------------------------------手ブレがしやすい状態だとJマークが表示されます。(GP.19)
手ブレ補正機能で手ブレを防ぐ(手ブレ補正)

89
1
いろいろな撮影
[画像加工検知]を[ON]に設定して静止画を撮影し、画像をパソコンに取り込むと、付属のソフトウェアEC1または画像加工検知対応のソフトウェアで、撮影後に画像が加工・編集されたかどうかを検知して表示することができます。
1 撮影設定メニューを表示する• 操作手順は、P.66を参照してください。
2 "ボタンを押して、[画像加工検知]を選び、$ボタンを押す
3 !"ボタンを押して、[ON]を選ぶ
4 MENU/OKボタンを押す• 画面にマークが表示されます。
注意-----------------------------------------------------------------• [画像加工検知]を[ON]にして撮影すると、記録時間が通常よりも
長くなります。• [画像加工検知]は、静止画撮影時のみ設定できます。• 撮影後に再生モードで[回転]、[画像サイズ変更]、[階調補正]、[斜
め補正]を行った画像は、加工・編集された画像とみなされます。
メモ-----------------------------------------------------------------画像をパソコンに取り込む方法や、EC1のインストール方法については、6章を参照してください。
画像加工検知処理を行って撮影する(画像加工検知)

90
1
いろいろな撮影
撮影設定メニューの設定を初期値に戻すには、次のように操作します。
1 撮影設定メニューを表示する• 操作手順は、P.66を参照してください。
2 "ボタンを押して[撮影設定初期化]を選び、$ボタンを押す
3 #$ボタンを押して[はい]を選び、MENU/OKボタンを押す• 初期化中のメッセージが表示され、完
了すると撮影モードの画面に戻ります。
メモ-----------------------------------------------------------------電源をオフにしても設定値が保持される機能については、付録を参照してください。(GP.179)
撮影設定メニューの設定を元に戻す(撮影設定初期化)

91
2
動画を撮影・再生する
2 動画を撮影・再生する
音声付き動画を撮影できます。画像サイズは、640×480、320×240のいずれかが選択できます。撮影した動画は、1つのAVIファイルとして記録されます。
1 モードダイヤルをSCENEに合わせる
2 MODEボタンを押す• シーンモード選択画面が表示されま
す。
3 !"ボタンを押して3[動画]を選ぶ
4 MENU/OKボタンを押す
5 シャッターボタンを押す• 動画の撮影が開始されます。
次にシャッターボタンを押すまで撮影されます。
6 シャッターボタンを押して動画撮影を終了する
注意-----------------------------------------------------------------• 動画撮影中に操作音が記録されることがあります。• 1回あたりの撮影可能時間は、ご使用のカードにより異なります。
また撮影可能時間内でも、ご使用のカードによっては、撮影を終了する場合があります。
• 1回の撮影で記録可能な動画は、 大90分または 大4GBまでです。• 動画モード時は、手ブレ補正機能は使えません。手ブレ補正機能がオ
ンの状態でシーンモードから3[動画]を選ぶと、Eの表示が消えます。
3動画を撮影する

92
2
動画を撮影・再生する
メモ-----------------------------------------------------------------• フラッシュは発光禁止になります。• 動画撮影中、ズーム機能は、デジタルズームのみ使用できます。(GP.36)
• 手順5でシャッターボタンを押した時点で、ピント合わせが行われます。
• 残り記録時間は、動画記録中にメモリーの残容量から再計算されるため、一様に変化しないことがあります。
• 動画の画像サイズは、撮影設定メニューで設定します。(GP.67)• 動画モード時には、撮影設定メニュー項目が異なります。(GP.65)• 電池残量によっては、途中でバッテリー切れになることがあります。
長時間撮影される場合は、充分に残量のある電池またはACアダプター(別売り)のご使用をお勧めします。
• 長時間撮影される場合は、充分に空き容量のある高速 SD メモリーカードのご使用をお勧めします。
• 動画の記録時間は、記録先(内蔵メモリーまたはSDメモリーカード)の容量や撮影条件、SDメモリーカードのメーカーや種類によって異なることがあります。
• 記録可能時間の合計の目安は、以下のとおりです。1回の撮影で記録可能な動画は、 大90分または 大4GBまでです。
内蔵 256MB 512MB 1GB 2GB 4GB 8GB640×480 21秒 1分
37秒3分15秒
6分32秒
13分5秒
26分11秒
52分33秒
320×240 1分6秒
5分7秒
10分15秒
20分33秒
41分8秒
82分19秒
165分11秒

93
2
動画を撮影・再生する
動画を再生するには、次のように操作します。
1 6(再生)ボタンを押す• 後に撮ったファイルが表示されます。• 動画の場合には、 初の1フレームが静止画像で表示されます。
2 !"#$ ボタンで見たい動画にする• $ボタンを押すと、次のファイルを表
示できます。• #ボタンを押すと、1つ前のファイルを
表示できます。• !ボタンを押すと、10コマ前のファイ
ルを表示します。• "ボタンを押すと、10コマ後ろのファイルを表示します。
3 ADJ.ボタンを押す• 再生が始まります。
画像モニターに、再生経過を示すインジケーターや経過時間が表示されます。
動画を再生する
早送り 再生中にzボタンを押す巻き戻し 再生中にZボタンを押す一時停止/再生 ADJ.ボタンを押すスロー再生 一時停止中にzボタンを押し続けるスロー戻し 一時停止中にZボタンを押し続ける次のフレームの表示 一時停止中にzボタンを押す
前のフレームの表示 一時停止中にZボタンを押す音量を調節する 再生中に!"ボタンを押す

94
3
いろいろな再生
3 いろいろな再生
再生モードでMENU/OKボタンを押すと、再生設定メニューが表示されます。再生設定メニューを使うと、次の項目の機能が設定できます。
メモ-----------------------------------------------------------------再生設定メニューからセットアップメニューを表示することができます。(GP.119)
再生設定メニューについて
設定項目 選択肢 参照先回転 P.96画像サイズ変更 1280、640 P.97階調補正 P.99斜め補正 P.100プロテクト 1ファイル選択・解除、全ファイル選択・解除、
複数ファイル選択P.102
スライドショー P.105CARDへコピー P.106DPOF 1ファイル選択・解除、全ファイル選択・解除、
複数ファイル選択P.107
ファイル復元 P.110

95
3
いろいろな再生
1 6(再生)ボタンを押して、再生モードにする
2 MENU/OKボタンを押す• 再生設定メニューが表示されます。
3 !"ボタンを押して、設定する項目を選ぶ• 一番下の項目で"ボタンを押すと、次の設定画面が表示されます。
4 $ボタンを押す• 各設定項目の画面が表示されます。
画面の切り替え ----------------------------------------------------画面番号で画面を切り替えることができます。1 #ボタンを押すと、画面左にある画面
番号が選択できる状態になります。2 !" ボタンを押して画面を切り替え
ます。3 $ボタンを押すと、項目を選択する状
態に戻ります。
メニューの操作方法
設定画面が2画面あることを示しています。

96
3
いろいろな再生
撮影した静止画を回転して保存することができます。
1 6(再生)ボタンを押す
2 !"#$ボタンを押して、回転したいファイルを表示する
3 MENU/OKボタンを押す• 再生設定メニューが表示されます。
4 "ボタンを押して、[回転]を選び、$ボタンを押す• [回転]画面が表示されます。• 回転できないファイルを選択してい
る場合は、エラーメッセージが表示されて再生設定メニューに戻ります。
5 #$ボタンを押して、画像を回転させる• $ボタンを押すたびに、画像が右に
90°回転します。• #ボタンを押すたびに、画像が左に
90°回転します。• 回 転 を キ ャ ン セ ル し た い 場 合 は、
DISP.ボタンを押します。
6 MENU/OKボタンを押す• 画像が上書き保存されます。
注意-----------------------------------------------------------------• 回転できるのは、本カメラで撮影した静止画です。動画は回転できま
せん。• 画像を回転しても、パソコンではご使用のアプリケーションソフトに
よって回転前の画像が表示される場合があります。
画像を回転させる(回転)

97
3
いろいろな再生
撮影した静止画の画像サイズを縮小して、画像サイズの異なるファイルを追加作成できます。
注意-----------------------------------------------------------------動画は画像サイズ変更できません。
メモ-----------------------------------------------------------------• [F3:2]の画像は、横と縦の比率が 3:2 です。この画像をリサイズし
た場合、上下に黒い帯部分を付加した4:3の比率の画像にして縮小されます。
• 撮影時に画像サイズを変更することができます。(GP.67)
画像サイズを変更するには、次のように操作します。
1 6(再生)ボタンを押す
2 !"#$ ボタンを押して、画像サイズを変更したいファイルを表示する
3 MENU/OKボタンを押す• 再生設定メニューが表示されます。
4 " ボタンを押して、[画像サイズ変更]を選び、$ボタンを押す
画像サイズを縮小する(画像サイズ変更)
元のサイズ 変更可能なサイズF3648/N3648/F3:2/N3264/N2592/N2048/N1600
N1280 N640
F1280/N1280 N640

98
3
いろいろな再生
5 !"ボタンを押して、[1280]または[640]を選ぶ
6 MENU/OKボタンを押す• 画像サイズ変更が行われ、追加作成さ
れた静止画が表示されます。

99
3
いろいろな再生
撮影した静止画の明度、コントラストを補正して記録することができます。
1 6(再生)ボタンを押す
2 !"#$ ボタンを押して、明るさを補正したいファイルを表示する
3 MENU/OKボタンを押す• 再生設定メニューが表示されます。
4 "ボタンを押して、[階調補正]を選び、$ボタンを押す• 画像に階調補正バーとヒストグラム
が表示されます。• 階調補正できないファイルを選択し
ている場合は、エラーメッセージが表示されて再生設定メニューに戻ります。
5 !"ボタンを押して、明るさを補正する• !ボタンを押すと画像が明るくなり、
"ボタンを押すと画像が暗くなります。
• 5段階の補正が可能です。• 階調補正をキャンセルしたい場合は、
DISP.ボタンを押します。
6 MENU/OKボタンを押す• 処理中のメッセージが表示され、変換後の画像が記録されます。変換
前の画像も残ります。
注意-----------------------------------------------------------------• 階調補正できるのは、本カメラで撮影した静止画です。動画を階調補
正することはできません。• 階調補正は繰り返し実行できますが、実行により画像を再圧縮するた
め、画質は劣化します。
画像の明度、コントラストを補正する(階調補正)

100
3
いろいろな再生
斜め方向から撮影した掲示板や名刺などの四角い被写体を、正面から撮影したような画像に変換することができます。
1 6(再生)ボタンを押す
2 !"#$ ボタンを押して、斜め補正したいファイルを表示する
3 MENU/OKボタンを押す• 再生設定メニューが表示されます。
4 " ボタンを押して、[斜め補正]を選び、$ボタンを押す• 処理中のメッセージが表示され、補正
対象として認識したエリアがオレンジ枠で表示されます。 大5つのエリアが認識できます。
• エリアが検出できなかった場合は、エラーメッセージが表示されます。変換前の画像は記録されたまま残ります。
• 別の補正エリアを選択する場合は、$ボタンを押して目的のエリアまでオレンジ色の枠を移動します。
• 変換をキャンセルする場合は、!ボタンを押します。変換をキャンセルした場合、変換前の画像は記録されたまま残ります。
5 MENU/OKボタンを押す• 処理中のメッセージが表示され、変換後の画像が記録されます。変換
前の画像も残ります。
注意-----------------------------------------------------------------• 斜め補正できるのは、本カメラで撮影した静止画です。動画を斜め補
正することはできません。• 再生設定メニューの[回転]で回転した画像は、斜め補正することは
できません。
斜めから撮影した画像を補正する(斜め補正)

101
3
いろいろな再生
メモ-----------------------------------------------------------------• 斜め補正しても、画像サイズは変わりません。• 画像サイズが大きい場合は、補正処理に時間がかかります。斜め補正
の前に画像をリサイズしておくと(GP.97)、処理速度を早くすることができます。
• 斜め補正処理にかかる時間の目安は、下記のとおりです。
• 撮影時にシーンモードの[斜め補正]を選択すると、撮影直後の画像を斜め補正することができます。(GP.43)
画像サイズ 補正時間3648×2736 約44秒3648×2432 約40秒3264×2448 約35秒2592×1944 約23秒
2048×1536 約14秒1600×1200 約11秒1280×960 約7秒640×480 約4秒

102
3
いろいろな再生
記録したファイルを誤って削除してしまわないように、保護する(プロテクトする)ことができます。
注意-----------------------------------------------------------------プロテクトしたファイルは、削除することはできませんが、初期化を行うとプロテクト設定の有無にかかわらず、すべて消去されます。
1 6(再生)ボタンを押す• 後に撮ったファイルが表示されます。
2 !"#$ ボタンを押してプロテクトしたいファイルを表示する
3 MENU/OKボタンを押す• 再生設定メニューが表示されます。
4 "ボタンを押して、[プロテクト]を選び、$ボタンを押す
5 [1ファイル]が選ばれていることを確認して、MENU/OKボタンを押す
• プロテクトが設定され、画面にマークが表示されます。
削除できないように設定する(プロテクト)
1ファイルをプロテクトする

103
3
いろいろな再生
メモ-----------------------------------------------------------------プロテクトを解除するには、解除したいファイルを表示して手順3~5を行います。
すべてのファイルにプロテクトを設定するには、次のように操作します。
1 6(再生)ボタンを押す
2 MENU/OKボタンを押す• 再生設定メニューが表示されます。
3 "ボタンを押して、[プロテクト]を選び、$ボタンを押す
4 !" ボタンを押して、[全ファイル]を選ぶ
5 [選択]が選ばれていることを確認して、MENU/OKボタンを押す• プロテクトが設定され、画面にマーク
が表示されます。
メモ-----------------------------------------------------------------すべてのプロテクトを解除するには、手順5で[解除]を選択します。
すべてのファイルをプロテクトする

104
3
いろいろな再生
選択したファイルに対して、一度にプロテクトの設定を行うには、次のように操作します。
1 6(再生)ボタンを押す
2 9(サムネイル表示)ボタンを押す• 画面が12分割されて、ファイルがサムネイル表示されます。
3 !"#$ボタンを押して、プロテクトしたい1枚目のファイルを選ぶ
4 MENU/OKボタンを押す• 再生設定メニューが表示されます。
5 "ボタンを押して、[プロテクト]を選び、$ボタンを押す• ファイルの右上にプロテクト設定の
マークが表示されます。
6 !"#$ ボタンを押して、次にプロテクトの設定をしたいファイルを選び、MENU/OKボタンを押す
7 手順 6 を繰り返して、プロテクトの設定をしたいファイルをすべて選択する• 間違えた場合は、そのファイルを選択した状態でMENU/OKボタン
を再度押すとプロテクトを解除できます。
8 DISP.ボタンを押す• 処理中のメッセージが表示され、設定が完了すると、一覧の画面に戻
ります。
メモ-----------------------------------------------------------------• 複数のファイルのプロテクトを解除するには、上記の手順で、解除し
たいファイルを選択してDISP.ボタンを押します。• 一度にすべてのプロテクトを解除することもできます。(GP.103)• サムネイル表示の詳細については、P.50をご覧ください。
複数のファイルを一度にプロテクトする

105
3
いろいろな再生
撮影した静止画や動画を、順番に画像モニターに表示することができます。この機能をスライドショーと呼びます。スライドショーで見るには、次のように操作します。
1 6(再生)ボタンを押す• 後に撮ったファイルが表示されます。
2 MENU/OKボタンを押す• 再生設定メニューが表示されます。
3 "ボタンを押して、[スライドショー]を選び、$ボタンを押す• スライドショーが開始され、ファイル
が順に再生されます。• 途中で中止したいときには、カメラのい
ずれかのボタンを押します。中止するまで、繰り返しスライドショーが続きます。
メモ-----------------------------------------------------------------• 静止画は3秒間表示されます。• 動画は1フレームだけではなく、撮影した内容がすべて表示されます。
自動的に順に表示する(スライドショー)

106
3
いろいろな再生
内蔵メモリーの内容をSDメモリーカードへコピーすることができます。
1 電源をオフにする
2 SDメモリーカードをセットする
3 電源をオンにする
4 6(再生)ボタンを押す
5 MENU/OKボタンを押す• 再生設定メニューが表示されます。
6 "ボタンを押して、[CARDへコピー]を選び、$ボタンを押す• 処理中のメッセージが表示され、コ
ピーが完了すると、再生画面に戻ります。
メモ-----------------------------------------------------------------• コピー先のSDメモリーカードの容量が足りない場合には、容量不足
を示すメッセージが表示されます。容量に収まる枚数だけコピーする場合は、[はい]を選んでMENU/OKボタンを押してください。コピーを取り消す場合は、[いいえ]を選んでMENU/OKボタンを押してください。
• SDメモリーカードから内蔵メモリーへのコピーはできません。
内蔵メモリーの内容をカードへコピーする(CARDへコピー)

107
3
いろいろな再生
SDメモリーカードに記録した静止画は、デジタルカメラプリントサービス取り扱い店にお持ちいただくと、プリントすることができます。プリントサービスを利用するには、プリントに必要な情報を設定する必要があります。その設定をDPOF(ディーポフ)設定と呼びます。DPOF設定を行うと、1静止画につき1枚印刷するという情報が設定されます。複数の画像にDPOF設定を行って、印刷枚数を指定することもできます。
1 6(再生)ボタンを押す
2 !"#$ボタンを押して、設定したい静止画を表示する
3 MENU/OKボタンを押す• 再生設定メニューが表示されます。
4 " ボタンを押して、[DPOF]を選び、$ボタンを押す
5 [1ファイル]が選ばれていることを確認して、MENU/OKボタンを押す• DPOF設定が行われ、画面にDPOF設
定を示すマークが表示されます。
メモ-----------------------------------------------------------------DPOF設定を解除するには、解除したいファイルを表示して手順3~5を行います。
プリントサービスを利用する(DPOF:ディーポフ)
表示している静止画にDPOF設定する

108
3
いろいろな再生
すべての静止画に対してDPOF設定をするには、次のように操作します。
1 6(再生)ボタンを押す
2 MENU/OKボタンを押す• 再生設定メニューが表示されます。
3 " ボタンを押して、[DPOF]を選び、$ボタンを押す
4 !" ボタンを押して、[全ファイル]を選ぶ
5 [選択]が選ばれていることを確認して、MENU/OKボタンを押す• DPOF設定が行われ、画面にDPOF設
定を示すマークが表示されます。
メモ-----------------------------------------------------------------すべてのDPOF設定を解除するには、手順5で[解除]を選択します。
すべての静止画にDPOF設定する

109
3
いろいろな再生
選択した静止画に対して、DPOF設定を行うには、次のように操作します。
1 6(再生)ボタンを押す
2 9(サムネイル表示)ボタンを押す• 画面が12分割されて、ファイルがサムネイル表示されます。
3 !"#$ボタンを押して、DPOF設定したい1枚目の静止画を選ぶ
4 MENU/OKボタンを押す• 再生設定メニューが表示されます。
5 " ボタンを押して、[DPOF]を選び、$ボタンを押す
6 !"ボタンを押して印刷枚数を指定する• !ボタンを押すと枚数が増え、"ボタ
ンを押すと枚数が減ります。
7 #$ボタンを押して、次にDPOF設定をしたい静止画を選ぶ
8 !"ボタンを押して印刷枚数を指定する• !ボタンを押すと枚数が増え、"ボタンを押すと枚数が減ります。
9 手順7~8を繰り返して、DPOF設定をしたい静止画をすべて選択する
10 MENU/OKボタンを押す• 処理中のメッセージが表示され、設定が完了すると、一覧の画面に戻
ります。
メモ-----------------------------------------------------------------• 複数のファイルのDPOF設定を解除するには、上記の手順で、解除し
たいファイルの印刷枚数を[0]に指定してMENU/OKボタンを押します。
• 一度にすべてのDPOF設定を解除することもできます。(GP.108)
複数の静止画にDPOF設定する

110
3
いろいろな再生
削除したすべてのファイルを、元の状態で復元することができます。ただし、以下の操作を行うと、それ以前に削除したファイルは復元することができなくなります。• 電源を切る• 再生モードから撮影モードに切り替える• DPOF、画像サイズ変更、CARDへコピー、斜め補正、階調補正、
回転を行う• DPOF設定したファイルを削除する• 内蔵メモリーまたはSDメモリーカードを初期化する• 再生モードでカメラメモを変更する
1 MENU/OKボタンを押す• 再生設定メニューが表示されます。
2 "ボタンを押して[ファイル復元]を選び、$ボタンを押す• 復元を確認する画面が表示されます。• 復元するファイルがない場合は、確認
のメッセージが表示されます。
3 $ボタンを押して[はい]を選び、MENU/OKボタンを押す• ファイルが元の状態ですべて復元され
ます。
削除したファイルを復元する(ファイル復元)

111
4
ダイレクトプリントで印刷する
4 ダイレクトプリントで印刷する
ダイレクトプリント機能は、カメラとプリンターを直接USBケーブルで接続して、カメラ内の静止画をプリンターから印刷する機能です。撮影した静止画を、パソコンを使わずに手軽に印刷できます。
注意-----------------------------------------------------------------動画(.AVI)は、印刷できません。
メモ-----------------------------------------------------------------• 本カメラでは、ダイレクトプリントの統一規格であるPictBridge(ピ
クトブリッジ)を採用しています。• ダイレクトプリント機能を使うには、プリンターが PictBridge に対
応している必要があります。ご使用のプリンターの説明書でご確認ください。
ダイレクトプリント機能について

112
4
ダイレクトプリントで印刷する
カメラとプリンターの接続には、付属のUSBケーブルを使います。
1 カメラの電源がオフになっていることを確認する
2 カメラの端子カバーのつまみを矢印の方向に回して、カバーを開ける
3 付属の専用 USB ケーブルでカメラとプリンターを接続する• プリンターの電源がオフのときは、電源を
オンにしてください。• 自動的にカメラの電源がオンになります。
注意-----------------------------------------------------------------• バッテリー/カードカバー、端子カバーを開閉する場合、カメラに付
着した水、砂、泥などの汚れを確実に除去し、これらの汚れが入りやすい場所をさけて開閉してください。
• USBケーブルは無理に差し込まないでください。• USBケーブルを差し込んだ状態で、無理な力を加えないでください。• USBケーブルの使用中は、USBケーブルを持ったままカメラを動か
さないでください。
メモ-----------------------------------------------------------------カメラとプリンターの接続を外すときは、印刷終了後にカメラの電源がオフになったことを確認してからUSBケーブルを外してください。
カメラとプリンターを接続する

113
4
ダイレクトプリントで印刷する
PictBridge対応プリンターでカメラの静止画を印刷します。SDメモリーカードをセットしていないときには、内蔵メモリー内の静止画が印刷され、SDメモリーカードをセットしているときにはSDメモリーカード内の静止画が印刷されます。
注意-----------------------------------------------------------------印刷が完了するまで、USBケーブルを外さないでください。
メモ-----------------------------------------------------------------• 送信中に[プリンターエラー]のメッセージが表示された場合は、プ
リンターの状態を確認し、印刷できる状態になるように対処してください。
• プリンターに接続しているのに、パソコン接続のメッセージが表示された場合は、再接続を行い、接続後2秒以内にADJ.ボタンを押してください。
1 プリンターが印刷できる状態であることを確認する• [接続待ち・・・]画面が表示されます。
2 ADJ.ボタンを押す• ダイレクトプリント再生モードの画
面が表示されます。
3 !"#$ ボタンで、印刷したい静止画を表示する
4 ADJ.ボタンを押す
5 !" ボタンを押して、[1ファイル]または[全ファイル]を選ぶ
6 MENU/OKボタンを押す• ダイレクトプリントのメニューが表
示されます。
静止画を印刷する
1枚またはすべての静止画を印刷する

114
4
ダイレクトプリントで印刷する
7 !"ボタンで項目を選び、$ボタンで詳細項目を表示する• [接続中・・・]と表示されている間
は、プリンターとの接続が完了していま せ ん。接 続 が 完 了 す る と[接 続中・・・]が消え、[ダイレクトプリント]と表示されます。接続が完了してから、操作を行ってください。
• 選択できる項目は次のとおりです。各項目に対応しているプリンターと接続しているときのみ有効です。
※ 各項目に対応しているリコープリンターと接続しているときのみ有効です。
項目名 内容用紙サイズ 用紙のサイズを設定します。用紙種類 用紙の種類を設定します。
レイアウト 1枚に何コマ印刷するかを設定します。1枚にレイアウトできるコマ数は、接続するプリンターによって異なります。
日付印字 日付(撮影日)の印字の有無を設定します。日付の書式は、セットアップモードの日時設定で設定した書式になります。
ファイル名印字 ファイル名を印刷するかどうかを設定します。
印刷補正 画像データ(静止画)をプリンター側で 適化して印刷するかどうかを設定します。
画像印刷サイズ 印刷する画像のサイズを設定します。印刷品質 印刷品質を設定します。
帳票印刷※ 帳票印刷を行います。(GP.117)帳票カメラメモ印字※
カメラメモが付いた画像を帳票印刷するときに、カ メ ラ メ モ の 内 容 を 帳 票 に 印 刷 で き ま す。
(GP.118)[帳票印刷]で選択されたレイアウトによっては、カメラメモ印字が欠ける場合があります。その場合は、カメラメモの文字数を減らしてください。
印刷部数※ 印刷部数を設定します。トナーセーブ※ 印刷を薄めにして、トナーを節約するかどうかを
設定します。片面/両面※ 両面で印刷するかどうかを設定します。両面印刷
をする場合は、各静止画の印刷枚数は1枚となります。P.115の手順6で印刷枚数を複数枚設定しても、1枚のみ印刷されます。

115
4
ダイレクトプリントで印刷する
8 !"ボタンで詳細項目を選び、MENU/OKボタンを押す• ダイレクトプリントのメニューに戻ります。
9 手順7と8を繰り返して、変更したい項目の値を設定する
メモ-----------------------------------------------------------------• 手順 7 の画面でADJ.ボタンを押すと、
設定した項目を次回接続時の初期値に設定することができます。右の画面が出たら、#$ボタンを押して[設定]を選び、MENU/OKボタンを押してください。
• [解除]を選ぶと、次回接続時の各項目の設定は、 後に設定した値になります。
10 MENU/OKボタンを押す• 静止画がプリンターに送られ、[送信中]画面が表示されます。• 送信を中断したい場合には、DISP.ボタンを押してください。• 送信が完了すると、カメラはダイレクトプリント再生モードの画面に
戻り、プリンターで印刷が開始されます。
1 プリンターが印刷できる状態であることを確認する• [接続待ち・・・]画面が表示されます。
2 ADJ.ボタンを押す• ダイレクトプリント再生モードの画
面が表示されます。
3 9(サムネイル表示)ボタンを押す• 画面が12分割されて、静止画がサムネイル表示されます。
4 !"#$ ボタンを押して、印刷したい静止画を選ぶ
5 MENU/OKボタンを押す
6 !"ボタンを押して印刷枚数を指定する• !ボタンを押すと枚数が増え、"ボタ
ンを押すと枚数が減ります。
複数の静止画を印刷する

116
4
ダイレクトプリントで印刷する
7 #$ボタンを押して次に印刷したい静止画を選ぶ
8 !"ボタンを押して印刷枚数を指定する
9 手順7と8を繰り返して、印刷したい静止画をすべて選択して、印刷枚数を指定する
10 MENU/OKボタンを押す• ダイレクトプリントのメニューが表示されます。
11 !"ボタンで項目を選び、$ボタンで詳細項目を表示する• [接続中・・・]と表示されている間
は、プリンターとの接続が完了していま せ ん。接 続 が 完 了 す る と「接 続中・・・」が消え、[ダイレクトプリント]と表示されます。接続が完了してから、操作を行ってください。
• 選択できる項目については、P.114 をご覧ください。
12 !"ボタンで詳細項目を選び、MENU/OKボタンを押す• ダイレクトプリントのメニューに戻ります。
13 手順11と12を繰り返して、変更したい項目の値を設定する
14 MENU/OKボタンを押す• 静止画がプリンターに送られ、[送信中]画面が表示されます。• 送信を中断したい場合には、DISP.ボタンを押してください。• すべての静止画の送信が完了すると、カメラはダイレクトプリント再
生モードの画面に戻ります。
メモ-----------------------------------------------------------------• プリンターのマーク( )が表示されている画像が印刷されます。
印刷を中止した場合はプリンターのマークの表示を確認してください。
• 1枚の用紙に、同じ静止画を複数枚印刷することもできます。• 選択できる項目はプリンター側の機能により異なります。• 詳細項目で[プリンター指定]を選ぶと、プリンター側の設定値(初
期値)で印刷されます。

117
4
ダイレクトプリントで印刷する
ダイレクトプリントのメニューで[帳票印刷]を設定してください。
[帳票印刷]は、メニュー画面で[用紙サイズ]を[A4]に設定したあと、PictBridgeに対応しているリコーのプリンターと接続した場合のみ、選択することができます。選択できるレイアウトは、接続するプリンターによって異なります。詳しくはプリンターの取扱説明書をご覧ください。
選択できるレイアウト
帳票印刷の例
帳票印刷する
1コマ罫線あり 2コマ罫線あり 3コマ罫線あり 4コマ罫線あり1コマ罫線なし 2コマ罫線なし 3コマ罫線なし 4コマ罫線なし工事写真1 記事欄付1 追加帳票1~10
1コマ罫線あり 2コマ罫線あり 工事写真1

118
4
ダイレクトプリントで印刷する
ダイレクトプリントのメニューで[帳票印刷]を設定し、[帳票カメラメモ印字]を[ON]にすると、帳票印刷にカメラメモを付けて印刷できます。
帳票カメラメモ印刷の例
メモ-----------------------------------------------------------------カメラメモについては、『使用説明書(ソフトウェア編)』をご覧ください。
帳票印刷にカメラメモを印字する
記事欄付1
カメラメモの内容が印刷されます。印刷される位置は、[帳票印刷]で設定したレイアウトによって異なります。

119
5
カメラの設定を変える
5 カメラの設定を変える
撮影設定メニュー(GP.64)や再生設定メニュー(GP.94)からセットアップメニューを表示して、カメラの設定変更ができます。セットアップメニューを使うと、次の表にある項目を設定することができます。
(※1)初期設定値は、仕向け地によって異なります。(※2)[カメラメモモード]は、カメラメモ付き撮影を行う場合に設定しま
す。カメラメモは、日本語または英語のWindowsをご使用の場合のみ使用できます。また、[LANGUAGE/言語]を[日本語]または
[ENGLISH]に設定する必要があります。カメラメモの詳細については、『使用説明書(ソフトウェア編)』の日本語版または英語版を参照してください。
セットアップメニューについて
設定項目 選択肢[購入時の初期設定値] 参照先初期化[カード] P.122初期化[内蔵メモリー] P.123画像モニター輝度調節 P.124マイセッティング登録 設定1、設定2 P.125ステップズーム ON、[OFF] P.127オートパワーオフ OFF、[1分]、5分、30分 P.128操作音 [すべて]、シャッター音 P.129操作音音量設定 なし(□□□)、小(■□□)、
中[(■■□)]、大(■■■)P.130
画像確認時間 OFF、[0.5秒]、1秒、2秒、3秒 P.131デジタルズーム切替 [通常]、オートリサイズ P.132ADJ.ボタン設定1*1
ADJ.ボタン設定2*2
ADJ.ボタン設定3*3
ADJ.ボタン設定4*4
[OFF]*4、[露出補正]*1、[ホワイトバランス]*2、[ISO]*3、画質、フォーカス、シャープネス、測光、連写、オートブラケット
P.134
AF補助光 [ON]、OFF P.135撮影アイコン拡大 ON、[OFF] P.136CARD連続NO. ON、[OFF] P.137日時設定 P.139LANGUAGE/言語(※1)日本語、ENGLISH、DEUTSCH、
FRANÇAISP.140
CALS画質・サイズ N3264(8M)、N2592(5M)、N2048(3M)、N1600(2M)、F1280(1M)、[N1280(1M)]、N640(VGA)
P.141
カメラメモモード(※2) [MODE1]、MODE2 P.142起動時日付表示 [ON]、OFF P.143

120
5
カメラの設定を変える
1 MENU/OKボタンを押す• 撮影設定メニューまたは再生設定メニューが表示されます。
2 $ボタンを押す• セットアップメニューが表示されま
す。
3 !"ボタンを押して、設定する項目を選ぶ• 一番下の項目で " ボタンを押すと次
の設定画面が表示されます。
4 $ボタンを押す• 設定項目の選択肢が表示されます。
5 !"ボタンを押して、選択肢を選ぶ
6 MENU/OKボタンを押す• セットアップメニューが消え、撮影ま
たは再生ができます。• 設定項目によっては、セットアップメニューが表示されることがあり
ます。その場合は、再度MENU/OKボタンを押すと、撮影または再生画面に戻ります。
• 手順6で#ボタンを押すと、設定が確定して手順3の画面に戻ります。
メモ-----------------------------------------------------------------機能によっては、選択肢の選択方法がここで説明する操作と異なる場合があります。詳しい操作方法は、各機能の説明を参照してください。
セットアップメニューの操作方法
本文中では、メニュー選択確定の操作(以下手順6)は「MENU/OKボタンを押す」と説明していますが、#ボタンを押しても、設定が確定してメニュー画面に戻ります。
設定画面が5画面あることを示しています。

121
5
カメラの設定を変える
画面の切り替え ----------------------------------------------------画面番号で画面を切り替えることができます。1 #ボタンを押すと、画面左にある画
面番号が選択できる状態になります。
2 !"ボタンを押して画面を切り替えます。
3 $ボタンを押すと、項目を選択する状態に戻ります。

122
5
カメラの設定を変える
[使用できないCARDです。]等のエラーメッセージが表示されたり、パソコンや他社のデジタルカメラなどで使用したSDメモリーカードは、本機で初期化してから使用する必要があります。初期化とは、画像データが書き込める状態にする処理のことです。
注意-----------------------------------------------------------------画像が記録されているカードを初期化すると、内容がすべて消えてしまいます。
初期化するには、次のように操作します。
1 セットアップメニューを表示する• 操作手順は、P.120を参照してください。
2 "ボタンを押して[初期化[カード]]を選び、$ボタンを押す• 初期化の確認画面が表示されます。
3 #$ボタンを押して[はい]を選び、MENU/OKボタンを押す• 初期化が行われ、完了するとセット
アップメニューに戻ります。• SD メモリーカードが入っていない場
合は、メッセージが表示されます。いったん電源をオフにしてから、SDメモリーカードをセットして、再度初期化の操作を行ってください。
4 MENU/OKボタンを押す
誤って画像を消さないようにするには --------------------------カードの書き込み禁止スイッチを「LOCK」にしておくと、撮影や画像の削除、初期化ができなくなります(GP.25)。「LOCK」を解除する
(スイッチを元の状態に戻す)と、撮影や削除、初期化が可能な状態に戻ります。
SDメモリーカードを使えるようにする(初期化[カード])

123
5
カメラの設定を変える
[内蔵メモリーを初期化してください。]というエラーメッセージが表示された場合は、内蔵メモリーを初期化する必要があります。
注意-----------------------------------------------------------------内蔵メモリーを初期化すると、内蔵メモリーに記録されている画像はすべて消去されます。消去したくない画像があるときは、SDメモリーカードに画像をコピーしてから初期化を行ってください。(GP.106)
初期化をするには、次のように操作します。
1 セットアップメニューを表示する• 操作手順は、P.120を参照してください。
2 "ボタンを押して[初期化[内蔵メモリー]]を選び、$ボタンを押す• 初期化の確認画面が表示されます。
3 #$ボタンを押して[はい]を選び、MENU/OKボタンを押す• 初期化が行われ、完了するとセット
アップメニューに戻ります。
4 MENU/OKボタンを押す
内蔵メモリーを初期化する(初期化[内蔵メモリー])

124
5
カメラの設定を変える
画像モニターの明るさを調整するには、次のように操作します。
1 セットアップメニューを表示する• 操作手順は、P.120を参照してください。
2 "ボタンを押して、[画像モニター輝度調節]を選び、$ボタンを押す• 輝度設定用の画面が表示されます。
3 !"ボタンを押して、明るさを調節する• 画像モニター輝度調節バーの目盛りを
下側に変更すると、暗くなります。上側に変更すると、明るくなります。画面の明るさが、バーの目盛り位置にともなって変化します。
4 設定したい明るさになったら、MENU/OKボタンを押す• セットアップメニューに戻ります。
5 MENU/OKボタンを押す
DISP.ボタンで明るさを調整するには ---------------------------撮影時にDISP.ボタンを押し続けると、画面の輝度が 大になります。輝度が 大のときにDISP.ボタンを押し続けると、[画像モニター輝度調節]で設定した明るさに戻ります。
メモ-----------------------------------------------------------------画像モニターを点灯した状態で数秒間放置すると、節電のため画像モニターが暗くなる場合があります。その場合、カメラを動かすと元に戻ります。
画像モニターの明るさを調節する(画像モニター輝度調節)

125
5
カメラの設定を変える
マイセッティング機能を使うと、簡単に自分好みの設定で撮影することができます。マイセッティングは2種類登録できます。モードダイヤルをMY1に合わせると、[設定1]で登録した設定で撮影できます。モードダイヤルをMY2に合わせると、[設定2]で登録した設定で撮影できます。(GP.42)
現在のカメラの設定をマイセッティングとして登録するには、次のように操作します。
1 マイセッティングとして登録したい内容に、カメラの設定を変更する
2 セットアップメニューを表示する• 操作手順は、P.120を参照してください。
3 "ボタンを押して、[マイセッティング登録]を選び、$ボタンを押す• 確認のメッセージが表示されます。
4 [設定1]または[設定2]を選び、MENU/OKボタンを押す• 現在のカメラの設定が登録され、セッ
トアップメニューに戻ります。• 登録しない場合は、DISP. ボタンを押
してください。
5 MENU/OKボタンを押す
自分好みの設定を登録する(マイセッティング登録)

126
5
カメラの設定を変える
[マイセッティング登録]で保持される内容
画質・サイズ
フォーカスマニュアルフォーカス時のフォーカス位置測光シャープネス連写色の濃さオートブラケット
WB-BKT長時間露光日付入れ撮影露出補正ホワイトバランスISO感度手ブレ補正画像加工検知
ズーム位置マクロセルフタイマーフラッシュモードシーンモードDISP.モードステップズーム
デジタルズーム切替撮影アイコン拡大CALS画質・サイズ文字濃度

127
5
カメラの設定を変える
ズームの焦点距離を、6段階(28mm、35mm、50mm、85mm、105mm、140mm:35mmフィルムカメラ換算)に固定する設定をステップズームといいます。
ステップズームを設定するには、次のように操作します。
1 セットアップメニューを表示する• 操作手順は、P.120を参照してください。
2 "ボタンを押して、[ステップズーム]を選び、$ボタンを押す
3 !"ボタンを押して、設定を選ぶ
4 MENU/OKボタンを押す
メモ-----------------------------------------------------------------マクロモード時、ステップズームの焦点距離は35mmフィルムカメラ換算でおよそ33mm、35mm、50mm、85mm、105mm、140mmになります。
ステップズームの設定を変更する(ステップズーム)
設定できる値ON(ステップズームを使用する)
OFF(ステップズームを使用しない) ※購入時の設定

128
5
カメラの設定を変える
設定した時間内にカメラの操作をしないと、節電のために自動的に電源がオフになります(オートパワーオフ)。購入時のオートパワーオフは1分に設定されていますが、この設定を変更することができます。
オートパワーオフの設定を変更するには、次のように操作します。
1 セットアップメニューを表示する• 操作手順は、P.120を参照してください。
2 "ボタンを押して、[オートパワーオフ]を選び、$ボタンを押す
3 !"ボタンを押して、設定を選ぶ
4 MENU/OKボタンを押す
メモ-----------------------------------------------------------------• オートパワーオフで電源がオフになったとき、引き続きカメラを使用
したい場合は、電源ボタンを押して電源をオンにします。6(再生)ボタンを約1秒以上押し続けても電源がオンになり、再生モードで使用できます。
• オートパワーオフは、パソコンまたはプリンターと接続しているときは働きません。
• インターバル撮影をするときは、[オートパワーオフ]の設定は無効になり、オートパワーオフは働きません。
オートパワーオフの設定を変える(オートパワーオフ)
設定できる値OFF(オートパワーオフ機能は働きません)1分 ※購入時の設定5分30分

129
5
カメラの設定を変える
カメラの操作中は、起動音、シャッター音、フォーカスが合ったときの音、警告音の4種類の操作音が鳴ります。
操作音の設定を変更するには、次のように操作します。
1 セットアップメニューを表示する• 操作手順は、P.120を参照してください。
2 "ボタンを押して、[操作音]を選び、$ボタンを押す
3 !"ボタンを押して、設定を選ぶ
4 MENU/OKボタンを押す
操作音の設定を変える(操作音)
起動音 : カメラの電源をオンにしたときに鳴ります。シャッター音 : シャッターボタンを押したときに鳴ります。フ ォ ー カ ス が合ったときの音
: シャッターボタンを半押しして、ピントが合ったときに「ピピッ」という音が鳴ります。
警告音 : 実行できない動作を行おうとしたときに「ピピピピピ」という音が鳴ります。
設定できる値すべて(すべて鳴らす)※購入時の設定シャッター音(シャッター音、警告音のみ鳴らす)

130
5
カメラの設定を変える
操作音の音量を変更できます。
操作音の音量を変更するには、次のように操作します。
1 セットアップメニューを表示する• 操作手順は、P.120を参照してください。
2 "ボタンを押して、[操作音音量設定]を選び、$ボタンを押す
3 !"ボタンを押して、設定を選ぶ
4 MENU/OKボタンを押す
操作音の音量を変える(操作音音量設定)
設定できる値
□□□(なし)■□□(音量小)■■□(音量中)※購入時の設定■■■(音量大)

131
5
カメラの設定を変える
シャッターボタンを押した直後に、撮影した静止画が確認のために表示されます。確認時間は、購入時には0.5秒に設定されていますが、設定を変更することができます。
確認時間を変更するには、次のように操作します。
1 セットアップメニューを表示する• 操作手順は、P.120を参照してください。
2 "ボタンを押して、[画像確認時間]を選び、$ボタンを押す
3 !"ボタンを押して、設定を選ぶ
4 MENU/OKボタンを押す
画像確認時間を変える(画像確認時間)
設定できる値OFF(確認のための表示を行わない)0.5秒 ※購入時の設定1秒
2秒3秒

132
5
カメラの設定を変える
撮影する画像から必要な部分を切り出して記録します。通常のデジタルズームは、画像の一部を設定した画像サイズまで拡大して保存するのに対し、オートリサイズズームは切り出した部分をそのまま記録するので、画質の劣化がありません。記録する画像のサイズは、オートリサイズズームの倍率により変化します。オートリサイズズームは、[画質・サイズ]を3648×2736に設定しているときのみ働きます。(GP.67)
選択できる設定
メモ-----------------------------------------------------------------[画質・サイズ]が3648×2736以外の場合、デジタルズームが有効になります。
ズーム倍率と記録する画像サイズの関係
1 セットアップメニューを表示する• 操作手順は、P.120を参照してください。
2 "ボタンを押して[デジタルズーム切替]を選び、$ボタンを押す
オートリサイズズームを使う(デジタルズーム切替)
設定 内容通常 ※購入時の設定 [画質・サイズ]で設定した画像サイズで記録し
ます。オートリサイズ 自動的に画像サイズを変更して記録します。
ズーム倍率 画像サイズ5.0倍 3648×2736(10M)
5.0×1.1倍 3264×2448(8M)5.0×1.4倍 2592×1944(5M)5.0×1.8倍 2048×1536(3M)5.0×2.9倍 1280×960(1M)5.0×5.7倍 640×480(VGA)

133
5
カメラの設定を変える
3 !" ボタンを押して、[オートリサイズ]を選ぶ
4 MENU/OKボタンを押す
5 z(望遠)ボタンを押し続け、ズームバー表示がz側の端まできたらいったんzボタンから指を離し、再びzボタンを押す• さらにzボタンを押すごとに、1段階
ずつ画像サイズが変更されます。• 記録する画像サイズがズームバーの
上に表示されます。
注意-----------------------------------------------------------------シーンモードの[斜め補正]の場合は、[オートリサイズ]に設定していてもデジタルズームが有効になります。

134
5
カメラの設定を変える
ADJ.ボタンに機能を登録すると、撮影設定メニューを表示することなく、少ないボタン操作で撮影に関するいろいろな設定画面を表示できます。
[ADJ.ボタン設定1]~[ADJ.ボタン設定4]で、ADJ.ボタンを押して表示できる機能を登録します。ADJ.ボタンの操作方法は、P.60を参照してください。
[ADJ.ボタン設定1]~[ADJ.ボタン設定4]に機能を設定するには、次のように操作します。
1 セットアップメニューを表示する• 操作手順は、P.120を参照してください。
2 "ボタンを押して、[ADJ.ボタン設定1]~[ADJ.ボタン設定4]を選び、$ボタンを押す
3 !"ボタンを押して、設定を選ぶ
4 MENU/OKボタンを押す
ADJ.ボタンに機能を設定する(ADJ.ボタン設定)
設定できる値 参照先OFF ※購入時[ADJ.ボタン設定4]の設定 -露出補正 ※購入時[ADJ.ボタン設定1]の設定 P.84
ホワイトバランス ※購入時[ADJ.ボタン設定2]の設定 P.85ISO ※購入時[ADJ.ボタン設定3]の設定 P.87画質 P.67フォーカス P.69シャープネス P.73測光 P.72連写 P.74
オートブラケット P.77

135
5
カメラの設定を変える
オートフォーカスでの撮影時に、AF補助光を発光するかしないかを設定できます。
[AF補助光]を[ON]に設定すると、周囲が暗く、オートフォーカスでの測距が難しいときにAF補助光が発光し、AF測距を行います。AF補助光の設定を変えるには、次のように操作します。
1 セットアップメニューを表示する• 操作手順は、P.120を参照してください。
2 "ボタンを押して、[AF補助光]を選び、$ボタンを押す
3 !"ボタンを押して、設定を選ぶ
4 MENU/OKボタンを押す
注意-----------------------------------------------------------------[AF 補助光]を[ON]に設定し、周囲が暗い場合でも、発光しないことがあります。
AF補助光の設定を変える(AF補助光)

136
5
カメラの設定を変える
マーク表示(GP.56)のときに、撮影画面の以下のアイコンを大きく表示することができます。
フラッシュ、マクロ撮影、セルフタイマー、ホワイトバランス、フォーカス、露出補正、ISO感度
アイコンを大きく表示すると、次のマークは表示されません。ズームバー/フォーカスバー、日付入れ撮影、シャープネス、色の濃さ、画像加工検知
撮影画面のアイコンを大きく表示するには、次のように操作します。
1 セットアップメニューを表示する• 操作手順は、P.120を参照してください。
2 "ボタンを押して[撮影アイコン拡大]を選び、$ボタンを押す
3 !"ボタンを押して、[ON]を選ぶ
4 MENU/OKボタンを押す
アイコンを大きく表示する(撮影アイコン拡大)

137
5
カメラの設定を変える
撮影した静止画には、自動的に連番のファイル名が付き、内蔵メモリーやSDメモリーカードに記録されます。SDメモリーカードを入れ替えた場合のファイル名を、前のカードからの連番にするか、しないかを設定できます。
ファイル名の設定を変更するには、次のように操作します。
1 セットアップメニューを表示する• 操作手順は、P.120を参照してください。
2 "ボタンを押して、[CARD連続NO.]を選び、$ボタンを押す
3 !"ボタンを押して、設定を選ぶ
4 MENU/OKボタンを押す
ファイル名の設定を変える(CARD連続NO.)
設定できる値ON(連番にする) 撮影した静止画に、R0010001.jpg~R9999999.jpg
までの、「R」の後に7桁の通し番号が付いたファイル名が、自動的に付きます。SDメモリーカードを入れ替えたときにも、前のカードからの連番でファイル名が付くように設定されています。
OFF(連番にしない)※購入時の設定
新しい SD メモリーカードをセットするたびに、RIMG0001.jpg ~RIMG9999.jpg までのファイル名が付きます。ファイル名がRIMG9999になると、それ以上は記録できません。

138
5
カメラの設定を変える
メモ-----------------------------------------------------------------• 内蔵メモリーに記録する場合は、常に[CARD 連続 NO.]が[OFF]
の場合と同様のファイル名になります。• RICOH Gate Laを使ってパソコンに転送する(GP.159)際は、新
しいファイル名に置き換えられて保存されます。また、[CARD連続NO.]を[ON]に設定していても、ファイル名は「RIMG****.jpg」
(****は番号)で保存されます。• ファイル名がRIMG9999またはR9999999になると、ファイル番号
が足りなくなるためそれ以上は記録できなくなります。この場合、SDメモリーカードの内容を一度パソコンなどに移し、SDメモリーカードを初期化してからお使いください。

139
5
カメラの設定を変える
静止画に日付や時刻を入れて撮影することができます。ここでは、セットアップメニューからの日付・時刻の設定方法を説明します。
1 セットアップメニューを表示する• 操作手順は、P.120を参照してください。
2 "ボタンを押して、[日時設定]を選び、$ボタンを押す
3 !"#$ボタンを押して、年・月・日・時・分を設定する• !"ボタンを押し続けると、高速で数
値を増減させることができます。• #$ ボタンを押すと、次の項目へ移動
することができます。
4 [書式]で日時の書式を選ぶ
5 画面の表示を確認し、MENU/OKボタンを押す• 日時が設定されて、セットアップメ
ニューに戻ります。
6 MENU/OKボタンを押す
メモ-----------------------------------------------------------------• 電池を取り出してから約3日間経過すると、設定した日付・時刻がリ
セットされます。再度、設定しなおしてください。• 日時を保持させるためには、電池残量が充分にある電池をカメラに
10時間以上セットしてください。
日付・時刻を設定する(日時設定)

140
5
カメラの設定を変える
画像モニターに表示される言語を変更することができます。購入時の設定は、仕向け地によって異なります。
表示言語を変えるには、次のように操作します。
1 セットアップメニューを表示する• 操作手順は、P.120を参照してください。
2 "ボタンを押して、[LANGUAGE/言語]を選び、$ボタンを押す• 言語選択画面が表示されます。
3 !"ボタンを押して、設定を選ぶ
4 MENU/OKボタンを押す• 言語が設定され、セットアップメニュー
に戻ります。
5 MENU/OKボタンを押す
表示言語を変える(LANGUAGE/言語)
設定できる値日本語ENGLISH(英語)DEUTSCH(ドイツ語)FRANÇAIS(フランス語)

141
5
カメラの設定を変える
CALSモードでの画質・サイズを以下から選択することができます。
N3264(8M)、N2592(5M)、N2048(3M)、N1600(2M)、F1280(1M)、N1280(1M)、N640(VGA)
ご購入時は、国土交通省、NEXCO(旧日本道路公団)の提出準拠:画素数1M、ファイルサイズ500KB以下に適した[N1280(1M)]
(画素数 Normal 1280×960、ファイルサイズ 約423KB)に設定されています。CALSモードでの撮影については、P.41を参照してください。
1 セットアップメニューを表示する• 操作手順は、P.120を参照してください。
2 "ボタンを押して、[CALS画質・サイズ]を選び、$ボタンを押す
3 !"ボタンを押して、設定を選ぶ
4 MENU/OKボタンを押す• モードダイヤルを CALS に合わせる
と、設定した画質・サイズに固定されます。
メモ-----------------------------------------------------------------[CALS画質・サイズ]はマイセッティングとして登録することができます。(GP.125)
CALSモードの画質・サイズを選択する(CALS画質・サイズ)

142
5
カメラの設定を変える
カメラで撮影した画像ファイルには、情報を付加できる領域があります。この領域を使って静止画に関するメモを付加できるようにしたのが、カメラメモ機能です。カメラメモ付き撮影をする前に、セットアップメニューで[カメラメモモード]を[MODE1]、
[MODE2]から選択します。カメラメモ機能の使用方法については、『使用説明書(ソフトウェア編)』をご覧ください。
1 セットアップメニューを表示する• 操作手順は、P.120を参照してください。
2 " ボタンを押して、[カメラメモモード]を選び、$ボタンを押す
3 !"ボタンを押して、設定を選ぶ
4 MENU/OKボタンを押す
注意-----------------------------------------------------------------カメラメモは、日本語または英語のWindowsをご使用の場合のみ使用できます。また、[LANGUAGE/言語]を[日本語]または[ENGLISH]に設定する必要があります。(GP.140)
カメラメモモードを切り替える(カメラメモモード)
設定できる値MODE1※購入時の設定
[カメラメモ]画面で、各分類項目のカメラメモを変更することができます。
MODE2 複数の[カメラメモ]画面から、カメラメモの組み合わせを選択します。初めてカメラメモを使用する場合は、一番目のカメラメモの組み合わせが[カメラメモ]画面に表示され、"ボタンを押すたびに、2番目の組み合わせ、3番目の組み合わせ…と項目全体が切り替わります。各分類項目のカメラメモを個別に変更することはできません。

143
5
カメラの設定を変える
[起動時日付表示]を[ON]に設定にすると、次にカメラの電源をオンにし、撮影モードにした際に、その時の日時が画像モニターに4秒間表示されます。
1 セットアップメニューを表示する• 操作手順は、P.120を参照してください。
2 "ボタンを押して、[起動時日付表示]を選び、$ボタンを押す
3 !"ボタンを押して、[ON]を選ぶ
4 MENU/OKボタンを押す
カメラ起動時に日時を表示する(起動時日付表示)

144
6
画像をパソコンに取り込む
6 画像をパソコンに取り込む
Macintoshをご使用の場合はP.163をご覧ください。
画像をパソコンに取り込むには、以下の2種類の方法があります。
• 付属のソフトウェアRICOH Gate Laを使用して、自動的に画像の一括取り込みを行う。この場合は、付属のCD-ROMからソフトウェアをインストールしておく必要があります。
• RICOH Gate Laを使用せずに画像を取り込む。
注意-----------------------------------------------------------------本カメラからWindows 98/98 SEに画像を取り込むことはできません。
メモ-----------------------------------------------------------------• 画像をパソコンに取り込む方法の詳細については、CD-ROM に収め
られている『使用説明書(ソフトウェア編)』を参照してください。『使用説明書(ソフトウェア編)』の表示方法については、P.151を参照してください。
• 付属のCD-ROMに収められているCaplio Softwareは、リコー製品デジタルカメラG600、GR DIGITAL及びCaplioなど共通のソフトウェアです。
画面の表示は、ご使用のパソコンのOSによって異なります。
Windowsをご使用の場合

145
6
画像をパソコンに取り込む
付属のCD-ROMを使うためには、次の環境が必要です。ご使用のパソコンやパソコンの説明書等で、ご確認ください。
注意-----------------------------------------------------------------• 64ビット版には対応していません。• Windows 98/98 SEには対応していません。• EC1は、Windows Meには対応していません。• OSをアップグレードしたパソコンの場合、正常にUSB機能が動作し
ないことがあるためサポートできません。• OS のシステム環境の変化やサービスパックなどのリリースにより、
正しく動作しないことがあります。• 拡張機能(PCIバスなど)を利用して増設したUSBポートへの接続は
サポートできません。• HUB等の他のUSB機器との組合せで使用した場合、正しく動作しな
いことがあります。• 動画などの大きなファイルを扱う場合は、より大きなメモリー環境で
利用することをお勧めします。
付属のCD-ROMを使うために必要な環境
対応OS Windows 2000 Professional Service Pack4(日本語版)
Windows Me(日本語版)
Windows XP Home Edition Service Pack2(日本語版)/Professional Service Pack2(日本語版)
Windows Vista(日本語版)
CPU Windows 2000/Me/XP:Pentium®Ⅲ 500MHz以上
Windows Vista:Pentium®Ⅲ 1GHz以上
メモリー Windows 2000/Me/XP:256MB以上
Windows Vista:512MB以上
インストール時のハードディスクの空き容量
160MB以上
ディスプレイの解像度 1024×768ドット以上
ディスプレイの表示色 65000色以上
CD-ROMドライブ 上記パソコン本体で使用可能なCD-ROMドライブ
USBポート 上記パソコン本体で使用可能なUSBポート

146
6
画像をパソコンに取り込む
付属のCD-ROMをパソコンにセットすると、インストーラー画面が自動的に表示されます。
CD-ROMの構成
項目名 内容 参照先ソフトウェアのインストール
パソコンで画像の一括取り込みや編集を行うときに必要なソフトウェアを一括でインストールできます。
P.147
EC1のインストール 画像加工検知ソフトウェアEC1をインストールできます。
P.150
使 用 説 明 書(ソ フ トウェア編)を見る
『使用説明書(ソフトウェア編)』(PDF)を表示することができます。
P.151
CD-ROMの内容を見る 付属のCD-ROM内のファイル一覧を表示することができます。
P.152
RICOHホームページへ
リコーのホームページを表示することができます。(インターネットに接続できる状態の場合)
-
RICOHデジタルカメラホームページへ
リコーのデジタルカメラのホームページを表示することができます。(インターネットに接続できる状態の場合)
-
お客様登録・変更 リコーのお客様登録のホームページを表示することができます。(インターネットに接続できる状態の場合)
-

147
6
画像をパソコンに取り込む
次のソフトウェアがインストールされます。
注意-----------------------------------------------------------------• インストールは、カメラとパソコンを USB ケーブルで接続した状態
では行わないでください。• 従来機種の付属CD-ROMからすでにソフトウェアをインストールし
ている場合は、新たにソフトウェアをインストールしようとすると、従来機種のソフトウェアをアンインストールしてからインストールするようメッセージが表示されます。この場合は、メッセージに従って従来機種のソフトウェアをアンインストールし、新しいソフトウェアをインストールしてください。従来機種のソフトウェアもこれまでと同様にお使いいただけます。DU-10がインストールされている場合は、Caplio Viewer(DU-10の機能強化版)に置き換わります。メッセージが表示される前に従来機種のソフトウェアをアンインストールした場合は、新しいソフトウェアをインストールしてもCaplio Viewerはインストールされません。(アンインストール方法GP.157)
• Windows Vista、Windows XP、Windows 2000の場合、インストールは管理者権限を持ったユーザーが行ってください。
• RICOH Gate Laはネットワーク環境には対応していません。スタンドアローンとしてご使用ください。
[ソフトウェアのインストール]をクリックする
ソフトウェア名 説明
Caplio
Softw
are
RICOH Gate La 画像をパソコンに一括取り込みします。List Editor カメラメモリストを作成するときに使います。
Irodio Photo & Video Studio
撮影した画像を閲覧・管理・編集することができます。
USBドライバー リコーの過去機種とWindows 98 SE/Me/2000を接続するときに使います。本カメラでは使用しません。
WIAドライバー リコーの過去機種とWindows XP/Vistaを接続するときに使います。本カメラでは使用しません。

148
6
画像をパソコンに取り込む
メモ-----------------------------------------------------------------本機は、パソコン内の画像を表示、編集するソフトウェアIrodio Photo & Video Studioを付属しています。Irodio Photo & Video Studioの使いかたについては、Irodio Photo & Video Studioのヘルプを参照してください。Irodio Photo & Video Studioについての 新の情報は、株式会社ピクセラのホームページ(http://www.pixela.co.jp/oem/irodio/j/irodio_digitalphoto_videostudio/)を参照してください。
ここではWindows XPの画面例を使用しています。
1 パソコンを起動し、CD-ROMドライブに、付属の CD-ROM をセットするWindows Vista以外のOSの場合• パソコンの画面に、自動的にインス
トーラー画面が表示されます。
Windows Vistaの場合• 自動再生画面が表示されます。• [Autorun.exe の実行]を選択してく
ださい。パソコンの画面に、自動的にインストーラー画面が表示されます。
2 [ソフトウェアのインストール]をクリックするWindows Vista以外のOSの場合• しばらくすると[設定言語の選択]画面が表示されます。
Windows Vistaの場合• ユーザーアカウント制御の確認画面が表示されます。• コンピュータへのアクセス要求の[許可]を選択してください。しば
らくすると[設定言語の選択]画面が表示されます。
3 言語を選択し、[OK]をクリックする• [Caplio Software用のInstallShield Wizardへようこそ]画面が表示
されます。
4 [次へ]をクリックする• [インストール先の選択]画面が表示さ
れます。

149
6
画像をパソコンに取り込む
5 インストール先を確認して[次へ]をクリックする• [プログラムフォルダの選択]画面が表
示されます。
6 プログラムフォルダを確認して[次へ]をクリックする
• 続けてIrodio Photo & Video Studioのインストーラが起動します。画面の指示に従ってインストールしてください。パソコンによっては、次の画面が表示されるまでに時間がかかる場合があります。
• Irodio Photo & Video Studioのインストールが完了すると、すべてのインストールが完了したことを表すダイアログが表示されます。
7 [完了]をクリックする• Caplio Softwareのインストールが完
了したことを表すダイアログが表示されます。
8 [完了]をクリックする
9 パソコンを再起動する• 再起動後に Windows セキュリティの重要な警告画面が表示されま
す。
10 RICOH Gate La for DSCの[ブロックを解除する]ボタンをクリックする
メモ-----------------------------------------------------------------インストールしたソフトウェアをパソコンから削除(アンインストール)することができます。(GP.157)

150
6
画像をパソコンに取り込む
画像加工検知ソフトウェアEC1をインストールします。EC1を使用すると、撮影設定メニューの[画像加工検知]を[ON]に設定して静止画を撮影し(GP.89)、画像をパソコンに取り込むと、撮影後に画像が加工・編集されていないかどうかを検知して表示することができます。EC1の使用方法については、『使用説明書(ソフトウェア編)』を参照してください。
1 パソコンを起動し、CD-ROMドライブに、付属の CD-ROM をセットするWindows Vista以外のOSの場合• パソコンの画面に、自動的にインス
トーラー画面が表示されます。
Windows Vistaの場合• 自動再生画面が表示されます。• [Autorun.exe の実行]を選択してく
ださい。パソコンの画面に、自動的にインストーラー画面が表示されます。
2 [EC1のインストール]をクリックする• ご使用の環境によっては、「Visual C++ランタイムライブラリ(×86)」
および「.NET Framework 2.0」のインストール画面が表示されます。この場合は、表示されるメッセージに従ってインストールを行ってください。これらをインストールした後、パソコンを再起動するメッセージが表示された場合は、パソコンを再起動してください。
3 表示されるメッセージにしたがって操作を行い、EC1をインストールする
注意-----------------------------------------------------------------• EC1は、Windows Meには対応していません。• すでにEC1をインストールしている場合は、再インストールできませ
ん。再インストールしようとすると、EC1の変更または削除の確認画面が表示されます。変更または削除を行わない場合は、[キャンセル]をクリックしてください。
[EC1のインストール]をクリックする

151
6
画像をパソコンに取り込む
CD-ROM内の『使用説明書(ソフトウェア編)』(PDFファイル)を表示します。すでにAcrobat Readerがパソコンにインストールされている場合は、クリックするだけで表示できます。Acrobat Readerがインストールされていない場合は、Acrobat Readerをインストールする必要があります。(GP.153)
[使用説明書(ソフトウェア編)を見る]をクリックする

152
6
画像をパソコンに取り込む
CD-ROM内のフォルダやファイルを確認できます。CD-ROMには、[ソフトウェアのインストール]をクリックしてインストールされるソフトウェア以外に、次のソフトウェアが収められています。Windows環境では、これらのソフトウェアをインストールできます。
注意-----------------------------------------------------------------• インストールは、カメラとパソコンを USB ケーブルで接続した状態
では行わないでください。• Windows Vista、Windows XP、Windows 2000の場合、インストー
ルは管理者権限をもったユーザーが行ってください。
メモ-----------------------------------------------------------------• Acrobat Readerについては、Acrobat Readerのヘルプを参照して
ください。• Ridoc Desk Navigator Ltについては、Ridoc Desk Navigator Lt
に付属の『はじめてガイド』、『セットアップガイド』、『Ridoc AutoDocumentリンクガイド』、およびヘルプを参照してください。
• Ridoc Desk Navigator Ltに付属のAuto Documentリンクについては、『Ridoc Auto Documentリンクガイド』を参照してください。
• Caplio Transfer Softwareで画像を転送する方法については、CD-ROM内の『使用説明書(ソフトウェア編)』(PDFファイル)を参照してください。
• 「Irodio Photo & Video Studio」フォルダ内のIrodio Photo &Video Studio.exeをダブルクリックすると、Irodio Photo & VideoStudioのみをインストールすることができます。
[CD-ROMの内容を見る]をクリックする
ソフトウェア名 説明Acrobat Reader 『使用説明書(ソフトウェア編)』を読むために必要な
ソフトウェアです。Ridoc Desk Navigator Lt
ビジネス文書を管理するためのソフトウェアです。
Caplio Transfer Software
画像をRidocに登録したり、カメラメモの内容によって分類してパソコンのフォルダに転送・保存したりするためのソフトウェアです。

153
6
画像をパソコンに取り込む
Acrobat Readerは、使用説明書(PDFファイル)を表示をするためのソフトウェアです。Windowsをご使用の場合には、Acrobat Readerをインストールすることができます。すでにAcrobat Readerがパソコンにインストールされている場合には、インストールする必要はありません。
1 パソコンを起動し、CD-ROMドライブに、付属の CD-ROM をセットするWindows Vista以外のOSの場合• パソコンの画面に、自動的にインス
トーラー画面が表示されます。
Windows Vistaの場合• 自動再生画面が表示されます。• [Autorun.exe の実行]を選択してく
ださい。パソコンの画面に、自動的にインストーラー画面が表示されます。
2 [CD-ROMの内容を見る]をクリックする• CD-ROM内のファイル一覧が表示されます。
3 [Acrobat]フォルダをダブルクリックする
4 [Japanese]フォルダをダブルクリックする
5 [ar505jpn](ar505jpn.exe)をダブルクリックする• Windows Vistaをご使用の場合、ユーザーアカウント制御の確認画
面が表示されます。[続行]を選択してください。
6 表示されるメッセージにしたがって操作を行い、AcrobatReaderをインストールする
Acrobat Reader

154
6
画像をパソコンに取り込む
ビジネス文書を管理するためのソフトウェアです。デジタルカメラで撮影した静止画だけでなく、スキャナから読み取った文書やアプリケーションで作成した文書、イメージファイルなど、さまざまな文書を管理することができます。異なるファイル形式のものを1つの文書にまとめて保管することも可能です。
メモ-----------------------------------------------------------------• Ridoc Desk Navigator Ltは日本国内向けのアプリケーションです。
他の言語環境では使用できません。(Ridoc Desk Navigator Lt is only available in Japanese. Otherlanguages are not supported.)
• Ridoc Desk Navigator Ltの使用方法については、Ridoc DeskNavigator Ltと同時にインストールされる『はじめてガイド』、『セットアップガイド』、『Ridoc Auto Documentリンクガイド』、およびヘルプを参照してください。
• Ridoc Desk Navigator Ltに付属のAuto Documentリンクについては、『Ridoc Auto Documentリンクガイド』を参照してください。
1 パソコンを起動し、CD-ROMドライブに、付属のCD-ROMをセットするWindows Vista以外のOSの場合• パソコンの画面に、自動的にインストーラー画面が表示されます。
Windows Vistaの場合• 自動再生画面が表示されます。• [Autorun.exe の実行]を選択してください。パソコンの画面に、自
動的にインストーラー画面が表示されます。
2 [CD-ROMの内容を見る]をクリックする• CD-ROM内のファイル一覧が表示されます。
3 [Ridoc Desk]フォルダをダブルクリックする
4 [RDLaunch.exe]をダブルクリックする
5 表示されるメッセージにしたがって操作を行い、RidocDesk Navigator Ltをインストールする• インストールが完了すると、自動的にWindowsが再起動します。
Ridoc Desk Navigator Lt

155
6
画像をパソコンに取り込む
注意-----------------------------------------------------------------• Ridoc Desk Navigator Ltは、Ridoc Desk Navigator、Ridoc Desk
2000 Lt、Ridoc Desk 2000、Job Binderと共存することができません。Ridoc Desk Navigator Ltをインストールする場合は、元のアプリケーションをアンインストールしてから行ってください。そのとき、元のアプリケーションで使用していたデータはそのまま保存され、引き続き使用することができます。ただし、元のアプリケーションがRidoc Desk 2000の場合、いくつかの機能が使用できなくなりますので、ご注意ください。
• カメラをパソコンに接続し、Ridoc Desk Navigator Ltを開いたままカメラの電源をオフ/オンした場合は、パソコンを再起動して再度接続してください。

156
6
画像をパソコンに取り込む
画像をRidocに登録したり、カメラメモつき画像をカメラメモの内容によって分類してパソコンのフォルダに転送し、保存したりするためのソフトウェアです。
メモ-----------------------------------------------------------------Caplio Transfer Software の使用方法については、CD-ROM 内のReadmeファイル(Readme.txt)か、『使用説明書(ソフトウェア編)』
(PDFファイル)を参照してください。
注意-----------------------------------------------------------------Caplio Transfer Softwareをインストールする前に、Caplio Softwareをインストールしてください。(GP.147)
1 パソコンを起動し、CD-ROMドライブに、付属のCD-ROMをセットするWindows Vista以外のOSの場合• パソコンの画面に、自動的にインストーラー画面が表示されます。
Windows Vistaの場合• 自動再生画面が表示されます。• [Autorun.exe の実行]を選択してください。パソコンの画面に、自
動的にインストーラー画面が表示されます。
2 [CD-ROMの内容を見る]をクリックする• CD-ROM内のファイル一覧が表示されます。
3 [Caplio Transfer]フォルダをダブルクリックする
4 [InstTrns](InstTrns.exe)をダブルクリックする• Windows Vistaをご使用の場合、ユー
ザーアカウント制御の確認画面が表示されます。[続行]を選択してください。
5 Caplio Transfer Softwareのボタンをクリックする
6 表示 さ れる メ ッセ ー ジに し たが っ て 操 作 を 行 い、CaplioTransfer Softwareをインストールする
Caplio Transfer Software

157
6
画像をパソコンに取り込む
注意-----------------------------------------------------------------• Windows Vista、Windows XP、Windows 2000の場合、アンイン
ストールは管理者権限を持ったユーザーが行ってください。• 他のソフトウェアが起動していたり、保存していないデータがある場
合は、データを保存し、ソフトウェアを終了してからアンインストールしてください。
1 Windowsのタスクバーから[スタート]をクリックする
2 [設定]-[コントロールパネル](XP、Vistaの場合は[コントロールパネル])を選択する
3 [アプリケーションの追加と削除]アイコン(XPの場合は[プログラムの追加と削除]アイコン)をダブルクリックする
4 [Caplio Software]を選択し、[変更と削除]をクリックする
5 ファイル削除のメッセージを確認し、[OK]をクリックする• [共有ファイルの検出]ダイアログが表示されます。
6 [次回からこのメッセージを表示しない]のチェックボックスにチェックを入れて、[はい]をクリックする• 削除が始まります。完了したらウィンドウを閉じてください。
ソフトウェアを削除(アンインストール)する
Caplio Software

158
6
画像をパソコンに取り込む
1 Windowsのタスクバーから[スタート]をクリックする
2 [設定]-[コントロールパネル](XP、Vistaの場合は[コントロールパネル])を表示する
3 [アプリケーションの追加と削除]アイコン(XPの場合は[プログラムの追加と削除]アイコン)をダブルクリックする
4 [Irodio Photo & Video Studio]または[EC1]を選択する
5 [Irodio Photo & Video Studio]の場合は[変更と削除]、EC1の場合は[削除]をクリックする
6 ファイル削除のメッセージを確認し、[OK]をクリックする• 削除が始まります。完了したらウィンドウを閉じてください。
7 パソコンを再起動する
Irodio Photo & Video Studio/EC1

159
6
画像をパソコンに取り込む
ソフトウェアをパソコンにインストールしてから、カメラとパソコンを接続します。
1 カメラの電源がオフになっていることを確認する
2 付属のUSBケーブルをパソコンのUSBポートに接続する
3 USBケーブルをカメラのUSB端子に接続する• カメラの電源がオンになり、必要な
ファイルが自動的に読み込まれます。
4 RICOH Gate Laが起動して、自動的に画像の転送が開始される
5 画像の転送が終了したら、カメラとパソコンの接続を解除する(GP.162)
メモ-----------------------------------------------------------------• RICOH Gate Laの使いかたについては、CD-ROM内の「使用説明書(ソフトウェア編)」(PDFファイル)をご参照ください。(GP.151)
• 画像の転送が始まらない場合は、パソコンを再起動して1~5の操作をもう一度お試しください。
注意-----------------------------------------------------------------• バッテリー/カードカバー、端子カバーを開閉する場合、カメラに付
着した水、砂、泥などの汚れを確実に除去し、これらの汚れが入りやすい場所をさけて開閉してください。
• USBケーブルは無理に差し込まないでください。• USBケーブルを差し込んだ状態で、無理な力を加えないでください。• USBケーブルの使用中は、USBケーブルを持ったままカメラを動か
さないでください。
RICOH Gate Laを使用して画像を一括取り込みする

160
6
画像をパソコンに取り込む
ソフトウェアを使用せずに、カメラからパソコンに画像を取り込みます。
1 カメラの電源がオフになっていることを確認する
2 付属のUSBケーブルをパソコンのUSBポートに接続する
3 USBケーブルをカメラのUSB端子に接続する• カメラの電源がオンになります。• カメラをドライブとして認識するた
めに必要なファイルが自動的に読み込まれます。
• 準備が終わると、[マイコンピュータ]にドライブとして表示されます。
4 表示されたドライブから、任意の場所にファイルをコピーする• ドライブのフォルダ構成は右図の
ようになっています。• 内蔵メモリーの内容が表示されて
いるときは、ドライブ名は[RICOHDCI]になります。
注意-----------------------------------------------------------------• 画像の取り込み中は電源をオフにしたり USB ケーブルを抜いたりし
ないでください。• 取り込み先に同じファイル名のファイルがある場合は、上書きされま
す。上書きしたくない場合は、別のフォルダに取り込むか、取り込み先フォルダにあるファイルのファイル名を変更してください。
メモ-----------------------------------------------------------------表示される内容は、SDメモリーカードがセットされているときはSDメモリーカードのファイル、SDメモリーカードがセットされていないときは内蔵メモリーのファイルになります。
RICOH Gate Laを使用せずに画像を取り込む
Windows XPでの表示例
Windows XPでの表示例

161
6
画像をパソコンに取り込む
SDメモリーカードから画像を取り込む -------------------------PCカードスロットやカードリーダーを使って、SDメモリーカードからパソコンへ画像を取り込むことができます。PCカードスロットやカードリーダーのタイプによっては、SDメモリーカードをセットするときにメモリーカードアダプターが必要です。SDメモリーカードがそのままセットできるタイプであれば、メモリーカードアダプターは必要ありません。• SDメモリーカードには、図のような階層で画像が記録されています。
カードリーダーパソコンに接続して、カードの内容を読みとるための機器です。メモリーカードアダプタータイプの他に、SDメモリーカードがそのままセットできる各種のカードに対応したカードリーダーがあります。接続されるパソコンのOSのタイプ、使用されるSDメモリーカードの容量に対応したカードリーダーをお使いください。
注意-----------------------------------------------------------------カメラやカードリーダーをパソコンに接続し、SDメモリーカード内の画像を直接パソコンで表示・編集・保存などした場合、その画像がカメラで再生できなくなることがあります。表示・編集・保存などは、画像をパソコンに取り込んだ後に行ってください。
画像ファイル
Windows XPでの表示例

162
6
画像をパソコンに取り込む
カメラとパソコンの接続を解除する場合は、以下のように操作してください。(表示はWindows XPの例です。他のOSでは用語が異なりますが、操作は同じです。)
1 タスクバーの右端にある「ハードウェアの安全な取り外し」アイコンをダブルクリックする
2 [USB大容量記憶装置デバイス]を選び、[停止]をクリックする
3 [USB 大容量記憶装置デバイス]が選ばれていることを確認して、[OK]をクリックする
4 [閉じる]をクリックする
5 USBケーブルを取り外す
メモ-----------------------------------------------------------------• 接続を解除しないで USB ケーブルを外すと、デバイスの取り外しの
警告画面が表示される場合があります。必ず接続を解除してからUSBケーブルを取り外してください。
• 画像の転送中に USB ケーブルを外さないでください。転送終了を必ず確認し、接続を解除してからケーブルを取り外してください。
カメラとパソコンの接続を解除する

163
6
画像をパソコンに取り込む
Windowsをご使用の場合はP.144をご覧ください。
本カメラは、以下のOSに対応しています。• Mac OS 9.0 ~ 9.2.2• Mac OS X 10.1.2 ~ 10.5.1
注意-----------------------------------------------------------------• 本カメラからMac OS 8.6に画像を取り込むことはできません。• Macintoshでは、CD-ROMに含まれているソフトウェアを使用する
ことはできませんが、『使用説明書(ソフトウェア編)』を表示することは可能です(パソコンにAcrobatがインストールされている場合のみ)。
1 カメラの電源がオフになっていることを確認する
2 付属のUSBケーブルをパソコンのUSBポートに接続する
3 USB ケーブルをカメラの USB端子に接続する• カメラの電源がオンになります。• カメラをドライブとして認識するた
めに必要なファイルが自動的に読み込まれます。
• 準備が終わると、デスクトップにドライブとして表示されます。
Macintoshをご使用の場合
画像をパソコンに取り込む

164
6
画像をパソコンに取り込む
4 表示されたドライブから、任意の場所にファイルをコピーする• ドライブのフォルダ構成は図のよ
うになっています。• 内蔵メモリーの内容が表示されて
い る と き は、ド ラ イ ブ 名 は[RICOHDCI]になります。
注意-----------------------------------------------------------------• バッテリー/カードカバー、端子カバーを開閉する場合、カメラに付
着した水、砂、泥などの汚れを確実に除去し、これらの汚れが入りやすい場所をさけて開閉してください。
• USBケーブルは無理に差し込まないでください。• USBケーブルを差し込んだ状態で、無理な力を加えないでください。• USBケーブルの使用中は、USBケーブルを持ったままカメラを動か
さないでください。
1 表示されたドライブまたはボリュームのアイコンを「ゴミ箱」アイコンにドラッグアンドドロップする• 管理者パスワードを要求する画面が表示された場合は、パスワードを
入力します。
2 USBケーブルを取り外す
メモ-----------------------------------------------------------------• Mac OS 9の場合は[特別]メニューで、Mac OS Xの場合は[ファ
イル]メニューで[取り出し]を選択して接続を解除することもできます。
• 接続を解除しないで USB ケーブルを外すと、デバイスの取り外しの警告画面が表示される場合があります。必ず接続を解除してからUSBケーブルを取り外してください。
• 画像の転送中に USB ケーブルを外さないでください。転送終了を必ず確認し、接続を解除してからケーブルを取り外してください。
• Macintosh に接続すると、SD メモリーカードに「 Finder .DAT/DS_Store」が書き込まれる場合があり、カメラでは[表示できないファイルです。]と表示されます。気になる場合は、SDメモリーカードからこのファイルを消去しても問題ありません。
カメラとパソコンの接続を解除する

165
7
付録
7 付録
画像モニターにエラーメッセージが表示されたときは、次の方法で対処してください。
お困りのときは
エラーメッセージが表示されたら
エラーメッセージ 原因と対応方法 参照先
CARDを入れてください。 カードがセットされていません。カードをセットしてください。
P.27
日付を設定してください。 日付が設定されていません。日付を設定してください。
P.139
FILE NUMBER OVER ファイル番号の制限を超えています。他のカードをご使用ください。
P.137
表示できないファイルです。 カメラでは表示できないファイルです。パソコンなどでファイルを確認し、ファイルを削除してください。
-
容量不足です。コピーしますか。
カードの容量が不足しているため、すべてのファイルをコピーできません。他のカードをご使用ください。
P.24
プロテクトされています。 プロテクトされたファイルを削除しようとしています。
P.102
カードが書き込み禁止です。 カードが「LOCK(書き込み禁止)」されています。ロックを解除してください。
P.25
プリント設定できないファイルです。
プリント設定できないファイル(動画など)です。-
容量不足です。 ファイルを記録できません。ファイルを削除するか、空き容量を確保してください。
P.52P.122P.123
画像のプリント指定枚数が制限を超えています。どれか画像を選択し、枚数を0にしてください。
P.115
内蔵メモリーを初期化してください。
内蔵メモリーを初期化する必要があります。 P.123
CARDを初期化してください。
カードが初期化されていません。本機でカードを初期化してください。
P.122
使用できないCARDです。 再度初期化し直してください。それでもエラーメッセージが表示されるときは、カードの異常が考えられます。そのカードを使用しないでください。
P.122
メモリー書き込み中 ファイルをメモリーに書き込んでいます。書き込みが終わるまでお待ちください。
-
ファイルがありません。 再生できるファイルがありません。 -
記録できません。 撮影可能枚数が0になりました。他のカードや内蔵メモリーに切り替えてください。
P.24

166
7
付録
カメラ本体のトラブル
電源
症 状 原 因 処 置 参照先
電源が入らない。 電池がセットされていない。または消耗している。
電池を正しくセットする。専用のリチャージャブルバッテリーまたは単四形ニッケル水素電池を使用している場合は、充電する。単四形アルカリ乾電池または単四形オキシライド乾電池を使用している場合は、新品電池に交換する。
P.27P.26
使用できない電池を使用している。
専用のリチャージャブルバッテリー、または指定の市販電池を使う。他の電池は使用しないでください。
P.22
オートパワーオフで電源が切れている。
電源を再投入する。 P.29
電池の方向が違う。 正しくセットする。 P.27
電 源 が 途 中 で 切 れる。
何の操作もしないで放置したので、オートパワーオフが働いた。
電源を再投入する。 P.29
電池が消耗している。 専用のリチャージャブルバッテリーまたは単四形ニッケル水素電池を使用している場合は、充電する。単四形アルカリ乾電池または単四形オキシライド乾電池を使用している場合は、新品電池に交換する。
P.26P.27
使用できない電池を使用している。
専用のリチャージャブルバッテリー、または指定の市販電池を使う。他の電池は使用しないでください。
P.22
電源が切れない。 カメラの誤動作。 電池をセットしなおす。 P.27
充電したばかりなのに:• 電池残量が少ない
こ と を 示 す 電 池マークが表示される。
• 電源が切れる。
使用できない電池を使用している。
専用のリチャージャブルバッテリー、または指定の市販電池を使う。他の電池は使用しないでください。
P.22
リチャージブルバッテリーを充電できない。
リチャージブルバッテリーの寿命。
新しいリチャージブルバッテリーに交換する。
P.27
電池の消耗が早い。 温度が極端に低いところや高いところで使用している。
- -
暗い屋内などの撮影で、フラッシュ発光回数が多い。
- -

167
7
付録
撮影
症 状 原 因 処 置 参照先
シャッターボタンを押しても撮影できない。
電池が消耗している。 専用のリチャージャブルバッテリーまたは単四形ニッケル水素電池を使用している場合は、充電する。単四形アルカリ乾電池または単四形オキシライド乾電池を使用している場合は、新品電池に交換する。
P.26P.27
電源が入っていない。 電源を入れる。 P.29
再生モードになっている。 6(再生)ボタンを押して撮影モードにする。
P.48
シャッターボタンを押し切っていない。
シャッターボタンを押し切る。
P.33
SDメモリーカードが初期化されていない。
初期化する。 P.122
SDメモリーカードに空き容量がない。
不要なファイルを削除するか、新しいカードをセットする。
P.52P.27
SDメモリーカードの寿命。 新しいカードをセットする。
P.27
フラッシュが充電中。 オートフォーカス/フラッシュランプの点滅が終了するまで待つ。
P.39
SDメモリーカードが「LOCK」されている。
「LOCK(書き込み禁止)」を解除する。
P.25
SDメモリーカードの接触面が汚れている。
乾いた柔らかい布で拭き取る。
-
撮影画像を確認できない。
画像確認時間が短い。 画像確認時間を長くする。 P.131
画像モニターに映らない。
電源が入っていない。または画像モニターが暗い。
電源を入れる。または画像モニターの明るさを調整する。
P.29P.124
画面表示が「シンクロモニターモード」になっている。
DISP.ボタンを押して表示を切り替える。
P.56
オートフォーカスなのにピントが合わない。
レンズが汚れている。 乾いた柔らかい布できれいに拭き取る。
-
被写体が撮影範囲枠の中央にいない。
フォーカスロックで撮影する。
P.33
ピントの合いにくい被写体である。
フォーカスロック、またはマニュアルフォーカスで撮影する。
P.33P.70
ピントが合っていない の に、画 像 モ ニター中央に緑の枠が表示される。
被写体との距離が近すぎるため、疑合焦された。
マクロモードで撮影する。または、被写体から離れて撮影する。
P.37

168
7
付録
手ブレになる。 シャッターボタンを押したときに、構えたカメラが動いた。
両肘を身体につけて構える。三脚を使用する。手ブレ補正機能を使う。
P.31P.88
薄暗い場所(室内など)での撮影時には、シャッタースピードが遅くなり、手ブレしやすくなる。
フラッシュを使用する。ISO感度を上げる。手ブレ補正機能を使う。
P.39P.87P.88
フラッシュが発光しない。またはフラッシュの充電ができない。
次の状態では、フラッシュは発光禁止になっている。• オートブラケット、ホワ
イトバランスブラケット• 連写モード• 動画モードまた、シーンモードでは、初期設定が発光禁止になっている場合がある。
フラッシュを発光して撮影したい場合は、設定やモードを変更する。
P.39P.77P.78P.74P.91
フラッシュが発光禁止になっている。
F(フラッシュ)ボタンで発光禁止を解除する。
P.39
電池が消耗している。 専用のリチャージャブルバッテリーまたは単四形ニッケル水素電池を使用している場合は、充電する。単四形アルカリ乾電池または単四形オキシライド乾電池を使用している場合は、新品電池に交換する。
P.26P.27
フラッシュが発光したのに画像が暗い。
被写体までの距離が、フラッシュの光が届く距離を越えている。
被写体に近づいて撮影する。フラッシュモードまたはISO感度を変更する。
P.39P.87
黒っぽい被写体である。 露出補正を行う(フラッシュの光量も露出補正値に連動します)。
P.84
ADJ.ボタンの機能が使用できない。
SDメモリーカードにカメラメモリストが保存されている。
SDメ モ リ ー カ ー ド 内 の[TEMPLATE]フォルダの*.mtaファイルを削除する。
-
画像が明るすぎる。 フラッシュの光量が適切でない。
被写体から少し離れて撮影するか、被写体に照明などを当ててフラッシュを発光しないで撮影する。
P.39
露出がオーバーしている。 露出補正を行う。長時間露光を解除する。
P.84P.80
画像モニターの明るさが適切でない。
画像モニターの明るさを調整する。
P.124
画像が暗すぎる。 暗いところを発光禁止で撮影している。
F(フラッシュ)ボタンで発光禁止を解除する。
P.39
露出が不足している。 露出補正を行う。長時間露光を設定する。
P.84P.80
画像モニターの明るさが適切でない。
画像モニターの明るさを調整する。
P.124
症 状 原 因 処 置 参照先

169
7
付録
画像が自然な色合いにならない。
オートホワイトバランスの調整しにくい状況で撮影した。
被写体に白色系のものを入れて撮影する。またはオートモード以外のホワイトバランスを使用する。
P.85
日付などの記録情報が表示されない。
画面表示の機能で、表示なしになっている。
DISP.ボタンを押して表示を切り替える。
P.56
AF動作中、画像モニターの明るさが変化する。
オートフォーカス範囲と周囲の明るさが異なるとき、または暗いところで使用している。
故障ではありません。 -
縦に尾を引いた画像になる。
明るい被写体を写したときに起こる現象。スミア現象という。
故障ではありません。 -
再生/削除
症 状 原 因 処 置 参照先
再生できない。または 再 生 画 面 が 出 ない。
再生モードになっていない。
6(再生)ボタンを押す。 P.48
SD メモリーカードが再生できない。または再生画面が出ない。
SDメモリーカードがセットされていない。または画像が記録されていないSDメモリーカードをセットした。
記録済みのカードをセットする。
P.27
本機で初期化していないSDメモリーカードを再生した。
本機で初期化し、記録したカードをセットする。
P.122
正常に記録されていないSDメモリーカードを再生した。
正常に記録されているカードをセットする。
-
SDメモリーカードの接触面が汚れている。
乾いた柔らかい布で拭き取る。
-
使用中のSDメモリーカードに異常がある。
記録済みの別のカードを再生し、異常がなければカメラは正常です。カードの異常が考えられるため、そのカードを使用しないでください。
-
画面が消えた。 電池が消耗している。 専用のリチャージャブルバッテリーまたは単四形ニッケル水素電池を使用している場合は、充電する。単四形アルカリ乾電池または単四形オキシライド乾電池を使用している場合は、新品電池に交換する。
P.26P.27
何の操作もしないで放置したので、オートパワーオフが働いた。
電源を再投入する。 P.29
症 状 原 因 処 置 参照先

170
7
付録
ファイルを削除できない。
プロテクトが設定されている。
プロテクトを解除する。 P.103
SDメモリーカードが「LOCK」されている。
「LOCK(書き込み禁止)」を解除する。
P.25
SD メモリーカードを初期化できない。
SDメモリーカードが「LOCK」されている。
「LOCK(書き込み禁止)」を解除する。
P.25
その他
症 状 原 因 処 置 参照先
SD メモリーカードが入らない。
挿入方向が違う。 正しくセットする。 P.27
カメラのボタンを操作 し て も 作 動 し ない。
電池が消耗している。 専用のリチャージャブルバッテリーまたは単四形ニッケル水素電池を使用している場合は、充電する。単四形アルカリ乾電池または単四形オキシライド乾電池を使用している場合は、新品電池に交換する。
P.26P.27
カメラの誤動作。 電源ボタンを押して、いったん電源をオフにし、再度電源ボタンを押して、電源をオンにする。
P.29
電池をセットしなおす。 P.27
日付が正しくない。 正しい日付・時刻が設定されていない。
正しい日付・時刻を設定する。
P.139
設定した日付が消えてしまった。
電池を抜いてしまった。 電池を取り出した状態が約3日間以上続くと、日付がリセットされるので、再度、設定し直す。
P.139
オートパワーオフが働かない。
オートパワーオフが[OFF]になっている。
オートパワーオフの時間を設定する。
P.128
操作音が鳴らない。 消音が設定されている。 [操作音音量設定]で音量なし以外を設定する。
P.130
症 状 原 因 処 置 参照先

171
7
付録
ソフトウェアについては、『使用説明書(ソフトウェア編)』(PDFファイル)をご覧ください。
Windows XP Service Pack2またはWindows Vistaがインストールされたパソコンで、弊社デジタルカメラ用ソフトウェアの使用時(ソフトウェア起動時、USB接続時)等に以下のような警告メッセージが表示される場合があります。以下を参考にしてください。ここではWindows XPの画面例を使用しています。
警告メッセージが表示されたら
1 名前、発行元を確認し[ブロックを解除する]ボタンをクリックする
注意-----------------------------------------------------------------プログラムの名前や発行元に心当たりが無い場合、ウイルスプログラムである可能性がありますので[ブロックする]をクリックしてください。ブロックすると、そのプログラムによる外部からの接続が利用できなくなります。
[ブロックする]ボタンをクリックした場合
Windowsファイアウォールの設定を確認します。
1 [スタート]B[コントロールパネル]の順にクリックする
2 [Windowsファイアウォール]をダブルクリックする• [Windowsファイアウォール]がな
い場合はウィンドウ左上の[クラシック表示に切り替える]をクリックしてください。
ソフトウェア/パソコンのトラブル
Windows XP Service Pack2、Windows Vistaでの警告メッセージについて

172
7
付録
3 [例外]タブをクリックする
4 [プログラムおよびサービス]内に設定したソフトウェアがあることを確認する
5 [プログラムの追加]ボタンをクリックし、ネットワークを使うソフトウェアを追加する
[後で確認する]ボタンをクリックした場合
プログラムを起動するたびに、[Windows セキュリティの重要な警告]ウィンドウが表示されるので、その際に[ブロックを解除する]を選択できます。

173
7
付録
主な仕様
カメラ部有効画素数 約1000万画素
撮像素子 1/2.3型CCD(総画素数約1030万画素)
レンズ 焦点距離 5.0~25mm(35mm換算値28~140mm)
F値 F3.5~F5.5
撮影距離範囲 通常撮影:約30cm~∞(広角)、約50cm~∞(望遠)(カメラ前端より)
マクロ撮影:約1cm~∞(広角)、約15cm~∞(望遠)、約1cm~∞(ズームマクロ)(カメラ前端より)
レンズ構成 9群11枚+プリズム1個
ズーム倍率 光学ズーム5.0倍、デジタルズーム4.0倍、オートリサイズズーム約5.7倍(画像はVGA)
フォーカスモード マルチAF(CCD方式)/スポットAF(CCD方式)/マニュアルフォーカス/スナップ/∞(AF補助光あり)
ブレ軽減機能 電子式ブレ補正機能
シャッタースピード
静止画 8秒、4秒、2秒、1~1/1500秒(撮影モード、フラッシュモードによりシャッタースピードの上限と下限が変わります。)
動画 1/30~1/10000秒
露出制御 測光モード マルチ(256分割)/中央重点測光/スポット測光(TTL-CCD測光式)
露出制御モード
プログラムAE
露出補正 マニュアル補正(+2.0~–2.0EV 1/3EVステップ)、オートブラケット機能(–0.5EV、±0、+0.5EV)
ISO感度(標準出力感度) AUTO / ISO 64 / ISO 100 / ISO 200 / ISO 400 /ISO 800/ISO 1600/ISO 3200
ホワイトバランスモード オート/屋外/曇天/白熱灯/白熱灯2/蛍光灯/手動設定、ホワイトバランスブラケット機能
フラッシュ フラッシュモード
オート(低輝度時および逆光時自動発光)/赤目軽減/強制発光/強制発光10M/スローシンクロ/発光禁止
調光範囲 約20cm~10.0m(広角)、約40cm~6.2m(望遠)(ISO AUTO、カメラ前端より)
画像モニター 2.7型 透過型アモルファスシリコンTFT液晶、約23万画素
撮影モード オート撮影モード/シーンモード(高感度/消防/斜め補正/文字/ズームマクロ/動画)/マイセッティングモード/CALSモード
画質モード*1 F(Fine)、N(Normal)

174
7
付録
記録画素数 静止画 3648×2736、3648×2432、3264×2448、2592×1944、2048×1536、1600×1200、1280×960、640×480
動画 640×480、320×240
文字 3648×2736、2048×1536
記録媒体 SDメモリーカード、SDHCメモリーカード(8GBまで)、内蔵メモリー(約52MB)
記録データ容量
3648×2736 N:約2290KB/画面、F:約3971KB/画面
3648×2432 F:約3535KB/画面
3264×2448 N:約1843KB/画面
2592×1944 N:約1180KB/画面
2048×1536 N:約816KB/画面
1600×1200 N:約634KB/画面
1280×960 N:約423KB/画面、F:約798KB/画面
640×480 N:約120KB/画面
画像ファイル形式
静止画 JPEG(Exif ver2.21)*2
動画 AVI(Open DML Motion JPEGフォーマット準拠)
圧縮方式 JPEGベースライン方式準拠(静止画、動画)
その他主要撮影機能 連写、セルフタイマー(作動時間:約10秒/約2秒)、インターバルタイマー(撮影間隔:5秒~3時間、5秒単位)*3、ヒストグラム表示、グリッドガイド表示、撮影アイコン拡大
その他主要再生機能 一覧表示、拡大表示(拡大倍率 大16倍)、画像サイズ変更、階調補正
外部インターフェース USB2.0(High-Speed USB)Mini-B、マスストレージ対応*4
電源 リチャージャブルバッテリー DB-60(3.7V)
単四形アルカリ乾電池、単四形ニッケル水素電池、単四形オキシライド乾電池×2本
ACアダプター(AC-4c オプション):3.8V
電池寿命*5 CIPA規格準拠 DB-60使用時:約360枚単四形アルカリ乾電池使用時:約60枚*6
外形・寸法 116.5mm(幅)×68.0mm(高さ)×32.0mm(奥行き)(突起部含まず)
質量 本体約260g(バッテリー/SDメモリーカード/ストラップを除く)付属品約47g(バッテリー/ストラップ)
三脚ネジ穴形状 1/4-20UNC
デート保持時間 約3日間
使用温度範囲 –10℃~40℃
使用湿度範囲 85%以下
保存温度範囲 –20℃~60℃
防水・防塵 JIS/IEC 防水保護等級7 級、JIS/IEC 防塵保護等級 6 級(IP67)

175
7
付録
*1 画像サイズにより、設定できる画質モードが異なります。*2 DCF準拠、DPOF対応。DCFはJEITAで標準化された「Design rule for Camera File
system」の略称です。(機器間の完全な互換性を保証するものではありません)*3 フラッシュ OFF時*4 マスストレージは、Windows Me、2000、XP、Vista、Mac OS9.0~9.2.2、Mac
OSX10.1.2~10.5.1に対応しています。*5 撮影可能枚数はCIPA規格に準じた測定条件によるもので、使用条件により大きく異
なり、目安となります。*6 松下電池工業株式会社製の単四形アルカリ乾電池を使用

176
7
付録
内蔵メモリー/SDメモリーカードの容量別、画質/サイズ別の記録可能枚数の目安は、次のとおりです。
メモ-----------------------------------------------------------------• 動画の記録可能時間は、合計の記録可能時間目安です。1回の撮影で
記録可能な動画は、 大90分または 大4GBまでです。• 画像モニターに表示される残り記録枚数は、撮影する被写体によって
ファイル容量が増減するため、実際に撮影できる枚数と異なる場合があります。
• 静止画の撮影可能枚数や動画の記録時間は、記録先(内蔵メモリーまたはSDメモリーカード)の容量や撮影条件、SDメモリーカードのメーカーや種類によって異なることがあります。
• 長時間撮影される場合は、高速メモリーカードのご使用をお勧めします。
内蔵メモリー/SDメモリーカードの記録可能枚数
モード画質
画像サイズ 内蔵 256MB 512MB 1GB 2GB 4GB 8GB
静止画 F 3648×2736 13 61 124 248 496 992 1992
N 3648×2736 23 107 214 430 861 1723 3458
F 3648×2432 15 69 140 280 558 1118 2243
N 3264×2448 28 133 266 534 1069 2139 4293
N 2592×1944 45 208 418 837 1676 3354 6730
N 2048×1536 65 302 606 1215 2385 4773 9578
N 1600×1200 83 385 773 1549 3100 6205 12451
F 1280×960 66 308 618 1239 2480 4964 9961
N 1280×960 123 571 1146 2295 4429 8864 17788
N 640×480 416 1928 3868 7746 15504 31027 62259
文字 3648×2736 23 107 214 430 861 1723 3458
2048×1536 65 302 606 1215 2385 4773 9578
動画 640×480 21秒 1分37秒
3分15秒
6分32秒
13分05秒
26分11秒
52分33秒
320×240 1分06秒
5分07秒
10分15秒
20分33秒
41分08秒
82分19秒
165分11秒

177
7
付録
G600では、下記の別売り品が使用できます。
ワイドコンバージョンレンズ(DW-5)を取り付けると、レンズ倍率を0.8倍(35mm換算=広角側で22mm相当)で撮影できます。
1 ワイドコンバージョンレンズを、本機のレンズの先端に取り付ける
注意-----------------------------------------------------------------• ワイドコンバージョンレンズを装着時は、ズームの位置を広角端でご
使用ください。• ワイドコンバージョンレンズ装着時は、内蔵フラッシュおよび外部フ
ラッシュを使用しても、フラッシュの光が周辺に届かないため、撮影した画像の一部が暗くなります。
メモ-----------------------------------------------------------------お手入れ方法や保存方法などは、ワイドコンバージョンレンズに付属の説明書をご覧ください。
別売り品について
商品名 型名 備考
ワ イ ド コ ン バ ージョンレンズ
DW-5 さらに広角に撮影したいときに使用します。
ACアダプター AC-4c 家庭用コンセントから直接電源を供給するときに使用します。
リチャージャブルバッテリー
DB-60 本カメラで使用できる充電池です。
バッテリーチャージャー
BJ-6 リチャージャブルバッテリー(DB-60)を充電するための充電器です。
ソフトケース SC-600 本カメラのケースです。
ワイドコンバージョンレンズの使い方

178
7
付録
アクセサリーシューには、外部フラッシュ(市販)などを取り付けてご使用になれます。ご使用いただける外部フラッシュは、以下の両方の機能を持つフラッシュです。• スレーブ発光機能(他のフラッシュの光を検知して発光する機
能)• プレ発光対応機能(プレ発光には同調せず、2回目の発光に同調
する機能)
注意-----------------------------------------------------------------• アクセサリーシューは、JIS B7101に準拠しています。• 外部フラッシュなどで、バネ機構もしくはロック機構のないものはご
使用になれません。• プレ発光との同調を解除することができない外部フラッシュは、ご使
用になれません。
メモ-----------------------------------------------------------------シンクロナイザ接点には対応していません。
外部フラッシュの使いかた

179
7
付録
電源をオフにすると、機能によって設定値がリセットされ、初期値に戻るものがあります。次の表は、電源をオフにしたときの設定値の保持/リセットについて示しています。
設定値の保持:○ 初期設定値に戻る:×
電源オフで設定値が初期値に戻る機能
メニュー 機能 初期値撮影設定 画質・サイズ ○ N3648(10M)
フォーカス ○ マルチAF測光 ○ マルチシャープネス ○ 標準連写 × OFF色の濃さ ○ 普通オートブラケット × OFF長時間露光 ○ OFFインターバル撮影 × 0秒
日付入れ撮影 ○ OFF露出補正 ○ 0.0ホワイトバランス ○ AUTOISO感度 ○ AUTO手ブレ補正 ○ OFF画像加工検知 ○ OFFマクロ × OFF
フラッシュ ○ 発光禁止セルフタイマー × OFF
大輝度 ○ -文字濃度 ○ 標準サイズ(文字) ○ 3648(10M)動画サイズ ○ 640
再生設定 音量 ○ -

180
7
付録
※ 初期設定値は、仕向け地によって異なります。
セットアップ 画像モニター輝度調節 ○ -マイセッティング登録 ○ -ステップズーム ○ OFFオートパワーオフ ○ 1分操作音 ○ すべて
操作音音量設定 ○ ■■□(中)画像確認時間 ○ 0.5秒デジタルズーム切替 ○ 通常ADJ.ボタン設定1 ○ 露出補正ADJ.ボタン設定2 ○ ホワイトバランスADJ.ボタン設定3 ○ ISOADJ.ボタン設定4 ○ OFF
AF補助光 ○ ON撮影アイコン拡大 ○ OFFCARD連続NO. ○ OFF日時設定 ○ -LANGUAGE/言語 ○ ※CALS画質・サイズ ○ N1280(1M)カメラメモモード ○ MODE1
起動時日付表示 ○ ON
メニュー 機能 初期値

181
7
付録
動画撮影やインターバル撮影をする際、画像を見る際などカメラを長時間使用したり、パソコンと接続する場合には、別売りのACアダプターを使うことをお勧めします。
1 カメラの電源がオフになっていることを確認する
2 バッテリー/カードカバーのつまみをM側に回してカバーを開ける
3 AC アダプター用バッテリーの側面でロックツメを押し上げながら奥まで入れる• ロックツメでロックされるまでしっ
かり挿入してください。
4 電源プラグをコンセントに差し込む• ACアダプターは、バッテリー/カードカバーを開けたまま使用しま
す。無理に閉じないでください。
ACアダプターについて(別売り品)

182
7
付録
注意-----------------------------------------------------------------• ACアダプターをご使用の場合、防水機能は働きません。• ACアダプターをご使用の際は、三脚は使用できません。• 電源プラグやACコードは、しっかりと差し込んでください。• カメラをご使用にならないときには、ACアダプターをカメラや電源
コンセントから抜いておきましょう。• カメラを使用中にACアダプターを取り外したり、電源プラグがコン
セントから抜けたりすると、データが破壊されることがあります。• ACアダプターをご使用の場合、 表示になることがありますが、故
障ではありません。そのまま引き続きご使用ください。• ACアダプターの使用中は、ACアダプターのケーブルを持ったままカ
メラを動かさないでください。
ACアダプターを取り外すには
ACアダプターを取り外す前に、電源がオフになっていることを確認してください。
1 電源プラグをコンセントから抜く
2 ロックツメを押しながらずらすと AC アダプター用バッテリーが押し出されるので、つまんで取り出す
3 バッテリー/カードカバーを閉じて、つまみをL側に回す
注意-----------------------------------------------------------------バッテリー/カードカバー、端子カバーを開閉する場合、カメラに付着した水、砂、泥などの汚れを確実に除去し、これらの汚れが入りやすい場所をさけて開閉してください。

183
7
付録
海外でお使いのときは
ACアダプター(型名:AC-4c)、バッテリーチャージャー(型名:BJ-6)について交流100~240V、50Hz/60Hzの地域でご使用になれます。電源コンセントの形状が異なる国では、使用先の国の電源コンセントにあった変換アダプターをあらかじめ旅行代理店でおたずねの上、ご用意ください。電子式変圧器は使用しないでください。故障の原因となる恐れがあります。
保証書について本製品は国内仕様です。付属している保証書は、国内のみ有効です。外国で万一、故障、不具合が生じた場合の現地でのアフターサービスおよびその費用については、ご容赦ください。

184
7
付録
防水機能について
• 本機は、JIS/IEC防水保護等級7級、JIS/IEC防塵保護等級6級(IP67)に対応しています。
• 雨中撮影や水洗いした後に、レンズ部の鏡筒部と底面の三脚ネジ部から水がしみ出てくる場合がありますが、この部分は2重構造になっているため心配ありません。
• カメラ内部は、防水、防塵構造になっていません。• 万一カメラ内部に浸水したときは、すぐに電池を抜き取り、リコー修理受
付センターにご連絡ください。
使用上のご注意
• バッテリー/カードカバー、端子カバーを開閉する場合は、本機についた水滴や汚れが内部に入らないよう注意してください。また、海水や砂が入ることがあるため、浜辺、海上、砂地では本機の開閉はできるだけ避けてください。
• バッテリー/カードカバー、端子カバーを開閉する場合は、軍手をしたままで操作しないでください。またカメラに付着した水、砂、泥などの汚れを確実に除去し、これらの汚れが入りやすい場所を避けて開閉してください。
• カバーを開けたときは、内部に水滴がついていることがあります。きれいに拭き取ってからご使用ください。
• モードダイヤルは防水構造のため、長い時間放置しておくと動作が重くなることがあります。数回動作させると元に戻ります。
• 砂浜やホコリの多いところ(工事現場等)では、砂やホコリがカメラにつかないよう十分に注意してください。
• 密閉した自動車の中や海辺、浴室など、異常に温度の上がるところや湿度の高いところにカメラを放置しないでください。
• AC アダプター(別売り)は、必ずカメラの電源が切れている状態で接続してください。
• バッテリー/カードカバー、端子カバーを無理に引っぱらないでください。
• バッテリー/カードカバー、端子カバーを持ってカメラを持ち上げないでください。
• カメラ内部に異物(金属、水、液体)が入ったときは、すぐに使用をやめてください。次に電源を切って電池とメモリーカードを取り出し、お買い上げ店またはリコー修理受付センターにご相談ください。
• 寒冷地では、カメラに水滴が付着していると凍結することがあります。凍結したまま使用すると故障の原因になります。水滴が付着したまま放置しないでください。
• 本製品は国内仕様です。付属している保証書は、国内のみ有効です。
使用上のご注意

185
7
付録
• 外国で万一、故障、不具合が生じた場合の現地でのアフターサービスおよびその費用については、ご容赦ください。
• カメラを落としたり、衝撃を与えないよう十分に注意してください。• カメラを持ち運ぶときは、本体に衝撃を与えないようにしてください。特
にレンズや画像モニターをぶつけないよう十分に注意してください。• フラッシュを連続して発光させると発光部が熱くなりますので、必要以上
に連続してフラッシュを発光させないでください。• 火傷や発火の原因になりますので、フラッシュ発光部に触れたり、ものを
密着させたままフラッシュを発光させないでください。• 視力障害の原因にもなりますので、目の近くでフラッシュを発光させない
でください(特に乳幼児)。• 事故を起こす原因にもなりますので、運転者などに向かってフラッシュを
発光しないでください。• 電池をご使用の場合、カメラを長時間連続使用した後は、すぐに電池を取
り出さないでください。• 画像モニターに太陽の光やライトが当たると、白っぽくなり見えにくくな
ることがあります。• 画像モニターには、一部に常時点灯、あるいは常時点灯しない画素が存在
することがあります。また、液晶の特性上、明るさにムラが生じることがありますが、故障ではありません。
• 画像モニターを強く押さないでください。• 温度変化の激しいところでは、カメラ内部で水滴が生じる結露という現象
が発生し、ガラス面がくもったり、作動不良などを起こすことがあります。このようなときは、一度カメラをビニール袋かバッグに入れ、できるだけ温度変化をゆるやかにし、温度差が少なくなってから取り出すようにしてください。結露が発生した場合は、カメラから電池とメモリーカードを取り出し、水滴が消えるまで待ってから使用してください。
• 故障の原因になりますので、マイク、スピーカーの穴に針等を通さないでください。
結露の発生しやすい状態------------------------------------------• 本機を急激な温度差のあるところに移動したとき• 湿気の多いとき• 暖房した直後の部屋や、エアコンなどの冷房が直接あたるとき

186
7
付録
お手入れ
• レンズに指紋や汚れがつくと、画質が悪くなることがありますので、ご注意ください。
• レンズにゴミや汚れがついたときは、直接手を触れず市販のブロアーで吹き飛ばすか、柔らかい布で軽くふき取ってください。
• 本機が汚れたときや海辺で使用したあとは、バッテリー/カードカバーや端子カバーが確実に閉まっていることを確認し、洗面器などにためた水道水で汚れ、砂、塩分を落とし、乾いた柔らかい布で水分を拭き取ってください。
• ゴムパッキンが汚れたときは、乾いた柔らかい布でふき取ってください。ゴムパッキンに異物が付着していたり、キズ等があると防水機能を保てず水漏れの原因になります。汚れが落ちないときやキズ等があるときは、お買い上げ店またはリコー修理受付センターに新しいゴムパッキンとの交換を依頼してください。
• 万一カメラの具合が悪いときは、リコー修理受付センターにご相談ください。
• このカメラには高電圧回路があります。危険ですから絶対にご自分で分解しないでください。
• シンナー、ベンジンおよび殺虫剤など揮発性の物をかけないでください。変質したり、塗料がはげるなどの原因となります。
• 画像モニターの表面は、傷つきやすいので、かたい物でこすったりしないでください。
• 画像モニターの表面は、液晶ディスプレイの表面清掃用に市販されているクリーナーを、柔らかい布に少量含ませて軽くふき取ってください。
使用/保管場所について
• 次のような場所での使用および保管は、カメラの故障の原因になりますので避けてください。
振動の激しいところ防虫剤などの薬品やゴム、ビニール製品などに長時間接触するところ強い磁場の発生するところ(モニター、トランス、磁石のそばなど)
また、バッテリー/カードカバー、端子カバーを開けたままの状態で、以下の場所での使用および保管は避けてください。
高温多湿、または湿度、温度変化の激しい場所砂、ほこり、ちりの多い場所水のかかる場所
• 長時間本機をご使用にならないときは、電池を取り出して保管してください。
お手入れと使用/保管場所について

187
7
付録
ゴムパッキンの交換について
• 防水効果を維持するため、ゴムパッキンは汚れ、異常の有無にかかわらず、2年ごとに交換してください。頻繁に水、砂、ほこりの中で使用する場合は、1年ごとの交換をおすすめします。ゴムパッキンの交換は、リコー修理受付センターでお引き受けいたします(有料)。
お手入れ時のご注意
(1)必ず電源をオフにしてください。(2)電池やACアダプターを取り外して、お手入れしてください。

188
7
付録
1. 本製品が万一故障した場合は、保証書に記載された保証期間内で無料修理いたしますので、リコー修理受付センターかお買い上げの販売店にお申し出ください。なお、修理にご持参いただくに際しての諸費用はお客様にご負担願います。
2. つぎの場合は上記保証期間内でも無料修理の対象にはなりません。1 使用説明書に記載されている使用方法と異なる使用による故障。2 使用説明書に記載されている当社指定の修理取り扱い所以外で行われた修理、改
造、分解掃除等による故障。3 火災、天災、地変、落雷、異常電圧等による故障。4 保管上の不備(使用説明書に記載)、電池等の液漏等、カビ発生、手入れの不備等
による故障。5 バッテリー/カードカバー、端子カバーを開けた状態での、浸水、落下、泥、砂
等により生じた故障。3. 保証書に記載された保証期間経過後は、本製品に関する修理は有償修理とさせていた
だきます。なお、その際の運賃諸掛りにつきましては、お客様のご負担とさせていただきます。
4. 保証書の添付のない場合や、販売店名、ご購入年月日の記入がない場合ならびに記載事項を訂正された場合には、保証期間内でも有償修理とさせていただきます。
5. 保証期間内であっても、本製品について各部点検、精密検査等を特別に依頼された場合には、別途実費をお客様にご負担いただきます。
6. 保証の対象となる部分は本体のみでケース、ストラップ等の付属品類および本製品に付帯している消耗品類(電池類)は保証の対象となりません。
7. 無償修理期間中であるか否かにかかわらず、本製品の故障に起因する付随的損害(撮影に要した諸費用および得べかりし利益の損失)等については補償いたしかねます。
8. 保証書は日本国内においてのみ有効です。* 以上の保証規定は無料修理をお約束するもので、これによりお客様の法律上の権
利を制限するものではありません。* 以上の保証規定は本製品に関する保証書にも同様の趣旨で記載されています。
9. 本製品の補修用性能部品(機能、性能を維持するために不可欠な部品)は、5年を目安に保有しております。
10.浸(冠)水、砂(泥)入り、強度の衝撃、落下等で損傷がひどく、故障前の性能に復元できないと思われるもの等は修理できない場合もあります。ご了承ください。
• 修理にお出しになる前に、バッテリーの消耗のチェックと使用説明書の再読(ご使用方法の再確認)をお願いいたします。
• 修理箇所によっては修理に日数がかかる場合もございますので、修理には余裕を持ってお出しください。
• 修理にお出しになる際は、故障内容と故障箇所をできるだけ詳しくお申し出ください。
• 修理にお出しになる際は、修理に直接関係のない付属品類は添付しないでください。• 大事な記録(結婚式や海外旅行等)を撮影されるときには、前もってテスト撮影をし
てカメラの調子をご確認くださるとともに、使用説明書や予備のバッテリーの携帯等をお勧めいたします。
• 修理にお出しになった場合、メモリーカードおよび内蔵メモリー内のデータについては保証できません。
アフターサービスについて

189
記号・英数字Acrobat Reader....................152, 153ADJ.ボタン設定1、2、3、4
.......................................................................... 134ADJ./MEMOボタン....... 17, 60, 93AFターゲット移動...................................63AF補助光................................. 16, 47, 135AVIファイル..................................................91CALS画質・サイズ............................. 141CALSモード........................................18, 41Caplio Transfer Software
............................................................152, 156CARDへコピー....................................... 106CARD連続NO......................................... 137CD-ROM...................................................... 146DISP.ボタン.........................................17, 56DPOF............................................................... 107EC1 ............................................................ ....... 150Irodio Photo & Video Studio
..............................................147, 152, 158ISO感度 .............................................................87LANGUAGE/言語 ............................ 140List Editor.................................................. 147MENU/OKボタン
...........................................17, 66, 95, 120MODEボタン......................................17, 44PictBridge.................................................. 111RICOH Gate La .................................... 147Ridoc Desk Navigator Lt
............................................................152, 154SDHCメモリーカード..........................25SDメモリーカード ........................24, 27USBケーブル..................................14, 111USB端子...............................16, 112, 159USBドライバー...................................... 147WIAドライバー....................................... 147
あアクセサリーシュー .................16, 178アルカリ乾電池.................................22, 23色の濃さ............................................................76
印刷....................................................................111インターバル撮影.....................................81エラーメッセージ.................................165オート撮影モード.......................... 18, 33オートパワーオフ.......................29, 128オートフォーカス/
フラッシュランプ...........17, 33, 39オートフォーカス(AF).....................69オートブラケット.....................................77オートリサイズズーム......................132オキシライド乾電池................................22
かカードリーダー.......................................161階調補正............................................................99回転........................................................................96外部フラッシュ.......................................178拡大表示............................................................51画質・サイズ.................................................67画像確認時間.............................................131画像加工検知.................................................89画像サイズ変更...........................................97画像モニター...................................... 17, 19画像モニター輝度調節......................124カメラメモモード.................................142起動時日付表示.......................................143逆光撮影............................................................84記録可能枚数.............................................176グリッドガイド表示................................56広角/サムネイル表示ボタン
.........................................................17, 36, 50高感度..................................................................43
さ再生設定メニュー.....................................94再生ボタン............................................ 17, 48再生モード............................................ 29, 49削除............................................................. ...........52削除/セルフタイマーボタン
.........................................................17, 47, 52撮影アイコン拡大.................................136撮影可能枚数.................................................23撮影設定初期化...........................................90撮影設定メニュー.....................................64サムネイル表示...........................................50三脚ねじ穴.......................................................17
索引

190
シーンモード.......................................18, 43シャープネス.................................................73シャッターボタン...........................16, 33充電............................................................. ...........26消防............................................................. ...........43初期化[カード].................................... 122初期化[内蔵メモリー]................... 123シンクロモニターモード....................56ズーム............................................................ ......36ズームマクロ.......................................43, 46ステップズーム....................................... 127ストラップ取付部................ 14, 16, 17スピーカー......................................................16スライドショー....................................... 105静止画モード.................................................33セットアップメニュー...................... 119セルフタイマー...........................................47操作音............................................................ .. 129操作音音量設定....................................... 130測光............................................................. ...........72
たダイレクトプリント ........................... 111端子カバー......................................................16長時間露光......................................................80帳票印刷........................................................ 117デジタルズーム...........................................36デジタルズーム切替 ........................... 132手ブレ........................................................32, 88手ブレ補正......................................................88電源ボタン......................................................16電池............................................................. ...........22電池の残量表示...........................................21動画............................................................. ...........91動画サイズ......................................................67
な内蔵メモリー.......................................24, 49斜め補正................................... 43, 45, 100日時設定..............................................30, 139ネックストラップ.....................................14
はハイライト表示...........................................57バッテリーチャージャー....................26
バッテリー/カードカバー..................................................... 17, 27, 181
ヒストグラム表示.....................................58日付入れ撮影.................................................83ファイル復元.............................................110フォーカス.......................................................69フォーカスロック.....................................33フラッシュ.......................................................39フラッシュ発光部.....................................16フラッシュボタン.......................... 17, 39プロテクト...................................................102望遠/拡大表示ボタン.....17, 36, 51ホワイトバランス.....................................85ホワイトバランスブラケット(WB-BKT).................................................78
まマイク..................................................................16マイセッティング登録......................125マイセッティングモード(MY).................................................... 18, 42
マクロボタン...................................... 17, 37マニュアルフォーカス(MF).........70モードダイヤル................................ 16, 18文字........................................................................43文字濃度............................................................62
らリチャージャブルバッテリー
....................................14, 15, 22, 26, 27連写........................................................................74レンズ..................................................................16露出補正............................................................84
わワイドコンバージョンレンズ
................................................................15, 177

万一、本製品がご使用中に故障した場合は、下記のサービスメニューからお客様がご希望のサービス方法をお選びいただき、記載されているリコー修理受付センターまでお申し込みください。
* 本製品の保証書に記載された保証期間内は、無料修理となりますが、保証書裏面の保証規定第2項の記載に該当する場合は、保証の対象にはなりません。
* 各サービスメニューの対象は、製品本体のみとさせていただきます。* 本サービスは、日本国内のみ有効です。
修理についての詳しい内容は、インターネットでもご案内しています。http://www.ricoh.co.jp/dc/support/repair/
●たくはいサービス●着払い宅配便にてお送りいただくサービスです。
●ひきとりサービス●運送業者がお客様のご自宅(事務所)に訪問し、機械を梱包してお預りします。ひきとり料金(2000円)がかかりますので、予めご了承ください。
時間帯指定サービス
たくはいサービス、ひきとりサービスの各サービスで、修理完成品の配達日の時間帯指定ができます。時間帯は10:00~20:00までの間で、時間帯区切りは2時間です。1)10:00~12:00 2)12:00~14:00 3)14:00~16:004)16:00~18:00 5)18:00~20:00*リコー修理受付センターへご連絡の際、お申し込みください。
●持ち込み修理について●お買い上げのご販売店、カメラサービスセンター(裏表紙)のいずれかにお持ちいただいた場合も、修理の受付を行います。
お願い1. 修理に際し、メモリー等記憶装置内のデータの保存については保証いたしかねます
のでご了承ください。
2. 修理におだしになる前に、バッテリーのチェックと使用説明書の再読(ご使用方法の再確認)をお願いします。
3. 修理個所によっては規定以上の日数がかかる場合がございますので、修理には余裕を持ってお出しください。
4. 修理ご依頼の際は、故障内容と故障個所をできるだけ詳しくお申し出ください。
5.「リコー修理受付センター」は上記取扱商品の故障に関する修理方法、修理期間等のお問い合わせに限らせていただきます。
修理以外の製品に関する機能・性能、使用方法のお問合せ、ご相談は巻末に記載のリコーお客様相談センターまでお願い申し上げます。
リコー修理受付センター

基本編はじめてお使いのときは必ずお読みください。
電源を入れる、撮影する、再生するなど、はじめてこのカメラをお使いの方でも一通り操作できるようになります。
応用編目的に応じて必要なときにお読みください。
いろいろな撮影機能や再生機能の他、カメラのカスタマイズ、プリントの方法、パソコンを利用する方法など、このカメラのすべての機能が記載されています。
リチャージャブルバッテリーは、使用する前に充電する必要があります。ご購入時のバッテリーは、充電されていません。
使用説明書 カメラ編
本製品のシリアル番号は、本体底面に記載されています。
「環境対応」から「環境保全」、そして「環境経営」へ。
リコーは地球環境に配慮した活動も積極的に推進し、かけがえのない地球の一市民として、環境保全活動も経営の重要課題として積極的に推進しています。デジタルカメラについても環境負荷削減を目指し、「消費電力削減」、製品に含有される「環境影響化学物質削減」などに取り組んでいます。
困ったときには
本書の「お困りのときは」(GP.165)をご覧ください。問題が解決しないときには、「リコーお客様相談センター」にご連絡ください。
リコーお客様相談センター
電話0120-000475 FAX 0120-479417受付時間:9:00~18:00(土、日、祝日を除く)※なお、対応状況の確認と対応品質の向上のため、ご相談内容を録音させていただいております。
インターネットでもサポート情報をご提供しています。http://www.ricoh.co.jp/dc/support/
デジタルカメラ修理受付
リコー修理受付センター(リコーロジスティクス株式会社)
電話0120-053956(携帯電話、PHSからの通話はできません)受付時間:9:00~17:00(土、日、祝日、年末年始等弊社指定休日を除く)
宅配便を利用した修理品の受付センターです。
リコー銀座カメラサービスセンター※持ち込み修理の受付です。
〒104-0061東京都中央区銀座6-14-7(第3リコービル)電話03-3543-4187受付時間:9:30~17:00(土、日、祝日、年末年始等弊社指定休日を除く)
デジタルカメラサービスセンター
(リコーテクノシステムズ株式会社)※持ち込み修理の受付です。
〒222-0033神奈川県横浜市港北区新横浜1-2-1(新横浜ファーストビル3階)電話045-474-2586受付時間:9:30~18:00(土、日、祝日、年末年始等弊社指定休日を除く)
修理についての詳しい内容は、インターネットでもご案内しています。http://www.ricoh.co.jp/dc/support/repair/
Irodio Photo & Video Studioについて
株式会社ピクセラユーザーサポートセンター
電話06-6633-3900受付時間:月曜日~日曜日10:00~17:00
(年末年始、祝日、弊社指定休日は除く)
株式会社リコー〒104-8222東京都中央区銀座8-13-1リコービル電話:0120-000475(フリーダイヤル)2008年5月
JA Printed in China
*L746 1971*