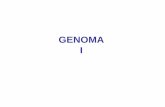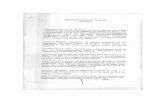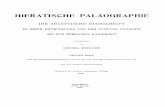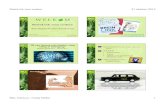Frederico J. D. Möller PET Mecatrônica/BSI IF Sudeste MG –...
Transcript of Frederico J. D. Möller PET Mecatrônica/BSI IF Sudeste MG –...

Frederico Möller
BrOffice CalcFrederico J. D. MöllerPET Mecatrônica/BSI
IF Sudeste MG – Campus Juiz de Fora

Frederico Möller
Objetivos:
Apresentar conceitos básicos sobre software livre e informática.
Apresentar a interface do BrOffice Calc.
Ensinar o uso correto das ferramentas do BrOffice Calc.

Frederico Möller
Sumário
O BrOffice Calc
Planilhas eletrônicas
O Calc no Ubuntu
Criando um documento
Formatando o texto
Mesclando células
Alinhamento do texto
Largura da coluna
Copiar e colar
Formatando a tabela
Altura da linha
Classificar
Filtro
Inserindo linhas e colunas
Expressões
Funções
Formatando células
Gráficos
Protegendo cel.
Ocultando
Protegendo doc.
Salvando seg.
Imprimindo
Exportando pdf.

Frederico Möller
O BrOffice Calc
O BrOffice Calc é um software de escritório para a produção de planilhas eletrônicas.
Ele é gratuito, tem livre distribuição e código aberto, ou seja, qualquer um capacitado pode alterar o programa para seus propósitos.
Ele pode ser baixado no site:
http://www.broffice.org/

Frederico Möller
Planilha eletrônica
Programas de planilha eletrônica são aqueles que utilizam tabelas para realizar cálculos e ordenar dados.
As tabelas são divididas em linhas, geralmente numeradas e colunas, geralmente assinaladas com uma ou mais letras do alfabeto.
O encontro de uma linha com uma coluna é chamado de “célula” e esta é o elemento básico da planilha.

Frederico Möller
O Calc no ubuntu

Frederico Möller
Elementos da tela inicial
Barra de títulos
Barra de menus
Barra de funções
Barra de fórmulas
Barra de objetos
Barra de rolagem
Barra de status
Área de trabalho

Frederico Möller
Criando um documento
Ao invés de analisarmos item por item, vamos criar um novo documento de modo que possamos utilizar as principais ferramentas do programa.
Sempre que você abre o Calc, você tem de cara um documento novo, inteiramente em branco e pronto para a edição.
Todavia, se você estava trabalhando em outro documento e precisa criar um novo, basta ir no menu “arquivo>abrir”, ou clicar no ícone na barra de funções, ou ainda usar as teclas de atalho “ctrl+n”.

Frederico Möller
Formatando o texto
Faremos inicialmente uma relação de endereços, um documento simples que não utiliza fórmulas matemáticas, mas que pode ser feito com muito proveito pelo Calc.
A maior parte do texto será escrita na fonte “free sans”, tamanho 8 e cor preta.
Precisamos primeiro selecionar toda a planilha. Para isso basta clicar na junção da numeração das linhas com a classificação das colunas.

Frederico Möller
Formatando o texto
Após isso podemos formatar o texto selecionando fonte, tamanho e cor na barra de objetos, ou ainda indo na barra de menus em “formatar>células”, selecionando a fonte e o tamanho na aba “fonte” e a cor em “efeitos da fonte”

Frederico Möller
Formatando o texto
As três primeiras linhas terão o texto em negrito, por isso vamos inicialmente selecionar a linha 1 e segurando a tecla “shift”, vamos selecionar a linha 3. Depois vamos clicar no botão negrito na barra de objetos.
A tecla shift + seleção, diz ao programa que queremos selecionar toda uma série de dados entre os dois extremos. Se quisermos por exemplo, selecionar as colunas de C à G, basta clicarmos em C e apertando shift clicar em G em seguida.

Frederico Möller
Formatando o texto
As colunas “A” e “M” também serão em negrito, por isso vamos selecionar A e depois, segurando a tecla “ctrl”, vamos clicar em “M”. Depois vamos clicar no botão negrito na barra de objetos
A tecla “ctrl” + seleção indica ao programa que queremos unir uma nova seleção ao que já foi selecionado anteriormente.

Frederico Möller
Formatando o texto
Vamos agora colocar o título da relação. Ele será tamanho 14 e sublinhado. Cliquem na célula A1, digitem “Relação de Endereços”, depois atribuam o tamanho de texto devido e cliquem no botão sublinhado na barra de objetos.

Frederico Möller
Mesclando células
Uma única célula deverá cobrir todo o topo da tabela, para isso deveremos selecionar as células de A1 até M1 usar o comando “mesclar células” na barra de objetos.
O comando mesclar células une células próximas em uma só e centraliza automaticamente o texto. Caso desejarmos, mudar o alinhamento do mesmo, podemos usar os botões relativos à isso:

Frederico Möller
Alinhamento do texto
Nas células a2, c2, e2, j2 e m2, vamos digitar, respectivamente: nome, informações militares, endereço, contato e nome. Em seguida vamos mesclar a2 e b2, c2 à d2, j2 à k2. O texto das células mescladas será automaticamente centralizado.
No entanto desejamos ter o texto alinhado à esquerda, para isso vamos apertar no botão na barra de objetos.

Frederico Möller
Largura da coluna
Na linha 3, a partir da coluna A, vamos digitar: Nome de guerra; nome; posto/graduação; arma, quadro/sv; Rua/Av; Nº; Comp; Bairro; Cidade; Telefone; Celular; E-Mail; Nome de guerra.
Em algumas células o texto vai exceder a largura da coluna, para concertar isso podemos dar um clique duplo no limite final da mesma, isso fará com que o BrOffice ajuste automaticamente a largura da coluna. Outra forma é clicar na coluna com o botão direito, selecionar a opção “largura da coluna” e jogar um valor pré-determinado.

Frederico Möller
Copiar e colar
Agora vocês devem preencher as informações da ficha com 10 personagens aleatórios. A cor da fonte da informação “arma/quadro/sv” deve corresponder a cor da arma. Não preencham a coluna M.
As informações da coluna M são as mesmas da coluna A e não faz sentido digitar tudo de novo. Ao invés disso, ao ter acabado, selecione as células com os nomes de guerra da coluna “A”, copie essa informação, usando as teclas “ctrl+c”, ou o botão na barra de objetos e depois clique na célula M4 e cole, usando “ctrl+v”, ou o botão .

Frederico Möller
Formatando a tabela
Após digitarmos os dados, teremos novamente que redimensionar as colunas. Podemos fazer isso com todas de uma vez, selecionando a planinha toda e clicando duas vezes no limite de uma coluna qualquer.
Depois vamos editar as bordas das células clicando em: e depois em:

Frederico Möller
Altura da linha
Tal qual a coluna a linha também pode ter uma de sua dimensões alteradas.
Após termos colocado as bordas, o sublinhado da linha 1 ficou “tampado”. Por isso devemos aumentar a altura da linha.
Para isso, vamos clicar com o botão direito na linha 1 e escolher a opção altura da linha. Vamos mudar o valor de 0,60 para 0,80.

Frederico Möller
Classificar
Agora vamos colocar os dados da tabela em ordem alfanumérica. Vamos selecionar os dados (o que nesse caso está escrito abaixo da linha 3) e depois clicar em dados e em seguida clicar em classificar.
Na janela que abrir, vamos selecionar a opção crescente e na caixa “selecionar por” escolher “coluna A”.

Frederico Möller
Classificar
Depois, na hora de classificar os dados, devemos escolher “coluna C” na janela classificar e na aba “opções” escolher “classificação personalizada”.
As classificações em geral são feitas por colunas, mas elas podem ser feitas por linhas também, basta selecionar a opção “da esquerda para a direita” na aba opções da janela classificar.

Frederico Möller
Classificar
O comando classificar , como vocês notaram, serve para ordenar os dados de acordo com uma classificação sendo a alfanumérica a padrão.
Se quisermos no entanto, classificar a lista de acordo com o posto/graduação, teremos que criar uma classificação personalizada.
Para isso devemos ir em “Ferramentas > Opções > BrOffice Calc > Listas de classificação” e criar uma nova lista, com a hierarquia militar.

Frederico Möller
Filtro
Vamos agora selecionar tudo abaixo da linha 3, inclusive esta e depois colocar um filtro em “Dados > Filtro > Autofiltro”. Vão aparecer “setinhas” nas células da linha 3. Clicando nelas é possível escolher qual (quais dados) vão aparecer na tabela.
Já com filtro padrão podemos ter um controle maior dos dados com os quais queremos trabalhar. Com ele poderíamos por exemplo, em uma lista dessas com 1000 dados, fazer aparecer apenas os “sargentos de infantaria”. Façam algumas experiências com a lista que vocês montaram, modifiquem os postos e armas e apliquem novos filtros.

Frederico Möller
Inserindo linhas e colunas
Vamos agora incluir dois novos campos em nossa tabela, “nota e resultado”. Para isso vamos inserir duas novas colunas, clicando com o botão na coluna “M” e selecionando “inserir coluna”.
A tabela agora vai ir da coluna “A” até a “O”.
Na célula M2, digitem “Avaliação”, mesclem com N2 e alinhem o texto com a esquerda.
Nas células M3 e N3 digitem “Nota” e “Conceito” respectivamente.

Frederico Möller
Inserindo linhas e colunas
Depois de termos classificado a tabela, podemos incluir novas informações já na classificação, inserindo uma nova linha no local onde o novo cadastro deveria estar. Para isso basta clicar na linha e selecionar “inserir linha”.
Façam dois novos cadastros, mas não preencham as 3 últimas colunas.

Frederico Möller
Expressões
Copiar e colar a coluna “nome de guerra”, pareceu uma boa ideia, mas e agora que novos cadastros vão surgindo? E se tivermos que alterar um cadastro? Não seria melhor que a última coluna copiasse automaticamente os dados da primeira?
Isso é possível! Primeiramente vamos apagar todos os dados da última coluna (basta selecionar os dados, clicar com o botão direito e selecionar “excluir conteúdo”).

Frederico Möller
Expressões
Agora, na célula “O4”, vamos digitar: =A4
Notem que ela copiou o nome que está na célula A4. Tentem alterar o nome na célula A4 e vejam o que ocorre na célula O4.
Quando a informação em uma célula começa por um “=”, o BrCalc entende que há uma expressão armazenada na mesma. Ou seja, o valor da célula será =expressão

Frederico Möller
Expressões
No caso =A4 indica que aquela célula terá seu valor igual ao da célula A4.
Vamos agora copiar a célula O4 e colar para o resto da coluna.
Notem que o BrCalc muda automaticamente a referência celular de acordo com a linha.

Frederico Möller
Funções
Vamos apagar novamente os conteúdos da coluna “O” (selecionando do O4 ao O15 e pressionando a tecla backspace).
Agora voltemos à célula “O4”. Vamos abrir o “assistente de funções”, clicando no botão na barra de fórmulas.
Na janela do assistente de funções, vamos escolher a categoria “texto” e a função “concatenar”.

Frederico Möller
Função Concatenar
A função “concatenar” permite juntar várias palavras e formar uma frase. Por exemplo, vamos colocar em C4 em “texto 1”, (“ ”) em “texto 2”, (“de”) em “texto 3”, outro (“ ”) em “texto 4”, D4 em “texto 5”, outro (“ ”) em “texto 6” e por fim A4 em “texto 7”.
É importante observar que, para reconhecer palavras puras em funções (chamaremos elas de “strings”) as mesmas devem estar entre aspas: “ ”.
Notem o texto que foi formado na célula “O4”. Podemos copiar e colar nas outras células da coluna “O” que o BrOffice corrigirá automaticamente as células usadas.

Frederico Möller
Funções
Agora vamos preencher o campo “Notas” com valores de 0 a 10.
No campo “resultado” deverá constar “aprovado” para aqueles que tiraram nota maior ou igual à cinco e “reprovado” para o restante. Como fazer isso? Será que temos que olhar nota por nota e digitar o resultado?

Frederico Möller
Função SE
Vamos novamente no assistente de funções, na categoria “logica”, função “SE”.
A função SE consiste num teste lógico que retorna um valor se verdadeiro e outro se falso.
No teste lógico, vamos colocar: M4 >= 5
No campo verdadeiro, vamos colocar “Aprovado”, no campo falso “Reprovado”.

Frederico Möller
Função
Vamos agora inserir mais duas colunas antes do campo “Nota”. Esses novos campos serão Nota I e Nota II. O campo Nota deverá ser renomeado para “Nota Final”.
Vamos apagar todos os valores dos campos “Nota Final” e “Resultado” e inserir valores entre 0 e 10 nos campos Nota I e Nota II.
Para não termos que ficar inventando notas atoa, vamos usar a função =ALEATÓRIO().

Frederico Möller
Função Aleatório
A função aleatório gera um número entre 0 e 1 cada vez que editarmos a planilha.
Como queremos um valor entre 0 e 10 devemos digitar nas células o seguinte comando: =ALEATÓRIO*10

Frederico Möller
Opeações Matemáticas
É possível fazer com que uma célula exiba o resultado de uma operação aritmética. Para isso, iniciamos a célula com um = e usamos + como operador de soma, - como operador de subtração, * como operador de multiplicação e / como operador de divisão.
Queremos que a Nota Final seja a média da das duas notas. Para isso vamos selecionar a célula O4 e digitar nela: =(M4+N4)/2

Frederico Möller
Operações Matemáticas
É importante salientar que sim, o BrOffice começa fazendo as contas dentro dos parênteses, mas não, ele não entenderá chaves [] e colchetes {}.
A conta 3*{4*[(5-3)/2+7]-16}+3 deverá ser escrita, no BrOffice como 3(4*((5-3)/2+7)-16)+3.

Frederico Möller
Funções em funções
Vamos adicionar uma coluna antes do campo “resultado”. Ela vai se chamar “Conceito”.
O conceito varia de acordo com a nota final, se esta for maior ou igual a 9, o conceito será “E”, entre 9 e 7 inclusive, será “MB”, entre 7 e 6 inclusive será “B”, entre 6 e 4 inclusive será “R” e abaixo de 4 será “I”.

Frederico Möller
Funções em funções
Vamos observar a sintaxe do SE: SE(teste lógico; o que fazer se verdadeiro; o que fazer se falso).
Podemos incluir outra função (inclusive outro SE) dentro das instruções de verdadeiro, ou falso.
Veja como ficaria a célula P4:
=SE(O4>=9;”E”;SE(O4>=7;”MB”;SE(O4>=...)))

Frederico Möller
Funções em funções
O campo resultado deverá exibir agora “Aprovado”, caso a nota final seja maior ou igual a 7 e a nota I seja maior ou igual a 6, ou então uma das notas (I ou II) seja igual a 10.
Para isso vamos ter que usar as funções lógicas E e OU dentro da função SE.

Frederico Möller
Função E e OU
A função E, de sintaxe E(teste lógico1;teste lógico2) retorna um valor verdadeiro se AMBOS os testes derem verdadeiro.
A função OU, de sintaxe OU(teste lógico1;teste lógico2) retorna um valor verdadeiro se QUALQUER um dos testes for verdadeiro.
Com essas duas funções podemos facilmente resolver o problema do campo “Resultado”

Frederico Möller
Formatando Células
Os valores “aleatórios” estão com uma precisão absurda, ou seja, eles tem muitas casas decimais! Seria interessante se pudéssemos reduzir esse número para 3 casas apenas.
Para isso devemos selecionar todas as notas, clicar com o botão direito do mouse e selecionar “formatar células”.

Frederico Möller
Formatando Células
Na janela de formatação de células podemos configurar várias coisas, como o tipo de dado que aquela célula abriga, a fonte, as bordas, o alinhamento do texto...
Na aba números podemos escolher o tipo de informação da célula e como essa vai ser exibida.
Em “opções”, “casas decimais” podemos escolher quantas casas decimais deverão ser exibidas.

Frederico Möller
Gráficos
Vamos agora criar um gráfico que mostre a evolução das notas.
Primeiramente vamos selecionar as séries de dados Nota I e Nota II (com o título delas inclusive)
Depois, vamos clicar no botão na barra de objetos, para iniciar o assistente de gráficos.

Frederico Möller
Gráficos
Primeiramente devemos escolher o tipo de gráfico a ser usado. Nesse caso, “linhas” > “somente linhas” parece ser o ideal.
Depois vamos definir as séries de dados. As séries estão por “colunas”, ou seja, o gráfico vai mostrar a variação de valores dentro de uma coluna. No entanto o que queremos é ver a variação da nota I para a nota II dos cadastrados, ou seja, séries por linhas.

Frederico Möller
Gráficos
Depois de selecionarmos “série de dados em linhas”, vamos selecionar primeira linha e primeira coluna como rótulos, isso vai fazer com o que o BrOffice busque nas séries de dados os nomes dos dados que ele está avaliando.
Não estranhem se as linhas do gráfico sumirem, como só informamos duas séries de dados o BrOffice pegou uma delas como rótulo.

Frederico Möller
Gráficos
Queremos no entanto que ele pegue a coluna “A” como rótulo. Se tentarmos fazer isso em intervalo de dados, teremos problemas.
Para conseguirmos fazer isso, precisamos ir no item 3, “séries de dados” e adicionar uma nova série.
Nessa nova série, vamos selecionar os dados da coluna A, precisamente da A2 até o ultimo dado.

Frederico Möller
Gráficos
Depois devemos voltar para intervalos de dados, desativar e ativar novamente as opções “primeira linha como rótulo” e “primeira coluna como rótulo”.
Por fim, na 4ª etapa, podemos colocar título e legendas no nosso gráfico.

Frederico Möller
Gráficos
No BrOffice não é possível criar um gráfico separado de uma planilha como no excel. Mas nós podemos criar um gráfico em uma planilha separada.
Basta clicarmos no botão do assistente de gráfico em uma planilha em branco e na hora de escolher o intervalo e as séries de dados, voltamos à planilha onde estão os mesmos e os selecionamos.

Frederico Möller
Protegendo células
Existem diversos motivos pelos quais podemos querer que o conteúdo de certas células não seja alterado sem a devida autorização.
Em uma planilha com células contendo funções complicadas, pode ser interessante bloquear as mesmas, para que um operador menos capacitado não acabe, por acidente, modificando o conteúdo das mesmas.

Frederico Möller
Protegendo Células
Podemos querer também que um revisor, ou uma pessoa que só tenha autorização para ler a planilha não possa alterar os dados dela.
Para isso, usamos o recurso proteger “células”. Este fica em “formatar células” > “proteção de células”. Por padrão todas as células são protegidas.

Frederico Möller
Protegendo células
A proteção no entanto só é ativada quando a planilha é protegida. Para proteger a planilha, devemos clicar com o botão direito em cima de sua aba e selecionar “proteger planilha”.
Qualquer um que desejar alterar o conteúdo das células protegidas deverá antes desproteger a planilha.

Frederico Möller
Ocultando conteúdos
É possível também ocultar conteúdos para pessoas sem autorização.
Indo em “formatar células” > “proteção de células” > “ocultar fórmula”, quando a planilha estiver protegida a fórmula daquela célula não será exibida.
Já a opção ocultar tudo, oculta o conteúdo da célula quando a planilha estiver protegida.

Frederico Möller
Protegendo o documento
É possível também proteger o documento de edições, isto é: a criação e exclusão de planilhas.
Para fazer isso devemos ir em “Ferramentas”>”proteger documento”>”proteger documento”.
Vale ressaltar que isso não protege a edição dos conteúdos da planilha em sí.

Frederico Möller
Salvando com segurança
É possível, ao salvar o documento, colocar uma senha no mesmo, fornecendo assim mais uma segurança.
Em “salvar como”, existe a opção “salvar com senha”, onde é possível colocar uma senha para a visualização e edição do arquivo.
Entretanto essa é uma proteção tosca, uma vez que é possível abrir o arquivo, sem precisar de senha, a partir de outro arquivo do calc. Além disso, basta “salvar como” o arquivo sem senha para retirar a proteção do mesmo.

Frederico Möller
Imprimindo
Para uma impressão otimizada devemos primeiramente selecionar todas as planilhas do documento, clicando na primeira e clicando com a tecla “shift” pressionada na última.
Depois devemos ir em “arquivo” > “visualizar página”.

Frederico Möller
Imprimindo
Clicando em “formatar página” podemos escolher o tipo de folha, margem e orientação da mesma
Com a barra “fator de escala” podemos alterar o tamanho das planilhas, para que elas se enquadrem melhor nas folhas

Frederico Möller
Exportando em PDF
Exportar uma planilha em PDF pode ser interessante devido à portabilidade, ou seja a maioria dos computadores vai conseguir abrir o documento.
No entanto o formato PDF é de apenas visualização não sendo possível editar os dados.
Para exportar em PDF devemos clicar no botão ou então em “Arquivo” > “Exportar como PDF”

Frederico Möller
Conclusão
Apesar de ter menos recursos, o BrOffice Calc pode substituir com eficiência o MS Excel.
Ele é uma excelente ferramenta para a criação de banco de dados simples, trabalhos estatísticos, relações e afins.
Aqui tivemos apenas uma introdução ao BrCalc. É interessante consultar sempre a documentação para conhecer o real potêncial dessa ferramenta:
http://help.libreoffice.org/Calc/Welcome_to_the_Calc_Help/pt-BR