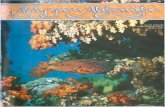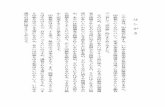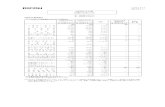出ない・かすれるときは? SELPHY canon.jp/selphy知って得する ヒント集...
Transcript of 出ない・かすれるときは? SELPHY canon.jp/selphy知って得する ヒント集...
ノズルチェックパターンが正しく印刷されない場合は、 本書の手順にしたがってプリンタのお手入れをしてください。
良い例 悪い例
プリントヘッドは目詰まりしていませんか? ノズルチェックパターンを印刷し、確認してください。 (本書66ページ)
インクタンクがしっかりと取り付けられていますか? インクタンクの状態を確認してください。(本書71ページ)
チェック!
チェック!
いますぐ、 本書65ページへ
出ない・かすれるときは? インクが
プリントヘッドのノズル(インクのふき出し口)が目詰まりすると、 色味がおかしかったり印刷がかすれる場合があります。
プリントヘッドの目詰まりを防ぐため、月1回程度、定期的に 印刷されることをお勧めします。
こんな ときは ?
取扱説明書の見かた/記号について 安全にお使いいただくために 各部のなまえと役割
印刷する前に準備すること プリンタの電源を入れる/切る/メモリーカードをセットする/ 用紙について/印刷設定について
QA7-3580-V02
このプリンタで使用できるインクタンク番号は、以下のものです。
※インクタンクの交換については、71ページをお読みください。
QA7-3580-V02 XX2004XX ©CANON INC.2005 PRINTED IN THAILAND
メモリーカードから印刷してみよう かんたん写真印刷/便利な印刷機能を使う/プリンタの設定について
ワイヤレス通信で印刷してみよう 赤外線通信で印刷する/Bluetooth通信で印刷する
パソコンと接続して印刷してみよう
お手入れ 印刷にかすれや色むらがあるときは/インクタンクを交換する
困ったときには
付録 仕様/お問い合わせの前に
ご使用前に必ずこの使用説明書をお読みください。 将来いつでも使用できるように大切に保管してください。
デジタルカメラと直接つないで印刷してみよう PictBridge対応機器から印刷する/ キヤノンBubble Jet Direct対応カメラから印刷する
canon.jp/selphySELPHY
知って得する ヒント集
印刷を中止するときは?
電源コードを抜くときは?
不要な印刷ジョブがたまって印刷できなくなる場合があります。
電源ボタンは押さないで!
レイアウト一覧 写真をかんたん補正
「レイアウト印刷」→P.35
「シール紙印刷」→P.37
「赤目補正」/「顔明るく補正」/「携帯画像補正」→P.26 「インデックス印刷」→P.41
「フォトギャラリー」→P.27/「DPEショップ」→P.31写真が暗くなったり、明るすぎたりしたときは→P.26
海や空、草原などの風景写真をより鮮やかにするには→P.26
印刷する写真の色を調整したいときは→P.26
VIVIDフォト [OFF]*
VIVIDフォト [ON]
オートパーフェクト [OFF]
オートパーフェクト [ON]*
*ご購入時または設定リセット実行時に設定されている機能です。
明るさ
標準 暗く 明るく
コントラスト
肌色
標準 弱く 強く
調整なし 赤色強く 黄色強く
取扱説明書の見かた
必ず、最初にお読みください 本プリンタをご購入後、初めて使用するまでに必要な説明が記載されています。
パソコンの画面で見る取扱説明書です
プリンタガイド 本プリンタをパソコンと接続して印刷する方法やパソコンによるプリンタのお手入れ、困ったときの対処のしかたについて説明しています。
印刷設定ガイド 印刷するときに必要なプリンタドライバの設定のしかたについて説明しています。
アプリケーションガイド 『プリンタソフトウェアCD-ROM』に収められているアプリケーションの使い方を説明しています。
印刷を開始するときにお読みください デジタルカメラのメモリカードをセットして、写真を見ながら印刷する操作、デジタルカメラをプリンタに接続して写真を印刷する操作、お手入れの操作について説明しています。
記号について
本書で使用しているマークについて説明します。本書では製品を安全にお使いいただくために、大切な記載事項には下記のようなマークを使用しています。これらの記載事項は必ずお守りください。
取扱いを誤った場合に、死亡または重傷を負う
恐れのある警告事項が書かれています。安全
に使用していただくために、必ずこの警告事項
をお守りください。
取扱いを誤った場合に、傷害を負う恐れや物的
損害が発生する恐れのある注意事項が書かれ
ています。安全に使用していただくために、必
ずこの注意事項をお守りください。
操作上、必ず守っていただきたい重要事項が書
かれています。製品の故障・損傷や誤った操作
を防ぐために、必ずお読みください。
操作の参考になることや補足説明が書かれて
います。
かんたんスタートガイド
操作ガイド
電子マニュアル
プリンタが故障する恐れがあります。
電源ランプが消えていることを必ず 確認してから電源コードを抜いてね!
プリンタ使用後に電源コードを抜くときは、電源ランプが完全に消灯していることを確認してから抜いてください(電源ランプが点灯・点滅しているときは、電源コードを抜く前に電源ボタンを押してプリンタの電源を切ります)。電源ランプが点灯・点滅しているときに電源コードを抜くと、プリンタの不良や故障の原因になり、その後印刷できなくなることがあります。
フチなし フチあり
2面 フチなし
2面 フチあり
アルバム 4面(右)
絵はがき (罫線) フチなし
絵はがき (罫線) フチあり
アルバム 4面(左)
絵はがき フチあり
絵はがき フチなし
8面 フチなし
8面 フチあり
4面 フチあり
4面 フチなし
1
安全にお使いいただくために .........................................................3各部のなまえと役割 ......................................................................7
プリンタ本体..................................................................................... 7メニュー画面の表示について ............................................................. 10
こんなことができます.................................................................14
印刷する前に準備すること ......................................................16プリンタの電源を入れる/切る ....................................................16メモリーカードをセットする .......................................................18用紙について .............................................................................21
用紙をセットする ............................................................................ 21用紙サイズと用紙の種類について....................................................... 23
印刷設定について .......................................................................24印刷設定を変更する ......................................................................... 24各設定タブの設定項目 ...................................................................... 25
メモリーカードから印刷してみよう .........................................27かんたん写真印刷 .......................................................................27
写真を見ながら印刷するーフォトギャラリー ....................................... 27写真ごとに印刷枚数を指定して印刷するーDPEショップ...................... 31
便利な印刷機能を使う.................................................................32印刷する写真を日付で絞り込むー日付指定 .......................................... 32印刷する範囲を指定するートリミング................................................. 341枚の用紙に複数の写真を貼り込んで印刷するーレイアウト印刷 ........... 35シール紙に印刷するーシール紙印刷.................................................... 37好みの色あいで印刷するー色あい調整印刷 .......................................... 39そのほかの印刷機能 ......................................................................... 41
プリンタの設定について..............................................................43
デジタルカメラと直接つないで印刷してみよう.........................45PictBridge対応機器から印刷する ..............................................45キヤノン Bubble Jet Direct 対応カメラから印刷する ..................51
ワイヤレス通信で印刷してみよう ............................................53ワイヤレス通信対応機器から印刷する ..........................................53
赤外線通信で印刷する ...................................................................... 55Bluetooth 通信で印刷する ............................................................... 56
パソコンと接続して印刷してみよう.........................................59お手入れ ...............................................................................65
印刷にかすれや色むらがあるときは..............................................65ノズルチェックパターンを印刷する.................................................... 66プリントヘッドをクリーニングする.................................................... 67プリントヘッドを強力クリーニングする.............................................. 68プリントヘッド位置を調整する .......................................................... 69
インクタンクを交換する .............................................................71交換の操作...................................................................................... 71インクカウンタをリセットする .......................................................... 73インク残量警告とは ......................................................................... 74きれいな印刷を保つために(プリントヘッドの乾燥・目詰まり防止).............................................. 75
困ったときには......................................................................76付録......................................................................................85
Bluetoothユニット(オプション)をお使いのかたへ ...................85仕様..........................................................................................87
使用済みカートリッジ回収のお願い.................................................... 90
目次
2
■電波障害規制について
この装置は、情報処理装置等電波障害自主規制協議会(VCCI)の基準に基づくクラス B 情報技術装置です。この装置は、家庭環境で使用することを目的
としていますが、この装置をラジオやテレビジョン受信機に近接して使用されると、受信障害を引き起こすことがあります。
使用説明書に従って正しい取り扱いをしてください。
■国際エネルギースタープログラムについて
当社は、国際エネルギースタープログラムの参加事業者と
して、本製品が国際エネルギースタープログラムの対象製品に関する基準を満たしていると判断します。
国際エネルギースタープログラムは、コンピュータをはじめとしてオフィス機器に関する日本および米国共通の省エネルギーのためのプログラムです。この
プログラムは、エネルギー消費が比較的少なく、その消費を効果的に抑えるための機能を備えた製品の開発、普及の促進を目的としたもので、事業者の自主
判断により、参加することができる任意制度となっています。対象となる製品は、コンピュータ、ディスプレイ、プリンタ、ファクシミリ、複写機、スキャ
ナ及び複合機(コンセントから電力を供給されるものに限る)で、それぞれの基準並びにマーク(ロゴ)は、日米で統一されています。
■Exif Printについて
このプリンタは、「Exif Print」に対応しています。Exif Print は、デジタルカメラとプリンタの連携を強化し
た規格です。Exif Print 対応デジタルカメラと連携することで、撮影時のカメラ情報を活か
し、それを最適化して、よりきれいなプリント出力結果を得ることができます。
■商標について
● Microsoft およびWindows は、Microsoft Corporation の米国およびその他の地域における登録商標です。
● Macintosh、およびMac は、アップルコンピューター社の米国およびその他の地域における登録商標です。
● SmartMedia、およびスマートメディアは、(株)東芝の商標です。● メモリースティック、メモリースティック PRO、メモリースティック Duo、メモリースティック PRO Duo は、ソニー(株)の商標です。
● xD-Picture カードは、富士写真フイルム(株)の商標です。● マルチメディアカードは、Infineon Technologies AGの商標です。● SDカード、および miniSDカードは、SD Associationの商標です。● IrDA は、Infrared Data Associationの商標であり、キヤノンはライセンスに基づいて使用しています。
● Bluetooth は、米国Bluetooth SIG, Inc. の商標であり、キヤノンはライセンスに基づいて使用しています。
● DCF は、(社)電子情報技術産業協会の団体商標で、日本国内における登録商標です。● DCF ロゴマークは、(社)電子情報技術産業協会の「Design rule for Camera Filesystem」の規格を表す団体商標です。
ごあいさつこのたびは、キヤノン コンパクトフォトプリンタ《SELPHY(セルフィー)DS810》をお買い上げいただきまして、まことにありがとうございます。本製品の機能を十分に発揮させて効果的にご利用いただくために、ご使用の前に使用説明書をひととおりお読みください。
また、お読みになったあとは、必ず保管してください。操作中に使いかたがわからなくなったり、機能についてもっと詳しく知りたいときにお役に立ちます。
● 本書の内容の一部または全部を無断で転載することは、禁止されています。● 本書の内容に関しては、将来予告なく変更することがあります。
● 本書の内容については万全を期していますが、万一不審な点や誤り、記載漏れなどにお気づきの点がございましたら、最寄りのお客様ご相談窓口までご
連絡ください。連絡先は、別紙の『サービス & サポートのご案内』に記載しています。
● このプリンタを運用した結果については、上記にかかわらず責任を負いかねますので、ご了承ください。
お客様へのお願い
Copyright © 2005 CANON INC. ALL RIGHTS RESERVED
3
以下の注意事項を守らずにご使用になると、感電や火災、プリン
タの損傷の原因となる場合があります。
以下の注意を守らずにご使用になると、けがやプリンタの損傷の原因になる場合があります。
安全にお使いいただくために安全にお使いいただくために、以下の注意事項を必ずお守りください。また、本書に記載されていること以外は行わないでください。思わぬ事故を起こしたり、火災や感電の原因になります。
設置場所について
アルコール・シンナーなどの引火性溶剤の近くに置かないでください。
電源について 濡れた手で電源プラグを抜き差ししないでください。
電源プラグは確実にコンセントの奥まで差し込んでください。
電源コードを傷つける、加工する、引っ張る、無理に曲げるなどのことはしないでください。また、電源コードに重いものをのせないでください。
ふたまたソケットなどを使ったタコ足配線をしないでください。
電源コードを束ねたり、結んだりして使わないでください。
万一、煙が出たり変な臭いがするなどの異常が起こった場合、すぐに電源を切り、その後必ず電源プラグをコンセントから抜いてください。
そのまま使用を続けると、火災や感電の原因になります。販売店または修理受付窓口までご連絡ください。
電源プラグを定期的に抜き、その周辺およびコンセントにたまったほこりや汚れを乾いた布で拭き取ってください。
ほこり、湿気、油煙の多いところで、電源プラグを長期間差したままにすると、その周辺にたまったほこりが湿気を吸って絶縁不良となり、火災の原因となります。
お手入れについて
清掃のときは、水で湿らせた布を使用してください。アルコール、ベンジン、シンナーなどの引火性溶剤は使用しないでください。
プリンタ内部の電気部品に接触すると、火災や感電の原因になります。
清掃のときは、電源を切り、電源プラグをコンセントから抜いてください。
清掃中に誤ってプリンタの電源が入ると、けがやプリンタの損傷の原因となることがあります。
取扱いについて プリンタを分解、改造しないでください。
内部には電圧の高い部分があり、火災や感電の原因になります。
プリンタの近くでは、可燃性のスプレーなどは使用しないでください。
スプレーのガスが内部の電気部品に触れて、火災や感電の原因になります。
設置場所について
不安定な場所や振動のある場所に置かないでください。
湿気やほこりの多い場所、屋外、直射日光の当たる場所、高温の場所、火気の近くには置かないでください。
火災や感電の原因になることがあります。次の使用環境でお使いください。温度:5℃~ 35 ℃湿度:10%RH ~90%RH
毛足の長いじゅうたんやカーペットなどの上には置かないでください。
毛やほこりなどが製品の内部に入り込んで火災の原因となることがあります。
4
電源について 電源コードを抜くときは、必ずプラグを持って抜いてください。
コードを引っ張ると、電源コードが傷つき、火災や感電の原因になることがあります。
延長電源コードは使用しないでください。
いつでも電源プラグが抜けるように、コンセントの周囲にはものを置かないでください。
万一の感電を防止するために、コンピュータのアース接続をお勧めします。
取扱いについて 印刷中はプリンタの中に手を入れないでください。
内部で部品が動いているため、けがの原因となることがあります。
プリンタの上にクリップやホチキス針などの金属物や液体・引火性溶剤(アルコール・シンナーなど)の入った容器を置かないでください。
万一、異物(金属片や液体など)がプリンタ内部に入った場合は、電源ボタンを押して電源を切り、電源プラグをコンセントから抜いて、販売店または修理受付窓口までご連絡ください。
プリントヘッド/インクタンクについて
安全のため、お子様の手の届かないところへ保管してください。
誤ってインクをなめたり飲んだりした場合には、ただちに医師にご相談ください。
プリントヘッドやインクタンクを振らないでください。
インクが漏れて周囲や衣服を汚すことがあります。
インクタンクおよびプリントヘッドの金属部分やノズル部分には触れないでください。
熱くなっている場合があり、やけどの原因になることがあります。
●蛍光灯などの照明器具の近くに置くときのご注意
蛍光灯などの照明器具とプリンタは約50cm以上離してください。近づけると蛍光灯のノイズが原因でプリンタが誤動作することがありま
す。●電源を切るときのご注意
電源を切るときは、必ず電源ボタンを押してください。電源プラグを抜くときは、電源ランプが消えていることを確認してください。電源
ランプが点灯・点滅しているときに電源プラグをコンセントから抜いて切ると、その後印刷できなくなることがあります。
●印刷中のご注意印刷中は排紙トレイ周辺部に触れないようご注意ください。思わぬ故
障の原因となります。
5
ほとんどは用紙にふき出されて使われます
思い出の写真をキレイに楽しく印刷してね!
クリーニングでも少量のインクが使われます
きれいな印刷を保てるように、状況に応じて自動的にクリーニングを行います。
クリーニングとは、インクがふき出されるノズルから、わずかにインクを吸い出し、目詰まりなどを防止する機能です。(クリーニングは手動で行うこともできます。)
クリーニングなどで使用したインク(廃インク)は、プリンタ内部の「廃インク吸収体」とよばれる部分に吸収されます。
各色のインクのなくなりかたは均一なの?
印刷する画像の色合いや、印刷物の内容によって異なります。
廃インク吸収体が満杯になったら修理(交換)が必要になります。満杯になる前に、液晶モニターで「交換してください」とお知らせします。
詳しくはこちら ➔ 「液晶モニターにエラーメッセージが表示されている」(P.76)
6
印刷前にプリンタの様子を確認しよう! 用紙のセットのしかたは大丈夫?
はがきのセット
通信面を先に印刷してください。詳しくはこちら ➔ 「用紙のセット方法」
(P.21)
反っている用紙は水平に伸ばしてからセットしてね詳しくはこちら ➔ 「困ったときには」(P.76)
用紙に合わせてキレイに印刷!
操作パネルやカメラの[用紙の種類]を使っている用紙に合わせてねプリンタは最適な画質になるように、お使いの用紙に合わせて印刷方法を変えています。どのような紙をセットしたのか、プリンタに伝えると、最適な画質に合わせて印刷できます。
プリントヘッドの調子はOK?
大量に印刷したあとや、フチなし印刷を行ったあとは、用紙の通過部分がインクで汚れている
場合があります。インクふき取りクリーニングで、プリンタの内
部をおそうじできます。
プリンタの内部がインクで汚れていないかな?
ノズルチェックパターンで確認できます。
詳しくはこちら ➔ 「ノズルチェックパターンを印刷する」
(P.66)
詳しくはこちら ➔ 「印刷面が汚れる/インクがにじむ/印刷面
がこすれる」(P.80)
両面に印刷するときは
の順に印刷してね!
7
各部のなまえと役割プリンタ本体
■ 前面
カメラ接続部
本プリンタに対応のデジタルカメラやデジタルビデオカメラから直接印刷するときに使います。→P.45オプションの Bluetooth ユニットを接続して、Bluetooth 対応機器からワイヤレスで印刷するときに使用します。→P.56
カバー
インクタンクの交換や紙づまりのときにカバーオープンスイッチをスライドさせて開けます。
用紙トレイ
セットした用紙を支えます。印刷する前に開いてトレイを引き出してください。
用紙ガイド
用紙をセットしたときに動かし、用紙の左端に合わせます。
排紙トレイ
印刷された用紙が排出されます。
カードスロット
撮影済みのメモリーカードをセットします。→P.19
アクセスランプ
メモリーカードをセットすると点灯し、読み取り/書き込み中は点滅します。
赤外線ポート
赤外線通信で携帯電話から送られてきた写真データを受信します。→P.53
カバーオープンスイッチ
カバーを開けるときに、右側へスライドさせます。
オートシートフィーダ
ここに用紙をセットします。
液晶モニター
印刷する写真や、メニュー、設定項目が表示されます。プリンタの電源を入れた状態で 5 分以上操作パネルでボタン操作を行わない場合、液晶モニターがスリープモードになり、画面が消えます。 ボタンを押すとスリープモードは解除され、画面は元に戻ります。
8
■ 操作パネル
電源ランプ
電源のオン/オフや、プリンタの状態を知らせます。
電源ランプの表示について
電源ランプの表示により、プリンタの状態を確認できます。
消灯 電源がオフの状態です。
点灯 印刷可能な状態、印刷中、またはプリンタの動作中です。
点滅 プリンタの電源オン、またはオフの処理中です。
メニューボタン
メニューを表示します。→P.10
用紙 /設定ボタン
用紙サイズや用紙の種類、フチのなし/ありの設定画面を表示します。→P.24
エラーランプ
プリンタにトラブルが起こっていることを知らせます。トラブルの内容は液晶モニターに表示されます。→P.76
日付指定ボタン
メモリーカードに保存されている写真を日付で絞り込みます。→P.32
電源ボタン
電源を入れる/切るときに押します。→P.16
ストップ /リセットボタン
設定した内容を取り消します。また、印刷中にこのボタンを押すと、印刷を中止します。
戻るボタン
一つ前の画面に戻ります。
トリミングボタン
表示中の写真をトリミング編集できます。→P.34
ボタン
表示中の写真を拡大したり、元の状態に戻します。また、トリミングモードのときには、トリミング範囲を拡大縮小します。→P.34
ボタン
画面に表示される方向にしたがって項目や写真、印刷枚数を指定したり、カーソルを移動します。また、トリミングモードのときには、トリミング範囲を移動します。
印刷ボタン
印刷の確認画面に表示された設定内容にしたがって、印刷を開始します。
OK ボタン
印刷する写真やメニュー項目の選択、選択項目や設定項目を決定します。また、プリンタのトラブルを解消してからこのボタンを押すと、エラーが解除されて印刷できるようになります。
9
■ 背面 ■ 内部
USBケーブル接続部
USB ケーブルでパソコンと接続するためのコネクタです。
電源コード接続部
付属の電源コードを接続するためのコネクタです。 紙間選択レバー
(右側):通常はこの状態で印刷してください。(左側):印刷面に汚れやこすれが目立つときに切り替えます。
→P.81
プリントヘッド固定レバー
プリントヘッドを固定します。
プリントヘッドを取り付けたら、このレバーを上げないでください。
プリントヘッドホルダ
プリントヘッドを取り付けます。
カバーオープンスイッチカバーを開けるときに、右側へスライドさせます。
10
メニュー画面の表示について
メニューボタンを押すと、メニュー画面が表示されます。
この画面に表示されるメニュー項目を使ってこだわりの印刷やプリンタのお手入れができます。
フォトギャラリー *
DPE ショップ *
メモリーカードに保存されている写真を液晶モニターに1枚ずつ表示し、お気に入りの写真を印刷できます。→P.27
印刷したい写真ごとに印刷枚数を指定して、一度に印刷できます。→P.31
フォトアトリエ *
レイアウト印刷
シール紙印刷
すべてを印刷
インデックス印刷
色あい調整印刷
DPOF 印刷
レイアウト印刷やシール紙印刷など、いろいろな機能を使って写真を印刷できます。→P.11
* メモリーカードがセットされている場合のみ選択することができます。
メニュー
次ページへA
A
11
フォトアトリエで選べる項目
[レイアウト印刷]→P.35
いろいろな写真を 1 枚の用紙に敷きつめて印刷したり、絵はがき風に印刷できます。
[シール紙印刷]→P.37
お気に入りの写真をキヤノン純正のシール紙に印刷できます。
[すべてを印刷]→P.41
メモリーカードに保存されている写真をすべて印刷できます。
[インデックス印刷]→P.41
メモリーカードに保存されている写真を一覧にして印刷できます。
[色あい調整印刷]→P.39
印刷する写真のサンプルを一枚の用紙に 9 種類の色あいで印刷します。その中から好みの色あいを選んで印刷できます。
[DPOF印刷]→P.41
デジタルカメラのDPOF設定にしたがって印刷できます。
ツールボックス
メンテナンス
ノズルチェック
クリーニング
強力クリーニング
ヘッド位置調整ー手動
ヘッド位置調整値印刷
プリンタのメンテナンスや各設定のメニューが選べます。→P.12
インク拭き取り
各設定
印刷設定
ワイヤレス印刷設定
Bluetooth 設定 *
その他の設定
言語選択
用紙設定保存
設定リセット
用紙設定呼出
ローラクリーニング
* Bluetooth ユニット BU-20が取り付けられている場合のみ選択することができます。
12
ツールボックスで選べる項目[メンテナンス]選択すると、以下のメンテナンス項目を表示します。
[ノズルチェック]→P.66
インクが正しく出ているかを確認するためのチェックパターンを印刷します。
[クリーニング]→P.67
ノズルがつまっているときに、プリントヘッドをクリーニングします。
[強力クリーニング]→P.68
クリーニングを2回繰り返しても効果がないときに実行します。
[ヘッド位置調整ー手動]→ P.69
プリントヘッド位置を調整します。
[ヘッド位置調整値印刷]→ P.70
プリントヘッド位置がずれていないか確認するため、現在設定されているプリントヘッド位置の調整値を印刷します。
[ローラクリーニング]→P.78
給紙ローラをクリーニングします。
[インク拭き取り]→P.80
プリンタ内部をクリーニングします。
[各設定]選択すると、以下の各種設定項目を表示します。
[印刷設定]
●[インク乾燥待ち時間]→P.81
[ワイヤレス印刷設定]→ P.53
赤外線通信やBluetooth通信で写真を印刷するときに、用紙サイズやレイアウトを設定します。
[Bluetooth 設定]
オプションのBluetoothユニットBU-20を取り付けると表示されます。●[機種名選択]→P.58●[アクセス拒否設定]→P.58●[セキュリティ設定]→P.58●[パスキー変更]→P.58
[その他の設定]
●[日付表示形式]→P.43●[カード書き込み状態]→P.15●[インク残量警告表示]→P.77●[インクカウンタリセット]→P.74●[コントラスト調整]→P.43●[スライドショー設定]→P.44
13
[言語選択]→P.44
液晶モニターに表示される言語を設定します。
[設定リセット]→P.44
表示する言語、プリントヘッド位置の調整値以外の設定を、ご購入時の設定に戻します。
[用紙設定保存]→P.24
[用紙 /設定]画面で設定した内容を保存します。
[用紙設定呼出]→P.24
[用紙設定保存]で保存した設定を呼び出します。
14
液晶モニターで写真を見ながら印刷する
◆撮った写真を液晶モニターで自動表示―スライドショー→P.29◆1枚ずつ表示し、気に入った写真はその場で印刷→P.27
◆印刷したい写真の印刷枚数を指定して印刷―DPEショップ→P.31
◆好きな写真をシール紙に印刷したり、指定したレイアウトで印刷―フォトアトリエ→P.32
携帯電話やBluetooth 対応機器からワイヤレス印刷
◆プリントビーム機能で携帯電話の写真をワイヤレス印刷
こんなことができます本プリンタでは、次のような使いかたができます。
赤外線通信対応の携帯電話
で撮った写真を、携帯電話の操作でかんたん印刷。印
刷する用紙の種類やサイズ、レイアウトも指定でき
ます。→P.53
15
◆Bluetooth 対応機器から写真をワイヤレス印刷
デジタルカメラとプリンタでダイレクト印刷
PictBridge 対応、またはキヤノン Bubble Jet Direct対応
のデジタルカメラ、デジタルビデオカメラを接続すれば、カメラの操作で直接写真が印刷できます。→P.45
パソコンと接続すると
◆パソコンからの印刷はもちろんOK付属のアプリケーションソフトEasy-PhotoPrint を使えば
デジタルカメラで撮った写真と用紙を選ぶだけで、かんたんにフチなし全面印刷!
カードスロットをメモリーカード用ドライブに使用!プリンタのカードスロットを、パソコンのメモリーカード用ドライブとして設定でき、メモリーカードへの書き込みも可
能です。
※本プリンタに対応のメモリーカードについては「メモリー
カードをセットする」(→P.18)を参照してください。
メモリーカード用マルチドライブとして使用する場合は、[カード書き込み状態]を[書き込み可能]に設定する必要があります。メモリーカードへの書き込み操作が終了したら、[書き込み禁止]に設定を戻してください。カードスロットを[書き込み可能]に設定すると、メモリーカードからの印刷ができなくなります。操作方法については、『プリンタガイド』の「メモリーカードのデータをパソコンで使用する」を参照してください。
オプションの Bluetoothユニットを使用すれば、
Bluetooth 対応の携帯電話からワイヤレスで印刷
できます。→ P.56
16
印刷する前に準備すること
プリンタの電源を入れる/切るプリンタの電源の入れかたや切りかたについて説明します。
電源を入れる
プリンタの電源を入れるときは、以下の操作にしたがってください。
1 電源コードをつなぐ
電源コードを本プリンタに差しこみ、もう片方をコンセントに差しこみます。
2 プリンタの電源ボタンを押して電源を入れる
電源ランプが点滅後、点灯します。
液晶モニターにメニュー画面が表示されます。このとき、選択できるメニューは[ツールボックス]だけです。写真が保存されたメモリーカードをセットするこ
とで、すべてのメニューが選択できる状態になります。メニューを選択する方法や、メモリーカードの写真を液晶モニターに表示する方
法については、「写真を見ながら印刷するーフォトギャラリー」(→ P.27)をご覧ください。
印刷する前に準備すること
17
電源を切る
プリンタの電源を切るときは、以下の操作にしたがってください。
1 電源を切る前に以下を確認する
2 電源を切る
● アクセスランプが点滅していないこと
● 電源ランプが点滅していないこと● 印刷を開始していないこと
アクセスランプが点滅しているときにメモリーカードを取り出したり、プリンタの電源を切ると、メモリーカードのデータが破損することがあります。
プリンタの電源ボタンを押して電源を切ります。
電源ランプの点滅が終わると電源が切れます。
電源を切ったあと、電源プラグを抜くときは、必ず電源ランプが消灯していることを確認してください。電源ランプが点灯・点滅しているときに、電源プラグをコンセントから抜くと、その後印刷できなくなることがあります。→「きれいな印刷を保つために(プリントヘッドの乾燥・目詰まり防止)」(P.75)
アクセスランプ
1
18
メモリーカードをセットする使用できるメモリーカード、各メモリーカードのセット方法と取り出し方法について説明します。
使用できるメモリーカードについて
●本プリンタは、DCF 規格のデジタルカメラで撮影した画像データ(Exif 準拠)、TIFF(Exif準拠)、およびDPOF(Ver 1.00 準拠)に対応しています。●対応していないメモリーカードに保存されている写真は、読み込めない場合やデータが破損する場合があります。デジタルカメラに対応しているメモリーカードをご使用ください。詳しくはデジタルカメラに付属の使用説明書を参照してください。●メモリーカードは、デジタルカメラでフォーマットしてください。パソコン固有のフォーマットには対応していません。●パソコンで編集した画像は、正しく表示・印刷できないことがあります。
直接セットできるメモリーカード 専用のアダプタが必要なメモリーカード●コンパクトフラッシュ(CF)カード●マイクロドライブ※ TYPEⅠ /TYPEⅡ(3.3Vのカードのみ対応しています)
●xD-Picture Card
●メモリースティック●メモリースティックPRO
●メモリースティック Duo●メモリースティックPRO Duo
●SDメモリーカード●マルチメディアカード
●miniSDカード
●スマートメディア※ 3.3Vのカードのみ対応しています。1MB/2MBのカードは対応していません。
*1:別途 xD-Picture Card 用コンパクトフラッシュカードアダプタをお買い求めください。推奨アダプタ(2005年 4月現在)・富士写真フイルム株式会社製型番:DPC-CF・オリンパス株式会社製型番:MACF-10
*2:カードに付属の専用アダプタをご使用ください。
*1
*2
*2
印刷する前に準備すること
19
メモリーカードをカードスロットにセットする本プリンタにはカードスロットが 2 つあります。メモリーカードの表裏をよく確認して、対応するカードスロットにメモリー
カードが止まるまで挿入してください。正常にセットされると、アクセスランプが点灯します。メモリーカードは少しはみ出た状態になります。
※ 必ず専用のアダプタに取り付けてから、カードスロットにセットしてください。
1 種類のメモリーカードのみをセットしてください。
●メモリースティック●メモリースティックPRO●メモリースティックDuo ※●メモリースティックPRO Duo※
●SD メモリーカード●miniSDカード※●マルチメディアカード
右側のカードスロットにセットします。
右側のカードスロットにセットします。
●スマートメディア
左側のカードスロットにセットします。
●コンパクトフラッシュ●マイクロドライブ●xD-Pictureカード※
点灯
点灯
点灯
20
メモリーカードを取り出す
1 アクセスランプが点滅していないことを確認してカードを取り出す
カードのはみ出した部分をつまんで、カードを取り出してください。
プリンタをパソコンと接続して使用している場合は、パソコン側での取り外し操作が必要になります。操作方法については、『プリンタガイド』の「メモリーカードのデータをパソコンで使用する」をご覧ください。
アクセスランプが点滅しているときはメモリーカードを取り出したり、プリンタの電源を切らないでください。メモリーカードのデータが破損することがあります。
アクセスランプ
印刷する前に準備すること
21
用紙をセットする
使用できない用紙について以下の用紙は使用しないでください。きれいに印刷できないだけでなく、紙づまりや故障の原因になります。また、官製
はがきより薄い紙、普通紙やメモ用紙を裁断した用紙を使用しないでください。
●折れている/カールしている/しわがついている用紙●濡れている用紙
●薄すぎる用紙(重さ64 g/m2 未満)●厚すぎる用紙(キヤノン純正紙以外で重さ 105 g/m2 を
超えるもの)●絵はがき●往復はがき
●写真付はがきやステッカーを貼ったはがき●穴のあいている用紙
用紙のセット方法
1 プリンタの電源を入れるプリンタの電源を入れます。
→ P.16
用紙トレイを開けます。
2 セットする用紙をそろえる
3 用紙をセットする準備カバーを開け、紙間選択レバーが右
側になっていることを確認します。
カバーを閉じる
用紙について用紙のセット方法、設定できる用紙サイズと用紙の種類について説明します。
設定できる用紙サイズと用紙の種類については「用紙サイズと用紙の種類について」(→P.23)をご覧ください。
用紙がカールしているときは、逆向きに曲げてカールを直してからセットしてください。→P.80
1
2
1
2
22
4 用紙をセットする
印刷するときは、紙間選択レバーを右側にセットしてください。印刷面にこすれや汚れがあるときのみ、左側にセットしてください。
1印刷面(より光沢のある面)を上にしてセットします。スーパーフォトペーパー SP-101L で 20枚までセットできます。
2オートシートフィーダの右端に用紙を合わせ、用紙が突き当たるまで差し込みます。
3用紙ガイドを動かし、用紙の左端に合わせます。
*印刷を開始すると、いったん用紙の一部がプリンタの背面から排紙されます。プリンタの背面には、約12cm 以上のスペースを確保してください。
インクが乾くまで印刷した用紙の表面にふれないでください。
はがき宛名面
はがき通信面 シール紙
16面名刺/カードサイズ
●ハガキ(通信面)をセットする場合 ●シール紙をセットする場合 ●名刺/カードをセットする場合
余白部分の少ない方 必ず縦長にセットしてください。
フリーカット
カット部分
印刷する前に準備すること
23
用紙サイズと用紙の種類について
設定できる用紙サイズと用紙の種類について説明します。
*: 印刷するときは、[フォトアトリエ]から[シール紙印刷]を選び印刷してください。→P.37または、携帯電話の写真を印刷するときは、「ワイヤレス通信対応機器から印刷する」(→P.53)をご覧ください。
用紙の名称 型番 積載枚数 用紙サイズ 用紙の種類
フォト光沢ハガキ KH-201N 20 枚 [はがき] [光沢紙]
プロフェッショナルフォトはがき PH-101 20 枚 [はがき] [プロフォトペーパー]
エコノミーフォトペーパー EC-101L 20 枚 [L判] [光沢紙]
EC-101 カード 20 枚 [カード] [光沢紙]
EC-201L 20 枚 [L判] [光沢紙]
スーパーフォトペーパー SP-101 L 20 枚 [L判] [スーパーフォト]
スーパーフォトペーパー・シルキー SG-101 L 20 枚 [L判] [スーパーフォト]
プロフェッショナルフォトペーパー PR-101 L 20 枚 [L判] [プロフォトペーパー]
マットフォトペーパー MP-101 L 20 枚 [L判] [マットフォト]
ピクサスプチシール *(16面光沢フォトシール) PS-101 1 枚 -* -
ピクサスプチシール・フリーカット * PS-201 1 枚 -* -
フォトシールセット*(2 面/ 4面/9 面/16 面) PSHRS 1 枚 -* -
片面光沢名刺用紙 KM-101 20 枚 [名刺] [スーパーフォト]または[プロフォトペーパー]
両面マット名刺用紙 MM-101 20 枚 [名刺] [スーパーフォト]または[プロフォトペーパー]
ハイグレードコートはがき(CH-301)、インクジェット官製葉書、インクジェット光沢官製葉書、官製葉書は、パソコンと接続して印刷することができます。
24
印刷設定を変更する
ここでは、タブを変更して[セピア]に設定する操作を例に、
設定変更の手順について説明します。設定項目については「各設定タブの設定項目」(→P.25)を参照してください。
1[用紙 /設定]画面を表示する
2 設定タブを選ぶ
3 設定項目を選ぶ
4 選択項目を表示する
5 設定変更を終了する
操作パネルの用紙 /設定ボタンを押します。
元の画面に戻ります。
印刷設定を保存することができます。
印刷設定についてメモリーカードから印刷するときの用紙サイズや用紙の種類、フチなし/ ありなどの印刷設定について説明します。
操作パネルの用紙/ 設定ボタンを押します。
[用紙/設定]画面が表示されます。
ボタンを押し、設定タブを選
びます。
例:タブ2を選びます。
ボタンを押し、設定項目を選びます。
例:[加工なし]にカーソルを合わせます。
ボタンを押し、設定する項目を表示します。
例:[セピア]に変更します。
印刷する前に準備すること
25
① メニューボタンを押します。② ボタンを押して[ツールボックス]を選び、 ボタンを押します。
③ ボタンを押して[各設定]を選び、 ボタンを押します。④ ボタンを押して[用紙設定保存]を選び、 ボタンを押します。
⑤ ボタンを押して[はい]を選び、 ボタンを押します。[用紙設定呼出]を選ぶと、保存した印刷設定で印刷できます。
各設定タブの設定項目
各設定タブには以下の項目があります。
タブ1
◆[用紙サイズ]印刷する用紙サイズを選びます。
◆[用紙の種類]印刷する用紙の種類を選びます。
◆[印刷品質][標準]........印刷速度を優先して印刷します。
[きれい]....印刷速度よりも画質を優先して印刷します。
◆[フチ指定][フチなし]...... フチを付けずに、用紙全面に印刷します。
[フチあり]...... フチを付けて印刷します。
◆[日付画像番号]
[日付/画像番号なし]...撮影した日付や画像番号を写真に印刷しません。
[日付のみ印刷]..............撮影した日付を写真に印刷します。
[画像番号のみ印刷].......画像番号(DCF番号)を写真に印刷します。
[日付+画像番号印刷]...撮影した日付と画像番号(DCF番号)を写真に印刷します。
本プリンタで印刷できる用紙と、用紙サイズと用紙の種類の設定については、「用紙サイズと用紙の種類について」(→ P.23)をご覧ください。
印刷する日付の並び順(年月日)を変更することができます。「プリンタの設定について」(→P.43)をご覧ください。
26
タブ2
◆[赤目補正 ON]/[赤目補正 OFF][赤目補正 ON]を選ぶと、人物の目が赤く写った写真を補正して印刷できます。
◆[VIVID フォト ON]/[VIVIDフォトOFF][VIVID フォト ON]を選ぶと、VIVID フォト機能を有効にし、緑や青色をより鮮やかに印刷します。
◆[オートフォトパーフェクト ON]/[オートフォトパーフェクト OFF]
[オートフォトパーフェクト ON]を選ぶと、オートフォトパーフェクト機能を有効にし、写真の色あいや明るさを自動補正します。
◆[ノイズ除去 ON]/[ノイズ除去 OFF]
[ノイズ除去 ON]を選ぶと、ノイズ除去機能を有効にし、空などの青い部分や、暗い部分のノイズを軽減します。
◆[顔明るく補正 ON]/[顔明るく補正 OFF][顔明るく補正 ON]を選ぶと、逆光などで暗くなった人物の顔を明るく印刷します。
◆[携帯画像補正 ON]/[携帯画像補正 OFF][携帯画像補正 ON]を選ぶと、輪郭のギザギザをなめらかにして印刷します。
◆明るさ明るさを調整します。[明るさ + 2]/[明るさ + 1]/[明るさ 標準]/[明るさ - 1]/[明るさ -2]から選べます。
◆コントラストコントラストを調整します。[コントラスト + 2]/[コントラスト + 1]/[コントラスト 標準]/[コントラスト -1]/[コントラスト -2]から選べます。
◆肌色肌の色あいを調整します。[肌色 赤+ 2]/[肌色 赤+1]/[色合い調整なし]/[肌色 黄+ 1]/[肌色 黄+2]から選べます。
◆加工[加工なし]...... 加工して印刷しません。
[セピア]..........写真をセピア色の濃淡だけで印刷します。
[イラストタッチ]....写真をイラスト風に印刷します。
各機能については、巻末の印刷サンプルを参照してください。
メモリーカードから印刷してみよう
27
メモリーカードから印刷してみよう
かんたん写真印刷プリンタにデジタルカメラで撮影したメモリーカードをセットすると、メモリーカードに保存されている写真を液晶モニターで見ることができます。写真を見ながら1枚ずつ印刷したり、写真ごとに印刷枚数を指定して印刷してみましょう。
プリンタの電源を入れた状態で 5 分以上操作パネルでボタン操作を行わない場合、液晶モニターがスリープモードになり、画面が消えます。ボタンを押すとスリープモードは解除され、画面は元に戻ります。
写真を見ながら印刷するーフォトギャラリー
メモリーカードの写真を、液晶モニターに表示して確認しながら印刷します。
1 印刷の準備をする
プリンタの電源を入れます。→ P.16
用紙をセットします。→ P.21
メモリーカードをセットします。→ P.19
メニュー画面について
プリンタの電源を入れるとメニューが表示されます。このとき、選択できるメニューは[ツールボックス]だけです。写真が保存されたメモリーカードをセットすることで、すべてのメニューが選択できる状態になります。また、メニュー画面以外の画面が表示されているときは、メニューボタンを押すことで、メニュー画面が表示されます。
1
2
3
28
2[フォトギャラリー]を選ぶ
3 印刷したい写真を選ぶ
2ボタンを押して、[フォトギャラリー]を選びます。
3OK ボタンを押します。メモリーカードに保存されている写真が表示されます。
写真を読み込み中は、液晶モニターに が表示される場合があります。
1メニューボタンを押します。
1ボタンを押して、印刷したい写真を表示
します。
2印刷ボタンを押します。印刷確認画面が表示されます。
メモリーカードから印刷してみよう
29
4 設定内容を確認する
用紙サイズ、用紙の種類を確認します。
自動で次の写真を表示するースライドショー
[フォトギャラリー]で写真を見ているときは、自動で次の写真を表示することができます。●スライドショーを開始するときは、[フォトギャラリー]で写真をみているときに ボタンを押します。●スライドショー中にストップ /リセットボタンを押すとスライドショーが終了します。スライドショーの画質は変更することができます。→P.44
こんなこともできます
●液晶モニターに表示されている写真を ボタンを押して拡大 /縮小して表示することができます。●「印刷する写真を日付で絞り込むー日付指定」(→P.32)●「印刷する範囲を指定するートリミング」(→P.34)
1
2ボタンを押して、印刷部数を指定します。
用紙サイズ、用紙の種類、フチのなし/ありなどの設定を変更するときは、操作パネルの
用紙/ 設定ボタンを押してください。→P.24
印刷部数
メモリーカードから印刷してみよう
31
写真ごとに印刷枚数を指定して印刷するーDPEショップ
写真ごとに印刷枚数を指定して印刷できます。
1 印刷の準備をする→ P.27
2[DPEショップ]を選ぶ
メニューボタンを押します。
ボタンを押して、[DPEショップ]を選び、ボタンを押します。
メモリーカードに保存されている写真が表示されます。
3 印刷したい写真を選び、印刷枚数を指定する
ボタンを押して、印刷したい写真を選びます。
操作 、 を繰り返し、印刷したい写真の枚数を指定します。
ボタンを押します。
印刷確認画面が表示されます。
4 印刷を開始する
用紙サイズ、用紙の種類を確認します。
用紙サイズ、用紙の種類、フチのなし/ありなどの設定を変更するときは、用紙 / 設定ボタンを押
してください。→ P.24
印刷ボタンを押します。
印刷が開始されます。
1
2
1ボタンを押して、印
刷する枚数を指定します。
2
こんなこともできます
●液晶モニターに表示されている写真を ボタンを押して拡大 /縮小して表示することができます。
●「印刷する写真を日付で絞り込むー日付指定」(→P.32)●「印刷する範囲を指定するートリミング」(→P.34)
3 1 2
4
1
2
32
印刷する写真を日付で絞り込むー日付指定
メモリーカードに保存されている写真の数が多いときは、写真の撮影日を指定することで、指定した日付の写真だけを、
または指定した範囲の写真だけを表示させたり、印刷することができます。
●日付指定機能で日付や範囲を指定すると、[フォトギャラリー]、[DPE ショップ]、[レイアウト印刷]、[シール紙印刷]、[色あい調整印刷]で指定した日付または範囲の写真だけを表示させたり、印刷することができます。●印刷する写真を日付で絞り込む前に、すでに印刷枚数を指定した写真がある場合や、すでにレイアウトに貼り込んだ写真がある場
合、その写真は指定する日付または範囲以外の写真であっても印刷されます。●[すべてを印刷]、[インデックス印刷]では指定した日付または範囲の写真だけを印刷できます。
1 日付指定方法を設定する
日付指定ボタンを押します。
日付指定設定画面が表示されます。
ボタンを押して、日付指定方法を選び、 ボタンを押します。
● 絞り込む日付を1日だけ指定したいときは[1日のみ指定]を選びます。
● 絞り込む日付の範囲を指定したいときは[日付範囲指定]を選びます。
便利な印刷機能を使うメモリーカードから印刷する操作には、次のような機能があります。
●印刷する写真を日付で絞り込むー日付指定→P.32
●印刷する範囲を指定するートリミング→P.34●1枚の用紙に複数の写真を貼り込んで印刷するーレイアウト印刷→ P.35
●シール紙に印刷するーシール紙印刷→P.37●好みの色あいで印刷するー色あい調整印刷→P.39
●そのほかの印刷機能→P.41
1
2
メモリーカードから印刷してみよう
33
日付指定画面が表示されます。
2 絞り込む日付を指定する
●[1日のみ指定]を選んだ場合
●[日付範囲指定]を選んだ場合
●指定する日付は[日付表示形式](→P.43)にしたがって表示されます。●日付指定機能を解除するには①日付指定ボタンを押して、日付指定設定画面を表示します。②[日付指定解除]を選んで、 ボタンを押します。日付指定機能が解除され、メモリーカードに保存されているすべての写真を表示/印刷できます。※セットしてあるメモリーカードを取り出しても、日付指定機能を解除することができます。
メモリーカードに保存されている写真の数によっては、日付指定画面が表示されるまで時間がかかる場合があります。
ボタンを押して絞り込む日付を選び、 ボタン
を押します。
絞り込みが行われて、指定
した日付の写真が表示されます。
1
ボタンを押して絞り込
む範囲の一番古い日付を選び、 ボタンを押します。
ボタンを押して絞り込む範囲の一番新しい日付を
選び、 ボタンを押します。
絞り込みが行われて、指定した範囲の写真が表示され
ます。
1
2
34
印刷する範囲を指定するートリミング
液晶モニターに表示されている写真のトリミング編集を行うことができます。
[用紙 /設定]画面で、用紙サイズや用紙の種類、フチなし /ありを指定後、トリミング編集をしてください。トリミング編集後に用紙設定を変更すると、トリミング編集が用紙に合わせて補正されたり無効になる場合があります。
1 トリミング編集したい写真を選ぶ
ボタンを押して写真を選びます。
2 トリミングの編集画面を表示する
トリミングボタンを押します。
トリミングの編集画面が表示されます。
3 印刷したい範囲をトリミングする
トリミングボタン:トリミング範囲を回転できます。
ボタン:トリミング範囲を移動できます。ボタン:トリミング範囲を拡大/ 縮小できます。
4 トリミング範囲を決定する
ボタンを押します。
トリミング範囲が設定され、元の写真が表示されます。
●トリミングが設定されている写真にはトリミング範囲が表示されます。●トリミング範囲を設定後、再度トリミングボタンを押すと、前回トリミングした範囲を変更できます。●トリミングの設定を解除するには、トリミングボタンを押し、トリミング編集画面でストップ/リセットボタンを押してください。またメモリーカードを取り出すことでも、トリミングの設定を解除することができます。●トリミングした画像をメモリーカード内に新しく保存することはできません。
メモリーカードから印刷してみよう
35
1枚の用紙に複数の写真を貼り込んで印刷するーレイアウト印刷
指定したレイアウト(2/4/8面、絵はがき、アルバム)
に、好きな写真を貼り付けて印刷できます。
1 印刷の準備をする→ P.27
2[レイアウト印刷]を選ぶ
メニューボタンを押します。
ボタンを押して、[フォトアトリエ]を選び、
ボタンを押します。
[フォトアトリエ]のメニューが表示されます。
[レイアウト印刷]が選ばれていることを確認し、ボタンを押します。
レイアウト選択画面が表示されます。
3 レイアウトを指定する
ボタンを押します。
貼り込み確認画面が表示されます。
4 貼り込み方法を指定するボタンを押して貼り込み方法を指定します。
2面フチなし
4面フチなし
絵はがきフチなし
8面フチなし
絵はがき(罫線)フチなし
4面フチあり
絵はがきフチあり
8面フチあり
2面フチあり
絵はがき(罫線)フチあり
アルバム4面(右)
アルバム4面(左)
巻末のレイアウトサンプルもご覧ください。
1
2
3
ボタンを押して、レイアウトを指定します。
1
2
1
36
[すべて貼り込む]→操作 6へメモリーカード内のすべての写真を指定したレイ
アウトに自動で貼り込んで印刷します。印刷確認画面が表示されます。
[1枚ずつ指定]→操作5へ指定したレイアウトに、1 枚ずつ写真を指定して
貼り込んで印刷します。
ボタンを押します。
5 写真を 1枚ずつ貼り込む
操作 、 を繰り返し、写真を貼り込みます。
戻るボタンを押すと、直前に貼り込んだ写真を取
り消します。
ストップ / リセットボタンを押すと、貼り込んだ
すべての写真を取り消します。
貼り込みが終了したら印刷ボタンを押します。
印刷確認画面が表示されます。
6 印刷を開始する
設定内容を確認します。
設定内容を変更するときは、用紙 / 設定ボタンを押してください。→P.24
ボタンを押して、印刷枚数を指定します。
印刷ボタンを押します。
指定したレイアウトに写真が印刷されます。
こんなこともできます
●液晶モニターに表示されている写真を ボタンを押して拡大 /縮小して表示することができます。
●「印刷する写真を日付で絞り込むー日付指定」(→P.32)●「印刷する範囲を指定するートリミング」(→P.34)
2
ボタンを押して、貼り込む写真を表示します。
ボタンを押します。
レイアウト枠に写真が貼り込
まれます。
1
2
複数ページに同時に貼り込むことはできません。1 ページの貼り込みが終了後、印刷を開始してください。
3 1 2
4
1
2
3
メモリーカードから印刷してみよう
37
シール紙に印刷するーシール紙印刷
お気に入りの写真をキヤノン専用のシール紙に印刷できます。
1 印刷の準備をする→ P.27
2[シール紙印刷]を選ぶ
メニューボタンを押します。
ボタンを押して、[フォトアトリエ]を選び、
ボタンを押します。
[フォトアトリエ]のメニューが表示されます。
ボタンを押して、[シール紙印刷]を選び、ボタンを押します。
レイアウト選択画面が表示されます。
3 レイアウトを指定する
ボタンを押して、レイアウトを指定します。
ボタンを押します。
写真選択画面が表示されます。
2面シール 4面シール 9面シール 16面シール
フリーカットシール 1 フリーカットシール2
フリーカットシール 3 フリーカットシール4
1
2
3
1
2
38
4 印刷したい写真を選ぶ
ボタンを押して、印刷したい写真を表示しま
す。
ボタンを押します。
フレームを選択する画面が表示されます。
5 フレームを選ぶ
ボタンを押して、フレームを選びます。
ボタンを押します。
印刷確認画面が表示されます。
6 印刷を開始する
設定内容を確認します。
ただし、シール紙印刷では、用紙サイズ、用紙の種類を変更することはできません。
印刷できるシール紙とレイアウトの選択について
キヤノン専用のシール紙は以下のとおりです。シール紙に対応したレイアウトを指定してください。●ピクサス プチシールPS-101レイアウトで[16面シール]を指定してください。
●フォトシールセットPSHRSレイアウトで印刷する用紙に合わせて[2 面シール]/[4 面シール]/[9面シール]/[16 面シール]を指定してください。
●ピクサス プチシール・フリーカットPS-201レイアウトで[フリーカットシール1]~[フリーカットシール4]のいずれかを指定してください。※用紙のセット方法については「用紙のセット方法」(→P.21)で確認してください。
こんなこともできます
●液晶モニターに表示されている写真を ボタンを押して拡大 /縮小して表示することができます。
●「印刷する写真を日付で絞り込むー日付指定」(→P.32)●「印刷する範囲を指定するートリミング」(→P.34)
1
2
●フレームなしで印刷する場合は、そのまま ボタンを押してください。
●写真が逆さまのときは、 ボタンを押して写真を 180度回転させると、フレームの上下に合わせて印刷できます。
●フレームに合わせて写真を90度回転させたい場合は、トリミング編集でトリミング範囲を回転して、トリミングの設定をしてください。「印刷する範囲を指定するートリミング」(→P.34)を参照してください。
1
2
1
メモリーカードから印刷してみよう
39
ボタンを押して、印刷枚数を指定します。
印刷ボタンを押します。
セットしたシール紙に、指定した写真が印刷されます。
好みの色あいで印刷するー色あい調整印刷
印刷したい写真のサンプルを一枚の用紙に9パターンの色あ
いで印刷します。そのなかからお好みの色あいを選んで印刷できます。
1 印刷の準備をする→ P.27
2[色あい調整印刷]を選ぶ
メニューボタンを押します。
ボタンを押して、[フォトアトリエ]を選び、
ボタンを押します。
フォトアトリエのメニューが表示されます。
ボタンを押して、[色あい調整印刷]を選び、 ボタンを押します。
写真選択画面が表示されます。
3 印刷したい写真を選ぶ
ボタンを押して、印刷したい写真を表示します。
ボタンを押します。
4 サンプルを印刷する
すでにサンプルを印刷していて、印刷したいサンプルの写真の色あい番号が決まっている場合は[いいえ]
を選んで操作 5へ進んでください。
ボタンを押して、[はい]を選び、 ボタン
を押します。
印刷確認画面が表示されます。
シール紙に印刷するときは、用紙のセット方向に注意してください。→「用紙をセットする」(P.21)
2
3
1
2
こんなこともできます
●液晶モニターに表示されている写真を ボタンを押して拡大 /縮小して表示することができます。
●「印刷する写真を日付で絞り込むー日付指定」(→P.32)●「印刷する範囲を指定するートリミング」(→P.34)
3
1
2
1
40
印刷設定を確認します。
設定内容を変更するときは、用紙 / 設定ボタンを
押してください。
印刷ボタンを押します。
サンプル印刷が始まります。
5 色あいを選ぶ
サンプル印刷終了後、液晶モニターに色あい選択画面が表示されます。
サンプルの写真を見て、好みの色あい番号を選びます。
ボタンを押して、好みの色あい番号を選びます。
ボタンを押します。
印刷確認画面が表示されます。
6 印刷を開始する
印刷設定を確認します。
設定内容を確認 / 変更するときは、用紙 / 設定ボ
タンを押してください。→ P.24
ボタンを押して、印刷枚数を指定します。
用紙によっては、色が落ちつくまでに数分かかることがあります。サンプル写真の色が落ちついてから、好みの色あい番号を選んでみてください。
2
3
1
サンプル写真明るく /弱く
暗く /強く
明るさ /コントラスト
赤色強く黄色強く 色あい
2
1
2
メモリーカードから印刷してみよう
41
印刷ボタンを押します。
指定した好みの色あいで、写真が印刷されます。
そのほかの印刷機能
[フォトアトリエ]には、ほかにも以下のような印刷メニューがあります。
●[すべてを印刷]メモリーカードに保存されているすべての写真を印刷し
ます。●[インデックス印刷]
メモリーカードに保存されているすべての写真を一覧で印刷します。
●[DPOF印刷]
デジタルカメラでDPOF(Digital Print Order Format)の設定を行った場合、設定した内容にしたがった印刷が自
動で行えます。
1 印刷の準備をする→ P.27
2 印刷メニューを選ぶ
メニューボタンを押します。
ボタンを押して、[フォトアトリエ]を選び、
ボタンを押します。
インデックス印刷で 1 枚の用紙に印刷される写真の面数は、用紙サイズにより以下のようになります。・ はがきサイズ:24 面・ L判サイズ:15 面・ 名刺/カードサイズ:6面
3
●本プリンタでは、以下のDPOF機能に対応しています。・ 対応データ形式:CIFF、Exif(Tiffにも対応)、JFIF・ プリントスタイル―スタンダードプリント:DPOFでスタンダードプリントを指定した写真を印刷・ プリントスタイル―インデックスプリント:DPOFでインデックスプリントを指定した写真を、本プリンタのインデックス印刷のレイアウトに合わせて印刷・ 印刷写真の指定:DPOFで指定した写真のみ印刷(操作パネルから指定できません)・ 印刷枚数の指定:DPOFで指定した枚数を印刷(操作パネルから指定できません)・ 上記以外の機能(写真のコメントやタイトル、トリミング、写真回転など)には対応していません。
●印刷は用紙サイズに合わせて自動的に拡大・縮小されます。用紙サイズにより、写真の上下左右がカットされて印刷される場合があります。
●撮影日の日付並び順は、DPOFの設定にしたがって印刷されます。
1
2
42
ボタンを押して、印刷メニューを選び、 ボタンを押します。
3 印刷を開始する
設定内容を確認します。
設定内容を変更するときは、用紙 / 設定ボタンを押してください。→ P.24
ボタンを押して、印刷する枚数を指定します。
[DPOF印刷]では印刷する枚数は選べません。
印刷ボタンを押します。
[すべてを印刷]では、メモリーカードに保存され
ているすべての写真が印刷されます。
[インデックス印刷]では、メモリーカードに保存
されているすべての写真が一覧で印刷されます。
[DPOF印刷]では、メモリーカードに保存されているDPOFの設定情報にしたがって、写真が印刷
されます。
こんなこともできます
●液晶モニターに表示されている写真を ボタンを押して拡大 /縮小して表示することができます。
●「印刷する写真を日付で絞り込むー日付指定」(→P.32)●「印刷する範囲を指定するートリミング」(→P.34)
3
1
2
3
メモリーカードから印刷してみよう
43
ここではプリンタの設定のしかたと設定できる項目につい
て説明します。
1 プリンタの電源を入れる→ P.16
2 メニューボタンを押す
3 ボタンを押して[ツールボックス]を選び、
ボタンを押す
4 ボタンを押して[各設定]を選び、 ボタ
ンを押すこのあとの操作については、各項目をご覧ください。
●[日付表示形式]印刷される撮影日の日付の並び順を変更できます。
ボタンを押して[その他の設定]を選び、ボタンを押します。
ボタンを押して[日付表示形式]を選び、ボタンを押します。
ボタンを押して印刷したい日付表示形式を選
び、 ボタンを押します。[用紙/ 設定]画面のタブ1で[日付のみ印刷]や
[日付+画像番号印刷]を指定しているときは、選択した日付の並び順で撮影日が印刷されます。
●[コントラスト調整]
液晶モニターのコントラストが濃すぎたり、薄すぎる場合には、以下のように調整します。
ボタンを押して[その他の設定]を選び、ボタンを押します。
ボタンを押して[コントラスト調整]を選び、ボタンを押します。
ボタンを押してコントラストを調整して、ボタンを押します。
プリンタの設定について
1
2
DPOF 印刷するとき、撮影日の日付の並び順は DPOF の設定にしたがって印刷されます。
3
1
2
3
44
●[スライドショー設定]
スライドショーで写真を見るとき、きれいに写真を表示することができます。
ボタンを押して[その他の設定]を選び、ボタンを押します。
ボタンを押して[スライドショー設定]を選び、 ボタンを押します。
ボタンを押して[画質 きれい]を選び、 ボタンを押します。
●[言語選択]液晶モニターに表示する言語を変更できます。
ボタンを押して[言語選択]を選び、 ボタンを押します。
ボタンを押して言語を選び、 ボタンを押します。
●[設定リセット]表示する言語、プリントヘッドの位置以外の設定を、ご購
入時の設定に戻すことができます。ボタンを押して[設定リセット]を選び、
ボタンを押します。
ボタンを押して[はい]を選び、 ボタンを
押します。
調整した結果は印刷には反映されません。
[スライドショー設定]で[画質 きれい]を選ぶと、スライドショーで写真が表示されるまで時間がかかる場合があります。
1
2
3
1
2
1
2
デジタルカメラと直接つないで印刷してみよう
45
デジタルカメラと直接つないで印刷してみよう
PictBridge 対応機器から印刷するPictBridge 対応のデジタルカメラやデジタルビデオカメラ、カメラ付き携帯電話などをお使いのときは、PictBridge 対応機器と本プリンタをUSBケーブルで接続して、直接写真を印刷することができます。
※PictBridge に関する最新の情報は、キヤノンホームページでご確認いただけます。キヤノンホームページ URL canon.jp/pictbridge にアクセスしてください。
本プリンタに接続できるカメラについて
●PictBridgeは、デジタルカメラやデジタルビデオカメラ、カメラ付き携帯電話などで撮影した画像をパソコンを介さずに直接プリンタで印刷するための規格です。PictBridge に対応した機器であれば、メーカーや機種を問わず、本プリンタと接続して画像を印刷することができます。
●カメラや携帯電話の液晶モニターなどで、印刷する画像の指定や、さまざまな印刷の設定を行うことが可能です。
●キヤノンBubble Jet Direct 対応(PictBridge 非対応)のデジタルカメラやデジタルビデオカメラをお使いのときは、カメラ付属の専用ケーブルでプリンタと接続して印刷することができます。詳しくは、「キヤノンBubble Jet Direct 対応カメラから印刷する」(→P.51)を参照してください。※以降、PictBridge に対応しているデジタルカメラやデジタルビデオカメラ、カメラ付き携帯電話などを総称して、PictBridge 対応機器と呼びます。
PictBridge 対応機器から印刷する→P.47
このマークが表記されているカメラは、PictBridge に対応しています。
キヤノン Bubble Jet Direct 対応カメラから印刷する→P.51
46
PictBridge対応機器を接続する
本プリンタにPictBridge 対応機器を接続するときは、各社推奨のUSB ケーブルを使用します。
1 プリンタの準備をする
プリンタに付属の『かんたんスタートガイド』の操作
にしたがって、プリンタを印刷できるように準備してください。
2 プリンタの電源を入れる→ P.16
3 用紙をセットする→ P.21
4 プリンタと PictBridge対応機器を接続する
PictBridge 対応機器の電源が切れていることを
確認します。
プリンタのカメラ接続部には、PictBridge 対応機器、キヤノン Bubble Jet Direct 対応のカメラ、またはBluetooth ユニット BU-20(オプション)以外は、接続しないでください。火災や感電、プリンタの損傷の原因となる場合があります。
PictBridge対応機器を接続して印刷する場合、PictBridge対応機器の電源は、家庭用電源をお使いになることをお勧めします。バッテリーをお使いになるときは、フル充電されたバッテリーをお使いください。
PictBridge 対応機器から印刷する場合、ご使用のPictBridge 対応機器の種類により、接続する前に印刷するモードに切り替える必要があります。また接続後、手動で電源を入れたり、再生モードにする必要があります。ご使用の機器に付属の使用説明書を参照のうえ、接続前に必要な操作を行ってください。
1
2各社推奨の USB ケーブルで、PictBridge 対応
機器とプリンタを接続します。自動的に電源が入ります。電源が入らない機種を
お使いの場合は手動で電源を入れてください。
デジタルカメラと直接つないで印刷してみよう
47
PictBridge 対応機器から印刷できる状態にします。
カメラとプリンタとの接続が確認されると、PictBridge 対応機器の液晶モニターに以下の
マークが表示されます。
:PictBridge 対応機器です。→P.45
:キヤノンBubble Jet Direct対応のカメラです。→P.51
PictBridge 対応機器から印刷する
操作については、必ずご使用のカメラに付属の使用説明書に
したがってください。ここでは、本プリンタを使用したときにPictBridge対応機器で設定できる用紙サイズ(ペーパー
サイズ)や用紙タイプ(ペーパータイプ)、レイアウト、イメージオプティマイズ、日付/画像番号(ファイル番号)印
刷について説明します。
カメラ側で PictBridge対応機器の設定を確認/変更するには使用する用紙サイズ(ペーパーサイズ)や用紙タイプ(ペーパータイプ)などを変更するときは、PictBridge 対応機器
側の操作でPictBridge の印刷設定を開始し、設定内容を確認/変更してください。
以下の設定項目は、PictBridge 対応機器を接続しているときに、プリンタ側の用紙/ 設定ボタンを押して変更すること
ができます。ただし、[用紙/ 設定]画面で変更できるのは、機器側で下記の項目を「標準設定」(プリンタの設定にした
がう選択項目)に設定した場合のみです。
説明している項目について
ご使用の機器によっては、説明している項目が設定できない
場合があります。設定できない項目については、プリンタの設定にしたがって印刷されます。※説明に使用している名称は、キヤノン製 PictBridge 対応機器を使用したときに表示される名称を例に説明しています。ご使用の機器により設定項目の名称は異なる場合があります。
マークが表示されない場合は、「デジタルカメラからうまく印刷できない」(→P.81)を参照してください。
3
PictBridge対応機器側の項目 プリンタ側の[用紙 / 設定]画面
用紙サイズ(ペーパーサイズ):標準設定 [用紙 /設定]画面のタブ1で変更可能
各設定タブの設定項目→P.25用紙タイプ(ペーパータイプ):標準設定
レイアウト:標準設定
イメージオプティマイズ(画像補正): [用紙 /設定]画面のタブ2で変更可能各設定タブの設定項目→P.25
48
印刷できる画像データについて本プリンタで印刷できる画像データは、DCF 規格のデジタ
ルカメラで撮影した画像データ *、またはPNG データです。* Exif2.21 に対応しています。
「用紙サイズ」(「ペーパーサイズ」)/「用紙タイプ」(「ペーパータイプ」)について「標準設定」(プリンタの設定にしたがう選択項目)を選んだときには、プリンタ側の[用紙 /設定]画面で設定している「用紙サイズ」「用紙の種類」で印刷されます。※プロフェッショナルフォトペーパーに印刷するときは、PictBridge 対応機器側で「用紙タイプ」(または「ペーパータイプ」)を「高級フォト」に、スーパーフォトペーパーに印刷するときは「用紙タイプ」(または「ペーパータイプ」)を「フォト」に設定してください。
「用紙サイズ」(または「ペーパーサイズ」)と「用紙タイプ」(または「ペーパータイプ」)の設定で、プリンタにセットで
きるのは以下の用紙です。
*: 専用のシール紙です。シール紙に印刷する場合は「用紙サイズ」(または[ペーパーサイズ])で[はがき]を設定します。
「用紙サイズ」(「ペー
パーサイズ」)の設定
「用紙タイプ」(「ペー
パータイプ」)の設定
プリンタにセットする用紙
L 判 フォト スーパーフォトペーパー SP-101L
スーパーフォトペーパー・シルキーSG-101L
エコノミーフォトペーパー
EC-101L
エコノミーフォトペーパーEC-201L
高級フォト プロフェッショナルフォトペーパー
PR-101 L
はがき フォト フォト光沢ハガキ KH-201N
ピクサス プチシール PS-101*
ピクサス プチシール・フリーカット
PS-201*
フォトシールセットPSHRS*
高級フォト プロフェッショナルフォトはがきPH-101
カード フォト エコノミーフォトペーパー
EC-101 カード
デジタルカメラと直接つないで印刷してみよう
49
「レイアウト」/「トリミング」について「標準設定」(プリンタの設定にしたがう選択項目)を選んだ
ときには、プリンタ側の[用紙 /設定]画面で設定している[フチなし]/[フチあり]にしたがって印刷されます。「ト
リミング」は PictBridge 対応機器側の設定にしたがいます。シール紙に印刷する場合
ピクサス プチシール PS-101(16面)、ピクサスプチシール・フリーカット PS-201、フォトシールセット PSHRS(2面、4面、9面、16面)に印刷するときは、以下のよう
に設定してください。
「イメージオプティマイズ」について「標準設定」(プリンタの設定にしたがう選択項目)を選んだ
ときには、プリンタ側の[用紙 /設定]画面の[タブ2]の設定にしたがって印刷されます。各設定については、「各設
定タブの設定項目」(→ P.25)を参照してください。また、キヤノン製 PictBridge 対応機器をご使用の場合は、
「VIVID」「NR」「VIVID +NR」「顔明るく」が設定できます(機種により設定できない場合があります)。●「VIVID」は、緑や青色をより鮮やかに印刷します。
●「NR」は、ノイズリダクションの略で、空などの青い部分や暗い部分のノイズを除去します。
●「VIVID+ NR」は、「VIVID」と「NR」の両方を設定します。●「顔明るく」は、逆光画像を補正して印刷します。
「日付/画像番号(ファイル番号)印刷」について「標準設定」(プリンタの設定にしたがう選択項目)を選んだときには、「切(印刷しない)」が設定されています。※PictBridge 対応機器側で、撮影するときに日付を写し込む機能が設定されているときには、「切」に設定してください。「日付」、「画像番号」(または「ファイル」)、「両方」に設定すると、日付や画像番号(ファイル番号)と重なって印刷されます。
①「用紙サイズ(ペーパーサイズ):はがき」「用紙タイプ(ペーパータイプ):フォト」に設定します。
②「レイアウト」から「複数画像」を選び、印刷するシール紙の面数に合わせて「2」(2面)、「4」(4面)、「9」(9面)、「16」(16面)を設定します。
●ご使用のPictBridge 対応機器により、「レイアウト」を選んだときに、選択項目として「2 面配置」「4 面配置」「9面配置」「16面配置」と表示されることがあります。印刷するシール紙の面数に合わせて設定してください。●シール紙に印刷するときは、「レイアウト」で「フチなし」を設定しないでください。
50
●印刷中は接続ケーブルを絶対に抜かないでください。また、PictBridge対応機器とプリンタのケーブルを取り外すときは、機器に付属の使用説明書にしたがってください。●PictBridge 対応機器の操作で、以下の機能は使用できません。・ 印刷品質の設定・ メンテナンス機能●PictBridge 対応機器の操作等については、機器に付属の使用説明書を参照してください。●PictBridge 対応機器に表示されるアラームメッセージについては、「デジタルカメラからうまく印刷できない」(→P.81)を参照してください。
デジタルカメラと直接つないで印刷してみよう
51
キヤノン Bubble Jet Direct 対応デジタルカメラまたはデ
ジタルビデオカメラ(PictBridge 非対応機種)から印刷できる用紙、印刷のしかたについて説明します。
●本プリンタに対応のデジタルカメラを接続するときは、カメラに付属のUSBケーブル(パソコン接続用)を使用します。接続のしかたについては「PictBridge対応機器から印刷する」の「PictBridge 対応機器を接続する」(→P.46)を参照してください。●キヤノンBubble Jet Direct対応のデジタルカメラやデジタルビデオカメラの機種については、仕様一覧の「キヤノンBubble JetDirectプリント」(→P.87)を参照してください。
ダイレクト印刷に使用できる用紙について
使用できる用紙は、キヤノン製の以下の専用紙です。
キヤノンBubble Jet Direct 対応カメラから印刷する
デジタルカメラの
用紙(ペーパー)設定
プリンタにセットする用紙
L判 スーパーフォトペーパーSP-101 L
プロフェッショナルフォトペーパー PR-101 L
スーパーフォトペーパー・シルキー SG-101L
エコノミーフォトペーパー EC-101L
エコノミーフォトペーパー EC-201L
2L判 対応していません
はがきサイズ プロフェッショナルフォトはがきPH-101
A4 サイズ 対応していません
カードサイズ エコノミーフォトペーパー EC-101 カード
52
デジタルカメラまたはデジタルビデオカメラから印刷を開始する
プリンタとカメラを接続後、印刷を開始するときには、以下の操作にしたがってください。
●デジタルカメラの操作については、デジタルカメラに付属の使用説明書を参照してください。印刷時のエラー表示と対処方法については「デジタルカメラからうまく印刷できない」(→P.81)を参照してください。●デジタルビデオカメラの操作、印刷時のエラー表示と対処方法については、デジタルビデオカメラに付属の使用説明書を参照してください。①デジタルカメラの再生モードで、印刷したい写真を表示します。再生モードに切り替わらないときは、デジタルカメラに付属の使用説明書にしたがって再生モードに切り替えてください。正しく接続されると、カメラの液晶モニターに が表示されます。
②デジタルカメラの[SET]ボタンを押すと、デジタルカメラの液晶モニターに[プリント設定]画面が表示されます。
③[スタイル]を選び、用紙サイズ(ペーパー)、フチのなし/あり、日付印刷のオン/オフなどを指定します。
④スタイルを設定後、印刷枚数を指定して[プリント]を選び、デジタルカメラの[SET]ボタンを押します。
●デジタルカメラの操作で、以下の印刷ができます。・ シングル再生またはインデックス再生中の画像をスタンダードプリントできます。・ DPOF のプリント設定で、写真に設定した枚数を印刷したり、インデックスプリントすることができます。※ DCF規格のデジタルカメラで撮影した画像データ以外は、インデックスプリントできない場合があります。
・ Exif 2.2 以上に対応したデジタルカメラで撮影した写真は、ExifPrint 機能で自動的に補正します。・ デジタルカメラで日付指定を有効にしている写真(インデックスプリントを除く)は、日付付きで印刷されます。・ デジタルカメラで撮影した写真は、用紙サイズに合わせて自動的に拡大/縮小して印刷します。
●デジタルカメラの操作で、以下の機能は使用できません。・ 印刷品質の設定・ メンテナンス機能
●デジタルカメラとプリンタのケーブルを取り外すときは、以下の操作にしたがってください。①プリンタ側のケーブルを取り外す②デジタルカメラの電源を切る③デジタルカメラ側のケーブルを取り外すケーブルを取り外すときは、必ずコネクタの側面を持って取り外してください。
ワイヤレス通信で印刷してみよう
53
印刷する用紙やレイアウトを設定する
赤外線通信や Bluetooth 通信を利用して携帯電話から写真を印刷するときは、[ワイヤレス印刷設定]で用紙の種類や
用紙サイズ、レイアウトなどを設定します。
●お買い上げ時から何も設定を変更していない場合は、
スーパーフォトペーパーSP-101L に、フチなしで印刷する設定になっています。
[ワイヤレス印刷設定]画面の表示と設定の操作について
1 プリンタの電源ボタンを押して、電源を入れる
2[ワイヤレス印刷設定]画面を表示する
メニューボタンを押します。
ボタンを押して[ツールボックス]を選び、
ボタンを押します。
ボタンを押して[各設定]を選び、 ボタン
を押します。
ボタンを押して[ワイヤレス印刷設定]を選
び、 ボタンを押します。
[ワイヤレス印刷設定]画面が表示されます。
ワイヤレス通信で印刷してみよう
ワイヤレス通信対応機器から印刷する本プリンタは、携帯電話から赤外線通信を利用してワイヤレスで手軽に写真を印刷することができます。またオプションのBluetooth ユニットBU-20 を使用すると、Bluetooth 通信機能がある携帯電話からワイヤレスで印刷することができます。
赤外線通信で印刷するときは●印刷する用紙やレイアウトを設定する→下記参照
●赤外線通信で印刷する→P.55
Bluetooth通信で印刷するときは●印刷する用紙やレイアウトを設定する→下記参照
●Bluetooth 通信で印刷する→P.56
1
2
3
4
54
3 設定を確認/変更する
ボタンを押して設定する項目にカーソルを合
わせます。
ボタンを押して選択項目を表示します。
必要な項目を設定後、 ボタンを押します。
設定した内容で、携帯電話の写真を印刷できます。
各設定項目について
携帯電話の写真を印刷するときの用紙サイズを設定でき
ます。携帯電話の写真を印刷するときの用紙の種類を設定でき
ます。
携帯電話の写真を印刷するときの用紙サイズと用紙の種類については「用紙サイズと用紙の種類について」(→P.23)を参照してください。
[携帯画像補正 ON]を選ぶと、輪郭のギザギザをなめらかに補正して印刷できます。
携帯電話の写真を印刷するとき、用紙に合わせてレイアウトを設定できます。
●シール紙に印刷16 面シール、9面シール、4面シール、2 面シール、
フリーカットシール 1、フリーカットシール2、フリーカットシール 3、フリーカットシール4
●シール紙以外に印刷フチあり:1/2/4/8面
フチなし:1/2/4/8面
1
2
3
123
4
1
2
シール紙に印刷するには
キヤノン専用のシール紙で印刷するときは、以下のように設定してください。
用紙の名称 用紙サイズ 用紙の種類 レイアウト
ピクサス プチシール
PS-101
シール紙 スーパーフォト 16面シール
ピクサス プチシール・
フリーカットPS-201
シール紙 スーパーフォト フリーカットシール
1、フリーカットシール 2、フリーカット
シール3、フリーカットシール4
フォトシールセットPSHRS
シール紙 スーパーフォト 印刷するシールに合わせて
2面シール/4面シール/9面シール/16
面シール
3
4
ワイヤレス通信で印刷してみよう
55
赤外線通信で印刷する
携帯電話の写真を赤外線通信で印刷できます。赤外線通信で印刷を行うときは、ご使用の携帯電話の使用説
明書もあわせてご覧ください。
1 プリンタの準備をする
プリンタの電源ボタンを押して、電源を入れます。
用紙をセットします。→ P.21
2 印刷する用紙やレイアウトを設定する→ P.53
3 赤外線通信を開始する
携帯電話の赤外線ポートを、プリンタの赤外線ポートと20cm以内の距離で正面に向き合うよう
に置きます。
印刷したい写真を選択し、携帯電話の赤外線ファ
イル転送機能で、データをプリンタに送信します。
データの受信が終了すると、印刷が開始されます。
●携帯電話から赤外線通信で正しく印刷を行うためには、以下の条件を満たしている必要があります。・ 対応機種:IrDAポートを搭載し、赤外線通信による画像データ転送に対応した携帯電話※動作確認済みの携帯電話については、キヤノンサポートホームページ canon.jp/supportでご確認ください。
・ 印刷可能なデータ:携帯電話のカメラで撮影した画像●携帯電話から印刷する操作については、携帯電話に付属の使用説明書を参照してください。●プリンタの赤外線ポートと携帯電話の赤外線ポートの間に物などを置いて遮断しないでください。送受信ができなくなります。
プリンタの赤外線ポートの有効角度は、左右、上下共に中心軸に対して約10 度です。ただし、通信相手となる携帯電話によっては、プリンタとの通信可能な距離が異なります。携帯電話に付属の使用説明書で確認してください。
1
2
1
プリンタの赤外線ポート
20cm以内(物などで遮断しないでください)
携帯電話の赤外線ポート
有効範囲約10°(上下、左右とも)
2
56
●データを受信中は、プリンタと赤外線通信の接続を切らないように注意してください。もし切れてしまった場合は、もう一度携帯電話からデータを送信してください。●ご使用の機種により、赤外線による転送容量に制限があるため、最高画質での印刷ができないことがあります。●印刷して画像が粗くなるときは、名刺サイズやカードサイズ、シール紙などの小さいサイズの用紙で印刷することをお勧めします。
送信できるデータについて
●携帯電話のセキュリティ設定のため、ダウンロードしたコンテンツや、メールに添付された URL からダウンロードした写真等は印刷できません。●動画は印刷できません。●画像の大きさによって送信を開始してから印刷が開始されるまで時間がかかることがあります。●ご使用の機種により、メモリーカードに保存したデータは印刷できないことがあります。●印刷される画像の品位と印刷される向き(縦または横)は、撮影した画像サイズによって自動的に設定されます。●携帯電話で撮影した画像のサイズによっては、フチなしで印刷すると左右と上下の画像が切れたり、フチありで印刷すると左右上下の余白の大きさが変わることがあります。
Bluetooth通信で印刷する
ここではオプションのBluetooth ユニットBU-20 を使って、携帯電話から写真を印刷する操作手順について説明し
ます。
Bluetooth通信ではパソコンからの印刷はできません。
Bluetooth 通信を行うための条件Bluetooth通信を使用して印刷するには、以下の条件を満た
している必要があります。●対応機種:Bluetooth を内蔵し、OPP(Object Push
Profile)または BIP(Basic Imaging Profile)に対応している携帯電話。
対応しているプロファイルについては、ご使用の携帯電話の使用説明書をご覧ください。
●印刷可能なデータ:携帯電話のカメラで撮影した画像
ワイヤレス通信で印刷してみよう
57
Bluetooth 通信のしかた
1 印刷の準備をする
プリンタの電源が入っていることを確認します。
用紙をセットします。→ P.21
2 Bluetooth ユニットを取り付ける
プリンタのカメラ接続部にBluetoothユニットを差し込みます。
3 印刷する用紙やレイアウトを設定する→ P.53
4 携帯電話から印刷を開始する
携帯電話からの印刷方法については、ご使用の携帯電
話に付属の使用説明書を参照してください。
●機種名を選択する場合は、本プリンタの初期設定「CanonDS810-1」を選んでください。
●パスキーの入力を求められた場合は、初期設定「0000」を入力してください。機種名やパスキーなどの設定は、プリンタの[Bluetooth設定]画面で変更できます。→P.57
●通信距離は約 10m ですが、以下の状況によって変化する場合があります。また、以下の状況により、印刷速度が変化する場合があります。・ 通信機器間の障害物や電波状況・ 磁場、静電気、電波障害の発生する場所・ 通信する機器の受信感度、アンテナ性能●送信できるデータについては「送信できるデータについて」(→P.56)を参照してください。
Bluetooth 通信の設定を変更するーBluetooth 設定機種名やパスキーなどの Bluetooth 通信の設定を変更できます。
1 プリンタの電源ボタンを押して、電源を入れる
1
2
58
2 Bluetooth ユニットを取り付ける
3 Bluetooth 設定画面を表示する
メニューボタンを押します。
ボタンを押して[ツールボックス]を選び、
ボタンを押します。
ボタンを押して[各設定]を選び、 ボタン
を押します。
ボタンを押して[Bluetooth 設定]を選び、
ボタンを押します。
4 設定を確認/変更する
ボタンを押して設定する項目にカーソルを合わせます。
ボタンを押して選択項目を選びます。
必要な項目を設定したあと、 ボタンを押しま
す。
各設定項目について◆[機種名選択]携帯電話に表示される本プリンタの機種名を設定できます。ここで[DS810-2]に設定すると、携帯電話に表示されるプリンタ名が[Canon DS810-2]となります。初期設定は[DS810-1]です。
◆[アクセス拒否設定]
[する]に設定すると、携帯電話から本プリンタを検索できなくなります。
◆[セキュリティ設定][有効]に設定すると、パスキーを設定できます。パスキーを設定することで、ほかの Bluetooth 対応機器からの不正な使用を防ぐことができます。
◆[パスキー変更]パスキーを変更できま す。パスキーとは、ほかのBluetooth 対応機器からの不正な使用を防ぐために設定する暗証番号です。初期設定は[0000]です。パスキーを変更すると、今まで印刷できていた携帯電話でパスキーの入力が求められる場合があります。その場合は、変更したパスキーを入力してください。
Bluetooth ユニットを取り付けないと、メニュー画面に[Bluetooth 設定]は表示されません。
1
2
3
4
1
2
3
パソコンと接続して印刷してみよう
59
パソコンと接続して印刷してみよう
パソコンと接続して印刷するパソコンにプリンタドライバをインストールすることで、パソコンと接続して印刷することができます。
●プリンタをパソコンと接続するには、USBケーブル(別売品)が必要です。●ここでは、プリンタドライバのインストール、『プリンタガイド』の見かたについて説明します。プリンタドライバの開き方やパソコンからの印刷方法については、『プリンタガイド』をご覧ください。
プリンタドライバをインストールする
プリンタを印刷できる状態にするには、「プリンタドライバ」
と呼ばれるソフトウェアをパソコンのハードディスクにコピーする(インストールする)ことが必要です。
Windows をご使用の場合
●Windows® XPまたはWindows 2000が動作するパソコンをお使いください。●本書では、Windows XPをご使用の場合に表示される画面を基本に説明します。●ウィルス検知プログラムやシステムに常駐するプログラムがある場合は、あらかじめ終了しておいてください。
●Windows XPにインストールする場合は、[コンピュータの管理者]の権限をもつユーザ名でログオンする必要があります。●Windows 2000 にインストールする場合は、Administratorsのグループとしてログオンする必要があります。●インストール処理中はユーザの切り替えを行わないでください。
1 プリンタを準備する
『かんたんスタートガイド』の操作にしたがって、プリンタを使えるように準備します。
もし次のような画面が自動的に表示されたら……
①[キャンセル]をクリックする②プリンタの電源を切る③パソコン側のUSBケーブルを抜く
④プリンタ側のUSBケーブルを抜く⑤以下の手順2から操作する
1
60
2 インストールの基本画面を表示する
パソコンの電源を入れ、Windows を起動します。
『プリンタソフトウェア CD-ROM』を CD-ROM
ドライブにセットします。
プログラムが自動起動し、インストールの基本画
面が表示されます。
3 インストールを開始する
使用許諾契約書の画面が表示されたら、内容をよく読んで[はい]をクリックします。
このあとに、プリンタドライバや電子マニュアル、アプリケーションのインストールが始まります。
画面の指示にしたがってください。
再起動を促す画面が表示されたら、[はい]をク
リックしてパソコンを再起動します。
プリンタの電源を切ります。
電源ランプが点滅している
ときは点灯するまで待ってください。電源が切れるまで
約20秒ほど動作音が続きます。
2
1
2
[おまかせインストール]を
クリックします。1
●プリンタドライバのインストールには、[おまかせインストール]と[選んでインストール]の2種類があります。[おまかせインストール]を選ぶと、プリンタドライバ、アプリケーション、電子マニュアルが自動的にインストールされます。
●一覧表のソフトウェア上にマウスカーソルを置くと、プリンタドライバやアプリケーションの説明が表示されます。
●インストールが始まる前に、自動的にハードディスクの空き容量がチェックされます。容量が足りない場合は、使用しないファイルやアプリケーションを消去して、ハードディスクの容量を増やしてください。
[インストール]をクリック
します。2
3
パソコンと接続して印刷してみよう
61
プリンタの電源が切れていることを確認し、パソコンとプリンタに USBケーブルを接続します。
プリンタの電源を入れます。インストールが続行され、[ヘッド位置調整のご案
内]の画面が表示されます。再起動を促す画面が表示されたら、[はい]をク
リックしてパソコンを再起動します。
内容を確認して[次へ]をクリックします。[インストール結果]の画面が表示されます。
4 インストール操作を終了する
[プリンタの接続]画面が表
示されたら、パソコンにUSB ケーブルを接続しま
す。
4
5 3 分間経っても次の手順に進めないときは、[プリンタドライバがインストールできない](→P.83)を参照してください。
6
7
内容を確認して[次へ]をクリックします。
[インストールが完了しました]の画面が表示されま
す。
1
62
Macintosh をご使用の場合
1 プリンタとパソコンをUSBケーブルで接続する
2 インストーラを起動する
パソコンの電源を入れ、Mac OS X を起動しま
す。
プリンタの電源を入れます。
『プリンタソフトウェア CD-ROM』を CD-ROM
ドライブにセットします。
CD-ROM のフォルダが自動的に開かない場合は、
デスクトップに表示される をダブルクリックします。
●Mac® OS X v.10.2.1 以上をお使いください。●本書では、Mac OS X v.10.3.x をご使用の場合に表示される画面を基本に説明します。●インストール中はUSBケーブルの抜き差しをしないでください。パソコンやプリンタが正常に動作しなくなることがあります。●ウィルス検知プログラムやシステムに常駐するプログラムがある場合は、あらかじめ終了しておいてください。
[終了]をクリックします。
再起動を促す画面が表示されたら、[再起動]をクリッ
クしてパソコンを再起動します。
これで、プリンタがパソコンで使用できるようになり
ました。
2
1
2
3
Setupアイコンをダブルクリックします。
この画面が表示されたら、管理者名、パスワードを入
力し、[OK]をクリックします。
管理者の名前とパスワードがわからないときは、 ボ
タンをクリックしてください。
4
5
パソコンと接続して印刷してみよう
63
3 プリンタドライバをインストールする
プリンタドライバのインストールには、[おまかせインストール]と[選んでインストール]の 2種類があります。
[おまかせインストール]を選ぶと、プリンタドライバ、アプリケーション、電子マニュアルが自動的にインス
トールされます。
[おまかせインストール]の画面が表示されたら、[イン
ストール]をクリックします。
使用許諾契約書の画面が表示されたら、内容をよく読んで[はい]をクリックします。
このあとに、プリンタドライバや電子マニュアル、アプリケーションのインストールが始まります。
画面の指示にしたがってください。
パソコンが再起動されたら[プリンタ設定ユーティリティ]
(Mac OS X v.10.2.x をお使いの場合は[プリントセンター])でプリンタが追加されていることを確認してくださ
い。追加されていない場合は、プリンタの追加を行ってくださ
い。詳しい操作方法は、Mac ヘルプを参照してください。
●一覧表のソフトウェア上にマウスカーソルを置くと、プリンタドライバやアプリケーションの説明が表示されます。
●インストールが始まる前に、自動的にハードディスクの空き容量がチェックされます。容量が足りない場合は、使用しないファイルやアプリケーションを消去して、ハードディスクの容量を増やしてください。
この画面が表示されたら
[おまかせインストール]をクリックします。
1
2
3
[インストールが完了
しました]の画面が表示されたら[再起動]
をクリックします。
4
64
電子マニュアルを読もう
電子マニュアルは、パソコンから印刷するときに必要となる情報を説明したパソコンで見る取扱説明書です。パソコンか
ら印刷する方法、プリンタドライバの設定のしかた、付属するアプリケーションの使い方などについて知りたいときは、
電子マニュアルを以下のようにインストールします。・ [おまかせインストール]を選んで、プリンタドライバ、
アプリケーションとともにインストール・ [選んでインストール]から[電子マニュアル(取扱説明
書)]を選んでインストール電子マニュアルをインストールしていなかったり、削除した
場合は、これらの方法でインストールしてください。
電子マニュアルを表示する電子マニュアルをパソコンの画面に表示する方法について説明します。
1 デスクトップ上のアイコン( )をダブルク
リックする電子マニュアルの一覧が表示されます。
●[スタート]メニューから表示するときは、Windowsの[スタート]メニューから[すべてのプログラム](または[プログラム])、[Canon SELPHY DS810 マニュアル]ー[SELPHY DS810電子マニュアル(取扱説明書)]の順に選びます。●キーワードを入力して、目的のページを探すことができます。操作方法については『プリンタガイド』をご覧ください。
●Finder のメニューバーの[ヘルプ]メニューから[Mac ヘルプ]を選択してMac ヘルプを開くと、[ライブラリ]メニューからインストールされた電子マニュアルを選択して起動させることができます。●キーワードを入力して、目的のページを探すことができます。操作方法については『プリンタガイド』をご覧ください。
印刷設定ガイドのトップページを表示します。
プリンタガイドのトップページを表示します。
アプリケーションガイドのトップページを表示します。
お手入れ
65
お手入れ
印刷にかすれや色むらがあるときは印刷結果がかすれたり、色が正しく印刷されないときには、インクがなくなっているか、プリントヘッドのノズルが目づまりしている可能性があります。以下の手順でお手入れを行ってください。
●印刷された写真で、ざらついているなど印刷の結果が思わしくないときは、プリントヘッドの位置調整を行うと状態が改善することがあります。→P.69●インクタンクを交換しても症状が改善されない場合は、プリントヘッドが故障している可能性があります。お買い求めの販売店または修理受付窓口にお問い合わせください。→P.89
ノズルチェックパターンの印刷 → P.66Step 1
プリントヘッドの強力クリーニング → P.68Step 3
インクタンクの交換 →P.71Step 4
問題がない場合は操作を終了する
クリーニング後ノズルチェックパターンを
印刷して確認
パターンが欠けている場合
2回繰り返しても
改善されない場合
それでも改善されない場合
プリントヘッドのクリーニング → P.67Step 2
66
ノズルチェックパターンを印刷する
プリントヘッドのノズルからインクが正しく出ているかを確認するために、ノズルチェックパターンを印刷します。
1 プリンタの準備をする
プリンタの電源を入れます。→ P.16
付属の用紙またはキヤノン純正の L判の用紙(→P.23)をセットします。
2 ノズルチェックパターンを印刷する
メニューボタンを押します。
ボタンを押して、[ツールボックス]を選び、ボタンを押します。
ボタンを 押して、[メンテナンス]を選び、 ボタンを押します。
[メンテナンス]のメニューが表示されます。
1
2
1
2
3
ボタンを押して[ノズ
ルチェック]を選び、 ボタンを押します。
ノズルチェックパターン印刷の確認画面が表示されます。
4
[はい]を選び、 ボタン
を押します。
ノズルチェックパターンが印
刷され、パターンの確認画面が表示されます。
→巻末「インクが出ない・かすれるときは?」
5
お手入れ
67
3 ノズルチェックパターンを確認する
プリントヘッドをクリーニングする
ノズルチェックパターンを印刷して、パターンに白いすじがある場合は、プリントヘッドのクリーニングを行ってくださ
い。ノズルのつまりを解消し、プリントヘッドを良好な状態にします。ただし、プリントヘッドをクリーニングすると、
余分なインク(廃インク)が廃インク吸収体に吸収されます。インクを消耗しますので、必要な場合のみ行ってください。
1 プリンタの準備をする
プリンタの電源を入れます。→ P.16
2 プリントヘッドをクリーニングする
メニューボタンを押します。
ボタンを押して、[ツールボックス]を選び、ボタンを押します。
ボタンを押して、[メンテナンス]を選び、 ボタンを押します。
[メンテナンス]のメニューが表示されます。
● 3色のパターンがすべて正常
に印刷されているとき
白いすじがない場合
[すべて A]を選び ボタンを押します。
● 3色のパターンに1つでも白いすじがあるとき
白いすじがある場合
[B がある]を選び ボタ
ンを押します。クリーニングの確認画面が表示
されます。[はい]を選び、クリーニングを
実行してください。→ P.67
1
2
3
ボタンを押して
[クリーニング]を選び、 ボタンを押し
ます。
4
68
3 プリントヘッドの状態を確認する
クリーニングが終了すると、ノズルチェックパターン
印刷の確認画面が表示されます。
ノズルチェックパターンを印刷して、プリントヘッド
の状態を確認してください。→ P.66
クリーニングとノズルチェックパターン印刷の操作を2回まで繰り返しても改善されないときには、強力クリーニングを行います。
プリントヘッドを強力クリーニングする
プリントヘッドのクリーニングを行っても効果がない場合は、強力クリーニングを行ってください。強力クリーニング
を行うと、余分なインク(廃インク)が廃インク吸収体に吸収されます。強力クリーニングは、通常のクリーニングより
インクを消耗しますので、必要な場合のみ行ってください。
1 プリンタの準備をする
プリンタの電源を入れます。→ P.16
2 プリントヘッドを強力クリーニングする
メニューボタンを押します。
ボタンを押して、[ツールボックス]を選び、
ボタンを押します。
ボタンを押して、[メンテナンス]を選
び、 ボタンを押します。
[メンテナンス]のメニューが表示されます。
ボタンを押して[強力クリーニング]を選び、 ボタンを押します。
強力クリーニングの確認画面が表示されます。
[はい]を選び、 ボタン
を押します。
プリントヘッドのクリーニ
ングが開始されます。クリーニングが終了するま
で、ほかの操作を行わないでください。終了まで約40
秒かかります。
5
1
2
3
4
お手入れ
69
[はい]を選び、 ボタンを押します。
プリントヘッドの強力クリーニングが開始されま
す。終了するまで、ほかの操作を行わないでください。
終了まで約 1分かかります。強力クリーニングが終了すると、ノズルチェック
パターン印刷の確認画面が表示されます。
3 プリントヘッドの状態を確認する
ノズルチェックパターンを印刷してプリントヘッドの状態を確認します。→ P.66
改善されない場合は、インクタンクを交換してください。→ P.71
それでも改善されないときには、プリントヘッドが故障している可能性があります。お買い求めの
販売店または、修理窓口にお問い合わせください。→ P.89
プリントヘッド位置を調整する
印刷された写真で、ざらついているなど印刷の結果が思わしくないときは、プリントヘッドの位置調整を行うと状態が改
善することがあります。
1 プリンタの準備をする
プリンタの電源を入れます。→ P.16
付属の用紙またはキヤノン純正の L判の用紙(→
P.23)をセットします。
2 プリントヘッド位置調整パターンを印刷する
メニューボタンを押します。
ボタンを押して、[ツールボックス]を選び、
ボタンを押します。
ボタンを押して、[メンテナンス]を選
び、 ボタンを押します。
[メンテナンス]のメニューが表示されます。
5
1
2
3
1
2
1
2
3
70
正常に印刷されているときは[はい]を選び、 ボ
タンを押します。
ヘッド位置調整値の入力画面が表示されます。
3 プリントヘッド位置を設定する
ボタンを押して、「B」にカーソルを移動し、
「B」列で最も縦すじの目立たないパターンの番号を、 ボタンを押して表示します。
同様の操作を繰り返し、「C」「D」を設定します。
すべての列を設定後、 ボタンを押します。
プリントヘッド位置が調整されます。
プリントヘッド位置の調整値を印刷するには
①プリンタの電源を入れます。②付属の用紙またはキヤノン純正の L判の用紙をセットします。③メニューボタンを押します。④[ツールボックス]を選び、 ボタンを押します。⑤[メンテナンス]を選び、 ボタンを押します。⑥[ヘッド位置調整値印刷]を選び、 ボタンを押します。プリントヘッド位置調整値の印刷確認画面が表示されます。⑦[はい]を選び、 ボタンを押します。
ボタンを押して[ヘッ
ド位置調整-手動]を選び、ボタンを押します。
プリントヘッド位置調整パターン印刷の確認画面が表示
されます。
4
[はい]を選び、 ボタン
を押します。
プリントヘッド位置調整パ
ターンが印刷され、正常に印刷されたかの確認画面が
表示されます。
5
6
印刷されたパターンを見て、
「A」列で最も縦すじの目立たない パ タ ーン の 番号 を、
ボタンを押して表示します。
1
縦すじが目立つ例 最も縦すじが目立たない例
2
3
お手入れ
71
交換の操作
インクの取り扱いについて
●最適な印刷品質を保つため、キヤノン製の指定インクタンクのご使用をお勧めします。また、インクのみの詰め替えはお勧めできません。●インクタンクの交換はすみやかに行い、インクタンクを取り外した状態で放置しないでください。●交換用インクタンクは新品のものを装着してください。インクを消耗しているものを装着すると、ノズルが詰まる原因になります。また、インク残量警告を正しく表示できません。●最適な印刷品質を保つため、インクタンクは梱包箱に記載されている「推奨取り付け期限」までにプリンタに取り付けてください。また、開封後 6ヶ月以内に使い切るようにしてください(プリンタに取り付けた年月日を、控えておくことをお勧めします)。●プリンタの性能を維持するために行うクリーニングや強力クリーニングでも、各色のインクが使われます。インクがなくなった場合は、すみやかに新しいインクタンクに交換してください。
1 プリンタの電源が入っていることを確認する
2 カバーを開ける
インクタンクを交換するインクがなくなったときは、インクタンクを交換してください。また、交換後はインクカウンタをリセットしてください(→P.73)。インクタンクを交換するときは、型番が正しいことを確認してから取り付けてください。型番を間違えると正しく印刷
できません。本プリンタでは、以下のインクタンクを使用しています。
カラーインクタンク : BCI-16 Color
1カバーオープンスイッチを右側にスライ
ドさせ、カバーを開けます。プリントヘッドが交換位置に移動します。
72
3 インクタンクを取り外す 4 インクタンクを準備する
新しいインクタンクを袋から出し、オレンジ色の保護
キャップを取り外します。取り外した保護キャップはすぐに捨ててください。
●衣服や周囲を汚さないよう、インクタンクの取り扱いには注意してください。
●空になったインクタンクは地域の条例にしたがって処分してください。また、キヤノンでは使用済みインクタンクの回収を推進しています。詳しくは「使用済みカートリッジ回収のお願い」(→P.90)を参照してください。
1タブを矢印の方向に押します。
2インクタンクを取り出します。
●取り外した保護キャップは、再装着しないでください。地域の条例にしたがって処分してください。
●保護キャップを取り外したあと、インク出口に手を触れないでください。インクが正しく供給されなくなる場合があります。
お手入れ
73
5 インクタンクを取り付ける
6 カバーを閉める
プリントヘッドが右側に移動します。
インクタンクを交換したときは、次の手順にしたがって必ずインクカウンタをリセットしてください。
インクカウンタをリセットする新しいインクタンクに交換したときは、必ずインクカウンタ
をリセットします。
インク交換の確認メッセージが表示されたときにはインクタンクを取り外したあとに、印刷を開始すると、イン
クタンク交換の確認メッセージが表示されます。インクを交換したときは、次の手順にしたがって、インクカウンタをリ
セットしてください。インクカウンタをリセットすることで、インク残量警告が正しく表示されます。
1 インクカウンタをリセットする
1マークと マークが合うように、新しいイ
ンクタンクを斜めに差し込みます。
2インクタンクの 部分を押して、インク
タンクを固定します。
「カチッ」という音がするまで、しっかり押してください。
メッセージを確認し、[は
い]を選び、 ボタンを押します。
インクタンクの残量が、満タンの状態に戻ります。
交換していないときや、わからないときは[いいえ]を選
び、 ボタンを押します。
1
74
インク残量警告とは
インク残量警告は、インクカウンタがインクの使用量をカウ
ントし、印刷中にインクが少なくなったことを知らせてくれる機能です。
ただし、インクカウンタは、実際のインク残量に関係なく、リセットされた時点を満杯とみなして残量をカウントし始
めます。新しいインクタンクを取り付けたときには、必ずインクカウンタをリセットしてください。リセットすることで
インク残量警告が正しく表示されます。
インク残量警告が表示されたときには
●新しいインクタンクに交換したあとに[いいえ]を選んだときは、[ツールボックス]から[インクカウンタリセット]を選び、インクカウンタをリセットしてください。リセットしないと、インク残量警告が正しく表示されません。
●[ツールボックス]からインクカウンタをリセットするには①メニューボタンを押します。②[ツールボックス]を選び、 ボタンを押します。③[各設定]を選び、 ボタンを押します。④[その他の設定]を選び、 ボタンを押します。⑤[インクカウンタリセット]を選び、 ボタンを押します。インク残量の確認画面が表示されます。
⑥メッセージを確認し、[はい]を選び、 ボタンを押します。インクタンクの残量表示が、満タンの状態に戻ります。
印刷確認画面に[!]が表示されていると、インク残量が少なくなっています。新しいインクタンクをご用意く
ださい。
お手入れ
75
インク残量警告を正しく表示させるための注意●新しいインクタンクに交換したら、必ずインクカウンタをリセットしてください。新しいインクタンクに交換したのにインクカウンタをリセットしないと、実際のインク残量は満杯なのにインクカウンタは満杯にならないため、インク残量警告が正しく表示できません。●使いかけのインクをセットした状態で、インクカウンタをリセットしないでください。使いかけのインクをセットした状態で、インクカウンタをリセットすると、実際のインク残量は満杯でないのにインクカウンタが満杯に戻るため、インク残量警告が正しく表示できません。新しいインクタンクに交換したのにインクカウンタをリセットしなかったときには、次回、新しいインクタンクに交換し、インクカウンタをリセットするまで、インク残量警告は正しく表示されません。詳しくは「インクタンクに[?]マークが表示される」( →P.77)を参照してください。
きれいな印刷を保つために(プリントヘッドの乾燥・目詰まり防止)
●電源を切るときのお願いプリンタの電源を切るときには、必ず以下の手順にしたがってください。①プリンタの電源ボタンを押して電源を切る②電源ランプが消えたことを確認する(数秒から、場合によって約20秒かかります)
③電源コードをコンセントから抜く、またはテーブルタップのスイッチを切る
電源ボタンを押して電源を切ると、プリントヘッド(インクのふき出し口)の乾燥を防ぐために、プリンタは自動的にプリントヘッドにキャップをします。このため、電源ランプが消える前にコンセントから電源コードを抜いたり、スイッチ付テーブルタップのスイッチを切ってしまうと、プリントヘッドのキャップが正しく行われず、プリントヘッドが、乾燥・目詰まりを起こしてしまいます。●長期間お使いにならないときは長期間お使いにならない場合は、定期的に(月1回程度)印刷することをお勧めします。サインペンが長期間使用されないとキャップをしていても自然にペン先が乾いて書けなくなるのと同様に、プリントヘッドも長期間使用されないと乾燥して目詰まりを起こす場合があります。
76
困ったときには
困ったときには
液晶モニターにエラーメッセージが表示されている
プリンタを使用中にトラブルが発生したときの対処方法について説明します。ここでは、液晶モニターに表示されるエラーメッセージやデジタルカメラから直接印刷しているときにカメラに表示されるエ
ラーメッセージ、使用中に発生しやすいトラブルを中心に説明します。該当するトラブルが見つからないときには、『プリンタガイド』を参照してください。
◆ 液晶モニターにエラーメッセージが表示されている→P.76
◆ 電源ランプとエラーランプが交互に点滅している(修理が必要なエラ-が発生)→P.78
◆ 液晶表示が見えない/見えにくい→P.78
◆ 用紙がうまく送られない/用紙がつまった→P.78
◆ 印刷されない/印刷がかすれる/違う色になる/白いすじが入る→P.79
◆ 印刷面が汚れる/インクがにじむ/印刷面がこすれる→P.80
◆ デジタルカメラからうまく印刷できない→P.81
◆ プリンタドライバがインストールできない→P.83
◆ ワイヤレス通信でうまく印刷できない→P.84
メモリーカードに写真がありません
●セットしたメモリーカードに読み込める画像データが保存されていません。
●画像ファイル名(フォルダ名)に、全角文字(漢字、カナ等)があると、認識できない場合があります。全角文字を半角英数字に変更してみてください。
●パソコン上で編集/加工したデータは、必ずパソコンから印刷を行ってください。
エラー/確認メッセージ 対処方法
インクを交換しましたか? インクタンクが取り外されました。●新しいインクタンクに交換した場合は、[はい]を選びインクカウンタをリセットしてください。
●インクタンクを交換していない場合や不明なときは、[いいえ]を選んでください。
廃インク吸収体が満杯に近づきました
このプリンタは、クリーニング操作などにより、余分なインク(廃インク)が廃インク吸収体に吸収されます。
この状態になった場合、プリンタの ボタンを押すと、エラーが解除されます。しばらくの間は印刷できますが、満杯になると、廃インク吸収体を交換するまで印刷できなくなります。お早めにお買い求めの販売店または修理受付窓口にプリンタの点検をご依頼ください(部品の交換が必要です)。→ P.89
エラー/確認メッセージ 対処方法
困ったときには
77
インクタンクに[?]マークが表示される
カード書き込み状態が書き込み可能に設定されています
カードスロットが[書き込み可能]になっています。このモードに設定されていると印刷できません。書き込みの操作を終了後、[書き込み禁止]に戻してください。→『プリンタガイド』の「メモリーカードのデータをパソコンで使用する」
対応していない機器が接続されました
接続されているケーブルを抜いて、再度ケーブルを接続してください。PictBridge 対応機器から印刷する場合、ご使用のPictBridge 対応機器の種類により、接続する前に印刷するモードに切り替える必要があります。また接続後、手動で電源を入れたり、再生モードにする必要があります。ご使用の機器に付属の使用説明書を参照のうえ、接続前に必要な操作を行ってください。それでもエラーが解決されないときは、本プリンタで対応していないカメラが接続されている可能性があります。本プリンタに対応のカメラを使用してください。
****プリンタトラブルが発生しました
サービスが必要なエラーが起こっている可能性があります(電源ランプとエラーランプが交互に点滅)。プリンタの電源を切ってから、電源プラグをコンセントから抜いてください。しばらくしてから、再度プリンタの電源を入れ直してみてください。それでも回復しない場合は、お買い求めの販売店または修理受付窓口にお問い合わせください。→P.89
エラー/確認メッセージ 対処方法
インクタンクを交換したときにインクカウンタを正しくリセットしていません。新しいインクタンクに交換したときに、インクカウンタをリセットしてください(→P.73)。新しいインクタンクに交換し、インクカウンタをリセットするまでは、インクカウンタに[?]マークが表示されます。[?]マークを表示させたくない場合やインク残量を表示させたくない場合は、インク残量表示設定で設定してください。
①メニューボタンを押します。
②[ツールボックス]を選び、 ボタンを押します。
③[各設定]を選び、 ボタンを押します。
④[その他の設定]を選び、 ボタンを押します。⑤[インク残量警告表示]を選び、 ボタンを押します。
⑥[表示しない]を選び、 ボタンを押します。
78
電源ランプとエラーランプが交互に点滅している(修理が必要なエラ-が発生)
液晶表示が見えない/見えにくい
用紙がうまく送られない/用紙がつまった
サービスが必要なエラーが起こっている可能性があります
プリンタの電源を切ってから、電源プラグをコンセントから抜いてください。しばらくしてから、再度プリンタの電源を入れ直してみてください。それでも回復しない場合は、お買い求めの販売店または修理受付窓口にお問い合わせください。→P.89
液晶表示がはっきりと見えない/見えにくい
液晶モニターのコントラストが強すぎたり、弱すぎる場合には、[ツールボックス]の[コントラスト調整]で液晶モニターのコントラストを調整してみてください。「プリンタの設定について」→ P.43
液晶表示が見えない 液晶モニターがスリープモードになっていることが考えられます。ボタンを押して、スリープモードを解除し
てください。
原 因 対処方法
原 因 対処方法
給紙ローラが汚れている 給紙ローラをクリーニングしてください。①電源が入っていることを確認し、付属の用紙またはキヤノン純正の L 判の用紙を印刷面を下にして 3枚セットする
②メニューから[ローラクリーニング]を選ぶ・ メニューボタンを押します。・[ツールボックス]を選び、 ボタンを押します。
・[メンテナンス]を選び、 ボタンを押します。
・[ローラクリーニング]を選び、 ボタンを押します。
③[はい]を選び、 ボタンを押すセットした用紙がすべて給紙され、排紙されます。用紙を排紙した後、プリンタが 1~ 2分動作して停止します。改善されない場合は、同様の操作を数回繰り返してください。給紙ローラクリーニングは必要な場合にのみ行ってください。
原 因 対処方法
困ったときには
79
印刷されない/印刷がかすれる/違う色になる/白いすじが入る用紙がつまった 次の手順にしたがって用紙を取り除きます。
①プリンタ前面または背面に出ている用紙をゆっくり引っ張る・ プリンタ前面または背面に用紙が出ていない場合や、用紙が破れてプリンタ内部に残った場合は、カバーを開けて取り除いてください。このとき、内部の部品には触れないようにしてください。
・ 用紙が引き抜けない場合は、電源ボタンを押して電源を切り、再度電源を入れ直してください。用紙が自動的に排出されます。
②カバーを閉じる
③用紙をセットし直し、 ボタンを押す
・ 手順①で電源を入れ直した場合は、印刷をやり直してください。
・ 用紙が引き抜けない場合や、紙片が取り除けない場合、また取り除いても用紙づまりのエラーが解除されない場合には、お買い求めの販売店または修理受付窓口にお問い合わせください。→ P.89
適切な用紙を使用していない
薄すぎる用紙や反りのある用紙を使用していないかどうか確認してください。→「使用できない用紙について」(P.21)
原 因 対処方法
インクタンクがしっかりセットされていない
カバーを開け、インクタンクのラベル上の 部分を押して、インクタンクがしっかりセットされているかどうか確認してください。
[用紙 /設定]画面で正しい用紙が選ばれていない
[用紙 /設定]画面で選ばれている用紙の種類が、セットする用紙の種類と合っているか確認してください。→ P.21
プリントヘッドの目づまり/プリントヘッド位置がずれている
ノズルチェックパターンを印刷してください。→「ノズルチェックパターンを印刷する」(P.66)・ インクが正常に出ていない場合→「プリントヘッドをクリーニングする」(P.67)→「プリントヘッドを強力クリーニングする」(P.68)
・ ヘッド位置がずれている場合→「プリントヘッド位置を調整する」(P.69)それでも正常に印刷されないときは、インクがなくなっている可能性があります。新しいインクタンクに交換してください(→P.71)。また、一度取り外した保護キャップを再度取り付けると、ゴミが付着したり空気が入ったりしてインクが出なくなることがあります。
用紙の裏表を間違えている 用紙の裏表を間違えてセットしていないかどうか確認してください。→ P.22
液晶モニターの色と違う/お気に入りの色でないときは
[用紙 /設定]画面で、印刷するときの写真の明るさやコントラスト、肌色の調整をすることができます。(→P.24)
原 因 対処方法
80
印刷面が汚れる/インクがにじむ/印刷面がこすれる
表面が汚れるときは、給紙ローラが汚れている
給紙ローラをクリーニングしてください。→「用紙がうまく送られない/用紙がつまった」(P.78)
裏面が汚れるときは、プリンタ内部の突起が汚れている
カバーを開け、プリンタ内部の突起が汚れている場合は、綿棒などを使ってインク汚れを丁寧に拭き取ってください。
清掃をする際には、プリンタの電源を切ってください。
原 因 対処方法 用紙の裏表を間違えて印刷した/プリンタの内部のローラが著しく汚れている
次の手順でインク拭き取りクリーニングを行ってください。
①電源が入っていることを確認し、セットされている用紙を取り除く
②キヤノン純正のマットフォトペーパー(MP-101)または、エコノミーフォトペーパー(EC-101/EC-201)L 判をセットする③メニューから[インク拭き取り]を選ぶ
・ メニューボタンを押します。・[ツールボックス]を選び、 ボタンを押します。
・[メンテナンス]を選び、 ボタンを押します。
・[インク拭き取り]を選び、 ボタンを押します。
④[はい]を選び、 ボタンを押す
セットした用紙が給紙され、数秒間クリーニング動作をした後に排紙されます。
お手入れを行っても効果が見られない場合は、再度、手順 1から操作を行ってください。それでも改善されない場合は、お買い求めの販売店または修理受付窓口にお問い合わせください。→ P.89
用紙の裏表を間違えてセットしていないか、再度、確認してください。
はがきがカールしている はがきを逆向きに曲げてカールを直してからセットしてください。
原 因 対処方法
困ったときには
81
印刷面のインクを乾燥するための時間を設定する印刷面のインクが乾かないうちに排紙される、印刷面が汚れるときは、インクを乾かすための時間を空けてください。①メニューボタンを押します。
②[ツールボックス]を選び、 ボタンを押します。
③[各設定]を選び、 ボタンを押します。
④[印刷設定]を選び、 ボタンを押します。
⑤[インク乾燥待ち時間]を選び、 ボタンを押します。
⑥[標準]、[長く]または[より長く]を選び、 ボタンを押します。
デジタルカメラからうまく印刷できない
デジタルカメラやデジタルビデオカメラ * から直接印刷を行ったときに、カメラにエラーが表示される場合があります。表示されるエラーと対処方法は以下のとおりです。
* 以降、デジタルカメラ、デジタルビデオカメラを総称して、カメラと記載します。
●本プリンタと接続して直接印刷できるのは、PictBridge対応または、キヤノン BubbleJet Direct対応のカメラです。
●以下の説明は、キヤノン製 PictBridge対応または、キヤノンBubble Jet Direct対応のカメラに表示されるエラーについて説明しています。ご使用のカメラにより表示されるエラーやボタン操作が異なる場合があります。
キヤノン製以外の PictBridge 対応カメラを使用して、カメラからプリンタエラーの解除方法がわからない場合は、プリンタの液晶モニターに表示されるエラーメッセージを確認してエラーを解除してください。プリンタのエラー解除方法は「液晶モニターにエラーメッセージが表示されている」(→P.76)を参照してください。
●接続した状態での操作時間が長過ぎたり、データ送信に時間がかかり過ぎる場合は、通信タイムエラーとなり印刷できない場合があります。そのときは、カメラから一度接続ケーブルを抜いてから、再度ケーブルを接続してください。ケーブルを接続しただけでは、自動で電源が入らないカメラをお使いの場合は、手動で電源を入れてください。それでも改善されない場合は、他の写真を選んで印刷できるかを確認してください。
●ご使用の PictBridge 対応機器の種類により、接続する前に印刷するモードに切り替える必要があります。また接続後、手動で電源を入れたり、再生モードにする必要があります。ご使用の機器に付属の使用説明書を参照のうえ、接続前に必要な操作を行ってください。
●印刷にかすれやむらがあるときは、プリントヘッドのノズルが目詰まりしている可能性があります。「印刷にかすれや色むらがあるときは」(→ P.65)を参照して対処してください。
●印刷時に用紙がカールしたり、印刷面がこすれたりした場合は、適切な用紙に印刷しているか確認してください。適切な用紙に印刷しても印刷面がこすれるときは、紙間選択レバーを左側にセットしてください。→P.9
適切な用紙を使用していない
・ 厚い用紙や反りのある用紙を使用していないかどうか確認してください。→「使用できない用紙について」(P.21)
それでも印刷面がこすれるときには、紙間選択レバーを[左側]に設定してください。→ P.9※印刷を終了した後は、紙間選択レバーを[右側]に戻してください。
・ フチなし印刷時は、用紙の先端または後端の一部が汚れることがあります。
反りのある用紙を使用している
四隅や印刷面全体に反りのある用紙を使用した場合、用紙が汚れたり、うまく送れなかったりする恐れがあります。以下の手順で反りを修正してから使用してください。①印刷面を上にし、表面が傷つくことを防ぐために、印刷しない普通紙などを1 枚重ねます。
②下の図のように反りと逆方向に丸めます。
③印刷する用紙が、約 2 ~ 5mm以内で反りが直っていることを確認します。
反りを修正した用紙は、1枚ずつセットして印刷することをお奨めします。
原 因 対処方法
印刷面
① ②
印刷面
約 2~ 5mm
82
●表示されるエラーや対処方法については、カメラの使用説明書もあわせて参照してください。その他、カメラ側のトラブルについては、各機器の相談窓口へお問い合わせください。
プリンターは使用中です/プリンターは準備中です
パソコンなどから印刷しています。印刷が終了するまでお待ちください。または、準備動作を行っている場合は、終了するまでお待ちください。
用紙(ペーパー)がありません/用紙(ペーパー)エラー
プリンタに用紙をセットして、カメラのエラー画面で[続行]ボタンを選ぶか、またはプリンタの ボタンを押してください。また、用紙トレイが閉じている場合は開けてください。印刷が再開されます。
用紙(ペーパー)が詰まりました
カメラのエラー画面で[中止]を選び、印刷を中止してください。用紙を取り除き、用紙をセットし直してから再度印刷を行ってください。
プリンターカバーが開いています
プリンタのカバーを閉じてください。
プリントヘッド未装着 プリントヘッドが装着されていないか、プリントヘッドの不良です。
『かんたんスタートガイド』の説明にしたがってプリントヘッドを取り付けてください。
プリントヘッドが取り付けられている場合は、プリントヘッドを取り外し、取り付け直してください。
それでもエラーが解決されない場合は、プリントヘッドが故障している可能性があります。お買い求めの販売店または修理受付窓口にお問い合わせください。
カメラ側エラー表示 対処方法
廃インクタンク(廃インク吸収体)が満杯です
廃インク吸収体が満杯になりそうです。
このプリンタは、クリーニング操作などにより、余分なインク(廃インク)が廃インク吸収体に吸収されます。
カメラのエラー画面で[続行]ボタンを選ぶか、またはプリンタの ボタンを押してエラーを解除します。しばらくの間は印刷できますが、満杯になると、廃インク吸収体を交換するまで印刷できなくなります。お早めにお買い求めの販売店または修理受付窓口にプリンタの点検をご依頼ください(部品の交換が必要です)。
インクがありません インクタンクがセットされていないときはインクタンクをセットしてください。インクタンクがセットされているときは、インクタンクの を押してしっかりセットされていることを確認してください。インクタンクを正しくセットし、カバーを閉じると印刷が始まります。
プリンタートラブル発生 サービスが必要なエラーが起こっている可能性があります(プリンタの電源ランプとエラーランプが交互に点滅)。デジタルカメラと接続されているケーブルを抜いてからプリンタの電源を切り、プリンタの電源プラグをコンセントから抜いてください。しばらくしてからプリンタの電源を入れ直し、デジタルカメラを接続してみてください。それでも回復しない場合は、お買い求めの販売店または修理受付窓口にお問い合わせください。
カメラ側エラー表示 対処方法
困ったときには
83
プリンタドライバがインストールできない
インストールの途中で先の画面に進めなくなった
[プリンタの接続先]画面から先に進めなくなった場合は、次の操作にしたがってください。
①[キャンセル]をクリックする
②[インストール失敗]画面で、[もう一度]をクリックする
③[おまかせインストール]画面で[戻る]をクリックする
④[SELPHY DS810]画面で[終了]をクリックし、CD-ROM を取り出す
⑤プリンタの電源を切る
⑥パソコンを再起動する
⑦ほかに起動しているアプリケーションソフト(ウイルス対策ソフトも含む)がないか確認する
⑧プリンタドライバをもう一度インストールする→ P.59
インストール用のCD-ROMが自動的に起動しない [スタート]から[マイコンピュータ]を選び、
開いたウィンドウにある CD-ROM のアイコンをダブルクリックします。Windows 2000 をご使用の場合は、[マイコンピュータ]アイコンをダブルクリックし、開いたウィンドウにある CD-ROM のアイコンをダブルクリックします。
画面上に表示された CD-ROM のアイコンをダブルクリックします。CD-ROM のアイコンが表示されない場合は、CD-ROM に異常がある可能性があります。お客様相談センターにお問い合わせください。→P.89
原 因 対処方法 手順通りにインストールしていない
手順にしたがってインストールしてください。→ P.59正しい手順で操作していない場合は、インストールをやり直してください。エラーが発生してインストーラが強制終了した場合は、パソコンを再起動して再インストールしてください。
サポート外の OS を使用している Windows XP または、Windows 2000が動
作するパソコンを使用してください。
Mac OS X v.10.2.1以上を使用してください。
原 因 対処方法
84
ワイヤレス通信でうまく印刷できない
Bluetooth通信ではパソコンからの印刷はできません。
携帯電話とプリンタが正しい距離と位置で通信していない(赤外線通信)
プリンタと携帯電話の赤外線ポートが、正しい角度、距離で向き合うようにして、間を遮るものを取り除き、印刷をやり直してください。プリンタと携帯電話の距離が20cm 以内で、通信を行ってください。→「赤外線通信で印刷する」(P.55)
赤外線通信で正しく印刷するための条件を満たしていない(赤外線通信)
IrDA ポートを搭載し、赤外線通信による画像データ転送に対応した携帯電話を使用してください。
赤外線通信を行っているときに赤外線を遮ったり、近くで他の赤外線通信機器が使われている(赤外線通信)
赤外線通信で印刷しているときに、プリンタと赤外線ポートのあいだを 10 数秒以上遮ると、印刷中の用紙は排出され、プリンタはリセットされます。障害になっているものを取り除き、印刷をやり直してください。また、近くで赤外線通信機器を動作させると混信して印刷が最後まで行われないことがあります。赤外線通信で印刷するときは、付近でテレビのリモコンなどのほかの赤外線通信機能を動作させないでください。
通信可能距離を超えている(Bluetooth 通信)
プリンタと携帯電話の距離を 10m以内にして通信を行ってください。
プリンタの設置場所や、パソコンとの距離が正しくない(Bluetooth通信)
本プリンタと携帯電話との通信距離は約 10mですが、以下の状況によって変化することがあります。・ 通信機器間の障害物や電波状況・ 磁場、静電気、電波障害の発生する場所・ 通信する機器の受信感度、アンテナ性能プリンタの設置場所を移動したり、携帯電話との距離を近づけてみてください。
対応している規格が異なる(Bluetooth 通信)
同じBluetooth対応製品でも、対応している規格(プロファイル)が異なると印刷はできません。対応しているプロファイルについては、ご使用の携帯電話の使用説明書をご覧ください。
原 因 対処方法 携帯電話の設定で印刷するプリンタを正しく選んでいない(Bluetooth通信)
[Bluetooth 設定]の機種名選択画面で、現在のプリンタ名を確認できます。Bluetooth対応機器からプリンタを検索したときに、確認したプリンタ名と一致するものを選択してください。→「Bluetooth 通信の設定を変更するーBluetooth 設定」(P.57)
Bluetoothユニットがプリンタに正しく装着されていない(Bluetooth通信)
正しく装着されているか確認してください。メニュー画面に[Bluetooth設定]が表示されていれば正しく装着されています。
原 因 対処方法
付録
85
付録
安全にお使いいただくために
安全にお使いいただくために、以下の注意事項を必ずお守り
ください。また、思わぬ事故を起こしたり、火災や感電の原因になる可能性がありますので、本書に記載されていること
以外は行わないようにしてください。
取扱いを誤った場合に、死亡または重傷を負う恐れのある警告事項が書かれています。安全に使用していただくために、
必ずこの警告事項をお守りください。
取扱いを誤った場合に、傷害を負う恐れや物的損害が発生す
る恐れのある注意事項が書かれています。安全に使用していただくために、必ずこの注意事項をお守りください。
Bluetooth ユニット(オプション)をお使いのかたへ
本製品から微弱な電磁波が出ています。心臓ペースメーカーをご使用のかたは、異常を感じましたら本製品から離れ、その後医師にご相談ください。
病院などの医療機関内や医療用電気機器の近くで使わないでください。電波が、医療用電気機器の動作に影響を与える恐れがあります。
心臓ペースメーカーの装着部位から 22cm 以上離して使用してください。電波が心臓ペースメーカーの動作に影響を与える恐れがあります。
航空機内で使用しないでください。電波が影響を及ぼし、誤動作による事故の原因となる恐れがあります。
自動ドア、火災報知機などの自動制御機器の近くでは使用しないでください。電波が影響を及ぼし、誤動作による事故の原因となる恐れがあります。
分解したり改造したりしないでください。けがや感電・火災の原因となります。
86
使用する際のご注意
機器認定について本機は電波法に基づく小電力データ通信システムの無線設
備として認証を受けています。したがって、本機を使用するときに無線局の免許は必要ありません。
また本機は、電気通信事業法に基づく技術基準適合認定を受けています。
ただし、以下の事項を行うと法律に罰せられることがあります。
● 本機を分解または改造すること● 本機の裏面にある証明番号を消すこと
BU-20仕様
Bluetoothユニット BU-20 の仕様は以下のとおりです。
Bluetooth ID : B02165
通信方式 Bluetooth 標準規格Ver1.2
出力 Bluetooth 標準規格Power Class2
通信距離 通信距離は約 10m ですが、以下の状況によって変化する場合があります。また、以下の状況により、印刷速度が変化する場合があります。●通信機器間の障害物や電波状況●磁場、静電気、電波障害の発生する場所●通信する機器の受信感度、アンテナ性能
対応 Bluetoothプロファイル
OPP (Object Push Profile)BIP (Basic Imaging Profile)
使用周波数帯 2.4GHz帯
通信速度 約720kbps
電源 SELPHY DS810 から供給、DC 4.4V ~ 5.25V
消費電力 500 mW (MAX)
動作温度 5℃~35℃
動作湿度 10%RH ~90%RH(ただし、結露がないこと)
最大外形寸法 18.5× 47.5× 8.7 mm(キャップ装着状態)
重量 約7 g
付録
87
仕様プリンタ本体印刷解像度(dpi) 4800*(横)×1200(縦)dpi
* 最小 1/4800 インチのドット(インク滴)間隔で印刷します。ただし、パソコンを使用して印刷したときに限ります。
印字幅 最長 94.8 mm (フチ無し印刷時 101.6 mm)
動作モード BJ ラスタイメージコマンド(非公開)
受信バッファ 42 KB
インタフェース USB/カメラ接続部/IrDA v1.2赤外線通信(画像データのみ対応)/ Bluetooth v1.2(オプション、画像データのみ対応)
動作音 約 39 dB(A) (最高品位印刷時)
動作環境 温度:5℃~ 35℃湿度:10%RH ~90%RH(ただし、結露がないこと)
保存環境 温度:0℃~ 40℃湿度:5%RH~ 95%RH(ただし、結露がないこと)
電源 AC100V 50/60Hz
消費電力 印刷待機時:約 1.5 W印刷時:約 11 W電源 OFF時:約 0.7 W※電源を切った状態でも若干の電力が消費されています。完全に電力消費をなくすためには、電源プラグをコンセントから抜いてください。
寸法 220 mm(横)× 222 mm(奥行き)× 99 mm(高さ)※用紙トレイを開かない状態
質量 本体 約 1.9 kg
プリントヘッド シアン、マゼンタ、イエロー:ノズル数 128 ×2× 3
対応記録媒体 コンパクトフラッシュ、マイクロドライブ、スマートメディア、メモリースティック、メモリースティック PRO、SDメモリーカード、マルチメディアカード以下のメモリーカードは上記のメモリーカードと互換性のあるアダプタを使用してお使いいただくことができます。xD-Picture Card、メモリースティックDuo、メモリースティック PRO Duo、miniSD カード
対応記録フォーマット
DCF 規格に対応したデジタルカメラで撮影した画像データ、CIFF、Exif2.21 以下、JFIF、TIFF(Exif準拠)、およびDPOF(Ver1.00準拠)
キヤノンBubble Jet Directプリント対応用紙 L判(SP-101L/PR-101L/SG-101L/EC-101L/
EC-201L)、はがきサイズ(PH-101)、カードサイズ(EC-101カード)
対応レイアウト 標準:フチあり/フチなし、インデックス:6~ 24面(用紙サイズにより異なります)
補正機能 Exif Print 対応
DPOF Ver. 1.00準拠インデックス印刷、印刷枚数指定、印刷画像指定、指定文字(日付)印刷
対応機種 ●デジタルカメラPowerShot G2(カメラ側でファームウェアのバージョンアップが必要)PowerShot G2 Black/G3/G5PowerShot S30/S40/S45/S50PowerShot A60/A70/A300IXY DIGITAL 200a/300a/320/400/30EOS 10D/EOS Kiss Digital●デジタルビデオカメラIXY DV M /FV40/ FVM1O
88
本書はリサイクルに配慮して製本されています。本書が不要になったときは、回収・リサイクルに出しましょう。
PictBridge用紙サイズ(ペーパーサイズ)
標準設定(プリンタの設定にしたがう)、L判(PR-101L/SP-101L/SG-101L/EC-101L/EC-201L)、はがき(PH-101/KH -201N/PS-101*/PSHRS */PS-201*)、カード(EC-101カード)* キヤノン製専用シール紙です。レイアウトで 2面/ 4面/ 9面/16面に該当する選択項目がある場合のみ印刷できます。→ P.49
用紙タイプ(ペーパータイプ)
標準設定(プリンタの設定にしたがう)、フォト(スーパーフォトペーパー、光沢紙)、高級フォト(プロフェッショナルフォトペーパー)、普通紙(はがきのみ)
レイアウト 標準設定(プリンタの設定にしたがう)、フチなし/フチあり、複数画像(2面、4面、9面、16 面)** キヤノン製専用シール紙に対応したレイアウトです。
トリミング 標準設定(切:トリミングなし)、入(カメラ側の設定にしたがう)、切
イメージオプティマイズ(画像補正)
標準設定(プリンタの設定にしたがう)、入、切、VIVID*、NR(ノイズリダクション)*、VIVID+NR *、顔明るく ** キヤノン製 PictBridge 対応のカメラのみ設定可能(機種によっては設定できない場合があります)。
日付/画像番号(ファイル番号)印刷
標準設定(切:印刷しない)、日付、画像番号(ファイル)、両方、切
対応機種 PictBridge 対応機器
電子マニュアルの動作環境ブラウザ:Windows HTML Help Viewer※ Microsoft® Internet Explorer 5.0 以上がインス
トールされている必要があります。お使いの OS や Internet Explorerのバージョンによっては、マニュアルが正しく表示されないことがあるため、Windows Update で最新の状態に更新することをおすすめします。
ブラウザ:ヘルプビューア※ お使いの OS のバージョンによっては、マニュアルが正しく表示されないことがあるため、最新のバージョンに更新することをおすすめします。
プリンタドライバの動作環境●Microsoft Windows XP、Microsoft Windows2000が動作するパソコン●USB*インタフェース●CD-ROM ドライブ●インストール時に必要なハードディスクの空き容量(一時的に使用する領域を含む):110MB* Windows XP/Windows 2000のいずれかがプレインストールされているパソコンをお使いの場合のみ、USB接続での動作保証がされています。(Windows 98 以降がプレインストールされているパソコンから WindowsXP/Windows 2000にアップグレードしたパソコンも含む)
●USB インタフェースを標準搭載し、MacOS Xv.10.2.1 以上が動作するMacintosh®シリーズパソコン●USB インタフェース●CD-ROM ドライブ●インストール時に必要なハードディスクの空き容量(一時的に使用する領域を含む):110MB
以下の機能には対応していません。●オートフォトパーフェクト機能●フィットページ印刷●ポスター印刷●最終ページから印刷(Mac OS X v. 10.3以降では対応)
環境情報製品の環境情報につきましては、キヤノンホームページにてご覧いただけます。canon.jp/ecology
付録
89
キヤノンホームページ canon.jp/support(全国共通電話番号)
050ー555ー90013お客様相談センター
パソコンなどのシステムの問題は?
プリンタの動作が正常に動作し、プリンタドライバのインストールも問題なければ、プリンタケーブルやパソコンシステム(OS 、メモリ、ハードディスク、インタフェースなど)に原因があると考えられます。
本書または「プリンタガイド」(CD-ROM)の「困ったときには」の章を読んでもトラブルの原因がはっきりしない、また解決しない場合には、次の要領でお問い合わせください。
アプリケーションソフトメーカーの相談窓口にご相談ください。
お買い上げいただいた販売店またはお近くの修理受付窓口に修理を依頼してください。別紙の『サービス&サポートのご案内』をご覧ください。
●修理窓口へお持ちいただく場合お買い上げいただいた販売店、または弊社修理受付窓口にお持ち込みください。
●修理窓口へ宅配便で送付していただく場合プリンタが輸送中の振動で損傷しないように、なるべくご購入いただいたときの梱包材をご利用ください。
重要:梱包時 / 輸送時にはプリンタを傾けたり、立てたり、逆さにしたりせず、水平な状態にしてください。他の箱をご利用になるときは、丈夫な箱にクッションを入れて、プリンタがガタつかないようにしっかりと梱包してください。
お問い合わせの前に
プリンタの故障の場合は?
どのような対処をしてもプリンタが動かなかったり、深刻なエラーが発生して回復しない場合は、プリンタの故障と判断されます。
パソコンを購入された販売店もしくは、パソコンメーカーとご相談ください。
アプリケーションソフトの問題のようだけど?
特定のアプリケーションソフトで起きるトラブルは、プリンタドライバを最新のバージョンにバージョンアップすると問題が解決する場合があります。また、アプリケーションソフト固有の問題が考えられます。
プリンタドライバのバージョンアップ方法は、別紙の「最新プリンタドライバの入手方法」をご覧ください。
お願い:保証期間中の保証書は、記入漏れのないことをご確認のうえ、必ず商品に添付、または商品と一緒にお持ちください。保守サービスのために必要な補修用性能部品および消耗品の最低保有期間は、製品の製造打ち切り後 5年間です。なお、弊社の判断により保守サービスとして同一機種または同程度の仕様製品への本体交換を実施させていただく場合があります。同程度の機種との交換の場合、ご使用の消耗品や付属品をご使用いただけない場合もあります。
どこに問題があるのか判断できない場合やその他のお困り事は
90
使用済みカートリッジ回収のお願い
キヤノンでは、資源の再利用のために、使用済みカートリッジの回収を推進しています。この回収活動は、お客様のご協力によって成り立っております。
つきましては、“キヤノンによる環境保全と資源の有効活用”の取り組みの主旨にご賛同いただき、回収にご協力いただける場合には、ご使用済みとなったカートリッジを、お近くの回収窓口までお持ちくださいますようお願いいたします。キヤノン販売ではご販売店の協力の下、全国に2000 拠点をこえる回収窓口をご用意いたしております。また回収窓口に店頭用カートリッジ回収スタンドの設置を順次進めております。回収窓口につきましては、下記のキヤノンのホームページ上で確認いただけます。キヤノンサポートページ canon.jp/support事情により、回収窓口にお持ちになれない場合は、使用済みカートリッジをビニール袋などに入れ、地域の条例に従い処分してください。
■ 使用済みカートリッジ回収によるベルマーク運動キヤノンでは、使用済みカートリッジ回収を通じてベルマーク運動に参加しています。ベルマーク参加校単位で使用済みカートリッジを回収していただき、その回収数量に応じた点数をキヤノンより提供するシステムです。この活動を通じ、環境保全と資源の有効活用、さらに教育支援を行うものです。詳細につきましては、下記のキヤノンホームページ上でご案内しています。環境への取り組み canon.jp/ecology
キヤノン販売株式会社 〒108-8011 東京都港区港南2-16-6
お問い合わせのシートご相談の際にはすみやかにお答えするために予め下記の内容をご確認のうえ、お問い合わせくださいますようお願いいたします。また、おかけまちがいのないよう電話番号はよくご確認ください。
[プリンタの接続環境について]
●プリンタと接続しているパソコンの機種( )●内蔵メモリ容量( MB)/ハードディスク容量( MB/GB)●使用しているOS:Windows □XP □ 2000(ver. )
□Macintosh(ver.10. )●パソコン上で選択しているプリンタドライバの名称( )●ご使用のアプリケーションソフト名およびバージョン( )●接続方法□直結 □ネットワーク(種類: ) □その他( )●接続ケーブルのメーカー( )品名( )
[プリンタの設定について]
●プリンタドライバのバージョンNo.( )パソコン上のプリンタ設定でバージョン情報が確認できます。
[エラー表示]
●エラーメッセージ(できるだけ正確に)( )●エラー表示の場所□パソコン □プリンタ
ノズルチェックパターンが正しく印刷されない場合は、 本書の手順にしたがってプリンタのお手入れをしてください。
良い例 悪い例
プリントヘッドは目詰まりしていませんか? ノズルチェックパターンを印刷し、確認してください。 (本書66ページ)
インクタンクがしっかりと取り付けられていますか? インクタンクの状態を確認してください。(本書71ページ)
チェック!
チェック!
いますぐ、 本書65ページへ
出ない・かすれるときは? インクが
プリントヘッドのノズル(インクのふき出し口)が目詰まりすると、 色味がおかしかったり印刷がかすれる場合があります。
プリントヘッドの目詰まりを防ぐため、月1回程度、定期的に 印刷されることをお勧めします。
こんな ときは ?
取扱説明書の見かた/記号について 安全にお使いいただくために 各部のなまえと役割
印刷する前に準備すること プリンタの電源を入れる/切る/メモリーカードをセットする/ 用紙について/印刷設定について
QA7-3580-V01
このプリンタで使用できるインクタンク番号は、以下のものです。
※インクタンクの交換については、71ページをお読みください。
QA7-3580-V01 XX2004XX ©CANON INC.2005 PRINTED IN THAILAND
メモリーカードから印刷してみよう かんたん写真印刷/便利な印刷機能を使う/プリンタの設定について
ワイヤレス通信で印刷してみよう 赤外線通信で印刷する/Bluetooth通信で印刷する
パソコンと接続して印刷してみよう
お手入れ 印刷にかすれや色むらがあるときは/インクタンクを交換する
困ったときには
付録 仕様/お問い合わせの前に
ご使用前に必ずこの使用説明書をお読みください。 将来いつでも使用できるように大切に保管してください。
デジタルカメラと直接つないで印刷してみよう PictBridge対応機器から印刷する/ キヤノンBubble Jet Direct対応カメラから印刷する
canon.jp/selphySELPHY
知って得する ヒント集
印刷を中止するときは?
電源コードを抜くときは?
不要な印刷ジョブがたまって印刷できなくなる場合があります。
電源ボタンは押さないで!
レイアウト一覧 写真をかんたん補正
「レイアウト印刷」→P.35
「シール紙印刷」→P.37
「赤目補正」/「顔明るく補正」/「携帯画像補正」→P.26 「インデックス印刷」→P.41
「フォトギャラリー」→P.27/「DPEショップ」→P.31写真が暗くなったり、明るすぎたりしたときは→P.26
海や空、草原などの風景写真をより鮮やかにするには→P.26
印刷する写真の色を調整したいときは→P.26
VIVIDフォト [OFF]*
VIVIDフォト [ON]
オートパーフェクト [OFF]
オートパーフェクト [ON]*
*ご購入時または設定リセット実行時に設定されている機能です。
明るさ
標準 暗く 明るく
コントラスト
肌色
標準 弱く 強く
調整なし 赤色強く 黄色強く
取扱説明書の見かた
必ず、最初にお読みください 本プリンタをご購入後、初めて使用するまでに必要な説明が記載されています。
パソコンの画面で見る取扱説明書です
プリンタガイド 本プリンタをパソコンと接続して印刷する方法やパソコンによるプリンタのお手入れ、困ったときの対処のしかたについて説明しています。
印刷設定ガイド 印刷するときに必要なプリンタドライバの設定のしかたについて説明しています。
アプリケーションガイド 『プリンタソフトウェアCD-ROM』に収められているアプリケーションの使い方を説明しています。
印刷を開始するときにお読みください デジタルカメラのメモリカードをセットして、写真を見ながら印刷する操作、デジタルカメラをプリンタに接続して写真を印刷する操作、お手入れの操作について説明しています。
記号について
本書で使用しているマークについて説明します。本書では製品を安全にお使いいただくために、大切な記載事項には下記のようなマークを使用しています。これらの記載事項は必ずお守りください。
取扱いを誤った場合に、死亡または重傷を負う
恐れのある警告事項が書かれています。安全
に使用していただくために、必ずこの警告事項
をお守りください。
取扱いを誤った場合に、傷害を負う恐れや物的
損害が発生する恐れのある注意事項が書かれ
ています。安全に使用していただくために、必
ずこの注意事項をお守りください。
操作上、必ず守っていただきたい重要事項が書
かれています。製品の故障・損傷や誤った操作
を防ぐために、必ずお読みください。
操作の参考になることや補足説明が書かれて
います。
かんたんスタートガイド
操作ガイド
電子マニュアル
プリンタが故障する恐れがあります。
電源ランプが消えていることを必ず 確認してから電源コードを抜いてね!
プリンタ使用後に電源コードを抜くときは、電源ランプが完全に消灯していることを確認してから抜いてください(電源ランプが点灯・点滅しているときは、電源コードを抜く前に電源ボタンを押してプリンタの電源を切ります)。電源ランプが点灯・点滅しているときに電源コードを抜くと、プリンタの不良や故障の原因になり、その後印刷できなくなることがあります。
フチなし フチあり
2面 フチなし
2面 フチあり
アルバム 4面(右)
絵はがき (罫線) フチなし
絵はがき (罫線) フチあり
アルバム 4面(左)
絵はがき フチあり
絵はがき フチなし
8面 フチなし
8面 フチあり
4面 フチあり
4面 フチなし
知って得する ヒント集
印刷を中止するときは?
電源コードを抜くときは?
不要な印刷ジョブがたまって印刷できなくなる場合があります。
電源ボタンは押さないで!
レイアウト一覧 写真をかんたん補正
「レイアウト印刷」→P.35
「シール紙印刷」→P.37
「赤目補正」/「顔明るく補正」/「携帯画像補正」→P.26 「インデックス印刷」→P.41
「フォトギャラリー」→P.27/「DPEショップ」→P.31写真が暗くなったり、明るすぎたりしたときは→P.26
海や空、草原などの風景写真をより鮮やかにするには→P.26
印刷する写真の色を調整したいときは→P.26
VIVIDフォト [OFF]*
VIVIDフォト [ON]
オートパーフェクト [OFF]
オートパーフェクト [ON]*
*ご購入時または設定リセット実行時に設定されている機能です。
明るさ
標準 暗く 明るく
コントラスト
肌色
標準 弱く 強く
調整なし 赤色強く 黄色強く
取扱説明書の見かた
必ず、最初にお読みください 本プリンタをご購入後、初めて使用するまでに必要な説明が記載されています。
パソコンの画面で見る取扱説明書です
プリンタガイド 本プリンタをパソコンと接続して印刷する方法やパソコンによるプリンタのお手入れ、困ったときの対処のしかたについて説明しています。
印刷設定ガイド 印刷するときに必要なプリンタドライバの設定のしかたについて説明しています。
アプリケーションガイド 『プリンタソフトウェアCD-ROM』に収められているアプリケーションの使い方を説明しています。
印刷を開始するときにお読みください デジタルカメラのメモリカードをセットして、写真を見ながら印刷する操作、デジタルカメラをプリンタに接続して写真を印刷する操作、お手入れの操作について説明しています。
記号について
本書で使用しているマークについて説明します。本書では製品を安全にお使いいただくために、大切な記載事項には下記のようなマークを使用しています。これらの記載事項は必ずお守りください。
取扱いを誤った場合に、死亡または重傷を負う
恐れのある警告事項が書かれています。安全
に使用していただくために、必ずこの警告事項
をお守りください。
取扱いを誤った場合に、傷害を負う恐れや物的
損害が発生する恐れのある注意事項が書かれ
ています。安全に使用していただくために、必
ずこの注意事項をお守りください。
操作上、必ず守っていただきたい重要事項が書
かれています。製品の故障・損傷や誤った操作
を防ぐために、必ずお読みください。
操作の参考になることや補足説明が書かれて
います。
かんたんスタートガイド
操作ガイド
電子マニュアル
プリンタが故障する恐れがあります。
電源ランプが消えていることを必ず 確認してから電源コードを抜いてね!
プリンタ使用後に電源コードを抜くときは、電源ランプが完全に消灯していることを確認してから抜いてください(電源ランプが点灯・点滅しているときは、電源コードを抜く前に電源ボタンを押してプリンタの電源を切ります)。電源ランプが点灯・点滅しているときに電源コードを抜くと、プリンタの不良や故障の原因になり、その後印刷できなくなることがあります。
フチなし フチあり
2面 フチなし
2面 フチあり
アルバム 4面(右)
絵はがき (罫線) フチなし
絵はがき (罫線) フチあり
アルバム 4面(左)
絵はがき フチあり
絵はがき フチなし
8面 フチなし
8面 フチあり
4面 フチあり
4面 フチなし
ノズルチェックパターンが正しく印刷されない場合は、 本書の手順にしたがってプリンタのお手入れをしてください。
良い例 悪い例
プリントヘッドは目詰まりしていませんか? ノズルチェックパターンを印刷し、確認してください。 (本書66ページ)
インクタンクがしっかりと取り付けられていますか? インクタンクの状態を確認してください。(本書71ページ)
チェック!
チェック!
いますぐ、 本書65ページへ
出ない・かすれるときは? インクが
プリントヘッドのノズル(インクのふき出し口)が目詰まりすると、 色味がおかしかったり印刷がかすれる場合があります。
プリントヘッドの目詰まりを防ぐため、月1回程度、定期的に 印刷されることをお勧めします。
こんな ときは ?
取扱説明書の見かた/記号について 安全にお使いいただくために 各部のなまえと役割
印刷する前に準備すること プリンタの電源を入れる/切る/メモリーカードをセットする/ 用紙について/印刷設定について
QA7-3580-V02
このプリンタで使用できるインクタンク番号は、以下のものです。
※インクタンクの交換については、71ページをお読みください。
QA7-3580-V02 XX2004XX ©CANON INC.2005 PRINTED IN THAILAND
メモリーカードから印刷してみよう かんたん写真印刷/便利な印刷機能を使う/プリンタの設定について
ワイヤレス通信で印刷してみよう 赤外線通信で印刷する/Bluetooth通信で印刷する
パソコンと接続して印刷してみよう
お手入れ 印刷にかすれや色むらがあるときは/インクタンクを交換する
困ったときには
付録 仕様/お問い合わせの前に
ご使用前に必ずこの使用説明書をお読みください。 将来いつでも使用できるように大切に保管してください。
デジタルカメラと直接つないで印刷してみよう PictBridge対応機器から印刷する/ キヤノンBubble Jet Direct対応カメラから印刷する
canon.jp/selphySELPHY




































































































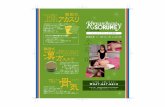
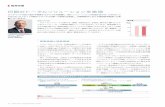
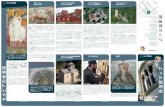






![第16類 CLASS 16 - jpo.go.jp...PH OSN 第16類 類似商品・役務審査基準 [参考]類似と推定するアルファベット順一覧表掲載の表示 160177 印刷用インテル](https://static.fdocuments.nl/doc/165x107/60ce29cdb72e3f7fec55550b/c16e-class-16-jpogojp-ph-osn-c16e-ef.jpg)