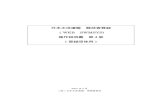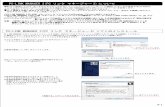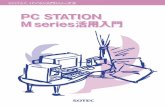J PC メモプリユーティリティMEP-PC10...5 PCメモプリユーティリティ...
Transcript of J PC メモプリユーティリティMEP-PC10...5 PCメモプリユーティリティ...

本書はお読みになった後も、大切に保管してください。
J
MEP-PC10を使いたい
困ったときには
Windows対応取扱説明書
MEP-PC10でどんなことができるか知りたい
PC メモプリユーティリティMEP-PC10 ver.1.03

ご 注 意
本書の著作権およびソフトウェアに関する権利はすべてカシオ計算機株式会社に帰属します。
• Microsoft、Windows、Windows Vista および Internet Explorerは米国Microsoft Corporation の米国およびその他の国における登録商標または商標です。
• TrueTypeは、Apple Inc. の米国および各国での登録商標です。
• Adobe、Reader は、米国Adobe Systems Incorporated の商標です。
• その他の社名および商品名は、それぞれ各社の登録商標または商標です。なお、本文中では、TM、®マークは明記しておりません。
© 2013 CASIO COMPUTER CO.,LTD.
ソフトウェアの正常な使用またはバックアップコピーを作成する場合を除き、カシオ計算機株式会社の書面による同意なしには、本取扱説明書やプログラムの一部または全部を問わず、複製することを禁じます。
ご使用になる前に、必ずこの取扱説明書をよくお読みいただき、正しくお取り扱いくださいますようお願いいたします。また、本書はお読みになった後も大切に保管してください。
本書に関するご注意■ 本書に記載の事例を利用したことにより生じた損害、逸失利益または第三者からのいかなる請求についても当社はその責任を負いません。あらかじめご了承ください。
■ 本書の一部または全部を無断で複写することは禁止されています。また、個人としてご利用になる他は、著作権法上、当社に無断では使用できませんのでご注意ください。
■ 本ソフトウェアの仕様ならびに本書の内容は、将来予告なく変更することがあります。
• 本ソフトのインストール・動作環境は、別紙の「インストールガイド」をご覧ください。• MEP-PC10 は、Windows 8/Windows 7/Windows Vista およびWindows XP上で動作するアプリケーションソフトウェアです。• 機器の構成によっては正常に動作しない場合があります。

1
目次
MEP-PC10の概要と準備この取扱説明書の読み方 ・・・・・・・・・・・・・・・・・・・・・・・・・・ 3
本書を読む順序 ・・・・・・・・・・・・・・・・・・・・・・・・・・・・・・ 3本書での説明について ・・・・・・・・・・・・・・・・・・・・・・・・ 3
MEP-PC10を使える機種について ・・・・・・・・・・・・・・・・ 5PCメモプリユーティリティMEP-PC10のご紹介 ・・・・ 5PCメモプリユーティリティMEP-PC10のご紹介 ・ 5
PCメモプリユーティリティMEP-PC10PCメモプリユーティリティMEP-PC10の使い方 ・・・・ 9MEP-PC10でできること・・・・・・・・・・・・・・・・・・・・・ 9
MEP-PC10を起動する 終了する ・・・・・・・・・・・・・・ 10MEP-PC10を自動起動(常駐)させる ・・・・・・・・・・ 11基本的な操作 ・・・・・・・・・・・・・・・・・・・・・・・・・・・・・・・・・・ 14入力パネル ・・・・・・・・・・・・・・・・・・・・・・・・・・・・・・・・・14印刷プレビュー ・・・・・・・・・・・・・・・・・・・・・・・・・・・・・16印刷確認画面 ・・・・・・・・・・・・・・・・・・・・・・・・・・・・・・・16右クリックメニュー ・・・・・・・・・・・・・・・・・・・・・・・・・・・17
文字を入力・編集して印刷する ・・・・・・・・・・・・・・・・・・ 18文字を入力・編集して印刷する ・・・・・・・・・・・・・・・・18よく使う語句や日時を簡単に入力する ・・・・・・・・・・20
ダウンロード定型句を使用する・ ・・・・・・・・・・・・・・・・・ 22画面上の文字を使ってラベルを作る ・・・・・・・・・・・・・・ 23ひとつながりの文字を印刷する ・・・・・・・・・・・・・・・・23
画像を挿入する ・・・・・・・・・・・・・・・・・・・・・・・・・・・・・・・・ 24画像を挿入する位置を決める ・・・・・・・・・・・・・・・・・24画像を挿入する ・・・・・・・・・・・・・・・・・・・・・・・・・・・・・24
過去に印刷した内容を使う・・・・・・・・・・・・・・・・・・・・・・・ 26履歴一覧を表示させる(印刷履歴マネージャー) ・26
テープ送りをする ・・・・・・・・・・・・・・・・・・・・・・・・・・・・・・ 28MEP-PC10のプロパティを設定する ・・・・・・・・・・・・・ 29無線 LAN機能(MEP-F10のみ) ・・・・・・・・・・・・・・・ 35プリンターの準備・ ・・・・・・・・・・・・・・・・・・・・・・・・・ 35パソコンの準備 ・・・・・・・・・・・・・・・・・・・・・・・・・・・・ 35無線 LANのモード ・・・・・・・・・・・・・・・・・・・・・・・・・ 36無線 LANの設定 ・・・・・・・・・・・・・・・・・・・・・・・・・・ 36MEP-F10と、直接、無線で接続する(アクセスポイントモード) ・・・・・・・・・・・・・・・・・・・・ 39MEP-F10をネットワークプリンターとして使用する(クライアントモード) ・・・・・・・・・・・・・・・・・・・・・・・ 40設定の初期化 ・・・・・・・・・・・・・・・・・・・・・・・・・・・・・・ 41
オートパワーオフの設定(MEP-F10のみ) ・・・・・・・ 42ヘルプを使う ・・・・・・・・・・・・・・・・・・・・・・・・・・・・・・・・・・ 43MEP-PC10の付録ソフト操作時のトラブルについて ・・・・・・・・・・・・・・・・・ 46印刷時のトラブルについて ・・・・・・・・・・・・・・・・・・・・・・ 47無線 LANのトラブルについて(MEP-F10のみ) ・・ 48エラーメッセージ一覧 ・・・・・・・・・・・・・・・・・・・・・・・・・・・ 49作成時のトラブルについて ・・・・・・・・・・・・・・・・・・・・・・ 50

MEP-PC10の概要と準備

3
MEP-PC10には、操作中に操作方法や注意事項を画面上で確認できる「ヘルプ機能」がついています(43ページ)。
■ボタン操作の表記について本書でのすべての操作は、マウスを使用することを前提としています。
•コマンドの操作方法は、次のような形で表記しています。
「印刷(P)」▲
「印刷(P)」をクリックします。 •ダイアログボックス中のボタンは次のような形で表記します。
▲[OK]
[OK]をクリックします。
この取扱説明書の読み方
本書を読む順序①最初に、「概要・準備」(3~7ページ)をご覧になって、概要や必要な環境などの確認、またソフトのインストールなどをしてください。
②印刷するときは「PCメモプリユーティリティMEP-PC10の使い方」(9ページ)からご覧ください。
本書での説明について
■Windows自体の説明はしていません本書は「MEP-PC10」(Windows版)の取扱説明書です。本ソフトは、Windows 8/Windows 7/Windows Vista およびWindows XP(以後Windowsと記述します)上で動作するアプリケーションソフトウェアであり、本書では、Windows そのものの操作については説明しておりません。本書は、本ソフトをご使用になるお客様が、少なくとも以下のようなWindows の基本操作に習熟されていることを前提として書かれております。
•クリック、ダブルクリック、右クリック、ドラッグ、 ドラッグ・アンド・ドロップなどのマウス操作•マウスによるメニュー操作•キーボードによる文字入力• Windowsに共通のウィンドウ操作
これらWindows の基本的な操作に関しましては、お手持ちのパソコンまたはWindowsパッケージ付属の取扱説明書をご覧ください。

4
■キー操作の表記について本ソフトでは、マウスの操作とキーボードでのキー操作を併用することがあります。使用するキーには "Ctrl キー "、"Shift キー "、"Alt キー "があります。本書ではこれらのキーを[Ctrl]キー、[Shift]キー、[Alt]キーとそれぞれ表記します。これらのキーは、AやBといったアルファベットキーと併用される場合もあります。
■表示画面について•本書中で使用している表示画面は、実際の画面と若干異なる場合がありますが、表示内容そのものが異なるということはありません。あらかじめご了承ください。
•本書記載の画面は、Windows XPを例に説明しております。その他のOSでは、本書記載の画面と異なることがあります。

5
PCメモプリユーティリティMEP-PC10のご紹介MEP-PC10は、テープに印刷する内容を、パソコンで作成することができるソフトです。プリンタードライバーのプロパティや印刷設定を設定せずに、アプリケーションで設定したレイアウト通りに印刷することができます。
ここでは、MEP-PC10を使うとどんなことができるのか、また、どんなときに使うと便利なのかを、説明します。
PCメモプリユーティリティMEP-PC10のご紹介MEP-PC10を使うと、パソコンの画面上に表示されている文字や自分で入力した文字を、簡単な操作でシンプルなラベルにすることができます。
MEP-PC10を使える機種についてMEP-PC10は、次の機種から印刷することができます。
●MEP-PC10から印刷できる機種MEP-U10 MEP-T10 MEP-B10 MEP-F10
実際に印刷するためには、機種に対応したプリンタードライバーがインストールされている必要があります。プリンタードライバーのインストールについては、それぞれの機種に付属の「インストールガイド」をご覧ください。また、最新のプリンタードライバーのダウンロードや、関連情報については、以下のサイトをご覧ください。
http://casio.jp/support/d-stationery/
•

6
●常に起動しておくことができ、他のソフトの邪魔になりません。
MEP-PC10
終了することもできます。
●よく使う言葉が登録されているので、入力の手間が省けます。
•
● 画面に表示されている文字(他のソフトで入力/編集中の文字)を、その場で印刷できます。
●パソコンに搭載されているフォントを使用できます。 (TrueType フォントのみ)
●自動的に最適な大きさの文字で印刷されるので、細かい設定は不要です。
3 行選択すると…
1行選択すると…
3行選択すると…
1行選択すると…

7
●印刷履歴マネージャー機能により、一度印刷した内容を簡単に繰り返し印刷することができます。
「PCメモプリユーティリティMEP-PC10の使い方」(9ページ)でさらに詳しく紹介しています。
•

PCメモプリユーティリティMEP-PC10

PCメモプリユーティリティMEP-PC10の使い方MEP-PC10を使用すると、パソコンの画面上に表示されている文字や自分で入力した文字を、手軽に印刷することができます。
MEP-PC10でできること● レイアウトを気にすることなく、シンプルなラベルを作成できます(文字の長さやテープ幅によって、自動的にレイアウトされます)。●あらかじめ設定されている定型レイアウトやカスタムレイアウトを選択して、メリハリのあるラベルを作成することもできます。
● 他のソフトを使っているときにも起動しているので、ラベルにしたい文字を見つけたらすぐに印刷することができます(23ページ「画面上の文字を使ってラベルを作る」)。
● タスクトレイに常駐しているので、思いついた言葉をすぐに入力して印刷することもできます(18ページ「文字を入力・編集して印刷する」)。
● どのように印刷されるのか、印刷する前に確認できます。 右クリックメニューから印刷するときは、印刷する前に印刷確認画面が表示されます。(16ページ「印刷確認画面」) 入力パネルに入力すると、実際に印刷されるイメージがプレビュー画面に表示されます。(16ページ「印刷プレビュー」)
● よく使う語句があらかじめ登録されていて、簡単に入力できます。またご自分でよく使う語句を登録することもできます。(20ページ「よく使う語句や日時を簡単に入力する」)●付箋やメッセージシールなどで、ご使用の用途や場所に合わせたよく使う定型句を、「MEP-PC10」にインストールして簡単に呼び出して使うことができます(22ページ「ダウンロード定型句を使用する」)。
● 印刷した内容を最大100件まで覚えています。以前、印刷した内容を呼出して、もう一度印刷することができます。(26ページ「過去に印刷した内容を使う」)
•
•
MEP-PC10を起動しているときに、使用中の他ソフト上で右クリックすると、通常、使用中のソフトの右クリックメニューが表示されます。これを、MEP-PC10の右クリックメニューに変更することができます(33ページ「右クリックメニューが表示される状態を設定する」)。
● MEP-F10の場合、無線LANで接続して印刷することができます。その際、お手持ちのパソコンに無線LANに接続できる環境が必要です。
•
9

10
MEP-PC10を起動する終了する
■起動する WindowsのタスクトレイにMEP-PC10アイコンが表示されているときは、ここで説明する操作は必要ありません。
Windowsのタスクトレイ(通常、画面の一番下の右側に表示されます)MEP-PC10 のアイコン(起動していることを示します。)
Windows XPでは、“タスクバーと[スタート]メニュー”のプロパティ画面で、タスクバータブ内にある「タスクバーを自動的に隠す」にチェックが付いているとアイコンが表示されないことがあります。 その場合には、チェックを外すとアイコンが表示されます。
1 デスクトップの「PCメモプリユーティリティMEP-PC10」アイコンをダブルクリックする。MEP-PC10が起動します。入力パネルと印刷プレビューが表示され、タスクトレイにMEP-PC10のアイコンが表示されます。インストール時にショートカットアイコンをデスクトップに表示しないように設定されたときは、インストールした位置にある「PCメモプリユーティリティ」アイコンをダブルクリックしてください。 Windowsの[スタート]ボタンから、「すべてのプログラム(P)」→「CASIO」→「PCメモプリユーティリティ」→「MEP-PC10」とクリックして起動することもできます(MEP-PC10が表示されるフォルダは、インストール時の設定によって異なることがあります)。Windows 8 の場合は、スタート画面のMEP-PC10のアイコンをクリックすると起動することができます。
•
•
•
•
印刷プレビュー
入力パネル
MEP-PC10のアイコン
ダブルクリック
■終了するMEP-PC10を終了するには、次の2種類があります。
●入力パネルから終了する
1 入力パネル右上の「閉じるボタン」 をクリックする。
入力パネル
閉じるボタン
MEP-PC10が終了し、タスクトレイの MEP-PC10のアイコンが消えます。

11
●タスクトレイから終了する
1 タスクトレイのMEP-PC10アイコンを右クリックする。
2 「終了(X)」をクリックする。
MEP-PC10が終了し、タスクトレイの MEP-PC10のアイコンが消えます。
MEP-PC10を自動起動(常駐)させる通常、MEP-PC10はWindowsを立ち上げても自動起動しません。MEP-PC10が自動的に起動するように設定することができます。
1 Windowsの[スタート]ボタンを右クリックする。Windows8 の場合は、C:¥ProgramData¥Microsoft¥Windows¥ スタートメニューのフォルダを開き、手順 3へ進みます(ProgramData は隠しフォルダです)。
2 「開く -All Users(P)」をクリックする。Windows Vista をお使いのときも、同様に操作します。Windows 7 の場合は、[スタート ]ボタンをクリック →「すべてのプログラム」を右クリック → 「開く - All Users(P)」をクリックします。
•
••

12
3 「プログラム」フォルダをダブルクリックする。「CASIO」フォルダがあることを確認します。
「CASIO」フォルダ
4 「CASIO」フォルダ→「PCメモプリユーティリティ」とダブルクリックする。「MEP-PC10」(ショートカット)アイコンがあることを確認します。
「MEP-PC10」のショートカット
5 「MEP-PC10」のショートカットを反転表示させ右クリックし、右クリックメニューから「コピー(C)」をクリックする。
6 「戻る」をクリックして、手順 3のプログラム画面まで戻る。
OSの設定によっては上記と異なる操作になります。OSの設定に従い、ウィンドウを閉じるなどの操作をして手順 3の「プログラム」画面に戻ってください。
•
7 「スタートアップ」フォルダをダブルクリックする。
「スタートアップ」フォルダ
8 「編集」のプルダウンメニューから「貼り付け(S)」をクリックする。「MEP-PC10」のショートカットが、スタートアップフォルダ内にコピーされます。
「MEP-PC10」のショートカット
Windows 8/Windows 7/Windows Vista の場合、「対象のフォルダへのアクセスは拒否されました」ダイアログが表示されます。ダイアログから「続行」を選択してください。「ユーザーアカウント制御」ダイアログが表示されたら、再び「続行」を選択してください。
Windowsを再起動すると、MEP-PC10が自動起動し、タスクトレイにはMEP-PC10のアイコンが表示されます。
•

13
5 「MEP-PC10」アイコンを削除する。ここで表示される「MEP-PC10」アイコンは、MEP-PC10のショートカットアイコンです(このアイコンを削除しても、インストールしたMEP-PC10はアンインストールされません)。
これを削除
Windows 8/Windows 7/Windows Vista の場合、「対象のフォルダへのアクセスは拒否されました」ダイアログが表示されます。ダイアログから「続行」を選択してください。「ユーザーアカウント制御」ダイアログが表示されたら、再び「続行」を選択してください。
•
■MEP-PC10を自動起動(常駐)しないようにするMEP-PC10をインストール時に自動起動するように設定してある場合は、Windowsを立ち上げると、MEP-PC10は常に自動起動します。MEP-PC10が自動的に起動しないように設定し直すこともできます。
1 Windows の[スタート]ボタンを右クリックする。Windows8 の場合は、C:¥ProgramData¥Microsoft¥Windows¥ スタートメニューのフォルダを開き、手順 3へ進みます(ProgramData は隠しフォルダです)。
2 「開く -All Users(P)」をクリックする。Windows Vista をお使いのときも、同様に操作します。Windows 7 の場合は、[スタート ]ボタンをクリック →「すべてのプログラム」を右クリック → 「開く - All Users(P)」をクリックします。
3 「プログラム」フォルダをダブルクリックする。
4 「スタートアップ」フォルダをダブルクリックする。
•
••

14
4 テープ送りボタンテープ送りをします。
28ページ「テープ送りをする」
5 画像の挿入ボタン画像を選択する画面を表示します。
24ページ「画像を挿入する」
Χ プロパティボタンプロパティを表示します。
29ページ「MEP-PC10のプロパティを設定する」
7 最小化ボタン入力パネルを閉じ、タスクバーに「MEP-PC10」ボタンが表示されます。入力パネルを元のサイズに戻すには、タスクバーの「MEP-PC10」ボタンをクリックするか、タスクトレイの「MEP-PC10」アイコンをクリックします。
8 閉じるボタン入力パネルを閉じてMEP-PC10を終了します。
9 ヘルプボタン各機能の簡単な説明を表示します。
43ページ「入力パネルのヘルプを使う」
0 印刷ボタン テキスト入力ボックスに入力されている文字を印刷します。
18ページ「文字を入力・編集して印刷する」
- 印刷方向ボックス印刷する方向を指示します。
18ページ「文字を入力・編集して印刷する」
= 画像ボックス画像を貼り付ける位置とその大きさを設定します。
基本的な操作文字を入力・編集しているときに表示される入力パネル、印刷する前に印刷した状態を確認できる印刷プレビュー、印刷確認画面、右クリックをしたときに表示される右クリックメニューについて説明します。それぞれの機能や項目についての操作方法は、それぞれの参照先のページをご覧ください。
入力パネル1 3 42
%
5 6
-
9
=
0
8
~
7
#
$
@ !
1 定型句呼出しボタン登録してある定型句をテキスト入力ボックスに挿入します。
20ページ「登録されている定型句や日時を入力する」2 定型句登録ボタンテキスト入力ボックス上で反転している文字を、新たに定型句として登録します。
21ページ「自分で定型句を登録する」テキスト入力ボックス上の文字が反転していない状態で、クリックするとダウンロード定型句マネージャーが表示されます。
22ページ「定型句をダウンロードして登録する」3 履歴一覧ボタン過去に印刷した内容が一覧で表示されます。
26ページ「履歴一覧を表示させる(印刷履歴マネージャー)」

15
~ レイアウトボックス文字の大きさを指定します。テープ幅により、表示される内容が異なります。
18ページ「文字を入力・編集して印刷する」・ 29ページ「MEP-PC10のプロパティを設定する」
! テープ長さ固定チェックボックステープ長さの固定 /非固定(可変)を切り替えます。
18ページ「文字を入力・編集して印刷する」・ 29ページ「MEP-PC10のプロパティを設定する」
\ テープ長さボックステープ長さを設定します。
18ページ「文字を入力・編集して印刷する」・ 29ページ「MEP-PC10のプロパティを設定する」
# テープボックステープ幅・テープ種類を設定します。
18ページ「文字を入力・編集して印刷する」・ 29ページ「MEP-PC10のプロパティを設定する」
, フォントボックスフォント(書体)を設定します。
18ページ「文字を入力・編集して印刷する」・ 29ページ「MEP-PC10のプロパティを設定する」
. テキスト入力ボックス印刷する文字を入力・編集する領域です。
18ページ「文字を入力・編集して印刷する」
重要 入力パネルで表示 /設定する内容は、プロパティ画面から設定することもできます(29ページ「MEP-PC10のプロパティを設定する」参照)。
入力パネルの端をドラッグすると、入力パネルのサイズを変更することができます。
ツールボタン名が表示されます入力パネルのツールボタンにポインタを近づけると、ボタン名が表示されます。テープ長さボックスにポインタを近づけると、設定可能なテープ長さが表示されます。また、テープ長さ固定チェックボックスにポインタを近づけると、「テープ長の固定」と表示されます。
•
•
ツールボタン名ツールボタン名

16
印刷プレビュー作成中のデータがどのように印刷されるのか、印刷する前に確認できます。
印刷プレビュー
スクロールバー
テキスト入力ボックス
● テキスト入力ボックス内の文字がどのように印刷されるのか表示します。
● 印刷プレビューのサイズよりも印刷長さが長いときは、右側の部分が隠れて、欠けたように見えます。スクロールバーを左右に移動すると、隠れている部分が確認できます。または、印刷プレビューのサイズが長くなるよう、端をドラッグして広げると、隠れている部分が確認できます。
● 設定や文字数により1枚に収まりきらないときは、その部分が印刷されません。文字数を減らす、テープ長さを変更するなどの方法で1枚に収まるようにしてから、印刷プレビューで確認後、印刷してください。
画像が配置されているときには、二値化された画像ではなくグレースケールで表示させることもできます。33ページ「表示に関する設定をする」の手順 3をご覧ください。
•
印刷確認画面右クリックからの印刷をしようとすると、印刷が実行される前に印刷確認画面が表示されます。
スクロールバー
● テキスト入力ボックス内の文字がどのように印刷されるのか表示します。
● 印刷確認画面のサイズよりも印刷長さが長いときは、右側の部分が隠れて、欠けたように見えます。スクロールバーを左右に移動すると、隠れている部分が確認できます。または、印刷確認画面のサイズが長くなるよう、端をドラッグして広げると、隠れている部分が確認できます。
● 設定や文字数により1枚に収まりきらないときは、その部分が印刷されません。文字数を減らす、テープ長さを変更するなどの方法で1枚に収まるようにしてから、印刷プレビューで確認後、印刷してください。
● [印刷(P)]をクリックすると、印刷が開始されます。● [キャンセル]をクリックすると、印刷は中止されます。

17
右クリックメニューMEP-PC10が起動している状態で、ワープロソフトやメールソフトなどにカーソルがあるときに右クリックすると、右クリックメニューを表示させることができます。
「右クリックメニュー」が表示されるようにするには、あらかじめ33ページ手順 3で「右クリックでPCメモプリユーティリティのメニューを表示する (M)」にチェックを入れておく必要があります。
■ソフト上で表示される右クリックメニュー
1
234
5
1 印刷(P)他のソフトで選択した(反転させた)文字列を、印刷します。
23ページ「ひとつながりの文字を印刷する」
2 定型句登録他のソフトで選択した(反転させた)文字列を定型句として登録します。ユーザー1/2/3のいずれかをクリックします。
「右クリックメニュー」に「定型句登録」が表示されるようにするには、あらかじめ32ページ手順 2で「定型句登録」にチェックを入れておく必要があります。
3 元のメニュー(M)... 使用中のソフトの右クリックメニューを表示します。
•
•
4 プロパティ(R) MEP-PC10のプロパティ画面を表示します。
5 右クリックの設定 プロパティの「動作」設定画面を表示します。MEP-PC10の右クリックメニューを表示させないようにしたり、他のキーと同時に押したときだけ表示させるように設定します。
33ページ「右クリックメニューが表示される状態を設定する」
■タスクトレイのアイコン上で表示される右クリックメニューWindowsのタスクトレイのMEP-PC10アイコン上で右クリックすると表示されます。
1
2
3
4

18
1 入力パネル(I)入力パネルを表示します。
14ページ「入力パネル」 ここにチェックが付いているときにクリックすると、入力パネルが画面から消えます。
2 プロパティ(R)...MEP-PC10のさまざまな設定をします。
29ページ「MEP-PC10のプロパティを設定する」
3 ヘルプ(H)ヘルプメニューを表示します。
43ページ「タスクトレイからヘルプを使う」・44ページ「カシオのホームページを表示する」・43ページ「バージョン情報を確認する」
ヘルプメニュー
4 終了(X)MEP-PC10を終了します。
10ページ「終了する」
•
文字を入力・編集して印刷する入力パネル上で、ご自分で文字を入力したり、取り込んだ文字を編集して印刷することができます。
文字を入力・編集して印刷する
1 MEP-PC10 が起動しているときに、タスクトレイ上のMEP-PC10のアイコンをクリックする。MEP-PC10が起動していないときは、デスクトップの「MEP-PC10」アイコンをダブルクリックします。入力パネルが表示されるので、操作 2に進みます。 「プロパティ」の「表示」タブで「プログラム起動時に入力パネルを開く」にチェックが付いていないときは入力パネルが表示されません。MEP-PC10起動後に、タスクトレイ上のMEP-PC10アイコンをクリックします。
入力パネルと印刷プレビューが表示されます。
2 印刷する文字をテキスト入力ボックスに入力・編集する。入力や編集に合わせて、印刷プレビューの表示が変わります。1行に入力できる文字数は、255文字です。これを超えた部分は、自動的に改行されて次の行になります。また、テープ長さが固定されているときは、1行に印刷できる文字数が制限されるので、行の途中で自動的に改行されて印刷プレビューに表示されることがあります。
フォントやテープ幅、テープ長さなどを設定することができます。14ページ「入力パネル」をご覧ください。画像を取り入れたラベルを作ることができます。24ページ「画像を挿入する」をご覧ください。よく使う語句(定型句)を簡単に入力したり、現在の日付や時刻を自動的に入力することができます。20ページ「よく使う語句や日時を簡単に入力する」をご覧ください。
•
••
•
•
•

19
■印刷する
フォント
印刷プレビュー
テープ
固定テープ長さ
印刷方向
印刷
画像レイアウト
1 「テープ」ボックスから印刷するテープ幅を選択する。プリンターに装着されたテープ幅を選択してください。
2 「テープ長さ」ボックスで、ラベルの長さを設定する。 「固定」が「 」のときはテープ長さは自動となり、「テープ長さ」ボックスで長さを設定できません。(便宜的に「300(mm)」と表示されます。) 「固定」を「 」とするとテープ長さを固定でき、「テープ長さ」ボックスで、長さを25mm~300mmの範囲で5mm単位で設定できます。テープ長さを極端に短く固定した場合、印刷できなくなることがあります。その場合は印刷プレビューに何も表示されません。テープ長さの設定は目安とお考えください。ご使用の環境や印刷する内容によっては、実際の長さが、設定した長さより短くなる場合があります。
•
•
•
•
•
3 「印刷方向」ボックスで、印刷する方向を設定する。横書、縦書を選択します。
4 「レイアウト 」ボックスで、文字サイズを選択する。「レイアウト」を「自動」に設定すると、文字は、設定されているテープ長さに収まる最適なサイズで印刷されます。「カスタム」を選択すると、プロパティ画面の「レイアウト」設定画面が表示されます。カスタムレイアウトボックス内からレイアウトを設定します。(30 ページ)
5 「画像」ボックスから、画像の位置と大きさを設定する。(24ページ)画像を挿入しない場合は、「なし」を選択します。
6 文字を入力し、必要に応じてフォントを設定する。(31ページ)7 印刷プレビューで、レイアウトを確認する。
設定に従って、印刷プレビューの表示が変わります。どのようなラベルになるのか、印刷プレビューで確認します。
8 プリンターとパソコンが接続されていることを確認する。表示付きのプリンターは、表示上のUSBリンクボタンをタッチします。プリンターの画面に「通信準備完了」と表示されていることを確認してください。
•
•

20
9 プリンターにテープがセットされていることを確認する。プリンターへのテープのセット方法については、プリンターの取扱説明書をご参照ください。
10 印刷ボタンをクリックする。または、[Alt] キーと [P] キーを同時に押します。印刷を確認するメッセージが表示されます。
11 [OK]をクリックする。印刷が開始されます。印刷確認画面が表示されているときは、「印刷(P)」をクリックします。設定や文字数により1枚に収まりきらないときは、その部分が印刷されません。文字数を減らす、テープ長さを変更するなどの方法で1枚に収まるようにしてから、印刷プレビューで確認後、印刷してください。
重要 印刷中は、絶対に、ACアダプターやUSBケーブルを取り外さないでください。また、プリンターカバーは開けないでください。 印刷時に、テープ出口付近をふさがないようにしてください。また、印刷中にテープに触れないようにしてください。MEP-F10 で、無線 LAN を使用して印刷する場合は、35ページ「無線 LAN機能」をご覧ください。
•
••
•
•
•
•
よく使う語句や日時を簡単に入力するMEP-PC10には、ラベルを作成するときによく使う語句(定型句)が、あらかじめ登録されています。これを利用して、簡単に語句を入力することができます。また、ご自分用の語句を登録することもできます。
■登録されている定型句や日時を入力する
1 入力パネルの定型句呼出しボタンをクリックする。定型句のメニューが表示されます。
定型句は、種類ごとに分類されて登録されています。
定型句呼出しボタン
•

21
2 定型句の種類にカーソルを合わせ、表示されたリストから入力する定型句を選択してクリックする。定型句が入力されます。
「タイムスタンプ」を選択して入力した場合は、印刷時のパソコンの現在時刻を元にした内容で印刷されます。•
■自分で定型句を登録する3つのグループ(「ユーザー1」「ユーザー2」「ユーザー3」)に分類して登録できます。また、それぞれ30個まで登録できます。
1 入力パネルのテキスト入力ボックス上で、登録する語句をドラッグして選びます。選んだ語句が反転します。
2 定型句登録ボタンをクリックする。登録のメニューが表示されます。
定型句登録ボタン
入力パネルのテキスト入力ボックス以外の画面に表示された語句を選択し、定型句として登録することもできます。選択した語句を右クリックし、メニューの「定型句登録」をクリックします。 右クリックメニューに「定型句登録」が表示されない場合は、32ページ「右クリックメニューの設定をする」を参照してください。
3 メニューから登録したいグループを選択してクリックする。反転していた語句が、定型句として登録されます。
■定型句の編集についてご自分で登録した定型句の削除や表示順の変更などについては、32ページ「定型句を編集する」で説明しています。
•
•

22
ダウンロード定型句を使用する
■定型句をダウンロードして登録するご使用の用途や場所に合わせたよく使う定型句をダウンロードサイトからダウンロードして本ソフトに登録することができます。
定型句ダウンロードサイトURLhttp://casio.jp/d-stationery/memopri/phrase/
1 あらかじめ、ダウンロードサイトから、使用したい定型句データをパソコンにダウンロードしておきます。
2 入力パネルの定型句登録ボタンをクリックする。ダウンロード定型句マネージャーが表示されます。
3 [追加(A)]ボタンをクリックする。「ファイルを開く」ダイアログが表示されます。
4 パソコンにダウンロードした定型句データ(*.mpt)を選択し、[開く(O)]ボタンをクリックする。
選択したダウンロード定型句が、ダウンロード定型句マネージャーに追加されます。
5 [OK]をクリックする。追加した定型句を入力することができるようになります。
•
■ダウンロード定型句を入力する。ダウンロードした定型句を入力する方法は、20ページ「登録されている定型句や日時を入力する」と同様な方法で入力します。
■ダウンロードした定型句の編集についてダウンロードした定型句の削除や表示順の変更などについては、32ページ「定型句を編集する」をご覧ください。
■ダウンロードした定型句のグループを編集する入力パネルの定型句登録ボタンをクリックしてダウンロード定型句マネージャーを開くと、ダウンロードした定型句のグループの「削除」や「表示順の変更」などをすることができます。
スクロールバーを動かして、目的の定型句のグループを探します。 「上へ(U)」「下へ(W)」「削除(E)」を使って、編集します。 複数の定型句を選択するときは、[Ctrl]キーを押しながらクリックします。 編集を終了するときは[OK]をクリックします。設定した内容を取り消して終了するときは[キャンセル]をクリックします。
•
••
•

23
画面上の文字を使ってラベルを作る作成中の文書や閲覧中のホームページなど、画面上に表示された文字を選択して、手軽にラベルにすることができます。ひとつながりの文字はもちろん、いくつかの文字を1つにまとめて印刷することもできます。
ひとつながりの文字を印刷するここでは、Microsoft outlook から印刷する場合を例にします。
1 プリンターとパソコンが接続されていることを確認する。2 MEP-PC10が起動しているときに、印刷する文字列をドラッグして選ぶ。選んだ文字が反転します。
1行に入力できる文字数は、255文字です。ただし、テープ長さが固定されているときには、途中で次の行に送られることがあります。
3 選んだ文字列の上で右クリックする。 使用中のソフトの右クリックメニューを使いたいときは、この画面のときに「元のメニュー(M)...」をクリックします。
•
•
4 「印刷(P)」をクリックする。印刷確認画面が表示されます。印刷確認画面については、16ページ「印刷確認画面」で詳しく説明しています。
5 プリンターにテープがセットされていることを確認する。6 [印刷(P)]をクリックする。
印刷が開始されます。[Alt] キーと [P] キーを同時に押しても印刷が開始されます。設定や文字数により1枚に収まりきらないときは、その部分が印刷されません。文字数を減らす、テープ長さを変更するなどの方法で1枚に収まるようにしてから、印刷プレビューで確認後、印刷してください。
重要 印刷中は、絶対に、ACアダプターやUSBケーブルを取り外さないでください。また、プリンターカバーは開けないでください。 印刷時に、テープ出口付近をふさがないようにしてください。また、印刷中にテープに触れないようにしてください。アプリケーションと本ソフトとの組み合わせによっては、右クリックメニュー(ポップアップメニュー)が表示されなかったり、印刷や定型句登録ができない場合があります。このような場合には、文字列を反転表示させ、キーボードの[Ctrl]キーを押しながら[C]キーを押してコピーしてから、MEP-PC10の入力パネル上で[Ctrl]キーを押しながら[V]キーを押して貼り付けて、印刷や定型句登録を行ってください。
•
•••
•
•
•

24
画像ボックス
「背景」を選択したときは文字と画像を重ね合わせることができます。なお、テープ長さの固定チェックボックスのチェックを外して「背景」を選択したときは、文字を入力するまで印刷プレビューに画像が表示されません。 「なし」を選択したときは画像が挿入されません。画像を挿入するときは「なし」を選択したときより印刷できる文字の範囲が少なくなります。
次に「画像を挿入する」の操作をします。
画像を挿入する
1 画像の挿入ボタンをクリックする。
画像選択ウィンドウが表示されます。画像ボックスで「なし」が選択されているときは、画像の挿入ボタンが無効になりクリックできません。
画像の挿入ボタン
•
••
•
画像を挿入する本ソフトには、イラスト(画像)があらかじめ登録されています。これらの画像を、レイアウトに挿入することができます。まず画像を挿入する位置と大きさを決め、次に挿入する画像を指定します。画像を挿入した後、位置や大きさを変更することもできます。
画像を挿入する位置を決める
1 画像ボックスで、画像を挿入する位置と大きさを設定する。選択できる項目名とそのレイアウトは以下のとおりです。
左小
右小
左大
右大
背景
なし

25
[Alt]キーと[ I ]キーを同時に押しても、画像選択ウィンドウが表示されます。
2 画像が格納されたフォルダをクリックして選択し、挿入する画像をクリックする。各フォルダに格納された画像については、25ページ「各フォルダの内容」をご覧ください。
3 [OK] をクリックする。画像ボックスで選択した位置と大きさで画像が挿入されます。
•
•
■各フォルダの内容MEP-PC10は、画像ライブラリーとして、135種類の画像データが内蔵されています。「MEP-PC10」 フォルダの下にある 「Samples」フォルダの下に「Illust」「Logo」「Frame_S」「Frame_M」「Frame_L」 という分類フォルダがあります。これらの下のフォルダを開いてお好みの画像を選択してください。各フォルダに格納されている画像の特長は以下のとおりです。
格納フォルダ 画像の特長 画像サイズ(ピクセル) 内蔵数
Illust ・ 以下のようなイラスト 256× 256 45
Logo(背景で使用)
・ 以下のようなロゴ ※1 720× 240 21
Frame_S(背景で使用)
・ 以下のようなフレーム(短めのとき) ※2
256× 64 23
Frame_M(背景で使用)
・ 以下のようなフレーム(中くらいのとき) ※2
384× 64 23
Frame_L(背景で使用)
・ 以下のようなフレーム(長めのとき) ※2
512× 64 23

26
過去に印刷した内容を使うMEP-PC10は、過去に印刷した内容を最大100件まで覚えています(履歴)。これらを呼び出して、もう一度印刷したり、編集を加えて印刷することができます。
履歴一覧を表示させる(印刷履歴マネージャー)履歴一覧を表示させて、印刷履歴を管理することができます。
1 履歴一覧ボタンを押す。
履歴一覧ボタン
履歴一覧が表示されます。反転表示している印刷データのプレビューも表示されます。
※1 プロパティの「画像」タブの「配置(L)」または入力パネルの画像ボックスで「背景」を選択し、プロパティの「画像」タブの「拡大縮小する(S)」と「縦横比率を維持する(H)」にチェックを付けると、より効果的に配置されます。
入力パネルのテープ長さ固定チェックボックスにチェックを付けていないとき、プロパティの「画像」タブの「配置(L)」または入力パネルの画像ボックスで「背景」を選択すると、文字を入力するまで印刷プレビュ-に画像が表示されません。画像のみを表示させたいときは、テキスト入力ボックスに全角スペースを入力してください。
※2 プロパティの「画像」タブの「配置(L)」または入力パネルの画像ボックスで「背景」を選択したときは、画像と文字が重ならないようスペースを入力して調整してください。

27
1
2 3 4 5 6 7
8
9
0 - = ~ !
[Alt]キーと[H]キーを同時に押しても、履歴一覧が表示されます。
1 保護チェックボックスチェックを付けたデータは、最大登録数を超えても削除されずに保持されます。最大で99個までチェックできます。
2 番号ソートボタン番号の大小を基準に並べ替えます。
3 内容ソートボタン内容の先頭文字を基準に並べ替えます。
4 印刷日ソートボタン印刷日時を基準に並べ替えます。
5 テープソートボタンテープの種類を基準に並べ替えます。
6 画像ソートボタン画像配置の種類を基準に並べ替えます。
•
7 「上へ(U)」ボタン反転表示されているデータの順番を一つ上に移動させます。
8 「下へ(W)」ボタン反転表示されているデータの順番を一つ下に移動させます。
9 「画像を表示する」チェックボックスチェックが付いていると画像データを表示します。
0 「印刷(P)」ボタン印刷を実行します。
- 「選択(S)」ボタン入力ボックスに戻り、編集をすることができます。
= 「番号変更(R)」ボタン現在表示されている表示をもとに、番号を振り直します。ソートや履歴が入れ替えられたあと、このボタンをクリックすることにより番号が振り直されます。
~ 「削除(D)」ボタン反転表示されているデータを削除します。
! 「キャンセル(C)」ボタン履歴一覧画面を閉じます。
■過去に印刷したデータを呼び出し、印刷/編集する履歴一覧画面には、過去に印刷した内容が一覧で表示されています。目的の印刷データを反転表示させて、印刷したり削除したりすることができます。

28
テープ送りをする接続している機種のテープ送りができます。
■テープ送りをする
をクリックする。
1 目的の印刷データを反転表示させる。スクロールバーを動かして、目的の印刷データを探します。 「内容」「印刷日」「テープ」「画像」の各項目ソートボタンをクリックすると、それぞれの項目を基準に、履歴データがソートされます。 「上へ(U)」「下へ(W)」ボタンをクリックすると、反転表示が上下にひとつずつ移動します。
印刷日
上へ
内容 テープ
下へ
画像
スクロールバー過去に印刷した内容
2 印刷する場合は、「印刷(P)」ボタンを、編集したい場合は、「選択(S)」ボタンをクリックする。データに画像がある場合は、「画像を表示する」チェックボックスにより、画像を表示させることができます。ソートやデータの入れ替えがされた状態で「番号変更(R)」ボタンを押すとデータが入れ替わります。 「削除(D)」ボタンをクリックすると、反転して表示されたデータが削除されます。
••
•
•
•
•

29
MEP-PC10のプロパティを設定する入力パネルでそれぞれ表示 /設定する内容は、プロパティから設定することもできます。
■プロパティ画面を表示する
1 入力パネルのプロパティボタンをクリックする。プロパティの「機種」画面が表示されます。入力パネルが表示されているときに、[Alt]キーと[R]キーを同時に押して表示させることもできます。
タスクトレイのMEP-PC10アイコンを右クリックして表示されるメニューの「プロパティ(R)」をクリックして表示させることもできます。 「機種」画面が表示されないときは、「機種」タブをクリックすると、「機種」画面が表示されます。
「機種」タブ
MEP-U10 を設定する場合
● MEP-U10/MEP-T10/MEP-B10の場合は、印刷先に 「MEP-series A」 を選択してください。
● MEP-F10 の場合は、USB経由で印刷するときは印刷先に「MEP-series A」 を選択してください。無線 LAN経由で印刷するときは印刷先に 「MEP-WiFi」 を選択してください。
•
•
無線 LAN設定ボタンは、ボタンを押すと無線 LAN設定マネージャーが表示され、無線 LANの設定をすることができます。詳細は36ページをご覧ください。機種名は、プリンターの種別を表示します。同一のプリンターでも、ネットワーク経由で接続されている場合は、印刷先にプリンター名(パス名を含む)が表示されます。
● プロパティの設定を終了するときは、[OK]をクリックします。 設定した内容を取り消して終了するときは[キャンセル]をクリックします。設定した内容をいったん有効にして、さらに設定を続けたいときは[適用(A)]をクリックします。標準的な設定(インストール直後の設定)に戻すときは、[標準に戻す(D)]をクリックします。 「印刷先 (P)」に「プリンターがインストールされていません」と表示されている場合は、プリンタードライバーをインストールする必要があります。
■機種に関する設定をする
1 プロパティ画面を表示する(29ページ)。2 「機種」タブをクリックする。3 各項目を設定する。
「折り返し余白」の設定で、貼る場所や貼り方に合わせて、前後の余白を選択することができます。「前余白」や「後余白」を選択すると、余白の長い部分を折り返して貼り合わせることで、一部だけ糊のない付箋紙のようにして貼ることができます。全面で貼る場合は「通常」を選択します。
•
•
•
•
•
•
•

30
機種設定
通常 前余白 後余白
MEP-U10/MEP-T10/MEP-B10/MEP-F10
前 約10mm 約20mm 約10mm後 約10mm 約10mm 約20mm
「印刷濃度(E)」は、印刷したときに文字がかすれたり濃すぎたりしたときのみ、設定を変更してください。通常は「3」に設定してお使いください。MEP-U10/MEP-T10/MEP-B10/MEP-F10をお使いの場合は、「オートカットの方法」は変更できません。MEP-F10をお使いの場合は、無線 LAN設定ボタンをクリックして無線 LANの設定ができます。詳しくは、36ページをご覧ください。MEP-F10をお使いの場合は、APO設定ボタンをクリックしてAPO(オートパワーオフ)の設定ができます。詳しくは、42ページをご覧ください。
■レイアウトの設定をする
1 プロパティ画面を表示する(29ページ)。2 「 レイアウト 」タブをクリックする。
「レイアウト」タブ
•
•
•
•
3 各項目を設定する。 「文字サイズ・行数(S)」の表示は、テープ幅の設定によって異なります。 「文字サイズ・行数(S)」を「自動」に設定すると、文字は、設定されているテープ長さに収まる最適なサイズで印刷されます。 「文字サイズ・行数(S)」を「カスタム」に設定すると、各行ごとに、大・中・小などの文字サイズの組み合わせを選択することができます。 「カスタムレイアウト(T)」ボックスにレイアウトパターンが表示されますので、目的のパターンを選択してください。入力パネルの「レイアウト」ボックスで「カスタム」を選択すると、ここで設定したカスタムレイアウトで印刷することができます。 「 テープ長さ (L)」 に設定できる値は、以下のとおりです。
機種 「テープ長(L)」の設定可能範囲
MEP-U10/MEP-T10/MEP-B10/MEP-F10 25~ 300mm
テープ長さの設定は目安とお考えください。ご使用の環境や印刷する内容によっては、実際の長さが、設定した長さより短くなる場合があります。 「テープ幅選択(W)」に設定できる値は、以下のとおりです。
機種 テープ幅 最大印刷幅MEP-U10/MEP-T10/MEP-B10/MEP-F10
9mm ・ 12mm ・18mm
12mm
•
•
•
•
•
•
•

31
■書式の設定をする
1 プロパティ画面を表示する(29ページ)。2 「書式」タブをクリックする。
「書式」タブ
3 各項目を設定する。 「書体名(F)」は、入力パネルで設定する「フォント」と同一です。ここで「フォント」を選択し直すと、入力パネルの「フォント」も変更されます。 「印刷方向 (P)」は、入力パネルで設定する「印刷方向」と同一です。ここで「印刷方向」を選択し直すと、入力パネルの「印刷方向」も変更されます。 「ワードラップ(W)」と「ジャスティフィケーション(J)」については、右コラム「ワードラップとジャスティフィケーションについて」をご覧ください。半角の文字は、「印刷方向」で「縦書」を選択しても、横書きで印刷されます。縦書きフォントが無いフォントを指定した場合、 「印刷方向」で「縦書」は選択できません。
•
•
•
•
•
ワードラップとジャスティフィケーションについてワードラップとジャスティフィケーションは、半角の英数字で作成されている文(欧文など)を印刷するときに働く機能です。
ワードラップ : 単語の途中で改行しないようにする機能です。
ジャスティフィケーション : 右端を揃えて印刷する機能です。
● ワードラップ ジャスティフィケーション
単語(into)の途中で改行されます。
例
● ワードラップ ジャスティフィケーション
単語(into)の途中で改行しないように、単語(in to)の前で改行されます。
例
● ワードラップ ジャスティフィケーション
単語(into)の前で改行され、文の右端が揃えられます。
例
● ワードラップ ジャスティフィケーション
単語(into)の途中で改行され、文の右端が揃えられます。
例

32
■定型句を編集するご自分で登録した定型句や、ダウンロードした定型句の「切り取り」「コピー」「貼り付け」「削除」「表示順の変更」をすることができます。
1 プロパティ画面を表示する(29ページ)。
2 「定型句」タブをクリックする。「定型句」タブ
3 編集する定型句を登録してあるグループを選択する。選択したグループの定型句が表示されます。
4 目的の定型句をクリックする。
5 編集する。 [切り取り(T)][コピー(C)][貼り付け(P)][削除(E)][上へ(U)][下へ(W)]を使って、編集します。他のグループへのコピーもできます。複数の定型句を選択するときは、[Ctrl]キーを押しながらクリックします。
•
••
■右クリックメニューの設定をする右クリックメニューの設定について説明します。
1 プロパティ画面を表示する(29ページ)。
2 「メニュー」タブをクリックする。「メニュー」タブ
3 右クリックメニューで表示される項目を設定する。表示したい項目にチェックを付けます。

33
■表示に関する設定をする表示に関する設定について説明します。
1 プロパティ画面を表示する(29ページ)。
2 「表示」タブをクリックする。「表示」タブ
3 各項目を設定する。画面をグレースケールで表示させるときには、「プレビューの画像をグレースケールで表示する」にチェックを付けます。他のアプリケーションを立ち上げているときにも、MEP-PC10の入力パネルを前面(トップ)に表示させるときは、「入力パネルを前面に表示する」にチェックを付けます。プログラム起動時に、MEP-PC10の入力パネルを常に表示させたいときは、「プログラム起動時に入力パネルを開く」にチェックを付けます。表示しないようにするときは、チェックを外します。
•
•
•
■右クリックメニューが表示される状態を設定するMEP-PC10が起動しているときに右クリックすると、使用中のソフトの右クリックメニューではなく、MEP-PC10の右クリックメニューが表示されます。これを変更することができます。
1 プロパティ画面を表示する(29ページ)。
2 「動作」タブをクリックする。 「動作」タブ
3 右クリックメニューが表示される状態を設定する。
このチェックを外すと、MEP-PC10の右クリックメニューは表示されない
ここにチェックを付けた場合・ [Shift]キーを押しながら右クリックすると、MEP-PC10の右クリックメニューが表示
・ そのまま右クリックすると、使用中ソフトの右クリックメニューが表示される
ここにチェックを付けた場合・ [Alt]キーを押しながら右クリックすると、MEP-PC10の右クリックメニューが表示される
・ そのまま右クリックすると、使用中ソフトの右クリックメニューが表示される
ここにチェックを付けた場合・ [Ctrl]キーを押しながら右クリックすると、MEP-PC10の右クリックメニューが表示される
・ そのまま右クリックすると、使用中ソフトの右クリックメニューが表示される

34
■画像に関する設定をする画像の配置、画像をモノクロ化する方法について説明します。
1 プロパティ画面を表示する(29ページ)。
2 「画像」タブをクリックする。 「画像」タブ
3 画像の配置について設定する。 「配置(L)」で画像を挿入する位置と大きさを選択します。選択できる項目名とレイアウトは以下のとおりです。
左小
右小
左大
右大
背面
なし
入力パネルで設定する「画像」と同一です。ここで「配置(L)」を選択し直すと、入力パネルの「画像」も変更されます。 「拡大縮小する(S)」にチェックを付けると、「配置(L)」で指定した大きさに画像が拡大または縮小されます。チェックを外すと「配置(L)」で指定した位置にそのままの大きさで画像が挿入されます。 「縦横比率を維持する(H)」にチェックを付けると、画像を拡大または縮小するとき、縦横の比率が維持されます。「拡大縮小する(S)」にチェックを付けていないときは無効です。
•
•
•
•

35
4 モノクロ化の方法を設定する。ここでは黒文字で印刷される白いテープを例に印刷される状態を説明します。 「モノクロ化 (M)」でモノクロにする方法を選択します。選択できる方法は以下のとおりです。
近似色
明るい色は白く、暗い色は黒くなります。線だけで描いたイラストや文字だけのデータを印刷するときに、向いています。
パターン
カラー写真をコピーしたときのように、濃い色は黒っぽく、薄い色は白っぽく印刷されます。
誤差拡散
カラー写真をコピーしたときのように、濃い色は黒っぽく、薄い色は白っぽく印刷されます。「パターン」よりも印刷に時間がかかりますが、より美しく印刷されます。
「濃淡 (I)」のスライダーをドラッグして、挿入した画像の濃淡を調整します。
•
•
無線LAN機能(MEP-F10のみ)MEP-F10をお使いの場合は、プリンターとパソコンを無線 LANで接続して、ラベルに印刷することができます。無線 LANで接続する場合の操作を説明します。
プリンターの準備無線 LAN機能を使用する前に、「MEP-F10」取扱説明書を参照して、MEP-F10の準備をしてください。
1 テープを取り付けます。2 プリンターに、ACアダプタ ーと電源コードを接続します。パソコンの準備パソコン側で、以下の準備をしてください。
■使用できる機種の確認動作環境 : 「MEP-F10」取扱説明書を参照して、「動作環境」の パソコンの項目をご覧ください。無線 LAN: パソコンに無線 LANの機能が必要です。パソコンに 付属の取扱説明書をご覧ください。
■ 専用アプリケーションソフトとプリンタードライバーのインストールパソコンに、専用アプリケーションソフト「MEP-PC10」とプリンタードライバーをインストールしてください。インストール方法は、「MEP-F10」取扱説明書の「ソフトとプリンタードライバーをインストールする」をご覧ください。すでにインストール済みの場合は、この操作は不要です。

36
無線 LANのモードMEP-F10の無線 LAN機能には、以下の2つのモードがあります。
■アクセスポイントモードMEP-F10とパソコンを、直接、無線 LANで接続します。プリンターがアクセスポイントとして動作するため、無線LANルーターがなくても、使用することができます。外出先などで、無線接続したい場合にも便利です。
本機をアクセスポイントモードで接続中は、ネットワーク経由のデータのやり取り(メール送受信など)はできません。ご使用後は無線 LAN の設定を元に戻してください。
■クライアントモードMEP-F10をネットワークプリンターとして無線LANで接続します。プリンターはクライアント(子機)として動作するため、無線LANルーターまたは無線 LANアクセスポイントが必要です。上記を経由して、パソコンと無線で接続します。
無線 LANルーター
•
無線 LANの設定無線接続する前に、MEP-F10の無線 LANの設定をする必要があります。設定方法について説明します。
■アクセスポイントモードで無線接続する場合の設定購入時の設定のまま、設定を変更しないで接続することができます。その場合は、39ページの「MEP-F10と、直接、無線で接続する(アクセスポイントモード)」の説明に進んでください。設定を変更する場合は、以下の操作で変更してください。
1 MEP-F10とパソコンをUSBケーブルで接続する。2 MEP-F10の電源ボタンを押して、電源を入れる。3 MEP-PC10を起動する(10ページ)。4 プロパティ画面を表示する(29ページ)。5 「機種」タブをクリックする。
無線 LAN設定ボタン
6 「機種名(N)」で、「MEP-F10」などの無線 LAN対応機種を選択する。

37
7 無線 LAN設定ボタンをクリックする。無線 LANマネージャーが表示されて、「AP」(アクセスポイントモード)設定画面が表示されます。 「AP」(アクセスポイントモード)設定画面が表示されないときは、「AP」タブをクリックします。
「AP」タブ
8 各項目を設定する。各項目の設定内容は以下の通りです。項目 設定内容
プリンター名(N)
印刷時に表示される「プリンター選択画面」に表示されます。最大31文字(31バイト)までの文字列を入力します。
MACアドレス プリンターを識別するための固有の番号で変更はできません。
チャネル(C) 1~13から選択します。(初期値は、「11」)
•
項目 設定内容SSID(S) 無線 LANの接続先として表示されます。最大32
文字(32バイト)までのASCII文字列を入力します。暗号化方式(F) 認証なし、WEP(オープンシステム認証)、 WEP(共
通鍵認証)、 WPA2-TKIP、 WPA2-AES、WPA/WPA2(mixed mode)から選択(初期値は、「認証なし」)
パスワード(P) WEP(オープンシステム認証)、 WEP(共通鍵認証)の場合:半角の16進数(0~ F)で10文字または26文字 /ASCII 文字列で5文字または13文字
WPA2-TKIP、 WPA2-AES、WPA/WPA2(mixed mode)の場合:8~63文字のASCII 文字列
IP アドレス設定(R)
IP アドレスを設定する場合は、チェックボックスをチェックします。
IP アドレス(I)「IPアドレス設定」をチェックしている場合に入力します。xxx.xxx.xxx.xxx の IP アドレスを入力します。(xxx は、0~255の数値文字列)
サブネットマスク (M)
「IPアドレス設定」をチェックしている場合に入力します。xxx.xxx.xxx.xxx のサブネットマスクを入力します。(xxx は、0~255の数値文字列)
DHCP開始アドレス (D)
「IPアドレス設定」をチェックしている場合に入力します。xxx.xxx.xxx.xxx の DHCP開始アドレスを入力します。(xxx は、0~255の数値文字列)
● 「プリンター名(N)」は、全角文字の指定ができます。全角文字は、1文字で3バイトです。

38
9 設定が終わったら、[OK] をクリックする。10 設定した内容を有効にするためには、MEP-F10を再起動する必要があります。MEP-F10の電源ボタンを押して、電源を切ります。
11 MEP-F10の背面の無線 LANモードスイッチを「AP」(アクセスポイントモード)側にします。
AP
12 MEP-F10の電源ボタンを押して、電源を入れます。ランプが橙色に点滅後、しばらくして、点灯状態になります(無線 LANの設定状況により、40秒ほどかかる場合もあります)。設定した内容が有効になります。
■クライアントモードで無線接続する場合の設定MEP-F10をネットワークプリンターとして無線 LANで接続する場合の設定です。お使いのパソコンが、無線 LANルーターまたは無線 LANアクセスポイントに接続している必要があります。詳しくは、それぞれに付属の取扱説明書をご覧ください。MEP-F10を上記の無線 LANルーターまたは無線 LANアクセスポイントに接続するための設定方法を説明します。
1 お使いのパソコンが接続している無線 LANルーターまたは無線LANアクセスポイントの情報を確認します。確認の方法は、それぞれの取扱説明書をご覧ください。
2 36 ページ「■アクセスポイントモードで無線接続する場合の設定」の手順1~7の操作をする。
3 「CLIENT」(クライアントモード)タブをクリックする。「CLIENT」タブ
4 各項目を設定する。お使いの無線 LANルーターまたはアクセスポイントと無線接続するための項目を設定します。手順 1で確認した情報を元に設定をします。設定について、詳しくは、それぞれの取扱説明書をご覧ください。各項目の設定内容は以下の通りです。
項目 設定内容プリンター名(N)
印刷時に表示される「プリンター選択画面」に表示されます。最大31文字(31バイト)までの文字列を入力します。

39
項目 設定内容MACアドレス プリンターを識別するための固有の番号で変更はで
きません。SSID(S) 無線 LANの接続先として表示されます。お使いの無
線 LANルーターまたはアクセスポイントに設定されているSSID と同じものを入力してください。最大32文字(32バイト)までの文字列が入力できます。
暗号化方式(F) 認証なし、 WEP (オープンシステム認証)、 WEP ( 共通鍵認証 )、 WPA/WPA2(mixed mode)(初期値は、「認証なし」)
パスワード(P) WEP (オープンシステム認証)、 WEP (共通鍵認証) の場合:半角の16進数(0~ F)で10文字または26文字 /ASCII 文字列で5文字または13文字
WPA/WPA2 (mixed mode) の場合:8~63文字のASCII 文字列
IP アドレスの自動取得(A)
IP アドレスを自動取得する場合は、チェックボックスをチェックします。(初期値は、「自動取得する」)
IP アドレス(I)「IPアドレスの自動取得」をしない場合に入力します。xxx.xxx.xxx.xxx の IP アドレスを入力します。(xxx は、0~255の数値文字列)
サブネットマスク(M)
「IPアドレスの自動取得」をしない場合に入力します。xxx.xxx.xxx.xxxのサブネットマスクを入力します。(xxx は、0~255の数値文字列)
● 「プリンター名(N)」と「SSID(S)」は、全角文字の指定ができます。全角文字は、1文字で3バイトです。
● 「SSID(S)」に日本語などの全角文字を指定した場合、お使いのパソコンによっては、プリンターに接続できない場合があります。その場合は、「SSID(S)」に半角文字を指定してください。
5 [OK] をクリックする。6 設定した内容を有効にするためには、MEP-F10を再起動する必要があります。MEP-F10の電源ボタンを押して、電源を切ります。
7 MEP-F10の背面の無線 LANモードスイッチを「CLIENT」(クライアントモード)側にします。
CLIENT
8 MEP-F10の電源ボタンを押して、電源を入れます。ランプが橙色に点滅後、しばらくして、点灯状態になります(無線 LANの設定状況により、40秒ほどかかる場合もあります)。設定した内容が有効になります。
MEP-F10と、直接、無線で接続する(アクセスポイントモード)パソコンとMEP-F10を、直接、無線LANで接続することができます。あらかじめお使いのパソコンが無線LANのアクセスポイントとしてMEP-F10に接続できるようにしておく必要があります。詳しくはパソコン、あるいはご使用の無線LAN機器の取扱説明書をご覧ください。
1 MEP-F10の電源が切れていることを確認します。電源が入っている場合は、電源ボタンを押して、電源を切ります。

40
2 MEP-F10の背面の無線 LANモードスイッチを「AP」(アクセスポイントモード)側にします。
AP
必要に応じて、本機のアクセスポイントモードの設定を変更します。通常は変更不要です。設定を変更する場合は、36ページ「■アクセスポイントモードで無線接続する場合の設定」をご覧ください。
3 MEP-F10の電源ボタン押して、電源を入れます。ランプが橙色に点滅後、しばらくして、点灯状態になります(無線 LANの設定状況により、40秒ほどかかる場合もあります)。
4 パソコン側で、無線 LANの接続先として、37ページの手順8で設定した「SSID」( ネットワーク名)を指定します。指定の方法については、パソコンに付属の取扱説明書をご覧ください。
指定が完了すると、パソコンとプリンターが無線 LANで接続可能になります。
5 MEP-PC10を起動します(10ページ)。
•
6 プロパティ画面を表示します(29ページ)。7 「機種」タブをクリックして、「機種名(N)」に、ご使用のプリンターの機種を設定し、「印刷先」に「MEP-WiFi」を選択して、[OK] をクリックします。
8 ラベルを作成します。9 印刷ボタンをクリックします。プリンターの選択画面が表示されます。
10 プリンターを選択して、[OK] をクリックすると、印刷が開始されます。
重要 無線 LANのモードや設定の変更を有効にするには、プリンターの電源を一度切り、再度、電源を入れる必要があります。
MEP-F10をネットワークプリンターとして使用する(クライアントモード)MEP-F10をネットワークに接続して、無線 LANルーターまたは無線 LANアクセスポイント経由でパソコンと接続し、ネットワークプリンターとして使用することができます。あらかじめ、お使いのパソコンが、無線 LANルーターまたは無線LANアクセスポイントに接続している必要があります。詳しくは、それぞれに付属の取扱説明書をご覧ください。
1 MEP-F10の無線LAN設定をします。設定の方法は、38ページ「■クライアントモードで無線接続する場合の設定」をご覧ください。

41
2 MEP-F10を、接続する無線 LANルーターまたは無線 LANアクセスポイントと受信できる場所に置きます。
3 MEP-F10の電源が切れていることを確認します。電源が入っている場合は、電源ボタンを押して、電源を切ります。
4 MEP-F10の背面の無線 LANモードスイッチを「CLIENT」(クライアントモード)側にします。
CLIENT
5 MEP-F10の電源ボタン押して、電源を入れます。ランプが橙色に点滅して、自動的に、接続する無線 LANルーターまたは無線 LANアクセスポイントを検索します。
6 ランプの点滅が止まると、接続が完了します。MEP-F10がネットワークプリンターとして使用可能になります。ランプが、橙色の2回連続点滅を繰り返しているときは、ルーターまたはアクセスポイントへの接続処理中です。しばらくたっても、この状態が続く場合は、接続に失敗している可能性があります。48ページの「無線LANのトラブルについて(MEP-F10のみ)」をご覧ください。
•
7 MEP-PC10を起動します(10ページ)。8 プロパティ画面を表示します(29ページ)。9 「機種」タブをクリックして、「機種名(N)」に、ご使用のプリンターの機種を設定し、「印刷先」に「MEP-WiFi」を選択して、[OK] をクリックします。
10 ラベルを作成します。11 印刷ボタンをクリックします。プリンターの選択画面が表示されます。
12 プリンターを選択して、[OK] をクリックすると、印刷が開始されます。重要 無線 LANのモードや設定の変更を有効にするには、プリン
ターの電源を一度切り、再度、電源を入れる必要があります。
設定の初期化MEP-F10の無線 LANの設定(36ページ)や、オートパワーオフの設定(42ページ)を初期状態(購入時の状態)に戻すことができます。重要 設定の初期化をすると、MEP-F10に記憶した設定情報が消
えてしまいますので、必要のないときは初期化をしないでください。
1 MEP-F10の電源が入った状態で、電源ボタンを7秒以上押し続けます。
ランプの色が橙→緑→橙→緑…と点滅して、初期化中になります。
2 ランプの色が橙色のままの状態となって、点滅が止まると、初期化が完了します。

42
オートパワーオフの設定(MEP-F10のみ)MEP-F10をお使いの場合は、何も操作しないで一定時間経過したときに、電源を自動的に切るまでの時間をプリンター側に設定することができます(オートパワーオフ)。
1 プリンターとパソコンがUSBケーブルで接続されていることを確認する。
2 プロパティ画面を表示する(29ページ)。3 「機種」タブをクリックする。
APO設定ボタン
4 APO設定ボタンをクリックする。APO設定マネージャーが表示されます。
5 APO(オートパワーオフ)の設定をする。設定できる内容は、以下の通りです。
機種 APO設定内容MEP-F10 APOしない 5分 10分 15分
プリンター購入時には、「APOしない」に設定されています。
重要 メモプリ専用モバイル電源「PSM-10」を使って、MEP-F10の無線LAN機能をご利用いただく場合は、必ず、オートパワーオフの時間を設定してください。
6 APOの設定内容を選んで、[OK] をクリックする。
•

43
ヘルプを使うMEP-PC10の入力パネルから表示するヘルプと、タスクトレイ上のアイコンから起動するヘルプがあります。また、バージョン情報を確認することもできます。
■入力パネルのヘルプを使う
1 ヘルプボタンをクリックする。
■タスクトレイからヘルプを使う各機能や操作の詳細な説明を表示することができます。
1 タスクトレイ上のアイコンを右クリックする。
2 「ヘルプ(H)」→「トピックの検索(H)」とクリックする。
MEP-PC10のアイコン
「■入力パネルのヘルプを使う」の手順 1と同じ画面が表示されます。
■バージョン情報を確認する
1 タスクトレイ上のアイコンを右クリックする。
2 「ヘルプ(H)」→「バージョン情報(A)」とクリックする。バージョン情報が表示されます。
MEP-PC10のアイコン
3 確認したら、[OK]をクリックする。

44
■カシオのホームページを表示するパソコンがインターネットに接続できる環境にあるときは、カシオのホームページにアクセスして最新の情報を得ることができます。
1 タスクトレイ上のアイコンを右クリックする。
2 「ヘルプ (H)」→「カシオホームページ (C)」とクリックする。
MEP-PC10のアイコン
本機に関連した情報が掲載されているカシオのホームページが表示されます。•

MEP-PC10の付録

46
ソフト操作時のトラブルについて
症状 考えられる原因 ご確認ください
● 本ソフトの入力パネル画面やプレビュー表示、またはWindows のデスクトップ画面がおかしくなった
スクリーンセーバーが動作している
本ソフトを、「プロパティ」ー「表示」で「入力パネルを前面に表示する」を有効にしてご使用の場合は、スクリーンセーバーとの相性によっては、スクリーンセーバーの画面の上に本ソフトの入力パネルの表示がされる場合があります。このようなときは、「入力パネルを前面に表示する」を無効に設定してご使用になるか、本ソフトの入力パネルを最小化させてください。
Adobe Reader で全画面表示をした
デスクトップ画面に表示された本ソフトの入力画面を一度閉じてから、全画面表示をしてください。
● 本 ソフト の右クリックメニューがうまく動作しないとき
他のアプリケーションと右クリックメニューの競合が起きています
●印刷、定型句登録アプリケーションから印刷、定型句を登録するための文字列を反転表示させて右クリックし、本ソフトの右クリックメニュー(ポップアップメニュー)を表示して機能を選択しても印刷、定型句登録などがされない場合があります。このような場合には、キーボードから[Ctrl]キーを押しながら[C]キーを押してあらかじめ選択した文字列をクリップボードにコピーしてから上記操作をしてください。●元のメニューアプリケーション本来のポップアップメニューを表示する際に、まれに元のメニューが正しく表示されない場合があります。このような場合は、本ソフトのプロパティ設定で修飾キーを設定したり、本ソフトの右クリックメニュー(ポップアップメニュー)を表示しない設定に変更して印刷などの操作を実行してください。
症状 考えられる原因 ご確認ください
● 本 ソフト の右クリックメニューが表示されないとき
他のアプリケーションと右クリックメニューの競合が起きています
アプリケーションと本ソフトとの組み合わせにより、まれに本ソフトの右クリックメニュー(ポップアップメニュー)が表示されない場合があります。このようなときには、アプリケーションで印刷したい文字列をあらかじめ反転表示させた状態で、本ソフトの入力パネルの印刷などを選択してください。
● 文字のドットが一部欠けて印刷される
フォントの種類によって、印字エリア内からフォントがはみ出てしまうことがある
本ソフトでは、ラベル印刷する書式としてテープの幅に対して印刷可能なエリアいっぱいに印刷する場合があります。印刷に使用するフォントの種類を変更してください。
● 本 ソフト の右クリックメニューのリスト項目が選択できない
右クリックメニュー表示時に修飾キーが設定されている
本ソフトの右クリックメニュー(ポップアップメニュー)を修飾キー(Ctrl、Shift、Alt)との同時押しにより、右クリックして表示させるように本ソフトのプロパティから設定することができます。この設定をした場合には、本ソフトのポップアップメニューが表示された後、修飾キーを離してからマウスや上下カーソルキーを使って本ソフトの右クリックメニューの機能選択をしてください。
● W i n d o w sデスクトップ画 面 の ポップ アップ メニューがうまく動作しないとき
他のアプリケーションと右クリックメニューの競合が起きています
本ソフトの入力パネルから文字の入力や編集をしているときに、Windowsデスクトップ画面の右クリックによるポップアップメニューの操作がしづらくなる場合があります。このようなときは、Windowsのデスクトップ画面を一回クリックした後、続いて右クリックでポップアップメニューを表示させてください。
46

47
印刷時のトラブルについて
症状 原因と対処
● 印刷をしてもテープが出てこない
テープが終了している 新しいテープに交換してください。お使いのプリンターの取扱説明書を参照してください。
•
テープが詰まっている テープを取り出して、詰まったテープを指で引き出し、正しくセットし直します。重要 印刷中に、次のようなことはしないでください。
テープ出口をふさぐ 出てくるテープに触る プリンターカバーを開ける ACアダプターを外す 電源を切るUSBケーブルを外す
お使いのプリンターの取扱説明書を参照してください。
•
••••••
USB接続で印刷する場合コンピュータのUSBポートが有効になっていない USBケーブルが正しく接続されているか確認します。 表示付きのプリンターは、プリンター画面に「通信準備完了」と表示されていることを確認してください。または、コンピュータのUSBポートが使用可能かどうか以下の通り確認してください。
□ Windows 8 の場合: コンピュータの管理者のアカウントでログインしてか
ら以下の操作をします。 1. デスクトップ画面でチャームバーを表示させ、「設
定」をクリックします。 2. 「設定」チャームが表示されるので、「PC情報」を
クリックします。 3. 「システム」画面が表示されるので、画面左側の「デ
バイスマネージャー」をクリックします。 4. 「ユニバーサルシリアルバスコントローラー」を展
開します。
•
症状 原因と対処
● 印刷をしてもテープが出てこない
□ Windows 7/Windows Vista の場合: コンピュータの管理者のアカウントでログインしてか
ら以下の操作をします。 1. 「スタート」「コントロールパネル」とクリックし
ます。 2. 「ハードウェアとサウンド」「デバイスマネージャ」
とクリックします。 3. ユーザーアカウント制御の画面が表示されますの
で【続行】ボタンを押します。 4. ユニバーサルシリアルバスコントローラーの隣に
あるプラスアイコンをクリックします。
USB接続で印刷する場合 □ Windows XPの場合: コンピュータの管理者のアカウントでログインしてか
ら以下の操作をします。 1. 「スタート」「設定 (S)」「コントロールパネル (C)」
とクリックします。 2. 「システム」アイコンをダブルクリックします。 3. ハードウェアタブをクリックしてデバイスマネー
ジャーボタンをクリックします。 4. USB(Universal Serial Bus)コントローラの隣
にあるプラスアイコンをクリックします。 USBホストコントローラーとUSBルートハブが表示されていれば、USBは使用可能です。USBチェーンに複数のハブがある場合は、プリンター用USBケーブルを別のハブに接続するか他のデバイスに接続してみてください。
また、ケーブルがしっかり接続されているか確認してください。
USBホストコントローラーとUSBルートハブが表示されていない場合は、コンピュータの付属のマニュアルを参照するか、コンピュータの製造元に問い合わせ、USBのセットアップ方法およびUSBを使用可能にする方法を確認してください。

48
症状 原因と対処
● 印刷ができない 「空白」や「改行」だけが入力されている 空白や改行だけが入力されている状態では、印刷ができません。
印刷したい文章を入力してください。 電源がONされていない(MEP-F10の場合) 電源をONしてください。 無線 LAN接続を選択してる場合は、設定が適切でない(MEP-F10の場合) パソコンの無線LAN設定およびMEP-PC10のプロパティの無線LAN設定を確認してください。プリンターカバーがしっかりと閉まっていない カバーをしっかり閉めてください。お使いのプリンターの取扱説明書を参照してください。電池が消耗している 新しい電池と交換するか、指定のACアダプターをご使用になってください。
•
•
•
•
•
● 印刷が不鮮明 印刷濃度の設定が適切でない 設定を変更してください。
MEP-PC10で作成しているときは「MEP-PC10のプロパティを設定する」(29ページ)テープが正しくセットされていない 正しくセットし直してください。お使いのプリンターの取扱説明書を参照してください。プリンターヘッドやゴムローラーが汚れている プリンターヘッドやゴムローラーをクリーニングしてください。お使いのプリンターの取扱説明書を参照してください。黒い部分の多い文字や画像を印刷した 印刷がつぶれて見にくくなっていることが考えられます。
印刷濃度を低く設定してください。
•
•
•
•
● テープが貼れない 貼る場所やものが適していない 適している場所やものに貼ってください。お使いのプリンターの取扱説明書を参照してください。
•
● 印刷が途中で止まる プリンターヘッドが高温になっている しばらく時間をおいてからお使いください。電池が消耗している 新しい電池と交換するか、指定のACアダプターをご使用になってください。
•
•
無線LANのトラブルについて(MEP-F10のみ)
症状 原因と対処
● 無線 LANで、プリンターにつながらない(アクセスポイントモード)
プリンターの無線 LANモードが間違っている モードスイッチを正しく設定し、プリンターの電源を一度切り、再度、電源を入れてください。無線 LANの設定が間違っている プリンターと接続する機器との無線 LAN設定を合わせてください。設定したパスワードを忘れてしまった プリンターを初期化してから、再度、初期状態から接続を行ってください。
•
•
•
● プリンターがルーターやアクセスポイントにつながらない(クライアントモード)
接続先が正常に動作していない 接続先の電源が入っているか、正常に動作しているか確認してください。プリンターの無線 LANモードが間違っている モードスイッチを正しく設定し、プリンターの電源を一度切り、再度、電源を入れてください。無線 LANの設定が間違っている 接続先の機器に合わせて、無線 LAN設定を行ってください。
•
•
•

49
エラーメッセージ 対処方法
プリンターが接続されているパソコンからの応答がありません。プリンターが接続されているパソコンで印刷状況を確認してください。
パソコンにつながれたプリンターがネットワーク上にある場合に表示されます。プリンターが接続されているパソコンで印刷状況を確認してください。
プリンターが見つかりません 指定のプリンターが接続されていません。プリンターを確認して、もう一度印刷を実行してください。ドライバーのポートが指定されている場合には、指定のポートに接続し直してください。無線 LAN接続の場合(MEP-F10)
無線 LAN上にプリンターが見つからない状態です。プリンターの電源または無線 LANの接続状況や設定を確認して、もう一度、印刷を実行してください。
•
印刷中にエラーが発生しました(無線 LAN接続の場合)
プリンターカバー(蓋)が開いていないか確認してください。
プリンターヘッドが異常温度です。しばらく待ってから印刷してください。
印刷またはテープ送りに失敗しました。
指定のプリンターが接続されていません。プリンターの電源または無線 LANの接続状況や設定を確認して、もう一度、印刷を実行してください。
プリンターの電源が入っているかどうかを確認して、印刷をやり直してください。
エラーメッセージ一覧
エラーメッセージ 対処方法
・通信エラーが発生しました・ 通信タイムアウトが発生しました
プリンターとパソコンが接続されていることを確認してください。または、プリンターの電源が入っていることを確認して、もう一度印刷を実行してください。
エラーが発生しました USBドライバーが正常にインストールされているかどうかを確認してください。
印刷中止が指定されました 印刷がキャンセルされました。
確認してください プリンターと通信ができません。プリンターとパソコンが接続されていることを確認してください。表示付きのプリンターは、表示上のUSBリンクボタンをタッチしてください。
プリンターカバー(蓋)が開いていないか確認してください。
プリンター内にテープが詰まっていないか確認してください。
指定のプリンターが接続されていません。プリンターを確認して、もう一度印刷を実行してください。ドライバーのポートが指定されている場合には、指定のポートに接続し直してください。
プリンターエラーが発生しました
プリンターヘッドが異常温度です。しばらく待ってから印刷してください。
印刷またはテープ送りに失敗しました。
プリンターの電池が消耗しています
プリンターの電池を交換するか、ACアダプターを接続して印刷してください。

50
作成時のトラブルについて
■他のソフトを使用中に●MEP-PC10をインストールしたら、他のソフトの右クリックメニューがおかしくなったMEP-PC10はパソコンに常駐し、右クリックメニューから印刷することができるソフトです。33ページの「右クリックメニューが表示される状態を設定する」をご覧ください。

〒151-8543 東京都渋谷区本町1-6-2
MO1212-A© 2013 CASIO COMPUTER CO., LTD.