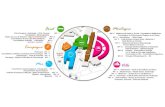Flatbed Scanner Utility - Mediondownload2.medion.com/downloads/anleitungen/bdamd41260dk.pdf ·...
Transcript of Flatbed Scanner Utility - Mediondownload2.medion.com/downloads/anleitungen/bdamd41260dk.pdf ·...

SSlliimm UU22 TTAA SSccaannnneerr UUttiilliittyy
BBrruuggeerrmmaannuuaall

Forord
Copyright 2001
Alle rettigheder forbeholdes.
Denne manual er designet til at assistere dig ved brug af Slim U2 TA Scanner Utility. Oplysninger i dette dokument er omhyggeligt kontrolleret for nøjagtighed; dog, gives ingen garanti for korrektheden af indholdet. Oplysningerne i dette dokument kan ændres uden varsel.
Fabrikanten vil i ingen tilfælde være ansvarlig for direkte, indirekte, specielle, tilfældige eller følge skader opstået ved brug eller udygtighed ved brug af produktet eller dokumentationen, selvom underrettet af mulighed for sådanne skader.
Dette dokument indeholder navnebeskyttet information beskyttet af copyright. Alle rettigheder er forbeholdt. Ingen del af denne manual må reproduceres af noget mekanisk, elektronisk eller andet middel i nogen form uden forudgående skriftlig tilladelse af fabrikanten.
ii

IInnddhhoollddssffoorrtteeggnneellssee
Forord ................................................................................................................. ii
Om Slim U2 TA Scanner Utility ...................................................................................................... 11 Om Slim U2 TA Scanner UtilityBrug af Twain grænseflade .............................................................................. 2
Låseklap ............................................................................................................. 2
Forbindelse til scanneren ................................................................................. 3
Opstart af Slim U2 TA Scanner Utility ............................................................. 4
Slim U2 TA Scanner Utility grænseflade......................................................... 5
Brug af Slim U2 TA Scanner Utility .......................................................................................... 66 Brug af Slim U2 TA Scanner UtilityScanner funktion ............................................................................................... 6
Kopier/Udskriv funktion.................................................................................... 7
Brugerdefineret Funktion ................................................................................. 9
OCR Funktion .................................................................................................. 10
E-mail Funktion................................................................................................ 11
Brug af Lysbillede/Negativ-montering............................................................................ 1122 Brug af Lysbillede/Negativ-monteringIndstillinger ...................................................................................................... 13
Funktion indstillinger ...................................................................................... 13
Menuen valg..................................................................................................... 14
Tilføj program ..........................................................................................................14 Indstillinger ...................................................................................................... 17
Vis scannerstatus....................................................................................................17 Midlertidig mappe....................................................................................................18 Smart Scanstatus....................................................................................................18
Problemer med forbindelser........................................................................... 19
Scanneren reagerer ikke. ........................................................................................19 Problemer under installation.......................................................................... 19
Setup wizard udfører ikke autostart.........................................................................19 Kan ikke finde programikoner efter genstart af computeren....................................19 Setup wizard bryder sammen under installation......................................................19
Andre problemer med scanneren .................................................................. 19
Scannerens scannelampe lyser ikke. ......................................................................19 Scanneren scanner meget langsomt.......................................................................19 Fejl: Scanneren kunne ikke findes. .........................................................................19
Problemer i TWAIN .......................................................................................... 20
TWAIN vinduet fremkommer ikke efter valg af Acquire. ..........................................20 Ikke i stand til at scanne til programsoftware...........................................................20
iii

Problemer med scanning................................................................................ 20
Det scannede billede er for lyst eller for mørkt. .......................................................20 Moirémønstre fremkommer på det scannede billede. .............................................20 Overgange i farver er meget bratte (efter scanning med ægtefarve scanningstilstand).................................................................................................................................20
iv

KKaappiitteell 11
Om Slim U2 TA Scanner Utility
Slim U2 TA Scanner Utility giver en praktisk grænseflade for tilgang til de avancerede scanningsfunktioner. Med Slim U2 TA Scanner Utility kan du hurtigt scanne dokumenter eller billeder, lave en hurtig kopi af et dokument og sende det til printeren, scanne et billede og sende det direkte til din e-mailkunde, faxe et billede eller dokument med et faxprogram efter eget valg, scanne tekstdokumenter og redigere dem med tekstbehandlingssoftware, eller definere et standardprogram hvortil dine scannede dokumenter sendes til efterbehandling.
R S
Slim U2 TA Scanner Utility grænseflade efterligner kontrolpanelet på scannerescannerfunktioner fra din PC:
Slim U2 TA Scanner Utility grænseflade har fem knapper: Scan, OCR, Brugermail. Tryk på en knap, scanner en artikel og sender den til din printer eller til din e-mail software.
Hver knap har et standard program forvalgt til efterbehandling. Når du installesoftwaret din computer for et program som er passende til hver knap (for ekseE-mail knappen). Hvis der findes et, fastsætter softwaret det program til knapp
Hvis du ønsker at vælge et andet program eller brugerdefinere scannerindstillikonfigurationer eller redigere de bestående. For eksempel, hvis du scanner farkan du skabe en konfiguration som fungerer bedst når billeder scannes til brug
1
CAN
Brugerdefineret OC Kopier/Udskrivn, og lader dig kontrollere
defineret, Kopi/Print og E-et specifikt program, så som
rer scanneren, efterser mpel, Microsoft Outlook til en.
ngerne, kan du skabe nye vefotos til brug på nettet, med HTML.

Brug af Twain grænseflade
Når billeder scannes ved standard, er Twain grænsefladen deaktiveret. I stedet, er alle farve og billedindstillinger specificeret i vinduet Avancerede egenskaber og billeder indlæses direkte i fotoprogrammet. Dette gælder når der trykkes på Scan knappen i Slim U2 TA Scanner Utility og også når der trykkes på Scan knappen på scannerens frontpanel.
Hvis du foretrækker at anvende Twain grænsefladen, har vinduet Avancerede egenskaber et markeringsfelt til deaktivering af Twain hvor du kan fjerne markeringen for at lade Twain styre billedcapture. For yderligere oplysninger om aktivering eller deaktivering af Twain grænsefladen, se venligst vinduet Avancerede egenskaber på side 16.
Låseklap
Din scanner er også udstyret med en låseklap der bruges når scanneren flyttes eller transporteres. Ved at skubbe låseklappen på undersiden af scanneren til den låste position, vil de bevægelige interne komponenter i scanneren blive fastlåst, og forebygge beskadigelser fra stød eller vibrationer. Når du ønsker at anvende scanneren igen, skubbes klappen bare tilbage til den ulåste position.
2

Forbindelse til scanneren
Efter installering af software og drivers, er Slim U2 TA Scanner Utility ikonet i Windows proceslinie tilgængelig til at åbne Slim U2 TA Scanner Utility:
Hvis du ikke har forbundet scanneren til PCén, vises ikonet scanner frakoblet.
Du skal oprette en forbindelse før anvendelse af Slim U2 TA Scanner Utility. Hvis dette ikon vises, højre-klik ikonet og vælg Forbind:
Så snart du har forbundet USB port, vil Utility automatisk forbinde med scanneren og den følgende meddelelsesboks fremkommer:
Hvis forbindelsen svigter, vil du se følgende meddelelse:
Der henføres til Fejlfinding for yderligere oplysninger.
3

Opstart af Slim U2 TA Scanner Utility
Efter installering af scannerens software og drivers, og derefter genopstart, vises scannerikonet i Windows proceslinie:
Ved at dobbelt-klikke ikonet åbnes Slim U2 TA Scanner Utility:
Bemærk: Hvis du ikke har forbundet scanneren til PCén, vises ikonet scanner frakoblet. Du skal oprette en forbindelse før anvendelse af Slim U2 TA Scanner Utility. Der henføres til Fejlfinding for yderligere oplysninger.
Ved at klikke på en knap åbnes det tilknyttede program. Klik HJÆLP for at vise online hjælp for Slim U2 TA Scanner Utility. Klik Afslut for at sende Utility tilbage til Windows proceslinie. Ved at klikke Indstillinger er det muligt at sætte indstillinger for hvert program.
4

Slim U2 TA Scanner Utility grænseflade
Den følgende fortegnelse beskriver funktionen af hver knap på Slim U2 TA Scanner Utility grænseflade:
Scan knap: Klik for at scanne dokumenter og billeder. Billederne sendes til Photo Suite SE til efterbehandling. Du kan ændre standard efterbehandlingsprogrammet ved at klikke Indstillinger og vælge et andet program.
Kopier/Udskriv knap: Klik for at sende en scannet artikel eller et dokument direkte til en printer eller et printerprogram.
Brugerdefineret knap: Klik for at sende en scannet artikel eller et dokument direkte til et forvalgt program.
OCR knap: Klik for at omdanne en scannet artikel til sort og hvid tekst til brug ved tekstbehandling.
E-mail knap: Klik for at sende en scannet artikel eller et dokument direkte til et e-mailprogram.
Indstillinger: Klik for at sætte indstillinger for hver knap. Du kan tilføje og vælge indstillinger for efterbehandlingsprogrammer, indstille scanner statusdisplay alternativer, og indstille avancerede egenskaber så som billedtilstand, farvekontrol og opløsning.
Afslut: Klik for at sende Slim U2 TA Scanner Utility tilbage til proceslinien.
Hjælp: Klik for at vise online hjælp for Slim U2 TA Scanner Utility.
Det næste kapitel beskriver detaljeret hvordan hver funktion anvendes.
5

KKaappiitteell 22
Brug af Slim U2 TA Scanner Utility
Dette kapitel beskriver hver funktion i detaljer.
Bemærk: For oplysninger angående TWAIN grænseflade, henvises til TWAIN grænseflade online hjælp.
Scanner funktion
Anvend Scan funktionen til at scanne billeder eller dokumenter og sende dem til TWAIN grænseflade til billedefterbehandling. Følg disse anvisninger:
6
1. Anbring artiklen med forsiden mod scanneren, med hjørnet af papiret ved siden af pilen, som vist:
2. Dobbel-klik Slim U2 TA Scanner Utility
ikonet i Windows proceslinie. Slim U2 TA Scanner Utility åbner.
3. Klik Scan knappen på Slim U2 TA Scanner Utility. TWAIN grænseflade åbner.
4. Hvis TWAIN grænsefladen er aktiveret, fremkommer TWAIN dialogen. Foretag hvilken som helst krævet justering af Scannerindstillingerne og Scannerkonfigurationen, og klik derefter Scan.
Ved standard, vil TWAIN grænsefladen være deaktiveret og du vil IKKE se TWAIN dialogboksen. I stedet indlæses billedet direkte i dit behandlingsprogram. For yderligere oplysninger om aktivering eller deaktivering af Twain grænsefladen, se venligst vinduet Avancerede egenskaber på side 15. Bemærk også, at du måske er nødt til at vente op til ti sekunder på indlæsning af behandlingsprogrammet.
Bemærk: For oplysninger angående indstilling af TWAIN grænseflade

alternativer, henvises til TWAIN grænseflade online hjælp.
Bemærk: Du kan fastsætte efterbehandlingsprogrammet hvortil TWAIN grænseflade sender billedet. Der henvises til afsnittet Indstillinger for yderligere oplysninger om indstillinger.
Kopier/Udskriv funktion
Anvend Kopier/Udskriv funktionen til at scanne billeder eller dokumenter og sende dem til printeren. Følg disse anvisninger:
5. Anbring artiklen med forsiden mod scanneren, med hjørnet af papiret ved siden af pilen, som vist:
6. I Windows, dobbel-klik Slim U2 TA Scanner
Utility ikonet i Windows proceslinie. Slim U2 TA Scanner Utility åbner.
7. Klik Kopier/Udskriv knappen på Slim U2 TA Scanner Utility grænsefladen.
8. Når billedet er scannet, åbner Udskriv dialogboksen. Bemærk at du skal vente mindst ti sekunder på indlæsning af Udskriv dialogboksen.
Bemærk: Ved standard, scannes billedet direkte til den valgte printer uden at åbne TWAIN grænsefladen.
7

9. Klik Printer for at vælge en printer. En ny Udskriv dialogboks åbner. Vælg et printerikon fra menuen. Klik Udskriv for at udskrive det scannede billede, eller klik Annuller for at vende tilbage til Scanner Utility Udskrivdialogboksen.
Bemærk: Billedplacering er ikke understøttet idenne driverversion.
10. Klik OK. Dokumentet sendes til din printer.
8

Brugerdefineret Funktion
Anvend funktionen Brugerdefineret til at scanne billeder og dokumenter og sende dem til et bruger-defineret program til efterbehandling.
1. Anbring artiklen med forsiden mod scanneren, med hjørnet af papiret ved siden af pilen, som vist:
2. Dobbel-klik Slim U2 TA Scanner Utility
ikonet i Windows proceslinie. Slim U2 TA Scanner Utility åbner.
3. Klik Brugerdefineret knappen på Slim U2 TA Scanner Utility. TWAIN grænseflade åbner.
4. Hvis TWAIN grænsefladen er aktiveret, fremkommer TWAIN dialogen. Foretag hvilken som helst krævet justering af Scannerindstillingerne og Scannerkonfigurationen, og klik derefter Scan.
Ved standard, vil TWAIN grænsefladen være deaktiveret og du vil IKKE se TWAIN dialogboksen. I stedet indlæses billedet direkte i dit behandlingsprogram. For yderligere oplysninger om aktivering eller deaktivering af Twain grænsefladen, se venligst vinduet Avancerede egenskaber på side 15. Bemærk også, at du måske er nødt til at vente op til ti sekunder på indlæsning af behandlingsprogrammet.
Bemærk: For oplysninger angående justering af TWAIN grænseflade alternativer, henvises til TWAIN grænseflade online hjælp.
9

OCR Funktion
Anvend OCR funktionen til at scanne billeder eller dokumenter og sende dem til dit standard tekstbehandlingsprogram. Følg disse anvisninger:
1. Anbring artiklen med forsiden mod scanneren, med hjørnet af papiret ved siden af pilen, som vist:
2. Dobbel-klik Slim U2 TA Scanner Utility
ikonet i Windows proceslinie. Slim U2 TA Scanner Utility åbner.
3. Klik OCR knappen på Slim U2 TA Scanner Utility. TWAIN grænseflade åbner.
4. Hvis TWAIN grænsefladen er aktiveret, fremkommer TWAIN dialogen. Foretag hvilken som helst krævet justering af Scannerindstillingerne og Scannerkonfigurationen, og klik derefter Scan.
Ved standard, vil TWAIN grænsefladen være deaktiveret og du vil IKKE se TWAIN dialogboksen. I stedet indlæses billedet direkte i dit behandlingsprogram. For yderligere oplysninger om aktivering eller deaktivering af Twain grænsefladen, se venligst vinduet Avancerede egenskaber på side 15. Bemærk også, at du måske er nødt til at vente op til ti sekunder på indlæsning af behandlingsprogrammet.
Bemærk: Før du kan anvende denne funktion, skal du fastsætte et standardprogram til efterbehandling. Der henføres til Indstillinger for yderligere oplysninger.
10

E-mail Funktion
Anvend E-mail funktionen til at scanne billeder og dokumenter og sende dem til dit e-mailprogram. Følg disse anvisninger:
1. Anbring artiklen med forsiden mod scanneren, med hjørnet af papiret ved siden af pilen, som vist:
2. Dobbel-klik Slim U2 TA Scanner Utility
ikonet i Windows proceslinie. Slim U2 TA Scanner Utility åbner.
3. Klik E-mail knappen på Slim U2 TA Scanner Utility. Billedet bliver scannet.
4. Når billedet er scannet, sendes det til dit e-mailprogram og vedhæftes en e-mail, klar til at blive adresseret og sendt. Bemærk at du skal vente mindst ti sekunder på indlæsning af e-mailprogrammet.
11

Brug af Lysbillede/Negativ-montering Brug lysbillede/negativ-monteringen til at scanne negativer og lysbilleder og behandle billeder i dit softwarebilledebehandlingsprogram. Følg disse anvisninger:
1. Fjern glasset
2. Placér beskyttelsesdelen på scannerpladen ved de matchende pile.
3. Lysbillede:
a. Løft lysbillede/negativ-holderen og luk den på den højre side af hængslet. B Placér lysbilledet på det angivne sted. Vær sikker på, at lysbilledet vender korrekt.
4. Negativ: a. Vend negativet opad og lad det glide ind under negativholderen som vist. B. Placér negativet på det angivne sted.
5. Fortsæt med at scanne på sædvanlig vis.
Bemærkninger: • Ved anvendelse af reflekterende tilstand skal du huske at sætte
spejlfladen på skannerlåget. • Ved anvendelse af dias negativ eller dias positiv tilstand skal du huske at
sætte spejlfladen på skannerlåget.
12

Indstillinger
Indstillinger dialogboksen lader dig konfigurere indstillingerne for hver knap og fastsætte programmer til efterbehandling. Dobbel-klik scanner-ikonet i Windows proceslinie for at åbne Slim U2 TA Scanner Utility:
Bemærk: Hvis du ikke har forbundet scanneren til PCen, vises ikonet scanner frakoblet. Du skal oprette en forbindelse før anvendelse af Slim U2 TA Scanner Utility.
Klik Indstillinger for at åbne Slim U2 TA Scanner Utility Indstillinger dialogboksen:
Funktion indstillinger
Dette afsnit forklarer hvordan alternativerne bruges i Slim U2 TA Scanner Utility Indstillinger Funktion Justeringer fane.
13

Menuen valg
Menuen Valg lader dig vælge hvilken knap du ønsker at konfigurere og tildele indstillinger. Vælg en knap fra rullemenuen:
Efter at have valgt en knap, kan du tilføje eller fjerne et program forbundet med det, indstille avancerede egenskaber, eller nulstille knappen til standardværdier.
Tilføj program
Anvend Tilføj program til at forbinde et program med en knap til efterbehandling af scannede billeder eller dokumenter. Følg disse anvisninger:
1. Vælg en knap fra rullelisten:
14

2. Knappens standardprogramliste vises:
3. Klik Tilføj program. Åbn programdialogboksen vises:
4. Der bladres til placeringen af programmet som du ønsker forbundet med knappen. Klik Åbn. Programmet tilføjes standard-programlisten:
5. Vælg programmet og klik Avancerede egenskaber. Egenskaber dialogboksen vises.
15

Egenskaber dialogboksen lader dig fastsætte de følgende punkter:
Billedtilstand: vælg farve, grå eller sort & hvid (B/W) til output billedtilstand.
Farvekontrol: indtast lysstyrke, kontrast og gamma i boksene.
Opløsning: vælg output opløsningen fra rullemenuen. Du kan vælge en opløsning fra 75 til 600 dpi.
Marker boksen ved siden af Brug autobeskæring for at deaktivere TWAIN, for at få billeder scannet direkte til programmet uden først at blive åbnet i TWAIN dialogen. Billedet bliver automatisk beskåret før det åbnes i et program.
Klik OK for at gemme dine ændringer og gå tilbage til Slim U2 TA Scanner Utility Indstillinger dialogboksen eller klik Annuller for at slutte uden at gemme ændringer.
For at fjerne et program fra knappens standard programliste, vælg programmet og klik Fjern program. For at tilbagestille knappens programliste til standardindstillingerne, vælg programmet og klik Genindstil til standard.
16

Indstillinger
I Slim U2 TA Scanner Utility Indstillinger dialogboksen klik Indstillinger for at åbne den følgende skærm:
Vis scannerstatus
Vis Slim U2 TA Scanner statusmeddelelse: klik denne boks for at vise en Scanner aktiveret meddelelse ovenpå Windows skrivebord:
Vis scanningsforlobdialogboks, nar Twain er deaktiveret: klik boksen for at vise et scanningsforløb vindue når TWAIN boksen er deaktiveret.
17

Midlertidig mappe
Denne indstilling lader dig vælge mappen hvor billedfiler lagres. Placer denne mappe på en drive med tilstrækkelig diskplads til omfattende billedfiler. Klik Rens midlertidige mappefiler for at slette filerne i den midlertidige mappe.
Smart Scanstatus
Vis alle programmer for hver af scannerens knapper: fjern markeringen i denne boks for kun at vise programmerne der var fastsat til knappen da du installerede softwaret.
Når du holder scannerknappen nede, aktiveres vinduet Indstillinger: hvis denne boks er mærket, vil tryk på og fastholdelse af enhver anden af knapperne på scanneren åbne Slim U2 TA Scanner Utility Indstilling dialogboksen.
18

FFeejjllffiinnddiinngg
Dette afsnit giver oplysninger om vedligeholdelse af scanneren og besvarer spørgsmål for at hjælpe dig med at løse problemer du måske kommer ud for ved anvendelse af den. Hvis du fortsat støder på problemer, eller hvis problemet ikke er dækket i denne guide, kontakt da venligst din lokale forhandler.
Problemer med forbindelser
Scanneren reagerer ikke.
Kontroller at alle forbindelser er fastgjorte og korrekte.
Genstart computeren og forsøg igen.
Installer softwaret igen, genstart din computer og forsøg derefter påny.
Kontroller at din computers Universal Serial Bus er aktiveret. Denne indstilling (Universal Serial Bus Controller) kan findes under system alternativet på kontrolpanelet i Enhedshåndteringen (hvis der er tvivl, se Windows hjælp).
Problemer under installation
Setup wizard udfører ikke autostart. Kontroller at computersystemet har Autostart til rådighed.
Under Windows, kontroller at din CD-ROM er sat til Automatisk indsættelse af besked. Denne indstilling kan findes under system alternativ på kontrolpanelet i egenskaberne af din bestemte CD-ROM-model (hvis der er tvivl, se Windows hjælp)..
Kan ikke finde programikoner efter genstart af computeren. Hvis programikonerne ikke fremkommer i startmenuen under programmer, forsøg geninstallering.
Setup wizard bryder sammen under installation. Installer softwaret igen.
Andre problemer med scanneren
Scannerens scannelampe lyser ikke. Kontroller at TWAIN vinduet fremkommer på skærmen. Hvis ikke, genvælg TWAIN-kilden og
aktiver TWAIN grænsefladen igen.
Kontroller at alle forbindelser er fastgjorte og korrekte.
Scanneren scanner meget langsomt. Kontroller at scannerens opløsning ikke er sat for højt (helst 300 dpi eller lavere).
Kontroller forbindelserne (se Problemer med forbindelser ovenfor).
Fejl: Scanneren kunne ikke findes.
Kontroller følgende:
(1) USB indstilling er aktiveret. (2) Strømadapteren er sat i scannerens forbindelsesstik. (3) USB kablet er korrekt tilsluttet fra scanneren til din PC.
19

20
Visning af et kommunikationsproblem med scanneren. Kan skyldes strømafbrydelse, dårlig forbindelse eller et installationsproblem. Kontroller venligst forbindelserne og kontroller at stikkontakten og alle strømafbrydere er tilkoblede.
Problemer i TWAIN
TWAIN vinduet fremkommer ikke efter valg af Acquire. Kontroller at alle forbindelser er fastgjorte og korrekte.
Kontroller at scanneren er valgt i valgkilde dialogboksen.
Installer softwaret igen.
Kontroller forbindelserne (se Problemer med forbindelser ovenfor).
Ikke i stand til at scanne til programsoftware.
Kontroller at scanneren er valgt i valgkilde dialogboksen.
Kontroller at alle forbindelser er fastgjorte og korrekte.
Luk alle åbne programmer og Windows, genstart computeren og forsøg igen.
Problemer med scanning
Det scannede billede er for lyst eller for mørkt. Kontroller at scannervinduet er rent.
Juster lysstyrke eller farvegamma indstillinger og forsøg igen.
Moirémønstre fremkommer på det scannede billede. Det originale billede er industrielt trykt. Forsøg at formindske opløsningen en smule, for
eksempel fra 200 dpi til 190 dpi; fortsæt med at formindske indtil mønstret forsvinder. Eller du kan kontrollere Fjern fra skærmen under Avanceret fane indenfor TWAIN grænseflade.
Overgange i farver er meget bratte (efter scanning med ægtefarve scanningstilstand). Dette er normalt hvis du bruger et displaymode der kun kan vise 256 eller 16 farver. Prøv at
anvende en høj eller ægte farvetilstand i stedet. Der henføres til Windows-manualen og display card guide for yderligere oplysninger.