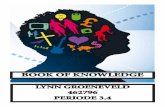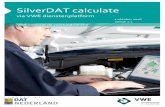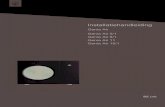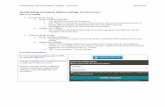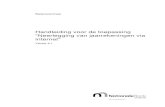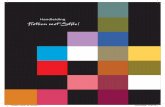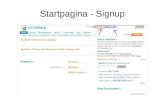Filr 3.4 Handleiding voor Desktop-toepassing voor Windows · Via een webbrowser op uw werkstation,...
Transcript of Filr 3.4 Handleiding voor Desktop-toepassing voor Windows · Via een webbrowser op uw werkstation,...

Filr 3.4Handleiding voor Desktop-toepassing voor
Windows
Juni 2018

Juridische kennisgeving
Zie https://www.microfocus.com/about/legal/ voor meer informatie over juridische kennisgevingen, handelsmerken, disclaimers, garanties, export- en andere gebruiksbeperkingen, overheidsrechten in de VS, het octrooibeleid en de naleving van FIPS.
Copyright © 2018 Micro Focus of een gelieerde onderneming.

Informatie over deze handleiding 5
1 Overzicht 7
2 De Filr Desktop-toepassing installeren en configureren 9
Ondersteuningsmatrix . . . . . . . . . . . . . . . . . . . . . . . . . . . . . . . . . . . . . . . . . . . . . . . . . . . . . . . . . . . . . . . . . . 9Ondersteunde talen . . . . . . . . . . . . . . . . . . . . . . . . . . . . . . . . . . . . . . . . . . . . . . . . . . . . . . . . . . . . . . . . . . . . 9De Filr Desktop-toepassing downloaden en installeren . . . . . . . . . . . . . . . . . . . . . . . . . . . . . . . . . . . . . . . . 10Aanmelden bij de Filr Desktop-toepassing . . . . . . . . . . . . . . . . . . . . . . . . . . . . . . . . . . . . . . . . . . . . . . . . . . 10
Voor de eerste keer aanmelden . . . . . . . . . . . . . . . . . . . . . . . . . . . . . . . . . . . . . . . . . . . . . . . . . . . . . 10Aanmelden nadat de Desktop-toepassing is geconfigureerd. . . . . . . . . . . . . . . . . . . . . . . . . . . . . . . 11Aanmelden als een andere gebruiker . . . . . . . . . . . . . . . . . . . . . . . . . . . . . . . . . . . . . . . . . . . . . . . . 11
De Filr Desktop-console configureren . . . . . . . . . . . . . . . . . . . . . . . . . . . . . . . . . . . . . . . . . . . . . . . . . . . . . 11De Filr Desktop-toepassing upgraden. . . . . . . . . . . . . . . . . . . . . . . . . . . . . . . . . . . . . . . . . . . . . . . . . . . . . . 12
3 De Filr Desktop-toepassing de-installeren 13
4 Bewerkingen uitvoeren in de Filr Desktop-toepassing 15
Het synchronisatieproces . . . . . . . . . . . . . . . . . . . . . . . . . . . . . . . . . . . . . . . . . . . . . . . . . . . . . . . . . . . . . . . 15Uitvoering van synchronisatie . . . . . . . . . . . . . . . . . . . . . . . . . . . . . . . . . . . . . . . . . . . . . . . . . . . . . . 15Synchronisatie van mappen. . . . . . . . . . . . . . . . . . . . . . . . . . . . . . . . . . . . . . . . . . . . . . . . . . . . . . . . 15Ondersteunde acties . . . . . . . . . . . . . . . . . . . . . . . . . . . . . . . . . . . . . . . . . . . . . . . . . . . . . . . . . . . . . 16Bestanden en mappen handmatig synchroniseren . . . . . . . . . . . . . . . . . . . . . . . . . . . . . . . . . . . . . . 17Synchronisatiewijzigingen weergeven die in behandeling zijn . . . . . . . . . . . . . . . . . . . . . . . . . . . . . . 17
Werken met de Filr Desktop-toepassing . . . . . . . . . . . . . . . . . . . . . . . . . . . . . . . . . . . . . . . . . . . . . . . . . . . . 17Filr Desktop-console . . . . . . . . . . . . . . . . . . . . . . . . . . . . . . . . . . . . . . . . . . . . . . . . . . . . . . . . . . . . . . . . . . . 18
Account . . . . . . . . . . . . . . . . . . . . . . . . . . . . . . . . . . . . . . . . . . . . . . . . . . . . . . . . . . . . . . . . . . . . . . . 18Algemeen . . . . . . . . . . . . . . . . . . . . . . . . . . . . . . . . . . . . . . . . . . . . . . . . . . . . . . . . . . . . . . . . . . . . . . 18Opslag . . . . . . . . . . . . . . . . . . . . . . . . . . . . . . . . . . . . . . . . . . . . . . . . . . . . . . . . . . . . . . . . . . . . . . . . 18Toepassing . . . . . . . . . . . . . . . . . . . . . . . . . . . . . . . . . . . . . . . . . . . . . . . . . . . . . . . . . . . . . . . . . . . . . 18Wijzigingen in behandeling. . . . . . . . . . . . . . . . . . . . . . . . . . . . . . . . . . . . . . . . . . . . . . . . . . . . . . . . . 18Recente activiteit . . . . . . . . . . . . . . . . . . . . . . . . . . . . . . . . . . . . . . . . . . . . . . . . . . . . . . . . . . . . . . . . 19Systeemwaarschuwingen. . . . . . . . . . . . . . . . . . . . . . . . . . . . . . . . . . . . . . . . . . . . . . . . . . . . . . . . . . 19
Filr-bewerkingen . . . . . . . . . . . . . . . . . . . . . . . . . . . . . . . . . . . . . . . . . . . . . . . . . . . . . . . . . . . . . . . . . . . . . . 19Samenvattingsmatrix van Filr-bewerkingen . . . . . . . . . . . . . . . . . . . . . . . . . . . . . . . . . . . . . . . . . . . . 19Offline beschikbaar maken. . . . . . . . . . . . . . . . . . . . . . . . . . . . . . . . . . . . . . . . . . . . . . . . . . . . . . . . . 20Alleen online beschikbaar maken. . . . . . . . . . . . . . . . . . . . . . . . . . . . . . . . . . . . . . . . . . . . . . . . . . . . 20Cachebestanden verwijderen. . . . . . . . . . . . . . . . . . . . . . . . . . . . . . . . . . . . . . . . . . . . . . . . . . . . . . . 20Nu synchroniseren . . . . . . . . . . . . . . . . . . . . . . . . . . . . . . . . . . . . . . . . . . . . . . . . . . . . . . . . . . . . . . . 20Lokale wijzigingen ongedaan maken . . . . . . . . . . . . . . . . . . . . . . . . . . . . . . . . . . . . . . . . . . . . . . . . 21Filr-bestanden weergeven op uw computer . . . . . . . . . . . . . . . . . . . . . . . . . . . . . . . . . . . . . . . . . . . . 21Offline bestanden en mappen handmatig synchroniseren . . . . . . . . . . . . . . . . . . . . . . . . . . . . . . . . . 21Filr vanaf Filr Desktop starten in een browser . . . . . . . . . . . . . . . . . . . . . . . . . . . . . . . . . . . . . . . . . . 22Opmerkingen maken bij een bestand en opmerkingen weergeven . . . . . . . . . . . . . . . . . . . . . . . . . . 22Een bestand of map delen . . . . . . . . . . . . . . . . . . . . . . . . . . . . . . . . . . . . . . . . . . . . . . . . . . . . . . . . . 22Een koppeling naar een bestand distribueren . . . . . . . . . . . . . . . . . . . . . . . . . . . . . . . . . . . . . . . . . . 25Filr-eigenschappen voor een bestand of map weergeven . . . . . . . . . . . . . . . . . . . . . . . . . . . . . . . . . 26
Werken met de Filr Desktop-console . . . . . . . . . . . . . . . . . . . . . . . . . . . . . . . . . . . . . . . . . . . . . . . . . . . . . . 27Uw Filr-accountgegevens wijzigen . . . . . . . . . . . . . . . . . . . . . . . . . . . . . . . . . . . . . . . . . . . . . . . . . . 27Uw gegevenslimieten begrijpen en weergeven . . . . . . . . . . . . . . . . . . . . . . . . . . . . . . . . . . . . . . . . . 27Aanpassen waar Filr-bestanden worden gesynchroniseerd op uw bestandssysteem. . . . . . . . . . . . 28Cachebestanden verwijderen. . . . . . . . . . . . . . . . . . . . . . . . . . . . . . . . . . . . . . . . . . . . . . . . . . . . . . . 29Voorkomen dat toepassingsgestuurde downloads de lokale schijf in beslag nemen. . . . . . . . . . . . . 29Synchronisatieproblemen begrijpen en oplossen. . . . . . . . . . . . . . . . . . . . . . . . . . . . . . . . . . . . . . . . 30Recente activiteit weergeven . . . . . . . . . . . . . . . . . . . . . . . . . . . . . . . . . . . . . . . . . . . . . . . . . . . . . . . 31

Systeemwaarschuwingen weergeven . . . . . . . . . . . . . . . . . . . . . . . . . . . . . . . . . . . . . . . . . . . . . . . . 31Branding van de Desktop-toepassing aanpassen. . . . . . . . . . . . . . . . . . . . . . . . . . . . . . . . . . . . . . . . . . . . . 32Ballonberichten worden mogelijk niet weergegeven. . . . . . . . . . . . . . . . . . . . . . . . . . . . . . . . . . . . . . . . . . . 32
5 Problemen oplossen 33
Bestanden waarvan de synchronisatie niet is voltooid . . . . . . . . . . . . . . . . . . . . . . . . . . . . . . . . . . . . . . . . . 33Logboekbestanden . . . . . . . . . . . . . . . . . . . . . . . . . . . . . . . . . . . . . . . . . . . . . . . . . . . . . . . . . . . . . . . . . . . . 33Upgradeproblemen . . . . . . . . . . . . . . . . . . . . . . . . . . . . . . . . . . . . . . . . . . . . . . . . . . . . . . . . . . . . . . . . . . . . 33
Na upgraden van Desktop-toepassing wordt oudere versie van Filr-pictogram in Windows Desktop-toepassing weergegeven . . . . . . . . . . . . . . . . . . . . . . . . . . . . . . . . . . . . . . . . . . . . . . . . . . . . . . . . . . . . . . . . . . . 34Windows-desktop blijft mogelijk hangen bij upgraden van Desktop-toepassing . . . . . . . . . . . . . . . . 34
Algemene problemen . . . . . . . . . . . . . . . . . . . . . . . . . . . . . . . . . . . . . . . . . . . . . . . . . . . . . . . . . . . . . . . . . . 34Verkenner geeft een fout weer bij het verplaatsen van grote bestanden . . . . . . . . . . . . . . . . . . . . . 34

Informatie over deze handleiding 5
Informatie over deze handleiding
.
In deze handleiding, bedoeld voor gebruikers van de Filr Desktop-toepassing, komen de volgende onderwerpen aan bod:
Hoofdstuk 1, "Overzicht", op pagina 7
Hoofdstuk 2, "De Filr Desktop-toepassing installeren en configureren", op pagina 9
Hoofdstuk 3, "De Filr Desktop-toepassing de-installeren", op pagina 13
Hoofdstuk 4, "Bewerkingen uitvoeren in de Filr Desktop-toepassing", op pagina 15
Hoofdstuk 5, "Problemen oplossen", op pagina 33
Doelgroep
Deze handleiding is bedoeld voor gebruikers van de Filr Desktop-toepassing.
Feedback
We vernemen graag uw suggesties en opmerkingen over deze handleiding en de andere documentatie bij dit product. Gebruik hiervoor de koppeling voor het plaatsen van opmerkingen over dit onderwerp onder aan elke pagina van de online documentatie.
Updates van de documentatie
De laatste versie van de Micro Focus Filr -referentiehandleiding voor beheerders-UI en andere documentatie vindt u op de website met documentatie voor Filr 3 (http://www.novell.com/documentation/filr-3).
Aanvullende documentatie
Meer informatie vindt u in de Micro Focus Filr-documentatie, die beschikbaar is op de website met documentatie voor Filr 3 (http://www.novell.com/documentation/filr-3).

1
Overzicht 7
1Overzicht
Met Micro Focus Filr kunt u vanaf uw desktopcomputer, browser of mobiele apparaat op eenvoudige wijze toegang krijgen tot al uw bestanden en mappen. Bovendien kunt u bestanden en mappen met anderen delen om de samenwerking met betrekking tot uw bestanden te vergemakkelijken. Zie Info over Filr in Filr 3.4: Handleiding voor gebruikerstoegang voor een gedetailleerd overzicht van Micro Focus Filr.
U hebt niet alleen toegang tot Filr vanaf uw desktopcomputer, maar ook als volgt:
Via een webbrowser op uw werkstation, zoals wordt beschreven in Filr 3.4: Handleiding voor gebruikerstoegang.
Via een mobiel apparaat, zoals wordt beschreven in Snel aan de slag met de Micro Focus Filr Mobile-app .
U kunt uw Micro Focus Filr-bestanden synchroniseren met uw computer en de bestanden vervolgens rechtstreeks aanpassen zonder dat u de Filr-site hoeft te openen. Alles wat u toevoegt, aanpast of anderszins bewerkt, wordt gesynchroniseerd tussen Filr en uw computer.
De Filr Desktop-toepassing kan alleen worden gebruikt met de Filr-site als uw Filr-beheerder dat heeft ingesteld. Zie "Desktop Access—Default Settings" (Desktop-toegang – Standaardinstellingen) in Filr 3.4: Administrative UI Reference (Filr 3.4: Referentiehandleiding voor beheerders-UI) voor meer informatie.

2 2De Filr Desktop-toepassing installeren en configureren
Dit gedeelte gaat over de systeemeisen en stappen die nodig zijn voor het installeren en configureren van de Filr Desktop-toepassing.
"Ondersteuningsmatrix" op pagina 9
"Ondersteunde talen" op pagina 9
"De Filr Desktop-toepassing downloaden en installeren" op pagina 10
"Aanmelden bij de Filr Desktop-toepassing" op pagina 10
"De Filr Desktop-console configureren" op pagina 11
"De Filr Desktop-toepassing upgraden" op pagina 12
Ondersteuningsmatrix In de volgende tabel staan de onderdelen vermeld die vereist zijn voor het installeren van de Filr Desktop-toepassing:
Niet-ondersteund platform
Ondersteunde talenDe standaardtaal waarin de Filr Desktop-toepassing wordt weergegeven, wordt gedefinieerd door de taal die is ingesteld op het werkstation waar de toepassing wordt uitgevoerd.
In de Filr Desktop-toepassing worden de volgende talen ondersteund:
Windows-platforms Windows 10, 8.1, 7
Filr-server Filr 3.4
Tsjechisch
Chinees, vereenvoudigd
Chinees, traditioneel
Deens
Nederlands
Engels
Fins
Frans
Duits
Hongaars
Italiaans
Japans
Pools
Portugees (Brazilië)
Russisch
Spaans
Zweeds
De Filr Desktop-toepassing installeren en configureren 9

De Filr Desktop-toepassing downloaden en installeren
1 U kunt op uw werkstation een browser gebruiken om toegang te krijgen tot de Filr Web-toepassing.
Zie Toegang krijgen tot Filr vanaf een webbrowser in Filr 3.4: Handleiding voor gebruikerstoegang voor meer informatie over het starten van Micro Focus Filr vanuit een webbrowser.
2 Klik op de koppeling met uw naam in de rechterbovenhoek van de pagina en klik vervolgens op Filr Desktop-toepassing downloaden.
3 Klik op de koppeling Windows x86-client of Windows x64-client om de juiste toepassing te downloaden voor uw besturingssysteem.
4 Nadat het downloaden is voltooid, opent u het bestand MicroFocusFilrSetup-x86-3.x.exe (voor een 32-bits besturingssysteem) of het bestand MicroFocusFilrSetup-x64-3.x.exe (voor een 64-bits besturingssysteem).
5 (Voorwaardelijk) Als Microsoft .NET Framework 4.5 of later nog niet is geïnstalleerd op uw werkstation, wordt u gevraagd een licentieovereenkomst te accepteren en dit programma te installeren. Voor de installatie van Microsoft .NET Framework moet u uw computer opnieuw opstarten.
6 Klik op Volgende.
7 Accepteer de licentieovereenkomst en klik op Volgende.
8 Wijzig de installatielocatie voor de Filr Desktop-toepassing of klik op Volgende als u de standaardlocatie wilt accepteren.
9 Klik op Installeren.
10 Klik op Voltooien als de installatie is voltooid en ga vervolgens verder met "Voor de eerste keer aanmelden" op pagina 10.
Aanmelden bij de Filr Desktop-toepassing Als u zich voor de eerste keer aanmeldt bij Filr, of als u zich aanmeldt nadat de Desktop-toepassing is geconfigureerd of als u zich aanmeldt als een andere gebruiker, raadpleegt u het gedeelte dat op uw situatie van toepassing is.
"Voor de eerste keer aanmelden" op pagina 10
"Aanmelden nadat de Desktop-toepassing is geconfigureerd" op pagina 11
"Aanmelden als een andere gebruiker" op pagina 11
Voor de eerste keer aanmelden
Wanneer u de Filr Desktop-toepassing hebt gedownload en geïnstalleerd, wordt u gevraagd u bij de toepassing aan te melden. Zie "De Filr Desktop-toepassing downloaden en installeren" op pagina 10 voor meer informatie over het downloaden en installeren van de Filr Desktop-toepassing.
U meldt zich als volgt bij de Filr Desktop-toepassing aan:
1 Geef de volgende informatie op in het dialoogvenster Aanmelden van Micro Focus Filr:
Gebruikersnaam: geef de Filr-gebruikersnaam op die u gebruikt om u aan te melden bij de Filr-site.
10 De Filr Desktop-toepassing installeren en configureren

Wachtwoord: geef het Filr-wachtwoord op dat u gebruikt om u aan te melden bij de Filr-site.
Wachtwoord onthouden: selecteer deze optie als u wilt dat uw wachtwoord voor de Filr Desktop-toepassing wordt onthouden.
OPMERKING: De Filr-beheerder kan deze optie uitschakelen.
Server-URL: geef de URL op voor de Filr-site waar u de bestanden wilt synchroniseren met uw computer. Bijvoorbeeld https://Filr.mijnbedrijf.com:8443.
2 Klik op Aanmelden.
De Filr Desktop-toepassing wordt nu uitgevoerd en het Filr-pictogram wordt weergegeven in het gedeelte met kennisgevingen.
Aanmelden nadat de Desktop-toepassing is geconfigureerd
Wanneer u zich na de eerste keer weer aanmeldt bij de Filr-toepassing, klikt u met de
rechtermuisknop op het Filr-pictogram in het gedeelte met kennisgevingen en klikt u op Aanmelden.
Aanmelden als een andere gebruiker
Zie "Uw Filr-accountgegevens wijzigen" op pagina 27 als u zich als een andere gebruiker wilt aanmelden.
De Filr Desktop-console configureren U kunt de Filr Desktop-console gebruiken om informatie te configureren, zoals de aanmeldingsgegevens, de locatie voor de bestandsopslag en of Filr automatisch moet worden gestart wanneer de computer wordt opgestart. U kunt de console ook gebruiken voor het weergeven van informatie over de in behandeling zijnde synchronisatiewijzigingen, de recente Filr-activiteiten en systeemwaarschuwingen:
1 Meld u aan bij de Filr Desktop-toepassing.
Zie "Aanmelden bij de Filr Desktop-toepassing" op pagina 10 voor informatie over het aanmelden bij de Desktop-toepassing.
2 Klik met de rechtermuisknop op het Filr-pictogram in het gedeelte met kennisgevingen en klik op Console van Filr openen.
3 In de Filr Desktop-console kunt u het volgende configureren:
De aanmeldingsgegevens bewerken: op het tabblad Account worden de aanmeldingsgegevens weergegeven die u tijdens de vorige aanmeldingssessie hebt opgegeven. U kunt de aanmeldingsgegevens naar wens bewerken. Zie "Aanmelden bij de Filr Desktop-toepassing" op pagina 10 voor meer informatie.
De algemene Filr-gegevens bewerken: op het tabblad Algemeen kunt u opgeven of Filr automatisch moet worden gestart wanneer de computer wordt opgestart.
De opslaglocatie bewerken: op het tabblad Opslag kunt u de locatie opgeven voor het synchroniseren van de Filr-bestanden. Filr-bestanden worden standaard gesynchroniseerd met de map c:\Gebruikers\gebruikersnaam\Filr in uw bestandssysteem.
De Filr Desktop-toepassing installeren en configureren 11

U kunt de console ook gebruiken voor het weergeven van de volgende informatie:
De synchronisatiewijzigingen die in behandeling zijn: op het tabblad Wijzigingen in behandeling kunt u de synchronisatiewijzigingen bekijken die momenteel worden uitgevoerd.
De recente activiteiten: op het tabblad Recente activiteit kunt u de activiteiten bekijken die onlangs zijn uitgevoerd.
De systeemwaarschuwingen: op het tabblad Systeemwaarschuwingen kunt u de waarschuwingen bekijken die door de Desktop-toepassing zijn gegenereerd.
De Filr Desktop-toepassing upgradenGebruik de Filr 3.3 Desktop-software om uw bestaande installatie van de Filr 3.0 Desktop-toepassing te upgraden met de laatste geïnstalleerde patch.
BELANGRIJK: Voordat u de Desktop-toepassing gaat upgraden, moet u het volgende doen om de Filr-client af te sluiten:
1. Houd Shift ingedrukt en klik met de rechtermuisknop op het Filr-pictogram in het Windows-systeemvak.
2. Klik op Afsluiten.
Als u de Filr Desktop-toepassing wilt upgraden terwijl er een oudere versie wordt uitgevoerd, worden de overlaypictogrammen mogelijk niet weergegeven. Zie de Releaseopmerkingen voor de Filr Desktop-toepassing op de website met documentatie voor Filr 3 voor meer informatie over dit probleem.
12 De Filr Desktop-toepassing installeren en configureren

3
De Filr Desktop-toepassing de-installeren 13
3De Filr Desktop-toepassing de-installeren
Voordat u de Filr Desktop-toepassing de-installeert, sluit u alle open Filr-bestanden en toepassingen.
U de-installeert de Filr Desktop-toepassing als volgt:
Verwijder alle Filr-toepassingsbestanden en -configuratiegegevens.
Als onderdeel van de de-installatie worden eerder gedownloade en gesynchroniseerde bestanden en mappen naar de volgende map verplaatst:
C:\Gebruikers\Gebruikersnaam\Filr (gearchiveerd)(nummer)
waarin nummer een numerieke waarde is die begint met 1 en die bij elke de-installatie van Filr met 1 wordt verhoogd.
U kunt de mappen verwijderen als u ze niet meer nodig hebt. De bestanden en mappen zijn echter nog steeds op de Filr-server aanwezig.
Ga als volgt te werk om de Filr Desktop-toepassing te de-installeren:
1 De-installeer de Filr Desktop-toepassing met het Configuratiescherm van Windows.

4 4Bewerkingen uitvoeren in de Filr Desktop-toepassing
"Het synchronisatieproces" op pagina 15
"Werken met de Filr Desktop-toepassing" op pagina 17
"Filr Desktop-console" op pagina 18
"Filr-bewerkingen" op pagina 19
"Werken met de Filr Desktop-console" op pagina 27
"Branding van de Desktop-toepassing aanpassen" op pagina 32
"Ballonberichten worden mogelijk niet weergegeven" op pagina 32
Het synchronisatieproces "Uitvoering van synchronisatie" op pagina 15
"Synchronisatie van mappen" op pagina 15
"Ondersteunde acties" op pagina 16
"Bestanden en mappen handmatig synchroniseren" op pagina 17
"Synchronisatiewijzigingen weergeven die in behandeling zijn" op pagina 17
Uitvoering van synchronisatie
De Filr Desktop-toepassing wordt onmiddellijk gesynchroniseerd met de Filr-server nadat het bestand is opgeslagen en gesloten. De Filr-server wordt gesynchroniseerd met de Filr Desktop-toepassing nadat een door uw Filr-beheerder ingesteld interval is verstreken. Het standaardinterval is ingesteld op eens per 15 minuten. Als de server niet beschikbaar is, probeert de desktopclient elke minuut contact te maken met de server totdat weer een verbinding tot stand is gebracht.
U kunt bestanden ook handmatig synchroniseren als u niet wilt wachten op de geplande synchronisatie. Zie "Bestanden en mappen handmatig synchroniseren" op pagina 17 voor meer informatie.
Synchronisatie van mappen
Bestanden op de volgende locaties worden met uw werkstation gesynchroniseerd:
Mijn bestanden: bestanden in het gedeelte Mijn bestanden op de Filr-site worden standaard gesynchroniseerd met uw werkstation. Wanneer u bestanden vanaf uw werkstation toevoegt aan de map Mijn bestanden (C:\Gebruikers\gebruikersnaam\Filr\Mijn bestanden), worden deze bestanden tijdens de volgende synchronisatie automatisch gesynchroniseerd met Filr.
Met mij gedeeld: bestanden in het gedeelte Met mij gedeeld op de Filr-site worden standaard gesynchroniseerd met uw werkstation. Als u over editor- of bijdragersrechten beschikt, kunt u bestanden in het gedeelte Met mij gedeeld bewerken en worden de bewerkingen gesynchroniseerd met Filr. U kunt vanaf de Filr Desktop-toepassing op uw werkstation echter geen bestanden
Bewerkingen uitvoeren in de Filr Desktop-toepassing 15

toevoegen aan de root van de map Met mij gedeeld (C:\Gebruikers\gebruikersnaam\Filr\Met mij gedeeld/). Als u dit probeert, worden de bestanden niet gesynchroniseerd met Filr. Als u bijdragersrechten hebt voor mappen, kunt u aan deze mappen bestanden toevoegen die met u zijn gedeeld.
Netwerkmappen: bestanden in netwerkmappen worden niet standaard gesynchroniseerd met uw werkstation.
Netwerkmappen zijn mappen en bestanden in uw bedrijfsbestandssysteem. Bedrijfsbestanden kunnen bestanden in uw homedirectory, op een toegewezen station of op een externe server zijn. Filr biedt u naadloze toegang tot deze bestanden, waar deze ook staan. Tot welke bedrijfsbestanden u toegang hebt, wordt bepaald door uw Filr-beheerder.
Bestanden in de root van de map C:\Gebruikers\gebruikersnaam\Filr kunnen niet worden gesynchroniseerd. Voeg in plaats daarvan bestanden aan een van de geschikte submappen toe (Mijn bestanden of Netwerkmappen).
Ondersteunde acties
Wanneer u een van de volgende acties uitvoert op mappen en documenten in de Filr-map van uw bestandssysteem, wordt de actie op de Filr-server gesynchroniseerd met het bestandssysteem van uw computer bij de volgende synchronisatie:
Documenten en mappen maken
Documenten en mappen kopiëren
Opmerkingen bij documenten
Documenten en mappen verwijderen
Documenten en mappen die u verwijdert van de Filr Desktop-toepassing worden ook op de server verwijderd, mits u rechten hebt om ze te verwijderen. Dit geldt echter niet altijd bij het verwijderen van documenten uit het gedeelte Met mij gedeeld.
Als u een document of map verwijdert uit het gedeelte Met mij gedeeld, en dat document of die map is rechtstreeks met u gedeeld, wordt het document of de map niet meer gesynchroniseerd met de Filr Desktop-toepassing. De documenten en mappen blijven op de server.
Als u een document verwijdert of een map die een submap is van een map die met u is gedeeld, of als het document zich bevindt in een map die met u is gedeeld, wordt het document of de map van de server verwijderd als u over de juiste rechten beschikt.
Documenten aanpassen
Documenten en mappen verplaatsen
Documenten en mappen hernoemen
Documenten en mappen delen
16 Bewerkingen uitvoeren in de Filr Desktop-toepassing

Bestanden en mappen handmatig synchroniseren
U kunt bestanden en mappen ook handmatig synchroniseren tussen Filr en uw computer als u niet wilt wachten op de geplande synchronisatie. Bestanden moeten gesloten zijn voordat deze kunnen worden gesynchroniseerd.
U kunt als volgt al uw bestanden synchroniseren:
1 Klik met de rechtermuisknop op het Filr-pictogram in het gedeelte met kennisgevingen. Klik vervolgens op Nu synchroniseren.
Een afzonderlijk bestand of een afzonderlijke map handmatig synchroniseren:
1 Navigeer naar het bestand dat of de map die u wilt synchroniseren.
2 Klik met de rechtermuisknop op het bestand of de map en klik vervolgens op Meer Filr-opties > Nu synchroniseren.
Synchronisatiewijzigingen weergeven die in behandeling zijn
1 Klik met de rechtermuisknop op het Filr-pictogram in het gedeelte met kennisgevingen. Klik vervolgens op Filr-console openen.
2 Klik op Wijzigingen in behandeling.
Werken met de Filr Desktop-toepassingAls u de Filr Desktop-toepassing hebt geïnstalleerd en u meldt zich bij de toepassing aan, wordt de
Filr Desktop-toepassing uitgevoerd en wordt het Filr-pictogram weergegeven in hetgedeelte met
kennisgevingen. Als u klikt op , wordt de Filr-map geopend. U kunt het volgende doen:
Als u de Filr-map wilt openen, klikt u met de rechtermuisknop op en klikt u vervolgens op Filr-map openen.
Als u de Filr-console wilt starten, klikt u met de rechtermuisknop op en klikt u vervolgens op Console van Filr openen.
Als u Filr met een browser wilt openen, klikt u met de rechtermuisknop op en klikt u vervolgens op Bezoek Filr op het web.
Als u al uw bestanden handmatig wilt synchroniseren, klikt u met de rechtermuisknop op en klikt u vervolgens op Nu synchroniseren.
Als u zich bij de Desktop-toepassing wilt afmelden, klikt u met de rechtermuisknop op en klikt u vervolgens op Afmelden.
Als u zich bij de Desktop-toepassing wilt aanmelden, klikt u met de rechtermuisknop en klikt u vervolgens op Aanmelden.
Als u de Filr-versie wilt weergeven, klikt u met de rechtermuisknop op en klikt u vervolgens op Info over bedrijfsnaam Filr.
Als u het Help-bestand wilt weergeven, klikt u met de rechtermuisknop op en klikt u vervolgens op Help.
Bewerkingen uitvoeren in de Filr Desktop-toepassing 17

OPMERKING: Wanneer u met de rechtermuisknop klikt op , wordt de optie Afsluiten niet meer weergegeven. Als u de Filr Desktop-toepassing wilt afsluiten, drukt u op de toets Shift en klikt u met
de rechtermuisknop op . Klik vervolgens op Afsluiten.
Filr Desktop-consoleDe Filr Desktop-console bevat de volgende opties:
Account
Hiermee kunt u de gebruikersaccountgegevens wijzigen. Zie "Uw Filr-accountgegevens wijzigen" op pagina 27 voor meer informatie.
Hier worden uw gegevenslimieten weergegeven. Zie "Uw gegevenslimieten begrijpen en weergeven" op pagina 27 voor meer informatie.
Algemeen
Hiermee kunt u opgeven of Filr automatisch wordt gestart wanneer de computer wordt opgestart.
Opslag
Hiermee kunt u de locatie opgeven voor het synchroniseren van de Filr-bestanden. Filr-bestanden worden standaard gesynchroniseerd met de map C:\Gebruikers\gebruikersnaam\Filr in uw bestandssysteem. Zie "Opslag" op pagina 18 voor meer informatie.
Hiermee kunt u opgeven hoe lang lokaal in het cachegeheugen opgeslagen bestanden worden bewaard nadat ze voor het laatst zijn geopend of gewijzigd. Zie "Cachebestanden verwijderen" op pagina 29 voor meer informatie.
Toepassing
In Filr kan uw systeembeheerder voortaan toepassingsgestuurde downloads beheren en voorkomen dat Filr lokale schijven in beslag neemt. Op de pagina Toepassing wordt de door uw beheerder uitgevoerde actie samengevat. Indien er beperkingen gelden, heeft de pagina een koppeling voor de weergave van de toepassingen met toestemming, geblokkeerde toepassingen of beide. Zie "Voorkomen dat toepassingsgestuurde downloads de lokale schijf in beslag nemen" op pagina 29 voor meer informatie.
Wijzigingen in behandeling
Hiermee worden gegevens weergegeven over synchronisatieacties die niet zijn voltooid. U kunt opnieuw proberen acties te synchroniseren of wijzigingen in de Filr-workspace ongedaan maken. Zie "Synchronisatieproblemen begrijpen en oplossen" op pagina 30 voor meer informatie.
18 Bewerkingen uitvoeren in de Filr Desktop-toepassing

Recente activiteit
Hiermee wordt de activiteit weergegeven die onlangs in de Filr Desktop-toepassing heeft plaatsgevonden. Zie "Recente activiteit weergeven" op pagina 31 voor meer informatie.
Systeemwaarschuwingen
Hiermee worden diverse waarschuwingen weergegeven, zoals nieuwe software-updates, verlopen wachtwoorden, serverdowntime, enzovoort. Zie "Systeemwaarschuwingen weergeven" op pagina 31 voor meer informatie.
Filr-bewerkingenIn de volgende gedeelten wordt informatie weergegeven over de diverse Filr-bewerkingen:
"Samenvattingsmatrix van Filr-bewerkingen" op pagina 19
"Offline beschikbaar maken" op pagina 20
"Alleen online beschikbaar maken" op pagina 20
"Cachebestanden verwijderen" op pagina 20
"Nu synchroniseren" op pagina 20
"Lokale wijzigingen ongedaan maken" op pagina 21
"Filr-bestanden weergeven op uw computer" op pagina 21
"Offline bestanden en mappen handmatig synchroniseren" op pagina 21
"Filr vanaf Filr Desktop starten in een browser" op pagina 22
"Opmerkingen maken bij een bestand en opmerkingen weergeven" op pagina 22
"Een bestand of map delen" op pagina 22
"Een koppeling naar een bestand distribueren" op pagina 25
"Filr-eigenschappen voor een bestand of map weergeven" op pagina 26
Samenvattingsmatrix van Filr-bewerkingen
Bewerking Mappen Bestanden
Opmerking ✓
Bestandskoppeling ophalen ✓
Filr-informatie ophalen ✓ ✓
Offline beschikbaar maken ✓ ✓
Alleen online beschikbaar maken ✓ ✓
Delen *✓ ✓
Nu synchroniseren **✓ **✓
Lokale wijzigingen ongedaan maken ***✓ ***✓
Bewerkingen uitvoeren in de Filr Desktop-toepassing 19

Offline beschikbaar maken
In Filr wordt het geselecteerde bestand of de geselecteerde map met de bijbehorende inhoud naar uw lokale schijf gedownload.
Bestanden en mappen die offline beschikbaar zijn, worden regelmatig met Filr gesynchroniseerd zodat u deze op uw lokale schijf kunt openen, zelfs wanneer u niet bij Filr bent aangemeld.
U maakt een bestand of map als volgt offline beschikbaar:
1 Klik met de rechtermuisknop op het bestand of de map.
2 Klik op Meer Filr-opties > Offline beschikbaar maken.
Alleen online beschikbaar maken
De kopie van het bestand of de map wordt van de lokale schijf verwijderd. Het bestand of de map blijft echter online.
OPMERKING: U kunt afzonderlijke bestanden en mappen online beschikbaar maken. U kunt een bestand in een offline map echter niet rechtstreeks online beschikbaar maken. Als u een dergelijk bestand online beschikbaar wilt maken, moet u eerst de map online beschikbaar maken.
U maakt een bestand of een map als volgt alleen online beschikbaar:
1 Klik met de rechtermuisknop op het bestand of de map.
2 Klik op Meer Filr-opties > Alleen online beschikbaar maken.
Cachebestanden verwijderen
Wanneer een online bestand dat nog niet offline beschikbaar is, wordt geopend door een toepassing of door te dubbelklikken, wordt een kopie van het bestand lokaal in het cachegeheugen opgeslagen. U kunt opgeven hoe lang lokaal in het cachegeheugen opgeslagen bestanden worden bewaard nadat ze voor het laatst zijn geopend. Zie "Cachebestanden verwijderen" op pagina 29 voor meer informatie.
Nu synchroniseren
Hiermee synchroniseert u de geselecteerde bestanden en mappen die offline beschikbaar zijn met de Filr-server.
Als u een specifiek offline bestand of map wilt synchroniseren, klikt u met de rechtermuisknop op het bestand of de map en klikt u op Meer Filr-opties > Nu synchroniseren.
Als u alle offline bestanden en mappen wilt synchroniseren, klikt u met de rechtermuisknop op het Filr-pictogram in het Windows-systeemvak en klikt u vervolgens op Nusynchroniseren.
* U kunt geen mappen delen vanuit Netwerkmappen.
** U kunt alleen offline bestanden en mappen synchroniseren.
*** U kunt lokale wijzigingen alleen ongedaan maken als de wijzigingen die zijn aangebracht in offline bestanden, nog niet zijn gesynchroniseerd met de server.
Bewerking Mappen Bestanden
20 Bewerkingen uitvoeren in de Filr Desktop-toepassing

Lokale wijzigingen ongedaan maken
Als u wijzigingen wilt terugdraaien die zijn aangebracht in bestanden of mappen die niet kunnen worden gesynchroniseerd met de Filr-server, gaat u als volgt te werk:
1 Klik met de rechtermuisknop op het bestand of de map.
2 Klik op Meer Filr-opties > Lokale wijzigingen ongedaan maken.
Filr-bestanden weergeven op uw computer
1 Klik op het Filr-pictogram in het gedeelte met kennisgevingen.
of
Klik met de rechtermuisknop op het Filr-pictogram in het gedeelte met kennisgevingen. Klik vervolgens op Filr-map openen.
U hebt vanuit uw bestandssysteem rechtstreeks toegang tot de Filr-map. De Filr-map bevindt zich meestal op de volgende locatie:
C:\Gebruikers\gebruikersnaam\Filr
De Filr-map bevindt zich ook in uw Favorieten.
Meer informatie over het wijzigen van de standaardlocatie vindt u in "Opslag" op pagina 18.
Zie "Het synchronisatieproces" op pagina 15 voor meer informatie over het synchroniseren van bestanden tussen uw werkstation en Filr.
Offline bestanden en mappen handmatig synchroniseren
U kunt bestanden en mappen ook handmatig synchroniseren tussen Filr en uw computer als u niet wilt wachten op de geplande synchronisatie. Bestanden moeten gesloten zijn voordat deze kunnen worden gesynchroniseerd.
U kunt als volgt al uw bestanden synchroniseren:
1 Klik met de rechtermuisknop op het Filr-pictogram in het gedeelte met kennisgevingen. Klik vervolgens op Nu synchroniseren.
Een afzonderlijk bestand of een afzonderlijke map handmatig synchroniseren:
1 Navigeer naar het bestand dat of de map die u wilt synchroniseren.
2 Klik met de rechtermuisknop op het bestand of de map en klik vervolgens op Meer Filr-opties >Nu synchroniseren.
Bewerkingen uitvoeren in de Filr Desktop-toepassing 21

Filr vanaf Filr Desktop starten in een browser
U kunt Filr in een browser starten met de Filr Desktop-toepassing.
1 Klik met de rechtermuisknop op het Filr-pictogram in het gedeelte met kennisgevingen. Klik vervolgens op Bezoek Filr op het web.
Opmerkingen maken bij een bestand en opmerkingen weergeven
U kunt alleen opmerkingen bij een bestand maken of opmerkingen weergeven als uw Filr-beheerder deze functie voor u heeft ingeschakeld.
1 Ga naar het bestand waarbij u een opmerking wilt plaatsen of waarvoor u de opmerkingen wilt weergeven.
2 Klik met de rechtermuisknop op het bestand en klik vervolgens op Opmerking.
Het Filr-dialoogvenster Opmerkingen wordt geopend. Hierin worden alle bestaande aan dit bestand gekoppelde opmerkingen weergegeven.
3 Voeg een opmerking toe in het veld Opmerking en klik vervolgens op Verzenden.
of
Als u wilt reageren op een bestaande opmerking, klikt u op het pictogram Antwoord naast de opmerking die u wilt beantwoorden. Vervolgens klikt u op Verzenden.
Een bestand of map delen
Filr biedt verschillende methoden om bestanden en mappen beschikbaar te maken voor anderen. Of u bestanden beschikbaar wilt maken, hangt af van verschillende factoren, zoals de gevoeligheid van de informatie die u deelt of de relevantie van de informatie voor bepaalde personen.
Delen met afzonderlijke gebruikers en groepen: met delen kunt u bestanden en mappen delen met specifieke gebruikers en groepen binnen uw organisatie of met bepaalde gebruikers buiten uw organisatie. Wanneer u een bestand of een map deelt, kunt u ook een van de gedeelde toegangsrechten toewijzen die zijn gedefinieerd in "Gedeelde toegangsrechten" in Filr 3.4: Handleiding voor gebruikerstoegang.
Delen met specifieke gebruikers en groepen biedt het hoogste beveiligingsniveau voor uw bestanden en mappen. Gebruikers krijgen een notificatie over het gedeelde item en het item wordt weergegeven in het gedeelte Met mij gedeeld.
Zie "Bestanden en mappen delen" in Filr 3.4: Handleiding voor gebruikerstoegang voor meer informatie.
Een bestandskoppeling distribueren: u kunt een koppeling (URL) naar een bestand distribueren. Wanneer u een koppeling naar een bestand distribueert, kan elke gebruiker met de koppeling toegang krijgen tot het bestand. Het bestand wordt echter niet weergegeven in het gedeelte Openbaar, waardoor gebruikers rechtstreeks toegang tot de koppeling moeten hebben voor weergave van het bestand.
Zie "Een koppeling naar een bestand distribueren" in Filr 3.4: Handleiding voor gebruikerstoegang voor meer informatie over het distribueren van een bestandskoppeling.
22 Bewerkingen uitvoeren in de Filr Desktop-toepassing

Delen met iedereen: wanneer u een item met iedereen deelt, kan elke persoon met de URL naar de Filr-site het bestand bekijken in het gedeelte Openbaar.
Zie "Bestanden en mappen delen" in Filr 3.4: Handleiding voor gebruikerstoegang voor meer informatie over het delen van bestanden en mappen met iedereen.
U kunt bestanden en mappen rechtstreeks via de Filr Desktop-toepassing delen:
1 Ga naar de map die u wilt delen of het bestand dat u wilt delen.
2 Klik met de rechtermuisknop op het bestand of de map en klik vervolgens op Delen.
Het Filr-dialoogvenster Delen wordt weergegeven.
3 Begin in het veld Gebruiker, groep of e-mailadres toevoegen de naam van een gebruiker of groep te typen waarmee u wilt delen en klik vervolgens op de naam wanneer deze in de vervolgkeuzelijst verschijnt.
of
Geef het volledige e-mailadres op van de externe gebruiker met wie u wilt delen en druk vervolgens opEnter.
4 (Optioneel) Herhaal Stap 3 om met aanvullende gebruikers te delen.
5 (Voorwaardelijk) U kunt als volgt toegangsinstellingen voor een afzonderlijke gebruiker wijzigen:
5a Selecteer in het gedeelte Gedeeld met de gebruiker van wie u de toegangsinstellingen wilt wijzigen.
5b Maak een keuze uit de volgende toegangsinstellingen die u wilt wijzigen:
Toegangsrechten: hiermee verleent u Viewer-, Editor- of Bijdrager-toegangsrechten. (Bijdrager geldt alleen voor mappen.)
Verloopt: hiermee geeft u op wanneer het delen verloopt.
U kunt instellen dat het delen verloopt na een opgegeven aantal dagen (elke dag wordt als een periode van 24 uur geteld vanaf de tijd waarop u het delen wilt laten verlopen) of na een specifieke dag (de toegangsrechten verlopen aan het begin van de dag die u selecteert).
Interne gebruikers: hiermee staat u ontvangers van delen toe het item opnieuw te delen met interne gebruikers.
Externe gebruikers: hiermee staat u ontvangers van delen toe het item opnieuw te delen met externe gebruikers.
Alles openbaar: hiermee staat u ontvangers van delen toe het item opnieuw te delen met iedereen.
Bestandskoppeling: hiermee staat u ontvangers van delen toe het item opnieuw te delen via een bestandskoppeling.
Zie "Een koppeling naar een bestand distribueren" op pagina 25 voor meer informatie over bestandskoppelingen.
Opmerking: hiermee kunt u een persoonlijke opmerking opnemen voor de ontvangers van delen. Alleen ontvangers van delen kunnen de opmerking lezen.
6 (Voorwaardelijk) U kunt als volgt toegangsinstellingen voor meerdere gebruikers tegelijk wijzigen:
6a Houd de toets Ctrl ingedrukt en selecteer de gebruikers in het gedeelte Gedeeld met van wie u de toegangsinstellingen wilt wijzigen.
6b Maak een keuze uit de volgende toegangsinstellingen die u wilt wijzigen.
Toegangsinstellingen die u ongedefinieerd laat, behouden alle afzonderlijke toegangsinstellingen die zijn ingesteld voor een bepaalde gebruiker. Toegangsinstellingen die u definieert, worden gewijzigd voor elke gebruiker die momenteel is geselecteerd.
Bewerkingen uitvoeren in de Filr Desktop-toepassing 23

Toegangsrechten: Verleen een van de volgende toegangsrollen aan de gebruiker of de groep:
Viewer: Gebruikers kunnen het volgende doen:
Gedeelde mappen: Weergeven
Gedeelde submappen: Weergeven
Bestanden in mappen en submappen: Weergeven en lezen
Editor: Gebruikers kunnen het volgende doen:
Gedeelde mappen: Weergeven
Gedeelde submappen: Weergeven
Bestanden in mappen en submappen: Weergeven, lezen en schrijven
Bijdrager (is alleen van toepassing op mappen in Mijn bestanden): Gebruikers kunnen het volgende doen:
Gedeelde mappen: Weergeven, hernoemen, verwijderen of kopiëren
BELANGRIJK: Ga zorgvuldig te werk wanneer u gedeelde toegangsrechten voor Bijdrager verleent omdat, zoals eerder is vermeld, ontvangers van gedeelde rechten de map kunnen hernoemen, kopiëren en zelfs uit het gedeelte Mijn bestanden kunnen verwijderen.
Gedeelde submappen: Weergeven, hernoemen, verwijderen, kopiëren en verplaatsen
Bestanden in mappen en submappen: Weergeven, hernoemen, verwijderen, kopiëren, verplaatsen, lezen en schrijven
Verloopt: hiermee stelt u een datum in waarop de share verloopt. De standaard verlooptijd voor de share is ingesteld op 30 dagen.
U kunt configureren dat de share na een bepaald aantal dagen verloopt (elke dag wordt geteld als een periode van 24 uur vanaf het tijdstip dat u de verlooptijd heeft opgegeven), op een specifieke dag verloopt (rechten verlopen aan het begin van de dag die u selecteert) of nooit verloopt.
Interne gebruikers: hiermee staat u ontvangers van delen toe het item opnieuw te delen met interne gebruikers.
Externe gebruikers: hiermee staat u ontvangers van delen toe het item opnieuw te delen met externe gebruikers.
Alles openbaar: hiermee staat u ontvangers van delen toe het item opnieuw te delen met iedereen.
Bestandskoppeling: hiermee staat u ontvangers van delen toe het item opnieuw te delen via een bestandskoppeling.
Zie "Een koppeling naar een bestand distribueren" op pagina 25 voor meer informatie over bestandskoppelingen.
Opmerking: hiermee kunt u een persoonlijke opmerking opnemen voor de ontvangers van delen. Alleen ontvangers van delen kunnen de opmerking lezen.
7 (Optioneel) Klik op Openbaar maken om het item openbaar beschikbaar te maken. Tik vervolgens in het gedeelte Gedeeld met op de zojuist toegevoegde gebruiker Alle gebruikers en stel de toegangsbeheerinstellingen voor iedereen in.
8 (Optioneel) Klik in het gedeelte Op de hoogte stellen in de vervolgkeuzelijst en maak een keuze uit de volgende notificatieopties:
24 Bewerkingen uitvoeren in de Filr Desktop-toepassing

Geen: er wordt geen notificatie verzonden.
Alle ontvangers: alle ontvangers in de deellijst worden op de hoogte gesteld.
Alleen nieuw toegevoegde ontvangers: alleen ontvangers die u aan de deellijst hebt toegevoegd, worden op de hoogte gesteld.
Nieuwe en aangepaste ontvangers: alleen nieuwe ontvangers en ontvangers van wie u de deelrechten hebt aangepast, worden op de hoogte gesteld.
9 (Optioneel) Klik op Toegangsrapport delen om de toegangsgegevens weer te geven van de persoon waarmee de share wordt gedeeld.
Het toegangsrapport bevat de volgende informatie:
Gebruiker: Naam van de gebruiker die zich toegang tot de share heeft verschaft
IP-adres: Het IP-adres van het apparaat dat is gebruikt voor toegang tot de share
Tijdstip eerste toegang: De datum, tijd en tijdzone voor de eerste toegang tot de share. Er wordt geen informatie ontvangen wanneer opnieuw toegang tot de share wordt verkregen.
Groep: Als de gebruiker iets met een groep heeft gedeeld, wordt de naam van de groep weergegeven waarvan de gebruiker deel uitmaakt.
De deler ontvangt een e-mailnotificatie met informatie over wanneer de persoon met wie een item is gedeeld, zich toegang tot de share heeft verschaft. Er wordt per share een rapport gegenereerd als aan de volgende voorwaarden wordt voldaan:
Gebruikers met een licentie voor Filr 3.4 Advanced Edition
Met Filr 3.4 of later gedeeld bestand of gedeelde map
10 Klik op Opslaan.
Een koppeling naar een bestand distribueren
U kunt een koppeling (URL) naar een bestand distribueren. Wanneer u een koppeling naar een bestand distribueert, kan elke gebruiker met de koppeling toegang krijgen tot het bestand. Het bestand wordt echter niet weergegeven in het gedeelte Openbaar, waardoor gebruikers rechtstreeks toegang tot de koppeling moeten hebben om het bestand te openen.
1 Ga naar het bestand of de map waarvoor u een koppeling wilt distribueren.
2 Klik met de rechtermuisknop op het bestand of de map en klik vervolgens op Bestandskoppeling ophalen.
Het dialoogvenster Bestandskoppeling wordt weergegeven.
Als er niet eerder een bestandskoppeling voor het bestand is gegenereerd, klikt u op Bestandskoppeling ophalen.
De volgende URL's worden gemaakt voor toegang tot het bestand:
Bestandskoppeling downloaden: afhankelijk van de browserinstellingen wordt gebruikers gevraagd het bestand te downloaden of te openen of wordt het bestand automatisch in de browser weergegeven. Met deze koppeling kunnen gebruikers rechtstreeks toegang krijgen tot het bestand.
Koppeling voor weergeven van bestand: met deze koppeling wordt het bestand weergegeven in een webbrowser in een HTML-weergave. Als het bestandstype niet in een webbrowser kan worden weergegeven, is deze koppeling niet beschikbaar.
Bewerkingen uitvoeren in de Filr Desktop-toepassing 25

De bestandskoppeling is nu in het dialoogvenster Delen opgenomen. U kunt de aan de koppeling gekoppelde vervaldatum of opmerking wijzigen of u kunt de koppeling verwijderen, zodat het bestand niet meer toegankelijk is voor gebruikers met de koppeling door het dialoogvenster Delen te openen, zoals wordt beschreven in "Een bestand of map delen" op pagina 22.
3 (Optioneel) Klik op de pijl van het vervolgkeuzemenu naast Verloopt om een datum in te stellen voor wanneer het delen moet verlopen.
U kunt instellen dat het delen verloopt na een opgegeven aantal dagen (elke dag wordt als een periode van 24 uur geteld vanaf de tijd waarop u het delen wilt laten verlopen) of na een specifieke dag (de toegangsrechten verlopen aan het begin van de dag die u selecteert).
4 Maak een keuze uit de volgende opties voor het distribueren van de bestandskoppeling:
Kopiëren: hiermee kunt u de koppeling Downloaden of Weergeven selecteren om te kopiëren. De koppeling wordt dan naar het klembord gekopieerd. Vervolgens kunt u de koppeling in een andere toepassing plakken.
E-mail: met deze optie wordt de standaarde-mailtoepassing van uw werkstation gebruikt om de koppeling te e-mailen. Zowel de Downloaden- als de Weergeven-koppelingen worden in de e-mail opgenomen.
E-mail van Filr: met deze optie wordt het ingebouwde e-mailsysteem van Filr gebruikt om de koppeling te e-mailen. Zowel de Downloaden- als de Weergeven-koppelingen worden in de e-mail opgenomen.
Verwijderen: hiermee wordt de bestandskoppeling verwijderd zodat gebruikers geen toegang kunnen krijgen tot het bestand met behulp van de huidige koppelingen.
5 (Optioneel) Nadat u de bestandskoppeling hebt gemaakt, kunt u gebruikerstoegang wijzigen en andere beheerfuncties voor de bestandskoppeling uitvoeren door het dialoogvenster Delen te openen, zoals wordt beschreven in "Een bestand of map delen" op pagina 22.
Filr-eigenschappen voor een bestand of map weergeven
U kunt de volgende Filr-eigenschappen weergeven die zijn gekoppeld aan uw bestanden en mappen:
Bestandsnaam
Bestandspad (dit is het pad naar het bestand of de map binnen het Filr-systeem)
Bestandsgrootte (is alleen van toepassing op bestanden en niet op mappen)
Gebruiker die het bestand of de map heeft gemaakt
Datum waarop het bestand of de map is gemaakt
Datum waarop het bestand of de map is gewijzigd
Gebruiker die het bestand heeft gedeeld
Gebruikers met wie het bestand wordt gedeeld
Filr-eigenschappen voor een bestand of map weergeven:
1 Klik met de rechtermuisknop op het bestand of de map waarvoor u de Filr-eigenschappen wilt weergeven.
2 Klik op Eigenschappen om het eigen Windows-dialoogvenster met eigenschappen te openen.
3 Klik op het tabblad Micro Focus Filr.
De Filr-eigenschappen voor het bestand of de map worden weergegeven.
4 (Optioneel) Als u over rechten beschikt om het bestand of de map te delen, kunt u klikken op Delen om het Filr-dialoogvenster Delen te openen.
26 Bewerkingen uitvoeren in de Filr Desktop-toepassing

Werken met de Filr Desktop-console Lees de volgende gedeelten voor informatie over het werken met de Filr Desktop-console:
"Uw Filr-accountgegevens wijzigen" op pagina 27
"Uw gegevenslimieten begrijpen en weergeven" op pagina 27
"Aanpassen waar Filr-bestanden worden gesynchroniseerd op uw bestandssysteem" op pagina 28
"Cachebestanden verwijderen" op pagina 29
"Voorkomen dat toepassingsgestuurde downloads de lokale schijf in beslag nemen" op pagina 29
"Synchronisatieproblemen begrijpen en oplossen" op pagina 30
"Recente activiteit weergeven" op pagina 31
"Systeemwaarschuwingen weergeven" op pagina 31
Uw Filr-accountgegevens wijzigen
Wanneer u de Filr Desktop-toepassing voor het eerst configureert, moet u uw accountgegevens en Filr-servergegevens opgeven. U kunt de informatie op elk gewenst moment na de eerste configuratie wijzigen:
1 Klik met de rechtermuisknop op het Filr-pictogram in het gedeelte met kennisgevingen. Klik vervolgens op Console van Filr openen.
2 Klik in de Desktop-console op Account.
3 Geef de volgende gegevens op:
Gebruikersnaam: geef de Filr-gebruikersnaam op die u gebruikt om u aan te melden bij de Filr-site.
Wachtwoord: geef het Filr-wachtwoord op dat u gebruikt om u aan te melden bij de Filr-site.
Wachtwoord onthouden: selecteer deze optie als u wilt dat uw wachtwoord voor de Filr Desktop-toepassing wordt onthouden. (Deze optie kan worden uitgeschakeld door de Filr-beheerder.)
Server-URL: geef de URL op voor de Filr-site waar u de bestanden wilt synchroniseren met uw computer. Bijvoorbeeld https://Filr.mijnbedrijf.com.
4 Klik op Toepassen.
Uw gegevenslimieten begrijpen en weergeven
Uw Filr-beheerder kan gegevenslimieten instellen om de hoeveelheid gegevens te beperken die worden opgeslagen op de Filr-site.
Als voor uw Filr-site gegevenslimieten gelden, is het belangrijk te begrijpen wat meetelt voor uw gegevenslimieten, welke soorten gegevenslimieten er zijn en hoe u het actuele gegevensgebruik kunt weergeven, zodat u weet wanneer de toegewezen gegevenslimiet bijna wordt bereikt. Als u uw toegewezen limiet bereikt, is het mogelijk om met Filr verwijderde bestanden en bijlagen permanent te verwijderen.
Bewerkingen uitvoeren in de Filr Desktop-toepassing 27

Gegevenslimieten
Met gegevenslimieten wordt beperkt hoeveel gegevens afzonderlijke gebruikers kunnen toevoegen aan de Filr-site. Bestanden in netwerkmappen (inclusief uw homedirectory) tellen niet mee voor uw gegevenslimiet.
Uw gegevenslimiet weergeven
Er kunnen gegevenslimieten gelden voor uw Filr-site. Als u geen gegevenslimieten kunt weergeven op de manier die in dit gedeelte wordt beschreven, heeft uw Filr-beheerder nog geen beperkingen gesteld aan de hoeveelheid gegevens die aan de Filr-site kan worden toegevoegd.
U kunt uw gegevenslimiet rechtstreeks vanaf de Desktop-toepassing weergeven:
1 Klik met de rechtermuisknop op het Filr-pictogram in het gedeelte met kennisgevingen. Klik vervolgens op Console van Filr openen.
2 Klik in de Desktop-console op Account.
Uw gegevenslimiet wordt weergegeven met daarbij de hoeveelheid die u momenteel gebruikt. Ook wordt de maximale bestandsgrootte weergegeven, dat wil zeggen het grootste bestandsformaat dat u op de Filr-site kunt uploaden.
Zie "Uw gegevenslimiet beheren" in Filr 3.4: Handleiding voor gebruikerstoegang voor meer informatie.
Aanpassen waar Filr-bestanden worden gesynchroniseerd op uw bestandssysteem
Filr-bestanden worden standaard gesynchroniseerd met de map c:\Gebruikers\gebruikersnaam\Filr in uw bestandssysteem.
Wanneer u de Filr Desktop-toepassing voor de eerste keer configureert, kunt u de locatie voor de installatie in uw bestandssysteem opgeven. U kunt de locatie van de Filr-map na de initiële configuratie op elk gewenst moment wijzigen.
BELANGRIJK: Synchroniseer bestanden niet naar een locatie op een netwerk waartoe meerdere computers toegang hebben. Als de Filr-map zich bevindt op een netwerklocatie die toegankelijk is voor meerdere computers, kunnen er synchronisatieproblemen optreden wanneer Filr-bestanden die vanaf verschillende computers worden geopend, niet met elkaar en met de Filr-server zijn gesynchroniseerd.
U kunt de locatie van de Filr-map als volgt wijzigen:
1 Klik met de rechtermuisknop op het Filr-pictogram in het gedeelte met kennisgevingen. Klik vervolgens op Console van Filr openen.
2 Klik in de Desktop-console op Opslag en vervolgens op Bladeren om te bladeren naar de nieuwe locatie in het bestandssysteem waar u de Filr-map wilt opslaan.
3 Klik achtereenvolgens op OK en Toepassen.
4 Meld u af en meld u opnieuw aan bij de computer zodat de wijzigingen worden doorgevoerd.
28 Bewerkingen uitvoeren in de Filr Desktop-toepassing

Cachebestanden verwijderen
Wanneer een online bestand dat nog niet offline beschikbaar is, wordt geopend door een toepassing of door te dubbelklikken, wordt een kopie van het bestand lokaal in het cachegeheugen opgeslagen.
Op het tabblad Opslag van de Desktop-console staat het standaardaantal dagen vermeld dat uw Filr-beheerder heeft ingesteld voor de lokaal in cache opgeslagen bestanden die op uw desktop blijven staan nadat ze niet meer worden geopend of gewijzigd.
U kunt het aantal dagen dat de lokaal in cache opgeslagen bestanden op uw desktop blijven staan nadat ze niet meer worden geopend of gewijzigd, alleen wijzigen als uw Filr-beheerder deze mogelijkheid voor u heeft ingeschakeld. U kunt de levensduur van bestanden in cache als volgt aanpassen:
1 Klik met de rechtermuisknop op het Filr-pictogram in het gedeelte met kennisgevingen. Klik vervolgens op Console van Filr openen.
2 Klik in de Desktop-console op Opslag.
3 (Voorwaardelijk) Als uw Filr-beheerder de mogelijkheid voor het wijzigen van de levensduur van bestanden in cache voor u heeft ingeschakeld, selecteert u de optie Bestanden in cache verwijderen na _ dagen en geeft u het nieuwe aantal dagen op.
Voorkomen dat toepassingsgestuurde downloads de lokale schijf in beslag nemen
In Filr kan uw systeembeheerder voortaan toepassingsgestuurde downloads beheren en voorkomen dat Filr lokale schijven in beslag neemt. Zie Controlling File Downloads by the Filr Desktop Applications (Bestandsdownloads door de Filr Desktop-toepassing beheren) in Filr 3.4: Maintenance Best Practices Guide (Filr 3.4: Handleiding met aanbevolen werkwijzen voor onderhoud) voor meer informatie.
Ga als volgt te werk om de beperkingen van toepassingsgestuurde downloads te bekijken die van toepassing zijn op uw werkstation:
1 Klik met de rechtermuisknop op het Filr-pictogram in het gedeelte met kennisgevingen. Klik vervolgens op Console van Filr openen.
2 Klik op Toepassingen en klik vervolgens op Toepassingen weergeven.
Op basis van de optie die uw Filr-beheerder heeft toegepast, geldt een van de volgende mogelijkheden:
Geen beperkingen: alle toepassingen hebben toestemming om bestanden via Filr te downloaden.
Toepassingen met toestemming: hiermee worden de toepassingen weergegeven die van uw Filr-beheerder bestanden mogen downloaden via Filr.
Wanneer een toepassing zonder toestemming bestanden probeert te downloaden, krijgt u een melding dat het downloaden van de bestanden is geblokkeerd voor de toepassing en wordt er een bericht weergegeven op het tabblad Systeemwaarschuwingen. U kunt ervoor kiezen deze waarschuwing te negeren. Als de waarschuwing voor een toepassing al op het tabblad Systeemwaarschuwingen voorkomt en deze toepassing probeert nogmaals bestanden te downloaden, wordt er geen notificatie weergegeven.
Als u niet meer wilt dat de waarschuwing voor een toepassing wordt weergegeven, selecteert u de optie Niet meer weergeven voor toepassingsnaam.
Bewerkingen uitvoeren in de Filr Desktop-toepassing 29

Als u vindt dat nog een toepassing toestemming moet hebben om bestanden te downloaden via Filr, neemt u contact op met uw Filr-beheerder.
Geblokkeerde toepassingen: hiermee worden de toepassingen weergegeven waarvoor het downloaden van bestanden via Filr is geblokkeerd.
Wanneer een geblokkeerde toepassing wordt uitgevoerd, krijgt u een melding dat de systeembeheerder het downloaden van de bestanden heeft geblokkeerd voor de toepassing. U kunt ervoor kiezen deze waarschuwing te negeren. Als de waarschuwing voor een toepassing al op het tabblad Systeemwaarschuwingen voorkomt en deze toepassing probeert nogmaals bestanden te downloaden, wordt er geen notificatie weergegeven.
Als u niet meer wilt dat de waarschuwing voor een toepassing wordt weergegeven, selecteert u de optie Niet meer weergeven voor toepassingsnaam.
Toepassingen met toestemming en geblokkeerde toepassingen: hiermee worden alle toepassingen weergegeven waarvoor het downloaden van bestanden door uw Filr-beheerder is toegestaan of geblokkeerd.
Op het tabblad Toepassingen worden ook uw lokale lijsten Met toestemming en Geblokkeerd weergegeven. Hiermee kunt u niet-geïdentificeerde toepassingen beheren waarvoor uw Filr-beheerder geen toestemming heeft gegeven of die hij heeft geblokkeerd. Wanneer een niet-geïdentificeerde toepassing bestanden probeert te downloaden via Filr, wordt deze toegevoegd aan uw lokale lijst met geblokkeerde toepassingen die u beheert en er wordt een notificatie weergegeven. Er wordt ook een waarschuwingsbericht weergegeven op het tabblad Systeemwaarschuwingen met een optie om toe te staan dat de toepassing het bestand kan downloaden. Als u klikt op Toestaan, wordt de toepassing verplaatst van uw lokale lijst Geblokkeerd naar uw lokale lijst Met toestemming op het tabblad Toepassing.
U kunt toepassingen ook verplaatsen tussen de lokale lijst Met toestemming en de lokale lijst Geblokkeerd met behulp van de knoppen rechts (>>) en links (<<).
Synchronisatieproblemen begrijpen en oplossen
De meeste synchronisatieproblemen kunnen worden opgelost via het gedeelte Acties in behandeling van de Filr-console. Als problemen nader moeten worden onderzocht, kunt u de logbestanden erop naslaan.
"Acties die in behandeling zijn" op pagina 30
"Documentconflicten" op pagina 31
Acties die in behandeling zijn
U kunt de onderstaande synchronisatieproblemen ervaren, die worden aangeduid met de volgende pictogrammen:
: er is een fout opgetreden bij het uploaden.
: er is een waarschuwing opgetreden bij het uploaden.
: er is een fout opgetreden bij het downloaden.
: er is een waarschuwing opgetreden bij het downloaden.
: er zijn fouten opgetreden bij het uploaden en downloaden.
30 Bewerkingen uitvoeren in de Filr Desktop-toepassing

: er zijn waarschuwingen opgetreden bij het uploaden en downloaden.
: er is nog niet geprobeerd via de client het bestand te uploaden of downloaden.
Als u niet zeker weet waarom een bestand niet wordt gedownload of geüpload, bekijkt u de recente activiteit, zoals wordt beschreven in "Recente activiteit weergeven" op pagina 31.
Documentconflicten
Als een document tegelijkertijd vanaf meerdere locaties wordt bewerkt, wordt alleen het eerste bestand onder de oorspronkelijke bestandsnaam opgeslagen en naar Filr geüpload. Andere versies van het bestand worden onder andere bestandsnamen opgeslagen en naar Filr geüpload. Alleen het oorspronkelijke bestand behoudt alle bestandsopmerkingen en gegevens over delen.
Stel bijvoorbeeld dat gebruiker A en gebruiker B tegelijkertijd op verschillende werkstations beginnen met de bewerking van bestand1.doc. Gebruiker A slaat zijn wijzigingen op en sluit het bestand. Het bestand wordt opgeslagen in Filr met de wijzigingen van gebruiker A en met de oorspronkelijke bestandsnaam (file1.doc). Gebruiker B slaat vervolgens haar wijzigingen op en sluit het bestand. Het bestand van gebruiker B wordt hernoemd in file1 ( conflicterende kopie van gebruiker B datum).doc en geüpload naar Filr. Op de desktop van gebruiker B wordt vervolgens de versie van file1.doc van gebruiker A gedownload en gebruiker B wordt op de hoogte gebracht dat haar bestand is hernoemd.
BELANGRIJK: Een hernoemd bestand kan alleen worden geüpload als de gebruiker die het heeft gemaakt, Bijdrager-rechten heeft voor de map waaruit het bestand afkomstig is. Als een bestand bijvoorbeeld is gedeeld met gebruiker B en gebruiker B heeft alleen Editor-rechten voor het bestand (geen Bijdrager-rechten), kan het bestand niet naar Filr worden geüpload nadat het is hernoemd.
Recente activiteit weergeven
U kunt de activiteit weergeven die onlangs in de Filr Desktop-toepassing heeft plaatsgevonden. Zo kunt u weergeven op welke de datum en tijd Filr-mappen zijn gesynchroniseerd, welke bestanden zijn aangepast en welke informatie er is over eventuele synchronisatiefouten.
U kunt als volgt een recente activiteit weergeven:
1 Klik met de rechtermuisknop op het Filr-pictogram in het gedeelte met kennisgevingen. Klik vervolgens op Console van Filr openen.
2 Klik op Recente activiteit.
Systeemwaarschuwingen weergeven
Het kan voorkomen dat u in de Filr Desktop-toepassing door middel van verschillende waarschuwingen op de hoogte wordt gebracht van nieuwe software-updates, het verlopen van wachtwoorden, downtime van servers, enzovoort.
Als er systeemwaarschuwingen zijn, knippert dit informatiepictogram boven het Filr-pictogram .
Bewerkingen uitvoeren in de Filr Desktop-toepassing 31

U kunt als volgt systeemwaarschuwingen weergeven:
1 Klik met de rechtermuisknop op het Filr-pictogram in het gedeelte met kennisgevingen. Klik vervolgens op Console van Filr openen.
2 Klik op Systeemwaarschuwingen.
Branding van de Desktop-toepassing aanpassenDe Filr-beheerder kan nu de vormgeving van uw desktoptoepassing aanpassen aan de look en feel van de huisstijl van uw bedrijf. De wijzigingen in de branding zijn pas zichtbaar op uw desktop nadat u zich bij de desktoptoepassing hebt afgemeld en opnieuw hebt aangemeld. Wanneer u zich opnieuw bij de desktoptoepassing aanmeldt, wordt er een bericht weergegeven waarin staat dat uw Filr-beheerder de gebruikersinterface heeft aangepast. Klik op OK om de aangepaste desktoptoepassing automatisch opnieuw te starten.
Ballonberichten worden mogelijk niet weergegevenFilr is standaard ingesteld om ballonberichten op uw bureaublad weer te geven wanneer zich bepaalde gebeurtenissen voordoen. Bijvoorbeeld wanneer de Filr-toepassing wordt gestart, een bestand of map wordt gedeeld, een bestand of map online of offline wordt gemaakt, een blacklist-toepassing wordt geopend of wanneer een upgrade van de desktopclient beschikbaar is.
Echter, vanaf Filr 3.1 kunnen Filr-beheerders ballonberichten in de desktopclient van gebruikers in- en uitschakelen.
Als uw Filr-beheerder ballonberichten heeft uitgeschakeld, kunt u de Filr Desktop-console gebruiken om de onderstaande informatie over de berichten te bekijken en de juiste actie te ondernemen.
Recente activiteit: Hiermee worden recente activiteiten in de desktoptoepassing weergegeven, zoals bestands- of mapbewerkingen.
Systeemwaarschuwingen: Hiermee worden diverse waarschuwingen weergegeven, zoals nieuwe software-updates, verlopen wachtwoorden en serverdowntime.
32 Bewerkingen uitvoeren in de Filr Desktop-toepassing

5 5Problemen oplossen
In de volgende gedeelten vindt u probleemoplossingsinformatie over de scenario's die u kunt tegenkomen wanneer u de Filr Desktop-toepassing gebruikt:
"Bestanden waarvan de synchronisatie niet is voltooid" op pagina 33
"Logboekbestanden" op pagina 33
"Upgradeproblemen" op pagina 33
"Algemene problemen" op pagina 34
Bestanden waarvan de synchronisatie niet is voltooidDe weergave Wijzigingen in behandeling in de Filr-console bevat soms nuttige informatie over synchronisatieacties die niet met succes zijn voltooid.
1 Klik met de rechtermuisknop op het Filr-pictogram in het gedeelte met kennisgevingen. Klik vervolgens op Console van Filr openen
2 Vanuit de weergave Wijzigingen in behandeling kunt u synchronisatieacties opnieuw proberen uit te voeren of wijzigingen in de Filr-workspace ongedaan maken.
U kunt ook het snelmenu gebruiken (door met de rechtermuisknop te klikken) om de wijzigingen ongedaan te maken die niet met de server kunnen worden gesynchroniseerd:
1 Klik met de rechtermuisknop op het bestand of de map.
2 Klik op Meer Filr-opties > Lokale wijzigingen ongedaan maken.
LogboekbestandenDe logboekbestanden bevinden zich in C:\Gebruikers\gebruikersnaam\AppData\Local\Novell\Filr.
De map AppData is standaard verborgen. Voor toegang tot de map typt u het volgende in de adresbalk van Windows Verkenner:
%LOCALAPPDATA%\Novell\Filr
UpgradeproblemenLees de volgende gedeelten voor het oplossen van problemen die u tegenkomt wanneer u een upgrade van een Windows Desktop-toepassing uitvoert:
"Na upgraden van Desktop-toepassing wordt oudere versie van Filr-pictogram in Windows Desktop-toepassing weergegeven" op pagina 34
"Windows-desktop blijft mogelijk hangen bij upgraden van Desktop-toepassing" op pagina 34
Problemen oplossen 33

Na upgraden van Desktop-toepassing wordt oudere versie van Filr-pictogram in Windows Desktop-toepassing weergegeven
Wanneer u een upgrade van de Filr Desktop-toepassing uitvoert op een Windows-desktop, wordt het Filr-pictogram in Favorieten mogelijk niet bijgewerkt naar het nieuwe Micro Focus Filr-pictogram.
Oplossing: Voer de volgende stappen uit:
1. Verwijder het bestand %localappdata%\IconCache.db
Het bestand IconCache.db wordt standaard niet weergegeven.
2. Start Windows Verkenner opnieuw.
Windows-desktop blijft mogelijk hangen bij upgraden van Desktop-toepassing
Wanneer u een upgrade van de Filr Desktop-toepassing uitvoert op een Windows-desktop, blijft het clientinstallatieprogramma mogelijk hangen.
Oplossing: Voer de volgende stappen uit:
1. Breek handmatig het clientinstallatieproces af:
a. Start Windows Taakbeheer.
b. Klik met de rechtermuisknop op het proces msisexec.exe*32 en klik vervolgens op Processtructuur beëindigen.
2. Start de computer opnieuw op.
3. Voer opnieuw het upgradeproces uit en volg de systeemprompts om de upgrade te voltooien.
Algemene problemen
Verkenner geeft een fout weer bij het verplaatsen van grote bestanden
Als u een groot bestand uit de Filr-map naar een locatie buiten de Filr-map verplaatst, geeft de Verkenner een fout weer. U kunt de fout negeren en op Annuleren klikken. Het bestand wordt gewoon verplaatst.
U kunt het bestand het beste offline plaatsen voordat u het uit de Filr-map verwijdert.
34 Problemen oplossen