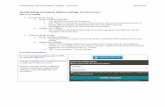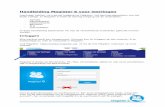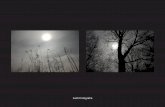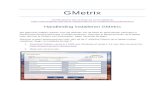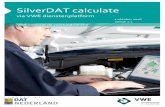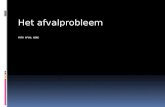Handleiding werken in berg op via care4 april 2012
description
Transcript of Handleiding werken in berg op via care4 april 2012

Versie april 2011
Handleiding
maken van Vragenlijsten
In BergOp via Care4

Versie februari 2012
1
INHOUD
1. TOEGANG GEBRUIKER.................................................................................. 2
2. BERGOP OF NIET?.......................................................................................... 2
2.1. Hoe benader ik BergOp? .......................................................................................................................... 2
2.2. Het bekijken van resultaten: .................................................................................................................... 4
2.3. Waarschuwingen:...................................................................................................................................... 5
3. VRAGENLIJST INVULLEN............................................................................... 6
3.1. A. Invoer vanaf papier en B. Direct invullen op scherm door medewerker ........................................ 8
3.2. C. Direct laten invullen op scherm/ D. Uitnodiging per e-mail ........................................................... 10
4. VRAGENLIJSTEN BEWERKEN..................................................................... 12
5. OVERZICHT VERZONDEN LIJSTEN............................................................. 13
5.1. Vragenlijsten verzonden per mail.......................................................................................................... 14
5.2. Vragenlijsten ingevuld op scherm ......................................................................................................... 16
6. PRINTEN VAN EEN VRAGENLIJST.............................................................. 17

Versie februari 2012
2
1. Toegang gebruiker
De aanvraag voor een account moet gedaan worden aan de facilitydesk via een melding via je Self Service Desk. Vervolgens maakt Teunie Tramper van afd. ICT, of bij haar afwezigheid een van haar collega’s, een account aan voor de gebruiker.
2. Bergop of niet?
Het gebruik van BergOp is niet voor alle Care4 gebruikers van belang. Ga derhalve na of jouw programma/afdeling hieraan mee doet.
2.1. Hoe benader ik BergOp?
Nu Care4 gekoppeld is aan BergOp dien je gebruik te maken van deze functionaliteit. Als je BergOp rechtstreeks benaderd, kortom buiten Care4 om naar de website, dan zal de informatie niet zichtbaar zijn in het cliëntdossier en kloppen de rapportages over bijv. de respons niet. Let op: op het moment is de verbinding tussen Care4 en Bergop gebaseerd op geselecteerde actieve programma’s. Is het gebruik van BergOp noodzakelijk voor een wachtlijst programma stuur dan een email aan [email protected] om deze te laten aanmaken.
In de Zorg Module van Care4 ga je naar je cliënt. Selecteer dan de tab Cliëntinformatie of cliëntinformatie extra gevolg door de tab BergOp. Hier zie je de knop Start BergOp. Zodra je hier op klikt wordt er verbinding gelegd met BergOp. Hierdoor wordt dit pop-up scherm en een Internet Explorer scherm geopend. Let op: heb je geen internet verbinding dan werkt de BergOp verbinding ook niet. Hier kun je zoals gebruikelijk nieuwe vragenlijsten aanmaken. Voor instructies over gebruik van BergOp zie verderop in deze handleiding.

Versie februari 2012
3
Zodra je klaar bent met je vragenlijsten en alles opgeslagen hebt kun je het Internet Explorer venster sluiten. Care4 toont nu nog het pop-up schermpje wat ook gesloten mag worden. Vervolgens worden de vragenlijsten automatisch in Care4 ingelezen. Let op: afhankelijk van de hoeveelheid gegevens kan dit even duren.
Klik op Ophalen vragenlijsten om de in Care4 ingelezen informatie te vernieuwen. Mocht een informant de vragenlijst inmiddels hebben ingevuld dan wordt dit zichtbaar.
Heb je per ongeluk een vragenlijst in BergOp gemaakt en is deze reeds ingelezen in Care4 dan kun je de vragenlijst in BergOp verwijderen en zul je deze ook uit Care4 moeten verwijderen. Dit doe je door de desbetreffende vragenlijst in Care4 te selecteren zodat de regel blauw wordt en klik dan op de knop met het gummetje (linksboven in het scherm) en klik op Verwijderen in het volgende pop-up scherm.

Versie februari 2012
4
2.2. Het bekijken van resultaten:
Zodra de vragenlijst is afgerond en ingelezen in Care4 kun je de resultaten tevens vanuit Care4 bekijken. Dit doe je door dubbel te klikken op de regel van de desbetreffende vragenlijst. Er verschijnt nu een pop-up scherm met daarin op de tab Documenten een pdf bestand. Dit bestand open je door op de knop met het open mapje te klikken of dubbel op de regel te klikken. Hiervoor is uiteraard Adobe op je computer een vereiste. Let op: indien je dubbel klikt kun je kort na het inlezen in Care4 een melding krijgen dat het document niet (meer) bestaat. Gebruik dan dus het mapje.

Versie februari 2012
5
2.3. Waarschuwingen:
1) Mocht je BergOp vanuit Care4 benaderen terwijl er geen actieve programma’s bij deze cliënt loopt dan kun je de volgende waarschuwingen verwachten. Kies hier altijd Nee. Deze waarschuwing wordt gevolg door degene ernaast. Klik hier Ok.
Let op: op het moment is de verbinding tussen Care4 en Bergop gebaseerd op geselecteerde actieve programma’s. Is het gebruik van BergOp noodzakelijk voor een wachtlijst programma stuur dan een email aan [email protected] om deze te laten aanmaken. 2) Mocht je BergOp vanuit Care4 benaderen terwijl de cliënt programma’s heeft welke niet aan BergOp meedoen dan kun je onderstaande melding krijgen. Kies hier altijd Annuleren. Ben je ervan overtuigd (kortom je hebt dit al gecheckt met je afdeling) dat het programma/afdeling wel verbinding zou moeten maken met BergOp stuur dan een email aan [email protected] met de naam van de cliënt.

Versie februari 2012
6
Eigenaardigheden in gebruik BergOp � Soms is de pagina breder dan je scherm, bv. bij het profiel van een vragenlijst, en zie je geen
mogelijkheid om naar rechts te scrollen - ga naar onderaan de pagina, daar zie je dan de balk om naar rechts te scrollen
� Soms moet je, om het keuzemenu te krijgen, naar onderaan de pagina scrollen.
3. Vragenlijst invullen
� Klik in het hoofdmenu (of via het uitklapmenu rechtsboven in het scherm) op ‘Vragenlijsten’. � De clienten van het team (afdeling) waartoe jij geautoriseerd bent verschijnen in het overzicht. � Selecteer de cliënt waarbij je een vragenlijst wilt aanmaken en klik op ‘Bewerken’.
� Je bent nu in het vragenlijstenoverzicht. Hier staan alle vragenlijsten die al ingevoerd zijn bij desbetreffende cliënt.
� Scroll helemaal naar beneden om de benodigde icoontjes in beeld te krijgen en klik op “nieuw”.
� Je komt in het scherm afnamegegevens en begint met het selecteren van de vragenlijst die je wilt invoeren en de informant (degene die de lijst invult).
� Scroll helemaal naar beneden om de benodigde icoontjes in beeld te krijgen en klik op “nieuw”.

Versie februari 2012
7
Er zijn, bij “Invullen” vier mogelijkheden om de vragenlijst af te nemen dan wel te verwerken:
A. Invoer vanaf papier: de cliënt of informant over de cliënt heeft de vragenlijst op papier ingevuld en de antwoorden worden door een medewerker van de instelling (bijvoorbeeld secretariaat) ingevoerd in BergOp.
B. Direct invullen op scherm door medewerker: een medewerker (bijvoorbeeld de
hulpverlener) vult de antwoorden op de vragenlijst direct op het scherm in.
C. Direct laten invullen op scherm: de cliënt of andere informant vult de antwoorden op de vragenlijst direct op het scherm in. Via een inlogcode wordt ingelogd in een afgeschermde omgeving binnen BergOp, waar één enkele vragenlijst geopend wordt.
D. Uitnodiging via e-mail: De cliënt of andere informant wordt per e-mail uitgenodigd om een
vragenlijst online in te vullen. Via een link in de mail wordt ingelogd in een afgeschermde omgeving binnen BergOp, waar één enkele vragenlijst geopend wordt.
Hierna volgt de instructie voor alle vier de mogelijkheden.

Versie februari 2012
8
3.1. A. Invoer vanaf papier en B. Direct invullen op scherm door medewerker
Er is een belangrijk verschil tussen deze twee invoermogelijkheden: de invuller krijgt bij A een versie te zien die geschikt is voor het overnemen van de antwoorden vanaf papier. Zo kunnen vragen in steekwoorden zijn beschreven of ziet de vragenlijst er wat anders uit. Ook verschijnt er bij A geen tabblad met uitleg. Bij B krijgt de invuller wel altijd de hele vragenlijst te zien, dus ook de uitleg.
De invoer van de vragenlijsten verloopt bij invoer vanaf papier en direct invullen op scherm door medewerker verder hetzelfde.
1. Nadat je de vragenlijst en de informant hebt geselecteerd selecteer je ‘Antwoord overnemen
vanaf papier’ of ‘Invullen op het scherm door medewerker’. Je komt dan direct bij de vragenlijst terecht.
2. Vul de invuldatum in. Let op: Als je de antwoorden overneemt van papier is dit de datum waarop de informant de vragenlijst heeft ingevuld, en niet de datum waarop jij de vragenlijst verwerkt in BergOp. De invuldatum van de vragenlijst staat op de vragenlijst. De datum voer je handmatig in (dd-mm-jjjj) .
3. Klik de module(n) (eigen afdeling) aan waar de vragenlijst bij hoort. 4. Selecteer het meetmoment. 5. Klik op ‘Opslaan’. Het volgende scherm verschijnt (voorbeeld van de CBCL, Child Behavior
Checklist).
6. Je komt nu bij de vragen. Sommige vragenlijsten (zoals de CBCL in bovenstaand
voorbeeld) hebben meerdere pagina’s. Via klikken op bijvoorbeeld het tabblad ‘pagina 1’ kom je bij de juiste pagina’s van vragen waarvan je de antwoorden wilt invoeren. Vervolgens kun je de antwoorden gaan invoeren. Dit kan met de muis, of middels de cijfers op je toetsenbord (bovenaan je toetsenbord, of rechts via de ‘numpad’ op je toetsenbord).
7. Als je klaar bent met invoeren van de antwoorden op alle pagina’s klik je op ‘Opslaan’.

Versie februari 2012
9
8. Via het icoontje “profiel” kun je het profiel uitprinten op opslaan.
9. Vervolgens kom je via ‘Sluiten’ weer bij de vragen. Via ‘Terug’ kom je weer in het
vragenlijstenoverzicht. Effectsheet: Tevens kun je via het vragenlijstoverzicht een zogenaamde effectsheet opvragen. Dit werkt alleen bij dezelfde vragenlijsten waarvan er bijv. een bij de start en tussentijds is aangemaakt. In een effectsheet worden in één profiel twee meetmomenten weergeven. Je kunt dan beide metingen naast elkaar zien en zo het effect dus van de hulpverlening. Houdt de CTRL-toets ingedrukt. Klik met de muis op de vragenlijsten die je in één effectsheet wilt weergeven (bijvoorbeeld TRF/16-18 aanvang en TRF16-18 tussentijds).
- Klik vervolgens op ‘Profiel’ en het effectsheet wordt zichtbaar. Ook dit profiel kun je
‘Afdrukken’.
Je kunt ook een selectie maken van een bepaalde vragenlijst van een cliënt door die in het vakje onder Zoekcriteria in te vullen. Op deze manier kun je ook gemakkelijk twee meetmomenten van dezelfde vragenlijst selecteren voor een effectrapportage.

Versie februari 2012
10
3.2. C. Direct laten invullen op scherm/ D. Uitnodiging per e-mail
1. Nadat je de vragenlijst en de informant hebt geselecteerd, selecteer je ‘Cliënt/betrokkene laten
invullen op het scherm’. 2. Vul de vervaldatum in. Let op: de vervaldatum is de uiterste datum waarop de vragenlijst
online kan worden ingevuld. Na deze datum is de inlogcode voor deze afname verlopen. De vervaldatum voer je handmatig in (dd-mm-jjjj).
3. Klik de module(n) aan waar de vragenlijst bij hoort. 4. Selecteer het meetmoment. 5. Klik op ‘Opslaan’.
Bij C verschijnt het volgende scherm met een inlogcode voor de informant.
Vervolgens ga je naar de website https://www.bergop.net/client/ Log in met het gekregen wachtwoord. De informant kan vervolgens zijn of haar vragenlijst invullen. Tussentijds kan de vragenlijst worden opgeslagen om geen gegevens te verliezen. Wanneer de informant ‘Definitief opslaan’ aanklikt dan wordt de vragenlijst verstuurd naar BergOp. Bij D verschijnt het volgende scherm.
Voer het e-mailadres van de informant linksboven in. Dit kan op twee manieren: direct in het vak linksboven of via het e-mailadressenbestand in het rechtse vak. In het e-mailadressenbestand kunnen de e-mailadressen van meerdere informanten worden opgeslagen (bijvoorbeeld: vader, moeder en leerkracht). Het is aan te raden om het adressenbestand te gebruiken omdat bij het versturen van andere vragenlijsten en/of dezelfde lijst op andere meetmomenten de e-mailadressen weer eenvoudig kunnen worden geselecteerd. Het e-mailadressenbestand werkt als volgt:

Versie februari 2012
11
1. Selecteer de informant bij e-mailadres toevoegen (linksonder in het rechtervak). 2. Vul daarachter het e-mailadres in. 3. Klik op ‘Toevoegen’. 4. Het e-mailadres verschijnt in het overzicht. Eventueel kun je e-mailadressen weer verwijderen
door het te selecteren en op ‘Item verwijderen’ te klikken. 5. Wanneer je dubbelklikt op het e-mailadres verschijnt het e-mailadres in het linkse vak. 6. Wanneer je op ‘Verzenden’ klikt wordt de e-mail verstuurd naar het ingevoerde e-mailadres en u
gaat terug naar het vragenlijstenoverzicht. 7. De informant ontvangt onderstaande mail.
Wanneer de informant klikt op de link in de e-mail dan komt de informant in een omgeving waar hij of zij alleen zijn of haar vragenlijst in kan vullen. Tussentijds kan de vragenlijst worden opgeslagen om geen gegevens te verliezen. Wanneer de informant ‘Definitief opslaan’ aanklikt dan wordt de vragenlijst verstuurd naar BergOp. De informant kan dus geen andere gegevens van de cliënt of gegevens van andere cliënten inzien.

Versie februari 2012
12
Na het verstrijken van de vervaldatum kan de informant niet meer inloggen via de link in de e-mail. Er volgt een foutmelding bij een nieuwe poging tot inloggen waarin de informant wordt gevraagd om contact op te nemen met de hulpverlener. Wanneer een vragenlijst door de informant definitief is opgeslagen kan een medewerker van de instelling deze terugvinden in het vragenlijstenoverzicht. Vervolgens kan een medewerker daarop alle beschikbare bewerkingen voor vragenlijsten uitvoeren, zoals het openen en inzien van de lijst of het uitprinten van een scoreprofiel (zie punt 9 en 10 bij A Invoer vanaf papier).
4. Vragenlijsten bewerken
� Klik in het hoofdmenu (of via het uitklapmenu rechtsboven in het scherm) op ‘Vragenlijsten’. � Selecteer de cliënt bij wie je een vragenlijst wilt gaan bewerken en klik op ‘Bewerken’. Je kunt
ook dubbelklikken op de naam van de cliënt. � Je bent nu in het vragenlijstenoverzicht. Hier staan alle vragenlijsten die al ingevoerd zijn van
desbetreffende cliënt.
In het vragenlijstenoverzicht heb je de volgende mogelijkheden via icoontjes onderaan. Klik op een vragenlijst en op: ‘Afname’: hier kun je de gegevens over de afname bewerken. Zoals module en meetmoment. Zie schermafdruk.

Versie februari 2012
13
‘Vragen’: hier kun je de vragen bewerken. ‘Profiel’: hier kun je het profiel zien en eventueel afdrukken. ‘Verwijderen’: hier kun je een gekozen vragenlijst verwijderen. ‘Nieuw’: hier kun je een nieuwe vragenlijst in gaan voeren. ‘Terug’: je komt weer bij het cliëntenoverzicht.
5. Overzicht verzonden lijsten
In Bergop worden op meerdere plaatsen overzichten gegeven van vragenlijsten die zijn ingevuld of verstuurd naar cliënten. Deze overzichten hebben verschillende functies, en staan in diverse menu’s weergegeven. We onderscheiden drie soorten overzichten van vragenlijsten van cliënten:
A. Vragenlijsten: Overzicht Cliënten Dit overzicht staat in het hoofdmenu ‘Vragenlijsten’, submenu ‘Vragenlijsten’. Het overzicht laat alle (actieve) cliënten zien waarvoor een vragenlijst is ingevuld of verzonden;
B. Vragenlijsten: Cliënt Dit overzicht laat alle vragenlijsten zien van een bepaalde cliënt. Het staat in het hoofdmenu ‘Vragenlijsten’, submenu ‘Vragenlijsten’, na doorklikken op of Bewerken van een individuele cliënt.
C. Overzicht verzonden vragenlijsten Dit overzicht staat in het hoofdmenu ‘Vragenlijsten’, submenu ‘Verzonden lijsten’. Het bevat een overzicht van alle vragenlijsten die per e-mail verzonden zijn, of door een cliënt ingevuld kunnen worden op het scherm.
Het laatstgenoemde, overzicht C, wordt in dit hoofdstuk besproken.
In het overzicht ‘Verzonden lijsten’ is te zien welke vragenlijsten per e-mail verzonden zijn, of door een cliënt ingevuld kunnen worden op het scherm. Het dient om overzicht te houden over het proces van versturen van vragenlijsten naar cliënten, of het klaar zetten van vragenlijsten op het scherm met een wachtwoord voor de cliënt.
Als je het menu ‘Verzonden lijsten’ opent, kom je op het scherm “Vragenlijsten: verzonden per e-mail'. Op dit scherm kun je kiezen uit twee verschillende Overzichten:
� ‘Vragenlijsten: verzonden per e-mail’ - zie 5.1 � ‘Vragenlijsten: ingevuld op het scherm’. - zie 5.2

Versie februari 2012
14
De selectiemogelijkheden en vervolgacties van beide overzichten komen grotendeels overeen.
5.1. Vragenlijsten verzonden per mail
In dit overzicht zie je alle vragenlijsten die per e-mail zijn verzonden, van alle actieve cliënten die in BergOp zijn ingevoerd. Door middel van het overzicht is snel te zien welke vragenlijsten inmiddels al zijn ingevuld door cliënten of andere informanten, en welke niet, en welke vervaldatums inmiddels zijn verstreken. Er zijn diverse selectie- en sorteermogelijkheden om het overzicht te verfijnen en te ordenen. Er zijn ook verschillende bewerkingen van afnamegegevens en aan vragenlijsten gekoppelde acties mogelijk. Zo kan aan cliënten een oproep (‘reminder’) worden verstuurd om een vragenlijst alsnog in te vullen, of kunnen ‘vervallen’ vragenlijsten opnieuw worden verstuurd. Zoeken en sorteren van gegevens Gegevens zijn op verschillende manieren op te vragen of te sorteren:
• Zoekcriteria. Met de zoekcriteria achternaam, vragenlijst, module en verzenddatum kun je specifieke cliënten(groepen) opvragen.
• Kolommen sorteren. Klik op het kopje boven een kolom (bijvoorbeeld ‘Achternaam’) en kies hoe je de kolom gesorteerd wilt hebben (bijv. oplopend). Alle gegevens in het overzicht worden dan op deze wijze gesorteerd weergegeven.
Aan vragenlijsten gekoppelde acties De volgende bewerkingen of acties zijn mogelijk:
A. ‘Bewerken’ van de afnamegegevens van een verzonden vragenlijst; B. ‘Reminder (herinnering) sturen’ aan de cliënt of informant; C. ‘Opnieuw verzenden van vragenlijsten’; D. ‘Exporteren naar Excel’.
Voordat je een actie of bewerking van (de afname van) een vragenlijst kunt uitvoeren, moet je een verzonden lijst te selecteren. Je kunt ook meerdere vragenlijsten tegelijk selecteren door de muis en CTRL of SHIFT toetsen tegelijk te gebruiken. (Het aantal vragenlijsten dat je tegelijk kunt selecteren is beperkt tot de vragenlijsten op een zichtbaar scherm; zet ze dus eerst zo veel mogelijk bij elkaar door de kolommen te sorteren en te selecteren via de zoekcriteria).

Versie februari 2012
15
A. Bewerken Klik op Bewerken, en onderstaand scherm verschijnt voor het wijzigen van afnamegegevens. Je kunt de gewenste wijzigingen doorvoeren en ‘Opslaan’. Let wel: Deze wijzigingen overschrijven de eerdere afnamegegevens!
Wanneer je de afnameoptie ‘Cliënt/betrokkene uitnodigen per e-mail’ handhaaft en op ‘Opslaan’ klikt, dan krijg je de vraag of je alleen wilt ‘Opslaan’ of ‘Opnieuw verzenden’. Dit houdt in:
• Opslaan: je slaat alleen de gewijzigde afnamegegevens op. De vragenlijst wordt niet opnieuw verzonden.
• Opnieuw verzenden: je kunt de gewijzigde afnamegegevens opslaan en de vragenlijst opnieuw verzenden. Je komt in het scherm waarin je de informant en het e-mail adres kunt toewijzen aan de vragenlijst. Nu kun je opnieuw kiezen:
- Opslaan: alleen de gewijzigde gegevens (bijvoorbeeld een informant toevoegen of e-mailadres wijzigen) worden opgeslagen.
- Verzenden: de vragenlijst wordt opnieuw verzonden. B. Reminder sturen Door op ‘Reminder sturen’ te klikken, wordt aan de informant(en) van de geselecteerde vragenlijst(en) een mail gestuurd met een oproep om de betreffende vragenlijst voor de bepaalde vervaldatum in te vullen. Let op: de e-mail wordt direct verstuurd als je op ‘Reminder sturen’ klikt; je krijgt dus geen waarschuwing meer vooraf. Wel krijg je een bevestiging als de mail verstuurd is. C. Opnieuw verzenden Als je op ‘Opnieuw verzenden’ klikt, word je eerst gevraagd om een nieuwe vervaldatum op te geven (zie onder). Daarna kun je op ‘Verzenden’ klikken. Bij selectie van meerdere vragenlijsten tegelijk geldt de nieuwe vervaldatum voor alle geselecteerde vragenlijsten. Wijzigingen in status en vervaldatum — als gevolg van het opnieuw verzenden van vragenlijsten — worden ook meteen zichtbaar bij andere overzichten van vragenlijsten, zoals het Overzicht ‘Vragenlijsten: Cliënt’ in het submenu ‘Vragenlijsten’ onder het gelijknamige menu op de BergOp homepagina. Uiteraard is het ook mogelijk om via het submenu ‘Vragenlijsten: Cliënt’ een vragenlijst opnieuw per e-mail te verzenden. In dat geval kan dat echter uitsluitend per cliënt.

Versie februari 2012
16
D. Exporteren naar Excel De gegevens van het overzicht ‘Verzonden lijsten’ zijn gemakkelijk te exporteren naar Excel, door op de knop ‘Exporteer naar Excel’ te klikken. Je kunt dan kiezen om het Excelbestand meteen te openen, of eerst op te slaan en daarna te openen.
5.2. Vragenlijsten ingevuld op scherm
Het overzicht ‘Vragenlijsten: ingevuld op het scherm’ heeft dezelfde functie als het overzicht van vragenlijsten die per e-mail naar een cliënt zijn verzonden. Het dient echter vooral voor het overzicht: welke vragenlijsten daadwerkelijk door een cliënt of informant zijn ingevuld of niet. Het aantal mogelijke acties is beperkt tot het bewerken van de afnamegegevens. Het selecteren via zoekcriteria en het sorteren in kolommen is hetzelfde als bij het overzicht van vragenlijsten die per e-mail zijn verzonden. Er kunnen echter niet meerdere vragenlijsten tegelijk worden geselecteerd om te bewerken. Mogelijke acties:
A. Bewerken van de afnamegegevens van een op het op het scherm in te vullen vragenlijst; B. Exporteren naar Excel.
Als je op Bewerken klikt, wordt het scherm met afnamegegevens van de geselecteerde vragenlijst getoond. Je kunt de gegevens hier wijzigen en opslaan, en eventueel opnieuw aanbieden aan de cliënt of informant (met nieuw wachtwoord en een nieuwe vervaldatum).

Versie februari 2012
17
6. Printen van een vragenlijst
Je klikt de betreffende vragenlijst aan en klikt onderin het scherm op 'pdf''.
Je opent het document en klikt bovenin de balk het printersymbool aan en de vragenlijst wordt uitgeprint.