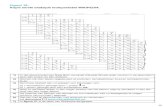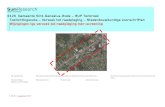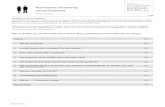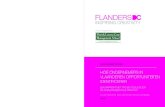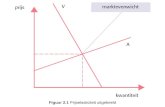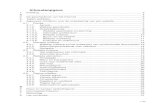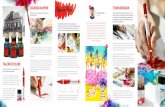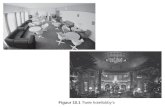Figuren en video - Playgarden · Kleurcontrast van een figuur wijzigen Het kan gebeuren dat een...
Transcript of Figuren en video - Playgarden · Kleurcontrast van een figuur wijzigen Het kan gebeuren dat een...
Hoofdstuk 5: Figuren en video 121
A. Camps FrontPage 2000
5. Figuren en video Figuren vormen meestal een belangrijk onderdeel van een web. Video wordt in veel mindere
mate toegepast. In hoofdstuk 2 hadden we het reeds over de voor en nadelen van het gebruik
van figuren en video op een web. In dit hoofdstuk bespreken we de technieken die je kan
toepassen om figuren en video met behulp van FrontPage in een web op te nemen. Elk van de
mogelijke facetten zoals lage resolutiefiguren, figuur als hyperlink, aantal herhalingen van
een videofragment en de opmaak van figuren of video komen aan bod.
Figuren worden in een web doorgaans voor twee doelen gebruikt:
• om informatie te geven
• ter verfraaiing of als illustratie
Informatieve figuren vormen bijvoorbeeld foto’s die een overzicht geven van een situatie of een
product. Zonder foto hetzelfde willen vertellen zou veel moeilijker zijn.
Wanneer figuren decoratief gebruikt worden, dragen ze enkel bij aan het uiterlijk van het
web. Een voorbeeld zijn de navigatieknoppen, het paginavaandel of de figuren bij
opsomminglijsten. Deze figuren dragen niet bij aan de informatie die er geboden wordt. Ze
hebben enkel een kortstondig effect op de “kwaliteit” van een web.
5.1. Een figuur, illustratie of videofragment invoegen in een web
5.1.1. Een figuur in een web toevoegen
Je kan figuren toevoegen uit het lokale bestandssysteem. Deze figuren kunnen de volgende
bestandsindeling hebben: GIF (standaard en bewegend), JPEG (standaard en progressief),
BMP (Windows en OS/2), TIFF, TGA, RAS, EPS, PCX, PNG, PCD (Kodak Photo CD) en WMF.
Wanneer je de pagina opslaat, wordt gevraagd de figuren op het web op te slaan. Als de figuur
geen GIF- of JPEG-indeling heeft, wordt deze automatisch geconverteerd. Figuren met 256 of
minder kleuren worden geconverteerd naar GIF en alle andere figuren naar JPEG. Je hoeft
hier dus zelf niets voor te doen.
Open het web Ibiza
Hoofdstuk 5: Figuren en video 122
A. Camps FrontPage 2000
Wanneer je eerst in de paginaweergave aangeeft waar je de figuur wilt invoegen kan je een
figuur op 2 verschillende manieren aan een web toevoegen:
• Klik op de knop .
• Kies in het menu voor Invoegen, vervolgens voor Figuur en tenslotte voor Uit bestand….
In beide gevallen bekom je het venster Figuur
waarin je de figuur kan kiezen.
Wanneer de figuur zich reeds in het web bevindt
kan je deze kiezen uit de mappenstructuur van
het web. Door dan op OK te klikken leg je de
keuze voor de figuur vast.
De werkwijze van de knoppen en werden reeds in deel 3.5.1. besproken. We komen
hier niet veder op terug.
Voeg de figuur ibiza.gif toe aan de pagina index.htm. Deze figuur komt in de
plaats van de tekst “Ibiza” die in de achtergrond staat. Je doet dit best door
eerst de tekst te verwijderen (de positie mag je behouden) en daarna de figuur te
plaatsen.
Voeg eveneens de figuur eiland in de zon.gif toe aan de pagina index.htm. Deze
figuur plaats je eerst links bovenaan vlak onder de stippellijn van de
gemeenschappelijke rand. Wanneer je de figuur geselecteerd hebt kan je de
positie van de figuur aanpassen. De positie van de figuur is absoluut, links 170
en boven 350. De breedte en de hoogte worden niet aangepast. De Z-volgorde zou
reeds goed moeten staan.
Hoofdstuk 5: Figuren en video 123
A. Camps FrontPage 2000
Bij het bewaren van een pagina zal FrontPage vragen om de ingesloten bestanden op te slaan.
In dit venster Ingesloten bestanden opslaan kan je de map waarin de figuren opgeslaan moeten
worden wijzigen, maar ook de actie ondernomen moet worden kan je wijzigen. Het is hier ook
mogelijk om de naam van het figuurbestand te wijzigen.
Met behulp van de knop kan je
opgeven in welke map de geselecteerde figuur
moet komen. Je kan voor alle te bewaren
figuren dezelfde map opgeven door de figuren
allemaal te selecteren en dan de map te
wijzigen. Met behulp van de Shift of de Control
toets kan je eventueel eigen selecties maken voor
reeksen van bestanden, respectievelijk losse
bestanden.
Met behulp van de knop kan je opgeven welke actie ondernomen moet worden. Je
hebt hierin de keuze tussen Opslaan (standaard) en Niet opslaan. In het eerste geval worden
de geselecteerde afbeeldingen in de aangegeven map van het web
opgeslaan. In het tweede geval blijft de verwijzing naar de figuur
bestaan zoals ze was. De pagina wordt in beide gevallen
opgeslaan.
Wanneer er slechts één figuur geselecteerd is in het venster Ingesloten bestanden opslaan, kan
je de knop gebruiken om de naam van het bestand te wijzigen.
Om de naam van het bestand te wijzigen kan je in het venster Ingesloten
bestanden opslaan ook gebruik maken van de functietoets F2 of
dubbelklikken met grote tussenpauze.
Zorg ervoor dat beide figuurbestanden in de map images opgeslaan worden. Het
bestand dat de naam eiland_in_de_zon.gif kreeg geef je als nieuwe naam
zonne_eiland.gif.
Hoofdstuk 5: Figuren en video 124
A. Camps FrontPage 2000
5.1.2. Een illustratie in een web toevoegen
Je kan in FrontPage ook gebruikmaken van de Microsoft Clipgalerie. Je kan hierin illustraties,
figuren en video's bekijken en vervolgens de items selecteren die je op de pagina wilt gebrui-
ken.
Een illustratie in een web toevoegen doe je in de volgende stappen:
1. Plaats in de paginaweergave de invoegposi-
tie daar waar je een illustratie wilt invoe-
gen.
2. Kies in het menu Invoegen voor Figuur en
vervolgens voor Illustratie…. De Microsoft
Clipgalerie wordt geopend.
3. Blader door de Microsoft Clipgalerie om de
gewenste illustratie te vinden. Klik met de
rechtermuisknop op een afbeelding en klik
vervolgens in het snelmenu op Invoegen.
4. Sluit de Microsoft Clipgalerie.
5.1.3. Een videofragment in een web toevoegen
Je kan video's toevoegen aan een pagina. Elk type video dat in de Windows Mediaspeler kan
worden afgespeeld is mogelijk.
Een videofragment in een web toevoegen doe je in de volgende stappen:
1. Plaats in de paginaweergave de invoegpositie
daar waar je een videofragment wilt
invoegen.
2. Kies in het menu Invoegen voor Figuur en
vervolgens voor Video…. Het venster Video
wordt geopend. Dit venster werkt hetzelfde
als het venster Figuur.
3. Geef in het venster Video aan waar het
originele videofragment zich bevindt. Dit kan
net zoals bij figuren in het web, op het lokale bestandssysteem of op het internet zijn.
Video wordt niet door alle webbrowsers ondersteund.
Hoofdstuk 5: Figuren en video 125
A. Camps FrontPage 2000
5.1.4. Verschillende figuren tegelijk in een web importeren
Je kan figuren en video's in een web importeren zodat je snel toegang kunt krijgen tot de
benodigde bestanden. Je kan figuren bijvoorbeeld stuk voor stuk aan een web toevoegen door
elke figuur apart aan een pagina toe te voegen en dan de pagina op te slaan. Als je al weet dat
je een bepaalde groep figuren gaat gebruiken, kan je ze ook allemaal tegelijk importeren in de
door jouw gespecificeerde map op het web. Op die manier kan je een figuur aan een pagina
toevoegen zonder in het bestandssysteem te hoeven zoeken.
Om een hele reeks figuren aan een bepaalde map van je web toe te voegen pas je de
onderstaande stappen toe:
1. Selecteer in Windows Verkenner de afbeeldingen die je wilt importeren.
2. Klik met de rechtermuisknop op de geselecteerde bestanden en kies vervolgens in het
snelmenu op Kopiëren.
3. Schakel over naar Microsoft FrontPage. (met behulp van ALT + TAB of door in de Windows
taakbalk te klikken op de knop Microsoft FrontPage)
4. Open in de mapweergave de map waarin de afbeeldingen geï mporteerd moeten worden.
5. Klik met de rechtermuisknop in het deelvenster Inhoud en klik vervolgens in het snelmenu
op Plakken.
In de Windows Verkenner kan je een aantal opvolgende bestanden tegelijk selecteren
door op het eerste bestand te klikken, SHIFT ingedrukt te houden en op het laatste
bestand te klikken. Meerdere afzonderlijke bestanden selecteert u door CTRL
ingedrukt te houden terwijl je op de bestanden klikt.
Je kan ook afbeeldingen importeren door op de bestanden te klikken en deze te slepen
(vanuit bureaublad, Windows Verkenner, Deze computer) naar de mappenlijst of naar
het deelvenster Inhoud in FrontPage.
Verplaats de figuur patroon_ibiza.gif (door te slepen) naar de map images.
Hoofdstuk 5: Figuren en video 126
A. Camps FrontPage 2000
5.1.5. Achtergrondfiguur
Een figuur op de achtergrond van een pagina kan een mooie bijdrage aan deze pagina bieden.
Er moet echter op gelet worden dat de figuur niet te groot is. Ook de intensiteit van de kleuren
mag niet te veel invloed hebben op de pagina. Kortom een achtergrondfiguur moet op de ach-
tergrond blijven.
Om een achtergrondfiguur aan een pagina toe te voegen kan je achtereenvolgens de volgende
stappen uitvoeren:
1. Klik in de paginaweergave met de
rechtermuisknop op de pagina en
klik vervolgens op Eigenschappen
van pagina in het snelmenu.
2. Klik op het tabblad Achtergrond.
3. Schakel het selectievakje Achter-
grondfiguur in en klik vervolgens
op de knop .
4. Selecteer de achtergrondfiguur:
Wanneer de optie watermerk aangezet
wordt, zal de figuur vast op de pagina blijven staan. De figuur zal niet met de tekst verschui-
ven wanneer gescrold wordt.
De optie watermerk werkt niet in alle browsers.
Je kan ook de gegevens van de achtergrond van een andere pagina halen. Op deze manier
zullen de pagina’s dezelfde achtergrondinstellingen krijgen, hetgeen interessant is voor de
eenvormigheid van het web.
Wanneer je het aankruisvakje Gegevens over de achtergrond van een andere pagina halen
aanvinkt kan je via de knop de locatie van de pagina opgeven waarvan je de
achtergrondinstelling wilt overnemen. De instellingsmogelijkheden voor de achtergrond in het
venster Eigenschappen van pagina worden gedeactiveerd.
Om eenvormigheid over een gans web te garanderen is het vaak beter om via
een thema te werken. Ook voor een achtergrondfiguur valt deze werkwijze
aan te bevelen.
Hoofdstuk 5: Figuren en video 127
A. Camps FrontPage 2000
Voeg het bestand zicht op de stad, de haven en in de verte stranden en
luchthaven.jpg in als achtergrond op de pagina index.htm. Pas eveneens een
watermerk toe op de pagina.
5.2. Figuren aanpassen
5.2.1. Helderheid van een figuur instellen
Soms komt het voor dat een figuur niet helder genoeg is, of misschien dat de figuur juist
overbelicht is. In dat geval kan ja gebruik maken van één van de ingebouwde functies van
FrontPage om de helderheid van de figuur aan te passen.
Je kan de helderheid van een figuur aanpassen door achtereenvolgens de volgende stappen uit
te voeren:
1. Klik in de paginaweergave op de figuur.
2. Klik in de werkbalk Figuren op de knop wanneer je de helderheid van de figuur wilt
vergroten. Klik op de knop wanneer je de helderheid wilt verkleinen.
Wanneer de werkbalk Figuren niet weergegeven wordt wanneer je een figuur selecteert,
kan je deze zichtbaar maken door in het menu Beeld te kiezen voor Werkbalken en
vervolgens voor op Figuren.
Wanneer je de helderheid van de achtergrondfiguur (zie verder) wilt
veranderen, hoef je geen selectie te maken. Dit geldt voor de instelling van
alle mogelijke eigenschappen van de achtergrondfiguur.
Voeg de foto met als bestandsnaam zandstrand in cala d'hort.jpg toe aan de
pagina foto.htm.
Pas de helderheid van de foto verschillende stappen aan. (+/- 6 stappen)
5.2.2. Kleurcontrast van een figuur wijzigen
Het kan gebeuren dat een figuur nogal flets en mat overkomt. Ook kan het voorvallen dat een
figuur veel te heldere kleuren heeft. In dat geval kan je best het kleurcontrast van de figuur
aanpassen.
Hoofdstuk 5: Figuren en video 128
A. Camps FrontPage 2000
Je kan het kleurcontrast van een figuur aanpassen door achtereenvolgens de volgende stap-
pen uit te voeren:
1. Klik in de paginaweergave op de figuur.
2. Klik in de werkbalk Figuren op de knop wanneer je het contrast van de figuur wilt
vergroten. Klik op de knop wanneer je het contrast wilt verkleinen.
5.2.3. Een figuur in zwart-wit
Een zwart-wit figuur biedt vaak even veel informatie als een figuur in kleur. Het grote
verschil is dan dat een zwart-wit figuur veel sneller via het internet doorgestuurd kan worden.
Wanneer correct toegepast, vormt een zwart-wit figuur bovendien voor een mooie stijl.
Je kan een figuur omzetten naar zwart-wit door achtereenvolgens de volgende stappen uit te
voeren:
1. Klik in de paginaweergave op de figuur.
2. Klik in de werkbalk Figuren op de knop .
5.2.4. Een figuur bijsnijden
Zeer vaak gebeurt het dat een figuur groter is dan nodig. Wanneer de figuur even veel
betekenis heeft wanneer er aan de zijkanten wat afgesneden wordt, kan dit veel besparen op
de downloadtijd van de figuur. Correct gebruik van het bijsnijdgereedschap zal dus resulteren
in een tijdswinst (voor je gebruikers).
Je kan een figuur bijsnijden door achtereenvolgens de volgende stappen uit te voeren:
1. Klik in de paginaweergave op de figuur.
2. Klik op de knop op de werkbalk Figuren. Er wordt een bijsnijdvak om de figuur
weergegeven.
3. Wijzig de afmetingen van het vak door de randen van het vak te slepen, zodat het deel van
de figuur dat je wilt behouden erin past. Wanneer je zelf het bijsnijdvak wilt tekenen, klik
je buiten het bijsnijdvak maar binnen de figuur en teken je het gewenste vak.
4. Klik weer op de knop om het gebied buiten het vak te verwijderen. Naast de figuur
klikken werkt ook.
Voeg de foto dalt vila.jpg toe in het bestand cultuur.htm. Deze figuur komt na de
tekst “door zeven bastions.” onder de titel Dalt Vila.
Snij de overbodige stukken aan de zijkanten van deze foto bij.
Hoofdstuk 5: Figuren en video 129
A. Camps FrontPage 2000
Het resultaat valt wat tegen in de ontwerpweergave. Wanneer je echter in de
voorbeeldweergave gaat kijken, is het resultaat aanvaardbaar. Ook in de browser zal het
resultaat anders uitzien dan in de ontwerpweergave.
5.2.5. Een figuur draaien
Een figuur staat niet altijd op de gewenste oriëntatie wanneer je deze invoegt in je web. De
mogelijkheid om figuren te draaien is een zeer nuttige functie die vaak een aparte figuureditor
overbodig maakt.
Je kan een figuur draaien door achtereenvolgens de volgende stappen uit te voeren:
1. Klik in de paginaweergave op de figuur.
2. Klik in de werkbalk Figuren op de knop wanneer je de figuur 90 graden naar links wilt
draaien. Klik op de knop wanneer je de figuur 90 graden naar rechts wilt draaien.
Voeg de foto baai bij portinatx.jpg toe in het bestand cultuur.htm. De figuur komt
na de tekst “telkens kleine stranden.” onder de titel Portinatx en verdraai de foto.
Hoofdstuk 5: Figuren en video 130
A. Camps FrontPage 2000
5.2.6. Een figuur spiegelen
Als effect in een web kan het nuttig zijn om een figuur te kunnen spiegelen. Een gespiegelde
figuur samen met de originele figuur gebruiken kan een mooie afwerking van een web zijn.
Je kan een figuur spiegelen door achtereenvolgens de volgende stappen uit te voeren:
1. Klik in de paginaweergave op de figuur.
2. Klik in de werkbalk Figuren op de knop wanneer u de figuur ondersteboven wilt zetten.
Klik op de knop wanneer u een spiegelbeeld van de figuur wilt maken.
Voeg de foto met als naam puig de missa in santa eulària d'es riu.jpg in het
bestand cultuur.htm in na de tekst belangrijkste landbouwgebied van de Pitiusas.
Spiegel deze foto horizontaal.
5.2.7. Kleur van een figuur wassen
Je kan de kleur van een figuur wassen, waardoor het contrast van de figuur minder wordt en
de helderheid toeneemt. Deze functie is handig wanneer je een watermerk wilt maken of een
figuur als achtergrond wilt gebruiken.
Je kan een figuur wassen door achtereenvolgens de volgende stappen uit te voeren:
1. Klik in de paginaweergave op de figuur.
2. Klik in de werkbalk Figuren op de knop .
Hoofdstuk 5: Figuren en video 131
A. Camps FrontPage 2000
De figuur die je op de pagina index.htm op de achtergrond gezet hebt is nogal
sterk om als achtergrond te gebruiken. Was deze figuur.
5.2.8. Kleur in een figuur transparant maken
Je kan één van de kleuren in een figuur transparant maken, zodat de achtergrond door deze
kleur heen te zien is. Slechts één van de kleuren in een figuur kan transparant zijn. Wanneer
je een transparante kleur selecteert voor een figuur die er al een heeft, is de andere kleur niet
meer transparant.
Als je de pagina opslaat, wordt gevraagd de figuur als GIF-bestand op te slaan, zelfs als de
originele afbeelding een JPEG-figuur is (JPEG ondersteunt geen transparantie). Als de figuur
in FrontPage van een bepaalde indeling naar GIF wordt geconverteerd, kan het aantal
kleuren in de figuur verminderd worden en kan het figuurbestand groter worden. Dit laatste
is vooral het geval wanneer in een foto een kleur transparant gemaakt wordt.
Je kan één kleur van een figuur transparant maken door achtereenvolgens de volgende
stappen uit te voeren:
Hoofdstuk 5: Figuren en video 132
A. Camps FrontPage 2000
1. Klik in de paginaweergave op de figuur.
2. Klik in de werkbalk Figuren op de knop .
3. Klik in de figuur op de kleur die transparant moet worden.
Op de pagina index.htm is de witte rand rond de figuur met als tekst Eiland in de
zon nogal vervelend. Zorg dat de witte kleur transparant is.
5.2.9. Tekst op een figuur plaatsen
Wanneer je een tekst op een figuur wilt plaatsen moet je dit doorgaans doen in een foto-editor.
In FrontPage krijg je echter dezelfde functie aangeboden met behulp van de knop .
Je kan tekst op een figuur plaatsen door achtereenvolgens de volgende stappen uit te voeren:
1. Klik in de paginaweergave op de figuur.
2. Klik in de werkbalk Figuren op de knop .
3. Wanneer de figuur een JPEG-indeling heeft, krijg je automatisch de vraag of je de figuur
als GIF-bestand wilt opslaan, omdat JPEG geen tekst ondersteunt. Bij het converteren van
de figuur in FrontPage kan het aantal kleuren in de figuur verminderen of kan het
figuurbestand groter worden. Klik op OK.
4. Heeft de figuur een andere indeling, zoals BMP, dan krijg je bij het opslaan van de pagina
automatisch de vraag of je deze als GIF-bestand wilt opslaan.
5. Typ de tekst in het vak dat op de figuur wordt weergegeven.
• Je kan de afmetingen van het tekstvak wijzigen door de grepen te slepen.
• Je kan het tekstvak verplaatsen door in het vak te klikken en het vak vervolgens naar
de gewenste plaats te slepen.
• Je kan de tekst ook opmaken. Zo kan je net als bij andere tekst het lettertype of de
kleur wijzigen. Klik op het tekstvak en selecteer dan de tekst.
Voeg onderaan de pagina praktisch.htm de tekst zoals op de volgende figuur aan.
Voeg vervolgens de figuur met als bestandsnaam het weer op ibiza.gif toe onder
de tekst.
Voeg de volgende twee teksten bovenaan de figuur toe:
Het weer in Ibiza
Overzicht in maandgemiddelden
Versleep de eerste tekst helemaal naar de boven in de figuur. De tweede tekst
komt er vlak onder. Beide teksten krijgen als lettertype Arial, de eerste tekst zal
grootte 6 en de tweede grootte 3 krijgen.
Hoofdstuk 5: Figuren en video 133
A. Camps FrontPage 2000
5.2.10. Aantal bits van een figuur wijzigen
Een figuur is opgebouwd uit verschillende punten. Deze worden in FrontPage
gemakkelijkheidhalve bits genoemd.
Wanneer je het aantal bits van een figuur wijzigt, wordt de grootte van de pixels aangepast
aan de huidige weergavegrootte. Als je de grootte van een figuur bijvoorbeeld terugbrengt tot
50% van de oorspronkelijke grootte, wordt de figuur op de pagina wel kleiner, maar blijft het
bestand even groot. Met andere woorden: als je de grootte van een figuur wijzigt, veranderen
alleen de HTML-codes die de weergave van de figuur in de browser aansturen. Als je het
aantal bits van de figuur wijzigt, neemt ook de bestandsgrootte evenredig af.
Voordat je het aantal bits van een figuur kunt wijzigen, moet je de grootte
veranderen. Dit doe je het makkelijkst door de randen ervan te verslepen. (zie
ook 5.3.2.)
Je kan het aantal bits van een figuur aanpassen aan de weergave door achtereenvolgens de
volgende stappen uit te voeren:
1. Klik in de paginaweergave op de figuur waarvan de grootte is gewijzigd.
2. Klik in de werkbalk Figuren op de knop .
Voeg de foto met als bestandsnaam vuurtoren op de punta de sa ruda aan de steile
kust van la mola.jpg toe aan de pagina foto.htm. Verklein de foto tot deze iets
kleiner is als de andere figuur op de pagina. Pas vervolgens het aantal bits aan.
Hoofdstuk 5: Figuren en video 134
A. Camps FrontPage 2000
5.2.11. Een afgeschuinde rand aan een figuur maken
Je kan aan een figuur een afgeschuinde rand toevoegen, zodat deze een verhoogd,
driedimensionaal karakter krijgt. Dit effect wordt ook toegepast in de meeste moderne
computerprogramma’s. Deze functie is heel handig als je de figuur als knop wilt gebruiken.
Je kan een figuur een afgeschuinde rand geven door achtereenvolgens de volgende stappen uit
te voeren:
1. Klik in de paginaweergave op de figuur.
2. Klik in de werkbalk Figuren op de knop .
5.2.12. Figuur herstellen
Wanneer je niet tevreden bent met de resultaten van de bewerkingen die je op de figuur hebt
toegepast (zoals bijsnijden, wijzigen van de grootte, draaien, enzovoort), kan je alle wijzigingen
ongedaan maken die je hebt aangebracht sinds je de figuur of de pagina waaraan de figuur
werd toegevoegd, voor het laatst hebt opgeslagen.
Je kan een figuur herstellen door achtereenvolgens de volgende stappen uit te voeren:
1. Klik in de paginaweergave op de figuur.
2. Klik in de werkbalk Figuren op de knop .
5.2.13. Een miniatuur van een figuur maken
Je kan met FrontPage een verkleinde weergave (miniatuur) maken van een figuur. Zo'n
miniatuur is een hyperlink naar de figuur op ware grootte. Een bezoeker van je web kan op de
miniatuur klikken en krijgt dan de figuur op ware grootte te zien.
Miniaturen zijn handig voor grote figuren waarvan het downloaden veel tijd in beslag neemt
(afhankelijk van het systeem van een bezoeker van een site). Met een miniatuur voorkom je
dat de bezoeker van je web verplicht is een grote figuur te downloaden; de bezoeker kan er zelf
voor kiezen de figuur al dan niet te downloaden.
Je kan een miniatuur van een figuur maken door achtereenvolgens de volgende stappen uit te
voeren:
1. Klik in de paginaweergave op de figuur.
2. Klik op de werkbalk Figuren op de knop . Er wordt automatisch een miniatuur van de
figuur en een hyperlink naar de oorspronkelijke figuur gemaakt.
Hoofdstuk 5: Figuren en video 135
A. Camps FrontPage 2000
De functie AutoMiniatuur ( ) is niet beschikbaar als de geselecteerde figuur
kleiner dan een miniatuur is, als er een hyperlink of hotspot voor de figuur is
ingesteld (later) of als de figuur een animatie is.
Je kan de instellingen voor het maken van miniaturen wijzigen. Je kan bijvoorbeeld de grootte
of de randen van miniaturen wijzigen.
Maak een miniatuur van de linkse foto in het bestand foto.htm.
Je kan de instellingen voor het maken van miniaturen kan je wijzigen door achtereenvolgens
de volgende stappen uit te voeren:
1. Kies in het menu Extra voor Paginaopties en kies
vervolgens voor de de tab AutoMiniatuur.
2. Kies in het vak Instellen de optie die je wilt gebrui-
ken voor het opgeven van een grootte en geef ver-
volgens in het vak Pixels de waarde in pixels op.
Wanneer de miniaturen bijvoorbeeld 75 pixels
breed moeten worden, klik je op Breedte en geef je
75 op. De hoogte van de miniatuur zal zodanig
worden ingesteld dat de breedte-hoogteverhouding
van de oorspronkelijke figuur wordt gehandhaafd.
Hoofdstuk 5: Figuren en video 136
A. Camps FrontPage 2000
Je kan ook Kortste zijde selecteren en 75 opgeven. De kortste zijde van een miniatuur zal
dan altijd 75 pixels bedragen, of het nu om de hoogte of om de breedte gaat.
3. Wanneer je een rand wilt opgeven, selecteer je Randdikte en geef je vervolgens in het vak
Pixels een waarde voor de rand in pixels op.
4. Wanneer je de afbeelding een afgeschuinde rand wilt geven, selecteer je Afgeschuinde rand.
Wanneer je ook een randdikte hebt opgegeven, zal de miniatuur een rand hebben die aan
de binnenkant afgeschuind is.
Wijzigingen die je aanbrengt in de eigenschappen van miniaturen, hebben
geen invloed op miniaturen die je al eerder gemaakt had.
Wijzig de instellingen van de miniatuur zodat de kortste zijde 100 pixels is. Er
mag bovendien geen rand rond de miniatuur weergegeven wordt. Wel wordt de
rand afgeschuind.
Maak vervolgens van de rechtse foto op de pagina foto.htm een miniatuur.
Voeg de foto met als bestandsnaam zandstrand in cala d'hort.jpg opnieuw toe aan
de pagina foto.htm. De foto komt aan de rechtse kant bij de voorgaande twee.
Pas op de zojuist toegevoegde foto een miniatuur toe.
Wis de meest linkse miniatuur en plaats twee spaties tussen beide overblijvende
miniaturen.
5.3. Eigenschappen van een figuur
5.3.1. Rand van een figuur
Je kan aan figuren, animaties (GIF), illustraties of video een rand toevoegen. Wanneer je een
standaardhyperlink voor de afbeelding instelt, wordt automatisch een rand rond de afbeelding
aangebracht om aan te geven dat bezoekers van een site op de afbeelding kunnen klikken.
Je kan de breedte van de rand instellen of de rand helemaal verwijderen. Standaard zijn de
randen zwart. Als de afbeelding een standaardhyperlink heeft, krijgt de rand dezelfde kleur
als de hyperlinks (deze kleur wordt ingesteld in het dialoogvenster Eigenschappen van pagina).
Je kan de rand van een figuur, illustratie of videofragment instellen door achtereenvolgens de
volgende stappen uit te voeren:
Hoofdstuk 5: Figuren en video 137
A. Camps FrontPage 2000
1. Klik met de rechtermuisknop op de afbeelding, klik in het snelmenu op Eigenschappen van
figuur… (Alt + Enter werkt ook) en klik vervolgens in het venster Eigenschappen van figuur
op de tab Vormgeving.
2. Geef in het vak Randdikte een waarde op voor
de dikte van de rand in pixels. Wanneer je de
rand wilt verwijderen, geef je 0 op.
Pas een rand toe rond de laatste
figuur op de pagina praktisch.htm.
De rand moet 2 punten breed zijn
en een horizontale en verticale
afstand van 5 punten krijgen.
5.3.2. De grootte van een afbeelding wijzigen
Je kan de grootte van afbeeldingen zoals figuren, bewegende GIF's en video's wijzigen door de
eigenschappen voor de hoogte en breedte te wijzigen, of door de afbeelding rechtstreeks op de
pagina aan te passen. Rechtstreeks op de pagina aanpassen wil zeggen dat je de rand van de
figuur versleept totdat de afmeting naar wens is. Door een hoekpunt te verslepen kan je de
breedte-hoogteverhouding van de originele figuur bewaren.
Als je de grootte van een afbeelding wijzigt, worden alleen de HTML-codes gewijzigd die
aangeven hoe de afbeelding in de browser van een bezoeker moet worden weergegeven. Het
feitelijke afbeeldingsbestand wordt niet gewijzigd.
Stel dat je downloadtijd voor een pagina met een grote figuur wilt beperken. Als je alleen de
grootte van de figuur verkleint, dan wordt deze wel kleiner weergegeven op het scherm van de
bezoeker, maar blijft de bestandsgrootte en dus de downloadtijd hetzelfde. Je moet na het
wijzigen van de grootte van de figuur ook het aantal bits wijzigen, waardoor ook het
figuurbestand kleiner wordt.
Naast het verslepen van de randen of de hoekpunten kan je de afmetingen van een figuur
aanpassen via het venster Eigenschappen van figuur:
1. Klik met de rechtermuisknop op de afbeelding, klik in het snelmenu op Eigenschappen van
figuur en klik vervolgens in het venster Eigenschappen van figuur op de tab Vormgeving.
2. Schakel het selectievakje Grootte opgeven in.
Hoofdstuk 5: Figuren en video 138
A. Camps FrontPage 2000
3. Wanneer je de verhouding tussen de breedte en de hoogte wilt behouden, schakel je het
selectievakje Breedte-hoogteverhouding behouden in. Als je deze optie kiest en een pixel-
waarde opgeeft in het vak Breedte of het vak Hoogte, wordt automatisch de waarde in het
andere vak zodanig aangepast dat de verhoudingen van de afbeelding behouden blijven.
4. Geef op of je de grootte in pixels wilt wijzigen of als percentage, en geef vervolgens de
waarden op in de vakken Breedte en Hoogte.
Pas de grootte van alle figuren op de pagina cultuur.htm aan zodat de grootste
maat (horizontaal en verticaal) 200 punten is.
Pas ook voor elke figuur het aantal bits aan.
5.3.3. De uitlijning en afstand van een afbeelding instellen
Je kan opgeven hoe figuren en video's op de pagina worden weergegeven door de uitlijning en
de horizontale en verticale afstand tussen de elementen in te stellen. Je kan bijvoorbeeld de
uitlijningsoptie kiezen waarbij de afbeelding aan de rechterkant van de pagina wordt
geplaatst, en waarbij de tekst links om de afbeelding loopt. Je kan ook de horizontale afstand
instellen op 10; er komt dan een marge van 10 pixels aan de linker- en de rechterkant van de
afbeelding.
Je kan de uitlijning en afstand van een figuur instellen door achtereenvolgens de volgende
stappen uit te voeren:
1. Klik met de rechtermuisknop op de afbeelding, klik in het snelmenu op Eigenschappen van
figuur en klik vervolgens in het venster Eigenschappen van figuur op de tab Vormgeving.
2. Kies in de keuzelijst Uitlijning op een van de opties om de uitlijning van de afbeelding op de
pagina op te geven.Wil je bijvoorbeeld de figuur aan de linkerkant van de pagina zetten,
waarbij de tekst rechts om de figuur loopt, dan kies je Links. Je kan met de opties
experimenteren om het effect te bekijken.
3. Geef in het vak Horizontale afstand aan welke afstand (in pixels) je links en rechts van de
afbeelding wilt invoegen.
4. Geef in het vak Verticale afstand aan welke afstand (in pixels) je boven en onder de
afbeelding wilt invoegen.
Wanneer je de speciale tekens toont ( ) wordt er een teken ( )
weergegeven op de plaats waar de figuur ingevoegd is. Dit teken wordt verder
de invoegpositie van de figuur genoemd.
Hoofdstuk 5: Figuren en video 139
A. Camps FrontPage 2000
Lijn de eerste en de laatste figuur in het bestand cultuur.htm uit naar rechts. De
andere figuur lijn je links uit.
Versleep de invoegpositie van de laatste figuur naar het begin van de alinea.
(voor Helemaal …)
5.3.4. Tekst van een figuur
De tekst van een figuur is de alternatieve tekst van de figuur. Deze tekst wordt in plaats van
de afbeelding weergegeven wanneer de afbeelding niet in een webbrowser kan worden weer-
gegeven. In sommige webbrowsers wordt deze tekst ook weergegeven tijdens het downloaden
van de afbeelding of wanneer een bezoeker van
de site de muisaanwijzer over de afbeelding be-
weegt. Deze tekst is verder zeer belangrijk voor
browsers die geen figuren kunnen weergeven.
Dit kunnen oudere browsers zijn, maar ook
browsers voor blinden of slechtzienden vallen
onder deze categorie.
Je kan de tekst van een figuur instellen door
achtereenvolgens de volgende stappen uit te voe-
ren:
1. Klik met de rechtermuisknop op de afbeelding. Klik in het snelmenu op Eigenschappen van
figuur en klik vervolgens in het venster Eigenschappen van figuur op de tab Algemeen.
2. Typ onder Vervangende afbeeldingen in het vak Tekst de alternatieve tekst voor de
afbeelding.
Geef de eerste figuur in het bestand cultuur.htm als alternatieve tekst Zicht op
Dalt Vila, het oude stadsdeel van de stad Ibiza.
Geef de tweede figuur in het bestand cultuur.htm als alternatieve tekst Puig de
Missa in Santa Eularia des Riu.
Geef de derde figuur in het bestand cultuur.htm als alternatieve tekst Baai bij
Portinatx.
Hoofdstuk 5: Figuren en video 140
A. Camps FrontPage 2000
5.3.5. Vervangende figuur – lage resolutiefiguur
Je kan een speciale lage-resolutieversie van een afbeelding maken, die op de browser van een
bezoeker wordt weergeven terwijl deze browser bezig is met het downloaden van de uiteinde-
lijke versie van die afbeelding. Deze functie is handig voor grote figuren of figuren met een
hoge resolutie. Als het een figuur met hyperlinks betreft, kunnen bezoekers met een trage In-
ternet-verbinding toch doorgaan. Ze kunnen klikken op de hotspots die zich bevinden op de
versie met lage resolutie, zonder dat ze hoeven te wachten tot de hele figuur met hoge resolu-
tie is gedownload. Over hotspots hebben we het verder opnieuw.
Je maakt van de figuur eerst een versie met een lage resolutie. Daartoe open je de figuur in
een grafisch programma. Je reduceert de kleurdiepte (het aantal kleuren) van de figuur. Hoe
minder kleuren je in de versie met een lage resolutie gebruikt, hoe sneller de figuur in de
webbrowser wordt weergegeven. Omdat de versie met een lage resolutie is bedoeld als plaats-
vervanger voor de versie met een hoge resolutie mag je de hoogte en breedte van de figuur niet
wijzigen.
Niet alle webbrowsers onder-
steunen deze functie.
Je kan een lage resolutie van een figuur opne-
men in de eigenschappen van een figuur door
achtereenvolgens de volgende stappen uit te voe-
ren:
1. Klik met de rechtermuisknop op de figuur.
Klik in het snelmenu op Eigenschappen van figuur en klik vervolgens in het venster Eigen-
schappen van figuur op de tab Algemeen.
2. Geef in het vak Lage resolutie de bestandsnaam op voor de figuur met lage resolutie, of klik
op Bladeren… om deze te zoeken. Dit werkt verder hetzelfde als het invoegen van een
figuur
Voeg het bestand formentera.jpg onderaan de pagina cultuur.htm toe.
Geef deze foto als alternatieve tekst Zicht op het eiland Formentera.
Geef als Lage resolutie-figuur de foto formentera_low.jpg op.
Hoofdstuk 5: Figuren en video 141
A. Camps FrontPage 2000
5.3.6. Eigenschappen van video instellen
Je kan opgeven hoe een video in de webbrowser van een bezoeker van de site moet worden
afgespeeld. Er dient echter met de nodige voorzichtigheid omgegaan te worden met video op
internet. De bandbreedte die nodig is om kwalitatieve video real-time door te sturen is voor de
meeste surfers niet beschikbaar. Hou het dus op een beperkte kwaliteit en niet erg lange
fragmenten.
Je kan de eigenschappen van een videofragment instellen door achtereenvolgens de volgende
stappen uit te voeren:
1. Klik in de paginaweergave met de rechtermuisknop op de video en klik op Eigenschappen
van figuur in het snelmenu.
2. Klik in het venster Eigenschappen van figuur op de tab Video. Hier vind je de instellingen
voor het afspelen van de video in de webbrowser van de bezoeker.
3. Bepaal vervolgens de gewenste instellingen voor het videofragment:
• Wanneer je de gebruiker de mogelijkheid wilt geven om het afspelen van het
videofragment te controleren schakel je het selectievakje Besturingselementen
weergeven in browser in.
• Wanneer de video moet worden afgespeeld elke keer als een bezoeker van de site de
pagina laadt, schakel je het selectievakje Bij het openen van het bestand in.
• Wanneer de video moet worden afgespeeld als de bezoeker de muis op de video plaatst,
schakel je het selectievakje Bij het aanwijzen met de muis in.
• Geef in het vak Herhalen op hoeveel keer de video moet worden afgespeeld. Je kan ook
de optie Permanent instellen, waarbij de video doorlopend wordt afgespeeld. In het vak
Vertraging van herhaling na geef je de vertragingstijd in milliseconden op.
Niet alle functies van de tab Video worden ondersteund door alle browsers.
5.3.7. Een figuur converteren naar de indeling GIF, JPEG of PNG
Je kan een figuur naar de indeling GIF, JPEG of PNG converteren. Wanneer je in een JPEG-
figuur een transparante kleur wilt instellen, moet de figuur eerst naar GIF worden
geconverteerd. Dit kan een probleem vormen wanneer het aantal kleuren van de figuren meer
dan 256 is. FrontPage zal in dat geval de figuur omzetten naar een GIF-figuur, hetgeen wel
eens voor grotere bestanden zorgt.
Je kan een figuur converteren naar een andere indeling door achtereenvolgens de volgende
stappen uit et voeren:
Hoofdstuk 5: Figuren en video 142
A. Camps FrontPage 2000
1. Klik met de rechtermuisknop op de figuur en klik in het snelmenu op Eigenschappen van
figuur.
2. Klik op de tab Algemeen in het venster Eigenschappen van figuur.
Wanneer je de figuur naar GIF-indeling wilt converteren, klik je op GIF. Als je wilt instellen
dat de figuur tijdens het downloaden steeds gedetailleerde wordt weergegeven, selecteer je
Geïnterlinieerd.
Je kan in dit dialoogvenster de transparante kleur niet instellen, maar je kan
wel het selectievakje Transparant uitschakelen wanneer je geen transparante
kleur voor de figuur wilt gebruiken.
Wanneer je de figuur naar JPEG-indeling wilt converteren, klik je op JPEG. Je kan van de
JPEG-figuur ook de kwaliteit opgeven door een waarde tussen 1 en 100 in te voeren in het vak
Kwaliteit. Hoe hoger de waarde, hoe lager de compressie en hoe groter het bestand wordt. In
het vak Progressieve gangen kan je het aantal verschillende stadia opgeven waarin de figuur
tijdens het downloaden door de webbrowser van de bezoeker wordt weergegeven.
Niet alle webbrowsers ondersteunen progressieve stadia.
Wanneer je de figuur naar PNG-indeling wilt converteren, klik je op PNG. Er zijn daarbij geen
verdere instellingen mogelijk.
5.4. Een figuur openen om te bewerken
Je kan een figuur openen om deze te bewerken. Eerst moet u het programma opgeven
waarmee je de verschillende bestandstypen wilt bewerken (GIF, JPEG, BMP, enzovoort).
Een figuur openen in het bewerkingsprogramma doe je door op de figuur te dubbelklikken in
de paginaweergave.
Wanneer je op een bewegende GIF dubbelklikt, wordt deze automatisch
geopend in de editor die voor standaard GIF-bestanden is ingesteld. Je kan
geen aparte andere toepassing instellen voor bewegende GIF's.
5.4.1. Een editor aan een bestandstype koppelen
In Microsoft Windows is elk type bestand (bijvoorbeeld figuurbestanden zoals GIF's, JPEG's en
PNG's) gekoppeld aan een standaardtoepassing of editor. Zo kunnen figuurbestanden aan de
Hoofdstuk 5: Figuren en video 143
A. Camps FrontPage 2000
editor Microsoft Image Composer zijn gekoppeld. Wanneer een bestand wordt geopend om te
bewerken, wordt het geopend in de editor waaraan het is gekoppeld.
In Microsoft FrontPage zijn de meeste koppelingen tussen standaardeditors en bestandstypen
al ingesteld. Wil je een editor koppelen aan een nieuw bestandstype dan gaat je als volgt te
werk:
1. Kies in het menu Extra voor Opties… en kies
vervolgens op de tab Editors configureren voor
de knop .
2. Typ in het vak Bestandstype de extensie
(bestaande uit 3 lettertekens), die bij het
bestandstype hoort dat je wilt toevoegen. Bij-
voorbeeld avi voor audiovisuele bestanden.
3. Typ in het vak Naam van de editor de naam
van de editor waarin dit type bestanden in FrontPage
moeten worden geopend.
4. Typ in het vak Opdracht het pad van het uitvoerbare
bestand (.exe) voor de editor of klik op de knop
om de plaats van het bestand op te zoeken.
Koppel de bestandstypes .gif en .jpg in FrontPage aan Microsoft Photo Editor. Je
vindt deze editor normaal op de locatie: C:\Program Files\Common Files\Microsoft
Shared\PhotoEd\PHOTOED.EXE.
5.4.2. Een andere editor aan een bestandstype koppelen
Wanneer een bepaald bestandstype gekoppeld is aan een editor kan het eventueel aan een
andere editor gekoppeld worden. Dit doe je door achtereenvolgens de volgende stappen uit te
voeren.
1. Kies in het menu Extra voor Opties… en kies vervolgens op de tab Editors configureren voor
de koppeling bestandstype/editor die je wilt wijzigen
2. Klik op de knop .
3. Typ in het vak Naam van de editor de naam van de editor waarin dit type bestanden in
FrontPage moeten worden geopend.
5. Typ in het vak Opdracht het pad van het uitvoerbare bestand (.exe) voor de editor of klik op
de knop om de plaats van het bestand op te zoeken.
Hoofdstuk 5: Figuren en video 144
A. Camps FrontPage 2000
5.4.3. De koppeling tussen een editor en een bestandstype verwijderen
Wanneer een bepaald bestandstype gekoppeld is aan een editor kan de koppeling overbodig
worden. Het editorprogramma is bijvoorbeeld van de computer verwijderd.
1. Kies in het menu Extra voor Opties… en kies vervolgens op de tab Editors configureren voor
de koppeling bestandstype/editor die je wilt verwijderen
2. Klik op de knop .
Wanneer je een koppeling tussen een bestandstype en een editor verwijdert,
kan je bestanden van dat type niet meer openen in FrontPage. In plaats van
de koppeling helemaal te verwijderen, kan je het bestandstype beter aan een
andere editor koppelen.
5.4.4. Een bestand openen met een andere editor
Wanneer je een bestand opent in Microsoft FrontPage, wordt het bestand geopend in de editor
die bij dat type bestand hoort. Standaard is FrontPage de editor voor HTML-pagina's (.htm-
bestanden) en Active Server Pages (.asp-bestanden). Kladblok is de editor voor tekstbestanden
(.txt-bestanden), enzovoort. Met deze procedure kan je een bestand openen in een andere edi-
tor dan de editor die standaard bij een bepaald type hoort. Zo kan je
een .asp-bestand openen in Microsoft Visual InterDev of een .bmp-
bestand in Microsoft Image Composer.
Wanneer je een bestand wilt openen dat normaal toegewezen aan
een bepaalde editor, kan je dit met een andere editor openen door te
klikken met de rechtermuisknop op het bestand dat je wilt openen en vervolgens in het snel-
menu te kiezen voor Openen met…. Dit kan in alle weergaven, behalve de taakweergave.
Selecteer de editor waarmee je het bestand wilt openen.
De editors die in dit venster vermeld worden zijn dezelfde editors als in de
vorige delen. Wanner je een andere editor toegevoegd had in 5.4.1., zou deze
in dit venster getoond worden.
5.4.5. Pagina's openen in de Office-toepassing waarin deze zijn gemaakt
Wanneer je een pagina in een web opent, wordt de pagina weergegeven met de standaardedi-
tor die is ingesteld voor dat type bestand. Voor de meeste typen pagina's is dit standaard
FrontPage. Als je deze standaardinstelling wilt uitschakelen, kan je opgeven dat pagina's in
Hoofdstuk 5: Figuren en video 145
A. Camps FrontPage 2000
FrontPage automatisch worden geopend met de Microsoft Office-toepassing waarmee ze zijn
gemaakt.
Je kan deze optie inschakelen door in het menu Extra te kiezen voor Opties… en vervolgens in
het tabblad Editors configureren het selectievakje Webpagina's openen in de Office-toepassing
waarin deze zijn gemaakt aan te vinken.
5.5. Figuren en hyperlinks
5.5.1. Standaard hyperlink voor een figuur instellen
Je kan voor een afbeelding zoals een figuur, bewegende GIF of video een standaardhyperlink
instellen. Wanneer een bezoeker van een site op de afbeelding klikt, wordt in de webbrowser
het doel van de hyperlink weergegeven. Wanneer je bijvoorbeeld een knop voor de
introductiepagina wilt maken, plaats je een afbeelding voor de knop op de pagina en geef je de
introductiepagina op als standaardhyperlink.
Wanneer je hotspots (zie verder) op een afbeelding plaatst, wordt de standaardhyperlink
gebruikt voor de gebieden die geen hotspot hebben.
Je kan een standaard hyperlink voor een figuur instellen door de volgende stappen
achtereenvolgens uit te voeren:
1. Klik met de rechtermuisknop op de afbeelding. Klik in het snelmenu op Eigenschappen van
figuur en klik vervolgens in het venster Eigenschappen van figuur op de tab Algemeen.
2. Geef in het vak Locatie onder Standaardhyperlink het doel van de standaardhyperlink op. Je
kan ook op de knop klikken om het doel te vinden:
Het is mogelijk om de hyperlink naar een frame te laten verwijzen. Hier
komen we later op terug in het hoofdstuk Frames.
Het is vaak veel gemakkelijker om de standaard hyperlink rechtstreeks toe te
wijzen door niet in de eigenschappen van de figuur te gaan werken, maar
door de figuur te behandelen als een stukje tekst. Je kan via het snelmenu
(rechtermuisknop), de knop of de toetsencombinatie Control + K ook de
standaard hyperlink van de figuur instellen.
Hoofdstuk 5: Figuren en video 146
A. Camps FrontPage 2000
5.5.2. Een hotspot aan een figuur toevoegen
Je kan aan een afbeelding zoals een figuur of een bewegende GIF een hotspot toevoegen. Een
hotspot is een onzichtbaar gebied op een afbeelding waaraan je een hyperlink hebt toegewe-
zen. Wanneer een bezoeker op de afbeelding klikt, wordt in de webbrowser het doel van de
hyperlink weergegeven. In Microsoft FrontPage kunnen hotspots de vorm hebben van een
rechthoek, een cirkel of een veelhoek.
Een afbeelding met een of meer hotspots wordt een afbeelding met hyperlinks genoemd.
Meestal wordt in de afbeelding de plaats aangegeven waar de bezoeker moet klikken. Zo zou
een autofabriek op z'n website een afbeelding met hyperlinks kunnen gebruiken voor de
nieuwste modellen. Wanneer een bezoeker van de site op een bepaald model klikt, wordt er
een pagina met gedetailleerde gegevens van dit model weergegeven.
Een hotspot in een figuur maken kan je doen door achtereenvolgens de volgende stappen uit te
voeren:
1. Klik in de paginaweergave op de figuur.
2. Klik op de werkbalk Figuren op de knop met de gewenste vorm:
• Rechthoekige hotspot:
• Ronde hotspot:
• Veelhoekige hotspot:
3. Teken op de afbeelding naar wens een rechthoek, cirkel of veelhoek. Je tekent een veel-
hoek door op de plek te klikken waar u de eerste hoek wilt . Vervolgens klik je op de plek
voor elke volgende hoek. Je voltooit de veelhoek door te dubbelklikken.
4. Zodra je de linkermuisknop loslaat, wordt het dialoogvenster Hyperlink maken geopend.
Hierin kan je het doel voor de hotspot opgeven.
Voeg in het bestand praktisch.htm boven de titel Het weer de figuur kaart van
middellandse zee.jpg in. Centreer de figuur.
Maak een cirkelvormige hotspot boven de bestaande
witte zone in de figuur. De hotspot verwijst naar het
bestand landkaart.htm.
Wanneer je de hotspot niet onmiddellijk op de juiste plaats kan zetten, kan je deze
verplaatsen zodra de link gelegd is.
Hoofdstuk 5: Figuren en video 147
A. Camps FrontPage 2000
5.5.3. Een tekst-hotspot aan een figuur toevoegen
Je kan aan een afbeelding zoals een figuur, een bewegende GIF of een video een tekst-hotspot
toevoegen. Een tekst-hotspot is een tekstreeks op een afbeelding waaraan je een hyperlink
hebt toegewezen. Wanneer een bezoeker van de site op de tekst klikt, wordt in de webbrowser
het doel van de hyperlink weergegeven.
Je kan een tekst-hotspot in een figuur maken door de volgende stappen achtereenvolgens uit
te voeren:
1. Klik in de paginaweergave op de figuur.
2. Klik op de werkbalk Figuren op de knop .
3. Typ de tekst in het tekstvak dat nu op de afbeelding wordt weergegeven.
4. Je kan de hyperlink voor de tekst instellen door te dubbelklikken op een hoek van het
tekstvak.
5. Geef tenslotte het doel voor de hotspot op.
5.5.4. Een hotspot van een figuur bewerken, verplaatsen, verwijderen of de grootte ervan
wijzigen
Je kan het URL-adres van een hotspot bewerken, verplaatsen, verwijderen of de grootte ervan
wijzigen. Dit doe je door achtereenvolgens de volgende stappen uit te voeren:
1. Klik in de paginaweergave op de afbeelding om de hotspots weer te geven.
2. Klik op een hotspot.
3. Je bewerkt het URL-adres van een hotspot door er op te dubbelklikken.
4. Je verplaatst de hotspot door er op te klikken en deze naar een andere positie te slepen.
5. Je wijzigt de grootte van de hotspot door op een van de grepen te klikken en deze te
verslepen. In plaats van slepen kan je ook de pijltjestoetsen gebruiken.
6. Je verwijdert een hotspot door op de delete-toets te drukken.
Tijdens het verplaatsen van een hotspot kan je deze weer op de oorspronkelijke plaats
terugbrengen door de muisknop ingedrukt te houden en op ESC te drukken.
Voeg de twee figuren kaart_ibiza.gif en kaart_formentera.gif via de mappenlijst toe
aan het web.
Voeg in het bestand landkaart.htm de figuur kaart van ibiza en formentera.gif in.
Centreer de figuur op de pagina.
Hoofdstuk 5: Figuren en video 148
A. Camps FrontPage 2000
Maak twee tekst-hotspots op de figuur. De eerste tekst-hotspot krijgt als naam
Ibiza en verwijst naar het bestand kaart_ibiza.gif. De eerste tekst-hotspot wordt
36 punten groot.
De tweede tekst-hotspot krijgt als naam
Formentera en verwijst naar het bestand
kaart_formentera.gif. De tweede tekst-
hotspot wordt 24 punten groot.
Plaats tenslotte de hotspots zoals in
nevenstaande figuur:
5.5.5. De hotspots op een afbeelding markeren
Je kunt de hotspots op een afbeelding markeren, bijvoorbeeld wanneer de omtrekken van de
hotspots op de afbeelding moeilijk te zien zijn.
Dit doe je door achtereenvolgens de volgende stappen uit te voeren:
1. Klik in de paginaweergave op de afbeelding.
2. Klik op de werkbalk Figuren op de knop . Klik nogmaals op deze knop wanneer je de
markering wilt opheffen.
Bewaar alle bestanden en zorg dat alle figuur in de map images staan.
5.6. Oefeningen
Open het web Ibiza.
Voeg op de pagina foto.htm de volgende foto’s toe:
Landeljik Ibiza in Sant Josep.jpg
Strand van Plaja de Mitjorn aan de zuidkust van Formentera.jpg
Rustige steegjes in het oude stadsdeel.jpg
Ibiza stad vanuit de haven.jpg
Punta Arabí.jpg
Ongerepte natuur in het Noorden.jpg
Als de eerste regel vol is, ga je naar de tweede
1.
Hoofdstuk 5: Figuren en video 149
A. Camps FrontPage 2000
Maak van elke foto een miniatuur die voldoet aan de volgende instellingen:
• De kortste zijde is 100 pixels.
• Er mag geen rand rond de miniatuur weergegeven worden.
• De rand wordt afgeschuind.
Zorg er tenslotte voor dat tussen elke miniatuur 2 spaties staan.
Bewaar de pagina. De foto’s komen in de map images.
Voeg op de pagina uitgaan.htm de volgende tekst toe:
Ibiza is synoniem voor uitgaan. Je kan ’s nachts nergens gaan zonder op het één of het
ander feest uit te komen. Je moet er geweest zijn om het te begrijpen.
Enkele sfeerbeelden om je in de stemming te brengen:
Voeg onder de tekst de volgende foto’s toe:
hippy markt nabij paseo del muelle.jpg
avondsfeer boven ibiza stad, partytime.jpg
avondsfeer boven ibiza stad, partytime (2).jpg
Maak de 3 foto’s precies 200 punten hoog. De breedte-hoogteverhouding blijft
behouden.
Er mogen geen spaties tussen de foto’s staan.
Pas het aantal bits van de figuren aan en bewaar de pagina. De foto’s komen in de
map images.
Voeg op de pagina gastronomie.htm de volgende foto’s toe:
oreietes.jpg
greixonera en frigola.jpg
Maak de 2 foto’s precies 450 punten hoog. De breedte-hoogteverhouding blijft
behouden.
Pas het aantal bits van de figuren aan en bewaar de pagina. De foto’s komen in de
map images.
Maak vervolgens van beide foto’s miniaturen volgens de eerder ingestelde
eigenschappen van de miniatuur.
2.
3.
Hoofdstuk 5: Figuren en video 150
A. Camps FrontPage 2000
Lijn de eerste foto rechts uit. Zowel de horizontale als de verticale afstand moeten 20
punten zijn. Versleep vervolgens de invoegpositie tot voor het eerste woord op de pa-
gina (De traditionele…) Lijn de tweede foto eveneens rechts uit met dezelfde
eigenschappen. Versleep de invoegpositie van de tweede figuur voor Als
visschotels….
Bewaar alle bestanden (foto’s in de map images) en sluit vervolgens het web.
Open het web kookboek en voeg in het bestand gemengde_bladsla.htm onderstaande
foto’s op de gevraagde manier in:
gemengde bladsla figuur 1.jpg links van de tekst
gemengde bladsla figuur 2.jpg rechts van de tekst
gemengde bladsla figuur 3.jpg links van de tekst
gemengde bladsla figuur 4.jpg rechts van de tekst
gemengde bladsla figuur 5.jpg links van de tekst
Pas de breedte van elke figuur aan tot 180 pixels. De breedte-hoogteverhouding blijft
behouden.
Voeg vlak voor het recept (onder de ingrediënten) de foto gemengde bladsla.jpg toe.
Stel de breedte van deze figuur in op 300 punten. Lijn de figuur rechts uit met een
horizontale afstand van 10 punten en een verticale afstand van 5 punten.
Versleep de invoegpositie van de foto tot het begin van de tweede alinea van het
recept.
Pas voor elke ingevoegde figuur het aantal bits aan.
Bewaar de pagina en zorg ervoor dat alle foto’s in de map salades/foto terecht
komen. De map foto (submap van de map salades) zal je eerst moeten aanmaken.
Voeg in de bestanden heldere_groentebouillon.htm, zeevruchtensalade.htm en
rauwkostschotel_kruidendressing.htm op dezelfde manieren de kleine foto’s toe.
De breedte van elke figuur aan de linkerkant is telkens 180 pixels. De breedte-
hoogteverhouding blijft behouden.
Voeg in de tweede alinea van het recept telkens de hoofdfoto in.
De hoofdfoto heeft een breedte van 300 punten en wordt rechts uitgelijnd met een
horizontale afstand van 10 punten en een verticale afstand van 5 punten.
4.
5.
Hoofdstuk 5: Figuren en video 151
A. Camps FrontPage 2000
Pas voor elke ingevoegde figuur het aantal bits aan.
Bewaar alle gewijzigde pagina’s en zorg ervoor dat alle foto’s in de correcte map
komen. De foto’s van de salades komen in de submap salades/foto. De foto’s van de
soepen komen in de submap soepen/foto.
Voeg in de bestanden aspergeconsommé_met_gevogelteballetjes.htm,
heldere_tomatensoep_met_knoflookcroûtons.htm, terrine_van_gerookte_zalm.htm en
makreelmousse.htm in de tweede cel van links (zie voorbeeldfiguur hierna) de
hoofdfoto in.
De hoofdfoto heeft een breedte van 300 punten en het aantal bits moet aangepast
worden.
Bewaar alle gewijzigde pagina’s en zorg ervoor dat alle foto’s in de correcte map
komen. De foto’s van de salades komen in de submap salades/foto. De foto’s van de
soepen komen in de submap soepen/foto. De foto’s van de warmmakers komen in de
submap voorgerechten/foto.
Op de pagina krulsla_met_venkel_en_gorgonzola.htm pas je hetzelfde principe toe,
met dat verschil dat de ingevoegde figuur eerst linksom gedraaid moet worden voor
de breedte vastgelegd wordt.
Zorg ervoor dat alle foto’s van dit web JPEG zijn met 8 progressieve gangen.
Bewaar alle bestanden (en zorg dat de foto’s op de juiste plaats staan)
6.
6.