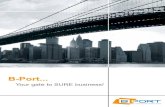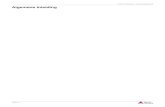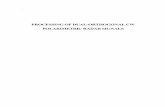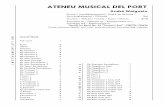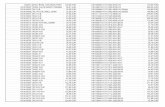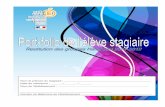ファイバーチャネルカード(8Gbps) / Dual portファ...
Transcript of ファイバーチャネルカード(8Gbps) / Dual portファ...

CA92344-0054-02
Copyright FUJITSU LIMITED 2011 1
PRIMERGY
ファイバーチャネルカード(8Gbps)
Dual portファイバーチャネルカード(8Gbps)
Emulex LPe1250 / LPe12002 Host Bus Adapter
取扱説明書
はじめに
このたびは、弊社のファイバーチャネルカードをお買い上げいただき、誠にありがとうございま
す。
ご使用になる前に、本書をよくお読みになり、正しい取り扱いをされますようお願いいたします。
2011年 8月
目次
1 概要 ...................................................................................................................... 4
2 ファイバーチャネルカードの搭載 ...................................................................... 5
3 ドライバとユーティリティのインストール ........................................................ 6
4 ファームウェア / BIOS バージョンの確認と更新 ........................................... 10
5 ユーティリティのアンインストール ................................................................. 14
6 ファイバーチャネルカードの詳細設定 ............................................................. 16
7 トラブルシューティング ................................................................................... 26
8 最新マニュアルおよびドライバの入手先.......................................................... 30
Microsoft、Windows、Windows Server は、米国 Microsoft Corporation の米国およびその他の国における登録商標または
商標です。
Linux は、Linus Torvalds 氏の米国およびその他の国における登録商標あるいは商標です。
Red Hat および Red Hat をベースとしたすべての商標とロゴは、米国およびその他の国における Red Hat, Inc. の商標
または登録商標です。

CA92344-0054-02
Copyright FUJITSU LIMITED 2011 2
その他の各製品名は、各社の商標または登録商標です。
その他の各製品は、各社の著作物です。
本書の表記
■警告表示
本書ではいろいろな絵表示を使っています。これは本製品を安全に正しくお使いいただき、あ
なたや他の人々に加えられるおそれのある危害や損害を、未然に防止するための目印となるも
のです。表示と意味は次のようになっています。内容をよくご理解のうえ、お読みください。
この表示を無視して、誤った取り扱いをすると、人が死亡する可能性または重傷を
負う可能性があることを示しています。
この表示を無視して、誤った取り扱いをすると、人が損害を負う可能性があること、
および物理的損害が発生する可能性があることを示しています。
また、危害や損害の内容がどのようなものかを示すため、上記の絵表示と同時に次の記号を使
用しています。
△で示した記号は、警告・注意を促す内容であることを告げるものです。記号の中
やその脇には、具体的な禁止内容が示されています。
で示した記号は、してはいけない行為(禁止行為)であることを告げるものです。
記号の中やその脇には、具体的な禁止内容が示されています。
●で示した記号は、必ず従っていただく内容であることを告げるものです。記号の
中やその脇には、具体的な指示内容が示されています。
■本文中の記号
本文中に記載されている記号には、次のような意味があります。
【重要】 お使いになるときの注意点や、してはいけないことを記述しています。必ずお読み
ください。
【POINT】 操作に関連することを記述しています。必要に応じてお読みください。
(→P.nn) 参照先のページを示しています。クリックすると該当ページへ移動します。
■キーの表記と操作方法
本文中のキーの表記は、キーボードに書かれているすべての文字を記述するのではなく、説明
に必要な文字を次のように記述しています。
例:【Ctrl】キー、【Enter】キー、【→】キーなど
また、複数のキーを同時に押す場合には、次のように「+」でつないで表記しています。
例:【Ctrl】+【F3】キー、【Shift】+【↑】キーなど

CA92344-0054-02
Copyright FUJITSU LIMITED 2011 3
安全上のご注意
本製品を安全にお使いいただくために、以降の記述内容を必ずお守りください。
■本製品の取り扱いについて
本製品を改造しないでください。火災・感電の原因となります。
近くで雷が発生したときは、サーバ本体の電源コードや本製品の外部接続コードを抜いて
ください。そのまま使用すると、雷によっては機器破損・火災の原因となります。
本製品をサーバ本体に着脱するときには、安全のためサーバ本体および接続されている機
器の電源を切り、電源プラグをコンセントから抜いた後で行ってください。電源を入れた
まま本製品の抜き差しをすると、装置の故障・発煙などが起こる可能性があり、また感電
の原因となります。
機器を移動する場合は、必ず機器の外部に接続されているコード類(本製品に接続されてい
るコード類を含む)をすべて外してください。外さないと、コード類が傷つき火災・感電の
原因となったり、機器が落ちたり倒れたりしてケガの原因となることがあります。
本製品は精密に作られていますので、高温・低温・多湿・直射日光など極端な条件の使用・
保管は避けてください。また、本製品を曲げたり、傷つけたり、強いショックを与えたり
しないでください。故障・火災の原因となることがあります。
本製品をご使用にならない場合は、静電気防止のため付属のファイバーチャネルカード袋
へ入れて保管してください。

CA92344-0054-02
Copyright FUJITSU LIMITED 2011 4
1 概要
この章では、本製品の概要について説明しています。
1.1 特長
本製品は、PRIMERGY(以降、サーバ本体と記述)にファイバーチャネルインターフェースを搭載
するための拡張カードです。
本製品の特長を次に示します。
最大 8Gbps の高速データ転送が可能
サーバ本体との接続装置を、サーバ本体から離れた場所に設置可能
ケーブルが細く軽いため、配線が容易
本製品のブラケットの背面には、状態を表示する LED が付いています。
Yellow Green 状態
- 消灯 システム電源オフ
ファイバーチャネルカード初期化処理中(一時的に黄色点滅)
ファイバーチャネルカード異常
消灯 点滅 システム起動直後
OS 未起動、ドライバ無し
リンクダウン
点滅(2 回ずつ) 点灯 2Gbps で動作中
点滅(3 回ずつ) 点灯 4Gbps で動作中
点滅(4 回ずつ) 点灯 8Gbps で動作中

CA92344-0054-02
Copyright FUJITSU LIMITED 2011 5
2 ファイバーチャネルカードの搭載
この章では、本製品のサーバ本体への搭載方法およびストレージとの接続について説明していま
す。
2.1 サーバ本体への搭載について
搭載可能なサーバ本体、最大搭載枚数、および、搭載可能な PCI スロットの優先順位については、
システム構成図およびサーバ本体のマニュアルをご参照ください。
また、サーバ本体への取り付け方法については、各サーバ本体のマニュアルをご参照ください。
■本製品を交換した場合の注意事項
運用中のファイバーチャネルカードを新しいファイバーチャネルカードに交換した場合は、
ファイバーチャネルカードのWWNが変更されるためストレージおよびファイバーチャネル
スイッチの設定の変更が必要になることがあります。
2.2 ストレージ装置との接続時の注意事項
本製品とストレージ装置の接続時の注意事項について説明します。
【重要】 ケーブルのコネクタには、挿入方向を決めるための突起があります。ケーブルを接続すると
きに突起の向きを確認し、コネクタを奥までしっかりと差し込んでください。
マルチパス構成も可能です。マルチパス構成時は、使用中のパスの故障によりパス切り替え
を行います。なお、故障箇所によっては、切り替えに数分かかることがあります。
コネクタはしっかりと差し込んでください。
正しく差し込まれていないと誤動作の原因となります。
ケーブルの取り付けや取り外しは、必ずコネクタ部分を持って行ってください。
コードを引っ張ると故障の原因となります。
本製品は光を利用して通信を行っていますので、ケーブル端を汚さないよう注意して
ください。
ケーブルの上に重いものを置いたり、無理に曲げたりしないでください。
故障や誤動作の原因となります。

CA92344-0054-02
Copyright FUJITSU LIMITED 2011 6
3 ドライバとユーティリティのインストール
この章では、ドライバとユーティリティのインストール方法について説明しています。
【重要】 ドライバのインストール(本製品の増設を含む)を行う場合は、ケーブルを本製品から外し、
管理者権限でログオンして行ってください。
Windows Server 2003/2008 環境で本ソフトウェアを利用する場合、ドライバ・ユーティリ
ティをインストールする前に、SP2 以上および下記の HotFix を適用してください。
・KB957910 (Windows Server 2003)
・KB968675 (Windows Server 2008)
・KB981208 (Windows Server 2008 R2)
本製品を Windows OS 環境でご利用になる場合は、最新のドライバを下記のインターネッ
ト情報ページからダウンロードして利用してください。
http://primeserver.fujitsu.com/primergy/downloads/
本インストール手順はドライバ V2.41.003、OneCommand Manager (Core-Kit) V5.1.42.4 の
内容を記載しています。異なるバージョンのドライバ・ユーティリティを使用する場合は、
各ドライバの取扱説明書をご覧ください。
本ドライバ(ドライバ V2.41.003)以外のユーティリティがインストールされている場合は、
関連ユーティリティをアンインストールした後、本ドライバをインストールしてください。
関連ユーティリティのアンインストール手順については、「5 ユーティリティのアンインス
トール」(→P.14)をご覧ください。
【POINT】
起動時に「新しいハードウェアの検出ウィザードの開始」が表示された場合、「キャンセル」
をクリックしてください。
3.1 Storport Miniport ドライバの自動インストール手順
■Storport Miniport ドライバ Full キットの場合
1 管理者権限でログオンします。
2 「elxdrvr-fc-fcoe-*.exe」を実行します。
3 「Next」をクリックします。
4 「Install」をクリックします。
5 「Start AutoPilot Installer」にチェックが付いていることを確認し、「Finish」をクリックしま
す。「AutoPilot Installer」が起動します。
6 搭載されているファイバーチャネルカードの情報の表示を確認して、「次へ」をクリックし
ます。
【POINT】
「Available Drivers」画面が表示された場合
1. 「Install this driver on all Host Bus Adapters」にチェックを入れて、「次へ」をク
リックします。確認ダイアログが表示されます。
2. 「はい」または「OK」をクリックします。

CA92344-0054-02
Copyright FUJITSU LIMITED 2011 7
「Autopilot Installer Warning」画面が出た場合は、「はい」または「OK」をクリックして
ください。(数回表示される場合があります。)
インストールが開始されます。
7 「Monitoring the Installation」画面が表示されたら、「次へ」をクリックします。
8 「完了」をクリックします。
「System Settings Change」画面が表示されたら、「はい」をクリックしシステムを再起動
してください。
9 インストールが完了したら、ドライバのバージョンを確認します。
詳細については、「3.3 ドライババージョンの確認」(→P.8)をご覧ください。
■Storport Miniport ドライバ Core キットの場合
1 管理者権限でログオンします。
2 コマンドプロンプトより「elxdrvr-fc-fcoe-*.exe」を実行します。
「Emulex FC & FCoE Driver Kit」画面が表示されます。
3 「Next」をクリックします。
4 「Install」をクリックします。
5 「Start AutoPilot Installer」にチェックが付いていることを確認し、「Finish」をクリックしま
す。「AutoPilot Installer」(CUI 版)が起動します。
6 次のようなメッセージが表示されますので、「y」を入力します。 Auto Pilot Installer v***** … ************************************************* Checking input parameters Found the following drivers: Fibre Channel storport Miniport Driver V****** FCoE Channel storport Miniport Driver V****** Do you wish to continue? Press ‘y’ for yes or ‘no’ for no:
次のようなメッセージが出た場合は、「n」を入力して作業継続してください。 Do you wish to skip the driver installation? Press ‘y’ for yes or ‘no’ for no:
7 以上でインストールは完了です。
3.2 OCM ユーティリティのインストール手順
■OCM ユーティリティ(GUI)の場合
1 管理者権限でログオンします。

CA92344-0054-02
Copyright FUJITSU LIMITED 2011 8
2 以下のプログラムを実行します。
・「elxocm-windows-x86-*.exe」(32-bit OS の場合)
・「elxocm-windows-x64-*.exe」(64-bit OS の場合)
3 「Next」をクリックします。
4 「Install」をクリックします。
5 「Manager Management Mode」を「Local Management plus」にして「OK」をクリックし
ます。
6 「完了」または「Finish」をクリックします。
インストール後はシステムを再起動してください。
■OCM ユーティリティ(CUI)の場合
1 管理者権限でログオンします。
2 コマンドプロンプトより以下のプログラムを実行します。
・「elxocmcore-windows-x86-*.exe」 (32-bit OS の場合)
・「elxocmcore-windows-x64-*.exe」 (64-bit OS の場合)
「Emulex OCManager CLI」画面が表示されます。
3 「Next」をクリックします。
4 「Install」をクリックします。
5 「Installation Complete」画面で「完了」をクリックします。
インストール後はシステムを再起動してください。
3.3 ドライババージョンの確認
ドライババージョンの確認方法について説明します。
■Windows Server 2008 の場合(Full キット)
【POINT】
ServerCore OS でのドライババージョン確認については、「4.2 OCM ユーティリティ(CLI)
を使用する場合」(→P.11)を参照してください。
1 「スタート」ボタン→「管理ツール」→「サーバー マネージャー」の順にクリックします。
2 「診断」ツリー配下の「デバイス マネージャー」をクリックします。
3 「記憶域コントローラー」をダブルクリックします。
4 確認するドライバ(Emulex Lpe***** Storport Miniport Driver)をダブルクリックします。
5 「ドライバー」タブをクリックします。

CA92344-0054-02
Copyright FUJITSU LIMITED 2011 9
6 「ドライバーの詳細」をクリックします。
7 「ドライバー ファイル」にある「***¥elxstor.sys」のファイルバージョンを確認します。
8 「OK」をクリックし、「ドライバーファイルの詳細」画面を閉じます。
9 「OK」をクリックし、プロパティ画面を閉じます。
10 「デバイスマネージャー」画面で「Emulex PLUS」をダブルクリックします。
11 確認するドライバ(「Emulex PLUS」内の「ElxPlus」または「Emulex PLUS」をダブルク
リックします。
12 「ドライバー」タブをクリックします。
13 「ドライバーの詳細」をクリックします。
14 「ドライバ ファイル」にある「***¥elxplus.sys」のファイルバージョンを確認します。
■Windows Server 2003 の場合(Full キット)
1 「スタート」ボタン→「管理ツール」→「コンピュータの管理」の順にクリックします。
2 「デバイス マネージャ」をクリックします。
3 「SCSI と RAID コントローラ」をダブルクリックします。
4 確認するドライバ(Emulex LPe***** Storport Miniport Driver)をダブルクリックします。
5 「ドライバ」タブをクリックします。
6 「ドライバの詳細」をクリックします。
7 「ドライバ ファイル」にある「***¥elxstor.sys」のファイルバージョンを確認します。
8 「OK」をクリックし、「ドライバファイルの詳細」画面を閉じます。
9 「OK」をクリックし、プロパティ画面を閉じます。
10 「デバイスマネージャ」画面で「Emulex PLUS」をダブルクリックします。
11 確認するドライバ(「Emulex PLUS」内の「ElxPlus」または「Emulex PLUS」をダブルク
リックします。
12 「ドライバ」タブをクリックします。
13 「ドライバの詳細」をクリックします。
14 「ドライバ ファイル」にある「***¥elxplus.sys」のファイルバージョンを確認します。

CA92344-0054-02
Copyright FUJITSU LIMITED 2011 10
4 ファームウェア / BIOS バージョンの確認と更新
この章では、ファームウェアおよび BIOS のバージョンの確認方法、および、更新方法について
説明します。
ファームウェア/BIOS の確認と更新は、OCM ユーティリティ、または OCM ユーティリティ
CLI(HbaCmd)で行います。確認および更新方法は、Windows Server 2008 R2、Windows Server
2008 および Windows Server 2003 のいずれも同じです。
4.1 OCM ユーティリティ(GUI)を使用する場合
ファームウェア / BIOS の確認及び更新は、OCM ユーティリティで行います。
■ファームウェア / BIOS 版数の確認手順
1 OCM ユーティリティを起動します。
「スタート」ボタン→「すべてのプログラム」→「Emulex」→「OCManager」の順にクリ
ックします。
2 対象のファイバーチャネルポートを選択し、「Maintenance」タブをクリックします。
3 ファームウェアの版数は、「Firmware」内の「Current Version」値を確認します。
BIOS の版数は「Firmware」内の「Adapter Boot Version」値を確認します。

CA92344-0054-02
Copyright FUJITSU LIMITED 2011 11
■ファームウェア / BIOS の更新手順
1 OCM ユーティリティを起動します。
「スタート」ボタン→「すべてのプログラム」→「Emulex」→「OCManager」の順にクリ
ックします。
2 対象のファイバーチャネルポートを選択し、「Maintenance」タブをクリックします。
3 「Firmware」の「Update Firmware…」をクリックします。
4 ファームウェアファイルを選択し、「Start Download」をクリックします。
確認ダイアログが表示されるので、「はい」をクリックしてください。
「Firmware File Name」に選択したファイルがフルパスで表示されます。
5 ファームウェアの更新が終了したら「Close」をクリックします。
6 「Firmware」の「Current Firmware Version」値が更新されたことを確認します。
7 再度「Firmware」の「Update Firmware…」をクリックします。
8 Adapter Boot ファイルを選択し、「Start Download」をクリックします。
確認ダイアログが表示されるので、「はい」をクリックしてください。
「Firmware File Name」に選択したファイルがフルパスで表示されます。
9 BIOS の更新が終了したら、「Close」をクリックします。
10 「Firmware」の「Adapter Boot Version」値が更新されたことを確認します。
11 すべてのファイバーチャネルポートの更新が終了したら、設定を反映させるためにシステム
を再起動します。
【重要】 ファイバーチャネルカードの交換を行った場合には、必要に応じてファームウェアおよび
BIOS の更新を行ってください。
4.2 OCM ユーティリティ(CLI)を使用する場合
OCM ユーティリティ CLI (HbaCmd.exe)は、ファイバーチャネルカードの状態確認、設定等を行
うコマンドラインベースのユーティリティです。以下のフォルダに格納されています(初期インス
トールフォルダの場合)。
C:¥Program Files¥Emulex¥Util¥OCManager (32-bit OS の場合)
C:¥Program Files(x86)¥Emulex¥Util¥OCManager (64-bit OS の場合)
実行する場合は、コマンドプロンプトで本フォルダに移動して実行します。
■ファームウェア / BIOS 版数の確認手順
1 コマンドプロンプトから OCM ユーティリティ CLI を使用してポートの WWPN を確認しま
す。

CA92344-0054-02
Copyright FUJITSU LIMITED 2011 12
使用するコマンド: HbaCmd ListHBAs
次の画面例のように情報が表示されます。搭載されているファイバーチャネルカードの
WWPN は”Port WWN”に表示されている値となります。 C:\Program Files\Emulex\Util\OCManager>HbaCmd ListHBAs Manageable HBA List Port WWN : 10:00:00:00:c9:79:f3:54 Node WWN : 20:00:00:00:c9:79:f3:54 Fabric Name : 00:00:00:00:00:00:00:00 Flags : 8000f100 Host Name : HOSTNAME Mfg : Emulex Corporation Serial No. : VM81064351 Port Number : 0 Mode : Initiator PCI Function : 0 Port Type : FC Model : LPe12002-M8 Port WWN : 10:00:00:00:c9:79:f3:55 Node WWN : 20:00:00:00:c9:79:f3:55 Fabric Name : 00:00:00:00:00:00:00:00 ・ ・
2 ステップ 1 で確認した WWPN を使用して、次のコマンドでポートの属性を確認します。
使用するコマンド: HbaCmd HBAAttribute <WWPN>
下記の画面の例のように情報が表示されますので、版数を確認します。 C:\Program Files\Emulex\Util\OCManager>HbaCmd HBAAttribute 10:00:00:00:c9:79:f3: 54 HBA Attributes for 10:00:00:00:c9:79:f3:54 Host Name : HOSTNAME Manufacturer : Emulex Corporation Serial Number : VM81064351 Model : LPe12002-M8 Model Desc : Emulex LPe12002-M8 8Gb 2-port PCIe Fibre Channel Adapter Node WWN : 20 00 00 00 c9 79 f3 54 Node Symname : Emulex LPe12002-M8 FV2.00A3 DV5.2.41.003 HOSTNAME HW Version : 31004549 Opt ROM Version: 5.12A2 ←BootBIOS バージョン FW Version : 2.00A3 ←Firmware バージョン Vendor Spec ID : 10DF Number of Ports: 1 Driver Name : elxstor Device ID : F100 HBA Type : LPe12002-M8 Operational FW : SLI-3 Overlay SLI2 FW : 2.00a3 SLI3 FW : 2.00a3 IEEE Address : 00 00 c9 79 f3 54 Boot Code : Enabled Boot Version : 5.12a2 Driver Version : 5.2.41.003 ←Storport Miniport ドライババージョン Kernel Version : 1.10a8 HBA Temperature: Normal Function Type : FC Sub Device ID : F100 Sub Vendor ID : 10DF

CA92344-0054-02
Copyright FUJITSU LIMITED 2011 13
■ファームウェア / BIOS の更新手順
1 コマンドプロンプトから OCM ユーティリティ CLI を使用してポートの WWPN を確認しま
す。
使用するコマンド: HbaCmd ListHBAs
2 ステップ 1 で確認した WWPN を使用して、次のコマンドでファームウェアをアップデート
します。
使用するコマンド: HbaCmd Download <WWPN> <Filename>
<Filename>には、ファームウェアイメージまたは BIOS イメージのファイル名をフルパスで
入力してください。
次の例は、c:¥temp¥FirmBIOS¥LPe12002-M8 フォルダ配下にファームウェアイメージファ
イル(ud200a3.all)および BIOS イメージファイル(UU512A2.PRG)を格納した場合の実行例
です。 C:\Program Files\Emulex\Util\OCManager>HbaCmd Download 10:00:00:00:C9:79:F3:54 C :\temp\FirmBIOS\LPe12002-M8\ud200a3.all Downloading C:\temp\FirmBIOS\LPe12002-M8\ud200a3.all to hba 10:00:00:00:C9:79:F3 :54 Download Complete. C:\Program Files\Emulex\Util\OCManager>HbaCmd Download 10:00:00:00:C9:79:F3:54 C :\temp\FirmBIOS\LPe12002-M8\UU512A2.PRG Downloading C:\temp\FirmBIOS\LPe12002-M8\UU512A2.PRG to hba 10:00:00:00:C9:79:F3 :54 Download Complete.

CA92344-0054-02
Copyright FUJITSU LIMITED 2011 14
5 ユーティリティのアンインストール
この章では、ユーティリティのアンインストールについて説明します。
5.1 OCM ユーティリティのアンインストール
OneCommand Manager のアンインストール方法を説明します。
■Windows Server 2008 (Full キット)の場合
1 「スタート」ボタン→「コントロールパネル」の順にクリックします。
2 「プログラムと機能」または「プログラム(プログラムのアンインストール)」をダブルクリ
ックします。
3 「Emulex OCManager Enterprise ***」を選択し、「アンインストール」をクリックします。
4 画面の指示に従って、アンインストールをします。
■Windows Server 2003 (Full キット)の場合
1 「スタート」ボタン→「コントロールパネル」の順にクリックします。
2 「プログラムの追加と削除」をダブルクリックします。
3 「Emulex OCManager Enterprise ***」を選択し、「変更と削除」をクリックします。
4 画面の指示に従って、アンインストールをします。
■Windows Server 2008 (Core キット)の場合
アップデートしたい版数のインストールキットを実行すると、古い版数を削除するメッセージが
表示されますので、メッセージに従い削除を行った後、新しい版数をインストールしてください。
5.2 ドライバキットのアンインストール
ドライバキットのアンインストール方法を説明します。
■Windows Server 2008 の場合
1 「スタート」ボタン→「コントロールパネル」の順にクリックします。
2 「プログラムと機能」または「プログラム(プログラムのアンインストール)」をダブルクリ
ックします。
3 「Emulex FC & FCoE Driver Kit ***」を選択し、「アンインストール」をクリックします。
4 画面の指示に従って、アンインストールします。

CA92344-0054-02
Copyright FUJITSU LIMITED 2011 15
■Windows Server 2003 の場合
1 「スタート」ボタン→「コントロールパネル」の順にクリックします。
2 「プログラムの追加と削除」をダブルクリックします。
3 「Emulex FC & FCoE Driver Kit ***」を選択し、「変更と削除」をクリックします。
4 画面の指示に従って、アンインストールをします。

CA92344-0054-02
Copyright FUJITSU LIMITED 2011 16
6 ファイバーチャネルカードの詳細設定
この章では、ファイバーチャネルカードの詳細設定について説明します。
ファイバーチャネルカードの設定は、OCM ユーティリティ、または、OCM ユーティリティ CLI
で行います。確認方法は、Windows Server 2008 R2 / Windows Server 2008 / Windows Server
2003 のいずれも同じです。
【重要】 ファイバーチャネルカードに接続するデバイスに割り当てられる番号(Target ID)は、接続デ
バイスに固定の設定に変更することを推奨します。詳細な手順については、「6.3 Target ID
を固定する方法」(→P.21)をご覧ください。Target ID は、初期設定で自動設定されますが、
そのままだとデバイスの増設時などに変更され、デバイスが認識されなくなる場合がありま
す。
ファイバーチャネルカードの設定を実施する場合は、管理者権限でログオンして行ってくだ
さい。
設定値については、必ず接続するストレージデバイスの取扱説明書を参照してください。
6.1 ファイバーチャネルカードの設定方法
■OCM ユーティリティ(GUI)を使用する場合
ファイバーチャネルカードにはカードあたり 1 ポートを搭載するものと 2 ポートを搭載するもの
があります。
ポ ー ト はフ ァ イバ ー チャ ネ ル カー ド 配下 の 「 Port0: **:**:**:**:**:**:**:** 」 や 「 Port1:
**:**:**:**:**:**:**:**」として表示されます。
1 OCM ユーティリティを起動します。
「スタート」ボタン→「すべてのプログラム」→「Emulex」→「OCManager」の順にクリ
ックします。
【POINT】
ファイバーチャネルカードを追加した場合、すでに搭載されているファイバーチャネル
カードの設定値が変更される場合があります。ファイバーチャネルカードの追加後、ま
たはドライバの変更後は、詳細設定値を再確認して、値を正しい値に設定してください。
2 対象のファイバーチャネルポートを選択し、「Driver Parameters」タブをクリックします。

CA92344-0054-02
Copyright FUJITSU LIMITED 2011 17
3 「Adapter Parameters」項目内の設定が必要なパラメータ名称および値は以下の通りです。
パラメータ名称 設定内容 設定値 設定反映に
必要な操作
AutoMap 接続する Target デバイスに対する
SCSI ID の割り当てを自動で行うか
を決定します。
※ Target ID を OCMユーティリティ
CLI で固定する場合は、付録
A.2 の手順を実施してください。
付録 A.2 の手順を実行すると
AutoMap パラメータは自動的に
無効になります。
0:AutoMap 無効
SCSI ID の自動割り当てを無効にします。Persistent Binding
機能を使用して TargetにSCSI IDを手動で設定する場合は、
自動割り当てを無効に設定してください。
1:AutoMap 有効(WWNN)
2:AutoMap 有効(WWPN) – デフォルト
3:AutoMap 有効(DID)
AutoMap有効の場合は、Targetデバイスへの SCSI IDの割り
当てに、WWNN / WWPN / DID のうち、どの情報を使用する
かで設定値が異なります。
AutoMap 有効で使用する場合は、特に支障のない限り、
WWPN で割り当てるように設定してください。
OS 再起動
EnableNPIV NPIV 機能を使用するかどうかを設
定します。
0:NPIV 無効 – デフォルト
1:NPIV 有効
HBA リセット
LinkSpeed ポートのリンク速度を設定します。 0:オートネゴシエーション – デフォルト
1:1Gb/s 2:2Gb/s 4:4Gb/s 8:8Gb/s
HBA リセット
QueueDepth LUN または Target 辺りの発行 I/O
の数を設定します。
1-254 又は 0x1-0xFE(hex)
デフォルトは「32(0x20)」
設定値は接続する Target によって異なります。ストレージの取
扱説明書を参照してください。
即時反映
QueueTarget QueueDepth の設定が、LUN あた
りなのか Target あたりなのかを設定
します。
0:LUN あたり – デフォルト
1:Target あたり
即時反映
Topology 接続トポロジーを設定します。 0:FC Arbitrated Loop (FC-AL) 1:Point to Point fabric (PT-PT fabric)
2:FC-AL first, then attempt PT-PT fabric – デフォルト
3:PT-PT fabric first, then attempt FC-AL
FC スイッチに接続する場合は、「1」を設定してください。
HBA リセット

CA92344-0054-02
Copyright FUJITSU LIMITED 2011 18
【重要】 ご利用のストレージ環境に応じた設定値に変更してください。
「Value」項目にパラメータが赤字で表示されている場合は、設定が反映されていませ
んので、「Apply」をクリックしてください。
4 すべてのカードの設定が完了したら、「File」メニューから「Exit」を選択して OCM ユーテ
ィリティを終了します。
続けて「6.2 レジストリ設定」(→P.20)へ進みます。
■OCM ユーティリティ(CLI)を使用する場合
OCM ユーティリティ CLI(HbaCmd.exe)は、HBA の状態確認、設定等を行うコマンドラインベー
スのユーティリティで、以下に格納されています(初期インストールフォルダの場合)。
C:¥Program Files¥Emulex¥Util¥OCManager (32-bit OS の場合)
C:¥Program Files(x86)¥Emulex¥Util¥OCManager (64-bit OS の場合)
実行する場合は、コマンドプロンプトで本フォルダに移動して実行します。
1 次のコマンドを入力し、ファイバチャネルカードの WWPN を確認します。
使用するコマンド: HbaCmd ListHBAs
次の画面例のように情報が表示されます。
この場合、搭載されているファイバーチャネルカードの WWPN は’Port WWN’に表示されて
いる値となります。 C:\Program Files\Emulex\Util\OCManager>HbaCmd ListHBAs Manageable HBA List Port WWN : 10:00:00:00:c9:79:f3:54 Node WWN : 20:00:00:00:c9:79:f3:54 Fabric Name : 00:00:00:00:00:00:00:00 Flags : 8000f100 Host Name : HOSTNAME Mfg : Emulex Corporation Serial No. : VM81064351 Port Number : 0 Mode : Initiator PCI Function : 0 Port Type : FC Model : LPe12002-M8 Port WWN : 10:00:00:00:c9:79:f3:55 Node WWN : 20:00:00:00:c9:79:f3:55 Fabric Name : 00:00:00:00:00:00:00:00 Flags : 8000f100 Host Name : HOSTNAME Mfg : Emulex Corporation Serial No. : VM81064351 Port Number : 1 Mode : Initiator PCI Function : 1 Port Type : FC Model : LPe12002-M8

CA92344-0054-02
Copyright FUJITSU LIMITED 2011 19
2 確認した WWPN を持つポートに対し、各ドライバパラメータを設定します。
使用するコマンド: HbaCmd SetDriverParam <WWPN> <Flag1> <Flag2> <Param> <Value>
WWPN: ステップ 1 で確認した WWPN を入力します。
Flag1: 「L」または「G」を入力します。
設定を該当 HBA のみで有効にしたい場合(ローカル設定)は「L」を、
設定をすべての HBA で有効にしたい場合(グローバル設定)は「G」を入力します。
Flag2: 「P」または「T」を入力します。
設定を固定的に有効にしたい場合は「P」を、一時的に有効にしたい場合は「T」
を入力します。
「T」で入力した場合は、システム再起動後は元の設定に戻ります。
Param: パラメータの名称を入力します。
Value: パラメータの値を入力します。
設定が必要なパラメータの名称及び値は以下の通りです。
パラメータ名称 設定内容 設定値 設定反映に
必要な操作
AutoMap 接続する Target デバイスに対する
SCSI ID の割り当てを自動で行うか
を決定します。
※ Target ID を OCMユーティリティ
CLI で固定する場合は、付録
A.2 の手順を実施してください。
付録 A.2 の手順を実行すると
AutoMap パラメータは自動的に
無効になります。
0:AutoMap無効
SCSI ID の自動割り当てを無効にします。Persistent Binding
機能を使用して TargetにSCSI IDを手動で設定する場合は、
自動割り当てを無効に設定してください。
1:AutoMap 有効(WWNN)
2:AutoMap 有効(WWPN) – デフォルト
3:AutoMap 有効(DID)
AutoMap有効の場合は、Targetデバイスへの SCSI IDの割り
当てに、WWNN / WWPN / DID のうち、どの情報を使用する
かで設定値が異なります。
AutoMap 有効で使用する場合は、特に支障のない限り、
WWPN で割り当てるように設定してください。
OS 再起動
EnableNPIV NPIV 機能を使用するかどうかを設
定します。
0:NPIV 無効 – デフォルト
1:NPIV 有効
HBA リセット
LinkSpeed ポートのリンク速度を設定します。 0:オートネゴシエーション – デフォルト
1:1Gb/s 2:2Gb/s 4:4Gb/s 8:8Gb/s
HBA リセット
QueueDepth LUN または Target 辺りの発行 I/O
の数を設定します。
1-254 又は 0x1-0xFE(hex)
デフォルトは「32(0x20)」
設定値は接続する Target によって異なります。ストレージの取
扱説明書を参照してください。
即時反映
QueueTarget QueueDepth の設定が、LUN あた
りなのか Target あたりなのかを設定
します。
0:LUN あたり – デフォルト
1:Target あたり
即時反映
Topology 接続トポロジーを設定します。 0:FC Arbitrated Loop (FC-AL) 1:Point to Point fabric (PT-PT fabric)
2:FC-AL first, then attempt PT-PT fabric – デフォルト
3:PT-PT fabric first, then attempt FC-AL
FC スイッチに接続する場合は、「1」を設定してください。
HBA リセット
例えば、WWPN:”10:00:00:00:c9:79:f3:55”の HBA を搭載した装置のすべての HBA に対
し、”QueueDepth”の設定を 40(0x28)に固定的に設定したい場合は次のようにコマンドを実行
します。
> HbaCmd SetDriverParam 10:00:00:00:c9:79:f3:55 G P QueueDepth 40 (又は 0x28)

CA92344-0054-02
Copyright FUJITSU LIMITED 2011 20
コマンドが正常に実行された場合、次のように画面に表示されます。
C:\Program Files\Emulex\Util\OCManager>HbaCmd SetDriverParam 10:00:00:00:c9:79:f 3:55 G P QueueDepth 0x28 Set Driver Parameter QueueDepth=0x28 (G P) for 10:00:00:00:c9:79:f3:55 Driver Parameter 'QueueDepth' successfully set to '0x28' for all emulex adapters on this host.
3 設定値が反映されたかを確認します。
使用するコマンド: HbaCmd GetDriverParams <WWPN>
結果は以下の画面例のように表示されます。
Def は初期設定値を、Cur は現在の設定値を示しています。
Driver Params for 10:00:00:00:c9:79:f3:55. Values in HEX format. DX string Low High Def Cur Exp Dyn 00: AutoMap 0 3 2 2 f00d 0 01: Class 2 3 3 3 b005 1 02: CoalesceMsCnt 0 3f 0 0 e005 5 03: CoalesceRspCnt 0 ff 8 8 e005 5 04: EnableAck0 0 1 1 1 a005 5 05: FrameSizeMSB 0 8 0 0 f00d 5 06: LinkTimeOut 0 ff 1e 1e f00d 1 07: LinkSpeed 0 8 0 0 a005 5 08: LogErrors 0 3 3 3 f00d 1 09: NodeTimeOut 0 ff 1e 1e f00d 1 0a: QueueDepth 1 fe 20 20 f00d 1 0b: QueueTarget 0 1 0 0 f00d 1 0c: ScanDown 0 1 1 1 b005 0 0d: Topology 0 3 2 2 a005 5 0e: EnableFDMI 0 2 0 0 f00d 5 0f: RmaDepth 8 40 10 10 f00d 0 10: TraceBufSiz 3d090 1e8480 1e8480 1e8480 f00d 0 11: InitTimeOut 5 3c f f f00d 0 12: SliMode 0 3 0 0 e005 0 13: EnableNPIV 0 1 0 0 f00d 0 14: EnableAUTH 0 1 0 0 e005 5 15: PerPortTrace 0 1 0 0 f00d 1 16: ExtTransferSize 0 2 0 0 e005 0 17: LimTransferSize 0 3 0 0 f00d 0 18: DriverTraceMask 0 7fffffff 0 0 f00d 1
6.2 レジストリ設定
本製品のレジストリ設定方法について説明します。
1 「スタート」ボタン→「ファイル名を指定して実行」の順にクリックします。
2 「名前」に「regedit」と入力して、「OK」をクリックします。
レジストリエディタが起動します。
3 次のパスをたどります。
¥HKEY_LOCAL_MACHINE¥SYSTEM¥CurrentControlSet¥Services¥Disk

CA92344-0054-02
Copyright FUJITSU LIMITED 2011 21
4 キーの名前の「TimeOutValue」の値が、下記表の関係であることを確認します。
「TimeOutValue」の値が存在しなかった場合は、次のように追加してください。
・データ型: REG_DWORD (DWORD 型)
・値の名前: TimeOutValue
・値のデータ: 0x3c
・ベース: 16 進数
5 すべての設定が完了したら、システムを再起動します。
【重要】 クラスタ構築後、本設定を再度確認してください。設定値が違う場合は、再度設定してくだ
さい。
6.3 Target ID を固定する方法
ファイバーチャネルカードが接続するデバイスには、それぞれに対して番号(Target ID)が割り当
てられます。初期設定では接続デバイスの Target ID は、ドライバにより自動設定されます。その
ため、デバイスの増設/取り外し時や、デバイスの認識状況により、デバイスに割り当てられた
Target ID が変わる場合があります。
サーバの再起動前後でデバイスの Target ID が変わると、ご使用の OS やアプリケーション環境に
よってデバイスがオフラインとなり、そのままではご利用できなくなる場合があります。ファイ
バーチャネルカードでは、設定変更により接続するデバイスごとに手動で任意の Target ID を指定
できます。この任意に固定する方法を「Persistent Binding」と呼びます。
デバイスの Target ID は自動設定ではなく、接続デバイスに対して固定設定にすることを推奨しま
す。
【重要】 手動で Target ID の固定設定を行った後にデバイスを追加した場合、自動では認識されませ
ん。追加したデバイスに対しても手動で Target ID を固定してください。
Target ID の設定は、接続するポート、デバイスごとに設定が必要です。
マルチパス構成の場合は、両方のポートで設定が必要です。両方のポートから接続するデバ
イスに対しては、両ポートで同じ Target ID を設定してください。
Target ID の設定はデバイスを接続した状態で行ってください。
ファイバーチャネルカードを交換した場合、交換したファイバーチャネルカードの Target ID
の設定はリセットされますので、再度設定を行ってください。
Persistent Binding の設定は以下の手順に従って行ってください。

CA92344-0054-02
Copyright FUJITSU LIMITED 2011 22
■OCM ユーティリティ(GUI)を使用する場合
1 「OCM ユーティリティ」で設定を行う HBA のポートを選択し、「Target Mapping」タブを
クリックします。
2 Persistent Binding を行うターゲットを「Persistent Binding Configuration」の「Target WWPN」
から選択し、「Add Binding」をクリックします。
「Add Persistent Binding」画面が表示されます。
3 次のように設定し、「OK」をクリックします。
・Bind Type Selection : WWPN (推奨)
・Bus ID : 0 (推奨)
・Target ID : 設定したい値
確認メッセージが表示されます。
4 「OK」をクリックします。
「Persistent Binding Configuration」の「SCSI ID」で、設定した内容を確認してください。

CA92344-0054-02
Copyright FUJITSU LIMITED 2011 23
【POINT】
すべてのターゲットについて同様に Target ID を固定してください。なお、マルチパス構
成の場合は、両方の HBA について Target ID を設定してください。
5 「Target Mapping」タブの「Change Settings」をクリックして、Automapping の設定を変
更します。
「Mapped Target Settings」画面が表示されます。
6 「Automapping」で「Disabled」を選択し、「OK」をクリックします。
確認メッセージが表示されます。
7 「OK」をクリックします。
8 サーバを再起動します。

CA92344-0054-02
Copyright FUJITSU LIMITED 2011 24
■OCM ユーティリティ(CUI)を使用する場合
1 OCM ユーティリティ CLI で搭載ファイバーチャネルカードのリストを表示し、ファイバー
チャネルポートの WWPN を確認します。
使用するコマンド: HbaCmd ListHBAs
次の画面例のように情報が表示されます。
搭載されているファイバーチャネルポートの WWPN は”Port WWN”に表示されている値と
なります。
C:\Program Files\Emulex\Util\OCManager>HbaCmd ListHBAs Manageable HBA List Port WWN : 10:00:00:00:c9:79:f3:54 Node WWN : 20:00:00:00:c9:79:f3:54 Fabric Name : 00:00:00:00:00:00:00:00 Flags : 8000f100 Host Name : HOSTNAME Mfg : Emulex Corporation Serial No. : VM81064351 Port Number : 0 Mode : Initiator PCI Function : 0 Port Type : FC Model : LPe12002-M8 Port WWN : 10:00:00:00:c9:79:f3:55 Node WWN : 20:00:00:00:c9:79:f3:55 Fabric Name : 00:00:00:00:00:00:00:00 ・ ・
2 ステップ 1 で確認した WWPN に接続されたターゲットデバイスに対する SCSI Target ID を
設定します。
使用するコマンド: HbaCmd SetPersistentBinding <WWPN> <Scope> <BindType>
<TargetId> <SCSIBus> <SCSITarget>
WWPN : ファイバーチャネルポートの WWPN を入力します。
Scope : “P”を入力します。
BindType : “P”を入力します。
TargetId : Target ID を固定化するターゲットデバイスの WWPN を入力します。
SCSIBus : 設定する SCSI Bus ID を入力します。(推奨は”0”)
SCSITarget : 設定する SCSI Target ID を入力します。
次の画面は実行例です。 C:\Program Files\Emulex\Util\OCManager>HbaCmd SetPersistentBinding 10:00:00:00:c 9:79:f3:55 P P 50:0A:09:83:99:3A:B9:11 0 0 Set Persistent Binding for 10:00:00:00:c9:79:f3:55 P P 50:0A:09:83:99:3A:B9:11 0 0 Binding configured but not active. Reboot required.
3 接続するすべてのターゲットデバイスに対してステップ 2の手順で Target IDを固定します。
4 各ポートの TargetAuto-Mapping 設定を Enabled から Disabled に変更します。

CA92344-0054-02
Copyright FUJITSU LIMITED 2011 25
使用するコマンド: HbaCmd SetBindingSupport <WWPN> <BindFlag>
WWPN : ファイバーチャネルポートの WWPN を入力します。
BindFlag : “P”を入力します。
次の画面は実行例です。 C:\Program Files\Emulex\Util\OCManager>HbaCmd SetBindingSupport 10:00:00:00:c9:7 9:f3:55 P Set Binding Support for 10:00:00:00:c9:79:f3:55 P
5 すべてのファイバーチャネルポートでステップ 1~4 の手順を実施します。ただし、マルチ
パス接続の場合は、同一ターゲットデバイスに対しては両方のパスで同一の「SCSI Bus ID」
「SCSI Target」を設定する必要があります。
6 設定を反映させるためにシステムを再起動します。

CA92344-0054-02
Copyright FUJITSU LIMITED 2011 26
7 トラブルシューティング
この章では、本製品が正常に動作しない場合や、エラーメッセージが表示される場合の対処方法
について説明しています。
7.1 本製品が正しく動作しない場合
本製品が正しく動作しない場合は、次の項目を確認して対処してください。
対処後もトラブルが解消できない場合には、修理相談窓口に連絡してください。
現象 確認項目 対処方法
本製品がサーバ本
体から認識されな
い。
サーバ起動時に「 !!! Emulex
LightPulse *** BIOS !!! ***」が表
示されますか。
表示されない場合は、本製品が PCI
スロットに確実に差し込まれている
か確認してください。
「2 ファイバーチャネルカードの搭
載」(→P.5)
デバイスマネージャに本製品
(「Emulex *****」)が表示されて
いますか。
表示されていない場合は、ドライバが
正しくインストールされているか確
認してください。
「3 ドライバとユーティリティのイ
ンストール」(→P.6)
本製品に接続され
ている装置が認識
されない。
接続装置の電源が入っています
か。
先に接続装置の電源を入れ、装置が起
動した後で、サーバ本体の電源を入れ
てください。
ケーブルは正しく接続されてい
ますか。
コネクタ部が奥まで確実に差し込ま
れているか確認してください。
アダプタのリンクは確立してい
ますか。
接続装置またはファイバーチャネル
スイッチとアダプタ間のリンクが確
立しているか確認してください。
接続装置、ファイバーチャネル
スイッチは正しく設定されてい
ますか。
接続装置、ファイバーチャネルスイッ
チの取扱説明書に従い、設定を確認し
てください。
動作が不安定であ
る。
ケーブルは正しく接続されてい
ますか。
コネクタ部が奥まで確実に差し込ま
れているか確認してください。
接続装置は正しく設定されてい
ますか。
接続装置の取扱説明書に従い、設定を
確認してください。
本製品の設定は正しいですか。 OCM ユーティリティを起動し、設定
を確認してください。
「6 ファイバーチャネルカードの詳
細設定」(→P.16)
サーバ本体の設定は正しいです
か。
サーバ本体のマニュアルに従い、設定
を確認してください。
【POINT】 サーバ本体の BIOS 設定で、本製品が搭載されているスロットの拡張 ROM(Option ROM
Scan)の設定が「Disabled」の場合、システム起動時に「!!! Emulex Light Pulse *** BIOS !!! ***」
のメッセージは表示されません。

CA92344-0054-02
Copyright FUJITSU LIMITED 2011 27
7.2 エラー情報を確認する方法
ETERNUS マルチパスドライバのエラー情報から、エラーが発生している本製品のポート番号を
OCM ユーティリティ上で確認する方法は、次のとおりです。
1 イベントログ情報を確認します。
エラーを検出したカードに対応するポート番号が、マルチパスドライバのイベントログに記
録されます。下記の場合、「5」がポート番号になります。
¥Device¥ScsiPort5
2 下記画面に表示されている 2 つのデバイスから、ステップ 1 で確認したポート番号を見つけ
ます。
1. 「OCM ユーティリティ」画面で、ポートを選択します。
2. 「Port Information」タブをクリックし、「OS Device Name」で port 番号を確認します。
下記画面の場合、OS Device Name は「¥¥.¥Scsi5:」となっているため、OS 上の Port
番号は「5」となります。

CA92344-0054-02
Copyright FUJITSU LIMITED 2011 28
7.3 ファイバーチャネルカードを特定する方法
本製品は、ファイバーチャネルごとに IEEE Address を持っています。
IEEE Address は、本製品の表面または裏面にシールで貼ってあり、ファイバーチャネルカードを特定
することができます。
また、OCM ユーティリティより LED を点滅させることで、ファイバーチャネルカードを特定するこ
ともできます。
本製品に記載してある「IEEE Address **-**-**-**-**-**」の値が各ポートの IEEE Address を表します。
下図の場合、IEEE Address は「00-00-C9-7D-CA-5D」です。
IEEE Address 00-00-C9-7D-CA-5D
■IEEE Address の確認方法
OCM ユーティリティ上で IEEE Address を確認する方法は、次のとおりです。
1 「スタート」ボタン→「すべてのプログラム」→「Emulex」→「OCManager」の順にクリック
します。
2 画面左のツリーから IEEE Address を確認したいファイバーチャネルポートを選択し、「Port
Information」タブの「Port WWN」の下 6 桁を確認します。
例えば、下図の場合、Port 0 の Port WWN が「10:00:00:00:C9:79:F3:54」であるため、IEEE Address
は下線部の「00:00:C9:79:F3:54」になります。
IEEE Address シール(port0 用)
IEEE Address シール(port1 用)
Port 0
Port 1

CA92344-0054-02
Copyright FUJITSU LIMITED 2011 29
■LED の点滅方法
OCM ユーティリティで LED を点滅させる方法は、次のとおりです。
1 「スタート」ボタン→「すべてのプログラム」→「Emulex」→「OCManager」の順にクリック
します。
2 画面左の一覧から LED を点滅させたいポートを選択し、 [Diagnostics]タブをクリックし、
「Beacon」の「Beacon On」にチェックを付けます。
選択したポートの 2 つの LED が同時に点滅します。
2 つの LED は、同時点滅を 24 秒間行った後、ステータス表示を 8 秒間行うサイクルを繰り返し
ます。点滅を停止する場合は、「Beacon Off」にチェックを付けます。

CA92344-0054-02
Copyright FUJITSU LIMITED 2011 30
8 最新マニュアルおよびドライバの入手先
マニュアルおよびデバイスドライバは ServerView Suite DVD に含まれています。
また、最新版のデバイスドライバについては以下のアドレスより入手してください。
http://primeserver.fujitsu.com/primergy/downloads/
マニュアルは以下のページにもあります。
http://primeserver.fujitsu.com/primergy/manual/