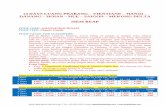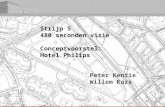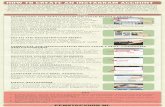FAQ Philips HUE...Hoe maak ik de scenes in de Philips Hue app (app v2)? Een scene aanmaken doe je...
Transcript of FAQ Philips HUE...Hoe maak ik de scenes in de Philips Hue app (app v2)? Een scene aanmaken doe je...

FAQ Philips HUE
Hoe voeg ik een scene toe in de Philips Hue App? .................................................................... 2
Hoe meld ik extra lampen (en schakelaars) aan op de Hue Bridge? .......................................... 5
Hoe koppel ik Philips Living Colors aan de Philips Hue Bridge zonder afstandsbediening?
(ook voor LivingWhites en LivingAmbiance) ........................................................................... 6
Hoe maak ik een Apple Homekit scène in de Woning app, die meerdere apparaten (zoals
Philips Hue lampen) schakelt? ................................................................................................... 7
Hoe koppel ik een extra Philips Living Colors afstandsbediening (Smartlink) met Philips
Hue? ........................................................................................................................................... 7
Wat kan ik met Philips Hue wekkers (tijdschakeling), timers en fade in en fade out? .............. 9
Hoe kan ik de software (firmware) van Philips Hue lampen updaten? .................................... 10
Hoe kan ik mijn Philips Hue Bridge aanpassen aan zomertijd of wintertijd (tijd instellen)? .. 12
Hoe kan ik Philips Hue buitenshuis bedienen? ........................................................................ 13
Hoe kan ik lampen aanmelden met een Philips Hue Dimming Switch? .................................. 14
Hoe verbind ik Philips Living Colors, Philips Living Whites of Philips Living Ambiance
lampen met de Hue Bridge? ..................................................................................................... 16
Hoe voeg ik een Philips Hue lamp toe in een bestaande scene? .............................................. 21
Hoe kan ik de volgorde en nummers van de Philips Hue lampen wijzigen? ........................... 22
Op zoek naar een Philips Hue Tap handleiding? ..................................................................... 23
Philips Hue App zegt 'iCloud data synchronisatie is bezig' bij Siri stembediening, hoe los ik
dat op? ...................................................................................................................................... 26
Hoe kies ik wittinten bij de Philips Hue LightStrips, Iris en Bloom? ...................................... 29
Wat is het bereik van de Philips Hue Bridge? .......................................................................... 30
Hoe versterk of vergroot ik het draadloze bereik van de Philips Hue Bridge en lampen? ...... 31
Mijn Philips Hue lamp werkt niet meer, is deze kapot? (defect checklist) .............................. 33
Hoe kan ik met de Philips Hue Dimming switch verschillende scenes en lampen bedienen? 34
Twee of meer Philips Hue Bridges verbinden, wanneer en hoe? ............................................. 35
Hoe kan ik Philips Hue aansluiten op mijn televisie? .............................................................. 37

Waar vind ik de Philips Hue app Gen 2?
Apple App Store: Hue app Gen 2
Google Play Store: Hue app Gen 2
Hoe voeg ik een scene toe in de Philips Hue App?
Met onderstaande stappen kan je eenvoudig je verlichtingsscenes aanmaken met de Hue App.
Wil je je Philips Hue verlichting makkelijk en snel kunnen bedienen? Dan is gebruik maken
van scenes dé methode. Je maakt dan voor iedere situatie een scene aan.
In een scene bepaal je zelf welke lampen daarin wel/niet meedoen en welke kleur/wittint en
dimstand de lampen hebben. Iedere lamp in een scene kan zelfs zijn eigen kleur/wittint en
dimstand hebben, jij bepaalt.
Voorbeelden van handige dagelijkse scenes
Scenes voor de woonkamer:
• Overdag
• Dineren
• TV kijken
• Borrel
• Lezen
Scenes voor de slaapkamer:
• Wake-up
• Overdag
• lezen
• warme kleuren
• zonsondergang/sleep-timer
Je kan uiteraard veel meer ideeën hebben, zoals 'Koningsdag' waar je je lampen rood, wit,
blauw en oranje kleurt. Heb je deze scenes gemaakt, dan is het daarna 1 druk op die scene en
al uw lampen nemen de door jou ingestelde wittint/kleur en helderheid in.
Nu de cruciale vraag, hoe maak je die scenes en geven ze precies het licht dat je wenst?

Hoe maak ik de scenes in de Philips Hue app (app v2)?
Een scene aanmaken doe je als volgt. Laten we als voorbeeld een verlichtingsscene aanmaken
voor 'dineren'. Onderstaande stappen hoef je maar eenmalig te doen per nieuwe scene:
1. Open de gratis Philips Hue app
2. Indien je nog geen kamers hebt aangemaakt maak deze dan eerst aan (via
Instellingen> Kamer configuratie)
3. Indien je nog niet alle lampen hebt toegevoegd, voeg deze dan eerst toe (via
Instellingen> Lamp configuratie)
4. Klik op 'Woning' en vervolgens op de naam van de kamer waarvoor je de scène
'dineren' wil aanmaken
5. Klik op het + teken
6. Klik op een van de twee opties:
1. Fotoscène
Tip: kies voor fotoscène als je een mooie foto bij je scène wil voor de
herkenning in de app, of wanneer je een sfeer (combinatie van kleuren) wil
creëeren zoals je deze ziet op een van de vele foto's. Je kan overigens alles alle
tinten, dimstanden etcetera nog aanpassen in de volgende stappen.
1. Je kan kiezen uit Philips foto's of een persoonlijke foto van je eigen
fotorol.
2. Kies een afbeelding die de (warme) tinten bevat die passen bij de
kleuren die je wil dat je lampen geven tijdens het dineren.
3. Zoom de foto (met twee vingers) eventueel wat in en uit
4. Onderin kan je de dimstand van de gehele scène kiezen
2. Huidige lichtinstellingen
Tip: kies voor huidige instellingen als je lichten nu al ongeveer zo aan staan
als je wenst. Je kan overigens nog alle tinten, dimstanden etcetera aanpassen
in de volgende stappen. Dus als je lichten nog niet aan staan zoals je wenst is
deze optie ook een prima startpunt.
1. Typ de naam 'dineren'
2. Klik op 'bewaar'
7. Klik op het tabje 'Lampen'
8. Schakel de lampen in die je aan wil tijdens het dineren middels het schuifje rechts van
iedere lamp
9. Kies de gewenste dimstand van de lamp door de schuif onder de naam van de lamp
van links naar rechts te slepen
10. Kies de gewenste kleur/wittint van de lamp:
1. Klik links op het icoon van de Hue lamp.

2. Je ziet nu bovenin vier opties verschijnen: 'Scene', 'Kleur', 'Wittinten' en
'Recepten'
▪ Scene: Je zie de gekozen foto en daarop een bolletje, die kan je precies
op de kleur schuiven die je passend vindt.
▪ Kleur: Hier kan je op het kleurenpallet elke kleur kiezen die je maar
wil.
▪ Wittinten: Kies hier de gewenste wittint
▪ Recepten: Hier kan je kiezen uit vier recepten, dat zijn wittinten die
passen bij ontspannen, lezen, concentreren of energie.
Tip voor de Bloom, oude LightStrips en Iris:
Bij die lampen kan je niet naar het wittinten vlak schuiven, omdat ze
niet specifiek leds hebben voor die wittint aansturing. Toch kan je
dankzij het brede kleurenspectrum dat deze lampen weer kunnen geven
wel vrijwel dezelfde lichtkleur bereiken. Wil je bijvoorbeeld warm-wit,
sleep de lamp op het kleurenpallet naar de kleur tussen oranje en wit.
Om dezelfde reden kan je bij deze lampen ook niet kiezen voor
lichtrecept. Een lichtrecept is eenvoudigweg een meegeleverde scene
waarbij de lamp op een specifieke wittint staat. Wil je het lichtrecept
'relax' nabootsen? Zet dan de lampen op de warmwitte kleur. En de
Bloom, Iris, oude LightStrips schuif je naar een kleur op het
kleurenpalet welke het meest overeenkomt. Wil je het lichtrecept
'energize' nabootsen? Schuif dan de lampen bovenin naar de blauw-
witte tint en schuif de overige lampen op het kleurpalet op de wit-
blauwe kleur, totdat je ziet dat de kleur op het oog vrijwel geheel
overeenkomt met je lampen die wel lichtrecepten ondersteunen.
3. Klik op 'Gereed'
11. Klik op 'bewaar'
12. Geef een naam, bijvoorbeeld 'Dineren' en klik op 'Bewaar'
13. Je keert nu terug naar het scherm van de kamer.
Wanneer je nu gaat dineren nemen met een druk op de scene 'dineren' alle lampen
direct de juiste kleur en dimstand aan.
Als dit is gelukt, kan je naar wens de overige scenes aanmaken voor deze kamer. Keer indien
gewenst terug met het < pijltje om naar het hoofdscherm terug te keren. Je kan dan weer een
andere kamer kiezen om ook daarvoor scenes aan te maken.
Nu heb je voor iedere situatie met 1 druk op de knop jouw ideale verlichting!

Hoe meld ik extra lampen (en schakelaars) aan op de Hue Bridge?
Heb je een Philips Hue Bridge en wil je extra lampen, armaturen of accessories aanmelden?
Dat kan heel eenvoudig!
Afhankelijk van welke lampen je wilt koppelen kies je een van
onderstaande situaties.
Ik heb een Philips Hue Starterset, hoe verbind ik de meegeleverde lampen met de Hue
Bridge?
Bij de Philips Hue Starterset zijn de Hue Bridge en LED lampen reeds met elkaar gekoppeld
vanuit de fabriek. De lampen zijn dus direct bedienbaar wanneer je de Hue Bridge aansluit
volgens de beschrijving en vervolgens de Hue applicatie start.
Ik heb een extra Philips Hue lamp aangeschaft, hoe verbind ik deze met de Hue Bridge?
Philips HUE lampen (of een ander ZigBee SmarkLink product) die nog nooit eerder met een
Hue Bridge of afstandsbediening zijn gekoppeld, kunnen normaal gesproken automatisch
worden gevonden. Tenzij ze geleverd zijn met een Hue afstandsbediening. Na het vinden
kunnen ze direct worden bediend.
Met welke stappen kan ik de extra Hue lamp(en) automatisch vinden?
Gen 2 app:
1. Open de officiele Philips Hue app
2. Klik onderin op 'Instellingen'
3. Klik op 'Lamp configuratie'
4. Klik op het plus teken
5. Klik op 'Zoek'
6. De lamp wordt nu automatisch gevonden. Indien de lamp al eens gekoppeld was, dan
is deze niet automatisch vindbaar, je kan de lamp dan toevoegen door het serienummer
dat op de lamp staat in te voeren. Voer het serienummer in, zet de lamp aan, en klik
dan op 'Zoek'. Je kan eventueel meerdere serienummers invoeren voordat je op zoek
klikt.
Lukt het aanmelden niet?
1. Kijk dan of je lamp dichterbij de Bridge of bij een andere Hue lamp kan staan
tijdens het aanmelden.
2. Of lees onze tips over het bereik vergroten:
3. Of kan het serienummer niet vinden en heb je een Philips Hue Dimming
Switch? Je kan ook lampen op de Bridge aanmelden als je een Philips Hue
Dimming Switch hebt. Hoe dat werkt vind je verderop op deze pagina
7. De lamp wordt nu gevonden en je ziet deze er nu bij staan in je lijst met lampen
8. Ga vervolgens naar 'Kamer configuratie'
9. Klik op de kamer waar je de lamp aan wil toevoegen
10. Selecteer de lamp door het vinkje rechts aan te vinken
11. Klik op opslaan

Je nieuwe lamp is nu toegevoegd aan de Bridge en aan de juiste kamer. Je kan direct zien dat
hij werkt, bijvoorbeeld door (onderin in beeld) te gaan naar 'Woning', klik vervolgens
bijvoorbeeld op de naam van een van je kamers en klik vervolgens een van je scenes. Je lamp
gaat nu naar de kleur/wit en dimstand zoals deze in de scene is ingesteld.
Hoe koppel ik Philips Living Colors aan de Philips Hue Bridge zonder
afstandsbediening? (ook voor LivingWhites en LivingAmbiance)
Wanneer je Philips Living Colors (vanaf Generatie 2), Living Ambiance of LivingWhites
artikelen wil koppelen aan je Philips Hue Bridge, dan kan dat eenvoudig via een van
onderstaande opties.
Het zou kunnen dat niet alle genoemde tips officieel door de fabrikant worden
ondersteund. Hoewel wij geen garanties kunnen geven dat de tips in alle situaties kloppen,
doen wij onze uiterste best zo accuraat mogelijke informatie te verstrekken op basis van onze
contacten bij de fabrikant, eigen testen en tips die we ontvangen van al onze bezoekers en
klanten.
1. Koppelen met afstandsbediening
Beschik je over een Philips Living Colors (vanaf Generatie 2), Living Ambiance of
LivingWhites afstandsbediening? Dan kan je de je lampen koppelen middels de
afstandsbediening. Bekijk eventueel: Hoe meld ik extra lampen aan op de Hue Bridge?
Voordelen van koppelen met afstandsbediening:
- Betrouwbare methode.
- Je hoeft je lampen en Bridge niet eenmalig dichtbij elkaar te brengen om ze te
kunnen koppelen.
Nadeel van koppelen met afstandsbediening:
- Eenmalig een reset van de Bridge benodigd, alleen de eerste keer, aanvullende
lampen kunnen eenvoudig worden toegevoegd zonder reset.
2. Koppelen met een 'Touchlink'
Beschik je niet over een afstandsbediening? Dan kan je met behulp van diverse
programma's de (ZigBee) functie 'Touchlink' gebruiken om alsnog je lampen
koppelen. Bekijk eventueel: Philips Hue Touchlink handleiding
Voordeel van koppelen met de functie Touchlink:
- Geen afstandsbediening benodigd.
Nadelen van koppelen met de functie Touchlink:
- Je kan de lampen alleen koppelen met een Touchlink wanneer je ze eenmalig dichtbij
de Bridge brengt. (eenmaal gekoppeld kan je de lampen wel gewoon elders in huis in
gebruik nemen)

Hoe maak ik een Apple Homekit scène in de Woning app, die meerdere
apparaten (zoals Philips Hue lampen) schakelt?
Wil je met één druk in je Woning app, of met één Siri stemcommando je Hue lampen (of
andere apparaten) in één of meerdere kamers schakelen? Op deze pagina lees je hoe je dat
eenvoudig doet.
Dit artikel gaat ervan uit dat je Hue lampen reeds werkzaam zijn via de Philips Hue app.
Maak een Homekit scène aan
1. Open de 'Woning' app
2. Klik in de app op 'woning'
3. Klik op + teken
4. Kies 'Voeg scène toe'
5. Klik op 'Aangepast'
6. Geef een naam bovenin (bijvoorbeeld 'ik ga slapen')
7. Klik op 'Voeg accessoires toe'
8. Klik de lampen aan die je aan/uit of van dimstand wil wijzigen op dat moment
9. Klik op 'gereed'
10. Stel per lamp de gewenste standen in:
11. Klik kort op het icoon van een lamp om te kiezen voor 'Schakel in' of 'Schakel uit'
12. Klik langer op het icoon van de lamp om te gaan naar de instellingen van de
helderheid en kleur. Stel deze naar wens in
13. Klik ergens rondom de helderheid/kleurinstellingen om terug te keren naar het
overzicht van je sceneinstellingen
14. Klik op 'Test deze scène' om te kijken of het gewenste effect wordt bereikt
15. Klik eventueel op 'Zet in favorieten' om deze scène makkelijk te kunnen terugvinden
op het hoofdscherm van de Woning app.
16. Klik op 'Gereed'
17. Je scène is nu opgeslagen en je ziet de scène bij de betreffende kamer(s) en indien je
daarvoor hebt gekozen ook bij je favoriete scènes.
Test met spraakbediening
1. Houd de home button ingedrukt
2. Zeg 'scène ik ga slapen'
3. Siri zegt 'Oké, de scène is geactiveerd'
Hoe koppel ik een extra Philips Living Colors afstandsbediening
(Smartlink) met Philips Hue?
Wil je een extra Philips Living Colors, Living Whites of Living Ambiance
(Smartlink/LightLink) afstandsbediening toevoegen? Bijvoorbeeld om je Philips Hue
bediening (met je smartphone of tablet) uit te breiden met een fysieke afstandsbediening voor
lampen (en Living Whites adapters) in die ene kamer? Dat kan! Onderstaand hebben we een

beschrijving voor je gemaakt om binnen 2 minuten een extra Smartlink afstandsbediening toe
te voegen.
Het zou kunnen dat niet alle genoemde tips officieel door de fabrikant worden
ondersteund. Hoewel wij geen garanties kunnen geven dat de tips in alle situaties kloppen,
doen wij onze uiterste best zo accuraat mogelijke informatie te verstrekken op basis van onze
contacten bij de fabrikant, eigen testen en tips die we ontvangen van al onze bezoekers en
klanten.
Enkele vragen vooraf om zeker te weten dat deze stappen voor jou de juiste zijn:
Heb je reeds alle lampen gekoppeld met een afstandsbediening? Onderstaande stappen
gaan ervan uit dat je reeds 1 fysieke afstandsbediening hebt waarmee je al je lampen hebt
gekoppeld, bijvoorbeeld al je Philips Hue lampen (incl Bridge) en/of je Living Colors lampen.
Deze beschrijving helpt je dus een extra afstandsbediening toe te voegen, waarmee je 1 of
meerdere lampen kunt bedienen. Deze stappen zorgen ervoor dat je bestaande licht netwerk
gewoon blijft werken met je eerste afstandsbediening (en de Hue Bridge).
Wat doe ik als ik voor het eerst een fysieke afstandsbediening met Hue wil koppelen?
Indien je voor het eerst een fysieke afstandsbediening wil koppelen als uitbreiding op je
Philips Hue bediening, volg dan de instructies: Hoe meld ik extra lampen aan op de Hue
Bridge? . Daar staat beschreven hoe je Living Colors, Living Whites en Living Ambiance
koppelt aan Philips Hue. Die stappen beschrijven hoe je de eerste afstandsbediening koppelt
met al je lampen en de Bridge, zodat alle lampen, inclusief living colors en hue bedienbaar
zijn met Philips Hue.
Let op: de allereerste afstandsbediening is dus niet (handig) bruikbaar om slechts 1 of enkele
lampen te bedienen, omdat je daarmee alle lampen en de Hue Bridge hebt gekoppeld. Beschik
je over twee of meer afstandsbedieningen? Dan kan je met onderstaande stappen eenvoudig
de extra afstandsbediening(en) koppelen met slechts enkele lampen.
Stappen voor het koppelen van een tweede (of derde etc.) Philips Living
Colors afstandsbediening (/Living Whites/Living Ambiance):
Je wil nu graag een tweede (of derde etc.) afstandsbediening toevoegen, waarmee je 1 of
meerdere lampen kan bedienen? Je wil daarbij dat je bestaande netwerk van alle lampen blijft
functioneren? Dat kan eenvoudig via deze stappen:
1. Controleer welke je eerste afstandsbediening is welke reeds al je lampen kent.
Controleer ook of deze nog altijd in staat is je lampen te bedienen.
2. Reset je extra afstandsbediening (de afstandsbediening die je lampen nog niet kent).
Dit doe je door het batterijvak te openen, en met bijvoorbeeld een paperclip minimaal
vijf seconden het knopje onder het kleine gaatje in te drukken. Bij de meeste
afstandsbedieningen staat ‘reset’ bij het gaatje. Deze reset is noodzakelijk.
3. Zorg dat je beide afstandsbedieningen naast elkaar hebt liggen (vijf centimeter is
dichtbij genoeg). Wijs ze met de aan-knoppen (I) naar elkaar toe. Zorg tevens dat er
geen smartlink (Living Colors/Hue etc.) lamp in de buurt staat.
4. Druk op de aan-toets (I) van beide afstandsbedieningen en houdt deze knoppen vast
gedurende ongeveer 10 seconden. Zodra het knipperen van het lichtje op de
afstandsbediening stopt zijn ze gekoppeld. Wanneer je twijfelt of het is geslaagd,

herhaal dan nogmaals deze stap.
De afstandsbedieningen zitten nu allebei in hetzelfde netwerk, ze hebben dezelfde
‘huissleutel’. De tweede afstandsbediening is nu nog niet gekoppeld met je lampen.
5. Koppel nu lampen naar wens met de extra afstandsbediening, dit doe je door deze
dichtbij een lamp te houden (die aan staat) en minimaal 10 seconden de aanknop in te
drukken. Zodra de lamp volledig is opgehouden met knipperen (en van kleur
veranderen) is het koppelen voltooid en kan je de lamp bedienen.
6. Controleer eventueel of je eerste afstandsbediening of Hue app ook nog steeds die
lamp kan bedienen. Indien dit niet het geval is zit je extra afstandsbediening nog niet
in hetzelfde netwerk als je eerste en heeft de extra afstandsbediening de lamp daardoor
‘afgepakt’ in zijn netwerk. Dit kan je eenvoudig herstellen door de eerste
afstandsbediening weer met de lamp te koppelen. Om alsnog je tweede
afstandsbediening in hetzelfde netwerk te krijgen herhaal je bovenstaande stappen.
Wil je nog meer afstandsbedieningen toevoegen? Dat kan op dezelfde manier!
Wat kan ik met Philips Hue wekkers (tijdschakeling), timers en fade in en
fade out?
Wil je op bepaalde tijdstippen van de dag dat de Philips Hue lampen automatisch naar een
bepaalde lichtstand gaan? Bijvoorbeeld om je woning of kantoor bewoond te laten lijken, met
opgaande zon wakker te worden of om het hallicht 's avonds naar dimstand te brengen omdat
de kinderen een beetje licht 's nachts prettig vinden? Onderstaand vind je de stappen:
Generatie 2 app
Routines: Philips Hue lichtscenes met tijdschakeling (app Gen2)
Indien je op vaste tijdstippen op bepaalde dagen de lichtscene (geleidelijk) aan (of uit) wil
zetten:
Instellen van een tijdgeschakelde lichtscene
Deze stappen gaan ervanuit dat je reeds bekend bent met het maken en bewerken van
lichtscenes. Voor een beschrijving kan je eventueel kijken bij: Hoe voeg ik een scene toe in de
Philips Hue App?
Mijn routines
1. Open de Philips Hue app
2. Kies onderaan voor 'Routines'
3. Klik op 'Mijn routines'
4. Klik op toevoegen of het '+' teken.
5. Vul bovenin een naam in
6. Kies een tijdstip, waarop je wil dat het licht aan staat
7. Kies de dagen van de week

8. Klik op 'Transitie'. en kies hier bijvoorbeeld 20 minuten. Wanneer je 20 minuten kiest,
dan zal de scene 20 minuten later volledig zijn bereikt.
9. Klik op 'Waar?' en kies hier de kamer(s) waar je een verlichtingsscene wil starten op
het gekozen tijdstip en ga terug middels het pijltje linksboven
10. Nu zie je onderaan de toegevoegde kamer(s), klik op iedere kamer om vervolgens
voor die kamer de verlichtingsscene te kiezen die je op het gewenste tijdstip wil
aanzetten. Je kan hier ook kiezen om op een tijdstip de lampen van de kamer juist uit
te zetten.
11. Klik op 'bewaar'
Het gekozen tijdschema zal automatisch werken, je hoeft daar niets voor te doen.
Ook handig om te weten over routines: Je kan meerdere routines creeeren, zo kan je scenes
vloeiend in elkaar over laten lopen en/of lampen uit laten gaan wanneer jij dat wil. Ook kan in
iedere scene een selectie van lampen zitten, je bepaalt dus zelf welke lampen wel/niet
meedoen.
Thuis & Weg
Bij Thuis & Weg kan je een routine aanmaken om verlichting aan te zetten als je thuiskomt of
juist lichten uit te zetten wanneer je weggaat. Het houdt momenteel geen rekening met
meerpersoonshuishouders, het gebruikt de locatievoorzieningen van je smart phone of tablet.
Ontwaken
De routine ontwaken zorgt ervoor dat je natuurlijk wakker wordt alsof de zon opkomt. Je stelt
een tijdstip in waarop je wakker wil zijn, dat is het tijdstip waarop het licht het sterktste aan
staat. Met de transitietijd kies je hoeveel minuten het licht erover doet voordat het maximale
lichtniveau is bereikt.
Gaan slapen
Deze routine zorgt ervoor dat de lampen die al aan stonden geleidelijk overlopen naar een
warme lichtstand en geliedelijk dimt, wat goed is voor je nachtrust. Je kan ook bij deze
routine zelf bepalen hoe geleidelijk dit verloopt middels de transitietijd 15-60 minuten. En je
bepaalt zelf welke kamers meegaan, of juist het hele huis.
Hoe kan ik de software (firmware) van Philips Hue lampen updaten?
Wil je zeker weten dat je oude of nieuwe Philips Hue lampen zijn voorzien van de allerlaatste
software? Doorloop dan eenvoudig onderstaande stappen.
Het zou kunnen dat niet alle genoemde tips officieel door de fabrikant worden
ondersteund. Hoewel wij geen garanties kunnen geven dat de tips in alle situaties kloppen,
doen wij onze uiterste best zo accuraat mogelijke informatie te verstrekken op basis van onze
contacten bij de fabrikant, eigen testen en tips die we ontvangen van al onze bezoekers en
klanten.

Controleer of de Philips Hue App up-to-date is
1. Ga naar de App Store (iOS apparaten van Apple) of Google Play (toestellen die op
Android draaien, zoals veel Samsung smartphones en tablets)
2. Controleer of een update beschikbaar is voor de Philips Hue app.
3. Installeer de update indien beschikbaar
Controleer of de software van de Philips Hue Bridge up-to-date is
1. Open de Philips Hue app
2. ga naar het Menu > Instellingen > Mijn Bridge
3. Kies 'Zoek naar updates >'
Haal updates binnen voor de Philips Hue lampen
1. Kijk of alle lampen voorzien zijn van stroom (mogen wel met de app zijn uitgezet) en
binnen het bereik zijn:
Ga daarvoor naar het menu > Instellingen > Mijn lampen en kies voor 'nieuwe lampen
aansluiten'
Wat gebeurt er dankzij deze stap? Alle lampen worden nu gecontroleerd, dit kan een
minuut duren, lampen met een geel driehoekje met uitroepteken zijn niet voorzien van
stroom of zijn buiten bereik. (Heeft u lampen die buiten bereik blijven, dan kunnen we
u daar ook bij helpen de oorzaak op te sporen en zo mogelijk op te lossen)
2. Haal de stekker uit de Bridge, gedurende minimaal 10 seconden. Doe de stekker weer
terug in de Bridge. Als het goed is gaan al snel alle drie de blauwe leds op de Bridge
weer continue branden (indien niet alle drie de leds branden kunnen we u daar bij
helpen).
Wat gebeurt er dankzij deze stap? De Bridge gaat nu alle lampen controleren of ze
over de laatste software beschikken. Indien ze niet over de laatste versie beschikken
gaat de Bridge de laatste software uploaden, het uploaden kan 45 minuten duren. U
merkt hier niets van, de installatie gebeurt pas bij de volgende stap.
Van belang: Al ontdekt de Bridge meestal direct dat een update nodig is, zorg voor de
zekerheid dat de stroom op de lampen aan blijft staan gedurende minimaal 24 uur. Zo
weet u zeker dat alle lampen zijn gecontroleerd en zo nodig nieuwe software naartoe
wordt gestuurd. Aan/uitzetten van lampen met de app of Philips Hue Tap is geen
probleem, zolang de lampen maar stroom hebben en binnen bereik blijven.
3. Zodra de software is geupload naar de lampen en of Bridge zal de Philips Hue app
vragen of deze software kan worden geïnstalleerd.
De installatie zal ongeveer een minuut duren. Tijdens de installatie zijn de lampen niet
te bedienen.
Al je lampen en de Bridge zijn nu voorzien van de laatste software!

Hoe kan ik mijn Philips Hue Bridge aanpassen aan zomertijd of wintertijd
(tijd instellen)?
De Philips Hue Bridge houdt automatisch rekening met zomer- en wintertijd. Toch krijgen we
vaak de vraag hoe deze op zomertijd of wintertijd kan worden gezet. Vaak komt de vraag
voort uit een van de volgende redenen:
1. Het licht gaan aan/uit bij een ingestelde wekker, maar het tijdstip waarop wijkt een uur
af van de ingestelde tijd
2. bij het opslaan van de timer verspringt deze een uur
Onderstaand vindt je de oplossing of uitleg voor deze situaties.
Het zou kunnen dat niet alle genoemde tips officieel door de fabrikant worden
ondersteund. Hoewel wij geen garanties kunnen geven dat de tips in alle situaties kloppen,
doen wij onze uiterste best zo accuraat mogelijke informatie te verstrekken op basis van onze
contacten bij de fabrikant, eigen testen en tips die we ontvangen van al onze bezoekers en
klanten.
Het licht gaan aan/uit bij een ingestelde wekker, maar het tijdstip wijkt een uur of twee
af
Indien het tijdstip waarop de lichten aan of uit gaan afwijkt van de ingestelde tijd, dan is dat
op te lossen door de timers in het instellingen menu op te schonen en deze vervolgens
opnieuw in te stellen in de scenes. Om uitzonderingen te voorkomen kan je deze stappen
volgen:
1. Philips Hue App updaten naar de laatste versie (indien mogelijk)
1. Ga naar de App Store (iOS apparaten van Apple) of Google Play (toestellen
die op Android draaien, zoals veel Samsung smartphones en tablets)
2. Controleer of een update beschikbaar is voor de Philips Hue app.
3. Installeer de update indien beschikbaar
2. Controleer of het derde lampje op de Bridge brandt (met lampje met het wereldbol
icoon). Indien die niet continue brandt, dan heeft de Bridge op dat moment geen
verbinding met het internet.
3. Controleer of de software van de Philips Hue Bridge up-to-date is
1. Open de Philips Hue app
2. ga naar het Menu > Instellingen > Mijn Bridge
3. Kies 'Zoek naar updates >'
4. Kies de juiste tijdzone in de app: instellingen> mijn Bridge > Tijdzone (kies
Amsterdam)
5. Reset de timers en wekkers in de app, via: instellingen > mijn Bridge > Opruimen
Met deze functie worden de timers en wekkers opgeruimd, de scenes blijven wel
behouden
Is het nog niet opgelost? Lees dan verder of een mogelijke oorzaak aan het licht komt.

Bij het opslaan van een nieuwe Philips Hue timer verspringt deze een uur
Tot nog toe hebben we zeldzaam gehoord dat de tijd een uur versprong bij het opslaan van
een nieuwe wekker. Dit gebeurde toen net de zomertijd was ingegaan. Na regels opruimen
(zie bovenstaande stappen) en na gebruik van een ander toestel bleek dit opgelost. Bij welke
stap, of waardoor dit precies is opgelost weten we niet 100% zeker. Loop je tegen hetzelfde
aan, aarzel niet contact op te nemen, mogelijk lossen we het weer op en komen we er
ondertussen ook achter waar de crux zit in dit scenario.
Hoe kan ik Philips Hue buitenshuis bedienen?
Met behulp van de onderstaande stappen kan je eenvoudig ervoor zorgen dat je je Philips Hue
verlichting ook kan bedienen als je buiten de deur bent.
Wat is de buitenshuisverbinding van Philips Hue?
Philips Hue kan je ook onderweg, op vakantie, of waar ook ter wereld bedienen, als je
verbonden bent met het internet. Bijvoorbeeld via je mobiele telefoonverbinding of als je
ergens via WiFi bent verbonden. Als je wil kan je zelfs meerdere smartphones of tables
toegang geven, jij bepaalt welk apparaat en wie je Philips Hue verlichting kan bedienen.
Welke voordelen heeft de buitenshuisverbinding van Philips Hue?
Je buitenshuisverbinding heeft veel voordelen, enkele voorbeelden:
• Schakel je verlichting in of pas scenes aan als je op vakantie bent of onverwachts
overwerkt, zodat je huis bewoond lijkt.
Tip: je kan ook eenvoudig tijdschakelingen aanmaken in de app, zodat automatisch je
lampen aan gaan. Je kan zelfs scenes aan laten gaan met iets afwijkende tijden, zodat
niet altijd exact op hetzelfde tijdstip de lampen aan gaan, maar bijvoorbeeld net een
kwartiertje eeder of later. Zo lijkt het echt alsof je thuis bent.
• Schakel de lampen uit met één druk op de knop als je dit vergeten bent.
• Schakel je verlichting in en/of om het huis in voordat je thuis komt, of voordat je met
je bezoek thuis arriveert voor een mooie, veilige en sfeervolle thuiskomst.
Hoe stel ik de buitenshuisverbinding in?
1. Creëer een account (als je nog geen Hue account hebt), als volgt:
1. Zorg ervoor dat je in de buurt bent van de Bridge
(in een van de stappen wordt namelijk gevraagd eenmalig een knop op de
Bridge in te drukken)
2. Verbind je smartphone met je WiFi netwerk.
3. Open de Philips Hue applicatie
4. Klik naar het tabblad 'ontdek'
5. Klik op 'log in bij mijn Philips Hue'
6. Klik op 'Log in'
7. Klik op 'Creëer een account'
8. Voer je emailadres in en kies een wachtwoord voor je account.

9. Klik op 'doorgaan'
10. De Philips Hue app vraagt nu of je de grote ronde knop van de Bridge wil
indrukken. Druk op de knop. Jouw account heeft nu toestemming buitenshuis
te verbinden met je Bridge, waardoor je je verlichting nu ook buiten de deur
kan bedienen.
2. Test je buitenshuisverbinding, als volgt:
1. Schakel de WiFi verbinding uit, op je smartphone
2. Controleer of je via je mobiele verbinding toegang hebt tot internet,
bijvoorbeeld door een internetpagina te bezoeken.
3. Open de Philips Hue app
4. Je ziet nu in beeld 'Buitenshuisverbinding'
5. Klik op 'Woning'
6. Klik op de knop om alles aan of uit te zetten. Indien dit lukt kan je vanaf nu
dus altijd buitenshuis je verlichting bedienen.
3. Optioneel: geef meer apparaten toegang, als volgt:
1. Open de Philips op een andere smartphone, bijvoorbeeld die van een gezinslid
2. Klik naar het tabblad 'ontdek'
3. Klik op 'log in bij mijn Philips Hue'
4. Klik op 'Log in'
5. Log in met het emailadres en wachtwoord die waarmee je het account heb
aangemaakt bij de stap 'creëer een account'. Ook dit apparaat kan nu
buitenshuis de verlichting bedienen.
Tip: de Bridge is gekoppeld met één account. Je kan en hoeft dus niet meerdere
accounts aan te maken. Vele apparaten kan je gelijktijdig toegang geven, door
eenvoudig op het account in te loggen waarmee je de Bridge hebt verbonden.
Hoe kan ik lampen aanmelden met een Philips Hue Dimming Switch?
Heb je een Philips Hue Dimming Switch en wil je daarmee lampen aanmelden (in plaats van
met een serienummer)? Dat kan met onderstaande stappen!
Let op of deze handleiding wel van toepassing is voor jouw scenario:
• Heb je geen Hue Bridge? Volg dan alleen onderstaande stap.
Toelichting: Heb je geen Hue Bridge en wil je de lampen uitsluitend met je
afstandsbediening bedienen (en dus niet met apps)? Dan kan je je lampen eenvoudig
toevoegen door je afstandsbediening dichtbij de lamp te houden en 15 seconden de
aanknop (I) ingedrukt te houden. Let op: een runner spot met drie lampjes, bestaat uit
drie Hue GU10 lampjes die je alle drie individueel zal moeten aanmelden.
• Heb je wel een Hue Bridge, en wil je de Dim Switch configureren, om je lampen en
scènes te kunnen bedienen? Bekijk dan het artikel: Scènes en lampen bedienen met de
Dimming Switch

• Heb je wel een Hue Bridge, en zijn je lampen nog niet zichtbaar in de App? Dan kan
je de lampen toevoegen op een van de volgende manieren:
1. Automatisch zoeken met de Hue app
Toelichting: dit kan alleen indien de lampen niet eerder zijn aangemeld op een
(andere) Bridge of op een Dimming Switch. Veel Hue armaturen zijn vanuit de
doos reeds aangemeld op de meegeleverde Dimming Switch (zoals, de Fair,
Being, Amaze, Cher, etc.). Je kan de lampen dan niet toevoegen middels
automatisch zoeken, volg in plaats daarvan stap 3.
De handleiding voor automatisch zoeken vind je in het artikel: Hoe meld ik
extra lampen aan op de Hue Bridge?
2. Handmatig lampen lampen aanmelden met de Hue app, middels het
serienummer.
Toelichting: deze optie kan altijd, tenzij je het serienummer niet kan vinden.
De handleiding voor automatisch zoeken vind je in het artikel: Hoe meld ik
extra lampen aan op de Hue Bridge?
3. Lampen toevoegen met een Hue Dimming Switch. Volg onderstaande
handleiding, om met je Dimming Switch afstandsbediening Hue lampen toe te
voegen, zonder dat je een serienummer nodig hebt.
Hoe kan ik lampen aanmelden met een Philips Hue Dimming Switch?
Als je een Philips Hue Dim Switch afstandsbediening hebt kan je ook daarmee lampen
aanmelden bij de Philips Hue Bridge, zonder dat je een serienummer nodig hebt. Volg
daarvoor onderstaande stappen. Voor een totaaloverzicht van aanmeldmogelijkheden kan je
het artikel volgen: Hoe meld ik extra lampen aan op de Hue Bridge?
1. Reset een Dimming Switch, dit kan je doen door met een paperclip het gaatje boven
de tekst setup aan de achterkant 15 seconden in te drukken totdat het lampje van de
Dimming Switch groen kleurt. Laat de reset knop nu los.
Het lampje zal nog een keer groen/rood oplichten. Vervolgens blijft het lampje enkele
minuten oranje oplichten, om de 2 a 3 seconden. De afstandsbediening is nu klaar om
gekoppeld te worden met je lampen. In een latere stap voegen we de dimming switch
weer opnieuw toe aan je Bridge.
2. Zet een lamp die je wil aanmelden even uit en weer aan.
Toelichting: een Hue lamp is na inschakelen gedurende 30 minuten rechtstreeks te
koppelen met een Dimming Switch. Dit om te voorkomen dat iemand van dichtbij per
ongeluk (of expres) je lampen tijdelijk kan 'afpakken' en je weer opnieuw je lamp zou
moeten koppelen om dat te herstellen.
3. Vervolgens meld je lampen eerst aan op de afstandsbediening door de Dimming
Switch dichtbij de lamp houden en 15 seconden op de aan knop(I) drukken. De lamp
zal drie keer knipperen, even uit gaan en vervolgens nogmaals oplichten (bij White
and Color lampen in de kleur groen). De lamp is nu aangemeld op de
afstandsbediening.
4. Test of de lamp nu reageert op de afstandsbediening, herhaal de vorige stap eventueel
voor meer lampen (dit kan tot 10 lampen)

5. Meld nu de dimming switch én de lampen in één keer samen aan bij de Bridge als
volgt:
1. Ga naar instellingen rechts onderin
2. ga vervolgens naar Accessoire configuratie,
3. druk op het plusje rechtsonderin beeld en
4. kies voor de Dimming Switch en vervolgens optie 2(!)
Nu wordt de afstandsbediening met de daaraan gekoppelde lampen in 1 keer
allemaal toegevoegd aan de Bridge.
Als het goed is werkt de Dimming Switch in combinatie met de lamp weer.
6. Wil je meer dan 10 lampen toevoegen? Herhaal dan vanaf stap 1 (dus inclusief Dim
Switch reset)
7. Wil je weten hoe je nu de dim switch nu handig kan gebruiken om je verlichting te
bedienen? Daar hebben we het volgende artikel voor geschreven: Hoe kan ik met de
Philips Hue Dimming switch verschillende scenes en lampen bedienen?
Hoe verbind ik Philips Living Colors, Philips Living Whites of Philips
Living Ambiance lampen met de Hue Bridge?
Het zou kunnen dat niet alle genoemde tips officieel door de fabrikant worden
ondersteund. Hoewel wij geen garanties kunnen geven dat de tips in alle situaties kloppen,
doen wij onze uiterste best zo accuraat mogelijke informatie te verstrekken op basis van onze
contacten bij de fabrikant, eigen testen en tips die we ontvangen van al onze bezoekers en
klanten.
Philips Living Colors, Living Whites en Philips Living Ambiance lampen (en adapters)
en zijn binnen enkele minuten te koppelen met Hue, via onderstaande stappen.
Voor het koppelen met een afstandsbediening gebruik je bijvoorbeeld een Philips Living
Colors, Living Whites of Philips Living Ambiance afstandsbediening. Onderstaand vindt je de
benodigde stappen.

Stap 1, Koppel al je lampen (Philips Living Colors, Whites, Hue en Ambiance) met de
afstandsbediening, als volgt:
1. Zorg dat de stroom van de lamp(en) aan staat
2. Houd de afstandsbediening dichtbij je lamp. Is dichtbij niet voldoende kunt u nog
tegen de lamp aan de kant van de lichtbundel proberen.
3. Druk de aanknop (I) in gedurende minimaal 10 seconden, de lamp gaat knipperen. Je
kunt de knop loslaten zodra je lamp is opgehouden met knipperen en (indien van
toepassing) van kleur veranderen.
De lamp is nu aangemeld
4. Herhaal dit voor alle lampen, ook voor de Hue lampen.
(Aanvullende lampen later toevoegen kan ook altijd, op dezelfde wijze, door ze met de
aanknop op de afstandsbediening aan te melden in je netwerk)
5. Controleer of je alle lampen met de afstandsbediening kan bedienen. Indien een lamp
niet te bedienen is, herhaal dan het koppelen van die lamp.
* let op: Philips Living Ambiance armaturen bestaan uit 2 delen: een witlicht deel en
een kleurenled. Het witlicht meld je aan bij de plafondplaat (hanglamp) of bij de
lampvoet (tafellamp en vloerlamp) en de kleurenled meld je aan bij de kleurenled zelf.
Controlevraag: Heb je ook de Hue LED-lampen gekoppeld met de afstandsbediening?
Dat is noodzakelijk (kan ook op een later moment), anders hebben die namelijk nog de
huidige huiscode van uw Bridge, terwijl de Bridge zometeen de huissleutel van de
afstandsbediening ontvangt. Volg bovenstaande stappen dus voor alle lampen, ook de losse
Hue led lampen.
Alle lampen hebben nu dezelfde netwerksleutel en kunnen elkaar zien. In de volgende stap
gaan we ook de Hue Bridge toegang geven.
Stap 2, reset de Hue Bridge volledig, als volgt (BELANGRIJK: de resetknop onderop de
Bridge helpt niet, onderstaande reset werkt wel):
1. Schakel alle Philips Hue applicaties uit, op al je apparaten/telefoons
Handig om te weten: wanneer je na onderstaande stappen de Hue app weer opstart kan
het zijn dat favoriete scenes in de app eenmalig opnieuw moeten worden ingesteld. Dit
komt doordat de Bridge in eerste instantie wordt opgeschoond en daarna van de
afstandsbediening dezelfde toegangssleutel ontvangt als al je andere lampen. Daardoor
zien alle lampen en de Bridge elkaar.
2. Indien je een ronde Philips Living Colors afstandsbediening hebt:
Druk eerst kort op de ronde knop midden op de Philips Hue Bridge
Houd je afstandsbediening vlakbij de Hue Bridge en druk de aanknop (I) en de
favoriet 1 (enkele stip) in en houd beide ingedrukt:
De LED’s op de Bridge gaan knipperen en de LED rond de knop in het midden
knippert even en gaat vervolgens uit. Wanneer de LED rond de knop in het midden uit
is, dan is het resetten van de Bridge gelukt en kan je de knoppen op de
afstandsbediening loslaten.

Indien je een langwerpige Philips Living Ambiance afstandsbediening hebt:
Druk eerst kort op de ronde knop midden op de Philips Hue Bridge
Houd je afstandsbediening vlakbij de Hue Bridge, druk de uitknop (O) en blauw
(onderaan op de kleurenring) in en houd beide ingedrukt:
De LED’s op de Bridge gaan knipperen en de LED rond de knop in het midden
knippert even en gaat vervolgens uit. Wanneer de LED rond de knop in het midden uit
is, dan is het resetten van de Bridge gelukt en kan je de knoppen op de
afstandsbediening loslaten.
Indien je een ovale Philips Living Colors afstandsbediening hebt:
Indien je afstandsbediening ovaal is, dan zijn er twee mogelijkheden:
a) Het is een Generatie 1 LivingColors; deze zijn niet aan te melden op Hue
b) Het is een vroege Generatie 2 LivingColors; sommige daarvan zijn wel aan te
melden, andere niet.
Voor deze uitzondering kan je deze beschrijving proberen:
https://dl.dropboxusercontent.com/u/202318434/lc.html (en daarna kan je
onderstaande stap overslaan). Lukt het met die stappen niet, dan is de lamp
waarschijnlijk niet koppelbaar met Hue.
3. Controleer of de LED rond de knop in het midden uit staat (geen licht geeft). Indien
deze nog aan staat, herhaal dan de vorige stap.
Stap 3, koppel de Hue Bridge met de afstandsbediening, als volgt:
1. Controlevraag: Controleer of de LED rond de knop in het midden uit staat (geen licht
geeft). Indien deze nog aan staat, herhaal dan de vorige stap.
2. Druk kort op de grote ronde knop midden op de Bridge
3. Houd de afstandsbediening dichtbij de Bridge en houd ditmaal alleen de aanknop (I)
van de afstandsbediening ingedrukt, de ronde LED cirkel in het midden van de Bridge
licht na enkele seconden op, houd de aanknop nog enkele seconden langer vast en dan
kan je de aanknop loslaten.
4. Controleer of de ronde LED cirkel in het midden van de Bridge aan staat (licht geeft).
Staat deze uit, herhaal dan het koppelen.
Je Bridge heeft nu een toegangssleutel gekregen van je afstandsbediening. Vanaf nu heeft de
Bridge automatisch, direct toegang tot alle lampen die middels de afstandsbediening zijn
aangemeld, en ook direct tot lampen die je later toevoegt met de afstandsbediening.
Stap 4, geef de apps en meethue.com toegang tot de Bridge, als volgt:
De afstandsbediening, alle lampen (en Living Whites adapters) zitten dankzij bovenstaande
stappen in hetzelfde netwerk. Omdat de Bridge is gereset (en dus weer als nieuw is) is het
nodig dat je meethue.com en de apps weer je toestemming krijgen te verbinden met de
Bridge.

1. log in op meethue.com vanaf een pc, mac, tablet of smartphone, die in hetzelfde
netwerk zit als uw Bridge. Ga dan de instellingen > My Bridge. De website zal vragen
de knop van de Bridge in te drukken.
2. open de app(s), waarschijnlijk zal deze direct melden dat hij geen Bridge ziet, je kan
kiezen voor 'more' en dan voor 'find new Bridge'. Je kan nu weer alle lampen
bedienen.
3. indien je meerdere apps gebruikt en wil dat aangemaakte scenes ook worden
gesynchroniseerd en ook te bedienen zijn via meethue.com, open dan de instellingen
in de Philips Hue App (door het tandwiel icoontje te klikken in het scherm dat omhoog
te schuiven is in de app), en kies er dan voor 'Login to portal'
Hoe vind ik de nieuwe lampen met de Hue app?
In voorgaande stappen heb je met de afstandsbediening alle lampen (ook de Hue LED
lampen) en de Bridge toegevoegd aan je Hue netwerk. De Bridge kan daardoor nu alle lampen
automatisch vinden. Nog niet bekend met de app? Het vinden van lampen gaat automatisch
als volgt:
1. Start de Hue applicatie (bijvoorbeeld op je telefoon)
De applicatie zal aangeven dat de Bridge niet kan worden gevonden.
2. Klik 'more'
3. Klik 'Find new Bridge' en volg de instructie (de applicatie de instructie de ronde knop
midden op de Bridge in te drukken)
4. Aangezien de Bridge in de eerdere stappen is gereset krijg je de melding 'No lights
were found connected to your Bridge'
5. Klik 'Add lights'
6. Zorg dat de stroom van alle lampen aan staat
7. Klik 'start searching'
De app vindt nu alle lampen
8. Klik 'done'
9. Je kunt nu de lampen hernoemen, zodat je ze later makkelijk herkent tijdens het
bedienen. Klik 'done' wanneer je klaar bent met hernoemen van de lamp(en).
Je kunt nu alle lampen bedienen!
Vindt de app een lamp niet? Voeg de lamp die niet werkt dan nogmaals toe met de
afstandsbediening (zie eerdere stappen of de stappen hieronder) en start dan nogmaals het
zoeken naar nieuwe lichten in de app. Ook de Hue LED lampen moeten worden gekoppeld
middels de afstandsbediening of door het serienummer in de app in te voeren. Uitzondering:
Alleen een Hue lamp die nog nooit gekoppeld is kan wel automatisch worden gevonden. Zou
je voor de tweede maal automatisch lampen kunnen koppelen zonder afstandsbediening of
serienummer, dan zou je ook lampen van de buren kunnen pakken, dus het is maar goed dat
een afstandsbediening of serienummer benodigd is om de lamp uit een eerder netwerk te
halen.
Ben je een lamp vergeten of heb je een nieuwe gekocht? Geen paniek, je hoeft niet
opnieuw te beginnen;

Hoe voeg ik extra lampen toe?
1. Pak de afstandsbediening waarmee je alle lampen hebt aangemeld
2. Controleer of je met de afstandsbediening nog altijd je eerder gekoppelde lampen kunt
bedienen.
Indien niet:
Dan heb je de verkeerde afstandsbediening, zijn de batterijen leeg of is de
afstandsbediening tussentijds gereset. Indien de afstandsbediening is gereset begin dan
opnieuw met de instructies om al je lampen aan te melden
Indien wel:
Volg onderstaande stappen
3. Houd de afstandsbediening dichtbij de nieuwe aanvullende lamp
4. Druk de aanknop (I) in gedurende minimaal 10 seconden, de lamp gaat knipperen, je
kunt de knop loslaten wanneer je lamp groen kleurt en is opgehouden met knipperen.
De lamp is nu aangemeld op de afstandsbediening
5. Herhaal dit voor alle nieuwe lampen
6. Controleer eventueel of je alle lampen met de afstandsbediening kunt bedienen
7. Open de Philips Hue applicatie en ga naar instellingen (knopje dat eruit ziet als een
tandwieltje
8. Kies 'Find new lights'
9. Klik 'start searching'
De app vindt nu de nieuwe lampen
10. klik 'done'
11. Je kunt nu de lampen hernoemen, zodat je ze later makkelijk herkent tijdens het
bedienen. Klik 'done' wanneer je klaar bent met hernoemen van de lamp(en).
Je kunt nu ook de nieuwe lampen bedienen!
Kan ik een Philips Living colors lamp aanmelden m.b.v. de afstandsbediening, maar
zonder de Bridge te resetten?
De Bridge resetten en koppelen met de afstandsbediening is maar eenmaal nodig. De Hue
lampen die dan al waren aangemeld moeten opnieuw worden aangemeld, vandaar dat soms de
vraag komt: Kan een Living Colors ook worden toegevoegd zonder de Bridge eerst te
resetten? Los gekochte Hue lampen worden toch ook gevonden zonder aanmelden met een
afstandsbediening?
De uitdaging is dat Living Colors lampen al zijn gekoppeld met hun afstandsbediening. Een
Bridge kan niet zomaar de controle overnemen. Dat is maar goed ook, want anders kan je
buurman de controle ook zomaar overnemen. Hue lampen kunnen met de Philips Hue App
ook worden aangemeld middels het serienummer die op de lamp gedrukt is (invoeren in de
Hue applicatie).
Vooralsnog is ons niet bekend hoe Living Colors lampen met een afstandsbediening kunnen
worden toegevoegd zonder eerst de Bridge te resetten en weer te activeren met een
afstandsbediening. De afstandsbediening en de Bridge zitten vanaf dan namelijk in hetzelfde
netwerk. Doordat de afstandsbediening en de Bridge vanaf dan dezelfde netwerksleutel delen,
kan je dan met de afstandsbediening extra lampen toevoegen.

Toch sluiten we niet uit dat het mogelijk is zonder reset van de Bridge, mogelijk kan iemand
ons bevestigen of een van onderstaande twee opties mogelijk zijn:
1. Kan de Bridge zijn code kopieren naar de afstandsbediening, waarna met de
afstandsbediening extra lampen kunnen worden aangemeld?
(toelichting: de huidige beschreven werkwijze is precies andersom, de Bridge wordt
gereset en neemt daarna de netwerksleutel over van de afstandsbediening.)
2. Kunnen Philips Living Colors lampen worden gereset, waarna ze automatisch
vindbaar zijn?
(toelichting: Op deze wijze worden los gekochte Hue lampen ook automatisch
aangemeld bij het zoeken van nieuwe lampen via de app.)
Weet jij een handige oplossing? Dan horen we graag hoe en zullen we dat hier beschrijven.
Living Colors, Living Ambiance of Living Whites aanmelden zonder afstandsbediening
(met Philips Hue Lamp Finder)
Wanneer je geen afstandsbediening hebt kan je de lampen mogelijk alsnog toevoegen met het
programma 'Hue Lamp Finder' van Philips. Klik op onderstaande link om te zien hoe je dat
doet en wat de voor- en nadelen zijn ten opzichte van aanmelden met een Philips
afstandsbediening:
Hoe koppel ik Philips Living Colors aan de Philips Hue Bridge zonder afstandsbediening?
(ook voor LivingWhites en LivingAmbiance)
Hoe voeg ik een Philips Hue lamp toe in een bestaande scene?
Doet een Philips Hue lamp nog niet mee in een scene en wil je weten hoe je die lamp(en)
toevoegt in iedere scene waar jij dat wil?
Dan kan je dat eenvoudig doen middels onderstaande stappen.
Hue lampen toevoegen in een scene (app Gen2)
In de Generatie 2 app van Philips Hue worden lampen automatisch aan scenes toegevoegd,
zodra je de lamp hebt toegevoegd aan een kamer. Heb je je lampen nog niet toegevoegd?
Volg dan de stappen in het artikel: Hoe meld ik extra lampen aan op de Hue Bridge?
Gaat de lamp niet aan bij een of meer scenes? Kijk dan of de lamp binnen de scene wil in aan-
stand is opgeslagen. Een scene bewerken om dat na te zien gaat als volgt:
1. Ga (onderin in beeld) naar 'Woning',
2. Klik op de naam van een kamer.
3. Klik rechtsboven op 'Scènes'
4. Klik op de scene waarvan je wil dat de lamp aan staat in een bepaalde
dimstand/kleur/wittint
5. Klik op bewerken (potloodje rechtsboven)

6. Klik linksboven op 'Lampen'
Je ziet nu een lijst met lampen die aan deze scene toebehoren
7. Scroll naar de juist lamp en stel deze in zoals je wil, je hebt de volgende opties:
1. dimstand: veeg naar links en rechts om het schuifje van de dimstand te
wijzigen
2. kleur en wittint: klik op het logo van de lamp (links) en kies dan bovenin of je
wil kiezen uit een foto (scene), kleurenpallet (Kleur), Wittinten, of Recepten
Schuif vervolgens naar de gewenste wittint/kleur (of bij recepten: klik het
gewenste recept). En klik op gereed
3. aan/uit: je kan in een scene opslaan of die lamp wel of niet meedoet, middels
het aan/uit knopje rechts
8. Klik rechtboven op 'bewaar'
Je lamp heeft nu binnen de zojuist ingestelde scene precies die dimstand/wittint/kleur welke u
wenst voor die scene.
Hoe kan ik de volgorde en nummers van de Philips Hue lampen wijzigen?
In de officiele Philips Hue app worden nummers aan de lampen toegekend, deze zijn als
zodanig in de Bridge geprogrammeerd en niet te wijzigen. Wat wel mogelijk is, is wijzigen
van de namen en volgorde van de lampen in de lijstjes.
Wijzigen van volgorde van de Hue lampen
1. Open de Philips Hue app
2. Klik linksboven om het menu te openen
3. Ga naar instellingen > Mijn lichten
4. Sleep de lampen naar de gewenste plek
In alle lijsten staan de namen nu in de door jou gekozen volgende, bijvoorbeeld daar waar je
lampen kiest om toe te voegen aan scenes Hoe voeg ik een scene toe in de Philips Hue App?
Wijzigen namen van de Hue lampen
1. Open de Philips Hue app
2. Klik linksboven om het menu te openen
3. Ga naar instellingen > Mijn lichten
4. Klik op een van de lampen
5. De aangeklikte lamp gaat knipperen en er verschijnt een pop-over waarin je de lampen
kan hernoemen
je kan ook nummers in de naam kwijt indien je een eigen nummering wenst.

Op zoek naar een Philips Hue Tap handleiding?
Wil je de Philips Hue Tap afstandsbediening instellen? Met onderstaande stappen heb je dat
binnen 2 minuten voorelkaar:
Philips Hue Tap aanmelden
Wil je de Hue Tap aanmelden? Volg dan deze stappen:
1. Open de officiele Philips Hue app
2. Klik op instellingen
3. Ga naar Accessoire configuratie
4. Klik op het +/toevoegen teken
5. Klik op 'Hue tap switch'
6. Volg de aanwijzingen op het scherm
Je Philips Hue Tap is nu aangemeld. Lukt dit niet? Probeer het dan de een keer dichtbij de
Bridge, bij later gebruik is nabijheid van de Bridge niet nodig. Lukt het aanmelden nogsteeds
niet? Scroll dan naar beneden op de pagina naar 'Philips Hue Tap troubleshoot'.
Philips Hue Tap instellen
Wil je dat je lampen precies het licht geven dat jij wenst wanneer je een Tap knop indrukt?
Volg dan deze stappen:
Informatie vooraf: De Tap heeft 4 knoppen, knop 1 is de knop als geheel, knop 2, 3 en 4 zijn
de drie kleine knoppen. Wij zelf gebruiken ze altijd als volgt: Knop 1 stellen we in om alles in
de kamer mee uit te zetten (of alle lampen in huis uit te zetten in geval van een Tap bij de
voordeur). Knop 2, 3 en 4 gebruiken we voor de drie meest gebruikte verlichtingscenes.
Instellen van Tap knoppen voor de meest gebruikte verlichtingsscenes
1. Open de officiële Philips Hue app
2. Maak eerst je meest gebruikte verlichtingsscenes aan, bijvoorbeeld de scenes 'Overdag',
'Avondeten', 'Tv kijken' indien je de Tap gebruikt in een woon-/ eetkamer.
Hoe je deze scenes aanmaakt waarbij de scenes precies die lampen aanzet in de standen die jij
wil kan je vinden in het artikel: Hoe voeg ik een scene toe in de Philips Hue App?
3. Ga naar instellingen > Accessoire configuratie
4. Klik in het lijstje apparaten de Tap aan die je wil programmeren
5. Er verschijnt nu een afbeelding van een Tap. Klik op dit plaatje de knop welke je nu wil
programmeren. Bijvoorbeeld knop 2
6. Klik onder de afbeelding op 'Waar?'
7. Kies de kamer waarvoor je de Tap gebruikt.
Tip: Voor de gebruiksvriendelijkheid raden we aan 1 Tap per kamer te benutten. Meer kamers
aanvinken raden we alleen aan als er sprake is van aaneengesloten (open) ruimtes die je kan
zien tijdens de bediening. Een uitzonderingssituatie kan bijvoorbeeld bij een ingang zijn van
de woning, waar het prettig kan zijn ineens meerdere kamers in huis aan of uit te zetten, bij
aankomst of vertrek. Handig als je de deur uit loopt om alles ineens uit te schakelen.
8. Klik linksboven om terug te keren naar de Tap-instellingen
9. Klink nu onder 'Waar?' op de kamernaam
10. Er verschijnt een lijst met alle scenes die je momenteel hebt aangemaakt

11. Klik op de scène die je wil inschakelen met de gekozen Tap knop, bijvoorbeeld een scène die
je 'overdag' hebt genoemd.
12. Klik linksboven op terug te keren naar de Tap-instellingen en klik op 'bewaar'
13. De instellingen zijn nu opgeslagen. Als je nu op knop 2 drukt activeer je de scène 'overdag'
14. Herhaal de stappen voor de overige knoppen. Kies bij knop 1 eventueel om de licht en uit te
schakelen, in plaats van een scène in te schakelen.
Tip: Het is intussen ook mogelijk om met een knop te wisselen tussen verschillende
dimstanden en uit stand. Dit gaat via 'ontdek> Hue Labs'. Dit zijn nieuwe functies die alvast
geprobeerd kunnen worden en soms in een latere versie standaardfunctionaliteit worden,
bijvoorbeeld als er voldoende vraag is, de functie goed werkt en de gebruiksvriendelijkheid
uitstekend blijkt.
Philips Hue Tap troubleshoot
Lukt het aanmelden van de Hue Tap niet (meer) via de stappen bovenaan deze pagina? Volg
dan onderstaande stappen welke de meeste problemen oplossen. Mogelijk zijn niet alle
stappen van toepassing, maar voor de zekerheid kan je ze allen even doorlopen en mocht dit
niet tot oplossing leiden kan je onze helpdesk laten weten bij welk punt e.e.a. weer gaat
werken, of waar je juist stuk loopt, zodat we je verder kunnen helpen;
1. Controleer of je met je smartphone verbinding hebt
Open de Philips Hue app, klik op 'Woning' en zet dan een kamer of het hele huis uit en aan.
Indien je lampen direct reageren weet je zeker dat je verbinding hebt met de Bridge
2. Test de werking van de Tap
Ga in de app naar Instellingen > Accessoire configuratie
Je ziet nu een lijst met je apparaten. Druk nu 1 voor 1 de Tap knoppen in en kijk of bij de tap
komt te staan 'knop 1,2,3,4 zojuist ingedrukt'
Indien je niets op het scherm ziet gebeuren, dan lijkt de Tap de verbinding kwijt en kan je dit
waarschijnlijk oplossen met onderstaande stappen. Mogelijk is de verbinding verloren na een
wijziging van het ZigBee kanaal (kanaal wijzigen is een optie in de app bij de instellingen van
de Hue Bridge, welke je alleen in zeldzame gevallen hoeft te wijzigen om het bereik te
verbeteren. Meestal ligt de oplossing elders.).
Indien in de App de verkeerde toetsen oplichten, bijvoorbeeld je drukt toets 3 en in de app
staat dan je toets 1 hebt ingedrukt, dan kan je ook onderstaande stappen volgen. Mocht dat niet
helpen, kan je dat laten weten aan onze klantenservice.
3. Update de Philips Hue app
Ga in je smartphone of tablet naar de app store (Apple) of Google Play store (vele merken) en
kijk bij updates of een nieuwe versie beschikbaar is van de officiele Philips Hue app, te
herkennen aan het Philips Hue logo met in gekleurde letters 'hue'. Zo ja kies er dan voor de
Philips Hue applicatie bij te werken.
4. Power-cycle de Bridge
Haal even de stroom van de ronde of vierkante Bridge en zet de stroom er weer op. Wacht tot
alle drie de lampjes weer continue branden. Indien een van de drie uit is of knippert, laat dit
dan a.j.b. aan ons weten.
let op: je hoeft niet het resetknopje in te drukken op de onderkant, dat kan wel, maar daarna is
het noodzakelijk alle scenes en instellingen opnieuw te maken.
Wanneer de stroom er weer op gaat, gaat de Bridge enkele taken doen, waaronder kijken of er
nieuwe software beschikbaar is.

5. Update de Bridge
Open opnieuw de Philips Hue app, mocht een update beschikbaar zijn zal de app dit zelf
aangeven.
6. Schakel tijdelijk eventuele storingsbronnen uit.
Schakel tijdelijk wifi-repeaters/extenders, Apple Airports, DECT telefoons en bluetooth
apparatuur uit. Deze zenden namelijk net als de Bridge vaak uit op dezelfde 2,4Ghz
frequentie. Indien je tijdens normaal gebruik storing ondervindt door dergelijke apparatuur
hebben we separaat tips dat op te lossen.
Wel aan moet blijven staan: Alleen uw eerste (wifi)internetrouter in huis, waar uw Bridge
bedraad op is aangesloten en waar uw smartphone draadloos mee is verbonden. Zet voor de
zekerheid ook de Bridge wat van de wifi-router vandaan, zodat deze minder last van elkaar
kunnen hebben.
7. Voeg de Tap toe/herstel connectie
Ga met de Tap binnen enkele meters van de Bridge. Hoewel alle lampen signaal ook
doorsturen en de afstand vanaf de Bridge normaal gesproken ook veel meer afstand toelaat,
verbinden we even voor de zekerheid op korte afstand, om eventuele verstoringen in de
verbinding uit te sluiten.
Open de Philips Hue app. Ga naar Instellingen > accessoire configuratie en klik op het + teken
(rechtsonder)
Kies voor de 'Hue tap switch'. Je ziet nu instructies op het scherm met een afbeelding van de
hue Tap. Volg de instructies op het scherm. Mogelijk ziet je niets gebeuren. En keer daarna
terug naar het vorige scherm (middels pijltje linksboven). Als het goed is ziet je de Hue Tap
nog of weer in het lijstje staan.
8. Zie je alsnog de Tap niet staan? Dan is de Tap mogelijk te ver ontladen, ook daar hebben we
een oplossing voor gevonden: Druk enkele minuten herhaald op de gehele knop, om te zorgen
dat er weer voldoende spanning wordt opgebouwd in de Tap. Hoe lang herhaald indrukken
doorgaans voldoende is weten we niet, we hebben al wel van diverse klanten gehoord dat het
binnen enkele minuten was opgelost.
9. Test de werking van de Tap/Wijzig ZigBee kanaal
Ga in de app naar menu> Instellingen > accessoire configuratie
Je ziet nu een lijst met je apparaten. Druk nu 1 voor 1 de Tap in en kijk of bij de tap komt te
staan 'knop 1,2,3,4 zojuist ingedrukt'
Nog steeds problemen? Kijk dan of het lukt de Tap toe te voegen/bedienen nadat je het kanaal
wijzigt waarop de Hue apparaten met elkaar communiceren. Via:
instellingen>Hue Bridges en klik op het (i) teken. Kies vervolgens 'Wijziging ZigBee-kanaal'
en dan 'Wijzig kanaal' (volg de instructies op het scherm)
Keer eventueel terug naar de stap om de Tap toe te voegen. En ga daarna naar onderstaande
stap om scenes toe te wijzen aan de Tap knoppen.
10. Wijs scenes toe aan de Tap knoppen
Ga in de Philips Hue app naar menu>instellingen> accessoire configuratie. En klik op de
juiste Hue Tap.
Klik op het scherm vervolgens een van de 4 knoppen, en kies onderin het beeld in welke
kamer de tap wordt gebruikt en of de knop bedoeld is om lampen uit te zetten of om een scene
in te schakelen. Klik vervolgens bovenin de App op 'bewaar'.

De Hue Tap zou nu naar behoren moeten werken. Indien niet, horen we graag bij welke van
bovenstaande stappen het mis gaat.
Philips Hue App zegt 'iCloud data synchronisatie is bezig' bij Siri
stembediening, hoe los ik dat op?
Probeer je de Apple Siri stembediening in de Philips Hue App, maar staat er 'iCloud data
synchronisatie is bezig. Wacht een paar minuten en probeer het dan opnieuw.'? Dan ben je
niet de enige, we hebben diverse oplossingen geprobeerd, maar zijn nog niet tot een
betrouwbare procedure gekomen. Je kan een van de volgende 'oplossingen' proberen.
Heeft iets voor jou gewerkt, of zie je een stap die anders kan of moet? Dan horen we het
graag! ([email protected])
Opnieuw inloggen in iCloud?
Een van de oplossingen die door sommigen (waaronder Philips) wordt genoemd is
onderstaande, we hebben de procedure iets uitgebreider gemaakt (zoals een reservekopie
stap), voor ons leek het een keer te werken, maar later slaagden we er niet in om het euvel op
te lossen:
1. Sluit de Philips Hue App
2. Open de 'Instellingen' van je Apple apparaat (dus niet instellingen in het menu van de Hue
App)
3. Ga naar 'iCloud' > Reservekopie > Maak nu reservekopie
Toelichting: Deze stap is mogelijk nodig om te voorkomen dat je in de volgende stap nog niet
gesynchroniseerde data kwijtraakt. Of je ook werkelijk wat kwijt kan raken daarbij of niet, het
lijkt een veilig idee een recente backup te hebben, voordat je e.e.a. gaat resetten.
4. Ga naar Instellingen>iCloud en onthoud je Apple ID en bedenk of je je wachtwoord nog wel
weet alvorens je gaat uitloggen.
5. Kies 'Log uit' (je moet met het internet verbonden zijn om uit te kunnen loggen)
Toelichting: Het kan zijn dat informatie die je in iCloud bewaart wordt verwijderd van je
telefoon zodra je uitlogt. Wanneer je zometeen weer inlogt zal die informatie vermoedelijk
weer terugkomen, maar we lezen dat sommige informatie zoals voor ApplePay daarna
opnieuw ingevoerd zou moeten worden. Indien iemand het idee heeft dat er (al dan niet
tijdelijk) meer verdwijnt horen we het graag.
6. Open de Philips Hue App, ga naar het menu > Instellingen > Siri stembediening
Nu krijgen wij de melding 'Helaas werd jouw HomeKit ondersteunende Bridge niet
gevonden...'. Als je 'Try again' kiest (terwijl je in hetzelfde netwerk bent als je Bridge) krijg je
mogelijk deze melding:
Een andere gebruiker heeft de HomeKit ondersteunende Bridge al gekoppeld. Vraag deze
gebruiker om zijn of haar HomeKit-configuratie met jou te delen, zodat ook jij gebruik kunt
maken van Siri stembediening.'
Dat is niet zo vreemd denken wij, de App zal vermoedelijk weer toegang nodig hebben tot je
HomeKit instellingen in de iCloud-sleutelhanger om te constateren dat je dezelfde gebruiker

bent.
Philips meldt deze stap vóórdat je weer gaat inloggen in je iCloud, mogelijk omdat dit iets in
de Hue App moet triggeren, we weten het niet.
7. Ga naar de 'Instellingen' App op je Apple apparaat > iCloud. En voer je apple ID en
wachtwoord in.
Waarschijnlijk krijg je de vraag om je contacten en dergelijke te combineren. Combineren
leek ons een goed idee om risico op dubbele contacten te voorkomen (gevolgen van niet
combineren hebben we niet getest)
8. Kies vervolgens in ditzelfde iCloud instellingen menu: 'Sleutelhanger' en schakel 'iCloud-
sleutelhanger' in.
Doe je deze stap niet dan krijg je in de Philips Hue app de melding 'Schakel 'iCloud-
sleutelhanger in..', we vermoeden dat in de sleutelhanger alle koppelingssleutels tussen
HomeKit en apparaat worden opgeslagen (bron?).
9. Zet vervolgens je Apple apparaat uit en start deze weer op, althans dat was bij ons nodig,
omdat de Philips Hue app anders bleef zeggen 'Een andere gebruiker heeft de HomeKit
ondersteunende Bridge al gekopppeld...' na de herstart leek de app wel te herkennen dat het
om dezelfde gebruiker ging.
10. Ga naar de Philips Hue App en kies opnieuwe instellingen > Siri stembediening
De app zou het nu weer moeten doen. Bij ons slaagde dit proces een keer wel en later niet,
mogelijk is een andere volgorde van stappen nodig of klopt een van bovenstaande stappen
niet (volledig).
Opnieuw inloggen met de iCloud-sleutelhanger?
Omdat we uiteindelijk met bovenstaande stappen niet meer tot oplossing kwamen hebben we
gepoogd e.e.a. op te lossen door in- en uit te loggen met de iCloud-sleutelhanger.
1. Sluit de Philips Hue App
2. Open de 'Instellingen' van je Apple apparaat (dus niet instellingen in het menu van de Hue
App)
3. Ga naar 'iCloud' > Reservekopie > Maak nu reservekopie
(voor alle zekerheid)
4. ga naar instellingen> iCloud > Sleutelhanger
5. zet 'iCloud-sleutelhanger' uit.
6. ga naar instellingen> iCloud > Sleutelhanger
7. zet 'iCloud-sleutelhanger' aan (inclusief de opvolgende authorisatie-stap)
8. Open de Philips Hue App
9. Ga naar de Philips Hue App en kies instellingen > Siri stembediening
Mogelijk dat dit helpt of dat er een tussenstap nodig is.

HomeKit configuratie herstellen?
Omdat we uiteindelijk met bovenstaande stappen niet meer tot oplossing kwamen hebben we
gepoogd e.e.a. op te lossen door de HomeKit-configuratie te resetten.
1. Sluit de Philips Hue App
2. Open de 'Instellingen' van je Apple apparaat (dus niet instellingen in het menu van de Hue
App)
3. Ga naar 'iCloud' > Reservekopie > Maak nu reservekopie
Deze stap is mogelijk nodig om te voorkomen dat in de volgende stap nog niet
gesynchroniseerde data verloren raakt. Of om nog terug te kunnen naar een backup indien de
reset van HomeKit instellingen niet het gewenste resultaat geeft (zoals bijvoorbeeld een
noodzaak de Bridge te resetten omdat HomeKit er niet meer mee gekoppeld is)
4. ga naar instellingen> iCloud > Sleutelhanger
5. zet 'iCloud-sleutelhanger' uit.
Althans we vermoeden dat wanneer de volgende stappen worden uitgevoerd (reset van
HomeKit) dat het handig is dat dat niet naar de iCloud wordt gesynchroniseerd, omdat daarin
mogelijk de sleutel zit opgeslagen voor de koppeling tussen de Bridge en HomeKit. Die wil je
niet kwijtraken, want dan is mogelijk een reset van de Bridge nodig, om ze opnieuw met
elkaar te koppelen. Op dit moment kennen we de werking nog niet op codeniveau om te
kunnen bevestigen of het inderdaad zo werkt (kan iemand dit wellicht bevestigen?)
6. ga naar instellingen> privacy > HomeKit > 'Herstel HomeKit-configuratie'
7. ga naar instellingen> iCloud > Sleutelhanger
8. zet 'iCloud-sleutelhanger' aan (inclusief de opvolgende authorisatie-stap)
9. Open de Philips Hue App
10. Ga naar de Philips Hue App en kies instellingen > Siri stembediening
Verwijderen Homekit configuratie en Hue App
Van een klant hoorden we dat het probleem was opgelost na deze stappen:
1. verwijder Homekit instellingen: instellingen> privacy > HomeKit > 'Herstel HomeKit-
configuratie'
2. verwijder de Philips Hue app (handig dan eerst je scenes te hebben gesynchroniseerd, dat gaat
automatisch wanneer je met de app met ingelogd op je meethue account)
3. installeer opnieuw de Philips Hue app
We kunnen nog niet bevestigen of deze stappen compleet en werkzaam zijn voor alle of
sommige scenario's.
Opgelost?
Indien (een deel van) bovenstaande bij jou tot oplossing heeft geleid horen we het graag.

Niet opgelost? Reset de Bridge
Indien bovenstaande niet tot oplossing heeft geleid zal mogelijk een Bridge reset tot oplossing
leiden (knop onderop de Bridge 10 tellen indrukken). Een Bridge reset leidt echter mogelijk
tot verlies van al je scenes, instellingen en je zal daarna al je Hue verlichting opnieuw
handmatig moeten koppelen middels het serienummer op de lampen. Dat kan indien je veel
lampen hebt best een uurtje kosten.
We hopen een betrouwbare procedure te vinden zonder een noodzaak tot een reset van de
Bridge, of dat een update van Apple iOS (/HomeKit) en/of de Philips Hue app spoedig tot een
oplossing leidt.
Hoe kies ik wittinten bij de Philips Hue LightStrips, Iris en Bloom?
Bij het aanmaken en bewerken van Philips Hue scenes is het niet mogelijk om enkele
sfeerlampen van Philips (LightStrips, Bloom en Iris) te plaatsen in het wittinten vlak. Dat vlak
is bedoeld voor de fijnafstemming van witlicht voor de Hue hoofdverlichting, zoals wel kan
met de Philips Hue LightStrips Plus, de Hue lampen met E27 en GU10 fitting, Hue GO!, Hue
Beyond en Phoenix armaturen. Toch is het wel degelijk mogelijk om, welliswaar minder
verfijnd, wittinten te kiezen. Kies eenvoudig via onderstaande stappen de wittint die je wenst:
Zo kies je wittinten bij de Philips Hue sfeerverlichting (LightStrips, Bloom en Iris)
Optie 1: maak via het menu een nieuwe scene aan, als volgt:
1. Open de officiële Philips Hue app
2. Ga naar menu > lichten
Je ziet nu een lijstje met alle lampen
3. Maak met 1 vinger een veegbeweging omlaag
Nu verschijnt een scherm met bovenin een vlak voor wittinten (daar kan een LightStrip Bloom
en Iris niet ingesleept worden) en daaronder het kleurenpallet
4. Voor warm-wit (Relax):
1. Klik op de bolletjes van je hoofdverlichting (bijvoorbeeld normale Hue lampen of
Beyond), indien je die hebt, en schuif deze in het bovenste vlak naar de linkerzijde
2. Klik op het bolletje van een van de sfeerlampen (bijvoorbeeld een LightStrip, Bloom
of Iris) en schuif het bolletje ook naar links, maar nu tussen rood en geel in, vrij hoog,
daar waar het kleurenpallet nog niet wit is.
Schuif net zo lang totdat de lamp of LightStrip de gewenste wittint licht geeft.
Voor andere wittinten schuif je de bolletjes bijvoorbeeld meer naar wit (om bij te
lezen) of bijvoorbeeld naar wit-blauw als je het lichteffect zoals de voorgeinstalleerde
scene 'Energize' zelf wil creëren.
5. Wanneer alle lampen de gewenste kleuren en wittinten hebben klik je rechtsboven op
'Creëren'

6. Klik op 'bewaar'
7. Kies een naam, bijvoorbeeld 'dineren' voor de ideale verlichting bij het avondeten. En klik op
'Ok'
8. De nieuwe scene is nu toegevoegd. Bij het kiezen van de scene geven zowel de normale Hue
lampen als de sfeerlampen de gekozen wittint licht.
Mogelijk wil je nog wat aanpassen, bijvoorbeeld welke lampen wel/niet meedoen in een
scene, welke dimstand ze hebben of wil je toch nog de kleur- en/of wittint van een van de
lampen aanpassen. Dat kan eenvoudig door de scene te bewerken. Ben je nog nieuw met
bestaande scenes bewerken? Dan heb je mogelijk wat aan dit artikel:
Hoe voeg ik een Philips Hue lamp toe in een bestaande scene?
Optie 2: maak een nieuwe scene aan met een foto of afbeelding:
Je kan in plaats van de hierboven beschreven optie 1 ook een nieuwe scene maken en daarbij
een foto gebruiken met een kleurenverloop. Je gebruikt dan bijvoorbeeld een afbeelding die
verloopt van wit naar oranje om (warm)witte tinten licht te kunnen creëren. Of een foto met
een geheel kleurenpallet. Voor warm wit plaats je dan net als bij bovenstaande stappen het
bolletje op een wit-oranje kleur.
Ben je nog niet geheel bekend met het aanmaken van nieuwe Philips Hue scenes? Je kan op
de volgende pagina lezen Lees dan het artikel:
Hoe voeg ik een scene toe in de Philips Hue App?
Wat is het bereik van de Philips Hue Bridge?
Het bereik van de Philips Hue Bridge is van vele factoren afhankelijk en vrijwel altijd is er
een oplossing om grote afstanden en obstakels te overbruggen. Bij de meeste opstellingen
werkt alles direct uitstekend en is verdere verdieping in het bereik niet nodig. Stuit je toch op
een uitdaging, of wil je meer weten over de werking? Dan kan je deze pagina doornemen.
Bereik vanaf je smartphone of tablet naar de Hue Bridge (communiceert via je thuis-
/wifi netwerk)
De Philips Hue Bridge sluit je eenvoudig met de meegeleverde netwerkkabel aan op je
internet(wifi)router. Vanaf dan is de Bridge al opgenomen in jouw thuisnetwerk. We gaan er
even vanuit dat je thuis op je smartphone of tablet reeds reeds wifi-verbinding hebt. Waar jij
nu wifi-bereik hebt in huis, kan je nu dus ook je Philips Hue Bridge bereiken.
Vergroten of verbeteren van je wifi-netwerk valt buiten het onderwerp van dit artikel, maar
natuurlijk staan we graag voor je klaar mee te denken.

Als je wifi bereik hebt in huis, dan heb je aldus contact met je Bridge. Je kan contact met je
Bridge desgewenst betrouwbaar controleren door vanaf je mobiele apparaat deze pagina te
openen:
http://www.meethue.com/api/nupnp
Als je binnen je eigen netwerk zit wordt dit adres als een intern adres vertaald, naar het adres
waarop je Bridge zit, ze Bridge geeft meteen een antwoord terug, het antwoord van je Bridge
lijkt op het volgende:
[{"id":"123456abcd0966c6","internalipaddress":"192.168.178.56","macaddress":"01:23:45:6
7:89:a1"}
Krijg je alleen dit te zien: [ ] , dan kon je vanaf jouw apparaat de Bridge niet bereiken. Het [ ]
antwoord komt van de meethue website, terwijl bij juiste verbinding je Bridge bovenstaand
antwoord gegeven zou hebben. Mogelijk is je Bridge niet direct aangesloten op je wifi-router.
Neem bij twijfel eventueel contact op met onze helpdesk.
Nu je de Bridge kan bereiken vanaf je smartphone of tablet is het alleen nog van belang dat je
Bridge je lampen kan bereiken, daarover gaat de volgende paragraaf.
Bereik van de Hue Bridge naar je lampen (communiceert via ZigBee)
Onder meer omdat alle Hue (/ZigBee) lampen de signalen aan elkaar doorsturen is het in
vrijwel alle gevallen mogelijk je bereik te vergroten zodat je Hue Bridge je lampen altijd kan
bereiken. Meerdere verdiepingen, grote villa's en kantoren vrijwel zonder uitzondering
hebben we onze klanten kunnen helpen. Stuit je onverhoopt op een uitdaging in het bereik of
wil je graag vooraf wat kennis vooraf? Bekijk dan het artikel:
Hoe versterk of vergroot ik het draadloze bereik van de Philips Hue Bridge en lampen?
Voor gebruik buiten, bijvoorbeeld in de tuin en bij de oprit, hebben we aanvullende tips:
Philips Hue bij buitengebruik
Hoe versterk of vergroot ik het draadloze bereik van de Philips Hue Bridge
en lampen?
Bijna altijd is het mogelijk je Philips Hue lampen te bereiken, zelfs over verschillende
verdiepingen, grote huizen en in kantoren. Stuit je op een uitdaging? Inmiddels hebben we
vele klanten geholpen, mogelijk heb je iets aan onderstaande tips!
Je Hue Bridge bereiken vanaf je smartphone
Dit artikel gaat ervanuit dat je je Bridge reeds kan bereiken vanaf je smartphone of tablet.
Kijk bij twijfel anders eerst op deze pagina:
Wat is het bereik van de Philips Hue Bridge?

Zo kan je de bereikbaarheid verbeteren tussen je Hue Bridge, Hue schakelaars en
lampen
Philips Hue netwerk vergroten met steunpunten
Is er een Hue lamp of Hue Bridge in de buurt van de moeilijk bereikbare lamp? De Bridge én
de Hue lampen sturen signalen aan elkaar door (voor de liefhebbers/kenners: het is een 'mesh
network'). In de buurt plaatsen van lampen kan dus helpen om grotere afstanden of barieres
(zoals verdiepingsvloeren) te overbruggen. Bijvoorbeeld door een lamp in de hal of in de
buurt van het trappegat te plaatsen. Het is vanzelfsprekend nodig dat er spanning op de lamp
staat om signalen door te kunnen sturen (wanneer u een wandschakelaar op uit zet, dan haalt u
de spanning van de lamp af), de lamp hoeft alleen niet te branden, in standby stand geven ze
ook de signalen door.
Handig om te weten: de Bridge (b)lijkt een sterkere zender te hebben dan de lampen, die kan
dus benut worden om moeilijkere barrieres te passeren of om grotere afstanden overbruggen.
Bereik verbeteren door storingsbronnen op te lossen
1. Staat de je Bridge in de meterkast? Kan deze er ook iets buiten worden geplaatst?
2. Kan de Bridge iets bij de wifi-router en andere apparatuur vandaan geplaatst worden? De
meegeleverde netwerkkabel is niet lang, maar normaal gesproken is die afstand meer dan
voldoende.
3. Haal de stroom (tijdelijk) van apparaten die in dezelfde frequentie kunnen uitzenden, zoals:
o Wifi repeaters/signaal versterkers/Apple Airports of wifi-routers (behalve de eerste
waarop de Bridge is aangesloten)
o Digitale Dect (huis)telefoons
(veel Siemens Gigasets bijvoorbeeld zenden in dezelfde frequentie)
o Bluetooth apparaten indien vlakbij de Bridge of lampen
4. Hielp het uitzetten van (mogelijke) storingsbronnen? Dan kan je de apparaten een voor een
inschakelen om te zien welke mogelijk stoort. Mogelijk kan je de apparaten wel blijven
gebruiken door een van deze oplossingen te proberen:
o verplaats de storingsbron
o wijzig het kanaal waarop de Hue apparaten met elkaar communiceren. Dat doe je in
de Philips Hue app, via:
menu> instellingen> mijn Bridge> ZigBee kanaal wijzigen (volg hierbij de instructies
op het scherm).
5. Staat er stroom op de lamp(en)?
Toelichting: iedere Hue lamp werkt ook als ondersteuningspunt om de signalen van andere
lampen en Hue afstandsbedieningen door te sturen. Als de stroom van sommige lampen af is
gehaald, zullen deze ondersteuningspunten niet meer meehelpen en moeten de signalen aldus
vanaf de Bridge rechtstreeks bij de lamp uitkomen of via de lampen die nog wel op stroom
staan. Hue afstandsbedieningen en sensoren sturen niet signalen van lampen door, om
batterijstroom te besparen, anders zouden ze voortdurend moeten luisteren en zenden.
Andersom sturen lampen wel signalen door van de afstandsbedieningen en sensoren.
6. Wordt de Hue lamp omringd door een metalen lampenkap? Dat kan de bereikbaarheid
beinvloeden;
Vaak helpt het al een Hue lamp in de buurt te plaatsen, eventueel op iets lagere/hogere hoogte

waardoor de Hue lamp de signalen makkelijker door kan sturen zonder te worden gehinderd
door de metalen kap (de lampen hoeven elkaar niet persé te kunnen zien, om elkaar te kunnen
bereiken).
Bereik Hue schakelaars (Tap en Dimming Switch)
De Hue schakelaars communiceren via ZigBee, net als de Hue lampen. Daardoor zijn deze dus ook
afhankelijk van het bereik van je ZigBee netwerk. Zitten de Dim Switches op je metalen koelkast
bijvoorbeeld, dan kan het zijn dat het signaal wat wordt belemmerd. Verder spelen dezelfde factoren
als bovenstaand genoemd.
Het kan zijn dat je je lampen prima kan bedienen met de app, terwijl je moeite hebt met de hue
schakelaar. Ze communiceren namelijk via een iets andere weg:
• Je app communiceert via wifi naar je internetrouter, waar je Bridge bedraad aan is
aangesloten, vervolgens communiceert de Bridge via ZigBee naar lampen.
• de Hue schakelaars zenden via ZigBee, ze proberen dan de Bridge en lampen te bereiken. De
weg naar je Bridge en lampen zijn in dit geval dus beide afhankelijk van je ZigBee bereik.
Mijn Philips Hue lamp werkt niet meer, is deze kapot? (defect checklist)
Met onderstaande stappen kan je eenvoudig nagaan hoe je je Hue lampen weer werkzaam
krijgt, of dat ze defect (b)lijken
Checklist:
1. Controleer of er geen dimmer of andere voorschakeling voor de lamp zit. Hue lampen
rekenen erop dat ze op een volledige ongedimde spanning zijn aangesloten. Hue
lampen hebben zelf een ingebouwde LED dimmer. Als u dimmers gebruikt adviseren
we die er tussenuit te halen.
2. Haal de stroom minimaal 1 minuut van de lamp (of LightStrip), en zet de stroom er
weer op. Gaat de lamp aan in warm-witte kleur, vollesterkte?
1. de lamp gaat niet aan: probeer de lamp dan in een andere lamphouder, gaat de
lamp dan nog niet aan, neem dan contact op met onze klantenservice.
2. de lamp gaat aan, maar niet in volle sterkte en warm-witte kleur, neem dan
contact op met onze klantenservice
3. de lamp gaat wel aan, dat is mooi, ga dan naar de volgende stap
3. Meld de lamp aan middels het serienummer via de Philips Hue app. Deze code bestaat
uit zes karakters en staat bij de losse Hue lampen op de zijkant. Bij Philps Hue
tafellampen staat deze vaak op een sticker aan de onderkant. Bij hanglampen meestal
op een sticker onder de onderste lampekap. En bij Hue Runner spots staan ze op de
lampjes die erin zitten, je kan de lampjes eenvoudig uit de spots halen door de lamp 1
cm linksom te draaien. Is het serienummer niet te vinden? Dan is het ook nog mogelijk
de lampen aan te melden met Lamp Finder, kijk daarvoor op de volgende
pagina: Aanmelden met Lamp Finder

Hoe kan ik met de Philips Hue Dimming switch verschillende scenes en
lampen bedienen?
Met onderstaande stappen kan je eenvoudig diverse verlichtingsscenes bedienen met je
Philips Hue Dimming Switch.
Let op: in sommige schermen in de Philips Hue app zijn opties pas zichtbaar nadat je iets naar
beneden scrollt
1. Als je je afstandsbediening nog niet op de Hue Bridge hebt aangemeld, volg dan eerst
deze stappen:
1. open de Hue app
2. ga naar instellingen > Accessoire configuratie
3. klik op het + teken
4. kies de 'Hue dimmer switch'
5. Volg de aanwijzingen op het scherm.
tip: in een enkel geval kan het nodig zijn de reset knop onderin met een
paperclip bijvoorbeeld in te drukken, soms lijkt deze reset pas te slagen na +/-
15 tellen indrukken, ondanks dat er 1 seconden wordt aangegeven in de app.
(Mocht jij de verklaring kennen, dan horen we het graag. We vermoeden dat
dit altijd het geval is als een Dimming Switch al met een Bridge is gekoppeld.)
2. Creëer je favoriete verlichtingsscenes die je met deze afstandsbediening wil schakelen
en dimmen. In een scene bepaal jij precies welke lampen wel/niet meedoen, wat hun
(initiele) dimstand is en welke wittinten en/of kleuren licht die lampen geven. Je kan
tot vijf scenes bedienen met je afstandsbediening. Bekijk dan creëren van
verlichtingsscenes: Hoe voeg ik een scene toe in de Philips Hue App?
3. Wijs je scenes toe aan de afstandsbediening,als volgt:
1. Open de Hue App
2. Klik op het tandwieltje linksboven om naar instellingen te gaan
3. Klik op 'Accessoire configuratie'
4. Klik op de dimmer die je wil configureren.
Je ziet nu de naam en afbeelding van je dimmer switch
5. Klik op 'Waar?' en selecteer de hele woning, of de kamer waar je de
afstandsbediening gebruikt.
Tip: Het meest gebruiksvriendelijk is een afstandsbediening voor per
kamer/ruimte te gebruiken. Ander zie je mogelijk niet dat je scenes schakelt in
een andere kamer.
6. klik op het < pijltje om terug te gaan
7. Klik op de regel onder 'Eerste druk op de knop' en kies de scene die je wil
inschakelen wanneer je de aanknop de eerste keer indrukt
8. klik op het < pijltje om terug te gaan
9. ga naar de volgende regel(s) en kies welke scene je wil inschakelen bij de
tweede t/m vijfde keer indrukken
10. klik op 'bewaar'

Je afstandsbediening is nu gereed, met 1 druk op de bovenste knop (de aanknop) zet je je
eerste scene aan. Druk je meermaals, dan schakel je tussen je (tot) vijf ingestelde scenes in. Je
kan tevens de scenes dimmen en uitzetten met de andere knoppen.
Twee of meer Philips Hue Bridges verbinden, wanneer en hoe?
Met behulp van de onderstaande vragen en antwoorden kom je eenvoudig tot de conclusie óf een
tweede Bridge (of meer) voor jou de juiste oplossing is en indien ja: hoe je meerdere Bridges kan
installeren en bedienen.
Wat zijn redenen om een tweede Hue Bridge te gebruiken?
Goede redenen:
• Je wil meer dan 50 Philips Hue lampen aansluiten.
Tip: In werkelijkheid kan je 63 lampen aansluiten, de reactiesnelheid is wel het hoogste bij 50
lampen, en sommige armaturen zoals de Hue Beyond tellen voor meer dan 1 lamp, vandaar
dat Philips voorzichtigheidshalve zelf spreekt van maximaal 50.
• Je wil meer dan 12 tot 20 accessories gebruiken.
Bijvoorbeeld: Je wil meer dan 12 Dim Switches, bewegingssensoren of Hue Taps gebruiken.
Van de Philips Hue Tap schakelaars kunnen meer dan 12 op 1 Bridge worden aangesloten. De
exacte hoeveelheid die op 1 Bridge kan worden aangesloten hangt van af van de combinatie
accessoires. Ook het aantal ingestelde routines (timers) kan leiden tot het bereiken van de
limiet.
• Je wil strict scheiden wie toegang heeft tot (delen) van de verlichting in de woning of het
gebouw.
Bijvoorbeeld: je hebt een woonhuis met kantoor en je wil dat het gezin met de app beide Hue
installaties kan bedienen en dat het personeel alleen toegang heeft tot de Philips Hue
verlichting van de kantoorruimte.
• Je hebt twee van elkaar gescheiden ruimtes die ver van elkaar vandaan staan
(bijvoorbeeld >20 meter) én waarbij geen lamp op de route bijgeplaatst kan worden om het
signaal door te sturen naar de andere ruimte.
Toelichting: Op hetzelfde erf kan meestal wel een lamp worden bijgeplaatst die de signalen
doorstuurt. Zie daarvoor onze tips voor buiten: (Hoe) kan ik Philips Hue als buitenverlichting
gebruiken?
Ook in grote woningen met meerdere verdiepingen is normaalgesproken geen tweede Bridge
nodig omdat lampen aan elkaar door sturen, zie daarvoor onze tips op de pagina: Hoe versterk
of vergroot ik het draadloze bereik van de Philips Hue Bridge en lampen?
Je hebt geen tweede Bridge nodig:
• Om het bereik te verbeteren. Kijk op daarvoor op voornoemde tips pagina's.
• Lampen in te kunnen delen in groepen. De Generatie 2 Hue app zorgt ervoor dat je alles in
kamers/ruimtes indeelt, daar zijn niet meerdere Bridges voor nodig.
• Om groepen lampen te kunnen maken binnen een kamer. Sommige klanten maken kamers
aan, niet per ruimte zoals 'woonkamer', 'slaapkamer' etcetera, maar delen de kamers in zoals

'eetafel', 'leeslamp' etc., Als we dan naar de achtergrond vragen, blijkt dat ze dat doen om die
(sets) lampen te kunnen bedienen. Dat is begrijpelijk, want 'vroeger' hadden we geen andere
keus, je bediende lampen zoals oorspronkelijk bij de bouw van je woning stroompunten waren
aangelegd, vanaf schakelaars. Dankzij draadloosbedienbare Philips Hue verlichting nu zonder
die beperkingen op een veel mooiere manier met verlichting omgaan:
Maak scenes aan per activiteit, per kamer. Bijvoorbeeld in de woonkamer de scenes: 'overdag',
'lezen', 'avondeten', 'tv-kijken'. Wil je dat bij het avondeten, de lampen bij de eettafel in mooi
warm wit aan staan, en de lamp op het dressoir of bij de bank in een kleur, of zelfs uit? Dan
kan je alleemaal instellen binnen de scene 'avondeten'. Je hebt dus met 1 druk op de knop alle
lampen precies in die standen zoals jij dat wil bij de activiteit 'avondeten'.
Voor het instellen van scenes hebben we de deze pagina voor je geschreven: Hoe voeg ik een
scene toe in de Philips Hue App?
Helpt een tweede Hue Bridge voor verbeteren van het bereik?
Voor zover ons bekend is kan een tweede Bridge (nog) niet worden gebruikt om het signaal
door te sturen of te versterken. Het verbeteren van het bereik kan eenvoudig met Philips Hue
lampen, want iedere Hue lamp stuurt de signalen door. Dit doen ze ook als ze uit staan, tenzij
je de stroom ervan af haalt. Voor tips voor versterken van het bereik kan je deze pagina
gebruiken: Hoe versterk of vergroot ik het draadloze bereik van de Philips Hue Bridge en
lampen?
Hoe zet ik een installatie op met twee Hue Bridges?
Je kan vrij eenvoudig meerdere Bridges bedienen met de officiële Hue app, binnen een paar
tellen schakel je van de ene naar de andere Bridge. Je krijgt bij het overschakelen naar de
andere Bridge alle scenes, lampen etcetera te zien van de andere Hue installatie. Om het
overzicht te houden kan je iedere Bridge een naam geven, bijvoorbeeld ‘Thuis’ en ‘Kantoor’.
Of ‘Restaurant’ en ‘Business lounge’.
Stappenplan installatie meerdere Bridges
Het is bij het opzetten van een installatie wel handig om in een bepaalde volgorde de Hue
verlichting aan te sluiten, zodat de juiste lampen worden aangemeld bij de juiste Bridge. Als
een stap alsnog mis gaat kan je achteraf lampen wel verwijderen van de ene Bridge en
aanmelden bij de juiste Bridge (d.m.v. aanmelden met het serienummer van de lamp). Het
bespaart je wel tijd als je alle verlichting meteen bij de juiste Bridge aanmeldt.
1. Bepaal je indeling voor de Bridges. Bijvoorbeeld 'Bridge beneden' en 'Bridge boven'. Of
'binnen' en 'buiten'. Denk daarbij aan:
o Dat je maximaal 63 lampen per Bridge kan aansluiten (zie eerdere beschrijving aan
het begin van dit artikel).
o Het kost een paar tellen om in het menu te wisselen van bediening van de ene naar de
andere Bridge. Dit wil je niet voortdurend hoeven doen gedurende de dag.
Er bestaan apps die direct meerdere Bridges kunnen bedienen, zoals bijvoorbeeld
iConnectHue. We adviseren echter eerst alles goed werkzaam te maken met de

officiele Hue app, en heb je dan nog wensen, om dan verder te proberen met de andere
vele mooie apps die voor Hue verkrijgbaar zijn.
2. Schrijf de serienummers op van je Hue lampen. In ieder geval van de Hue lampen waar je niet
eenvoudig bij kan, bijvoorbeeld Hue spotjes in of aan het plafond.
Toelichting: heb je straks lampen per ongeluk aan het verkeerde netwerk gekoppeld, of reset je
een Bridge? Dan kan je de lampen die reeds waren aangemeld alleen nog aanmelden via het
serienummer. Dat is logisch, want als ze na eerste installatie nog steeds automatisch aan te
melden zouden zijn, dan zou je ook lampen van de buren onbedoeld af kunnen pakken, of zij
bij jou. Of van je ene Bridge naar je andere Hue Bridge als je meerdere hebt.
3. Eerste Bridge:
1. Sluit de eerste Bridge aan op je internetrouter.
2. Open de Philips Hue app
3. De Hue app zoekt een Bridge en vraagt vervolgens op de knop op de Bridge te
drukken. Nadat je hebt gedrukt heeft je app toestemming om die Bridge te bedienen.
4. Geef de Bridge een naam, bijvoorbeeld 'beneden', 'eerste etage', 'kantoor', 'business
lounche', of wat dan ook van toepassing is.
5. Sluit de lampen aan op stroom, die je met de eerste Bridge wil koppelen.
6. Mogelijk vraagt de app direct al om kamers aan te maken en lampen toe te voegen.
Anders kan je dat doen via instellingen> kamer configuratie en instellingen>lamp
configuratie. Je klikt vervolgens op het + teken en dan op 'zoek' om lampen toe te
voegen.
De lampen worden nu automatisch gevonden.
7. Test of alle lampen bedienbaar zijn door te gaan naar 'Woning' en dan rechtboven op
de aan/uit knop te klikken. Alle lampen moeten nu aan en uit gaan. Als een lamp nog
niet meegaat, dan is het nodig het lampen toevoegen te herhalen. Soms is het nodig de
serienummers in te voeren bij het toevoegen van lampen (je kan meerdere
serienummers per keer invoeren).
8. Hernoem eventueel lampen door in lampconfiguratie op het 'i' teken te klikken en dan
bovenin een naam in te voeren, als dat je meer overzicht geeft. Wanneer je een lamp
daar aanklikt, licht de lamp ook even op, waardoor je snel herkent welke lamp welke
is.
9. Maak scenes naar wens aan voor de verlichting per kamer: Hoe voeg ik een scene toe
in de Philips Hue App?
4. Tweede Bridge:
0. Herhaal nu voorgaande stappen voor de tweede Bridge. Omdat de lampen van de
eerste Bridge al zijn aangemeld bij de eerste Bridge kunnen die niet per ongeluk
overspringen naar de tweede Bridge. Verplaatsen van lampen achteraf kan wel,
middels door in de app bij het toevoegen van lampen het serienummer in te voeren.
5. Geniet Hue! Wil je van de ene naar de andere Bridge switchen? Ga dan naar instellingen >
Hue Bridges en klik de Bridge aan die je wel bedienen.
Hoe kan ik Philips Hue aansluiten op mijn televisie?
Met onderstaande suggesties kan je zorgen voor een unieke TV ervaring; je verlichting past zich aan,
aan het beeld van je favoriete films en series.

Nieuw: Philips Hue Entertainment
Sinds 2018 kan je profiteren van nieuwe mogelijkheden: Ervaar Dolby Surround voor je ogen.
Sync je verlichting met films, muziek en games, dankzij de samenwerkingen die Philips
gedurende het jaar uitbreidt.
Philips Hue Entertainment
Informatie onder deze regel kan naar mate Philips Hue Entertainment samenwerkingen verder
uitbreiden minder relevant worden. Mogelijk gaan enkele van die apps wel doorontwikkelen
om de nieuwe Hue Entertainment mogelijkheden te benutten.
Speciale Hue Apps, geschikt voor synchroniseren met beeld van iedere TV
Met speciale apps kan je zorgen voor een ultieme TV beleving doordat ze je Hue verlichting
synchroniseren met je film of serie. Doordat de App zorgt voor de aansturing werkt het met
iedere televisie.
Enkele voorbeelden:
• 'Sync My Lights'
Deze app bevat een groeiende lijst films en series. Druk eenmalig op de sync knop en de App
luistert even naar de film en is daardoor direct gesynchroniseerd met de film. We hebben deze
zelf ook getest, wat een prachtige beleving!
• 'RedRoom'/'The Voice of Holland'
Deze app synchroniseert je Hue verlichting met de muziek tijdens de liveshows van de Voice
of Holland. We hebben het getest en kunnen zien dat de App de verlichting nauwkeurig
aanstuurt, als het podium blauw kleurt, dan kleurt het bij jou ook blauw in de woonkamer. De
App krijgt zelf de signalen door vanuit de studio om te verzekeren dat alles synchroon loopt,
vandaar dat het werkt zonder enige koppeling met je TV.
• Overige apps
Open de Philips Hue App en kijk bij meer > Favoriete apps en ontdek andere apps die je

woonkamer en of TV beleving verrijken. Ben je een tegengekomen die mooi werkte? Dan
horen we het graag en zetten we die erbij.
Speciale Hue Apps, geschikt voor synchroniseren met het beeld van je smart device
• HueTube
Deze app synchroniseert je Hue verlichting als je YouTube video's bekijkt op je tablet of
smartphone (of TV via AirPlay).
• Overige apps
De mogelijkheden worden steeds ruimer. Open de Philips Hue App en kijk bij meer >
Favoriete apps en ontdek andere apps die met je smartphone of tablet synchroon lopen. Ben je
een tegengekomen die mooi werkte? Dan horen we het graag en zetten we die erbij.
Televisies met ingebouwde Philips Hue aansturing
Sommige televisies hebben een ingebouwde app/aansturing speciaal voor Philips Hue. Die
televisies sturen op basis van het TV beeld de Hue verlichting aan en soms ook verlichting
welke in de TV zelf is ingebouwd. In ieder geval de volgende televisies beschikken over een
ingebouwde Hue aansturing:
• Philips Hue Ambilight Televisies
o Alle modellen Philips Ambilight TV van 2011 of nieuwer zijn geschikt, te herkennen
aan eindcijfer 6 of hoger in de typenummers xxPFLxxx6. Bij deze modellen is het
nodig om de 'Ambilight+Hue' app aan te zetten tijdens het tv kijken.
o Alle modellen Philips Ambilight TV vanaf ### hebben de Hue aansturing ingebouwd
in het tv menu, daardoor is de 'Ambilight+Hue' app niet benodigd. Wel is altijd een
Bridge benodigd, alle apps (dus ook een app die ingebouwd is in een tv) sturen de
Bridge aan, ze sturen nooit rechtstreeks de Hue lampen aan.
• Overige televisies
o Ken je meer televisies waarbij je eenvoudig op de televisie zelf een app kan gebruiken
of installeren voor Hue aansturing? We horen het graag, dan zetten we ze erbij in deze
lijst.