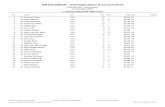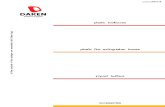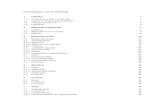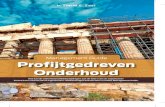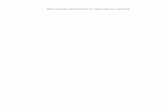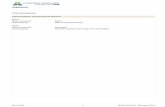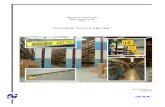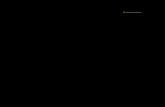EM7480/EM7485 3D Full HD Media Player11.2 ThumbGen gebruiken ..... 36 11.3 Filminformatie tonen in...
Transcript of EM7480/EM7485 3D Full HD Media Player11.2 ThumbGen gebruiken ..... 36 11.3 Filminformatie tonen in...

EM7480/EM7485
3D Full HD Media Player

2 | NEDERLANDS
EM7480/EM7485 – 3D Full HD Media Player
Inhoudsopgave 1.0 Introductie ............................................................................................................. 3
1.1 Functies en kenmerken ..................................................................................... 4
1.2 Inhoud van de verpakking .................................................................................. 6
2.0 Uitleg van de afstandsbediening ............................................................................ 7
3.0 Uitleg van de aansluitingen .................................................................................... 8
3.1 Aansluitingen van de EM7480 ........................................................................... 8
3.2 Aansluitingen van de EM7485 ........................................................................... 9
4.0 Een harde schijf inbouwen (EM7485) .................................................................. 10
5.0 De mediaspeler aansluiten .................................................................................. 11
6.0 De mediaspeler instellen ..................................................................................... 11
7.0 Handmatige instellingen ...................................................................................... 13
7.1 De harde schijf formatteren .............................................................................. 13
7.2 Het scherm instellen ........................................................................................ 13
7.3 Geluid instellen ................................................................................................ 14
7.3.1 Wanneer rechtstreeks met je televisie verbonden: .....................................14
7.3.2 Verbinden met een HDMI DTS versterker: .................................................14
7.3.3 Verbinden met een DTS versterker via een coaxiale of optische kabel: .....15
7.4 Netwerk instellen ............................................................................................. 15
7.4.1 Bekabelde verbinding via DHCP ................................................................15
7.4.2 Bekabelde verbinding handmatig instellen .................................................16
7.4.3 Draadloze verbinding .................................................................................16
7.4.4 De Samba server en een DLNA DMR naam instellen ................................17
8.0 Media naar de harde schijf kopiëren .................................................................... 18
8.1 De USB (3.0) Slave aansluiting gebruiken (EM7485) ....................................... 18
8.2 Kopiëren via het netwerk (Samba) ................................................................... 18
8.3 Een gedeelde map (Samba share) opslaan in de ‘Favorieten’ ......................... 19
8.4 Bestanden kopiëren met de optie ‘Bestandsbeheer’ ........................................ 20
8.5 Bestanden via FTP kopiëren ............................................................................ 21
9.0 De mediaspeler klaarmaken voor het afspelen van je bestanden......................... 21
9.1 3D/2D Automatisch herkennen ........................................................................ 22
9.2 Standaard ondertitel (taal) ............................................................................... 22
9.3 BD Menu ......................................................................................................... 22
9.4 Standaard audio .............................................................................................. 22
10.0 Media afspelen .................................................................................................. 23
10.1 3D Blu-Ray ISO afspelen ............................................................................... 24
10.2 Andere 3D formaten afspelen ........................................................................ 24
10.3 2D Blu-Ray ISO afspelen ............................................................................... 25
10.4 DVD afspelen ................................................................................................ 25
10.5 DVD ISO........................................................................................................ 26
10.6 DVD VIDEO_TS ............................................................................................ 26
10.7 Overige videoformaten afspelen .................................................................... 26

3 | NEDERLANDS
10.8 Extra ondertitels downloaden van het internet................................................ 26
10.9 Muziek en overige audio bestanden afspelen ................................................ 31
10.10 Foto’s en andere afbeeldingen afspelen ...................................................... 32
11.0 Filminformatie en filmafbeeldingen .................................................................... 33
11.1 De ‘Get Movie info’ functie gebruiken ............................................................. 33
11.2 ThumbGen gebruiken .................................................................................... 36
11.3 Filminformatie tonen in de Jukebox APP........................................................ 42
12.0 Media afspelen via je netwerk ............................................................................ 43
12.1 WMP11 als UPnP server instellen (Windows XP/Vista) ................................. 44
12.2 WMP12 als UPnP server instellen (Windows 7/8/8.1) .................................... 45
12.3 Media afspelen via je netwerk (UPnP) ........................................................... 45
12.4 Media afspelen via je netwerk (Samba) ......................................................... 46
12.5 Media afspelen via je netwerk met gebruik van DLNA ................................... 46
12.6 Media afspelen met behulp van iMediaShare/Flipps ...................................... 47
13.0 Online media afspelen met behulp van de (web) Apps ...................................... 48
14.0 Downloaden met de mediaspeler ....................................................................... 48
14.1 De Transmission module gebruiken ............................................................... 49
15.0 Overig menu ...................................................................................................... 50
15.1 Systeem menu............................................................................................... 51
16.0 Veelgestelde vragen en andere relevante informatie ......................................... 51
17.0 Service en ondersteuning .................................................................................. 52
18.0 Waarschuwingen en aandachtspunten .............................................................. 52
19.0 Garantievoorwaarden ........................................................................................ 53
20.0 Verklaring van Overeenstemming ...................................................................... 54
1.0 Introductie Gefeliciteerd met de aankoop van dit hoogwaardige Eminent product! Dit product is door de technische experts van Eminent uitgebreid getest. Mocht dit product ondanks alle zorg problemen vertonen, dan kun je een beroep doen op de vijf jaar Eminent garantie. Bewaar deze handleiding samen met het bewijs van aankoop daarom zorgvuldig. Registreer je aankoop nu op www.eminent-online.com en ontvang product updates!

4 | NEDERLANDS
1.1 Functies en kenmerken
De Eminent EM7485 3D Full HD mediaspeler speelt al je films in Full HD op je televisie af. De mediaspeler kan ook Full 3D films op je 3D televisie weergeven. De gloednieuwe Realtek RT1186 chipset ondersteunt vrijwel alle formaten in Full HD. De Eminent EM7485 wordt standaard geleverd met 5 jaar garantie. De krachtige Realtek RT1186 chipset ondersteunt vrijwel alle 2D en 3D video codecs! Dankzij de gloednieuwe RT1186 processor, die op 750Mhz draait, bieden de EM7485 een brede ondersteuning op videobestanden zoals MKV, VC-1, AVCHD MPEG4, H.264 en X.264, en dit allemaal in Full HD 1080P resoluties! De EM7485 heeft ondersteuning voor 3D formaten zoals Side-by-Side, Top-Bottom en Frame packed 3D. SRT ondertitels die bij een 3D bestand horen worden automatisch geconverteerd. Klassieke formaten zoals Divx, Xvid, MPEG-1 en MPEG-2 worden ook ondersteund. De populaire ISO formaten voor DVD-ROM worden met volledige menu’s afgespeeld, inclusief hoofdstuk selectie en ondertitel selectie. BD-ROM ISO bestanden, zowel 2D als 3D ISO bestanden kunnen worden afgespeeld inclusief menu, hoofdstuk selectie en PGS ondertiteling. Full HD geluid en video ervaring.
De Eminent EM7485 3D mediaspeler, ondersteund niet alleen Full HD 1080P video, maar levert ook kristalhelder geluid door gebruik te maken van audio formaten zoals Dolby True-HD en DTS-HD Master (Via de HDMI 1.4 poort). Een externe HD versterker is benodigd om deze full HD audio formaten af te kunnen spelen. De EM7485 is volledig ‘backwards compatible’ met ‘normale ’DTS (Core) en AC3 (embedded) audio formaten (Via de HDMI 1.4 poorten en S/PDIF). De EM7485 is tevens voorzien van een interne Dolby Digital (AC3) en DTS decoder zodat je deze audio formaten ook op non HD apparatuur kunt afspelen. Film informatie en afbeeldingen.
De Eminent EM7485 3D mediaspeler, heeft de mogelijkheid om film informatie en afbeeldingen van je films te tonen. Met deze functie heb je de mogelijkheid om filminformatie uit online databases te halen met een simpele druk op de afstandsbediening. Download extra ondertitels direct van internet
De Eminent 3D Full HD mediaspeler EM7480/EM7485, heeft de mogelijkheid om extra ondertitels te downloaden van het internet voor jouw films . Hierdoor kun je bijna alle films bekijken met ondertiteling in jouw taal. Eenvoudig in gebruik.
Speciaal voor de EM7480/EM7485 is er een nieuwe grafische omgeving gecreëerd, waardoor de mediaspeler zeer eenvoudig te bedienen is.

5 | NEDERLANDS
Eenvoudig harde schijf inbouwsysteem voor je eigen auto.
De Eminent EM7485 3D mediaspeler is voorzien van een eenvoudig inbouwsysteem voor je harde schijf. Dit inbouwsysteem is gelokaliseerd aan de linkerkant van de behuizing. Dit is duidelijk de meest eenvoudige manier om een harde schijf in te bouwen en te verwijderen! Optionele draadloze ondersteuning.
De Eminent EM7480/EM7485 3D mediaspeler kan worden voorzien van een EM4576 of een EM4579 draadloze adapter. Gebruik een 300N draadloze router en je kunt snel en eenvoudig toegang krijgen tot alle media binnen je netwerk. De draadloze adapter is tevens backwards compatible met 802.11 B en G netwerken. Maar voor een optimale draadloze ervaring raden wij je wel aan om een draadloos N netwerk te gebruiken. USB 3.0 super snelheid om data van je computer naar de EM7485 over te zetten.
Gebruik de USB 3.0 aansluiting van de EM7485 om de mediaspeler op een USB 3.0 poort van je computer aan te sluiten en kopieer de data van je computer naar de interne harde schijf van de mediaspeler met een ongelofelijk hoge snelheid. Wist je dat je veel tijd kunt besparen door USB 3.0 te gebruiken? (USB 3.0 is tot 10 keer sneller dan USB 2.0). Benader de bestanden in je netwerk.
De Eminent EM7485 3D mediaspeler kan bestanden rechtstreeks vanuit je netwerk afspelen. Heb je mediabestanden in je netwerk? Dan zal je dol zijn op de geïntegreerde netwerkondersteuning van de Eminent EM7485 3D mediaspeler. De ingebouwde Gigabit netwerkadapter zorgt ervoor dat je snel toegang kunt krijgen tot je thuisnetwerk, zodat je bestanden kunt afspelen die op je computer of op een ander netwerkapparaat staan. Dankzij de volledige UPnP, Dlna, Samba en NFS ondersteuning zal je nooit meer een saai moment in je huis hebben. Speel je muziek en foto’s gelijktijdig af.
De EM7485 Eminent 3D mediaspeler, heeft een brede ondersteuning voor audio formaten, inclusief MP3, OGG en het populaire verliesvrije (lossless) FLAC formaat. De mediaspeler ondersteunt ook multitasking: Je kunt namelijk je muziekbestanden afspelen terwijl je een diavoorstelling van je foto’s aan het bekijken bent! Eenvoudige en snelle downloads.
Door de netwerkverbinding van de mediaspeler kun je eenvoudig allerlei soorten mediabestanden downloaden. De EM7485 wordt geleverd met een ingebouwde Transmission cliënt (BitTorrent). Dit programma kan zelfstandig bestanden downloaden en uitpakken, zelfs wanneer je computer niet is ingeschakeld! Web services
De Eminent EM7485 3D mediaspeler heeft toegang tot webservices zoals MetaFeeds, Flicker, Picasa, Shoutcast Internet Radio en nieuws.

6 | NEDERLANDS
1.2 Inhoud van de verpakking
De volgende onderdelen zijn aanwezig in het pakket:
• EM7480 of EM7485 3D Full HD mediaspeler • Voedingsadapter
• Afstandsbediening + batterijen • HDMI High Speed (1.4 ) kabel
• USB 3.0 A-B kabel 1 meter • CD-ROM met handleiding
• Snelle Installatie Gids

7 | NEDERLANDS
2.0 Uitleg van de afstandsbediening
Aan/Uit: Mediaspeler in of uitschakelen. Menu: Instellingen menu van het mediabestand wordt geopend. Home: Opent het hoofdmenu van de speler. Stop: Mediabestand wordt gestopt. REW/FFWD: Vooruit en terugspoelen van het mediabestand. Gekleurde knoppen: Voornamelijk gebruikt tijdens het gebruiken van de ‘File manager’. Functie knoppen: extra functies zoals zoom, Langzaam, kijkhoek etc.
Eject: Veilig verwijderen van USB of SD opslagmediums Numerieke knoppen: Voornamelijk gebruikt om naar een specifiek hoofdstuk te gaan. Mute/audio: Dempen van het geluid. Volume: Geluidsniveau aanpassen. Back: een stap terug gaan. Navigatie: Gebruikt om te navigeren door de menu opties. Info: Informatie tonen van de media dat wordt afgespeeld. Play/Pause: Afspelen of pauzeren van de media dat wordt afgespeeld. Previous/next: Gebruikt om het volgende bestand af te spelen. Setup knoppen: Gebruikt om instellingen direct te wijzigen zoals de taal voor audio en ondertiteling.

8 | NEDERLANDS
3.0 Uitleg van de aansluitingen
3.1 Aansluitingen van de EM7480
• DC In: Aansluiting voor de voedingsadapter (5V). • Composiet & Audio aansluitingen: Composiet aansluitingen: Worden gebruikt
om op een analoge televisie aan te sluiten (Geel, Rood, Wit), of sluit de rode en witte kabels op een analoge versterker aan.
• Component: Worden gebruikt om op een HD televisie aan te sluiten in geval er bijvoorbeeld geen vrije HDMI aansluitingen over zijn.
• HDMI aansluiting: HDMI 1.4 aansluiting, ook bekend onder de naam ‘HDMI High speed’ aansluiting. Wordt gebruikt om je mediaspeler met je HDMI televisie of HDMI versterker te verbinden.
• Gigabit LAN: Wordt gebruikt om de mediaspeler met je (Gigabit) netwerk te verbinden.
• USB 3.0 host poort: Wordt gebruikt om USB apparaten zoals USB harde schijven en USB geheugen sticks e.d. op aan te sluiten.
• Optische S/PDIF & Coaxiale aansluiting: Aansluitingen om je digitale versterker op aan te sluiten.
• USB 2.0 host poort: Wordt gebruikt om USB apparaten zoals USB harde schijven, USB geheugen sticks e.d. op aan te sluiten.
• Kaartlezer: Aansluiting voor externe geheugenkaarten zoals SD en SDHC kaarten.

9 | NEDERLANDS
3.2 Aansluitingen van de EM7485
1. Composiet & Audio aansluitingen: Composiet aansluitingen: Worden gebruikt
om op een analoge televisie aan te sluiten (Geel, Rood, Wit), of sluit de rode en witte kabels op een analoge versterker aan.
2. Component: Worden gebruikt om op een HD televisie aan te sluiten in geval er bijvoorbeeld geen vrije HDMI aansluitingen over zijn.
3. HDMI aansluiting: HDMI 1.4 aansluiting, ook bekend onder de naam ‘HDMI High speed’ aansluiting. Wordt gebruikt om je mediaspeler met je HDMI televisie of HDMI versterker te verbinden.
4. Gigabit LAN: Wordt gebruikt om de mediaspeler met je (Gigabit) netwerk te verbinden.
5. Optische S/PDIF & Coaxiale aansluiting: Aansluitingen om je digitale versterker op aan te sluiten.
6. DC In: Aansluiting voor de voedingsadapter (12V). 7. Kaartlezer: Aansluiting voor externe geheugenkaarten zoals SD en SDHC
kaarten. 8. USB 2.0 host poort: Wordt gebruikt om USB apparaten zoals USB harde
schijven, USB geheugen sticks e.d. op aan te sluiten. 9. USB 3.0 slave poort: Wordt gebruikt om de mediaspeler met je computer te
verbinden middels de bijgeleverde USB 3.0 kabel.

10 | NEDERLANDS
4.0 Een harde schijf inbouwen (EM7485) De volgende stappen beschrijven het inbouwen van een SATA harde schijf. De EM7485 maakt gebruik van een harde schijf inbouwsysteem die het erg eenvoudig maakt om een harde schijf in te bouwen.
Druk op de knop van de deksel om de behuizing te openen Druk de hendels in en schuif de lade naar buiten. Monteer de harde schijf in de lade door de zijkant opzij te duwen en de harde schijf te plaatsen. Schuif de harde schijf weer terug in de Mediaspeler. (zie afbeelding hoe de lade weer ingevoerd moet worden) Plaats de deksel weer terug en sluit de Mediaspeler.
Druk hier

11 | NEDERLANDS
5.0 De mediaspeler aansluiten 1. Sluit de HDMI kabel op de HDMI aansluiting van de EM7480/EM7485 aan en
sluit de andere kant van de HDMI kabel op een vrije HDMI aansluiting van je televisie aan. In geval je geen vrije HDMI aansluiting op je televisie hebt, kun je gebruik maken van de component aansluitingen op zowel de mediaspeler als je televisie om zodoende alsnog HD beelden te kunnen ontvangen. Je kunt ook gebruik maken van de composiet aansluitingen wanneer je een oudere CRT televisie gebruikt.
2. Indien gewenst kun je een netwerkkabel op de LAN aansluiting van de EM7480/EM7485 aansluiten. De andere kant van de netwerkkabel dien je op je router of switch aan te sluiten.
3. Schakel je televisie in en zet de televisie op het juiste HDMI kanaal. 4. Sluit de kabel van de stroomadapter op de ‘DC IN’ aansluiting van de
EM7480/EM7485 aan. 5. Sluit de stroomadapter op een stopcontact aan. In geval je gebruik maakt van een HDMI versterker, dien je de HDMI kabel op de
versterker aan te sluiten. Er dient ook een HDMI kabel vanaf de versterker naar je
televisie te gaan.
Als je ook gebruik wilt maken van 3D, dan dient je versterker wel te beschikken over
HDMI 1.4 aansluitingen ( HDMI 1.4 IN en HDMI 1.4 OUT)!
6.0 De mediaspeler instellen Druk op de ‘Aan/uit’ schakelaar om de mediaspeler in te schakelen. Normaliter wordt er een wizard getoond. Deze wizard kan worden gebruikt om de mediaspeler in te stellen (basisinstellingen). 1. De wizard start met de taalselectie, in dit geval ‘Menutaal’ genoemd. Druk op de
‘OK’ knop van de afstandsbediening om te bevestigen. Selecteer ‘Nederlands’ en druk op de ‘OK’ knop.
2. Hierna volgt de optie ‘Tijd’ druk op de ‘OK’ knop om de tijdzone in te stellen. standaard staat deze op ‘Auto’ indien gewenst kun je de tijdzone handmatig instellen door op de ‘OK’ knop van de afstandsbediening te drukken.
3. ‘Instellingen bekabeld LAN’ is daarna geselecteerd. Druk op de ‘OK’ knop om dit menu te openen. Als de mediaspeler bekabeld op je netwerk is aangesloten en je wilt automatisch een IP-adres laten toewijzen, kun je ‘DHCP IP (AUTO)’ selecteren en op ‘OK’ drukken.
4. Daarna verschijnt de ‘DNS (AUTO)’ vraag. Bevestig dit door op de ‘OK’ knop te drukken. Daarna wordt gevraagd om de instelling op te slaan. Druk op de ‘OK’ knop om de instellingen te testen en op te slaan. Na het testen worden de netwerkgegevens zoals een IP-Adres en Submask getoond. Druk op de ‘OK’ knop.

12 | NEDERLANDS
5. Als laatste optie kun je kiezen voor Schermgrootte. Wijzig door middel van de cursor toetsen de schermgrootte aan op de grote van het scherm en druk op ‘OK’ om te bevestigen.
Let op!!: Er zouden 2 rode vierkanten op het scherm zichtbaar zijn om te kalibreren.
Wanneer je er maar 1 ziet, gebruik de navigatietoets links en beneden totdat het
tweede rode vierkant in beeld komt.
Let op!!: Zorg ervoor dat het rode vierkant niet buiten het scherm valt, gebeurd dit wel
dan kan het voorkomen dat niet alles op het scherm wordt weergegeven.
6. Druk op ‘OK’ om naar het hoofd menu te gaan. Tip: Als je handmatig de IP-gegevens en netwerkgegevens wilt invoeren, dan dien je
‘Instelling bekabeld LAN’ te kiezen en dien je de benodigde netwerkgegevens in te
voeren. Druk na het invullen op de ‘OK’ knop om de ingevoerde gegevens op te slaan.
Tip: Als de wizard niet automatisch verschijnt, dien je de mediaspeler terug te zetten
naar de fabrieksinstellingen. Daarna zal de wizard verschijnen. De mediaspeler kan
naar de fabrieksinstellingen worden terug gezet via:
‘Instelling�Systeem�Standaardwaarden. Na het terugzetten naar de
standaardwaarden wordt de wizard getoond.

13 | NEDERLANDS
7.0 Handmatige instellingen Nadat je de wizard hebt gebruikt, zijn de basisinstellingen gedaan. Je kunt, indien gewenst, de mediaspeler volledig naar je eigen wensen instellen.
7.1 De harde schijf formatteren
1. Ga naar ‘Instelling’ en druk op de ‘OK’ knop waarna het ‘Systeem’ menu automatisch is geselecteerd.
2. Ga naar ‘Formatteren’ en druk op de ‘OK’ knop. 3. Selecteer de schijf die je wilt formatteren en druk op de ‘OK’ knop. 4. Volg de stappen die op het scherm worden aangegeven. Let op!!: Wij adviseren om de Harde schijf te formatteren als NTFS. EXT3 wordt niet
ondersteund door Windows waardoor de HDD via de USB kabel niet te benaderen is.
Let op!!: Het formatteren van de harde schijf zal alle bestanden die op de harde schijf
zijn opgeslagen verwijderen.
7.2 Het scherm instellen
1. Ga naar ‘Instelling’ en druk op de ‘OK’ knop. 2. Selecteer ‘Video’. 3. Selecteer de juiste beeldverhouding. Als er een breedbeeld televisie wordt
gebruikt, is ’16:9’ de aanbevolen instelling. 4. Selecteer de gewenste resolutie bij ‘Tv-systeem’. Maak je gebruik van een Full
HD televisie, dan is ‘1080P 60Hz’ aanbevolen. Deze resolutie is de hoogst haalbare resolutie en biedt de best mogelijk beeldkwaliteit.
5. Maak je gebruik van HD video met ‘originele’ specificaties, zoals video dat op 24 beelden per seconde is opgenomen, dan kun je de ‘1080P 24FPS’ optie op ‘Aan’ zetten. Hiermee wordt het originele videomateriaal zo vloeiend mogelijk afgespeeld.
6. Indien je de helderheid van je scherm wilt aanpassen dan kun je via ‘Plasma Modus’ de helderheid aanpassen.
7. Indien gewenst kun je bij de ‘Kleur diepte’ optie de hoeveelheid bits instellen. De hoeveelheid bits bepalen de hoeveelheid getoonde kleuren. Hoe hoger het aantal bits, hoe meer kleuren er worden getoond. Normaal gesproken is ‘Auto’ de beste instelling. Wil je zelf de instellingen bepalen, dan dien je wel te weten wat de maximaal haalbare hoeveelheid bits is voor je televisie.
8. Schermgrootte hier kun je net als in de wizard de grootte van het scherm aanpassen. Wijzig door middel van de cursor toetsen de schermgroot aan op de grote van het scherm en druk op ‘OK’ om te bevestigen.

14 | NEDERLANDS
7.3 Geluid instellen
Tip: Wanneer ‘HDMI uitgang’ op ‘Auto’ staat, zal de mediaspeler automatisch de beste
instellingen gebruiken. Staat de ‘HDMI uitgang’ op ‘Auto’, dan hoef je niets in te
stellen.
7.3.1 Wanneer rechtstreeks met je televisie verbonden:
1. Ga naar ‘Instelling’ en druk op de ‘OK’ knop. 2. Selecteer ‘Audio’. 3. De eerste optie die vermeld staat is ‘Voorkeur audio taal’ hier kun je de voorkeur
aangeven van welke taal het geluid wordt weergegeven (indien beschikbaar). 4. Als de mediaspeler voornamelijk tijdens de nachtelijke uren wordt gebruikt, kun je
de ‘Nachtmodus’ op ‘Aan’ of ‘Auto’ zetten. Wanneer deze op ‘Aan’ staat, worden lagere geluidsniveaus zoals spraak wat harder gezet zodat dit beter hoorbaar is. Staat ‘Auto’ ingesteld, dan wordt het overige geluidsniveau zoals de geluidseffecten nog verder gereduceerd.
5. Zorg ervoor dat ‘HDMI uitgang’ op ‘LPCM’ staat en druk op de ‘OK’ knop. 6. Selecteer ‘Surround geluid’ en druk op de ‘OK’ knop. Selecteer ‘5.1 CH’ of ‘Maakt
niet uit’. Bevestig je keuze door op de ‘OK’ knop te drukken. 7. De laatste optie is ‘Lip Sync’. De standaard instelling is ‘AUTO’ en is tevens de
aanbevolen instelling. Gebruik de ‘Lip Sync’ optie alleen als je vertraging merkt in audio dat wordt afgespeeld. De maximale instelling voor ‘Lip Sync’ is ‘500’.
7.3.2 Verbinden met een HDMI DTS versterker:
Raadpleeg de handleiding van je versterker om zeker te zijn welke codecs door je
versterker worden ondersteund. De getoonde stappen zijn standaard instellingen en
zijn voor de meeste versterkers bruikbaar.
1. Ga naar ‘Instelling’ en druk op de ‘OK’ knop. 2. Selecteer ‘Audio’. 3. De eerste optie die vermeld staat is ‘Voorkeur audio taal’ hier kun je de voorkeur
aangeven van welke taal het geluid wordt weergegeven (indien beschikbaar). 4. Als de mediaspeler voornamelijk tijdens de nachtelijke uren wordt gebruikt, kun je
de ‘Nachtmodus’ op ‘Aan’ of ‘Auto’ zetten. Wanneer deze op ‘Aan’ staat, worden lagere geluidsniveaus zoals spraak wat harder gezet zodat dit beter hoorbaar is. Staat ‘Auto’ ingesteld, dan wordt het overige geluidsniveau zoals de geluidseffecten nog verder gereduceerd.
5. Zorg ervoor dat ‘HDMI uitgang’ op ‘RAW’ staat en druk op de ‘OK’ knop. 6. Selecteer ‘Surround geluid’ en druk op de ‘OK’ knop. Als je HDMI versterker
ondersteuning heeft voor ‘Dolby True HD’, selecteer dan ‘HD Audio’. Als je versterker geen ondersteuning heeft voor ‘Dolby True HD’, selecteer dan ‘5.1 CH’ of ‘Maakt niet uit’. Bevestig je keuze door op de ‘OK’ knop te drukken.
7. De laatste optie is ‘Lip Sync’. De standaard instelling is ‘AUTO’ en is tevens de aanbevolen instelling. Gebruik de ‘Lip Sync’ optie alleen als je vertraging merkt in audio dat wordt afgespeeld. De maximale instelling voor ‘Lip Sync’ is ‘500’.

15 | NEDERLANDS
7.3.3 Verbinden met een DTS versterker via een coaxiale of optische kabel:
1. Ga naar ‘Instelling’ en druk op de ‘OK’ knop. 2. Selecteer ‘Audio’. 3. De eerste optie die vermeld staat is ‘Voorkeur audio taal’ hier kun je de voorkeur
aangeven van welke taal het geluid wordt weergegeven (indien beschikbaar). 4. Als de mediaspeler voornamelijk tijdens de nachtelijke uren wordt gebruikt, kun je
de ‘Nachtmodus’ op ‘Aan’ of ‘Auto’ zetten. Wanneer deze op ‘Aan’ staat, worden lagere geluidsniveaus zoals spraak wat harder gezet zodat dit beter hoorbaar is. Staat ‘Auto’ ingesteld, dan wordt het overige geluidsniveau zoals de geluidseffecten nog verder gereduceerd.
5. Selecteer ‘SPDIF uitgang’ en druk op de ‘OK’ knop. Zet ‘SPDIF uitgang’ op ‘RAW’. Bevestig je keuze door op de ‘OK’ knop te drukken.
6. Selecteer ‘Surround geluid’ en druk op de ‘OK’ knop. Selecteer ‘5.1 CH’ of ‘Maakt niet uit’ en druk op de ‘OK’ knop.
7. De laatste optie is ‘Lip Sync’. De standaard instelling is ‘AUTO’ en is tevens de aanbevolen instelling. Gebruik de ‘Lip Sync’ optie alleen als je vertraging merkt in audio dat wordt afgespeeld. De maximale instelling voor ‘Lip Sync’ is ‘500’.
7.4 Netwerk instellen
Tijdens de wizard kan het netwerk worden ingesteld. De netwerkinstellingen kunnen aangepast worden indien gewenst. De EM7480/EM7485 kan ook een draadloze verbinding leggen met je draadloze netwerk door gebruik te maken van de EM4576 of EM4579 draadloze USB ontvanger. Gedurende het komende hoofdstuk leggen we uit hoe de bekabelde netwerkgegevens aangepast kunnen worden en hoe een draadloze verbinding kan worden opgebouwd. 7.4.1 Bekabelde verbinding via DHCP
1. Ga naar ‘Instelling’ en druk op de ‘OK’ knop. 2. Selecteer ‘Netwerk’. 3. Selecteer ‘Instelling bekabeld LAN’ en druk op de ‘OK’ knop. 4. Kies ‘DHCP IP (Auto)’ om automatisch een IP-adres toe te laten wijzen. Druk op
de ‘OK’ knop ter bevestiging. 5. Kies ‘DNS (Auto)’ en druk op ‘OK’ knop, waarna de melding ‘Bevestigen’
verschijnt. Selecteer ‘Ja’ en druk op de ‘OK’ knop. 6. De verbinding wordt getest. Als het goed is, verschijnt de melding ‘Aangesloten’.
Er wordt ook een ‘IP’ en ‘Submask’ getoond. Druk op de ‘OK’ knop. 7. Druk op de ‘Home’ knop om terug te keren naar het hoofdmenu.

16 | NEDERLANDS
7.4.2 Bekabelde verbinding handmatig instellen
Als je netwerk geen DHCP server heeft, of je wilt de netwerkgegevens handmatig invullen, dan kun je de volgende stappen gebruiken: 1. Ga naar ‘Instelling’ en druk op de ‘OK’ knop. 2. Selecteer ‘Netwerk’. 3. Selecteer ‘Instelling bekabeld LAN’ en druk op de ‘OK’ knop. 4. Kies ‘Vast IP’ (Handm.) en druk op de ‘OK’ knop. 5. Vul een juist IP-Adres in bij ‘IP-adres’. Dit ‘IP-Adres’ dient in hetzelfde IP-bereik
te liggen als het IP-Adres dat door de rest van je netwerk wordt gebruikt. 6. Vul een juist subnet masker in bij ‘Subnetmasker’. Dit subnet masker dient
hetzelfde te zijn als wordt gebruikt in je netwerk. 7. Vul het juiste gateway adres in bij ‘Std.gateway’. Dit Gateway adres is doorgaans
hetzelfde nummer als het IP-Adres van je router. 8. Vul een juist DNS adres in bij ‘IP-adres DNS-Server’. Normaliter kun je hier
hetzelfde nummer invullen als bij de ‘Std. gateway’. Je kunt ook een DNS server invullen die door je provider wordt gebruikt.
9. Druk op de ‘OK’ knop en kies ‘Ja’ bij de bevestigingsvraag. Druk nogmaals op de ‘OK’ knop om de gegevens op te slaan.
10. Druk op de ‘Home’ knop om terug te keren naar het hoofdmenu. 7.4.3 Draadloze verbinding
Gebruik de volgende stappen om een draadloze verbinding op te zetten met behulp van de EM4576 of de EM4579 draadloze USB adapter. 1. Sluit de EM4576 of de EM4579 draadloze USB adapter op een beschikbare USB
poort van de mediaspeler aan. Als het goed is, zal de EM7480/EM7485 een melding ‘WIFI-Plugin’ geven.
2. Ga naar ‘Instelling’ en druk op de ‘OK’ knop. 3. Selecteer ‘Netwerk’. 4. Selecteer ‘Draadloze instelling’ en druk op de ‘OK’ knop. 5. Een lijst met beschikbare draadloze netwerken wordt getoond. 6. Selecteer je eigen netwerk uit de lijst en druk op de ‘OK’ knop. 7. Als je netwerk is beveiligd, dan dien je de beveiligingssleutel van je draadloze
netwerk in te vullen. Als je beveiligingssleutel één of meerdere hoofdletters heeft, dien je op de ‘Zoom’ knop te drukken om te schakelen tussen hoofdletters en kleine letters. Je kunt tevens de rode knop op de afstandsbediening gebruiken om symbolen in te voeren.
8. Zodra de sleutel is ingevuld druk je op de ‘OK’ knop van de afstandsbediening. De verbinding wordt getest. Als het goed is wordt er lijst met netwerkgegevens getoond. Druk op de ‘OK’ knop.
9. Druk op de ‘Home’ knop om terug te keren naar het hoofdmenu. Let op: Het is niet mogelijk om een vast IP-adres in te stellen bij het gebruik van een
draadloze verbinding.

17 | NEDERLANDS
Let op: Als je de draadloze verbinding niet meer wenst te gebruiken omdat je de
bekabelde verbinding weer in gebruik wilt nemen, dan dien je de volgende stappen te
gebruiken:
1. Ga naar ‘Instelling’ en druk op de ‘OK’ knop.
2. Ga naar ‘Netwerk’, selecteer ‘Draadloze instelling’ en druk op de ‘OK’ knop.
3. Druk op de ‘Time Seek’ knop (Vergrootglas) op de afstandsbediening waarna de
mediaspeler zoekt naar beschikbare draadloze netwerken.
4. Selecteer het netwerk waarmee de speler een verbinding heeft, vul een
verzonnen netwerksleutel in en laat de mediaspeler een verbinding proberen te
maken met dit netwerk.
5. Terwijl de mediaspeler een verbinding probeert te maken dien je dit te annuleren.
De ‘Draadloze instelling’ staat dan ‘Uit’.
6. Schakel de EM7480/EM7485 uit en weer aan.
7. Je kunt nu de bekabelde verbinding instellen zoals is beschreven in hoofdstuk
“Bekabelde verbinding handmatig instellen”
7.4.4 De Samba server en een DLNA DMR naam instellen
Om de harde schijf van de mediaspeler te kunnen benaderen via je eigen lokale netwerk, dient de ‘Samba server’ ingeschakeld te zijn. Deze dient standaard al ingeschakeld te zijn. Als de Samba server is ingeschakeld, kan de interne harde schijf van de mediaspeler benaderd worden via je eigen lokale netwerk. Tevens kun je een DLNA DMR netwerk naam aan de mediaspeler toekennen. Deze naam kan worden geselecteerd tijdens het gebruik van DLNA DMR en bijvoorbeeld tijdens het gebruik van iMediaShare/Flipps. 1. Ga naar ‘Instelling’ en druk op de ‘OK’ knop. 2. Selecteer ‘Netwerk’. 3. Selecteer ‘Samba Server’ en druk dan op de ‘OK’ knop. 4. In het volgende scherm kun je de netwerknaam voor de DLNA wijzigen. 5. Je kunt ervoor kiezen om de media met een wachtwoord te beveiligen met een
wachtwoord door de SAMBA beveiliging in te schakelen. 6. De ‘SAMBA Server’ dient op ‘aan’ te staan. Is dit niet het geval zet deze aan door
op de OK knop te drukken en ‘Aan’ te selecteren en weer op OK te drukken. Let op: Hoe de harde schijf benaderd kan worden via je lokale netwerk zal in hoofdstuk “Kopiëren via het netwerk (Samba)” uitgelegd worden.

18 | NEDERLANDS
8.0 Media naar de harde schijf kopiëren Als de mediaspeler eenmaal is ingesteld, kun je beginnen met het kopiëren van je mediabestanden naar de harde schijf van de EM7480/EM7485.
8.1 De USB (3.0) Slave aansluiting gebruiken (EM7485)
De mediaspeler heeft een snelle volgende generatie USB 3.0 aansluiting. Dankzij deze USB 3.0 aansluiting, is het mogelijk om zeer hoge kopieersnelheden te bereiken als je computer ook is voorzien van een USB 3.0 aansluiting en je een USB 3.0 kabel gebruikt. Heeft je computer geen USB 3.0 aansluiting maar wel een USB 2.0 aansluiting, dan kun je nog steeds gebruik maken van de USB 3.0 aansluiting van de EM7485, aangezien USB 3.0 volledig compatible is met USB 2.0. 1. Zorg ervoor dat de mediaspeler is opgestart. 2. Neem de bijgeleverde USB 3.0 kabel uit de verpakking. 3. Sluit de USB kabel op de USB 3.0 aansluiting van de mediaspeler aan (blauwe
USB aansluiting aan de zijkant van de EM7485). 4. Sluit de andere kant van de USB kabel op een vrije USB 3.0 poort van je
computer aan. 5. Er zal een melding verschijnen op het scherm met de melding: Wilt u
uitschakelen om te wisselen naar computerverbindingsstand? Druk hier op OK of wacht 20 seconden dan zal deze automatisch omschakelen.
6. Je computer zal automatisch nieuwe hardware vinden en installeren. Wanneer de herkenning is voltooid, zal de harde schijf van de mediaspeler als een extra lokale harde schijf zijn herkend.
7. Gebruik de Windows verkenner om naar de harde schijf te bladeren. Je kunt nu bestanden naar de harde schijf van de mediaspeler kopiëren.
8. Wanneer je klaar bent met het kopiëren van de benodigde bestanden, dien je de USB kabel veilig los te koppelen (Klik met de rechtermuisknop op het USB icoontje en kies voor ‘Hardware veilig verwijderen’. Doe je dit niet, dan zal de
mediaspeler niet in staat zijn om de gekopieerde bestanden af te spelen!
8.2 Kopiëren via het netwerk (Samba)
Het is ook mogelijk om je mediabestanden naar de harde schijf van de mediaspeler te kopiëren met behulp van de netwerkverbinding. Op deze manier hoef je de mediaspeler niet fysiek op je computer aan te sluiten. 1. Ga naar ‘Instelling’ en druk op de ‘OK’ knop. 2. Selecteer ‘Netwerk’. 3. Zorg ervoor dat ‘Samba Server’ op ‘Aan’ staat. 4. Druk op de ‘Home’ knop om terug te keren naar het hoofdmenu. 5. Zorg ervoor dat je computer is gestart en dat deze met hetzelfde netwerk is
verbonden waar ook de mediaspeler mee verbonden is.

19 | NEDERLANDS
6. Open Windows verkenner en typ in: \\IP-Adres of typ de naam van het apparaat in, in dit geval: \\EM7480 of \\EM7485 en druk op de ‘Enter’ toets van je toetsenbord.
7. Dubbelklik op het ‘HDD’ icoontje waarna de inhoud van de harde schijf wordt getoond.
8. Je kunt nu bestanden naar de harde schijf van je mediaspeler kopiëren via je netwerk.
Belangrijke informatie:
Aangezien de mediaspeler is ontwikkeld als mediaspeler met streaming mogelijkheden, is de snelheid die wordt behaald met kopiëren via je netwerk niet te vergelijken met de snelheid die een computer zal behalen. De processor en het geheugen van de mediaspeler is volledig toegespitst op mediafunctionaliteiten, niet op het zo snel mogelijk kunnen kopiëren van bestanden via je netwerk. Aangezien zowel de processor als het geheugen verantwoordelijk is voor de kopieersnelheid, is deze snelheid niet te vergelijken met de kopieersnelheid die een computer kan behalen. Dit betekent dus dat de mediaspeler niet dezelfde kopieersnelheid zal kunnen behalen als je computer!
8.3 Een gedeelde map (Samba share) opslaan in de
‘Favorieten’
Het is mogelijk om een snelkoppeling te maken naar een gedeelde map (Samba share). Dit betekent dat je een snelkoppeling kunt maken naar een specifieke gedeelde map in je netwerk, bijvoorbeeld een gedeelde map die op een NAS staat. Op deze manier hoef je niet continu opnieuw op je netwerkapparaat in te loggen om bij je mediabestanden te komen. 1. Ga naar ‘Media keuze’ en druk op de ‘OK’ knop. 2. Selecteer ‘NETWERK’ en druk op de ‘OK’ knop waarna de werkgroep(en)
worden getoond. 3. Selecteer de juiste werkgroep en druk op de ‘OK’ knop. De aanwezige Samba
servers worden getoond. 4. Selecteer de Samba server waarmee je een verbinding wilt maken en druk op de
‘OK’ knop. Als je dient in te loggen, dien je het gebruikersnaam en wachtwoord in te vullen. Druk daarna op de ‘Play’ knop van de afstandsbediening, selecteer de onscreen ‘OK’ knop en druk op de ‘OK’ knop van de afstandsbediening.
5. Selecteer de map die je aan de ‘Favorieten’ wilt toevoegen. 6. Druk op de ‘Menu’ knop en selecteer ‘Toevoegen aan favorieten’ en druk op de
‘OK’ knop. 7. Keer terug naar het hoofdmenu. 8. Ga naar ‘Favorieten’ en druk op de ‘OK’ knop. 9. Selecteer de toegevoegde favoriet en druk op de ‘OK’ knop. Je bent direct in de
juiste map zonder dat je opnieuw hoeft in te loggen of door de mappen hoeft te bladeren!

20 | NEDERLANDS
8.4 Bestanden kopiëren met de optie ‘Bestandsbeheer’
De mediaspeler heeft ook een eigen kopieerfunctie. Deze functie stelt je in staat om te kopiëren van USB apparaten, je netwerk en SD kaarten naar de harde schijf van de mediaspeler. Omgekeerd kopiëren vanaf de interne schijf naar externe apparaten is ook mogelijk. Het grote voordeel van deze kopieerfunctie is dat het kopiëren kan worden gedaan door gebruik te maken van het menu van de mediaspeler, zonder dat je de mediaspeler op je computer dient aan te sluiten. Het netwerk zal op deze manier ook niet worden belast. Tijdens de volgende stappen leggen we uit hoe je kunt kopiëren vanaf een op de mediaspeler aangesloten USB apparaat naar de interne schijf van de mediaspeler. 1. Sluit het USB apparaat op een vrije USB poort van de mediaspeler aan. 2. Ga naar ‘Media keuze’ en druk op de ‘OK’ knop. 3. Selecteer ‘USB’ en druk op de ‘OK’ knop. Als er een stations letter wordt
getoond, druk je op de ‘OK’ knop. 4. Blader naar het bestand dat je wilt kopiëren en druk op de groene knop van de
afstandsbediening. 5. Kies ‘Kopiëren’ en druk op de ‘OK’ knop. 6. Het ‘Bestemmingsscherm’ wordt getoond. Selecteer ‘HDD’ en druk op de ‘OK’
knop. Selecteer nogmaals ‘HDD’ en druk op de ‘OK’ knop. 7. Selecteer de map waar je het geselecteerde naar toe wilt kopiëren en druk op de
‘OK’ knop. Wil je een nieuwe map maken, druk dan op de ‘Time Seek’ (vergrootglas) knop. Vul een naam voor de nieuwe map in. Selecteer daarna ‘OK’ op het scherm en druk dan op de ‘OK’ knop van de afstandsbediening. Selecteer de nieuwe map en druk op de ‘OK’ knop om de nieuwe map te openen.
8. Druk op de ‘Gele’ knop om het kopiëren te starten. Er wordt tevens een status scherm getoond.
9. Wanneer het kopiëren is voltooid druk je op de ‘OK’ knop. Je wordt automatisch naar het zojuist gekopieerde bestand geleid.
10. Druk meerdere malen op de ‘Return’ knop van de afstandsbediening om terug te keren naar het hoofdmenu.
Tip: Je kunt tevens kopiëren van het netwerk of een (ander) aangesloten USB
apparaat naar een aangesloten USB harde schijf.

21 | NEDERLANDS
8.5 Bestanden via FTP kopiëren
De EM7480 &EM7485 heeft een ingebouwde FTP server. De FTP server komt beschikbaar wanneer er een interne harde schijf in de EM7485 aanwezig is, of wanneer er een USB harde schijf op een USB poort van de mediaspeler is aangesloten. We raden je aan om een FTP programma zoals ‘FileZilla’ te gebruiken. De volgende stappen zijn met behulp van ‘FilleZilla’ gemaakt. 1. Ga naar ‘Instelling’ en druk op de ‘OK’ knop. 2. Selecteer ‘Overig’ en druk op de ‘OK’ knop. 3. Zorg ervoor dat je het IP-Adres van de mediaspeler weet. Selecteer ‘Netwerk
info’ en druk op de ‘OK’ knop waarna de gedetailleerde netwerkinformatie wordt getoond. Keer terug naar het hoofdmenu.
4. Open ‘FileZilla’ op je computer. 5. Vul bij ‘Host’ het IP-Adres van je mediaspeler in. 6. Vul de gebruikersnaam van de mediaspeler in bij ‘Username’ standaard is dit
‘user’. 7. Je kunt een willekeurig wachtwoord invullen bij ‘Password’. 8. Klik op ‘Connect’ of druk op de ‘Enter’ toets van je toetsenbord waarna de FTP
verbinding tot stand wordt gebracht. 9. Je krijgt nu een boom structuur te zien van alle beschikbare opslagmediums
verbonden met de mediaspeler. Blader naar de map waarnaar je bestanden wilt kopiëren.
10. Je kunt nu bestanden vanaf je computer (‘local site’) naar de mediaspeler (‘external site’) slepen.
9.0 De mediaspeler klaarmaken voor het
afspelen van je bestanden Voordat je begint met het afspelen van je bestanden, wil je wellicht een aantal opties instellen die van toepassing kunnen zijn voor het afspelen van media. De mediaspeler heeft diverse opties die ingesteld kunnen worden voor het afspelen van je bestanden. Gedurende het komende hoofdstuk leggen we de meest belangrijke opties uit en als je wilt kun je de instellingen van deze opties aanpassen.

22 | NEDERLANDS
9.1 3D/2D Automatisch herkennen
De EM7485 heeft de mogelijk om naar een 3D modus om te schakelen wanneer de mediaspeler detecteert dat er gebruik wordt gemaakt van een 3D stream. Omschakelen naar een 3D modus kan alleen worden gedaan als de mediaspeler is aangesloten op een 3D televisie en er een HDMI High Speed kabel (HDMI 1.4) wordt gebruikt. 1. Ga naar ‘Instelling’ en druk op de ‘OK’ knop. 2. Ga naar ‘Overig’. 3. Maak je gebruik van een 3D televisie, dan kun je de optie ‘3D/2D Automatisch
herkennen’ gebruiken . 4. Controleer of ‘Standaard 3D afspelen’ is ingeschakeld.
9.2 Standaard ondertitel (taal)
Deze optie stelt je in staat om een voorkeur op te geven waarin de ondertiteling dient te worden weergegeven (indien beschikbaar) 1. Ga naar ‘Instelling’ en druk op de ‘OK’ knop. 2. Ga naar ‘Overig’. 3. Selecteer ‘Voorkeur ondertitel taal’. Deze optie staat standaard op ‘Nederlands’.
9.3 BD Menu
De EM7480/EM7485 kan Blu-Ray menu’s tonen indien dit Blu-Ray menu 1.0 profielen zijn. 1. Ga naar ‘Instelling’ en druk op de ‘OK’ knop. 2. Ga naar ‘Systeem’. 3. Zorg ervoor dat de ‘BD-lite menu’ optie op ‘Aan’ staat wat tevens de standaard
instelling is. Op deze manier zorg je ervoor dat de mediaspeler altijd vraagt om de film met menu te tonen (Indien het menu aanwezig is).
9.4 Standaard audio
Deze optie zorgt ervoor dat de mediaspeler op de vooraf ingestelde taal start wanneer er een DVD film wordt gestart. 1. Ga naar ‘Instelling’ en druk op de ‘OK’ knop. 2. Ga naar ‘Audio’. 3. Ga naar ‘Voorkeur audio taal’. Deze optie staat standaard op ‘Nederlands’.

23 | NEDERLANDS
10.0 Media afspelen Als je de mediaspeler hebt ingesteld en je hebt je bestanden naar de harde schijf van de EM7480/EM7485 gekopieerd, dan kun je deze bestanden afspelen. Je kunt ook bestanden afspelen die op aangesloten USB apparaten staan, bestanden afspelen via je netwerk maar ook kun je bestanden afspelen via de ingebouwde kaartlezer van de EM7485. Eén van de speerpunten van de mediaspeler is het feit dat de mediaspeler in staat is om zeer veel verschillende typen bestanden af te spelen. ‘Gewone’ bestanden zoals DVD ISO en VIDEO_TS worden ondersteund, maar ook worden .MOV, .MKV, .AVI en Blu-Ray videobestanden ondersteund. De EM7485 is tevens in staat om 3D bestanden af te spelen. De EM7485 ondersteunt Full 3D, Side-by-Side 3D en Top-Bottom 3D. Opmerking: Wanneer je de Mediaspeler aanzet dien je te wachten totdat de speler de interne of extern HDD heeft geïnstalleerd wanneer u wilt afspelen vanaf een interne of externe (USB) harde schijf Tip: Druk op de ‘Menu’ knop terwijl er een 3D videobestand wordt afgespeeld om de
opties te zien die hieronder worden afgebeeld:
Ondertitel: Toont de beschikbare ondertitel(s).
Audio: Toont de beschikbare audio talen en andere audio opties.
Ga Naar: Wordt gebruikt om naar een bepaald punt in de film te gaan.
Titel Herhalen: Herhaalt het huidige videobestand.
Herhalen Uit:: De herhaalfunctie staat uit.
2D: Toont de aanwezige 2D videostream.
3D: Toont de aanwezige 3D videostream.
Wissel L & R: Verschuift het 3D beeld van links naar rechts.
3D Diepte: Hiermee kun je nog meer diepte in de 3D beelden creëren.
Video Instelling: Hiermee kun je de helderheid, contrast, verzadiging en tint
instellen.

24 | NEDERLANDS
10.1 3D Blu-Ray ISO afspelen
De mediaspeler kan onbeveiligde 3D Blu-Ray ISO/AVCHD ISO bestanden afspelen. Gebruik de volgende stappen om dit type ISO bestanden af te spelen: 1. Ga naar ‘Films’ en druk op de ‘OK’ knop. 2. Selecteer de bron vanwaar je de bestanden wilt afspelen en druk op de ‘OK’
knop. 3. Blader naar het ISO bestand dat je wilt afspelen en druk op de ‘Play’ of de ‘OK’
knop waarna het 3D ISO bestand wordt afgespeeld. 4. De mediaspeler zal automatisch naar de 3D modus omschakelen wanneer er
een ondersteunde 3D videostream wordt aangetroffen. Tip: Sommige 3D ISO bestanden worden alleen in 3D afgespeeld als de film wordt
gestart zonder menu weergave!
De EM7480/EM7485 kan het originele 3D Blu-Ray menu tonen als het 3D ISO
bestand een Blu-Ray 1.0 profiel heeft. De mediaspeler herkent automatisch welk
profiel wordt gebruikt. Als de mediaspeler een hoger profiel detecteert zal de
mediaspeler niet het originele Blu-Ray menu tonen. Wanneer dit het geval is
adviseren wij om de 3DISO af te spelen zonder BD-lite menu instelling->Systeem-
>BD-lite menu->Uit
10.2 Andere 3D formaten afspelen
Let op: Wanneer je 3D Side-by-Side of 3D Top-Bottom films afspeelt, dan dienen de
films wel een verwijzing naar het type bestand in de naam te hebben om de
mediaspeler automatisch om te laten schakelen naar de juiste 3D modus.
3D Side-by-Side films dienen bijvoorbeeld ‘.3DSBS’, .’Half-SBS’, ‘.H-SBS’, ‘.HSBS’ of
‘.SBS’ in de naam te hebben.
3D Top-Bottom films dienen .3DTAB in de naam te hebben om automatisch om te
kunnen schakelen naar de juiste 3D modus (let op de punt in de naam).
Een voorbeeld van een 3D Side-by-Side naam: ‘Eminent.3DSBS.mkv’.
Een voorbeeld van een 3D Top-Bottom naam: ‘Eminent.3DTAB.mkv’.
De EM7485 kan ook andere typen 3D bestanden afspelen zoals 3D MKV bestanden en 3D M2TS bestanden. 1. Ga naar ‘Films’ en druk op de ‘OK’ knop. 2. Selecteer de bron vanwaar je de bestanden wilt afspelen en druk op de ‘OK’
knop.

25 | NEDERLANDS
3. Blader naar het 3D video bestand dat je wilt afspelen en druk op de ‘Play’ of de ‘OK’ knop waarna het 3D video bestand wordt afgespeeld.
4. De mediaspeler zal automatisch naar de 3D modus omschakelen wanneer er een ondersteunde 3D videostream wordt aangetroffen.
Tip: Als de mediaspeler een 3D bestand afspeelt, maar de mediaspeler schakelt niet
naar de 3D modus, dan kun je zelf de juiste 3D modus selecteren. Druk op de ‘Menu’
knop van de afstandsbediening en kies de juiste 3D modus. Je kunt kiezen tussen ‘3D
simulatie, 3D Side-by-Side en 3D Top-Bottom.
Tip: Druk op de ‘Menu’ knop en kies ‘3D Diepte’ optie om meer diepte in de 3D
beelden te creëren!
Tip: Druk op de ‘SUBT.’ knop van de afstandsbediening om (meer) ondertitels te
selecteren.
Let op: sommige MKV bestanden hebben ingebouwde ondertiteling. Het is weliswaar
mogelijk om zelf een los SRT ondertitelbestand toe te voegen, maar dan alleen op
voorwaarde dat de MKV geen ingebouwde ondertiteling heeft. Je kunt eventueel het
SRT ondertitelbestand in het MKV bestand ‘inbouwen’ met programma’s zoals
MKVMerge. Deze kun je downloaden via het internet. Eminent biedt echter geen
ondersteuning op dit soort programma’s.
10.3 2D Blu-Ray ISO afspelen
De mediaspeler kan onbeveiligde (2D) Blu-Ray ISO/AVCHD ISO bestanden afspelen. Gebruik de volgende stappen om dit type bestand af te spelen: 1. Ga naar ‘Films’ en druk op de ‘OK’ knop. 2. Selecteer de bron vanwaar je de bestanden wilt afspelen en druk op de ‘OK’
knop. 3. Blader naar het ISO bestand dat je wilt afspelen en druk op de ‘Play’ knop of de
‘OK’ knop waarna het ISO bestand wordt afgespeeld. De EM7485 kan het originele Blu-Ray menu tonen als het ISO bestand een Blu-Ray
1.0 profiel heeft. De mediaspeler herkent automatisch welk profiel wordt gebruikt. Als
de mediaspeler een hoger profiel detecteert zal de mediaspeler niet het originele Blu-
Ray menu tonen, maar in de plaats daarvan toont de mediaspeler een eigen
menustructuur voor (HD) audio en ondertitel selectie.
10.4 DVD afspelen
De mediaspeler is in staat om DVD bestanden en DVD ISO bestanden af te spelen. DVD bestanden die je zelf hebt gemaakt kun je zonder een enkel probleem afspelen. De EM7485 heeft tevens volledige DVD menu ondersteuning.

26 | NEDERLANDS
De EM7485 speelt geen commerciële DVD’s die voorzien zijn van een CSS
beveiliging. De mediaspeler speelt wel DVD back-ups zonder beveiliging.
10.5 DVD ISO
1. Ga naar ‘Films’ en druk op de ‘OK’ knop. 2. Selecteer de bron vanwaar je de bestanden wilt afspelen en druk op de ‘OK’
knop. 3. Blader naar de locatie waar het DVD ISO bestand zich bevindt en druk op de
‘Play’ knop waarna de DVD ISO zal starten met volledige menu ondersteuning (indien aanwezig).
10.6 DVD VIDEO_TS
1. Ga naar ‘Films’ en druk op de ‘OK’ knop. 2. Selecteer de bron vanwaar je de bestanden wilt afspelen en druk op de ‘OK’
knop. 3. Blader naar de locatie waar de DVD map zich bevindt en druk op de ‘Play’ knop
waarna de DVD zal starten met volledige menu ondersteuning (indien aanwezig).
10.7 Overige videoformaten afspelen
Behalve de al eerder genoemde video formaten, kan de mediaspeler nog veel meer typen videobestanden afspelen zoals MKV, M2TS, MPEG2, AVI etc.. 1. Ga naar ‘Films’ en druk op de ‘OK’ knop. 2. Selecteer de bron waar je de bestanden wilt afspelen en druk op de ‘OK’ knop. 3. Blader naar de locatie waar het videobestand zich bevindt en druk op de ‘Play’
knop waarna zal worden afgespeeld. Tip: Druk op de ‘SUBT.’ knop van de afstandsbediening om (meer) ondertitels te
selecteren.
Let op: sommige MKV bestanden hebben ingebouwde ondertiteling. Het is weliswaar
mogelijk om zelf een los SRT ondertitelbestand toe te voegen, maar dan alleen op
voorwaarde dat de MKV geen ingebouwde ondertiteling heeft. Je kunt eventueel het
SRT ondertitelbestand in het MKV bestand ‘inbouwen’ met programma’s zoals
MKVMerge. Deze kun je downloaden via het internet. Eminent biedt echter geen
support op dit soort programma’s.
10.8 Extra ondertitels downloaden van het internet
De EM7480/EM7485 heeft de mogelijkheid om naar extra ondertitels te zoeken en te downloaden vanaf het internet naar de map van de film. 1. Start de film waar je de ondertiteling van wilt downloaden.

27 | NEDERLANDS
2. Druk op de ‘Menu’ knop van de afstandsbediening.
3. Selecteer ‘Ondertiteling’ en druk op ‘OK’

28 | NEDERLANDS
4. Selecteer ‘Zoek’ en druk op ‘OK’
5. Controleer de zoekwoorden van de film

29 | NEDERLANDS
6. Selecteer de taal van de ondertiteling die je wilt zoeken/downloaden
7. Selecteer het vergrootglas en druk op ‘ÓK’ om te zoeken naar beschikbare
ondertiteling

30 | NEDERLANDS
8. De EM7480/EM7485 zal de zoekresultaten weergeven van de geselecteerde taal. 9. Selecteer een zoekresultaat en druk op ‘OK’
10. De ondertiteling wordt gedownload en zal worden weergegeven zodra de
download gelukt is.

31 | NEDERLANDS
Tip: Wanneer de ondertiteling niet overeen komt met het geluid probeer dan een
ander zoekresultaat.
Opmerking: De ondertiteling wordt gedownload in de film map als .SRT
10.9 Muziek en overige audio bestanden afspelen
1. Ga naar ‘Muziek’ en druk op de ‘OK’ knop. 2. Selecteer de bron vanwaar je de bestanden wilt afspelen en druk op ‘OK’. 3. Blader naar de locatie waar het muziekbestand zich bevindt en druk op de ‘Play’
knop om het bestand af te spelen. Tip: Druk op de ‘Menu’ knop van de afstandsbediening terwijl er een muziekbestand
wordt afgespeeld. Je krijgt dan de volgende opties te zien:
Herhalen uit: Het herhalen van het huidige bestand is uitgezet.
Herhaal één: Het huidige bestand wordt eenmalig herhaald.
Alles herhalen: Alle aanwezige bestanden worden herhaald.
Shuffle Loop: De aanwezige bestanden worden in een willekeurige volgorde
gezet en in deze volgorde afgespeeld.

32 | NEDERLANDS
10.10 Foto’s en andere afbeeldingen afspelen
1. Ga naar ‘Foto’ en druk op de ‘OK’ knop. 2. Selecteer de bron vanwaar je de bestanden wilt afspelen en druk op de ‘OK’
knop. 3. Blader naar de locatie waar de afbeeldingsbestanden zich bevinden, selecteer
een bestand en druk op de ‘OK’ knop om het bestand af te spelen. Tip: Druk op de ‘Menu’ knop terwijl je een bestand afspeelt. Je krijgt dan de
onderstaande opties te zien (Afbeelding is van een non 3D televisie):
Interval: Selecteer ‘Interval’ en druk op de ‘OK’ knop. Geef de tijd op die
tussen het tonen van de verschillende afbeeldingen dient te zitten.
Bijvoorbeeld: Kies ‘2 seconden’ en druk op de ‘OK’ knop.
Overgang: Selecteer ‘Overgang’. Selecteer bij ‘Overgang’ het effect dat je wilt
zien tijdens een diavoorstelling. Als je alle aanwezige effecten wilt
zien, dan kies je voor ‘Alle effecten willekeurig’ en druk dan op de
‘OK’ knop.
Herhalen uit: Is ‘Herhalen uit’ geselecteerd, dan wordt het huidige bestand niet
herhaald.
Alles herhalen: Is ‘Alles herhalen’ geselecteerd, dan worden alle aanwezige
afbeeldingbestanden herhaald.
Shuffle Loop: Is ‘Shuffle Loop’ geselecteerd, dan worden de aanwezige
afbeeldingbestanden in een willekeurige volgorde afgespeeld..
Achtergrondmuziek: Als je achtergrondmuziek wilt horen tijdens het afspelen van een
diavoorstelling, dan kies je voor ‘Achtergrondmuziek’ en druk je op
de ‘OK’ knop. Wil je muziek beluisteren dat op je harde schijf
of USB schijf aanwezig is, dan kies je ‘Selecteer Muziek’ en druk
je op de ‘OK’ knop. Alle muziek uit de beschikbare albums wordt
getoond. Selecteer een muziekbestand uit de lijst en druk op de
‘OK’ knop.
Video instelling: Hiermee kun je de helderheid, contrast, verzadiging en tint
instellen.

33 | NEDERLANDS
11.0 Filminformatie en filmafbeeldingen De EM7480/EM7485 hebben beiden de mogelijkheid om filminformatie, afbeeldingen van de film te downloaden. Voor je een film start, bestaat hierdoor de mogelijkheid om filminformatie te tonen door middel van afbeeldingen met gedetailleerde informatie (Type film, duur van de film, hoofdrolspelers etc.) voordat je een film start. Tip: Wij raden aan om het programma ‘Thumbgen’ te gebruiken voor een optimaal
resultaat. Dit programma is in staat om gedetailleerde filminformatie uit online
databases zoals IMDB.com te halen. Dit programma is tevens in staat om
afbeeldingen van de geselecteerde films op te zoeken.
11.1 De ‘Get Movie info’ functie gebruiken
De EM7480/EM7485 heeft de mogelijkheid om Film informatie en DVD covers van alle films die op de opslagmediums staan die verbonden zijn met de EM7480/EM7485 op te zoeken en toe te voegen aan de Jukebox database. Tip: Om de Jukebox database juist en overzichtelijk te houden raden wij aan om
verschillende mappen aan te maken van verschillende film genres en hier de
betreffende films in op te slaan.
Voorbeeld: Drama\The Lucky One\The Lucky One.avi
Een voorbeeld van de verschillende genres zijn: Action, Adventure, Animation,
Biography, Comedy, Concerts, Crime, Disaster, Documentary, Drama, Family
Nu kun je alle genres toevoegen aan de Jukebox database. Open Media keuze -> selecteer de Genre-map-> Druk op de Menu knop->Selecteer de optie ‘Film info ophalen’. Opmerking: Submappen in filmmappen worden niet ondersteund.
Voorbeeld: Drama\The Lucky One\Video_TS
In dit geval maak nog een extra map aan met de film naam
Voorbeeld: Drama\The Lucky One\ The Lucky One\Video_TS
1. Selecteer ‘Media keuze’ in het hoofd menu en druk op ‘OK’ 2. Selecteer de Bron waar je je mediabestanden hebt opgeslagen, voorbeeld ‘HDD’

34 | NEDERLANDS
3. Blader naar de map waarin de filmbestanden staan die je wilt toevoegen aan de
Jukebox.
4. Druk op de ‘Menu’ knop op de afstandsbediening.

35 | NEDERLANDS
5. Selecteer ‘Get Movie Info’
6. Controleer of de optie Movie info scraper plugin op ‘tmdb’ staat en ‘Movie info
search by’ op ‘byname’ (zoeken op bestandsnaam) of ‘byfolder’ (zoeken op mapnaam)

36 | NEDERLANDS
7. De media speler zal nu gaan zoeken naar ‘film informatie’ (dit kan even duren
afhankelijk van de hoeveelheid films opgeslagen in de geselecteerde map). Je kunt ervoor kiezen om dit op de achtergrond te laten draaien door op ‘Continue in background’ te selecteren.
Tip: Er wordt een database aangemaakt op de harde schijf .jukebox/movie.db.
Wanneer de database niet meer correct is kun je ervoor kiezen om de Jukebox
database te resetten. Verbind de mediaspeler via een USB kabel op je computer en
verwijder het bestand movie.db in de map .jukebox.
11.2 ThumbGen gebruiken
Let op: Voordat de films ingescand kunnen worden met Thumbgen dienen de films
eerst toegevoegd te worden aan de Jukebox zoals in hoofdstuk “De ‘Get Movie info’
functie gebruiken” is uitgelegd.
Let op: Wij hebben ThumbGen versie 1.3.9.2 gebruikt
1. Wanneer je de EM7485 gebruikt en je hebt je films op de interne schijf van de
mediaspeler staan, dan dien je de mediaspeler met behulp van de meegeleverde USB kabel op je computer aan te sluiten. Staan je films op een externe harde schijf, dan dien je deze externe harde schijf op je computer aan te sluiten.
2. Zorg ervoor dat elke film in een aparte map staat. 3. Download ‘ThumbGen’ van het internet. De huidige link naar ThumbGen is:
http://thumbgen.org/ 4. Pak het programma uit. 5. Open het programma waarna het hoofdmenu van ThumbGen wordt getoond, zie
ook de volgende afbeelding: Tip: Je kunt een profiel downloaden van onze website: http://downloads.eminent-
online.com/EM7480_7485_thumbgen_profile.zip

37 | NEDERLANDS
6. In dit geval hebben we een Nederlandse database geselecteerd om de
gedetailleerde filminformatie en filmafbeeldingen binnen te halen. 7. Klik op ‘Options’ waarna de ‘Options’ pagina wordt geopend. Op deze pagina
dien je aan te geven welke informatie opgehaald dient te worden. In dit geval selecteren we alleen de ‘Thumbnail’ (inclusief ‘Extra thumbnail’) opties en de ‘Main moviesheet’ optie. Zie ook de volgende afbeelding voor de juiste afgevinkte opties.

38 | NEDERLANDS
8. Klik op ‘OK’ onderaan de pagina waarna het hoofdmenu weer wordt getoond. 9. Klik nu weer op ‘Options’. 10. Klik op ‘Input/Output Naming’. Bij ‘Thumbnail’ dien je te zorgen dat de output
‘$M\$N’ is. Zorg ervoor dat bij ‘Movieinfo Import’ de output ‘$M\$N’ is. De output bij ‘Main moviesheet’ dient ‘$M\$N.fanart’ te zijn, zoals wordt getoond in de volgende afbeelding:
11. Klik op ‘OK’ onderaan de pagina waarna het hoofdmenu weer wordt getoond.

39 | NEDERLANDS
12. Klik nu op het ‘plus’ icoontje dat in de volgende afbeelding omlijnd is: 13. Sla het huidige profiel op. Noem dit profiel bijvoorbeeld ‘Eminent’ zoals in de
volgende afbeelding wordt getoond:

40 | NEDERLANDS
14. Klik op ‘Opslaan’ waarna het hoofdmenu wordt getoond. 15. Bij ‘Current Profile’, is het opgeslagen profiel aanwezig, zoals wordt getoond in
de volgende afbeelding:

41 | NEDERLANDS
16. Klik nu op ‘Process Files/folders’ waarna er een scherm verschijnt met huidige
schijfstations. 17. Selecteer het juiste schijfstation en daarna de juiste folder (met daarin de
subfolder) waar de films in aanwezig zijn. Klik op de naam van de folder waar de subfolders met films zich bevinden. Als het goed is worden automatisch de subfolders geselecteerd.
18. Klik nu op ‘Automatic Mode’ waarna het programma de films afloopt en hier de juiste informatie bij zoekt in de geselecteerde online databases. Als het programma niet zeker weet of een film de juiste titel heeft (of deze komt niet overeen met namen in de online database), dan zal het programma doorgaans een suggestie voor een film naam geven die wel in de online database(s) staat.
19. Een indicatiebalk geeft de voortgang aan. Als het programma klaar is kun je het programma sluiten.
20. Verwijder nu de mediaspeler of de externe USB harde schijf (veilig) van je computer door het USB icoontje in de taakbalk van je computer aan te klikken en dan te kiezen voor ‘Hardware veilig verwijderen’. Je dient nu de externe USB harde schijf op de mediaspeler aan te sluiten. Je kunt eventueel de mediaspeler herstarten.
21. Wacht totdat de mediaspeler klaar is met opstarten. Tip: DVD films met VIDEO_TS mappen hebben een additionele map nodig om de
bestanden in dezelfde map te krijgen als de film. Voorbeeld: ‘VIDEO_TS’ is
opgeslagen in de map ‘DVD_movie/DVD_movie/VIDEO_TS’.

42 | NEDERLANDS
Note: De Movie info en cover art (DVD_movie.JPG, DVD_movie1.fanart.JPG en
DVD_movie1.NFO ) in de DVD map met VIDEO_TS mappen worden door thumbgen
in de map DVD_movie/DVD_movie/ opgeslagen. Verplaats deze bestanden naar de
map ‘DVD_movie/’.
11.3 Filminformatie tonen in de Jukebox APP
1. Zorg ervoor dat de mediaspeler is opgestart. 2. Selecteer ‘App’ en druk op de ‘OK’ knop.
3. Selecteer de ‘Jukebox’ en druk op de ‘OK’ knop.
4. Je krijgt nu een overzicht van alle films die zijn toegevoegd aan de Jukebox
database inclusief de hoesjes (indien beschikbaar).

43 | NEDERLANDS
5. Druk op de ‘INFO’ knop op de afstandsbediening om de filminformatie te tonen.
6. Wanneer de informatie niet klopt kun je via de Search knoppen de speler via
internet laten zoeken naar andere informatie en of covers. 7. Selecteer ‘Close & Return’ om terug te gaan naar het overzicht van de Jukebox 8. Selecteer de Film die je wilt bekijken en druk op OK om de film af te spelen.
12.0 Media afspelen via je netwerk De mediaspeler is voorzien van een UPnP en Samba cliënt. Hierdoor is de mediaspeler in staat om te streamen vanaf een UPnP en Samba server via je netwerk. Normaliter zijn Windows XP en Windows Vista voorzien van Windows Media Player. Media Player 11 is de laatste versie die voor deze Windows versies beschikbaar is, deze versie wordt in de volgende stappen uitgelegd. Tevens wordt

44 | NEDERLANDS
Windows Media Player 12 genoemd aangezien deze versie standaard aanwezig is in Windows 7/8/8.1.
12.1 WMP11 als UPnP server instellen (Windows XP/Vista)
Standaard deelt je computer geen media. Hiervoor is de installatie van een UPnP media server vereist. Als je beschikt over Windows XP of Windows Vista, dan kun je ook gebruik maken van de ingebouwde UPnP service in Windows Media Player 11. Als deze is ingeschakeld, kan de mediaspeler de mediabibliotheek op je computer benaderen. Inschakelen doe je als volgt: 1. Klik op ‘Start’. 2. Klik op ‘Programma’s’. 3. Dubbelklik op ‘Windows Media Player’. 4. Klik op ‘Extra’, dan op ‘Opties’. Je ziet dan het volgende scherm:
5. Klik op het tabblad ‘Media bibliotheek’ linksboven in het scherm. 6. Klik nu op ‘Delen configureren’. 7. Zet een vinkje bij ‘Mijn mediabestanden delen’. En klik op ‘OK’.
8. Na enkele seconden zal er een lijst getoond worden met apparaten. 9. Klik op de naam van je hdMEDIA. 10. Klik op ‘Toestaan’. 11. Klik op ‘OK’. 12. Klik nogmaals op ‘OK’. 13. Vanaf nu worden films en muziek in de mediabibliotheek van Media Player
gedeeld met je hdMEDIA. Let op: Bovenstaande stappen zijn gedaan met Windows Media Player 11. Deze kun
je downloaden via http://www.microsoft.com .

45 | NEDERLANDS
12.2 WMP12 als UPnP server instellen (Windows 7/8/8.1)
Windows 7/8/8.1 is doorgaans voorzien van Windows Media Player 12. Als het streamen via Windows 7/8/8.1 niet direct goed verloopt, kun je refereren aan de ‘Help’ functie van Windows Media Player 12. Windows Media Player 12 heeft namelijk een uitgebreide Help functie die antwoord en oplossingen geeft op de meest voorkomende problemen. 1. Open Windows Media Player 12. 2. Als Windows Media Player in de ‘Nu afspelen’ modus start, klik dan op de
‘Schakelen naar bibliotheek’ knop. 3. Klik op ‘Streamen’ en klik op ‘Alle computers en apparaten automatisch
toestaan’. 4. Zorg ervoor dat bij de optie ‘Streamen’ ‘Apparaten automatisch toestaan mijn
media af te spelen’ geselecteerd is. De hierboven genoemde stappen zijn doorgaans voldoende om te kunnen streamen via UPnP. Werkt dit echter niet of niet goed, raadpleeg dan de website van Microsoft voor meer informatie. Tip: Er zijn meerdere programma’s die je computer in een UPnP mediaserver kunnen
veranderen. Een aantal van deze programma’s kun je downloaden zoals Tversity
(www.tversity.com) of Twonkymedia (www.twonkyvision.de)
12.3 Media afspelen via je netwerk (UPnP)
1. Ga naar ‘Media keuze’ en druk op de ‘OK’ knop. 2. Druk op de ‘Menu’ knop en kies de categorie, in dit geval ‘Toon films’. 3. Selecteer ‘UPNP’ en druk op de ‘OK’ knop waarna de aanwezige UPnP servers
worden getoond. 4. Selecteer de UPnP server die je wilt gebruiken en druk op de ‘OK’ knop. 5. Indien noodzakelijk, selecteer je de folder waar de bestanden in aanwezig zijn en
druk je op de ‘OK’ knop. 6. Selecteer het bestand dat je wilt afspelen en druk op de ‘OK’ knop. Het bestand
begint met afspelen. Opmerking: Alhoewel UPnP eenvoudig in gebruik is, is dit protocol niet perfect. Als je
videobestand niet herkend wordt, of je videobestanden hebben losse ondertitels, dan
wordt aangeraden om gebruik te maken van Samba, ook wel bekend als ‘Gedeelde
mappen’.

46 | NEDERLANDS
12.4 Media afspelen via je netwerk (Samba)
1. Ga naar ‘Media keuze’ en druk op de ‘OK’ knop. 2. Druk op de ‘Menu’ knop en kies een categorie, in dit geval ‘Films’ en druk op de
‘OK’ knop. 3. Selecteer ‘NETWERK’ en druk op de ‘OK’ knop waarna de aanwezige
werkgroepen worden getoond. 4. Selecteer de juiste werkgroep naam en druk op de ‘OK’ knop. De aanwezige
Samba servers worden getoond. 5. Selecteer de gewenste Samba server en druk op de ‘OK’ knop. Indien je dient in
te loggen dien je het gebruikersnaam en wachtwoord in te vullen en druk dan op de ‘OK’ knop.
6. Indien noodzakelijk selecteer je de juiste map en druk je op de ‘OK’ knop. 7. Selecteer het bestand dat je wilt afspelen en druk op de ‘OK’ knop. Het bestand
begint met afspelen. Tip: Bezoek onze FAQ sectie op onze website om je te helpen met het configureren
en delen van bestanden via Samba op jouw Windows PC.
12.5 Media afspelen via je netwerk met gebruik van DLNA
De mediaspeler heeft de mogelijkheid om als DLNA slave te functioneren. Dit betekent dat de mediaspeler als een digitale media receiver kan functioneren. Door gebruik te maken van deze functie is het niet noodzakelijk dat je de televisie inschakelt om media af te kunnen spelen. Bijvoorbeeld: Als de mediaspeler is verbonden met je versterker, kan je de mediaspeler besturen met een apparaat dat als DLNA controller kan functioneren. Met dit apparaat kun je dan de mediaspeler muziek laten afspelen zonder dat de televisie daarvoor ingeschakeld hoeft te zijn. De muziek wordt dan direct via de versterker afgespeeld. Veel apparaten en softwarepakketten kunnen tegenwoordig als een DLNA controller worden ingesteld. Windows Media Player kan dit bijvoorbeeld, maar ook smartphones zoals Apple’s iPhone en Android toestellen kunnen worden ingezet als DLNA controller. We leggen in het volgende voorbeeld uit hoe deze functie werkt met Windows Media Player 12. Windows Media Player 12 dient hiervoor wel ingesteld te zijn als een UPnP server (Zie hoofdstuk 12.2) 1. De eerste stappen dien je uit te voeren in het menu van de mediaspeler. Ga naar
‘Instelling’ en druk op de ‘OK’ knop. 2. Selecteer ‘Systeem’. 3. Selecteer ‘DLNA DMR’ en zorg ervoor dat deze op ‘Aan’ staat. 4. Open Windows Media Player 12 op je computer. 5. Als Windows Media Player in de ‘Nu afspelen’ modus start, klik je op de
‘Schakelen naar bibliotheek’ knop. 6. Klik een mediabestand met de rechtermuisknop aan en kies ‘Afspelen met’ en
klik dan op de naam van de Eminent mediaspeler.

47 | NEDERLANDS
7. Binnen een aantal seconden zal de Eminent mediaspeler het mediabestand afspelen.
Het is niet noodzakelijk om de media op hetzelfde apparaat te hebben die ook als
controller functioneert. Je computer of je smartphone kan ook als controller dienen,
ook al staat je media op een andere apparaat binnen je netwerk, zoals een NAS.
12.6 Media afspelen met behulp van iMediaShare/Flipps Je kunt ook media via je netwerk afspelen met behulp van het programma iMediaShare/Flipps. Deze software heeft een aantal ingebouwde applicaties zoals YouTube (Flipps), waarvan je de filmpjes via je smartphone of tablet (iOS en Android) naar je mediaspeler kunt streamen. De stappen in het komende hoofdstuk zijn gemaakt met behulp van Flipps op een iPad3 met iOS 7 1. Ga naar Apple’s Appstore, of wanneer je een Android toestel gebruikt, ga naar
Google’s Play Store’. 2. Zoek de (gratis) Flipps App. 3. Download en installeer deze App op je apparaat. 4. Open Flipps. 5. Selecteer een applicatie uit de lijst en druk op het icoontje van de applicatie om
deze applicatie te starten (YouTube). 6. Als je een onderwerp (een videostream) wilt afspelen, dan vraagt Flipps op welk
apparaat je de videostream wilt afspelen. Selecteer in dit geval de EM7485 (De mediaspeler kan ook herkenbaar zijn aan de naam die je het apparaat hebt gegeven in hoofdstuk 7.4.4).
7. De mediaspeler zal daarna de geselecteerde videostream via je mediaspeler op je televisie afspelen.
Let op: iMediaShare/Flipps is door een derde partij ontwikkeld. Dit betekent dat
Eminent niet verantwoordelijk is voor het functioneren van deze App. Ervaar je
problemen met iMediaShare/Flipps, dan dien je contact op te nemen met de
ontwikkelaar van de iMediaShare/Flipps software.

48 | NEDERLANDS
13.0 Online media afspelen met behulp van
de (web) Apps De EM7485 heeft de beschikking over een volledig functionerende webbrowser met HTML 5 ondersteuning en volledig functionele video en geluidstags. Tip: Het is aangeraden om de EM3140 Draadloos Mini toetsenbord met ingebouwde touchpad en laser te gebruiken voor optimaal gebruiksgemak. 1. Zorg ervoor dat het hoofdmenu van de mediaspeler wordt getoond. Gebruik de
navigatieknoppen om ‘Webbrowser’ te selecteren en druk op de ’OK’ knop. 2. Druk op de ‘Menu’ knop waarna het browsermenu wordt geopend. 3. Selecteer de adresbalk bovenin het menu en druk op de ‘OK’ knop. Je wordt
naar een virtueel toetsenbord geleid. 4. Vul de naam in van de website die je wilt bezoeken, bijvoorbeeld: www.eminent-
online.com en druk dan tweemaal op de ‘Play’ knop van de afstandsbediening om de pagina te openen.
5. Druk op de rode knop van de afstandsbediening om de items op de website te kunnen selecteren en aan te kunnen klikken.
Tip: Wanneer je het virtuele toetsenbord gebruikt, druk dan op de rode knop van de
afstandsbediening om symbolen toe te voegen. Gebruik de ‘Time Seek’ knop om te
wisselen tussen hoofdletters en kleine letters.
Tip: Gebruik de ‘Bookmark’ knop om websites aan je favorieten toe te voegen.
14.0 Downloaden met de mediaspeler De EM7485 is voorzien van een ingebouwde Torrent module. De Torrent module is ‘Transmission’ genaamd. Door gebruik te maken van deze module, kun je de mediaspeler bestanden laten downloaden van het internet. Wanneer je de download functie gebruikt, dient er een interne harde schijf in de mediaspeler aanwezig te zijn die door de mediaspeler is geformatteerd. Hint: Om er zeker van te zijn dat je downloads niet corrupt raken door het per ongeluk
uitschakelen van de mediaspeler via de afstandsbediening heeft de media speler een
‘Safe-shutdown’ functie.

49 | NEDERLANDS
14.1 De Transmission module gebruiken
Tip: De Transmission module kan alleen worden gestart wanneer er een interne schijf
in de EM7485 aanwezig is.
Tip: Gebruik de volgende link om het YouTube kanaal van Eminent te bezoeken. Hier
vind je een gedetailleerde Transmission workshop:
http://www.youtube.com/eminentnederland
1. Gebruik de navigatietoetsen van de afstandsbediening om naar ‘Instelling’ te
gaan en druk op de ‘OK’ knop. 2. Selecteer ‘Netwerk’ en druk op de ‘OK’ knop. 3. Selecteer ‘Transmissie’ en druk op de ‘OK’ knop. Zet ‘Transmission’ op ‘Aan’
waarna het ‘Netwerk’ menu weer wordt getoond. 4. Zorg ervoor dat je het IP-Adres van je mediaspeler weet. Dit IP-Adres kun je
vinden door in het ‘Overig’ menu ‘Netwerk info’ info te selecteren en dan op ‘OK’ te drukken.
5. Open de webbrowser van je computer. 6. Vul het IP-adres van de EM7485 op de adresbalk in gevolgd door :9091.
Bijvoorbeeld: http://192.168.1.25:9091 waarna de Transmission module wordt geopend.
7. Klik op ‘Open’. 8. Klik op ‘Browse’ en blader naar het Torrent bestand. 9. Dubbelklik op het Torrent bestand. 10. Klik op ‘Upload’ waarna het Torrent bestand van je computer naar de
mediaspeler wordt overgebracht. 11. De download start automatisch. Is dit niet het geval, selecteer dan de Torrent in
de lijst en klik op ‘Start’. Tip: De gedownloade bestanden kun je in de subfolder ‘BT’ vinden van de hoofdmap
‘Download’.
Links onderaan het menu staat een tandwieltje. Door deze aan te klikken kom je in het
instellingsmenu van de Transmission module terecht. Hier kun je onder meer de
maximum download snelheid instellen. Standaard is dit niet gelimiteerd wat kan
resulteren in mindere netwerkprestaties voor de rest van je netwerkapparatuur. We
raden je daarom aan om een limiet in te stellen.
Alhoewel Transmission UPnP ondersteuning heeft, kan het nodig zijn dat je
handmatig poorten in de firewall van je modem of router moet openzetten, vooral
wanneer deze geen UPnP ondersteuning heeft. De gebruikte poort kan in het
instellingsmenu worden gevonden en worden aangepast. Raadpleeg de handleiding
van je modem of router hoe je poorten dient te openen.

50 | NEDERLANDS
15.0 Overig menu Versiegegevens:
Door ‘Versiegegevens’ te gebruiken ben je in staat om onder meer de huidige firmware versie te bekijken. Dit kan handig zijn aangezien firmware updates beschikbaar kunnen komen. Voordat je namelijk gaat updaten is het soms noodzakelijk te weten welke firmware er momenteel in de mediaspeler aanwezig is. 1. Ga naar ‘Instelling’ en druk op de ‘OK’ knop. 2. Selecteer ‘Overig’. 3. Selecteer ‘Versiegegevens’ en druk op de ‘ OK’ knop. De software gegevens
(FW) en overige informatie worden getoond. Netwerk Info:
Door ‘Netwerk info’ te gebruiken ben je in staat om een uitgebreide overzicht van de netwerkinstellingen op te vragen zoals IP adres, MAC adres. Deze gegevens kunnen belangrijk zijn voor het instellen van beveiliging op je netwerk router. 1. Ga naar ‘Instelling’ en druk op de ‘OK’ knop. 2. Selecteer ‘Overig’. 3. Selecteer ‘Netwerk Info’ en druk op de ‘ OK’ knop. De netwerk gegevens worden
getoond. USB firmware upgrade
Met deze optie kun je normaliter nieuwe firmware installeren indien deze op een aangesloten USB stick aanwezig is. Let op: De exacte manier van upgraden is vermeld in de firmware zelf, de manier van
upgraden kan anders zijn dan via het menu. Controleer op www.eminent-online.com
of er updates voor je mediaspeler aanwezig zijn. Probeer geen firmware van een
andere mediaspeler te installeren aangezien dit het apparaat onbruikbaar kan maken,
en dit niet onder de garantie valt!
Toetstoon volume
Er is standaard geen geluid hoorbaar wanneer je door het menu bladert. Je kunt echter het ‘Toetstoon volume’ instellen zodat je een klikkend geluid hoort tijdens het bladeren door het menu (geluid is dan hoorbaar met het indrukken van een toets). De standaard instelling is echter ‘0’.

51 | NEDERLANDS
15.1 Systeem menu
Schermbeveiliging:
De mediaspeler zal een standaard schermbeveiliging gebruiken wanneer de mediaspeler is ingeschakeld en in het hoofdmenu staat maar verder niet wordt gebruikt. Je kunt, indien gewenst, zelf de tijd bepalen waarna de schermbeveiliging ingaat, en je kunt ook zelf aangeven of je eigen afbeeldingen als schermbeveiliging worden gebruikt. Om de instellingen van de schermbeveiliging aan te passen kun je de volgende stappen gebruiken: 1. Ga naar ‘Instelling’ en druk op de ‘OK’ knop. 2. Ga naar ‘Systeem’ en druk op de ‘OK’ knop. 3. Selecteer ‘Schermbeveiliging’ en druk op de ‘OK’ knop. 4. Selecteer de activatie tijd bij ‘Tijd’. Staat er ‘5 minuten’, dan zal de
schermbeveiliging na 5 minuten actief worden. 5. Bij ‘Opties’ kun je door op de ‘OK’ knop te drukken selecteren of de
schermbeveiliging een eigen standaard afbeelding gebruikt. Je kunt door ‘Foto Album’ te selecteren ook je eigen afbeeldingen selecteren als schermbeveiliging. Het is tevens mogelijk om openbare afbeeldingen van de online ‘Flickr’ dienst te gebruiken. Hierbij worden een aantal afbeeldingen van openbare Flickr accounts getoond.
Let op: De schermbeveiliging wordt getoond aan de hand van de instellingen zoals
gemaakt bij de diavoorstellingen.
Let op: De mediaspeler heeft een actieve internetverbinding nodig om de ‘Flickr’
functie te kunnen gebruiken.
16.0 Veelgestelde vragen en andere relevante
informatie De meest recente veelgestelde vragen voor je product kun je vinden op de supportpagina van je product. Eminent zal deze veelgestelde vragen regelmatig bijwerken zodat je bent voorzien van de meest recente informatie. Bezoek de Eminent website voor meer informatie: www.eminent-online.com

52 | NEDERLANDS
17.0 Service en ondersteuning Deze handleiding is door de technische experts van Eminent met zorg opgesteld. Mocht je desondanks problemen ervaren bij de installatie of in het gebruik van je Eminent product, vul dan het supportformulier in op de website www.eminent-online.com/support. Je kunt tevens gebruik maken van het Eminent servicenummer. Bel 0900-EMINENT (0900-3646368, 10ct per minuut*) of, in geval je woonachtig bent in Vlaanderen 070 277 286 (30ct per minuut*). *Exclusief de kosten voor het gebruik van je mobiele telefoon.
18.0 Waarschuwingen en aandachtspunten Vanwege wet- en regelgeving bepaald door het Europese parlement, kan sommige (draadloze) apparatuur onderhevig zijn aan beperkingen omtrent het gebruik in bepaalde Europese lidstaten. In sommige Europese lidstaten kan het gebruik van deze apparatuur verboden zijn. Neem contact op met je (lokale) overheid voor meer informatie over deze beperkingen. Volg ten allen tijde de instructies in de handleiding*, speciaal wanneer het apparatuur betreft wat geassembleerd dient te worden. Waarschuwing: In de meeste gevallen gaat het om een elektronisch apparaat. Verkeerd of oneigenlijk gebruik van het apparaat kan leiden tot (zware) verwondingen. Het repareren van het apparaat dient uitgevoerd te worden door gekwalificeerd Eminent personeel. De garantie vervalt per direct indien het apparaat zelf gerepareerd is en/of wanneer het product misbruikt is. Voor uitgebreide garantie voorwaarden, ga naar www.eminent-online.com/garantie. *Tip: Eminent handleidingen worden met de grootste zorgvuldigheid gemaakt. Door
nieuwe technische ontwikkelingen kán het echter gebeuren dat een geprinte
handleiding niet meer de meest recente informatie bevat. De online handleiding wordt
altijd direct geüpdatet met de nieuwste informatie.
Mocht je een probleem ervaren met de geprinte handleiding, check dan altijd eerst
onze website www.eminent-online.com waar de meest recente handleiding te
downloaden is.
Tevens vind je op onze website in de Vaakgestelde Vragen (FAQ) Sectie veel
informatie over je product. Het is zeer raadzaam eerst de FAQ sectie te raadplegen,
vaak is je antwoord hier terug te vinden.

53 | NEDERLANDS
19.0 Garantievoorwaarden De garantietermijn van vijf jaar geldt voor alle Eminent producten, tenzij anders aangegeven op het moment van aankoop. Bij aankoop van een tweedehands Eminent product resteert de garantieperiode gemeten vanaf het moment van de aankoop door de eerste eigenaar. De Eminent garantieregeling is van toepassing op alle Eminent producten en onderdelen onlosmakelijk verbonden met het betreffende product. Voedingen, batterijen, accu’s, antennes en alle andere producten niet geïntegreerd in of direct verbonden met het hoofdproduct of producten waarvan redelijkerwijs mag worden aangenomen dat deze een ander slijtagepatroon kennen dan het hoofdproduct vallen derhalve niet onder de Eminent garantieregeling. De garantie vervalt tevens bij onjuist of oneigenlijk gebruik, externe invloeden en/of bij opening van de behuizing van het betreffende product door partijen anders dan Eminent. Eminent kan gereviseerde materialen gebruiken bij het herstellen of vervangen van uw defecte product. Eminent is niet aansprakelijk voor veranderingen in de netwerkinstellingen door internet providers. Eminent biedt geen garantie voor het niet functioneren van een netwerkproduct dat veroorzaakt wordt door wijzigingen in de netwerkstructuur en/of protocollen van een internetaanbieder. Tevens kan Eminent niet aansprakelijk gesteld worden voor het niet functioneren van web services, apps en andere inhoud van derden die beschikbaar is via producten van Eminent. Producten van Eminent met een interne vaste schijf hebben een beperkte garantieperiode van twee jaar op de harde schijf. Eminent is niet aansprakelijk voor gegevensverlies. Zorg er dus altijd voor dat als het product gegevens opslaat op een vaste schijf of andere geheugenbron, u een kopie maakt voordat u het product voor reparatie terugbrengt. Als mijn product defect raakt Mocht uw product om andere dan de bovengenoemde oorzaken defect raken: neem dan alstublieft contact op met uw verkoper.

54 | NEDERLANDS
20.0 Verklaring van Overeenstemming Toepassing van Richtlijnen van de Raad: Naam fabrikant: Eminent Type apparatuur: High Definition Media Player Apparatuurklasse: Commercieel, licht industrieel, consumenten PRODUCTNUMMER: EM7480/EM7485 3D Full HD Media Player Voldoet aan de volgende standaarden: EN55013:2001+A1:2003+A2:2006 EN55020:2007+A11:2011 EN55022:2010+A11:2011 EN55024:2010 EN61000-3-2:2006+A1:2009+A2:2009 EN61000-3-3:2008 Gemaakt vanaf: 27-02-2014
Ik, de ondergetekende, verklaar hierbij dat de apparatuur overeenkomt met de essentiële eisen en andere relevante eisen van de R&TTE Richtlijn (1999/5/EG) en de bovengenoemde normen.
Plaats: Barneveld Datum: 27-02-2014 Naam: Marc Pannebakker
485 | 03-2014
EM7480/EM7485 | 03-2014