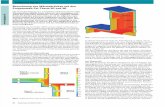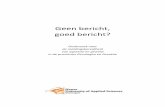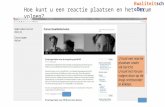Een pagina of bericht plaatsen in WordPress
-
Upload
working-downstairs -
Category
News & Politics
-
view
101 -
download
1
Transcript of Een pagina of bericht plaatsen in WordPress
- 1. www.workingdownstairs.nl 1 Een bericht of pagina maken of aanpassen in WordPress
2. www.workingdownstairs.nl 2 1- Start een bericht of pagina Kies Berichten / Nieuw bericht Of pagina's / Nieuwe pagina Om een bestaand bericht of pagina aan te passen, klik dan op 'All posts' of 'All pages' en kies een van de bestaande berichten of pagina's 3. www.workingdownstairs.nl 3 2- Geef een titel en typ het bericht Titel Bericht N.B. Om een nieuwe regel te maken gebruik je Shift-Enter Om een nieuwe alinea te maken gebruik je alleen Enter 4. www.workingdownstairs.nl 4 3- Werken in 'full screen mode' 1 Eventueel: Klik op het 'volledig scherm icoon' voor een rustigere omgeving 5. www.workingdownstairs.nl 5 4- Werken in 'full screen mode' 2 Werken in de 'volledig scherm' modus 'Exit fullscreen' Om weer terug te keren naar de normale omgeving 6. www.workingdownstairs.nl 6 5- 'Lees meer' tekst toevoegen 1 Klik op de 'Insert more tag' Er verschijnt een stippellijn. (Dit zorgt er ook voor dat er automatisch een 'Lees meer' knop wordt geplaatst) 7. www.workingdownstairs.nl 7 6- 'Lees meer' tekst toevoegen 2 Alles wat je nu onder de stippellijn typt blijft verborgen op de voorpagina, en wordt pas weergegeven als er op de 'Lees meer' knop wordt geklikt. 8. www.workingdownstairs.nl 8 7- Afbeelding toevoegen 1 Klik op de plek waar je afbeelding moet komen 9. www.workingdownstairs.nl 9 8- Afbeelding toevoegen 2 Klik op 'Media toevoegen' 10. www.workingdownstairs.nl 10 9- Afbeelding toevoegen 3 Je kunt nu een afbeelding uit de bibliotheek kiezen of een afbeelding van je computer uploaden door op 'Upload Files' te klikken. 11. www.workingdownstairs.nl 11 10- Afbeelding toevoegen 4 Sleep een bestand vanaf je computer in het scherm, of klik op 'Bestand kiezen' voor een upload venster. 12. www.workingdownstairs.nl 12 11- Afbeelding toevoegen 5 Het uploaded bestand (of het bestand dat je geselecteerd had) staat nu 'aangevinkt' Kies bij 'Link To' waar het bestand naar toe moet linken (b.v. Naar een grotere versie) of kies ervoor om het helemaal niet aanklikbaar te maken 13. www.workingdownstairs.nl 13 12- Afbeelding toevoegen 6 Kies de uitlijning: 'Links' de afbeelding komt tegen de linker kantlijn 'Recht' - de afbeelding komt tegen de rechter kantlijn 'Gecentreerd' de afbeelding komt op het midden van de regel 'Geen' de afbeelding komt gewoon op de plek waar je cursor stond 14. www.workingdownstairs.nl 14 13- Afbeelding toevoegen 7 Selecteer hoe groot de afbeelding weergegeven moet worden 15. www.workingdownstairs.nl 15 14- Afbeelding toevoegen 8 Klik op 'Insert into post' om de afbeelding te plaatsen 16. www.workingdownstairs.nl 16 15- Afbeelding toevoegen 9 De afbeelding is nu geplaatst. (in dit geval uitgelijnd naar rechts) 17. www.workingdownstairs.nl 17 16- Een download bestand toevoegen 1 Volg dezelfde procedure om een afbeelding te plaatsen vanaf: 7- Afbeelding toevoegen 1 Maar kies nu een ander bestand. (In dit geval een PDF bestand) Naam Plaats de download in de tekst 18. www.workingdownstairs.nl 18 17- Een download bestand toevoegen 2 En daar staat hij dan, de download link 19. www.workingdownstairs.nl 19 18- Uitgelichte afbeelding In berichten (meestal niet in pagina's) is het mogelijk om een uitgelichte afbeelding in te stellen. Deze afbeeldingen hebben een aparte status en worden b.v. gebruikt voor standaard afbeeldingen boven of naast een bericht. Het plaatsen gebeurt verder volgens dezelfde manier om een 'gewone' afbeelding te plaatsen. 20. www.workingdownstairs.nl 20 19- Category Eventueel kun je een categorie kiezen Categorien worden vaak op verschillende plaatsen op de website gepubliceert, zodat je in zo'n geval hiermee bepaald waar het bericht wordt geplaatst. Het is mogelijk om meerdere categorien te kiezen. 21. www.workingdownstairs.nl 21 20- Titel Als je gebruik maakt van tags op je website, dan kun je het bericht hier 'taggen' 22. www.workingdownstairs.nl 22 21- Titel Klik uiteindelijk op 'Bijwerken' of 'Publiceren' om het bericht op de website te tonen. Met 'Wijzigingen bekijken' kun je de bijgewerkte pagina bekijken, voordat de wijzigingen al op de website te zien zijn.