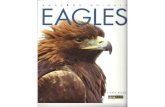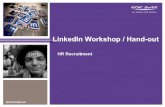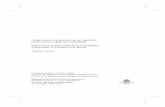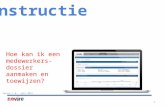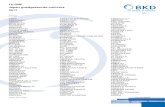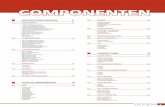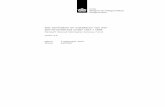Eagle - Zelf Componenten Aanmaken
-
Upload
yanni-moralyanessiadis -
Category
Documents
-
view
22 -
download
0
description
Transcript of Eagle - Zelf Componenten Aanmaken

KHLim-IWT Eagle : nieuw symbool aanmaken 1
Willy Vaningelgom
Een nieuw symbool aanmaken in Eagle
Eagle Library Design
Tip:Bij elk nieuw venster wat opent, moet je alles opslaan.
Eerst maken we een nieuwe bibliotheek aan
Nadat je dit hebt gedaan , ga je zoals onderstaande tekening laat zien het icoon “symbool”
aanklikken.

KHLim-IWT Eagle : nieuw symbool aanmaken 2
Willy Vaningelgom
Hierbij moet je een nieuwe naam geven aan je symbool. Zoals jullie zien heb ik gekozen voor
de “MS5534B”. Als dit is gebeurd klik je op “OK” en dan “YES” als ze vragen voor een
nieuw symbool te creëren zoals onderstaande kadertje laat zien.
Nu kan je beginnen aan het maken van je symbool. Links onder in je toolbox staat een pin-
symbool. Als je deze aanklikt komen er vanboven symbolen bij zoals onderstaande kader laat
zien. Deze is voor de richting en aantal pennen te voorzien op uw symbool.

KHLim-IWT Eagle : nieuw symbool aanmaken 3
Willy Vaningelgom
Nu je alle pinnen hebt getekend ga je ze ook benoemen door middel van het Name icoon links
in de toolbox.

KHLim-IWT Eagle : nieuw symbool aanmaken 4
Willy Vaningelgom
Nadat je ze benoemd hebt moet je het omhulsel van het symbool tekenen met de lijn links in
de toolbox en de juiste kleur te kiezen zoals onderstaande weergeeft. Linksboven voor
symbool is het “94 Symbols bruin”.
Hieronder laat ik zien hoe je uw symbool een naam geeft. LET OP: eerst T selecteren links in
toolbox , titel schrijven en dan kleur instellen op “95 Names grijs” en dan pas plaatsen.

KHLim-IWT Eagle : nieuw symbool aanmaken 5
Willy Vaningelgom
Nu is het tijd op “Package editor” te starten. Eerst maak ik een nieuwe package door te
klikken op het hieronder aangeduide symbool “Package”. Dan moet je weer de naam ingeven
bij “New:” en deze is dezelfde als vorige keer de “MS5534B”. Nadat je op “OK” hebt geklikt
komt er een waarschuwing hierop klik je op de “YES” button.
Dan krijg je onderstaand beeld te zien. Hierbij moet je altijd eerst het omhulsel tekenen van je
behuizing .

KHLim-IWT Eagle : nieuw symbool aanmaken 6
Willy Vaningelgom
Hieronder zie je het bruine rechthoekje wat staat voor SMD componenten en het groene voor
de normale componenten. Ik kies in deze tutorial voor de SMD. Deze moet je op elk
aansluitpunt van je componentomhulsel tekenen.

KHLim-IWT Eagle : nieuw symbool aanmaken 7
Willy Vaningelgom
Deze is dan klaar, hierna gaan we naar de Device editor. Je klikt op het symbool “Device” wat
staat aangegeven in de linkse afbeelding. Daarna opent zich een kadertje “Edit”. Hierbij moet
je weer je naam van je component typen bij “New:”en op “OK” klikken. En daarna komt er
een waarschuwing, hierop klik je op “YES”.
Hierna klik je op “Add” device links in de toolbox. Dan zie je je gemaakt symbool. Klik deze
aan en klik op “OK”.

KHLim-IWT Eagle : nieuw symbool aanmaken 8
Willy Vaningelgom
De volgende stap wat je moet doen is de “Package” toevoegen aan de component. Om dit te
doen, klik op New rechtsonder. Hierbij zal er een venster verschijnen waar je jouw “Package”
moet selecteren (dezelfde code als jouw symbool)
Dan moet je de symboolpinnen verbinden met de
Package pads zoals hiernaast staat weergegeven. Kies
uw pin, kies uw nr.(pad) voor die pin en klik op
connect. En daarna als alles in connection staat op
“OK” klikken.
En hierna is de nieuwe bibliotheek klaar voor gebruik.
Het kan zijn dat je de bibliotheek die ik in het begin 999 heb genoemd nog moet activeren,
dan ga je terug naar het Control Panel en kijk je bij libraries of er een groen lampje brandt
achter “999”. Anders klik je op het groene bolletje tot het groen wordt.