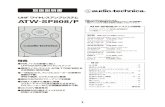取扱説明書 VR-370 - Olympusデジタルカメラ 取扱説明書 VR-370/D-785...
Transcript of 取扱説明書 VR-370 - Olympusデジタルカメラ 取扱説明書 VR-370/D-785...
-
デジタルカメラ
取扱説明書
VR-370/D-785
● オリンパスデジタルカメラのお買い上げ、ありがとうございます。カメラを操作しながらこの説明書をお読みいただき、安全に正しくお使いください。特に「安全にお使いいただくために」は、製品をご使用になる前に良くお読みください。またお読みになったあとも、必ず保管してください。
● 海外旅行などの大切な撮影の前には試し撮りをしてカメラが正常に機能することをお確かめください。
● 取扱説明書で使用している画面やカメラのイラストは実際の製品とは異なる場合があります。
-
2 JP
目次
消去する
再生中の画像を消去する ....................20
ムービーを撮る
ムービーを撮る .................................21ムービーを再生する ...........................21
メニュー設定
ファンクションメニューの使い方 ........23セットアップメニューの使い方 ...........28
z 撮影メニュー 1 .........................29z 撮影メニュー 2 .........................32A ムービーメニュー .....................32q 再生メニュー ...........................33d 設定メニュー 1 ...........................37d 設定メニュー 2 ...........................39d 設定メニュー 3 ...........................42
PCと接続するPCと接続する ..................................43PC用ソフトウェアのインストールとユーザー登録を行う ...........................44
カメラの準備
箱の中身を確認する .............................4電池とカード(市販)を入れる、取り出す ............................................6電池を充電する ...................................7電源を入れ、初期設定をする ................9カメラの使い方を知る .......................10
撮影する
静止画を撮る ....................................11ズームを使う ....................................12撮影画面の表示 .................................13撮影モードを選ぶ ..............................14撮影モードの概要を知る ....................15
P(Pモード).................................15M(Mモード) .......................15Q(Qモード) .....................15(モード) .......................16P(Pモード) .....................16p(パノラマモード) ......................16
再生する
撮った画像を再生する .......................17インデックスビュー・拡大表示 ...........17グループ画像を再生する ....................18再生画面の表示 .................................19
-
3JP
プリントする
ダイレクトプリント(PictBridge) .......47プリンタの標準設定で画像をプリントする[かんたんプリント] ........47プリンタの設定を変えてプリントする[カスタムプリント] ...........................48プリント予約 ....................................501コマずつプリント予約する[1コマ予約] .....................................50カード内の画像を全て1枚ずつプリント予約する[全コマ予約] ...........51すべてのプリント予約を解除する ........511コマずつプリント予約を解除する ......52
使い方のヒント
故障かな?と思ったら .......................53エラーメッセージ ..............................55撮影のヒント ....................................57再生・編集のヒント ...........................59
設定可能一覧
撮影モード別設定可能一覧 .................60設定可能一覧 .............................61P設定可能一覧 ............................63
資料
アフターサービス ..............................64お手入れ ..........................................64カメラの保管 ....................................65別売のUSB-ACアダプタを使う ..........65別売の充電器を使う ...........................65海外での使用について .......................66カードを使う ....................................66Eye-Fiカードについて .......................66仕様 .................................................71
安全にお使いいただくために
製品の取り扱いについてのご注意 ........73電池についてのご注意 .......................76USB-ACアダプタについてのご注意 ....78モニタについて .................................79その他のご注意 .................................79電波障害自主規制について .................80
索引
索引 .................................................81
作例写真をつかった撮影テクニックハウツー グッド ピクチャー
http://www.olympus.co.jp/jp/imsg/webmanual/
http://www.olympus.co.jp/jp/imsg/webmanual/index.html?man=vr370_jp
-
4 JP
箱の中身を確認する
各部の名前
3
4
1
2
9
10
8
6
5
7
1 ストラップ取付部2 マルチコネクタ3 電池/カードカバー4 電池/カードカバーロック5 フラッシュ6 セルフタイマーランプ/
AFイルミネータ7 レンズ8 録音マイク9 三脚穴10 スピーカ-
その他の付属品 : 取扱説明書(本書)、保証書
ストラップ リチウムイオン電池(LI-50B)
USBケーブル(CB-USB7)
USB-ACアダプタ(F-2AC)
OLYMPUS Setup
CD-ROM
デジタルカメラ
-
5JP
3
2
1 4
7
56
89
10
1 nボタン2 シャッターボタン3 モニタ4 ズームレバー5 Rボタン(ムービー撮影)6 qボタン(撮影/再生モード切替)
7 動作ランプ8 十字ボタン
INFO(表示切替)(消去)
9 Aボタン(OK)10 ボタン
ストラップを取り付ける
最後にストラップを少し強めに引っ張り、抜けないことを確認してください。
十字ボタン
G(下)
F(上)
H(左) I(右)
本文中のFGHIなどの記載は十字ボタンを上下左右の方向に押すことを意味します。
-
6 JP
電池とカード(市販)を入れる、取り出す
1 1、2の手順で電池/カードカバーを開く。
1
2
電池/カードカバー
電池/カードカバーロック
電池/カードカバーの開け閉めの際は、電源を切ってください。
2 電池ロックノブを矢印の向きに押しながら電池を入れる。
電池ロックノブ
電池はmを電池ロックノブ側にして図のように入れてください。電池の外装にキズ等のダメージを加えますと、発熱・破裂のおそれがあります。
電池を取り出すには、電池ロックノブを矢印の向きに押してロックを外してから取り出します。
3 カードをまっすぐに差し、カチッと音がするまで押し込む。
書き込み禁止スイッチ
SD/SDHC/SDXCカード、 Eye-Fiカード以外は、絶対にカメラに入れないでください。「カードを使う」(p.66)
• カードの金属部には直接手を触れないでください。
-
7JP
カードを取り出すには
21
カチッと音がするまでカードを押しこみ、ゆっくり戻してから、カードをつまんで取り出します。
4 1、2の手順で電池/カードカバーを閉じる。
2
11
カメラをご使用の際は、必ず電池/カードカバーを閉じロックをしてください。
電池を充電するカメラに USBケーブル、USB-ACアダプタを接続して充電します。海外での充電については「海外での使用について」(p.66)をご覧ください。• お買い上げのとき、電池は十分に充電されていません。お使いになる前に、動作ランプが消えるまで(最長約 4時間)電池を充電してください。
接続方法
電源コンセント
USBケーブル(付属)
マルチコネクタ
動作ランプ点灯:充電中消灯:充電完了
-
8 JP
電池の充電時期次のエラーメッセージが表示されたら電池を充電してください。
エラーメッセージ
赤く点滅
付属または当社指定以外のUSBケーブルは絶対に使用しないでください。発煙や発火の恐れがあります。
付属のUSB-ACアダプタ(F-2AC)(以降、USB-ACアダプタ)は充電および再生用です。USB-ACアダプタをカメラに接続しているときは、撮影はできません。
充電が完了、または再生を終了したら、必ずUSB-ACアダプタの電源プラグをコンセントから抜いてください。
電池については「電池についてのご注意」(p.76)、およびUSB-ACアダプタについては「USB-ACアダプタについてのご注意」(p.78)をご覧ください。
• 電池の充電中に、動作ランプが点灯しない場合は、接続をご確認ください。
• パソコンと USB接続している間も、電池を充電することができます。充電時間はパソコンなどの性能により大きく異なります。(パソコンなどの性能によっては 10時間程度かかる場合もあります。)
-
9JP
電源を入れ、初期設定をする初めて電源を入れたときは、モニタに表示されるメニュー表示等の言語の設定、日付の設定をする画面が表示されます。設定した日時を変更するときは d[日時設定](p.41)をご覧ください。
1 nボタンを押して電源を入れ、十字ボタンのFGHIで言語を選び、Aボタンを押す。
2 十字ボタンのFGで[年]を選ぶ。
-- -- -- --:..
MENU
2013
日時設定画面
3 十字ボタンのIで[年]を確定する。
-- -- -- --:..
MENU
2013
4 手順2、3と同様に、十字ボタンのFGHIで[月]、[日]、[時刻](時、分)、[年/月/日](日付の順序)を設定したら、Aボタンを押す。
「分」を設定中に0秒の時報に合わせてAボタンを押すと、正確に時刻を合わせることができます。
5 十字ボタンのHIで地域を選び、Aボタンを押す。• FGで[サマータイム]の設定ができます。
’13.02.26 12:30 MENU
-
10 JP
カメラの使い方を知る
• nボタンを押すと電源が入り、撮影待機状態になります。(もう一度押すと電源が切れます。)• 撮影モードを選び、シャッターボタンを押して静止画を撮影します。
• ムービーは、Rボタンを押して撮影します。
• 機能の設定は、ファンクションメニューまたはセットアップメニューで設定します。
• 撮った画像を再生するには、qボタンを押して再生状態に切り替えます。• 撮影待機状態に戻るには、再度qボタンを押すか、シャッターボタンを軽く押して戻ります。
• 電源オフの状態でqボタンを長押しすると、再生状態でカメラが起動します。• この場合、再度qボタンを押すと撮影待機状態になります。
-
11JP
静止画を撮る
1 nボタンを押して電源を入れる。
2 撮影モードを選ぶ。(p.14)
3 カメラを構えて構図を決める。
カメラを構えるときは、フラッシュやマイク等に指などがかからないようご注意ください。
フラッシュ発光窓は指紋や汚れがつかないようご注意ください。
4 シャッターボタンを半押しして、ピントを合わせる。
AFターゲットマーク
半押し
シャッター速度 絞り値
PP
F3.0F3.01/4001/400
• AFターゲットマークが赤く点滅したときは、ピントが合っていません。もう一度やり直してください。
5 カメラが揺れないよう、シャッターボタンを静かに全押しして撮影する。
半押し 全押し
-
12 JP
ズームを使うズームレバーを回して撮影する範囲を調節します。
広角(W)側 望遠(T)側
画像サイズ ズームバー表示
16M光学ズーム
その他*1
*1 画素数増加の処理による画質劣化はありません。設定されている画像サイズにより倍率が変わります。
-
13JP
撮影画面の表示
F3.0F3.01/1001/100
0.00.0AUTOWB
AUTOWB
AUTOISO
AUTOISO
16Mzz
PP
0:00:340:00:3444 NORM Date
1
2345678910
14171819 16 15 1113
20
21
22
232425
12
シャッターボタン半押し時
No. 名称 通常 詳細 オフ1 撮影モード ○ ○ -2 フラッシュ ○ ○ -3 マクロ ○ ○ -4 セルフタイマー ○ ○ ○5 露出補正 ○ ○ -6 ホワイトバランス ○ ○ -7 ISO感度 ○ ○ -8 ドライブ ○ ○ -9 画像サイズ(静止画) ○ ○ -10 録音 ○ ○ -11 画像サイズ(ムービー) ○ ○ -12 ムービー撮影可能時間 ○ ○ -13 ムービーアイコン ○ ○ -14 ワールドタイム - ○ -15 手ぶれ補正 - ○ -16 日付写し込み ○ ○ -17 圧縮モード ○ ○ -18 撮影可能枚数 ○ ○ -19 使用メモリ ○ ○ -20 電池残量 ○ ○ -21 AFターゲットマーク ○ ○ ○22 罫線 - ○ -23 絞り値 ○ ○ ○24 シャッター速度 ○ ○ ○25 手ぶれ警告 ○ ○ ○
表示の切り替えF(INFO)を押す毎に表示(通常/詳細/オフ)が切り替わります。
-
14 JP
撮影モードを選ぶ は、初期設定を表します。
撮影モード サブモード P(Pモード) ーM(Mモード) ーQ(Qモード) おすすめ/セット1/セット2/セット3
(モード)B ポートレート/F 風景/G 夜景/M 夜景&人物/C スポーツ/N 屋内撮影/W キャンドル/R 自分撮り/S 夕日/X 打ち上げ花火/V 料理/d 文書/q ビーチ&スノー / ペット
P(Pモード)ポップ/ピンホール/フィッシュアイ/スケッチ/ウェディング/ロック/クリスタル/水彩/ミラー /ミニチュア
p(パノラマモード) ー
• 「撮影モード別設定可能一覧」(p.60)、「設定可能一覧」(p.61)、「P設定可能一覧」(p.63)
1 撮影待機画面で、十字ボタンのHIで撮影モードを選ぶ。
Q、、Pでは、さらにGでサブモードを表示してから、HIで目的のサブモードを選び、Qボタンを押します。
TOTO
MENUMENU
16M
サブモードを選択するには
MENUMENUMENUMENU
16M
16M
0:00:340:00:3444 NORM
設定したサブモードのアイコン
-
15JP
撮影モードの概要を知る
P(Pモード)
被写体に応じて、カメラが絞り値とシャッター速度の適切な設定をします。必要に応じて露出補正など多彩な撮影設定ができます。
M(Mモード)
撮影シーンに合わせて、カメラが自動的に最適な設定をします。カメラまかせで撮影するために一部の機能を除いて設定の変更はできません。
Q(Qモード)
ビューティーメイク補整をかけて撮影することができます。
1 カメラを被写体に向け、カメラが検出した顔に現れる枠を確認してから、シャッターボタンを押して撮影する。
2 確認画面で[決定]を選び、Qボタンを押して保存する。または、[ビューティーメイク]を選び、さらに補整をする。
MENU
• ビューティーメイク1 FGHIで補整内容を設定し、Qボタンを押す。
MENU
Off
2 確認画面で効果を確認し、Qボタンを押すと、補整処理を行い画像を保存する。
• ビューティーメイクの設定を登録することができます。
• 画像によっては、補整効果が得られない場合があります。
-
16 JP
(モード)
被写体や撮影シーンに適した撮影ができます。サブモードには、シーンに合わせた適切な撮影設定がプログラムされています。モードによっては機能に制限がかかります。サブモード選択画面に表示される説明を参考に、お好みのサブモードを選択してください。
P(Pモード)
特殊な効果をかけた撮影ができます。サブモード選択画面に表示されるサンプル画像を参考に、お好みのサブモードを選択してください。それぞれの効果に適した撮影設定がプログラムされているため、設定変更のできない機能があります。• 選択した効果によっては、ムービーに反映されないものもあります。
p(パノラマモード)複数の画像をつなぎ合わせた画角の広い画像の撮影ができます。
1 FGHIで画像をつなぐ方向を選び、Aボタンを押す。
画像をつなぐ方向
2 シャッターボタンを押して 1コマ目を撮影する。1コマ目の画像の端が薄く画面に表示される。
3 薄く表示された1コマ目の端と被写体が重なるように構図を決め、シャッターボタンを押す。
4 手順3と同様に必要なコマ数を撮影し、Aボタンまたはボタンを押し終了する。
最大 10コマまでのパノラマ撮影が可能です。撮影した画像は PC用ソフトウェアで合成します。• PC用ソフトウェアのインストールについては、(p.44)をご覧ください。また、PCソフトウェアでのパノラマ合成方法は PCソフトウェアのヘルプをご覧ください。
-
17JP
撮った画像を再生する
1 qボタンを押す。コマ番号/撮影総枚数
12:30’13/02/26’13/02/26 12:30
4/304/30
再生画像
• Qモードで撮影した画像は、グループ化して表示されます。グループ内の画像を再生するにはズームレバーを T側に回します。
2 HIで画像を選ぶ。
前の画像を表示
次の画像を表示
• Iを長押しすると早送り、Hを長押しすると早戻りします。
• もう一度qボタンを押すと撮影画面に戻ります。
音声を再生するには画像に録音した音声を再生するには、画像を選び、Aボタンを押します。• FGで音量を調節できます。
インデックスビュー・ 拡大表示インデックスビューでは、すばやく目的の画像を選ぶことができます。拡大表示(最大で 10倍)では画像を細部まで確認することができます。
1 ズームレバーを回す。
4/304/30 4/304/30
W T
W
T 12:30’13/02/26’13/02/26 12:3012:30’13/02/26’13/02/26 12:30
’13/02/26 12:30
1コマ再生 拡大表示
インデックスビュー
-
18 JP
インデックスビューで画像を選ぶにはFGHIで画像を選び、Aボタンを押すと、選んだ画像の 1コマ再生に戻ります。
拡大表示で画面をスクロールするにはFGHIで再生位置を移動できます。
グループ画像を再生するQの場合は、画像の再生時に、撮影した複数のコマをグループ化して表示します。展開して再生する、一括で消去する、展開して特定の画像だけを消去する、などの操作ができます。
望遠(T)側 展開する。• 表示したいコマを選んでAボタンを押すと個別に画像を表示します。
• HIで前後のコマを見ることができます。
Aボタン再生する、再生中に一時停止する。
FG 音声が記録されている画像を再生中、音量を調節する。
• グループコマを消去すると、グループ画像が一括で消去されます。グループ画像の中に残したい画像がある場合は、展開して個々にプロテクトしてください。
-
19JP
再生画面の表示
• 通常表示 No. 名称 通常 詳細 オフ1 電池残量 - ○ -2 Eye-Fi送信情報 ○ ○ -3 プロテクト ○ ○ -4 録音 ○ ○ -5 アップロード予約 ○ ○ -6 プリント予約/
枚数○ ○ -
7 使用メモリ ○ ○ -8 コマ番号/総枚数 ○ ○ -9 撮影サブモード - ○ -10 シャッター速度 - ○ -11 撮影モード - ○ -12 ISO感度 - ○ -13 絞り値 - ○ -14 露出補正 - ○ -15 ホワイトバランス - ○ -16 ファイル名 - ○ -17 圧縮モード - ○ -18 画像サイズ - ○ -19 撮影日時 ○ ○ -20 グループ画像 ○ ○ ○
12:30’13/02/26’13/02/26 12:30
1010 4/304/30
872 3 4 65
1920
静止画
• 詳細表示
4/304/30
2.02.01/10001/1000AUTOWB
AUTOWB
100ISO100ISO1
MAGICMAGIC
1010
12:30’13/02/26’13/02/26 12:30
16M 100-0004100-0004NORM
F3.0F3.0
2.02.01/10001/1000AUTOWB
AUTOWB
100ISO100ISO1
MAGICMAGIC
16M 100-0004100-0004NORM
F3.0F3.0
1 872 3 4 1110 129 13
14
16
19 18
15
17
20
65
• 表示オフ
20
表示の切り替えF(INFO)を押す毎に表示(通常/詳細/オフ)が切り替わります。
-
20 JP
再生中の画像を消去する
1 消去する画像の再生中にG()を押す。
1 MENU4/304/30
2 FGで[消去]を選び、Aボタンを押す。
• グループ化した画像はグループ消去します。
• 画像を選択して消去したり、一度に全コマ消去することもできます(p.36)。
-
21JP
ムービーを撮る
1 Rボタンを押して撮影をはじめる。
0:00RECREC 0:00 0:00:340:00:34
0:00:340:00:340:000:00RECREC撮影中赤く点灯撮影時間撮影可能時間 (p.69)
• 設定している撮影モードに応じて、ムービーが撮影されます。一部の撮影モードでは撮影モードの効果が得られない場合があります。
• 音声も同時に録音されます。
2 Rボタンをもう一度押して撮影を終了する。
ムービーを再生するムービーを選び、Aボタンを押します。
0:12/0:340:12/0:34
再生中ムービー’13/02/26 12:30’13/02/26 12:30
4/304/30
OK
一時停止する/再生を再開する
Aボタンを押すと、一時停止します。一時停止、早送り、巻き戻し中にAボタンを押すと、再生を再開します。
早送りする
Iを押すと、早送りをします。さらにIを押すと、早送りの速度が早くなります。
巻き戻しする
Hを押すと、巻き戻しします。さらにHを押すと巻き戻しの速度が早くなります。
音量を調節する FGで音量を調節します。
-
22 JP
一時停止中の操作
一時停止中
0:12/0:340:12/0:34再生時間/撮影時間
頭出しするFで先頭のコマを、Gで最後尾のコマを表示します。
コマ送りする/コマ戻しする
IまたはHを押すと、コマ送り/コマ戻しします。IやHを押している間は、再生/逆再生します。
再生を再開するAボタンを押すと、再生を再開します。
ムービー再生を中止するにはボタンを押します。
• パソコンでムービーを再生する場合、付属の PC用ソフトウェアのご使用をおすすめします。付属の PC用ソフトウェアを最初にご使用になる際、カメラをPCに接続しソフトウェア(p.44)を起動してください。
-
23JP
メニュー設定撮影モードによっては設定できない機能があります。
PP
0.00.0AUTOWB
AUTOWB
AUTOISO
AUTOISO
MENUMENU16M
67
321
54
8
ファンクションメニュー
セットアップメニュー(p.27)
ファンクションメニュー1 フラッシュ 3 セルフタイマー 5 ホワイトバランス 7 ドライブ2 マクロ 4 露出補正 6 ISO感度 8 画像サイズ
ファンクションメニューの使い方
1 十字ボタンのHでファンクションメニューを表示させる。
2 十字ボタンのFGで設定したい機能に移る。
3 十字ボタンのHIで設定値を選び、Aボタンを押して確定する。
PP
MENUMENU16M
± 0.0
AUTOWB
AUTOWB
AUTOISO
AUTOISO
00 11 2222 11
露出補正の例
-
24 JP
フラッシュ フラッシュの発光の仕方の設定
_ オート発光 暗いときや逆光のとき、フラッシュが自動的に発光します。
! 赤目軽減 予備発光を行い、目が赤く写るのを軽減します。
# 強制発光 フラッシュが必ず発光します。
$ 発光禁止 フラッシュは発光しません。
マクロ 被写体に近づいて撮影するときの設定
` マクロ オフ マクロモードを解除します。& マクロ 20cm(W)/90cm(T)まで被写体に接近して撮影できます。a スーパーマクロ 被写体に1cmまで接近して撮影できます。
セルフタイマー シャッターボタンを押してから撮影までの時間の設定b セルフタイマーオフ セルフタイマーを解除します。
c セルフタイマー 12sセルフタイマーランプが約10秒点灯し、さらに約2秒点滅した後、シャッターが切れます。
d セルフタイマー 2sセルフタイマーランプが約2秒点滅した後、シャッターが切れます。
露出補正 カメラが調節した明るさ(適正露出)を補正します。
~ 数値-の数値が大きいほど暗く、+の数値が大きいほど明るく補正します。
-
25JP
ホワイトバランス 撮影シーンの光源に応じた色合いの設定
e WBオート カメラが自動的に調整します。f 晴天 晴れた屋外での撮影に適しています。
g 曇天 曇った屋外での撮影に適しています。
h 電球 電球の灯りでの撮影に適しています。
蛍光灯 蛍光灯の灯りでの撮影に適しています。
ワンタッチ1 撮影時の光源にマニュアルで合わせます。白い紙等を画面いっぱいに写るように置き、ボタンを押して設定します。ワンタッチWBの登録方法はp.26を参照ください。 ワンタッチ2
ISO感度 光に対する感度の設定
l ISOオート 画質を優先し、カメラが自動的に設定します。
m 高感度オート手ぶれや被写体ぶれの軽減を優先し、カメラが自動的に設定します。
~ 数値数値が小さいほど画像のノイズが少なく、大きいほどぶれが軽減されます。
ドライブ 連続撮影の設定o 単写 シャッターボタンを押すごとに1コマ撮影します。
j 連写 シャッターボタンを押している間、最大200枚撮影を続けます。
c 高速連写1 約1.5コマ/秒の速度で連写します。
d 高速連写2 約15コマ/秒の速度で連写します。
-
26 JP
画像サイズ 記録画素数の設定 4608×3456 A3サイズの印刷に適しています。4 3264×2448 A3サイズ以下の印刷に適しています。n 2560×1920 A3サイズ以下の印刷に適しています。3 2048×1536 A4サイズ以下の印刷に適しています。2 1600×1200 A5サイズの印刷に適しています。1 1280×960 はがきサイズの印刷に適しています。7 640×480 メールでの使用に適しています。
0 1920×1080テレビでの閲覧に適しています。ワイド感を表現したいときに適しています。A5サイズ相当の印刷に適しています。
• 撮影モードによっては設定できない機能があります。「撮影モード別設定可能一覧」(p.60)をご覧ください。
ワンタッチホワイトバランスの登録[ワンタッチ 1]または[ワンタッチ 2]を選び、カメラを白い紙などに向けボタンを押します。
• シャッターが切れてホワイトバランスが登録されます。登録済みの場合は登録内容が更新されます。
• 登録されたホワイトバランスは電源を切っても消去されません。• 実際に撮影する光源下で操作を行ってください。• カメラの設定を変えた場合は再登録が必要です。• 登録できないときは、画面いっぱいに白い紙が写ることを確認し、再度行ってください。
-
27JP
セットアップメニューMENU
On
iESPOff
OnOn
d
0
c
ab
e
9b 再生メニュー
q
スライドショー編集消去プリント予約プロテクトアップロード予約
9 撮影メニュー 1 c 設定メニュー 1
z
リセット圧縮モードAF方式デジタルズーム手ぶれ補正(静止画)AFイルミネータアイコンガイド
d
内蔵メモリ初期化/カード初期化データコピーEye-Fi送信USB接続モード再生ボタン起動撮影モード保持音設定
0 撮影メニュー 2 d 設定メニュー 2
z
日付写し込み
d
ピクセルマッピングモニタ調整NTSC/PAL節電モードl(言語設定)日時設定ワールドタイム
a ムービーメニュー e 設定メニュー 3
A画像サイズフレームレートA手ぶれ補正ムービー録音
dビューティー登録
-
28 JP
1 ボタンを押す。• セットアップメニューが表示されます。
MENU
On
iESPOff
OnOn
2 Hでページタブを選択する。FGで目的のページタブを選び、Iを押す。
MENU
W
NTSC/PAL Off
NTSC
’13.02.26 12:30
ページタブ
MENU
W
NTSC/PAL Off
NTSC
’13.02.26 12:30
サブメニュー 1
3 FGで目的のサブメニュー 1を選び、Aボタンを押す。
MENU
OffW
NTSC/PAL NTSC
’13.02.26 12:30
サブメニュー 2MENU
W
NTSC/PAL
OnOff
4 FGで目的のサブメニュー 2を選び、Aボタンを押す。• 設定が確定してサブメニュー 1に戻ります。
• 設定後、さらに個別の操作があることがあります。
MENU
OnW
NTSC/PAL NTSC
’13.02.26 12:30
5 ボタンを押して設定を終える。
セットアップメニューの使い方撮影時または再生時にボタンを押すと、セットアップメニューが表示されます。セットアップメニューでは、撮影/再生時の機能や、日時や画面表示設定などカメラの様々な機能を設定します。
-
29JP
• は、初期設定を表します。• 操作方法は、「セットアップメニューの使い方」(p.28)をご覧ください。
z 撮影メニュー1
撮影機能を初期設定に戻す z[リセット]
サブメニュー 2 用途
実行
以下のメニュー機能を初期設定に戻す。• 撮影モード• フラッシュ• マクロ• セルフタイマー• 露出補正• ホワイトバランス• ISO感度• ドライブ• 画像サイズ(静止画)• 撮影メニュー 1、2、ムービーメニューの機能
中止 設定を残す。
静止画の画質を選ぶ z[圧縮モード]
サブメニュー 2 用途ファイン 高品質な画質で撮影できます。ノーマル 標準的な画質で撮影できます。
• 「内蔵メモリとカードの撮影可能枚数(静止画)/撮影可能時間(ムービー)」(p.68、69)
ピントを合わせる範囲を選ぶ z[AF方式]
サブメニュー 2 用途
顔検出・iESP
ピント合わせをカメラまかせにして撮影する。(カメラが人物の顔を検出した場合、検出した顔に白い枠*1を表示します。シャッターボタンを半押ししてピントが合うと、枠は緑色*2になります。また、被写体に人物の顔がない場合は、カメラがピントを合わせる被写体を画面内から探して、自動的にピントを合わせます。)
スポット AFターゲット内の被写体にピントを合わせる。
自動追尾動いている被写体に自動でピントを合わせ続ける。
*1 被写体によっては、枠が現れなかったり、現れるまでに時間がかかることがあります。
*2 枠が赤く点滅したときは、ピントが合っていません。もう一度やり直してください。
-
30 JP
動いている被写体に自動でピントを合わせ続けるには(自動追尾)
1 AFターゲットマークを被写体に合わせて、Aボタンを押します。
2 被写体を認識すると、被写体の動きに合わせて AFターゲットマークが動き、自動でピントを合わせ続けます。
3 中止するときは、Aボタンを押します。
• 被写体や撮影状況によっては、ピントを固定できなかったり、被写体を追尾できなくなることがあります。
• 被写体を追尾できなくなったときは、AFターゲットマークが赤く点灯します。
光学ズームより大きく撮る z[デジタルズーム]
サブメニュー 2 用途
Offデジタルズーム機能なしで撮影する。
Onデジタルズーム機能を使って撮影する。
[デジタルズーム]が[On]のとき画像サイズ ズームバー表示
16Mデジタルズーム領域
その他の画像サイズ
画像サイズの設定によって拡大倍率が変わります。*1
デジタルズーム領域
*1 画素数増加の処理による画質劣化はありません。設定されている画像サイズにより倍率が変わります。 ズームバーが赤く表示されているときは、画像が粗くなる可能性があります。
-
31JP
撮影時の手ぶれを補正する z[手ぶれ補正]
サブメニュー 2 用途
Off
手ぶれ補正機能なしで撮影する(三脚使用時などカメラを固定して撮影するときに設定します)。
On手ぶれ補正機能を使って撮影する。
• [On]のときにシャッターボタンを押すと、手ぶれを補正するためにカメラ内部から音がすることがあります。
• 手ぶれが大きすぎると、補正しきれないときがあります。
• 夜間撮影など、シャッター速度が極端に遅くなるときは、[手ぶれ補正]が効きにくくなることがあります。
被写体が暗いときに補助光を使う z[AFイルミネータ]
サブメニュー 2 用途Off AFイルミネータを使わない。
Onシャッターボタンを半押しして点灯するAFイルミネータを使ってピントを合わせる。
AFイルミネータ
アイコンの説明を表示する z[アイコンガイド]
サブメニュー 2 用途Off 表示しない。
On
撮影モードやファンクションメニューで選択されたアイコンの説明を表示する(カーソルを合わせ、しばらくすると説明が表示されます)。
アイコンガイド
PP
0.00.0AUTOWB
AUTOWB
AUTOISO
AUTOISO
MENUMENU16M
-
32 JP
z 撮影メニュー2
静止画撮影時に日付を写し込む z[日付写し込み]
サブメニュー 2 用途
Off静止画に日付を写し込まない。
On静止画に日付を写し込んで撮影する。
• 日時設定がされていない場合、[日付写し込み]は設定できません。「電源を入れ、初期設定をする」(p.9)
• 画像に写し込んだ日付を削除することはできません。
• ドライブが[単写]以外に設定されている場合には、[日付写し込み]は設定できません。
A ムービーメニュー
ムービーの画質を選ぶ A[画像サイズ/フレームレート]
サブメニュー 1
サブメニュー 2 用途
画像サイズ
720P(1280×720)/VGA(640×480)
画像のサイズと粗さに応じて画質を選びます。フレームレートの数値が大きい方が滑らかな画像になります。
フレームレート
30fps*1/15fps*1
*1 コマ/秒• 「内蔵メモリとカードの撮影可能枚数(静止画)/撮影可能時間(ムービー)」(p.68、69)
撮影時の手ぶれを補正する A[A手ぶれ補正]
サブメニュー 2
用途
Off手ぶれ補正機能なしで撮影する(三脚使用時などカメラを固定して撮影するときに設定します)。
On 手ぶれ補正機能を使って撮影する。
• 手ぶれが大きすぎると、補正しきれないときがあります。
-
33JP
ムービー撮影時に音声を録音する A[ムービー録音]
サブメニュー 2 用途
Off 録音しない。
On ムービー撮影時に録音する。
• [ムービー録音]を[On]にすると、デジタルズームのみ可能です。光学ズームで撮影したい場合は、[ムービー録音]を[Off]にしてください。
q 再生メニュー
画像を自動再生する q[スライドショー]
サブメニュー 2
サブメニュー 3
用途
BGMOff
スライドショー中に音楽(BGM)を流さない。
Onスライドショー中に音楽(BGM)を流す。
スタイル選択
標準/フェード/ズーム
画像の転換効果(スタイル)を選ぶ。
スタート ̶スライドショーをはじめる。
• スライドショー中にIを押すと 1コマ送り、Hを押すと 1コマ戻ります。
画像のサイズを変える q[リサイズ]大きいサイズで撮った画像を、メール添付用などのために小さい別画像として保存します。
サブメニュー 1
サブメニュー 2
サブメニュー 3
編集 リサイズ
1 HIで画像を選ぶ。2 FGで画像サイズを選び、Aボタンを押す。
• リサイズされた画像が、別画像として保存されます。
画像の一部を切り出す q[トリミング]
サブメニュー 1 サブメニュー 2編集 トリミング
1 HIで画像を選び、Aボタンを押す。2 ズームレバーでトリミング枠の大きさを選び、FGHIで枠を移動する。
トリミング枠
MENU
-
34 JP
3 切り出す範囲が決まったら、Aボタンを押す。
• 編集した画像が、別画像として保存されます。
静止画に音声を追加する q[録音]
サブメニュー 1 サブメニュー 2編集 録音
1 HIで画像を選ぶ。2 録音マイクを音源に向ける。
録音マイク
3 Aボタンを押す。
• 録音がはじまります。• 静止画の再生中に約4秒間、音声を追加(録音)します。
静止画の顔を補整する q[ビューティーメイク]
サブメニュー 1 サブメニュー 2編集 ビューティーメイク
• 画像によっては、補整効果が得られない場合があります。1 HIで画像を選び、Qボタンを押す。2 FGで補整設定を選び、Qボタンを押す。
3 確認画面で[決定]を選び、Qボタンを押して保存する。または、[ビューティーメイク]を選び、さらに補整をする。
• 補整した画像が、別画像として保存されます。
MENU
• 補整後の[画像サイズ]は[n]以下に制限されます。
-
35JP
ビューティーメイク1 補整項目を選び、Qボタンを押す。
MENU
Off
2 確認画面でQボタンを押す。
逆光などで暗くなった部分を明るくする q[逆光自動調整]
サブメニュー 1 サブメニュー 2編集 逆光自動調整
1 HIで画像を選び、Aボタンを押す。
• 編集した画像が、別画像として保存されます。
• 画像によっては、補正効果が得られない場合があります。
• 補正により画像が粗くなることがあります。
フラッシュ撮影で赤くなった目の色を補正する q[赤目補正]
サブメニュー 1 サブメニュー 2編集 赤目補正
1 HIで画像を選び、Aボタンを押す。
• 編集した画像が、別画像として保存されます。
• 画像によっては、補正効果が得られない場合があります。
• 補正により画像が粗くなることがあります。
画像を回転させる q[回転表示]
サブメニュー 1 サブメニュー 2編集 回転表示
1 HIで画像を選ぶ。2 Aボタンを押して画像を回転させる。3 必要に応じて手順1、2を繰り返して他の画像にも続けて設定を行い、最後にボタンを押す。
• [回転表示]の設定は電源を切った後も保持されます。
-
36 JP
画像を消去する q[消去]
サブメニュー 2 用途
全コマ消去内蔵メモリ/カードの画像をすべて消去する。
選択消去画像を1コマずつ選びながら消去する。
1コマ消去 再生中の画像を消去する。
• 内蔵メモリの画像を消去するときは、カードをカメラに入れないでください。
• プロテクトされた画像は消去できません。 [選択消去]するには
1 FGで[選択消去]を選び、Aボタンを押す。
2 FGHIで画像を選び、Aボタンを押してRマークをつける。• 1コマ表示に戻るにはT側に回します。
OK
MENU
(1)4/30
Rマーク
3 手順2を繰り返して消去する画像を選び、最後にボタンを押す。
4 FGで[消去]を選択し、Aボタンを押す。• Rマークをつけた画像が消去されます。
[全コマ消去]するには1 FGで[全コマ消去]を選び、Aボタンを押す。
2 FGで[消去]を選択し、Aボタンを押す。
画像データに印刷設定を記録する q[プリント予約]
• 「プリント予約」(p.50)• プリント予約はカードに記録された静止画だけに設定できます。
画像を消去できないようにする q[プロテクト]
• プロテクトされた画像は[1コマ消去](p.20、36)、[選択消去][全コマ消去](p.36)では消去できませんが、[内蔵メモリ初期化]/[カード初期化](p.37)を行うと消去されます。1 HIで画像を選ぶ。
• ズームレバーをW側に回すと、画面がインデックスビューに切り替わり、FGHIですばやく画像を選択することができます。
-
37JP
2 Aボタンを押す。• 再度Aボタンを押すと、設定が解除されます。
3 必要に応じて手順1、2を繰り返してプロテクトする設定を続け、最後にボタンを押す。
OLYMPUS Viewer 3でインターネットにアップロードする画像を設定する q[アップロード予約]
1 HIで画像を選ぶ。• ズームレバーをW側に回すと、画面がインデックスビューに切り替わり、FGHIですばやく画像を選択することができます。
2 Aボタンを押す。• 再度Aボタンを押すと、設定が解除されます。
3 必要に応じて手順1、2を繰り返して他の画像にも続けて設定を行い、最後にボタンを押す。
• JPEGファイルの画像のみ予約設定できます。
• OLYMPUS Viewer 3については、「PC用ソフトウェアのインストールとユーザー登録を行う」(p.44)をご参照ください。
• アップロードの方法については、OLYMPUS Viewer 3のヘルプをご参照ください。
d 設定メニュー1
データを完全に消去する d[内蔵メモリ初期化]/[カード初期化]
• 初期化の前には、大切なデータが記録されていないことを確認してください。
• 新しく購入したカード、他のカメラで使用したカード、パソコンなどで他の用途に使用したカードは、必ずこのカメラで初期化してからお使いください。
• 内蔵メモリを初期化するときは、カードを取り出しておいてください。
サブメニュー 2 用途
する
内蔵メモリまたはカードの画像データ(プロテクトをかけた画像を含む)を完全に消去する。
しない 初期化をキャンセルする。
内蔵メモリからカードへ画像をコピーする d[データコピー]
サブメニュー 2 用途
する内蔵メモリの画像データをカードにコピーする。
しない コピーをキャンセルする。
-
38 JP
Eye-Fiカードを使う d[Eye-Fi送信]
サブメニュー 2 用途すべて すべての画像を送信する。
選択コマ選択した画像のみを送信する。
送信しない 画像を送信しない。
• Eye-Fiカードをご使用の際は、Eye-Fiカードの取扱説明書をよくお読みになり、取扱説明書に準拠してご使用ください。
• Eye-Fiカードは使用する国や地域の法律にしたがってお使いください。
• 飛行機の中など使用を禁止される場所では、Eye-Fiカードをカメラから取り出すか、[Eye-Fi送信]を[送信しない]にしてください。
• Eye-Fiカードのエンドレスモードには対応しておりません。
カメラと他の機器の接続方法を選ぶ d[USB接続モード]
サブメニュー 2 用途
オートカメラを他の機器と接続するたびに、接続方法を選択する設定にする。
ストレージカードリーダーとして接続します。
MTPWindows Vista/Windows 7/Windows 8 のPCにポータブルデバイスとして接続します。
プリント PictBridge対応プリンタと接続するときに設定する。
• 付属のソフトウエアを使用する場合は「ストレージ」を選択してください。
• PCとの接続方法は「PCと接続する」(p.43)をご覧ください。
qボタンで電源を入れる d[再生ボタン起動]
サブメニュー 2 用途
起動しない電源は入りません。電源を入れるときはnボタンを押してください。
起動するqを長押しすると電源が入り、再生モードで起動する。
-
39JP
電源を切る前の撮影モードを保持する d[撮影モード保持]
サブメニュー 2 用途
する
電源を切ったときの撮影モードを記憶し、次に電源を入れると、その撮影モードになる。
しない電源を入れると、撮影モードはPモードになる。
カメラの電子音を選ぶ・音量を調節する d[音設定]
サブメニュー 2
サブメニュー 3
用途
操作音種類 1/2/3カメラの電子音(操作音、シャッター音)を選ぶ。
操作音量 0/1/2/3/4/5ボタンを操作するときの音量を選ぶ。
再生音量 0/1/2/3/4/5画像を再生するときの音量を選ぶ。
d 設定メニュー2
画像処理機能を調整する d[ピクセルマッピング]
• この機能は、すでに工場出荷時に調整済みのため、お買い上げ後すぐに調整する必要はありません。調整は、年に一度を目安として行ってください。
• 最適な効果を得るため、撮影・再生直後より約 1分以上時間を置いて実行してください。処理中にカメラの電源を切ってしまったときは、必ずもう一度実行してください。
画像処理機能を調整するには[スタート](サブメニュー 2)表示中にAボタンを押す。
• 画像処理機能のチェックと調整が始まります。
モニタの明るさを調整する d[モニタ調整]サブ
メニュー 2用途
明るい/標準周囲の明るさに応じて、見やすいモニタの明るさを選ぶ。
-
40 JP
テレビで画像を再生する d[NTSC/PAL] 国と地域により、テレビの映像信号方式は異なります。テレビでカメラの画像を再生する前に、接続するテレビの映像信号方式と同じ方式を選びます。
サブメニュー 2 サブメニュー 3 用途
NTSC/PALNTSC
日本、北米、台湾、韓国などでカメラをテレビに接続して再生する。
PALヨーロッパ諸国、中国などでカメラをテレビに接続して再生する。
カメラの画像をテレビで再生するには• AVケーブルで接続する場合1 カメラで、接続するテレビの映像信号方式と同じ方式を選ぶ([NTSC]/[PAL])。2 テレビとカメラを接続する。3 テレビの電源を入れて「入力」を「ビデオ(カメラを接続した入力端子)」に切り替える。4 カメラの電源を入れて、FGHIで再生する画像を選ぶ。
テレビの映像入力端子(黄色)と音声入力端子(白色)へつなぎます。
AVケーブル(別売:CB-AVC5)
マルチコネクタ
• テレビの入力切り替えについては、テレビの取扱説明書をご覧ください。• テレビの設定によっては、画像や情報表示の一部が欠けて見えることがあります。
-
41JP
使わないときの電池の消費を抑える d[節電モード]
サブメニュー 2 用途Off [節電モード]を解除する。
On
撮影中に約10秒間カメラを操作しないとき、モニタを自動的に消すなどして電池の消耗を抑える。
節電モードから復帰するにはいずれかのボタンを操作します。
表示言語を切り替える d[l]
サブメニュー 2 用途
言語モニタに表示されるメニューやエラーメッセージの言語を選ぶ。
日付・時刻を設定する d[日時設定]1 十字ボタンのFGで[年]を選ぶ。2 十字ボタンのIで[年]を確定する。3 手順1、2と同様に、十字ボタンの
FGHIで[月]、[日]、[時刻](時、分)、[年 /月 /日](日付の順序)を設定したら、Aボタンを押します。
• 「分」を設定中に 0秒の時報に合わせてAボタンを押すと、正確に時刻を合わせることができます。
自宅と訪問先を設定する d[ワールドタイム]
• [日時設定]を設定していないと、[ワールドタイム]は設定できません。
サブメニュー 2
サブメニュー 3
用途
自宅/訪問先
x
サブメニュー 2のx(自宅)に設定した地域の日時を表示する。
z
サブメニュー 2のz(訪問先)に設定した地域の日時を表示する。
x*1 ̶x(自宅)に設定する地域を選ぶ。
z*1、2 ̶z(訪問先)に設定する地域を選ぶ。
*1 サマータイムを実施している地域の場合、FGで[サマータイム]の設定ができます。
*2 地域を選択すると、カメラが自動的にx(自宅)との時差を計算し、z(訪問先)の日時を設定します。
-
42 JP
d 設定メニュー3
ビューティーメイクの設定を登録する d[ビューティー登録]
• 画像によっては、補整効果が得られない場合があります。1 FGで補整設定を選び、Qボタンを押す。
2 シャッターボタンを押して、人物を撮影する。
• 画像は保存されません。3 補整項目を選び、Qボタンを押す。
MENU
Off
4 確認画面でQボタンを押して保存する。
• 登録が完了します。
-
43JP
PCと接続する[USB接続モード]を[オート]に設定の場合、カメラと PCを接続し、接続方式を選択する画面で、[ストレージ]または[MTP]を選びAボタンを押す。
動作環境Windows : Windows XP Home
Edition/Professional(SP1以降)/Windows Vista/Windows 7/Windows 8
Macintosh : Mac OS X v10.3以降
• USBポートのあるパソコンでも、以下の環境では正常な動作は保証されません。• 拡張カードなどでUSBポートを増設したパソコン
• 工場出荷時にOSがインストールされていないパソコン、および自作パソコン
• SDXCカードにパソコンが対応していない場合、フォーマットを促すメッセージが表示されることがあります。(すべての画像が消去されますので、フォーマットしないでください。)
あらかじめカメラの設定メニューで[USB接続モード]を設定しておきます。(p.38)
接続方法
USBケーブル(付属)
マルチコネクタ
-
44 JP
PC用ソフトウェアのインストールとユーザー登録を行う
Windows
1 パソコンのCD-ROMドライブに、付属のCD-ROMを入れる。
Windows XPの場合• 「セットアップ」画面が表示されます。Windows Vista / Windows 7/Windows 8 の場合• 自動起動の画面が表示されますので、「OLYMPUS Setup」をクリックしてください。「セットアップ」画面が表示されます。
• 「セットアップ」画面が表示されない場合は、スタートメニューから「マイコンピュータ」(Windows XP)/「コンピュータ」(Windows Vista)/「コンピューター」(Windows 7)をクリックし、次に CD-ROM(OLYMPUS Setup)のアイコンをダブルクリックして「OLYMPUS Setup」ウィンドウを開きます。最後に、「Launcher.exe」をダブルクリックしてください。 「ユーザーアカウント制御」画面が表示された場合は、「はい」または「続行」をクリックしてください。
2 ユーザー登録を行う。• 「ユーザー登録」ボタンをクリックし、画面のメッセージに従って操作を行ってください。
• ユーザー登録を行うにはカメラとパソコンを接続する必要があります。「接続方法」(p.43)
• カメラをパソコンに接続しても、カメラの画面に何も表示されない場合、電池残量が著しく不足している可能性があります。電池を充電してから、接続し直してください。
-
45JP
3 OLYMPUS Viewer 3(PC用ソフトウェア)のインストールを行う。• インストールを行う前に動作環境を確認してください。
• 「OLYMPUS Viewer 3」ボタンをクリックし、画面のメッセージに従ってインストールを行ってください。
OLYMPUS Viewer 3
OSWindows XP(SP2 以上) / Windows Vista / Windows 7/Windows 8
CPUPentium 4 1.3GHz 以上(ムービーを扱う場合:Core 2 Duo 2.13GHz 以上推奨)
RAM 1GB 以上(2GB 以上推奨)HDDの空き容量 3GB
以上
モニタ1024×768 ドット以上、65,536色以上(1,677万色以上推奨)
• ソフトウェアの詳しい使い方は、ソフトウェアのヘルプをご参照ください。
Macintosh
1 パソコンのCD-ROMドライブに、付属のCD-ROMを入れる。• デスクトップにCD-ROM(OLYMPUS
Setup)アイコンが表示されますので、CD-ROMアイコンをダブルクリックしてください。
• 「Setup」アイコンをダブルクリックすると、「セットアップ」画面が表示されます。
2 OLYMPUS Viewer 3のインストールを行う。• インストールを行う前に動作環境を確認してください。
• 「OLYMPUS Viewer 3」ボタンをクリックし、画面のメッセージに従ってインストールを行ってください。
• OLYMPUS Viewer 3の「ヘルプ」の「ユーザー登録」からユーザー登録を行うこともできます。
-
46 JP
OLYMPUS Viewer 3OS Mac OS X v10.5–v10.8
CPUIntel Core Solo / Duo 1.5GHz 以上(ムービーを扱う場合:Core 2 Duo 2GHz 以上推奨)
RAM 1GB 以上(2GB 以上推奨)HDDの空き容量 3GB
以上
モニタ1024×768 ドット以上、32,000色以上(1,677万色以上推奨)
• 言語を変更したい場合は、言語コンボボックスからご使用の言語を選択してください。ソフトウェアの詳しい使い方は、ソフトウェアのヘルプをご参照ください。
-
47JP
ダイレクトプリント(PictBridge)PictBridge対応プリンタにカメラを接続して、撮影した画像を直接プリントすることができます。お使いのプリンタが PictBridgeに対応しているかどうかは、プリンタの取扱説明書でご確認ください。• このカメラで設定できるプリントモード、用紙サイズなどの設定項目は、お使いのプリンタによって異なります。プリンタの取扱説明書でご確認ください。
• プリントできる用紙の種類、用紙やインクカセットの取り付け方は、お使いのプリンタの取扱説明書でご確認ください。
• セットアップメニューの[USB接続モード]を[プリント]に設定してください。[USB接続モード](p.38)
プリンタの標準設定で画像をプリントする[かんたんプリント]
1 プリントする画像をモニタに表示する。
• 「撮った画像を再生する」(p.17)
2 プリンタの電源を入れてから、プリンタとカメラを接続する。
USBケーブル(付属)
マルチコネクタ
Y(右)
3 Yを押してプリントをはじめる。
4 続けてプリントするときは、XYで画像を選び、Aボタンを押す。
プリントを終了するには画像選択の画面が表示された状態でカメラとプリンタから USBケーブルを抜きます。
-
48 JP
プリンタの設定を変えてプリントする[カスタムプリント]
1 プリントする画像をモニタに表示する。
• 「撮った画像を再生する」(p.17)2 プリンタの電源を入れてから、プリンタとカメラを接続する。
3 Aボタンを押す。4 ONでプリントモードを選び、
Aボタンを押す。サブメニュー 2 用途
プリント手順8で選択する画像をプリントする。
全コマプリント
内蔵メモリ/カード内の全画像をプリントする。
マルチプリント
1枚の用紙に同じ画像を複数レイアウトしてプリントする。
全コマインデックス
内蔵メモリ/カード内の全画像をインデックス(一覧)形式でプリントする。
予約プリント*1プリント予約の内容にしたがってプリントする。
*1 プリント予約された画像がないときは、[予約プリント]は選択できません。「プリント予約」(p.50)
5 ONで[サイズ](サブメニュー3)を選び、Yを押す。
• [プリント用紙設定]画面が表示されないときは、[サイズ]と[フチ]/[分割数]はプリンタに固有の標準設定でプリントされます。
MENU
6 ONで[フチ]/[分割数]の設定を選び、Aボタンを押す。
サブメニュー 4(フチ/分割数)
用途
有り/無し*1用紙の周辺に余白をつけてプリントする(有り)。用紙いっぱいにプリントする(無し)。
(分割数はプリンタにより異なる)
手順4で[マルチプリント]を選んだときのみ、分割数を選ぶ。
*1 選択できる[フチ]の設定はプリンタによって異なります。 手順5、6で[
-
49JP
7 XYで画像を選ぶ。
8 表示している画像をプリント予約するときは、Oを押す。表示している画像の詳細な設定を行うときは、Gを押す。
詳細な設定を行うにはONXYで設定を行い、Aボタンを押す。
サブメニュー 5
サブメニュー 6
用途
プリント枚数 0~ 10
プリントする画像の枚数を選ぶ。
日付 有り/無し
画像に日付をプリントする(有り)。画像に日付をプリントしない(無し)。
ファイル名 有り/無し
画像にファイル名をプリントする(有り)。画像にファイル名をプリントしない(無し)。
トリミング(設定画面に進む)
画像の一部を選んでプリントする。
画像の一部を切り出すには[トリミング]ズームレバーでトリミング枠の大きさを選び、ONXYで枠を移動した後、Aボタンを押す。
トリミング枠
MENU
ONで[決定]を選びAボタンを押す。
9 必要に応じ手順7、8を繰り返して、プリントする画像の選択、詳細な設定、[1枚予約]をする。
10 Aボタンを押す。MENU
-
50 JP
11 ONで[プリント]を選び、Aボタンを押す。• 画像のプリントがはじまります。• 全コマプリントモードの場合、[オプション設定]を選択すると、[プリント情報設定]画面が表示されます。
• プリントが終了すると、[プリントモード選択画面]が表示されます。
MENU
プリントを中止するには[USBケーブルを抜かないでください]の表示中にボタンを押す。
FGで[中止]を選び、Aボタンを押す。
12 ボタンを押す。13 [USBケーブルを抜いてください]が表示されてから、カメラとプリンタからUSBケーブルを抜く。
プリント予約プリント予約とは、カード内の画像にプリントする枚数や日付を印刷する指定を記憶させることです。パソコンやカメラがなくても、プリント予約したカードだけで、DPOF対応のプリンタや DPOF対応のプリントショップで簡単にプリントすることができます。• プリント予約は、カードに記録された画像にのみ設定することができます。
• 他の DPOF機器で設定した DPOF予約内容をこのカメラで変更することはできません。予約した機器で変更してください。また、このカメラで新たに DPOF予約を行うと、他の機器で予約した内容は消去されます。
• DPOF予約で予約できる枚数は、1枚のカードにつき 999画像です。
1コマずつプリント予約する[1コマ予約]
1 セットアップメニューを表示する。
• 「セットアップメニューの使い方」(p.28)
2 q(再生メニュー)の[プリント予約]を選び、Aボタンを押す。
-
51JP
3 ONで[1コマ予約]を選び、Aボタンを押す。
4/30
NORM100-0004
‘13/02/26 12:30
4/30
NORM16 M100-0004
0
‘13/02/26 12:30
OK
4 XYで予約する画像を、ONで予約する枚数を選び、Aボタンを押す。
5 ONで[日時プリント]画面での設定を選び、Aボタンを押す。
サブメニュー 2 用途無し 画像のみをプリントする。
日付画像と撮影年月日をプリントする。
時刻画像と撮影時刻をプリントする。
6 ONで[予約する]を選び、Aボタンを押す。
カード内の画像を全て1枚ずつプリント予約する[全コマ予約]
1 [1コマ予約](p.50)の手順1、2を行う。
2 ONで[全コマ予約]を選び、Aボタンを押す。
3 [1コマ予約]の手順5、6を行う。
すべてのプリント予約を解除する
1 [1コマ予約](p.50)の手順1、2を行う。
2 [1コマ予約]、[全コマ予約]のいずれかを選び、Aボタンを押す。
3 ONで[解除する]を選び、Aボタンを押す。
-
52 JP
1コマずつプリント予約を解除する
1 [1コマ予約](p.50)の手順1、2を行う。
2 ONで[1コマ予約]を選び、Aボタンを押す。
3 ONで[解除しない]を選び、Aボタンを押す。
4 XYで予約を解除する画像を選び、ONで予約する枚数を「0」にする。
5 必要に応じて手順4を繰り返し、最後にAボタンを押す。
6 ONで[日時プリント]の設定を選び、Aボタンを押す。• プリント予約の設定が残っている画像に、選択した設定が適用されます。
7 ONで[予約する]を選び、Aボタンを押す。
-
53JP
使い方のヒント思い通りに操作できない、画面にメッセージが表示されるがどうして良いかわからないときは、以下を参考にしてください。
故障かな?と思ったら電池「電池を入れてもカメラが動かない」
• 充電された電池を正しい向きで入れる。「電池とカード(市販)を入れる、取り出す」(p.6)、「電池を充電する」(p.7)
• 寒さのため一時的に電池の性能が低下していることがあります。カメラから電池を一度取り出し、ポケットに入れるなどして少し温めます。
カード・内蔵メモリ「メッセージが表示される」
「エラーメッセージ」(p.55)
シャッターボタン「撮影できない」
• スリープモードを解除するカメラは電源オンの状態で、何も操作しないと3分後にスリープモードと呼ばれる省電力状態に入り、モニタは自動的に消灯します。この状態でシャッターボタンを全押ししても撮影できません。ズームレバーやその他のボタンを操作して、カメラをスリープモードから復帰させてから撮影しましょう。さらに12 分放置すると、カメラは電源オフの状態になります。nボタンを押して電源を入れてください。
• 撮影モードにする。• #(フラッシュ充電)アイコンの点滅が消えるのを待って撮影する。
モニタ「見にくい」
• 結露が起こっている可能性があるので、電源を切り、カメラ全体がまわりの温度になじんで乾燥するのを待ってから撮影する。
-
54 JP
「画面に縦スジが入る」• 晴天下など非常に明るい被写体にカメラを向けると、画面に縦スジが入る場合があります。高速連写で撮影した画像や動画にスジが写る場合があります。
「撮影した画像に光が写っている」• フラッシュを発光させて撮影すると、空気中のほこりなどに光が反射して、画像に写りこむことがあります。
日時機能「設定した日時が元に戻った」
• 電池を抜いた状態で約1日間*1放置すると、日時の設定は初期設定に戻ります。設定し直してください。*1 初期設定に戻るまでの時間は、電池を入れ替えてからの時間によって異なります。
「電源を入れ、初期設定をする」(p.9)
その他「撮影時にカメラ内部から音がする」
• 撮影可能状態ではオートフォーカス動作を行っているため、カメラを操作しなくてもレンズを動かしている音がすることがあります。
-
55JP
エラーメッセージ• モニタに以下のメッセージが表示されたときは、以下の内容を確認してください。
エラーメッセージ
問題を解決するには
このカードは使用できません
カードの問題新しいカードを入れます。
書き込み禁止になっています
カードの問題カードの書き込み禁止スイッチが「LOCK」側になっています。スイッチを戻して解除してください。
撮影可能枚数が0です 内蔵メモリの問題
カードを入れます。不要な画像を消去します。*1
内蔵メモリに残量がありません
エラーメッセージ
問題を解決するには
撮影可能枚数が0です カードの問題
カードを交換します。不要な画像を消去します。*1
カード残量がありません
カードの問題 FGで[カード初期化]を選び、Aボタンを押します。続けてFGで[する]を選び、Aボタンを押します。*2
内蔵メモリの問題FGで[内蔵メモリ初期化]を選び、Aボタンを押します。続けてFGで[する]を選び、Aボタンを押します。*2
画像が記録されていません
内蔵メモリ/カードの問題撮影してから再生します。
*1 大切な画像は消す前にパソコンに取り込んでください。
*2 データはすべて消去されます。
-
56 JP
エラーメッセージ
問題を解決するには
この画像は再生できません
選んだ画像の問題画像ソフトなどを使いパソコンで再生します。それでも再生できないときは、画像ファイルの一部が壊れています。
この画像は編集できません
選んだ画像の問題画像ソフトなどを使いパソコンで編集します。
電池残量がありません
電池の問題電池を充電します。
接続されていません
接続の問題カメラとパソコンまたはプリンタを正しく接続します。
用紙がありません
プリンタの問題プリンタに用紙を補充します。
インクがありません
プリンタの問題プリンタにインクを補充します。
エラーメッセージ
問題を解決するには
紙づまりです
プリンタの問題紙づまりを解消します。
プリンタの設定が変更されました*3
プリンタの問題プリンタを使用できる状態に戻します。
プリンタエラーです
プリンタの問題カメラとプリンタの電源を切り、プリンタの状態を確認してからもう一度電源を入れ直します。
この画像はプリントできません*4
選んだ画像の問題パソコンなどを使いプリントします。
*3 プリンタ側で用紙カセットを取り出すなどの操作をすると表示されます。プリントの設定中は、プリンタの操作をしないでください。
*4 他のカメラで撮影した画像などでは、プリントできないものがあります。
-
57JP
撮影のヒントイメージした通りに写真を撮るための撮影方法がわからないときは、以下を参考にしてください。
ピント
「狙ったものにピントを合わせたい」
• 画面の中心以外にある被写体を撮る被写体と同じ距離にあるものにピントを合わせたあと、構図を決めて撮影します。半押し(p.11)
• [AF方式](p.29)を[顔検出・iESP]にする
• [自動追尾](p.30)で撮る動いている被写体に自動でピントを合わせ続けて撮れます。
• 暗いところにある被写体を撮るAF補助光を使うとピントが合いやすくなります。[AFイルミネータ](p.31)
• オートフォーカスが苦手な被写体を撮る以下のときは、被写体と同じ距離にあるコントラストのはっきりとしたものにピントを合わせたあと(シャッターボタン半押し)、構図を決めて撮影します。
コントラストがはっきりしない被写体
画面中央に極端に明るいものがあるとき
縦線のない被写体 *1
*1 カメラを縦位置に構えてピントを合わせてから、横位置に戻して撮影するのも効果的です。
遠い被写体と近いものが混在するとき
動きの速い被写体
ピントを合わせたいものが中央にない
-
58 JP
手ぶれ
「ぶれない写真を撮りたい」
• [手ぶれ補正](p.31)を使って撮るISO感度を上げなくても撮像素子が手ぶれを補正する動きをします。高倍率ズームで撮影するときにも有効です。
• ムービー撮影時は[A手ぶれ補正](p.32)を使って撮る
• モードの[Cスポーツ](p.14)で撮る[Cスポーツ]を選ぶと、速いシャッター速度で撮影できるので、被写体ぶれにも有効です。
• 高いISO感度で撮る高いISO感度を選ぶと、フラッシュを使えない場所でも速いシャッター速度で撮影できます。「ISO感度」(p.25)
露出(明るさ)
「イメージ通りの明るさで撮りたい」
• [顔検出・iESP](p.29)で撮る逆光でも露出が顔に合い、明るく撮れます。
• [強制発光](p.12)フラッシュで撮る逆光でも被写体が暗くならずに撮れます。
• 白い砂浜・雪景色をきれいに撮るモードの[qビーチ&スノー]で撮影します。(p.14)
• 露出補正(p.24)して撮る画面を確認しながら明るさを調節して写します。通常、白い被写体(雪など)を撮影すると実際より暗く写ってしまいますが、プラスに補正すると見たままの白を表現することができます。黒い被写体を撮影するときは、逆にマイナスに補正すると効果的です。
色合い
「見た目と同じ色で撮りたい」
• [ホワイトバランス](p.25)を選んで撮る通常は[オート]でほとんどの環境をカバーしますが、被写体の条件によっては設定を変えて試してみるほうが良いことがあります。(晴天下の日陰や、自然光と照明光が混ざってあたるとき、など)
-
59JP
画質
「きめ細かい写真を撮りたい」
• 光学ズームで撮る[デジタルズーム](p.30)を使わないで撮影します。
• 低いISO感度で撮るISO感度を高くすると、ノイズ(本来そこにはないはずの色の小さな点や色むら)が発生し、画像が粗く見えます。「ISO感度」(p.25)
電池
「電池を長持ちさせたい」
• [節電モード](p.41)を[On]にする
再生・編集のヒント
再生
「内蔵メモリ/カード内の画像を再生したい」
• 内蔵メモリ内の画像を再生するときは、カードを抜く
• 「電池とカード(市販)を入れる、取り出す」(p.6)
編集
「静止画に録音済みの音声を消したい」
• 画像の再生時に、静かなところ(無音状態)で追加録音をする「静止画に音声を追加する q[録音]」(p.34)
-
60 JP
撮影モード別設定可能一覧については、設定可能一覧(p.61)をご覧ください。
の部分は、P設定可能一覧(p.63)をご覧ください。
P M Q P pズーム ○ ○ ○ ○ ○フラッシュ ○ *1 *1 ○ ×マクロ ○ × ○ ○ ○セルフタイマー ○ ○ ○ ○ ○露出補正 ○ × × ○ホワイトバランス ○ × × ○ISO感度 ○ × × × ×ドライブ ○ × × × ×画像サイズ ○ ○ *1 ○圧縮モード ○ ○ ○ ○ ○AF方式 ○ × × × *1デジタルズーム ○ × ○ × ×手ぶれ補正 ○ ○ ○ ○ ○AFイルミネータ ○ ○ ○ ○ ○アイコンガイド ○ ○ ○ ○ ○日付写し込み ○ ○ ○ ○ ×
*1 設定できない機能があります。
-
61JP
設定可能一覧
B F G M C N W R Sズーム ○ ○ ○ ○ ○ ○ ○ × ○フラッシュ *1 × × *1 *1 *1 × *1 ×マクロ × × × × × × × × ×セルフタイマー ○ ○ ○ ○ ○ ○ ○ ○ ○露出補正 × × × × × × × × ×ホワイトバランス × × × × × × × × ×ISO感度 × × × × × × × × ×ドライブ × × × × × × × × ×画像サイズ ○ ○ ○ ○ ○ ○ ○ ○ ○圧縮モード ○ ○ ○ ○ ○ ○ ○ ○ ○AF方式 ○ ○ ○ ○ ○ ○ ○ × ○デジタルズーム ○ ○ ○ ○ ○ ○ × × ○手ぶれ補正 ○ ○ ○ ○ ○ ○ ○ ○ ○AFイルミネータ ○ ○ ○ ○ ○ ○ ○ ○ ○アイコンガイド ○ ○ ○ ○ ○ ○ ○ ○ ○日付写し込み ○ ○ ○ ○ ○ ○ ○ ○ ○
*1 設定できない機能があります。
-
62 JP
X V d q ズーム ○ ○ ○ ○ ○フラッシュ × *1 × *1 ×マクロ × × × × ×セルフタイマー ○ ○ ○ ○ ○露出補正 × × × × ×ホワイトバランス × × × × ×ISO感度 × × × × ×ドライブ × × × × ×画像サイズ ○ ○ ○ ○ ○圧縮モード ○ ○ ○ ○ ○AF方式 × ○ ○ ○ ×デジタルズーム ○ ○ ○ ○ ○手ぶれ補正 ○ ○ ○ ○ ○AFイルミネータ ○ ○ ○ ○ ○アイコンガイド ○ ○ ○ ○ ○日付写し込み ○ ○ ○ ○ ○
*1 設定できない機能があります。
-
63JP
�P設定可能一覧
ポップ ピンホールフィッシュアイ
スケッチ ウェディング ロック
露出補正 ○ ○ × × ○ ○ホワイトバランス ○ ○ × × ○ ×画像サイズ ○ ○ ○ *1 ○ ○
クリスタル 水彩 ミラー ミニチュア露出補正 ○ ○ ○ ○ホワイトバランス ○ ○ ○ ○画像サイズ *1 *1 ○ ○
*1 設定できない機能があります。
-
64 JP
資料アフターサービス
• 保証書はお買い上げの販売店からお渡しいたしますので「販売店名・お買い上げ日」等の記入されたものをお受け取りください。もし記入もれがあった場合は、ただちにお買い上げの販売店へお申し出ください。また保証内容をよくお読みの上、大切に保管してください。
• 本製品のアフターサービスに関するお問い合わせや、万一故障の場合はお買い上げの販売店、当社修理センター、または当社サービスステーションにご相談ください。取扱説明書にしたがったお取扱いにより、本製品が万一故障した場合は、お買い上げ日より満1ヶ年間「保証書」記載内容に基づいて無料修理いたします。
• 保証期間経過後の修理等については原則として有料となります。
• 当カメラの補修用性能部品は、製造打ち切り後5 年間を目安に当社で保有しております。したがって本期間中は原則として修理をお受けいたします。なお、期間後であっても修理可能な場合もありますので、お買い上げの販売店、当社修理センター、または当社サービスステーションにお問い合わせください。
• 海外で故障・不具合が生じた場合は、オリンパス代理店リストに記載の マークが付いた販売店・サービスステーションまでご依頼ください。
• 本製品の故障に起因する付随的損害(撮影に要した諸費用、および撮影により得られる利益の喪失等)については補償しかねます。また、運賃諸掛かりはお客様においてご負担願います。
• 修理品をご送付の場合は、修理箇所を指定した書面を同封して十分な梱包でお送りください。また控えが残るよう宅配便または書留小包のご利用をお願いします。
お手入れ
カメラの外側• 柔らかい布でやさしく拭いてください。汚れがひどい場合は、うすめた低刺激のせっけん水に布を浸して、固く絞ってから、汚れを拭き取ります。そのあと、乾いた布でよく拭きます。海辺でカメラを使用した場合は、真水に浸した布を固く絞って拭き取ります。
-
65JP
モニタ• 柔らかい布でやさしく拭きます。レンズ• レンズブロワー(市販)でほこりを吹き払って、レンズクリーニングペーパーでやさしく拭きます。 絶対にベンジンやアルコールなどの強い溶剤や化学雑巾を使わないでください。
レンズを汚れたままにしておくと、カビが生えることがあります。
電池/USB-ACアダプタ• 乾いた柔らかい布で拭きます。
カメラの保管• カメラを長期間使用しないときは、電池や
USB-ACアダプタ、カードを取り外してから風通しがよく涼しい乾燥した場所に保管してください。
• 保管期間中でも、ときどき電池を入れてカメラの動作を確かめてください。 薬品を扱うような場所での保管は腐食などの原因になるため避けてください。
別売のUSB-ACアダプタを使う
本製品は別売の USB-ACアダプタ F-3ACが使用できます。専用の USB-ACアダプタ以外は使用しないでください。F-3ACを使用する際は、必ずカメラに付属の USBケーブルを使用してください。また、USB-ACアダプタ付属の電源コードはUSB-ACアダプタ専用です。他の製品に使用しないでください。F-3ACでの撮影はできません。
別売の充電器を使う
付属の充電池は充電器(UC-50:別売)を使って充電することもできます。
-
66 JP
海外での使用について
• 充電器とUSB-ACアダプタは、世界中のほとんどの家庭用電源AC100~ 240V(50/60Hz)でご使用になれます。ただし、国や地域によっては、電源コンセントの形状が異なるため、変換プラグアダプタ(市販)が必要になる場合があります。
変換プラグアダプタ(市販品の一例)
詳しくは、電気店や旅行代理店でご確認ください。
• 市販の海外旅行用電子変圧器(トラベルコンバーター)は、充電器とUSB-ACアダプタが故障することがありますので使用しないでください。
カードを使う
このカメラで使用できるカードSD/SDHC/SDXC/Eye-Fiカード(市販)(動作確認済みカードは当社ホームページをご確認ください。)• このカメラはカードを入れなくても、内蔵メモリを使って撮影することができます。
Eye-Fiカードについて
• Eye-Fiカードは使用時に熱くなることがあります。
• Eye-Fiカードを使用すると電池の消耗が早くなることがあります。
• Eye-Fiカードを使用するとカメラの動作が遅くなることがあります。
-
67JP
SD/SDHC/SDXCカードの書き込み禁止スイッチSD/SDHC/SDXCカード本体は書き込み禁止スイッチを備えています。スイッチを「LOCK」側にしておくと、カードへの書き込みやデータの削除、初期化ができなくなります。スイッチを戻すと書き込み可能になります。
初期化新しく購入したカード、他のカメラで使用したカード、パソコンなどで他の用途に使用したカードは、必ずこのカメラで初期化してからお使いください。
LOCK
画像の保存先を確認する内蔵メモリまたはカードのどちらを使用して撮影・再生しているか、モニタで確認できます。
使用メモリ表示v:内蔵メモリ使用w:カード使用
[内蔵メモリ初期化]/[カード初期化]や[1コマ消去]、[選択消去]、[全コマ消去]を行っても、カード内のデータは完全には消去されません。廃棄する際は、カードを破壊するなどして個人情報の流出を防いでください。
• カードと内�