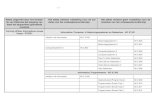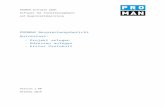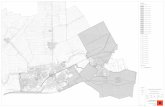DWG/DXF bestanden gebruikendownload.construsoft.com/files/nl/TUA_DWG_DXF_bestanden_gebruiken.pdf ·...
Transcript of DWG/DXF bestanden gebruikendownload.construsoft.com/files/nl/TUA_DWG_DXF_bestanden_gebruiken.pdf ·...
Aan de inhoud van dit document kunnen geen rechten worden ontleend. Aan de weergave van de
afbeeldingen kunnen geen conclusies worden verbonden met betrekking tot de besturingssystemen
waar Tekla Structures onder werkt.
Openbaarmaking, vermenigvuldiging en/of verstrekking van deze informatie aan derden is niet toege-
staan zonder toestemming van Construsoft B.V.
Construsoft B.V. kan niet aansprakelijk worden gehouden voor eventuele gevolgen voortvloeiend uit
het gebruik van Tekla Structures.
Dit werk valt onder de Creative Commons Naamsvermelding-NietCommercieel-GeenAfgeleideWerken
4.0 Internationaal Licentie. Ga naar http://creativecommons.org/licenses/by-nc-nd/4.0/deed.nl om de
inhoud van de licentie te bekijken of stuur een brief naar Creative Commons, 444 Castro Street, Suite
900, Mountain View, California, 94041, USA.
© 2015 Tekla Corporation en alle in Tekla’s software geïntegreerde software van derden. Alle
rechten voorbehouden.
Dit Handboek is opgesteld voor gebruik met de bijbehorende Software. Gebruik van de Software en
gebruik van dit Handboek zijn onderworpen aan een Gebruiksrechtovereenkomst. In de Gebruiksrech-
tovereenkomst zijn onder andere bepaalde garanties voor de Software en dit Handboek, uitsluiting van
andere garanties, beperkingen van verhaalsmogelijkheden voor schade en toegestane toepassingen
van de Software vastgelegd. Tevens wordt hierin bepaald of u een bevoegde gebruiker van de Soft-
ware bent. Zie de Gebruiksovereenkomst voor belangrijke verplichtingen en toepasselijke beperkingen
en restricties van uw rechten.
Bovendien wordt het Handboek bij de Software beschermd door wetten en internationale verdragen
betreffende auteursrecht. Onbevoegde reproductie, weergave, modificatie of distributie van dit Hand-
boek of enig deel hiervan kan ernstige civielrechtelijke en strafrechtelijke straffen tot gevolg hebben en
zal worden vervolgd met alle middelen die de wet toestaat.
Tekla, Tekla Structures, Tekla NIS, Tekla DMS, Tekla Municipality GIS, Tekla Civil zijn gedeponeerde
handelsmerken of handelsmerken van Tekla Corporation in de Europese Unie, de Verenigde Staten en/
of andere landen. Andere product- en bedrijfsnamen die in dit Handboek worden genoemd, zijn han-
delsmerken of kunnen handelsmerken zijn van hun respectievelijke eigenaar. De vermelding van een
product of merk van een derde betekent niet dat Tekla een affiliatie met of aanbeveling van deze derde
suggereert. Tekla wijst enige affiliatie of aanbeveling af, tenzij dit uitdrukkelijk wordt uiteengezet.
Gedeelte van deze software:
D-Cubed 2D DCM © 2008 Siemens Industry Software Limited. Alle rechten voorbehouden.
EPM toolkit © 1995-2004 EPM Technology a.s., Oslo, Noorwegen. Alle rechten voorbehouden.
XML parser © 1999 The Apache Software Foundation. Alle rechten voorbehouden.
Project Data Control Library © 2006 - 2007 DlhSoft. Alle rechten voorbehouden.
DWGdirect, DGNdirect and OpenDWG Toolkit/Viewkit libraries © 1998-2005 Open Design Alliance.
Alle rechten voorbehouden.
FlexNet Copyright © 2010 Flexera Software, Inc. en/of InstallShield Co. Inc. Alle rechten voorbe-
houden. Dit product bevat gedeponeerde en vertrouwelijke technologie bepaald en in eigendom
genomen door Flexera Software, Inc. en/of InstallShield Co. Inc. en haar geïntegreerde software van
derden. Elk gebruik, kopie, publicatie, levering, demonstratie, aanpassing of overdracht van dit soort
technologie, in zijn geheel of gedeeltelijk, in elke vorm en op elke wijze, zonder uitdrukkelijke schrift-
elijke toestemming vooraf van Flexera Software, Inc. en/of InstallShield Co. Inc. is ten strengste ver-
boden. Behalve waar uitdrukkelijk schriftelijk bepaald is door Flexera Software, Inc. en/of InstallShield
Co. Inc. zal het bezit van deze technologie niet geïnterpreteerd moeten worden om elke licentie of
rechten onder elke Flexera Software, Inc. en/of InstallShield Co. Inc.’s intellectuele eigendomsrechten
te verlenen, hetzij door niet-ontvankelijkverklaring, implicatie of op een andere wijze.
De software is beschermd door U.S. Patent Nos. 7,302,368, 7,617,076, 7,765,240, 7,809,533,
8,022,953, 8,041,744 en 8,046, 210. Onderdelen van de software beschreven in deze handleiding kun-
nen onderwerp zijn van lopende patent applicaties in de Europese Unie en/of in andere landen inclusief
U.S. patent applicaties 2005285881, 20110102463 en 20120022848.
DWG/DXF bestanden gebruiken
DWG/DXF bestanden gebruiken ................................................................................. 1
Een DWG/DXF als referentie model gebruiken.............................................................. 1
Importeren van 2D en 3D DWG/DXF bestanden ........................................................... 1
Exporteren van een Tekla Structures model naar 3D DWG/DXF..................................... 3
Een DWG/DXF bestand invoegen in een tekening......................................................... 4
Tekla Structures tekeningen exporteren........................................................................ 6
Layers instellen voor geëxporteerde tekeningen .................................................. 9
Voorbeeld 1: Setup Layer voorwaarde ................................................................ 9
Voorbeeld 2: Voorwaarden en definities maken voor het exporteren naar DWG.... 15
De tekening exporteren ................................................................................... 22
Dwg/dxf logo’s in tekeningopmaak ............................................................................. 23
Een DWG/DXF als referentie model gebruiken 1
DWG/DXF bestanden
gebruiken
In Tekla Structures beschikt u over diverse mogelijkheden met betrekking tot het
importeren en exporteren van dwg/dxf bestanden, zowel in de Model Editor als in
de Tekening Editor.
Dxf is een universeel geaccepteerd bestandstype dat door de meeste 2D en 3D
tekenprogramma’s geïmporteerd en geëxporteerd kan worden. Het meest
bekende tekenprogramma is AutoCad. De extensie van de Acad bestanden is
*.dwg. In dit document wordt steeds gesproken over dwg/dxf bestanden, terwijl dit
dus eigenlijk 2 verschillende soorten bestandstypen zijn.
In dit document worden alle uitwisselingsmogelijkheden ten aanzien van dwg/dxf
behandeld.
Een DWG/DXF als referentie model gebruiken
Als u over digitale tekeningen van derden (bijvoorbeeld van een architect of
constructeur) beschikt in dwg of dxf formaat, kunt u deze bestanden als een soort
onderlegger in het Tekla Structures model te gebruiken. Op de lijnen in deze dwg/
dxf referentie modellen kan worden gesnapt waardoor er snel een model kan
worden opgezet.
Zie ook Voor een document met zeer uitgebreide informatie over het gebruik van referentie
modellen in Tekla Structures modellen en tekeningen, klik hier.
Importeren van 2D en 3D DWG/DXF bestanden
Dwg/dxf bestanden kunnen ook geïmporteerd worden in een Tekla Structures
model. De diverse lijnen worden dan als constructiehulplijnen in het model
geïmporteerd.
Nadeel van deze methode ten opzichte van het gebruik van referentie modellen is
dat het model door deze constructiehulplijnen erg zwaar en langzaam kan worden.
Voordelen van importeren zijn te behalen als de profielen in het model (bijna)
allemaal hetzelfde zijn, want dan kunnen de lijnen in het dwg/dxf bestand omgezet
worden naar één bepaald profiel. Ook als de dwg/dxf driedimensionaal (3D) is
opgezet zou er voor gekozen kunnen worden om te kiezen voor import in plaats
van een referentie model.
Ga in het menu naar Bestand > Importeer > DWG/DXF. Het volgende
dialoogvenster verschijnt.
2 Importeren van 2D en 3D DWG/DXF bestanden
Klik op de knop Bladeren om naar het dwg/dxf bestand te zoeken.
De X-, Y-, en Z-waarden die bij Offset ingevuld kunnen worden geven de
verplaatsing aan van het nulpunt van de dwg/dxf ten opzichte van de oorsprong in
het Tekla Structures model.
Er kan tevens een schaalfactor worden opgegeven. Bij Opties kan worden
aangegeven of de lijnen in het dwg/dxf bestand omgezet moeten worden naar
referentielijnen (gele constructielijnen) of als een bepaald profiel.
Het selectievakje bij Gebruik 2D import kan worden ingeschakeld indien het een
3D dwg/dxf betreft die als 2D in het model moet worden geïmporteerd.
De layerstructuur van het dwg/dxf bestand heeft geen invloed in het Tekla
Structures model. Alle lijnen worden qua kleur en layer, of ze nou aan/uit staan,
bevroren en/of gelocked zijn, weergegeven.
Wanneer het dxf/dwg bestand is geïmporteerd kan de kleur van de lijnen (het zijn
eigenlijk gewoon constructielijnen) gewijzigd worden.
Selecteer hiervoor de lijnen, houdt de <Ctrl> toets ingedrukt en dubbelklik op één
van de lijnen, het volgende venster verschijnt:
Selecteer een kleur en klik op Wijzig.
Sommige objecten worden echter niet door Tekla Structures weergegeven; hierbij
maakt het nog wel uit of de dwg/dxf in 2D of in 3D wordt ingeladen. Zie hiervoor
onderstaande tabel.
Opmerking: Arc wordt in 3D als
een geknikte lijn weergegeven
Exporteren van een Tekla Structures model naar 3D DWG/DXF 3
Exporteren van een Tekla Structures model naar
3D DWG/DXF
Het exporteren van Tekla Structures modellen kan op vele manieren. In dit
document behandelen we de DXF export. Hiermee kunnen de profielen in Tekla
Structures worden geëxporteerd naar DXF formaat. Dit bestand kan bijvoorbeeld
in Autocad worden geopend. De 3D eigenschapen van het Tekla Structures model
blijven tijdens deze export behouden.
Ga in het menu naar Bestand > Exporteer > 3D DWG/DXF. Het volgende
dialoogvenster verschijnt:
U kunt de export op verschillende manieren uitvoeren, bijvoorbeeld als
oppervlakten of als lijnen:
Oppervlakten Wordt er geëxporteerd als oppervlakten dan worden de profielen in het geheel
geëxporteerd, alle lijnen van het profiel die zichtbaar zijn in het Tekla Structures
model zijn ook zichtbaar in de DXF. Profielen worden overigens wel als een “blok”
geëxporteerd.
Lijnen Wordt er gekozen om te exporteren als lijnen dan wordt elk profiel als een lijn
geëxporteerd. De opties die gekozen kunnen worden zoals de
Onderdeelnauwkeurigheid, Boutnauwkeurigheid, Uitsnijdingen, Binnencontouren,
enz. spreken voor zich. Bedenk wel dat deze instellingen de grootte van het
exportbestand beïnvloeden.
In het veld Uitvoer bestand kan de naam van het exportbestand worden
opgegeven. Let erop dat de bestandsextensie *.dxf blijft. Standaard wordt het
bestand in de modelmap geplaatst. Door op de knop Bladeren te klikken kan
desgewenst een andere locatie worden geselecteerd.
U kunt ervoor kiezen of het gehele Tekla Structures model geëxporteerd moet
worden, of juist alleen een deel van het model. Hiervoor gebruikt u de opties Alle
objecten en Geselecteerde objecten in het veld Exporteren.
4 Een DWG/DXF bestand invoegen in een tekening
Een DWG/DXF bestand invoegen in een teken-
ing
Het is mogelijk om dwg/dxf bestanden te plaatsen op Tekla Structures tekeningen.
Dit kunnen bijvoorbeeld details van derden (architect, constructeur enz.) zijn.
Ga in de Tekening Editor naar Venster > Invoegen DWG/DXF bestand...
Klik op de knop Bladeren om te bladeren naar het gewenste dwg/dxf bestand. Er
wordt een koppeling gemaakt met het betreffende bestand.
Plaats het dwg/dxf bestand bij voorkeur in de modelmap en wis daarna de
padnaam. Op deze manier wordt het bestand altijd gevonden, bijvoorbeeld als een
compleet model naar een opdrachtgever wordt verstuurd:
Bij Kader kunnen het lijntype en de kleur van het kader worden ingesteld. Is het
niet gewenst dat dit kader tijdens het afdrukken zichtbaar is, stel dan de kleur in op
zwart.
Bij Verschalen staan 4 verschalingstypen waarin ingesteld kan worden of het dwg/
dxf bestand verschaald mag worden, en zo ja: hoe:
• X: De waarde die is ingevuld bij Schaal in X is bepalend. Deze waarde
wordt overgenomen als breedte van de dwg/dxf op de tekening. De
waarde die eventueel bij Y ingevuld is, wordt genegeerd.
• XY: De breedte en hoogte (resp. X en Y) van het dwg/dxf bestand
worden zo overgenomen als de waarden die achter Schaal in X en
Schaal in Y staan.
• Passend verschalen: De schaal van het dwg/dxf bestand is bij deze
optie afhankelijk van het gebied dat wordt opgegeven in de tekening
tijdens het importeren van het dwg/dxf bestand. De oorspronkelijke
breedte/hoogte verhouding van het dwg/dxf bestand blijft wél behouden.
• Best Passend: De hoogte en breedte van het dwg/dxf bestand op de
tekening worden aangepast aan de vorm van het venster dat wordt
aangegeven bij het importeren van het dwg/dxf bestand. De hoogte en
breedte verhoudingen kunnen dus ook ‘vervormd’ worden.
Na het invullen of aanpassen in dit dialoogvenster klikt u op OK. Ga vervolgens in
het pull-down menu naar Venster > Invoegen DWG/DXF bestand....
Als er bij Verschalen is gekozen voor Passend verschalen of Best passend, dan
dient er een venster op de tekening gemaakt door twee punten aan te klikken.
Een DWG/DXF bestand invoegen in een tekening 5
Als er is gekozen voor X of XY dan dient er één positie aangeklikt te worden in de
tekening. Het dwg/dxf bestand verschijnt dan op de ingestelde schaal rechts en
onder het aangeklikte punt.
Alle normale tekenobjecten zoals line, pline, circle, elips, etc. worden goed
weergegeven in een Tekla Structures tekening. Ook arceringen in diversen
schalen en (w)blokken worden goed -op schaal- weergegeven.
Layereigenschappen (aan/uit, bevroren en gelocked) worden overgenomen in de
Tekla Structures tekening. Een layer die in het dwg/dxf bestand uit staat wordt dus
niet weergegeven.
Afwijkingen Objecten die in Autocad zijn getekend in de layer defpoints worden in de Tekla
Structures plot wel weergegeven, dit in tegenstelling tot Autocadplots. Bepaalde
lijntypen (o.a. zigzag en dashed) kunnen niet omgezet worden en worden niet
meer afgebeeld in Tekla Structures. De benoemde Kleuren in Acad (rood, geel,
groen enz.) worden in Tekla Structures 'vertaald' naar gelijknamige kleuren. Acad
kleuren met een nummer (8 t/m 250) worden in Tekla Structures omgezet naar een
van de bestaande 14 kleuren in Tekla Structures. De grijze kleuren 251 t/m 256
worden grijs op de Tekla Structures tekening geplaatst; de plotdikte van grijze
kleuren is in Tekla Structures niet te definiëren en deze lijnen worden zeer dik
afgedrukt. Voorkom dus dat deze kleuren in het dwg/dxf bestand aanwezig zijn.
Lettertypen in het dwg/dxf bestand worden omgezet naar het lettertype dat in het
*.ini bestand ingesteld is, standaard is dat Arial. Bevinden zich in het dwg/dxf
bestand lettertypen die persé ook zo op de Tekla Structures tekening moeten
worden weergegeven dan dient de shapefile (=Acad lettertype) van dit lettertype in
de modelmap aanwezig te zijn. (Shapefile’s hebben de naam *.shx en kunnen uit
de submap ‘Fonts’ van Autocad gekopieerd worden). Het rondteken ‘Ø’ kan voor
een goede weergave op de Tekla Structures tekening in Autocad het beste getypt
worden als “%%c” en niet als een toetsenbordcombinatie <Alt> + 0216.
6 Tekla Structures tekeningen exporteren
Tekla Structures tekeningen exporteren
Het is mogelijk om Tekla Structures tekeningen te exporteren naar dwg/dxf
bestanden. Deze bestanden kunnen vervolgens verstuurd worden naar derden die
niet over Tekla Structures beschikken, maar wel over bijvoorbeeld Autocad.
In Tekla Structures kunnen van te voren de layers worden gedefinieerd van de
verschillende objecten (profielen, bouten, labels enz.) op de tekening.
Hiermee kan o.a. de layerstructuur van u of uw opdrachtgever behouden blijven.
Ook kan bij het eventueel nabewerken van de tekeningen makkelijker gebruik
worden gemaakt van filter en layeropties (bevriezen, layer aan/uit e.d.)
Selecteer de te exporteren tekening(en), klik op de rechtermuisknop en selecteer
het commando Exporteer....
Het volgende dialoogvenster verschijnt:
In het veld Naam kan desgewenst de naam van het bestand worden ingevuld. Als
er niets is ingevuld, krijgt het exportbestand de naam van de tekening.
Tekla Structures tekeningen exporteren 7
Voorbeeld Merktekening A.2 wordt A_2.dxf. Als er geen padnaam is ingevuld wordt het
bestand in de modelmap opgeslagen.
Als een serie tekeningen wordt geëxporteerd en het is wenselijk dat bijvoorbeeld
de naam van de fase wordt toegevoegd, dan kan er gebruik worden gemaakt van
de notatie %s. Wat voor %s getypt wordt zal in de bestandsnaam worden
opgenomen, zie onderstaand voorbeeld:
Het selectievakje kan worden ingeschakeld bij Inclusief revisiemerk in
bestandsnaam. Mocht een tekening een revisie ondergaan en het selectievakje is
ingeschakeld, dan wordt de vorige tekening niet overschreven.
Voorbeeld Tekening K.5 heeft revisienummer 2 gekregen; de bestandsnaam wordt dan
K_5_2.dxf.
In het dialoogvenster Exporteer tekeningen kan bij Type het gewenste
exportbestand worden aangegeven.
Door de naam in te vullen zoals in bovenstaande afbeelding zullen de volgende
bestanden in de modelmap in de submap Plotfiles worden opgeslagen:
Wordt de tekening geopend in Autocad dan zou hier DWG gekozen kunnen
worden. Voor verdere bewerking met andere tekenprogramma's is DXF een goede
keuze.
8 Tekla Structures tekeningen exporteren
Tabblad
Layer opties
In het tabblad Layer opties kan een eerder opgeslagen instelling met betrekking tot
de layerinstellingen geladen worden en/of de Setup van een instelling worden
aangemaakt/gewijzigd. Dit wordt verderop in dit document uitgebreid behandeld.
Het selectievakje bij Inclusief lege layers kan ingeschakeld worden indien alle
gedefinieerde layers moeten worden geëxporteerd, dus ook als er geen objecten
in die layer staan.
Door het selectievakje bij Kleur object volgens layer in te schakelen kan de kleur
van een bepaalde objectlayer van te voren worden gedefinieerd. De werking
hiervan wordt verderop in dit document behandeld.
Tabblad
Opties
In het tabblad Opties kan een verschaalfactor worden opgegeven. De uitvoer
wordt dan vergroot of verkleind.
Klik op de knop Exporteren om de export te starten.
Tekla Structures tekeningen exporteren 9
Layers instellen voor geëxporteerde tekeningen
In de volgende twee voorbeelden zullen we laten zien hoe verschillende layers
kunnen worden gemaakt en hoe lijntypen van een bepaalde layer in sub-layers
kunnen worden ingedeeld.
Voorbeeld 1: Setup Layer voorwaarde
Klik in het dialoogvenster Exporteer tekeningen op de knop Setup, het
dialoogvenster Tekening export layers verschijnt:
Hier kunnen layers worden toegekend aan alle voorkomende objecten in een
Tekla Structures tekening. Door op de '+' voor een objectgroep te klikken wordt de
objectgroep geopend en wordt de beoogde layer getoond.
In onderstaand voorbeeld is bepaald dat de boutlabels in de layer Bout_label
terecht moet komen. In de daarna(ast) geopende dwg/dxf is te zien dat dat ook
gebeurd.
10 Tekla Structures tekeningen exporteren
Wijzigen van de layernamen
Het kan voorkomen dat de namen van de layers zoals die in de standaard layer
voorwaarden zijn gedefinieerd niet overeenkomen met de layers die u of uw
opdrachtgever gebruikt.
De layernamen zijn als volgt te wijzigen:
Klik in het dialoogvenster Tekening export layers op de knop Wijzig layers. Het
volgende dialoogvenster verschijnt:
Selecteer de layer waarvan u de naam wilt wijzigen. Verwijder met behulp van de
<BackSpace> toets of de muis de tekst en vul hier de naam in die u wilt
gebruiken. Klik hierna op OK.
Verwijderen van layernamen
Het is niet mogelijk om standaard gedefinieerde layers te verwijderen. Indien een
uitvoer gewenst is naar slechts één of enkele layers dan dient middels het wijzigen
van de naam van de layers hiernaar verwezen te worden, of het selectievakje bij
Inclusief lege layers kan worden uitgeschakeld in het dialoogvenster Exporteer
tekeningen.
Het is wel mogelijk om layers die door u zelf zijn aangemaakt te verwijderen.
Definiëren van de kleur van een layer
In de kolom Kleur kan de kleur van een layer worden bepaald. Dit is dus kleur van
het geëxporteerde bestand. Standaard staan deze kleuren allemaal op wit. Wordt
hier niets aan gewijzigd dan zijn alle objecten in het dwg/dxf bestand wit. Klik op de
kleur van een object om in de keuzelijst de gewenste kleur te kiezen.
Voorbeeld: De bouten dienen in de dwg/dxf de kleur groen te krijgen.
Tekla Structures tekeningen exporteren 11
Selecteer in het dialoogvenster Wijzig layers de regel Bout en dubbelklik op de
kleur. Wijzig deze kleur in groen (zie vorige afbeelding). Klik op OK, Opslaan, OK
en Exporteer. De layerstructuur van de dwg/dxf-export geopend met Autocad ziet
er nu als volgt uit.
Toevoegen van layernamen
Om een layernaam toe te voegen klikt u in het dialoogvenster Wijzig layers op de
knop Toevoegen. Er wordt een nieuwe layer met de naam Layer naam 1
toegevoegd.
Klik hierop om de naam te wijzigen en kies de gewenste kleur.
Toekennen van een layernaam aan een object
Om aan een tekeningobject, bijvoorbeeld een onderdeellabel, een andere
layernaam toe te kennen gaat u als volgt te werk:
Blader in de boomstructuur naar het onderdeellabel. Hier staat gedefinieerd dat
daar de layer Onderdeel_label toegepast gaat worden. Klik met de rechter
muisknop op Onderdeel_label, de knop Selecteer layer... verschijnt.
layer eigenschappen object eigenschappen
12 Tekla Structures tekeningen exporteren
Klik hierop zodat de lijst met layers wordt getoond. Selecteer hier de layer
waarnaar geëxporteerd dient te worden. Klik vervolgens op OK.
Om deze wijziging nu ook daadwerkelijk door te voeren dient de
standaardinstelling opgeslagen te worden of een nieuwe instelling gemaakt te
worden met behulp van de knop Opslaan als.
Voorwaarden toevoegen
Aan de voorwaarden Tekst tot en met Overige objecten zijn geen
subvoorwaarden toe te voegen.
Dit is wel mogelijk in de voorwaarde Model object.
Tekla Structures tekeningen exporteren 13
Voorwaarde Model object is onderverdeeld in de groepen Onderdeel tot en met
Component. In deze voorwaarden kunnen diverse onderverdelingen worden
toegevoegd.
Bijvoorbeeld alle bouten worden standaard in de layer Bout geplaatst.
Stel nu dat men deze ook wil onderverdelen voor wat betreft diameter. Maak
hiervoor eerst in het model filters voor de verschillende diameters. Klik daarna met
de rechtermuisknop op de voorwaarde Bouten. Kies nu de optie Voorwaarde
toevoegen niveau dieper.
Het dialoogvenster Layer manager voorwaarden verschijnt:
Achter Voorwaarde naam kan de naam van de voorwaarde worden ingevuld. Bij
Filter kan het gewenste filter worden geselecteerd. Daarna de gewenste
layernaam selecteren (wel eerst aanmaken; zie toevoegen van layernamen). Op
deze wijze zou dan een hele boomstructuur voor boutdiameters kunnen worden
aangemaakt.
14 Tekla Structures tekeningen exporteren
De uitvoer in bijv. Acad ziet er dan als volgt uit:
Hetzelfde zou ook voor de onderdelen of andere objecten gedaan worden. Een en
ander geheel volgens uw eigen wensen/eisen, of die van uw opdrachtgever.
In bovenstaande boomstructuur worden de benoemde onderdelen (ligger, drukker,
plaat, kolom) in hun toegewezen layernaam geplaatst. Alle overige onderdelen die
niet in deze voorwaarde gedefinieerd zijn - dus die niet in de boomstructuur
worden ‘gevangen’- krijgen de layernaam onderdeel. (de laatste
layernaamverwijzing in bovenstaand voorbeeld). Het bijwerken, wijzigen en
verwijderen van voorwaarden kan door met de rechtermuisknop op de voorwaarde
te klikken en het gewenste commando te kiezen.
Lettertype conversie
U kunt met de variabele XS_DXF_FONT_NAME (in Extra > Opties >
Geavanceerde opties... > Printen) het lettertype definiëren voor de dwg/dxf
export.
Indien er op een Tekla Structures tekening meerdere lettertypen worden gebruikt
en u wilt deze op gelijke wijze geëxporteerd zien in de dwg/dxf export, dan kan dit
gedefinieerd worden in het bestand dxf_fonts.cnv in de map
..:\TeklaStructures\<versie>\environments\Common\fonts.
In dit bestand (te openen met een Tekst Editor) kunt u de fontnaam in Tekla
Structures opgeven en daarna het fonttype dat in bijvoorbeeld Acad gebruikt dient
te worden:
Tekla Structures tekeningen exporteren 15
Voorbeeld 2: Voorwaarden en definities maken voor het exporteren
naar DWG
We zullen nu aan de hand van een ander voorbeeld laten zien hoe verschillende
layers worden gemaakt en hoe lijntypen van een bepaalde layer in sub-layers
worden gezet.
We zullen de fundering van een model opdelen volgens de verschillende
eigenschappen (betonstroken, wapening, stalen onderdelen, etc.) zodat elke
groep zijn eigen layer krijgt in de tekening. Het voordeel hiervan is dat als een
bepaalde layer (bijvoorbeeld wapening) in de tekening niet moet worden getoond,
deze layer eenvoudig kan worden uitgezet.
De verschillende layers in de DWG worden gedefinieerd waarbij gebruik wordt
gemaakt van de filters in Tekla Structures. Het lijntype, de vorm en de kleur van de
objecten in een bepaalde layer zijn gedefinieerd waarbij gebruik wordt gemaakt
van het toewijzingsbestand LineTypeMapping.xml en door de gebruiker
gemaakte lijntypen kunnen worden toegevoegd in het bestand
TeklaStructures.lin. Beide bestanden zijn opgeslagen in de map:
C:\TeklaStructures\<versie>\environments\Common\inp.
Figuur 1. Schematische afbeelding van het toewijzen van lijntypen.
Model Tekening
Layer in de tekening
gedefinieerd met filters
Sub-layers gedefinieerd op lijntype
Door het toewijzen van lijntypen verwijst u verschillende lijnen naar
hun eigen layer en u kunt ook de kleur, de vorm en het type defiiëren.
16 Tekla Structures tekeningen exporteren
De filters maken
We maken selectiefilters in het model om het systeem verschillende typen
objecten te kunnen laten herkennen in the model. Door deze herkenning kunnen
we later onderscheiden welke groepen objecten we willen exporteren in de diverse
layers in het DWG bestand.
De filters kunnen worden gemaakt waarbij we talrijke eigenschappen gebruiken
om de objecten te onderscheiden van de rest. In dit voorbeeld verdelen we de
verschillende groepen op basis van het materiaal en het onderdeel. We maken
een filter voor stalen liggers. Hetzelfde kan worden gedaan voor de overige
objecten zoals betonstroken, betonnen wanden, enz.
Figuur 2. Weergeven van het selectiefilter dialoogvenster.
In dit voorbeeld wordt het filter stalen-ligger gemaakt: de onderdeelnaam is gelijk
aan LIGGER, het materiaal is gelijk aan S*.
Figuur 3. De filter eigenschappen die zijn gemaakt op basis van de
onderdeelnaam en het materiaal.
De layers definiëren
We definiëren nu de layers die we willen hebben in het geëxporteerde DWG
bestand. Denk eraan dat u nu alle benodigde layers moet definiëren die u straks in
het uiteindelijke DWG bestand wilt hebben, ook de layers voor de verborgen lijnen.
Om de voorwaarden voor de layers te definiëren gaat u in het model naar Bestand
> Exporteer > Tekeningen.... We definiëren nu alle benodigde layers die we in
het geëxporteerde DWG bestand willen hebben. Nieuwe layers voegt u toe met de
knop Toevoegen.
Tekla Structures tekeningen exporteren 17
Figuur 4. Nieuwe layers toevoegen.
Als voorbeeld definiëren we aparte layers voor de doorgetrokken lijnen (stalen-
ligger) en voor de verborgen lijnen (stalen-ligger-verborgen) van de stalen
liggers. We definiëren de doorgetrokken lijnen in rood en de verborgen lijnen in
blauw. U slaat de instellingen op door op de knop OK te klikken.
Figuur 5. Definiëren van de eigenschappen van de layers.
18 Tekla Structures tekeningen exporteren
Voorwaarden maken om object groepen naar een layer te expor-teren
We definiëren nu welke groep objecten we willen exporteren naar een bepaalde
layer in het DWG bestand. In dit voorbeeld betreft het stalen liggers. We gebruiken
de filters die we hebben gedefinieerd om de stalen liggers te onderscheiden van
alle andere objecten en we maken een voorwaarde om objecten te exporteren
naar de "stalen-ligger" object groep in de stalen-ligger layer.
De voorwaarde wordt als volgt gemaakt:
Figuur 6. De voorwaarde voor de layer van stalen liggers definiëren.
De layer wordt als volgt in de voorwaarde verbonden:
Figuur 7. Toewijzen van de layer in de voorwaarde.
Tekla Structures tekeningen exporteren 19
Tenslotte slaat u de voorwaarde voor de layer op onder een bepaalde naam en u
sluit het dialoogvenster af door op OK te klikken.
Figuur 8. Opslaan van de layer met een bepaalde naam.
Definiëren van door de gebruiker gedefinieerde lijntypen
U kunt zelf lijntypen toevoegen in het bestand TeklaStructures.lin. De lijntypen die
in het bestand TeklaStructures.lin worden gedefinieerd zijn de lijntypen die kunnen
worden gebruikt in het geëxporteerde DWG bestand.
Het bestand TeklaStructures.lin is opgeslagen in de map
…\TeklaStructures\<versie>\environments\Common\inp
U kunt het bestand aanpassen in een geschikte teksteditor zoals Kladblok.
We definiëren nu een lijntype voor doorgetrokken lijnen in het geëxporteerde DWG
bestand. In dit voorbeeld verwijderen we de bestaande lijntypen niet maar voegen
we alleen het volgende lijntype toe:
*CONTINUOUS, Continuous ________________________
A,1
Figuur 9. Voeg het gewenste lijntype toe.
Sla het bestand TeklaStructures.lin op. Wees er zeker van dat u de
bestandsextensie *.lin niet wijzigt!
20 Tekla Structures tekeningen exporteren
Aanpassen van het lijntype toewijzingsbestand
We zullen nu het bestand LineTypeMapping.xml aanpassen en de lijntypen en de
vorm definiëren voor de layers.
Het bestand LineTypeMapping.xml is opgeslagen in de map
…\TeklaStructures\<versie>\environments\Common\inp
U kunt het bestand openen in een teksteditor (Kladblok) of in een xml-editor.
Voordat we het toewijzingsbestand aanpassen kijken we eerst eens naar de
eigenschappen van het onderdeel in Tekla Structures om te zien welke lijntypen er
worden gebruikt in de tekeningen om de toewijzing correct in te kunnen stellen.
Figuur 10. Bekijk welk lijntype is gebruikt in uw model voor zichtbare en
verborgen lijnen. Deze informatie is nodig om het toewijzingsbestand aan te
passen.
Nu we weten welke lijntypen zijn gebruikt in de tekeningen in Tekla Structures
kunnen we het bestand LineTypeMapping.xml aanpassen. Het resultaat wordt
getoond in figuur 12 en de code wordt uitgelegd in figuur 13.
XKITLINE00
XKITLINE02
XKITLINE00
XKITLINE01
XKITLINE02
XKITLINE03
XKITLINE04
Tekla Structures tekeningen exporteren 21
Figuur 11. Het resultaat van de toewijzingsdefinities.
Figuur 12. De code wordt als volgt uitgelegd:
1. De lijnen in de layer stalen-ligger…
2. …die zijn getekend met XKITLINE00 (doorgetrokken lijnen)…
3. …worden geëxporteerd naar doorgetrokken lijnen in de DWG,…
4. …de kleur van lijn in de DWG is al gedefinieerd in de layer eigenschappen
(rood)…
5. …en de vorm van de lijn in de DWG is 35.
6. De lijnen in de layer stalen-ligger…
7. …die zijn getekend met XKITLINE02 (verborgen lijnen)…
8. …worden geëxporteerd naar streeplijn in de DWG,…
9. …in een aparte layer stalen-ligger-verborgen in de DWG,…
10. … de kleur van lijn in de DWG is al gedefinieerd in de layer eigenschappen
(rood)…
11. … en de vorm van de lijn in de DWG is 35.
Nadat u het toewijzingsbestand heeft aangepast slaat u het met dezelfde naam
op.
Pas dit gedeelte
niet aan!
Dit gedeelte is
toegevoegd
12
3 4
6
5
7
8 10 119
22 Tekla Structures tekeningen exporteren
De tekening exporteren
Wanneer alle instellingen voor de layers zijn gedefinieerd kunnen de tekeningen
worden geëxporteerd. Wees er zeker van dat u alle tekening eigenschappen heeft
ingesteld zoals u dat wilt.
Open de te exporteren tekening en selecteer Bestand > Exporteer… om het
dialoogvenster Exporteer tekeningen te openen. Vul indien gewenst een naam in
voor het exportbestand en stel Type in op DWG.
Figuur 13. De exporteer menu items.
Op het tabblad Layer opties selecteert u de Layer voorwaarden die we eerder
opgeslagen hebben. Schakel het selectievakje in bij Gebruik geavanceerde
lijntype en layer conversie, Inclusief lege layers en Kleur object volgens
layer. Blader naar het bestand LineTypeMapping.xml.
Figuur 14. Layer opties.
Op het tabblad Opties kunt u desgewenst de schaal van het exportbestand
instellen. Selecteer Exporteer objecten als groep. U kunt desgewenst het
selectievakje inschakelen bij Onderbreek lijnen met tekst en Gebruikerslijnen
als gesplitste lijnen exporteren. Klik op Exporteren.
Figuur 15. Opties.
Dwg/dxf logo’s in tekeningopmaak 23
Open het geëxporteerde DWG bestand met een geschikt programma. Met een
DWG viewer bijvoorbeeld kunt u zien dat de doorgetrokken lijnen van de stalen
liggers in een aparte layer zitten en dat verborgen lijnen in een andere layer zitten.
U kunt ook zien dat de kolommen niet overeenkwamen met de voorwaarden van
de layer maar volgens andere voorwaarden zijn geëxporteerd.
Figuur 16. In een geschikte DWG kunt u zien of de export correct is.
Dwg/dxf logo’s in tekeningopmaak
Indien een logo voorhanden is als dwg/dxf bestand is het wellicht handig om dit
logo direct te linken in een template.
Ga naar Tekeningen & Lijsten > Instellingen Tekening > Opmaak Tekening...
en selecteer de template waaraan de dwg/dxf gelinkt moet worden.
Selecteer DWG/DXF bij de Beschikbare templates en voeg deze toe aan de
Gekozen templates. De browser wordt nu geopend en het dwg/dxf bestand kan
worden geselecteerd:































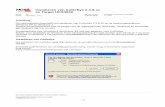


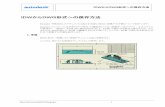


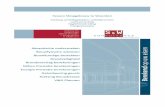
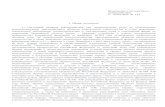


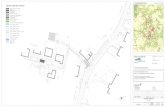

![Besturingssystemen en netwerken Cursus: Computer networks and internets Douglas E. Comer (Pearson) [ ISBN 0 13 123627 X ] Linux: Leerboek Linux systeembeheer.](https://static.fdocuments.nl/doc/165x107/5551a0f04979591f3c8bb5ee/besturingssystemen-en-netwerken-cursus-computer-networks-and-internets-douglas-e-comer-pearson-isbn-0-13-123627-x-linux-leerboek-linux-systeembeheer.jpg)