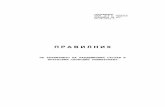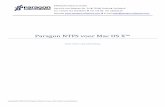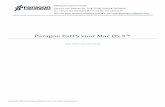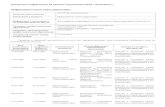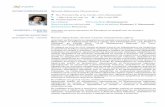Disk Wiper™ 15 Professional - Paragon Software · скрытые и неподключенные,...
Transcript of Disk Wiper™ 15 Professional - Paragon Software · скрытые и неподключенные,...

PARAGON Software GmbH
Heinrich-von-Stephan-Str. 5c 79100 Freiburg, Germany
Tel. +49 (0) 761 59018201 Fax +49 (0) 761 59018130
Internet www.paragon.ru Email [email protected]
Copyright© 1994-2015 Paragon Software GmbH. Все права защищены
Disk Wiper™ 15 Professional
Руководство пользователя

2
Copyright© 1994-2015 Paragon Software GmbH. Все права защищены
Содержание
Введение .............................................................................................................................. 5
Новые функции в Disk Wiper 15 ................................................................................................................ 5
Компоненты продукта ......................................................................................................... 6
Обзор продукта .................................................................................................................... 7
Особенности программы .......................................................................................................................... 7
Интуитивно-понятный интерфейс ....................................................................................................................................... 7
Управление разделами/жесткими дисками ...................................................................................................................... 7
Затирание данных ................................................................................................................................................................. 7
Автоматизация выполнения операций ............................................................................................................................... 7
Дополнительные функции ................................................................................................................................................... 7
Поддерживаемые алгоритмы уничтожения данных............................................................................... 8
Поддерживаемые технологии .................................................................................................................. 8
Поддерживаемые файловые системы ..................................................................................................... 9
Поддерживаемые носители ..................................................................................................................... 9
Начало работы ..................................................................................................................... 9
Системные требования ............................................................................................................................. 9
Установка ................................................................................................................................................. 10
Первый запуск .......................................................................................................................................... 11
Создание аварийного диска .................................................................................................................... 12
Загрузка с аварийного диска на базе Linux/DOS...................................................................................... 12
Инициирование операции ................................................................................................................................................. 12
Загрузочное меню ............................................................................................................................................................... 13
Загрузка с аварийного диска на базе WinPE ............................................................................................ 15
Инициирование операции ................................................................................................................................................. 15
Основные принципы работы ............................................................................................ 16
Санитизация данных ................................................................................................................................ 16
Стандарты безопасности данных ............................................................................................................. 17
Расписание операций .............................................................................................................................. 18
Windows-компоненты программы ................................................................................... 19
Описание интерфейса .............................................................................................................................. 19
Главное окно программы ................................................................................................................................................... 19
Кнопка Инструменты .......................................................................................................................................................... 20
Лента .................................................................................................................................................................................... 20

3
Copyright© 1994-2015 Paragon Software GmbH. Все права защищены
Панель виртуальных операций .......................................................................................................................................... 20
Кнопка Экспресс-режим ..................................................................................................................................................... 21
Карта дисков ........................................................................................................................................................................ 21
Список дисков и разделов.................................................................................................................................................. 22
Контекстное меню .............................................................................................................................................................. 23
Панель свойств .................................................................................................................................................................... 23
Строка состояния ................................................................................................................................................................. 24
Обзор настроек программы..................................................................................................................... 24
Раздел приложений ............................................................................................................................................................ 25
Сегментирование ................................................................................................................................................................ 25
Затирание данных ............................................................................................................................................................... 27
Почтовые уведомления и файлы логов ............................................................................................................................ 28
Свойства диска ......................................................................................................................................... 30
Управление разделами диска ................................................................................................................. 30
Базовые операции с разделами ........................................................................................................................................ 30
Управление жесткими дисками .............................................................................................................. 35
Обновление MBR ................................................................................................................................................................ 35
Затирание данных .................................................................................................................................... 36
Планирование операций ......................................................................................................................... 40
Установка расписания......................................................................................................................................................... 40
Управление заданиями ...................................................................................................................................................... 41
Создание запланированного задания .............................................................................................................................. 42
Использование скриптов ......................................................................................................................... 43
Дополнительные функции....................................................................................................................... 45
Просмотр свойств раздела/жесткого диска ..................................................................................................................... 45
Мастер перемещения файлов ........................................................................................................................................... 46
Подключение раздела ........................................................................................................................................................ 48
Тест поверхности ................................................................................................................................................................. 49
Проверка целостности файловой системы ....................................................................................................................... 50
Редактировать/показать сектора ....................................................................................................................................... 50
Отправить файлы логов ...................................................................................................................................................... 51
Просмотр файлов логов ...................................................................................................................................................... 52
Типичные сценарии ........................................................................................................... 53
Решение проблем загрузки без использования функции восстановления ............................................ 53
Исправление загрузочных параметров EFI ....................................................................................................................... 53

4
Copyright© 1994-2015 Paragon Software GmbH. Все права защищены
Исправление BCD (данных конфигурации загрузки) ....................................................................................................... 54
Исправление загрузки Windows ........................................................................................................................................ 55
Безопасная утилизация жесткого диска .................................................................................................. 58
Дополнительные сценарии для WinPE .................................................................................................... 60
Добавление отдельных драйверов ................................................................................................................................... 60
Настройка сетевого подключения ..................................................................................................................................... 61
Сохранение логов ............................................................................................................................................................... 64
Устранение неполадок ...................................................................................................... 65
Словарь .............................................................................................................................. 67

5
Copyright© 1994-2015 Paragon Software GmbH. Все права защищены
Введение
Безопасность данных на сегодняшний день является насущным вопросом не только для компаний и
государственных учреждений, но и для рядовых пользователей. Многие аспекты нашей повседневной жизни
буквально встроены в компьютерные технологии. Мы используем компьютер на работе, используем его и дома
для развлечений или в качестве хранилища ценной информации - личной переписки, номеров кредитных
карточек, информации по банковским счетам, иных финансовых записей… Очевидно, что такого рода данные
должны быть недоступны для посторонних. Именно поэтому, ликвидируя устройство хранения (будь то жесткий
диск или устройство флэш-памяти), очень важно убедиться в том, что оно не содержит какой-либо информации,
т.к. простое удаление данных или даже переформатирование поверхности диска не гарантирует безопасности.
Для этого нужен специально разработанный инструмент.
Paragon Disk Wiper™ 15 Professional представляет собой быстрое, удобное и надежное решение,
обеспечивающее необратимое уничтожение данных на отдельных дисковых разделах или на дисках в целом
(IDE, SCSI, SATA, USB и т.д.), а также на устройствах флэш-памяти.
В этом руководстве вы найдете ответы на многие технические вопросы, которые могут возникнуть в процессе
использования программы.
Наша компания постоянно выпускает новые версии и обновления своего ПО, поэтому
скриншоты, представленные в этом руководстве, могут отличаться от тех, которые вы
увидите на экране.
Новые функции в Disk Wiper 15
Затирание SSD (Твердотельный накопитель). Как известно, твердотельные накопители отличаются от
жестких дисков системой организации доступа к данным, следовательно существующие технологии
удаления данных на жестких дисках не подходят для твердотельных накопителей. Надежная очистка
твердотельного накопителя требует встроенных и контролируемых операций удаления данных. После
проведенных исследований данной проблемы наша компания усовершенствовала свою технологию
затирания информации и теперь гарантирует надежное, безвозвратное удаление данных с
твердотельных накопителей.
Отметка о затирании. Возможность добавления к главной загрузочной записи ( англ. Master Boot Record - MBR) затираемого устройства хранения информации об использованной программе затирания, алгоритме, серийном номере устройства, статусе затирания, ID системы (получаемый через WMI) и т.д. В дальнейшем, при попытке загрузки с этого устройства, вы будете уведомлены о времени и способе его затирания. Обращаем внимание, что данная опция доступна только при затирании целого диска.
Затирание томов ОС Mac. С помощью загрузочной среды на базе Linux, вы можете запустить Mac-
компьютер с безвозвратным удалением находящихся на нем данных.
Встроенный Recovery Media Builder (RMB) 3.0. Вместо двух утилит, которые необходимо было загружать
с сайта Paragon (BMB and RMB), в продукт встроен новый RMB 3.0 (Мастер создания аварийного
носителя). Сочетая в себе все преимущества двух утилит, новый мастер обладает большей
функциональностью, практичностью и стабильностью:
- Создание загрузочной среды на базе Linux или WinPE на USB-носителе или в ISO-образе;

6
Copyright© 1994-2015 Paragon Software GmbH. Все права защищены
- Отсутствие необходимости в установке комплекта средств для развертывания и оценки Windows
(ADK) и пакета автоматической установки Windows (WAIK) в Windows 7 и выше;
- Создание загрузочной среды на базе WinPE в Windows XP, Vista, Server 2003, при условии установки
WAIK;
- Автоматическая загрузка необходимых драйверов для специфических устройств хранения, сетевых
контроллеров, USB-контроллеров и самой системы;
- Настройка сетевого подключения к замонтированной сетевой папке;
- Создание гибридной (совместимой с uEFI и BIOS) 64-разрядной загрузочной среды на флеш-носителе
или в ISO-образе.
Поддержка Windows 8.1
Новый удобный пользовательский интерфейс, полностью совместимый с усовершенствованным
плиточным интерфейсом Windows 8:
- Меню быстрого запуска в стиле Metro;
- Главное окно программы с ленточным интерфейсом.
Также обновлен интерфейс среды восстановления Linux.
Компоненты продукта
Чтобы справиться со столь широким спектром задач, продукт содержит несколько компонентов:
Набор утилит на базе Windows – основная часть продукта. С помощью простого в использовании Меню
быстрого запуска пользователь может находить и запускать задачи любой сложности по работе с
разделами жесткого диска и их оптимизации, резервному копированию данных и системы, управлению
загрузкой системы, клонированию жесткого диска/раздела и т.д.
Аварийная среда на базе Linux/DOS – мультиплатформенный загрузочный носитель, позволяющий
запускать утилиты в среде Linux или PTS DOS, тем самым обеспечивая доступ к жесткому диску для
решения задач его обслуживания или восстановления. Обе платформы имеют свои сильные стороны,
например, Linux отличается поддержкой устройств FireWire (т.е. IEEE1394) и USB. Данный компонент
позволяет записывать диски CD/DVD. Однако при этом могут возникнуть некоторые трудности в
определении новых устройств. DOS в свою очередь не имеет подобных проблем, но он ограничен
функционально. В целом, функциональность Аварийного CD Linux/DOS близка к Windows версии, за
исключением ограничений, накладываемых самой сущностью готового к использованию продукта – так,
здесь нельзя планировать задачи, нет поддержки базы архивов, нельзя присваивать буквы логических
дисков резервным архивам и т.п. В то же время, компонент не требует установки и может очень помочь
пользователю при возникновении проблем с загрузкой системы. Кроме того, диск предлагает
пользователю рабочую среду в стиле Windows XP.
Аварийный диск на базе WinPE. Специально для приверженцев Windows мы предлагаем возможность
создать Аварийный диск на базе WinPE. В отличие от аварийного диска на базе Linux/DOS, эта среда
может гордиться поддержкой большого количества разнообразного оборудования и таким же
интерфейсом, что и версия, работающая под Windows. Однако этот диск налагает более строгие
требования к системе.

7
Copyright© 1994-2015 Paragon Software GmbH. Все права защищены
Обзор продукта
Данная глава посвящена описанию преимуществ и технических характеристик продукта.
Особенности программы
Программа предлагает пользователю:
Интуитивно-понятный интерфейс
Графическое представление данных делает интерфейс более понятным.
Удобное Меню быстрого запуска помогает быстро найти и запустить нужные задачи.
Мастера для различных функций, упрощающие выполнение даже самых сложных операций.
Контекстно-зависимая система подсказок для всех функций программы.
Возможность предварительного просмотра структуры жесткого диска перед непосредственным
выполнением операций (т.н. виртуальные операции).
Управление разделами/жесткими дисками
Стандартные функции для инициализации, создания разделов и форматирования жестких дисков
(создание, форматирование, удаление). В отличие от встроенных утилит Windows, программа
поддерживает все файловые системы.
Монтирование раздела (присвоение буквы логического диска), имеющего любой тип файловой системы,
чтобы сделать его доступным для операционной системы.
Затирание данных
Затирание данных позволяет уничтожить все данные, содержащиеся на диске, включая стандартный код
загрузки и другие системные структуры.
Очистка свободного места позволяет стереть любые следы удаленных файлов\директорий, оставшихся
на диске, без ущерба для используемых данных.
Автоматизация выполнения операций
Планирование операций для автоматизации выполнения стандартных операций. Может быть очень
полезным, если Вам регулярно приходится выполнять повторяющуюся последовательность однотипных
операций.
Планирование операций доступно только для Windows версии программы.
Использование скриптов для создания скриптов, выполняющих любую нужную последовательность
операций. Все операции могут выполняться как в интерактивном, так и в автоматическом режиме,
предоставляющем такие дополнительные возможности, как условное исполнение, подпрограммы,
циклическое выполнение, анализ свойств диска/раздела, проверка на наличие ошибок и т.д.
Дополнительные функции
Мастер перемещения файлов, выполняющий такие операции, как копирование отдельных
файлов/директорий или их запись на CD/DVD наиболее простым и удобным способом. Мастер может в
частности использоваться в случае системных сбоев, вызванных вирусной атакой или повреждением

8
Copyright© 1994-2015 Paragon Software GmbH. Все права защищены
файлов, для восстановления работоспособности системы. Главное преимущество мастера в том, что он
обеспечивает доступ к резервным копиям, полученным программными продуктами Paragon, как к
обычным папкам с целью просмотра их содержания или копирования требуемых файлов.
Мастер настройки сети позволяет установить сетевое подключение на загрузочном носителе, либо для
сохранения резервной копии раздела/жесткого диска или нескольких файлов на сетевом компьютере,
либо для восстановления предварительно созданного архива с сетевого компьютера.
Мастер исправления загрузки, позволяющий исправить большинство проблем с загрузкой системы,
которые могут возникнуть в результате ошибки человека, программного сбоя, либо действия boot-
вируса.
Мастер исправления загрузки доступен только в загрузочной среде восстановления.
Поддерживаемые алгоритмы уничтожения данных
US DoD 5220.22-M
Военно-морские стандарты США NAVSO P-5239-26
Британский HMG Infosec Стандарт No.5
Немецкий VSItR Стандарт
Австралийский ASCI 33
Российский ГОСТ R 50739-95
Алгоритм Питера Гутмана
Алгоритм Брюса Шнайера
Алгоритм компании Paragon
Пользовательский алгоритм
Более подробную информацию Вы можете найти в главе Стандарты санитизации
данных.
Поддерживаемые технологии
Наряду с использованием инновационных технологий других компаний, Paragon Software имеет большое
количество своих оригинальных технологий, которые делают наши продукты уникальными и привлекательными
для пользователей:
Paragon UFSD™ технология – позволяет просматривать разделы любых файловых систем, включая
скрытые и неподключенные, редактировать и копировать файлы и папки и т.д.
Paragon BTE™ технология – обеспечивает назначение задач для их выполнения в режиме Windows blue
screen, тем самым, позволяя избегать использования загрузочного носителя при работе с системными
разделами.
Microsoft Dynamic Disk (простые, составные, чередующиеся, зеркальные, RAID-5) – предоставляют
расширенные возможности работы с хранилищами информации без ограничений в виде базовых

9
Copyright© 1994-2015 Paragon Software GmbH. Все права защищены
разделов. Динамические диски особенно удобны при организации сложной структуры хранения данных,
включающей большое число жестких дисков.
Поддержка GUID Partition Table (GPT). Это новый формат размещения таблиц разделов на жестком
диске, разработанный, чтобы обойти ограничения формата MBR. GPT диски поддерживаются в Windows
Vista/7, Server 2008, Mac OS X и Linux.
Поддерживаемые файловые системы
Полный доступ на чтение/запись к разделам FAT16/FAT32.
Полный доступ на чтение/запись к (Базовым дискам) NTFS в средах Windows, Linux и PTS DOS.
Поддерживаются сжатые файлы NTFS.
Полный доступ на чтение/запись к разделам, форматированным в Ext2FS/Ext3FS/Ext4FS.
Ограниченный доступ к разделам Apple HFS+.
К сожалению, на данный момент в файловой системе HFS+ не поддерживаются
нелатинские символы. Это будет исправлено в следующей версии программы.
Поддерживаемые носители
Поддержка жестких дисков MBR и GPT (в том числе емкостью 2.2 ТБ и более)
IDE, SCSI и SATA жесткие диски
Твердотельные накопители (SSD)
Диски AFD (Advanced Format Drive)
Диски с размером сектора, отличающимся от 512 байт
Диски CD-R, CD-RW, DVD-R, DVD+R, DVD-RW, DVD+RW, двухслойные DVD-R, DVD+R, а также Blu-ray диски
Жесткие диски FireWire (IEEE1394), USB 1.0, USB 2.0, USB 3.0
Устройства хранения PC card (MBR и GPT флэш-память и т.п.)
Начало работы
В данной главе вы найдете всю информацию, необходимую для подготовки продукта к использованию.
Системные требования
Для установки в среде Windows
Windows XP SP3
Windows Vista
Windows 7
Windows 8
Windows 8.1

10
Copyright© 1994-2015 Paragon Software GmbH. Все права защищены
Во время установки потребуется дополнительное свободное место на диске (до 1Гб).
Для загрузочной среды на базе Linux
Процессор Intel Pentium или его аналог с частотой не менее 300 МГц
256 Мб ОЗУ
SVGA видео адаптер и монитор
Клавиатура
Манипулятор мышь
Для загрузочной среды на базе WinPE
Процессор Intel Pentium III или его аналог с частотой не менее 1000 MГц
Не менее 1ГБ оперативной памяти
SVGA видео адаптер и монитор
Клавиатура
Манипулятор мышь
Дополнительные требования
Сетевая карта для отправки и получения данных с сетевого компьютера
Записывающий CD/DVD привод для записи данных на компакт-диски
Внешний жесткий диск USB для хранения данных.
Установка
Перед установкой, пожалуйста, убедитесь, что ваша система соответствует указанным выше требованиям. Если
все в порядке, для установки утилиты выполните следующие шаги:
Если на компьютере установлена предыдущая версия программы, установочная
утилита предложит сначала произвести процедуру деинсталляции.
1. Запустите файл *.exe. Это приложение поможет вам установить программу. Установочная утилита
создана на основе InstallShield SDK, поэтому предоставляет стандартный интерфейс и набор шагов
установки.
2. На странице приветствия отобразится сообщение об установке программы. Нажмите Далее для
продолжения работы.
3. Пожалуйста, внимательно прочитайте Лицензионное соглашение Paragon и выберите соответствующую
опцию, чтобы принять его условия. В ином случае вы не сможете продолжить установку. С помощью
кнопки Печать лицензионное соглашение можно распечатать.
4. Укажите ключ и серийный номер продукта.
5. На странице ввода информации о пользователе введите стандартные данные, т.е. имя пользователя и
организацию. Кроме того, выберите, будет ли программа установлена для всех пользователей вашего
компьютера или только для данного.

11
Copyright© 1994-2015 Paragon Software GmbH. Все права защищены
6. На следующей странице нажмите Изменить для установки утилиты в другое местоположение (по
умолчанию C:\Program Files\ Paragon Software\Paragon Disk Wiper 15). Или нажмите Далее для
продолжения установки.
Не устанавливайте программу на сетевой диск. Также не рекомендуется использовать
сессии Terminal Server как для установки, так и для работы с программой. В
противном случае ее функциональность будет ограничена.
7. На странице Программа готова к установке нажмите Установить, чтобы начать установку или Назад для
возврата на одну их предыдущих страниц и изменения параметров установки.
8. На последней странице будет дана информация об окончании процесса установки. Нажмите Готово для
завершения работы мастера.
Первый запуск
Для запуска программы в среде Windows нажмите кнопку Пуск, а затем выберите Программы > Paragon Disk
Wiper™ 15 > Paragon Disk Wiper™.
Программа предоставляет широкие возможности по реорганизации структуры
жесткого диска, поэтому в целях безопасности рекомендуется создавать резервные
копии данных перед непосредственным выполнением каких-либо операций.
Первым компонентом, который отображает программа, является Меню быстрого запуска. Меню позволяет
запускать компоненты продукта, обращаться к справочной системе или переходить на домашнюю страницу
программы.

12
Copyright© 1994-2015 Paragon Software GmbH. Все права защищены
Для получения более подробной информации о работе с интерфейсом программы и
выполнении типичных операций обратитесь к главе Windows-компоненты
программы.
Создание аварийного диска
Среда восстановления на базе WinPE и/или Linux создается локально, при помощи Мастера создания аварийного
носителя от Paragon Software. Для получения более подробной информации обратитесь к документации,
поставляемой с данной утилитой.
Загрузка с аварийного диска на базе Linux/DOS
Среда восстановления на базе Linux/DOS может быть использована для загрузки вашего компьютера в Linux или
PTS DOS, чтобы получить доступ к вашему жесткому диску в целях обслуживания или восстановления. Также
имеется безопасный режим PTS DOS, который может быть полезен в ряде нестандартных ситуаций, таких как
конфликт настроек аппаратного обеспечения, либо серьезные проблемы на аппаратном уровне. В этом случае
будут загружены только основные файлы и драйвера (такие как драйвера жесткого диска, монитора и
клавиатуры).
Инициирование операции
Чтобы начать работу со средой восстановления Linux/DOS, выполните следующие шаги:
1. Загрузите компьютер с аварийного диска на базе Linux/DOS.
Для создания сред восстановления на CD/DVD, флеш-носителе, или в ISO-образе
используйте Мастер создания аварийного носителя от Paragon.

13
Copyright© 1994-2015 Paragon Software GmbH. Все права защищены
Для автоматической загрузки с аварийного диска убедитесь, что в BIOS включена
опция первичной загрузки с CD.
2. Выберите нужный режим загрузки (Нормальный, Безопасный, Режим низкого разрешения) из
Загрузочного меню;
Нормальный режим будет запущен автоматически после 10 секунд простоя.
3. Запустите необходимую операцию. Подсказки для выбранных в данный момент пунктов помогут сделать
выбор.
4. Для получения более подробной информации откройте справку, нажав ALT+F1.
Загрузочное меню
32х разрядное окружение
Нормальный режим (Normal Mode). Загрузка компьютера в нормальном режиме Linux. В этом режиме
используется полный набор драйверов (рекомендуется);
Безопасный режим (Safe Mode). Загрузка в режим PTS DOS. Этот режим может быть использован как
альтернатива нормальному режиму Linux, если он оказывается неработоспособен;
Режим низкого разрешения (Low-Graphics Safe Mode). Загрузка в безопасный режим PTS DOS. В этом
случае будет использоваться только минимальный набор драйверов, таких как драйвера жесткого диска,
монитора и клавиатуры. В этом режиме используется простая графика и простое меню;
Дискета (Floppy Disk). Загрузка компьютера с системной дискеты;
Жесткий диск 0 (Hard Disk 0). Загрузка с первичного жесткого диска;
Поиск ОС на жестких дисках (Find OS(s) on your hard disks). Программа будет сканировать жесткие диски
Вашего компьютера в поисках загружаемой операционной системы.

14
Copyright© 1994-2015 Paragon Software GmbH. Все права защищены
64х разрядное окружение
Нормальный режим (Normal Mode). Загрузка компьютера в нормальном режиме Linux. В этом режиме
используется полный набор драйверов (рекомендуется);
Безопасный режим (Safe Mode). Загрузка в режим PTS DOS. Этот режим может быть использован как
альтернатива нормальному режиму Linux, если он оказывается неработоспособен;
Перезагрузка. Перезагрузка компьютера.
Выключение. Выключение компьютера.
При работе с аварийным диском вы можете столкнуться с некоторыми неудобствами,
вызванными возможными видео помехами. Это может случиться при смене
режимов видео и никак не отражается на работе программы. В этом случае
рекомендуется немного подождать и вскоре изображение наладится.
Нормальный режим
При выборе Нормального режима перед Вами будет открыто Linux-меню:
Мастер затирания данных обеспечивает необратимое уничтожение всего содержимого диска.

15
Copyright© 1994-2015 Paragon Software GmbH. Все права защищены
Мастер перемещения файлов (позволяет копировать файлы/папки с поврежденного диска на другой
диск или раздел, а также записывать их на CD/DVD);
Восстановление загрузки Windows (позволяет исправить системный реестр Windows без загрузки операционной системы);
Мастер сохранения логов (помогает собирать и отправлять необходимые лог-файлы в Службу
Технической Поддержки);
Командная строка (Командная строка позволяет опытным пользователям запускать на выполнение
любые программы);
Перезагрузить компьютер;
Выключить компьютер.
Для перемещения курсора в пределах меню, пожалуйста, используйте клавиши стрелок на клавиатуре
компьютера.
Безопасный режим
При выборе безопасного режима перед вами будет открыто меню PTS DOS. Меню имеет ту же
функциональность, как и в нормальном режиме, за исключением команд Настройка сетевого подключения и
Мастер сохранения логов. Кроме того, благодаря определенным ограничениям среды PTS DOS, здесь отсутствует
возможность записи CD/DVD дисков.
Режим низкого разрешения
При выборе режима низкого разрешения, перед Вами будет открыто PTS DOS меню. Меню имеет ту же
функциональность, что и в Безопасном режиме, но с более простой графикой.
Загрузка с аварийного диска на базе WinPE
Аварийный диск на базе WinPE может быть реальной альтернативой аварийному диску на основе Linux/DOS.
Предоставляя практически тот же уровень функциональности, WinPE предлагает поддержку широкого набора
различного оборудования и интерфейс, аналогичный интерфейсу Windows версии.
Инициирование операции
Чтобы начать работу с аварийным диском на базе WinPE, выполните следующие шаги:
1. Загрузите компьютер с загрузочного носителя WinPE.
Для создания сред восстановления на CD/DVD, флеш-носителе, или в ISO-образе
используйте Мастер создания аварийного носителя от Paragon.

16
Copyright© 1994-2015 Paragon Software GmbH. Все права защищены
Для автоматической загрузки с аварийного диска убедитесь, что в BIOS включена
опция первичной загрузки с CD.
2. После загрузки появится Универсальное Меню быстрого запуска. Оно позволяет запускать компоненты
программы, загружать драйвера устройств и устанавливать сетевые соединения;
3. Запустите необходимую операцию. Подсказки для выбранных в данный момент пунктов помогут сделать
выбор.
4. Для получения более подробной информации откройте справку, нажав ALT+F1.
Среда WinPE поддеживает большое количество различного аппаратного обеспечения.
Однако, в случае, если драйвера для вашего дискового контроллера нет, ваши
жесткие диски будут недоступны. Ознакомьтесь со сценарием Добавление отдельных
драйверов, чтобы узнать, как решить эту проблему.
Основные принципы работы
Данная глава раскрывает основные принципы работы программы. Познакомившись с ними, можно получить
общее представление о функционировании программы.
Санитизация данных
Безопасность данных – проблема двусторонняя. Обеспечение конфиденциальности подразумевает не только
грамотное хранение информации, но также её уничтожение в соответствии с определёнными правилами.
Первый шаг на пути защиты – это понимание того, какие именно меры предосторожности работают, а какие нет.
Так, многие люди, например, верят, что переформатирование диска приводит к полному уничтожению его
содержания. В действительности этого не происходит. Переформатирование носителя уничтожает лишь ссылки
на разделы в Таблице разделов, не затрагивая при этом самих данных. Есть множество доступных программ,
позволяющих успешно восстанавливать ранее удалённые разделы.

17
Copyright© 1994-2015 Paragon Software GmbH. Все права защищены
Форматирование диска не гарантирует уничтожения данных. Процедура форматирования подразумевает – во-
первых, модификацию Главной файловой таблицы (MFT), которая хранит пути к содержимому файла на диске, и,
во-вторых, проверку каждого сектора на согласованность. Даже низкоуровневое форматирование на самом деле
не стирает окончательно содержимого файлов, т.к. они могут быть восстановлены из удалённого состояния с
минимальными усилиями, благодаря популярной на сегодняшний день технологии Магнитной микроскопии
(Magnetic Force Microscopy).
Единственный способ, при котором можно быть уверенным, что все данные с жесткого диска удалены, это
перезапись всех секторов жесткого диска случайными набором единиц и нулей. Операция может показаться
сложной, но есть простой способ, как это сделать.
Процесс окончательного, необратимого удаления и разрушения данных, хранящихся на любом устройстве
памяти (магнитных дисках, устройствах флэш-памяти и т.д.), известен как Санитизация данных. Очищенное
устройство не содержит более какой-либо работоспособной остаточной информации, и даже развитые средства
экспертов-криминалистов не смогут восстановить данных, которые ранее на нём хранились.
Стандарты безопасности данных
Было разработано множество стандартов очистки дисков, предполагающих необратимое уничтожение
хранящейся на них информации. Эти стандарты отличаются наборами символов, используемых для затирания
данных (т.н. масками), а также числом выполняемых проходов перезаписи:
1. US DoD 5220.22-M. Министерство Обороны США рекомендует перезаписывать все адресуемые места
диска любым символом, затем его двоичным дополнением, а после этого любым случайным символом.
По завершению операции, выполняется проверка обрабатываемой области данных;
2. Военно-морские стандарты США NAVSO P-5239-26.
NAVSO P-5239-26 для RLL-кодируемых устройств. Первоначально в обрабатываемую область данных
записывается фиксированное значение (0xffffffff), затем фиксированное значение (0x27ffffff), а после
этого некоторые случайные значения. По завершению операции, выполняется проверка
обрабатываемой области данных;
NAVSO P-5239-26 для MFM-кодируемых устройств. Первоначально в обрабатываемую область
данных записывается фиксированное значение (0xffffffff), затем фиксированное значение (0xbfffffff), а
после этого случайные значения. По завершению операции, выполняется проверка обрабатываемой
области данных;
3. Британский HMG Infosec Стандарт No.5. Первоначально область перезаписывается маской, состоящей из
одного символа, затем его двоичным дополнением, а после этого любым случайным символом. По
завершению операции, выполняется проверка обрабатываемой области данных;
4. Немецкий VSItR Стандарт. Область, где была удалена информация, перезаписывается 7 раз следующей
маской: 0x00, 0xFF, 0x00, 0xFF, 0x00, 0xFF, 0xAA. По завершению операции, выполняется проверка
обрабатываемой области данных;
5. Австралийский ASCI 33. Область перезаписывается символом (C), затем выполняется проверка. Область
перезаписывается –C (инверсия символа, используемого в первом проходе), затем снова выполняется
проверка. После этого вся область перезаписывается ещё раз и C, и –C без выполнения проверки. Затем
область заполняется случайными символами;

18
Copyright© 1994-2015 Paragon Software GmbH. Все права защищены
6. Российский ГОСТ R 50739-95. Информация уничтожается за один проход с записью случайных символов в
каждый байт сектора;
7. Алгоритм Питера Гутмана. 35 проходов, из которых 27 выполняются в случайном порядке, используя
специальные маски, и 8 проходов выполняются, используя случайные маски заполнения;
8. Алгоритм Брюса Шнайера. После двух проходов, использующих специальную маску, выполняется пять
проходов, использующих криптографически безопасные псевдослучайные последовательности;
9. Алгоритм Парагона.
Каждый сектор перезаписывается абсолютно случайной 512-битной строкой, новой для каждого
сектора, используя CSPRNG (криптографически безопасный генератор случайных чисел);
Каждый очищенный сектор перезаписывается его двоичным дополнением;
Каждый сектор перезаписывается 512-битной строкой (CSPRNG), вновь абсолютно случайной,
отличной от той, что использовалась в первом проходе и новой для каждого сектора;
Каждый очищенный сектор заполняется значением 0xAA. По завершению операции, выполняется
проверка результирующей области данных.
Военные и государственные стандарты всегда требуют 100 процентной проверки
остаточных данных. Необходимо убедиться в том, что операция была выполнена
корректно. Кроме того, повреждённые сектора, обнаруженные в ходе операции,
записываются в соответствующие лог-файлы для информирования пользователя, т.к.
эти сектора могут содержать секретную информацию.
Список поддерживаемых военных и государственных стандартов для вашего
продукта может отличаться. В любом случае, у вас всегда есть возможность создать
собственный алгоритм: установить до 4 масок, количество проходов для каждой
маски и группы масок, что обеспечит максимальный уровень безопасности.
Расписание операций
Функция автоматического выполнения операций особенно эффективна, если пользователю необходимо
регулярно повторять определенную последовательность действий. Например, работая на компьютере с каким-
либо проектом и не желая потерять ценную информацию, при помощи программы можно значительно
упростить процесс ежедневного резервирования данных. Некоторые операции просто необходимо
автоматизировать, задавая многозадачное исполнение и устанавливая точное время запуска.
Другой немаловажный аспект любого автоматического выполнения операции – это отсутствие потребности в
участии пользователя, что позволяет оптимизировать работу компьютера. Это особенно актуально, когда
операции требуют значительных системных ресурсов - процессорного времени, памяти и т.д. Операции,
снижающие производительность могут выполняться ночью или в любое другое удобное время.
Программа предлагает специальную утилиту для планирования операций резервирования. Пользователь может
составлять расписание для различных операций, и они будут запускаться в определенное время, не нарушая
текущей деятельности.

19
Copyright© 1994-2015 Paragon Software GmbH. Все права защищены
Windows-компоненты программы
В этой главе представлена информация для успешной работы с Windows-версией программы.
Описание интерфейса
В этой главе представлено описание графического интерфейса программы. Сама структура интерфейса
исключает какую-либо возможность ошибки со стороны пользователя. Все операции выполняются через систему
интеллектуальных Мастеров. Кнопки и меню сопровождаются простыми и понятными иконками. И все же,
любые проблемы, возникающие во время пользования программой, можно решить, прочитав эту главу.
Главное окно программы
Первый компонент, который видит пользователь после загрузки программы, называется Главным окном. Через
него можно осуществлять запуск Мастеров и утилит, определять настройки, визуализировать операционное
окружение и конфигурацию дисков.
Главное окно программы можно условно поделить на несколько секций, отличающихся по своему назначению и
функциональности:

20
Copyright© 1994-2015 Paragon Software GmbH. Все права защищены
1. Кнопка Инструменты
2. Лента
3. Панель виртуальных операций
4. Кнопка Экспресс-режим
5. Карта дисков
6. Список дисков и разделов
7. Контекстное меню
8. Панель свойств
9. Строка состояния
Некоторые панели имеют схожую функциональность, отображаемые ими данные синхронизированы.
Программа позволяет скрывать некоторые панели для облегчения управления интерфейсом.
Кнопка Инструменты
Данная кнопка позволяет:
Запустить дополнительные Мастера,
Перейти к настройкам программы,
Собрать и отправить лог-файлы в Службу Технической Поддержки,
Перейти на сайт Paragon для загрузки бесплатных обновлений, регистрации продукта, получения
информации из Базы знаний и т.д.
Лента
Область, находящаяся в верхней части окна программы, называется Лентой. На ней представлены практически
все функции решения. Вкладка ленты — это область с кнопками, объединенными в группы по функциональности.
Каждая кнопка открывает Мастер или диалоговое окно программы.
Чтобы скрыть все вкладки ленты, нажмите стрелку в верхнем правом углу окна
программы.
Панель виртуальных операций
Программа поддерживает возможность предварительного просмотра будущей структуры диска перед
непосредственным выполнением операций (т.н. виртуальных операций). Виртуальными операциями называются
операции, выполнение которых может быть отложено. Если режим виртуальных операций включен, программа
не выполняет операции немедленно после подтверждения их пользователем, а помещает их в Список
намеченных операций и выполняет позже.
Панель Виртуальных операций позволяет управлять отложенными операциями.
КНОПКА ФУНКЦИОНАЛЬНОСТЬ
Удалить последнюю виртуальную операцию из Списка намеченных
операций

21
Copyright© 1994-2015 Paragon Software GmbH. Все права защищены
Восстановить последнюю из удаленных ранее виртуальных операций
в Списке намеченных операций
Показать Список намеченных операций
Запустить реальное выполнение виртуальных операций
Удалить все виртуальные операции из Списка намеченных операций
Сгенерировать скрипт на основе всех намеченных операций
Сохранить намеченные операции в виде запланированной задачи
Режим виртуальных операций – эффективный способ избежать многих проблем,
поскольку ни одна операция в данном режиме не будет выполнена, пока
пользователь не нажмет кнопку Применить. Это дает дополнительную возможность
взвесить все плюсы и минусы той или иной операции. Программа вежливо
напоминает пользователю об отложенных, несохраненных изменениях, показывая
соответствующее информационное окно:
Кнопка Экспресс-режим
С помощью этой кнопки можно в любое время переключиться в экспресс-режим.
Карта дисков
Как видно из названия, на Карте дисков приводится графическое изображение физических и виртуальных
дисков. Физические диски представлены в виде в виде вытянутых прямоугольников, содержащих
прямоугольники меньшего размера. Малые прямоугольники — это логические диски. Их цвет зависит от
файловой системы, в которой форматирован раздел. Затененная область прямоугольника дает возможность
оценить занятое дисковое пространство. Для выделенного объекта можно вызвать всплывающее контекстное
меню, содержащее доступные операции.
Программа предоставляет следующую информацию о физических дисках:
тип (базовый или динамическийMBR/GPT),
производитель;

22
Copyright© 1994-2015 Paragon Software GmbH. Все права защищены
модель.
Программа предоставляет следующую информацию о логических дисках и блоках свободного пространства:
метка тома (если есть),
буква диска;
размер;
файловая система.
Карта дисков синхронизирована с Контекстным меню и Панелью свойств. При выборе диска на карте эти два
элемента будут отображать информацию о выбранном диске. Для получения подробной информации см. главу
Свойства диска.
Так как Карта дисков и Список дисков и разделов содержат одинаковую
информацию, пользователь может одновременно развернуть только одну из этих
закладок с помощью стрелки.
Список дисков и разделов
Список дисков и разделов — еще один инструмент, позволяющий получить информацию о состоянии жестких
дисков и разделов в системе. Все объекты (диски, разделы или блоки свободного пространства) в списке
сортируются по начальному сектору. Для каждого пункта можно вызвать всплывающее контекстное меню с
доступными операциями.
Список дисков и разделов предоставляет подробную информацию обо всех жестких дисках и разделах системы,
в т.ч. следующие данные:
- имя,
- метка тома (если есть),
- буква диска,
- тип файловой системы,
- размер тома,
- объем свободного и занятого дискового пространства,

23
Copyright© 1994-2015 Paragon Software GmbH. Все права защищены
- атрибут Активный/Неактивный,
- атрибут Скрытый/Видимый.
Список дисков и разделов синхронизирован с Контекстным меню и Панелью свойств. При выборе диска в списке эти два элемента будут отображать информацию о выбранном диске. Для получения подробной информации см. главу Свойства диска.
Так как Карта дисков и Список дисков и разделов содержат одинаковую
информацию, пользователь может одновременно развернуть только одну из этих
закладок с помощью стрелки.
Контекстное меню
В контекстном меню содержится список операций, доступных для объекта (диска, раздела или блока свободного
места), выбранного на Карте дисков или в Списке дисков и разделов. При выборе пункта меню открывается
соответствующий Мастер. Все значения по умолчанию для параметров операции будут соответствовать
настройкам объекта. Если в списке слишком много пунктов, наберите первое слово нужной команды в поле
Поиск команд для фильтрации списка.
Панель свойств
Панель свойств позволяет получить информацию об объекте (диске, разделе или блоке свободного места),
выбранном на Карте дисков или в Списке дисков и разделов.

24
Copyright© 1994-2015 Paragon Software GmbH. Все права защищены
Панель свойств позволяет получить следующие данные:
Для жёсткого диска
Модель,
серийный номер,
тип жесткого диска (базовый или динамический MBR/GPT),
общий размер (в ГБ),
информация о геометрии диска (кол-во секторов на трек, головок и цилиндров).
Для раздела
Буква диска,
метка тома (если есть),
тип логического диска,
файловая система,
корневые записи,
серийный номер,
версия NTFS,
ID раздела,
Общий размер, объем занятого и свободного пространства (в ГБ) и т.д.
Кроме того, практически любое свойство раздела можно изменить, нажав на нужное значение.
Для блока свободного пространства
Общий размер (в ГБ).
Строка состояния
Строка состояния находится в самой нижней части Главного окна программы. Строка состояния отображает
подсказки для программных меню для каждого элемента, на который направляется курсор мыши.
Обзор настроек программы
Для перехода к диалоговому окну Настройки, нажмите на кнопку Инструменты, затем выберите Настройки. Все
настройки распределены на несколько разделов, их функции описаны в следующих разделах. Список разделов
находится в левой части диалогового окна. При выборе раздела открываются доступные опции.
Для получения подробного описания любой настройки, кнопки или поля в программе
нажмите кнопку подсказки, а затем нужный объект.

25
Copyright© 1994-2015 Paragon Software GmbH. Все права защищены
Раздел приложений
Настройки виртуальных операций
В данной категории представлены настройки виртуальных операций:
Разрешить виртуальные операции. С помощью данной опции пользователь может выбрать, позволять
ли программе выполнять операции немедленно после их подтверждения или помещать их в Список
намеченных операций для последующего выполнения. Включите данную опцию, чтобы разрешить
виртуальные операции.
Настоятельно рекомендуется использовать данную возможность.
Закрывать окно выполнения операции автоматически. Программа будет автоматически закрывать окно
выполнения операции после ее завершения.
Сегментирование
Основные настройки
В данной категории представлены настройки, влияющие на все выполняемые программой операции:
Режим выравнивания разделов. Существует три режима:
- Legacy. Для правильной адресации и доступа к секторам операционные системы DOS и Windows до
Vista требовали, чтобы разделы были выровнены относительно “цилиндра диска” (63 секторов). Такая
схема работала, пока не появились жесткие диски 4K. Если на этих дисках разделы выровнены таким
образом, каждый логический кластер связан с двумя физическими секторами по 4 КБ, что приводит к
удвоению количества операций чтения/записи.
- Vista. Операционные системы, начиная с Windows Vista, не используют устаревшую схему адресации
CHS (цилиндр/головка/сектор), вместо этого применяется схема адресации логических блоков (LBA) –

26
Copyright© 1994-2015 Paragon Software GmbH. Все права защищены
сплошная адресация секторов по всему диску. Она оптимальна и для дисков с секторами по 512 байт,
и 4КБ.
- Inheritance. Отключение автоматического выравнивания разделов.
Проверка целостности файловой системы. При выполнении операций с данными (изменение размера,
перемещение, слияние разделов, перераспределение свободного места, изменение размера кластера и
т.д.) существует риск их потери. Чтобы свести риск к минимуму, перед такими операциями
рекомендуется проверять целостность файловой системы, несмотря на длительность проверки.
Программа предлагает несколько вариантов на выбор:
- Всегда. Максимальная защита от потери данных при минимальной производительности. Целостность
файловой системы будет проверяться каждый раз, чтобы обеспечить максимальную сохранность
данных на диске.
- Один раз. Стандартная защита от потери данных при приемлемой производительности. Целостность
файловой системы для каждого тома будет проводиться только один раз перед выполнением
критичных операций.
- Никогда. Защита данных отсутствует, но производительность максимальна. Используйте эту опцию,
только если Вы на 100% уверены, что диск не поврежден.
Режим защиты от потери данных. Для защиты данных в случае, когда критичные операции прерываются
в результате перезагрузки компьютера или отключения электроснабжения, имеется несколько
технологий, которые соответствуют приведенным ниже опциям:
- Отключить защиту. Максимальная производительность при отключенной защите. Используйте эту
опцию, только если Вы на 100% уверены в том, что электричество не отключится и компьютер не
перезагрузится случайно.
- Перезагрузка. Средний уровень защиты при приемлемой производительности. Ведение
специального журнала позволяет программе автоматически завершать критичные операции,
прерванные случайной перезагрузкой компьютера, и восстанавливать поврежденные разделы с
помощью аварийного носителя.
- Отключение питания. Максимальная защита от потери данных при минимальной
производительности. В этом случае при выполнении критичных операций не только ведется журнал,
но и отключается кэш диска, что позволят избежать потери информации даже в случае отключения
электричества.
Настройки создания раздела
В данной категории представлены настройки, влияющие на операции c разделами диска:
Запрашивать метку тома перед удалением раздела. Опция включает дополнительный механизм
защиты. При попытке удалить раздел будет автоматически запрашиваться его метка.
Запрашивать подтверждения перед конвертированием раздела FAT16 в FAT32. При выборе данной
опции автоматически будет запрашиваться подтверждение перед конвертированием FAT16 в FAT32. Во
множестве ситуаций подобное конвертирование - единственный способ выполнить операцию.
Например, вы хотите скопировать свой жесткий диск с пропорциональным изменением размера
существующих разделов. В результате исходные FAT16 разделы могут превысить лимит в 4 ГБ. Поэтому,

27
Copyright© 1994-2015 Paragon Software GmbH. Все права защищены
без конвертирования в FAT32 эту операцию невозможно будет выполнить. То же самое относится к
любым операциям с дисками и разделами, включающими в себя увеличение размера разделов.
Затирание данных
Настройки затирания данных
В данной категории представлены настройки, позволяющие выбрать алгоритм, который будет использоваться по
умолчанию при выполнении операций по затиранию данных.
Список поддерживаемых военных и государственных стандартов для вашего
продукта может отличаться.
Настройки отчета о затрании
В этом разделе можно указать содержание и свойства создаваемых отчетов о затирании:
Информация о системе. При выборе этого параметра в отчет будет включено имя компьютера, версия
BIOS и операционной системы.
Информация об оборудовании. При выборе этого параметра в отчет будет включена информация о
процессорах, жестких дисках, сетевых и USB адаптерах и т.п.

28
Copyright© 1994-2015 Paragon Software GmbH. Все права защищены
Информация о поврежденных секторах. При выборе этого параметра в отчет будет включена
информация о найденных поврежденных секторах.
Одобрение проверяющим. При выборе этого параметра в отчет будет добавлено поле для подписи
отчета лицом, ответственным за выполнение затирания в вашей компании.
Размер шрифта Выберите наиболее подходящий размер шрифта из списка (по умолчанию - 12 pts).
Почтовые уведомления и файлы логов
Настройки электронной почты
В данной категории представлены настройки, учитываемые в операциях Отправить файлы логов и Отправить
уведомление по электронной почте:
Сервер исходящих сообщений (SMTP). Для отправки сообщений (с помощью встроенного почтового
клиента) необходимо иметь доступ к работающему серверу SMTP (Simple Mail Transfer Protocol). Все
исходящие сообщения будут сначала отправляться на сервер SMTP, который в свою очередь передает их
указанным получателям. Адрес может быть представлен либо как доменное имя хоста (например:
mail.com), либо как его IP адрес (в формате. xxx.xxx.xxx.xx).
Адрес электронной почты пользователя. Укажите адрес электронной почты, назначенный Интернет-
провайдером или администратором электронной почты Вашей организации.
Сервер исходящих сообщений требует авторизации. Включите данную опцию, чтобы позволить
программе автоматически осуществлять авторизацию на сервере перед отправкой сообщений.
- Имя пользователя. Введите имя, которое будет использовано для доступа к Вашей учетной записи на
сервере.
- Пароль. Введите пароль для доступа к почтовому серверу.
После установки всех настроек нажмите на кнопку Отправить тестовое сообщение, чтобы убедиться, что все
в порядке.

29
Copyright© 1994-2015 Paragon Software GmbH. Все права защищены
Отправить уведомление о завершении операции по электронной почте. Укажите адрес электронной
почты, на который будут высылаться сообщения по завершению операций.
- Отправить письмо в формате HTML. Включите данную опцию, чтобы сообщения создавались в формате
HTML, а не в простом текстовом.
- Отправить полный отчет после завершения операций. Включите данную опцию, чтобы создавать
детальные отчеты для каждой выполняемой операции и отправлять их после завершения последней
операции.
- Отправлять состояние дисковой подсистемы в графическом виде до и после выполнения операции.
Включите данную опцию, чтобы разрешить программе прикреплять две схемы дисковой структуры,
сделанные до и после завершения операций.
Нажав ссылку в нижней части окна, пользователь может перейти к Параметрам
зависимости операций.
Настройки отчетов
В этом разделе описаны настройки логирования:
Директория для сохранения логов — директория для сохранения лог-файлов программы. По умолчанию
все файлы сохраняются в: C:\Program Files\Paragon Software\product’s name\program\
Записывать логи в Bluescreen включает запись логов в специальном загрузочном режиме
Уменьшение лог-файла stubact позволяет указать срок хранения файла stubact.log:
- Без ограничений выберите эту опцию, чтобы данные никогда не удалялись;
- Минимально выберите эту опцию, чтобы файл был всегда пуст;
- Настраиваемый период позволяет установить конкретный период времени для хранения данных
в файле. После истечения заданного периода времени данные файла будут удалены.
Настоятельно рекомендуется не использовать опцию Минимально, т.к. в случае
возникновения проблем наша служба поддержки не сможет изучить отчеты о
выполнении операций и помочь вам.

30
Copyright© 1994-2015 Paragon Software GmbH. Все права защищены
Параметры зависимости операций
Данный набор опций учитывается в том случае, если включен режим Отправки уведомлений о завершении
операций по электронной почте. Отметив в списке ту или иную операцию, пользователь тем самым
устанавливает режим отправки уведомления после ее завершения.
Пользователь не получит уведомление, если выполнение операции требует
перезагрузки системы.
Свойства диска
Карта дисков и Список дисков и разделов позволяют получить информацию о свойствах жестких дисков и
разделов системы. Для получения более подробной информации, перейдите к соответствующим разделам главы
Описание интерфейса.
Управление разделами диска
В данной главе Вы найдете всю информацию, необходимую для выполнения операций с разделами диска.
Базовые операции с разделами
В данном разделе описано выполнение базовых операций с разделами (создание, форматирование, удаление).
Создание раздела
Программа позволяет создать новый раздел на блоке неразмеченного дискового пространства.
Ограничения
1. Не используйте функцию Создать раздел для восстановления только что удаленного раздела.
2. Программа позволяет создавать разделы только в пределах блоков неразбитого на разделы дискового
пространства. Нельзя конвертировать свободное дисковое пространство на уже существующем разделе в
новый раздел.
3. Создание новых разделов на Динамических дисках с помощью программы невозможно.

31
Copyright© 1994-2015 Paragon Software GmbH. Все права защищены
Инициация работы диалога
1. Выбрать блок свободного дискового пространства на Карте дисков;
2. Выбрать в Главном меню: Раздел > Создать раздел.
Существуют другие способы запуска этой функции, для получения дополнительной
информации см. главу Описание интерфейса.
Настройки диалога
Первоначально программа предлагает некоторые согласованные приемлемые значения для всех параметров. В
большинстве случаев пользователь может просто нажать кнопку Да, чтобы подтвердить запуск операции.
Создать новый раздел как Первичный, Расширенный, Логический. Выберите желаемый тип нового
раздела в списке выпадающего меню. В действительности, доступные варианты существенно зависят от
типа выбранного блока свободного пространства. Так, в пределах Логического свободного пространства,
могут создаваться только Логические разделы, а в пределах Первичного свободного пространства, можно
создавать либо Первичные разделы, либо один Расширенный раздел.
Размер раздела. Определите размер (в Мб) нового раздела.
Свободное место до раздела. Определите положение (в Мб) начальной границы нового раздела
относительно начала блока свободного пространства.
Свободное место после раздела. Определите положение (в Мб) конечной границы нового раздела
относительно конца участка блока свободного пространства.

32
Copyright© 1994-2015 Paragon Software GmbH. Все права защищены
Размер раздела и положение его границ на диске могут быть также определены с
помощью техники drag-and-drop. Для этого достаточно выполнить требуемую
операцию на Карте дисков. Виртуальные операции должны быть включены.
Файловая система для нового раздела. Выберите тип файловой системы из списка выпадающего меню,
если хотите получить вновь созданный раздел уже отформатированным. В противном случае, по
умолчанию, раздел останется не отформатированным (т.е. его нельзя будет тот час использовать).
Метка тома. Введите метку для выбранного раздела в данном текстовом поле. Метка тома –
вспомогательный параметр, используемый для идентификации диска.
Буква логического диска. Выберите из выпадающего списка свободную букву, которая может быть
присвоена созданному разделу.
Также существует возможность более детального конфигурирования операции (хотя настроек по умолчанию
будет достаточно в подавляющем большинстве случаев). Для активации расширенного режима необходимо
нажать кнопку Дополнительные параметры в нижней части страницы диалога. После этого, в зависимости от
файловой системы, можно будет определить:
Использовать встроенную в ОС процедуру. Выберите данную опцию, чтобы ограничить доступный
интервал значений в соответствии с параметрами используемой операционной системы.
Количество секторов на один кластер. Определите в данном поле Размер кластера для
отформатированного раздела.
Количество доступных опций зависит от выбранной файловой системы.
Результат
После завершения операции пользователь получает полнофункциональный раздел диска.
Форматирование раздела
Любой раздел диска должен содержать некоторую файловую систему, используемую для хранения данных.
Процесс установки файловой системы общепринято называть форматированием. Существует достаточно
большое количество различных файловых систем.
Поддерживаемые файловые системы
Программа может форматировать разделы под следующие файловые системы:
- FAT12 & FAT16
- FAT32

33
Copyright© 1994-2015 Paragon Software GmbH. Все права защищены
- HFS+
- NTFS
- Ext2
- Ext3
- Ext4
- Linux Swap v. 2
Инициация работы диалога
1. Выбрать раздел на Карте дисков;
2. В Главном меню выбрать: Раздел > Форматировать раздел.
Существуют другие способы запуска этой функции, для получения дополнительной
информации см. главу Описание интерфейса.
Настройки диалога
Первоначально программа предлагает некоторые согласованные приемлемые значения для всех параметров. В
большинстве случаев пользователь может просто нажать кнопку Форматировать, чтобы подтвердить запуск
операции.
Файловая система. Выберите тип файловой системы в списке выпадающего меню. Программа
отображает лишь те файловые системы, которые могут быть корректно установлены на выбранном
разделе, принимая во внимание его размеры.
Метка тома. Введите метку для выбранного раздела в данном текстовом поле. Метка тома –
вспомогательный параметр, используемый для идентификации диска.
Также существует возможность более детального конфигурирования операции (хотя настроек по умолчанию
будет достаточно в подавляющем большинстве случаев). Для активации расширенного режима необходимо
нажать кнопку Дополнительные параметры в нижней части страницы диалога. После этого, в зависимости от
файловой системы, можно будет определить:

34
Copyright© 1994-2015 Paragon Software GmbH. Все права защищены
Использовать встроенную в ОС процедуру форматирования. Выберите опцию, чтобы при выборе
значений ограничиться лишь теми, которые соответствуют используемой ОС.
Количество секторов на один кластер. Определите в данном поле Размер кластера для
отформатированного раздела.
Количество доступных опций зависит от выбранной файловой системы.
Результат
По завершению операции пользователь получает полнофункциональный раздел, отформатированный под
указанную файловую систему.
Удаление раздела
Инициация работы диалога
Для запуска операции необходимо сделать следующее:
1. Выбрать раздел на Карте дисков;
2. Выбрать в Главном меню: Раздел > Удалить раздел.
Существуют другие способы запуска этой функции, для получения дополнительной
информации см. главу Описание интерфейса.
Настройки диалога
Первоначально программа предлагает удалить только ссылки на выбранный раздел из Таблицы Разделов.
Введите метку тома, чтобы подтвердить удаление. Для подтверждения удаления выбранного раздела
введите его Метку тома. Текущая метка тома отображается в верхней части диалогового окна.
Не запрашивать метку тома в следующий раз. Данная опция позволит в будущем удалять разделы без
подтверждения.
Дополнительно, чтобы гарантированно затереть данные, находящиеся на разделе, пользователю необходимо
нажать кнопку Дополнительные параметры в нижней части диалогового окна и определить следующие
параметры:

35
Copyright© 1994-2015 Paragon Software GmbH. Все права защищены
Выберите байтовую маску…. Поле Hex позволяет устанавливать двузначную шестнадцатеричную маску
(по умолчанию - "00"). Доступный диапазон – от "00" до "FF". Данное значение синхронизировано с ASCII
значением.
Количество проходов. Пользователь может задать число проходов перезаписи.
Проверить результаты операции. Пользователь также может выбрать, будет ли выполняться проверка
оставшихся данных, а также указать процент секторов, которые будет проверять программа.
Результат
По умолчанию операция занимает всего доли секунды, однако программа ждет, пока Windows завершит все
изменения разметки диска.
Управление жесткими дисками
В данной главе Вы найдете всю информацию, необходимую для выполнения операций с жесткими дисками.
Обновление MBR
Программа позволяет перезаписывать текущий загрузочный код в Главной Загрузочной Записи (MBR)
стандартным загрузочным кодом. Данное свойство позволяет восстанавливать загрузочный код на жестком
диске, поврежденном вследствие атаки “загрузочного вируса” или некорректного функционирования утилит
управления загрузкой.
Чтобы обновить MBR раздела, необходимо выполнить следующие действия:
1. Выбрать жесткий диск на Карте дисков.
2. Вызвать контекстное меню, щелкнув нужный объект правой кнопкой мыши, затем выбрать Обновить
MBR.
Существуют другие способы запуска этой функции, для получения дополнительной
информации см. главу Описание интерфейса.
3. Операция выполняется сразу после подтверждения пользователем.

36
Copyright© 1994-2015 Paragon Software GmbH. Все права защищены
Затирание данных
В данной главе представлнена информация, необходимая для того, чтобы затереть жесткий диск/раздел любой
файловой системы или только стереть любые следы удаленных файлов\директорий, оставшихся на диске, без
ущерба для используемых данных, обеспечивая высокий уровень безопасности данных.
Операция может быть выполнена с помощью Мастера затирания данных или соответствующего диалога.
Инициация работы мастера
Перейдите на вкладку ленты Операции с разделами и выберите Затирание диска или раздела.
Существуют другие способы запуска этой функции, для получения дополнительной
информации см. главу Описание интерфейса.
Запуск мастера
Мастер предлагает следующие шаги для выполнения операции:
Жесткий диск/раздел для затирания. Выберите жесткий диск/раздел, данные которого Вы хотели бы
уничтожить.
Режим затирания. Данная секция позволяет выбрать одну из двух опций:
- Затереть все данные. Выберите данную опцию для необратимого уничтожения всех данных на
выбранном диске/разделе.
- Очистить (затереть) свободное дисковое пространство. Выберите данную опцию для уничтожения
каких-либо следов удалённых файлов /директорий оставшихся на диске, не затрагивая при этом
используемых данных.

37
Copyright© 1994-2015 Paragon Software GmbH. Все права защищены
Операция Очистки свободного дискового пространства доступна только для
Логических и Первичных разделов известных файловых систем.
Метод затирания. Здесь Вы можете выбрать существующий алгоритм затирания данных, создать свой
собственный или, в случае затирания SSD-накопителя, использовать опцию SSD Trim.
- Если Вы предпочли использовать особый алгоритм, следующая страница мастера позволяет
просмотреть подробную информацию о нем, выбрать, нужно ли выполнять проверку данных, указав
процент проверяемых секторов, и приблизительное время выполнения операции.
Установите флажок напротив опции Задать отметку о затирании. Мастер добавит к главной загрузочной
записи ( англ. Master Boot Record - MBR) затираемого устройства хранения информацию об
использованной программе затирания, алгоритме, серийном номере устройства, статусе затирания, ID
системы (получаемый через WMI) и т.д. В дальнейшем, при попытке загрузки с этого устройства, вы
будете уведомлены о времени и способе его затирания. Обращаем внимание, что данная опция доступна
только при затирании целого диска.
Список поддерживаемых военных и государственных стандартов для вашего
продукта может отличаться.

38
Copyright© 1994-2015 Paragon Software GmbH. Все права защищены
- Если Вы предпочли создать свой собственный алгоритм, на следующей странице мастера можно
выбрать до 4 шаблонов затирания, указав число проходов для каждого шаблона и для группы шаблонов.
Поле Маска позволяет устанавливать двухзначное шестнадцатеричное символьное значение (по
умолчанию "00"). Доступный диапазон от "00" до "FF". Пользователь может также выбрать, будет ли
выполняться верификация данных, указав процент проверяемых секторов.
Проверка внесенных изменений. Данная страница в яркой графической форме информирует
пользователя о всех действиях, которые будут выполнены мастером.
Результат
По завершении операции пользователь видит информативную итоговую страницу, предоставляющую
структурированный подробный отчёт о всех действиях, выполненных мастером.

39
Copyright© 1994-2015 Paragon Software GmbH. Все права защищены
Программа позволяет сохранять итоговый отчёт. Для этого просто нажмите кнопку Сохранить и выберите в
открывшемся диалоге месторасположение файла.
Чтобы убедиться, что вся информация на диске была необратимо уничтожена, вызовите диалог Просмотр диска,
кликнув по соответствующей закладке.
Для отображения итоговой страницы должен быть отключен Режим виртуального
выполнения.
Доступные сценарии:
Безопасная утилизация жесткого диска

40
Copyright© 1994-2015 Paragon Software GmbH. Все права защищены
Планирование операций
Автоматизация выполнения стандартных операций может быть очень полезной, если приходится регулярно
выполнять повторяющуюся последовательность однотипных операций, так как позволяет выполнять их без
участия пользователя.
Установка расписания
Благодаря встроенному Планировщику пользователь может настроить расписание для выполнения любой
операции. Есть две категории настроек времени (им соответствуют пункты в меню Планировщика):
Запуск операции согласно событию:
- Единовременное (пункт Однократно)
- При инициализации системы (пункт При старте системы)
- Когда пользователь вводит логин (пункт При входе пользователя).
Запуск операции периодически (Ежедневно, Еженедельно, Ежемесячно).
Пользователь должен выбрать один из вариантов. В зависимости от его выбора, Планировщик отобразит форму,
позволяющую настроить расписание.
Чтобы задача выполнялась в режиме log-off, введите имя и пароль пользователя с
администраторскими правами, щелкнув по соответствующей ссылке в левом нижнем
углу страницы.
Опция Выключить компьютер после выполнения позволяет автоматически завершить

41
Copyright© 1994-2015 Paragon Software GmbH. Все права защищены
работу компьютера после успешного выполнения операции.
Управление заданиями
Все запланированные задания помещаются в отдельный список, к которому можно перейти, выбрав вкладку
Планировщик на ленте:
По каждому заданию пользователь может получить исчерпывающую информацию, включая:
Название задания
Полный путь к сгенерированному скрипту задания
Планируемое время запуска
Статистика по последнему запуску
Планируемое время следующего запуска
Информация об учетной записи пользователя
Комментарий к заданию
Чтобы сделать управление заданиями более простым, программа предоставляет возможность упорядочивать их
в соответствии с определенными характеристиками.
Эта особенность может быть полезной в случае очень длинного списка
Запланированных заданий.
Есть также возможность включать/выключать, переименовывать, удалять, обновлять или редактировать
дополнительные характеристики выбранного задания.
Редактор задач
С помощью Редактора задач пользователь может легко изменять настройки запланированных задач. Для этого
необходимо сделать следующее:
1. Выберите задачу из списка Запланированных задач.
2. Нажать кнопку Свойства в списке Запланированных задач.
Существуют другие способы запуска этой функции, для получения дополнительной
информации см. главу Описание интерфейса.

42
Copyright© 1994-2015 Paragon Software GmbH. Все права защищены
3. Диалоговое окно редактора содержит две закладки - Общие и Расписание. Закладка Общие содержит:
Полный путь к интерпретатору макрокоманд программы, при помощи которых описывается задача;
Командная строка для запуска интерпретатора (т.е. задачи, описанной на макроязыке);
Комментарии к задаче;
Опция включения/отключения задачи.
Закладка Расписание содержит расписание задачи, в которое пользователь может вносить изменения.
Для вступления изменений в силу пользователю необходимо нажать кнопку Применить внизу диалогового окна.
Создание запланированного задания
Пользователь может настроить расписание для выполнения любой операции. Для операций архивирования и
копирования программа предлагает удобные Мастера, остальные операции могут быть запланированы с
помощью диалога Сохранить в Планировщик.
Чтобы запланировать задачу, необходимо выполнить следующие действия:
1. Убедиться, что включен режим виртуальных операций;
2. Выполнить все операции, которые нужно запланировать;
3. Перейдите к диалоговому окну Сохранить в Планировщик, щелкнув его значок на Панели виртуальных
операций;

43
Copyright© 1994-2015 Paragon Software GmbH. Все права защищены
4. В открывшемся диалоге ввести нужное имя задания и указать расписание;
5. Операция выполняется сразу после подтверждения пользователем.
Данная команда недоступна, если Список намеченных операций пуст.
Использование скриптов
Операции программы могут быть также выражены в форме скрипта. Скрипт описывает операцию при помощи
команд макроязыка. Утилита интерпретатора макрокоманд SCRIPTS.exe входит в установочный пакет программы.
Эта утилита способна работать в автоматическом режиме, что позволяет автоматизировать выполнение
операций.
Инициирование операции
Пользователю не обязательно писать скрипты самому, т.к. программа имеет удобный интерфейс для их
разработки. Чтобы сгенерировать скрипт на основе введенных параметров для той или иной операции,
необходимо выполнить следующие действия:
1. Убедиться, что включен режим виртуальных операций;
2. Выполнить все операции, для которых нужно сгенерировать скрипт;
3. Перейдите к диалоговому окну Сгенерировать скрипт, щелкнув его значок на Панели виртуальных
операций.

44
Copyright© 1994-2015 Paragon Software GmbH. Все права защищены
Параметры
Первоначально программа предлагает некоторые согласованные приемлемые значения для всех параметров. В
большинстве случаев пользователь может просто нажать кнопку Сгенерировать, чтобы подтвердить запуск
операции.
Месторасположение и имя файла скрипта. По умолчанию программа предлагает сохранить скрипт в
Список задач с именем, содержащим дату и время создания. Уберите “галочку” Добавить в список
заданий, чтобы указать точное местоположение и имя файла скрипта. По умолчанию расширение,
закрепленное для имен файлов скриптов - .psl. Но скрипт может быть сохранен в файл с любым именем.
Добавить в Список заданий. По умолчанию скрипт автоматически помещается в соответствующий
список. При необходимости снабдите скрипт небольшим комментарием.
Также существует возможность более детального конфигурирования операции (хотя настроек по умолчанию
будет достаточно в подавляющем большинстве случаев). Для активации расширенного режима необходимо
нажать кнопку Дополнительные параметры в нижней части страницы диалога. После этого можно будет
определить:
Разрешить диалог с пользователем. Отметьте данную опцию, если необходимо останавливать работу
интерпретатора для ввода подтверждений или других операций ввода со стороны пользователя. В
противном случае программа не будет останавливаться, используя значения параметров по умолчанию.
Выполнять после каждой операции. Отметьте данную опцию для применения внесенных изменений
после каждой операции.
Проверять на ошибки после каждой операции. Отметьте данную опцию, чтобы вставить в скрипт
специальный код, который будет проверять статус последней выполненной операции и останавливать
обработку скрипта в случае возникновения ошибок.

45
Copyright© 1994-2015 Paragon Software GmbH. Все права защищены
Отменять все операции при выходе. Отметьте данную опцию, чтобы очистить Список намеченных
операций после генерации скрипта.
Результат
По завершению операции пользователь получает новый файл скрипта. Он помещается на диске, в указанное
пользователем место.
Данная команда недоступна, если Список намеченных операций пуст.
Более подробно возможности использования скриптов описаны в Руководстве
пользователя по Paragon Scripting Language.
Дополнительные функции
Данная глава описывает дополнительные возможности, предоставляемые программой.
Просмотр свойств раздела/жесткого диска
Программа позволяет получать исчерпывающую информацию о свойствах жестких дисков и их разделов.
Помимо общей информации – такой, как размер, объем используемого дискового пространства, тип файловой
системы, программа предоставляет в распоряжение пользователя информацию о геометрии жестких дисков,
размере кластера, положении границ раздела и т.д.
Для получения информации о свойствах раздела/жесткого диска выполните следующие шаги
1. Выберите жесткий диск/раздел на Карте дисков.
2. Вызовите контекстное меню, щелкнув нужный объект правой кнопкой мыши, затем выберите Свойства.
Существуют другие способы запуска этой функции, для получения дополнительной
информации см. главу Описание интерфейса.

46
Copyright© 1994-2015 Paragon Software GmbH. Все права защищены
Информация в диалоговом окне Свойства сгруппирована тематически. Используйте соответствующую закладку в
верхней части окна для получения требуемой информации.
Мастер перемещения файлов
Мастер перемещения файлов разработан с целью максимального упрощения таких операций как копирование
отдельных файлов/директорий или их запись на CD/DVD. Это может быть особенно важным в случае сбоя
системы, вызванного вирусной атакой или повреждением файлов. Дополнительным преимуществом является то,
что мастер обеспечивает доступ к создаваемым программой резервным архивам, как к обычным папкам,
позволяя просматривать их содержимое или копировать требуемые файлы.
Инициирование операции
Нажмите на кнопку Инструменты и выберите Перемещение файлов.
Существуют другие способы запуска этой функции, для получения дополнительной
информации см. главу Описание интерфейса.
Параметры
Мастер предлагает следующие шаги для выполнения операции перемещения данных:
Место поиска файлов/директорий. Выберите диск из списка выпадающего меню на левой панели
страницы. Программа дает возможность работать как с подключенными разделами, так и с
неподключенными (разделу не присвоена буква логического диска). Также можно подключать сетевые
диски.

47
Copyright© 1994-2015 Paragon Software GmbH. Все права защищены
Объект (ы) операции. Выберите файлы/директории для копирования и поместите их в Буфер, нажав
кнопку Добавить. Для удаления файла/директории из Буфера, выберите его в панели Буфера и нажмите
кнопку Удалить. Вы также можете создать новую папку, переименовывать или необратимо удалять
существующие файлы/директории, выбирая их на левой панели и нажимая соответствующие кнопки.
Файлы/директории, удаленные из Буфера, остаются нетронутыми на диске.
Место для сохранения объекта (ов). Мастер перемещения файлов позволяет копировать данные на
локальные или сетевые диски, на физические разделы (не имеющие присвоенной буквы логического
диска), или записывать их на CD/DVD. Выберите вариант сохранения данных.
Просмотр вносимых изменений. Страница Просмотр параметров операции предоставляет
структурированную информацию по всем выполненным настройкам. Проверьте изменения, и если
необходимо, вернитесь на ту или иную страницу мастера, нажав соответствующую ссылку, чтобы
скорректировать значения параметров.

48
Copyright© 1994-2015 Paragon Software GmbH. Все права защищены
Результат
После успешного выполнения операции данные будут скопированы в указанное место.
Доступные сценарии:
Копирование данных с поврежденного системного диска на другой жесткий диск
Запись данных с поврежденного системного диска на CD/DVD
Копирование данных из резервного архива на поврежденный системный раздел
Восстановление отдельных файлов и папок из архива
Подключение раздела
Программа предоставляет возможность пользователю назначать и удалять буквы логических дисков для
отформатированных разделов.
Присвоение буквы логического диска
Для подключения раздела необходимо выполнить следующие действия:
1. Выберите раздел на Карте дисков.
2. Вызовите контекстное меню, щелкнув нужный объект правой кнопкой мыши, затем выберите
Подключить букву диска.
Существуют другие способы запуска этой функции, для получения дополнительной
информации см. главу Описание интерфейса.
3. Задать букву логического диска для выбранного раздела. Первоначально программа предлагает
некоторое приемлемое значение для данного параметра так, что пользователь может просто нажать
кнопку Да и тем самым подтвердить операцию:
Однако пользователь может присвоить нужную букву вручную, выбрав ее из выпадающего списка
доступных букв.
4. Операция выполняется сразу после подтверждения пользователем.

49
Copyright© 1994-2015 Paragon Software GmbH. Все права защищены
Удаление буквы логического диска
Для отключения раздела необходимо выполнить следующие действия:
1. Выберите раздел на Карте дисков.
2. Вызовите контекстное меню, щелкнув нужный объект правой кнопкой мыши, затем выберите Удалить
букву диска.
Существуют другие способы запуска этой функции, для получения дополнительной
информации см. главу Описание интерфейса.
3. Операция выполняется сразу после подтверждения пользователем.
Изменение буквы логического диска системного раздела приведет к невозможности
загрузки операционной системы.
Изменение букв логических дисков для разделов с уже установленным программным
обеспечением может привести к некорректной работе некоторых программ.
Тест поверхности
Программа позволяет осуществлять дополнительное тестирование поверхности существующих разделов и
блоков свободного дискового пространства, при этом найденные поврежденные блоки будут помечены как
неиспользуемые.
Для запуска проверки поверхности необходимо выполнить следующие действия:
1. Выбрать раздел или блок свободного пространства на Карте дисков.
2. Вызвать контекстное меню, щелкнув нужный объект правой кнопкой мыши, затем выбрать Тест
поверхности.
Существуют другие способы запуска этой функции, для получения дополнительной
информации см. главу Описание интерфейса.
3. Выберите в списке выпадающего меню уровень проверки поверхности.
4. Операция выполняется сразу после подтверждения ее пользователем.

50
Copyright© 1994-2015 Paragon Software GmbH. Все права защищены
Проверка целостности файловой системы
Программа позволяет проверять целостность файловой системы существующих разделов. Данная функция
может быть использована для поиска ошибок файловой системы перед запуском операций на выбранном
разделе. Ряд важных операций требуют, чтобы целевой раздел, над которым будет выполняться операция, имел
корректную файловую систему.
Для запуска проверки целостности файловой системы необходимо выполнить следующие действия:
1. Выберите раздел на Карте дисков.
2. Вызовите контекстное меню, щелкнув нужный объект правой кнопкой мыши, затем выберите Проверить
целостность файловой системы.
Существуют другие способы запуска этой функции, для получения дополнительной
информации см. главу Описание интерфейса.
3. Операция выполняется сразу после подтверждения пользователем.
Редактировать/показать сектора
С помощью встроенного Редактора секторов программа позволяет просматривать/редактировать сектора
жестких дисков и их разделов, предоставляя возможность прямого доступа и изменения содержимого секторов,
а также их сохранения в специальных файлах для последующего восстановления, перемещение по метаданным
системы и т.д.
Чтобы просматривать/редактировать сектора раздела/жесткого диска, необходимо выполнить следующие
действия:
1. Выбрать жесткий диск/раздел на Карте дисков.
2. Вызвать контекстное меню, щелкнув нужный объект правой кнопкой мыши, затем выбрать
Редактировать/Показать сектора.
Существуют другие способы запуска этой функции, для получения дополнительной
информации см. главу Описание интерфейса.

51
Copyright© 1994-2015 Paragon Software GmbH. Все права защищены
Неосторожное использование Редактора секторов может привести к необратимому
повреждению данных.
Отправить файлы логов
Программа дает возможность пользователю упростить процедуру отправки запросов в Службу технической
поддержки. В случае возникновения каких-либо проблем при работе с программой, пользователь с помощью
данной функции может связаться с инженером технической поддержки компании и предоставить всю
необходимую ему информацию, например, такую как структура дисков, выполненные операции и т.д. для
решения возникшей проблемы. Информация такого рода сохраняется в лог-файлах.
Чтобы отправить логи программы в Службу технической поддержки компании, необходимо выполнить
следующие действия:
1. Нажмите на кнопку Инструменты, затем выберите Отправить лог-файлы;
2. Ввести имя пользователя и серийный номер программы;
3. Подробно описать возникшую проблему.

52
Copyright© 1994-2015 Paragon Software GmbH. Все права защищены
По нажатию на кнопке Отправить, встроенный почтовый клиент сгенерирует шаблон запроса с прикрепленными
сжатыми файлами логов, а затем отправит письмо в Службу технической поддержки.
Лог файлы не содержат какой-либо конфиденциальной информации о настройках
операционной системы или о документах пользователя.
Функция Отправки лог файлов доступна только, если корректно указаны сервер
исходящей почты (SMTP) и адрес электронной почты пользователя. Более подробно
вопросы настройки почтового клиента освещены в главе Обзор настроек программы.
Просмотр файлов логов
При помощи простого диалога пользователь может изучить лог файлы любой операции, выполненной
программой. Для того чтобы максимально упростить эту задачу, вся информация структурирована, а кроме того,
есть возможность просмотреть состояние дисков до и после операции.
Для просмотра лога выполненных операций нажмите на кнопку Инструменты, затем выберите Просмотреть лог-
файлы.

53
Copyright© 1994-2015 Paragon Software GmbH. Все права защищены
Типичные сценарии
В главе описан ряд наиболее часто используемых сценариев, которые могут быть выполнены с помощью
программы. Пользователь сможет познакомиться здесь с полезными рекомендациями и описаниями операций.
Решение проблем загрузки без использования функции восстановления
Исправление загрузочных параметров EFI
Чтобы указать загрузочное устройство в загрузочной записи EFI, выполните следующие шаги:
1. Загрузите компьютер с загрузочного носителя WinPE.
Для создания сред восстановления на CD/DVD, флеш-носителе, или в ISO-образе
используйте Мастер создания аварийного носителя от Paragon.
Для автоматической загрузки с аварийного диска убедитесь, что в BIOS включена
опция первичной загрузки с CD.
2. Запустите Корректор загрузки.

54
Copyright© 1994-2015 Paragon Software GmbH. Все права защищены
3. На первой странице мастера просто нажмите кнопку Далее.
4. Выберите Исправление параметров загрузки EFI для указания требуемого загрузочного устройства в
загрузочной записи uEFI.
Опция будет доступна для выбора только, если операция выполняется в 64-х
разрядной среде WinPE.
5. Мастер найдет и выведет список всех доступных разделов GPT с установленной 64-х разрядной ОС
Windows. Выберите ту, с которой требуется загружать компьютер, чтобы Мастер выполнил
соответствующие исправления загрузочной записи EFI.
6. Подтвердите выполнение операции.
7. Нажмите кнопку Закрыть для закрытия Мастера восстановления загрузки.
8. Перезагрузите компьютер.
Исправление BCD (данных конфигурации загрузки)
Чтобы автоматически произвести исправление BCD ОС Windows, выполните следующие шаги:
1. Загрузите компьютер с загрузочного носителя WinPE.
Для создания сред восстановления на CD/DVD, флеш-носителе, или в ISO-образе
используйте Мастер создания аварийного носителя от Paragon.
Для автоматической загрузки с аварийного диска убедитесь, что в BIOS включена
опция первичной загрузки с CD.

55
Copyright© 1994-2015 Paragon Software GmbH. Все права защищены
2. Запустите Корректор загрузки.
3. На первой странице мастера просто нажмите кнопку Далее.
4. Выберите Исправление параметров загрузки, чтобы мастер исправил BCD во всех найденных системах
Windows.
5. Подтвердите выполнение операции.
6. Нажмите кнопку Закрыть для закрытия Мастера восстановления загрузки.
7. Перезагрузите компьютер.
Исправление загрузки Windows
Предположим, что по неизвестным причинам Ваша система Windows не может завершить процедуру загрузки.
Сначала кажется, что все в порядке, Вы видите обычные сообщения, появляющиеся при загрузке, но в какой-то
момент все зависает.
Для исправления загрузки Windows необходимо выполнить следующие действия:
1. Загрузите компьютер с аварийного диска на базе Linux/DOS.
Для создания сред восстановления на CD/DVD, флеш-носителе, или в ISO-образе
используйте Мастер создания аварийного носителя от Paragon.
Для автоматической загрузки с аварийного диска убедитесь, что в BIOS включена
опция первичной загрузки с CD.
2. В загрузочном меню выберите Нормальный режим для использования среды Linux (более
предпочтительно) или Безопасный режим для использования среды PTS DOS (если с Linux возникнут
проблемы). Также, есть возможность загрузки в Режим низкого разрешения (безопасный режим PTS
DOS) в случае серьезной несовместимости оборудования. В этом случае будет запущен ограниченный
набор драйверов, таких, как драйвера жесткого диска, монитора и клавиатуры. В этом режиме
упрощенная графика и простое меню.
Нормальный режим будет запущен автоматически после 10 секунд простоя.

56
Copyright© 1994-2015 Paragon Software GmbH. Все права защищены
3. В меню загрузки Linux выберите пункт Восстановление загрузки Windows. Этот же пункт есть и в PTS DOS.
4. На первой странице мастера выберите пункт Поиск установленных копий Windows.
5. На следующей странице выберите нужную копию Windows в списке выпадающего меню и выберите
пункт Редактировать файл Boot.ini. Если Вы не уверены, какая именно копия Windows Вам нужна,
используйте кнопку Свойства для получения дополнительной информации о выбранном объекте.
6. Просмотрите файл – возможно, проблема именно в нём. Если в нём ошибка, исправьте её, используя
соответствующие кнопки.
7. Если в файле Boot.ini нет ошибок, вернитесь к странице Корректировка инсталляций Windows для
изменения букв диска в системном реестре Windows.

57
Copyright© 1994-2015 Paragon Software GmbH. Все права защищены
8. На следующей странице выберите жесткий диск в списке выпадающего меню, а затем нужный раздел на
нём. Если Вы не уверены, какая именно копия Windows Вам нужна, используйте кнопку Свойства для
получения дополнительной информации о выбранном объекте.
9. Нажмите кнопку Изменить букву для изменения существующей буквы или присвоения новой в
системном реестре Windows.
10. После присвоения нужной буквы закройте диалог и нажмите кнопку Применить.
11. Подтвердите выполнение операции.
12. После завершения операции нажмите кнопку Отчет для просмотра информативной страницы отчета.
Программа так же позволяет сохранить полученный отчет. Для этого нажмите кнопку Сохранить и
выберите место для сохранения в открывшемся диалоге.

58
Copyright© 1994-2015 Paragon Software GmbH. Все права защищены
13. Нажмите кнопку Готово, чтобы закрыть Мастер восстановления загрузки Windows.
14. Перезагрузите компьютер.
Безопасная утилизация жесткого диска
Чтобы необратимо уничтожить всю информацию на диске без возможности её последующего восстановления,
обеспечив тем самым достаточно высокий уровень безопасности, просто выполните следующее:
1. Перейдите на вкладку ленты Операции с разделами и выберите Затирание диска или раздела.
Существуют другие способы запуска этой функции, для получения дополнительной
информации см. главу Описание интерфейса.
2. На первой странице мастера просто нажмите кнопку Далее.
3. Выберите жесткий диск, данные на котором Вы хотите стереть.
4. На странице Режим затирания выберите затирание всех данных для необратимого уничтожения всей
информации на диске.

59
Copyright© 1994-2015 Paragon Software GmbH. Все права защищены
5. На странице Метод затирания выберите желаемый алгоритм затирания или создайте свой собственный (в
нашем случае лучше использовать проверенный военный стандарт).
Список поддерживаемых военных и государственных стандартов для вашего
продукта может отличаться.
6. На следующей странице мастера можно просмотреть подробную информацию о выбранном алгоритме,
выбрать, нужно ли выполнять проверку данных, указав процент проверяемых секторов, и
приблизительное время выполнения операции.
Установите флажок напротив опции Задать отметку о затирании. Мастер добавит к главной загрузочной
записи ( англ. Master Boot Record - MBR) затираемого устройства хранения информацию об
использованной программе затирания, алгоритме, серийном номере устройства, статусе затирания, ID
системы (получаемый через WMI) и т.д. В дальнейшем, при попытке загрузки с этого устройства, вы
будете уведомлены о времени и способе его затирания. Обращаем внимание, что данная опция доступна
только при затирании целого диска.
7. Просмотрите все параметры операции и подкорректируйте их при необходимости.

60
Copyright© 1994-2015 Paragon Software GmbH. Все права защищены
8. Завершите работу Мастера и примените намеченные изменения.
Дополнительные сценарии для WinPE
Для создания сред восстановления на CD/DVD, флеш-носителе, или в ISO-образе
используйте Мастер создания аварийного носителя от Paragon.
Добавление отдельных драйверов
Среда восстановления на базе WinPE поддерживает большое количество различного аппаратного обеспечения.
Кроме того, в удобном диалоговом окне можно добавить драйвера для отдельных устройств.
Чтобы добавить драйвера для специфического оборудования, выполните следующие шаги:
1. Выберите Добавить драйвера.
2. В открывшемся диалоговом окне укажите путь к .INF файлу нужного пакета драйверов, который может
быть расположен на дискете, локальном диске, CD/DVD или в сетевой папке. Затем нажмите кнопку
Открыть, чтобы начать операцию
Чтобы узнать, как отобразить сетевую папку, ознакомьтесь со сценарием Настройка
сети.

61
Copyright© 1994-2015 Paragon Software GmbH. Все права защищены
3. Вы будете уведомлены об успешном окончании операции. Нажмите Да, чтобы загрузить драйвер, или
Нет, чтобы закрыть диалог.
Среда восстановления на базе WinPE может быть 32- или 64-битной, также как и
добавляемые драйвера.
Настройка сетевого подключения
Если в вашей локальной сети есть DHCP сервер, сетевое подключение будет автоматически настроено при
запуске среды восстановления WinPE. В противном случае вам понадобится сделать это самостоятельно с
помощью удобного диалога, указав IP-адрес, маску подсети, шлюз по умолчанию и т.п. Кроме того, он поможет
вам легко отобразить сетевые папки.
Чтобы самостоятельно установить сетевое подключение и отобразить сетевую папку, выполните следующие
шаги:
1. Выберите Настроить сетевое подключение.
2. В открывшемся диалоговом окне укажите IP-адрес, маску подсети, шлюз по умолчанию и другие
параметры вашего сетевого устройства.
3. Щелкните вкладку Сетевые диски, чтобы просмотреть сетевые папки.

62
Copyright© 1994-2015 Paragon Software GmbH. Все права защищены
4. Щелкните Отобразить сетевой диск и в открывшемся диалоге укажите всю необходимую информацию,
чтобы отобразить сетевые папки:
Нажмите стандартную кнопку обзора [...], чтобы найти нужный сетевой диск или введите путь к нему
вручную;
Выберите букву из выпадающего списка доступных букв;
Нажмите кнопку Подключиться в качестве пользователя внизу страницы диалога, чтобы указать имя
пользователя и пароль, для получения доступа к выбранной сетевой папке.
При необходимости Вы можете удалить существующую сетевую папку, щелкнув Отключить диск….
5. Щелкните вкладку Идентификация сети, чтобы изменить сетевое имя вашего компьютера
(сгенерированное автоматически) и имя рабочей группы.
6. По умолчанию мастер сохраняет все сетевые настройки в файле netconf.ini, расположенном на диске
WinPE RAM, таким образом, настройки будут доступны только до перезагрузки компьютера. Однако вы
можете один раз настроить ваше сетевое устройство и затем сохранить этот файл в каком-либо другом
месте, например, на локальном диске, и, таким образом, избежать постоянной необходимости в
перенастройке, лишь указав путь к файлу. Нажмите Сохранить в файл , чтобы сохранить файл netconfig.ini
в нужном месте.
Утилиты сети
Мастер настройки сети имеет утилиту traceroute/ping, которая позволяет получить подробную информацию о
маршрутах и измерить задержку передачи пакетов по Интернет-протоколу (IP). То есть, с ее помощью можно с
легкостью обнаружить проблемные узлы.
1. Если вам нужно проверить связь с каким-либо узлом сети, выберите Пинг, затем укажите IP адрес или
имя узла. Нажмите Начать.

63
Copyright© 1994-2015 Paragon Software GmbH. Все права защищены
Опрашивать указанный хост до остановки. Поставьте отметку в этом поле, чтобы отправлять запрос
"пинг" к выбранному узлу в течение неограниченного времени;
Преобразовывать адреса в имена хостов. Поставьте отметку в этом поле для отображения имен
узлов вместо их IP-адресов.
Количество пустых запросов для отправки. По умолчанию утилита отправляет 4 пустых запроса. Это
значение можно изменить.
2. Если необходимо отследить маршрут к сетевому узлу, выберите Трассировка пути, укажите IP-адрес или
имя узла. Нажмите Начать.

64
Copyright© 1994-2015 Paragon Software GmbH. Все права защищены
Не преобразовывать адреса в имена хостов. Поставьте отметку в этом поле для отображения IP-
адресов вместо имен хостов.
Максимальное число скачков для поиска целевого объекта. По умолчанию при поиске узла утилита
проходит максимум 30 сетевых сегментов, это значение можно изменить.
Время ожидания каждого отклика в миллисекундах По умолчанию утилита ожидает ответа на
пустой запрос 4 секунды. Если он не получен в этот временной промежуток, отображается звездочка
(*).
Сохранение логов
Программа дает возможность пользователю упростить процедуру отправки запросов в Службу технической
поддержки. В случае возникновения каких-либо проблем при работе с программой, пользователь с помощью
данной функции может связаться с инженером технической поддержки компании и предоставить всю
необходимую ему информацию, например, такую как структура дисков, выполненные операции и т.д. для
решения возникшей проблемы. Информация такого рода сохраняется в лог файлах.
Чтобы подготовить пакет лог файлов, выполните следующие шаги:
1. Выберите Сохранить лог файлы.
2. Укажите адрес электронной почты, который использовался при регистрации продукта, затем подробно
опишите возникшую проблему в соответствующих текстовых полях. Не беспокойтесь, мы заботимся о
защите персональных данных, ваша конфиденциальная информация не будет раскрыта. Эта утилита
собирает только логи операций программы, которые помогут нашей Службе поддержки обнаружить и
решить вашу проблему. Для продолжения работы нажмите Далее.
Лог файлы не содержат какой-либо конфиденциальной информации о настройках
операционной системы или о документах пользователя.
3. Укажите требуемое расположение пакета лог файлов либо введите полный путь к нему вручную.
Щелкните Сохранить, чтобы начать операцию.

65
Copyright© 1994-2015 Paragon Software GmbH. Все права защищены
Эта функция доступна также в среде Windows.
Устранение неполадок
В данной главе Вы сможете найти ответы на наиболее часто задаваемые вопросы, которые могут появиться при
использовании нашей программы.
1. Я пытаюсь запустить операцию, но программа говорит, что мой раздел используется, и предлагает
перезагрузить компьютер.
Некоторые операции не могут быть выполнены, если раздел используется (иначе говоря, заблокирован).
Пожалуйста, согласитесь перезагрузить Ваш компьютер, чтобы программа закончила выполнение
операции в специальном режиме.
2. Я запустил операцию и перезагрузил компьютер, как требовалось, но он вновь загрузился в Windows, не
завершив операцию.
Пожалуйста, запустите 'chkdsk /f' для раздела, с которым выполнялась операция.
3. Я не могу создать новый раздел на диске.
Для этого может быть несколько причин:
Программа не может создать новый раздел на динамическом диске.
Программа позволяет создавать разделы только в пределах блоков неразбитого на разделы
дискового пространства. Нельзя конвертировать свободное дисковое пространство на уже
существующем разделе в новый раздел.
4. Я не могу скопировать раздел.
Для этого может быть несколько причин:
- Один из выбранных Вами дисков - динамический;
- На целевом диске уже есть четыре первичных раздела (или три первичных и один расширенный).

66
Copyright© 1994-2015 Paragon Software GmbH. Все права защищены
5. Мне нужно скопировать раздел, но когда я выбираю место, куда он будет скопирован, всегда появляется
красный значок в виде перечеркнутого круга, какой бы раздел я не выбрал.
Программа позволяет копировать разделы только на блоки неразбитого на разделы дискового
пространства. Если на Вашем жестком диске нет таких блоков, удалите существующий раздел или
уменьшите его размер для выполнения операции.
6. Я не могу ничего сделать с моим USB диском. Когда я пытаюсь выбрать любую область на нем, появляется
красный значок в виде перечеркнутого круга.
На некоторых USB дисках нет MBR (Master Boot Record), что и является причиной Вашей проблемы. Чтобы
ее решить, используйте функцию Обновить MBR в нашей программе или 'fixmbr' с установочного диска
Windows, чтобы записать стандартный код на ваш USB диск.
7. При попытке сделать архив моей системы программа просит перезагрузить компьютер.
Скорее всего, режим Hot Processing отключен. Пожалуйста, активируйте его в настройках программы.
8. При архивировании раздела в режиме VSS (Volume Shadow Copy Service) программа выдает сообщение
"VSS не может быть запущен для обрабатываемого тома".
Скорее всего, вы пытаетесь создать архив FAT32 раздела, что не поддерживается VSS. Пожалуйста,
используйте вместо этого режим Paragon Hot Processing.
9. Я не могу скопировать мой жесткий диск на внешний диск. Выполнение операции прерывается со
следующей ошибкой: Hard Disk management, Error Code 0x1100a. В чем здесь может быть проблема?
Проблема в том, что Microsoft VSS выбран в качестве Hot Processing режима, используемого программой
по умолчанию. Но этот сервис не запущен на вашей XP/Windows2003/Vista. Пожалуйста, запустите этот
сервис (щелчок правой кнопкой на Мой компьютер > Управление > Сервисы > найдите Microsoft Volume
Shadow Copy Service и запустите его. Выберите также запускать его автоматически).
10. При архивировании в режиме Paragon Hot Processing я получаю следующую ошибку: error code 0x1200e
"Внутренняя ошибка в ходе Hot Backup"
Скорее всего, на Вашем жестком диске есть поврежденные блоки. Пожалуйста, устраните эту проблему с
помощью программ от производителя Вашего жесткого диска.
Названия этих программ можно найти здесь: http://kb.paragon-software.com
11. При архивировании в режиме Microsoft VSS я получаю следующую ошибку: error code 0x12016 "VSS:
невозможно прочитать данные тома”
Скорее всего, на Вашем жестком диске есть поврежденные блоки. Пожалуйста, устраните эту проблему с
помощью программ от производителя Вашего жесткого диска.
Названия этих программ можно найти здесь: http://kb.paragon-software.com
12. При попытке создать архив на сетевом диске я получаю следующую ошибку: "ошибка ввода/вывода" или
"невозможно открыть/создать файл"
Пожалуйста, проверьте, есть ли у вас права доступа на запись в выбранное место.
13. При попытке восстановить архив я получаю следующую ошибку: "Невозможно восстановить в выбранное
место" или "Архив не подходит"
Скорее всего, вы пытаетесь восстановить архив целого диска на раздел или наоборот.
14. Я настроил расписание для выполнения задачи, но она не выполнилась.
Для этого может быть несколько причин:

67
Copyright© 1994-2015 Paragon Software GmbH. Все права защищены
- Планировщик заданий Windows работает неправильно. Проверьте, так ли это, запланировав простую
задачу (например, открыть Блокнот по расписанию);
- У вас нет прав доступа на запись в место, выбранное для восстановления архива.
Словарь
Активный раздел (или загрузочный раздел) - это раздел, с которого загружается операционная система, при
условии, что система запускается с жесткого диска содержащего данный раздел.
В DOS схеме разбиения диска на разделы, только Первичные разделы могут быть активными, из-за ограничений
стандартной программы загрузки (bootstrap).
Термин архивация возник в те времена, когда лучшим способом защиты ценной информации было ее хранение
в виде архивов на внешних носителях. Сейчас этот термин стал основным для обозначения процесса создания
копий данных для их защиты.
Загрузочные архивы создаются добавлением специальной загрузочной секции, когда пользователь производит
операции архивирования на носители CD/DVD. Пользователь получает возможность восстановить данные из этих
архивов без запуска программы, просто загрузившись с диска с архивом.
Кластер - минимальная единица дискового пространства, которую может занимать файл. Обычно файловая
система делит дисковое пространство раздела на кластеры фиксированного размера для целей повышения
производительности.
Расширенный раздел является особым разделом. Обычные разделы предназначены для резервирования
блоков дискового пространства под некоторую файловую систему. Расширенный раздел не предназначается для
хранения файловых систем.
Метаданные файловой системы - сервисные структуры файловой системы, содержащие информацию о
расположении файлов и директорий, информацию по защите доступа и т.д. Метаданные файловой системы
невидимы для пользователя и обычных приложений, поскольку их некомпетентное изменение может привести к
неработоспособности раздела.
Геометрия жесткого диска. Обычно, используемое пространство жесткого диска последовательно делится на
Цилиндры, Цилиндры делятся на Дорожки-Треки (Tracks или Heads), а Дорожки-Треки - на Сектора.
Триада значений {[Число Секторов-на-Трек], [Число Треков-на-Цилиндр], [Общее Число Цилиндров]} обычно
называется Геометрией жесткого диска или Геометрией C/H/S.
Нумерация Дорожек и Цилиндров начинается с "0", в то время как Сектора нумеруются с "1". Эти параметры
диска играют важную роль в DOS схеме разбиения диска на разделы.
Современно аппаратное обеспечение использует расширенную схему линейной адресации Секторов, которые
присваивают номера всем секторам на диске, начиная с 0. Для обратной совместимости со старыми
стандартами, современные жесткие диски должны дополнительно эмулировать геометрию C/H/S.
Скрытые разделы. Концепция скрытых разделов была представлена в IBM OS/2 Boot Manager. Операционная
система не монтирует "скрытые" разделы, предохраняя тем самым их содержание от доступа третьих лиц.
Метод скрытия разделов состоит в изменении значения Идентификатора раздела (Partition ID) с помощью XOR-
инга (исключающего ИЛИ) идентификатора раздела 0x10 шестнадцатеричным значением.
Master File Table (MFT, Главная таблица файлов) – реляционная база данных, содержащая информацию об
атрибутах файлов, хранящихся на диске. Содержит как минимум входы для каждого файла NTFS раздела,
включая вход к самой таблице MFT. MFT является аналогом таблицы FAT (семейство FATхх файловых систем).

68
Copyright© 1994-2015 Paragon Software GmbH. Все права защищены
MBR (Master Boot Record - Главная Загрузочная Запись).MBR содержит важную информацию о структуре диска:
- ссылку на используемую схему разбиения диска на разделы;
- начальную запись Таблицы разделов;
- стандартный загрузочный код - bootstrap code (или, возможно, начальный код менеджера загрузки, одной из
программ дискового оверлея или одного из загрузочных вирусов).
В общем случае, 0-й сектор используется для подобных задач во всех существующих схемах сегментирования
диска.
Объем MBR не достаточен для размещения каких-либо сложных загрузочных программ. Поэтому программы
загрузки используют весь 0-й трек жесткого диска в дополнение к 0-му сектору, т.к. он никогда не включается в
разделы. Например, утилиты управления загрузкой, такие как LILO, GRUB и Boot Manager локализованы в 0-м
треке.
ID Раздела (или ID файловой системы) - идентификатор файловой системы, расположенной на разделе. ID
Раздела предназначен для быстрого выявления разделов поддерживаемых типов. Некоторые операционные
системы полностью полагаются на ID Раздела при распознавании поддерживаемых разделов.
ID Раздела хранится в соответствующих записях Таблицы разделов и занимает только 1 байт.
Метка раздела (иногда именуемая также Меткой тома) - небольшое текстовое поле (до 11 знаков)
расположенное в загрузочном секторе раздела. Это значение используется исключительно в целях нотификации.
Метка различима любым инструментом разбиения диска на разделы, включая DOS утилиту FDISK.
Современные операционные системы используют другие методы хранения Метки раздела в пределах файловой
системы, в виде специального скрытого файла. Метка раздела может содержать относительно большой текст, на
нескольких языках.
Схема разбиения диска - представляет собой набор правил, ограничений и форматов для расположенных на
диске структур.
Есть несколько схем разбиения диска, используемых на практике. Наиболее широко используется т.н. DOS схема
разбиения диска. Она была представлена IBM и Microsoft для использования нескольких разделов в дисковых
подсистемах IBM PC совместимых компьютеров.
Другая популярная схема разбиения диска т.н. LDM (Logical Disks Model), которая происходит от UNIX систем,
используемых на майнфреймах. Компания Veritas Executive адаптировала простейшую версию LDM к
операционной системе Windows 2000.
Windows 2000 и XP поддерживает две достаточно отличные друг от друга схемы разбиения диска на разделы:
старую DOS схему разбиения диска и новую схему Dynamic Disk Management (DDM). Проблема в том, что старые
версии Windows не поддерживают DDM. Не поддерживают ее и большинство дисковых утилит.
Recovery Media - CD/DVD диск, USB флэш носитель или дискета, с которой пользователь может загрузиться и
восстановить систему.
Корневая директория - директория верхнего уровня отформатированного логического диска. Корневая
директория включает другие файлы и директории. В современных файловых системах (например, в Ext2/Ext3,
FNTFS и даже в FAT32) свойства Корневой директории не отличаются от свойств других директорий. Но это не так
для случая старых файловых систем FAT12 и FAT16.
Серийный номер. В DOS схеме разбиения диска на разделы, любой жесткий диск и любой раздел имеет
Серийный номер, он занимает 32 бита и выражается 8-мизначным шестнадцатеричным числом. Серийный
номер жесткого диска хранится в MBR. Его значение присваивается при инициализации MBR сектора

69
Copyright© 1994-2015 Paragon Software GmbH. Все права защищены
стандартными инструментами управления диском от Microsoft, такими как Windows Disk Administrator или
утилитой FDISK.
Серийный номер жесткого диска - не важен для большинства операционных систем и программ. Известно, что
Windows NT, 2000 и XP хранит значение Серийного номера жесткого диска в той же базе данных, в которой
хранятся назначенные буквы логических дисков.
Серийный номер раздела хранится в его Загрузочном секторе (в файловых системах FAT16, FAT32 и NFTS).
Данное значение задается при форматировании раздела. Серийный номер раздела также не важен для
большинства операционных систем и программ.