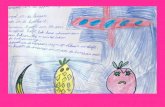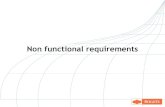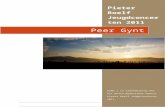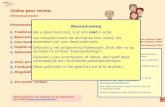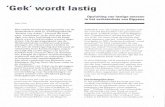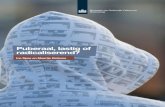Directe(peer-) Lastig,leerlingendieeenopdachtmaken...
Transcript of Directe(peer-) Lastig,leerlingendieeenopdachtmaken...

Lastig, leerlingen die een opdacht maken, terwijl je als docent pas achteraf feedbackkunt geven. Liever wil je zien wat ze doen, zodat je bij een denkfout direct kuntbijsturen. Of nog mooier, dat leerlingen elkaar tijdens het leerproces ‘real-time’ vancommentaar, feedback en tips kunnen voorzien! Dat alles is mogelijk met Classkick;een eenvoudig te gebruiken toepassing voor het online geven van feedback enbeoordelingen. Let op: Classkick werkt het beste in de browser Google Chrome.
Directe (peer-)feedback geven aanal je leerlingen
�
�
�
�
�
Klik links op ‘Assignments’Klik op het groene '+' icoon rechtsbovenKlik op ‘New Blank Assignment’Geef je opdracht een titelKies rechts of je de opdracht alleen voor jouwleerlingen maakt, of dat een collega de opdrachtook mag gebruikenKlik op de eerste slide van de opdracht
�
�
�
�
�
�
Klik op het camera-icoontjeKies de afbeelding/PDF die je toe wilt voegenSelecteer welk deel van de afbeelding je wiltgebruiken, of klik op ‘Select all’ en dan ‘Next’Bepaal via het menu onder de afbeeldingop welke slides je de afbeelding wilt plaatsenKlik op ‘Next’ en daarna op ‘Finish’
�
�
�
�
�
Klik rechtsboven op ‘0 Pts’ om een aantal puntentoe te kennen per slideJe kunt aan iedere slide verschillende puntentoekennenKlik op de navigatie boven de slide om sneltussen slides te wisselenKlik op de pijl linksboven als je klaar bent
�
�
�
�
Leerlingen melden zich via de link aan(zie rechts bij ‘Leerlingen’ voor de stappen)In de ‘klas’ zie je de aangemelde leerlingenKies via de pijl op de knop ‘A– Z’ hoe je deleerlingen wilt sorteren
�
�
�
Klik op een slide van een leerlingVul rechtsboven de punten in die de leerlingvoor deze slide heeft verdiendVia het namen-menu kun je direct ook dezeslide bij een andere leerling beoordelenGeef een leerling feedback op de slide;de leerling ziet dit direct
�
�
�
�
Een opdracht bestaat uit ‘slides’; hierop kun jefoto’s, video, audio en tekst plaatsenKies uit het menu bovenin beeld welke soortinhoud je op de eerste slide wilt plaatsenMet het pijltje kun je objecten verplaatsenMet de slides bouw je een ‘werkboek’, waarleerlingen straks digitaal op kunnen schrijven
�
�
�
�
Leerlingen ontvangen van hun docent de linknaar de juiste opdrachtNa klikken op de link vraagt Classkick deleerling hun naam in te voeren; hierna kunnenzij direct met de opdracht starten
�
�
Leerlingen kunnen op de slides via de pen,tekst-tool of de andere opties hun antwoordennoterenVia de navigatie boven de slides kunnen zijvan slide wisselen.
�
�
Leerlingen kunnen via het handje rechtsbovenom hulp of een check vragenKlikt de leerling op het handje,dan verschijnt de keuze tussen ‘help’ en ‘check’De docent helpt of checkt de leerling en klikt daarnahet handje weer ‘uit’. De leerling kanhet handje opnieuw gebruikenGeeft de docent punten voor een slide, danziet de leerling deze automatisch verschijnen
�
�
�
�
Leerlingen kunnen aangeven dat zij bij een slidehulp willen, of om een check vragenEen geel handje op een slide betekent ‘help!’,een groen handje betekent ‘graag een check!’Klik op het handje om een overzichtvan alle verzoeken te zienJe kunt hier direct naar de juiste slide navigeren
�
�
�
�
Klik bovenin op ‘Assign’, vervolgens op ‘Assigna roster’ en dan op ‘Create a new roster’Geef je klas een naam en kies een kleurKlik onder ‘Class Code’ op de code met depaperclip. Er opent nu een pop-upDeel deze unieke ’class-code’ (of de link onderinbeeld) met je leerlingen
�
�
�
�
Account
Afbeeldingen toevoegen
Leerlingen beoordelen en feedback geven
Opdracht maken
Hulp of check vragen
Opdracht aanmaken
Punten en afronden
Hulp en checks
Opdracht vullen
Toewijzen aan een klas
Aanmelden
OPDRACHT VOORBEREIDEN
Leerlingen volgen
LEERLINGEN

GOUDEN TIPS HOE VERDER
RESULTAAT MINDER GESCHIKT VOOR
� Offline werken: een internetverbinding is
�
noodzakelijk om de opdrachten te kunnenmaken en volgen (behalve op tablets, daaropkunnen docenten wel offline opdrachtenontwerpen).
Opdrachten waar speciale tekens voor vereistzijn. Classkick biedt alleen standaardtekst-opmaak voor zowel leerlingen alsdocenten.
�
�
�
Via het menu ‘Assignments’ op je dashboardkun je rechts naast een assignment op het pijlicoon klikken. Hier kun je kiezen voor ‘Share acopy with colleagues’, zodat je samenaan opdrachten kunt werken.
Het betaalde account ‘Classkick Pro’ geefttoegang tot meer mogelijkheden, zoalshet opbouwen van een leerlingportfolio.Ook biedt dit type accountde mogelijkheid om opdrachtengeautomatiseerd na te kijken.
Via het ‘+’ icoon op je dashboard kun je kiezenvoor ‘Browse assignment library’. Hier vindje allerlei voorbeeldopdrachten van anderedocenten en kun je jouw eigen opdracht publiekbeschikbaar maken.
Voortgezet Leren is een programma van deVO-raad samen met Schoolinfo.
�
�
Via de optie ‘Helpers’in het menu ‘Assign’rechtsboven in het
scherm kunnen leerlingen elkaars hulp- ofcheckverzoeken behandelen. Leerlingen zien nainschakelen van deze optie links bovenin eenhand-icoontje; als zij daarop klikken, kunnenzij (anoniem) hun medeleerlingen vanfeedback of een check voorzien.
Classkick biedt de mogelijkheid om eenopdracht om te zetten tot een PDF-bestand.Klik tijdens een opdracht op de drie bolletjesrechtsboven en kies voor ‘Export slides to PDF’.Nu kun je alle dia’s omzetten tot een PDF-bestand, zodat je de opdracht ook kuntuitprinten.
Voor jou:� Een mooie en eenvoudige manier om ‘live’ het
werk van leerlingen te zien ontstaan, en zodirect hulp of feedback te kunnen geventijdens het leerproces. Dit kan in eenklassikale situatie, maar ook vanaf afstand.
Voor leerlingen:� Classkick geeft leerlingen de mogelijkheid om
‘real-time’ de feedback van hun docent ofmedeleerlingen op hun werk te zien. Ook kunnenleerlingen ‘privé’ om hulp vragen, zonder datde hele klas ziet dat zij hulp nodig hebben.