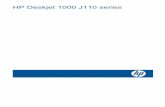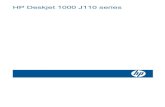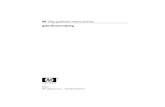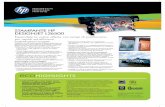DESIGNJET T120 en T520 ePrinter Series · 2020. 9. 25. · HP Designjet T120 24-in ePrinter T120 HP...
Transcript of DESIGNJET T120 en T520 ePrinter Series · 2020. 9. 25. · HP Designjet T120 24-in ePrinter T120 HP...

DESIGNJET T120 en T520 ePrinter Series
Gebruikershandleiding

© 2012 Hewlett-Packard DevelopmentCompany, L.P.
2e editie
Wettelijke kennisgevingen
De informatie in dit document kan zondervoorafgaande kennisgeving wordengewijzigd.
De enige garanties voor HP-producten en-diensten worden vermeld in de specifiekegarantieverklaring bij dergelijke productenen diensten. Geen enkele bepaling in ditdocument mag worden geïnterpreteerd alseen aanvullende garantie. HP is nietaansprakelijk voor fouten van technische ofredactionele aard of voor weggelateninformatie in deze handleiding.
Hi-Speed USB-gecertificeerd
IPv6-ready
Wi-Fi-certificatie garandeert
Handelsmerken
Adobe®, Acrobat® en Adobe Photoshop®zijn handelsmerken van Adobe SystemsIncorporated.
Corel® is een handelsmerk of geregistreerdhandelsmerk van Corel Corporation of CorelCorporation Limited.
ENERGY STAR en het ENERGY STAR-handelsmerk zijn gedeponeerdehandelsmerken in de V.S.
Microsoft® en Windows® zijn in deVerenigde Staten gedeponeerdehandelsmerken van Microsoft Corporation.

Inhoudsopgave
1 Inleiding ........................................................................................................................... 1
Veiligheidsmaatregelen ............................................................................................................. 2HP Start-Up Kit ......................................................................................................................... 2Over deze handleiding ............................................................................................................. 2Printermodellen ........................................................................................................................ 4De belangrijkste onderdelen van de printer ................................................................................. 4Belangrijkste printeronderdelen .................................................................................................. 5Voorpaneel ............................................................................................................................. 7Printersoftware ......................................................................................................................... 9Webservices ......................................................................................................................... 10De printer in- en uitschakelen ................................................................................................... 10De interne afdrukken van de printer .......................................................................................... 11
2 De printer aansluiten ...................................................................................................... 13
Kies welke verbindingsmethode u wilt gebruiken ........................................................................ 14Sluit de printer op het netwerk aan ........................................................................................... 14Een computer met de printer verbinden via het netwerk (Windows) .............................................. 15Sluit een computer aan op de printer met de USB-kabel (Windows) .............................................. 16De printersoftware verwijderen (Windows) ................................................................................ 17Een computer met de printer verbinden via het netwerk (Mac OS X) ............................................. 17Een computer met de printer verbinden via een USB-kabel (Mac OS X) ......................................... 19De printersoftware verwijderen (Mac OS X) .............................................................................. 21
3 Installatie van de printer ................................................................................................ 22
Inleiding ............................................................................................................................... 23Automatische firmware-updates ................................................................................................ 23E-mailmeldingen in- en uitschakelen .......................................................................................... 23Meldingen in- en uitschakelen .................................................................................................. 23Toegang tot de geïntegreerde webserver .................................................................................. 25Voorkeuren voor Windows-drivers instellen ............................................................................... 25Webservices instellen ............................................................................................................. 25
4 De printer personaliseren ............................................................................................... 26
De taal voor het voorpaneel wijzigen ....................................................................................... 27
NLWW iii

Geïntegreerde webserver openen ............................................................................................ 27De taal voor de geïntegreerde webserver wijzigen ..................................................................... 27Open de HP Utility. ................................................................................................................ 28De taal voor de HP Utility wijzigen ........................................................................................... 28Instelling slaapstand wijzigen .................................................................................................. 28Wijzig de instelling voor automatisch afsluiten. .......................................................................... 28De helderheid van het voorpaneeldisplay wijzigen ..................................................................... 29Netwerkinstellingen configureren ............................................................................................. 29ePrinter security beheren ......................................................................................................... 31Het e-mailadres van uw printer wijzigen ................................................................................... 31
5 Papiertoevoer ................................................................................................................. 32
Algemeen advies bij papier laden ............................................................................................ 33Een rol op de as plaatsen ....................................................................................................... 34Rollen in de printer laden ........................................................................................................ 35Een papierrol verwijderen ....................................................................................................... 37Eén vel laden ......................................................................................................................... 37Eén vel verwijderen ................................................................................................................ 39Gebruik de lade voor 250 vellen ............................................................................................. 39Informatie over het papier bekijken .......................................................................................... 40Papier behandelen ................................................................................................................. 41Wijzig de droogtijd ............................................................................................................... 41De automatische snijden aan en uit zetten ................................................................................. 41Formuliertoevoer met of zonder snijden ..................................................................................... 42
6 Afdrukken ...................................................................................................................... 43
Afdrukken vanaf een computer met een printerdriver .................................................................. 44Geavanceerde afdrukinstellingen ............................................................................................. 44Kleurbeheer ........................................................................................................................... 50
7 Afdrukken via het web ................................................................................................... 52
Afdrukken op afstand met HP Designjet ePrint & Share ............................................................... 52Per e-mail afdrukken ............................................................................................................... 53Afdrukken vanaf een smartphone of tablet ................................................................................. 53Afdrukvoorbeeld en afdrukken vanaf de HP Designjet ePrint & Share-website ................................ 55Afdrukken vanuit HP Designjet ePrint & Share met behulp van het voorpaneel van de printer. ......... 56Bekijken en afdrukken vanaf andere bestandsbronnen ................................................................ 57Uw Online afdrukgeschiedenis maken ...................................................................................... 57Bestanden delen in uw Online afdrukgeschiedenis ..................................................................... 57HP Designjet ePrint & Share-veiligheid ...................................................................................... 57
8 Praktische afdrukvoorbeelden ........................................................................................ 59
Afdrukken vanuit Adobe Acrobat ............................................................................................. 60
iv NLWW

Afdrukken vanuit Autodesk AutoCAD ........................................................................................ 63Afdrukken vanuit Adobe Photoshop .......................................................................................... 67Afdrukken en schalen vanuit Microsoft Office ............................................................................ 69
9 Omgaan met inktpatronen en printkop .......................................................................... 76
Over de inktpatronen ............................................................................................................. 77Opslag van anonieme gebruiksinformatie ................................................................................. 77De status van de inktpatroon controleren ................................................................................... 77Inktpatroon vervangen ............................................................................................................ 78Over de printkop ................................................................................................................... 79
10 De printer onderhouden ............................................................................................... 80
Printerstatus controleren .......................................................................................................... 81Zorg dragen voor de printer .................................................................................................... 81De buitenkant van de printer reinigen ....................................................................................... 81Diagnoserapport afdrukkwaliteit .............................................................................................. 81De printkop reinigen ............................................................................................................... 82Printkop uitlijnen .................................................................................................................... 83Vervang de printkop ............................................................................................................... 84Codeerstrook reinigen ............................................................................................................ 88De papierdoorvoer opnieuw kalibreren .................................................................................... 89De printer verplaatsen of opslaan ............................................................................................ 90Firmware-update .................................................................................................................... 90Software-update ..................................................................................................................... 91Printeronderhoudspakketten ..................................................................................................... 91
11 Accessoires ................................................................................................................... 92
Benodigdheden en accessoires bestellen ................................................................................... 93Inleiding tot de accessoires ..................................................................................................... 96
12 Problemen met papier oplossen .................................................................................... 97
Het lukt niet om het papier te laden .......................................................................................... 98Papiertype niet aanwezig in driver ......................................................................................... 100Er is afgedrukt op de verkeerde papiersoort ............................................................................ 101Papierconflict ....................................................................................................................... 102De rol is vastgelopen ............................................................................................................ 102De invoerlade voor meerdere vellen is vastgelopen .................................................................. 104Er is nog een strook aanwezig in de uitvoerlade die een papierstoring veroorzaakt ..................... 106De printer geeft de melding dat er geen papier is wanneer er wel papier beschikbaar is .............. 107Afdrukken vallen niet netjes in de bak ..................................................................................... 107Het vel blijft in de printer wanneer het afdrukken is voltooid ...................................................... 107Het papier wordt gesneden nadat het afdrukken is voltooid ...................................................... 107De snijder snijdt niet goed ..................................................................................................... 107
NLWW v

De rol zit los op de as .......................................................................................................... 107
13 Problemen met de afdrukkwaliteit oplossen ............................................................... 108
Algemeen advies bij afdrukken .............................................................................................. 109Horizontale strepen over de afbeelding (banding) .................................................................... 109Strepen zijn te dik, te dun of ontbreken ................................................................................... 110Lijnen zijn getrapt of gekarteld ............................................................................................... 110De lijnen worden dubbel of niet in de juiste kleur afgedrukt ....................................................... 111De lijnen zijn onderbroken .................................................................................................... 111De lijnen zijn wazig ............................................................................................................. 112Lengte van lijnen is onjuist ..................................................................................................... 113De hele afbeelding is wazig of korrelig .................................................................................. 113Hier papier is niet vlak ......................................................................................................... 114De afdruk heeft veegvlekken of krassen ................................................................................... 114Inktvekken op het papier ....................................................................................................... 115Er wordt zwarte inkt afgegeven wanneer u de afdruk aanraakt. ................................................ 116Randen van objecten zijn getrapt of niet scherp ....................................................................... 116Randen van objecten zijn donkerder dan verwacht .................................................................. 116Verticale lijnen van andere kleuren ......................................................................................... 117Witte plekken op de afdruk ................................................................................................... 117Kleuren zijn niet nauwkeurig ................................................................................................. 117Kleuren vervagen ................................................................................................................. 117De afbeelding is onvolledig (afgesneden aan de onderkant) ..................................................... 118De afbeelding wordt afgesneden ........................................................................................... 118Sommige objecten ontbreken in de afgedrukte afbeelding ........................................................ 119Een PDF-bestand is afgesneden of er ontbreken objecten .......................................................... 120Als het probleem nog steeds niet is opgelost ............................................................................ 120
14 Problemen met inktpatroon en printkop oplossen ....................................................... 121
Kan inktpatroon niet plaatsen ................................................................................................ 122Statusberichten voor inktpatronen ........................................................................................... 122De printkop kan niet worden geplaatst ................................................................................... 122
15 Problemen oplossen met datacommunicatie ................................................................ 123
Communicatieproblemen tussen de computer en de printer ....................................................... 124Problemen met kabelnetwerk ................................................................................................. 125Problemen met draadloze netwerken ...................................................................................... 126Web Services issues ............................................................................................................. 129De netwerkconfiguratiepagina ............................................................................................... 129
16 Algemene problemen met de printer oplossen ............................................................ 132
De printer start niet ............................................................................................................... 133De printer drukt niet af .......................................................................................................... 133
vi NLWW

De printer lijkt langzaam ....................................................................................................... 133Het voorpaneel is vastgelopen ............................................................................................... 134Geen toegang tot geïntegreerde webserver ............................................................................. 134Meldingen .......................................................................................................................... 134
17 Foutmeldingen op het voorpaneel ............................................................................... 136
18 HP Customer Care ...................................................................................................... 139
Inleiding ............................................................................................................................. 140HP Professional Services ....................................................................................................... 140HP Proactive Support ............................................................................................................ 141Customer Self Repair ............................................................................................................ 142Ondersteuning van HP .......................................................................................................... 142
19 Specificaties van de printer ......................................................................................... 144
Functionele specificaties ........................................................................................................ 145Fysieke specificaties ............................................................................................................. 146Geheugenspecificaties .......................................................................................................... 147Voedingsspecificaties ........................................................................................................... 147Milieuspecificaties ................................................................................................................ 147Omgevingsspecificaties ........................................................................................................ 147Akoestische specificaties ....................................................................................................... 148
Woordenlijst ..................................................................................................................... 149
Index ............................................................................................................................... 152
NLWW vii

viii NLWW

1 Inleiding
● Veiligheidsmaatregelen
● HP Start-Up Kit
● Over deze handleiding
● Printermodellen
● De belangrijkste onderdelen van de printer
● Belangrijkste printeronderdelen
● Voorpaneel
● Printersoftware
● Webservices
● De printer in- en uitschakelen
● De interne afdrukken van de printer
NLWW 1

VeiligheidsmaatregelenMet de volgende voorzorgsmaatregelen kunt u ervoor zorgen dat de printer op de juiste manier wordtgebruikt en niet beschadigd raakt. Neem deze maatregelen altijd.
● Gebruik de stroomspanning die op het label staat vermeld. Voorkom dat de printer overbelastraakt met meerdere apparaten.
● Open of repareer de printer niet zelf. Neem contact op met uw plaatselijke HP Service Partner;zie Ondersteuning van HP op pagina 142.
● Gebruik uitsluitend de stroomkabel die door HP is meegeleverd met de printer. Beschadig, snij ofrepareer de stroomkabel niet. Beschadiging van het netsnoer kan brand of elektrische schokken totgevolg hebben. Vervang een beschadigde stroomkabel door een stroomkabel die door HP isgoedgekeurd.
● Zorg ervoor dat de inwendige onderdelen van de printer niet worden aangeraakt door metaal ofvloeistof (met uitzondering van de HP-reinigingskits). Als dit wel gebeurt kan dat brand, elektrischeschokken en andere ernstige gevaren veroorzaken.
● Zet de printer uit en haal het netsnoer uit het stopcontact in een van de volgende gevallen:
◦ Wanneer u met de handen binnenin de printer werkt
◦ Er komt rook of een ongewone lucht uit de printer
◦ Als de printer een ongebruikelijk geluid maakt dat niet te horen is bij gewone werking
◦ Als de inwendige onderdelen van de printer worden aangeraakt door metaal of vloeistof(anders dan bij reinigings- en onderhoudswerkzaamheden)
◦ Tijdens onweer
◦ Tijdens een stroomstoring
HP Start-Up KitDe HP Start-Up Kit is de dvd die bij de printer wordt geleverd; deze bevat de software en documentatievan de printer.
Over deze handleidingDeze handleiding is te downloaden van het HP Support Center (zie HP Support Centerop pagina 140).
Inleiding
Dit hoofdstuk bevat een korte inleiding tot de printer en de documentatie bij de printer voor nieuwegebruikers.
2 Hoofdstuk 1 Inleiding NLWW

Service en onderhoud
Deze hoofdstukken helpen u bij het uitvoeren van normale printerpocedures en bevatten de volgendeonderwerpen.
● De printer aansluiten op pagina 13
● Installatie van de printer op pagina 22
● De printer personaliseren op pagina 26
● Papiertoevoer op pagina 32
● Afdrukken op pagina 43
● Afdrukken via het web op pagina 52
● Praktische afdrukvoorbeelden op pagina 59
● Omgaan met inktpatronen en printkop op pagina 76
● De printer onderhouden op pagina 80
Probleemoplossing
Deze hoofdstukken helpen u bij het oplossen van problemen die zich bij het printen kunnen voordoenen bevatten de volgende onderwerpen.
● Problemen met papier oplossen op pagina 97
● Problemen met de afdrukkwaliteit oplossen op pagina 108
● Problemen met inktpatroon en printkop oplossen op pagina 121
● Problemen oplossen met datacommunicatie op pagina 123
● Algemene problemen met de printer oplossen op pagina 132
● Foutmeldingen op het voorpaneel op pagina 136
Accessoires, ondersteuning en specificaties
Deze hoofdstukken, Accessoires op pagina 92, HP Customer Care op pagina 139 en Specificatiesvan de printer op pagina 144, bevatten referentie-informatie, waaronder klantenzorg, deprinterspecificaties en onderdeelnummers van papiersoorten, inkttoebehoren en accessoires.
Woordenlijst
De Woordenlijst op pagina 149 bevat definities van afdruk en HP-termen die in deze documentatieworden gebruikt.
Index
Naast de inhoudsopgave is er een alfabetische index die u helpt om snel het gewenste onderwerp tevinden.
NLWW Over deze handleiding 3

Waarschuwingen
De volgende symbolen worden in deze handleiding gebruikt om een correct gebruik van de printer tewaarborgen en om te voorkomen dat de printer wordt beschadigd. Volg de instructies die met dezesymbolen zijn gemarkeerd.
WAARSCHUWING! Het niet opvolgen van deze richtlijnen die met dit symbool zijn gemarkeerd,kan leiden tot ernstig letsel of de dood.
VOORZICHTIG: Het niet opvolgen van deze richtlijnen die met dit symbool zijn gemarkeerd, kanleiden tot licht letsel of schade aan de printer.
PrintermodellenDeze gids gaat in de op de volgende printermodellen en gebruikt daarbij in de meeste gevallen dekorte naam.
Volledige naam Korte naam
HP Designjet T120 24-in ePrinter T120
HP Designjet T520 24-in ePrinter T520-24
HP Designjet T520 36-in ePrinter T520-36
De belangrijkste onderdelen van de printerUw printer is een inkjetkleurenprinter die is ontworpen voor het afdrukken van afbeeldingen van hogekwaliteit op papier met een maximumbreedte van 610 mm of 914 mm. Hieronder vindt u een aantalbasisfuncties van de printer:
● Afdrukresolutie tot 2400 × 1200 dpi (T520) of 1200 × 1200 dpi (T120) met hogeafdrukkwaliteit, de optie Maximum Detaia en fotopapier
● De printer kan worden bestuurd vanaf het voorpaneel of vanaf een externe computer via degeïntegreerde webserver of de HP Utility.
OPMERKING: In deze handleiding wordt met “HP Utility” verwezen naar de HP Utility voorMac OS X en de HP Designjet Utility voor Windows.
● Aanraakgevoelig voorpaneel met kleur, met een intuïtieve grafische gebruikersinterface
● Ondersteunt USB, ehternet of Wi-Fi
● Bevat met het web verbonden functies zoals automatische firmware-upgrades, HP Designjet ePrint& Share, en HP ePrint
● Kan werken met papierrollen en -stapels, met een invoerlade voor meerdere vellen
● Kleuremulaties, zie printeremulatie op pagina 50
● Economode voor zuinig afdrukken
● Gebruiksinformatie over inkt en papier via de geïntegreerde webserver, zie Geïntegreerdewebserver openen op pagina 27
4 Hoofdstuk 1 Inleiding NLWW

● Informatie over toebehoren, probleemoplossing en firmware-updates via de HP Utility, zie Opende HP Utility. op pagina 28
● Toegang tot het online HP Support Center (zie HP Support Center op pagina 140)
Belangrijkste printeronderdelen
Vooraanzicht (T520)
1. Ladeverlengers met meerdere vellen
2. Bovenklep
3. Verlengstuk uitvoerlade
4. Opvangbak
5. Uitvoerplaat
6. Inktpatronen
7. Klep van inktpatroon
8. Voorpaneel
9. Printkopwagen
10. Printkop
NLWW Belangrijkste printeronderdelen 5

Achteraanzicht (T520)
1. Rolklep
2. Communicatiepoorten
3. Voedingsaansluiting
4. Lade voor meerdere vellen
Achteraanzicht (T120)
1. Blauwe stop
2. As
3. Papierrol
6 Hoofdstuk 1 Inleiding NLWW

Communicatiepoorten
1. Hi-Speed USB-aansluiting voor verbinding met een computer
2. Fast Ethernet-aansluiting voor verbinding met een netwerk
VoorpaneelHet voorpaneel is een aanraakgevoelig scherm met een grafische gebruikersinterface; het bevindt zichlinks op de voorzijde van de printer. Het geeft u volledige controle over uw printer: vanuit hetvoorpaneel kunt u afdrukken, informatie bekijken over de printer, printerinstellingen wijzigen,kalibraties en tests uitvoeren, enzovoort. Het voorpaneel toont ook waarschuwings- en foutmeldingenwanneer dat nodig is.
Het voorpaneel heeft een groot centraal gedeelte om dynamische informatie en pictogrammen te tonen.Aan de linkerkant kunt u tot zes vaste pictogrammen zien op verschillende momenten. Normaalgesproken worden deze niet allemaal op hetzelfde moment getoond.
Op de rechterzijde van het voorpaneel bevindt zich de aan-/uit-knop waarmee u de printer in en uitkunt schakelen. Het lampje van de knop brandt als de printer aan staat. Het lampje knippert wanneerde printer in de overgang van aan naar uit is.
NLWW Voorpaneel 7

Vaste pictogrammen links en rechts
● geeft de status van de draadloze verbinding weer: als het blauwe lampje brandt, is denetwerkverbinding actief.
● Druk op om terug te gaan naar het beginscherm.
● Druk op om hulp te zien over het huidige scherm.
● Druk op om naar het vorige hoofdstuk te gaan
● Druk op om naar het volgende hoofdstuk te gaan
● Druk op om naar het vorige hoofdstuk te gaan
● Druk op om het huidige proces te annuleren.
Dynamische pictogrammen beginscherm
De volgende items worden getoond op het startscherm.
● Aan de bovenkant van het startscherm wordt een bericht getoond waarin wordt gemeld welkepapierbron actief is.
● Druk op om de status van Web Services te zien en het e-mailadres van uw printer te latentonen.
● Druk op om verbindingsstatusinformatie te zien en om netwerkconfiguratie uit te voeren.Wanneer er een netwerkkabel is aangesloten, wordt in plaats daarvan weergegeven.
OPMERKING: Het is niet mogelijk om tegelijk draadloze en bekabelde netwerkverbindingen tegebruiken.
● Druk op om inktinformatie te zien.
● Druk op om afdrukinstellingen te wijzigen.
● Druk op om rolpapier te laden, te verwijderen en om opties voor rolpapier te wijzigen.
● Druk op om opties voor de lade voor meerdere vellen te wijzigen, of om deze te activeren.
● Druk op voor het laden en verwijderen van losse vellen en om opties hiervoor te wijzigen.
● Druk op om toegant te krijgen tot HP Designjet ePrint & Share.
OPMERKING: De actieve papierbron wordt gemarkeerd door een iets groter pictogram met een wit
vinkje in een groene cirkel: .
Als de printer enige tijd niet actief is, wordt de slaapstand geactiveerd en wordt het voorpaneeluitgeschakeld. Druk op om de tijd te wijzigen en daarna op Printervoorkeuren > Slaapstand.U kunt een tijd instellen tussen 5 en 240 minuten.
De printer ontwaakt uit de slaapstand en het voorpaneel wordt ingeschakeld wanneer er externeinteractie plaatsvindt.
8 Hoofdstuk 1 Inleiding NLWW

Op verschillende plaatsen in deze handleiding vindt u informatie over specifieke gebruikstoepassingenvan het voorpaneel.
PrintersoftwareDe volgende software wordt bij uw printer geleverd:
● De HP-GL/2 and HP RTL-driver voor Windows (alleen T520)
● De PCL3GUI-rasterdriver voor Windows (alleen T120)
● De PCL3GUI-rasterdriver voor Mac OS X
● HP Designjet Preview
● Met de geïntegreerde webserver kunt u het volgende doen:
◦ De printer beheren vanaf een externe computer
◦ De status van de inktpatronen, de printkop en het papier bekijken
◦ Toegang krijgen tot het HP Support Center, zie HP Support Center op pagina 140
◦ De printerfirmware bijwerken, zie:Firmware-update op pagina 90
◦ Uitlijnen en problemen oplossen
◦ Verschillende printerinstellingen wijzigen
◦ E-mailmeldingen beheren
Zie Geïntegreerde webserver openen op pagina 27.
● Met HP Utility kunt u:
◦ De printer beheren vanaf een externe computer
◦ De status van de inktpatronen, de printkop en het papier bekijken
◦ Toegang krijgen tot het HP Support Center, zie HP Support Center op pagina 140
◦ De printerfirmware bijwerken, zie:Firmware-update op pagina 90
◦ De geïntegreerde webserver openen
Zie Open de HP Utility. op pagina 28.
OPMERKING: Van tijd tot tijd zullen nieuwe versies van alle printersoftware verschijnen. In sommigegevallen is er op de HP-website al een nieuwere versie beschikbaar van software die u bij de printerontvangt wanneer deze wordt geleverd.
NLWW Printersoftware 9

WebservicesUw printer kan worden verbonden via het het web, hetgeen verschillende voordelen biedt:
● Automatische firmware-updates (zie Firmware-update op pagina 90)
● Vrijwel overal op HP ePrinters afdrukken
● Afdrukken op HP ePrinters vanaf vrijwel elk apparaat, inclusief smartphones en tabletcomputers
Om van deze mogelijkheden gebruikt te kunnen maken, moet uw printer verbonden zijn met hetinternet.
Ga voor meer informatie naar http://www.hp.com/go/designjeteprinters.
HP Designjet ePrint & Share
Met HP Designjet ePrint & Share kunt u afdrukken vanuit een vergaderkamer, vanaf uw werkplek ofvanuit uw woning. Deze gratis webservice maakt het makkelijk grote bestanden met uw tablet,smartphone, laptop of het touchscreen van uw printer te openen of af te drukken.
Afdrukken vanaf bijna iedere locatie
Gebruik uw tablet, smartphone, laptop of het touchscreen van uw printer om af te drukken wanneer enwaar u dat wilt.
● Naadloos van plotten naar printen vanuit AutoCAD® WS.
● Stuur bestanden die u wilt afdrukken per e-mail naar uw HP Designjet ePrinter.
Sla uw bestanden online op in de cloud
Iedere keer dat u afdrukt met HP Designjet ePrint & Share wordt een kopie van uw bestand opgeslagenin uw HP Designjet ePrint & Share-account. Het terugvinden van bestanden om ze nogmaals te printen,wordt hierdoor een fluitje van een cent.
● Toegang krijgen tot bestanden die in de cloud zijn opgeslagen met uw online afdrukgeschiedenis.
● Bescherm uw bestanden met de vertrouwde HP veiligheidsfuncties.
Samenwerken nog makkelijker
Of uw bestanden nu zijn opgeslagen in uw HP Designjet ePrint & Share-account of op een FTP-pagina,HP Designjet ePrint & Share maakt het makkelijk om bestanden te bekijken, te delen en af te drukken.
● Deel bestanden met een automatisch gemaakte hyperlink.
● Toegang tot al uw FTP-pagina's op één plaats.
De printer in- en uitschakelenDe normale en aanbevolen manier om de printer in en uit te schakelen is met de aan/uit-toets op hetvoorpaneel.
10 Hoofdstuk 1 Inleiding NLWW

Als u echter van plan bent om de printer voor langere tijd op te bergen, of als de aan/uit-knop nietwerkt, dan raden we u aan de stroomkabel los te trekken.
Steek de stekker weer in het stopcontact om deze weer in te schakelen.
Wanneer de printer weer is ingeschakeld, duurt het initialiseren en controleren van de printkopongeveer drie minuten. Het gereedmaken van de printkop duurt ongeveer 75 seconden.
OPMERKING: Nadat de printer een bepaalde periode niet is gebruikt (de standaard tijd wordtbepaald door Energy Star), wordt de energiebesparende slaapstand ingeschakeld. Bij elke interactiemet het voorpaneel van de printer, of bij het verzenden van een nieuwe afdruktaak gaat de printerechter terug naar de actieve modus en kan het afdrukken onmiddellijk worden hervat. Zie Instellingslaapstand wijzigen op pagina 28 om de tijd voor de slaapstand te wijzigen.
De interne afdrukken van de printerDe interne afdrukken bieden verschillende soorten informatie over de printer. Deze kunnen op hetvoorpaneel worden opgevraagd.
NLWW De interne afdrukken van de printer 11

Controleer voordat u een interne print opvraagt of de printer en het papier klaar zijn om af te drukken.De breedte van het geladen papier moet minstens A4-staand (210 mm) zijn, anders kan de afdrukgedeeltelijk wegvallen.
Druk op en scroll naar Interne afdrukken en druk hier op om de gewenste interne afdruk teselecteren. De volgende interne afdrukken zijn beschikbaar.
● Demo-afdrukken: geeft een aantal eigenschappen van de printer weer
◦ IIlustratiedemo afdrukken
◦ Renderingdemo afdrukken
◦ GIS-map afdrukken
● Afdrukken met gebruikersinformatie
◦ Een printerstatusrapport afdrukken
◦ Een afdrukkwaliteit-rapport afdrukken
◦ Netwerkrapport afdrukken
12 Hoofdstuk 1 Inleiding NLWW

2 De printer aansluiten
● Kies welke verbindingsmethode u wilt gebruiken
● Sluit de printer op het netwerk aan
● Een computer met de printer verbinden via het netwerk (Windows)
● Sluit een computer aan op de printer met de USB-kabel (Windows)
● De printersoftware verwijderen (Windows)
● Een computer met de printer verbinden via het netwerk (Mac OS X)
● Een computer met de printer verbinden via een USB-kabel (Mac OS X)
● De printersoftware verwijderen (Mac OS X)
NLWW 13

Kies welke verbindingsmethode u wilt gebruikenU kunt de printer op de volgende manieren aansluiten.
Verbindingstype
Snelheid Kabellengte Andere factoren
Wireless(Draadloos)
Gematigd; afhankelijk vanomstandigheden (afstand tot router,storing, aantal draadloze clients,netwerktopologie, etc.)
N.v.t. Gevoelig voor storing over langereafstanden; vereist extra apparatuur(draadloos toegangspunt of draadlozerouter)
Fast Ethernet Snel; is afhankelijk van hetnetwerkverkeer
Lang: 100 m Vereist extra materiaal (switches).
Hi-Speed USB Heel snel Kort: 3 m Er is een gecertificeerde snelle USB-kabel nodig voor betrouwbarecommunicatie.
OPMERKING: De snelheid van elke netwerkverbinding is afhankelijk van alle onderdelen van hetnetwerk, zoals netwerkinterfacekaarten, routers, switches en kabels. Als een of meer van dezeonderdelen niet geschikt zijn voor snelle verbindingen, vermindert de totale snelheid van deverbinding. De snelheid van uw netwerkverbinding kan ook worden beïnvloed door het totale verkeerafkomstig van andere apparaten in het netwerk.
Sluit de printer op het netwerk aanDe printer kan zichzelf voor de meeste netwerken configureren op een manier die vergelijkbaar is metelke andere computer op hetzelfde netwerk. De eerste keer dat u verbinding maakt kan het procesenkele minuten in beslag nemen.
Zodra de printer een werkende netwerkconfiguratie heeft, kunt u het netwerkadres controleren vanafhet voorpaneel: druk op of .
De eenvoudigste manier om verbinding te maken met een draadloos netwerk is naar het voorpaneelgaan en drukken op en vervolgens Connectiviteit > Wizard Draadloos instellen teselecteren.
Wanneer een netwerkapparaat zichzelf automatisch configureert door een IP-adres te ontvangen vande DHCP-service, dan kan dit IP-adres anders zijn dan de vorige keer dat het apparaat wordtuitgeschakeld, of de volgende keer dat het wordt ingeschakeld. Dit kan ertoe leiden dat het apparaatwordt getoond als "offline" wanneer de poortinstellingen van de driver zijn geconfigureerd met hetoorspronkelijke IP-adres. Dit kan op ten minste drie manieren worden voorkomen:
● Verleng de leasetijd van uw DHCP-server.
● Stel een vast IP-adres in voor uw printer zodat dit niet wordt gewijzigd door DHCP (zieCommunicatieproblemen tussen de computer en de printer op pagina 124).
● Configureer de printer en de driver zo dat verwezen wordt naar de hostnaam in plaats van naarhet numerieke IP-adres (zie Communicatieproblemen tussen de computer en de printerop pagina 124).
Zie de Montage-instructies voor meer informatie over het instellen van internet en het verbinden met enregistreren bij de cloud om Webservices te activeren.
14 Hoofdstuk 2 De printer aansluiten NLWW

Een computer met de printer verbinden via hetnetwerk (Windows)
De volgende instructies zijn van toepassing indien u van plan bent met een printerdriver te af tedrukken vanuit softwaretoepassingen. Zie Afdrukken op pagina 43 voor alternatieve manieren vanafdrukken.
Controleer de apparatuur voordat u begint:
● De printer moet zijn geconfigureerd en ingeschakeld.
● De Ethernet-switch of router moet aan staan en correct werken.
● Controleer of de printer en de computer zijn ingeschakeld en aangesloten op het netwerk (zie Sluitde printer op het netwerk aan op pagina 14). De printer kan worden aangesloten via Ethernet ofWi-Fi.
U kunt nu het printerdriver installeren en de printer aansluiten.
Installatie van printersoftware
1. Noteer het IP-adres van de printer vanaf het voorpaneel (zie Geïntegreerde webserver openenop pagina 27).
2. Plaats de HP Start-up Kit-dvd in uw computer. Als de dvd niet automatisch wordt gestart, voert uhet programma setup.exe in de hoofdmap van de dvd uit.
3. Navigeer naar de knop Software-installatie en druk hierop.
4. Druk op de knop Software installeren en kies uw printer uit de lijst van netwerkprinters dieverschijnt, indien nodig aan de hand van het IP-adres.
Als uw computer geen printers vindt op het netwerk, dan wordt het venster Printer nietgevonden getoond, dat u helpt uw printer te vinden. Indien er een firewall actief is; het kannodig zijn om deze tijdelijk uit te schakelen om de printer te vinden. U hebt ook de optie om deprinter te zoeken op hostnaam, IP-adres of MAC-adres.
In sommige gevallen, wanneer de printer zich niet in hetzelfde subnetwerk bevindt als decomputer, is het opgeven van het IP-adres van de printer de enige succesvolle optie.
5. Volg de aanwijzingen op het scherm om printerstuurprogramma's en andere HP-software teinstalleren, zoals de HP Utility, HP Designjet Preview en verbindingen met HP Designjet ePrint &Share.
Met HP Designjet ePrint & Share kunt u een kopie van elk document dat u afdrukt een beveiligdekopie maken in de cloud, in uw privé online afdrukgeschiedenis. Dit betekent dat u uwdocumenten opnieuw kunt afdrukken, vanuit elke locatie. Om HPDesignjet ePrint & Share tekunnen gebruiken, moet u een met een wachtwoord beschermd account maken om uw bestandente beschermen.
Als Web Services is ingeschakeld op uw printer, kunt u per e-mail afdrukopdrachten naar uwprinter sturen. Kijk in het menu van Web Services wat het e-mailadres is van uw printer, en stuurhet bestand dat u wilt afdrukken als bijlage naar dat e-mailadres.
NLWW Een computer met de printer verbinden via het netwerk (Windows) 15

Sluit een computer aan op de printer met de USB-kabel (Windows)
U kunt de printer direct op een computer aansluiten zonder via een netwerk te werken. Hiervoorgebruikt u de optionele Hi-Speed USB-aansluiting. Een USB-verbinding kan sneller zijn dan eennetwerkverbinding, maar er zijn enkele nadelen waarmee u rekening moet houden:
● De kabel heeft een beperkte lengte.
● Het is moeilijker de printer te delen.
● U kunt geen Web Services gebruiken.
● U kunt geen automatische firmware-updates gebruiken.
OPMERKING: Het gebruik van niet-gecertificeerde USB-kabels kan leiden tot problemen met deverbinding. Alleen kabels die zijn gecertificeerd door het USB Implementor's Forum(http://www.usb.org/) mogen worden gebruikt met deze printer.
Installatie van printersoftware
De volgende instructies zijn van toepassing indien u van plan bent met een printerdriver te af tedrukken vanuit softwaretoepassingen. Zie Afdrukken op pagina 43 voor alternatieve manieren vanafdrukken.
1. Sluit de computer nog niet op de printer aan. U moet eerst de printersoftware installerenop de computer, op de volgende manier.
2. Plaats de dvd van de HP Start-up Kit in uw dvd-station. Als de dvd niet automatisch wordt gestart,voert u het programma setup.exe in de hoofdmap van de dvd uit.
3. Navigeer naar de knop Software-installatie en druk hierop.
4. Druk op de knop Software installeren.
5. In sommige gevallen kunt u een bericht zien dat het installatieprogramma moet communiceren viade firewall om op het netwerk te zoeken naar printers. Aangezien die niet nodig is, kunt u hetvakje Installatie vervolgen zonder op het netwerk te zoeken markeren.
6. Wanneer u een lijst ziet met netwerkprinters, selecteert u Help me mijn printer te vinden(inclusief printers met netwerk- en USB-verbinding).
7. Selecteer USB-kabel.
OPMERKING: U kunt uw printer verbinden en de installatie later vervolgen indien u dit wenst.Hiertoe markeert u het vakje Ik wil mijn printer verbinden na het voltooien van desetup-wizard.
8. Sluit, wanneer u wordt gevraagd de computer aan te sluiten op de printer, de computer aan opde printer met een gecertificeerde USB-kabel. Controleer of de printer is ingeschakeld.
9. Volg de aanwijzingen op het scherm om printerstuurprogramma's en andere HP-software teinstalleren, zoals de HP Utility.
10. Als u tijdens het proces niet wordt gevraagd de printer te verbinden, doe dit dan nu en laat dewizard het apparaat automatisch installeren.
16 Hoofdstuk 2 De printer aansluiten NLWW

Overwegingen bij het delen van de printer
Andere gebruikers die uw printer met USB-verbinding delen, kunnen afdruktaken verzenden, maarkunnen geen informatie ontvangen van de printer, hetgeen gevolgen heeft voor statusrapporten, beheeren probleemoplossing.
TIP: De beste manier van het delen van een printer via een netwerk is de printer niet te verbinden meteen bepaalde computer maar met het netwerk. Zie Een computer met de printer verbinden via hetnetwerk (Windows) op pagina 15.
De printersoftware verwijderen (Windows)1. Plaats de dvd van de HP Start-up Kit in uw dvd-station. Als de dvd niet automatisch wordt gestart,
voert u het programma setup.exe in de hoofdmap van de dvd uit.
2. Navigeer naar de knop Software-installatie en druk hierop.
3. Druk op de knop Software installeren en volg de aanwijzingen op het scherm om deprintersoftware te verwijderen.
Een computer met de printer verbinden via hetnetwerk (Mac OS X)
U kunt de printer op de volgende manieren aansluiten op een Mac OS X-netwerk:
● Bonjour
● TCP/IP
De volgende instructies zijn van toepassing indien u van plan bent met een printerdriver te af tedrukken vanuit softwaretoepassingen. Zie Afdrukken op pagina 43 voor alternatieve manieren vanafdrukken.
Controleer de apparatuur voordat u begint:
● De printer moet zijn geconfigureerd en ingeschakeld.
● De Ethernet-switch of router moet aan staan en correct werken.
● Controleer of de printer en de computer zijn ingeschakeld en aangesloten op het (draadloze ofbekabelde) netwerk. Zie Sluit de printer op het netwerk aan op pagina 14.
U kunt nu het printerdriver installeren en de printer aansluiten.
Bonjour-verbinding
1. Ga naar het voorpaneel en druk op of . Noteer de mDNS-servicenaam van uw printer.
2. Plaats de dvd van de HP Start-up Kit in uw dvd-station.
3. Klik op het dvd-pictogram op het bureaublad.
4. Open het Mac OS X HP Designjet-installatieprogramma.
5. Volg de instructies op het scherm.
NLWW De printersoftware verwijderen (Windows) 17

6. De printersoftware is geïnstalleerd, inclusief de printerdrivers en andere other HP-software zoalsde HP Utility, HP Designjet Preview en verbindingen met HP Designjet ePrint & Share.
Met HP Designjet ePrint & Share kunt u een kopie van elk document dat u afdrukt een beveiligdekopie maken in de cloud, in uw privé online afdrukgeschiedenis. Dit betekent dat u uwdocumenten opnieuw kunt afdrukken, vanuit elke locatie. Om HPDesignjet ePrint & Share tekunnen gebruiken, moet u een met een wachtwoord beschermd account maken om uw bestandente beschermen.
Als Web Services is ingeschakeld op uw printer, kunt u per e-mail afdrukopdrachten naar uwprinter sturen. Kijk in het menu van Web Services wat het e-mailadres is van uw printer, en stuurhet bestand dat u wilt afdrukken als bijlage naar dat e-mailadres.
7. Wanneer de software is geïnstalleerd, wordt de HP Printer Setup Assistant (HP-assistent voorprinterconfiguratie) automatisch gestart en wordt er een verbinding met de printer ingesteld. Volgde instructies op het scherm.
8. Zoek wanneer u bij het scherm Printer selecteren komt de mDNS-servicenaam van uw printer op(die u hebt genoteerd bij stap 1) in de kolom Printernaam.
● Als u de juiste naam vindt, scrollt u opzij indien nodig om de kolom Verbindingstype te zien,en controleert u of er Bonjour staat. Markeer vervolgens deze regel. Ga anders door metzoeken in de lijst.
● Als u de naam van uw printer niet kunt vinden met een Bonjour-verbindingstype, markeerdan het vakje Mijn printer staat niet in de lijst.
Klik op Doorgaan.
9. Volg de instructies op het scherm verder. Wanneer u bij het scherm Printerwachtrij gemaakt komt,klikt u op Afsluiten om te stoppen, of op Nieuwe wachtrij maken als u verbinding wiltmaken met een andere printer op het netwerk.
10. Als de HP Printer Setup Assistant (HP-assistent voor printerconfiguratie) helemaal is uitgevoerd,haalt u de dvd uit het dvd-rom-station.
Als het printerstuurprogramma al is geïnstalleerd, dan kan de HP Printer Setup Assistant op elk momentvanaf de dvd worden gestart.
TCP/IP aansluiting
1. Ga naar het voorpaneel en noteer de URL van de printer (zie Geïntegreerde webserver openenop pagina 27).
2. Plaats de dvd van de HP Start-up Kit in uw dvd-station.
3. Klik op het dvd-pictogram op het bureaublad.
4. Open het Mac OS X HP Designjet-installatieprogramma.
5. Volg de instructies op het scherm.
6. De printersoftware is geïnstalleerd, inclusief de printerdrivers en andere other HP-software zoalsde HP Utility, HP Designjet Preview en verbindingen met HP Designjet ePrint & Share.
Met HP Designjet ePrint & Share kunt u een kopie van elk document dat u afdrukt een beveiligdekopie maken in de cloud, in uw privé online afdrukgeschiedenis. Dit betekent dat u uwdocumenten opnieuw kunt afdrukken, vanuit elke locatie. Om HPDesignjet ePrint & Share te
18 Hoofdstuk 2 De printer aansluiten NLWW

kunnen gebruiken, moet u een met een wachtwoord beschermd account maken om uw bestandente beschermen.
Als Web Services is ingeschakeld op uw printer, kunt u per e-mail afdrukopdrachten naar uwprinter sturen. Kijk in het menu van Web Services wat het e-mailadres is van uw printer, en stuurhet bestand dat u wilt afdrukken als bijlage naar dat e-mailadres.
7. Wanneer de software is geïnstalleerd, wordt de HP Printer Setup Assistant (HP-assistent voorprinterconfiguratie) automatisch gestart en wordt er een verbinding met de printer ingesteld. Volgde instructies op het scherm.
8. Zoek wanneer u bij het scherm Printer selecteren komt de URL van die printer op (die u hebtgenoteerd bij stap 1) in de kolom Printernaam.
● Als u de juiste naam vindt, scrollt u opzij indien nodig om de kolom Verbindingstype te zien,en controleert u of er IP-afdrukken staat. Markeer vervolgens deze regel. Ga anders doormet zoeken in de lijst.
● Als u de naam van uw printer niet kunt vinden met een verbindingstype IP-afdrukken,markeer dan het vakje Mijn printer staat niet in de lijst.
Klik op Doorgaan.
9. Volg de instructies op het scherm verder. Wanneer u bij het scherm Printerwachtrij gemaakt komt,klikt u op Afsluiten om te stoppen, of op Nieuwe wachtrij maken als u verbinding wiltmaken met een andere printer op het netwerk.
10. Als de HP Printer Setup Assistant (HP-assistent voor printerconfiguratie) helemaal is uitgevoerd,haalt u de dvd uit het dvd-rom-station.
Als het printerstuurprogramma al is geïnstalleerd, dan kan de HP Printer Setup Assistant op elk momentvanaf de dvd worden gestart.
Een computer met de printer verbinden via een USB-kabel (Mac OS X)
U kunt de printer direct op een computer aansluiten zonder via een netwerk te werken. Hiervoorgebruikt u de optionele Hi-Speed USB-aansluiting. Een USB-verbinding kan sneller zijn dan eennetwerkverbinding, maar er zijn enkele nadelen waarmee u rekening moet houden:
● De kabel heeft een beperkte lengte.
● Het is moeilijker de printer te delen.
● U kunt geen Web Services gebruiken.
● U kunt geen automatische firmware-updates gebruiken.
OPMERKING: Het gebruik van niet-gecertificeerde USB-kabels kan leiden tot problemen met deverbinding. Alleen kabels die zijn gecertificeerd door het USB Implementor's Forum(http://www.usb.org/) mogen worden gebruikt met deze printer.
NLWW Een computer met de printer verbinden via een USB-kabel (Mac OS X) 19

Installatie van printersoftware
De volgende instructies zijn van toepassing indien u van plan bent met een printerdriver te af tedrukken vanuit softwaretoepassingen. Zie Afdrukken op pagina 43 voor alternatieve manieren vanafdrukken.
1. Zorg ervoor dat de printer is uitgeschakeld of van de computer is losgekoppeld.
2. Plaats de dvd van de HP Start-up Kit in uw dvd-station.
3. Klik op het dvd-pictogram op het bureaublad.
4. Open het Mac OS X HP Designjet-installatieprogramma.
5. Volg de instructies op het scherm.
6. De printersoftware wordt geïnstalleerd, inclusief het printerstuurprogramma en de HP Utility.
7. Controleer of de computer aanstaat en met een USB-kabel is aangesloten op de computer.
OPMERKING: Het gebruik van niet-gecertificeerde USB-kabels kan leiden tot problemen met deverbinding. Alleen kabels die zijn gecertificeerd door het USB Implementor's Forum(http://www.usb.org/) mogen worden gebruikt met deze printer.
8. Kort hierna wordt er automatisch een afdrukwachtrij gemaakt voor uw printer.
Printer delen
Als uw computer op een netwerk is aangesloten, kunt u de direct aangesloten printer beschikbaarmaken voor andere computers in hetzelfde netwerk.
1. Dubbelklik op het pictogram Systeemvoorkeuren op de menubalk Dock op het bureaublad.
2. Om het delen van printers in te schakelen, gaat u naar Delen, selecteert u Printers delen enselecteert u de printer(s) die u wilt delen.
3. Uw printer verschijnt automatisch in de lijst gedeelde printers getoond door alle andere computerswaarop Mac OS X draait en die verbonden is met uw lokale netwerk.
Houd rekening met de volgende zaken.
● Gebruikers die uw printer willen delen, moeten de printersoftware installeren op hun eigencomputers.
● Iedereen die uw direct verbonden printer deelt, kan printopdrachten sturen, maar kan geeninformatie ontvangen van de printer. Dit geldt voor alerts, statusrapporten, papierbeheer,administratie en probleemoplossing.
● Het delen van een direct verbonden printer kan een onacceptabele vertraging van uw computertot gevolg hebben.
TIP: De beste manier van het delen van een printer via een netwerk is de printer niet te verbinden meteen bepaalde computer maar met het netwerk. Zie Een computer met de printer verbinden via hetnetwerk (Mac OS X) op pagina 17.
20 Hoofdstuk 2 De printer aansluiten NLWW

De printersoftware verwijderen (Mac OS X)1. Plaats de dvd van de HP Start-up Kit in uw dvd-station.
2. Klik op het dvd-pictogram op het bureaublad.
3. Open het verwijderingsprogramma van Mac OS X HP Designjet en de aanwijzingenop het scherm om de printersoftware te verwijderen.
Om de afdrukwachtrij te verwijderen, selecteert u het dialoog Afdrukken en faxen inSysteemvoorkeuren. Selecteer de juiste printer en klik op de knop –.
NLWW De printersoftware verwijderen (Mac OS X) 21

3 Installatie van de printer
● Inleiding
● Automatische firmware-updates
● E-mailmeldingen in- en uitschakelen
● Meldingen in- en uitschakelen
● Toegang tot de geïntegreerde webserver
● Voorkeuren voor Windows-drivers instellen
● Webservices instellen
22 Hoofdstuk 3 Installatie van de printer NLWW

InleidingDit hoofdstuk beschrijft verschillende printerinstellingen die de printerbeheerder kan beheren zodra deprinter is opgezet en klaar voor gebruik is.
Automatische firmware-updatesDe printer kan op gezette tijden automatisch controleren op firmware-updates (zie Firmware-updateop pagina 90). Zonder update zijn sommige webservices mogelijk niet beschikbaar. Het procesWebservices inschakelen bevat de optie voor het automatisch bijwerken van firmware vanaf hetvoorpaneel van de printer of de geïntegreerde webserver.
E-mailmeldingen in- en uitschakelenOm e-mailmeldingen te ontvangen van de printer, moet de e-mailserver zijn geconfigureerd. Om de e-mailserver te configureren met de geïntegreerde webserver, selecteert u Instellingen > E-mailserveren vult u de volgende velden in:
● SMTP-server: het IP-adres van de server voor uitgaande e-mail (SMTP), die alle uitgaande e-mailberichten van de printer verwerkt. Als de mailserver verificatie vereist, kunt u geen e-mailmeldingen instellen.
● E-mail adres van de printer: elk e-mailbericht dat door de printer wordt verzonden, moet eenretouradres bevatten. Dit hoeft geen echt, functioneel e-mailadres te zijn maar het moet wel uniekzijn, zodat de ontvangers van het bericht kunnen zien door welke printer het is verzonden.
U kunt bbepaalde e-mailmeldingen in- en uitschakelen door Meldingen te selecteren in het tabbladTools van de geïntegreerde webserver.
Meldingen in- en uitschakelenPrinteralerts waarschuwen u wanneer er een printerprobleem is dat u kunt verhelpen door actie teondernemen of wanneer de status van een van uw afdruktaken verandert. De alerts worden getoondop het voorpaneel van de printer, door de printerdriver en door de geïntegreerde webserver.
U kunt de instellingen van de alerts op verschillende manieren wijzigen om alle, sommige of geen vande beschikbare alerts te laten tonen.
Toegang krijgen tot alert-instellingen onder Windows
● Selecteer Alert-instellingen in het menu Extra van de HP Designjet Utility.
● Selecteer Alert-instellingen op een willekeurige alertpagina die wordt getoond door de HPDesignjet Utility.
● Klik met de rechter muisknop op het systeemvakpictogram van de HP Designjet Utility en selecteerAlert-instellingen.
In het venster Alert-instellingen kunt ui de Alert-schuifknop gebruiken om alerts helemaal uit teschakelen.
NLWW Inleiding 23

U kunt ook aangeven wanneer, zo u dat wilt, kritieke of non-kritieke alerts moeten wordenweergegeven.
De instellingen aanpassen onder Mac OS X
● Open Voorkeuren HP Printer Monitor, selecteer uw printer en vervolgens Alerts aanpassen,zodat u voor iedere alert kunt instellen of hij wel of niet getoond moet worden en met welktijdinterval.
U kunt alerts volledig uitschakelen door het vakje voor "Toon status monitor in menubalk" uit te vinkenin het tabblad Meldingen van het venster Voorkeuren HP Printer Monitor. Als u dit vakje geselecteerdlaat maar het vakje "Mij laten weten wanneer er een alert verschijnt" leeg laat (zoals hieronder), danzijn de alerts beschikbaar in HP Printer Monitor, maar verschijnen ze niet in het dockscherm.
24 Hoofdstuk 3 Installatie van de printer NLWW

Toegang tot de geïntegreerde webserverOm te voorkomen dat gebruikers belangrijke apparaatinstellingen wijzigen, kunt u wachtwoordeninstellen in de geïntegreerde webserver, zodat gebruikers zonder wachtwoord alleen deinformatietabbladen kunnen zien. Zodra dit is ingesteld is het wachtwoord nodig om waarden in deandere tabbladen te zien of te wijzigen.
Voorkeuren voor Windows-drivers instellenU kunt enkele standaardinstellingen wijzigen in uw printerdriver volgens uw eigen voorkeuren,bijvoorbeeld om kleuremulatie of opties voor papierbesparing in te stellen. Om dit bijvoorbeeld onderWindows 7 te doen, drukt u op de knop Start van het computerscherm en daarna op Apparaten enprinters. Klik vervolgens met de rechter muisknop op het pictogram van de printer en selecteerAfdrukvoorkeuren. Alle instellingen die u wijzigt in het scherm Afdrukvoorkeuren wordenopgeslagen als standaard waarden.
Webservices instellenVoordat u Webservices gebuikt, is enige instellingen van uw printer en uw computer nodig.
1. Zorg ervoor dat uw printer op de juiste wijze verbinding heeft met het internet.
2. U kunt het ook op een later moment doen door te drukken op op het beginscherm en de
instructies op het voorpaneel te volgen. Het kan nodig zijn de printer opnieuw te starten nadatdeze de firmware heeft bijgewerkt.
3. Installeer de software van de printer (drivers en andere software om uw werkgemak te verhogen)op uw computer vanaf de HP Start-up Kit dvd, of vanaf het web. U kunt ook documentatie enondersteunende informatie vinden op de dvd en op het web.
4. Maak een HP Designjet ePrint & Share-account als u daarom wordt gevraagd, of later, ophttp://www.hp.com/go/eprintandshare. HP Designjet ePrint & Share bewaart kopieën van al uwafdrukopdrachten in de cloud zodat u ze opnieuw kunt afdrukken en delen van waar u ook bent,zelfs vanaf uw smartphone of tablet-computer.
5. Activeer uw account door op de activatie-link te klikken die u per mail ontvangt.
TIP: Als u dit bericht niet ziet, kijk dan in de map voor ongewenste e-mails.
6. Deze stap is optioneel: Als u de beheerder bent van de printer, logt u in op het HP ePrint Center(http://www.hp.com/go/eprintcenter) om het e-mailadres van uw printer te wijzigen of eprintersecurity te gebruiken voor afdrukken op afstand.
Gefeliciteerd, u hebt nu Web Services volledig ingesteld. HP ePrint en HP Designjet ePrint & Sharekunnen nu worden gebruikt.
Voor de laatste informatie, ondersteuning en gebruiksvoorwaarden voor het HP ePrint Center en HPDesignjet ePrint & Share, zie de betreffende websites, http://www.hp.com/go/eprintcenter enhttp://www.hp.com/go/eprintandshare.
NLWW Toegang tot de geïntegreerde webserver 25

4 De printer personaliseren
● De taal voor het voorpaneel wijzigen
● Geïntegreerde webserver openen
● De taal voor de geïntegreerde webserver wijzigen
● Open de HP Utility.
● De taal voor de HP Utility wijzigen
● Instelling slaapstand wijzigen
● Wijzig de instelling voor automatisch afsluiten.
● De helderheid van het voorpaneeldisplay wijzigen
● Netwerkinstellingen configureren
● ePrinter security beheren
● Het e-mailadres van uw printer wijzigen
26 Hoofdstuk 4 De printer personaliseren NLWW

De taal voor het voorpaneel wijzigenU kunt op twee manieren een andere taal voor de menu's en berichten op het voorpaneel selecteren.
● Als u de taal op het voorpaneel begrijpt, druk dan op , daarna op Printervoorkeuren >Taal selecteren.
● Als u de huidige taal op het voorpaneel niet begrijpt, zet u de printer uit. Druk op de aan/uit-knopom deze in te schakelen. Zodra er pictogrammen verschijnen op het voorpaneel, drukt uachtereenvolgens op , , en . Als u de pictogrammen niet ziet op het voorpaneel, drukdan op de plaats waar ze horen te verschijnen (zie Voorpaneel op pagina 7).
Bij beide methoden verschijnt nu het taalselectiemenu op het voorpaneel. Selecteer de gewenste taal.
Geïntegreerde webserver openenMet behulp van de geïntegreerde webserver kunt u uw printer op afstand beheren via een gewonewebbrowser op een willekeurige computer.
Voor het gebruik van de geïntegreerde webserver hebt u een TCP/IP-verbinding met de printer nodig.U kunt de geïntegreerde webserver indirect opvragen via de HP Utility, indien u via TCP/IP verbindingmaakt met uw printer (bekabeld of draadloos).
De volgende browsers zijn getest op compatibiliteit met de geïntegreerde webserver:
● Internet Explorer 7.0 of later
● Opera 8 of later
● Mozilla Firefox 2 en hoger
● Safari 3 of later
● Google Chrome 3 of later
Om de geïntegreerde webserver op een willekeurige computer te gebruiken, opent u de webbrowseren typt u het IP-adres van de printer in.
U ziet dit IP-adres op het voorpaneel wanneer u op of drukt.
Als u deze instructies hebt opgevolgd maar geen toegang hebt tot de geïntegreerde webserver, gaat unaar Geen toegang tot geïntegreerde webserver op pagina 134.
De taal voor de geïntegreerde webserver wijzigenDe standaard taal waarin de geïntegreerde webserver de eerste keer wordt getoond is de taal die uselecteert voor de browser. Als deze taal niet wordt ondersteund door de geïntegreerde webserver,dan wordt de geïntegreerde webserver in het Engels getoond; u kunt dit echter in een andereondersteunde taal wijzigen.
De talen die worden ondersteund door de geïntegreerde webserver zijn Engels, Portugees, Spaans,Frans, Italiaans, Duits, Pools, Russisch, Vereenvoudigd Chinees, Traditioneel Chinees, Koreaans enJapans. Er is een tabblad rechtsboven op het venster om de taal te selecteren.
NLWW De taal voor het voorpaneel wijzigen 27

Open de HP Utility.Net de HP Utility kunt u uw printer beheren vanaf een computer met een USB-, TCP/IP- of Wi-Fi-verbinding.
● Voor Windows: start de HP Utility vanaf de snelkoppeling op uw bureaublad, of vanaf Start >Alle programma's > Hewlett-Packard > HP Designjet Utility > HP Designjet Utility.Hierdoor wordt de HP Designjet Utility gestart en ziet u de HP Designjet-printers die zijngeïnstalleer op uw computer.
● Voor Mac OS X: start de HP Utility vanaf de snelkoppeling op het dock, of doorSTARTUP_DISK > Library > Printers > hp > Utilities > HP Utility te selecteren. Hierdoorwordt de HP Utility gestart en ziet u de HP Designjet-printers die zijn geïnstalleerd op uwcomputer.
Wanneer u uw printer selecteert in het linker deelvenster, is alles in het rechter deelvensterspecifiek voor die printer.
De taal voor de HP Utility wijzigenDe HP Utility werkt in de volgende talen: Engels, Portugees, Spaans, Catalaans (alleen Windows),Frans, Italiaans, Duits, Russisch, vereenvoudigd Chinees, traditioneel Chinees, Koreaans en Japans.
● Voor Windows: de taal wordt aangepast aan uw plaatselijke taalinstellingen zoals deze zijngedefinieerd in het configuratiescherm van Windows.
● Voor Mac OS X: de taak wordt gewijzigd zoals bij elke andere toepassing. Selecteer inSysteemvoorkeuren de optie Internationaal en start de toepassing opnieuw op.
Instelling slaapstand wijzigenAls de printer is ingeschakeld maar een bepaalde periode niet wordt gebruikt, wordt automatisch deslaapstand geactiveerd om energie te besparen. Als u de wachttijd voor het activeren van deslaapstand wilt wijzigen, gaat u naar het voorpaneel en drukt u op , Printervoorkeuren >Slaapstand. Selecteer de gewenste waarde en druk vervolgens op OK. U kunt een tijd instellentussen 5 en 240 minuten. De standaardinstelling is 30 minuten.
Wijzig de instelling voor automatisch afsluiten.U kunt de functie voor automatisch uitschakelen van de printer gebruiken om de printer automatisch telaten uitschakelen. Als u dit bijvoorbeeld instelt op 2 uur, wordt de printer na 2 uur zonder activiteituitgeschakeld. Op deze manier kunt u meer energie besparen. De functie voor automatischeuitschakeling wordt echter automatisch uitgeschakeld wanneer de printer is verbonden met eennetwerk, om andere netwerkgebruikers geen ongemak te bezorgen.
Als u een USB-verbinding gebruikt, kunt u de printer zo instellen dat deze wordt uitgeschakeld na 1 tot12 uur zonder activiteit. Druk op het voorpaneel op en daarna op Printervoorkeuren > Auto-off.
28 Hoofdstuk 4 De printer personaliseren NLWW

De helderheid van het voorpaneeldisplay wijzigenOm de helderheid van het voorpaneel te wijzigen, drukt u op en daarna op Printervoorkeuren> Schermhelderheid, en selecteer de gewenste waarde. Druk op OK om de waarde in te stellen.De schermhelderheid is standaard ingesteld op 50.
Netwerkinstellingen configurerenU kunt de netwerkinstellingen bekijken en configureren in de geïntegreerde webserver, de HP Utility ofhet voorpaneel.
● Via de geïntegreerde webserver: Selecteer het tabblad Setup en daarna Netwerk.
● Vanuit de HP Utility: U kunt de geïntegreerde webserver opvragen via de HP Utility.
● Vanaf het bedieningspaneel: druk op , daarna op Connectiviteit.
De volgende opties zijn beschikbaar:
● Draadloos aan/uit zet de draadloze verbinding aan of uit.
● Met de Wizard voor draadloze instellingen kunt u eenvoudig verbinding maken met eendraadloos netwerk.
● Met Wi-Fi protected setup kunt u een verbinding instellen met een draadloos netwerk metWPS-versleuteling (drukknop of pincode).
● Netwerkoverzicht geeft informatie over het bekabelde of draadloze netwerk
● Test draadloos netwerk afdrukken voert diagnostische tests uit van draadlozeverbindingen
● Printnetwerkconfiguratie
● Geavanceerde configuratie
◦ Met I/O timeout selecteren stelt u de tijd in die de driver wacht voordat er een taak naarde printer wordt verzonden zodra de verbinding is geopend. De waarden kunnenuiteenlopen van een halve minuut tot een half uur.
◦ Met Linksnelheid kunt u de snelheid wijzigen waarmee gegevens via het netwerk wordenverzonden. De standaardinstelling is Automatisch.
◦ Met IP-instellingen kunt u het IP-adres, het subnetmasker, de standaard gateway en hetDNS-adres bekijken of wijzigen.
◦ Met Hostname kunt u de hostnaam wijzigen.
● Standaardnetwerkinstellingen herstellen
FTP-instellingen configureren
Firewall-functies geven beveiliging op de netwerklaag voor zowel IPv4- als IPv6-netwerken. De firewallbiedt eenvoudige beheersing van IP-adressen die toegang toestaan.
NLWW De helderheid van het voorpaneeldisplay wijzigen 29

OPMERKING: Naast firewallbescherming op de netwerklaag ondersteunt de printer ook opensecure sockets layer (SSL)-normen op de transportlaag voor client-server-toepassingen zoals client-server-verificatie of HTTPS-webbrowsen.
Voor firewall-gebruik op de printer moet u een firewallbeleid configureren die kan worden toegepastop het opgegeven IP-verkeer. Firewall-beleidspagina's kunnen worden opgevraagd via degeïntegreerde webserver en getoond door uw webbrowser. Nadat er een beleid is geconfigureerd,wordt dit pas geactiveerd wanneer u klikt op Toepassen in de geïntegreerde webserver.
Firewall-regels maken en gebruiken
Met firewall-regels kunt u IP-verkeer beheersen. Gebruik firewall-regels om IP-verkeer toe te laten of teweigeren, op basis van IP-adressen en -services.
Voer maximaal tien regels in, waarbij elke regel de hostadressen, services en de te nemen actie voorde betreffende adressen en services specificeert.
Een nieuwe firewallregel maken
1. Open de geïntegreerde webserver.
2. Klik op het tabblad Instellingen en daarna op Firewall-regels.
3. Klik op Nieuw en volg de aanwijzingen op het scherm.
OPMERKING: Nadat u hebt geklikt op Toepassen kan de verbinding met de geïntegreerdewebserver voor een korte periode worden onderbroken. Als het IP-adres niet is gewijzigd, wordt degeïntegreerde webserver weer ingeschakeld. Als het IP-adres wel is gewijzigd, gebruik dan het nieuweIP-adres om de geïntegreerde webserver te openen.
Wijzig de prioriteit van firewallregels
1. Open de geïntegreerde webserver.
2. Klik op het tabblad Instellingen en daarna op Firewall-prioriteit.
3. Selecteer de prioriteit uit de lijst Regelvoorrang, waarbij 10 de hoogste en 1 de laagste prioriteitis.
4. Klik op Apply (Toepassen).
Firewallopties wijzigen
1. Open de geïntegreerde webserver.
2. Klik op het tabblad Instellingen en daarna op Firewall-opties.
3. Wijzig elke gewenste optie en klik op Toepassen.
OPMERKING: Nadat u hebt geklikt op Toepassen kan de verbinding met de geïntegreerdewebserver voor een korte periode worden onderbroken. Als het IP-adres niet is gewijzigd, wordt degeïntegreerde webserver weer ingeschakeld. Als het IP-adres wel is gewijzigd, gebruik dan het nieuweIP-adres om de geïntegreerde webserver te openen.
Alle instellingen herstellen
Om de fabrieksinstellingen van de firewall te herstellen, herstelt u de netwerkinstellingen van de printer.
30 Hoofdstuk 4 De printer personaliseren NLWW

Beperkingen aan regels, sjablonen en services.
Houd bij het maken van firewallregels rekening met de volgende beperkingen aan regels, sjablonen enservices.
Item Beperking
Maximumaantal regels 10 (één standaard regel)
Maximumaantal adressjablonen 12
Maximumaantal door de gebruiker gedefinieerde adressjablonen 5
Maximumaantal services die u kunt toevoegen aan een door de gebruiker gedefinieerdesjabloon
OPMERKING: De beperking geldt niet voor de vooraf gedefinieerde sjabloon Alle services,die alle services die door de afdrukserver worden ondersteund toestaat.
40
Maximumaantal services die u kunt toevoegen aan het beleid
OPMERKING: Voor elke regel kan er slechts één adressjabloon en één servicesjabloonworden toegevoegd.
40
Maximumaantal servicesjablonen in het beleid 10
Maximumaantal door de grebruiker gedefinieerde aangepaste servicesjablonen 5
Netwerkinstellingen herstellen
Om het beheerderswachtwoord en de netwerkinstellingen opnieuw in te stellen, gaat u naar hetvoorpaneel en drukt u op , daarna Connectiviteit > Standaard netwerkinstellingenherstellen.
OPMERKING: Druk de netwerkconfiguratiepagina af en controleer of de netwerkinstellingen zijnhersteld.
OPMERKING: Door de netwerkinstellingen van de printer worden ook de firewallinstellingen van deprinter hersteld.
ePrinter security beherenAls u Web Services hebt ingesteld, is de printer in de ontgrendelde modus. In de ontgrendelde moduskan iedereen die het e-mailadrs van uw printer kent op uw printer afdrukken door er een bestaandheen te sturen. Hoewel HP een spamfilter levert, moet u zorgvuldig zijn met het geven van het e-mailadres van uw printer, omdat alles wat naar dat adres gestuurd wordt op uw printer wordtafgedrukg.
Als u de beheerder bent van de printer, kunt u ePrinter beveiliging beheren of de status van uw printerwijzigen naar vergrendelde modus door naar het HP ePrint Center te gaan op http://www.hp.com/go/eprintcenter. U kunt daar ook het e-mailadres van uw printer aanpassen en afdruktaken beheren.Tijdens uw eerste beozek moet u een account aanmaken voor het HP ePrint Center.
Het e-mailadres van uw printer wijzigenU kunt het e-mailadres van uw printer wijzigen in het HP ePrint Center: .
NLWW ePrinter security beheren 31

5 Papiertoevoer
● Algemeen advies bij papier laden
● Een rol op de as plaatsen
● Rollen in de printer laden
● Een papierrol verwijderen
● Eén vel laden
● Eén vel verwijderen
● Gebruik de lade voor 250 vellen
● Informatie over het papier bekijken
● Papier behandelen
● Wijzig de droogtijd
● De automatische snijden aan en uit zetten
● Formuliertoevoer met of zonder snijden
32 Hoofdstuk 5 Papiertoevoer NLWW

Algemeen advies bij papier ladenU kunt op drie verschillende manieren papier in de printer laden: van een rol, als een enkel vel, of alseen stapel afzonderlijke vellen vanaf de invoerlade voor meerdere vellen. Slechts één van dezemethodes kunnen tegelijk worden gebruikt, en de overschakeling naar een andere methode vindthandmatig plaats: dit gebeurt niet automatisch.
VOORZICHTIG: Zorg dat de printerwielen zijn vergrendeld (de remhendel moet omlaag staan) omte voorkomen dat de printer wegrolt.
VOORZICHTIG: Het papier dient 280 mm of breder te zijn. Papier van A4- en letterformaat magniet in rechtop worden geladen.
TIP: Draag voor fotopapier katoenen handschoenen om te voorkomen dat er olie op het papier komt.
VOORZICHTIG: Houd de bak gedurende het hele laadproces gesloten.
NLWW Algemeen advies bij papier laden 33

Een rol op de as plaatsen1. Als de printer een T520 is, open dan de klep van de rol.
2. Verwijder de as uit de printer.
WAARSCHUWING! Plaats uw vingers niet in de assteunen tijdens het verwijderen.
3. Aan elk uiteinde van de as bevindt zich een stop om de rol op zijn plaats te houden. De blauwestop kan worden verwijderd om een nieuwe rol te plaatsen; de stop schuift over de as om rollenvan verschillende breedten te kunnen vasthouden. Verwijder de blauwe papierstop van de as.
4. Als de rol lang is, leg dan de as horizontaal op een tafel en laad de rol op de tafel.
34 Hoofdstuk 5 Papiertoevoer NLWW

5. Schuif de nieuwe rol op de as. Zorg dat u het papier zoals in de figuur houdt. Als het papier nietjuist is geplaatst, verwijdert u de rol, draait u deze 180° en schuift u de rol weer op de as. Er zijnlabels op de as waarmee de juiste richting wordt aangegeven.
OPMERKING: Vanaf de achterzijde van de printer wordt de blauwe stopper in de houder aande rechter zijde geplaatst.
Zorg ervoor dat de beide uiteinden van de rol zich zo dicht mogelijk bij de asstoppen bevinden.
6. Plaats de blauwe papierstop op het open uiteinde van de as en druk de stop naar het uiteinde vande rol.
7. Zorg ervoor dat de blauwe papierstop zo ver als mogelijk wordt ingedrukt. Controleer of er geenruimte is tussen de rol en de stoppen aan beide uiteinden.
Als u regelmatig van papiertype verandert, kunt u de rollen sneller vervangen door verschillende typenrollen vooraf op verschillende assen te plaatsen. Extra assen kunnen afzonderlijk worden aangeschaft,zie Accessoires op pagina 92.
Rollen in de printer ladenVoordat u deze procedure uitvoert, moet u een rol op de as hebben geplaatst. Zie Een rol op de asplaatsen op pagina 34.
1. Klik op het bedieningspaneel op en vervolgens op Rol laden.
Deze stap is optioneel: als u begint met het plaatsen van rolpapier, dan herkent de printer dat ueen rol wilt laden.
NLWW Rollen in de printer laden 35

2. Als de printer een T520 is, open dan de klep van de rol.
3. Plaats de as in de printer en houd deze aan beide uiteinden vast. De blauwe hub dient zich aande linkerkant bevinden wanneer u vanaf de voorzijde van de monitor kijkt.
4. Als de rand van de rol scheef of gescheurd is (soms als gevolg van plakband dat wordt gebruiktom het uiteinde van de rol op zijn plaats te houden), trek het papier er dan iets uit en snij eenrechte rand.
5. Plaats de papierrand in de printer.
WAARSCHUWING! Duw uw vingers niet in het papierpad van de printer.
36 Hoofdstuk 5 Papiertoevoer NLWW

6. Rol het papier de printer in totdat u weerstand voelt en het papier iets buigt. Wanneer de printerhet papier detecteert, klinkt er een geluidssignaal en wordt het papier automatisch ingevoerd.
7. Op het voorpaneel kunt u de papiercategorie en het type kiezen.
Als u het papiertype niet ziet op het voorpaneel, druk dan op Meer papiersoorten. Als u ookdan het papiertype niet ziet in de lijst, zie dan Papiertype niet aanwezig in driverop pagina 100.
8. De printer controleert de uitlijning en meet de breedte. Als de rol niet goed is uitgelijnd, volg dande instructies op het scherm op het voorpaneel.
9. Als de printer een T520 is, sluit dan de klep van de rol.
OPMERKING: Als u bij het laden van papier onverwachte problemen ondervindt, gaat u naar Hetlukt niet om het papier te laden op pagina 98.
Een papierrol verwijderen
Als zich papier op de rol bevindt, kunt u dit verwijderen vanaf het voorpaneel: druk op en
daarna op Rol verwijderen. De invoerlade voor meerdere vellen wordt daarna de standaardactieve papierbron.
Als het uiteinde van het papier niet meer aan de kern is gehecht, dan vraagt het voorpaneel u de rolhandmatig te verwijderen.
Na het verwijderen is de invoerlade voor meerdere vellen de standaard actieve papierbron.
Eén vel ladenOPMERKING: Voor rollen en vellen worden dezelfde invoeropening in de printer gebruikt.
NLWW Een papierrol verwijderen 37

OPMERKING: Vellen van 329 mm breed of minder dienen te worden geladen van de invoerladevoor meerdere vellen.
1. Druk op het voorpaneel op en vervolgens op Enkel vel laden.
2. Als er al een rol is geladen, moet u wachten totdat deze automatisch wordt verwijderd,
3. Selecteer uw papiercategorie en -type. Als u het papiertype niet ziet op het voorpaneel, druk danop Meer papiersoorten. Als u ook dan het papiertype niet ziet in de lijst, zie dan Papiertypeniet aanwezig in driver op pagina 100.
4. Als de printer een T520 is, open dan de klep van de rol.
5. Plaats het vel in de rechterzijde van de invoeropening wanneer het voorpaneel daar om vraagt.
WAARSCHUWING! Duw uw vingers niet in het papierpad van de printer.
6. Lijn het vel uit met de blauwe lijn.
38 Hoofdstuk 5 Papiertoevoer NLWW

7. Druk op OK op het voorpaneel om het papier in de printer in te voeren. Voer het vel de printer in;dit is vooral belangrijk bij dikkere papiersoorten.
8. De printer controleert de uitlijning en meet het papier.
OPMERKING: Afhankelijk van de breedte van het vel wordt dit via de voorzijde uit de printergevoerd.
9. Als het vel niet goed is uitgelijnd, wordt u mogelijk gevraagd dit opnieuw te laden.
OPMERKING: Als u bij het laden van papier onverwachte problemen ondervindt, gaat u naar Hetlukt niet om het papier te laden op pagina 98.
Eén vel verwijderen
Om een vel te verwijderen, gaat u naar het voorpaneel en drukt u op en daarna op Enkel
vel verwijderen.
Het vel wordt uit de voorzijde van de printer gevoerd; u kunt dit handmatig pakken of in de bak latenvallen.
Na het verwijderen is de invoerlade voor meerdere vellen de standaard actieve papierbron.
Gebruik de lade voor 250 vellen1. Als er geen rol is geladen of als de rol geen papier meer heeft, dan is de invoerlade voor
meerdere vellen standaard actief.
U kunt ook op het voorpaneel op en vervolgens op Invoerlade voor meerdere vellen
drukken. Als er al een rol of een afzonderlijk vel is geladen, moet u wachten totdat dezeautomatisch wordt verwijderd.
2. Verstel de verlengstukken van de invoerlade, afhankelijk van de lengte van het papier: de eersteverlenging voor A4- en de tweede verlenging voor A3-papier.
NLWW Eén vel verwijderen 39

3. Verstel de verlengstukken van de uitvoerlade, afhankelijk van de lengte van het papier.
4. Plaats vellen papier in de lade met de afgedrukte zijde naar buiten. Zorg ervoor dat alle vellenvan hetzelfde formaat zijn.
5. Pas de lade aan aan de breedte van het papier aan.
Informatie over het papier bekijkenDruk op het pictogram van de actieve papierbron om informatie over het geladen papier te zien.
De volgende informatie wordt op het voorpaneel weergegeven:
● het geselecteerde papiertype
● de status van de rol of het vel papier
● de breedte van het papier in millimeters (schatting)
40 Hoofdstuk 5 Papiertoevoer NLWW

Als er geen papier is geladen, verschijnt het bericht Out of paper (Papier op).
Papier behandelenVolg om de papierkwaliteit te behouden de aanbevelingen hieronder op.
● Bewaar rollen onder bedekking van een ander stuk papier of textiel
● Bewaar gesneden vellen bedekt en schoon, of veeg ze schoon voordat ze in de printer wordengeladen
● Invoer- en uitvoerplaten reinigen
● Houd de bovenklep van uw printer altijd gesloten
OPMERKING: Met fotopapier en gecoat papier moet zorgvuldig worden omgegaan, zie De afdrukheeft veegvlekken of krassen op pagina 114.
Wijzig de droogtijdU kunt de droogtijd aanpassen aan uw specifieke afdrukcondities, zoals meerdere afdrukken waarbijtijd belangrijker is of wanneer u ervoor moet zorgen dat de inkt droog is voordat u het papierbehandelt.
Druk op gevolgd door Printervoorkeuren > Afdruk ophalen > Droogtijd selecteren. Ukunt de volgende opties selecteren:
● Extra lang, voor een langere dan aanbevolen tijd om ervoor te zorgen dat de inkt vollediggedroogd is
● Optimaal, voor de standaard en aanbevolen tijd voro het geselecteerde papier (dit is destandaardinstelling)
● Geen voor het uitschakelen van de droogtijd en verwijdering van de afdruk uit de printer zodrahet afdrukken is voltooid
VOORZICHTIG: Als de inkt niet droog is wanneer de afdruk wordt verwijderd, kan er inkt in deuitvoerlade overblijven en kunnen er vlekken op de afdruk ontstaan.
OPMERKING: Als u de droogtijd tijdens een afdruk annuleert, zal de printer het papier mogelijkniet meteen afsnijden en doorvoeren vanwege printkoponderhoud dat gelijktijdig wordt uitgevoerd. Alsde droogtijd nul is, wordt het papier gesneden en wordt daarna het printkoponderhoud uitgevoerd. Alsde droogtijd echter groter is dan nul, dan zal de printer het papier pas snijden nadat hetprintkoponderhoud is voltooid.
De automatische snijden aan en uit zettenOm de papiersnijder van de printer aan en uit te zetten, gaat u naar het voorpaneel, drukt u op ,gevolgd door Printervoorkeuren > Afdruk ophalen > Snijder inschakelen, en wijzigt u desnijderoptie.
De standaardinstelling is Aan.
OPMERKING: Als de snijder is uitgeschakeld, wordt het papier niet gesneden tussen afdruktaken,maar wordt het papier wel gesneden bij het laden en verwijderen van rollen.
NLWW Papier behandelen 41

TIP: Zie Formuliertoevoer met of zonder snijden op pagina 42 voor het snijden van rolpapierterwijl de automatische snijder is uitgeschakeld
Formuliertoevoer met of zonder snijdenAls u naar het voorpaneel gaat en drukt op , gevolgd door Formulier invoeren en snijden, danvoert de printer het papier vooruit en wordt er een rechte snijding gemaakt langs de voorste rand. Erzijn minstens twee mogelijke redenen waarom u dit kunt willen doen.
● Voor het bijsnijden van de voorrand van het papier als dit beschadigd of niet recht is.
● Om het papier door te voeren en af te snijden wanneer de automatische snijder is uitgeschakeld.
OPMERKING: De afdrukknop ondergaat na elke afdruk een onderhoudsbeurt en het papier kan pasworden gesneden nadat dit proces is afgerond, waardoor u een vertraging kunt bemerken.
VOORZICHTIG: Verwijder het afgesneden stuk van de uitvoerplaat. Als er stroken of korteafdrukken achterbijven op de uitvoerplaat, dan kan de printer vastlopen. Controleer ook of er geenstukken papier achterblijven in de snijgelijder.
OPMERKING: Met fotopapier en gecoat papier moet zorgvuldig worden omgegaan, zie De afdrukheeft veegvlekken of krassen op pagina 114.
Om het papier door te voeren zonder te snijden, gaat u naar het voorpaneel en drukt u op gevoglgd door Papierdoorvoer.
42 Hoofdstuk 5 Papiertoevoer NLWW

6 Afdrukken
● Afdrukken vanaf een computer met een printerdriver
● Geavanceerde afdrukinstellingen
● Kleurbeheer
NLWW 43

Afdrukken vanaf een computer met eenprinterdriver
Dit is de traditionele manier van afdrukken vanaf een computer De juiste printerdriver moet zijngeïnstalleerd op de computer (zie De printer aansluiten op pagina 13), en de computer moet met deprinter zijn verbonden via he netwerk, een netwerkkabel of Wi-Fi.
Wanneer de printerdriver is geïnstalleerd en de computer is verbonden met de printer, dan kunt uafdrukken vauit een softwaretoepassing door de afdrukopdracht van de printer te gebruiken en dejuiste printer te selecteren.
Geavanceerde afdrukinstellingenIn de rest van dit hoofdstuk worden de verschillende afdrukinstellingen besproken die u kunt gebruiken.Deze methoden bieden een relatief groot aantal instellingen om aan alle vereisten te kunnen voldoen.
TIP: Over het algemeen wordt aanbevolen dat u de standaardinstellingen gebruikt, tenzij u weet datdeze niet voldoen aan uw vereisten.
TIP: Als u van plan bent een bepaalde groep instellingen herhaaldelijk te gebruiken, kunt u dezeinstellingen opslaan onder een naam van uw keuze en ze later opnieuw oproepen. Een opgeslagengroep van instellingen wordt een 'quick set' genoemd in de Windows-printerdriver.
Afdrukkwaliteit selecteren
De printer beschikt over verschillende opties voor afdrukkwaliteit, aangezien het afdrukken op dehoogste kwaliteit meer tijd kost. Sneller afdrukken gaat ten koste van de kwaliteit.
De keuze voor printkwaliteit is en schuifbalk waarmee u kunt kiezen tussen kwaliteit en snelheid. Metsommige papiertypes kunt u kiezen voor een compromis tussen de twee.
U kunt ook kiezen uit de aangepaste opties: Best, Normal (Normaal) en Fast (Snel). Als u Fast(Snel) selecteert, kunt u ook Economode selecteren, voor een lagere renderingresolutie en minderinktverbruik. Hierdoor wordt de afdruksnelheid nog verder vergroot, maar wordt de afdrukkwaliteitverlaagd. Economode kan alleen uit de aangepaste opties worden gekozen (niet vanaf deschuifbalk).
Er is ook een extra aangepaste optie die gevolgen hebben voor de afdrukkwaliteit: Maximum detail(Max. details) Zie Afdrukken met hoge kwaliteit op pagina 49.
OPMERKING: In het dialoogvenster van de Windows-driver wordt de renderingresolutie voor deafdruktaak getoond in het dialoogvenster Custom Print Quality Options (Aangepaste opties voorafdrukkwaliteit); selecteer Custom options (Aangepaste opties) en daarna Settings (Instellingen). Inhet afdrukdialoogvenster in Mac OS X wordt dit getoond in het vak Summary (Overzicht).
44 Hoofdstuk 6 Afdrukken NLWW

U kunt opties voor de afdrukkwaliteit op de volgende manieren selecteren:
● In het dialoogvenster van de Windows-driver: ga naar het tabblad Paper/Quality(Papier/kwaliteit) en kijk naar het gedeelte Print Quality (Afdrukkwaliteit). Als u StandardOptions (Standaard opties) selecteert, verschijnt er een eenvoudige schuifbalk waarmee u kuntkiezen voor snelheid of kwaliteit. Als u Custom Options (Aangepaste opties) selecteert, ziet ude specifiekere opties die hierboven worden beschreven.
● In het afdrukdialoogvenster in Mac OS X: ga naar het vak Paper/Quality (Papier/kwaliteit) en kijk naar het gedeelte Quality Options (Kwaliteitsopties). Als u Standard(Standaard) selecteert, verschijnt er een eenvoudige schuifbalk waarmee u kunt kiezen voorsnelheid of kwaliteit. Als u Custom (Aangepaste) selecteert, ziet u de specifiekere opties diehierboven worden beschreven.
OPMERKING: De afdrukkwaliteit van pagina's die door de printer zijn of worden ontvangen, kanniet meer worden aangepast, zelfs als het afdrukken nog niet is gestart.
Papierformaat selecteren
U kunt het papierformaat op de volgende manieren instellen:
OPMERKING: Het papierformaat dat hier wordt geselecteerd, moet het papierformaat zijn waarinhet document werd gemaakt. Het is mogelijk de schaling van het document te wijzigen in een anderformaat om af te drukken. Zie Een afdruk opnieuw schalen op pagina 47.
● In het dialoogvenster van de Windows-driver: selecteer het tabblad Paper/Quality(Papier/kwaliteit) en selecteer het papierformaat uit de lijst Document Size (Documentformaat).
● In het dialoogvenster voor pagina-instelling in Mac OS X: selecteer uw printer uit delijst Printer en selecteer uw papierformaat uit de lijst Paper Size (Papierformaat).
OPMERKING: Als er geen dialoogvenster voor Page Setup (Pagina-instelling) is, gebruik danhet dialoogvenster Print (Afdrukken).
Aangepaste papierformaten
Als u een papierformaat wilt kiezen dat niet is vermeld in de lijst van standaard papierformaten, danzijn er verschillende manieren om dit te selecteren.
Gebruik de Windows-printerdriver
1. Selecteer het tabblad Papier/Kwaliteit.
2. Klik op de knop Custom (Aangepast).
3. Voer de naam en afmetingen van uw nieuwe papierformaat in.
4. Druk op OK. Het nieuwe papierformaat wordt automatisch geselecteerd.
Een aangepast papierformaat dat op deze manier wordt gemaakt, heeft de volgende eigenschappen:
● Het papierformaat is permanent. Het verdwijnt niet wanneer de driver wordt afgesloten ofwanneer de computer wordt uitgeschakeld.
● Het papierformaat is gekoppeld aan de printerwachtrij. Het is niet te zien in andereprinterwachtrijen op dezelfde computer.
NLWW Geavanceerde afdrukinstellingen 45

● Op domeinservernetwerken is het papierformaat gekoppeld aan de computer. Het is niet te zienop andere computers die dezelfde wachtrij delen.
● In werkgroepnetwerken wordt het papierformaat gedeeld tussen alle computers die deafdrukwachtrij delen.
● Als de afdrukwachtrij wordt verwijderd, dan wordt het papierformaat ook verwijderd.
Windows-formulieren gebruiken
1. Windows Vista of XP. Selecteer in het startmenu of in het Configuratiescherm de optie Printers;kies vervolgens in het menu Bestand de optie Servereigenschappen.
Windows 7: Kies in het startmenu of het Configuratiescherm de optie Apparaten en printers,gevolg door Printer selecteren.
2. Markeer in het tabblad Formulieren de optie Nieuw formulier maken.
3. Voer de naam en afmetingen van uw nieuwe papierformaat in. Laat de marges op 0,00 staan.
4. Druk op de knop Formulier opslaan
5. Ga naar de printerdriver en selecteer het tabblad Paper/Quality (Papier/Kwaliteit).
6. Select eer More… (Meer...) uit de vervolgkeuzelijst met papierformaten.
7. Selecteer uw nieuwe papierformaat in de groep van aangepaste formaten.
Een aangepast papierformaat dat op deze manier wordt gemaakt, heeft de volgende eigenschappen:
● Het papierformaat is permanent. Het verdwijnt niet wanneer de driver wordt afgesloten ofwanneer de computer wordt uitgeschakeld.
● Beperkte gebruikers kunnen geen papierformulieren maken. De rol “manage documents”(documenten beheren) in Windows Active Directory is de minimale vereiste.
● Het papierformaat is gekoppeld aan de computer. Het is te zien in alle wachtrijen die zijngemaakt op de computer en die ondersteuning bieden voor het betreffende formaat.
● Als een printerwachtrij is gedeeld, wordt dit papierformaat getoond in alle clientcomputers.
● Als een pritnerwachtrij wordt gedeeld vanaf een andere computer, dan verschijnt hetpapierformaat niet in de formatenlijst van de driver. Er moet een Windows-formulier in eengedeelde wachtrij worden aangemaakt op de server.
● Als de afdrukwachtrij wordt verwijderd, dan wordt het papierformaat niet verwijderd.
Met de printerdriver voor Mac OS X:
1. Ga naar het dialoogvenster Page Setup (Pagina-instelling).
OPMERKING: Als er geen dialoogvenster voor Page Setup (Pagina-instelling) is, gebruik danhet dialoogvenster Print (Afdrukken).
2. Selecteer Paper Size (Papierformaat) > Manage Custom Sizes (Aangepaste formatenbeheren).
46 Hoofdstuk 6 Afdrukken NLWW

Margeopties selecteren
De printer laat standaard een marge open van 5 mm tussen de afbeelding en de randen van hetpapier, wat wordt vergroot tot 17 mm aan de onderkant van gesneden papier. U kunt dit echter opverschillende manieren wijzigen.
● In het dialoogvenster van de Windows-driver: selecteer het tabblad Paper/Quality(Papier/kwaliteit) en daarna de knop Margins/Layout (Marges/layout).
● In het afdrukdialoogvenster in Mac OS X: selecteer het paneel Marges/lay-out.
U ziet dan minstens enkele van de volgende opties.
OPMERKING: Onder Mac OS X zijn de beschikbare marge-opties afhankelijk van hetgeselecteerde papierformaat.
● Standaard. Uw afbeelding wordt afgedrukt op een pagina van de grootte die u hebtgeselecteerd, met de standaard marge tussen de randen van de afbeelding en de randen van hetpapier. De afbeelding moet klein genoeg zijn om tussen de marges te passen.
● Vergroting. U moet papier laden dat groter is dan het formaat dat u hebt geselecteerd in detoepassing of de driver. Als u de marges afsnijdt na het afdrukken, blijft er een pagina over vanhet door u geselecteerde formaat, waarbij er geen marges overblijven tussen uw afbeelding en deranden van het papier. Dit is nuttig wanneer u wilt dat uw afbeelding het hele gebied van hetpapier bedekt.
● Inhoud afsnijden op marge. Uw afbeelding wordt afgedrukt op een pagina van de groottedie u hebt geselecteerd, met de standaard marge tussen de randen van de afbeelding en deranden van het papier. In dit geval, indien de afbeelding dezelfde grootte heeft als de pagina,dan wordt aangenomen dat de verre randen van de afbeelding wit of onbelangrijk zijn en niet tehoeven worden afgedrukt. Dit kan nuttig zijn als de afbeelding al een kader bevat.
Afdrukken op geladen papier
Om een taak af te drukken op papier dat is geladen in de printer, drukt u op Any (Willekeurig) in deoptie voor papiersoort van de printerdriver.
● In het dialoogvenster van de Windows-driver: selecteer het tabblad Paper/Quality(Papier/kwaliteit) en selecteer Any (Willekeurig) in de vervolgkeuzelijst Papiersoort.
● In het afdrukdialoogvenster in Mac OS X: Selecteer het tabblad Paper/Quality (Papier/kwaliteit) en selecteer Any (Willekeurig) in de vervolgkeuzelijst Papiersoort.
OPMERKING: Any (Willekeurig) is de standaardselectie voor Paper Type (Papiersoort).
Een afdruk opnieuw schalen
U kunt een afbeelding met een bepaalde grootte naar de printer verzenden maar de printer deopdracht geven deze te schalen (doorgaans om de afbeelding groter te maken). Deze functie kannuttig zijn:
● als uw software geen grote formaten ondersteunt;
● als het bestand te groot is voor het geheugen van de printer. In dat geval kunt u het papierformaatin de software verkleinen en vervolgens weer vergroten via het voorpaneel.
NLWW Geavanceerde afdrukinstellingen 47

U kunt een afbeelding op de volgende manieren schalen:
● In het dialoogvenster van de Windows-driver: ga naar het vak Features(Eigenschappen) en kijk naar het gedeelte Resizing Options (Opties groottewijziging).
◦ Met de optie Print document on (Document afdrukken op) past u het formaat van deafbeelding aan het paginaformaat aan dat is geselecteerd. Als u bijvoorbeeld hetpapierformaat ISO A2 hebt geselecteerd en u een A3-afbeelding afdrukt, wordt dezevergroot tot de afmetingen van de A2-pagina. Als u het papierformaat ISO A4 hebtgeselecteerd, verkleint de printer een grotere afbeelding tot A4-afmetingen.
◦ De optie % of actual size (percentage van werkelijke formaat) vergroot het afdrukbaregebied van het oorspronkelijke papierformaat (de pagina met aftrek van de marges) met hetaangegeven percentage en voegt vervolgens de marges toe om het formaat van hetuitvoerpapier te maken.
● In het afdrukdialoogvenster in Mac OS X: selecteer het deelvenster Paper Handling(Papierbehandeling), gevolgd door Scale to fit paper size (Schalen voor papierformaat) enselecteer het papierformaat waarop u de afbeelding wilt schalen. Als u de afbeelding groter wiltmaken, zorg er dan voor dat het vakje Scale down only (Alleen kleiner maken) niet isgeactiveerd.
Als u afdrukt op één vel, moet u zorgen dat de afbeelding op het vel past omdat deze anders wordtafgesneden.
Een concept afdrukken
U kunt op de volgende manieren snel een afdruk van conceptkwaliteit maken:
● In het dialoogvenster van de Windows-driver: ga naar het tabblad Paper/Quality(Papier/kwaliteit) en kijk naar het gedeelte Print Quality (Afdrukkwaliteit). Verplaats de schuifbalkvan de afdrukkwaliteit helemaal naar links ('Speed': snelheid).
● In het afdrukdialoogvenster in Mac OS X: ga naar het paneel Paper/Quality (Papier/kwaliteit) en verplaats de schuifbalk voor de afdrukkwaliteit helemaal naar links ('Speed':snelheid).
Door Economode te gebruiken kunt u een nog snelle afdruk van conceptkwaliteit maken. Dit doet u alsvolgt. Dit is vooral bedoeld voor documenten die alleen tekst en lijntekeningen bevatten.
● In het dialoogvenster van de Windows-driver: ga naar het tabblad Paper/Quality(Papier/kwaliteit) en kijk naar het gedeelte Print Quality (Afdrukkwaliteit). Selecteer CustomOptions (Aangepaste opties) en stel het kwaliteittsniveau in op Fast (Snel) en markeer het vakjeEconomode.
● In het afdrukdialoogvenster in Mac OS X: ga naar het paneel Paper/Quality (Papier/kwaliteit) en stel de kwaliteitsopties in op Custom (Aangepast). Zet de kwaliteit op Fast (Snel) enmarkeer het vakje Economode.
48 Hoofdstuk 6 Afdrukken NLWW

Afdrukken met hoge kwaliteit
U kunt op de volgende manieren een hoge afdrukkwaliteit instellen:
● In het dialoogvenster van de Windows-driver: ga naar het tabblad Paper/Quality(Papier/kwaliteit) en kijk naar het gedeelte Print Quality (Afdrukkwaliteit). Verplaats de schuifbalkvan de afdrukkwaliteit helemaal naar rechts ('Quality': kwaliteit).
● In het afdrukdialoogvenster in Mac OS X: ga naar het paneel Paper/Quality (Papier/kwaliteit) en verplaats de schuifbalk voor de afdrukkwaliteit helemaal naar rechts ('Quality':kwaliteit).
Als u een afbeelding met hoge resolutie hebt
Als uw afbeelding een hogere resolutie heeft dan de renderingresolutie (dit is te zien in het vak vooraangepaste afdrukkwaliteit in Windows), dan kan de scherpte van de afdrukkwaliteit worden verbeterddoor de optie Maximum Detail (Maximumdetail). Deze optie is alleen beschikbaar als u afdrukt opglanzend papier en als u de afdrukkwaliteit Best (Hoog) hebt geselecteerd.
● In het driverdialoogvenster in Mac OS X: selecteer Custom (Aangepast) in plaats vanStandard (Standaard) bij opties voor afdrukkwaliteit en markeer het vakje Maximum Detail(Maximumdetail).
OPMERKING: De optie Maximum Detail leidt ertoe dat er langzamer wordt afgedrukt opfotopapier, maar vergroot niet de hoeveelheid gebruikte inkt.
Zuinig omgaan met papier
U kunt mogelijk rolpapier besparen door de volgende opties te gebruiken:
● In het dialoogvenster van de Windows-driver: selecteer het tabblad Features (Functies)gevolgd door Remove top/bottom blank areas (Lege gebieden aan boven-/onderkantverwijderen) en/of Rotate by 90 degrees (90 graden draaien) Autorotate (Automatischdraaien).
● In het afdrukdialoogvenster in Mac OS X: selecteer het paneel Finishing (Afwerking) endaarna Remove Top/Bottom Blank Areas (Lege gebieden aan boven-/onderkantverwijderen).
Zuinig omgaan met inkt
Hier volgt een aantal tips voor het besparen van inkt.
● Gebruik voor conceptafdrukken egaal papier en veplaats de schuifbalk voor afdrukkwaliteithelemaal naar links ('Speed': snelheid). Voor nog zuiniger gebruik, kunt u de opties Fast (Snel)Economode selecteren.
● Reinig de printkop alleen als dit nodig is. Het reinigen van de printkop kan nuttig zijn, maarhiervoor wordt een kleine hoeveelheid inkt gebruikt.
● Laat de printer altijd aan staan zodat de printkop automatisch in goede conditie wordt gehouden.Bij dit regelmatige printkoponderhoud wordt een kleine hoeveelheid inkt gebruikt. Als het niet
NLWW Geavanceerde afdrukinstellingen 49

wordt gedaan, kan de printer op een later moment echter veel meer inkt nodig hebben om deprintkop weer in goede staat te brengen.
● Bij brede afdrukken wordt efficiënter gebruik gemaakt van inkt dan voor snelle afdrukken. Dit komtdoordat voor het onderhoud van de printkop enige inkt nodig is en de frequentie is gebaseerd ophet aantal passeringen door de printkop.
KleurbeheerUw printer is ontworpen met uitgebreide hardware- en softwarefuncties om voorspelbare enbetrouwbare resultaten te behalen.
● Eersteklas HP-prinktkoppen en HP-inkt
● Speciale kleurbronnen voor de meeste beschikbare papiersoorten
● Kleuremulatie van andere HP Designjet-printers
Kleurbeheeropties
Het doel van kleurbeheer is de kleuren zo accuraat mogelijk op alle apparaten te reproduceren. Zoziet u op een afgedrukte afbeelding kleuren die sterk lijken op die van dezelfde afbeelding op eenbeeldscherm. Kleurbeheer is sterk afhankelijk van de papiersoort dat in de printer is geladen, dus kiesde juiste instelling voor de gebruikte papiersoort.
De kleurbeheeropties voor uw printer zijn te vinden in het menu Color (Kleur) in het dialoogvenster vande Windows-driver, of in het paneel Color Options (Kleuropties) in het Mac OS X Print-dialoogvenster. In sommige toepassingen kunt u de keuze maken in de toepassing zelf. Raadpleeg hetHP Support Center voor informatie over het gebruik van de kleurbeheeropties voor uw toepassing.
● Kleuren beheerd door toepassing: In dit geval moet uw toepassingprogramma's de kleurenvan uw toepassing converteren naar de kleurenruimte van uw printer en papiersoort met het ICC-profiel dat in de afbeelding is ingebouwd, en het ICC-profiel op uw printer en papiersoort.
● Door printer beheerde kleuren: In dit geval stuurt uw toepassing uw afbeelding naar deprinter zonder enige vorm van kleurenconversie en worden de kleuren geconverteerd naar dekleurenruimte van de printer zelf. Het kleurenbeheer in de printer wordt gedaan met een serieopgeslagen kleurentabellen. ICC-profielen worden niet gebruikt. Deze methode kan leiden totuitstekende resultaten met ondersteunde HP-papiersoorten. Er zijn kleurruimtes die kunnen wordengeconverteerd naar de kleurenruimte van de printer zelf met de opgeslagen kleurentabellen: sRGBen Adobe RGB.
◦ sRGB emuleert de eigenschappen van een standaard pc-monitor. Deze standaardruimte isgeaccepteerd door vele hardware- en softwarefabrikanten, en wordt de standaardkleurruimte voor vele scanners, printers en softwaretoepassingen.
◦ Adobe RGB biedt een groter kleurenspectrum dan sRGB. Gebruik deze ruimte als uproductiewerk wilt afdrukken met een breed kleurbereik.
printeremulatie
Als u een bepaalde taak wilt afdrukken en ongeveer dezelfde kleuren wilt zien die u zou krijgen methet afdrukken van dezelfde taak op een HP Designjet-printer, kunt u de emulatiemodus van uw printergebruiken.
50 Hoofdstuk 6 Afdrukken NLWW

OPMERKING: Printeremulatie is alleen beschikbaar wanneer u een HP-GL/2-taak afdrukt op egaalof gecoat papier. Dit is niet beschikbaar op Mac OS X.
Selecteer in het dialoogvenster vna de Windows HP-GL/2-driver het tabblad Color (Kleur) envervolgens Printer Managed Colors (Door de printer beheerder kleuren) en Printer Emulation(Printeremulatie) uit de lijst met bronprofielen. U kunt vervolgens kiezen uit de lijst met geëmuleerdeprinters.
Afdrukken met grijstinten of in zwart-wit
U kunt alle kleuren in uw afbeelding converteren naar grijstinten op de volgende manieren:
● In uw toepassing: Veel toepassingen bieden deze optie.
● In het dialoogvenster van de Windows-driver: ga naar het tabblad Color (Kleur) en kijknaar het gedeelte Color Options (Kleuropties). Selecteer Afdrukken in grijswaarden (zwart-wit). Alleen zwarte inkt wordt gebruikt voor het afdrukken, tenzij er wordt afgedrukt op glanzendpapier. In dit geval wordt gekleurde inkt gebruikt om grijstinten samen te stellen. U kunt ook Printin pure black and white (Afdrukken in puur zwart-wit) selecteren als u alleen in zwart-witzonder grijstinten wilt afdrukken. In dit geval wordt alleen zwarte inkt gebruikt voor afdrukken. Deoptie Afdrukken in puur zwart-wit wordt niet ondersteund bij het afdrukken op glanzendpapier.
● In het afdrukdialoogvenster in Mac OS X: Ga naar het paneel Color Options(Kleuropties) en selecteer Grayscale (Grijstint) uit het vervolgkeuzemenu met modi. Alleen zwarteinkt wordt gebruikt voor het afdrukken, tenzij er wordt afgedrukt op glanzend papier. In dit gevalwordt gekleurde inkt gebruikt om grijstinten samen te stellen. U kunt ook Print in pure blackand white (Afdrukken in puur zwart-wit) selecteren als u alleen in zwart-wit zonder grijstintenwilt afdrukken. In dit geval wordt alleen zwarte inkt gebruikt voor afdrukken. De optieAfdrukken in puur zwart-wit wordt niet ondersteund bij het afdrukken op glanzend papier.
NLWW Kleurbeheer 51

7 Afdrukken via het web
Uw printer kan worden verbonden via het het web, hetgeen verschillende voordelen biedt:
● Automatische firmware-updates (zie Firmware-update op pagina 90)
● Vrijwel overal op HP ePrinters afdrukken
● Afdrukken op HP 3Printers vanaf vrijwel elk apparaat, waaronder smartphones, tablets enlaptops.
Zie http://www.hp.com/go/designjeteprinters voor meer informatie.
U kunt webservices inschakelen bij het instellen van de printer: zie Webservices instellen op pagina 25of de montageinstructies voor meer informatie. U kunt het ook op een later moment doen door te
drukken op op het beginscherm en de instructies op het voorpaneel te volgen.
BELANGRIJK: De printer moet zijn verbonden met een netwerk: gebruik een ethernetkabel voor eenbekabelde verbinding, of start de wizard Draadloos in het menu Connectiviteit voor een draadlozeverbinding. Zie De printer aansluiten op pagina 13.
Afdrukken op afstand met HP Designjet ePrint &Share
Als u vanuit huis werkt en u wilt iets afdrukken op de kantoorprinter, kunt u HP Designjet ePrint & Sharehiervoor gebruiken.
1. Vanuit uw toepassing gaat u naar afdrukken en selecteert u daar uw printer.
2. Als u niet locaal verbonden met een printer, verschijnt een dialoogvenster waarin u gevraagdwordt of u probeert locaal af te drukken of op afstand via de cloud.
3. Selecteer de optie Afdrukken op afstand via de cloud en meld u aan bij uw account.
4. Als u de printer al hebt ingesteld, zal deze in de lijst verschijnen. Anders moet u het e-mailadresvan de printer toevoegen.
5. Nadat u de printer hebt geselecteerd, selecteert u Doorgaan. Hert dialoogvenster van hetprinterstuurprogramma verschijnt, u kunt hier uw afdrukinstellingen selecteren.
OPMERKING: Als u op afstand print, is de optie Afdrukvoorbeeld niet beschikbaar.
6. Klik op Afdrukken, uw document wordt nu verzonden om te worden afgedrukt op de printerwaarmee u via het web verbonden bent.
52 Hoofdstuk 7 Afdrukken via het web NLWW

Per e-mail afdrukkenNadat u Web Services hebt ingeschakeld, kunt u per e-mail afdrukken op uw printer. Kijk in het menuvan Web Services of dat van ePrint wat het e-mailadres is van uw printer, en stuur dan het bestand datu wilt afdrukken als bijlage naar dat e-mailadres.
Op deze manier kunt vanaf elke locatie met internetverbinding afdrukken, zonder dat u eenprinterstuurprogramma nodig hebt. Er zijn een paar beperkingen waarmee u rekening moet houden:
● de bijgevoegde af te drukken bestanden moeten een van de volgende formaten hebben: PDF,JPEG of TIFF.
● De maximale bestandsgrootte is 10 MB, maar het kan zijn dat uw e-mailserver een lagere limietheeft.
● Bestanden worden afgedrukt in de oorspronkelijke afmetingen (schaal 100%), in normalekwaliteit, in kleur, en normaalgesproken staand (op sommige printers kan autorotatie mogelijkzijn).
Afdrukken vanaf een smartphone of tabletMet de HP Designjet ePrint & Share-applicaties kunt u bestanden opvragen op uw mobiele apparaat ofin HP Designjet ePrint & Share, en ze afdrukken op een HP Designjet-printer met webverbinding. U kuntdeze applicaties ophalen van de volgende locaties:
● http://www.hp.com/go/designjeteprinters
● De winkeltoepassing op uw smartphone
Ga voor meer informatie naar http://www.hp.com/go/eprintandshare.
U kunt uw 3G-verbinding gebruiken om af te drukken. U hoeft niet draadloos verbonden te zijn met deprinter en u hebt geen printerstuurprogramma nodig.
1. Selecteer de bestanden die u wilt afdrukken in uw Online Afdrukgeschiedenis of van een anderelocatie die is verbonden met uw HP Designjet ePrint & Share-account.
NLWW Per e-mail afdrukken 53

2. Er wordt een afbeelding van uw afdruk getoond. Op sommige apparaten kunt in- en uitzoomen.
OPMERKING: Het kan zijn dat de oriëntatie van afdrukvoorbeeld (staand/liggend) niet gelijkis aan de oriëntatie van de afdruk.
3. Om het betand af te drukken, drukt u op de knop .
4. Selecteer de printer als deze in de lijst voorkomt; of, indien nodig, druk op Printer toevoegenen voeg het e-mailadres van uw printer toe aan de lijst.
5. Kies de afdrukinstellingen en druk op Afdrukken.
OPMERKING: Het kan zijn dat niet direct begonnen wordt met afdrukken.
Als u een bestand afdrukt met HP Designjet ePrint & Share, wordt dit opgeslagen in uw OnlineAfdrukgeschiedenis.
Vanuit andere applicvaties, als daar een de opite 'Open in' aanwezig is, selecteert u ePrint & Shareom uw documenten op een met het internet verbonden HP Designjet-printer af te drukken.
54 Hoofdstuk 7 Afdrukken via het web NLWW

Afdrukvoorbeeld en afdrukken vanaf de HPDesignjet ePrint & Share-website
1. Ga naar http://www.hp.com/go/eprintandshare en log in op uw account.
2. Om een bestand te bekijken en af te drukken, selecteert u een categorie om uw lijst metopgeslagen bestanden te filteren (afgedrukt, gescand, gedeeld met mij, of alle). U krijgt een lijst tezien die op tijd gesorteerd is. U kunt het document opzoeken op naam, datum en tijd vanafdrukken, gebruikte printer, en thumbnail.
3. Selecteer het bestand. Er wordt een afdrukvoorbeeld getoond in het rechter scherm.S Als hetbestand meerdere pagina's bevat, kunt u met behulp van de pijltjes door de pagina's bladeren. Ukunt ook op het afdrukvoorbeeld klikken om dat te vergroten, en inzoomen om details te bekijken.
4. Druk op de knop Afdrukken.
5. Als u de volledige HP Designjet-softwaresuite hebt geínstalleerd, verschijnt een dialoogvensterAfdrukvoorbeeld, waarin u de instellingen kunt bekijken en wijzigen en uw locale printers enprinters op afstand kunt selecteren.
Als u deze software niet hebt geïnstalleerd op de computer die u gebruikt, krijgt u een algemeenscherm te zien dwaarmee u de printer op afstand kunt selecteren en basisinstellingen kuntaanpassen.
6. Druk nogmaals op de knop Afdrukken om uw document naar de printer te sturen.
Om op een willekeurige printer af te drukken, gebruikt u de optie Afdrukken naar .PDF.Hiermee wordt een kopie van uw bestand op uw computer gemaakt, dat u later kunt afdrukken.
NLWW Afdrukvoorbeeld en afdrukken vanaf de HP Designjet ePrint & Share-website 55

Afdrukken vanuit HP Designjet ePrint & Share metbehulp van het voorpaneel van de printer.
Met HP Designjet ePrint & Share kunt u bestanden afdrukken op iedere printer die met het webverbonden is, op het moment dat u dat wilt. U hebt geen computer nodig: u kunt het voorpaneel van deprinter gebruiken.
1. Druk op het pictorgram Web Services.
2. Meld u aan bij HP Designjet ePrint & Share met het door u geregistreerde e-mailadres enwachtwoord.
3. De gebeurteniscategorieën worden getoond. Select de categorie die u wilt.
4. Selecteer het document dat u wilt afdrukken.
56 Hoofdstuk 7 Afdrukken via het web NLWW

5. Kies de afdrukinstellingen voordat u het document afdrukt. De mogelijke afdrukinstellingen die u tezien krijgt, zijn afhankelijk van het model printer.
6. Ga terug naar het voorbeeldscherm en stuur het document naar de printer. Er wordt niet directbegtonnen met afdrukken.
Bekijken en afdrukken vanaf anderebestandsbronnen
U kunt uw HP Designjet ePrint & Share-account koppelen aan andere bestandsbronnen, bijvoorbeeldFTP-sites. U kunt HP Designjet ePrint & Share dan gebruiken om rechtstreeks vanaf deze bronnen af tedrukken. Raadpleeg voor meer informatie de volgende documenten: .
Uw Online afdrukgeschiedenis makenDocumenten worden automatisch toegevoegd aan uw Online afdrukgeschiedenis in de volgendegevallen:
● Als u een afdruk maakt met behulp van het printerstuurprogramma van HP Designjet ePrint &Share en u ingelogd bent op HP Designjet ePrint & Share.
● Als u afdrukt vanuit het voorpaneel met behu8lp van HP Designjet ePrint & Share.
● Als u afdrukt vanuit de mobiele toepassing op uw smartphone of tablet.
● Als u afdrukt vanaf een FTP-site met behulp van HP Designjet ePrint & Share of de mobieletoepassing.
Bestanden delen in uw Online afdrukgeschiedenisU kunt alle bestanden in uw Online afdrukgeschiedenis delen met uw collega's. Raadpleeg voor meerinformatie de volgende documenten: http://www.hp.com/go/eprintandshare.
HP Designjet ePrint & Share-veiligheidAls u nieuwe inhoud toevoegt aan uw Online afdrukgeschiedenis (door af te drukken), bent u de enigedie toegang heeft tot deze inhoud; maar, als u ervoor kiest een bestand te delen, wat u doet door eenspeciale link met een collega te delen, heeft iedereen die over die link en een HP Designjet ePrint &Share-account beschikt, toegang tot uw bestand.
Toegangsbeheer geschiedt op bestand-per-bestand-basis: als u iets met iemand deelt, heeft dezepersoon alleen toegang tot de inhoud van dat specifieke gedeelde bestand.
NLWW Bekijken en afdrukken vanaf andere bestandsbronnen 57

U kunt het delen van een betand ook intrekken. In dat geval werkt de link niet meer, en kan niemanduw bestand nog bekijken.
OPMERKING: Iedereen die het bestand heeft afgedrukt, heeft het nog wel in zijn eigenafdrukgeschiedenis staan.
HP-helpdeskmedewerkers hebben speciale account-rechten om u te helpen ieder probleem dat u hebtop te lossen, maar zij kunnen uw bestanden niet downloaden.
Als onderdeel van de normale dienstverlening, maakt HP regelmatig een backup van uw gegevens.Deze backups worden met een automatisch proces gemaakt, waarbij alleen de software-processentoegang hebben tot uw gegevens.
HP Designjet ePrint & Share wordt gehost in een eersteklas data center. Fysieke toegang tot hetgebouw is beperkt en wordt streng gecontroleerd. Alleen medewerkers die daar echt iets te zoekenhebben, krijgen toegang tot het data center.
Alle computers die de HP Designjet ePrint & Share-service hosten, zijn beschermd door een meerlaagsfirewall, alle systemen worden constant gemonitord en er worden regelmatig tests uitgevoerd omeventuele ongeautoriseerde indringers te localiseren.
De servers waarop uw bestanden worden opgeslagen hebben extra veiligheids- en isolatieniveaus,zowel fysiek als logisch, ook van andere servers die in het zelfde gebouw staan.
HP neemt veiligheid en gegevensbescherming heel serieus. We verkopen, verhuren of lenen uwpersoonlijke gegevens niet aan anderen.
U behoudt het volledige eigenaarschap, en alle intellectuele eigendomsrechten waarover u beschikt, opde bestanden die u uploadt naar HP Designjet ePrint & Share. Door deze service te bieden, verkrijgtHP geen bijzonder eigenaarschap of rechten op deze bestanden.
Om het voor HP wettelijk mogelijk te maken backups van uw gegevens te maken en bepaalde acties uitte voeren (bijvoorbeeld het maken van een afdrukvoorbeeld), geeft u HP het recht de bestanden tegebruiken, uitsluitend voor het mogelijk maken van de HP Designjet ePrint & Share service.
Voordat u zich afmeldt van uw computer, moet u controleren of alle lopende uploads naar uw Onlinegeschiedenis zijn afgerond of geannuleerd. Anders kunnen ze worden geüpload door een anderegebruiker van dezelfde computer.
Ga voor meer informatie naar http://www.hp.com/go/eprintandshare.
58 Hoofdstuk 7 Afdrukken via het web NLWW

8 Praktische afdrukvoorbeelden
● Afdrukken vanuit Adobe Acrobat
● Afdrukken vanuit Autodesk AutoCAD
● Afdrukken vanuit Adobe Photoshop
● Afdrukken en schalen vanuit Microsoft Office
NLWW 59

Afdrukken vanuit Adobe Acrobat1. Verplaats in het Acrobat-venster de muiscursor naar linksonder in het documentendeelvenster
totdat het documentformaat hier verschijnt.
2. Selecteer File (bestand) > Print (Afdrukken) en zorg ervoor dat Page Scaling (Paginaschaling)is ingesteld op None (Geen).
OPMERKING: Het paginaformaat wordt niet automatisch geselecteerd volgens hetdocumentformaat.
60 Hoofdstuk 8 Praktische afdrukvoorbeelden NLWW

3. Druk op de knop Eigenschappen en selecteer het tabblad Paper/Quality (Papier/kwaliteit).
4. Kies het documentformaat (Document Format) en de afdrukkwaliteit (Print Quality) die u wiltgebruiken. Als u een nieuw aangepast papierformaat wilt definiëren, druk dan op de knopCustom (Aangepast).
NLWW Afdrukken vanuit Adobe Acrobat 61

5. Selecteer het tabblad Features (Functies) en vervolgens Autorotate (Automatisch draaien)
6. Klik op OK en controleer of het afdrukvoorbeeld in het afdrukdialoogvenster er goed uitziet.
62 Hoofdstuk 8 Praktische afdrukvoorbeelden NLWW

Afdrukken vanuit Autodesk AutoCAD1. Het AutoCAD-venster kan een model of een opmaak tonen Normaal gesproken wordt er een
opmaak in plaats van het model afgedrukt.
2. Klik op het plot-pictogram boven aan het venster.
3. Het venster Plot wordt geopend.
NLWW Afdrukken vanuit Autodesk AutoCAD 63

4. U kunt verdere opties zien door te drukken op de cirkelknop rechtsonder in het venster.
OPMERKING: De kwaliteitsoptie hier verwijst niet naar de uiteindelijke afdrukkwaliteit maarnaar de kwaliteit van AutoCAD-viewportobjecten die worden verzonden om af te drukken.
5. Druk op de knop Eigenschappen.
6. Selecteer het tabblad Device and Document Settings (Instellingen voor apparaten endocumenten) en druk op de knop Custom Properties (Aangepaste eigenschappen).
64 Hoofdstuk 8 Praktische afdrukvoorbeelden NLWW

7. Selecteer in het tabblad Paper/Quality (Papier/kwaliteit) het papiertype dat u wilt gebruiken.
8. Selecteer de afdrukkwaliteit (uw eigen keuze tussen snelheid en afdrukkwaliteit).
9. Als u wilt afdrukken op rolpapier, moet u besluiten waar de printer het papier moet afsnijden.Druk op de knop Margins/Layout (Marges/opmaak) en selecteer Clip contents bymargins (Inhoud knippen volgens marges).
NLWW Afdrukken vanuit Autodesk AutoCAD 65

10. Selecteer het tabblad Features (Eigenschappen) en selecteer de optie Autorotate (Automatischdraaien). Automatisch draaien kan helpen papierverspilling te voorkomen.
11. Druk op de knop OK en sla de wijzigingen op in een PC3-bestand.
12. Als HP Designjet-softwaresuite is geïnstalleerd, krijgt u een afrdrukvoorbeeld te zien van hetbestand dat u wilt afdrukken.
66 Hoofdstuk 8 Praktische afdrukvoorbeelden NLWW

Printeremulatie gebruiken (alleen T520)
Printeremulatie kan worden opgevraagd via Advanced settings (Geavanceerde instellingen) >Color (Kleur) > Color management (Kleurenbeheer) > Printer Managed Colors (Beheerdekleuren van printer) > Printer emulation (Printeremulatie).
U knut Off (geen printeremulatie) of de naam van het printermodel dat u wilt emuleren kiezen.
Deze instelling geldt voor taken die geen printeremulatie-instellingen bevatten die in de taak zijnopgeslagen.
Content knippen volgens marges
U kunt de margeopties selecteren via Advanced settings (Geavanceerde instellingen) > Paper/Quality (Papier/kwaliteit) > Margins/Layout (Marges/opmaak) > Print with margins(Afdrukken met marges) > Layout (Opmaak) > Clip contents by margins (Inhoud knippen volgensmarges).
Gebruik deze optie wanneer het af te drukken materiaal witte randen en een formaat heeft dathetzelfde is als het door u geselecteerde papier. De printer gebruikt de witte rand voor de marges en ukrijgt een pagina van hetzelfde formaat als is geselecteerd in de driver.
Afdrukken vanuit Adobe Photoshop1. Selecteer in Photoshop CS5 File (Bestand) > Print (Afdrukken) en selecteer uw printer.
NLWW Afdrukken vanuit Adobe Photoshop 67

2. Kies uit de beschibkare papiersoorten.
Als u het gewenste papierformaat neit vindt, druk dan op de knop Custom (Aangepast). Voer debreedte, de lengte en de naam van uw aangepaste papierformaat in. Druk op de knoppen Save(Opslaan) en OK.
68 Hoofdstuk 8 Praktische afdrukvoorbeelden NLWW

3. U kunt de standaardinstellingen voor papierbron, papiertype en afdrukkwaliteit wijzigen..
4. Op het tabblad Color (Kleur) is de standaard kleurenbeheeroptie Printer managed colors(Door printer beheerde keuren) en is dit de juiste optie, aangezien u in Photoshop al de optiePrinter Manages Colors (Door printer beheerde kleuren) hebt geselecteerd.
Afdrukken en schalen vanuit Microsoft OfficeIn dit gedeelte wordt uitgelegd hoe u kunt afdrukken en schalen vanuit Microsoft Office 2010.
NLWW Afdrukken en schalen vanuit Microsoft Office 69

PowerPoint gebruiken
1. Selecteer het tabblad Bestand en vervolgens Afdrukken, en selecteer de naam van uw printer.
2. Selecteer Printer Properties (Printereigenschappen) > Features (Functies) > Print documenton (Documentatie afdrukken op) om het document te schalen op een bepaalde grootte.
70 Hoofdstuk 8 Praktische afdrukvoorbeelden NLWW

3. Selecteer het tabblad Paper/Quality (Papier/kwaliteit) en daarna Paper Source (Papierbron)en Paper Type (Papiersoort).
4. Selecteer Margins/Layout (Marges/opmaak) en selecteer vervolgens Clip contents bymargins (Inhoud knippen op marge) om hetzelfde formaat te behouden.
Project gebruiken
1. Selecteer File (Bestand) > Page Setup (Pagina-instelling) > Print (Afdrukken)
NLWW Afdrukken en schalen vanuit Microsoft Office 71

2. Selecteer de naam van uw printer en druk op Sluiten.
3. Selecteer Page Setup, (Pagina-instelling) en kies het gewenste papierformaat (Paper Size)
4. Selecteer Options (Opites) om naar de printerdriver te gaan. De standaardopties in het tabbladPaper/Quality (Papier/kwaliteit) zijn waarschijnlijk geschikt: Papierbron: Printer autoselect (Automatische papierselectie) en Paper Type (Papiersoort): Any (Elk).
72 Hoofdstuk 8 Praktische afdrukvoorbeelden NLWW

5. Selecteer Features (Functies) > Print document on (Document afdrukken op) om het documentte schalen op een bepaalde grootte. U kunt het document ook schalen in Project.
Excel gebruiken
1. Selecteer het tabblad Page Layout (Pagina-opmaak) en vervolgens Size (Formaat). Kies daarnahet gewenste papierformaat.
NLWW Afdrukken en schalen vanuit Microsoft Office 73

2. Selecteer het tabblad Bestand en vervolgens Afdrukken, en selecteer de naam van uw printer.
3. Selecteer Printer Properties (Printereigenschappen) om naar de printerdriver te gaan. Kies inhet tabblad Paper/Quality (Papier/kwaliteit) de optie Paper source (Papierbron), PaperType (Papiersoort) en Print Quality (Afdrukkwaliteit)
74 Hoofdstuk 8 Praktische afdrukvoorbeelden NLWW

4. Selecteer Features (Functies) > Print document on (Document afdrukken op) om het documentte schalen op een bepaalde grootte. U kunt het document ook schalen in Excel.
NLWW Afdrukken en schalen vanuit Microsoft Office 75

9 Omgaan met inktpatronen enprintkop
● Over de inktpatronen
● Opslag van anonieme gebruiksinformatie
● De status van de inktpatroon controleren
● Inktpatroon vervangen
● Over de printkop
76 Hoofdstuk 9 Omgaan met inktpatronen en printkop NLWW

Over de inktpatronenInktpatronen bevatten inkt en zijn verbonden met de printkoppen waaruit de inkt op het papier wordtafgezet. Zie Accessoires op pagina 92 om extra printkoppen aan te schaffen.
VOORZICHTIG: Neem de veiligheidsmaatregelen in acht wanneer u met inktpatronen werkt omdatde patronen gevoelig zijn voor ESD (zie de Woordenlijst op pagina 149). Voorkom contact met depennen, geleiders en het circuit.
Opslag van anonieme gebruiksinformatieElke inktpatroon bevat een geheugenchip die helpt bij de werking van de printer. Verder bewaart dezegeheugenchip een beperkte hoeveelheid informatie over het gebruik van de printer, waaronder: dedatum waarop de cartridge voor het eerst werd geïnstalleerd, de datum waarop de cartridge voor hetlaatst werd gebruikt, het aantal pagina's dat werd afgedrukt met de cartridge, de paginadekking, deafdrukfrquentie, de gebruikte afdrukstanden, eventuele afdrukfouten, en het productmodel. Dezeinformatie helpt HP bij het ontwerpen om ervoor te zorgen dat producten in de toekomst aan deafdrukbehoeften van onze klanten voldoen.
De gegevens die door de geheugenchip worden verzameld, bevatten geen informatie die kan wordengebruikt om een klant of gebruiker van de cartridge of de printer te identificeren.
HP verzamelt een greep uit de geheugenchips van inktpatronen die worden teruggestuurd naar het HPprogramma voor gratis terugbrengen en recyclen (HP Planet Partners: http://www.hp.com/hpinfo/globalcitizenship/environment/recycle/). De geheugenchips uit deze greep worden gelezen enbestudeerd om toekomstige HP-producten te verbeteren.
HP-partners die helpen bij het recyclen van inktpatronen hebben mogelijk ook toegang tot dezegegevens. Een derde die de patroon heeft kan mogelijk toegang hebben tot de anonieme informatieop de geheugenchip. Als u liever geen toegang toestaat tot deze informatie, kunt u de chiponbruikbaar maken. Nadat u de geheugenchip onbruikbaar hebt gemaakt, kan de cartridge echterniet meer worden gebruikt in een HP-printer.
Als u bezorgd bent over het bieden van deze anonieme informatie, kunt u het vermogen van degeheugenchip om de gebruiksinformatie van het product te verzamelen, uitschakelen. Ga hiervoor naarde geïntegreerde webserver en selecteer Settings (Instellingen) > Anonymous UsageInformation Storage (Opslag van anonieme gebruiksgegevens). Dit belemmert de werking van deinktpatroon verder niet. Als u echter op een later moment van gedachten verandert, kunt u defabrieksinstellingen herstellen om het verzamelen van gebruiksinformatie te hervatten.
De status van de inktpatroon controlerenDruk op op het voorpaneel om het niveau van de inktpatronen te controleren.
Zie More (Meer) voor meer informatie.
U kunt deze informatie ook krijgen uit de HP Utility.
● Ga in de HP Designjet Utility voor Windows naar het tabblad Supplies (Toebehoren) om destatus van elke patroon te zien.
● Selecteer in de HP Utility voor Mac OS X de optie Supplies Status (Status van toebehoren) inde informatiegroep.
NLWW Over de inktpatronen 77

Zie Statusberichten voor inktpatronen op pagina 122 voor een beschrijving van de statusberichtenvoor de inktpatronen.
Inktpatroon vervangenEr zijn twee omstandigheden waarin u een inktpatroon moet vervangen.
● De inktpatroon is bijna leeg en u wilt deze vervangen door een nieuwe patroon voor onbeheerdafdrukken (u kunt de resterende inkt in de eerste patroon later opgebruiken).
● De inktpatroon is leeg of defect en u moet deze vervangen om verder te kunnen afdrukken.
VOORZICHTIG: Verwijder geen inktpatronen tijdens het afdrukken.
VOORZICHTIG: Verwijder een inktpatroon alleen wanneer u klaar bent om een nieuwe teinstalleren.
OPMERKING: Wanneer de inkt in een inktpatroon op raakt, wordt de huidige taak geannuleerd.
1. Zorg ervoor dat de printer is ingeschakeld.
2. Als de printer op een standaard staat, zorg dan dat de printerwielen zijn vergrendeld (deremhendel moet omlaag staan) om te voorkomen dat de printer wegrolt.
3. Open de inktpatroondeur aan de linkerkant van de printer.
4. Wacht tot het printmechanisme niet meer beweegt.
5. Druk op de inktpatroon om deze te ontgrendelen.
78 Hoofdstuk 9 Omgaan met inktpatronen en printkop NLWW

6. Verwijder de inktpatroon.
7. Plaats de nieuwe inktpatroon. Zorg ervoor dat u de inktpatroon in de sleuf plaatst met dezelfdegekleurde letter en kleur als de inktpatroon die u installeert.
8. Sluit de klep van de inktcartridge.
Over de printkopDe printkop is bij levering geïnstalleerd in de printer. De kop is verbonden met de inktpatronen en spuitinkt op het papier.
VOORZICHTIG: Neem de veiligheidsmaatregelen in acht wanneer u met de printkop werkt omdatdeze gevoelig is voor ESD (zie de Woordenlijst op pagina 149). Raak geen pinnen, voedingsdradenof circuits aan.
NLWW Over de printkop 79

10 De printer onderhouden
● Printerstatus controleren
● Zorg dragen voor de printer
● De buitenkant van de printer reinigen
● Diagnoserapport afdrukkwaliteit
● De printkop reinigen
● Printkop uitlijnen
● Vervang de printkop
● Codeerstrook reinigen
● De papierdoorvoer opnieuw kalibreren
● De printer verplaatsen of opslaan
● Firmware-update
● Software-update
● Printeronderhoudspakketten
80 Hoofdstuk 10 De printer onderhouden NLWW

Printerstatus controlerenU kunt de actuele status van de printer op verschillende manieren controleren:
● Als u de HP Utility start en uw printer selecteert, dan ziet u een pagina met informatie waarin destatus van de printer en de papier- en inkttoebehoren daarvan worden beschreven.
● Als u de geïntegreerde webserver opvraagt, ziet u informatie over de algemene status van deprinter. De pagina Toebehoren in het tabblad Main beschrijft de status van het papier en de inkt.
● Op het voorpaneel kunt u informatie krijgen over de hoeveelheid geladen papier en inkt.
Zorg dragen voor de printerDe printer is niet ontworpen voor enig ander doel dan afdrukken, en het gebruik van de printer wordtom twee redenen afgeraden:
● Het oppervlak kan gemakkelijk beschadigd raken.
● Voorwerpen die op de printer vallen kunnen ernstige schade aanrichten.
De buitenkant van de printer reinigenReinig wanneer nodig de buitenkant van de printer en alle overige delen die u regelmatig aanraakttijdens het normale gebruik van de printer, met een vochtige spons of een zachte doek en een mildschoonmaakmiddel zoals niet-agressieve vloeibare zeep.
WAARSCHUWING! Voorkom elektrische schokken door de printer uit te schakelen en het netsnoeruit het stopcontact te halen voordat u de printer reinigt. Zorg dat er geen water in de printer sijpelt.
VOORZICHTIG: Gebruik geen agressieve schoonmaakmiddelen voor de printer.
Diagnoserapport afdrukkwaliteitHet diagnoserapport van de afdrukkwaliteit bestaat uit twee testpatronen die zijn ontworpen voor hetvinden van problemen met de betrouwbaarheid van de printkop. Hiermee kunt u de prestatiescontroleren van de printkop die momenteel is geïnstalleerd in de printer en kunt u bepalen of deprintkop verstopt is of andere problemen vertoont.
Het diagnoserapport voor afdrukkwaliteit afdrukken:
1. Gebruik hetzelfde papiertype als bij de detectie van het probleem. De testpatronen zijn hetgemakkelijkst te evalueren op egaal wit papier.
2. Controleer of de gekozen papiersoort overeenkomt met de papiersoort die in de printer isgeladen. Zie Informatie over het papier bekijken op pagina 40.
3. Druk op het voorpaneel van de printer op en selecteer Image Quality Maintenance(onderhoud afbeeldingskwaliteit) > Print diagnostic image (Diagnistische afbeeldingafdrukken).
OPMERKING: Het rapport kan ook worden opgevraagd via de geïnegreerde webserver.
Het afdrukken van het diagnoserapport voor afdrukkwaliteit duurt ongeveer twee minuten.
NLWW Printerstatus controleren 81

Corrigerende acties
1. Als de lijnen in testpatroon 1 niet recht en verbonden zijn, lijn dan de printkop uit (ziePrintkopuitlijnen op pagina 83).
2. Als er witte strepen te zien zijn in de gekleurde blokken in testpatroon 2, of als ze flets of volledigonzichtbaar zijn, maak dan de printkop schoon (zie De printkop reinigen op pagina 82). Volgde aanwijzingen op het voorpaneel en voer alle drie de reinigingsniveaus uit indien nodig.
3. Als het probleem niet is opgelost, reinig de printkop dan opnieuw.
4. Als het probleem zich blijft voordoen, verwijder dan de inktpatroon (zie Inktpatroon vervangenop pagina 78) voor het gestreepte, fletse of onzichtbare kleurblok in testpatroon 2.
5. Als het probleem hiermee niet is opgelost, vervangt u de printkop (zie Vervang de printkopop pagina 84). Als er nog garantie geldt voor de printkop, neem dan contact op met HPSupport (zie Ondersteuning van HP op pagina 142).
De printkop reinigenAls uw afdruk streperig is, of ontbreekt, of verkeerde of ontbrekende kleuren heeft, moet de printkopmogelijk worden gereinigd.
Er zijn drie reinigingsfasen. Elke fase neemt ongeveer twee minuten in beslag, verbruikt een bladpapier en een toenemende hoeveelheid inkt. Controleer na elke fase, de kwaliteit van de afgedruktepagina. U moet de volgende reinigingsfase enkel starten als de afdrukkwaliteit slecht is.
Als de afdrukkwaliteit nog steeds slecht lijkt na alle reinigingsfasen, probeer dan de printkop uit telijnen.
OPMERKING: Reinigen kost inkt. Reinig de printkop dus alleen wanneer dit noodzakelijk is.
OPMERKING: Het niet op de juiste manier uitschakelen van de printer kan leiden tot problemen metde afdrukkwaliteit.
82 Hoofdstuk 10 De printer onderhouden NLWW

De printkop reinigen via het voorpaneel
1. Zorg dat er voldoende papier is in de invoerlade en dat er een papierrol is geladen.
2. Ga naar het voorpaneel en druk op . Druk vervolgens op Image Quality Maintenance(Onderhoud afdrukkwaliteit) > Clean printhead (Printkop reinigen).
De printkop reinigen vanaf de geïntegreerde webserver
1. Zorg dat er voldoende papier is in de invoerlade en dat er een papierrol is geladen.
2. Selecteer in het tabblad Tools (Extra) van de geïntegreerde webserver de optie Print QualityToolbox (Werkset afdrukkwaliteit) > Clean Printhead (Printkop reinigen) en volg deaanwijzingen op het scherm.
De printkop reinigen via de HP Utility
1. Zorg dat er voldoende papier is in de invoerlade en dat er een papierrol is geladen.
2. Windows: Selecteer in het tabblad Ondersteuning van de HP Utility de optie PrintheadCleaning (Printkop reinigen) en volg de aanwijzingen op het scherm.
3. Mac OS X: Selecteer in het tabblad Information and Print Quality (Informatie enafdrukkwaliteit) van de HP Utility de optie Clean Printhead (Printkop reinigen) en volg deaanwijzingen op het scherm.
Printkop uitlijnenEen nauwkeurige uitlijning van de printkop is belangrijk voor accurate kleuren, soepelekleurovergangen en duidelijke randen in grafische elementen. De printer lijnt printkoppen automatischuit wanneer er een printkop opnieuw is geïnstalleerd of is vervangen.
Het kan nodig zijn de printkop opnieuw uit te lijnen na een papierstoring of wanneer er problemen metde afdrukkwaliteit zijn.
1. Laad het papier dat u wilt gebruiken, zie Papiertoevoer op pagina 32. U kunt een rol of eengesneden vel gebruiken; egaal wit papier wordt aanbevolen.
VOORZICHTIG: Gebruik geen doorschijnend of gedeeltelijk doorschijnend papier om deprintkop uit te lijnen.
2. Zorg ervoor dat het venster is gesloten. Een sterke lichtbron in de buurt van de printkop kan deuitlijning verstoren.
3. Druk in het voorpaneel op . Druk vervolgens op Image Quality Maintenance (Onderhoudafdrukkwaliteit) > Align printhead (Printkop uitlijnen)..
OPMERKING: De uitlijning van de printkop kan ook worden gestart vanaf de geïntegreerdewebserver (Tools (Extra)> Print Quality Toolbox (Werkset afdrukkwaliteit) > AlignPrinthead (Printkop uitlijnen)), of vanaf de HP Utility (Windows: Support (Ondersteuning) >Printhead Alignment (Printkop uitlijnen); Mac OS X: Information and Print Quality(Informatie en afdrukkwaliteit) > Align(Uitlijnen)).
NLWW Printkop uitlijnen 83

4. Als het geladen papier adequaat is, dan wordt de uitlijning uitgevoerd door de printer en wordter een uitlijningspatroon afgedrukt.
5. Het uitlijnen duurt ongeveer vijf minuten. Gebruik de printer niet voordat het voorpaneel demelding weergeeft dat het uitlijnen is voltooid.
Als de uitlijning niet goed kan worden uitgevoerd, kunt u worden gevraagd de printkop te reinigen enhet opnieuw te proberen.
Vervang de printkopTIP: Wanneer de printkop is vervangen, zal de printer automatisch een printkopuitlijning uitvoerenop het geladen papier. Als u de printkopuitlijning wilt uitvoeren op ander papier (misschien vanuit deinvoerlade voor meerdere vellen), dan kunt u het papier wijzigen voordat de procedure wordtuitgevoerd. Egaal wit papier wordt aanbevolen.
1. Zorg ervoor dat de printer is ingeschakeld.
2. Als de printer op een standaard staat, zorg dan dat de printerwielen zijn vergrendeld (deremhendel moet omlaag staan) om te voorkomen dat de printer wegrolt.
3. Druk in het voorpaneel op . Druk vervolgens op Image Quality Maintenance (Onderhoudafdrukkwaliteit) > Replace printhead (Printkop vervangen).
4. Open de klep van de inktcartridges.
5. Wacht tot het printmechanisme niet meer beweegt.
6. Druk op elke inktpatroon om deze te ontgrendelen.
84 Hoofdstuk 10 De printer onderhouden NLWW

7. Verwijder elke inktpatroon.
8. Sluit de klep van de inktcartridge.
9. Druk op Next (Volgende) op het voorpaneel.
10. Open de bovenklep.
NLWW Vervang de printkop 85

11. Til de wagenhendel op.
12. Verwijder de printkop en houd deze verticaal om te voorkomen dat er inkt op de verbindingenkomt.
13. Plaats de nieuwe printkop.
86 Hoofdstuk 10 De printer onderhouden NLWW

14. Zet de wagenhendel omlaag.
15. Sluit de bovenklep.
16. Druk op Next (Volgende) op het voorpaneel.
17. Open de klep van de inktcartridges.
NLWW Vervang de printkop 87

18. Plaats de inktpatronen. Zorg ervoor dat u elke inktpatroon in de sleuf plaatst met dezelfdegekleurde letter als de inktpatroon die u installeert.
BELANGRIJK: Als de printkop nieuw is, installeer dan nieuwe inktpatronen. Nieuweinktpatronen zijn nodig voor juiste plaatsing van de printkop.
19. Sluit de klep van de inktcartridge.
20. Druk op Done (Voltooid) op het voorpaneel. Op het voorpaneel wordt een uitlijning van deprintkop aanbevolen.
Codeerstrook reinigen1. Zorg dat de printkopwagen zich in het servicestation bevindt (het rechteruiteinde van de printer).
2. Gebruik leidingwater en een kleine doek die geen vezels achterlaat in de printer, maak de dockvochtig en wring hem uit, zodat hij vochtig is, maar niet nat.
3. Open het printervenster.
4. Houdt de doek in de vorm van een omgekeerde U om de codeerstrook en veeg deze voorzichtigschoon totdat er geen inkt meer op de doek blijft zitten. Wees voorzichtig dat u de codeerstrookniet beschadigt met uw vingernagels of een ander voorwerp. Zorg dat u de doek op de juistemanier vasthoudt.
OPMERKING: Beweeg de wagen niet bij het servicestation weg.
5. Sluit het printervenster.
88 Hoofdstuk 10 De printer onderhouden NLWW

6. Druk in het voorpaneel op . Druk vervolgens op Image Quality Maintenance (Onderhoudafdrukkwaliteit) > Replace printhead (Printkop vervangen). De wagen beweegt naar links enstopt in de juiste positie voor het verwijderen van de printkop.
7. Schakel de printer uit door op de aan/uitknop te drukken en vervolgens de netvoedingkabel teverwijderen.
8. Open het venster van de printer en beweeg de wagen verder naar links, waardoor u toegangkrijgt tot het servicestation.
9. Reinig het gedeelte van de codeerstrip in het servicestation zoals hierboven beschreven staat.
10. Sluit het printervenster.
11. Schakel de printer weer in.
Als u verdere hulp nodig hebt bij deze procedure, kijk dan in het Onderhoudshandboek.
De papierdoorvoer opnieuw kalibrerenEen accurate papierdoorvoer is belangrijk voor een goede afbeeldingskwaliteit omdat deze deeluitmaakt van de juiste plaatsing van punten op het papier. Als het papier niet de juiste afstand wordtdoorgevoerd tussen printkopdoorgangen, verschijnen er lichte donkere strepen op de print, en kan deafbeelding korreliger worden.
De printer is zo gekalibreerd dat al het papier dat op het voorpaneel wordt getoond, correct wordtdoorgevoerd. Als u het type geladen papier selecteert, past de printer de snelheid aan waarmee hetpapier tijdens het drukken worden getransporteerd. Als de standaard kalibratie van het papier echterniet naar wens is, kunt u de snelheid van de papierdoorvoer echter opnieuw kalibreren. Zie Problemenmet de afdrukkwaliteit oplossen op pagina 108 om vast te stellen of kalibratie van de papierdoorvoerhet probleem zal verhelpen.
De procedure voor papierdoorvoer opnieuw kalibreren
1. Druk op het voorpaneel op en daarna op Image Quality Maintenance (Onderhoudafdrukkwaliteit) > Paper advance calibration (Kalibratie papierdoorvoer) > Calibrateready paper (Gereed papier kalibreren). De printer zal de papierdoorvoer automatischkalibreren en drukt een kalibratie-afbeelding voor de papierdoorvoer af.
2. Wacht tot het statusscherm wordt getoond op het voorpaneel en herhaal de afdruktaak.
OPMERKING: Het herkalibratieproces duurt ongeveer 3 minuten. De kailbratie-afbeelding voorde papierdoorvoer is niet belangrijk. Het voorpaneel kan foutmeldingen tonen tijdens het proces.
Als de afdruk naar wens is, blijf deze kalibratie dan gebruiken voor uw papiersoort. Als de afdrukbeter is, ga dan door naar stap drie. Als u niet tevreden bent met de herkalibratie, ga dan terugnaar de standaard kalibratie, zie Terug naar standaard kalibratie op pagina 90.
NLWW De papierdoorvoer opnieuw kalibreren 89

Terug naar standaard kalibratie
Bij terugkeer naar de standaard kalibratie worden alle correcties die zijn aangebracht door dedoorvoerkalibratie op nul gezet. Om terug te gaan naar de doorvoerkalibratiewaarde, moet u dekalibratie opnieuw instellen.
1. Druk op het voorpaneel op , gevolgd door Image Quality Maintenance (Onderhoud vanafdrukkwaliteit) > Paper advance calibration (Kalibratie van papierdoorvoer) > Resetready paper calibration (Kalibratie gereed papier opnieuw instellen).
2. Wacht tot op het voorpaneel de melding verschijnt dat de bewerking is voltooid.
De printer verplaatsen of opslaanAls u de printer moet verplaatsen of opbergen, dan moet u deze goed voorbereiden om schade tevoorkomen. U bereidt de printer als volgt voor:
1. Verwijder de inktpatronen en de printkop niet.
2. Zorg dat er geen papier is geladen.
3. Schakel de voeding uit met de aan/uit-toets op het voorpaneel.
4. Koppel het netsnoer van de printer los.
5. Sluit alle kabels af waarmee de printer met een netwerk of met een computer worden verbonden.
VOORZICHTIG: Als u de printer ondersteboven houdt, kan er inkt uit de printer lekken, wat ernstigeschade kan veroorzaken.
Wanneer de printer weer is ingeschakeld, duurt het initialiseren en controleren van de printkopongeveer drie minuten. Het voorbereiden van de printkop duurt in de meeste gevallen iets meer daneen minuut. Als de printer echter zes weken of langer heeft uitgestaan, dan kan het voorbereiden vande printkop 45 minuten duren.
VOORZICHTIG: Als de printer lange tijd uit blijft, kan de printkop instabiel worden. In dit gevalmoet u de printkop vervangen door een nieuwe.
TIP: Omdat het klaarmaken en reinigen van de printkop tijd en inkt kost, wordt u aangeraden deprinter altijd aan of in de sluimerstand te laten staan indien mogelijk. In beide gevallen wordt de printerregelmatig uit de slaapstand gehaald om de printkop te onderhouden. Op deze manier voorkomt ulangdurige voorbereidingsproces voordat u de printer kunt gebruiken.
Firmware-updateEr zijn verschillende manieren voor het downloaden en installeren van firmware-updates, zoalshieronder beschreven: u kunt kiezen wat u het handigst vindt.
90 Hoofdstuk 10 De printer onderhouden NLWW

OPMERKING: Een firmware-updatepakket kan groot zijn. Overweeg hierbij of er gevolgen voor uw netwerk- of internetverbinding zijn.
● U kunt de printer zo configureren dat firmware-updates automatisch worden gedownload wanneerze beschikbaar zijn: zie Automatische firmware-updates op pagina 23.
De volgende opties zijn beschikbaar wanneer u handmatige firmware-updates selecteert.
● Selecteer op het voorpaneel , gevolgd door Web Services > Product update. Druk opCheck now (Nu controleren) om te zien of er nieuwe firmware beschikbaar is. Als er nieuwefirmware beschikbaar is, kunt u deze downloaden en installeren.
● Selecteer op de geïntegreerde webserver de optie Firmware Update.
● Selecteer in de HP Designjet Utility op Windows uw printer, ga naar het tabblad Support endaarna Firmware Update.
● Selecteer in de HP Utility voor Mac OS X de optie Update Firmware in de supportgroep.
De firmware bevat een set van de meest gebruikte papierinstellingen.
Software-updateOp Windows en Mac OS X wordt software-updates meestal automatisch aangeboden.
Ga voor handmatige updates van printerdrivers en andere software naar http://www.hp.com/go/T120/drivers of http://www.hp.com/go/T520/drivers.
PrinteronderhoudspakkettenEr zijn drie onderhoudspakketten beschikbaar voor uw printer. Deze bevatten componenten die nalangdurig gebruik mogelijk moeten worden vervangen. Wanneer dit nodig is, verschijnt er een berichtop het voorpaneel en inde HP Utility.
Als u een dergelijke melding ziet, moet u contact opnemen met HP Support (zie Ondersteuning van HPop pagina 142) en het onderhoudpakket bestellen. De sets worden uitsluitend door servicemonteursgeïnstalleerd.
NLWW Software-update 91

11 Accessoires
● Benodigdheden en accessoires bestellen
● Inleiding tot de accessoires
92 Hoofdstuk 11 Accessoires NLWW

Benodigdheden en accessoires bestellenU kunt op twee manieren accessoires voor uw printer bestellen:
● Bezoek http://www.hp.com/go/T120/accessories of http://www.hp.com/go/T520/accessories op het web.
● Neem telefonisch contact op met HP Support (zie Ondersteuning van HP op pagina 142).
In de rest van dit hoofdstuk vindt u de beschikbare toebehoren en accessoires, en deonderdeelnummers.
Inktbenodigdheden bestellen
U kunt de volgende inktbenodigdheden bestellen voor uw printer.
Tabel 11-1 Inktpatronen
Patroon Onderdeelnummer
HP 711 zwarte inktcartridge, 38 ml CZ129A
HP Nr. 711 cyaan inktcartridge, 29 ml CZ130A
HP Nr. 711 magenta inktcartridge, 29 ml CZ131A
HP 711 gele inktcartridge, 29 ml CZ132A
HP 711 zwarte inktcartridge, 80 ml CZ133A
Tabel 11-2 Printkop
Printkop Onderdeelnummer
HP 711 Printkopvervangpakket C1Q10A
Papier bestellen
De volgende papiertypen zijn momenteel verkrijgbaar voor uw printer.
OPMERKING: Deze lijst wordt wellicht aangepast. Ga voor meer informatie naarhttp://www.hp.com/go/LFPrintingMaterials.
OPMERKING: Papiersoorten die niet worden ondersteund door HP kunnen toch geschikt zijn vooruw printer.
Verkrijgbaarheidscode:
● Corel®:A geeft papiertypen aan die verkrijgbaar zijn in Azië (behalve in Japan)
● (C) geeft papiertypen aan die verkrijgbaar zijn in China
● (E) geeft papiertypen aan die verkrijgbaar zijn in Europa, het Midden-Oosten en Afrika
● (J) geeft papiertypen aan die verkrijgbaar zijn in Japan
NLWW Benodigdheden en accessoires bestellen 93

● (L) geeft papiertypen aan die verkrijgbaar zijn in Latijns-Amerika
● (N) geeft papiertypen aan die verkrijgbaar zijn in Noord-Amerika
Het papier is in alle regio's verkrijgbaar wanneer het onderdeelnummer niet wordt gevolgd doorhaakjes.
Tabel 11-3 Rol papier
Papiersoort g/m² Lengte Breedte Onderdeelnummers
HP Bond paper en papier met coating
HP Recycled Bond papier 80 45,7 m 420 mm (A2) CG892A (E)
610 mm CG889A (EN)
914 mm CG890A (EN)
HP Universal Bond Paper 80 45,7 m 594 mm (A1) Q8003A (AJ)
610 mm Q1396A
914 mm Q1397A
HP Helderwit inkjetpapier 90 45,7 m 420 mm (A2) Q1446A (EJ)
594 mm (A1) Q1445A (EJ)
610 mm C1860A (LN),C6035A (AEJ)
841 mm (A0) Q1444A:EJ
914 mm C1861A (LN),C6036A (AEJ)
HP Universeel Papier met Coating 95 45,7 m 610 mm Q1404A (AEJN)
914 mm Q1405A (AEJN)
HP Papier met Coating 90 45,7 m 420 mm (A2) Q1443A (J)
457 mm Q7897A (EJN)
594 mm (A1) Q1442A (EJ)
610 mm C6019B
841 mm (A0) Q1441A (EJ)
914 mm C6020B
HP Universal Papier met Coating,extra zwaar
120 30,5 m 610 mm Q1412A (AEJN)
914 mm Q1413A
HP Papier met Coating, extra zwaar 131 30,5 m 610 mm C6029C (AEJN)
914 mm C6030C
HP Gekleurd papier, geel 92 45,7 m 914 mm Q1760A (EN)
HP papier voor technische toepassingen
94 Hoofdstuk 11 Accessoires NLWW

Tabel 11-3 Rol papier (vervolg)
Papiersoort g/m² Lengte Breedte Onderdeelnummers
HP Natural Tracing Paper 90 45,7 m 594 mm (A1) Q1439A (J)
610 mm C3869A
914 mm C3868A
HP Translucent Bond paper 67 45,7 m 610 mm C3860A (AJN)
914 mm C3859A (LN)
HP Vellum papier 75 45,7 m 610 mm C3862A (N)
914 mm C3861A (LN)
HP film (technisch en grafisch)
HP Heldere Film 174 22,9 m 610 mm C3876A (AEJN)
914 mm C3875A
HP Matte Film 160 38,1 m 610 mm 51642A (AEJN)
914 mm 51642B
HP Photographic Paper
HP Premium fotopapier, glanzend 240 15,2 m 610 mm CZ984A
22,9 m 914 mm Q8806A
HP Premium Plus Satin Fotopapier 240 15,2 m 610 mm CZ987A
22,9 m 914 mm Q8808A
HP Universal Glossy Photo Paper 190 30,5 m 610 mm Q1426A (AEJN)
914 mm Q1427A (AEJN)
HP Universal Satin fotopapier 190 30,5 m 610 mm Q1420A (AEJN)
914 mm Q1421A (AEJN)
HP Universal Instant-dry fotopapier,glanzend
200 30,5 m 610 mm Q6574A
914 mm Q6575A
HP Universal Instant-dry satinfotopapier
200 30,5 m 610 mm Q6579A
914 mm Q6580A
TIP: De kleurinkt die door de printer wordt gebruikt, vervaagt zeer snel op direct drogend fotopapier. Als u de afdrukkenmeer dan twee weken wilt tonen, is het een goed idee deze te lamineren om ze langer te laten meegaan.
HP zelfklevende media
HP Everyday Adhesive MattePolypropylene
180 22,9 m 610 mm CG843A
914 mm CG824A
HP media voor banners en signage
HP Everyday Matte Polypropylene 120 30,5 m 610 mm CH022A
914 mm CH023A
NLWW Benodigdheden en accessoires bestellen 95

Tabel 11-4 Losse vellen papier
Papiersoort g/m² Lengte Breedte Onderdeelnummers
HP Bond paper en papier met coating
HP Papier met Coating 90 610 mm 457 mm Q1961A (AEJN)
914 mm 610 mm Q1962A (AEN)
HP Photographic Paper
HP Premium fotopapier, glanzend 240 483 mm 330 mm CZ985A
610 mm 457 mm CZ986A
HP Premium Plus Satin Fotopapier 240 483 mm 330 mm CZ988A
610 mm 457 mm CZ989A
Accessoires bestellen
U kunt de volgende accessoires bestellen voor uw printer.
Naam Productnummer
HP Designjet T120 stand 24 in. B3Q35A
HP Designjet T120 en T520 24-inch rolinvoeras B3Q36A
HP Designjet T520 spindel 36 in. B3Q37A
Inleiding tot de accessoires
Standaard
De T520 is voorzien van een standaard. De T120 is dat niet, maar de standaard kan wordenaangeschaft als accessoire.
As
Met extra assen kunt u snel van een papiersoort overstappen op een andere.
96 Hoofdstuk 11 Accessoires NLWW

12 Problemen met papier oplossen
● Het lukt niet om het papier te laden
● Papiertype niet aanwezig in driver
● Er is afgedrukt op de verkeerde papiersoort
● Papierconflict
● De rol is vastgelopen
● De invoerlade voor meerdere vellen is vastgelopen
● Er is nog een strook aanwezig in de uitvoerlade die een papierstoring veroorzaakt
● De printer geeft de melding dat er geen papier is wanneer er wel papier beschikbaar is
● Afdrukken vallen niet netjes in de bak
● Het vel blijft in de printer wanneer het afdrukken is voltooid
● Het papier wordt gesneden nadat het afdrukken is voltooid
● De snijder snijdt niet goed
● De rol zit los op de as
NLWW 97

Het lukt niet om het papier te laden● Controleer of er geen papier al geladen is.
● Controleer of het papier ver genoeg in de printer ziet. U moet kunnen voelen dat de printer hetpapier pakt.
● Probeer het papier niet recht te trekken tijdens het uitlijningsproces, tenzij hiertoe geïnstrueerd ophet voorpaneel. De printer zal automatisch proberen het papier recht te trekken.
● Mogelijk is het papier verfrommeld of scheefgetrokken, of heeft het onregelmatige randen.
Rol laden mislukt
● Controleer of de rol minstens 280 mm breed is: smallere rollen worden niet ondersteund.
● Controleer de voorrand van het papier: als dit niet recht of niet schoon is, dient het te wordenafgesneden. Snij de eerste 20 mm van de rol af en probeer het opnieuw. Mogelijk is dit zelfs bijeen nieuwe rol papier nodig.
● Controleer of de uiteinden van de rol strak tegen de uiteinden van de assen zitten.
● Controleer of de as correct is geplaatst.
● Zorg dat de uitvoerlade is gesloten. De rol wordt niet geladen wanneer deze open is.
● Controleer of het papier correct op de as is geplaatst en over de rol naar u toe wordt getrokken.
● Controleer of alle eindplugs van de rol zijn verwijderd.
● Controleer of het papier stevig op de rol is gedraaid.
● Raak de rol en het papier niet aan tijdens het uitlijingsproces
Als het papier niet recht is geplaatst, volg dan de aanwijzingen op het voorpaneel.
Als u opnieuw wilt beginnen met het laadproces, annuleer dan het proces op het voorpaneel en rol hetpapier op vanaf het uiteinde van de as totdat de rand uit de printer is.
OPMERKING: Als de rol los van de kern is komen te zitten, dan kan de printer het papier nietladen.
Vel laden mislukt
● Controleer of het vel meer dan 329 mm breed is (A3+). Als het vel die breedte heeft of smaller is,voer het dan in vanuit de lade voor meerdere vellen.
● Leid het vel wanneer de printer het vindt. Doe dit vooral bij dikkere vellen.
● Zorg ervoor dat het vel is uitgelijnd met de referentielijn op de klep vna de rol.
● Probeer het vel niet recht te trekken tijdens het laadproces, tenzij hiertoe geïnstrueerd op hetvoorpaneel.
● Gebruik geen vellen die met de hand zijn gesneden, omdat deze onregelmatige vormen kunnenhebben. Gebruik alleen losse vellen die in de handel verkrijgbaar zijn.
Volg de instructies op het voorpaneel als er problemen optreden.
98 Hoofdstuk 12 Problemen met papier oplossen NLWW

Als u opnieuw wilt beginnen met het laadproces, annuleer het proces dan op het voorpaneel; deprinter werpt het vel uit via de voorzijde van de printer.
Laden via lade voor meerdere vellen mislukt
● Controleer of de lade niet te veel vellen bevat. Het maximumaantal vallen hangt af van de diktevan het papier: ongeveer 50 vellen egaal standaard papier.
● Controleer of het papier op de juiste manier in de invoerlade is geplaatst.
● Controleer of het papier op de juiste manier in de invoerlade is afgesteld en gecentreerd.
● Controleer of de invoer- en uitvoerladen op de juiste manier zijn verlengd: de eerste verlening isvoor A4-, de tweede voor A3-papier.
Als het papier over de rand van de invoerlade hangt, dan wordt het mogelijk niet geladen.
OPMERKING: Voorkom dat vellen te lang in de lade blijven liggen, aangezien het kan vervormen.
Foutberichten bij het laden van papier
Hier vindt u een lijst van voorpaneelmeldingen betreffende het laden van papier, evenals deaanbevolen oplossing.
Voorpaneelmelding Aanbevolen actie
Paper loaded with too much skew(Papier te scheef geladen)
Tijdens het laden van het papier heeft de printer vastgesteld dat het papier tescheef was geladen. Druk op OK om de rol automatisch te verwijderen en herhaalhet proces.
NLWW Het lukt niet om het papier te laden 99

Voorpaneelmelding Aanbevolen actie
Papier niet gevonden De printer heeft geen papier aangetroffen tijdens het laden van het papier.Controleer of het papier volledig is geplaatst en niet doorzichtig is.
Papier te ver van de zijrand Laad het gesneden vel opnieuw en lijn de rechter rand uit met de zwarte stop opde as.
Menu Paper load (Papier laden) Hetpapier is kleiner dan wordt ondersteundvoor de geselecteerde papierbron.
Gesneden vellen die kleiner zijn dan ISO A3 moeten worden geladen met deinvoerlade voor meerdere vellen.
Sheet too big (Vel te groot) Tijdens het laden van het papier heeft de printer vastgesteld dat het papier tebreed of te lang is om correct te worden geladen. Druk op om het laadproceste stoppen. Zie Functionele specificaties op pagina 145.
Vel te klein Tijdens het laden van het papier heeft de printer vastgesteld dat het papier te smalof te kort is om in de printer te worden geladen. Druk op om het laadproces testoppen. Zie Functionele specificaties op pagina 145.
Papiertype niet aanwezig in driverOm te werken met papier dat niet aanwezig is in de driver, kunt u uw papier gebruiken als een van devoorinstellingen in de driver. U moet echter opgeven of het doorschijnend papier, fotopapier ofgebonden of gecoat papier betreft.
OPMERKING: Voor glanzend papier is het belangrijk een glanzende papiersoort te kiezen,aangezien het inktgebruik anders is bij glanzend papier.
Doorschijnende film
Als uw papier een doorschijnende film is (bijvoorbeeld een transparant), selecteer dan de papiersoortFilm > Transparent/Clear film (Doorschijnende/blanco film).
Als uw papier een doorschijnende papier- of filmsoort is (bijvoorbeeld technische papier), selecteer dande papiersoort Film > Matte film.
Photo papier
Als het fotopapier betreft, gebruik dan de categorie Photo Paper. Gebruik voor glanzend papier depapiersoort Photo Gloss Paper. Gebruik voor Semi-gloss, Satin, Pearl od Luster de papiersoortPhoto Semi-gloss/Satin Paper.
Om de gamut van het fotopapier te vergroten, selecteert u de papiersoort HP Universal GlossPhoto Paper of HP Universal Satin Photo Paper, afhankelijk van de afwerking.
100 Hoofdstuk 12 Problemen met papier oplossen NLWW

Bond en gecoat of technisch papier
Uw papiersoortselectie voor algemeen papier is afhankelijk van de inktabsorpticapaciteit van hetpapier.
● Selecteer voor natural tracing paper de papiersoort Natural Tracing Paper < 65 g/m2 ofNatural Tracing Paper > 65 g/m2, afhankelijk van het gewicht van het papier.
● Kies voor dun papier (< 90 g/m2) of niet-gecoat papier (bijvoorbeeld egaal papier of helderwitpapier) de papiersoort Bond and Coated Paper > Plain Paper. U kunt ook RecycledBond Paper kiezen.
● Kies voor licht gecoat papier (< 110 g/m2) de papiersoort Bond and Coated Paper > HPCoated Paper.
● Kies voor zwaar gecoat papier (< 200 g/m2) de papiersoort Bond and Coated Paper >Heavyweight Coated Paper.
Zwarte inkt is gemakkelijk te verwijderen wanneer het wordtaangeraakt.
Dit gebeurt wanneer het papier niet compatibel is met matte zwarte inkt. Selecteer om eengeoptimaliseerde inktcombinatie te gebruiken den papiersoort Photo Paper > Photo Gloss Paper.
Na het afdrukken is het papier verkreukeld of is er teveel inkt
Dit gebeurt wanneer er teveel inkt wordt gebruikt. Selecteer een dunnere categorie om minder inkt tegebruiken. Categorieën voor mat papier, van dik naar dun, zijn:
● Gewoon papier
● Coated Paper (Papier met coating)
● Heavyweight Coated Paper (Zwaar papier met coating)
Zie Problemen met de afdrukkwaliteit oplossen op pagina 108 voor andere problemen met debeeldkwaliteit
Er is afgedrukt op de verkeerde papiersoortAls de printer de taak afdrukt voordat u het juiste papier kon laden, hebt u mogelijk Any (Elk)geselecteerd als papiersoort in de printerdriver. Wanneer Any is geselecteerd, zal de printer directafdrukken, ongeacht welk papier is geladen. Laad het gewenste papier, zie Papiertoevoerop pagina 32, en selecteer het specifieke papiertype in de driver.
● In het dialoogvenster van de Windows-driver: selecteer het tabblad Paper/Quality(Papier/kwaliteit) en selecteer de papiersoort uit de lijst Paper Type (Papiersoort).
● In het afdrukdialoogvenster in Mac OS X: selecteer het paneel Paper/Quality (Papier/kwaliteit) en selecteer de papiersoort uit de lijst Paper Type (Papiersoort).
OPMERKING: Any (Elke) is de standaardinstelling van de driver.
NLWW Er is afgedrukt op de verkeerde papiersoort 101

PapierconflictAls het papier dat momenteel in de printer is geladen niet geschikt is voor een bepaalde taak, danwordt het afdrukken onderbroken en wacht de printer op uw invoer. Er zijn verschillende manierenwaarop het papier ongeschikt kan worden bevonden:
● De papiersoort is niet zoals gespecificeerd voor de taak.
● De papierbron (rol, invoerlade voor meerdere vellen of handmatige invoer) is niet zoalsgespecificeerd voor de taak.
● Het papierformaat is niet zoals gespecificeerd voor de taak.
Als u deze zaken niet opgeeft voor een bepaalde taak, dan zal de printer afdrukken zonderinachtneming van de geladen papiersoort.
Als de printer stopt voor niet passend papier, kunt u kiezen uit de volgende alternatieven:
● Plaats het juiste papier en hervat het afdrukken.
● Druk de taak af op papier dat al is geladen. De afdruk kan zijn afgesneden als het papier nietgroot genoeg is.
● Annuleer de taak.
De rol is vastgelopenWanneer er een papierstoring optreedt, ziet u normaal gesrpoken een bericht hierover op hetvoorpaneel.
1. Open de bovenklep.
102 Hoofdstuk 12 Problemen met papier oplossen NLWW

2. Probeer de printkopwagen opzij te schuiven.
3. Verwijder voorzichtig al het vastgelopen papier dat u via de bovenkant van de printer kuntlostrekken.
VOORZICHTIG: Verwijder het papier niet zijwaarts, aangezien de printer hierdoorbeschadigd kan raken.
4. Sluit de bovenklep.
NLWW De rol is vastgelopen 103

5. Open de klep van de rol en rol het papier op. U kunt hierbij weerstand bemerken indien hetpapier vast zit; trek stevig.
6. Laad de rol opnieuw of plaats een nieuw vel. zie Papiertoevoer op pagina 32.
OPMERKING: Als er papier is achtergebleven waardoor er een belemmering in de printer ontstaat,voer de procedure dan opnieuw uit en verwijder alle stukken papier zorgvuldig. Het kan nodig zijn deinvoerlade voor meerdere vellen te verwijderen (zie De invoerlade voor meerdere vellen is vastgelopenop pagina 104).
De invoerlade voor meerdere vellen is vastgelopenAls het papier in de invoerlade voor meerdere vellen is vastgelopen, handel dan als volgt:
1. Verwijder zoveel mogelijk papier uit de invoerlade voor meerdere vellen.
2. Duw de verlengstukken van de invoerlade voor meerdere vellen omlaag, waardoor de ladegemakkelijker handelbaar is.
3. Ontgrendel de lade met de draaischakelaar die zich erachter bevindt.
104 Hoofdstuk 12 Problemen met papier oplossen NLWW

4. Trek de lade naar buiten.
5. Verwijder al het papier uit de lade.
6. Verwijder al het papier uit de printer.
NLWW De invoerlade voor meerdere vellen is vastgelopen 105

7. Plaats de invoerlade terug.
8. Vergrendel de lade.
Er is nog een strook aanwezig in de uitvoerlade dieeen papierstoring veroorzaakt
Als een klein stuk papier is gesneden, bijvoorbeeld bij het afdrukken op een nieuwe rol of na hetgebruik van de optie Form feed and cut (Formulier invoeren en snijden) op het voorpaneel, dan kande gesneden strook achterblijven in de uitvoerlade. Verwijder de strook uit de binnenzijde van delade. Doe dit alleen wanneer de printer niet afdrukt.
106 Hoofdstuk 12 Problemen met papier oplossen NLWW

De printer geeft de melding dat er geen papier iswanneer er wel papier beschikbaar is
Als de rol loszit van de kern, wordt het papier niet goed ingevoerd en zal het niet goed wordengeladen. Bevestig het papier goed aan de kern indien mogelijk, of laad een nieuwe rol.
Afdrukken vallen niet netjes in de bak● Controleer of de bak goed is geïnstalleerd.
● Controleer of de bak open is.
● Controleer of de bak niet vol is.
● Papier op het einde van de rol kan makkelijk gaan krullen en zo problemen met de uitvoerveroorzaken. Plaats een nieuwe rol, of verwijder elke afdruk handmatig zodra deze is voltooid.
Het vel blijft in de printer wanneer het afdrukken isvoltooid
Het papier blijft achter in de printer zodat de inkt kan drogen, zie Wijzig de droogtijd op pagina 41.Als het papier na het drogen slechts gedeeltelijk wordt uitgeworpen, trek het vel dan voorzichtig uit deprinter. Als de automatische snijder is uitgeschakeld, gebruik dan de optie Form feed and cut(Formulier invoeren en snijden) op het voorpaneel, zie Formuliertoevoer met of zonder snijdenop pagina 42.
Het papier wordt gesneden nadat het afdrukken isvoltooid
Het papier wordt standaard afgesneden nadat de droogtijd is voltooid, zie Wijzig de droogtijdop pagina 41. U kunt de snijder uitschakelen, zie De automatische snijden aan en uit zettenop pagina 41.
De snijder snijdt niet goedDe printer is standaard ingesteld om het papier automatisch te snijden nadat de droogtijd is verstreken.
Als de snijder is ingeschakeld maar niet goed snijdt, controleer dan of de snijrail schoon is en geenobstakels bevat, en controleer of er geen stukken papier zitten in de snijgroef.
De rol zit los op de asDe rol moet mogelijk worden vervangen.
NLWW De printer geeft de melding dat er geen papier is wanneer er wel papier beschikbaar is 107

13 Problemen met de afdrukkwaliteitoplossen
● Algemeen advies bij afdrukken
● Horizontale strepen over de afbeelding (banding)
● Strepen zijn te dik, te dun of ontbreken
● Lijnen zijn getrapt of gekarteld
● De lijnen worden dubbel of niet in de juiste kleur afgedrukt
● De lijnen zijn onderbroken
● De lijnen zijn wazig
● Lengte van lijnen is onjuist
● De hele afbeelding is wazig of korrelig
● Hier papier is niet vlak
● De afdruk heeft veegvlekken of krassen
● Inktvekken op het papier
● Er wordt zwarte inkt afgegeven wanneer u de afdruk aanraakt.
● Randen van objecten zijn getrapt of niet scherp
● Randen van objecten zijn donkerder dan verwacht
● Verticale lijnen van andere kleuren
● Witte plekken op de afdruk
● Kleuren zijn niet nauwkeurig
● Kleuren vervagen
● De afbeelding is onvolledig (afgesneden aan de onderkant)
● De afbeelding wordt afgesneden
● Sommige objecten ontbreken in de afgedrukte afbeelding
● Een PDF-bestand is afgesneden of er ontbreken objecten
● Als het probleem nog steeds niet is opgelost
108 Hoofdstuk 13 Problemen met de afdrukkwaliteit oplossen NLWW

Algemeen advies bij afdrukkenWanneer u problemen hebt met de afdrukkwaliteit, doet u het volgende:
● Voor de beste printerprestaties mag u alleen originele benodigdheden en accessoires van defabrikant gebruiken, waarvan de betrouwbaarheid en prestaties grondig zijn getest voorprobleemloos afdrukken en de hoogst mogelijke kwaliteit. Zie Papier bestellen op pagina 93 voorinformatie over aanbevolen papiertypen.
● Zorg dat het papiertype dat op het voorpaneel is geselecteerd, overeenkomt met het type dat inde printer is geladen (zie Informatie over het papier bekijken op pagina 40). Zorg ook dat hetpapiertype dat in uw software is geselecteerd overeenkomt met het type dat in de printer isgeladen.
VOORZICHTIG: Wanneer de verkeerde papiersoort is geselecteerd, kan de afdrukkwaliteitslecht zijn, kunnen kleuren verkeerd worden afgedrukt en kan de printkop mogelijk beschadigen.
● Controleer of u de meest geschikte kwaliteitsinstellingen voor uw toepassing gebruikt (zieAfdrukken op pagina 43). De afdrukkwaliteit zal waarschijnlijk afnemen als u de schuifbalk voorde afdrukkwaliteit richting 'Speed' (Snelheid) hebt verplaatst, of het aangepaste kwaliteitsniveauhebt ingesteld op Fast (Snel)
● Controleer of de omgevingsomstandigheden (temperatuur, vochtigheid) binnen het aanbevolenbereik liggen. Zie Omgevingsspecificaties op pagina 147.
Horizontale strepen over de afbeelding (banding)Als de afgedrukte afbeelding toegevoegde horizontale strepen bevat zoals in het voorbeeld (de kleurkan variëren), doet u het volgende:
1. Controleer of de papiersoort die u hebt geladen, overeenkomt met de papiersoort die u op hetvoorpaneel in de software hebt geselecteerd. Zie Informatie over het papier bekijkenop pagina 40.
2. Controleer of u geschikte kwaliteitsinstellingen voor uw toepassing gebruikt (zie Afdrukkenop pagina 43). In sommige gevallen kunt u kwaliteitsproblemen oplossen door een hogerkwaliteitsniveau te selecteren. Als u bijvoorbeeld de schuifbalk voor afdrukkwaliteit hebt ingesteldSpeed (Snelheid), probeer dan de instelling Quality (Kwaliteit)
3. Druk een diagnoserapport afdrukkwaliteit af. Zie Diagnoserapport afdrukkwaliteit op pagina 81.
4. Als de printkop goed werkt, voer dan een kalibratie van de papierdoorvoer uit: zie Depapierdoorvoer opnieuw kalibreren op pagina 89.
NLWW Algemeen advies bij afdrukken 109

Als het probleem zich ondanks de hierboven beschreven maatregelen blijft voordoen, neem dancontact op met een klantenservicevertegenwoordiger voor verdere ondersteuning.
Strepen zijn te dik, te dun of ontbreken
1. Controleer of de papiersoort die u hebt geladen, overeenkomt met de papiersoort die u op hetvoorpaneel in de software hebt geselecteerd. Zie Informatie over het papier bekijkenop pagina 40.
2. Controleer of u geschikte kwaliteitsinstellingen voor uw toepassing gebruikt (zie Afdrukkenop pagina 43). Selecteer het dialoogvenster voor aangepaste afdrukkwaliteitsopties en schakel deoptie Maximum detail (Maximumdetail) in indien beschikbaar.
3. Als de resolutie van de afbeelding groter is dan de afdrukresolutie, kan de kwaliteit van de lijnenafnemen. U kunt de optie Max. Application Resolution (Max. toepassingsresolutie) vinden inop het tabblad Geavanceerd van de driver, onder Document Options (Documentopties) >Printer Features (Printereigenschappen).
4. Als de lijnen te dun zijn of ontbreken, druk dan een diagnoserapport voor printkwaliteit af. ZieDiagnoserapport afdrukkwaliteit op pagina 81.
5. Als het probleem zich blijft voordoen, voer dan een kalibratie van de papierdoorvoer uit: zie Depapierdoorvoer opnieuw kalibreren op pagina 89.
Als het probleem zich ondanks de hierboven beschreven maatregelen blijft voordoen, neem dancontact op met een klantenservicevertegenwoordiger voor verdere ondersteuning.
Lijnen zijn getrapt of gekarteldAls de lijnen in uw afbeelding getrapt of gekarteld worden afgedrukt, gaat u als volgt te werk:
110 Hoofdstuk 13 Problemen met de afdrukkwaliteit oplossen NLWW

1. Mogelijk wordt het probleem veroorzaakt door de afbeelding. Probeer de afbeelding aan tepassen in de toepassing waarin u de afbeelding bewerkt.
2. Controleer of u geschikte instellingen voor de afdrukkwaliteit gebruikt. Zie Afdrukkenop pagina 43.
3. Selecteer het dialoogvenster voor aangepaste afdrukkwaliteitsopties en schakel de optieMaximum detail (Maximumdetail) in indien beschikbaar.
De lijnen worden dubbel of niet in de juiste kleurafgedrukt
Dit probleem kan verschillende zichtbare symptomen hebben:
● Gekleurde lijnen worden dubbel, in verschillende kleuren afgedrukt.
● De randen van gekleurde blokken hebben niet de juiste kleur.
Om dit type probleem op te lossen, drukt u een diagnoserapport voor printkwaliteit uit en lijnt u deprintkop uit indien dit wordt geadviseerd in het rapport. Zie Diagnoserapport afdrukkwaliteitop pagina 81.
De lijnen zijn onderbrokenAls de lijnen op de volgende manier onderbroken zijn:
NLWW De lijnen worden dubbel of niet in de juiste kleur afgedrukt 111

1. Controleer of u geschikte instellingen voor de afdrukkwaliteit gebruikt. Zie Afdrukkenop pagina 43.
2. Druk een diagnoserapport voor printkwaliteit uit en lijn de printkop uit indien dit wordtgeadviseerd in het rapport. Zie Diagnoserapport afdrukkwaliteit op pagina 81.
De lijnen zijn wazig
Bij vochtigheid kan inkt in het papier worden gezogen zodat de lijnen wazig en vaag worden. Probeerhet probleem als volgt op te lossen:
1. Controleer of de omgevingsvoorwaarden (temperatuur en vochtigheidsgraad) geschikt zijn voorafdrukken met hoge kwaliteit. Zie Omgevingsspecificaties op pagina 147.
2. Controleer of het papiertype dat u via het voorpaneel hebt geselecteerd, overeenkomt met hetpapier dat u gebruikt. Zie Informatie over het papier bekijken op pagina 40.
3. Gebruik een zwaarder papiertype, zoals extra zwaar HP Heavyweight Coated-papier
4. Kies een lagere afdrukkwaliteit (zoals Speed); de printer gebruikt dan minder inkt.
5. Kies een papiertype dat iets dunner is dan het papier dat u hebt geladen; hierdoor zal de printerminder inkt gebruiken. Hieronder volgen enkele voorbeelden van papiersoorten in volgorde vandikte: Plain Paper, Coated Paper, Heavyweight Coated Paper.
6. Als u glanzend papier gebruikt, probeer dan een andere soort glanzend papier.
7. Druk een diagnoserapport voor printkwaliteit uit en lijn de printkop uit indien dit wordtgeadviseerd in het rapport. Zie Diagnoserapport afdrukkwaliteit op pagina 81.
112 Hoofdstuk 13 Problemen met de afdrukkwaliteit oplossen NLWW

Lengte van lijnen is onjuistAls u uw afgedrukte lijnen hebt gemeten en de lengte niet nauwkeurig genoeg is voor uw toepassing,dan kunt u dit proberen te verbeteren op de volgende manieren.
1. Druk af op HP Matte Film, waarvoor de nauwkeurigheid voor de lijnlengte vna de printer isgespecifeerd. Zie Functionele specificaties op pagina 145.
Polyesterfilm is ongeveer tien keer dimensionaal stabieler dan papier. Het gebruik van film datdunner of dikker is dan HP Matte Film zal de nauwkeurigheid echter reduceren.
2. Stel de schuifbalk voor afdrukkwaliteit in op Quality (Kwaliteit).
3. Zorg dat de kamer een stabiele temperatuur heeft tussen de 10° en 30°C.
4. Laad de filmrol en laat deze ongeveer vijf minuten rusten alvorens af te drukken.
5. Als u ook dan niet tevreden bent, probeer dan de papierdoorvoer te kalibreren. Zie Depapierdoorvoer opnieuw kalibreren op pagina 89.
De hele afbeelding is wazig of korrelig
1. Controleer of de papiersoort die u hebt geladen, overeenkomt met de papiersoort die u op hetvoorpaneel in de software hebt geselecteerd. Zie Informatie over het papier bekijkenop pagina 40.
2. Controleer of u de correcte zijde van het papier bedrukt.
3. Controleer of u geschikte instellingen voor de afdrukkwaliteit gebruikt (zie Afdrukkenop pagina 43). In sommige gevallen kunt u kwaliteitsproblemen oplossen door een hogerkwaliteitsniveau te selecteren. Als u bijvoorbeeld de schuifbalk voor afdrukkwaliteit hebt ingesteldSpeed (Snelheid), probeer dan de instelling Quality (Kwaliteit)
4. Druk een diagnoserapport voor printkwaliteit uit en lijn de printkop uit indien dit wordtgeadviseerd in het rapport. Zie Diagnoserapport afdrukkwaliteit op pagina 81.
5. Als het probleem zich blijft voordoen, voer dan een kalibratie van de papierdoorvoer uit: zie Depapierdoorvoer opnieuw kalibreren op pagina 89.
Als het probleem zich ondanks de hierboven beschreven maatregelen blijft voordoen, neem dancontact op met een klantenservicevertegenwoordiger voor verdere ondersteuning.
NLWW Lengte van lijnen is onjuist 113

Hier papier is niet vlakAls het papier niet vlak is maar ondiepe golven heeft wanneer het uit de printer komt, vertoont deafgedrukte afbeelding wellicht zichtbare defecten, zoals verticale strepen. Dit probleem kan zichvoordoen wanneer u dun papier gebruikt dat verzadigd is door inkt.
1. Controleer of de papiersoort die u hebt geladen, overeenkomt met de papiersoort die u op hetvoorpaneel in de software hebt geselecteerd. Zie Informatie over het papier bekijkenop pagina 40.
2. Gebruik een dikker papiertype, zoals HP Heavyweight Coated-papier (extra zwaar).
3. Kies een lagere afdrukkwaliteit (zoals Speed); de printer gebruikt dan minder inkt.
4. Kies een papiertype dat iets dunner is dan het papier dat u hebt geladen; hierdoor zal de printerminder inkt gebruiken. Hieronder volgen enkele voorbeelden van papiersoorten in volgorde vandikte: Plain Paper, Coated Paper, Heavyweight Coated Paper.
De afdruk heeft veegvlekken of krassenDe zwarte inkt kan veegvlekken of krassen vertonen indien deze wordt aangeraakt door een vinger,een pen of een ander voorwerp. Dit is met name merkbaar op gecoat papier.
Glanzend papier kan bijzonder gevoelig zijn voor de bak of iets anders dat er snel na het afdrukkenmee in contact komt, afhankelijk van de hoeveelheid inkt en de omgevingsomstandigheden ten tijdevan het afdrukken.
Het risico van veegvlekken en krassen verminderen:
● Ga zorgvuldig om met afdrukken.
● Stapel de afdrukken niet op elkaar.
● Vang de afdrukken wanneer ze van de rol worden afgesneden en laat ze niet in de bak vallen. Ukunt ook een vel papier in de bak laten liggen, zodat nieuwe afdrukken niet onmiddellijk incontact komen met de bak.
● Verleng de droogtijd. Druk op het voorpaneel op gevolgd door Printer Preferences(Printervoorkeuren) > Print Retrieval (Afdrukken ophalen) > Select drying time (Droogtijdselecteren) > Extended (Extra lang).
114 Hoofdstuk 13 Problemen met de afdrukkwaliteit oplossen NLWW

Inktvekken op het papierDit probleem kan verschillende oorzaken hebben.
Horizontale vlekken op de voorkant van papier met coating
Als veel inkt wordt gebruikt op papier met coating, absorbeert het papier de inkt snel en zet het uit.Wanneer de printkop over het papier schuift, raakt de kop het papier en maakt deze vlekken op deafgedrukte afbeelding. Dit probleem doet zich gewoonlijk alleen voor op gesneden vallen papier (nietop rolpapier).
Als u dit probleem detecteert, moet u de afdruktaak onmiddellijk annuleren. Druk op en annuleer detaak ook vanuit de computertoepassing. Doorweekt papier kan de printkop beschadigen.
Als u hierna slechte afdrukkwaliteit bemerkt, maak dan de printkop schoon. Zie De printkop reinigenop pagina 82.
Voer de volgende suggesties uit om dit probleem te voorkomen:
1. Controleer of de papiersoort die u hebt geladen, overeenkomt met de papiersoort die u op hetvoorpaneel in de software hebt geselecteerd. Zie Informatie over het papier bekijkenop pagina 40.
2. Gebruik een aanbevolen papiersoort (zie Papier bestellen op pagina 93) en de juisteafdrukinstellingen.
3. Als u vellen papier gebruikt, draai het val dan 90 graden. De oriëntatie van de papiervezels kande kwaliteit beïnvloeden.
4. Gebruik een dikker papiertype, zoals HP Heavyweight Coated-papier (extra zwaar).
5. Kies een papiertype dat iets dunner is dan het papier dat u hebt geladen; hierdoor zal de printerminder inkt gebruiken. Hieronder volgen enkele voorbeelden van papiersoorten in volgorde vandikte: Plain Paper, Coated Paper, Heavyweight Coated Paper.
6. Probeer de marges te vergroten door de afbeelding met uw softwaretoepassing te verplaatsennaar het midden van de pagina.
Inktvlekken op de achterkant van het papier
Maak de plaat schoon met een zachte doek. Reinig elke rib afzonderlijk.
NLWW Inktvekken op het papier 115

Er wordt zwarte inkt afgegeven wanneer u deafdruk aanraakt.
Dit probleem kan worden veroorzaakt door afdrukken met matte zwarte inkt op glanzend papier. Deprinter zal geen matte zwarte inkt gebruiken als bekend is dat het papier deze inkt niet zal opnemen.Om ervoor te zorgen dat er geen matte zwarte inkt wordt gebruikt, kunt u Photo Glossy Paper kiezenals papiersoort (in de categorie Photo Paper).
Randen van objecten zijn getrapt of niet scherp
Als randen van objecten of lijnen niet goed gedefinieerd zijn of een lichtere dichtheid hebben en als ude schuifbalk voor afdrukkwaliteit al op Quality (Kwaliteit) hebt gezet in het dialoogvenster van dedriver, selecteer dan aangepaste opties voor afdrukkwaliteit en zet het kwaliteitsniveau op Speed(Snelheid). Zie Afdrukken op pagina 43.
Randen van objecten zijn donkerder dan verwacht
Als randen van objecten donkerder zijn dan verwacht en als u de schuifbalk voor afdrukkwaliteit al opQuality (Kwaliteit) hebt gezet in het dialoogvenster van de driver, selecteer dan aangepaste optiesvoor afdrukkwaliteit en zet het kwaliteitsniveau op Speed (Snelheid). Zie Afdrukken op pagina 43.
116 Hoofdstuk 13 Problemen met de afdrukkwaliteit oplossen NLWW

Verticale lijnen van andere kleurenAls de afdruk verticale banden met verschillende kleuren erlangs heeft:
1. Gebruik een dikkere papiersoort en kies uit aanbevolen papiersoorten zoals HP HeavyweightCoated Paper. Zie Papier bestellen op pagina 93.
2. Probeer een hogere instelling voor afdrukkwaliteit (zie Afdrukken op pagina 43). Als ubijvoorbeeld de schuifbalk voor afdrukkwaliteit hebt ingesteld Speed (Snelheid), probeer dan deinstelling Quality (Kwaliteit)
Witte plekken op de afdrukEr kunnen witte plekken op de afdruk aanwezig zijn. Dit wordt waarschijnlijk veroorzaakt doorpapiervezels, stof of los coatingmateriaal. Zo voorkomt u dit probleem:
1. Probeer het papier handmatig te reinigen met een borstel alvorens af te drukken, of verwijderlosse vezels of deeltjes.
2. Houd de klep van uw printer altijd gesloten
3. Bescherm uw papierrollen door deze op te bergen in zakken of dozen.
Kleuren zijn niet nauwkeurig
Als de kleuren van uw afdruk niet overeenstemmen met uw verwachtingen, probeer dan het volgende:
1. Controleer of de geladen papiersoort correspondeert met het geselecteerde papiersoort.
2. Controleer of u de correcte zijde van het papier bedrukt.
3. Controleer of u geschikte instellingen voor de afdrukkwaliteit gebruikt. Selecteer voor de meestaccurate kleuren de optie Normal of Best.
4. Druk een diagnoserapport afdrukkwaliteit af. Zie Diagnoserapport afdrukkwaliteit op pagina 81.
Kleuren vervagenAls u afdrukt op direct drogend fotopapier, dan zullen de afdrukken snel vervagen. Als u de afdrukkenmeer dan twee weken wilt tonen, is het een goed idee deze te lamineren om ze langer te latenmeegaan.
NLWW Verticale lijnen van andere kleuren 117

Afdrukken op uitzettend gecoat papier zullen veel minder snel vervagen. Door laminatie zal delevensduur van afdrukken echter langer worden (afhankelijk van het type laminaat) bij allepapiersoorten. Neem contact op met uw laminaatleverancier voor meer informatie.
De afbeelding is onvolledig (afgesneden aan deonderkant)
● Hebt u op gedrukt voordat alle gegevens zijn ontvangen door de printer? Als dat het geval is,hebt u de gegevensoverdracht afgebroken en moet u de pagina opnieuw afdrukken.
● Mogelijk is de waarde voor I/O timeout te klein. Deze instelling bepaalt hoe lang de printerwacht op de ontvangst van meer gegevens voordat de opdracht wordt beschouwd als voltooid.Stel via het voorpaneel een hogere waarde in voor I/O timeout en verzend de afdruk opnieuw.Druk op gevolgd door Connectivity (Connectiviteit) > Advanced setup (Geavanceerdetimeout) > Select I/O timeout (I/O-timeout selecteren).
● Mogelijk is er een probleem met de communicatie tussen uw computer en de printer. Controleeruw USB- of netwerkkabel of uw Wi-Fi-verbinding.
● Controleer of de software-instellingen correct zijn voor het huidige paginaformaat (bijvoorbeeldafdrukken via de lange zijde).
● Als u netwerksoftware gebruikt, controleert u of er geen time-out is opgetreden.
De afbeelding wordt afgesnedenDit probleem geeft doorgaans een verschil aan tussen het daadwerkelijke afdrukgebied van hetgeladen papier en het afdrukgebied dat 'zichtbaar' is voor de software.
● Controleer het daadwerkelijke afdrukgebied voor het papierformaat dat u hebt geladen.
afdrukgebied = papierformaat - marges
● Controleer welk afdrukgebied zichtbaar is voor uw software (mogelijk wordt dit 'printing area'(afdrukgebied) of 'imageable area' (scangebied) genoemd). Sommige softwaretoepassingenpassen bijvoorbeeld afdrukgebieden toe die groter zijn dan de gebieden die door deze printerworden gebruikt.
● Als u en aangepast paginaformaat met zeer smalle marges gebruikt, kan de printer zelf minimalemarges aanhouden waardoor de afbeelding iets wordt afgesneden. U kunt overwegen een groterpapierformaat te gebruiken.
● Als uw afbeelding eigen marges heeft, kunt u de afbeelding mogelijk goed afdrukken door deoptie Clip Contents by Margins te gebruiken (zie Margeopties selecteren op pagina 47).
● Als u een heel lange afbeelding probeert af te drukken op een rol, controleert u of uw softwareafbeeldingen van dat formaat kan afdrukken.
● Mogelijk hebt u de pagina van staand naar liggend geroteerd op een papierformaat dat nietbreed genoeg is.
● Verklein indien nodig de afbeelding of het document in uw softwaretoepassing om in de margeste passen.
118 Hoofdstuk 13 Problemen met de afdrukkwaliteit oplossen NLWW

Er is een andere verklaring mogelijk voor een afgesneden afbeelding. Sommige toepassingen, zoalsAdobe Photoshop, Adobe Illustrator en CorelDRAW, gebruiken een intern 16-bits coördinatensysteem,waardoor ze geen afbeeldingen van meer dan 32.768 pixels kunnen verwerken.
OPMERKING: Een afbeelding met een lengte van 32.768 pixels wordt afgedrukt met een lengtevan 1,39 m indien u de optie Best of Quality (Beste kwaliteit) selecteert in de driver, 2,78 m indien uFast (Snel), Normal (Normaal) of Speed (Snelheid) selecteert in de driver.
Als u een bredere afbeelding probeert af te drukken vanuit deze toepassing, wordt de onderkant vande afbeelding afgesneden. Probeer deze suggesties om de gehele afbeelding af te drukken:
● Het driverdialoogvenster bevat een optie genaamd Max. application resolution (Max.resolutie toepassing) waarmee u in deze situatie toch kunt afdrukken. Het is normal gesproken nietnodig om de standaard instelling, Auto, te wijzigen. U kunt de optie echter vinden in het tabbladAdvanced (Geavanceerd), onder Document Options (Documentopties) > Printer Features(Printereigenschappen).
● Sla het bestand op in een andere indeling, zoals TIFF of EPS, en open het in een anderetoepassing.
● Gebruik een RIP om het bestand af te drukken.
Sommige objecten ontbreken in de afgedrukteafbeelding
Er zijn grote hoeveelheden gegevens vereist voor het afdrukken van kwalitatief hoogwaardigeafdrukken met een groot formaat. In sommige specifieke werkstromen kan dat tot problemen leiden diemogelijk het ontbreken van sommige objecten in de uitvoer tot gevolg hebben. Hier volgen enkelesuggesties om u te helpen dit probleem te voorkomen.
● Stel de HP-GL/2-driver zo in dat de afbeelding wordt verzonden als bitmap.
● Kies een kleinere paginagrootte voor de gewenste eindgrootte in de driver of op het voorpaneel.
● Sla het bestand op in een andere indeling, zoals TIFF of EPS, en open het in een anderetoepassing.
● Gebruik een RIP om het bestand af te drukken.
● Verlaag de resolutie van bitmapafbeeldingen in uw toepassingssoftware.
● Kies een lagere afdrukkwaliteit om de resolutie van de afgedrukte afbeelding te verlagen.
OPMERKING: Op Mac OS X zijn niet al deze opties beschikbaar.
De gesuggereerde opties worden vermeld met het oog op het oplossen van problemen en kunnen deuiteindelijke uitvoerkwaliteit of de benodigde duur voor het genereren van een afdruktaak op eennegatieve wijze beïnvloeden. Als het desbetreffende probleem niet is opgelost, moeten de gewijzigdeinstellingen worden geannuleerd.
NLWW Sommige objecten ontbreken in de afgedrukte afbeelding 119

Een PDF-bestand is afgesneden of er ontbrekenobjecten
Het is mogelijk dat PDF-bestanden in oudere versies van Adobe Acrobat of Adobe Reader wordenafgesneden of dat sommige objecten niet worden afgedrukt wanneer u met de HP-GL/2- en HP RTL-driver afdrukken afdrukt met een hoge resolutie. U kunt dergelijke problemen vermijden door eenupgrade uit te voeren naar de recentste versie van Adobe Acrobat of Adobe Reader. Deze problemenzijn opgelost bij versie 7 of later.
Als het probleem nog steeds niet is opgelostWanneer u na naleving van de adviezen in dit hoofdstuk nog steeds problemen ondervindt met deafdrukkwaliteit, volgen hieronder enkele andere dingen die u kunt doen:
● Probeer een hogere instelling voor de afdrukkwaliteit. Zie Afdrukken op pagina 43.
● Controleer het stuurprogramma waarmee u afdrukt. Als het een driver betreft die niet van HP is,neem dan contact op met de leverancier van de driver over het probleem. U kunt ook proberen dejuiste HP-driver te gebruiken, indien mogelijk. De laatste HP-drivers zijn te downloaden vanhttp://www.hp.com/go/T120/drivers of http://www.hp.com/go/T520/drivers.
● Controleer of u de meest recente firmware voor de printer gebruikt. Zie Firmware-updateop pagina 90.
● Controleer of u de juiste instellingen in de softwaretoepassing gebruikt.
120 Hoofdstuk 13 Problemen met de afdrukkwaliteit oplossen NLWW

14 Problemen met inktpatroon enprintkop oplossen
● Kan inktpatroon niet plaatsen
● Statusberichten voor inktpatronen
● De printkop kan niet worden geplaatst
NLWW 121

Kan inktpatroon niet plaatsen1. Controleer of u het juiste type patroon hebt (modelnummer).
2. Controleer of de kleur van het etiket op de patroon overeenkomt met de kleur van het etiket op desleuf.
3. Controleer of de patroon goed is georiënteerd en of de letters zich aan de rechterkant bevindenen goed leesbaar zijn.
VOORZICHTIG: Maak nooit de binnenkant van de inktpatroonsleuven schoon.
Statusberichten voor inktpatronenDe volgende statusberichten voor inktpatronen kunnen verschijnen:
● OK: De patroon werkt normaal, er treden geen bekende problemen op.
● Missing or Damaged (Niet aanwezig of beschadigd): Er is geen petroon of de patroon is nietop de juiste manier verbonden met de printer (aangegeven met een X op het statusscherm).
● Laag: De inkt is bijna op.
● Out of ink (De inkt is op): De inktpatroon is leeg
● Not genuine HP (Geen HP-patroon): De patroon is geen echte HP-patroon.
● Wrong slot (Verkeerde sleuf): De patroon is in de verkeerde sleuf geplaatst.
● Incompatible (Incompatibel) De patroon is niet geschikt voor deze printer.
De printkop kan niet worden geplaatst1. Controleer of u het juiste type printkop hebt (modelnummer).
2. Controleer of u de oranje bescherming hebt verwijderd van de printkop.
3. Controleer of de prinktop goed is georiënteerd.
4. Controleer of de printkop goed is vergrendeld, zie Vervang de printkop op pagina 84.
122 Hoofdstuk 14 Problemen met inktpatroon en printkop oplossen NLWW

15 Problemen oplossen metdatacommunicatie
● Communicatieproblemen tussen de computer en de printer
● Problemen met kabelnetwerk
● Problemen met draadloze netwerken
● Web Services issues
● De netwerkconfiguratiepagina
NLWW 123

Communicatieproblemen tussen de computer en deprinter
Dit kan onder andere de volgende symptomen hebben:
● De melding Printing (Bezig met afdrukken) verschijnt niet op het frontpaneel wanneer u eenafbeelding naar de printer hebt verzonden.
● Op de computer verschijnt een foutmelding wanneer u probeert af te drukken.
● De computer of printer loopt vast (blijft inactief) terwijl communicatie plaatsvindt.
● De afgedrukte uitvoer bevat willekeurige of onverklaarbare fouten (onjuist geplaatste lijnen,gedeeltelijk afgedrukte tekeningen, enzovoort).
Zo lost u communicatieproblemen op:
● Controleer of de juiste printer is geselecteerd in de software, zie Afdrukken op pagina 43.
● Controleer of de printer correct werkt wanneer u afdrukt vanuit andere toepassingen.
● Het ontvangen, verwerken en afdrukken van heel grote bestanden kan lang duren.
● Als de printer is verbonden met een netwerk, controleer dna de verbindingsstatus: de printer dienteen IP-adres te hebben en dit dient overeen te komen met het IP-adres dat is opgegeven op decomputer waarvan wordt afgedrukt. Als de adressen niet overeenkomen, configureer ze dan opde juiste manier; als het probleem zich blijft voordoen, controleer dan uw netwerkverbinding ofprobeer via de USB-kabel verbinding te maken met de printer.
● Probeer het probleem op te lossen door een andere interfacekabel te gebruiken.
● Als de printer is verbonden met USB-kabel, probeer de USB-kabel dan af en weer aan te sluiten.Probeer de USB-kabel ook op een andere USB-poort op de computer aan te sluiten.
● As de printer is verbonden met een draadloos netwerk, kunt u een diagnoserapport aanvragenvanaf het voorpaneel: drku op , gevolgd door Settings (Instellingen) > Print WirelessNetwork Test (Draadloze netwerktest afdrukken). U kunt ook proberen de printer dichter bij dedraadloze router te zetten of te verbinden met een netwerk- of USB-kabel.
Wanneer een netwerkapparaat zichzelf automatisch configureert door een IP-adres te ontvangen vande DHCP-service, dan kan dit IP-adres anders zijn dan de vorige keer dat het apparaat wordtuitgeschakeld, of de volgende keer dat het wordt ingeschakeld. Dit kan ertoe leiden dat het apparaatwordt getoond als "offline" wanneer de poortinstellingen van de driver zijn geconfigureerd met hetoorspronkelijke IP-adres. Dit kan op ten minste drie manieren worden voorkomen:
● Verleng de leasetijd van uw DHCP-server.
● Stel een vast IP-adres in voor uw printer zodat dit niet wordt gewijzigd door DHCP.
● Configureer de printer en de driver zo dat verwezen wordt naar de hostnaam in plaats van naarhet numerieke IP-adres.
124 Hoofdstuk 15 Problemen oplossen met datacommunicatie NLWW

Een vast IP-adres voor de printer instellen:
1. Ga naar het voorpaneel en druk op of .
2. Druk onderaan het scherm op Settings (Instellingen) > Advanced setup (Geavanceerdeinstellingen) > IP settings (IP-instellingen) > OK > Manual (Handmatig), en voer het IP-adres,het subnetmasker, en de gateway in (deze gegevens ontvangt u van uw netwerkbeheerder).
De hostnaam gebruiken in plaats van het numerieke IP-adres:
1. Ga naar het voorpaneel en druk op of .
2. Noteer het IP-adres en de hostnaam (HPXXXXXX-formaat).
3. Als uw computer onder Windows draait, gaat u naar Control Panel (Configuratiescherm) >Printers (Printers), rechtsklik op de printer en selecteer Properties (Eigenschappen) > Ports(Poorten) > Configure Port (Poort configureren), in het veld Printer name or IP-address(Printernaam of IP-adres) voert u de hostnaam in.
Problemen met kabelnetwerkAls u de HP-software die bij de printer wordt geleverd niet kunt installeren, controleer dan hetvolgende:
● Alle kabels zijn stevig op de computer en de printer aangesloten.
● Het netwerk functioneert en de netwerkhub is ingeschakeld.
● Alle toepassingen moeten zijn afgesloten of uitgeschakeld voor computers met Windows, inclusiefeventuele antivirusprogramma's, antispywareprogramma's en firewalls.
● De printer is geïnstalleerd op hetzelfde subnet als de computers die gebruik gaan maken van deprinter.
Als het installatieprogramma de printer niet kan vinden, drukt u de netwerkconfiguratiepagina af envoert u handmatig het IP-adres in het installatieprogramma in. Zie De netwerkconfiguratiepaginaop pagina 129 voor meer informatie.
Het is niet aan te raden de printer een vast IP-adres te geven, maar desondanks kunnen sommigeinstallatieproblemen (bijvoorbeeld als gevolg van een firewallconflict) mogelijk worden opgelost doordit toch te doen. Zie Communicatieproblemen tussen de computer en de printer op pagina 124.
De gecreëerde netwerkpoort komt niet overeen met het IP-adresvan de printer (Windows)
Als u een computer met Windows gebruikt, moet u controleren of de netwerkpoorten die in hetstuurprogramma van de printer zijn gemaakt, overeenkomen met het IP-adres van de printer.
1. Druk de netwerkconfiguratiepagina van de printer af.
2. Klik op Start, wijs Instellingen aan en klik op Printers of Printers en faxapparaten.
– of –
Klik op Start, klik op Configuratiescherm en dubbelklik vervolgens op Printers.
3. Klik met de rechtermuisknop op het pictogram van de printer, klik op Eigenschappen en klikdan op het tabblad Poorten.
NLWW Problemen met kabelnetwerk 125

4. Selecteer de TCP/IP-poort voor de printer en klik dan op Poort configureren.
5. Vergelijk het IP-adres in het dialoogvenster en controleer of het overeenkomt met het IP-adres opde netwerkconfiguratiepagina. Als de IP-adressen niet overeenkomen, wijzigt u het IP-adres in hetdialoogvenster in het adres op de netwerkconfiguratiepagina.
6. Klik tweemaal op OK om de instellingen op te slaan en de dialoogvensters te sluiten.
Problemen met draadloze netwerken1. Controleer of het draadloos-lampje (802.11) linksboven op het paneel brandt .
Als het blauwe lampje niet brandt, zijn de draadloze functies mogelijk niet ingeschakeld. U kuntdraadloos inschakelen door te drukken op gevolgd door Settings (Instellingen) > Wireless(Draadloos) > On (Aan).
2. Zorg ervoor dat er geen ethernetkabel op de printer is aangesloten. Als er een ethernet-kabelwordt aangesloten, worden de voorzieningen voor draadloze communicatie van de printeruitgeschakeld.
3. Start componenten van het draadloze netwerk opnieuw op.
Schakel de router en de printer uit, en schakel ze vervolgens in deze volgorde weer in: eerst derouter en dan de printer. Als u nog steeds geen verbinding kunt maken, schakel de router, deprinter en uw computer dan uit. Soms wordt een netwerkcommunicatieprobleem opgelost door hetuit- en weer inschakelen.
4. Voer de Test Draadloos netwerk uit.
Voer de draadloze netwerktest uit, voor problemen met draadloze netwerken. Om een testpaginavoor het draadloze netwerk af te drukken, drukt u op , gevolgd door Settings (Instellingen) >Print Wireless Network Test (Draadloze netwerktest afdrukken) Als er een probleem wordtgedetecteerd, worden er in het afgedrukte testrapport aanbevelingen gegeven die het probleemkunnen helpen oplossen.
Geavanceerde oplossing van draadloze problemen
Als u de hierboven beschreven suggesties hebt uitgevoerd en de printer nog steeds niet kunt verbindenmet het draadloze netwerk, probeer dan het volgende:
1. Controleer of de draadloze verbinding van uw computer is ingeschakeld. Zie de documentatie bijde computer voor meer informatie.
2. Als u geen unieke netwerknaam (SSID) gebruikt, is het mogelijk dat uw computer is aangeslotenop een netwerk in de buurt dat niet van u is. Met behulp van de volgende stappen kunt uvaststellen of uw computer is aangesloten op uw netwerk.
126 Hoofdstuk 15 Problemen oplossen met datacommunicatie NLWW

Windows
a. Klik op Start, Bedieningspaneel, wijs Netwerkverbindingen aan en klik vervolgensop Netwerkstatus bekijken en Taken.
– of –
Klik op Start, selecteer Instellingen, klik op Bedieningspaneel, dubbelklik opNetwerkverbindingen, klik op het menu Bekijken en selecteer vervolgens Details.
Laat het netwerkdialoogvenster open terwijl u verdergaat naar de volgende stap.
b. Koppel het netsnoer los van de draadloze router. De verbindingsstatus van uw computerhoort te wijzigen naar Niet aangesloten.
c. Sluit het netsnoer weer aan op de draadloze router. De verbindingstatus hoort te wijzigennaar Aangesloten.
Mac OS X
▲ Klik op het pictogram AirPort in de menubalk bovenaan in het scherm. Vanuit het menu datwordt weergegeven, kunt u zien of de AirPort is ingeschakeld en met welk draadloos netwerkuw computer is verbonden.
TIP: Voor meer informatie over uw AirPort-verbinding, klikt u op Systeemvoorkeuren inhet Dock, en vervolgens op Netwerk. Als de draadloze verbinding goed werkt, verschijnteen groene stip naast AirPort in de lijst met verbindingen. Klik op de knop Help in hetvenster voor meer informatie.
Als u uw computer niet op het netwerk kunt aansluiten, neem dan contact op met de persoon dieuw netwerk heeft ingesteld of met de fabrikant van uw router, omdat er een probleem met dehardware van uw router of computer kan zijn.
Als u toegang knut krijgen tot internet en als u een computer gebruikt met Windows, dan kunt uook HP Network Assistant opvragen via http://www.hp.com/sbso/wireless/tools-setup.html?jumpid=reg_R1002_USEN voor hulp bij het opzetten van een netwerk (deze website is alleenbeschikbaar in het Engels).
3. Druk de configuratiepagina voor draadloze netwerken van de printer fd (zie Denetwerkconfiguratiepagina op pagina 129). Controleer nadat de pagina is afgedrukt deNetwerkstatus en URL. De netwerkstatus is Ready (Gereed) wanneer de prnter actief isverbonden met een netwerk Offline wanneer dit niet het geval is (voer in het laatste geval de testvoor draadloze netwerken uit). De URL is het netwerkadres dat door uw router is toegekend aande printer. U hebt deze nodig om verbinding te maken de geïntegreerde webserver van deprinter.
4. Als u hebt vastgesteld dat de computer en de printer allebei actieve verbindingen op een netwerkhebben, kunt u controleren of ze op hetzelfde netwerk zijn door naar de geïntegreerde webservervan het apparaat te gaan (zie Geïntegreerde webserver openen op pagina 27).
5. Als u geen toegang kunt krijgen tot de geïntegreerde webserver en zeker weet dat de computeren de printer actieve aansluitingen hebben op hetzelfde netwerk, kan het zijn dat debeveiligingssoftware van de firewall de communicatie blokkeert. Schakel beveiligingsoftware vande firewall die actief is op uw computer tijdelijk uit en probeer vervolgens nogmaals toegang te
NLWW Problemen met draadloze netwerken 127

krijgen tot de geïntegreerde webserver. Als u hiertoe toegang kunt krijgen, probeer dan de printerte gebruiken om af te drukken.
Als u toegang kunt krijgen tot de geïntegreerde webserver en de printer kunt gebruiken met defirewall uitgeschakeld, moet u de firewall-instellingen opnieuw configureren zodat de computer ende printer met elkaar kunnen communiceren over het netwerk.
Als u toegang kunt krijgen tot de geïntegreerde webserver, maar u de printer nog steeds niet kuntgebruiken ondanks het feit dat de firewall is uitgeschakeld, kunt u proberen of de firewallsoftwarehet HP-apparaat kan herkennen.
6. Als u de HP-software hebt geïnstalleerd, kunt u de status van de printer vanaf uw computercontroleren om te zien of het apparaat is onderbroken of offline staat, waardoor u deze niet kuntgebruiken.
Windows
a. Klik op Start, wijs Instellingen aan en klik op Printers of Printers en faxapparaten.
– of –
Klik op Start, klik op Configuratiescherm en dubbelklik vervolgens op Printers.
b. Als de printers op uw computer niet worden weergegeven in de weergave Details, dan klikt uop het menu Bekijken en vervolgens op Details.
c. Voer een van de volgende handelingen uit, afhankelijk van de printerstatus:
● Als de printer Offline weergeeft, klikt u met de rechtermuisknop op de printer en klikt uop Use Printer Online (Printer online gebruiken).
● Als de printer de status Paused (Onderbroken) heeft, klikt u met de rechtermuisknop opde printer en klikt u op Resume printing (Afdrukken hervatten).
d. Probeer de printer over het netwerk te gebruiken.
Mac OS X
a. Klik op Systeemvoorkeuren in het Dock en klik vervolgens op Afdrukken en faxen.
b. Selecteer de printer en klik vervolgens op Afdrukwachtrij.
c. Als Taken gestopt in het weergegeven venster wordt weergegeven, klik dan op Takenstarten.
7. Als u de HP-software opnieuw installeert, maakt de installer mogelijk een tweede versie van deprinterdriver in uw map Printers of Printers en faxen aan. Als u problemen hebt met het afdrukkenof aansluiten op de HP-printer, controleer dan of de juiste versie van de printerdriver als destandaardinstelling is ingesteld.
a. Klik op Start, wijs Instellingen aan en klik op Printers of Printers en faxapparaten.
– of –
Klik op Start, klik op Configuratiescherm en dubbelklik vervolgens op Printers.
b. Klik met de rechtermuisknop op het pictogram van de printer en klik op Eigenschappen,Standaardinstellingen voor document of Voorkeursinstellingen voorafdrukken.
128 Hoofdstuk 15 Problemen oplossen met datacommunicatie NLWW

c. Zoek in het tabblad Poorten een poort in de lijst met een vinkje. De versie van deprinterdriver die draadloos is verbonden heeft Standaard TCP/IP-poort alsPoortbeschrijving naast het vinkje.
d. Klik met de rechtermuisknop op het printerpictogram voor de versie van de printerdriver diedraadloos is verbonden en selecteer Instellen als standaardprinter.
8. Probeer de HP Network Device Support-service opnieuw te starten (alleen Windows).
a. Verwijder afdruktaken die momenteel in de wachtrij staan.
b. Klik op het bureaublad met de rechtermuisknop op Deze computer of Computer, en klikvervolgens op Beheren.
c. Dubbelklik op Services en toepassingen, en klik vervolgens op Services.
d. Scroll de lijst met services naar beneden, kik met de rechtermuisknop op HP-ondersteuning netwerkapparaten en klik vervolgens op Opnieuw opstarten.
e. Nadat de service opnieuw is opgestart, probeert u de printer nogmaals over het netwerk tegebruiken.
Als u de printer over het netwerk kunt gebruiken, was de netwerkinstallatie succesvol.
Als u de printer ook nu niet kunt gebruiken via het netwerk, of als u hierbij periodieke problemenondervindt, is het mogelijk dat de firewall belemmeringen veroorzaakt of dat er een probleem is metuw netwerkconfiguratie of router. Neem contact op met de persoon die uw netwerk heeft ingesteld ofmet de fabrikant van uw router voor hulp.
Hardwareadressen aan een WAP (Wireless Access Point)toevoegen
MAC-filter is een beveiligingsfunctie waarbij WAP wordt geconfigureerd met een lijst met MAC-adressen (ook wel hardwareadressen genoemd) van apparaten die via de WAP toegang mogenkrijgen tot het netwerk. Als de WAP het hardware-adres niet heeft van een apparaat dat toegangprobeert te krijgen tot het netwerk, wordt de toegang geweigerd. Als de WAP MAC-adressen filtert,moet het MAC-adres van de printer worden toegevoegd aan de lijst met toegestane MAC-adressen vande WAP.
1. Druk de netwerkconfiguratiepagina af. Zie De netwerkconfiguratiepagina op pagina 129 voormeer informatie.
2. Open het configuratieprogramma van de WAP en voeg het hardware-adres van de printer aan delijst met geaccepteerde MAC-adressen toe.
Web Services issuesVoor problemen met HP ePrint, zie het HP ePrint Center: .
Voor problemen met HP Designjet ePrint & Share, zie de HP Designjet ePrint & Share-website: .
De netwerkconfiguratiepaginaAls de printer is aangesloten op een netwerk, kunt u een netwerkconfiguratiepagina afdrukken om denetwerkinstellingen voor de printer te bekijken. U kunt de netwerkconfiguratiepagina gebruiken om
NLWW Web Services issues 129

problemen met de netwerkaansluiting op te lossen. Als u HP moet bellen, is het vaak nuttig dezepagina af te drukken voordat u belt.
De netwerkconfiguratiepagina afdrukken vanaf het voorpaneel van het apparaat Druk , gevolg doorInternal Prints (Interne afdrukke) > User Information Prints (Afdrukken met gebruikersinformatie)> Network Configuration Page (Netwerkconfigurtaiepagina).
1. Algemene informatie: Informatie over de huidige status en het type actieve verbinding van hetnetwerk en andere informatie, zoals de URL van de geïntegreerde webserver.
2. 802.3 vast: Informatie over de actieve vaste netwerkverbinding, zoals het IP-adres, hetsubnetmasker, de standaard-gateway en het hardwareadres van de printer.
3. 802.11 draadloos: Informatie over de uw draadloze netwerkverbinding, zoals de hostnaam,het IP-adres, het subnetmasker, de standaard-gateway en het hardwareadres van het apparaat.
4. Diversen: Toont informtaie over geavanceerdere netwerkinstellingen.
● Poort 9100: De printer ondersteunt rechtstreeks IP-afdrukken via TCP-poort 9100. Deze HP-specifieke TCP/IP-poort van de printer is de standaard poort. Hij wordt opgevraagd via HP-software (bijvoorbeeld de HP-standaardpoort).
● LPD: Line Printer Daemon (LPD) verwijst naar het protocol en de programma's die zijngeassocieerd met lijnprinter-spoolingservices die kunnen worden geïnstalleerd opverschillende TCP/IP-systemen.
OPMERKING: De LPD-functionaliteit kan worden gebruikt met elke hostimplementatie vanLPD die voldoet aan het RFC 1179-document. Het proces voor het configureren vanprinterspoolers kan echter verschillen. *Zie uw systeemdocumentatie voor informatie over hetconfigureren van deze systemen.
● Bonjour: Bonjour-diensten (die mDNS of Multicast Domain Name System gebruiken)worden meestal gebruikt bij kleine netwerken voor IP-adressen en het herleiden van namen(via UDP-poort 5353), als er geen conventionele DNS-server wordt gebruikt.
● SLP Service Location Protocol (SLP) is een internetprotocol dat een framewerk biedt waarmeenetwerktoepassingen het bestaan, de locatie en de configuratie van netwerkservices inbedrijfsnetwerkerken kunnen detecteren. Dit protocol vereenvoudigt detectie en gebruiktnetwerkbronnen zoals printers, webserves, faxen, videocamera's, bestandssystemen,backupapparaten (tapedrives), databases, directory's, mailservers en agenda's.
● Microsoft Web Services: Schakel de protocollen Microsoft Web Services DynamicDiscovery (WS Discovery) of Microsoft Web Services for Devices (WSD)-afdrukservices diedoor de printer worden ondersteund in of uit. Schakel ongebruikte afdrukservices uit om tevoorkomen dat deze services kunnen worden opgevraagd.
130 Hoofdstuk 15 Problemen oplossen met datacommunicatie NLWW

OPMERKING: Ga voor meer informatie over WS Discovery en WSD Print naarhttp://www.microsoft.com/.
● SNMP: SNMP (Simple Network Management Protocol) wordt gebruikt doornetwerkbeheertoepassingen voor apparaatbeheer. De printer ondersteunt het SNMPv1-protocol op IP-netwerken.
● WINS: Als u beschikt over een Dynamic Host Configuration Protocol (DHCP)-server op uwnetwerk, dan verkrijgt de printer het IP-adres automatisch van die server en wordt de naamervan gergistreerd met alle RFC 1001 en 1002-compatibele dynamische naamservices,indien er een IP-adres voor de WINS-server is opgegeven.
5. Verbonden pc's Toont een lijst van computers die zijn verbonden met de printer en de tijdwaarop de printer voor het laatst werd gebruikt via deze computers.
NLWW De netwerkconfiguratiepagina 131

16 Algemene problemen met deprinter oplossen
● De printer start niet
● De printer drukt niet af
● De printer lijkt langzaam
● Het voorpaneel is vastgelopen
● Geen toegang tot geïntegreerde webserver
● Meldingen
132 Hoofdstuk 16 Algemene problemen met de printer oplossen NLWW

De printer start nietAls de printer niet kan worden opgestart (het voorpaneel blijft leeg), uit dan de Aan/uit-toets enkeleseconden ingedrukt en kijk of het aan-/uitlampje oranje wordt terwijl de toets is ingedrukt.
● Als u geen oranje licht ziet, dan ontvangt de printer geen stroom; controleer of de stroomkabelgoed is aangesloten. Als het probleem zich blijft voordoen, neem dan contact op met HP Support(zie HP Customer Care op pagina 139) en leg uit dat u een probleem hebt met destroomvoorziening.
● Als u het oranje lampje ziet, wacht dan even totdat de printer een geluidssignaal geeft.
◦ Drie piepsignalen of geen piepsignalen geeft aan dat het voorpaneel defect is; neem contactop met HP Support en leg dit uit.
◦ Eén lang piepsignaal wijst op een elektronisch probleem; neem contact op met HP Supporten leg dit uit.
De printer drukt niet afZelfs als alles in orde is (printer bevat papier, alle inktonderdelen zijn geïnstalleerd en er zijn geenbestandsfouten), wordt een bestand dat u vanaf uw computer hebt verzonden, mogelijk niet afgedrukt:
● Mogelijk is er een probleem met de elektriciteit. Als de printer geen enkele activiteit vertoont enhet voorpaneel niet reageert, controleert u of het netsnoer correct is aangesloten en er spanningstaat op het stopcontact.
● Mogelijk zijn er abnormale elektromagnetische fenomenen aanwezig, zoals sterkeelektromagnetische velden of ernstige elektrische storingen, die het gedrag van de printer kunnenbeïnvloeden of zelfs kunnen zorgen dat de printer helemaal niet meer werkt. Als dat het geval is,zet u de printer uit met de aan/uit-toets op het voorpaneel, sluit u de stroomkabel af en wacht u totde elektromagnetische omstandigheden weer normaal zijn en zet u de printer weer aan. Als hetprobleem hierdoor niet is opgelost, neemt u contact op met een Service Partner.
● Mogelijk is niet het juiste printerstuurprogramma op de computer geïnstalleerd, zie de montage-instructies.
● Als u afdrukt op een vel, moet u Printer Autoselect (Automatische printerselectie) of Single-Sheet(Los vel) Multi-Sheet Tray (Invoerlade voor meerdere vellen) kiezen als de papierbron in uwprinterdriver.
De printer lijkt langzaamEr zijn verschillende oorzaken mogelijk.
● Hebt u de afdrukkwaliteit ingesteld op Best of Max Detail? Afdrukken met hoge kwaliteit enmaximaal detail duren langer.
● Hebt u het juiste papiertype opgegeven bij het laden van papier? Sommige papiersoorten hebbenmeer tijd nodig om af te drukken; foto- en gecoat papier moet bijvoorbeeld langer drogen tussenpasses. Ga naar Informatie over het papier bekijken op pagina 40 om de huidige instelling voorhet papiertype te controleren.
NLWW De printer start niet 133

● Als de printer is verbonden via het netwerk, controleer dan of alle netwerkonderdelen(netwerkinterfacekaarten, hubs, routers, switches en kabels) geschikt zijn voor snelle verbindingen.Is er veel verkeer van andere netwerkapparaten?
● Als de printer is verbonden via USB, controleer dan of de USB-hostcontroller en de USB-hubs dieworden gebruikt (indien van toepassing) van het type USB 2.0 zijn. Controleer ook of de USB-kabels gecertificeerd zijn voor USB 2.0.
● Als uw printer een draadloze netwerkverbinding gebruikt, probeer dan een kabelnetwerk of eenUSB-verbinding te gebruiken.
● Hebt u via het voorpaneel een langere droogtijd (Extended) ingesteld? Probeer het probleem opte lossen door de droogtijd op Optimal (Optimaal) in te stellen.
Het voorpaneel is vastgelopenAls het beeld op het voorpaneel niet verandert en u het voorpaneel niet kunt gebruiken, neem dancontact op met HP Support (see HP Customer Care op pagina 139).
Geen toegang tot geïntegreerde webserverLees Geïntegreerde webserver openen op pagina 27 als u dat nog niet hebt gedaan.
OPMERKING: Als u een rechtstreekse verbinding met de printer hebt via een USB-kabel, kunt u degeïntegreerde webserver niet gebruiken.
Als u een proxyserver gebruikt, probeer dan de webserver rechtstreeks te benaderen.
● Als u Internet Explorer 6 voor Windows gebruikt, gaat u naar Extra > Internet-opties >Verbindingen > LAN-instellingen en schakelt u het selectievakje Proxyserver nietgebruiken voor lokale adressen in. Voor meer nauwkeurige controle kunt u ook op de knopGeavanceerd klikken en het IP-adres van de printer toevoegen aan de lijst van uitzonderingenwaarvoor de proxyserver niet wordt gebruikt.
● Ga in Safari voor Mac OS X naar Safari > Voorkeuren > Geavanceerd en klik opProxies: Wijzig instellingen. Voeg het IP-adres of de domeinnaam van de printer toe aan delijst van uitzonderingen, waarvoor de proxy niet wordt gebruikt.
De normale en aanbevolen manier om de printer in en uit te schakelen, is met de aan/uit-toets op hetvoorpaneel.
MeldingenDe printer kan twee soorten meldingen weergeven:
● Fouten: Geven hoofdzakelijk aan dat de printer niet op de normale manier kan werken. In deprinterdriver kunnen fouten u ook waarschuwen voor omstandigheden die een afdruk onbruikbaarkunnen maken, zoals afsnijdingen, ook als er wel kan worden afgedrukt.
● Waarschuwingen: Geven aan dat er aandacht nodig is voor een verstelling, zoals eelkalibratie, of dat er sprake is van een situatie waarin niet kan worden afgedrukt zoals preventiefonderhoud of gebrek aan inkt.
134 Hoofdstuk 16 Algemene problemen met de printer oplossen NLWW

Er zijn vier verschillende alertindicaties in het systeem van de printer.
● Voorpaneeldisplay: Op het voorpaneel wordt alleen de meest relevante alert getoond. Eenwaarschuwing verschijnt na verloop van een bepaalde tijd. Er zijn permanente alerts zoalswanneer een inktpatroon bijna leeg is, die opnieuw verschijnen wanneer de printer niet actief isen er geen ernstigere alerts zijn.
● Geïntegreerde webserver: Rechtsboven op het scherm van de geïntegreerde webserverwordt de printerstatus getoond. Als er een alert in de printer is, wordt hier de alerttekst getoond.
● Driver: De driver toont alerts. De driver waarschuwt over instellingen in de taakconfiguratiewaardoor er een probleem kan ontstaan in de uitvoer. Als de printer niet gereed is voorafdrukken, wordt hier een waarschuwing getoond.
● Hulpprogramma van HP: Als de HP Utility is geïnstalleerd, kunnen alerts automatisch wordengetoond in Windows en Mac OS X: er wordt een nieuw paneel geopend op uw scherm met eenlijst alerts voor elke printer. Dit scherm met alerts kan worden geactiveerd onder Mac OS X via deHP Printer Monitor, of onder Windows via Alerts Settings (Alertinstellingen) in de HP DesignjetUtility. U kunt ook een lijst van actieve alerts zien in het tabblad Overview (Overzicht) van deHP Designjet Utility voor Windows.
Foutalerts (kritische alerts) worden standaard altijd getoond en waarschuwingsalerts (niet-kritischealerts) worden alleen getoond wanneer u bezig bent met afdrukken. Indien alerts zijningeschakeld en er een probleem is waardoor een taak niet kan worden uitgevoerd, dan ziet ueen pop-upvenster waarin de reden voor het probleem wordt uitgelegd. Volg de aanwijzingen omhet gewenste resultaat te bereiken.
OPMERKING: Er zijn omgevingen waarin geen tweerichtingscommunicatie wordt ondersteund.In beide gevallen komen alerts niet aan bij de eigenaar van de taak.
NLWW Meldingen 135

17 Foutmeldingen op het voorpaneel
De volgende meldingen kunnen verschijnen op het voorpaneel. Volg in dat geval het advies in dekolom Aanbeveling op.
Als u een foutmelding ziet die hier niet verschijnt en u twijfelt over de juiste actie, of als de aanbevolenactie het probleem niet oplost, neem dan contact op met HP Support. Zie Ondersteuning van HPop pagina 142.
Tabel 17-1 Tekstberichten
Bericht Aanbeveling
[Kleur] patroon is verlopen Vervang de patroon. Zie Inktpatroon vervangenop pagina 78.
[Kleur] patroon is bijna leeg Zorg ervoor dat u een nieuwe patroon van dezelfde kleur bijde hand hebt.
[Kleur] patroon is vrijwel leeg Zorg ervoor dat u een nieuwe patroon van dezelfde kleur bijde hand hebt.
Lege patronen moeten worden vervangen om het afdrukken tekunnen hervatten
Vervang de patronen wanneer nodig. Zie Inktpatroonvervangen op pagina 78.
Inktsysteemfout Neem contact op met HP-ondersteuning. Zie Ondersteuningvan HP op pagina 142.
Maintenance 1 advised Neem contact op met HP-ondersteuning. Zie Ondersteuningvan HP op pagina 142.
Maintenance 2 advised Neem contact op met HP-ondersteuning. Zie Ondersteuningvan HP op pagina 142.
Maintenance 3 advised Neem contact op met HP-ondersteuning. Zie Ondersteuningvan HP op pagina 142.
Een of meer inktpatronen zijn niet aanwezig of beschadigd Plaats een inktpatroon van de juiste kleur wanneer nodig. ZieInktpatroon vervangen op pagina 78.
Papierstoring Zie De rol is vastgelopen op pagina 102 of De invoerladevoor meerdere vellen is vastgelopen op pagina 104.
Het papier is kleiner dan wordt ondersteund voor degeselecteerde papierbron. Laden geannuleerd.
Verwijder het papier en laad papier van de juiste grootte.
Geladen papier is te breed. Handmatig verwijderen vereist Verwijder het papier handmatig en laad papier van de juistegrootte.
Papier te ver van de laadlijn aan zijkant Probeer het opnieuw. Verwijder en herlaad het papier.
Verwijder rolpapier handmatig en probeer het opnieuw. Rol het papier handmatig op.
Losse vellen worden te scheef geladen. Druk op Uitwerpen omhet papier te verwijderen.
Verwijder en herlaad het papier.
136 Hoofdstuk 17 Foutmeldingen op het voorpaneel NLWW

Tabel 17-1 Tekstberichten (vervolg)
Bericht Aanbeveling
De huidige taak is geannuleerd omdat de rol geen papiermeer bevat. Laad de rol en stuur de taak opnieuw.
Laad een nieuwe rol.
U drukt een taak van meerdere pagina's af. Laad een andervel om door te gaan met afdrukken of de taak te annuleren.
Laad een nieuw los vel
Het papier in de invoerlade voor meerdere vellen is op. Laadpapier in de invoerlade voor meerdere vellen en druk op OKom het afdrukken te vervolgen of de taak te annuleren.
Laad het papier in de invoerlade voor meerdere vellen
Einde van rol is bereikt. De rol kan niet worden geladen. Laad een nieuwe rol.
Printkop ontbreekt of is defect. Verwijder de printkop en plaats deze opnieuw of reinig deelektrische contacten. Plaats indien nodig een nieuweprintkop. Zie Vervang de printkop op pagina 84.
OPMERKING: Door de foutmelding kan niet wordenteruggegaan naar het beginscherm om te beginnen met hetvervangen van de printkop. Druk in plaats daarvan op Meertonen.
Hervulde of lege inktpatroon gedetecteerd Controleer de patroon.
Gebruikte patronen kunnen genoeg inkt bevatten om hetstarten te voltooien. Open de klep om de patronen tevervangen.
Er is een nieuwe printkop geplaatst zonder nieuwe setinktpatronen. Vervang de patronen die niet zijn aangemerktals nieuw. Zie Inktpatroon vervangen op pagina 78.
Wrong file format. De bestandsindeling wordt niet ondersteund. De printer kande taak niet verwerken en de taak wordt genegeerd.
Onvoldoende geheugen beschikbaar. De printer kan de taak niet verwerken. Stuur de taak opnieuwdoor Send job as bitmap (Taak verzenden als bitmap) inde driver: ga naar het tabblad Advanced (Geavanceerd),gevolgd door Document options (Documentopties) >Printer features (Printereigenschappen).
Tabel 17-2 Numerieke foutcodes
Foutmelding Aanbeveling
01.1:10 Start de printer opnieuw op.
02:10 Er is mogelijk een papierstoring Controleer het papierpad en maak dit vrij indien nodig.
03,0:10 De batterij van de realtime klok is leeg. Neem contact op met HP Support. Zie Ondersteuningvan HP op pagina 142.
08:10, 11:10, 17:10 Start de printer opnieuw op.
21:10 Er is mogelijk een papierstoring Controleer het papierpad en maak dit vrij indien nodig.
21.1:10 Start de printer opnieuw op.
41:10, 41.1:10, 42:10,42.1:10, 45:10
Er is mogelijk een papierstoring Controleer het papierpad en maak dit vrij indien nodig.
51,1:10, 55:10 Start de printer opnieuw op.
79:04 Start de printer opnieuw op. Als het probleem niet is verholpen, werk dan de firmware bij. ZieFirmware-update op pagina 90.
NLWW 137

Tabel 17-2 Numerieke foutcodes (vervolg)
Foutmelding Aanbeveling
85,1:10, 85,2:10 Start de printer opnieuw op.
87:10 Er is mogelijk een papierstoring Controleer het papierpad en maak dit vrij indien nodig.Reinig ook de coderingsstrook van de patroon; zie Codeerstrook reinigen op pagina 88.
138 Hoofdstuk 17 Foutmeldingen op het voorpaneel NLWW

18 HP Customer Care
● Inleiding
● HP Professional Services
● HP Proactive Support
● Customer Self Repair
● Ondersteuning van HP
NLWW 139

InleidingHP Customer Care biedt bekroonde ondersteuning zodat u optimaal kunt gebruikmaken van uw HPDesignjet. Hiervoor heeft HP Customer Care uitgebreide, bewezen ervaring op het gebied vanondersteuning en worden nieuwe technologieën toegepast om de klant unieke eind-tot-eindondersteuning te bieden. De geboden services zijn onder andere installatie en configuratie,hulpprogramma's voor probleemoplossing, garantie-uitbreidingen, reparatie- en vervangingsservices,ondersteuning via telefoon en het web, software-updates en zelfonderhoudsservices. Voor meerinformatie over HP Customer Care kunt u ons bezoeken op http://www.hp.com/go/graphic-arts of onsbellen (zie Ondersteuning van HP op pagina 142).
TIP: Door enkele minuten de tijd te nemen om u te registreren, kunt u uw ervaring met HP verbeterenen profiteren van efficiëntere ondersteuning. Klik op http://register.hp.com/ om te starten. Klik ook ophttp://www.hp.com/go/alerts om Designjet-updates te ontvangen, waaronder productfixes enverbeteringen.
HP Professional Services
HP Support Center
Voor toegang tot een wereld van gespecialiseerde services en bronnen die zorgen dat uw HPDesignjet-printers en -oplossingen altijd de beste prestaties bieden.
Sluit u aan bij de HP-community van het HP Support Center, uw afdrukcommunity voor groot formaat. Ukrijgt dan dag en nacht toegang tot:
● Multimedialessen
● Stapsgewijze uitleggidsen
● Downloads: de laatste printerfirmware, drivers, software, etc.
● Technische support: online probleemoplossig, contactgegevens klantenservice en meer
● Werkstromen en gedetailleerd advies voor het voltooien van verschillende afdruktaken vanbepaalde softwaretoepassingen
● Forums voor rechtstreeks contact met de experts, zowel van HP als uw collega's
● on-line garantiecontrole voor extra zekerheid
● Laatste productinformatie printers, toebehoren, accessoires, software, etc.
● Supplies Center voor alles wat u moet weten over inkt en papier
Het HP Support Center is te vinden op http://www.hp.com/go/T120/support of http://www.hp.com/go/T520/support.
U bepaalt welke informatie u nodig hebt: stem uw registratie af op de producten die u hebtaangeschaft en op uw type bedrijfsactiviteiten.
HP Start-Up Kit
De HP Start-Up Kit is de dvd die bij de printer wordt geleverd; deze bevat de software en documentatievan de printer.
140 Hoofdstuk 18 HP Customer Care NLWW

HP Care Packs and en garantie-uitbreidingen
Met HP Care Packs en garantieuitbreidingen kunt u de garantie van de printer verlengen tot na destandaard periode.
Ze bieden ook ondersteuning op afstand. Service ter plaatse wordt ook geboden wanneer nodig, mettwee alternatieve opties voor responstijden.
● Volgende werkdag
● Dezelfde werkdag binnen vier uur (mogelijk niet in alle landen beschikbaar)
Meer informatie over HP Care Packs is beschikbaar op http://www.hp.com/go/printservices.
HP installatie
Door de HP Installation-service wordt de printer voor u uitgepakt, geïnstalleerd en aangesloten.
Dit is een van de HP Care Pack Services Kijk voor meer informatie op http://www.hp.com/go/printservices.
HP Proactive SupportHP Proactive Support helpt kostbare downtime van de printer te voorkomen door mogelijke problemenmet de printer proactief te identificeren, te diagnosticeren en te verhelpen voordat ze een echtprobleem worden. Het tool HP Proactive Support tool is ontwikkeld om ondernemingen van elke groottete helpen bij het besparen op kosten en het maximaliseren van de productiviteit – met één klik van demuis.
Proactive Support maakt deel uit van het programma HP Imaging and Printing dat u helpt uwprintomgeving volledig in de hand te houden – waarbij de nadruk duidelijk ligt op het maximaliserenvan de waarde van uw investering, het verhogen van de uptime van de printer en het terugdringen vande beheerkosten.
HP raadt u aan Proactive Support direct in te schakelen zodat u direct tijd bespaart en problemenverhelpt voordat ze plaatsvinden en kostbare downtime voorkomt. Proactive Support voertdiagnostische tests uit en controleert op software- en firmware-updates.
U kunt Proactive Support inschakelen in de HP Designjet Utility voor Windows of de HP Printer Monitorvoor Mac OS X Hier kunt u de frequentie van de verbindingen tussen uw computer en de HP webserveren de frequentie van diagnostische controles instellen. U kunt de diagnostische controles op elk momentuitvoeren. Deze instellingen wijzigen:
● Selecteer inde HP Designjet Utility for Windows het menu Tools (Extra), gevolgd door HPProactive Support (niet beschikbaar in HP Designjet Utility 1.0).
● Selecteer in de HP Printer Monitor for Mac OS X de optie Preferences (Voorkeuren) >Monitoring > Enable HP Proactive Support (HP Proactive Support inschakelen).
Als Proactive Support een potentieel probleem vindt, verschijnt er een melding waarin het probleem eneen aanbevolen oplossing worden aangegeven. In sommige gevallen kan de oplossing automatischworden toegepast: in andere gevallen kan het nodig zijn een procedure te volgen om het probleem opte lossen.
NLWW HP Proactive Support 141

Customer Self RepairHet Customer Self Repair-programma van HP biedt onze klanten de snelste service onder garantie ofeen contract. Hiermee kan HP vervangende onderdelen direct naar u (de eindgebruiker) toe zenden,zodat u ze kunt vervangen. Met dit programma kunt u onderdelen vervangen op het moment dat udaar tijd voor hebt.
Eenvoudig, gemakkelijk te gebruiken
● Een Support Specialist van HP voert een diagnose uit en bepaalt of een vervangend onderdeelnodig is voor een defecte hardwarecomponent.
● Vervangende onderdelen worden per expres verzonden; de meeste onderdelen die op voorraadzijn, worden dezelfde dag nog door uw contactpersoon bij HP verzonden.
● Beschikbaar voor de meeste HP-producten waarvoor momenteel garanties of contracten lopen.
● Beschikbaar in de meeste landen/regio's.
Raadpleeg voor meer informatie over Customer Self Repair http://www.hp.com/go/selfrepair.
Ondersteuning van HPHP Support is telefonisch bereikbaar. Doe het volgende voordat u belt:
● Raadpleeg de probleemoplossingstips in deze handleiding.
● Zie de relevante documentatie van de driver.
● Raadpleeg de documentatie bij softwarestuurprogramma's en RIP's van andere leveranciers als udeze hebt geïnstalleerd.
● Als u een kantoor van Hewlett-Packard belt, zorgt u dat u de volgende gegevens bij de hand hebtom ons in staat te stellen uw vragen sneller te kunnen beantwoorden:
◦ het product dat u gebruikt (het productnummer en het serienummer op het etiket aan deachterkant van het procuct)
◦ Noteer een eventuele foutcode die op het voorpaneel wordt weergegeven; zieFoutmeldingen op het voorpaneel op pagina 136.
◦ de computer die u gebruikt
◦ eventuele speciale apparatuur of software die u gebruikt (zoals spoolers, netwerken,switchboxes, modems of speciale softwarestuurprogramma's)
◦ de kabel die u gebruikt (onderdeelnummer) en de plaats van aankoop van de kabel
◦ het type interface dat u voor het product gebruikt (USB, netwerk of Wi-Fi)
◦ de naam van de software en de versie die u momenteel gebruikt
◦ Druk indien mogelijk de volgende rapporten af; u kunt worden gevraagd deze te verzendennaar het support center dat u helpt: Configuration (Configuratie), Usage Report(Gebruiksrapport) en alle vorige pagina's uit Service Information (Service-informatie) (zie Deinterne afdrukken van de printer op pagina 11)
142 Hoofdstuk 18 HP Customer Care NLWW

Telefoonnummer
Het telefoonnummer van HP Support vindt u op het internet: ga naar http://welcome.hp.com/country/us/en/wwcontact_us.html.
NLWW Ondersteuning van HP 143

19 Specificaties van de printer
● Functionele specificaties
● Fysieke specificaties
● Geheugenspecificaties
● Voedingsspecificaties
● Milieuspecificaties
● Omgevingsspecificaties
● Akoestische specificaties
144 Hoofdstuk 19 Specificaties van de printer NLWW

Functionele specificaties
Tabel 19-1 HP 72 inkt
Printkop Eén printkop
Inktpatronen Inktpatronen met 29 ml inkt: geel, magenta en cyaan
Inktpatronen met 38 ml inkt: zwart
Inktpatronen met 80 ml inkt: zwart
Tabel 19-2 Papierformaten
Minimaal Maximaal
Rolbreedte 279 mm 610 mm of 914 mm
Rollengte 46 m
Roldiameter 100 mm
610 mm gewicht rol 4,1 kg
914 mm gewicht rol 6,2 kg
Velbreedte 210 mm 610 mm of 914 mm
Vellengte 279 mm 1676 mm
Papierdikte 0,3 mm
Gewicht papier 60 gr/m² 280 g/m² (220 g/m² in lade voor meerdere vellen)
Tabel 19-3 Afdrukresoluties (T120)
Afdrukkwaliteit Maximum detail(Max. details)
Renderingresolutie (ppi) Afdrukresolutie (dpi)
Beste (glanzend papier*) Aan
Uit
600 × 600
600 × 600
1200 × 1200
1200 × 1200
Beste (anderepapiersoorten)
Uit 600 × 600 1200 × 1200
Normaal Uit 600 × 600 1200 × 1200
Fast Uit 300 × 300 1200 × 1200
Econofast Uit 300 × 300 1200 × 1200
NLWW Functionele specificaties 145

Tabel 19-4 Afdrukresoluties (T520)
Afdrukkwaliteit Maximum detail(Max. details)
Renderingresolutie (ppi) Afdrukresolutie (dpi)
Beste (glanzend papier*) Aan
Uit
1200 × 1200
600 × 600
2400 × 1200
1200 × 1200
Beste (anderepapiersoorten)
Uit 600 × 600 1200 × 1200
Normaal Uit 600 × 600 1200 × 1200
Fast Uit 600 × 600 1200 × 1200
Econofast Uit 600 × 600 1200 × 1200
* Zie Papier bestellen op pagina 93 voor een lijst met ondersteunde glanzende papiersoorten.
Tabel 19-5 Marges
Boven- rechter en linker marges 5 mm
Ondermarge (onderrand) 5 mm (rol)
17 mm (vel)
Tabel 19-6 Mechanische nauwkeurigheid
±0,1% van de opgegeven vectorlengte of ±0,2 mm (de grootste waarde geldt) bij 23°C, 50-60% relatieve vochtigheid, op E/A0-afdrukmateriaal in de modus Best of Normal met rol HP Matte Film.
Tabel 19-7 Ondersteuning voor grafische talen
HP Designjet Talen
T120 HP PCL3GUI
T520 HP PCL3GUI (Mac OS X), HP-GL/2 en HP RTL (Windows)
Fysieke specificatiesTabel 19-8 Fysieke specificaties van de printer
HP Designjet T120 HP Designjet T520 24-in HP Designjet T520 36-in
Gewicht
25,5 kg 35 kg 39 kg
Breedte 987,2 mm 987,2 mm 1,287 mm
146 Hoofdstuk 19 Specificaties van de printer NLWW

Tabel 19-8 Fysieke specificaties van de printer (vervolg)
HP Designjet T120 HP Designjet T520 24-in HP Designjet T520 36-in
Diepte Minimum: 527 mm
Maximum: 896 mm
Minimum: 527 mm
Maximum: 896 mm
Minimum: 527 mm
Maximum: 896 mm
Hoogte Minimum: 275 mm
Maximum: 502 mm
Minimum: 936 kg met standaard
Maximum: 1155 mm met standaarden uitgeschoven invoerlade voormeerdere vellen
Minimum: 936 kg met standaard
Maximum: 1155 mm met standaarden uitgeschoven invoerlade voormeerdere vellen
GeheugenspecificatiesTabel 19-9 Geheugenspecificaties
HP Designjet Geheugen
T120 256 MB
T520 1 GB
VoedingsspecificatiesTabel 19-10 Voedingsspecificaties van de printer
Bron 100-240 V ±10%, zelfinstellend
Frequentie 50/60 Hz
Maximum spanning 1200 mA
Gemiddeld verbruik 35 W
MilieuspecificatiesDit product voldoet aan de WEEE-richtlijn 2002/96/EC en de RoHS-richtlijn 2002/95/EC. Ziehttp://www.hp.com/go/energystar om de ENERGY STAR®-kwalitficatiestatus van dit product vast testellen.
OmgevingsspecificatiesTabel 19-11 Milieuspecificaties voor de printer
Gebruikstemperatuur 5 tot 40°C
Aanbevolen bedrijfstemperatuur 15 tot 35°C, afhankelijk van papiertype
Opslagtemperatuur -25 tot 55℃
Empfohlene Betriebsfeuchtigkeit 20 tot 80% relatieve luchtvochtigheid (afhankelijk van hetmediatype)
Opslagvochtigheid 0 tot 95% RV
NLWW Geheugenspecificaties 147

Akoestische specificatiesAkoestische specificaties voor de printer (vastgesteld conform ISO 9296).
Tabel 19-12 Akoestische specificaties voor de printer
Geluidsvermogen, standby ≤ 3,4 B (A)
Geluidsvermogen, in bedrijf 6,5 B (A)
Geluidsdruk, standby ≤ 16 dB (A)
Geluidsdruk, in bedrijf 48 dB (A)
148 Hoofdstuk 19 Specificaties van de printer NLWW

Woordenlijst
AsEen staaf die een rol van een papier ondersteunt wanneer deze voor het afdrukken wordt gebruikt.
BonjourDe handelsnaam van Apple Computer van het framework van de IETF Zeroconf-specificatie, eencomputernetwerktechnologie die wordt gebruikt in Apple Mac OS X vanaf versie 10.2. Dit wordt gebruikt voorhet ontdekken van diensten die beschikbaar zijn op een lokaal netwerk. De technologie was voorheen bekend alsRendezvous.
ESDESD (Elektrostatische ontlading) Statische elektriciteit komt in het dagelijks leven vaak voor. Dat is de schok die usoms voelt als u het autoportier, de deurklink of kleding aanraakt. Hoewel gecontroleerde statische elektriciteitvoor verschillende doeleinden kan worden toegepast, vormt niet-gecontroleerde statische elektriciteit een gevaarvoor de elektronische producten. Neem om schade te voorkomen enkele veiligheidsmaatregelen in acht wanneeru de printer instelt of werkt met apparaten die gevoelig zijn voor ESD. Schade door ESD kan de levensduur vanhet apparaat verkorten. Een manier om ongecontroleerde ontladingen te minimaliseren en schade te voorkomen isdoor een zichtbaar, geaard deel van de printer aan te raken (meestal een metalen onderdeel) voordat u begint tewerken met apparatuur die gevoelig is voor ESD (zoals printkop en inktpatronen). Als u bovendien de aanmaakvan elektrostatische lading in uw lichaam wilt beperken, moet u bij voorkeur niet werken in een ruimte met tapijten zo min mogelijk bewegen als u werkt met ESD-gevoelige apparatuur. Werk ook niet in omgevingen met eenlage luchtvochtigheid.
EthernetEen populaire netwerktechnologie voor LAN's.
Fast EthernetEen ethernet-netwerk dat 100.000.000 bits/seconde kan verzenden. Fast Ethernet-interfaces kunnen lageresnelheden bewerkstelligen wanneer dat nodig is voor compatibiliteit met oudere ethernet-apparaten.
FirmwareSoftware die de functionaliteit van uw printer regelt en die semi-permanent in de printer is opgeslagen (kanworden bijgewerkt).
Hi-Speed USBEen versie van USB, soms USB 2.0 genaamd, die 40 keer sneller werkt dan de oorspronkelijke USB maar verdercompatibel is. De meeste personal computers gebruiken tegenwoordig snelle USB.
HP-GL/2Hewlett-Packard Graphics Language 2: een door HP gedefinieerde taal voor het omschrijven van vector graphics.
HP RTLHewlett-Packard Raster Transfer Language: een door HP gedefinieerde taal voor het omschrijven vanrastergraphics (bitmaps).
I/OInvoer/Uitvoer: deze term beschrijf het doorgeven van gegevens van het ene naar het andere apparaat.
ICC
NLWW Woordenlijst 149

Het International Color Consortium, een groep bedrijven die een gemeenschappelijke standaard voorkleurprofielen zijn overeengekomen.
InktpatroonEen verwijderbaar printeronderdeel waarin een bepaalde inktkleur is opgeslagen die wordt doorgegeven naarde printkop.
IP-adresIn de meeste gevallen een IPv4-adres, soms ook IPv6-adres.
IPSecEen uitgebreid mechanisme voor het bieden van netwerkveiligheid door IP-pakketten die tussen knooppunten opeen netwerk worden verzonden te versleutelen. Elk netwerkknooppunt (computer of apparaat) heeft een IPSec-configuratie. Toepassingen weten over het algemeen niet of IPSec wel of niet wordt gebruikt.
IPv4-adresEen unieke identificatie voor een specifiek knooppunt in een IPv4-netwerk. Een IPv4-adres wordt genoteerd in devorm van vier getallen die van elkaar worden gescheiden door punten. Voor de meeste netwerken ter wereldworden IPv4-adressen gebruikt.
IPv6-adresEen unieke identificatie voor een specifiek knooppunt in een IPv6-netwerk. Een IPv6-adres bestaat uit maximaal 8groepen van hexadecimale cijfers die van elkaar zijn gescheiden met dubbele punten. Elke groep bevat tot 4hexadecimale cijfers. Slechts enkele netwerken ter wereld gebruiken IPv6-adressen.
KleurconsistentieDe mogelijkheid om met een bepaalde afdruktaak dezelfde kleuren af te drukken op alle exemplaren en printers.
KleurmodelEen systeem waarin kleuren worden aangegeven met getallen, zoals RGB of CMYK.
KleurruimteEen kleurmodel waarin elke kleur wordt aangegeven met een bepaalde set getallen. Voor verschillendekleurruimten kan hetzelfde kleurmodel worden gebruikt: zo wordt bijvoorbeeld voor monitors het RGB-kleurmodelgebruikt, maar heeft elke monitor een andere kleurruimte omdat een bepaalde set RGB-getallen resulteert inverschillende kleuren op verschillende monitors.
LEDLight-Emitting Diode (lichtuitstralende diode): een halfgeleidend component dat bij elektrische activering lichtuitzendt.
MAC-adresMedia Access Control-adres: een unieke identificatie van een bepaald apparaat op een netwerk. Dit is eenidentificatie op een lager niveau dan het IP-adres. Een apparaat kan daardoor zowel een MAC- als een IP-adreshebben.
Nauwkeurigheid van kleurenDe mogelijkheid kleuren af te drukken die zo veel mogelijk lijken op de originele afbeelding, waarbij rekeningmoet worden gehouden met het feit dat alle apparaten een beperkt kleurbereik hebben en fysiek niet altijd instaat zijn bepaalde kleuren precies na te bootsen.
NetwerkEen netwerk is een serie verbindingen waardoor gegevens via computers en apparaten worden verzonden. Elkapparaat kan communiceren met elk andere apparaat op hetzelfde netwerk. Hierdoor kunnen gegevens wordenverplaatst tussen computers en apparaten en kunnen apparaten zoals printers worden gedeeld tussen veelverschillende computers.
NozzleEen van de vele kleine gaatjes in een printkop waardoor inkt op het papier wordt afgezet.
Papier
150 Woordenlijst NLWW

Dun, vlak materiaal waarop wordt geschreven of afgedrukt; meestal gemaakt van een bepaald type vezel dat totpulp wordt verwerkt, gedroogd en geperst.
PlaatHet platte vlak in de printer waarover het papier gaat tijdens het printen.
PrinterdriverSoftware waardoor een afdruktaak in een algemene indeling wordt geconverteerd naar gegevens die geschiktzijn voor een bepaalde printer.
PrintkopEen verwisselbaar printeronderdeel dat inkt van een of meer kleuren opneemt van de bijbehorende inktpatronenen dit op het papier afzet door een groep nozzles.
SnijderEen printercomponent dat heen en weer over de plaat schuift om het papier te snijden.
SpectrumHet kleurenbereik en dichtheidswaarden die op een uitvoerapparaat kunnen worden gereproduceerd, zoals eenprinter of monitor.
TCP/IPTransmission Control Protocol/Internet Protocol: de communicatieprotocollen waarop internet is gebaseerd.
USBUniversal Serial Bus: een standaard seriële bus die is ontworpen voor het verbinden van apparaten metcomputers. Uw printer biedt ondersteuning voor Hi-Speed USB (soms USB 2.0 genaamd).
USB-apparaatpoortEen vierkante USB-aansluiting die te vinden is op USB-apparaten waardoor een computer het apparaat kanbesturen. De computer moet zijn verbonden met de USB-aansluiting van de printer om te kunnen afdrukken viaeen USB-verbinding.
USB host-poortEen rechthoekige USB-aansluiting zoals die zijn te vinden op computers. Een printer kan USB-apparaten besturendie met zo'n aansluiting zijn verbonden. Uw printer heeft twee USB-hostpoorten, die worden gebruikt voor hetbesturen van accessoires en USB-flashstations.
WiFiDeze term wordt gebruikt voor draadloze lokale netwerkproducten die zijn gebaseerd op 802.11-normen van hetInstitute of Electrical and Electronics Engineers (IEEE).
NLWW Woordenlijst 151

Index
Aaccessoires
bestellen 96achteraanzicht T120 6achteraanzicht T520 6Acrobat, afdrukken vanuit 60afdrukken met veegvlekken 114afdrukken per e-mail 53afdrukken vanuit
printerstuurprogramma 44afdrukken vanuit ePrint & Share
52afdrukkwaliteit
selecteer 44afdrukresoluties 145afgesneden aan onderkant 118afgesneden afbeelding 118akoestische specificaties 148as 96
rol laden 34AutoCAD, afdrukken vanuit 63automatische firmware-update,
configureren 23automatisch uitschakelen 28
Bbandingproblemen 89belangrijkste onderdelen van de
printer 4belangrijkste printeronderdelen 5bestellen
accessoires 96inktpatronen 93papier 93printkop 93
beveiliging 25ePrint & Share 57
binuitvoerproblemen 107
Ccodeerstrook
schoonmaken 88
communicatiepoorten 7computercommunicatie
problemen met printer-/computercommunicatie 124
concept afdrukken 48Customer Care 140Customer Self Repair 142
Dde plaat reinigen 115de printer opslaan 90de printer reinigen 81de printer verbinden
algemeen 14kies een methode 14Mac OS X-netwerk 17Mac OS X USB 19Windows-netwerk 15Windows USB 16
de printer verplaatsen 90diagnoserapport afdrukkwaliteit
81drivervoorkeuren 25droogtijd
veranderen 41
Eeen afdruk opnieuw schalen 47een afdruk schalen 47e-mailmeldingen 23ePrinter beveiliging 31
Ffirmware-update 90
automatisch configureren 23foutmeldingen
voorpaneel 136functionele specificaties 145fysieke specificaties 146
Ggarantie-uitbreidingen 141geheugenspecificaties 147
Geïntegreerde webservergeen toegang tot 134taal 27toegang 27
gekraste afdrukken 114getrapte lijnen 110grafische talen 146grijstinten 51
Hhelderheid van het frontpaneel 29HP Care Packs 141HP Customer Care 140HP Designjet ePrint & Share
afdrukken 52beveiliging 57Inleiding 10
HP installatie 141HP Proactive Support 141HP Start-Up Kit 140HP Start-Up Kit dvd 2HP Support 142HP Support Center 140Hulpprogramma van HP
taal 28toegang 28
Iinkt
zuinig gebruik van 49inktpatroon
bestellen 93geheugenchip 77kan niet plaatsen 122over 77specificatie 145status 77statusmeldingen 122vervangen 78
inktpatroon; gebruiksinformatie77
in patroon opgeslagengebruiksinformatie 77
152 Index NLWW

interne afdrukken 11iPad 53IP-adres 27
hostname gebruiken 125Statisch 125
iPhone 53iPod Touch 53
Jjuistheid van lijnlengte 113
Kkleur
onnauwkeurig 117vervagen 117
korreligheid 113kwaliteit, hoog 49
Llangzaam afdrukken 133lijndikte 110
Mmarges 47
specificatie 146mechanische nauwkeurigheid
146meldingen
fouten 134in- en uitschakelen 23waarschuwingen 134
Microsoft Office, afdrukkenvanuit 69
milieuspecificaties 147modellen, printer 4
Nnetwerkconfiguratiepagina 129netwerkinstellingen 29netwerkproblemen oplossen,
draadloos 126netwerkproblemen oplossen,
kabel 125
Oonderdelen van de printer 4onderdelen van printer 5onderhoudspakketten 91ondersteunende diensten
garantie-uitbreidingen 141HP Care Packs 141HP Customer Care 140HP Proactive Support 141HP Start-Up Kit 140HP Support 142
HP Support Center 140printerinstallatie 141
onjuist uitgelijnde kleuren 111ontbrekende objecten op PDF
120optie voorpaneel
automatisch uitschakelen 28diagnostische afbeelding
afdrukken 81droogtijd selecteren 41firmware-update 91Form feed en afsnijden 42gereed papier kalibreren 89I/O-time-out selecteren 118kalibratie gereed papier
opnieuw instellen 90papierdoorvoer 42printkop reinigen 83printkop uitlijnen 83printkop vervangen 84rol verwijderen 37schermhelderheid 29selecteer taal 27slaapstand 28snijder inschakelen 41
over deze handleiding 2
Ppapier
afdrukken op geladen papier47, 101
blijft achter in printer 107doorvoer 42formaat 45formaten (max en min) 145Form feed en afsnijden 42foutberichten bij laden 99gedrukt op verkeerd papier
101informatie weergeven 40laden lukt niet 98lade vastgelopen 104niet goed snijden 107niet vlak 114onderhoud 41onjuist 102onjuist bericht dat papier op
is 107papierdoorvoer 42papierdoorvoer kalibreren 89papier niet in driver 100rol los op as 107rol vastgelopen 102selecteer het type 47
snijden na afdrukken 107storing door afgesneden
strook 106uitvoerproblemen in bak 107zuinig gebruik van 49
papierformaat 45papier niet in driver 100papier plaatsen
algemeen advies 33blad 37laden lukt niet 98lade voor meerdere vellen 39papier niet in driver 100rol in printer 35rol kan niet worden geladen
98rol op een as 34vel kan niet worden geladen
98vel kan niet worden geladen
vanuit de lade 99papier plaatsen lukt niet 98papiersoorten 93papier verwijderen
blad 39rol 37
PDF afgesneden 120per e-mail afdrukken 53Photoshop, afdrukken vanuit 67plaat reinigen 115Poorten 7printer drukt niet af 133printeremulatie 50printermodellen 4printersoftware 9
Mac OS X verwijderen 21Windows verwijderen 17
printer start niet 133printerstatus 81printing (bezig met afdrukken) 43printkop
bestellen 93kan niet plaatsen 122over 79reinigen; zuiveren 82specificatie 145uitlijnen 83vervangen 84
printkopreinigerspecificatie 145
Proactive Support 141problemen met afbeelding
afgesneden aan onderkant118
NLWW Index 153

afgesneden afbeelding 118objecten ontbreken 119PDF-problemen 120
problemen met afdrukkwaliteitafgeven van zwarte inkt 116algemeen 109getrapte lijnen 110horizontale strepen 109inktvlekken 115korreligheid 113krassen 114lijndikte 110onderbroken lijnen 111onjuiste lengte van lijnen 113onjuist uitgelijnde kleuren 111papier niet vlak 114randen donkerder dan
verwacht 116randen getrapt of niet scherp
116streepvorming 109veegvlekken 114verticale lijnen van andere
kleuren 117wazige lijnen 112witte plekken 117
problemen met plaatsen vanpapier 98
problemen met web servicesoplossen 129
Rrol papier
laden op as 34plaatsen 35verwijderen 37
Ssmartphone 53snijder
aan/uit 41software 9software-update 91specificaties
afdrukresoluties 145akoestische 148functioneel 145fysieke 146geheugen 147grafische talen 146inktbenodigdheden 145marges 146mechanische nauwkeurigheid
146
milieu 147papierformaat 145vaste schijf 147vermogen 147
Specificatie vaste schijf 147Standaard 96statistieken
inktpatroon 77
Ttaal 27tabletcomputer 53telefoonnummer 143toegangscontrole 25
Vveiligheidsmaatregelen 2vellen papier
de lade voor meerdere vellengebruiken 39
plaatsen 37verwijderen 39
vermogenaan/uit 10
vervagende kleuren 117voedingsspecificaties 147vooraanzicht T520 5voorkeuren, Windows-driver 25voorpaneel 7
Helderheid 29taal 27
Wwachttijd slaapstand 28wazige lijnen 112Webservices
Inleiding 10instellen 25
Zzorg voor de printer 81zuinigheid
met inkt 49op papier 49
zwart-wit 51
154 Index NLWW