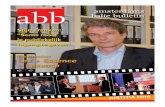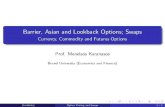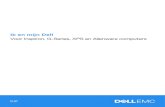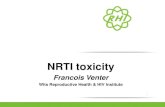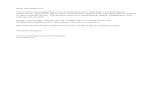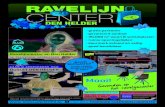Dell™ Gebruikershandleiding Laserprinter 2330d/2330dn...3. Klik op More Page Layout Options (Meer...
Transcript of Dell™ Gebruikershandleiding Laserprinter 2330d/2330dn...3. Klik op More Page Layout Options (Meer...

Dell™ Gebruikershandleiding Laserprinter2330d/2330dn
U bestelt als volgt inkt of supplies bij Dell:
1. Dubbelklik op het pictogram op het bureaublad.
2. Bezoek de website van Dell of bestel Dell printersupplies per telefoon.
www.dell.com/supplies
Voor optimale service moet u ervoor zorgen dat u de servicecode van de Dell printer bij de hand hebt.
Informatiebronnen Bezig met afdrukken vanOver de printer Printer onderhoudenMenu's op het bedieningspaneel BeheerdersondersteuningOptionele hardware installeren Problemen met de printer oplossenPapier plaatsen SpecificatiesLokaal afdrukken instellen BijlageAfdrukken via het netwerk instellen Informatie over licentiesSoftwareoverzicht
Opmerkingen, kennisgevingen en waarschuwingen
Informatie in dit document kan worden gewijzigd zonder voorafgaande kennisgeving.© 2008 Dell Inc. Alle rechten voorbehouden.
Reproductie op welke manier dan ook zonder de schriftelijke toestemming van Dell Inc. is uitdrukkelijk verboden.
Handelsmerken die worden gebruikt in deze tekst: Dell, het DELL-logo, Dell Toner Management System en OpenManage zijn handelsmerken vanDell Inc.; Microsoft en Windows zijn gedeponeerde handelsmerken van Microsoft Corporation in de Verenigde Staten en/of andere landen. WindowsVista is een handelsmerk of een gedeponeerd handelsmerk van Microsoft Corporation in de Verenigde Staten en/of in andere landen.
Linux is het gedeponeerde handelsmerk van Linus Torvalds in de Verenigde Staten en andere landen. SuSE is een handelsmerk van Novell, Inc. inde Verenigde Staten en andere landen. Red Hat is een handelsmerk van Red Hat, Inc. Debian is een gedeponeerde handelsmerk van Software inthe Public Interest, Inc. en wordt beheerd door het Debian-project. Linspire is een handelsmerk van Linspire, Inc. Ubuntu is een handelsmerk vanCanonical Limited. Red Flag is een handelsmerk van Red Flag Software Co., Ltd.
Macintosh en Mac OS zijn handelsmerken van Apple Inc., gedeponeerd in de Verenigde Staten en andere landen.
Andere handelsmerken en handelsnamen worden in dit document gebruikt om te verwijzen naar de entiteiten die aanspraak maken op de merkenen namen, of naar de producten. Dell Inc. doet geen aanspraak op eigendomsrechten van de handelsmerken en handelsnamen van anderen.
BEPERKTE RECHTEN MET BETREKKING TOT DE OVERHEID VAN DE VERENIGDE STATEN
Op deze software en documentatie zijn BEPERKTE RECHTEN van toepassing. Gebruik, vermenigvuldiging of openbaarmaking door de Amerikaanse
OPMERKING: met OPMERKING wordt belangrijke informatie aangegeven waarmee u beter gebruik kunt maken vanuw printer.
KENNISGEVING: met een KENNISGEVING wordt aangegeven hoe u vermijdt dat de hardware beschadigd wordt ofdat er gegevens verloren gaan.
LET OP: met LET OP wordt aangegeven dat handelingen schade aan eigendommen, persoonlijk letsel of dedood tot gevolg kunnen hebben.

overheid is onderhevig aan beperkingen zoals opgenomen in subartikel (c)(1)(ii) van de "Rights in Technical Data and Computer Software"-clausuleonder DFARS 252.227-7013 en in van toepassing zijnde FAR-bepalingen: Dell Inc., One Dell Way, Round Rock, Texas, 78682, Verenigde Staten.
Model 2330d-2330dn
Juli 2008 SRV HX750 Rev. A00

Informatiebronnen
Informatie zoeken over de printer
Gewenste informatie Bron
De printer instellen Poster Printer instellen
AfdrukkenDe printer onderhoudenContact opnemen met Dell™
Handleiding voor eigenaren
Veiligheidsinformatie voordat u begint met printenInformatie over regelgevingGarantieverklaring
Productinformatiegids
Ondersteunde papiersoorten en -formatenAfdrukmateriaal selecteren en opslaanAfdrukmateriaal plaatsenPrinterinstellingen configurerenDe printersoftware installeren en gebruikenDe printer onderhoudenProblemen oplossen
Gebruikershandleiding
Software en stuurprogramma's - Officiëlestuurprogramma's voor uw printer eninstallatietoepassingen voor de Dell printersoftwareLeesmij-bestanden - Veranderingen op technisch gebied ofgeavanceerd technisch referentiemateriaal voor ervarengebruikers of technici
De cd Drivers and Utilities
OPMERKING: De Handleiding voor eigenaren is mogelijkniet beschikbaar in uw land of regio.

OPMERKING: Als u tegelijkertijd een Dell computer enprinter hebt aangeschaft, zijn de printerstuurprogramma'sen hulpprogramma's al geïnstalleerd.
Express-servicecode en -nummer
Bepaal welke printer u hebt voordat u de websitesupport.dell.com bezoekt of contact opneemt met detechnische ondersteuning.De Express-servicecode vinden zodat u door wordtverbonden wanneer u contact opneemt met de technischeondersteuning
Express-servicecode en -nummer
Deze labels staan op uw printer.
Op de volgende afbeelding wordt de locatie van het labelop de printer aangegeven.
Voor meer informatie over de plaats waar u ze kuntvinden, gaat u naar Informatie over printeronderdelen.
Oplossingen - Hints en tips voor het oplossen vanproblemen, veelgestelde vragen, documentatie,stuurprogramma's downloaden en upgrades voor hetproductUpgrades - Informatie over upgrades van onderdelen alsgeheugen, netwerkkaarten en optionele apparatuurKlantenservice - Contactinformatie, servicetelefoon enbestelstatus, garantie en informatie over reparaties
Dell Website voor ondersteuning - support.dell.com
OPMERKING: Selecteer uw regio of bedrijfssector om debetreffende ondersteuningswebsite te bekijken.
Supplies voor mijn printerAccessoires voor mijn printerTonercartridges en reserveonderdelen voor mijn printer
Dell Website voor printersupplies - www.dell.com/supplies
U kunt uw printersupplies online, per telefoon of bijbepaalde detailhandels aanschaffen.

Bezig met afdrukken van
Documenten afdrukken Op enveloppen afdrukken
Afdrukken met behulp van de universeellader Afdrukken op briefhoofdpapier
Een document op beide zijden afdrukken (Dubbelzijdig afdrukken) Poster afdrukken
Meerdere paginabeelden afdrukken op één vel Op transparanten afdrukken
Boekjes afdrukken Afdruktaak annuleren
Documenten afdrukken1. Zet de computer en de printer aan en controleer of ze op elkaar zijn aangesloten.
2. Plaats het papier in de printer. Zie Papier plaatsen voor meer informatie.
3. Open het gewenste document en klik op Bestand® Afdrukken.
Het dialoogvenster Afdrukken wordt weergegeven.
4. Klik op Voorkeuren, Eigenschappen, Opties of Instellen (afhankelijk van het programma of besturingssysteem).
Het dialoogvenster Voorkeursinstellingen voor afdrukken wordt weergegeven.
5. Breng op de tabbladen Afdrukinstellingen en Geavanceerd de noodzakelijke wijzigingen voor uw document aan.
6. Klik na het aanpassen van de instellingen op OK.
Het dialoogvenster Voorkeursinstellingen voor afdrukken wordt gesloten
7. Klik op OK of Afdrukken.
Afdrukken met behulp van de universeelladerIn de universeellader aan de voorkant van de printer kunt u per keer tot wel 50 vellen afdrukmateriaal invoeren. Ga voormeer informatie over het configureren van de universeellader naar De universeellader configureren
1. Open het gewenste document en klik op Bestand® Afdrukken.
2. Klik op Eigenschappen (of Opties, Printer of Instellingen, afhankelijk van de toepassing of het besturingssysteem).
Het dialoogvenster Voorkeursinstellingen voor afdrukken wordt weergegeven.
3. Klik op de tab Papier.
4. Selecteer U-lader in de vervolgkeuzelijst voor de papierlade.
OPMERKING: U-lader verschijnt in de papierbron als cassetteconfiguratie is geselecteerd.

5. Selecteer de juiste papiersoort.
6. Voer eventuele wijzigingen door in uw document.
7. Klik op OK.
8. Klik in het venster Afdrukken op OK om de afdruktaak naar de printer te sturen.
Een document op beide zijden afdrukken (Dubbelzijdigafdrukken)Afdrukken op beide zijden van het papier verlaagt de afdrukkosten.
U kunt kiezen op welke wijze de taak dubbelzijdig wordt afgedrukt: lange zijde of korte zijde.
1. Open het gewenste document en klik op Bestand® Afdrukken.
2. Klik op Eigenschappen (of Opties, Printer of Instellingen, afhankelijk van de toepassing of het besturingssysteem).
Het dialoogvenster Voorkeursinstellingen voor afdrukken wordt weergegeven.
3. Klik op de tab Page Layout (Pagina-indeling).
4. Selecteer, afhankelijk van uw afdrukfrequentie, 2-sided long edge (2-zijdig lange zijde) of 2-sided short edge (2-zijdig korte zijde) onder 2-sided printing (2-zijdig afdrukken).
5. Klik op OK.
6. Klik op OK.
Meerdere paginabeelden afdrukken op één velDe instelling Multipage Printing (N-up) (N/vel afdrukken [N per vel]) wordt gebruikt om meerdere paginabeelden af tedrukken op één vel papier. 2-up (2 per vel) betekent bijvoorbeeld dat twee paginabeelden op één vel worden afgedrukt.
De printer gebruikt de instellingen Multipage Order (N/vel-volgorde), Multipage View (N/vel-beeld) en Multipage Border(N/vel-rand) om de volgorde en de afdrukstand van de paginabeelden te bepalen en om te bepalen of er een rand rond elkpaginabeeld moet worden afgedrukt.
1. Open het gewenste bestand en klik op Bestand ® Afdrukken.
Lange zijde Korte zijde
Met Lange zijde vindt inbinding aan de lange zijde van depagina plaats (de linkerzijde bij de afdrukstand staand en debovenzijde bij de afdrukstand liggend).
Met Korte zijde vindt inbinding aan de korte zijde van depagina plaats (de bovenzijde bij de afdrukstand staand en delinkerzijde bij de afdrukstand liggend).

2. Klik op Eigenschappen (of Opties, Printer of Instellingen, afhankelijk van de toepassing of het besturingssysteem).
Het dialoogvenster Voorkeursinstellingen voor afdrukken wordt weergegeven.
3. Geef in het gedeelte Multipage printing (N-up) (N/vel afdrukken [N per vel]) het aantal pagina's op dat u op een velwilt afdrukken door een nummer te typen of door de pijlen in de keuzelijst te gebruiken.
4. Klik op OK.
5. Klik in het venster Afdrukken op OK om de afdruktaak naar de printer te sturen.
Boekjes afdrukkenMet de instelling Booklet (Boekje) kunt u meerdere pagina's in de vorm van een boekje afdrukken zonder dat u het documentopnieuw hoeft op te maken om de pagina's in de juiste volgorde af te drukken. De pagina's worden zodanig afgedrukt dat hetuiteindelijke, gesorteerde document langs het midden van elke pagina kan worden gevouwen zodat een boekje ontstaat.
Als het document uit een groot aantal pagina's bestaat, bevat een boekje mogelijk te veel pagina's en kan het niet goedworden gevouwen. Als u een vrij groot boekje afdrukt, kunt u de optie Sheets per Bundle (Vellen per bundel) gebruiken omop te geven hoeveel fysieke pagina's u in één bundel wilt opnemen. De printer drukt het benodigde aantal bundels af envervolgens kunt u de bundels samenvoegen tot één boekje. Wanneer u in bundels afdrukt, wordt de buitenste rand van depagina's regelmatiger uitgelijnd.
U dient op te geven of u wilt afdrukken met opties voor dubbelzijdig afdrukken voordat u kunt opgeven of u wilt afdrukkenmet de functie Booklet (Boekje). Wanneer u Print Using Booklet (Afdrukken via Boekje) kiest, worden debesturingselementen voor de opties voor dubbelzijdig afdrukken inactief en wordt de laatst gebruikte instelling voor dezeopties gebruikt.
1. Open het gewenste bestand en klik op Bestand ® Afdrukken.
2. Klik op Eigenschappen (of Opties, Printer of Instellingen, afhankelijk van de toepassing of het besturingssysteem).
Het dialoogvenster Voorkeursinstellingen voor afdrukken wordt weergegeven.
3. Klik op More Page Layout Options (Meer pagina-indelingsopties).
4. Klik op Booklet (Boekje).
5. Klik tweemaal op OK.
6. Klik in het venster Afdrukken op OK om de afdruktaak naar de printer te sturen.
Op enveloppen afdrukken1. Zet de computer en de printer aan en controleer of ze op elkaar zijn aangesloten.

2. Open het gewenste document en klik op Bestand® Afdrukken.
Het dialoogvenster Afdrukken wordt weergegeven.
3. Klik op Eigenschappen (of Opties, Printer of Instellingen, afhankelijk van de toepassing of het besturingssysteem).
Het dialoogvenster Voorkeursinstellingen voor afdrukken wordt weergegeven.
4. Klik op de tab Papier.
5. Selecteer Envelop in de vervolgkeuzelijst Papiersoort.
6. Voer eventuele wijzigingen door voor uw document.
7. Klik op OK.
8. Klik in het venster Afdrukken op OK om de afdruktaak naar de printer te sturen.
Afdrukken op briefhoofdpapier1. Controleer of het briefhoofdpapier correct is geplaatst op basis van de papierbron die u gebruikt:
Lade 1 of 2 - Plaats het briefhoofdpapier met de afdrukzijde naar beneden. De bovenkant van het papier methet logo moet zich aan de voorkant van de lade bevinden.
Universeellader - Plaats het briefhoofdpapier met de afdrukzijde naar boven, zodat de bovenzijde van het velals eerste in de printer wordt gevoerd.
2. Open het gewenste bestand en klik op Bestand ® Afdrukken.
3. Klik op Eigenschappen (of Opties, Printer of Instellingen, afhankelijk van de toepassing of het besturingssysteem).
Het dialoogvenster Voorkeursinstellingen voor afdrukken wordt weergegeven.
4. Klik op de tab Paper (Papier).
5. Selecteer Letterhead (Briefhoofdpapier) in de vervolgkeuzelijst Paper Type (Papiersoort).

6. Selecteer het juiste papierformaat en de lade.
7. Klik op OK.
8. Klik in het venster Afdrukken op OK om de afdruktaak naar de printer te sturen.
Poster afdrukkenMet de instelling Poster kunt u één afbeelding afdrukken over meerdere pagina's heen. Nadat u de pagina's hebt afgedrukt,kunt u deze samenvoegen tot één grote afbeelding.
1. Open het gewenste bestand en klik op Bestand ® Afdrukken.
2. Klik op Eigenschappen (of Opties, Printer of Instellingen, afhankelijk van de toepassing of het besturingssysteem).
Het dialoogvenster Voorkeursinstellingen voor afdrukken wordt weergegeven.
3. Klik op More Page Layout Options (Meer pagina-indelingsopties).
4. Klik op Poster.
5. Selecteer het gewenste posterformaat door het aantal pagina's te kiezen dat u wilt gebruiken voor de poster.
6. Als u bijsnijdmarkeringen wilt afdrukken op de pagina, selecteert u Print crop marks (Bijsnijdmarkeringen afdrukken).
7. Selecteer de hoeveelheid overlapping voor elke pagina.
8. Klik twee keer op OK.
9. Klik in het venster Afdrukken op OK om de afdruktaak naar de printer te sturen.
Op transparanten afdrukken1. Plaats de transparanten in de lade.
2. Open het gewenste document en klik op Bestand ® Afdrukken.
3. Klik op Eigenschappen (of Opties, Printer of Instellingen, afhankelijk van de toepassing of het besturingssysteem).
Het dialoogvenster Voorkeursinstellingen voor afdrukken wordt weergegeven.
4. Klik op de tab Papier.
5. Selecteer Transparant in de vervolgkeuzelijst Papiersoort.
6. Klik twee keer op OK.

7. Klik in het venster Afdrukken op OK om de afdruktaak naar de printer te sturen.
Afdruktaak annuleren
Via het bedieningspaneel van de printer
Druk tweemaal op de knop Annuleren om de huidige afdruktaak te stoppen.
Via de computer
1. Voor Windows Vista™ (standaard Start-menu):
a. Klik op ® Configuratiescherm.
b. Klik op Hardware en geluiden.
c. Klik op Printers.
Voor Windows®XP (standaard Start-menu):
a. Klik op Start ® Configuratiescherm.
b. Dubbelklik op Printers en andere hardware.
c. Dubbelklik op Printers en faxapparaten.
Voor Windows XP (klassiek Start-menu): Klik op Start® Instellingen® Printers en faxapparaten.
Voor Windows Vista (klassiek Start-menu) en alle andere versies van Windows: klik op Start® Instellingen®Printers.
2. Dubbelklik op de printer die u gebruikt voor de afdruktaak in kwestie.
Er wordt een lijst met afdruktaken weergegeven.
3. Klik met de rechtermuisknop op het document waarvan u de afdruktaak wilt stoppen en klik op Annuleren.
OPMERKING: Verwijder elk transparant dat uit de printer komt en laat het drogen voordat u het opstapelt om vlekkente voorkomen. Transparanten hebben tot wel 15 minuten nodig om te drogen.

Over de printer
Informatie over printeronderdelen
Informatie over het bedieningspaneel
De juiste kabel kiezen
Informatie over printeronderdelen
Onderdeel Beschrijving
1 Vooruitvoer Sleuf waaruit het papier de printer verlaat.
2 Verlengstuk van de uitvoerlade Ondersteuning voor het papier dat uit de printer komt.
3 Klep van universeellader Klep om toegang te krijgen tot de universeellader.
4 Standaardlade (lade 1) De standaardpapierlade voor 250 vel papier.
5 Optionele lader voor 550 vel(lade 2)
Afzonderlijk verkrijgbare lade waarmee u de hoeveelheid wit papier die uw printer kanbevatten, kunt verhogen.
6 Klep om toegang te krijgen totgeheugen
Klep om toegang te krijgen tot het printergeheugen.
7 Ontgrendelingsknop Knop waarmee u de voorklep van de printer kunt openen.
8 Bedieningspaneel Paneel op de printer waarmee u afdruktaken kunt instellen.
9 Universeellader Lade waarin u diverse soorten papier kunt laden, onder andere enveloppen.

10 Lade vanuniverseellader
Ondersteuning voor het papier dat in de universeellader wordt geladen.
11 Uitbreidingslade Extra ondersteuning voor andere afdrukmedia dan papier, bijvoorbeeld enveloppen, om tevoorkomen dat deze media worden gebogen of gekreukeld.
12 Breedtegeleiders Geleiders voor de afdrukmedia die in de universeellader zijn geladen.
13 Breedtegeleidertab Verschuif de tab om de breedtegeleiders aan te passen.
Onderdeel Beschrijving
14 Express servicecode
Een reeks cijfers die uw printer identificeren wanneer u support.dell.com gebruikt of contact opneemtmet de technische ondersteuning.
Geef de Express Service Code op om met de juiste afdeling te worden doorverbonden als ucontact opneemt met de technische ondersteuning.
OPMERKING: De Express Service Code is niet in alle landen beschikbaar.
15 Besteletiketvoor supplies
Voor informatie over waar u tonercartridges of papier kunt krijgen, gaat u naarwww.dell.com/supplies.
Onderdeel Beschrijving
16 USB-poort Hierop wordt de USB-kabel (los verkrijgbaar) aangesloten. Sluit het andere uiteinde van de USB-kabel aan op de computer. Hiermee sluit u de printer rechtstreeks aan op de computer.
17 Netwerkpoort(alleen2330dn)
Aansluiting voor de ethernetkabel (apart verkrijgbaar). Het andere uiteinde van de ethernetkabelsluit u aan op de netwerkpoort. Hiermee sluit u de printer aan op het netwerk.
18 Parallelle poort Aansluiting voor de parallelle kabel (apart verkrijgbaar). Het andere uiteinde van de parallelle kabelsluit u aan op de computer. Hiermee sluit u de printer rechtstreeks aan op de computer.
19 Aansluiting Hiermee wordt de printer met het bijgeleverde, landspecifieke netsnoer aangesloten op het

Informatie over het bedieningspaneelHet bedieningspaneel bestaat uit:
Stroomindicatielampje
LCD-display met twee regels
Zes knoppen
voor hetnetsnoer
stopcontact.
(0)20 Aan-uitschakelaar
Schakelaar waarmee u de printer aan of uit zet.
21 Vergrendelingvan apparaat
Beveiligingsvergrendeling waarmee u de printer fysiek kunt vergrendelen.
22 Achteruitvoer De klep waarlangs afdruktaken plat uit de printer kunnen komen, zoals taken die op transparantenof karton zijn geprint.
Onderdeel Pictogram Naar
1 Display Hierop worden het aantal af te drukken exemplaren en eventuele foutcodesweergegeven.
2 Knop Pijl naar links Hiermee bladert u door menu's, submenu's of instellingen in het scherm.
Hiermee gaat u naar de vorige of volgende optie. Met elke druk op de knop gaat u naarhet volgende of vorige item in de lijst of selecteert u een andere instelling voor eenmenu-item.
3 Knop Terug Hiermee kunt u terug naar het vorige scherm.
4 Knop Menu Hiermee opent u het menu. Als u op de knop Menu drukt terwijl een menu is geopend,gaat u naar het menuscherm op het hoogste niveau terug.
OPMERKING:
De menu's zijn alleen beschikbaar als de printer in de stand Gereed staat.
5 KnopStoppen/Annuleren
Hiermee annuleert u een actieve afdruktaak.
Hiermee sluit u een menu of submenu en gaat u terug naar het standaardscherm.
6 Knop Pijl naarrechts
Hiermee bladert u door menu's, submenu's of instellingen in het scherm.
Hiermee gaat u naar de vorige of volgende optie. Met elke druk op de knop gaat u naarhet volgende of vorige item in de lijst of selecteert u een andere instelling voor eenmenu-item.

De juiste kabel kiezenDe aansluitkabel van uw printer moet aan de volgende vereisten voldoen:
7 Knop Selecteren Hiermee selecteert u een item in een menu of submenu dat in het scherm wordtweergegeven.
Hiermee verzendt u een gekozen waarde of instelling voor de printer.
8 Indicatielampje
Dit lampje geeft de status van de printer aan:
Groen: de printer is bezig met opwarmen, met het verwerken van gegevens of metafdrukken.Geel: er is een handeling van de gebruiker nodig.
Verbinding Kabelcertificering
USB USB 2.0
Parallel IEEE-1284
10/100/1000 Ethernet CAT-5E

Printer onderhouden
Supplies bestellen
Supplies bewaren
Supplies vervangen
De printer reinigen
Dell™-tonercartridges zijn alleen verkrijgbaar via Dell. U kunt extra toner online bestellen op www.dell.com/supplies.
Supplies bestellen
Printer aangesloten op een netwerk
1. Typ het IP-adres van de printer in uw webbrowser om het Dell Configuration Web Tool te starten.
2. Klik op www.dell.com/supplies.
Printer lokaal aangesloten op een computer
1. In Windows Vista™ (standaard Start-menu):
a. Klik op ® Programma's.
b. Klik op Dell Printers.
c. Klik op Dell laserprinter 2330d/2330dn.
In Windows®XP en 2000,
Klik op Start® Programma's of Alle programma's® Dell Printers® Dell laserprinter 2330d/2330dn.
2. Klik op Dell Printer Supplies Reorder Application (Toepassing voor het bijbestellen van printersupplies van Dell)
Het venster Order Toner Cartridges (Tonercartridges bestellen) wordt weergegeven.
3. Kies uw printermodel in de lijst.
4. Voer de servicecode van uw Dell printer in.
OPMERKING: Uw servicecode is te vinden aan de binnenzijde van de voorklep van de printer.
LET OP: Lees eerst de veiligheidsinstructies in de Gebruikershandleiding en volg deze op voordat u een vande procedures uitvoert die in dit gedeelte worden beschreven.
LET OP: wij adviseren u tonercartridges van Dell te gebruiken in uw printer. Herstel van problemen die zijnveroorzaakt door het gebruik van supplies of onderdelen die niet door Dell zijn geleverd, valt niet onder degarantie van Dell.

5. Klik op Visit Dell's cartridge ordering web site (Website van Dell bezoeken voor bestellen van cartridges).
Supplies bewaren
Afdrukmateriaal bewaren
Gebruik de volgende richtlijnen voor de juiste opslag van afdrukmateriaal. Hiermee voorkomt u problemen met depapierdoorvoer en een onregelmatige afdrukkwaliteit.
U kunt afdrukmateriaal het beste bewaren in een omgeving met een temperatuur van rond de 21 °C en een relatieveluchtvochtigheid van 40%.
Plaats dozen met afdrukmateriaal liever niet direct op de vloer, maar op pallets of op planken aan de muur.
Als u losse pakken afdrukmateriaal niet in de oorspronkelijke doos bewaart, legt u de pakken op een vlakkeondergrond, zodat de randen niet omkrullen of kreuken.
Plaats niets boven op de pakken afdrukmateriaal.
Tonercartridge bewaren
Bewaar de tonercartridge in de originele verpakking zolang u de cartridge nog niet nog niet hoeft te gebruiken.
Bewaar de toner niet op de volgende plaatsen:
Een omgeving met een temperatuur die hoger is dan 40 °C.
Een omgeving met een sterk wisselende luchtvochtigheidsgraad en temperatuur.
In direct zonlicht.
Op stoffige plaatsen.
Gedurende langere tijd in een auto.
Een omgeving waar zich bijtende stoffen bevinden.
Een omgeving met zilte lucht.
Supplies vervangen
Belichtingstrommel vervangen
U kunt controleren of de belichtingstrommel bijna vol is door het configuratieblad met printerinstellingen af te drukken. Zokunt u nagaan of u nieuwe supplies dient te bestellen.
Om problemen met de afdrukkwaliteit en beschadiging van de printer te voorkomen, kunnen geen afdrukken meer wordengemaakt met de printer wanneer de belichtingstrommel een maximum van 30.000 pagina's heeft bereikt. De printerwaarschuwt u automatisch voordat de belichtingstrommel dit aantal bereikt.
Wellicht blijft de printer goed functioneren nadat het einde van de levensduur van de belichtingstrommel officieel is bereikt,

maar de afdrukkwaliteit neemt aanzienlijk af en uiteindelijk werkt de belichtingstrommel niet meer als het maximum van30.000 pagina's is bereikt.
1. Zet de printer uit.
2. Open de voorklep door op de ontgrendelingsknop aan de rechterkant van de printer te drukken en de klep te latenzakken.
3. Druk op de knop aan de onderkant van de belichtingstrommel en trek het tonercartridgemechanisme aan de handgreepomhoog en uit de printer.
4. Plaats de tonercartridge-eenheid op een vlakke, schone ondergrond.
5. Til de onderzijde van de belichtingstrommel voorzichtig op en schuif deze uit de printer.
6. Haal de nieuwe belichtingstrommelkit uit de verpakking.
KENNISGEVING: Wanneer u de belichtingstrommel vervangt, mag u deze niet langere tijd blootstellen aanrechtstreeks licht. Langdurige blootstelling aan licht kan tot problemen met de afdrukkwaliteit leiden.

7. Plaats het tonercartridgemechanisme in de nieuwe belichtingstrommelkit door de witte rollen op de tonercartridge uit telijnen met de witte pijlen op de rails van de belichtingstrommelkit en de tonercartridge zo ver mogelijk naar binnen teschuiven. De cartridge klikt vast wanneer deze correct is geïnstalleerd.
8. Installeer de belichtingstrommelkit met het tonercartridgemechanisme door de blauwe pijlen van debelichtingstrommelkit uit te lijnen met de blauwe pijlen in de printer, en de belichtingstrommel zover mogelijk in deprinter te drukken. De belichtingstrommelkit klikt vast wanneer deze correct is geïnstalleerd.
9. Nadat u de belichtingstrommel hebt vervangen, moet u de teller voor de belichtingstrommel op nul zetten. Raadpleegde instructies die bij de nieuwe belichtingstrommelkit zijn geleverd voor informatie over het resetten van de teller.
10. Sluit de klep.
Tonercartridge vervangen
U kunt bij benadering vaststellen hoeveel toner er nog in de cartridge zit door het configuratieblad met printerinstellingen afte drukken. Zo kunt u nagaan of u nieuwe supplies dient te bestellen.
Wanneer het bericht Toner bijna op wordt weergegeven of wanneer de afdrukken vaag zijn, verwijdert u de tonercartridge.Schud de cartridge een aantal malen flink heen en weer, van voor naar achter en van links naar rechts, om de toner opnieuwte verdelen. Plaats de cartridge vervolgens terug en ga verder met afdrukken. Herhaal deze procedure enkele keren om tezien of de afdrukken vaag blijven. Vervang in dat geval de tonercartridge.
KENNISGEVING: Stel de nieuwe belichtingstrommelkit niet gedurende langere tijd bloot aan direct licht.Langdurige blootstelling aan licht kan tot problemen met de afdrukkwaliteit leiden.
KENNISGEVING: Als u de teller van de belichtingstrommel op nul zet zonder de belichtingstrommel tevervangen, kan de printer beschadigd raken en uw garantie komen te vervallen.
OPMERKING: U kunt nog een korte tijd afdrukken nadat het bericht Toner bijna op is weergegeven, maar deafdrukkwaliteit neemt af naarmate het tonerniveau afneemt.

1. Zet de printer uit.
2. Open de voorklep door op de knop aan de rechterkant van de printer te drukken en de klep te laten zakken.
3. Druk op de knop aan de onderzijde van de belichtingstrommel, en trek het tonercartridgemechanisme met de hendelomhoog en eruit.
4. Pak het nieuwe tonercartridgemechanisme uit.
5. Draai de cartridge in alle richtingen om de toner te verdelen.
6. Zorg dat de witte rolletjes op het nieuwe tonercartridgemechanisme op één lijn zijn met de pijlen op de geleiders vande belichtingstrommelkit en druk de tonercartridge zo ver mogelijk in de printer. De cartridge klikt vast wanneer dezecorrect is geïnstalleerd.
KENNISGEVING: Stel de tonercartridge tijdens de vervanging niet gedurende langere tijd bloot aan direct licht.Langdurige blootstelling aan licht kan tot problemen met de afdrukkwaliteit leiden.
KENNISGEVING: Stel het tonercartridgemechanisme tijdens de vervanging niet gedurende langere tijd bloot aandirect licht. Langdurige blootstelling aan licht kan tot problemen met de afdrukkwaliteit leiden.

7. Sluit de klep.
De printer reinigen
Lens van printerkop reinigen
1. Zet de printer uit en trek de stekker uit het stopcontact en koppel alle kabels los voordat u verdergaat.
2. Open de voorklep door op de knop aan de rechterkant van de printer te drukken en de klep te laten zakken.
3. Terwijl de tonercartridge nog is aangesloten, tilt u de onderkant van de belichtingstrommelkit op en trekt u dezevoorzichtig omhoog en uit de printer.
OPMERKING: Druk niet op de knop aan de onderkant van de belichtingstrommelkit.
Plaats de belichtingstrommelkit met het tonercartridgemechanisme op een vlak en schoon oppervlak.
LET OP: Het gebruik van besturingen, het aanbrengen van wijzigingen of het uitvoeren van procedures dieniet zijn beschreven in de gebruikersdocumentatie of in de instructies die door Dell zijn gegeven, kanblootstelling aan gevaarlijke straling tot gevolg hebben.
KENNISGEVING: Stel de belichtingstrommel en tonercartridge niet gedurende langere tijd bloot aan direct licht.Langdurige blootstelling aan licht kan tot problemen met de afdrukkwaliteit leiden.

4. Zoek de glazen lens van de printkop; deze bevindt zich in de uitgespaarde ruimte boven in de printer.
5. Veeg de lens van de printerkop voorzichtig af met een schone, droge en pluisvrije doek.
6. Installeer de belichtingstrommelkit met de tonercartridge door de blauwe pijlen van de belichtingstrommelkit uit telijnen met de blauwe pijlen in de printer, en de belichtingstrommel zover mogelijk in de printer te drukken. Debelichtingstrommelkit klikt vast wanneer deze correct is geïnstalleerd.
7. Sluit de klep.
8. Zet de printer weer aan.
Buitenkant van de printer reinigen
1. Controleer of de printer is uitgeschakeld en dat de stekker van het netsnoer uit het stopcontact is getrokken.
2. Verwijder het papier uit de papiersteun en de papieruitvoerlade.
3. Maak een schone, pluisvrije doek vochtig met water.
4. Veeg alleen de buitenkant van de printer schoon. Verwijder hierbij eventuele inktresten die zijn achtergebleven op depapieruitvoerlade.
5. Zorg ervoor dat de papiersteun en papieruitvoerlade droog zijn voordat u een nieuwe afdruktaak start.
KENNISGEVING: Als u geen schone, droge en pluisvrije doek gebruikt, kan de lens van de printerkopbeschadigd raken.
LET OP: trek de stekker van het netsnoer uit het stopcontact en maak alle kabels los van de printervoordat u doorgaat om elektrische schokken te voorkomen.
KENNISGEVING: Gebruik geen huishoudelijke schoonmaakmiddelen of afwasmiddelen. Deze kunnen hetoppervlak van de printer beschadigen.
KENNISGEVING: Als u een vochtige doek gebruikt om de binnenkant van de printer te reinigen, kan de printerbeschadigd raken. Schade aan de printer die is veroorzaakt door het niet volgen van de juiste aanwijzingen voorhet reinigen van de printer, valt niet onder de garantie.


Menu's op het bedieningspaneel
Menulijst
Menu Papier
Rapporten
Netwerk/poorten
Instellingen
Menulijst
1. Vanuit de menulijst gebruikt u de pijltoetsen om door het hoofdmenu te bladeren.
2. Druk op de knop Selecteren .
3. Druk op de knop Pijl-rechts totdat de gewenste titel op het scherm verschijnt en druk op Selecteren .
4. Gebruik de pijltoetsen om door de beschikbare items in het menu te bladeren.
5. Als de gewenste instelling op het scherm verschijnt, drukt u op Selecteren om de instelling op te slaan.
Menu Papier
Hoofdmenu
Menu Papier
Rapporten
Netwerk/poorten
Instellingen
Hoofdmenu Hoofdmenuvan modus
Hoofdmenu van modus
Menu Papier Standaardbron Lade <x>*
U-lader
Handm. invoer
Handm. invoer env.
Configuratie U-lader
Cassette*
Handmatig
OPMERKING: Met de instelling Cassette configureert u deuniverseellader als automatische papierbron.
Ander formaat Uit

Statement/A5
Letter/A4
Alles in lijst*
Aangepastesoorten
Aangepast soort <x> (waarbij x voor 1–6 staat)
Kringlooppapier
form/soort(handm.)
Lade <x>
U-lader
Handm. invoer
Handm. invoer envelop
Duplex
Papierstructuur Normaal*
Karton
Transparanten
Etiketten
Bankpost
Briefhoofd
Voorbedrukt papier
Gekleurd papier
Envelop
Ruwe envelop
Licht papier
Zwaar papier
Ruw/katoen
Kringlooppapier
Aangepast soort <x> (waarbij x voor 1–6 staat)
Papiergewicht Normaal*
Karton
Transparanten
Etiketten
Bankpost
Briefhoofd
Voorbedrukt papier
Gekleurd papier
Envelop
Ruwe envelop
Licht papier
Zwaar papier
Ruw/katoen

1. Vanuit de menulijst gebruikt u de pijltoetsen om door het menu Papier te bladeren.
2. Druk op de knop Selecteren .
3. Druk op de knop Pijl-rechts totdat de gewenste titel op het scherm verschijnt en druk op Selecteren .
4. Gebruik de pijltoetsen om door de beschikbare items in het menu te bladeren.
5. Als de gewenste instelling op het scherm verschijnt, drukt u op Selecteren om de instelling op te slaan.
*Standaardfabrieksinstelling
Kringlooppapier
Aangepast soort <x> (waarbij x voor 1–6 staat)
Papier laden Bankpost
Briefhoofd
Voorbedrukt papier
Gekleurd papier
Licht papier
Zwaar papier
Ruw/katoen
Kringlooppapier
Aangepast soort <x> (waarbij x voor 1–6 staat)
Universal-instelling
Maateenheden
Breedte Staand
Hoogte Staand
Invoerrichting
Hoofdmenu van papiermodusMenu: Met de MFP kunt u:
Standaardbron Een standaardpapierbron instellen voor alle afdruktaken.
Lade <x>*U-laderHandm. invoerHandm. invoer env.
OPMERKING: De items voor de standaardbron verschillen afhankelijk vanhet type apparaat en de hulpstukken en/of supplies die op het apparaat zijngeïnstalleerd. De instellingen voor Formaat en Soort worden geconfigureerdvoor elke Standaardbron die onder Ladeconfiguratie is vermeld.
ConfiguratieU-lader
Bepalen wanneer de printer papier voor de universeellader selecteert en dewerkwijze van de universeellader bepalen.
Cassette*: behandelt de universeellader op dezelfde wijze als elke anderelade. Als voor een afdruktaak een formaat of soort wordt gevraagd datalleen in de universeellader aanwezig is, gebruikt de MFP afdrukmateriaaluit de universeellader voor de taak.Handmatig: behandelt de universeellader als een lade voor handmatigeinvoer. Vul handm. invoer wordt weergegeven als één vel afdrukmateriaal

*Standaardfabrieksinstelling
in de universeellader moet worden gelegd.
OPMERKING: Met de instelling Cassette configureert u de universeellader alsautomatische papierbron.
Ander formaat Een opgegeven papierformaat vervangen als het gewenste papierformaat nietbeschikbaar is.
UitStatement/A5Letter/A4Alles in lijst*
Aangepastesoorten
De soort afdrukmateriaal opgeven voor elk van de beschikbare aangepastesoorten in het menu Papiersoort.
Aangepast soort <x> (waarbij x voor 1–6 staat)Kringlooppapier
form/soort (handm.)Menu: Met de MFP kunt u:
Formaat lade <x> Het standaardformaat voor elke invoerlade bepalen.
A4* (niet-VS)A5A6B5 (JIS)Letter* (VS)LegalExecutiveFolioStatementUniversal
OPMERKING: Zie Universal-instelling voor meer informatie.
Soort lade <x> De soort afdrukmateriaal in elke invoerlade bepalen.
Normaal*KartonTransparantenEtikettenBankpostBriefhoofdVoorbedrukt papierGekleurd papierLicht papierZwaar papierRuw/katoenKringlooppapierAangepast soort <x> (waarbij x voor 1–6 staat)
Formaat U-lader Het formaat van het afdrukmateriaal in de universeellader bepalen.
A4* (niet-VS)A5A6B5 (JIS)Letter* (VS)LegalExecutive

FolioStatementUniversal
OPMERKING: Zie Universal-instelling voor meer informatie.
7 3/4-envelop9-envelop10-envelopB5-envelopC5-envelopDL-envelopAndere envelop
Soort U-lader De soort van het afdrukmateriaal in de universeellader bepalen.
NormaalKartonTransparantenKringlooppapierEtikettenBankpostBriefhoofdVoorbedrukt papierGekleurd papierEnvelopRuwe envelopLicht papierZwaar papierRuw/katoenAangepast soort <x> (waarbij x voor 1–6 staat)
OPMERKING: Aangepast soort 6 is de standaardpapiersoort.
Papierformaathandm. invoer
Het formaat bepalen van het afdrukmateriaal dat handmatig in deuniverseellader is geplaatst.
A4* (niet-VS)A5A6B5 (JIS)Letter* (VS)LegalExecutiveFolioStatementUniversal
OPMERKING: Zie Universal-instelling voor meer informatie.
Papiersoort handm.invoer
De soort bepalen van het afdrukmateriaal dat handmatig in deuniverseellader is geplaatst.
Normaal*KartonTransparantenKringlooppapierEtikettenBankpostBriefhoofdVoorbedrukt papierGekleurd papierLicht papierZwaar papierRuw/katoenAangepast soort <x> (waarbij x voor 1–6 staat)

*Standaardfabrieksinstelling
Duplex-formaat Het formaat bepalen van het afdrukmateriaal dat is geladen voorgeïntegreerd dubbelzijdig afdrukken.
A4*Folio
Duplex-soort De soort bepalen van het afdrukmateriaal dat is geladen voorgeïntegreerd dubbelzijdig afdrukken.
Normaal*KringlooppapierBankpostBriefhoofdVoorbedrukt papierGekleurd papierLicht papierZwaar papierRuw/katoenAangepast soort <x> (waarbij x voor 1–6 staat)
Envelopformaathandm. invoer
Het envelopformaat bepalen dat handmatig is geplaatst.
7 3/4-envelop9-envelop10-envelop* (VS)B5-envelopC5-envelopDL-envelop* (niet-VS)Andere envelop
Envelopsoort handm.invoer
De soort envelop bepalen die handmatig is geplaatst.
Envelop*Ruwe envelopAangepast soort <x> (waarbij x voor 1–6 staat)
PapierstructuurMenu: Met de MFP kunt u:
Normaal
Karton
Transparanten
Etiketten
Bankpost
Briefhoofd
Voorbedrukt papier
Gekleurd papier
Envelop
Ruwe envelop
Licht papier
Zwaar papier
De relatieve structuur bepalen van het afdrukmateriaal dat ineen specifieke lade is geplaatst.
Normaal*RuwGlad

*Standaardfabrieksinstelling
Ruw/katoen
Kringlooppapier
Aangepast soort <x> (waarbijx voor 1–6 staat)
PapiergewichtMenu: Met de MFP kunt u:
*Standaardfabrieksinstelling
Normaal
Karton
Transparanten
Etiketten
Bankpost
Briefhoofd
Voorbedrukt papier
Gekleurd papier
Envelop
Ruwe envelop
Licht papier
Zwaar papier
Ruw/katoen
Kringlooppapier
Aangepast soort<x> (waarbij x voor1–6 staat)
Het relatieve gewicht bepalen van het afdrukmateriaal dat in eenspecifieke invoerlade is geplaatst om te zorgen dat de toner goed aan deafgedrukte pagina hecht.
LichtZwaarNormaal*
Papier ladenMenu: Met de MFP kunt u:
*Standaardfabrieksinstelling
Bankpost
Briefhoofd
Voorbedrukt papier
Gekleurd papier
Licht papier
Zwaar papier
Ruw/katoen
Kringlooppapier
Aangepast soort <x>(waarbij x voor 1–6 staat)
Bepalen of dubbelzijdig afdrukken plaatsvindt voor alle takenwaarvoor een soort afdrukmateriaal is opgegeven.
DuplexUit*

Rapporten
Universal-instellingMenu: Met de MFP kunt u:
*Standaardfabrieksinstelling
Maateenheden De hoogte, breedte en invoerrichting bepalen van het universeel papierformaat.
Inch* (VS)Millimeter* (niet-VS)
BreedteStaand
De staande breedte instellen van het universele afdrukmateriaal.
3 – 48 inch76 – 1219 mm
OPMERKING: Als de ingestelde waarde groter is dan de maximalebreedte, gebruikt de printer de maximaal toegestane breedte.
OPMERKING: In de VS is de standaardfabrieksinstelling 12 inch. Incheskunnen worden verhoogd in stappen van 0,01 inch.
OPMERKING: 305 mm is de internationale standaardinstelling. Millimeterskunnen worden verhoogd in stappen van 1 mm.
HoogteStaand
De staande hoogte instellen van het universele afdrukmateriaal.
3 – 48 inch76 – 1219 mm
OPMERKING: Als de ingestelde waarde groter is dan de maximale hoogte,gebruikt de printer de maximaal toegestane hoogte.
OPMERKING: In de VS is de standaardinstelling 19 inch. Inches kunnenworden verhoogd in stappen van 0,01 inch.
OPMERKING: 483 mm is de internationale standaardinstelling. Millimeterskunnen worden verhoogd in stappen van 1 mm.
Invoerrichting De invoerrichting van het universele papierformaat opgeven.
Korte zijde*Lange zijde
OPMERKING: Invoerrichting wordt alleen weergegeven als de langste zijdevan het materiaal korter is dan de maximale fysieke breedte van de printer.
Modus Hoofdmenu van modus
Rapporten Pagina Menu-instellingen
Apparaatstatistieken
Pag. Netwerkinstell.
Profielenlijst
Lettertypen afdrukken
Directory afdrukken
Asset Report (Activarapport)

1. Vanuit de menulijst gebruikt u de pijltoetsen om door het menu Rapporten te bladeren.
2. Druk op de knop Selecteren .
3. Druk op de knop Pijl-rechts totdat de gewenste titel op het scherm verschijnt en druk op Selecteren .
4. Gebruik de pijltoetsen om door de beschikbare items in het menu te bladeren.
5. Als de gewenste instelling op het scherm verschijnt, drukt u op Selecteren om de instelling op te slaan.
Netwerk/poorten
Menu: Met de MFP kunt u:
Pagina Menu-instellingen
Informatie weergeven over:
Huidige instellingen van menu-items in alle menu'sCartridge-informatieEen lijst met geïnstalleerde opties en functies
Apparaatstatistieken Informatie bekijken over:
TaakgegevensGegevens suppliesPrinterUSB Direct
OPMERKING: De details die op deze pagina worden weergegeven, verschillenvoor elk type apparaat.
Pag. Netwerkinstell. Een overzicht bekijken van belangrijke afdrukserverinformatie (zoalshardwareadressen, firmwarerevisieniveau, protocolinstellingen enzovoort).
Op de pagina worden specifieke details over de apparaten weergegeven:
StandaardnetwerkkaartInstellingen voor de geïntegreerde netwerkoptieTCP/IPIPv6
OPMERKING: Het veld Compi: dat op dit scherm verschijnt, is altijdEngelstalig, ongeacht de waarde voor Display van het apparaat.
Profielenlijst Profielen die in de printer zijn opgeslagen bekijken.
Lettertypenafdrukken
Een voorbeeld afdrukken van alle beschikbare lettertypen voor de printertaal diemomenteel in de printer is ingesteld.
PCL-lettertypenPS-lettertypen
Directory afdrukken Een lijst bekijken met bronnen die zijn opgeslagen in het gebruikersgebied vande flash- en schijfopties.
OPMERKING: De pagina Directory afdrukken wordt alleen weergegevenwanneer een niet-defecte flash-optie of een niet-defecte schijfoptie isgeïnstalleerd en geformatteerd.
Asset Report(Activarapport)
De activagegevens van de printer beheren (zoals serienummer, modelnaamenzovoort)

Een submenu Netwerk wordt alleen weergegeven als het apparaat een standaardnetwerkkaart heeft of als een aanvullendenetwerkkaart is geïnstalleerd.
Gebruik het menu Netwerk om de printerinstellingen te wijzigen voor taken die via een netwerkpoort worden verzonden (Std-Netwerk of Netwerkoptie <x> ).
1. Vanuit de menulijst gebruikt u de pijltoetsen om door het menu Netwerk te bladeren.
2. Druk op de knop Selecteren .
3. Druk op de knop Pijl-rechts totdat de gewenste titel op het scherm verschijnt en druk op Selecteren .
4. Gebruik de pijltoetsen om door de beschikbare items in het menu te bladeren.
5. Als de gewenste instelling op het scherm verschijnt, drukt u op Selecteren om de instelling op te slaan.
Modus Hoofdmenu van modus
Netwerk/Poort Netwerk
USB
Parallel
NetwerkmodusHoofdmenu Hoofdmenu van modus
Netwerk PCL SmartSwitch
PS SmartSwitch
NPA-modus
Netwerkbuffer
MAC binair PS
Standaardnetwerkinstelling
Hoofdmenu van netwerkmodusVanuit dit menu: kunt u:
PCL SmartSwitch Hiermee stelt u de printer zo in dat deze automatisch overschakelt opPCL-emulatie als dit door een afdruktaak wordt vereist, ongeacht destandaardprintertaal.
Aan*Uit
PS SmartSwitch Hiermee stelt u de printer zo in dat deze automatisch overschakelt opPostScript-emulatie als dit door een afdruktaak wordt vereist,ongeacht de standaardprintertaal.
Aan*Uit
NPA-modus Afdruktaken naar de printer verzenden en tegelijkertijd informatie overde status van de printer opvragen.
AanUitAuto*

Gebruik het menu USB om de printerinstellingen te wijzigen van taken die via een USB-poort worden verstuurd.
1. Vanuit de menulijst gebruikt u de pijltoetsen om door het menu USB te bladeren.
2. Druk op de knop Selecteren .
3. Druk op de knop Pijl-rechts totdat de gewenste titel op het scherm verschijnt en druk op Selecteren .
4. Gebruik de pijltoetsen om door de beschikbare items in het menu te bladeren.
5. Als de gewenste instelling op het scherm verschijnt, drukt u op Selecteren om de instelling op te slaan.
* Standaardinstelling
Netwerkbuffer Hiermee kent u een grootte toe aan de netwerkinvoerbuffer.
Auto*Uitgeschakeld3K tot <maximum toegestane grootte> (in stappen van 1K)
MAC binair PS Hiermee configureert u de printer voor de verwerking van binairePostScript-emulatie-afdruktaken van Macintosh.
UitAanAuto*
Standaardnetwerkinstelling Hiermee definieert u basisnetwerkinstellingen voor de printer.
Aan*Uit
USB-modusModus Hoofdmenu van modus
USB PCL SmartSwitch
PS SmartSwitch
NPA-modus
USB-buffer
MAC binair PS
USB met ENA
OPMERKING: Is alleen toepasbaar op Dell3300 Wireless Print Adapter (afzonderlijkverkocht).
IPX-frame
Hoofdmenu van modus USBVanuit ditmenu:
kunt u:
PCLSmartSwitch
Hiermee stelt u de printer zo in dat deze automatisch overschakelt op PCL-emulatie als dit door een afdruktaak wordt vereist, ongeacht destandaardprintertaal.

* Standaardinstelling
Aan*Uit
PSSmartSwitch
Hiermee stelt u de printer zo in dat deze automatisch overschakelt opPostScript-emulatie als dit door een afdruktaak wordt vereist, ongeacht destandaardprintertaal.
Aan*Uit
NPA-modus Afdruktaken naar de printer sturen en tegelijkertijd informatie over deprinterstatus opvragen.
UitAanAuto*
USB-buffer Hiermee kent u een grootte toe aan de USB-invoerbuffer.
Auto*Uitgeschakeld3K tot <maximum toegestane grootte> (in stappen van 1K)
MAC binairPS
Hiermee configureert u de printer voor de verwerking van binaire PostScript-emulatie-afdruktaken van Macintosh.
UitAanAuto*
USB metENA ENA-adres: hiermee stelt u het ENA-adres van de USB-poort in
ENA-netmasker: hiermee stelt u het ENA-netmasker van de USB-poort in.ENA-gateway: hiermee stelt u de ENA-gateway van de USB-poort in.
OPMERKING: IP-adres met 4 velden (0.0.0.0*)
OPMERKING: De instellingen worden weergegeven wanneer een ENA isaangesloten.
OPMERKING: Dit is alleen toepasbaar op Dell 3300 Wireless Print Adapter(afzonderlijk verkocht).
IPX-frame
Ethernet802.2Ethernet802.3EthernetType IIEthernetSNAP
Staat toe dat de adapter conversaties start door de Ethernet-waarde in testellen.
UitAan*
Modus ParallelModus Hoofdmenu van modus
Parallel PCL SmartSwitch
PS SmartSwitch
NPA-modus

Gebruik het menu Parallel om de printerinstellingen te wijzigen voor taken die via een parallelle poort worden verzonden.
1. Vanuit de menulijst gebruikt u de pijltoetsen om door het menu Parallel te bladeren.
2. Druk op de knop Selecteren .
3. Druk op de knop Pijl-rechts totdat de gewenste titel op het scherm verschijnt en druk op Selecteren .
4. Gebruik de pijltoetsen om door de beschikbare items in het menu te bladeren.
5. Als de gewenste instelling op het scherm verschijnt, drukt u op Selecteren om de instelling op te slaan.
Parallelbuffer
Uitgebreide status
Protocol
INIT honoreren
Parallelle modus 2
MAC binair PS
Parallel met ENA
Hoofdmenu van modus ParallelVanuit ditmenu:
kunt u:
PCLSmartSwitch
Hiermee stelt u de printer zo in dat deze automatisch overschakelt op PCL-emulatieals dit door een afdruktaak wordt vereist, ongeacht de standaardprintertaal.
Aan*Uit
PSSmartSwitch
Hiermee stelt u de printer zo in dat deze automatisch overschakelt op PS-emulatieals dit door een afdruktaak wordt vereist, ongeacht de standaardprintertaal.
Aan*Uit
NPA-modus Afdruktaken naar de printer sturen en tegelijkertijd informatie over de printerstatusopvragen.
UitAanAuto*
Parallelbuffer Hiermee kent u een grootte toe aan de parallelle invoerbuffer.
Auto*Uitgeschakeld3K tot <maximum toegestane grootte> (in stappen van 1K)
Uitgebreidestatus
Hiermee schakelt u bidirectionele communicatie via de parallelle poort in.
Aan*Uit
Protocol Geef het protocol voor de parallelle interface op.
Gegevens ontvangen met een veel hogere overdrachtsnelheid als de printer is

Instellingen
* Standaardinstelling
ingesteld op Fastbytes (mits de computer Fastbytes ondersteunt) of gegevensontvangen op een normale overdrachtsnelheid als de printer is ingesteld opStandaard.
StandaardFastbytes*
INIThonoreren
Hiermee stelt u vast of de printer hardware-initialisatieverzoeken van de computerhonoreert. De computer dient een initialisatieverzoek in door het INIT-signaal op deparallelle interface te activeren.
Veel computers activeren het INIT-signaal telkens opnieuw als de computer wordtaan- of uitgezet.
AanUit*
Parallellemodus 2
Bepalen of de gegevens van de parallelle poort worden gesampled aan de voorkant(Aan) of aan de achterkant (Uit) van de strobe.
UitAan*
OPMERKING: Dit menu wordt alleen weergegeven als het wordt ondersteund doorde parallelle poort.
MAC binair PS Hiermee configureert u de printer voor de verwerking van binaire PostScript-emulatie-afdruktaken van Macintosh.
UitAanAuto*
Parallel metENA
ENA-adresENA-netmaskerENA-gateway
Configureer de instellingen voor het ENA-adres, het netmasker en de gateway van deparallelle poort.
IP-adres van 4 velden (0.0.0.0*)
OPMERKING: Deze instellingen worden alleen weergegeven als ENA via de parallellepoort is aangesloten.
Modus Hoofdmenu van modus
Instellingen Algemene instellingen
Menu Instellingen
Menu Afwerking
Menu Kwaliteit
Menu Extra
Menu PostScript
Menu PCL Emul

1. Vanuit de menulijst gebruikt u de pijltoetsen om door het menu Algemene instellingen te bladeren.
2. Druk op de knop Selecteren .
3. Druk op de knop Pijl-rechts totdat de gewenste titel op het scherm verschijnt en druk op Selecteren .
4. Gebruik de pijltoetsen om door de beschikbare items in het menu te bladeren.
5. Als de gewenste instelling op het scherm verschijnt, drukt u op Selecteren om de instelling op te slaan.
Modus Algemene instellingenHoofdmenu Hoofdmenu van modus
Algemene instellingen Taal op display
Run Initial Setup (Initiële setup uitvoeren)
Alarmen
Time-outs
Afdrukherstel
Fabrieksinstellingen
Hoofdmenu van modus Algemene instellingenMenu: Met de MFP kunt u:
Taal op display De taal van de tekst op het display selecteren.
English*ArabischPortugees (Brazilië)CzechDeensNederlandsFinsFrench (Frans)German (Duits)GrieksHebrewIberisch PortugeesItalian (Italiaans)Japans (Kanji)NoorsPoolsRussianSimplified ChineseSpaansZweedsTürkçe (Turks)
Run Initial Setup(Initiële setupuitvoeren)
Een installatiewizard starten als de printer wordt ingeschakeld.
Ja*Nee
Alarmen Een alarm instellen dat klinkt wanneer de gebruiker moetingrijpen.
Alarminstelling

UitEén keer*Continu
Toneralarm
Uit*Eén keerContinu
Time-outs Instellen na hoeveel minuten inactiviteit het systeemoverschakelt op de stand-bymodus.
Energiebesparingsmodus
Uitgeschakeld1–240 minuten60 minuten*
Time-out scherm
15*–300 seconden
Afdruktime-out
Uitgeschakeld1–255 seconden90 seconden*
Wachttime-out
Uitgeschakeld15–65.535 seconden40 seconden*
Time-out netwerktaken
Uitgeschakeld10–255 seconden90 seconden*
Afdrukherstel Opgeven of de printer doorgaat na bepaalde offline situaties, ofvastgelopen pagina's opnieuw worden afgedrukt en of de printerwacht totdat de hele pagina is verwerkt en gereed is voorafdrukken.
Auto doorgaan
Uitgeschakeld*5–255 seconden
Herstel na storing
AanUitAuto*
Paginabeveiliging
AanUit*
Fabrieksinstellingen Desbetreffende fabrieksinstellingen terugzetten.
Niet herstellen*Herstellen

1. Vanuit de menulijst gebruikt u de pijltoetsen om door het menu Instellingen te bladeren.
2. Druk op de knop Selecteren .
3. Druk op de knop Pijl-rechts totdat de gewenste titel op het scherm verschijnt en druk op Selecteren .
4. Gebruik de pijltoetsen om door de beschikbare items in het menu te bladeren.
5. Als de gewenste instelling op het scherm verschijnt, drukt u op Selecteren om de instelling op te slaan.
Gebruik het menu Instellingen om te bepalen hoe de printer een regeleinde behandelt afhankelijk van het computersysteemdat wordt gebruikt.
*Standaardfabrieksinstelling
Modus Inst.Hoofdmenu Hoofdmenu van modus
Instellen Printertaal
Afdrukgebied
Downloadbestemming
Bronnen opslaan
Hoofdmenu van modus InstellenMenu: Met de MFP kunt u:
Printertaal De standaardprintertaal instellen voor het versturen vangegevens van de computer naar de printer.
PS-emulatiePCL-emulatie*
Afdrukgebied Het logische en fysieke afdrukbare gebied aanpassen.
Normaal*Hele pagina
Downloadbestemming De opslaglocatie voor geladen bronnen bepalen.
RAM*Flash
OPMERKING: Downloadbestemming wordt alleenweergegeven als flash-optie is geïnstalleerd.
Bronnen opslaan Opgeven of alle permanent gedownloade bronnen, zoalslettertypen en macro's die zijn opgeslagen in RAM, wordenopgeslagen als voor een afdruktaak onvoldoende geheugenbeschikbaar is.
Uit*: de printer bewaart de gedownloade bronnen tothet geheugen nodig is voor andere taken. Zodra deprinter meer geheugenruimte vereist, worden debronnen voor de inactieve printertaal verwijderd.Aan: de printer bewaart alle gedownloade bronnen vooralle printertalen als de taal wordt gewijzigd en de printeropnieuw wordt ingesteld. Als de printer onvoldoendegeheugen heeft, wordt het bericht 38 Geheugen volweergegeven.

In het menu Afwerking wordt de standaardafwerking voor alle afdruktaken weergegeven.
1. Vanuit de menulijst gebruikt u de pijltoetsen om door het menu Afwerking te bladeren.
2. Druk op de knop Selecteren .
3. Druk op de knop Pijl-rechts totdat de gewenste titel op het scherm verschijnt en druk op Selecteren .
4. Gebruik de pijltoetsen om door de beschikbare items in het menu te bladeren.
5. Als de gewenste instelling op het scherm verschijnt, drukt u op Selecteren om de instelling op te slaan.
*Standaardfabrieksinstelling
Modus AfwerkingHoofdmenu Hoofdmenu van modus
Afwerking Zijden (Duplex)
Bindzijde duplex
Exemplaren
Lege pagina's
Sorteren
Scheidingsvellen
Bron scheidingspagina
N per vel (pagina's/zijde)
N per vel bestellen
Afdrukstand
N per vel Rand
Hoofdmenu van modus AfwerkingMenu: Met de MFP kunt u:
Zijden (Duplex) Duplex (dubbelzijdig) afdrukken inschakelen.
AanUit*
Bindzijde duplex Definiëren hoe dubbelzijdig afgedrukte pagina's wordeningebonden en wat de afdrukstand is van de achterzijde van depagina in relatie tot de voorzijde van de pagina.
Lange zijde*Korte zijde
Exemplaren Een standaardaantal exemplaren opgeven voor elke afdruktaak.
1*–999
Lege pagina's Definiëren of er lege pagina's in een afdruktaak wordeningevoegd.
Niet afdrukken*

Afdrukken
Sorteren De pagina's van een afdruktaak op volgorde houden als umeerdere exemplaren afdrukt.
Aan: hiermee wordt de gehele afdruktaak zo vaak afgedruktals is opgegeven met de menuoptie voor exemplaren. Als ubijvoorbeeld drie pagina's wilt afdrukken en Exemplareninstelt op 2, worden de volgende pagina's afgedrukt: pagina1, pagina 2, pagina 3, pagina 1, pagina 2, pagina 3.Uit*: hiermee drukt de printer elke pagina van eenafdruktaak zo vaak af als is opgegeven met het menu-itemExemplaren. Als u bijvoorbeeld drie pagina's wilt afdrukkenen het aantal exemplaren instelt op 2, worden de volgendepagina's afgedrukt: pagina 1, pagina 1, pagina 2, pagina 2,pagina 3, pagina 3.
Scheidingsvellen Instellen of er lege scheidingsvellen worden ingevoerd.
Geen*Tussen exemplarenTussen takenTussen pagina's
Bronscheidingspagina
De papierbron voor de scheidingsvellen opgeven.
Lade <x>*U-lader
OPMERKING: In het menu Paper (Papier) stelt u Configure MP(Configuratie U-lader) in op Cassette om MP Feeder (U-lader) alsmenu-instelling weer te geven.
N per vel(pagina's/zijde)
Aangeven dat meerdere paginabeelden afgedrukt moetenworden op één zijde van een vel papier.
Uit*2 per vel3 per vel4 per vel6 per vel9 per vel12 per vel16 per vel
N per velbestellen
De positie van meerdere paginabeelden instellen als MultipagePrint (N/vel afdrukken) wordt gebruikt.
Horizontaal*VerticaalOmgekeerd horizon.Omgekeerd verticaal
OPMERKING: De positie hangt af van het aantal afbeeldingenen de afdrukstand van de afbeeldingen (staand of liggend).
Afdrukstand De afdrukstand instellen van een vel waarop meerdere pagina'sworden afgedrukt.
Auto*Lange zijdeKorte zijde
N per vel Rand Een rand afdrukken rond elk paginabeeld bij het afdrukken vanmeerdere pagina’s op één vel.
Geen*

1. Vanuit de menulijst gebruikt u de pijltoetsen om door het menu Kwaliteit te bladeren.
2. Druk op de knop Selecteren .
3. Druk op de knop Pijl-rechts totdat de gewenste titel op het scherm verschijnt en druk op Selecteren .
4. Gebruik de pijltoetsen om door de beschikbare items in het menu te bladeren.
5. Als de gewenste instelling op het scherm verschijnt, drukt u op Selecteren om de instelling op te slaan.
* Standaardinstelling
Effen
Modus KwaliteitMenu van modus Hoofdmenu van modus
Kwaliteit Afdrukresolutie
Pixelboost
Tonerintensiteit
Fine Lines-verbet.
Grijscorrectie
Helderheid
Contrast
Hoofdmenu van modus KwaliteitMenu: Met de MFP kunt u:
Afdrukresolutie De resolutie instellen van de afgedrukte uitvoer.
1200 dpi*4800 CQ
Pixelboost Een in aanmerking komend lettertype voor een printer methoge resolutie opgeven en de weergave mogelijk maken vaneen oppervlakkig voorbeeld van hoe de pagina er afgedruktuitziet.
Uit*Alleen lett.typLett.typen/afb.Lettertypen/afbeeldingen 2
Tonerintensiteit Afdrukken lichter of donkerder maken en toner besparen.
Bereiken 1–54*
Een lagere waarde selecteren voor dunnere lijnen, lichteregrijstintafbeeldingen en lichtere afdrukken.
Een hogere waarde selecteren voor dikkere lijnen ofdonkerdere grijstinten in afbeeldingen.
OPMERKING: Als u een lager cijfer kiest, bespaart u toner.
Fine Lines- Een afdrukmodus inschakelen die speciaal bedoeld is voor

Gebruik het menu Extra om printerproblemen op te lossen.
1. Vanuit de menulijst gebruikt u de pijltoetsen om door het menu Extra te bladeren.
2. Druk op de knop Selecteren .
3. Druk op de knop Pijl-rechts totdat de gewenste titel op het scherm verschijnt en druk op Selecteren .
4. Gebruik de pijltoetsen om door de beschikbare items in het menu te bladeren.
5. Als de gewenste instelling op het scherm verschijnt, drukt u op Selecteren om de instelling op te slaan.
* Standaardinstelling
verbet. bestanden met nauwkeurige details, zoals bouwkundigetekeningen, kaarten, stroomcircuitschema's enstroomdiagrammen.
Uit*Aan
OPMERKING: Deze instelling is uitsluitend beschikbaar in hetPCL-emulatiestuurprogramma, het PostScript-stuurprogramma of op de Embedded Web Server op deprinter.
Grijscorrectie Automatisch de contrastverbetering aanpassen die istoegepast op de afgedrukte beelden.
Auto*UitHandmatig
Op elk object op de afgedrukte pagina andere grijswaardentoepassen.
Met Uit schakelt u grijscorrectie uit.
Helderheid De grijswaarden van de afgedrukte objecten aanpassen.
-6 tot +60*
Contrast Het contrast van de afgedrukte objecten aanpassen.
0–50*
Modus ExtraMenu van modus Hoofdmenu van modus
Hulpprogramma's Hex Trace
Hoofdmenu van modus ExtraMenu: Met de MFP kunt u:
HexTrace
Bepalen of er een probleem is met de kabel of taal-interpreter wanneeronverwachte tekens worden afgedrukt of wordt geconstateerd dat tekensontbreken
Afdrukproblemen en hun bron isoleren

1. Vanuit de menulijst gebruikt u de pijltoetsen om door het menu PostScript te bladeren.
2. Druk op de knop Selecteren .
3. Druk op de knop Pijl-rechts totdat de gewenste titel op het scherm verschijnt en druk op Selecteren .
4. Gebruik de pijltoetsen om door de beschikbare items in het menu te bladeren.
5. Als de gewenste instelling op het scherm verschijnt, drukt u op Selecteren om de instelling op te slaan.
1. Vanuit de menulijst gebruikt u de pijltoetsen om door het menu PCL Emul te bladeren.
2. Druk op de knop Selecteren .
Bepalen welke informatie door de printer wordt ontvangen
Modus PostScriptMenu van modus Hoofdmenu van modus
PostScript PS-fout afdrukken
Voorkeurslettertype
Hoofdmenu van modus PostScriptMenu: Met de MFP kunt u:
* Standaardinstelling
PS-fout afdrukken Een pagina afdrukken die de PostScript-emulatiefout bevat.
AanUit*
Voorkeurslettertype De volgorde instellen waarin de printerlettertypen zoekt.
Intern*Flash
OPMERKING: Voorkeurslettertype wordt alleenweergegeven wanneer een niet-gebrekkige, enniet tegen schrijven of lezen/schrijven beveiligdeflash-optie in het apparaat is geïnstalleerd.
Modus PCL EmulMenu van modus Hoofdmenu van modus
PCL Emul Lettertypebron
Lettertypenaam
Symbolenset
Instell. PCL-emulatie
Lade-nr. wijzigen

3. Druk op de knop Pijl-rechts totdat de gewenste titel op het scherm verschijnt en druk op Selecteren .
4. Gebruik de pijltoetsen om door de beschikbare items in het menu te bladeren.
5. Als de gewenste instelling op het scherm verschijnt, drukt u op Selecteren om de instelling op te slaan.
Hoofdmenu van modus PCL EmulMenu: Met de MFP kunt u:
Lettertypebron De lettertypeset instellen die wordt gebruikt in het menu-itemLettertypenaam.
Intern*Alles
Lettertypenaam Een specifiek lettertype en de optie waarin het is opgeslagen,weergeven.
Bereik: R0* – R90
Symbolenset De symbolenset voor elke lettertypenaam weergeven.
Standaard: 10U PC-8
Instell. PCL-emulatie
Puntgrootte
OPMERKING: Alleen voor PostScript-emulatie en typografische lettertypen.
De puntgrootte wijzigen van schaalbare, typografische lettertypen.
1,00 - 1008,00 in stappen van 0,25.12,00*
Pitch De lettertypepitch toekennen voor schaalbare lettertypen met eenvaste tekenafstand (monogespatieerd).
Bereik: 0,08 - 100,00 in stappen van 0,01.10,00*
Afdrukstand De afdrukstand instellen van tekst en afbeeldingen op de pagina.
Staand*Liggend
Regels per pagina Het aantal regels toekennen dat per pagina wordt afgedrukt.
1–25560*
A4-breedte De printer instellen op A4-papierformaat.
198 mm*203 mm
Automatisch HR na NR Opgeven of de printer automatisch een harde return (CR) moet gevenna de opdracht om naar een nieuwe regel te gaan (LF).
AanUit*
Automatisch NR na HR Aangeven of de printer automatisch een nieuwe regel (NR) uitvoert naeen opdracht voor een harde return (HR).
AanUit*

*Standaardfabrieksinstelling
Lade-nr. wijzigen
Waarde U-laderWaarde lade <x>Waarde handm. invoerWaarde env. (handm.)
De printer zodanig configureren dat deze werkt met printersoftware oftoepassingen die andere laden als papierbron hebben gedefinieerd.
200 = Uit*0–199
Toon fabrieksinstell. De standaardinstelling weergeven voor elke invoerlade.
Std.instell. herstellen Alle invoerlade-instellingen terugzetten naar de standaardinstelling.

Beheerdersondersteuning
De Embedded Web Server gebruiken
Menu's op het bedieningspaneel vergrendelen met de Embedded Web Server
Een beheerderswachtwoord maken
De Embedded Web Server gebruikenAls een printer in een netwerk is geïnstalleerd, is de Embedded Web Server beschikbaar voor diverse functies:
Printerinstellingen configureren
De status van de printersupplies controleren
De netwerkinstellingen configureren
Een wachtwoord maken voor bepaalde menu's
Rapporten weergeven
Fabrieksinstellingen herstellen
Het virtuele scherm weergeven
Voor toegang tot de Embedded Web Server typt u het IP-adres van de printer in het adresveld van de webbrowser.
Menu's op het bedieningspaneel vergrendelen met de EmbeddedWeb ServerMet de vergrendelfunctie op het bedieningspaneel kunt u een PIN maken en de specifieke menu's selecteren die u wiltvergrendelen. Telkens wanneer een vergrendeld menu wordt geselecteerd, wordt de gebruiker gevraagd de juiste PIN in tevoeren. De PIN is niet van invloed op het verkrijgen van toegang via de Embedded Web Server.
U vergrendelt de menu's op het bedieningspaneel als volgt:
1. Open een webbrowser. Typ in de adresbalk het IP-adres van de printer of van de afdrukserver die u wilt vergrendelenen hanteer daarbij de volgende indeling: http://ip_adres/.
2. Klik op Configuration (Configuratie).
3. Kies onder Beveiliging de menu's die u wilt beveiligen.
4. Maak en bevestig de PIN-code.
OPMERKING: PIN-codes moeten uit 4 cijfers bestaan en moeten numeriek zijn (0–9).
OPMERKING: Als u het IP-adres van de printer niet weet, drukt u een pagina met netwerkinstellingen af en zoekt u hetIP-adres in het TCP/IP-gedeelte. Zie Pagina met netwerkinstellingen afdrukken voor meer informatie.
OPMERKING: Als u het bedieningspaneel van de printer vergrendelt, kunnen andere gebruikers het bedieningspaneelniet meer gebruiken - niet vanaf afstand en niet vanaf de printer zelf.

5. Klik op Verzenden om de PIN-code op te slaan.
Klik op Formulier opnieuw instellen als u de PIN-code wilt wijzigen.
Een beheerderswachtwoord makenDoor een beheerderswachtwoord te maken, kan een systeembeheerder de printerinstellingen door middel van een wachtwoordbeveiligen.
Om te voorkomen dat een gebruiker de printerinstellingen verandert, moet het bedieningspaneel worden vergrendeld en moeteen beheerderswachtwoord worden ingesteld. Zie Menu's op het bedieningspaneel vergrendelen met de Embedded WebServer voor meer informatie.
1. Open een webbrowser.
2. Typ in de adresbalk het IP-adres van de netwerkprinter of afdrukserver en druk vervolgens op Enter.
3. Klik op Configuration (Configuratie).
4. Klik in Other Settings (Overige instellingen) op Security (Beveiliging).
5. Ken wachtwoordbeveiliging toe aan specifieke apparaatinstellingen.
6. Maak een geavanceerd wachtwoord of gebruikerswachtwoord.
OPMERKING: Het wachtwoordbereik bestaat uit 8–128 tekens.
7. Klik op Submit (Verzenden).
Als u het wachtwoord opnieuw wilt instellen, klikt u op Formulier opnieuw instellen of op de koppelingGeavanceerd wachtwoord wijzigen/verwijderen.
OPMERKING: Wanneer het beheerderswachtwoord is ingesteld, moet het wachtwoord op de webserver wordeningevoerd voordat de gebruiker een koppeling op de pagina Printerinstellingen mag invoeren, met uitzondering vanrapportkoppelingen.

Optionele hardware installeren
Optionele lader voor 550 vel installeren
Optionele geheugenkaart installeren
Optionele lader voor 550 vel installerenEen optionele lader wordt onder de printer aangebracht. Een lader bestaat uit twee onderdelen: een lade en een ladekast. Deprinter ondersteunt een optionele lader waarin maximaal 550 vellen papier kunnen worden geplaatst.
1. Zet de printer uit.
2. Pak de lader uit en verwijder het verpakkingsmateriaal.
3. Plaats de lader op de locatie die u voor de printer hebt gekozen.
OPMERKING: Als u optioneel geheugen moet installeren, laat u ruimte vrij aan de rechterkant van de printer.
4. Lijn de openingen in de printer uit met de positioneringspunten op de lader en plaats de printer door deze te latenzakken.
5. Zet de printer weer aan.
6. In WindowsVista™:
a. Klik op ® Configuratiescherm.
b. Klik op Hardware en geluiden.
c. Klik op Printers.
In Windows®XP en 2000:
LET OP: Als u de lader wilt installeren nadat u de printer gebruiksklaar hebt gemaakt, dient u eerst deprinter uit te zetten en het netsnoer los te koppelen.

a. Klik op Start®Configuratiescherm.
b. Dubbelklik op Printers en andere hardware.
c. Dubbelklik op Printers en faxapparaten.
7. Klik met de rechtermuisknop op het pictogram van de Dell 2330d/2330dn Laser Printer.
8. Klik op Properties (Eigenschappen).
9. Klik op Install Options (Opties installeren).
10. Klik op Ask Printer (Printer vragen).
11. Klik op OK.
12. Klik op OK en sluit vervolgens de map Printers.
Optionele geheugenkaart installerenDe systeemkaart heeft een connector voor een optionele geheugenkaart. De printer kan maximaal 160 MB ondersteunen vooreen niet-netwerkprinter en maximaal 288 MB voor een netwerkprinter. Het printergeheugen van zowel netwerk- als niet-netwerkprinters kan alleen worden uitgebreid met geheugenkaarten van 128 MB. De netwerkprinter kan ook wordenbijgewerkt met geheugenkaarten van 256 MB.
1. Zet de printer uit.
2. Open de klep om toegang te krijgen tot het geheugen aan de rechterkant van de printer.
3. Duw de vergrendelingen aan beide uiteinden van de geheugenconnector open.
OPMERKING: geheugenkaarten die zijn ontworpen voor andere printers, werken mogelijk niet met uw printer.
LET OP: Als u een geheugenkaart wilt installeren nadat u de printer gebruiksklaar hebt gemaakt, moet ueerst de printer uitzetten en het netsnoer loskoppelen.
KENNISGEVING: Verwijder de geheugenkaart niet en raak de printer in de buurt van de geheugenkaart niet aanwanneer vanaf deze apparaten wordt gelezen, geschreven of afgedrukt. De gegevens kunnen anders corruptworden.
KENNISGEVING: Geheugenkaarten kunnen gemakkelijk beschadigd raken door statische elektriciteit. Raak eengeaard metalen oppervlak aan voordat u een geheugenkaart aanraakt.

4. Haal de geheugenkaart uit de verpakking.
Raak de aansluitpunten aan de rand van de kaart niet aan.
5. Breng de uitsparingen aan de onderkant van de kaart in één lijn met de uitsparingen op de connector.
6. Druk de geheugenkaart stevig op de connector totdat de vergrendelingen aan beide zijden van de connectorvastklikken.
U zult wellicht enige kracht moeten uitoefenen om de kaart volledig in de connector te drukken.
7. Zorg ervoor dat beide vergrendelingen in de uitsparingen aan beide zijden van de kaart passen.
8. Sluit de zijklep.
9. Zet de printer weer aan.
10. In Windows Vista:
a. Klik op ® Configuratiescherm.
b. Klik op Hardware en geluiden.
c. Klik op Printers.
In Windows® XP en 2000:
a. Klik op Start® Configuratiescherm.
b. Dubbelklik op Printers en andere hardware.
c. Dubbelklik op Printers en faxapparaten.
11. Klik met de rechtermuisknop op het pictogram van de Dell 2330d/2330dn Laser Printer.
12. Klik op Properties (Eigenschappen).
13. Klik op Install Options (Opties installeren).
OPMERKING: geheugenkaarten die zijn ontworpen voor andere printers, werken mogelijk niet met uw printer.
14. Klik op Ask Printer (Printer vragen).

15. Klik op OK.
16. Klik op OK en sluit vervolgens de map Printers.

Problemen met de printer oplossen
Veelgestelde vragen (FAQ): Dell 2330d/2330dn Problemen enoplossingen met betrekking tot laserprinters Problemen met papier
Installatieproblemen Afdrukproblemen
Foutberichten Problemen met afdrukkwaliteit
Algemene richtlijnen voor het selecteren of plaatsen vanafdrukmateriaal
Veelgestelde vragen (FAQ): Mac OS®-functies,problemen en oplossingen
Verstoppingen en verkeerde invoer voorkomen Bellen voor technische ondersteuning.
Papierstoringen verhelpen
Veelgestelde vragen (FAQ): Dell 2330d/2330dn Problemen enoplossingen met betrekking tot laserprinters
Hoe installeer ik het printerstuurprogramma en de software van de Dell™ 2330d/2330dn in Windows® via eenUSB-verbinding of parallelle verbinding?
Raadpleeg Printerstuurprogramma's installeren.
Waarom wordt voortdurend misvormde tekst afgedrukt?
Probeer een van de volgende oplossingen:
1. Controleer de USB-kabelverbindingen tussen de computer en de printer.
2. Probeer indien mogelijk een andere USB-kabel.
3. Verwijder het printerstuurprogramma van de Dell laserprinter 2330d/2330dn en installeer het opnieuw.
OPMERKING: Voor een juiste werking van het lokale Status Monitor Center(Statusbeheerprogramma) moet bidirectionele communicatie worden ondersteund zodat de printer ende computer kunnen communiceren. Er wordt een uitzondering aan de Windows Firewall toegevoegdom deze communicatie mogelijk te maken.
Als het probleem hiermee niet is opgelost, controleert u de USB-kabelverbinding met de printer. Als hetprobleem blijft aanhouden, kunt u proberen of het probleem is opgelost als u de USB-kabel vervangt.
Als u het probleem niet hebt kunnen oplossen door bovengenoemde stappen uit te voeren, kunt u proberenom het stuurprogramma van de Dell laserprinter 2330d/2330dn te verwijderen en opnieuw te installeren.
Hoe installeer ik de optionele lade voor 550 vel (lade 2)?
Raadpleeg Optionele lader voor 550 vel installeren.
Waarom kan ik de optionele lade voor 550 vel (lade 2) niet in het printerstuurprogramma selecteren?
Raadpleeg Optionele lader voor 550 vel installeren.
Hoe stel ik de laden in om af te drukken op papier van Legal-formaat?
OPMERKING: Sluit de printer NOOIT met een USB-kabel op de computer aan waarna u de printer aanzetvoordat u het printerstuurprogramma hebt geprobeerd te installeren.

Raadpleeg Papier plaatsen in de papierladen voor 250 vel en 550 vel.
Hoe installeer ik het printerstuurprogramma voor de Dell laserprinter 2330d/2330dn via het netwerk voorWindows?
Raadpleeg Afdrukken via het netwerk instellen.
Hoe zet ik de teller van de belichtingstrommel weer in op nul?
Raadpleeg de instructies die bij de nieuwe belichtingstrommelkit zijn geleverd voor informatie over het resettenvan de teller. Zie Belichtingstrommel vervangen voor meer informatie.
Hoe herstel ik de standaardfabrieksinstellingen?
Raadpleeg Modus Algemene instellingen.
Hoe vind ik het IP- en MAC-adres van de printer?
Raadpleeg Pagina met netwerkinstellingen afdrukken.
Hoe verander ik het IP-adres van de printer met behulp van de Dell Printer Configuration Web Tool (hetprinterconfiguratieprogramma van Dell)?
Raadpleeg Dell Printer Configuration Web Tool.
Ik kan geen draadloze verbinding instellen met Dell Wireless Print Adapter 3300.
Ga naar support.dell.com en lees de sectie onder Problems with 3300 Wireless Print Adapter.
Installatieproblemen
Computerproblemen
Controleer of de printer compatibel is met de computer.
De printer ondersteunt Windows Server 2008, Windows Vista™, Windows XP, Windows Server 2003, Windows 2000,Macintosh® OS® 10.3 en later.
Windows ME, Windows NT, Windows 98, Windows 95, Macintosh OS 9x en 10.2 worden niet door deze printer ondersteund.
Zorg ervoor dat u zowel de printer als de computer hebt ingeschakeld.
Controleer de USB-kabel.
De USB-kabel moet stevig zijn aangesloten op de printer en de computer.
Schakel de computer uit, sluit de USB-kabel opnieuw aan zoals wordt aangegeven op de poster Printer instellen en startde computer opnieuw op.
Installeer de software handmatig als het installatievenster voor de software niet automatisch wordtweergegeven.
OPMERKING: Als u de teller van de belichtingstrommel op nul zet zonder de belichtingstrommel tevervangen, kan de printer beschadigd raken en uw garantie komen te vervallen.
OPMERKING: Gebruik deze instelling om de teller van de belichtingstrommel weer op nul te zetten. Hetbericht dat de belichtingstrommel moet worden vervangen, verdwijnt alleen nadat u de belichtingstrommelhebt vervangen.

1. Plaats de cd Drivers and Utilities in het cd-romstation.
2. Klik in Windows Vista op ® Computer.
Klik in Windows XP op Start® Deze computer.
Dubbelklik in Windows 2000 vanaf het bureaublad op Deze computer.
3. Dubbelklik op het pictogram Cd-romstation en dubbelklik vervolgens op setup.exe.
4. Als het installatievenster voor de printersoftware wordt weergegeven, klikt u op Persoonlijke installatie ofNetwerkinstallatie.
5. Volg de aanwijzingen op het scherm om de installatie te voltooien.
Controleer of de printersoftware is geïnstalleerd.
Windows Vista:
1. Klik op ® Programma's.
2. Klik op Dell Printers.
Windows XP of Windows 2000:
Klik op Start® Programma's of Alle programma's® Dell Printers® Dell laserprinter 2330d/2330dn.
Als de printer niet voorkomt in de lijst met printers, is de printersoftware niet geïnstalleerd. Installeer de printersoftware. ZieSoftware verwijderen en opnieuw installeren voor meer informatie.
Los de communicatieproblemen tussen de printer en de computer op.
Maak de USB-kabel los van de printer en de computer. Sluit de USB-kabel vervolgens weer aan op de printer en decomputer.
Zet de printer uit. Trek de stekker van het netsnoer van de printer uit het stopcontact. Sluit het netsnoer van de printerweer aan op het stopcontact en zet de printer aan.
Start de computer opnieuw op.
Als het probleem zich blijft voordoen, vervangt u de USB-kabel.
Stel de printer in als standaardprinter.
1. In Windows Vista:
a. Klik op ® Configuratiescherm.
b. Klik op Hardware en geluiden.
c. Klik op Printers.
Klik in Windows XP op Start® Configuratiescherm® Printers en andere hardware® Printers en faxapparaten.
Klik in Windows 2000 op Start® Instellingen® Printers.
2. Klik met de rechtermuisknop op het pictogram van de Dell laserprinter 2330d/2330dn.
3. Selecteer Als standaardprinter instellen.

Printer drukt niet af en er zijn afdruktaken vastgelopen in de afdrukwachtrij.
Controleer of u de printer meerdere keren hebt geïnstalleerd op de computer.
1. In Windows Vista:
a. Klik op ® Configuratiescherm.
b. Klik op Hardware en geluiden.
c. Klik op Printers.
Klik in Windows XP op Start® Configuratiescherm® Printers en andere hardware® Printers en faxapparaten.
Klik in Windows 2000 op Start® Instellingen® Printers.
2. Controleer of er meerdere exemplaren zijn voor uw printer.
3. Verzend een afdruktaak naar elk van deze afdrukobjecten om te zien welk object actief is.
4. Stel dat afdrukobject in als de standaardprinter:
a. Klik met de rechtermuisknop op het pictogram van de Dell laserprinter 2330d/2330dn.
b. Klik op Als standaardprinter instellen.
5. Verwijder de andere exemplaren van het afdrukobject door met de rechtermuisknop op de naam van de printer teklikken Verwijderen te selecteren.
U kunt voorkomen dat meerdere exemplaren van de printer in uw map Printers voorkomen door ervoor te zorgen dat ualtijd de USB-kabel weer aansluit op de USB-poort die oorspronkelijk voor de printer is gebruikt. Installeerprinterstuurprogramma's ook nooit meerdere keren vanaf de cd Drivers and Utilities.
Problemen met de printer
Controleer of het netsnoer van de printer goed is aangesloten op de printer en het stopcontact.
Controleer of de printer in de wachtstand staat of onderbroken is.
1. In Windows Vista:
a. Klik op ® Configuratiescherm.
b. Klik op Hardware en geluiden.
c. Klik op Printers.
Klik in Windows XP op Start® Configuratiescherm® Printers en andere hardware® Printers en faxapparaten.
Klik in Windows 2000 op Start® Instellingen® Printers.
2. Klik met de rechtermuisknop op het pictogram van de Dell laserprinter 2330d/2330dn.
3. Controleer of Afdrukken onderbreken niet is ingeschakeld. Als Afdrukken onderbreken is geselecteerd, klikt u eropom de optie uit te schakelen.

Controleer of u de tonercartridge juist hebt geplaatst en de sticker en tape van de cartridge hebtverwijderd.
Controleer of het papier correct in de printer is geplaatst.
Zie Papier plaatsen voor meer informatie.
Foutberichten
Sluit klep
De voorklep van de printer is open. Sluit de voorklep van de printer.
Installeer lade <x> of annuleer afdruktaak
De printer vraagt of een bepaalde lade kan worden geïnstalleerd, zodat een taak kan worden afgedrukt. Plaats de betreffendelade of druk op Annuleren om de afdruktaak te annuleren.
Vul <invoerbron> met <naam aangepaste soort>
Plaats het papier in de daarvoor bestemde bron, zodat het bericht verdwijnt, of druk op Annuleren om de afdruktaak teannuleren.
Vul <invoerbron> met <aangepaste tekenreeks>
Plaats het papier in de daarvoor bestemde lade of druk op Annuleren om de afdruktaak te annuleren.
Vul <invoerbron> met <formaat>
Plaats papier met het juiste formaat in de papierlade of druk op Annuleren om de afdruktaak te annuleren.
Vul <invoerbron> met <soort> <formaat>
Plaats de juiste papiersoort met het juiste formaat in de invoerbron of druk op Annuleren om de afdruktaak te annuleren.
Vul universeellader met [naam aangepaste soort]
Plaats papier van het juiste formaat en de juiste soort in de universeellader.
Als er geen papier in de universeellader zit, voert u een vel papier in via de universeellader om het bericht weg te halen.
Druk op Terug, als u het verzoek wilt negeren en als u wilt afdrukken op papier dat al wordt gebruikt in één van depapierladen . De huidige taak wordt mogelijk niet correct afgedrukt.

Als de printer een lade detecteert met de juiste papiersoort, gebruikt de printer het papier uit die lade. Als de printergeen lade met de juiste papiersoort kan vinden, drukt de printer af op het papier uit de standaardlade.
Druk op de knop Annuleren om de afdruktaak te annuleren.
Vul de universeellader met <aangepaste tekenreeks>
Vul de universeellader met de opgegeven papiersoort.
Druk op de knop Terug, als u het verzoek voor handmatige invoer wilt negeren en wilt afdrukken op papier uit een vande invoerbronnen . De huidige taak wordt mogelijk niet correct afgedrukt.
Als de printer een lade vindt met papier van het juiste formaat en de juiste soort, wordt het papier uit die ladeingevoerd. Als de printer geen lade kan vinden met papier van het juiste formaat en de juiste soort, wordt de taakafgedrukt op het papier uit de standaardinvoerbron.
Druk op de knop Annuleren om de afdruktaak te annuleren.
Vul de universeellader met <formaat>
Plaats papier van het juiste formaat in de opgegeven lade.
Als er geen papier in de universeellader zit, voert u een vel papier in zodat het bericht verdwijnt.
Druk op Terug, als u het verzoek wilt negeren en wilt afdrukken op papier dat al wordt gebruikt in één van deinvoerbronnen . De huidige taak wordt mogelijk niet correct afgedrukt.
Als de printer een lade detecteert met de juiste papiersoort, gebruikt de printer het papier uit die lade. Als de printergeen lade met de juiste papiersoort kan vinden, drukt de printer af op het papier uit de standaardlade.
Druk op de knop Annuleren om de afdruktaak te annuleren.
Vul de universeellader met <soort> <formaat>
Plaats papier van het juiste formaat en de juiste soort in de universeellader.
Druk op Terug, als u het verzoek voor handmatige invoer wilt negeren en wilt afdrukken op papier uit een van deinvoerbronnen . De huidige taak wordt mogelijk niet correct afgedrukt.
Als de printer een lade vindt met papier van het juiste formaat en de juiste soort, wordt het papier uit die ladeingevoerd. Als de printer geen lade kan vinden met papier van het juiste formaat en de juiste soort, wordt de taakafgedrukt op het papier uit de standaardinvoerbron.
Druk op de knop Annuleren om de afdruktaak te annuleren.
Uitvoerlade vol — Verwijder papier
Verwijder alle papier uit de uitvoerlade.
Druk op de knop Terug om het afdrukken te hervatten. (De huidige taak wordt mogelijk niet correct afgedrukt.)
Druk op de knop Annuleren om de afdruktaak te annuleren.

30 Onjuist gevuld, vervang tonercartridge
De printer heeft een opnieuw gevulde tonercartridge gedetecteerd. Verwijder de tonercartridge en installeer een nieuwexemplaar.
31 Missing or defective cartridge (31 Cartridge ontbreekt/is defect)
Installeer de tonercartridge als deze nog niet is geïnstalleerd.
Als de tonercartridge wel is geïnstalleerd, verwijdert u deze en installeert u een nieuwe cartridge.
31 Defecte tonercartridge
Verwijder deze en installeer een nieuwe cartridge.
32 Niet-ondersteunde tonercartridge
Verwijder de betreffende tonercartridge en installeer vervolgens een exemplaar dat wel wordt ondersteund.
34 Papier te kort
Controleer of het papier dat u plaatst, groot genoeg is.
Controleer of er papier is vastgelopen.
Druk op de knop Terug om het bericht te wissen en door te gaan met het afdrukken van de taak. De overigepagina's van de afdruktaak worden mogelijk niet correct afgedrukt.
Druk op de knop Annuleren om de afdruktaak te annuleren.
35 Onvoldoende geheugen voor ondersteuning van functie voorbronnenopslag
Druk op Terug om Bronnen opslaan uit te schakelen en door te gaan met afdrukken. De huidige taak wordt mogelijkniet correct afgedrukt.
Druk op de knop Annuleren om de afdruktaak te annuleren.
Als u Bronnen opslaan wilt inschakelen nadat u dit bericht hebt ontvangen, dient u ervoor te zorgen dat dekoppelingsbuffers zijn ingesteld op Autom. Sluit vervolgens de menu's af om de wijzigingen in de koppelingsbuffers teactiveren. Schakel de optie Bronnen opslaan in als het bericht Gereed wordt weergegeven.
Ga voor meer informatie over het inschakelen van de functie voor bronnenopslag naar Modus Inst..
Installeer extra geheugen om deze storing in het vervolg te voorkomen.
37 Onvoldoende geheugen voor sorteren

Er is te weinig vrije ruimte in het geheugen van de printer om de afdruktaak te sorteren.
Druk op de knop Terug om het opgeslagen gedeelte van de taak af te drukken en om de rest van de afdruktaak tesorteren. De huidige taak wordt mogelijk niet correct afgedrukt.
Druk op de knop Annuleren om de huidige afdruktaak te annuleren.
Zo voorkomt u dat deze fout zich vaker voordoet:
Installeer extra geheugen.
Vereenvoudig de taak. Verminder de complexiteit van de pagina door de hoeveelheid tekst of het aantal afbeeldingen opde pagina te verkleinen en onnodige lettertypen of macro's te verwijderen.
37 Onvold. geheugen voor defrag
Druk op de knop Terug om het bericht te wissen. De huidige taak wordt mogelijk niet correct afgedrukt.
Druk op de knop Annuleren om de afdruktaak te annuleren.
Installeer een extra geheugen om deze storing in het vervolg te voorkomen.
38 Geheugen vol
Druk op de knop Terug om het bericht te wissen en door te gaan met het afdrukken van de taak. Het resterendedeel van de afdruktaak wordt mogelijk niet correct afgedrukt.
Druk op de knop Annuleren om de afdruktaak te annuleren.
Zo voorkomt u dat deze fout zich vaker voordoet:
Vereenvoudig de taak. Verminder de complexiteit van de pagina door de hoeveelheid tekst of het aantal afbeeldingen opde pagina te verkleinen en onnodige lettertypen of macro's te verwijderen.
Installeer extra geheugen.
39 Pagina is te complex. Bepaalde gegevens worden mogelijk nietafgedrukt
Druk op de knop Terug om het bericht te wissen en door te gaan met afdrukken. De huidige taak wordt mogelijkniet correct afgedrukt.
Druk op de knop Annuleren om de huidige afdruktaak te annuleren.
Zo voorkomt u dat deze fout zich vaker voordoet:
Vereenvoudig de taak. Verminder de complexiteit van de pagina door de hoeveelheid tekst of het aantal afbeeldingen opde pagina te verkleinen en onnodige lettertypen of macro's te verwijderen.
Installeer extra printergeheugen.

54 Softwarefout in standaardnetwerk
Stel de printer opnieuw in door het apparaat uit en weer aan te zetten.
Upgrade de netwerkfirmware in de printer of afdrukserver.
Druk op de knop Terug om het bericht te wissen en door te gaan met het afdrukken van de taak. De huidige taakwordt mogelijk niet correct afgedrukt.
Druk op de knop Annuleren om de afdruktaak te annuleren.
56 Standaard parallelle poort uitgeschakeld
De printer negeert gegevens die via de parallelle poort worden ontvangen.
Druk op de knop Terug om het bericht te wissen en door te gaan met het afdrukken van de taak. De huidige taakwordt mogelijk niet correct afgedrukt.
Druk op de knop Annuleren om de afdruktaak te annuleren.
Controleer of het menu-item Parallelbuffer niet is ingesteld op Uitgeschakeld. Raadpleeg Parallelbuffer voor meerinformatie.
56 Standaard USB-poort uitgeschakeld
De printer negeert gegevens die via de USB-poort worden ontvangen.
Druk op de knop Terug om het bericht te wissen en door te gaan met het afdrukken van de taak. De huidige taakwordt mogelijk niet correct afgedrukt.
Druk op de knop Annuleren om de afdruktaak te annuleren.
Controleer of het menu-item USB-buffer niet is ingesteld op Uitgeschakeld. Zie USB-buffer voor meer informatie.
58 Te veel flashopties
Verwijder het geheugen uit uw printer. Uw printer ondersteunt tot 160 MB voor een niet-netwerkprinter en 288 MB voor eennetwerkprinter.
58 Te veel laden aangesloten
Zet de printer uit.
Haal de stekker van het netsnoer uit het stopcontact.
Verwijder de invoerladen die u niet gebruikt.
Zet de printer weer aan.
59 Niet-ondersteunde lade <x>

Verwijder de aangegeven lade en wacht tot het bericht is verdwenen. U moet de niet-ondersteunde lade verwijderen om tekunnen afdrukken.
Zet de printer uit.
Haal de stekker van het netsnoer uit het stopcontact.
Verwijder de niet-ondersteunde lade.
Sluit het netsnoer aan op een goed geaard stopcontact.
Zet de printer weer aan.
81 CRC-foutin enginecode
Druk op de knop Terug om het bericht te wissen en door te gaan met het afdrukken van de taak. De huidige taakwordt mogelijk niet correct afgedrukt.
Druk op de knop Annuleren om de afdruktaak te annuleren.
84 Belichtingstrommel bijna versleten/FC-unit bijna versleten
OPMERKING: Het bericht met de waarschuwing dat de belichtingstrommel bijna is versleten wordt alleen weergegevenals het toneralarm is ingeschakeld.
Druk op de knop Terug om het bericht te wissen en door te gaan met het afdrukken van de taak. De huidige taakwordt mogelijk niet correct afgedrukt.
Druk op de knop Annuleren om de afdruktaak te annuleren.
Druk een configuratiepagina met printerinstellingen af om het niveau van de belichtingstrommel te bepalen. Zie PaginaMenu-instellingen voor meer informatie.
Vervang de belichtingstrommel en zet de teller terug.
84 Vervang belichtingstrommel/Vervang fc-eenheid
Uw printer drukt niet verder af totdat de belichtingstrommel is vervangen.
Vervang de belichtingstrommel en zet de teller terug.
88 Toner bijna op
Verwijder de tonercartridge en schud deze flink, zodat de toner opnieuw wordt verdeeld in de cartridge.
Vervang de tonercartridge.
88 De tonercartridge vervangen
Vervang de lege tonercartridge.

Druk op de knop Terug om het bericht te wissen en door te gaan met het afdrukken van de taak. Het resterendedeel van de afdruktaak wordt mogelijk niet correct afgedrukt.
Druk op de knop Annuleren om de afdruktaak te annuleren.
200 Papier vast
Het papier zit vast bij de invoersensor van de printer.
1. Zet de printer uit voordat u deze nakijkt.
2. Open de voorklep door op de knop aan de rechterkant van de printer te drukken en de klep te laten zakken.
3. Druk op de knop aan de onderzijde van de belichtingstrommel, en trek het tonercartridgemechanisme met de hendelomhoog en eruit.
4. Til de onderzijde van de belichtingstrommelkit voorzichtig op en schuif deze uit de printer.
5. Verwijder het vastgelopen papier.
LET OP: Het binnenste van de printer is mogelijk erg warm. Om letsel te voorkomen, moet u een heetoppervlak eerst laten afkoelen voordat u het aanraakt.
LET OP: Het binnenste van de printer is mogelijk erg warm. Om letsel te voorkomen, moet u een heetoppervlak eerst laten afkoelen voordat u het aanraakt.

6. Plaats het tonercartridgemechanisme in de belichtingstrommelkit door de witte rollen op de tonercartridge uit te lijnenmet de witte pijlen op de rails van de belichtingstrommelkit en de tonercartridge zo ver mogelijk naar binnen teschuiven. De cartridge klikt vast wanneer deze correct is geïnstalleerd.
7. Installeer de belichtingstrommelkit met het tonercartridgemechanisme door de blauwe pijlen van debelichtingstrommelkit uit te lijnen met de blauwe pijlen in de printer, en de belichtingstrommel zover mogelijk in deprinter te drukken. De belichtingstrommelkit klikt vast wanneer deze correct is geïnstalleerd.
8. Sluit de klep.
9. Zet de printer weer aan.
10. Verstuur de afdruktaak opnieuw naar de printer.
201 Papier vast
Het papier zit vast tussen de papierinvoersensor en -uitvoersensor van de printer.
1. Zet de printer uit voordat u deze nakijkt.
2. Open de voorklep door op de knop aan de rechterkant van de printer te drukken en de klep te laten zakken.

3. Druk op de knop aan de onderzijde van de belichtingstrommel, en trek het tonercartridgemechanisme met de hendelomhoog en eruit.
4. Til de onderzijde van de belichtingstrommelkit voorzichtig op en schuif deze uit de printer.
5. Verwijder het vastgelopen papier.
6. Plaats het tonercartridgemechanisme in de belichtingstrommelkit door de witte rollen op de tonercartridge uit te lijnenmet de witte pijlen op de rails van de belichtingstrommelkit en de tonercartridge zo ver mogelijk naar binnen teschuiven. De cartridge klikt vast wanneer deze correct is geïnstalleerd.
LET OP: Het binnenste van de printer is mogelijk erg warm. Om letsel te voorkomen, moet u een heetoppervlak eerst laten afkoelen voordat u het aanraakt.
LET OP: Het binnenste van de printer is mogelijk erg warm. Om letsel te voorkomen, moet u een heetoppervlak eerst laten afkoelen voordat u het aanraakt.

7. Installeer de belichtingstrommelkit met het tonercartridgemechanisme door de blauwe pijlen van debelichtingstrommelkit uit te lijnen met de blauwe pijlen in de printer, en de belichtingstrommel zover mogelijk in deprinter te drukken. De belichtingstrommelkit klikt vast wanneer deze correct is geïnstalleerd.
8. Sluit de klep.
9. Zet de printer weer aan.
10. Verstuur de afdruktaak opnieuw naar de printer.
202 Papier vast
Het papier zit vast bij de uitvoersensor van de printer.
1. Zet de printer uit voordat u deze nakijkt.
2. Open de achterklep.
3. Verwijder het vastgelopen papier.

4. Sluit de achterklep.
5. Zet de printer weer aan.
6. Verstuur de afdruktaak opnieuw naar de printer.
231 Papier vast — Controleer duplex
Het papier zit vast in de achterzijde van de papierbaan van de duplexeenheid.
1. Zet de printer uit voordat u deze nakijkt.
2. Open de achterklep.
3. Verwijder het vastgelopen papier.
4. Sluit de achterklep.
5. Zet de printer weer aan.
6. Verstuur de afdruktaak opnieuw naar de printer.
233 Papier vast — Controleer duplex
Het papier zit vast in de voorzijde van de duplexeenheid.
1. Zet de printer uit voordat u deze nakijkt.
2. Verwijder lade 1.

3. Verwijder het vastgelopen papier.
4. Plaats lade 1 terug.
5. Zet de printer weer aan.
6. Verstuur de afdruktaak opnieuw naar de printer.
234 Papier vast - Controleer duplex
Het papier zit vast in de duplexeenheid, maar de printer kan de locatie niet vaststellen.
1. Zet de printer uit voordat u deze nakijkt.
2. Verwijder lade 1.
LET OP: Het binnenste van de printer is mogelijk erg warm. Om letsel te voorkomen, moet u een heetoppervlak eerst laten afkoelen voordat u het aanraakt.

3. Verwijder vastgelopen papier.
4. Plaats lade 1 terug.
5. Open de achterklep.
6. Verwijder vastgelopen papier.
LET OP: Het binnenste van de printer is mogelijk erg warm. Om letsel te voorkomen, moet u een heetoppervlak eerst laten afkoelen voordat u het aanraakt.

7. Sluit de achterklep.
8. Zet de printer weer aan.
9. Verstuur de afdruktaak opnieuw naar de printer.
235 Papier vast - Controleer duplex
Het papier zit vast in de uitvoerlade omdat het gebruikte papier te smal is voor de duplexeenheid.
1. Zet de printer uit voordat u deze nakijkt.
2. Open de achterklep.
3. Verwijder het vastgelopen papier.
4. Sluit de achterklep.
5. Vervang het smalle papier in lade 1 door breder papier.
6. Zet de printer weer aan.
7. Verstuur de afdruktaak opnieuw naar de printer.
24x Papier vast - Controleer lade <x>
Storing in lade 1
1. Zet de printer uit voordat u deze nakijkt.

2. Trek lade1 eruit.
3. Verwijder het vastgelopen papier.
4. Plaats de lade.
5. Zet de printer weer aan.
6. Verstuur de afdruktaak opnieuw naar de printer.
Storing in lade 2
1. Zet de printer uit voordat u deze nakijkt.
2. Trek lade 2 eruit.
LET OP: Het binnenste van de printer is mogelijk erg warm. Om letsel te voorkomen, moet u een heetoppervlak eerst laten afkoelen voordat u het aanraakt.

3. Verwijder het vastgelopen papier.
4. Plaats de lade.
5. Zet de printer weer aan.
6. Verstuur de afdruktaak opnieuw naar de printer.
251 Papier vast - Controleer universeellader
1. Zet de printer uit voordat u deze nakijkt.
2. Verwijder het papier uit de universeellader.
LET OP: Het binnenste van de printer is mogelijk erg warm. Om letsel te voorkomen, moet u een heetoppervlak eerst laten afkoelen voordat u het aanraakt.
LET OP: Zorg dat alle papierstukjes zijn verwijderd.

3. Buig de vellen papier enkele malen om deze los te maken. Waaier de vellen vervolgens uit. Vouw of kreuk het papierniet. Maak op een vlakke ondergrond de stapel recht.
4. Plaats het papier in de universeellader.
5. Schuif de papiergeleider naar de binnenkant van de lade totdat de geleider licht tegen de rand van het papier drukt.
6. Zet de printer weer aan.
7. Verstuur de afdruktaak opnieuw naar de printer.
Algemene richtlijnen voor het selecteren of plaatsen vanafdrukmateriaal
Als u probeert op vochtig, omgekruld, gekreukeld of gescheurd papier af te drukken kan het papier vastlopen en kan deafdrukkwaliteit verminderen.
Gebruik voor de beste afdrukkwaliteit alleen kopieerpapier van hoge kwaliteit.
Gebruik geen papier met reliëf, perforaties of met een textuur die te glad of te ruw is. Dergelijk papier kan vastlopen.
Bewaar papier in de verpakking tot u het gaat gebruiken. Plaats dozen op pallets of planken en niet op de vloer.
Plaats geen zware objecten bovenop het materiaal, ongeacht of dit is verpakt.
Houd papier uit de buurt van vocht of andere omstandigheden waardoor het papier kan kreukelen of omkrullen.
Bewaar niet-gebruikt papier bij een temperatuur van 15°C tot 30°C (59°F en 86°F). De relatieve luchtvochtigheid moettussen 10% en 70% zijn.
Als u het papier bewaart, moet u een waterdichte verpakking, zoals een plastic bak of zak, gebruiken om te voorkomendat het papier beschadigd wordt door stof en vocht.

Verstoppingen en verkeerde invoer voorkomenVerstopping en verkeerde invoer kunt u meestal voorkomen door u aan deze richtlijnen te houden:
Gebruik papier dat voldoet aan de richtlijnen voor afdrukmateriaal van de printer. Zie Papier plaatsen voor meerinformatie.
Zorg dat het papier op de juiste manier in de invoerlade wordt ingevoerd.
Laad niet te veel materiaal in de invoerlade.
Verwijder geen papier uit de invoerlade tijdens het afdrukken.
Buig het papier, waaier het uit en maak er een rechte stapel van voordat u het in de printer plaatst.
Gebruik nooit gekreukt, gevouwen, vochtig of kromgetrokken papier.
Leg het papier in de printer zoals in de printerinstructies wordt beschreven.
Papierstoringen verhelpenWij adviseren u de volledige papierbaan vrij te maken bij een papierstoring.
Papierstoring in de papierbaan
1. Trek stevig aan het papier om het te verwijderen. Als u niet bij het papier kunt omdat het nog te ver in de printer zit,opent u de voorklep van de printer door op de knop aan de rechterzijde van de printer te drukken en de klep te latenzakken.
2. Druk op de knop op het tonercartridgemechanisme en trek de tonercartridge vervolgens aan de handgreep omhoog ennaar buiten.
3. Trek het papier eruit.
OPMERKING: Zet de printer uit voordat u deze nakijkt.
LET OP: Om letstel te voorkomen wanneer u een papierstoring verhelpt, moet u het oppervlak eerst latenafkoelen voordat u het aanraakt.

4. Plaats de tonercartridge terug door de witte rolletjes erop uit te lijnen met de witte pijlen op de geleiders van debelichtingstrommel en de tonercartridge zo ver mogelijk in de printer te drukken. De toner is correct geïnstalleerd alsdeze vastklikt.
5. Sluit de klep.
Papierstoring niet zichtbaar
Bij de universeellader
1. Open de klep van de universeellader.
2. Houd het papier stevig vast en trek het voorzichtig uit de printer.
3. Sluit de klep van de universeellader.
Bij de invoerlade
1. Haal de papierinvoerlade eruit.

2. Houd het papier stevig vast en trek het voorzichtig uit de printer.
3. Plaats de papierinvoerlade terug.
Bij het verlengstuk van de uitvoerlade
1. Druk op de ontgrendelingsknop, rechts van de printer, om de voorklep te openen.
2. Houd het papier stevig vast en trek het voorzichtig uit de printer.
3. Sluit de klep.
Bij de achteruitvoer
1. Open de klep van de achteruitvoer.

2. Houd het papier stevig vast en trek het voorzichtig uit de printer.
3. Sluit de klep van de achteruitvoer.
Zet de printer weer aan en verstuur de afdruktaak opnieuw naar de printer.
Problemen met papier
Controleer of het papier correct in de printer is geplaatst.
Zie Papier plaatsen voor meer informatie.
Gebruik alleen papier dat geschikt is voor de printer.
Zie Richtlijnen voor afdrukmateriaal voor meer informatie.
Gebruik een kleinere hoeveelheid papier wanneer u meerdere pagina's afdrukt.
Zie Richtlijnen voor afdrukmateriaal voor meer informatie.
Controleer of het papier niet is gekreukeld, gescheurd of beschadigd.
Controleer of er papier is vastgelopen.
Zie Papierstoringen verhelpen voor meer informatie.
Afdrukproblemen
Controleer het tonerniveau en plaats indien nodig een nieuwe tonercartridge.
Zie Tonercartridge vervangen voor meer informatie.
Maak meer geheugen vrij op uw computer als het afdrukken langzaam gaat

Sluit alle toepassingen af die u niet gebruikt.
Beperk het aantal afbeeldingen in uw document en de grootte ervan.
Schaf meer RAM-geheugen (Random Access Memory (RAM) aan voor in uw computer.
Verwijder lettertypen die u zelden gebruikt van uw systeem.
Verwijder de printersoftware en installeer deze vervolgens opnieuw.
Selecteer een lagere afdrukkwaliteit in het dialoogvenster Voorkeursinstellingen voor afdrukken.
Controleer of het papier correct in de printer is geplaatst.
Zie Papier plaatsen voor meer informatie.
Problemen met afdrukkwaliteitGebruik de volgende informatie om oplossingen te vinden voor de afdrukproblemen die u ondervindt. Als u het probleem nietkunt oplossen, neemt u contact op met Dell op support.dell.com. Mogelijk moet een printeronderdeel worden gereinigd ofvervangen door een onderhoudsmonteur.
Afdruk is te licht.
De ingestelde waarde voor Toner Darkness (Tonerintensiteit)1 is te laag.
U gebruikt papier dat niet aan de printerspecificaties voldoet.
De tonercartridge is bijna leeg.
De tonercartridge is defect.
Probeer of het volgende helpt:
Selecteer een andere instelling voor Tonerintensiteit1 voordat u de taak verzendt om te worden afgedrukt.
Laad papier uit een nieuw pak.
Gebruik geen gestructureerd papier met een ruwe afwerking.
Zorg ervoor dat het papier dat u in de laden plaatst, niet vochtig is.
Vervang de tonercartridge.
Afdruk is te donker of de achtergrond is grijs.
De ingestelde waarde voor Toner Darkness (Tonerintensiteit)1 is te hoog.
De tonercartridge is versleten of defect.
Probeer of het volgende helpt:
Selecteer een andere instelling voor Tonerintensiteit1.

Vervang de tonercartridge.
Er verschijnen witte strepen op de pagina.
De lens van de printkop is vuil.
De tonercartridge is defect.
Verhittingsstation2 is defect.
Probeer of het volgende helpt:
Reinig de lens van de printerkop.
Vervang de tonercartridge.
Vervang verhittingsstation2.
Er verschijnen horizontale strepen op de pagina.
Het is mogelijk dat de tonercartridge beschadigd, leeg of versleten is.
Het is mogelijk dat het verhittingsstation2 versleten of defect is.
Probeer of het volgende helpt:
Vervang de tonercartridge.
Vervang verhittingsstation2.
Er verschijnen verticale strepen op de pagina.
De toner loopt uit voordat deze door het papier wordt opgenomen.
De tonercartridge is defect.
Probeer of het volgende helpt:
Als het papier stijf is, voert u het in vanuit een andere lade of via de universeellader.
Vervang de tonercartridge.
De pagina bevat onregelmatigheden.
Het papier heeft in een vochtige omgeving gelegen en heeft vocht opgenomen.
U gebruikt papier dat niet aan de printerspecificaties voldoet.
Verhittingsstation2 is versleten of beschadigd.
Probeer of het volgende helpt:
Plaats papier uit een nieuw pak in de papierlade.
Gebruik geen gestructureerd papier met een ruwe afwerking.

Zorg dat de instelling voor Papiersoort overeenkomt met het papier dat in de lade is geplaatst.
Vervang verhittingsstation2.
De afdrukkwaliteit van de transparanten is laag. (Er zitten lichte of donkere vlekken op de afdruk, detoner is uitgelopen of er verschijnen horizontale of verticale strepen.)
U gebruikt transparanten die niet aan de printerspecificaties voldoet.
De instelling voor Papiersoort is ingesteld op een andere instelling dan Transparanten.
Probeer of het volgende helpt:
Gebruik alleen transparanten die door Dell worden aanbevolen.
Zorg ervoor dat de instelling Papiersoort is ingesteld op Transparanten.
Er verschijnen tonerspikkels op de pagina.
De tonercartridge is defect.
Verhittingsstation2 is versleten of beschadigd.
Er bevindt zich toner in de papierbaan.
Probeer of het volgende helpt:
Vervang de tonercartridge.
Vervang verhittingsstation2.
Neem contact op met de technische dienst.
De toner laat los als u de bedrukte vellen vastpakt
De instelling Paper Texture (Papierstructuur) komt niet overeen met de gebruikte soort papier of speciaalafdrukmateriaal.
De instelling Paper Weight (Papiergewicht) komt niet overeen met de gebruikte soort papier of speciaalafdrukmateriaal.
Verhittingsstation2 is versleten of beschadigd.
Probeer of het volgende helpt:
Zorg dat de instelling voor Papierstructuur overeenkomt met het papier dat in de lade is geplaatst.
Verander de instelling voor Papiergewicht in het juiste gewicht.
Vervang verhittingsstation2.
Ongelijke afdrukdichtheid.
De tonercartridge is defect.

Vervang de tonercartridge.
Er verschijnen schaduwafbeeldingen op de pagina.
De Papiersoort is niet correct ingesteld.
De toner is bijna op.
Probeer of het volgende helpt:
Zorg dat de instelling voor Papiersoort overeenkomt met het papier dat in de lade is geplaatst.
Vervang de tonercartridge.
Er wordt op slechts één zijde van de pagina afgedrukt.
De tonercartridge is niet correct geplaatst.
Verwijder de tonercartridge en plaats deze vervolgens opnieuw.
De marges zijn onjuist.
Het Papierformaat is niet correct ingesteld.
Zorg dat de instelling voor Papierformaat overeenkomt met het papier dat in de lade is geplaatst.
De afdruk is scheef.
De geleiders in de geselecteerde lader bevinden zich niet in de juiste positie voor het formaat van het papier dat in delade is geplaatst.
De papiergeleiders van de universeellader bevinden zich niet in de juiste positie voor het papier in de lade.
Probeer of het volgende helpt:
Verplaats de geleiders in de lade zodat deze tegen de zijkanten van het papier rusten.
Verplaats de geleiders van de universeellader zodat deze tegen de zijkanten van het papier rusten.
Afgedrukte pagina's zijn leeg.
De tonercartridge is leeg of defect.
Vervang de tonercartridge.
Afgedrukte pagina's zijn helemaal zwart
De tonercartridge is defect.
De printer heeft onderhoud nodig.
Probeer of het volgende helpt:

Vervang de tonercartridge.
Neem contact op met de technische dienst.
Het papier krult heel erg bij het afdrukken en bij de uitvoer in de lade.
De instelling Paper Texture (Papierstructuur) komt niet overeen met de gebruikte soort papier of speciaalafdrukmateriaal.
Zorg dat de instelling voor Papierstructuur overeenkomt met het papier dat in de lade is geplaatst.
1 Zie Modus Kwaliteit voor meer informatie.
2 Neem contact op met een onderhoudsmonteur voor het vervangen van het verhittingsstation.
Veelgestelde vragen (FAQ): Mac OS®-functies, problemen enoplossingenIn dit document worden algemene vragen beantwoord over afdrukken, de printersoftware en hoe software samenwerkt methet besturingssysteem van Macintosh (OS). Als u de printersoftware en het computersysteem up-to-date houdt, minimaliseertu de kans op afdrukproblemen en bent u verzekerd van de beste resultaten van de printer en Mac OS. Om uw printersoftwareup-to-date te houden, gaat u naar de website van de fabrikant van de printer en downloadt u het nieuwste webpakket. Om uwMac OS up-to-date te houden, dient u regelmatig te controleren of er updates zijn ophttp://www.info.apple.com/support/downloads.html.
Functies Mac OS X
Waarom drukken sommige toepassingen meerdere exemplaren anders af dan verwacht?
Sommige toepassingen drukken meerdere exemplaren anders af dan verwacht. Sommige versies van MicrosoftWord en Adobe Reader behandelen meerdere exemplaren van een afdruktaak als één kopieertaak net meerderepagina's. De volgende functies werken anders dan verwacht als deze toepassingen worden gebruikt voor hetafdrukken van meerdere exemplaren.
Als u meerdere exemplaren van een PDF-bestand met deze functies wilt afdrukken, gebruikt u Apple Preview ofAdobe Acrobat Reader 5.
Hoe kan ik netwerkprinters beheren?
U kunt MarkVision™ Professional gebruiken om netwerkprinters te beheren. Deze toepassing vervangt MarkVisionvoor Macintosh en is compatibel met Mac OS X of hoger.
Bekende problemen en oplossingen bij Mac OS X
Functie Storing
Scheidingsvellen invoegen tussenexemplaren
Er kan alleen een vel worden toegevoegd nadat de volledige taak isafgedrukt.
Dubbelzijdig afdrukken/afdrukken opbeide zijden
Exemplaren worden op hetzelfde vel afgedrukt.
Meerdere pagina's per vel Exemplaren worden op hetzelfde vel afgedrukt.
Gecontroleerde afdruktaken Alle exemplaren worden gecontroleerd voor ze worden afgedrukt.

Hoe kan ik mijn documenten zo instellen dat deze op aangepast papierformaat worden afgedrukt?
Gebruik het dialoogvenster Pagina-indeling om een aangepast papierformaat aan het menu Papierformaat toe tevoegen.
Voor Mac OS X versie 10.4
1. Kies Bestand ® Pagina-indeling.
2. Kies in het pop-upmenu Papierformaat de optie Aangepaste formaten beheren.
3. Klik in het paneel Aangepaste paginaformaten op + om een nieuw aangepast papierformaat te maken.
4. Dubbelklik in de lijst die wordt weergegeven op Zonder titel om de naam van het aangepastepapierformaat te wijzigen.
5. Voer het gewenste formaat en de marges van het aangepaste papierformaat in.
6. Klik op OK om naar het dialoogvenster Pagina-indeling terug te keren.
7. Kies in het pop-upmenu Papierformaat het aangepaste papierformaat dat u hebt gemaakt.
8. Klik op OK.
Voor Mac OS X versie 10.3:
1. Kies Bestand ® Pagina-indeling.
2. Kies in het pop-upmenu Instellingen de optie Aangepast papierformaat.
3. Klik op Nieuw en voer vervolgens de desbetreffende informatie over het aangepaste papierformaat in.
4. Klik op Bewaar.
OPMERKING: Klik eerst op Bewaar voordat u op OK klikt of naar het paneel Paginakenmerken inhet pop-upmenu terugkeert.
5. Kies Paginakenmerken in het pop-upmenu Instellingen.
6. Kies het aangepaste papierformaat in het pop-upmenu Instellingen.
Dit nieuwe, aangepaste papierformaat is beschikbaar voor alle afdruktaken, ongeacht de selectie in het menu“Stel in voor”. U kunt aangepast papier ook voor afdruktaken gebruiken door de bron te kiezen die hetaangepaste papier bevat in het pop-upmenu “Alle pagina's uit” op het paneel Papierinvoer van het dialoogvensterAfdrukken.
Waarom zijn er schermlettertypen beschikbaar?
PostScript-lettertypen worden in de printer opgeslagen. Dankzij overeenkomende schermlettertypen kunt udocumenten maken die de PostScript-lettertypen gebruiken.
Waarom zijn er duplicaten van sommige schermlettertypen?
De lettertypen in uw printer zijn niet identiek aan de schermlettertypen van Apple. Dell biedt schermlettertypendie met de printerlettertypen overeenkomen. Dankzij deze schermlettertypen kunt u ervoor zorgen dat deafgedrukte uitvoer overeenkomt met wat u op het computerscherm ziet.
Hoe kan ik schermlettertypen installeren?
Verplaats de lettertypen die u wilt gebruiken van de map /Users/Shared/Dell/Screen Fonts naar de mapLibrary/Fonts in uw hoofddirectory of de hoofddirectory van de opstartschijf. De meeste vooraf geïnstalleerdelettertypen op de Mac OS X bevinden zich in /System/Library/Fonts en daarom kunt u uw nieuwe lettertypen ineen van deze twee locaties plaatsen zonder bestaande lettertypen te verplaatsen. Het systeem zoekt lettertypeneerst in uw bibliotheek, vervolgens in de bibliotheek in de hoofddirectory van de opstartschijf en daarna in/System/Library.

Hoe kan ik een externe afdrukserver gebruiken als de datamodus TBCP is (voor printers die externeafdrukservers ondersteunen)?
Controleer de instelling voor de gegevensmodus:
1. Voer het IP-adres van de afdrukserver in uw webbrowser in.
2. Selecteer Configuratie in de menu's links op de webpagina.
3. Selecteer AppleTalk in de lijst met configuratieopties aan de rechterkant.
4. Selecteer Geavanceerde instellingen op de pagina AppleTalk.
5. Controleer het pop-upmenu Gegevensmodus op de pagina met geavanceerde instellingen voor AppleTalk.Als het menu is ingesteld op IOP/EOP, wijzigt u het niet. Als het is ingesteld op TBCP, wijzigt u het in demodus Raw.
Bellen voor technische ondersteuning.Controleer het volgende voordat u belt voor onderhoud:
Is het netsnoer aangesloten op de printer?
Is het netsnoer rechtstreeks aangesloten op een geaard stopcontact?
Is de printer correct aangesloten op de computer of het netwerk?
Zijn alle andere apparaten die op de printer zijn geïnstalleerd, aangesloten en ingeschakeld?
Is het stopcontact uitgeschakeld via een schakelaar?
Is een zekering doorgeslagen?
Heeft er zich een stroomstoring voorgedaan?
Is een tonercartridge in de printer geplaatst?
Is de printerklep goed gesloten?
Schakel de printer uit en vervolgens weer in. Als de printer nog steeds niet goed werkt, belt u vervolgens voor onderhoud. Alsu kunt afdrukken, drukt u op de knop Menu om een pagina met menu-instellingen af te drukken. Hierop worden hetprintermodel en andere gegevens vermeld die de servicevertegenwoordiger wellicht nodig heeft.
Neem contact op met Dell op support.dell.com voor meer informatie.

Papier plaatsen
Papiersoort en papierformaat instellen
Papier plaatsen in de papierladen voor 250 vel en 550 vel
De achteruitvoer gebruiken
Universeellader gebruiken
Laden koppelen en ontkoppelen
Papiersoort en papierformaat instellen
Dell™ Laserprinter 2330d - Lokaal aangesloten op een computer
Nadat u het papierformaat en de papiersoort hebt ingesteld op de juiste instellingen voor het formaat en de soort die in deladen worden gebruikt, worden alle laden die hetzelfde formaat en dezelfde soort afdrukmateriaal bevatten, automatisch doorde printer gekoppeld.
OPMERKING: Als het formaat van het papier dat nu wordt geladen, gelijk is aan dat van eerder geladen papier, hoeft ude instelling Papierformaat niet te wijzigen.
1. Controleer of de printer is ingeschakeld en of het bericht Gereed wordt weergegeven.
2. Druk vanaf het bedieningspaneel op de knop Menu totdat menu Papier wordt weergegeven.
3. Druk op de knop Selecteren .
4. Druk op de pijlknoppen totdat Formaat/Soort wordt weergegeven, en druk daarna op de knop Selecteren .
Bron selecteren wordt weergegeven.
5. Druk op de pijlknoppen totdat de juiste bron wordt weergegeven, en druk daarna op de kop Selecteren .
Formaat wordt onder de bronnaam weergegeven.
6. Druk op de knop Selecteren .
7. Druk op de pijlknoppen totdat het juiste formaat wordt weergegeven, en druk daarna op de kop Selecteren .
Wijzigingen verzenden wordt weergegeven, gevolgd door Formaat.
8. Druk op de pijlknoppen totdat Soort wordt weergegeven, en druk daarna op de knop Selecteren .
9. Druk op de pijlknoppen totdat de juiste soort wordt weergegeven, en druk daarna op de kop Selecteren .
Wijzigingen verzenden wordt weergegeven, gevolgd door Soort.
OPMERKING: U moet de software voor de printer installeren voordat u de papierladen kunt configureren. Zie Lokaalafdrukken instellen of Afdrukken via het netwerk instellen voor meer informatie.

Dell Laserprinter 2330dn — Aangesloten op een netwerk
Het instellen van het papierformaat en papiersoort voor de printer vindt plaats via de Dell Printer Configuration Web Tool(Printerconfiguratieprogramma van Dell).
OPMERKING: Papierladen configureren met behulp van de Dell Printer Configuration Web Tool(Printerconfiguratieprogramma van Dell) is alleen beschikbaar op de Dell Laserprinter 2330dn.
1. Typ het IP-adres van uw netwerkprinter in de webbrowser.
OPMERKING: Als u het IP-adres van uw printer niet weet, drukt u een pagina met netwerkinstellingen af. Dezebevat het IP-adres. Raadpleeg Pagina met netwerkinstellingen afdrukken voor meer informatie.
2. Als de pagina Printer Status (Printerstatus) wordt geopend, selecteert u Printer Settings (Printerinstellingen) in delinkerkolom.
3. Selecteer Paper Menu (Menu Papier) op de pagina met printerinstellingen.
4. Selecteer Papierformaat.
5. Selecteer het papierformaat in elke lade.
6. Klik op Submit (Verzenden).
7. Klik in de linkerkolom op Printer Settings (Printerinstellingen).
8. Selecteer Paper Menu (Menu Papier) op de pagina met printerinstellingen.
9. Selecteer Papiersoort.
10. Selecteer de papiersoort in elke lade.
11. Klik op Submit (Verzenden).
Papier plaatsen in de papierladen voor 250 vel en 550 velVolg de onderstaande instructies voor het plaatsen van papier in de papierlade voor 250 vel en de papierlade voor 550 vel.
1. Verwijder de lade.
2. Als u papier van Legal- of Folio-formaat plaatst, dient u de papierlade aan te passen aan het grotere papierformaat.
a. Druk op de vergrendeling achter op de lade.
b. Trek het verlengstuk uit de lade tot het vastklikt.

c. Schuif de achterste papiergeleider naar de achterzijde van de papierlade.
3. Buig een stapel papier enkele malen. Maak op een vlakke ondergrond de stapel recht.
4. Plaats het papier in de lade met de te bedrukken zijde naar beneden.
Zorg dat het papier niet boven de lijntjes uitkomt die de maximale hoogte aangeven. Als er te veel papier is geplaatst,kunnen vellen papier vastlopen.

5. Verschuif de geleiders aan de zij- en achterkant tot deze tegen de zijkanten van het papier rusten.
6. Plaats de lade terug.
7. Klap de papiersteun voor de uitvoerlade uit.

De achteruitvoer gebruikenDe achteruitvoer is een rechte papierdoorvoer dat één vel per keer verwerkt, waardoor papier minder snel krult of vastloopt.Dit is met name handig voor speciaal afdrukmateriaal, zoals transparanten, enveloppen, etiketten, karton en indexkaarten.
Als u de achteruitvoer wilt gebruiken, opent u de klep van de achteruitvoer. Als de klep van de achteruitvoer is geopend,komen alle afdruktaken aan deze kant de printer uit. Als de klep is gesloten, worden alle afdruktaken naar de uitvoerlade aande bovenkant van de printer gestuurd.
Universeellader gebruiken
De universeellader configureren
Deze instelling wordt gebruikt om de gebruiksmodus voor de universeellader te bepalen.
1. Vanuit de menulijst op het bedieningspaneel gebruikt u de pijltoetsen om door het menu Papier te bladeren.
2. Druk op de knop Selecteren .
3. Druk op de knop Pijl-rechts totdat de gewenste titel op het scherm verschijnt en druk op Selecteren .
4. Gebruik de pijltoetsen om door de beschikbare items in het menu te bladeren.
5. Als de gewenste instelling op het scherm verschijnt, drukt u op Selecteren om de instelling op te slaan.
Modus
* Standaardinstelling
Cassette* De bron van de universeellader:
werkt als een niet-detecterende automatische bronheeft een geïnstalleerd papierformaat en papiertype toegewezengekregen net zoals alle andere invoerbronnenis opgenomen in de lijst met waarden van alle printerinstellingen,zoals de papierbron
Handmatig De bron van de universeellader:
wordt alleen gebruikt voor handmatige invoerwordt verwijderd uit de lijst met waarden van alle printerinstellingen,inclusief de papierbron
Als handmatige invoer is geselecteerd, onderbreekt de printer hetafdrukken en wordt de gebruiker gevraagd om handmatig afdrukmateriaalin de universeellader te plaatsen.

De universeellader openen
In de universeellader aan de voorkant van de printer kunt u per keer 50 vellen afdrukmateriaal invoeren. U kunt deuniverseellader gebruiken om snel afdrukken te maken op papiersoorten of -formaten die op dat moment niet in de papierladezijn geladen.
De universeellader openen:
1. Trek de klep van de universeellader naar beneden.
2. Schuif de lade van de universeellader naar voren.
3. Trek aan het verlengstuk, zodat dit naar voren komt.
4. Duw het verlengstuk voorzichtig naar beneden om de universeellader helemaal uit te trekken.
Afdrukmateriaal in de universeellader plaatsen
De universeellader vullen:
1. Plaats een vel van het geselecteerde afdrukmateriaal met de afdrukzijde naar boven in het midden van de

universeellader, maar slechts zover dat de voorkant van het vel de papiergeleiders kan raken. Als het afdrukmateriaalniet goed wordt geplaatst, wordt het te vroeg in de printer gevoerd en wordt de taak mogelijk niet recht op het papierafgedrukt.
OPMERKING: Overschrijd de maximale stapelhoogte niet en probeer niet om papier of speciaal afdrukmateriaalonder de hoogtebegrenzers te duwen. Deze bevinden zich op de papiergeleiders.
2. Pas de papiergeleiders aan de breedte van het afdrukmateriaal aan.
3. Bereid het afdrukmateriaal voor voordat u de vellen in de printer plaatst.
Buig de vellen of papieren etiketten enkele malen om ze los te maken en waaier ze vervolgens uit. Vouw of kreukhet papier of de labels niet. Maak op een vlakke ondergrond de stapel recht.
OPMERKING: Raak de afdrukzijde van transparanten niet aan. Zorg dat er geen krassen op komen.
Buig een stapel enveloppen enkele malen om deze los te maken en waaier ze vervolgens uit. Maak op een vlakkeondergrond de stapel recht.

OPMERKING: Uitwaaieren voorkomt dat de randen van enveloppen aan elkaar gaan plakken. Ze wordendan goed ingevoerd en verstoppingen worden voorkomen. Vouw of kreuk de enveloppen niet.
4. Houd beide kanten van de stapel dicht bij de lade van de universeellader en schuif de stapel voorzichtig in de printer totdeze de stapel vanzelf invoert.
Er volgt een korte pauze tussen het moment waarop de printer het afdrukmateriaal vastgrijpt en het moment waarophet materiaal wordt ingevoerd in de printer.
Plaats enveloppen met de klepzijde naar beneden en de zijde met de postzegel als weergegeven.
OPMERKING: Voor het beste resultaat gebruikt u enveloppen zonder postzegels.
Houd transparanten bij de randen vast en raak de afdrukzijde niet aan. Vettige substanties die van uw vingers op detransparanten terechtkomen, kunnen de afdrukkwaliteit beïnvloeden.
Plaats briefhoofdpapier met de afdrukzijde naar boven, waarbij de bovenkant van het vel als eerste in de printer wordtgevoerd.
KENNISGEVING: Schuif de stapel niet met veel kracht in de printer. Dit kan tot papierstoringen leiden.

Als u problemen hebt met de papierinvoer, draait u het papier om.
Laden koppelen en ontkoppelen
Laden koppelen
Het koppelen van laden is handig bij grote afdruktaken of bij het afdrukken van meerdere exemplaren. Als een van degekoppelde invoerladen leeg raakt, wordt automatisch de volgende gekoppelde invoerlade gebruikt. Als de instellingenPapierformaat en Papiersoort voor alle laden hetzelfde zijn, worden de laden automatisch gekoppeld. De instellingPapierformaat wordt automatisch gedetecteerd aan de hand van de positie van de papiergeleiders in de laden, behalve deuniverseellader. U dient de instelling Papierformaat voor de universeellader handmatig in te stellen via het menuPapierformaat. De instelling Papiersoort moet voor alle laden worden ingesteld via het menu Papiersoort. De menu'sPapiersoort en Papierformaat zijn beide beschikbaar vanuit het menu Papierformaat/-soort.
Laden ontkoppelen
Ontkoppelde laden hebben instellingen die afwijken van de instellingen van andere laden.
Als u een lade wilt ontkoppelen, wijzig dan de volgende lade-instellingen, zodat deze niet overeenkomen met de instellingenvan andere laden:
Paper Type (Papiersoort), zoals Plain Paper (Normaal papier), Letterhead (Briefhoofdpapier), Custom Type <x>(Aangepast <x>)
De papiersoort omschrijft de eigenschappen van het papier. Als de naam die uw papier het beste omschrijft al aanladen is gekoppeld, wijs dan een andere papiersoortnaam aan de lade toe, zoals Custom Type <x> (Aangepast <x>),of geef uw eigen aangepaste naam op.
Paper Size (Papierformaat), bijvoorbeeld Letter, A4 of Statement
Plaats papier van een ander formaat als u de papierformaatinstelling van een lade automatisch wilt wijzigen. U kunt depapierformaatinstellingen voor de universeellader niet automatisch wijzigen; deze dient u handmatig in te stellen viahet menu Paper Size (Papierformaat).
KENNISGEVING: Wijs geen papiersoortnaam toe die de in de lade geplaatste papiersoort niet nauwkeurig omschrijft.De temperatuur van het verhittingsstation is afhankelijk van de opgegeven papiersoort. Als een verkeerde papiersoort isgeselecteerd, wordt het papier mogelijk niet goed verwerkt.

Specificaties
Overzicht Richtlijnen voor afdrukmateriaal
Omgevingsspecificaties Soorten en formaten
Geluidsniveaus Overzicht lettertypen
Emulatie, compatibiliteit en aansluitingen Kabels
Ondersteunde besturingssystemen Certificeringen
MIB-compatibiliteit
Overzicht
Omgevingsspecificaties
2330d 2330dn
Basisgeheugen 32 MB 32 MB
Maximaal geheugen 160 MB 288 MB
Aansluitingen Parallel
USB 2.0
Parallel
USB 2.0
10/100/1000Ethernet
Tonercartridge met een rendement van ca. 5% dekking
OPMERKING: Het rendement van de toner is gebaseerd op het afdrukken van pagina's met eenpaginadekking van 5% conform testmethode ISO/IEC 19752. Het rendement is afhankelijk vanhet gebruik en de omgevingsomstandigheden.
2000pagina's
2000pagina's
Verwerkingscapaciteit (gemiddeld) 500pagina'spermaand
500 pagina'sper maand
Verwerkingscapaciteit (maximaal) 25.000pagina'spermaand
25.000pagina's permaand
Levensduur van de printer 120.000pagina's
120.000pagina's
Toestand Temperatuur Relatieve vochtigheid (niet-gecondenseerd)
Hoogte
Inwerking
16 tot 32 °C 8 tot 80% 0 tot 2500 m

GeluidsniveausDe volgende metingen zijn uitgevoerd conform ISO 7779 en gerapporteerd conform ISO 9296.
Emulatie, compatibiliteit en aansluitingen
Opslag 0 tot 40 °C 8 tot 80%
Vervoer -20 tot 40 °C 8 tot 95% 0,25 atmosferische druk (vergelijkbaar met10.300 m)
Modus In bedrijf Maximaal geluidsniveau voor omstanders Maximaal geluidsniveau (LWAd)
Bezig met afdrukken van 52 dBA 6,5 Bels
Inactief 26 dBA Onhoorbaar
1 HBP ondersteunt zowel GDI (pre-Vista) als XPS (Vista).
Emulaties Dell laserprinter 2330d
PostScript 3HBP1
PCL 5ePCL 6
Dell laserprinter 2330dn
PostScript 3HBP1
PCL 5ePCL 6
CompatibiliteitMicrosoft® Windows® Server 2008WindowsVista™Windows XPWindows Server 2003Windows 2000Debian™ GNU/Linux 4.0LinspireUbuntu 7.1.0, 8.0.4, 8.0.4 LTSRed Flag Linux® Desktop 5.0, 6.0Red Hat Enterprise Linux WS 3, 4, 5SUSE LINUX Enterprise Server 8, 9, 10SUSE Linux Enterprise Desktop 10open SUSE Linux 10.2, 10.3, 11Linpus LINUX Desktop 9.2, 9.3HP-UX 11.11, 11.23, 11.31Macintosh® OS® X
AansluitingenParallelUSB10/100/1000 Ethernet (alleen 2330dn)

Ondersteunde besturingssystemenUw printer ondersteunt:
Microsoft Windows Server 2008
Windows Vista
Windows XP
Windows Server 2003
Windows 2000
Debian GNU/Linux 4.0
Linspire
Ubuntu 7.1.0, 8.0.4, 8.0.4 LTS
Red Flag Linux Desktop 5.0, 6.0
Red Hat Enterprise Linux WS 3, 4, 5
SUSE LINUX Enterprise Server 8, 9, 10
SUSE Linux Enterprise Desktop 10
open SUSE Linux 10.2, 10.3, 11
Linpus LINUX Desktop 9.2, 9.3
HP-UX 11.11, 11.23, 11.31
Macintosh OS X
MIB-compatibiliteitEen MIB (Management Information Base) is een database met informatie over netwerkapparaten (zoals adapters, bridges,routers of computers). Deze informatie helpt netwerkbeheerders bij het beheren van het netwerk (het analyseren vanprestaties, verkeer, fouten, enz.). De printer voldoet aan de standaard MIB-specificaties in de industrie, waardoor de printerkan worden herkend door verschillende printer- en netwerkbeheersystemen, zoals Dell OpenManage™, IT Assistant, Hewlett-Packard OpenView, CA Unicenter, Hewlett-Packard Web JetAdmin, Lexmark MarkVision Professional, enz.
Richtlijnen voor afdrukmateriaalAls u het juiste papier of ander afdrukmateriaal selecteert, vermindert het aantal afdrukproblemen. Maak altijd eerst enkeleproefafdrukken voordat u grote hoeveelheden van een bepaalde papiersoort aanschaft.
LET OP: Tijdens het afdrukproces van dit apparaat wordt het afdrukmateriaal verhit waardoor bepaaldepapiersoorten dampen kunnen afgeven. U moet het gedeelte met informatie over het selecteren van hetjuiste afdrukmateriaal in de gebruikershandleiding aandachtig doorlezen om te voorkomen dat er

Gebruik kopieerpapier van 70 g/m2.
Gebruik transparanten die speciaal zijn ontworpen voor laserprinters.
Gebruik etiketten die speciaal zijn ontworpen voor laserprinters.
Gebruik enveloppen die zijn gemaakt van bankpostpapier van 90 g/m2. Teneinde het aantal papierstoringen tot eenminimum te beperken, wordt u aangeraden geen enveloppen te gebruiken die:
gemakkelijk krullen;
aan elkaar zijn vastgeplakt;
vensters, gaten, perforaties, uitsnijdingen of reliëf bevatten;
metalen klemmetjes, strikken of vouwklemmetjes bevatten
postzegels bevatten
een (gedeeltelijk) onbedekte plakstrook hebben als de klepzijde is gesloten of is dichtgeplakt.
Gebruik karton met een maximumgewicht van 163 g/m2 en een minimumformaat van 76,2 x 127 mm.
Soorten en formaten
schadelijke stoffen vrij kunnen komen.
Bron Soort en formaat Soorten Gewicht Capaciteit1
(vellen)
Standaardlade voor 250 vel(lade 1)
A4, A5, A62, JIS B5, Letter, Legal, Executive, Folio,Statement, Universal
Minimale invoergrootte is 105 mm x 148 mm (4,13x 5,82 inch.) Maximale invoergrootte is 216 x 356mm (8,5 x 14 inch.)
Papier
Papierenetiketten3
Transparanten
60–90g/m2
(16–24lb)
250 velpapier
50 papierenetiketten4
50transparanten
Optionele lade voor 550 vel(lade 2)
A4, A5, A62, JIS B5, Letter, Legal, Executive, Folio,Statement, Universal
Minimale invoergrootte is 149 mm x 210 mm (5,86x 8,26 inch.) Maximale invoergrootte is 216 x 356mm (8,5 x 14 inch.)
Papier
Papierenetiketten3
Transparanten
60–90g/m2
(16–24lb)
550 velpapier
50 papierenetiketten4
50transparanten
Universeellader
OPMERKING: Bij hetafdrukken van karton via deuniverseellader opent u deachterklep.
A4, A5, A62, JIS B5, Letter, Legal, Executive, Folio,Statement, Universal, 7 3/4-envelop, 9-envelop,10-envelop, B5-envelop, C5-envelop, DL-envelop,Andere envelop
Minimale invoergrootte is 76,2 x 127 mm (3,9 x4,9 inch.)
Maximumpapierformaat (universeel formaat) is 216x 356 mm (8,5 x 14 inch.)
Maximumpapierformaat (ander formaat) is 216 x356 mm (8,5 x 14 inch.)
Papier
Papierenetiketten3
Transparanten
Card stock(Karton)
Envelopes(Enveloppen)
60–163g/m2
(16–43lb)
50 vel papier
15 papierenetiketten4
10transparanten
55 vellenkarton
7 enveloppen

Overzicht lettertypen
1 Capaciteit is gebaseerd op papier van 75 g/m2 (20 lb) of speciaal afdrukmateriaal, tenzij anders wordtvermeld.
2 A6 wordt alleen ondersteund voor papier met de vezel in de lengterichting.
3 Enkelzijdige papieren etiketten worden ondersteund voor incidenteel gebruik. U wordt geadviseerd niet meerdan 20 pagina's met papieren etiketten per maand af te drukken. Vinyletiketten , apothekersetiketten endubbelzijdige etiketten worden niet ondersteund.
4 De capaciteit kan lager zijn voor specifieke soorten papieren etiketten.
Duplex (dubbelzijdigafdrukken)
A4, Folio, Letter, Legal Alleen papier 60–163g/m2
(16–43lb)
Niet vantoepassing
Lettertypen/opties 2330d 2330dn
Beschrijving lettertypen laden Licht (8,31M01) Licht (8,31M01)
PCL Bitmap 2de twee 2de twee
PCL schaalbaar 89 89
PS schaalbaar 89 89
Lijst PCL-lettertypenLettertypenaam Naam PCL XL-
lettertypeBitmap/schaalbaar
Courier Courier S
Courier Italic Courier It S
Courier Bold Courier Bd S
Courier Bold Italic Courier BdIt S
CG Times CG Times S
CG Times Bold Italic CG Times BdIt S
Univers Medium Univers Md S
Univers Medium Italic Univers MdIt S
Univers Bold Univers Bd S
Univers Bold Italic Univers BdIt S
Times New Roman TimesNewRmn S
Times New RomanItalic
TimesNewRmn It S
Times New RomanBold
TimesNewRmn Bd S
Times New RomanBold
TimesNewRmn BdIt S
Arial Arial S
Arial Italic Arial It S

Arial Bold Arial Bd S
Arial Bold Italic Arial BdIt S
Letter Gothic Letter Gothic S
Letter Gothic Italic LetterGothic It S
Letter Gothic Bold LetterGothic Bd S
Univers CondensedMedium
Univers CdMd S
Univers CondensedMedium
Italic UniversCdMdIt
S
Univers CondensedBold
Univers CdBd S
Univers CondensedBold
Italic UniversCdBdIt
S
Garamond Antiqua Garamond Antiqua S
Garamond Kursiv Garamond Krsv S
Garamond Halbfett Garamond Hlb S
Garamond KursivHalbfett
Garamond KrsvHlb S
CG Omega CG Omega S
CG Omega Italic CG Omega It S
CG Omega Bold CG Omega Bd S
CG Omega Bold Italic CG Omega BdIt S
Antique Olive AntiqOlive S
Antique Olive Italic AntiqOlive It S
Antique Olive Bold AntiqOlive Bd S
Albertus Medium Albertus Md S
Albertus Extra Bold Albertus Xb S
ClarendonCondensed Bold
Clarendon CdBd S
Marigold Marigold S
Coronet Coronet S
Helvetica Helvetica S
Helvetica Italic Helvetica It S
Helvetica Bold Helvetica Ob S
Helvetica Bold Italic Helvetica BdOb S
Helvetica Narrow Helvetica Nr S
Helvetica NarrowItalic
Helvetica NrOb S
Helvetica NarrowBold
Helvetica NrBd S
Helvetica NarrowBold Italic
Helvetica NrBdOb S
Palatino Roman Palatino Rmn S
Palatino Italic Palatino It S

Palatino Bold Palatino Bd S
Palatino Bold Italic Palatino BdIt S
ITC Bookman Light ITCBookman Lt S
ITC Bookman LightItalic
ITCBookman LtIt S
ITC Bookman Demi ITCBookman Db S
ITC Bookman DemiItalic
ITCBookman DbIt S
ITC Avant GardeBook
ITCAvantGard Bk S
ITC Avant GardeBook
ITCAvantGardBkOb S
ITC Avant GardeDemi
ITCAvantGard Db S
ITC Avant GardeDemi
ITCAvantGardDbOb S
Century SchoolbookRoman
NwCentSchlbk Rmn S
Century SchoolbookItalic
NwCentSchlbk It S
Century SchoolbookBold
NwCentSchlbk Bd S
Century SchoolbookBold Italic
NwCentSchlbkBdIt S
ITC Zapf ChanceryMedium Italic
ZapfChanceryMdIt S
CourierPS CourierPS S
CourierPS Oblique CourierPS Ob S
CourierPS Bold CourierPS Bd S
CourierPS BoldOblique
CourierPS BdOb S
Times Roman Times Rmn S
Times Italic Times It S
Times Bold Times Bd S
Times Bold Italic Times BdIt S
Helvetica Light Helvetica Lt S
Helvetica LightOblique
Helvetica LtOb S
Helvetica Black Helvetica Blk S
Helvetica BlackOblique
Helvetica BlkOb S
Line Printer 16 Line Printer xxx B
POSTNET Barcode POSTNET Barcode B
C39 Narrow S
C39 Regular S
C39 Wide S

OCR-A S
OCR-B S
Wingdings S
Symbol S
SymbolPS S
ITC Zapf Dingbats S
Interne PCL-symbolensetsNaam symbolenset
Latin 1 Legal
Windows 3.0 Latin 1
Windows 98 Latin 1
ISO 8859-1 Latin 1 (ECMA-94)
ISO 8859-15 Latin 9
PC-8 Code Page 437
PC-8 Danish/Norwegian (437N)
PC-850 Multilingual
PC-858 Multilingual Euro
PC-860 Portugal
PC-861 Iceland
PC-863 Canadian French
PC-865 Nordic
PC-1004 OS/2
ABICOMP Brazil/Portugal
ABICOMP International
Roman-8
Roman-9
Roman Extension
PS Text
Macintosh Text
DeskTop
Ventura International
Latin 2 Windows 98 Latin 2
ISO 8859-2 Latin 2
PC-852 Latin 2
PC-8 Polish Mazovia
PC-8 PC Nova
Latin 5 Windows 98 Latin 5

ISO 8859-2 Latin 9
PC-857 Latin 5 (Turkish)
PC-857 Latin 3 (Turkish)
PC-8 Turkish (437T)
Turkish-8
Latin 6 Windows 98 Latin 6
ISO 8859-2 Latin 10
PC-775 PC-8 Latin 6
Cyrillic Windows 98 Cyrillic
ISO 8859-2 Latin 5
PC-866 Cyrillic
PC-855 Cyrillic
Russian-GOST
PC-8 Bulgarian
Ukrainian
Grieks Windows 98 Greek
ISO 8859-2 Latin 7
PC-869 Greece
PC-851 Greece
PC-8 Latin/Greek Nova
PC-8 Greek Alternate
Greek-8
Specials Ventura Math
PS Math
Math-8
Pi Font
Microsoft Publishing
PC-911 Katakana
POSTNET Barcode
OCR-A
OCR-B
C39 Bar Code (Upper Case)
C39 Bar Code (plus Lower Case)
C39 Bar Code (plus Human Readable)
Symbol
Wingdings
Ventura ITC Zapf Dingbats
PS ITC Zapf Dingbats

PCL ITC Zapf Dingbats
7-bit ISO ISO 4: United Kingdom
ISO 6: ASCII
ISO 11: Swedish for Names
ISO 15: Italian
ISO 17: Spanish
ISO 21: German
ISO 60: Norwegian version 1
ISO 69: French
ISO 2: IRV (Int'l Ref Version)
ISO 25: French
ISO : German
ISO 14: JIS ASCII
ISO 57: Chinese
ISO 10: Swedish
ISO : Spanish
ISO 85: Spanish
ISO 16: Portuguese
ISO 84: Portuguese
ISO 61: Norwegian version 2
Lijst PS-lettertypenNaam PostScript-lettertype Ondersteunde tekensets
AlbertusMT L1
AlbertusMT-Italic L1
AlbertusMT-Light L1
AntiqueOlive-Roman L1, L2, L5, L6
AntiqueOlive-Italic L1, L2, L5, L6
Antique Olive Bold L1, L2, L5, L6
AntiqueOlive-Compact L1, L2, L5, L6
ArialMT L1, L2, L5, L6, Cyr, Grk
Arial-ItalicMT L1, L2, L5, L6, Cyr, Grk
Arial-BoldMT L1, L2, L5, L6, Cyr, Grk
Arial-BoldItalicMT L1, L2, L5, L6, Cyr, Grk
AvantGarde-Book L1, L2, L5, L6
AvantGarde-BookOblique L1, L2, L5, L6
AvantGarde-Demi L1, L2, L5, L6
AvantGarde-DemiOblique L1, L2, L5, L6
Bookman-Light L1, L2, L5, L6

Bookman-LightItalic L1, L2, L5, L6
Bookman-Demi L1, L2, L5, L6
Bookman-DemiItalic L1, L2, L5, L6
Coronet-Regular L1, L2, L5, L6
Courier L1, L2, L5, L6
Courier-Oblique L1, L2, L5, L6
Courier Bold L1, L2, L5, L6
Courier-BoldOblique L1, L2, L5, L6
Garamond Antiqua L1, L2, L5, L6
Garamond Kursiv L1, L2, L5, L6
Garamond Halbfett L1, L2, L5, L6
Garamond-KursivHalbfett L1, L2, L5, L6
Helvetica L1, L2, L5, L6
Helvetica-Oblique L1, L2, L5, L6
Helvetica Bold L1, L2, L5, L6
Helvetica-BoldOblique L1, L2, L5, L6
Helvetica Light L1
Helvetica-LightOblique L1
Helvetica Black L1
Helvetica-BlackOblique L1
Helvetica Narrow L1, L2, L5, L6
Helvetica-Narrow-Oblique L1, L2, L5, L6
Helvetica-Narrow-Bold L1, L2, L5, L6
Helvetica-Narrow-BoldOblique L1, L2, L5, L6
Intl-CG-Times L1, L2, L5, L6, Cyr, Grk
Intl-CG-Times-Italic L1, L2, L5, L6, Cyr, Grk
Intl-CG-Times-Bold L1, L2, L5, L6, Cyr, Grk
Intl-CG-Times-BoldItalic Omega L1, L2, L5, L6, Cyr, Grk
Intl-Courier L1, L2, L5, L6, Cyr, Grk
Intl-Courier-Oblique L1, L2, L5, L6, Cyr, Grk
Intl-Courier-Bold L1, L2, L5, L6, Cyr, Grk
Intl-Courier-BoldOblique L1, L2, L5, L6, Cyr, Grk
Intl-Univers-Medium L1, L2, L5, L6, Cyr, Grk
Intl-Univers-MediumItalic L1, L2, L5, L6, Cyr, Grk
Intl-Univers-Bold L1, L2, L5, L6, Cyr, Grk
Intl-Univers-BoldItalic L1, L2, L5, L6, Cyr, Grk
Letter Gothic L1, L2, L5, L6
LetterGothic-Slanted L1, L2, L5, L6
LetterGothic-Bold L1, L2, L5, L6
LetterGothic-BoldSlanted L1, L2, L5, L6

KabelsDe aansluitkabel van uw printer moet aan de volgende vereisten voldoen:
Afkortingen van tekensets: L1 = Latin 1; L2 = Latin 2; L5 = Latin 5;L6 = Latin 6; Cyr = Cyrillic; Grk = Greek.
Marigold L1
NewCenturySchlbk-Roman L1, L2, L5, L6
NewCenturySchlbk-Italic L1, L2, L5, L6
NewCenturySchlbk-Bold L1, L2, L5, L6
NewCenturySchlbk-BoldItalic Omega L1, L2, L5, L6
Optima L1, L2, L5, L6
Optima-Italic L1, L2, L5, L6
Optima-Bold L1, L2, L5, L6
Optima-BoldItalic Omega L1, L2, L5, L6
Palatino Roman L1, L2, L5, L6
Palatino Italic L1, L2, L5, L6
Palatino Bold L1, L2, L5, L6
Palatino-BoldItalic Omega L1, L2, L5, L6
Symbol niet-tekstueel lettertype
Times Roman L1, L2, L5, L6
Times Italic L1, L2, L5, L6
Times Bold L1, L2, L5, L6
Times-BoldItalic Omega L1, L2, L5, L6
TimesNewRomanPSMT L1, L2, L5, L6, Cyr, Grk
TimesNewRomanPS-ItalicMT L1, L2, L5, L6, Cyr, Grk
TimesNewRomanPS-BoldMT L1, L2, L5, L6, Cyr, Grk
TimesNewRomanPS-BoldItalicMT L1, L2, L5, L6, Cyr, Grk
Univers L1, L2, L5, L6
Univers-Oblique L1, L2, L5, L6
Univers Bold L1, L2, L5, L6
Univers-BoldOblique L1, L2, L5, L6
Univers-Condensed L1, L2, L5, L6
Univers-CondensedOblique L1, L2, L5, L6
Univers-CondensedBold L1, L2, L5, L6
Univers-CondensedBoldOblique L1, L2, L5, L6
Wingdings-Regular niet-tekstueel lettertype
ZapfChancery-MediumItalic L1, L2, L5, L6
ZapfDingbats niet-tekstueel lettertype

CertificeringenUSB-IF
Verbinding Kabelcertificering
USB USB 2.0
Parallel IEEE-1284
10/100/1000 Ethernet CAT-5E

Lokaal afdrukken instellen
Windows®
Mac OS® X: de printer toevoegen in Afdrukbeheer of Printerconfiguratie
Linux®
Windows®
Bepaalde Windows-besturingssystemen beschikken mogelijk al over een stuurprogramma dat compatibel is met de printer.
Printerstuurprogramma's installeren
1. Plaats de cd Drivers and Utilities in het cd-romstation.
De cd Drivers and Utilities start de installatiesoftware automatisch.
2. Als het scherm van de cd Drivers and Utilities wordt weergegeven, klikt u op Personal Installation - Install theprinter for use on this computer only (Aangepaste installatie - De printer alleen voor gebruik op deze computerinstalleren) en vervolgens op Next (Volgende).
3. Selecteer de printer in het vervolgkeuzemenu.
4. Selecteer Typical Installation (recommended) (Standaardinstallatie (aanbevolen)) en klik vervolgens op Install(Installeren).
5. Klik op Finish (Voltooien), sluit de printer aan op de computer via een USB-kabel of een parallelle kabel en schakel deprinter in.
Er verschijnt een melding als de installatie is voltooid.
Extra printerstuurprogramma's installeren.
OPMERKING: Bij de installatie van een aangepast stuurprogramma wordt het systeemstuurprogramma niet vervangen.In de map Printers wordt in dat geval een afzonderlijk printerobject gemaakt en weergegeven.
Besturingssysteem: Gebruik dit type kabel:
Microsoft® Windows Server 2008
WindowsVista™
Windows XP
Windows Server 2003
Windows 2000
USB of parallel
OPMERKING: Voor het installeren van printerstuurprogramma's onder Windows Server 2008, Windows Vista, WindowsXP, Windows Server 2003 en Windows 2000 is beheerderstoegang vereist.

1. Zet de computer aan en plaats de cd Drivers and Utilities.
Als de cd Drivers and Utilities is gestart, klikt u op Cancel (Annuleren).
2. In Windows Vista (standaard Start-menu):
a. Klik op ® Configuratiescherm.
b. Klik op Hardware en geluiden.
c. Klik op Printers.
Voor Windows XP (standaard Start-menu):
a. Klik op Start ® Configuratiescherm.
b. Dubbelklik op Printers en andere hardware.
c. Dubbelklik op Printers en faxapparaten.
In Windows XP (klassiek Start-menu): Klik op Start® Instellingen® Printers en faxapparaten.
In Windows Vista (klassiek Start-menu) en alle andere versies van Windows: klik op Start® Instellingen® Printers.
3. Dubbelklik op Printer toevoegen.
De wizard Printer toevoegen wordt geopend.
4. Klik op Next (Volgende).
5. Selecteer Lokale printer die met deze computer is verbonden en klik op Volgende.
U wordt gevraagd de printer aan te sluiten op de computer.
6. Selecteer de poort die u wilt gebruiken voor deze printer en klik op Volgende.
7. Selecteer Bladeren.
8. Blader naar het cd-romstation en selecteer de juiste directory voor uw besturingssysteem.
OPMERKING: Als u de printerstuurprogramma's vanaf de cd Drivers and Utilities hebt geïnstalleerd alvorens deprinter aan te sluiten op de computer, is het PCL-XL-stuurprogramma voor uw besturingssysteem standaardgeïnstalleerd.
OPMERKING: Nadat u de directory met uw printerstuurprogramma's hebt geselecteerd, wordt u gevraagd omextra bestanden om verder te gaan met installeren. Plaats de cd met het besturingssysteem en klik vervolgens opOK.
9. Klik op Open (Openen) en vervolgens op OK.
Besturingssysteem Softwarepad
Windows Server 2008
Windows Vista
Windows XP
Windows Server 2003
Windows 2000
D:\Drivers\Print\Win_2kXP\, D:\ staat voor de letter van uw CD-ROM.

10. Selecteer het type stuurprogramma dat u wilt installeren (PCL, HBP of PS) in de lijst met Fabrikanten en hetprintermodel in de lijst Printers. Klik op Volgende.
11. Volg de rest van de aanwijzingen in de wizard Printer toevoegen en klik vervolgens op Voltooien om hetprinterstuurprogramma te installeren.
Extra printersoftware installeren
1. Zet de computer aan en plaats de cd Drivers and Utilities.
De cd Drivers and Utilities start de installatiesoftware automatisch.
2. Selecteer Additional Software Installation - Install the printer support software (Extra software installeren - Deprinterondersteuningssoftware installeren) en klik op Next (Volgende).
3. Schakel het selectievakje in naast de printersoftware die u wilt installeren en klik op Install (Installeren).
De software wordt op de computer geïnstalleerd.
Mac OS® X: de printer toevoegen in Afdrukbeheer ofPrinterconfiguratie
Macintosh® OS X versie 10.3 en hoger is nodig voor afdrukken via USB. Voor afdrukken via een USB-printer dient u deprinter toe te voegen aan Afdrukbeheer of Printerconfiguratie.
1. Installeer ondersteunende software voor de printer op de computer.
a. Plaats de cd Drivers and Utilities in het cd-romstation.
b. Dubbelklik op het installatiepakket voor de printer.
c. Ga door na het welkomstscherm en het leesmij-bestand.
d. Lees de licentieovereenkomst door, klik op Ga door en klik vervolgens op Akkoord om hiermee akkoord tegaan.
e. Selecteer een bestemming voor de installatie en klik vervolgens op Ga door.
f. Klik op Installeer in het scherm Standaard.
g. Voer het beheerderswachtwoord in en klik vervolgens op OK.
De software wordt op de computer geïnstalleerd.
h. Sluit het installatieprogramma af wanneer het is voltooid.
2. Open Printerconfiguratie in /Programma's/Hulpprogramma's.
3. Als de USB-printer wordt weergegeven in de printerlijst: de printer is ingesteld; u kunt nu de toepassing afsluiten.
Als de USB-printer niet wordt weergegeven in de printerlijst: controleer of de USB-kabel correct is aangesloten op deprinter en de computer, en controleer of de printer is ingeschakeld. Als de printer wordt weergegeven in de printerlijst,is de printer ingesteld en kunt u de toepassing afsluiten.

Linux®
Lokaal afdrukken wordt door veel Linux-platforms ondersteund, zoals Red Hat, SUSE, Debian™ GNU/Linux, Ubuntu, Red FlagLinux en Linspire.
Printersoftwarepakketten en installatie-instructies staan op de cd Drivers and Utilities. Alle printersoftware ondersteunt lokaalafdrukken via een parallelle verbinding.
De installatie-instructies voor Linux starten:
1. Plaats de cd Drivers and Utilities in het cd-romstation. Als de cd Drivers and Utilities automatisch is gestart, klikt u opCancel (Annuleren).
2. Ga naar D:\unix\docs\<uw taal>\index.html (hierbij staat D:\ voor de letter van het cd-romstation).

Bijlage
Beleid voor technische ondersteuning van Dell
Contact opnemen met Dell
Garantie en beleid voor retourneren
Beleid voor technische ondersteuning van DellTechnische ondersteuning door een technicus vindt plaats in samenwerking met de klant. Tijdens deze procedure wordt hetprobleem vastgesteld en worden oplossingen geleverd waarmee het besturingssysteem, de toepassingen en dehardwarestuurprogramma's kunnen worden hersteld naar de originele standaardconfiguratie waarmee het product door Dell isgeleverd. Tevens wordt de juiste werking van de printer en de geïnstalleerde Dell hardware gecontroleerd. Naast detechnische ondersteuning door een technicus is er online technische ondersteuning beschikbaar op Dell Support. U kuntwellicht extra technische ondersteuningsopties aanschaffen.
Dell levert beperkte technische ondersteuning voor de printer en eventuele geïnstalleerde software en randapparatuur vanDell. Ondersteuning voor software en randapparatuur van derden wordt geleverd door de betreffende fabrikant. Dit geldtonder andere voor producten die zijn gekocht en/of geïnstalleerd met Software & Peripherals (DellWare), ReadyWare enCustom Factory Integration (CFI/DellPlus.
Contact opnemen met DellU kunt de ondersteuningswebsite van Dell raadplegen op support.dell.com. Selecteer de gewenste regio op de paginaWELCOME TO DELL SUPPORT en geef de gevraagde gegevens op voor toegang tot hulpprogramma's enondersteuningsinformatie.
U kunt elektronisch contact opnemen met Dell op de volgende adressen:
Internet
www.dell.com/
www.dell.com/ap/ (alleen voor Azië/Pacific)
www.dell.com/jp/ (alleen voor Japan)
www.euro.dell.com (alleen voor Europa)
www.dell.com/la/ (alleen voor Latijns-Amerika en het Caribisch gebied)
www.dell.ca (alleen voor Canada)
Anonieme FTP (File Transfer Protocol)
ftp.dell.com
Meld u aan als anonieme gebruiker en geef uw e-mailadres op als wachtwoord.
Elektronische ondersteuningsservice
[email protected] (alleen voor Latijns-Amerika en het Caribisch gebied)

[email protected] (alleen voor Azië/Pacific)
support.jp.dell.com (alleen voor Japan)
support.euro.dell.com (alleen voor Europa)
Elektronische offerteservice
[email protected] (alleen voor Azië/Pacific)
[email protected] (alleen voor Canada)
Garantie en beleid voor retournerenDell Inc. ('Dell') vervaardigt hardwareproducten met onderdelen en componenten die nieuw of zo goed als nieuw zijn, inovereenstemming met de geldende praktijken binnen de branche. Raadpleeg de Handleiding met productinformatie voor meerinformatie over de Dell garantie voor de printer.

Afdrukken via het netwerk instellen
Windows®
De gedeelde printer installeren op clientcomputers
Mac OS® X: de printer toevoegen in Afdrukbeheer of Printerconfiguratie
Linux®
Pagina met netwerkinstellingen afdrukken
Windows®
In een Windows-netwerkomgeving kunt u netwerkprinters configureren voor rechtstreeks afdrukken of voor gedeeld gebruik.Voor beide manieren van afdrukken via een netwerk dient u printersoftware te installeren en een printerpoort te maken in hetnetwerk.
Ondersteunde printerstuurprogramma's
De speciale stuurprogramma's zijn beschikbaar op de cd Drivers and Utilities.
Ondersteunde netwerkprinterpoorten
Microsoft® standaard TCP/IP-poort - Windows Server 2008, Windows Vista™, Windows XP, Windows Server 2003 enWindows 2000
Printernetwerkpoorten - Windows Server 2008, Windows Vista, Windows XP, Windows Server 2003, and Windows 2000
Voor de elementaire printerfuncties kunt u printersoftware installeren en een systeemnetwerkprinterpoort gebruiken, zoalseen LPR-poort (Line Printer Remote) of een standaard TCP/IP-poort. Met de printersoftware en de printerpoort hebt u debeschikking over een consistente gebruikersinterface die kan worden gebruikt voor alle printers in het netwerk. Wanneer u eenspeciale netwerkpoort gebruikt, beschikt u over extra functionaliteit, zoals statusmeldingen van de printer.
Opties voor afdrukken via netwerk
In een Windows-netwerkomgeving kunt u netwerkprinters configureren voor rechtstreeks afdrukken of voor gedeeld gebruik.Voor beide opties voor afdrukken via een netwerk dient u printersoftware te installeren en een netwerkpoort te maken.
Afdrukken via IP Gedeeld afdrukken
De printer heeft een rechtstreekse verbindingmet het netwerk via een netwerkkabel, zoalsbijvoorbeeld een ethernetkabel.
De printer is verbonden met een van de computers op het netwerkvia een lokale kabel, zoals een USB-kabel of parallelle kabel.

Directe aansluiting via een netwerkkabel (met afdrukserver)
Een afdrukserver is een aangewezen computer waarmee centraal alle afdruktaken van clients worden beheerd. Als uw printerin een kleine werkgroepomgeving wordt gedeeld en u wilt alle afdruktaken in dit netwerk beheren, dan sluit u de printer aanop een afdrukserver.
OPMERKING: Druk voordat u de netwerkprinter gaat instellen een pagina met printerinstellingen af om het IP-adres enMAC-adres van de printernetwerkadapter te verkrijgen. Zie Pagina met netwerkinstellingen afdrukken voor meerinformatie.
1. Plaats de cd Drivers and Utilities in het cd-romstation.
De cd Drivers and Utilities start de installatiesoftware automatisch.
2. Als het scherm van de cd Drivers and Utilities wordt weergegeven, klikt u op Network Installation - Install theprinter for use on a network (Netwerkinstallatie - De printer alleen voor gebruik op een netwerk installeren) en kliktu op Next (Volgende).
3. Selecteer I am setting up a print server to share printers with others on the network (Ik stel een afdrukserverin om printers met anderen in het netwerk te delen) en klik op Next (Volgende).
4. Selecteer de netwerkprinter(s) die u wilt installeren.
Als uw printer niet in de lijst staat, klikt u op Refresh List (Lijst vernieuwen) om de lijst te vernieuwen of op ManualAdd (Handmatig toevoegen) om een printer aan het netwerk toe te voegen.
5. Klik op Next (Volgende).
6. Voor ieder printerstuurprogramma in de lijst:
OPMERKING: Voor elke printer die u hebt geselecteerd, worden drie printerstuurprogramma's genoemd: eenPCL-stuurprogramma (Printer Control Language), een PS-stuurprogramma (PostScript) en een HBP-stuurprogramma (Host Based Printing).
a. Selecteer het printerstuurprogramma in de lijst.
b. Als u de printernaam wilt wijzigen, voert u een nieuwe naam in het veld Printer Name (Printernaam) in.
c. Als u andere gebruikers toegang tot deze printer wilt geven, selecteert u Share this printer with othercomputers (Deze printer delen met andere computers) en voert u vervolgens een naam in die gebruikerseenvoudig kunnen herkennen.
d. Als u wilt dat deze printer de standaardprinter is, selecteert u Set this printer to default (Deze printer instellenals standaardprinter).
e. Als u het voor de printer specifieke stuurprogramma niet wilt installeren, selecteert u Do not install thisprinter (Deze printer niet installeren).
7. Klik op Next (Volgende).
8. Schakel het selectievakje in naast de software en documentatie die u wilt installeren en klik op Install (Installeren).
De stuurprogramma's, aanvullende software en documentatie worden op de computer geïnstalleerd. Wanneer de
Meestal wordt de printersoftware op elkenetwerkcomputer geïnstalleerd.
De printersoftware wordt geïnstalleerd op de computer die isaangesloten op de printer.Tijdens de installatie van de software wordt de printer ingesteldvoor gedeeld afdrukken, zodat andere netwerkcomputers dezeprinter ook kunnen gebruiken om af te drukken.

installatie is voltooid, wordt het scherm Congratulations! (Gefeliciteerd!) weergegeven.
9. Als u geen testpagina wilt afdrukken: klik op Finish (Voltooien).
Als u wel een testpagina wilt afdrukken:
a. Schakel het selectievakje in naast de printer(s) waarop u een testpagina wilt afdrukken.
b. Klik op Testpagina afdrukken.
c. Controleer de testpagina die op de printer(s) is afgedrukt.
d. Klik op Finish (Voltooien).
Directe aansluiting via een netwerkkabel (zonder afdrukserver)
1. Plaats de cd Drivers and Utilities in het cd-romstation.
De cd Drivers and Utilities start de installatiesoftware automatisch.
2. Als het scherm van de cd Drivers and Utilities wordt weergegeven, klikt u op Network Installation - Install theprinter for use on a network (Netwerkinstallatie - De printer alleen voor gebruik op een netwerk installeren) en kliktu op Next (Volgende).
3. Selecteer I want to use a network printer on this computer (Ik wil een netwerkprinter gebruiken op dezecomputer) en klik op Next (Volgende).
4. Selecteer de netwerkprinter(s) die u wilt installeren.
Als uw printer niet in de lijst staat, klikt u op Refresh List (Lijst vernieuwen) om de lijst te vernieuwen of op ManualAdd (Handmatig toevoegen) om een printer aan het netwerk toe te voegen.
5. Klik op Next (Volgende).
6. Voor ieder printerstuurprogramma in de lijst:
OPMERKING: Voor elke printer die u hebt geselecteerd, worden drie printerstuurprogramma's genoemd: eenPCL-stuurprogramma (Printer Control Language), een PS-stuurprogramma (PostScript) en een HBP-stuurprogramma (Host Based Printing).
a. Selecteer het printerstuurprogramma in de lijst.
b. Als u de printernaam wilt wijzigen, voert u een nieuwe naam in het veld Printer Name (Printernaam) in.
c. Als u andere gebruikers toegang tot deze printer wilt geven, selecteert u Share this printer with othercomputers (Deze printer delen met andere computers) en voert u vervolgens een naam in die gebruikerseenvoudig kunnen herkennen.
d. Als u wilt dat deze printer de standaardprinter is, selecteert u Set this printer to default (Deze printer instellenals standaardprinter).
e. Als u het voor de printer specifieke stuurprogramma niet wilt installeren, selecteert u Do not install thisprinter (Deze printer niet installeren).
7. Klik op Next (Volgende).
8. Schakel het selectievakje in naast de software en documentatie die u wilt installeren en klik op Install (Installeren).
De stuurprogramma's, aanvullende software en documentatie worden op de computer geïnstalleerd. Wanneer deinstallatie is voltooid, wordt het scherm Congratulations! (Gefeliciteerd!) weergegeven.

9. Als u geen testpagina wilt afdrukken: klik op Finish (Voltooien).
Als u wel een testpagina wilt afdrukken:
a. Schakel het selectievakje in naast de printer(s) waarop u een testpagina wilt afdrukken.
b. Klik op Testpagina afdrukken.
c. Controleer de testpagina die op de printer(s) is afgedrukt.
d. Klik op Finish (Voltooien).
Gedeeld afdrukken
U kunt de methoden point-and-print of peer-to-peer van Microsoft gebruiken om een printer op het netwerk te delen via eenaansluiting met een USB-kabel of parallelle kabel. Als u een van deze methoden wilt gebruiken, moet u de printer eerst delenen vervolgens de gedeelde printer op clientcomputers installeren.
Als u echter één van deze methoden van Microsoft gebruikt, kunt u niet beschikken over alle Dell-functies, zoals Statusbeheer,die worden geïnstalleerd met behulp van de cd Drivers and Utilities.
De printer delen
1. Voor Windows Vista (standaard Start-menu):
a. Klik op ® Configuratiescherm.
b. Klik op Hardware en geluiden.
c. Klik op Printers.
Voor Windows XP (standaard Start-menu):
a. Klik op Start ® Configuratiescherm.
b. Dubbelklik op Printers en andere hardware.
c. Dubbelklik op Printers en faxapparaten.
Voor Windows Vista (klassiek Start-menu) en alle andere versies van Windows: klik op Start® Instellingen®Printers.
Voor Windows XP (klassiek Start-menu): Klik op Start® Instellingen® Printers en faxapparaten.
2. Klik met de rechtermuisknop op uw printer.
3. Klik op Sharing (Delen).
4. Als u werkt met Windows Vista, wordt u mogelijk gevraagd om de opties voor het delen te veranderen voor u verderkunt. Druk op de knop Sharing-opties wijzigen en druk vervolgens op de knop Doorgaan in het volgendedialoogvenster.
5. Selecteer Deze printer delen en typ vervolgens een naam voor de printer.
6. Klik op Extra stuurprogramma's en selecteer de besturingssystemen voor alle netwerkclients die afdrukken op dezeprinter.
OPMERKING: Bij Windows Vista en Windows XP Professional hebt u beheerdersrechten nodig om een printer te kunnendelen.

7. Klik op OK.
Als er bestanden ontbreken, wordt u gevraagd de cd van het serverbesturingssysteem in het cd-romstation te plaatsen.
a. Plaats de cd Drivers and Utilities, zorg dat de stationsaanduiding juist is voor uw cd-romstation en klikvervolgens op OK.
b. Als u Windows Vista gebruikt : blader naar een clientcomputer waarop het besturingssysteem wordt uitgevoerden klik vervolgens op OK.
Voor alle andere versies van Windows: plaats de cd met het besturingssysteem in het cd-romstation, zorg dat destationsaanduiding juist is voor uw cd-romstation en klik vervolgens op OK.
8. Klik op Sluiten.
U kunt als volgt controleren of de printer met succes is gedeeld:
Controleer of voor het printerobject in de map Printers wordt aangegeven dat het is gedeeld. In Windows 2000 wordtbijvoorbeeld een handje weergegeven onder het printerpictogram.
Blader door Mijn netwerklocaties of Netwerkomgeving. Zoek de hostnaam van de server en zoek de gedeeldenaam die u hebt toegewezen aan de printer.
Nu de printer is gedeeld, kunt u de printer installeren op netwerkclients met behulp van de methoden point-and-print of peer-to-peer.
De gedeelde printer installeren op clientcomputers
Point and Print
Bij deze methode wordt optimaal gebruikgemaakt van systeembronnen. De afdrukserver handelt allestuurprogrammawijzigingen en de verwerking van de afdruktaken af. Hierdoor kunnen netwerkclients veel sneller weerteruggaan naar hun programma's.
Als u de methode point-and-print gebruikt, wordt een subset van softwaregegevens van de afdrukserver naar declientcomputer gekopieerd. Dit gedeelte bevat precies genoeg informatie voor het versturen van een afdruktaak naar deprinter.
1. Dubbelklik op het bureaublad van Windows van de clientcomputer op Mijn netwerklocaties of Netwerkomgeving.
2. Dubbelklik op de hostnaam van de computer met de afdrukserver.
3. Klik met de rechtermuisknop op de naam van de gedeelde printer en klik vervolgens op Installeren of Aansluiten.
Wacht totdat de softwaregegevens zijn gekopieerd vanaf de computer met de afdrukserver naar de clientcomputer entotdat een nieuw printerobject wordt toegevoegd aan de map Printers. De tijd die hiervoor nodig is varieert afhankelijkvan netwerkverkeer en andere factoren.
4. Sluit Mijn netwerklocaties of Netwerkomgeving.
5. Druk een testpagina af om de printerinstallatie te controleren.
a. Voor Windows Vista (standaard Start-menu):
1. Klik op ® Configuratiescherm.
2. Klik op Hardware en geluiden.

3. Klik op Printers.
Voor Windows XP (standaard Start-menu):
1. Klik op Start ® Configuratiescherm.
2. Dubbelklik op Printers en andere hardware.
3. Dubbelklik op Printers en faxapparaten.
Voor Windows XP (klassiek Start-menu): Klik op Start® Instellingen® Printers en faxapparaten.
Voor Windows Vista (klassiek Start-menu) en alle andere versies van Windows: klik op Start® Instellingen®Printers.
b. Klik met de rechtermuisknop op de printer die u zojuist hebt gemaakt.
c. Klik op Properties (Eigenschappen).
d. Klik op Print Test Page (Testpagina afdrukken).
Wanneer de testpagina goed wordt afgedrukt, is de printerinstallatie voltooid.
Peer-to-peer
Als u de methode peer-to-peer gebruikt, wordt de printersoftware volledig geïnstalleerd op elke clientcomputer. De softwarekan worden aangepast op de netwerkclients. De clientcomputer handelt het verwerken van de afdruktaken af.
1. Voor Windows Vista (standaard Start-menu):
a. Klik op ® Configuratiescherm.
b. Klik op Hardware en geluiden.
c. Klik op Printers.
Voor Windows XP (standaard Start-menu):
a. Klik op Start ® Configuratiescherm.
b. Dubbelklik op Printers en andere hardware.
c. Dubbelklik op Printers en faxapparaten.
Voor Windows XP (klassiek Start-menu): Klik op Start® Instellingen® Printers en faxapparaten.
Voor Windows Vista (klassiek Start-menu) en alle andere versies van Windows: klik op Start® Instellingen®Printers.
2. Klik op Printer toevoegen om de wizard Printer toevoegen te starten.
3. Klik op Netwerkafdrukserver.
4. Selecteer de netwerkprinter in de lijst met gedeelde printers. Als de printer niet voorkomt in de lijst, typt u het pad vande printer in het volgende tekstvak. Bijvoorbeeld: \\<hostnaam afdrukserver>\<naam gedeelde printer>.
De hostnaam van de afdrukserver is de naam van de computer met de afdrukserver waaronder de afdrukserver bekendis op het netwerk. De naam van de gedeelde printer is de naam die tijdens de installatie van de afdrukserver wordttoegewezen.

5. Klik op OK.
Als dit een nieuwe printer is, wordt u mogelijk gevraagd om de printersoftware te installeren. Als er geensysteemsoftware beschikbaar is, moet u het pad naar de beschikbare software opgeven.
6. Selecteer of u deze printer als standaardprinter voor de client wilt gebruiken en klik vervolgens op Voltooien.
7. Druk een testpagina af om de printerinstallatie te controleren.
a. Voor Windows Vista (standaard Start-menu):
1. Klik op ® Configuratiescherm.
2. Klik op Hardware en geluiden.
3. Klik op Printers.
Voor Windows XP (standaard Start-menu):
1. Klik op Start ® Configuratiescherm.
2. Dubbelklik op Printers en andere hardware.
3. Dubbelklik op Printers en faxapparaten.
Voor Windows XP (klassiek Start-menu): Klik op Start® Instellingen® Printers en faxapparaten.
Voor Windows Vista (klassiek Start-menu) en alle andere versies van Windows: klik op Start® Instellingen®Printers.
b. Klik met de rechtermuisknop op de printer die u zojuist hebt gemaakt.
c. Klik op Eigenschappen.
d. Klik op Testpagina afdrukken.
Wanneer de testpagina goed wordt afgedrukt, is de printerinstallatie voltooid.
Mac OS® X: de printer toevoegen in Afdrukbeheer ofPrinterconfiguratie
Macintosh® OS X versie 10.3 of hoger is nodig voor afdrukken via een netwerk. Voor afdrukken via een netwerkprinter dientu de printer toe te voegen aan Afdrukbeheer of Printerconfiguratie.
1. Installeer ondersteunende software voor de printer op de computer.
a. Plaats de cd Drivers and Utilities in het cd-romstation.
b. Dubbelklik op het installatiepakket voor de printer.
c. Ga door na het welkomstscherm en het leesmij-bestand.
d. Lees de licentieovereenkomst door, klik op Ga door en klik vervolgens op Akkoord om hiermee akkoord tegaan.
e. Selecteer een bestemming voor de installatie en klik vervolgens op Ga door.

f. Klik op Installeer in het scherm Standaard.
g. Voer het beheerderswachtwoord in en klik vervolgens op OK.
De software wordt op de computer geïnstalleerd.
h. Sluit het installatieprogramma af wanneer het is voltooid.
2. Open Printerconfiguratie in /Programma's/Hulpprogramma's.
3. Selecteer in het menu Printers Voeg printer toe.
4. Als u wilt afdrukken via IP:
a. Klik op het werkbalkpictogram voor de IP-printer.
b. Voer het IP-adres van de printer in.
c. Kies de printerfabrikant in het pop-upmenu met printermodellen.
d. Selecteer de printer in de lijst en klik op Voeg toe.
Als u wilt afdrukken via AppleTalk:
a. Klik op Meer printers... en selecteer vervolgens AppleTalk in het pop-upmenu.
b. Selecteer de AppleTalk-zone in de lijst.
OPMERKING: Kijk onder het kopje AppleTalk op de pagina met printernetwerkinstellingen welke zone enprinter er geselecteerd dienen te worden.
c. Selecteer de printer in de lijst en klik op Voeg toe.
5. Controleer de printerinstallatie.
a. Open Teksteditor in /Programma's.
b. Selecteer in het menu Archief de optie Druk af.
c. Kies Overzicht in het pop-upmenu Aantal en pagina's.
d. De juiste PPD voor het printermodel wordt weergegeven in de groep voor foutmeldingen: installatie is voltooid.
Algemene PostScript-printer wordt weergegeven in de groep voor foutmeldingen: verwijder de printer uit deprinterlijst in Afdrukbeheer of Printerconfiguratie en volg de instructies opnieuw om de printer teinstalleren.
Linux®
Printersoftwarepakketten en installatie-instructies staan op de cd Drivers and Utilities.
De installatie-instructies voor Linux starten:
1. Plaats de cd Drivers and Utilities in het cd-romstation. Als de cd Drivers and Utilities automatisch is gestart, klikt u opCancel (Annuleren).
2. Ga naar D:\unix\docs\<uw taal>\index.html (hierbij staat D:\ voor de letter van het cd-romstation).

Pagina met netwerkinstellingen afdrukkenOp de pagina met netwerkinstellingen staan de configuratie-instellingen van de printer, inclusief IP- en MAC-adres. Dezeinformatie is zeer nuttig als u problemen met de netwerkconfiguratie van de printer wilt oplossen.
Een pagina met netwerkinstellingen afdrukken:
1. Druk op de knop Menu .
2. Navigeer naar het menu Rapporten.
3. Selecteer Pagina met netwerkinstellingen en druk op Selecteren .

Informatie over licenties
BSD License and Warranty statements
GNU License
Licentieovereenkomst Microsoft Print Schema
De software van de printer omvat:
Software die is ontwikkeld door, en waarop het copyright berust bij Dell en/of derden
Door Dell aangepaste software die is gelicentieerd onder de bepalingen van versie 2 van GNU General Public License(GNU GPL) en versie 2.1 van GNU Lesser General Public License (LGPL)
Software die is gelicentieerd onder de bepalingen van de BSD-licentie en -garantieverklaringen
Software die gedeeltelijk is gebaseerd op het werk van de Independent JPEG Group
De door Dell aangepaste software met GNU-licentie is vrije software. U mag de software verspreiden en/of aanpassen volgensde bepalingen van de hierboven vermelde licenties. Deze licenties verlenen u geen rechten op de software in deze printer dieonder het copyright van Dell of derden valt.
Software met GNU-licentie wordt uitdrukkelijk zonder garantie geleverd. De versie die door Dell is aangepast wordt dan ookzonder garantie geleverd. Raadpleeg de afwijzing van garanties in de vermelde licenties voor meer informatie.
BSD License and Warranty statementsCopyright (c) 1991 The Regents of the University of California. All rights reserved.
Redistribution and use in source and binary forms, with or without modification, are permitted provided that the followingconditions are met:
1. Redistributions of source code must retain the above copyright notice, this list of conditions and the followingdisclaimer.
2. Redistributions in binary form must reproduce the above copyright notice, this list of conditions and the followingdisclaimer in the documentation and/or other materials provided with the distribution.
3. The name of the author may not be used to endorse or promote products derived from this software without specificprior written permission.
THIS SOFTWARE IS PROVIDED BY THE AUTHOR ``AS IS'' AND ANY EXPRESS OR IMPLIED WARRANTIES, INCLUDING, BUTNOT LIMITED TO, THE IMPLIED WARRANTIES OF MERCHANTABILITY AND FITNESS FOR A PARTICULAR PURPOSE AREDISCLAIMED. IN NO EVENT SHALL THE AUTHOR BE LIABLE FOR ANY DIRECT, INDIRECT, INCIDENTAL, SPECIAL, EXEMPLARY,OR CONSEQUENTIAL DAMAGES (INCLUDING, BUT NOT LIMITED TO, PROCUREMENT OF SUBSTITUTE GOODS OR SERVICES;LOSS OF USE, DATA, OR PROFITS; OR BUSINESS INTERRUPTION) HOWEVER CAUSED AND ON ANY THEORY OF LIABILITY,WHETHER IN CONTRACT, STRICT LIABILITY, OR TORT (INCLUDING NEGLIGENCE OR OTHERWISE) ARISING IN ANY WAY OUTOF THE USE OF THIS SOFTWARE, EVEN IF ADVISED OF THE POSSIBILITY OF SUCH DAMAGE.
GNU LicenseGENERAL PUBLIC LICENSE
Version 2, June 1991

Copyright (C) 1989, 1991 Free Software Foundation, Inc.
59 Temple Place, Suite 330, Boston, MA 02111-1307 USA
Everyone is permitted to copy and distribute verbatim copies of this license document, but changing it is not allowed.
Preamble
The licenses for most software are designed to take away your freedom to share and change it. By contrast, the GNU GeneralPublic License is intended to guarantee your freedom to share and change free software--to make sure the software is freefor all its users. This General Public License applies to most of the Free Software Foundation's software and to any otherprogram whose authors commit to using it. (Some other Free Software Foundation software is covered by the GNU LibraryGeneral Public License instead.) You can apply it to your programs, too.
When we speak of free software, we are referring to freedom, not price. Our General Public Licenses are designed to makesure that you have the freedom to distribute copies of free software (and charge for this service if you wish), that you receivesource code or can get it if you want it, that you can change the software or use pieces of it in new free programs; and thatyou know you can do these things.
To protect your rights, we need to make restrictions that forbid anyone to deny you these rights or to ask you to surrenderthe rights. These restrictions translate to certain responsibilities for you if you distribute copies of the software, or if youmodify it.
For example, if you distribute copies of such a program, whether gratis or for a fee, you must give the recipients all the rightsthat you have. You must make sure that they, too, receive or can get the source code. And you must show them these termsso they know their rights.
We protect your rights with two steps: (1) copyright the software, and (2) offer you this license which gives you legalpermission to copy, distribute and/or modify the software.
Also, for each author's protection and ours, we want to make certain that everyone understands that there is no warranty forthis free software. If the software is modified by someone else and passed on, we want its recipients to know that what theyhave is not the original, so that any problems introduced by others will not reflect on the original authors' reputations.
Finally, any free program is threatened constantly by software patents. We wish to avoid the danger that redistributors of afree program will individually obtain patent licenses, in effect making the program proprietary. To prevent this, we have madeit clear that any patent must be licensed for everyone's free use or not licensed at all.
The precise terms and conditions for copying, distribution and modification follow.
GNU GENERAL PUBLIC LICENSE
TERMS AND CONDITIONS FOR COPYING, DISTRIBUTION AND MODIFICATION
0. This License applies to any program or other work which contains a notice placed by the copyright holder saying it may bedistributed under the terms of this General Public License. The "Program", below, refers to any such program or work, and a"work based on the Program" means either the Program or any derivative work under copyright law: that is to say, a workcontaining the Program or a portion of it, either verbatim or with modifications and/or translated into another language.(Hereinafter, translation is included without limitation in the term "modification".) Each licensee is addressed as "you".Activities other than copying, distribution and modification are not covered by this License; they are outside its scope. The actof running the Program is not restricted, and the output from the Program is covered only if its contents constitute a workbased on the Program (independent of having been made by running the Program). Whether that is true depends on what theProgram does.
1. You may copy and distribute verbatim copies of the Program's source code as you receive it, in any medium, provided thatyou conspicuously and appropriately publish on each copy an appropriate copyright notice and disclaimer of warranty; keepintact all the notices that refer to this License and to the absence of any warranty; and give any other recipients of theProgram a copy of this License along with the Program.
You may charge a fee for the physical act of transferring a copy, and you may at your option offer warranty protection inexchange for a fee.
2. You may modify your copy or copies of the Program or any portion of it, thus forming a work based on the Program, andcopy and distribute such modifications or work under the terms of Section 1 above, provided that you also meet all of theseconditions:
a. You must cause the modified files to carry prominent notices stating that you changed the files and the date of any change.
b. You must cause any work that you distribute or publish, that in whole or in part contains or is derived from the Program orany part thereof, to be licensed as a whole at no charge to all third parties under the terms of this License.

c. If the modified program normally reads commands interactively when run, you must cause it, when started running forsuch interactive use in the most ordinary way, to print or display an announcement including an appropriate copyright noticeand a notice that there is no warranty (or else, saying that you provide a warranty) and that users may redistribute theprogram under these conditions, and telling the user how to view a copy of this License. (Exception: if the Program itself isinteractive but does not normally print such an announcement, your work based on the Program is not required to print anannouncement.)
These requirements apply to the modified work as a whole. If identifiable sections of that work are not derived from theProgram, and can be reasonably considered independent and separate works in themselves, then this License, and its terms,do not apply to those sections when you distribute them as separate works. But when you distribute the same sections aspart of a whole which is a work based on the Program, the distribution of the whole must be on the terms of this License,whose permissions for other licensees extend to the entire whole, and thus to each and every part regardless of who wrote it.
Thus, it is not the intent of this section to claim rights or contest your rights to work written entirely by you; rather, theintent is to exercise the right to control the distribution of derivative or collective works based on the Program.
In addition, mere aggregation of another work not based on the Program with the Program (or with a work based on theProgram) on a volume of a storage or distribution medium does not bring the other work under the scope of this License.
3. You may copy and distribute the Program (or a work based on it, under Section 2) in object code or executable form underthe terms of Sections 1 and 2 above provided that you also do one of the following:
a. Accompany it with the complete corresponding machine-readable source code, which must be distributed under the termsof Sections 1 and 2 above on a medium customarily used for software interchange; or,
b. Accompany it with a written offer, valid for at least three years, to give any third party, for a charge no more than yourcost of physically performing source distribution, a complete machine-readable copy of the corresponding source code, to bedistributed under the terms of Sections 1 and 2 above on a medium customarily used for software interchange; or,
c. Accompany it with the information you received as to the offer to distribute corresponding source code. (This alternative isallowed only for noncommercial distribution and only if you received the program in object code or executable form with suchan offer, in accord with Subsection b above.)
The source code for a work means the preferred form of the work for making modifications to it. For an executable work,complete source code means all the source code for all modules it contains, plus any associated interface definition files, plusthe scripts used to control compilation and installation of the executable. However, as a special exception, the source codedistributed need not include anything that is normally distributed (in either source or binary form) with the major components(compiler, kernel, and so on) of the operating system on which the executable runs, unless that component itselfaccompanies the executable.
If distribution of executable or object code is made by offering access to copy from a designated place, then offeringequivalent access to copy the source code from the same place counts as distribution of the source code, even though thirdparties are not compelled to copy the source along with the object code.
4. You may not copy, modify, sublicense, or distribute the Program except as expressly provided under this License. Anyattempt otherwise to copy, modify, sublicense or distribute the Program is void, and will automatically terminate your rightsunder this License. However, parties who have received copies, or rights, from you under this License will not have theirlicenses terminated so long as such parties remain in full compliance.
5. You are not required to accept this License, since you have not signed it. However, nothing else grants you permission tomodify or distribute the Program or its derivative works. These actions are prohibited by law if you do not accept this License.Therefore, by modifying or distributing the Program (or any work based on the Program), you indicate your acceptance of thisLicense to do so, and all its terms and conditions for copying, distributing or modifying the Program or works based on it.
6. Each time you redistribute the Program (or any work based on the Program), the recipient automatically receives a licensefrom the original licensor to copy, distribute or modify the Program subject to these terms and conditions. You may notimpose any further restrictions on the recipients' exercise of the rights granted herein. You are not responsible for enforcingcompliance by third parties to this License.
7. If, as a consequence of a court judgment or allegation of patent infringement or for any other reason (not limited to patentissues), conditions are imposed on you (whether by court order, agreement or otherwise) that contradict the conditions of thisLicense, they do not excuse you from the conditions of this License. If you cannot distribute so as to satisfy simultaneouslyyour obligations under this License and any other pertinent obligations, then as a consequence you may not distribute theProgram at all. For example, if a patent license would not permit royalty-free redistribution of the Program by all those whoreceive copies directly or indirectly through you, then the only way you could satisfy both it and this License would be torefrain entirely from distribution of the Program.
If any portion of this section is held invalid or unenforceable under any particular circumstance, the balance of the section isintended to apply and the section as a whole is intended to apply in other circumstances.
It is not the purpose of this section to induce you to infringe any patents or other property right claims or to contest validity

of any such claims; this section has the sole purpose of protecting the integrity of the free software distribution system, whichis implemented by public license practices. Many people have made generous contributions to the wide range of softwaredistributed through that system in reliance on consistent application of that system; it is up to the author/donor to decide ifhe or she is willing to distribute software through any other system and a licensee cannot impose that choice.
This section is intended to make thoroughly clear what is believed to be a consequence of the rest of this License.
8. If the distribution and/or use of the Program is restricted in certain countries either by patents or by copyrightedinterfaces, the original copyright holder who places the Program under this License may add an explicit geographicaldistribution limitation excluding those countries, so that distribution is permitted only in or among countries not thusexcluded. In such case, this License incorporates the limitation as if written in the body of this License.
9. The Free Software Foundation may publish revised and/or new versions of the General Public License from time to time.Such new versions will be similar in spirit to the present version, but may differ in detail to address new problems orconcerns.
Each version is given a distinguishing version number. If the Program specifies a version number of this License which appliesto it and "any later version", you have the option of following the terms and conditions either of that version or of any laterversion published by the Free Software Foundation. If the Program does not specify a version number of this License, you maychoose any version ever published by the Free Software Foundation.
10. If you wish to incorporate parts of the Program into other free programs whose distribution conditions are different, writeto the author to ask for permission. For software which is copyrighted by the Free Software Foundation, write to the FreeSoftware Foundation; we sometimes make exceptions for this. Our decision will be guided by the two goals of preserving thefree status of all derivatives of our free software and of promoting the sharing and reuse of software generally.
NO WARRANTY
11. BECAUSE THE PROGRAM IS LICENSED FREE OF CHARGE, THERE IS NO WARRANTY FOR THE PROGRAM, TO THE EXTENTPERMITTED BY APPLICABLE LAW. EXCEPT WHEN OTHERWISE STATED IN WRITING THE COPYRIGHT HOLDERS AND/OROTHER PARTIES PROVIDE THE PROGRAM "AS IS" WITHOUT WARRANTY OF ANY KIND, EITHER EXPRESSED OR IMPLIED,INCLUDING, BUT NOT LIMITED TO, THE IMPLIED WARRANTIES OF MERCHANTABILITY AND FITNESS FOR A PARTICULARPURPOSE. THE ENTIRE RISK AS TO THE QUALITY AND PERFORMANCE OF THE PROGRAM IS WITH YOU. SHOULD THEPROGRAM PROVE DEFECTIVE, YOU ASSUME THE COST OF ALL NECESSARY SERVICING, REPAIR OR CORRECTION.
12. IN NO EVENT UNLESS REQUIRED BY APPLICABLE LAW OR AGREED TO IN WRITING WILL ANY COPYRIGHT HOLDER, ORANY OTHER PARTY WHO MAY MODIFY AND/OR REDISTRIBUTE THE PROGRAM AS PERMITTED ABOVE, BE LIABLE TO YOU FORDAMAGES, INCLUDING ANY GENERAL, SPECIAL, INCIDENTAL OR CONSEQUENTIAL DAMAGES ARISING OUT OF THE USE ORINABILITY TO USE THE PROGRAM (INCLUDING BUT NOT LIMITED TO LOSS OF DATA OR DATA BEING RENDEREDINACCURATE OR LOSSES SUSTAINED BY YOU OR THIRD PARTIES OR A FAILURE OF THE PROGRAM TO OPERATE WITH ANYOTHER PROGRAMS), EVEN IF SUCH HOLDER OR OTHER PARTY HAS BEEN ADVISED OF THE POSSIBILITY OF SUCH DAMAGES.
END OF TERMS AND CONDITIONS
How to Apply These Terms to Your New Programs
If you develop a new program, and you want it to be of the greatest possible use to the public, the best way to achieve this isto make it free software which everyone can redistribute and change under these terms.
To do so, attach the following notices to the program. It is safest to attach them to the start of each source file to mosteffectively convey the exclusion of warranty; and each file should have at least the "copyright" line and a pointer to where thefull notice is found.
1 April 1989
Lexmark International, Inc.
This General Public License does not permit incorporating your program into proprietary programs. If your program is asubroutine library, you may consider it more useful to permit linking proprietary applications with the library. If this is whatyou want to do, use the GNU Library General Public License instead of this License.
GNU LESSER GENERAL PUBLIC LICENSE
Version 2.1, February 1999
Copyright (C) 1991, 1999 Free Software Foundation, Inc.
59 Temple Place, Suite 330, Boston, MA 02111-1307 USA
Everyone is permitted to copy and distribute verbatim copies of this license document, but changing it is not allowed.
[This is the first released version of the Lesser GPL. It also counts as the successor of the GNU Library Public License, version

2, hence the version number 2.1.]
Preamble
The licenses for most software are designed to take away your freedom to share and change it. By contrast, the GNU GeneralPublic Licenses are intended to guarantee your freedom to share and change free software--to make sure the software is freefor all its users.
This license, the Lesser General Public License, applies to some specially designated software packages--typically libraries--ofthe Free Software Foundation and other authors who decide to use it. You can use it too, but we suggest you first thinkcarefully about whether this license or the ordinary General Public License is the better strategy to use in any particular case,based on the explanations below.
When we speak of free software, we are referring to freedom of use, not price. Our General Public Licenses are designed tomake sure that you have the freedom to distribute copies of free software (and charge for this service if you wish); that youreceive source code or can get it if you want it; that you can change the software and use pieces of it in new free programs;and that you are informed that you can do these things.
To protect your rights, we need to make restrictions that forbid distributors to deny you these rights or to ask you tosurrender these rights. These restrictions translate to certain responsibilities for you if you distribute copies of the library or ifyou modify it.
For example, if you distribute copies of the library, whether gratis or for a fee, you must give the recipients all the rights thatwe gave you. You must make sure that they, too, receive or can get the source code. If you link other code with the library,you must provide complete object files to the recipients, so that they can relink them with the library after making changes tothe library and recompiling it. And you must show them these terms so they know their rights.
We protect your rights with a two-step method: (1) we copyright the library, and (2) we offer you this license, which givesyou legal permission to copy, distribute and/or modify the library.
To protect each distributor, we want to make it very clear that there is no warranty for the free library. Also, if the library ismodified by someone else and passed on, the recipients should know that what they have is not the original version, so thatthe original author's reputation will not be affected by problems that might be introduced by others.
Finally, software patents pose a constant threat to the existence of any free program. We wish to make sure that a companycannot effectively restrict the users of a free program by obtaining a restrictive license from a patent holder. Therefore, weinsist that any patent license obtained for a version of the library must be consistent with the full freedom of use specified inthis license.
Most GNU software, including some libraries, is covered by the ordinary GNU General Public License. This license, the GNULesser General Public License, applies to certain designated libraries, and is quite different from the ordinary General PublicLicense. We use this license for certain libraries in order to permit linking those libraries into non-free programs.
When a program is linked with a library, whether statically or using a shared library, the combination of the two is legallyspeaking a combined work, a derivative of the original library. The ordinary General Public License therefore permits suchlinking only if the entire combination fits its criteria of freedom. The Lesser General Public License permits more lax criteriafor linking other code with the library.
We call this license the "Lesser" General Public License because it does Less to protect the user's freedom than the ordinaryGeneral Public License. It also provides other free software developers Less of an advantage over competing non-freeprograms. These disadvantages are the reason we use the ordinary General Public License for many libraries. However, theLesser license provides advantages in certain special circumstances.
For example, on rare occasions, there may be a special need to encourage the widest possible use of a certain library, so thatit becomes a de-facto standard. To achieve this, non-free programs must be allowed to use the library. A more frequent caseis that a free library does the same job as widely used non-free libraries. In this case, there is little to gain by limiting thefree library to free software only, so we use the Lesser General Public License.
In other cases, permission to use a particular library in non-free programs enables a greater number of people to use a largebody of free software. For example, permission to use the GNU C Library in non-free programs enables many more people touse the whole GNU operating system, as well as its variant, the GNU/Linux operating system.
Although the Lesser General Public License is Less protective of the users' freedom, it does ensure that the user of a programthat is linked with the Library has the freedom and the wherewithal to run that program using a modified version of theLibrary.
The precise terms and conditions for copying, distribution and modification follow. Pay close attention to the differencebetween a "work based on the library" and a "work that uses the library". The former contains code derived from the library,whereas the latter must be combined with the library in order to run.
GNU LESSER GENERAL PUBLIC LICENSE

TERMS AND CONDITIONS FOR COPYING, DISTRIBUTION AND MODIFICATION
0. This License Agreement applies to any software library or other program which contains a notice placed by the copyrightholder or other authorized party saying it may be distributed under the terms of this Lesser General Public License (also called"this License"). Each licensee is addressed as "you".
A "library" means a collection of software functions and/or data prepared so as to be conveniently linked with applicationprograms (which use some of those functions and data) to form executables.
The "Library", below, refers to any such software library or work which has been distributed under these terms. A "workbased on the Library" means either the Library or any derivative work under copyright law: that is to say, a work containingthe Library or a portion of it, either verbatim or with modifications and/or translated straightforwardly into another language.(Hereinafter, translation is included without limitation in the term "modification".)
"Source code" for a work means the preferred form of the work for making modifications to it. For a library, complete sourcecode means all the source code for all modules it contains, plus any associated interface definition files, plus the scripts usedto control compilation and installation of the library.
Activities other than copying, distribution and modification are not covered by this License; they are outside its scope. The actof running a program using the Library is not restricted, and output from such a program is covered only if its contentsconstitute a work based on the Library (independent of the use of the Library in a tool for writing it). Whether that is truedepends on what the Library does and what the program that uses the Library does.
1. You may copy and distribute verbatim copies of the Library's complete source code as you receive it, in any medium,provided that you conspicuously and appropriately publish on each copy an appropriate copyright notice and disclaimer ofwarranty; keep intact all the notices that refer to this License and to the absence of any warranty; and distribute a copy ofthis License along with the Library.
You may charge a fee for the physical act of transferring a copy, and you may at your option offer warranty protection inexchange for a fee.
2. You may modify your copy or copies of the Library or any portion of it, thus forming a work based on the Library, and copyand distribute such modifications or work under the terms of Section 1 above, provided that you also meet all of theseconditions:
a. The modified work must itself be a software library.
b. You must cause the files modified to carry prominent notices stating that you changed the files and the date of any change.
c. You must cause the whole of the work to be licensed at no charge to all third parties under the terms of this License.
d. If a facility in the modified Library refers to a function or a table of data to be supplied by an application program that usesthe facility, other than as an argument passed when the facility is invoked, then you must make a good faith effort to ensurethat, in the event an application does not supply such function or table, the facility still operates, and performs whatever partof its purpose remains meaningful.
(For example, a function in a library to compute square roots has a purpose that is entirely well-defined independent of theapplication. Therefore, Subsection 2d requires that any application-supplied function or table used by this function must beoptional: if the application does not supply it, the square root function must still compute square roots.)
These requirements apply to the modified work as a whole. If identifiable sections of that work are not derived from theLibrary, and can be reasonably considered independent and separate works in themselves, then this License, and its terms,do not apply to those sections when you distribute them as separate works. But when you distribute the same sections aspart of a whole which is a work based on the Library, the distribution of the whole must be on the terms of this License,whose permissions for other licensees extend to the entire whole, and thus to each and every part regardless of who wrote it.
Thus, it is not the intent of this section to claim rights or contest your rights to work written entirely by you; rather, theintent is to exercise the right to control the distribution of derivative or collective works based on the Library.
In addition, mere aggregation of another work not based on the Library with the Library (or with a work based on the Library)on a volume of a storage or distribution medium does not bring the other work under the scope of this License.
3. You may opt to apply the terms of the ordinary GNU General Public License instead of this License to a given copy of theLibrary. To do this, you must alter all the notices that refer to this License, so that they refer to the ordinary GNU GeneralPublic License, version 2, instead of to this License. (If a newer version than version 2 of the ordinary GNU General PublicLicense has appeared, then you can specify that version instead if you wish.) Do not make any other change in these notices.
Once this change is made in a given copy, it is irreversible for that copy, so the ordinary GNU General Public License appliesto all subsequent copies and derivative works made from that copy.
This option is useful when you wish to copy part of the code of the Library into a program that is not a library.

4. You may copy and distribute the Library (or a portion or derivative of it, under Section 2) in object code or executable formunder the terms of Sections 1 and 2 above provided that you accompany it with the complete corresponding machine-readable source code, which must be distributed under the terms of Sections 1 and 2 above on a medium customarily used forsoftware interchange.
If distribution of object code is made by offering access to copy from a designated place, then offering equivalent access tocopy the source code from the same place satisfies the requirement to distribute the source code, even though third partiesare not compelled to copy the source along with the object code.
5. A program that contains no derivative of any portion of the Library, but is designed to work with the Library by beingcompiled or linked with it, is called a "work that uses the Library". Such a work, in isolation, is not a derivative work of theLibrary, and therefore falls outside the scope of this License.
However, linking a "work that uses the Library" with the Library creates an executable that is a derivative of the Library(because it contains portions of the Library), rather than a "work that uses the library". The executable is therefore coveredby this License. Section 6 states terms for distribution of such executables.
When a "work that uses the Library" uses material from a header file that is part of the Library, the object code for the workmay be a derivative work of the Library even though the source code is not. Whether this is true is especially significant if thework can be linked without the Library, or if the work is itself a library. The threshold for this to be true is not preciselydefined by law.
If such an object file uses only numerical parameters, data structure layouts and accessors, and small macros and small inlinefunctions (ten lines or less in length), then the use of the object file is unrestricted, regardless of whether it is legally aderivative work. (Executables containing this object code plus portions of the Library will still fall under Section 6.)
Otherwise, if the work is a derivative of the Library, you may distribute the object code for the work under the terms ofSection 6. Any executables containing that work also fall under Section 6, whether or not they are linked directly with theLibrary itself.
6. As an exception to the Sections above, you may also combine or link a "work that uses the Library" with the Library toproduce a work containing portions of the Library, and distribute that work under terms of your choice, provided that theterms permit modification of the work for the customer's own use and reverse engineering for debugging such modifications.
You must give prominent notice with each copy of the work that the Library is used in it and that the Library and its use arecovered by this License. You must supply a copy of this License. If the work during execution displays copyright notices, youmust include the copyright notice for the Library among them, as well as a reference directing the user to the copy of thisLicense. Also, you must do one of these things:
a. Accompany the work with the complete corresponding machine-readable source code for the Library including whateverchanges were used in the work (which must be distributed under Sections 1 and 2 above); and, if the work is an executablelinked with the Library, with the complete machine-readable "work that uses the Library", as object code and/or source code,so that the user can modify the Library and then relink to produce a modified executable containing the modified Library. (Itis understood that the user who changes the contents of definitions files in the Library will not necessarily be able torecompile the application to use the modified definitions.)
b. Use a suitable shared library mechanism for linking with the Library. A suitable mechanism is one that (1) uses at run timea copy of the library already present on the user's computer system, rather than copying library functions into the executable,and (2) will operate properly with a modified version of the library, if the user installs one, as long as the modified version isinterface-compatible with the version that the work was made with.
c. Accompany the work with a written offer, valid for at least three years, to give the same user the materials specified inSubsection 6a, above, for a charge no more than the cost of performing this distribution.
d. If distribution of the work is made by offering access to copy from a designated place, offer equivalent access to copy theabove specified materials from the same place.
e. Verify that the user has already received a copy of these materials or that you have already sent this user a copy.
For an executable, the required form of the "work that uses the Library" must include any data and utility programs neededfor reproducing the executable from it. However, as a special exception, the materials to be distributed need not includeanything that is normally distributed (in either source or binary form) with the major components (compiler, kernel, and soon) of the operating system on which the executable runs, unless that component itself accompanies the executable.
It may happen that this requirement contradicts the license restrictions of other proprietary libraries that do not normallyaccompany the operating system. Such a contradiction means you cannot use both them and the Library together in anexecutable that you distribute.
7. You may place library facilities that are a work based on the Library side-by-side in a single library together with otherlibrary facilities not covered by this License, and distribute such a combined library, provided that the separate distribution ofthe work based on the Library and of the other library facilities is otherwise permitted, and provided that you do these two

things:
a. Accompany the combined library with a copy of the same work based on the Library, uncombined with any other libraryfacilities. This must be distributed under the terms of the Sections above.
b. Give prominent notice with the combined library of the fact that part of it is a work based on the Library, and explainingwhere to find the accompanying uncombined form of the same work.
8. You may not copy, modify, sublicense, link with, or distribute the Library except as expressly provided under this License.Any attempt otherwise to copy, modify, sublicense, link with, or distribute the Library is void, and will automatically terminateyour rights under this License. However, parties who have received copies, or rights, from you under this License will not havetheir licenses terminated so long as such parties remain in full compliance.
9. You are not required to accept this License, since you have not signed it. However, nothing else grants you permission tomodify or distribute the Library or its derivative works. These actions are prohibited by law if you do not accept this License.Therefore, by modifying or distributing the Library (or any work based on the Library), you indicate your acceptance of thisLicense to do so, and all its terms and conditions for copying, distributing or modifying the Library or works based on it.
10. Each time you redistribute the Library (or any work based on the Library), the recipient automatically receives a licensefrom the original licensor to copy, distribute, link with or modify the Library subject to these terms and conditions. You maynot impose any further restrictions on the recipients' exercise of the rights granted herein. You are not responsible forenforcing compliance by third parties with this License.
11. If, as a consequence of a court judgment or allegation of patent infringement or for any other reason (not limited topatent issues), conditions are imposed on you (whether by court order, agreement or otherwise) that contradict the conditionsof this License, they do not excuse you from the conditions of this License. If you cannot distribute so as to satisfysimultaneously your obligations under this License and any other pertinent obligations, then as a consequence you may notdistribute the Library at all. For example, if a patent license would not permit royalty-free redistribution of the Library by allthose who receive copies directly or indirectly through you, then the only way you could satisfy both it and this License wouldbe to refrain entirely from distribution of the Library.
If any portion of this section is held invalid or unenforceable under any particular circumstance, the balance of the section isintended to apply, and the section as a whole is intended to apply in other circumstances.
It is not the purpose of this section to induce you to infringe any patents or other property right claims or to contest validityof any such claims; this section has the sole purpose of protecting the integrity of the free software distribution system whichis implemented by public license practices. Many people have made generous contributions to the wide range of softwaredistributed through that system in reliance on consistent application of that system; it is up to the author/donor to decide ifhe or she is willing to distribute software through any other system and a licensee cannot impose that choice.
This section is intended to make thoroughly clear what is believed to be a consequence of the rest of this License.
12. If the distribution and/or use of the Library is restricted in certain countries either by patents or by copyrighted interfaces,the original copyright holder who places the Library under this License may add an explicit geographical distribution limitationexcluding those countries, so that distribution is permitted only in or among countries not thus excluded. In such case, thisLicense incorporates the limitation as if written in the body of this License.
13. The Free Software Foundation may publish revised and/or new versions of the Lesser General Public License from time totime. Such new versions will be similar in spirit to the present version, but may differ in detail to address new problems orconcerns. Each version is given a distinguishing version number. If the Library specifies a version number of this Licensewhich applies to it and "any later version", you have the option of following the terms and conditions either of that version orof any later version published by the Free Software Foundation. If the Library does not specify a license version number, youmay choose any version ever published by the Free Software Foundation.
14. If you wish to incorporate parts of the Library into other free programs whose distribution conditions are incompatible withthese, write to the author to ask for permission. For software which is copyrighted by the Free Software Foundation, write tothe Free Software Foundation; we sometimes make exceptions for this. Our decision will be guided by the two goals ofpreserving the free status of all derivatives of our free software and of promoting the sharing and reuse of software generally.
NO WARRANTY
15. BECAUSE THE LIBRARY IS LICENSED FREE OF CHARGE, THERE IS NO WARRANTY FOR THE LIBRARY, TO THE EXTENTPERMITTED BY APPLICABLE LAW. EXCEPT WHEN OTHERWISE STATED IN WRITING THE COPYRIGHT HOLDERS AND/OROTHER PARTIES PROVIDE THE LIBRARY "AS IS" WITHOUT WARRANTY OF ANY KIND, EITHER EXPRESSED OR IMPLIED,INCLUDING, BUT NOT LIMITED TO, THE IMPLIED WARRANTIES OF MERCHANTABILITY AND FITNESS FOR A PARTICULARPURPOSE. THE ENTIRE RISK AS TO THE QUALITY AND PERFORMANCE OF THE LIBRARY IS WITH YOU. SHOULD THE LIBRARYPROVE DEFECTIVE, YOU ASSUME THE COST OF ALL NECESSARY SERVICING, REPAIR OR CORRECTION.
16. IN NO EVENT UNLESS REQUIRED BY APPLICABLE LAW OR AGREED TO IN WRITING WILL ANY COPYRIGHT HOLDER, ORANY OTHER PARTY WHO MAY MODIFY AND/OR REDISTRIBUTE THE LIBRARY AS PERMITTED ABOVE, BE LIABLE TO YOU FORDAMAGES, INCLUDING ANY GENERAL, SPECIAL, INCIDENTAL OR CONSEQUENTIAL DAMAGES ARISING OUT OF THE USE OR

INABILITY TO USE THE LIBRARY (INCLUDING BUT NOT LIMITED TO LOSS OF DATA OR DATA BEING RENDERED INACCURATEOR LOSSES SUSTAINED BY YOU OR THIRD PARTIES OR A FAILURE OF THE LIBRARY TO OPERATE WITH ANY OTHERSOFTWARE), EVEN IF SUCH HOLDER OR OTHER PARTY HAS BEEN ADVISED OF THE POSSIBILITY OF SUCH DAMAGES.
END OF TERMS AND CONDITIONS
How to Apply These Terms to Your New Libraries
If you develop a new library, and you want it to be of the greatest possible use to the public, we recommend making it freesoftware that everyone can redistribute and change. You can do so by permitting redistribution under these terms (or,alternatively, under the terms of the ordinary General Public License).
To apply these terms, attach the following notices to the library. It is safest to attach them to the start of each source file tomost effectively convey the exclusion of warranty; and each file should have at least the "copyright" line and a pointer towhere the full notice is found.
1 April 1990
Lexmark International, Inc.
That’s all there is to it!
Licentieovereenkomst Microsoft Print SchemaDit product maakt gebruik van Microsoft Print Schema-technologie. Op http://go.microsoft.com/fwlink/?LinkId=83288 vindt ude voorwaarden waaronder Microsoft licenties uitgeeft voor dergelijk intellectueel eigendom.
De broncode van de Microsoft Print Schema-technologie omvat mogelijk intellectueel eigendom van Microsoft Corporation.Licenties of andere rechten die u hebt onder intellectueel eigendom van Microsoft vallen niet onder onze uitgave van dezebroncode. U dient rechtstreeks contact op te nemen met Microsoft indien u een licentie van Microsoft wilt verkrijgen(bijvoorbeeld voor rebranding of redistributie).

Softwareoverzicht
Status Monitor Center (Statusbeheerprogramma) Hulpprogramma voor printermeldingen van Dell
Hulpprogramma IP-adres instellen Software verwijderen en opnieuw installeren
Dell Printer Software Uninstall Utility Het optionele XPS-stuurprogramma installeren
Stuurprogramma-profiler Dell Toner Management System™
Dell Printer Configuration Web Tool
Gebruik de cd Drivers and Utilities die met de printer is meegeleverd om een combinatie van softwaretoepassingen teinstalleren, afhankelijk van uw besturingssysteem.
Status Monitor Center (Statusbeheerprogramma)OPMERKING: Voor een juiste werking van het lokale Status Monitor Center (Statusbeheerprogramma) moetbidirectionele communicatie worden ondersteund zodat de printer en de computer kunnen communiceren. Er wordt eenuitzondering aan Windows® Firewall toegevoegd om deze communicatie mogelijk te maken.
Gebruik het Status Monitor Center (Statusbeheerprogramma) om meerdere statusmonitoren te beheren.
Dubbelklik op een printernaam om de statusmonitor te openen of selecteer Run (Uitvoeren) om een statusmonitor vooreen specifieke printer te openen.
Selecteer Update (Bijwerken) om de weergave van de lijst met printers te wijzigen.
Selecteer Help als u de online Help wilt lezen.
Hulpprogramma IP-adres instellenOPMERKING: Deze toepassing is niet beschikbaar als de printer lokaal is aangesloten op een computer. Voor een juistewerking van het Set IP Address Utility (Hulpprogramma voor het instellen van een IP-adres), voegt u een uitzonderingaan Windows® Firewall toe.
Met het Set IP Address Utility (hulpprogramma voor het instellen van IP-adres) kunt u een IP-adres en andere belangrijke IP-parameters instellen. U kunt als volgt het IP-adres handmatig instellen:
1. Sluit de netwerkkabel aan en zet de printer aan.
Wacht even opdat het IP-adres zeker is toegewezen. Druk een pagina met netwerkinstellingen af. Zie Pagina metnetwerkinstellingen afdrukken voor meer informatie.
2. Als het MAC-adres van de printer bekend is, haalt u het IP-adres van de printer op door de Set IP Address Utility(hulpprogramma voor het instellen van een IP-adres) te gebruiken om het MAC-adres van het netwerk aan denetwerkadapter van de printer te koppelen.
OPMERKING: Als u uw printer en computer apart hebt aangeschaft, moet u de cd Drivers and Utilities gebruiken om desoftwaretoepassingen te kunnen installeren.
OPMERKING: Deze softwaretoepassingen zijn niet beschikbaar in Linux of Macintosh.

3. Klik op de TCP/IP-instellingen.
4. Klik op de optie Manual Add (Handmatig toevoegen) als u het IP-adres van de printer handmatig wilt instellen.
OPMERKING: Kies tijdens de installatie "Netwerkpoort (TCP/IP)" in plaats van Dell Enhanced-poort) om tevermijden dat de verkeerde IP-adresinstelling (optie " Handmatig toevoegen" ) wordt gebruikt.
5. Klik op Submit (Verzenden).
Verander het IP-adres van de printer met de Dell Printer Configuration Web Tool (het printerconfiguratieprogramma van Dell).
1. Start de Embedded Web Server (EWS) door het IP-adres van uw printer in de webbrowser te typen.
2. Klik op Configuration (Configuratie).
3. Klik onder Printer Server Settings (Printerserverinstellingen) op TCP/IP.
4. Klik op Statisch IP-adres instellen.
5. Voer de instellingen voor het IP-adres, het netmasker en de gateway in.
OPMERKING: Als u deze instellingen niet hebt, raadpleegt u de netwerkbeheerder.
6. Klik op Submit (Verzenden).
7. Voer het nieuwe IP-adres in de browser in als u de EWS wilt blijven gebruiken.
Dell Printer Software Uninstall UtilityGebruik het Dell Printer Software Uninstall (programma voor verwijderen van printersoftware) om alle op dat momentgeïnstalleerde printersoftware of printerobjecten te verwijderen.
1. In Windows Vista (standaard Start-menu):
a. Klik op ® Programma's.
b. Klik op Dell Printers.
c. Klik op Dell laserprinter 2330d/2330dn.
Voor Windows XP of 2000:
Klik op Start® Programma's of Alle programma's® Dell Printers® Dell laserprinter 2330d/2330dn.
2. Klik op Dell Printer Software Uninstall (Verwijderen van Dell-printersoftware).
3. Selecteer de onderdelen die u wilt verwijderen en klik op Next (Volgende).
4. Klik op Finish (Voltooien).
5. Klik op OK als de software is verwijderd.
Stuurprogramma-profiler

Gebruik de Stuurprogramma-profiler om stuurprogrammaprofielen te maken met aangepaste stuurprogramma-instellingen.Een stuurprogrammaprofiel kan een aantal opgeslagen stuurprogramma-instellingen en andere gegevens bevatten voor onderandere:
De instelling voor afdrukstand en meerdere pagina's op één vel (documentinstellingen)
Installatiestatus van een uitvoerlade (printeropties)
Door de gebruiker gedefinieerde papierformaten (aangepast papier)
Eenvoudige tekst en watermerken
Verwijzingen naar de overlay
Verwijzingen naar het lettertype
Koppelingen met betrekking tot de opmaak
Dell Printer Configuration Web Tool
Hebt u ooit een afdruktaak naar de netwerkprinter verderop in de gang gestuurd, die vervolgens niet werd afgedrukt vanwegeeen papierstoring of een lege papierlade? Een van de functies van het Dell Printer Configuration Web Tool(Printerconfiguratieprogramma van Dell) is de functie E-mail Alert Setup (Instellingen e-mailmeldingen). Deze functie zorgtervoor dat u, of de hoofdgebruiker, een e-mailbericht ontvangt als de printer supplies nodig heeft of als ingrijpen is vereist.
Als u voorraadrapporten voor de printer invult en de kenmerknummers van alle printers in uw gebied nodig hebt, kunt u dezeop eenvoudige wijze opzoeken met de functie voor printerinformatie in het Dell Printer Configuration Web Tool. Typ gewoonhet IP-adres van elke printer op het netwerk om het kenmerknummer weer te geven.
Met het Dell Printer Configuration Web Tool kunt u tevens de printerinstellingen wijzigen en afdruktrends bijhouden. Als unetwerkbeheerder bent, kunt u op eenvoudige wijze, vanaf uw webbrowser, de instellingen van de printer kopiëren naar éénof alle printers op het netwerk.
Start het Dell Printer Configuration Web Tool (Printerconfiguratieprogramma van Dell) door het IP-adres van uwnetwerkprinter in de webbrowser te typen.
Als u het IP-adres van uw printer niet weet, drukt u een pagina met netwerkinstellingen af. Deze bevat het IP-adres.
Druk op de knop Menu als u een pagina met netwerkinstellingen wilt afdrukken.
Zie Pagina met netwerkinstellingen afdrukken voor meer informatie.
Gebruik het Dell Printer Configuration Web Tool voor:
Printer Status (Printerstatus) - Hiermee ontvangt u direct feedback over de status van de printeronderdelen ofsupplies. Als er nog maar weinig toner beschikbaar is, klikt u op de koppeling voor de tonervoorraad op het eerstescherm om extra tonercartridges te bestellen.
Printer Settings (Printerinstellingen) - Hiermee wijzigt u de printerinstellingen, bekijkt u het bedieningspaneel opafstand en werkt u de firmware van de afdrukserver bij.
Copy Printer Settings (Printerinstellingen kopiëren) - Hiermee kopieert u snel de instellingen van de printer naar éénof meer andere printers op het netwerk door het IP-adres van elke printer in te voeren.
OPMERKING: U kunt deze functie alleen gebruiken als u netwerkbeheerder bent.
Printing Statistics (Statistieken afdrukken) - Hiermee houdt u afdruktrends bij, zoals papierverbruik en soortenafdruktaken.
OPMERKING: Deze toepassing is niet beschikbaar als de printer lokaal is aangesloten op een computer.

Printer Information (Printerinformatie) - Hiermee geeft u de informatie weer die u nodig hebt voor onderhoud,voorraadrapporten of de status van het beschikbare geheugen en de enginecodes.
E-mail Alert Setup (Instellingen e-mailmeldingen) - Hiermee kunt u opgeven dat u een e-mailbericht wilt ontvangenals de printer supplies nodig heeft of als ingrijpen van een operator vereist is. Typ uw naam of de naam van dehoofdgebruiker in de keuzelijst voor de e-mailadressen van mensen die een e-mailmelding moeten ontvangen.
Set Password (Wachtwoord instellen) - Vergrendel het bedieningspaneel met een wachtwoord zodat andere gebruikersniet per ongeluk de geselecteerde printerinstellingen kunnen wijzigen. Zie Menu's op het bedieningspaneel vergrendelenmet de Embedded Web Server voor meer informatie.
OPMERKING: U kunt deze functie alleen gebruiken als u netwerkbeheerder bent.
Online-Help - Klik op Help om de website van Dell te bezoeken voor meer informatie over het oplossen vanproblemen met de printer.
Hulpprogramma voor printermeldingen van Dell
Het hulpprogramma voor printermeldingen van Dell geeft aan wanneer er fouten op uw printer voorkomen waarvoor actiemoet worden ondernomen om ze te verhelpen. Wanneer er een fout is, wordt met een tekstballon weergegeven wat er fout isen wordt u naar de juiste herstelinformatie verwezen.
Als u hebt gekozen om het hulpprogramma voor printermeldingen van Dell met uw printersoftware te installeren, start hethulpprogramma automatisch als de installatie van de software is voltooid. Het hulpprogramma is actief als u in hetsysteemvak ziet.
U schakelt het hulpprogramma voor printermeldingen van Dell als volgt uit:
1. Klik met de rechtermuisknop op het -pictogram in het systeemvak.
2. Selecteer Afsluiten.
U schakelt het hulpprogramma voor printermeldingen van Dell als volgt weer in:
1. Voor Windows Vista (standaard Start-menu):
a. Klik op ® Programma's.
b. Klik op Dell Printers.
c. Klik op Dell laserprinter 2330d/2330dn.
Voor Windows XP of 2000:
Klik op Start® Programma's of Alle programma's® Dell Printers® Dell laserprinter 2330d/2330dn.
2. Klik op Printer Alert Utility (Hulpprogramma voor printermeldingen).
Software verwijderen en opnieuw installeren
OPMERKING: Deze toepassing is niet beschikbaar voor Windows 2000.
OPMERKING: Voor een juiste werking van het hulpprogramma voor printermeldingen van Dell, moet bidirectionelecommunicatie worden ondersteund, zodat de printer en de computer kunnen communiceren. Er wordt een uitzonderingaan de Windows Firewall toegevoegd om deze communicatie mogelijk te maken.

Als de printer niet juist functioneert of als er berichten over communicatiefouten worden weergegeven wanneer u de printergebruikt, dient u de printersoftware te verwijderen en opnieuw te installeren.
1. Windows Vista:
a. Klik op ® Programma's.
b. Klik op Dell Printers.
c. Klik op Dell laserprinter 2330d/2330dn.
Windows XP of Windows 2000:
Klik op Start® Programma's of Alle programma's® Dell Printers® Dell laserprinter 2330d/2330dn.
2. Klik op Dell Printer Software Uninstall (Verwijderen van Dell-printersoftware).
3. Volg de aanwijzingen op het scherm.
4. Start de computer opnieuw op.
5. Plaats de cd Drivers and Utilities in het cd-romstation en volg de aanwijzingen op het scherm.
Als het installatievenster voor de software niet verschijnt, doet u het volgende:
a. Klik in Windows Vista op ® Computer.
Klik in Windows XP op Start® Deze computer.
Dubbelklik in Windows 2000 vanaf het bureaublad op Deze computer.
b. Dubbelklik op het pictogram Cd-romstation en dubbelklik vervolgens op setup.exe.
c. Klik in het installatiescherm van de printersofware op Personal Installation (persoonlijke installatie),Network Installation (netwerkinstallatie) of Additional Software Installation (installatie vanaanvullende software).
d. Volg de aanwijzingen op het scherm om de installatie te voltooien.
Het optionele XPS-stuurprogramma installerenHet XML Paper Specification-stuurprogramma (XPS) is een optioneel printerstuurprogramma dat ontworpen is om gebruik temaken van de geavanceerde XPS kleuren- en afbeeldingenfuncties die alleen beschikbaar zijn voor Windows Vista™-gebruikers. Om XPS-functies te kunnen gebruiken, dient u het XPS-stuurprogramma te installeren als een extrastuurprogramma nadat u de printer hebt geïnstalleerd.
Het stuurprogramma installeren:
1. Klik op ® Configuratiescherm.
2. Klik onder Hardware en geluiden op Printer en vervolgens op Een printer toevoegen.
3. Kies in het dialoogvenster Printer toevoegen een van de volgende opties:
Als u een USB-verbinding gebruikt, zorg er dan voor dat de USB-kabel op de computer en de printer isaangesloten en doe vervolgens het volgende:
OPMERKING: Voer voordat u het XPS-stuurprogramma installeert de stappen op de poster Printer instellen uit om deprinter op uw computer te installeren.

a. Klik op Een lokale printer toevoegen.
b. Selecteer Virtuele printerpoort voor USB in het vervolgkeuzemenu Bestaande poort gebruiken: enklik op Volgende.
Als u een Ethernet- of draadloze verbinding gebruikt, zorg er dan voor dat de printer verbinding heeft met hetnetwerk en doe vervolgens het volgende:
a. Klik op Netwerkprinter, draadloze printer of Bluetooth-printer toevoegen.
b. Selecteer uw printer in de lijst.
c. Als uw printer niet in de lijst staat, klikt u op De printer die ik wil gebruiken, staat niet in de lijst.
d. Selecteer Een printer met behulp van een TCP/IP-adres of hostnaam toevoegen en klik opVolgende.
e. Selecteer op de printer het menu Installatie en vervolgens het menu Netwerkinstallatie en druk eenpagina met netwerkinstellingen af om het IP-adres van de printer te achterhalen.
f. Typ het IP-adres van de printer in het veld Hostnaam of IP-adres: en klik op Volgende.
4. Klik op Bladeren.
Het dialoogvenster Installeren van schijf wordt weergegeven.
5. Klik op Bladeren en navigeer naar de XPS-stuurprogrammabestanden op de computer:
a. Klik op Computer en dubbelklik vervolgens op (C:).
b. Dubbelklik op Stuurprogramma's en vervolgens op PRINTER.
c. Dubbelklik op de map met het nummer van uw printermodel en vervolgens op Stuurprogramma's.
d. Dubbelklik op xps en klik vervolgens op Openen.
e. Klik in het dialoogvenster Installeren van schijf op OK.
6. Klik op Volgende in de volgende twee dialoogvensters.
Raadpleeg het XPS leesmij-bestand op de cd Drivers and Utilities voor meer informatie over het XPS-stuurprogramma. Hetbestand staat in de map xps bij het batchbestand setupxps (D:\Drivers\xps\readme).
Dell Toner Management System™
Venster Afdrukstatus
In het venster met de afdrukstatus worden de status van de printer (zoals printer gereed, printer offline en foutcontrole vanprinter) en de naam van de taak weergegeven als u een afdruktaak verzendt.
In dit venster wordt tevens de hoeveelheid toner weergegeven, zodat u het volgende kunt doen:
De beschikbare hoeveelheid toner in uw printer in de gaten houden.
OPMERKING: Voor een juiste werking van het venster Printing Status (Afdrukstatus) moet bidirectionele communicatieworden ondersteund zodat de printer en de computer kunnen communiceren. Er wordt een uitzondering aan Windows®
Firewall toegevoegd om deze communicatie mogelijk te maken.

Klik op Toner bestellen om tonercartridges te bestellen.
Dell Printer Supplies Reorder Application
Het dialoogvenster Order supplies (Supplies bestellen) kan worden geopend vanuit het venster Printing Status (Afdrukstatus)of het venster Programs (Programma's), of via het pictogram op het bureaublad.
U kunt toner bestellen per telefoon of via het web.
Als u online wilt bestellen, start u de toepassing Dell Printer Supplies Reorder Application (Toepassing voor hetbijbestellen van printersupplies van Dell):
1. Voor Windows Vista (standaard Start-menu):
a. Klik op ® Programma's.
b. Klik op Dell Printers.
c. Klik op Dell laserprinter 2330d/2330dn.
Voor Windows XP of 2000:
Klik op Start® Programma's of Alle programma's® Dell Printers® Dell laserprinter 2330d/2330dn.
2. Klik op Dell Printer Supplies Reorder Application (Toepassing voor het bijbestellen van printersupplies vanDell)
Het dialoogvenster Order Supplies (Supplies bestellen) wordt weergegeven.
3. Volg de aanwijzingen op het scherm.
Als u via het web bestelt, klikt u op Visit Dell's cartridge ordering web site (Website van Dell bezoeken voorbestellen van cartridges).
Als u telefonisch wilt bestellen, belt u het nummer dat wordt weergegeven onder het kopje By Telephone(Telefonisch).