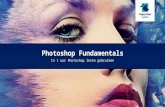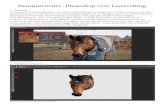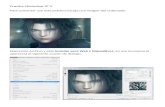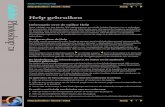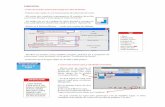Deel 2 Photoshop - Alta Uitgeverij · 2014-08-08 · Deel 2 Conform de leerplannen...
Transcript of Deel 2 Photoshop - Alta Uitgeverij · 2014-08-08 · Deel 2 Conform de leerplannen...

Alta
Photoshop voor iedereen
Alta
Mario SchuurmansPeter Lankester
De
el 2
Conform de leerplannen volwassenenonderwijs
Oefe
nfot
o’s op CD-ROM


Photoshop voor iedereen
Alta
Photoshop voor iedereen
Deel 2
Mario SchuurmansPeter Lankester
Alta
Conform de leerplannen volwassenenonderwijs
ALTA_3323_PSD_Titlblz_1.indd 2 26-08-2008 14:56:17
© Alta Uitgeverij,M. Schuurmans, P. Lankester## PROEFPAKKET PHO-2 ##
Proe
fpak
ket 2
5 au
g 20
08

© Alta Uitgeverij,M. Schuurmans, P. Lankester## PROEFPAKKET PHO-2 ##
Proe
fpak
ket 2
5 au
g 20
08

Basiscursus PhotoshoP: module 1 3
inhoud
Inhoud
Hoofdstuk 1: Inleiding 71.1 een brokje geschiedenis 91.2 herhalingsoefening: Medusa 10
Hoofdstuk 2: Retoucheren & Repareren 132.1 het gereedschap retoucheerpenseel 152.2 het gereedschap snel retoucheerpenseel 162.3 het gereedschap reparatie 162.4 het gereedschap rode ogen verwijderen 182.5 oefeningen hoofdstuk 2 19
Hoofdstuk 3: Extra gereedschappen 233.1 Penselen 25
3.1.1 instellingen – het palet Penselen 253.1.2 extra penselen gebruiken 263.1.3 eigen penseel definiëren 263.1.4 Penseel verwijderen 273.1.5 Penselen opslaan en laden 273.1.6 het verschil tussen Aliasing en Anti-aliasing 27
3.2 Patronen 283.2.1 Bestaande patronen gebruiken 283.2.2 extra patronen gebruiken 293.2.3 eigen patroon definiëren 293.2.4 Patroon verwijderen 303.2.5 Patronen opslaan en laden 303.2.6 een naadloos patroon maken 30
3.3 verloop 343.3.1 Bestaande verlopen gebruiken 343.3.2 extra verlopen gebruiken 343.3.3 eigen verlopen maken 353.3.4 extra kleuren opnemen in een verloop: 363.3.5 verloop verwijderen 363.3.6 verlopen opslaan en laden 36
3.4 oefeningen hoofdstuk 3 37
Hoofdstuk 4: Laagstijlen 434.1 toepasbaarheid 454.2 het dialoogvenster laagstijl 464.3 verschillende laagstijlen 474.4 laagstijlen verbergen 494.5 laagstijlen kopiëren/verplaatsen 504.6 laagstijlen verwijderen 504.7 oefeningen hoofdstuk 4 51
© Alta Uitgeverij,M. Schuurmans, P. Lankester## PROEFPAKKET PHO-2 ##
Proe
fpak
ket 2
5 au
g 20
08

4
inhoud
Hoofdstuk 5: Filters 635.1 indeling filters 65
5.1.1 destructieve filters 655.1.2 effectfilters & artistieke filters 665.1.3 Correctiefilters 66
5.2 toepassen van filters 675.3 de filtergalerie weergeven 675.4 tips voor het toepassen van filters 685.5 oefeningen hoofdstuk 5 69
Hoofdstuk 6: Maskers 756.1 Uitknipmasker 776.2 selecteren met een snelmasker 786.3 extraheren 79
6.3.1 opnieuw beginnen 806.3.2 Aanpassen via extraheren 80
6.4 Masker voor horizontale/verticale tekst 806.5 oefeningen hoofdstuk 6 82
Hoofdstuk 7: Foto’s bewerken 857.1 subjectief 87
7.1.1 er zit meer in een foto dan je denkt! 877.1.2 Wonderen bestaan… niet! 877.1.3 Geen handleiding! 87
7.2 Functies en mogelijkheden 887.2.1 niveaus 887.2.2 onscherp Masker 897.2.3 Fotofilter 907.2.4 Kleurbalans… 917.2.5 helderheid & Contrast 927.2.6 Curven 927.2.7 Kleurtoon/verzadiging 947.2.8 schaduw/hooglicht 95
7.3 snufjes van anderen: plug-ins 967.4 Conclusie 987.5 oefeningen hoofdstuk 7 98
Hoofdstuk 8: Ditjes & Datjes 998.1 Alt-sleep 1018.2 hulplijnen 102
8.2.1 Zetten 1028.2.2 verschuiven 1028.2.3 verwijderen 102
8.3 hulplijnen via linialen 1038.3.1 Magisch magnetisch 1038.3.2 eigenlijke werking 1038.3.3 slepen 1048.3.4 Centreren 1048.3.5 hulplijnen uitzetten 104
© Alta Uitgeverij,M. Schuurmans, P. Lankester## PROEFPAKKET PHO-2 ##
Proe
fpak
ket 2
5 au
g 20
08

Basiscursus PhotoshoP: module 1 5
inhoud
8.4 lagen uitlijnen 1058.4.1 Uitlijnen versus distribueren 1058.4.2 distribueren 1078.4.3 Uitlijnen ten opzichte van de achtergrond 107
8.5 het tovergummetje 1078.6 Plakken in 1088.7 de lat verleggen 1108.8 Ctrl+miniatuur 1118.9 oefeningen hoofdstuk 8 112
Hoofdstuk 9: Meer met kleur 1239.1 Afbeeldingen omzetten naar zwart-wit 1259.2 inkleuren van zwart-witfoto’s 1269.3 omzetten naar sepiatoon 1289.4 Kleur afstemmen 1289.5 variaties 1309.6 vervagen variaties 1319.7 oefeningen hoofdstuk 9 132
Hoofdstuk 10: Panoramafoto’s 13910.1 inleidend voorbeeld 14110.2 oefeningen hoofdstuk 10 145
Hoofdstuk 11: Configuratie Voorkeuren 14711.1 instellen Menu‘s 14911.2 instellen sneltoetsen 14911.3 standaardvoorkeuren 149
11.3.1 voorkeuren 15011.3.2 Algemeen 15011.3.3 interface 15011.3.4 Bestandsbeheer 15011.3.5 Prestaties 15011.3.6 Cursors 15011.3.7 transparantie & kleuromvang 15011.3.8 eenheden & linialen 15111.3.9 hulplijnen, raster en segmenten 15111.3.10 insteekmodules 15111.3.11 tekst 151
11.4 oefeningen hoofdstuk 11 152
Hoofdstuk 12: Kleurkanalen 15312.1 inleiding 15512.2 selecties opslaan in kanalen. 15612.3 Kanalen wijzigen en verwijderen. 15712.4 Kleurkanalen mengen via de Kanaalmixer 15712.5 een foto omzetten naar grijswaarden 15712.6 oefeningen hoofdstuk 12 158
Hoofdstuk 13: Compressietechnieken 161
© Alta Uitgeverij,M. Schuurmans, P. Lankester## PROEFPAKKET PHO-2 ##
Proe
fpak
ket 2
5 au
g 20
08

6
inhoud
13.1 .Psd (Adobe Photoshop Formaat) 16313.2 .GiF (Graphics interchange Format) 16313.3 .JPG 16413.4 .tiFF (tag(ged) image File Format) 16413.5 opslaan voor web en apparaten 164
Hoofdstuk 14: Extra oefeningen 167
Hoofdstuk 15: Bijlagen 18315.1 sneltoetsen 185
15.1.1 sneltoetsen Gereedschapset 18515.1.2 Ctrl sneltoetsen 18615.1.3 Andere handige sneltoetsen 186
© Alta Uitgeverij,M. Schuurmans, P. Lankester## PROEFPAKKET PHO-2 ##
Proe
fpak
ket 2
5 au
g 20
08

Welkom bij Photoshop voor iedereen, deel 2!
Wanneer je dit boek openslaat, betekent dit dat je de basis van Photoshop al in de vingers hebt. We zetten in dit boek onze spannende ontdekkingsreis door Photoshopland verder. er komen heel wat nieuwigheden aan bod en we gaan dieper in op een aantal zaken die je al kent vanuit Photoshop voor iedereen, deel 1.
in dit hoofdstuk leer je:
de geschiedenis van Photoshop ρ
het materiaal uit het voorgaande deel opfrissen ρ
hoofdstuk 1
inleiding
“Dat de mensen niet veel leren van de geschiedenis,
is de belangrijkste les die de geschiedenis ons leert.”
Aldous Huxley (Brits-Amerikaans schrijver, essayist en dichter)
© Alta Uitgeverij,M. Schuurmans, P. Lankester## PROEFPAKKET PHO-2 ##
Proe
fpak
ket 2
5 au
g 20
08

© Alta Uitgeverij,M. Schuurmans, P. Lankester## PROEFPAKKET PHO-2 ##
Proe
fpak
ket 2
5 au
g 20
08

1
PhotoshoP voor iedereen, deel 2 9
inleiding
1.1 Een brokje geschiedenis
Photoshop is een uitvinding van ene Thomas Knoll. in 1987 wilde hij graag een programma maken om afbeeldingen in grijswaarden weer te geven op een monochroom beeldscherm. hij noemde het programma display. Zijn broer, John Knoll, die werkte bij het befaamde industrial light & Magic - het grensverleggende special effects bedrijf van George lucas - gaf hem het advies het om te bouwen tot een bewerkingsprogramma voor foto’s en afbeeldingen. het duurde tot 1990 vooraleer Photoshop 1.0 werd gereleased, exclusief voor Macintosh.
Zelfs de allereerste Photoshop was al vrij uitgebreid. Je had al een Lasso, Toverstaf, Tekst, Emmertje… er werden zelfs al plug-ins ontworpen.
vele gereedschappen worden nog steeds gebruikt en zijn qua icoontjes nauwelijks veranderd.
sinds versie 3.0 werkt Photoshop met lagen en ook met verschillende paletten in 1 paletvenster zoals bv. Lagen, Kanalen en Paden.
Wist je overigens dat Photoshop tegenwoordig te verkrijgen is in maar liefst 25 verschillende talen?
Gemiddeld komt er van Photoshop elke twee jaar een nieuwe grote versie uit. Cs4 heeft al stonehenge als werktitel meegekregen.
© Alta Uitgeverij,M. Schuurmans, P. Lankester## PROEFPAKKET PHO-2 ##
Proe
fpak
ket 2
5 au
g 20
08

1
10
inleiding
1.2 Herhalingsoefening: Medusa
om te beginnen kijken we eens hoeveel je nog weet van Photoshop voor Iedereen, deel 1! We hebben een affiche gemaakt voor een nieuwe film, Medusa. Als je de afbeelding medusa_oplossing.jpg opent, zie je meteen het eindresultaat.
verderop leggen we uit hoe we de oefening gemaakt hebben, maar we vinden het vooral belangrijk dat je onderdelen herkent, dat je zelf een oefening kan ontleden en geleidelijk aan zonder onze uitleg, een oefening kan maken.
Je krijgt van ons wel de basisafbeeldingen: medusa.jpg, athena.jpg en pilaar.jpg. We vertrokken van een nieuwe lege afbeelding van 786 pixels op 1024 pixels.
Ga zelf aan de slag… of lees hieronder hoe wij het deden!
op de achtergrond zie je een verloop. de kleuren zijn gebaseerd op de kleuren van de jurk van Athena. ofwel kies je de kleuren op goed geluk (je kan immers kiezen wat je wil), ofwel kies je een kleur uit de jurk met het pipet en maak je deze kleur via de kleurenkiezer een beetje donkerder om een mooi effect te verkrijgen. hiervoor moet je dan wel eerst athena.jpg openen.
Wij kozen de kleuren #b09697 en #be5671.
Merk ook op dat het geen gewoon verloop is. het begint donker, wordt lichter en daarna weer donkerder. We zien hier een Gespiegeld verloop.
© Alta Uitgeverij,M. Schuurmans, P. Lankester## PROEFPAKKET PHO-2 ##
Proe
fpak
ket 2
5 au
g 20
08

1
PhotoshoP voor iedereen, deel 2 11
inleiding
vervolgens openen we athena.jpg en brengen we deze afbeelding over naar onze affiche. verwijder de witte achtergrond met de Toverstaf nadat je het hangslotje hebt afgezet. vergeet dit niet! Anders krijg je niet de transparante achtergrond te zien, maar krijgt dit vlak de achtergrondkleur. Kopieer en plak de afbeelding in de affiche of sleep de laag van de ene afbeelding in de andere. Zoek dit laatste terug op als je het niet meer weet.
dezelfde werkwijze geldt voor de zuil (pilaar.jpg), maar deze moet je na overdracht nog roteren via het menu Bewerken ▶ Transformatie ▶ Roteren 180° of kies voor Ctrl+T.
Uiteraard zal je in beide gevallen nog moeten schalen.
en dan wordt het iets moeilijker. dupliceer de laag van de zuil twee keer. transformeer en verplaats de zuilen zodat ze staan volgens de oplossing. verlaag de dekking van de tweede zuil naar 60% en van de derde naar 40%. Je zal merken dat je door de ene zuil de andere zuil ziet en in de oplossing is dit niet het geval.
om dit op te lossen moet je op de laag van de tweede zuil staan. selecteer met de Toverstaf alles behalve de zuil. Keer de selectie om en verander de actieve laag naar de laag van de derde zuil. de selectie blijft actief. eens gewisseld van laag, moet je enkel nog op Delete drukken en zo het overlappende stuk verwijderen.
Let op
Zorg dat de zuilen op voorhand juist staan. verplaatsen kan nu niet meer.doe hetzelfde met medusa.jpg. de dekking hiervan mag je op 40% zetten.
© Alta Uitgeverij,M. Schuurmans, P. Lankester## PROEFPAKKET PHO-2 ##
Proe
fpak
ket 2
5 au
g 20
08

1
12
inleiding
Als laatste voegen we nog de tekst toe. elke regel is een aparte laag. Kijk goed, want op elke laag hebben we ‘iets’ gedaan waardoor de tekst wat specialer werd. hoofdletters, de hoogte van de letters aangepast, tussenruimte…
het woord ‘Medusa’ heeft een groene rand. dit is eenvoudig te maken: je typt 1 keer het woord in een witte kleur en vervolgens dupliceer je de laag. Zorg dat de gedupliceerde laag onder de eerste witte tekstlaag zit. verander van deze tweede laag de kleur naar groen (bv. #00bc31). verplaats nu deze laag met de pijltjes van het toetsenbord. verplaats de tekst evenveel keer naar rechts als naar onder. Je ziet vanzelf het effect.
We hopen dat je veel van deze toepassingen uit deze herhalingsoefening zelf ook vond. Mocht dit niet zo zijn, kijk dan zeker nog eens enkele hoofdstukken na van Photoshop voor iedereen, deel 1.
in ieder geval zal je in dit deel veel nieuwe zaken leren waardoor jouw afbeeldingen, kaartjes en projecten nog professioneler ogen!
© Alta Uitgeverij,M. Schuurmans, P. Lankester## PROEFPAKKET PHO-2 ##
Proe
fpak
ket 2
5 au
g 20
08

In Photoshop voor iedereen, deel 1 heb je al kennis gemaakt met verschillende gereedschappen om een afbeelding te retoucheren (denk bijvoorbeeld aan de Kloonstempel). dit is echter niet het enige gereedschap waarmee we onvolkomenheden kunnen corrigeren.
in dit hoofdstuk bespreken we de gereedschappen retoucheerpenseel en reparatie. Beide gereedschappen zijn bijzonder nuttig voor het retoucheren en repareren van afbeeldingen.
in dit hoofdstuk leer je:
het gereedschap retoucheerpenseel ρ
het gereedschap snel retoucheerpenseel ρ
het gereedschap reparatie ρ
het gereedschap rode ogen verwijderen ρ
hoofdstuk 2
retoucheren & repareren
“Niets heeft zoveel levens als een fout
die je weigert te herstellen.”
O. A. Battista (Amerikaans wetenschapper en schrijver)
© Alta Uitgeverij,M. Schuurmans, P. Lankester## PROEFPAKKET PHO-2 ##
Proe
fpak
ket 2
5 au
g 20
08

© Alta Uitgeverij,M. Schuurmans, P. Lankester## PROEFPAKKET PHO-2 ##
Proe
fpak
ket 2
5 au
g 20
08

PhotoshoP voor iedereen, deel 2 15
retoucheren & rePareren
2
2.1 Het gereedschap Retoucheerpenseel
Met het Retoucheerpenseel corrigeer of retoucheer je onvolkomenheden waardoor deze verdwijnen uit de afbeelding.
Waar de Kloonstempel een zuivere kloon van het brongebied op het doelgebied plaatst, zorgt het Retoucheerpenseel ervoor dat de doelpixels op vlak van structuur, belichting en schaduweffecten met de bronpixels overeenkomen. dit maakt het Retoucheerpenseel een ideaal instrument om foto’s van gezichten te retoucheren.
technisch gezien voegt het Retoucheerpenseel de pixels niet samen, maar het combineert de bronpixel met de pixels die net buiten de doelpixel liggen. dit heeft tot gevolg dat de gerepareerde pixels naadloos overlopen in de rest van de afbeelding.
de werkwijze is dezelfde als bij de Kloonstempel. Klik eerst met Alt ingedrukt op het gebied dat je wil overnemen (er verschijnt een aangepaste cursor ) en klik vervolgens op het gebied dat je wil retoucheren. slepen werkt (net zoals bij de Kloonstempel) ook, maar let op dat je niet teveel sleept. Als je nu op een onvolkomenheid klikt, zal je merken dat deze wordt verbeterd.
Probeer het Retoucheerpenseel uit op de afbeelding oudgezicht.jpg.
Een close up van de afbeelding oudgezicht.jpg
Een facelift van het oude gezicht dankzij het Retoucheerpenseel
© Alta Uitgeverij,M. Schuurmans, P. Lankester## PROEFPAKKET PHO-2 ##
Proe
fpak
ket 2
5 au
g 20
08

16
retoucheren & rePareren
2
2.2 Het gereedschap Snel retoucheerpenseel
het gebruik van het Snel retoucheerpenseel zal vaak hetzelfde resultaat opleveren als het gewone Retoucheerpenseel. in tegenstelling tot het gewone Retoucheerpenseel moet je echter niet meer met Alt een brongebied selecteren. Je hoeft enkel op de beschadigde plek te klikken en Photoshop doet de rest. een snelle manier van retoucheren dus! nadeel is dat je zelf minder controle hebt over de manier waarop de correctie gebeurt. dit geeft in sommige gevallen een minder nauwkeurig resultaat.
Probeer nu ook het Snel retoucheerpenseel uit op de afbeelding oudgezicht.jpg.
2.3 Het gereedschap Reparatie
Met het gereedschap Reparatie kan je in één bewerking een geselecteerd gebied repareren met pixels van een ander gebied. net zoals bij het Retoucheerpenseel komen ook bij het gereedschap Reparatie de structuur, de belichting en de schaduweffecten van de pixelmonsters overeen met de bronpixels.
Bij het gereedschap Reparatie kan je op twee manieren te werk gaan: je kan in de optiebalk het brongebied of het doelgebied aanduiden.
standaard staat de optie Bron aan. dit betekent dat je het gebied dat je wenst te repareren (en dat dus moet verdwijnen) met behulp van het gereedschap Reparatie moet selecteren. vervolgens sleep je het geselecteerde gebied naar het gebied waarmee je het wenst op te vullen.
open het bestand golfbal.jpg. Kies het gereedschap Reparatie en selecteer in de optiebalk Bron.
Maak met het gereedschap Reparatie een selectie rond de golfbal.
Ga vervolgens in de selectie staan en sleep naar een gebied binnen de afbeelding dat je door de golfbal wil vervangen.
tijdens het slepen zie je dat de selectie reeds opgevuld wordt.
Wanneer je de juiste plaats gevonden hebt, moet je enkel nog deselecteren en de reparatie is uitgevoerd.
© Alta Uitgeverij,M. Schuurmans, P. Lankester## PROEFPAKKET PHO-2 ##
Proe
fpak
ket 2
5 au
g 20
08

PhotoshoP voor iedereen, deel 2 17
retoucheren & rePareren
2
indien je dezelfde bewerking zou uitvoeren met de optie Doel aangeduid in de optiebalk, krijg je het volgende resultaat:
de selectie (de golfbal) is dan het doelgebied dat na het slepen geïntegreerd wordt in de afbeelding.
© Alta Uitgeverij,M. Schuurmans, P. Lankester## PROEFPAKKET PHO-2 ##
Proe
fpak
ket 2
5 au
g 20
08

18
retoucheren & rePareren
2
2.4 Het gereedschap Rode ogen verwijderen
een vaak voorkomend probleem bij foto’s zijn mensen met rode ogen. vanaf versie Cs2 heeft Adobe hierop ingespeeld en biedt Photoshop een snelle en eenvoudige oplossing: het gereedschap Rode ogen verwijderen .
dit gereedschap heeft twee opties: Pupilgrootte (aan te passen voor kleinere of grotere pupillen) en Hoeveelheid Donkerder (voor meer of minder donkere gloed in de ogen). deze opties zijn standaard ingesteld op 50%.
voor een optimaal resultaat is het aan te raden om het gereedschap tijdens het klikken precies in het midden van de pupil te plaatsen.
open de foto rode_ogen1.jpg en dupliceer de achtergrondlaag twee keer. Gebruik op de eerste gedupliceerde laag (Achtergrond kopie) het gereedschap Rode ogen verwijderen met een Hoeveelheid Donkerder van 100% (pupilgrootte blijft op 50%). Klik in het midden van de pupil (maar niet op de witte weerspiegeling) om een goed resultaat te bekomen. vink het oogpictogram voor de laag Achtergrond kopie uit.
selecteer nu de laag Achtergrond kopie 2. voer dezelfde bewerking uit, maar met een Hoeveelheid Donkerder van 1%. vergelijk nu de drie lagen: de originele foto met de rode ogen, de laag met 100% hoeveelheid donkerder en de laag met 1% hoeveelheid donkerder.
Hoeveelheid Donkerder 100% Hoeveelheid Donkerder 1%
© Alta Uitgeverij,M. Schuurmans, P. Lankester## PROEFPAKKET PHO-2 ##
Proe
fpak
ket 2
5 au
g 20
08

2
PhotoshoP voor iedereen, deel 2 19
retoucheren & rePareren | oefeningen
2.5 Oefeningen Hoofdstuk 2
Oefening 1: Oud gezichtde bedoeling van de oefening is door het gebruik van het Retoucheerpenseel, het Snel retoucheerpenseel en de Kloonstempel een facelift toe te passen op de man op de foto. open het bestand oud_gezicht2.jpg. selecteer het gereedschap Retoucheerpenseel en stel een gepaste diameter en hardheid in.
Zoom voldoende in op een gladde structuur van het gezicht zodat we deze als brongebied kunnen gebruiken.
hou nu tegelijk Alt en de linkermuisknop ingedrukt om een bron te definiëren. Photoshop onthoudt zo de structuur van het te klonen gebied.
Klik dan in het gebied met rimpels. retoucheer de rimpels, gebruikmakend van het Retoucheerpenseel en wissel af en toe met het gereedschap Snel retoucheerpenseel. Ga niet te dicht bij de ogen en niet te dicht langs de grenzen. Bij het gebruik van het Snel retoucheerpenseel kan er soms een soort streep ontstaan. deze lost echter snel op, Photoshop heeft even tijd nodig om de structuur te kopiëren.
Maak ook gebruik van de Kloonstempel om de tanden te klonen.
Originele foto Geretoucheerd gezicht met minder rimpels en bijgewerkte tanden terug te vinden in oud_gezicht2_oplossing.jpg.
© Alta Uitgeverij,M. Schuurmans, P. Lankester## PROEFPAKKET PHO-2 ##
Proe
fpak
ket 2
5 au
g 20
08

2
20
retoucheren & rePareren | oefeningen
Oefening 2: SproetjesGebruik het Retoucheerpenseel om de sproetjes weg te werken op de foto sproetjes.jpg. het resultaat zou er ongeveer zo moeten uitzien:
Oefening 3: Modelde bedoeling van de oefening is door het gebruik van het Retoucheerpenseel en het Snel retoucheerpenseel het model nog iets mooier te maken. de oplossing vind je onder de naam model_oplossing.jpg.
open het bestand model.jpg en selecteer het gereedschap Retoucheerpenseel.
Zoom in op de lichte rimpels onder de ogen en rond de mond om deze bij te werken. stel de opties in en kies een gepast penseeluiteinde. retoucheer ook enkele sproetjes. Zoom nog verder in en werk ook alle kleine bruine vlekjes weg.
Als je tevreden bent over het resultaat passen we een kleine truc toe om het nog mooier af te werken: Kies voor Laag ▶ Laag dupliceren…, behoudt de naam en klik op OK.
Zorg dat de bovenste, gedupliceerde laag geselecteerd is en kies vervolgens voor Filter ▶ Ruis ▶ Mediaan. neem voor de straal 10 pixels.
laat de bovenste, gedupliceerde laag geselecteerd en zet de dekking van deze laag op 50%.
het resultaat na deze behandeling is dat de huid egaler is en dat er minder onvolkomenheden te zien zijn.
Oefening 4: Vogelsopen het bestand vogels.jpg en selecteer het gereedschap Reparatie. stel in de optiebalk Doel in. selecteer een vogel en sleep die naar een lege plaats aan de hemel. Je zal merken dat deze vogel gekopieerd wordt. herhaal deze actie een aantal keer en selecteer ook andere vogels zodat je een realistische groep vogels krijgt.
een mogelijk resultaat zie je hieronder of vind je onder de naam vogels_oplossing1.jpg.
Met sproetjes Zonder sproetjes terug te vinden in sproetjes_oplossing.jpg
© Alta Uitgeverij,M. Schuurmans, P. Lankester## PROEFPAKKET PHO-2 ##
Proe
fpak
ket 2
5 au
g 20
08

2
PhotoshoP voor iedereen, deel 2 21
retoucheren & rePareren | oefeningen
herhaal deze oefening, maar stel nu in de optiebalk Bron in. selecteer opnieuw een vogel en sleep hem naar een lege plaats in de afbeelding. Je zal merken dat de lege plaats nu gekopieerd wordt. op deze manier kan je de volledige afbeelding retoucheren en alle vogels verwijderen.
een mogelijk resultaat zie je hieronder of vind je onder de naam vogels_oplossing2.jpg.
© Alta Uitgeverij,M. Schuurmans, P. Lankester## PROEFPAKKET PHO-2 ##
Proe
fpak
ket 2
5 au
g 20
08

22
retoucheren & rePareren
2
Oefening 5: Voetbalopen het bestand voetbal.jpg en selecteer het gereedschap Reparatie. stel in de optiebalk Bron in. selecteer de voetbal en sleep die iets naar links zodat het gras in plaats van de voetbal zichtbaar wordt. een mogelijk resultaat kan je zien in voetbal_oplossing.jpg.
Met voetbal Zonder voetbal
Oefening 6: Rode ogenopen de afbeelding kindje.jpg. op deze foto zie je dat het kindje rode ogen heeft. selecteer het gereedschap Rode ogen verwijderen.
stel de optie Pupilgrootte in op 50% en Hoeveelheid Donkerder op 70%. Zoom in op de ogen van het kindje. Klik één keer op het linkeroog en één keer op het rechteroog. het rood in beide ogen wordt hierdoor verwijderd.
Probeer ook even met andere percentages voor Pupilgrootte en Hoeveelheid Donkerder.
Probeer op dezelfde manier de rode ogen te verwijderen op de foto meisje.jpg en rodehond.jpg. Mogelijke oplossingen vind je onder de namen kindje_oplossing.jpg, meisje_oplossing.jpg en rodehond_oplossing.jpg.
© Alta Uitgeverij,M. Schuurmans, P. Lankester## PROEFPAKKET PHO-2 ##
Proe
fpak
ket 2
5 au
g 20
08

de meeste gereedschappen kan je nu al gebruiken. voor sommige gereed-schappen beperkt het gebruik zich niet louter tot het gereedschap zelf, maar kan je er ook nog heel wat extra’s mee doen. Je kan ook zelf gereedschappen definiëren.
in dit hoofdstuk leer je het toevoegen, definiëren en verwijderen van:
Penselen ρ
Patronen ρ
verlopen ρ
hoofdstuk 3
extra gereedschappen
“De enige plaats waar succes eerder komt dan werk
is in het woordenboek.”
V.Sassoon (Amerikaans schrijver)
© Alta Uitgeverij,M. Schuurmans, P. Lankester## PROEFPAKKET PHO-2 ##
Proe
fpak
ket 2
5 au
g 20
08

© Alta Uitgeverij,M. Schuurmans, P. Lankester## PROEFPAKKET PHO-2 ##
Proe
fpak
ket 2
5 au
g 20
08

3
PhotoshoP voor iedereen, deel 2 25
extra gereedschaPPen
3.1 Penselen
3.1.1 Instellingen – het palet Penselen
naast de keuze van het penseel, de hoofddiameter en de hardheid kan je ook nog andere eigenschappen van een gekozen penseel wijzigen. deze eigenschappen vind je in het palet Penselen. Je kan dit palet zichtbaar maken via het menu Venster ▶ Penselen (sneltoets F5).
de belangrijkste eigenschappen vind je onder Vorm penseeluiteinde.
Zo kan je via X omdraaien een horizontale spiegeling van het penseel maken en via Y omdraaien een verticale spiegeling. via Hoek kan je het penseel kantelen onder een zelfgekozen aantal graden. de waarde van de hoek moet een geheel getal zijn tussen -180 en 180 graden.
een penseelstreek is voor Photoshop een aaneenschakeling van bolletjes. de Tussenruimte bepaalt de dichtheid van de penseelstreek (van de bolletjes). Als je met een echt penseel op een doek zou schilderen, breng je met één penseelstreek een vrij gelijkmatige laag verf aan. via de optie Tussenruimte kan je aan de computer laten weten wanneer het penseel effectief moet geplaatst worden als je met het penseel aan het slepen bent.
onder Vorm penseeluiteinde vind je nog een tiental andere eigenschappen terug die je kan instellen. Wanneer je een optie aanvinkt, wordt deze van toepassing en zie je aan de rechterkant de instellingen van die optie.
op de schermafdruk is de optie Spreiding aangevinkt en geselecteerd. Aan de rechterkant zie je de instellingen die je voor deze optie kan instellen. Wat geselecteerd is, is altijd aangevinkt.
© Alta Uitgeverij,M. Schuurmans, P. Lankester## PROEFPAKKET PHO-2 ##
Proe
fpak
ket 2
5 au
g 20
08