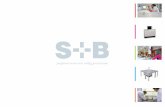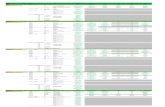Deel 1 - Concept - rak.gcienc.nlrak.gcienc.nl/sfw/1516-module-software-deel_1.pdfDeze formule heeft...
Transcript of Deel 1 - Concept - rak.gcienc.nlrak.gcienc.nl/sfw/1516-module-software-deel_1.pdfDeze formule heeft...
Voorwoord
VoorwoordIn dit 1 e deel van de module 'Software' komen de theorie en de praktijk aanbod over software. De module legt de basis van software (besturingssystemen, applicaties en programma's) uit; onafhankelijk van het besturingssysteem. Het basis besturingssysteem in deze module is MS-Windows. Tevens zijn er oefeningen en referenties naar Linux en verwijzingen naar het Macintosh systeem.
Vertaling In de module worden Engelse termen toegepast, dit is gedaan omdat handleidingen, nieuwsartikelen en hardwareontwikkeling als eerste in het Engels gepubliceerd worden. De vertaling van een woord staat direct tussen {} achter het woord. Voorbeeld: window {venster}
Afkortingen In ICT documentatie worden veel afkortingen gebruikt. Als in de module de afkorting voor de verklaring van de afkorting staat, dan is de afkorting de standaard voor deze term. Voorbeeld: MS [Microsoft] Als de verklaring van de afkorting voor de afkorting zelf geplaatst is, dan is de verklaring de standaardterm die voor dat onderdeel van toepassing is. Voorbeeld: Microsoft [MS]
Data of gegevens Onder het begrip gegevens wordt in deze module verstaan: alles wat voor de mens leesbaar en uitspreekbaar is, zoals: inhoud van bestanden (Word, Excel, webpagina's, tekstdocumenten), persoonsgegevens en programmeertalen. Onder het begrip data wordt in deze module verstaan: alles wat voor de mens niet leesbaar / tastbaar is: stroom, bits, binaire.
Voorkennis Om deze module te kunnen voltooien is géén speciale voorkennis vereist.
I Software – Deel 1 - Concept
Inhoudsopgave
InhoudsopgaveH1 Binair tot applicatie................................................................3
1 Hardware............................................................................32 Programmeertaal...............................................................33 Programma.........................................................................34 Applicatie............................................................................45 Softwarepakket..................................................................46 Van Softwarepakket tot spanning.....................................47 Tools en utilities.................................................................48 High- en low-level programmeertalen..............................5
H2 Besturingssystemen..............................................................71 Unix.....................................................................................82 OS X....................................................................................83 Linux....................................................................................94 IOS....................................................................................105 Android.............................................................................106 MS-Windows....................................................................117 Cisco IOS.........................................................................128 Type besturingssysteem.................................................129 Versie................................................................................1210 System-requirements....................................................1311 Processorarchitectuur...................................................1312 Opstart- en aanmeldprocedure....................................1413 Kernel.............................................................................1514 Drivers............................................................................1515 Grafische interfaces......................................................17
H3 Licentie.................................................................................191 Open of closed source....................................................192 Licenties...........................................................................203 Product code....................................................................214 Illegale software...............................................................215 Microsoft licenties............................................................22
H4 Mappen en bestanden........................................................231 File managers...................................................................232 Path...................................................................................253 Bestanden........................................................................264 Inhoud van een bestand..................................................295 Mappen.............................................................................306 Snelkoppelingen..............................................................30
H5 Compressie..........................................................................311 Compressie bestanden...................................................312 Tijdelijke bestanden.........................................................32
H6 Boot-able..............................................................................331 Installatie procedure........................................................332 Harde schijven en USB-sticks........................................333 Optische schijven.............................................................354 Netwerk............................................................................36
H7 Emulatie...............................................................................371 Software-emulatie............................................................372 Hardware-emulatie..........................................................373 Virtuele computers...........................................................374 Virtual Box........................................................................38
H8 Partities................................................................................451 MBR partitie indeling.......................................................452 GPT...................................................................................463 Bestandssysteem............................................................474 Formatteren......................................................................485 Naamgeving voor partities..............................................496 Dual-boot..........................................................................497 Opstartprocedure van hard- en software.......................50
Bijlagen.......................................................................................51Aantekeningen..........................................................................53
III Software – Deel 1 - Concept
Binair tot applicatie
H1 Binair tot applicatieHardware kun je met de handen vastpakken; het is tastbaar. Software daarin tegen kun je niet vastpakken; het is niet tastbaar. Voorbeeld: Op een Dvd staat software. De Dvd kun je vastpakken, dus is het hardware. De software op de Dvd, kun je niet vastpakken, dus software. Software kan gemaakt zijn door een bedrijf. Dit bedrijf is dan de software fabrikant. Bekende softwarefabrikanten zijn: Microsoft,Adobe, Oracle, Blizzard, EA Games. Software kan door één of meerdere personen gemaakt zijn. De term software is een ruim begrip. Hiermee kan bedoeld worden:
• het besturingssysteem• softwarepakket• applicatie• programma
• tool• game• driver• script
1 HardwareOm software te kunnen begrijpen kijken we eerst hoe hardware functioneert. Als twee hardware onderdelen met elkaar communiceren wordt er positieve of negatieve spanning van het eerste onderdeel naar het tweede hardware onderdeel gestuurd. Deze spanning duurt maar even. Het tweede hardware onderdeel herkent de spanning die gestuurd is.
BitHet sturen van positieve spanning wordt door de hardware vertaalt in het getal 1. Negatieve spanning wordt door de hardware vertaald als 0. Als er geen spanning wordt verstuurd, hoeft er ook niets vertaald te worden. Het ontstaan van een 0 of een 1 noemen we een bit.
BinairDoor meerdere bits achter elkaar te plaatsen, ontstaat er een binaire code. Een voorbeeld hiervan is:
010000100110010101110011011101000110010100100000011011000110010101111010011001010111001Als je de binaire code die hierboven staat vertaald naar tekst, dan staat daar: Beste lezerDit is voor ons mensen niet te lezen of te schrijven.
2 ProgrammeertaalEen programmeertaal is een taal die voor ons begrijpbaar is en wat weer naar binair vertaalt wordt. Deze programmeertaal bestaat uit programmacodes. Een programmacode is een instructie voor de programmeertaal. Het schrijven van programmacode noemt men programmeren.Het volgende voorbeeld geeft een programmacode weer van de programmeertaal Python:
Python code Vertaling naar mensen taal
IF x > 2: als de waarde van x groter is dan 2
self.home ga dan naar home
ELSE: als x kleiner of gelijk aan 2 is
sys.exit(0) sluit het programma
Programmeertalen voor programma's, applicaties en besturingssystemen zijn: Perl, Python, C++, C, Visual Basic, Java, C-Sharp, Ruby en vele andere.
Programmeertalen voor Internet toepassingen zijn: Java, HTML, PHP, CSS,
3 ProgrammaEen programma is geschreven in een bepaalde programmeertaal en opgeslagen als een bestand. In Microsoft Windows heeft een programma de extensie EXE of is extensie loos. Een programma kan vaak maar één handeling verrichten. Een voorbeeld van een programma van MS-Windows is: copy.exe Met het copy.exe programma kunnen bestanden en mappen gekopieerd worden. Het copy.exe programma kan dus alleen kopiëren. Het is een op zichzelf staand programma. Andere voorbeelden van programma's zijn: word.exe, excel.exe en paint.exe.
3 Software – Deel 1 - Concept
Binair tot applicatie
4 ApplicatieEen applicatie is een verzameling van meerdere programma's en nog andere bestanden. Een voorbeeld is het opstarten van MS-Office Word. Hiervoor zorgt het programma WORD.EXE. In dit programma staat in welke volgorde andere bestanden en programma's gelezen of uitgevoerd moeten worden. Andere bekende applicaties zijn: Dreamweaver, WinZip, MS-Excel.
5 SoftwarepakketEen softwarepakket is een verzameling van diverse applicaties. Microsoft Office is een softwarepakket en bestaat uit onder anderen de volgende applicaties: MS-Word, MS-Excel, MS-PowerPoint, MS-Access, MS-Outlook.Andere bekende softwarepakketten is: Adobe CS5. Een game valt onder de applicatie, omdat er maar een ding mee gedaan kan worden en dat is het spel spelen. Maar als er bij het game ook een editor zit, dan zou je van een softwarepakket kunnen spreken, omdat er meerder applicatie geïnstalleerd zijn.
6 Van Softwarepakket tot spanningIn het volgende voorbeeld bewandelen we dezelfde weg weer teug.
• In ons volgende voorbeeld is het softwarepakket Adobe CS5 geïnstalleerd. • Met de applicatie Photoshop willen we een afbeelding afdrukken. • We klikken op het afdruk icoon. • Het programma om af te kunnen drukken wordt gestart. • Dit programma leest het bestand van de afbeelding uit en wordt hierna vertaalt door de programmeertaal naar een
binaire code. • Deze code wordt door de hardware omgezet naar positieve en negatieve spanning. • Deze spanning wordt via diverse andere hardware onderdelen naar de printer gestuurd. • De printer druk dan de afbeelding af.
7 Tools en utilitiesEen tool of utilities {gereedschap} kan een programma of applicatie zijn. Dit ligt aan de mogelijkheden en functies van de tool. Tools en utilities worden gebruikt voor het onderzoeken en repareren van hard- of software. Voorbeelden hiervan zijn: het controleren van een harde schijf op defecte sectorenhet rangschikken van software op een harde schijf (defragmenteren)
Software – Deel 1 - Concept 4
Afbeelding 1: Computerlagen - software
Binair tot applicatie
8 High- en low-level programmeertalenLeonardo Pisano Bigollo ook bekend als Fibonacci, was een Italiaanse wiskundige die leefdetussen 1170 en 1250 (de middeleeuwen). Hij was een zeer getalenteerde westersewiskundige die onder anderen de formule ontwikkelde:Fn = (Fn-1) + (Fn-2)Met deze formule kan de vorm van een schelp getekend worden, welke ook bekend staat als'de gouden spiraal van Fibonacci', zie afbeelding 2.Deze formule heeft als resultaat: 1, 2, 3, 5, 8, 13, 21, 34, 55, 89, 144, 233, 377Aan de hand van deze formule willen we de verschillen tussen de diverse programmeertalenverduidelijken.
Machine codeMachine code is de enige taal die microprocessor begrijpt. Bij het direct programmeren van een microprocessor moet de programmeur rekening houden met tal van computeradressen Een voorbeeld van een machine code, voor het berekenen van het nth Fibonacci nummer is:
8B542408 83FA0077 06B80000 0000C383 FA027706 B8010000 00C353BB 01000000 B9010000 008D0419 83FA0376 078BD98B C84AEBF1 5BC3
Low-level programmerenHet direct programmeren van hardware (microprocessor) heet low-level programmeren, omdat op deze manier de microprocessor direct wordt aangestuurd. Voor dit soort van programmeren, moet de programmeur diverse computeradressen uit zijn hoofd kennen of opzoeken.
Dit programmeren bestaat uit:• de data die binnenkomt herkennen en vertalen• de data berekenen• de data doorsturen naar het geheugen• de data verder sturen naar andere hardwarecomponenten
Low-level programmeren vindt plaats bij het ontwikkelen van microprocessoren en wordt dan ook bij universiteiten en fabrieken toegepast.
CC is wel de meest gebruikte programmeertaal ooit. Omstreeks 1970 ontwikkelde Dennis Ritchie de programmeertaal C. C was speciaal ontworpen om toegang te verkrijgen op low-level niveau voorhet benaderen van het geheugen.
Een voorbeeld van C code, voor het berekenen van het nth Fibonacci nummer is:
Extensies: .c, .h
int fibonacci(int n) { int a = 0; int b = 1; int sum; int i;
for (i=0;i<n;i++) { printf("%d\n",a); sum = a + b; a = b; b = sum; } return 0; }
5 Software – Deel 1 - Concept
Afbeelding 2: Fibonacci
Binair tot applicatie
High-level programmerenDe meeste high-level programmeertalen zijn afgeleid van de low-level programmeertaal C. High-level programmeertalen is een taal, die door mensen gelezen kan worden. De basis van elke programmeertaal is de Engelse taal. De programmeertalen bevatten dan ook woorden zoals: return {ga terug}, if {als}, then {dan}, int {geheel getal (afkorting)}.Bekende high-level programmeertalen zijn: C#, D, Go, Rust, Java, JavaScript, Limbo, LPC, Objective-C, Perl, PHP, Python.
C++C++ is een uitbreiding / verder omwikkeling van C. C++ wordt op z'n Engels uitgesproken als: "see plus plus". In 1979 ontwikkelde Bjarne Stroustrup bij het bedrijf Bell Labs deze programmeertaal. C++ bevat 'object georiënteerde' functies. C++ is de meest gebruikte programmeertaal voor hardware en besturingssystemen.
Extensies: .h .hh .hpp .hxx .h++ .cc .cpp .cxx .c++
int fibonacci(int n)
{
if ( n == 0 ) return 0;
else if ( n == 1 ) return 1;
else
return fibonacci(n-1) + fibonacci(n-2);
}
C#C# / C Sharp is ontwikkeld omstreeks 2000 door Microsoft. Deze programmeertaal is bedoeld voor alle software-producten van Microsoft.
Het .NET (uitspraak: dotNET) is een programmeeromgevingen van Microsoft, voor uitwisselbaarheid met de al bestaande (MS-Windows) programmeeromgevingen, zoals: Visual Basic en C++
Extensies: .cs
public static int Fibonacci(int n) {
int a = 0; int b = 1; for (int i = 0; i < n; i++) { int temp = a; a = b; b = temp + b; } return a;
}
JavaDe programmeertaal Java werd in 1995 ontworpen door JamesGosling en Sun Micosystems. Het bedrijf wat Java verder ontwikkeld is Oracle Corporation. Java is een cross-platform (multi-platform), wat wil zeggen, dat het op diverse besturingssystemen gebruikt kan worden.
Extensies: .java, .class, .jar
public static long fib(int n) {
if (n <= 1) return n; else return fib(n-1) + fib(n-2);
}
PythonPython is een high-level cross-platform programmeertaal, die door de Nederlander Guido van Rossum omstreeks 1980 ontwikkeld is. Python was ontworpen om
hetzelfde resultaat te behalen als met de code in C, maar dan met minder regels.
Extensions: .py, pyc
def fib(n): if n & 1: return powLF(n)[1] else: L, F = powLF(n // 2) return L * F
Software – Deel 1 - Concept 6
Besturingssystemen
H2 BesturingssystemenBesturingssystemen {Operating System [OS]} maken het mogelijk dat wij met computersystemen kunnenwerken. Het eerste wat besturingssystemen kunnen is het opstarten {booten}, dit wil zeggen dat het demogelijkheid heeft om zichzelf te activeren.
Het besturingssysteem krijgt opdrachten van applicaties en stuurt deze door naar de desbetreffendehardware (zie afbeelding 3). Hiervoor zorgen de drivers. De drivers moeten meestal apart geïnstalleerdworden. Daarna kan het besturingssysteem optimaal gebruik maken van de hardware.
Het besturingssysteem geeft ook aan, wat welke gebruiker en applicatie mag doen en wat niet. Het verleentdus rechten aan gebruikers en applicaties. Heeft een gebruiker het recht om die applicatie te gebruiken enheeft die applicatie voldoende rechten om die hardware te benaderen.
Voorbeeld: Een standaard gebruiker wil het een USB-stick formatteren.Het besturingssysteem controleert of de gebruiker rechten heeft, om de applicatie te starten waarmee hetgeformatteerd kan worden. Als de gebruiker voldoende rechten heeft wordt de applicatie gestart. Als hetbesturingssysteem over de juiste drivers voor USB-stick beschikt, wordt de USB-stick geformatteerd.
In onderstaande tabel zijn nog enkele ander besturingssysteem weergegeven.
Computersysteem Besturingssysteem Ontwikkelaar Opmerking
PC Chrome OS Google Een Gentoo-gebaseerde Linuxdistributie, opgebouwd rond Google Chrome.
PC Mac OS X Apple Inc.
PC MS-DOS Microsoft
PC Windows Microsoft
Mobiel Android Google
Mobiel Bada Samsung
Mobiel BlackBerry OS RIM
Mobiel EPOC Psion
Mobiel Firefox OS Mozilla
Mobiel iOS Apple (iPod Touch, iPhone en iPad. )
Mobiel Maemo Nokia
Mobiel Moblin Intel
Mobiel PalmOS Palm
Mobiel Symbian Nokia
Mobiel Ubuntu Touch Canonical
Mobiel webOS Palm/Hewlett-Packard
Mobiel Windows CE Microsoft
Mobiel Windows Mobile Microsoft
Mobiel Windows Phone Microsoft
Mobiel Windows RT Microsoft
7 Software – Deel 1 - Concept
Afbeelding 3:Computerlagen -
basis
Besturingssystemen
1 UnixUnix bestaat al sinds 1969 en kent diverse varianten. De bekendste variant is wel die van Apple met zijn OS X. Universiteiten enwetenschappelijke instituten maken nogal gebruik van Unix.
Unix varianten en besturingssystemen:
• BSD: ◦ FreeBSD ◦ Mac OS X ◦ OpenBSD ◦ NetBSD ◦ SunOS ◦ Ultrix
• Compaq Tru64 UNIX• GNU/Linux • Minix • System V
◦ AIX ◦ HP-UX ◦ IRIX ◦ SCO UNIX ◦ Solaris (opvolger van SunOS) ◦ Xenix
2 OS XApple Inc. is een Amerikaanselektronicabedrijf dat op 1 april1976 is opgericht (toen als AppleComputer, Inc.) door Steve Jobs,Steve Wozniak en Ronald Wayne. De hard- en softwarefabrikant Apple, bracht in 1984 het eerstecomputersysteem op de markt, meteen grafische interface (GUI),welke dus geheel met de muis tebedienen was. De basis van het
Mac OS X besturingssysteem bestaat uit het Unixbesturingssysteem.
Mac OS X of OS X is het besturingssysteem voor een Macintosh [Mac] computersysteem. Mac OS staat voor Macintosh Operating System. De X in de naam staat voorhet Romeinse cijfer: tien. Sinds 2011 is Mac OS Xhernoemd naar OS X. Zoals elk ander besturingssysteem,bestaan er diverse versies van OS X: 10.7, 10.8, 10.9.Elke versie krijgt ook een codenaam. Deze naam is gelijkaan het versienummer. Onderstaande tabel geeft deverschillende versies van (Mac) OS X, sinds 2000 weer.
De kosten van enkele Apple-producten:Het besturingssysteem OS X € 20,00.iMac € 1200,00.MacBook € 1000,00
Studenten en onderwijzendpersoneel krijgt 10% korting op alle Apple producten.
Software – Deel 1 - Concept 8
Afbeelding 4: Unix tijdlijn
Afbeelding 5: Macintoshlogo
Besturingssysteem Codenaam Verschijningsdatum
Mac OS X Public Beta Kodiak 13 september 2000
Mac OS X 10.0 Cheetah 24 maart 2001
Mac OS X 10.1 Puma 21 september 2001
Mac OS X 10.2 Jaguar 24 augustus 2002
Mac OS X 10.3 Panther 24 oktober 2003
Mac OS X 10.4 Tiger 29 april 2005
Mac OS X 10.5 Leopard 26 oktober 2007
Mac OS X 10.6 Snow Leopard 28 augustus 2009
OS X 10.7 Lion 20 juli 2011
OS X 10.8 Mountain Lion 25 juli 2012
OS X 10.9 Mavericks Tweede helft 2013
Besturingssystemen
3 LinuxLinux is een familie van besturingssystemen welke gebaseerd is op: Unix. Linux kenmerkt zich door hetgebruik van die GNU-software en de Linux-kernel.
In 1991 besloot Fin Linus Torvalds zijn eigen besturingssysteem te maken. De naam Linux is dan ookafgeleid van zijn voornaam en het open-source besturingssysteem Minix.
Linux valt onder de voorwaarden van de GPL [General Public License] licentie. Linux is van iedereen;dus van jou en mij. Alle software die voor Linux gemaakt is, is open source. Dit wil zeggen, dat iedereenalles aan Linux mag aanpassen; je kunt dus je eigen Linux besturingssysteem maken. Het enige wat jeniet met Linux software mag doen is verkopen! Door deze eigenschappen van Linux is het geschikt vooreducatieve doeleinden en het ontwikkelen of verbeteren van computertechnologieën.
Linux, zou je kunnen zeggen is het onder geschoven kindje in de familie van besturingssysteem. Dereden hiervoor zijn:
• gratis is slechte kwaliteit• bij Linux moeten commando's getypt worden, in plaats van op iconen klikken
De laatste reden wordt vaak gebruikt om aan te geven dat Linux niet gebruikersvriendelijk is. De laatste jaren heeft Linux veel grafische applicatie erbij gekregen. Maar ook voor het gebruik van het Internet, typen van documenten is Linux een gebruikersvriendelijk en volwaardig besturingssysteem.
De meeste besturingssysteem van Linux zijn kosteloos te downloaden. Afhankelijk van de distributie kan er geld gevraagd worden voor extra diensten, zoals:
• ondersteuning • extra software
LinuxdistributieEen Linuxdistributie of ook wel 'distro' is een besturingssysteem bestaande uit de Linuxkernel en andere software die op elkaar is afgestemd. Een Linuxdistributie behoort steeds tot de Linuxfamilie van het besturingssystemen Linux. De bekendste familieleden zijn:
• Debian◦ Ubuntu
▪ Xubuntu▪ Ubuntu Studio
• Gentoo • Redhat
◦ Fedora• Slackware Linux • Google Android • Suse
Ubuntu als Redhat zijn Linux distributies (afgekort als: distro), welke geld vragen voor de diensten die zij verlenen, zoals: helpdesk, service en cursussen.
9 Software – Deel 1 - Concept
Afbeelding 6: Linux logo
Besturingssystemen
4 IOSiOS is het besturingssysteem voor mobiele apparaten (mobieltelefoons en tablets) van Apple Inc. Voorheenwas dit iPhone OS. Het iOS besturingssysteem kan alleen op Apple-hardware gebruikt worden. Via Apple'sApp Store kunnen meer dan 900,000 iOS applicaties gedownload en geïnstalleerd worden. Om hetbesturingssysteem te kunnen bedienen wordt er gebruik gemaakt van een multi-touch interface, waarbij debediening per vinger gaat.
iOS werkt op de volgende apparaten: iPhone, iPad, iPad Mini, iPod Touch and Apple TV.
Bedrijf / ontwikkelaar Apple Inc. Programmeertalen C, C++, Objective-C OS familie Unix-like (BSD) Interface Cocoa Touch (multi-touch, GUI) Licentie Proprietary EULA except for open-source components Official website www.apple.com/ios/
5 AndroidAndroid is een linux-achtig besturingssysteem welke door Google is ontwikkeld. Android is open source envalt onder de Apache License Version 2.0. Het Android besturingssysteem is speciaal ontwikkeld voor mobiel- telefoons en tablets.
Dit besturingssysteem is geprogrammeerd in de talen: C (core), C++, Java. Door de aangepasteLinux-kernel, kan Android werken op computersystemen met een ARM, MIPS, x86 architectuur.
Bedrijf / ontwikkelaar Google Programmeertalen C (kern), C++, Java (UI)OS familie Unix-like Interface Graphical (Multi-touch)Licentie Apache License 2.0 Official website www.android.com
Version Code name Release date API level Distribution
4.4 KitKat TBA TBA 0%
4.3 Jelly Bean July 24, 2013 18 1.5%
4.2.x Jelly Bean November 13, 2012 17 10.6%
4.1.x Jelly Bean July 9, 2012 16 36.5%
4.0.3–4.0.4 Ice Cream Sandwich December 16, 2011 15 20.6%
3.2 Honeycomb July 15, 2011 13 0.1%
3.1 Honeycomb May 10, 2011 12 0%
2.3–2.3.2 Gingerbread December 6, 2010 9 0%
2.3.3–2.3.7 Gingerbread February 9, 2011 10 28.5%
2.2 Froyo May 20, 2010 8 2.2%
2.0–2.1 Eclair October 26, 2009 7 0%
1.6 Donut September 15, 2009 4 0%
1.5 Cupcake April 30, 2009 3 0%
Software – Deel 1 - Concept 10
Besturingssystemen
6 MS-WindowsDe softwarefabrikant Microsoft Corporation [MS]ontwikkeld het Windows besturingssysteem. Op 4 april1975 werd dit bedrijf opgericht door Bill Gates en PaulAllen.
Het MS-Windows besturingssysteem is wel het bekendstebesturingssysteem. Dit komt, omdat vroeger computersystemenverkocht werden zonder besturingssysteem. In 1980 vroeg dehardwarefabrikant IBM aan Microsoft, om hun computersystemenmet een besturingssysteem te voorzien. In 1981 verscheenMS-DOS [Microsoft Disk Operating System]. Dit was de tijd dat allesoftware en besturingssysteem nog op diskettes stonden. Eendiskette is een extern opslagmedium, waarbij het besturingssysteemsoms op meer dan één diskette stond. Harde schijven waren toennog onbetaalbaar voor het thuisgebruik.
Het besturingssysteem van Microsoft kost zo om de € 130,00.
Het MS-Windows besturingssysteem kent twee typen vanbesturingssystemen, namelijk die van werkstations en die vanservers. In afbeelding 8 staan de servers in het grijze vierkant(rechts bovenin) en alle werkstations er onder. Dit wordt bij Microsoftook wel aangeduid als MS-Windows NT. NT staat voor New Technology {nieuwe technologie}. In dezelfde afbeelding kan dusherleid worden, welk werkstation bij welke server versie thuis hoort.
Andere besturingssysteem van Microsoft zijn:
• Windows CE • Windows Mobile • Windows Phone • Windows RT
11 Software – Deel 1 - Concept
Afbeelding 7: Microsoft Windows 1.01
Afbeelding 8: MS-Windows tijdlijn
Besturingssystemen
7 Cisco IOSCisco Systems is een Amerikaans bedrijf dat zich richt op netwerken en telecommunicatie (telefonie).Naast het ontwikkelen van software, produceren ze hardwareapparaten voor het netwerk. Cisco richt zichmet name op bedrijven. Particulieren kunnen de producten kopen van Linksys, welke eendochteronderneming van Cisco is.
Het Cisco IOS [Internetwork Operating System] is een closed source besturingssysteem, welke doorCisco ontwikkeld is voor hun eigen netwerkapparaten (routers en switches). Via een CLI [Command Line Interface] kan dit besturingssysteem geconfigureerd worden.
8 Type besturingssysteemHet type besturingssystemen geeft aan wat het doel is van het besturingssystemen, zo kan onderscheid gemaakt worden tussen werkstations en servers.
WerkstationsWerkstations {workstations} [wks] zijn bedoeld voor eindgebruikers en thuisgebruikers. Dit soort besturingssystemen hebben een GUI en beschikken over diverse systeem applicaties, welke de gebruiker direct gebruiken kan. Het besturingssysteem van werkstations moet veel grafische processen verwerken.
ServersServer [srv] besturingssystemen worden op zogenaamde servers (server computersystemen) geïnstalleerd. Servers worden binnen netwerken gebruikt, om de gebruikers van allerlei diensten te voorzien. Het woord server is afgeleid van het Engelse werkwoord “to served”, wat bedienen betekend. Afhankelijk van de softwarefabrikant wordt een server besturingssystemen metof zonder GUI geleverd. Het besturingssysteem van servers ligt de nadruk op processen en taken die de server moet verrichten.De GUI is minder mooi of geheel niet aanwezig, om meer rekenkracht over te houden voor alle processen en taken, die verricht moeten worden.
9 VersieElke software wordt aangegeven met een versie. Deze versie kan bestaan uit een naam, maar meestal is dit een nummer. Om achter de versie van de software te komen, klik je in de menubalk van de applicatie op de Help knop en daarna op Info. In het volgende venster dat verschijnt, kun je meestal volgende gegevens aflezen:
• de naam van de software• de naam van de software fabrikant of de naam van de maker• de versie / build nummer• de licentierechten
Bèta softwareBèta software is de benaming voor software die nog in ontwikkeling is. Deze software kan fouten bevatten, omdat deze nog niet goed getest is of een proefversie is. Software die officieel gepubliceerd is noemt men Alfa software. Bij gepubliceerde software laat men dan de naam alfa achterwegen. De woorden alfa en bèta zijn afkomstig van het Grieks. Alfa is de naam van de eerste letter van het Griekse alfabet, de letter A en bèta de tweede letter, de B.
Build nummerHet build nummer geeft de exacte versie van de software weer. Het build nummer wijzigt van nummer, elke keer nadat de software geüpdatet is. Informatie over software is meestal te vinden door op de 'Help' knop te klikken en dan op 'Info' of 'About'.
Opdracht 1: Open de applicatie: Internet Explorer. Noteer de volgende informatie van deze applicatie:
Naam:______________________________________________________Softwarefabrikant:_____________________________________________Versie:______________________________________________________Buildnummer:_________________________________________________
Opdracht 2: Open de applicatie: Rekenmachine. Noteer de volgende informatie van deze applicatie:
Naam:______________________________________________________Softwarefabrikant:_____________________________________________Versie:______________________________________________________Buildnummer:_________________________________________________
Software – Deel 1 - Concept 12
Besturingssystemen
10 System-requirementsSystem-requirements {systeemeisen} zijn de eisen, waaraan hardware en software moet voldoen, om bepaalde software te kunnen installeren of laten werken. Software maakt gebruik van hardware, dat zich in het computersysteem bevind. Om software te kunnen installeren of te gebruiken, moet de hardware over voldoende capaciteit beschikken, zoals: de processorsnelheid, interne geheugen, grafische kaart, opslagcapaciteit van de harde schijf, enz.
Minimale systeemeisenVoorbeeld 1:
Het besturingssysteem Windows 7 van Microsoft moet minimaal 1 GiB aan intern geheugen hebben om te kunnen functioneren. Als de computer waarop MS-Windows 7 wordt geïnstalleerd nu minder dan 1 GiB aan intern geheugen heeft, wordt de installatie van MS-Windows 7 beëindigd, omdat er onvoldoende geheugen aanwezig is in de computer. De computer voldoet niet aan de minimale systeemeisen van de software!
Voorbeeld 2:
Als de computer waarop MS-Windows 7 wordt geïnstalleerd nu 1 GiB aan intern geheugen heeft, wordt MS-Windows 7 geïnstalleerd, omdat er voldoende geheugen aanwezig is in de computer. De computer voldoet aan de minimale systeemeisen van de software.
MS-Windows 7 zal op deze computer functioneren, maar het zal erg traag zijn als je bijvoorbeeld de Windows Verkenner start.
Aanbevolen systeemeisenAls de computer waarop MS-Windows 7 wordt geïnstalleerd nu 2 GiB aan intern geheugen heeft, wordt MS-Windows 7 geïnstalleerd, omdat er voldoende geheugen aanwezig is in de computer. De computer voldoet aan de aanbevolen systeemeisen van de software. MS-Windows 7 functioneert op deze computer. Het starten van bijvoorbeeld de Windows Verkenner zal snel verlopen.
Naast dat software gebruik maakt van hardware, kan software ook afhankelijk zijn van andere software. Bij de installatie van een spel, kun je zien dat er Direct X moet worden geïnstalleerd. Het spel heeft als systeemeisen dan ook, dat Direct X 10.2 moet worden geïnstalleerd.
Voordat je software installeert, kijk eerst op de site van de software fabrikant:• aan welke systeemeisen (hard- en software) moet de software voldoen om geïnstalleerd te kunnen worden
11 ProcessorarchitectuurNiet elk besturingssysteem kan op elk willekeurig computersysteem geïnstalleerd worden. De processorarchitectuur (het computersysteem) bepaald hoeveel bits het besturingssysteem moet zijn. Enkele bekende processorarchitectuur zijn: amd64, armel, i386, ia64, mips, powerpc, sparc, s390.
32-bitsEen 32 bits besturingssysteem kan alleen maar op een 32-bit, x32, x86 of I386 processorarchitectuur geïnstalleerd worden. Hetbesturingssysteem weet hoe het data aan de processor en andere hardwareonderdelen moet aanleveren, zodat de data goed verplaatst of bewerkt worden kan.
64-bitsEen 64 bits besturingssysteem kan alleen maar op een 64-bit, x64, x86-64, amd64 of EM64T processorarchitectuur geïnstalleerd worden. Op 64-bit besturingssystemen is het ook mogelijk, om 32-bits applicaties te installeren. De 32-bits applicaties worden dan ook in een aparte map opgeslagen.
Alle applicaties die op een MS-Windows besturingssysteem zijn geïnstalleerd worden in de map C:\Program Files opgeslagen. Als MS-Windows alleen de map C:\Program Files heeft dan is het besturingssysteem 32-bits. Heeft het MS-Windows besturingssysteem twee mappen: C:\Program Files en C:\Program Files (x86) ; dan is het 64 bits. In de map C:\Program Files staan alle 64 bits applicaties en in de map C:\Program Files (x86) alle 32-bits applicaties.
Een andere manier is, om in de Windows Verkenner de eigenschappen van de computer op te vragen. Als het een 64-bits besturingssysteem is, dan staat het woord “64-bit” achter Systeemtype {System type}.
Besturingssystemen die 64 bits zijn, ondersteunen veel meer virtueel geheugen en kunnen ook overweg met meer dan 4 GiB aan intern geheugen.
Opdracht 3: Hoeveel bits is het besturingssysteem waar je nu achter zit te werken?
_______________________________________________________Opdracht 4: Hoeveel mappen met de naam “Program Files” staan op de harde schijf?
_______________________________________________________
13 Software – Deel 1 - Concept
Besturingssystemen
Niet elk besturingssysteem kan op elk willekeurig computersysteem geïnstalleerd worden. Dit heeft onder anderen te maken met de hardwarearchitectuur. Een voorbeeld hiervan is het Mac OSx besturingssysteem, welke alleen op Macintosh computersystemen geïnstalleerd worden kan.De bekendste besturingssystemen zijn: MS-Windows, Mac OS X,Linux en Unix. De laatste twee kennen diverse varianten.
12 Opstart- en aanmeldprocedureHet opstarten van een besturingssysteem wordt 'opstartprocedure' genoemd, dit zijn diverse processen die uitgevoerd worden die van en bij het besturingssysteem horen functioneren. Deze processen gaan tot en met het 'aanmeld scherm'. Na het aanmelden wordt het bureaublad met alle instellingen van de gebruiker ingeladen; deze processen zijn onderdeel van de 'aanmeldprocedure'.
Elk besturingssysteem heeft een eigen manier om op te starten. Hiervoor worden andere bestanden en technieken bij toegepast. Hieronder is de volgorde weergegeven van hoe een besturingssysteem opstart.
1. Opstartbestand:Op een speciale plek in de in de harde schijf (MBR) staat een opstartbestand. Dit opstartbestand maakt het mogelijk dat de kernel aangesproken wordt.
2. Kernel:De kernel start diverse basis processen en herkent zelfstandig al enkele hardwareonderdelen.
3. Register:Alle instellingen van het besturingssysteem worden uitgelezen uit het register.
4. Drivers:Met de drivers kan de kernel alle hardwareonderdelen benaderen, die niet automatisch door de kernel herkend worden
5. Bibliotheken:Dit zijn bestanden die de kernel gebruikt om meer informatie over drivers en software te verkrijgen.In MS-Windows zijn dit DLL [Dynamic-Link Library] bestanden en in Linux heet dit LIB [Library]. Het Engelse woord library betekend in het Nederlands: bibliotheek.
6. Processen: De kernel start diverse geavanceerde processen op voor de werking van het besturingssysteem.
7. CLI:De CLI [Command Line Interface] wordt gestart. Dit is een zwart scherm, waarbij de gebruiker met behulp van commando's opdrachten aan het besturingssysteem kan geven.
8. Systeem programma's:Het besturingssysteem is nu volledig opgestart en klaar voor gebruik. Zo kan nu al gebruik worden gemaakt van systeem programma's, zoals: copy, dir, ipconfig. Deze programma's worden uitgevoerd in een CLI.
9. Frameworks:Een framework bestaat uit tal van bestanden, welke door applicaties gebruikt kunnen worden. Deze frameworks zijn ineen andere computertaal geschreven, welke onbekend zijn voor het besturingssysteem. Het framework is dan een tolkvoor applicatie en besturingssysteem.
10. GUI:Als laatste wordt de GUI [Grapical User Interface] gestart. De gebruiker kan nu met behulp van een muis of zijn eigen vinger het besturingssysteem bedienen.
11. Systeem applicaties:Systeem applicaties zijn applicaties die standaard met het besturingssysteem geïnstalleerd worden.In bijna elk besturingssysteem is tegenwoordig een webbrowser voor geïnstalleerd.MS-Windows heeft de Internet Explorer, Mac OS X heeft Safari en de meeste Linux besturingssystemen maken gebruik van Firefox.
Software – Deel 1 - Concept 14
Afbeelding 9: Computerlagen - besturingssysteem
Besturingssystemen
13 KernelEen kernel of core is de kern van een besturingssysteem en is het centrale deel van het besturingssysteem.
De taken die de kernel uitvoert zijn:
• Beheren van interrupts:Dit zijn signalen die van hard- als van software afkomstig zijn. Dit signaal is een aanvraag, dat de hard- of software ietswil doen. De kernel reageert hierop en zorgt ervoor bijvoorbeeld voor, dat een applicatie starten kan.
• Beheren van fysiek geheugen (RAM):Alles wat de CPU moet onthouden, wordt in het RAM geplaatst, de kernel zorgt ervoor, dat dit op een juiste wijze gebeurd.
• Beheren van processen:De kernel bepaald welke proces op welk tijdstip uitgevoerd mag worden en welke prioriteit dit proces heeft.
• Beheren van I/O:Hierbij wordt door de kernel bepaald welke processen gebruik kunnen maken van I/O adressen.
• Beheren van BIOS-toegang:Hierbij wordt door de kernel bepaald welke processen de BIOS kunnen gebruiken.
• Hardware besturen:De kernel zelf kan ook hardware besturen, doordat de kernel over ingebouwde drivers beschikt: CPU, RAM.
Er bestaan diverse soorten kernels, die over verschillende functies en mogelijkheden beschikken. Elke kernel heeft een soortgelijke structuur, zoals deze op afbeelding 9 te zien is. Deze afbeelding laat tevens zien wat de opstartprocedure (opstart volgorde) van het besturingssysteem is; hiervoor moet de afbeelding van onder naar boven gelezen worden.
14 DriversEen driver (device driver) zorgt dat het besturingssysteem met de hardware kan communiceren. Drivers kun je vinden op de website van de hardware fabrikant en staan in het menu onder: Support, Service(s) of Downloads.
Een driver verschilt per besturingssysteem en architectuur (32 of 64 bits). Controleer dus altijd de HCL, of de hardware (intern en extern) van de computer ondersteund wordt. Anders heeft het weinig zin om het nieuwe besturingssysteem te installeren!
Elk besturingssysteem moet de juiste drivers hebben om goed te kunnen functioneren! Het maakt niet uit of dit besturingssysteem op harde schijf, CD/DVD of op USB stick staat!
Hardware ontkoppelenOntkoppel alle externe hardware, voordat het besturingssysteem geïnstalleerd wordt. De meeste externe hardwareapparaten maken gebruik van USB of ander aansluitentingen. Eerst moeten de drivers van de aansluitingen geïnstalleerd worden.
Bij bijna alle externe USB apparaten, moet er eerst software geïnstalleerd woorden,
voordat het apparaat aan het computersysteem aangesloten mag worden!
Ontkoppel de alle externe hardware, zoals:• printer • scanner • joysticks en gamepads • externe harde schijven • mobielapparaten (telefoon | tablet | TomTom, enz.) • draadloos toetsenbord en muis (vervangen door bedraad)
15 Software – Deel 1 - Concept
Afbeelding 10: Computerlagen - hardware
Besturingssystemen
Installatievolgorde van driversDe volgorde waarin de drivers geïnstalleerd worden heeft enorme gevolgen op de prestatie van het besturingssysteem! Het installeren van verkeerde drivers of volgorde kan ervoor zorgen dat het besturingssysteem langzaam is, niet meer wil opstarten of om onverklaarbare reden met foutmeldingen komt.Daarom dat drivers in de volgorde geïnstalleerd moeten worden, zoals de hardware opgebouwd is; zie afbeelding 10.Installeer bij een besturingssysteem de drivers in onderstaande volgorde:
• Interne hardware: 1. chipset driver(s) 2. USB controller 3. SATA controller 4. RAID controller 5. FireWire controller 6. Netwerkkaarten (bekabeld en draadloos)7. Geluidskaart 8. Grafische kaart (onboard of uitbreidingskaart)
• Externe hardware: 1. Controller uitbreidingskaarten (COM, USB, SATA, FireWire, RAID, enz.) 2. Toetsenbord 3. Muis 4. Monitor 5. Printer 6. Scanner 7. Webcam 8. Spelbesturingsapparaten (joystick, gamepad of stheeringwheel) 9. Mobielapparaten (telefoons | tablets | ...) 10. Overige uitbreidingskaarten:
1. Video bewerkingskaarten 2. TV / satelliet uitbreidingskaarten
OEMOEM [Original Equipment Manufacturer] drivers refereert naar de oorspronkelijke maker van het product. Download de drivers dan ook altijd van de website van de fabrikant.
De drivers kunnen op de website van de fabrikant als compressie- of EXE bestand gedownload worden.
Lossen installatie bestandenIn een compressiebestand kunnen diverse bestanden in staan. Het installeren van de driver kan al met het INF en SYS bestand. Afhankelijk van de fabrikant kunnen ook meerdere bestanden in het compressiebestand staan:
• INF bestand (informatie)Hierin staat beschreven hoe de driver geïnstalleerd moet worden en het bestand van de driver zelf. Deze kan verschillen van extensie hebben
• DLL (Dynamic-link library) zijn bibliotheek bestanden hoe de driver gebruikt moet worden en of deze driver relatie heeft met andere bestanden.
• SYS is de driver zelf.
• TXT een tekst document met hierin informatie over wijzigingen of hoe de driver geïnstalleerd moet worden.
• CAT is een soort compressiebestand van het MS-Windows besturingssysteem waar bovenstaande bestanden in staan.
De driver kan op twee manieren geïnstalleerd worden: 1. Rechter muisknop op het INF bestand en kies dan 'installeren'. 2. Via de 'Device Manager' [NL =Apparaten Beheer] in MS-Windows, selecteer het het hardware apparaat welke onder
het gele vraagteken staat. Kies hier 'Update driver' en verwijs naar de bestandslocatie van het INF bestand.
EXE bestandenEen meeste drivers zijn te downloaden als EXE bestand en zijn enkele tot honderden megabytes groot. Deze installeer je door het EXE bestand uit te voeren en volg de wizard. Tijdens de installatie van de driver, wordt er ook extra software geïnstalleerd, waarmee je het apparaat kunt instellen. Drivers voor geluidskaarten en videokaarten zijn hier een voorbeeld van. In het Configuratiescherm en in het Systeemvak kun je het apparaat finetunen. Soms kunnen in het EXE bestand ook meerder drivers voor verschillende modellen in zitten.
Software – Deel 1 - Concept 16
Besturingssystemen
Drivers voor USB apparaten installerenDe installatie van drivers voor USB apparaten is anders dan voor de interne apparaten. De volgorde van driver installatie voor USB apparaten zijn:
• Het USB apparaat moet van de computer ontkoppeld zijn! • Installeer de drivers voor het USB apparaat • Herstart de computer (als de installatie dit vereist) • Sluit het USB apparaat aan • Volg de instructies op het scherm.
15 Grafische interfacesAfhankelijk van het uiterlijk van het besturingssysteem, bepaald de bediening van de software. Dit uiterlijk heet in het Engels 'Graphic Interface'. Er zijn drie interfaces voor besturingssysteem:
• CLI• TUI• GUI
CLICLI betekend command-line interface. Het bureaublad van de command-line interface iseen zwart scherm met een witte knipperende cursor. Hier worden commando getypt enhet programma besturingssysteem voert de opdracht uit.
Elk besturingssysteem heeft een CLI. Binnen Microsoft Windows heet dit Command Prompt [CMD].
Het nadeel van de command-line is, dat je hele lange commando's moet kennen enonthouden.
Linux servers bestaan alleen maar uit een command-line interface, omdat het bij serversom prestatie gaat. De CLI moet bediend worden met het toetsenbord.
Bij Linux kun je via de CLI meer met een applicatie / programma, dan via de grafischeinterface. Bij MS-Windows is het tegenovergestelde van toepassing.
TUIDe bediening van TUI (Terminal User Interface) software gaat met behulp van hettoetsenbord, maar als de muisdriver geïnstalleerd is, kan deze ook met de muis wordenbediend. TUI programma's worden met name bij besturingssystemen die enkel enalleen uit een CLI bestaan geïnstalleerd. Voorbeelden van TUI programma's zijn:MC, Norton Commander en diverse tools om harde schijven te testen.
GUIGUI betekend Graphical User Interface en hiermee kun je makkelijker met de computer werken. Hier hoef je maar met de muis op een knop te klikken en de opdracht wordt uitgevoerd, in plaats van een lange commando in te typen. De GUI is ook door middel van het toetsenbord te besturen. Elk besturingssysteem bestaat uit een CLI en hier bovenop werkt de GUI. In onderstaande tabel zijn de bureaubladen van MS-Windows, Ubuntu (Linux) en Mac OS X te zien (van links naar rechts).
17 Software – Deel 1 - Concept
Afbeelding 11: CLI van Ubuntu server
Afbeelding 13: MS-Windows 7 - bureaubladAfbeelding 14: Ubuntu (Linux) - bureaublad
Afbeelding 15: Mac OS X - bureaublad
Afbeelding 12: TUI
Licentie
H3 LicentieDe software licentie geeft aan welke rechten en plichten de gebruiker heeft, om de software te gebruikt of te kunnen wijzigen. Andere namen voor licentie zijn: gebruikersovereenkomst of gebruiksrechtsovereenkomst.
Er bestaan diverse vormen van licenties, elk met wat wel en wat niet met de software gedaan mag worden.
1 Open of closed sourceOpen of closed source wil zeggen of de bron van de code (programmeertaal) toegankelijk is of niet.
Closed sourceClosed source of proprietary software is computer software, die rechten aan de gebruiker verleend, waarmee de gebruiker dezesoftware alleen maar mag gebruiken. De broncode van deze software is niet toegankelijk en kan dus ook niet veranderd worden. De broncode is beschermt door copyrights ©. Alle rechten liggen bij de ontwikkelaar / bedrijf van de software.
Bedrijven die gebruik maken van proprietary software zijn:
• Microsoft MS-Windows besturingssystemen, Skype
• AdobeAdobe Flash Player, Adobe Photoshop
• Apple Inc.iTunes, Mac OS X
• GoogleGoogle Earth
• Sony Computer EntertainmentPS3 OS
• Eugene Roshal en Alexander RoshalWinRar
• en sommige versies van Unix.
De ontwikkelaar vraag meestal geld, zodat de eindgebruiker gebruik kan maken van deze software.
Open sourceOpen source software [OSS] is software waarbij de broncode voor een ieder toegankelijk is. Voorbeelden voor het gebruik van open source software zijn:
• bestuderen van deze software• het aanbrengen van wijzigingen (fouten verbeteren of nieuwe functies inbouwen)• deze software verstrekken aan anderen, ongeacht doel of gebruik ervan
Open source staat ook bekend als free software. Al te vaak wordt het woord “free” vertaald als “gratis” wat een verkeerde vertaling is. Het woord “free” moet worden vertaald als “vrij”.
Bekende open source software zijn:• Applicatie software
◦ 7-Zip – compressie◦ Blender – 3D grafische editor ◦ Eclipse – ontwikkelomgeving voor programmeertalen◦ GIMP – grafische editor ◦ Inkscape – grafische vector editor voor .svg bestanden◦ Emacs – tekst editor ◦ Vim – tekst editor ◦ Mozilla Firefox – web browser ◦ Chromium – web browser ◦ Mozilla Thunderbird – e-mail client ◦ NASA World Wind – virtuele wereldbol / geobrowser ◦ OpenOffice.org en LibreOffice – Office pakket◦ WordPress – web publicatie platform
19 Software – Deel 1 - Concept
Licentie
• Besturingssystemen◦ Android – besturingssysteem afgeleid van Linux ◦ FreeBSD – besturingssysteem afgeleid van Unix ◦ Linux – familie van het Unix besturingssysteem
• Programmeertalen◦ Perl ◦ PHP – scripttaal voor het Internet ◦ Python ◦ Ruby
• Server software ◦ Apache – HTTP web server ◦ MediaWiki – wiki server software, de software waarop Wikipedia draait◦ WordPress – Content Management System [CMS] (beheerd de inhoud van grote software omgevingen)◦ Joomla! – Content Management System [CMS] (beheerd de inhoud van grote software omgevingen)
De beperkingen / spelregels van open source software wordt bepaald door de bijbehorende licentie.
Voorbeelden van free software / open source licenties zijn:Apache License, BSD license, GNU General Public License, GNU Lesser General Public License, MIT License, EclipsePublic License en Mozilla Public License.
2 LicentiesDe software licentie geeft aan welke rechten en plichten de gebruiker heeft, om de software te gebruikt of te kunnen wijzigen.
EULAMicrosoft maakt gebruik van de EULA licentie. EULA staat voor End-user license agreement en geeft het gebruikersovereenkomst aan.
Bij de EULA licentie krijgt de gebruiker het recht om de software te gebruiken, maar er geen eigenaar van is. De fabrikant (Microsoft) blijft de eigenaar van de software.
GNUGNU betekend GNU's Not Unix en is een in 1984 door Richard Stallman gelanceerd project. Het doel is hetom open source software voor computers te maken. en heeft een gnoe als logo. GNU wordt uitgesproken als“ghunoe”.
Deze software mag aangepast en verkopen worden, mits dat het recht ook wordt doorgegeven aan anderen.Hierbij moeten de originele makers vermeld worden.
De GNU licentie wordt vooral in de Linux-wereld gebruikt.
Zie http://www.gnu.org/philosophy/free-sw.html voor de Nederlandstalige versie van de GNU licentie.
Apache licentieIs een licentie voor gratis software licentie geschreven door Apache Software Foundation (ASF). Met deze licentie worden rechten aan de software verleend om deze:
• te gebruiken• te wijzigen• te distribueren• te distribueren met zelf gemaakte wijzigingen
Software – Deel 1 - Concept 20
logo
Licentie
3 Product codeBij alle software waarvoor je moet betalen, is een productcode {product key} of licentiesleutel verijst. Deze code maakt het mogelijk dat de software ook daadwerkelijk kunt gebruiken. Het bezitten van een productcode geeft aan dat jij het recht hebt omde software (geheel) te gebruiken; bewaar de productcode goed!
Tijdens de installatie moet de productcode worden ingevoerd. Het installatie programma van de software controleert of deze code bij deze versie van software hoort. Dit controleren kan op twee manieren plaats vinden:
1. op de cd / dvd staat een lijst met alle productcode. Het installatieprogramma vergelijkt de door jou ingevoerde productcode met deze lijst. Als de productcode in deze lijst staat, dan gaat het installatieprogramma verder met het installeren van de software.
2. Een andere manier is, dat het installatieprogramma via het Internet contact wil maakt met een licentie server van de software fabrikant. Hier vindt de controle plaats of de ingevoerde productcode juist is.
Trial versions {proef versies} kunnen vaak zonder productcode geïnstalleerd worden. Het gevolg hiervan is, dat de software nietvolledig te gebruiken is. Of dat deze wel volledig te gebruiken is, maar dan voor een bepaalde tijd. Met het invoeren van de productcode worden deze beperkingen ongedaan gemaakt en de software kan volledig in gebruik worden genomen.
RegistrerenTijdens of na de installatie van de software kan gevraagd worden om de software te registreren. Hiervoor moet de eigenaar zijn/haar persoonsgegevens opgeven, waarbij tegenwoordig een onlineregistratie vereist is. Door het registreren van de software weet de software fabrikant wie welke productcode heeft.
Aantal licentiesIn de licentie staat ook op hoeveel computers de software gebruikt (geïnstalleerd) mag worden.
De productcode En of het voor een volle
Bij het aanschaffen van bijvoorbeeld antivirussoftware van Kaspersky, kan er online uit verschillende licenties worden gekozen. Voor thuisgebruik kan er meestal gekozen worden uit licenties voor één, drie of vijf computers. Je krijgt één productcode en afhankelijk van het aantal licenties dat er gekocht is, kan deze productcode op dat aantal computers worden gebruikt.
Voorbeeld:
Online is er bij Kaspersky een licentie voor drie computers gekocht. Met een productcode kan de antivirussoftware op drie computers worden geïnstalleerd, met die ene productcode.
4 Illegale softwareOp het moment dat er niet voldaan wordt aan de software licentie of dat er met behulp van extra programma's de software toch functioneert, dan spreekt men over illegale software.
Het schenden van software licentie is strafbaar.
Registreer en activeer altijd, alle door jouw gekochte software (legale software).
21 Software – Deel 1 - Concept
Licentie
5 Microsoft licentiesTijdens de activering wordt de productcode gekoppeld aan uwhardwareconfiguratie van het computersysteem:
• de naam van de fabrikant• het modelnummer van het hardwareonderdeel• het serienummer van het hardwareonderdeel• het MAC-adres van de netwerkkaart
en wordt gecontroleerd of de productcode niet wordt gebruikt op meercomputers dan is toegestaan volgens de licentievoorwaarden voorMicrosoft-software. De Microsoft licentie hoeft maar één keer te geactiveerd te worden, tenzij er belangrijke hardwarewijziging zijn aangebracht.
Het legitimeren van Microsoft-software is een terugkerend proces waarbij wordt gecontroleerd of de productcode niet is geblokkeerd of niet wordt gebruikt op andere hardware dan de hardware tijdens de eerste activatie. Als blijkt dat de productcode niet legitiem is, wordt de productcode waarschijnlijk op een andere computer gebruikt of is de code vervalst.
Er wordt gecontroleerd of er een legitiem exemplaar is geïnstalleerd wanneer het besturingssysteem probeert optionele updatesvan Microsoft te downloaden. Wanneer u bijvoorbeeld updates voor Microsoft-software downloadt, wordt gecontroleerd of uw productcode geldig is. Als er een legitiem exemplaar van Microsoft-software op uw computer is geïnstalleerd, hebt u recht op denieuwste updates van Microsoft. Als dit niet het geval is, wordt op uw computer een niet-legitiem exemplaar van MS-Windows uitgevoerd.
Op http://www.microsoft.com/nl-nl/howtotell/default.aspx kun je lezen waar je op moet letten bij het aankoop van hard- software.
Single en volume licentiesleutelsMicrosoft kent twee soorten licentiesleutels, waarmee Microsoft producten geactiveerd kunnen worden.
Single licenseSingle license zijn licenties voor consumenten en zelfstandigen. Deze licentiesleutel is maar voor één computersysteem bedoeld.
Dit soort licenties kunnen via de volgende twee manieren worden verkregen:• Full Packaged Product
Deze licenties worden aangeschaft via Microsoft-partners en consumentenwinkels en zijn verpakkingen voorzien van de media (cd-rom of dvd-rom) en de licentiesleutel {license keys}.
• Original Equipment Manufacturer OEM-licenties worden tegelijkertijd aangeschaft met aankoop van een computersysteem. Op dit computersysteem is reeds het MS-Windows op geïnstalleerd. De licentiesleutel bevindt zich op of in het computersysteem.
Volume licenseDe volume license is één licentiesleutel, waarmee de software van Microsoft op meer dan één computersystemen geïnstalleerd kan worden. Deze licentie is erg duur en met name bedoeld voor bedrijven. Microsoft spreekt ook wel van een Multiple Activation Key [MAK]. Bedrijven moeten dan ook een KMS-server installeren [Key Management Service], deze server houdt allelicenties van het bedrijf bij en verifieert dit weer met Microsoft.
Doorverkoop van computersystemenDeze gegevens worden samen met de productcode {product key} naar Microsoft gestuurd. Dit houdt in dat nu de productcode van Windows 7 gekoppeld is aan dat specifieke computersysteem. Volgens de licentie van Microsoft is de eigenaar van Windows 7 het computersysteem. Op het moment dat jij een computersysteem verkoopt, dan moet jij de licentie van het MS-Windows besturingssysteem licentie afgeven. Dit kan ook inhouden dat jij de MS-Office licentie moet afstaan.
Software – Deel 1 - Concept 22
Afbeelding 16: Microsoft licentiesleutel
Mappen en bestanden
H4 Mappen en bestanden1 File managersElk besturingssysteem en applicatie bestaat uit mappen en bestanden. Deze mappen en bestanden kun je bekijken met een 'file manager' of 'file browser'. Dit is een grafische applicatie waarmee je bijvoorbeeld de mappenstructuur van een opslagmedium mee bekijken kan. De 'Windows Verkenner' {EN = Windows Explorer} uit het MS-Windows besturingssysteem is misschien wel de bekendste file-manager.
Er bestaan ook file-managers met meer functionaliteit, zoals:
• Windows Explorer MS-Windows
• Mac OS X Finder Mac OS X
• Dolphin Linux met KDE desktop
• Nautilus Linux met GNOME desktop
Opdracht 5: Download en installeer 'Total Commander' van http://www.ghisler.com/Over welke extra functionaliteit beschikt deze file-manager, dan de 'Windows Verkenner'?
_______________________________________________________ _______________________________________________________ _______________________________________________________ _______________________________________________________ _______________________________________________________ _______________________________________________________ _______________________________________________________ _______________________________________________________ _______________________________________________________
Vanuit MS-Windows kan met de 'Windows Verkenner' de mappen en bestanden worden bekeken, die zich op de harde schijf bevinden. De 'Windows Verkenner' is het snelst te openen met de toetscombinatie: WinLogo toets + E.
Standaard laat MS-Windows niet alle bestanden en mappen zien. Belangrijke mappen en bestanden van het besturingssysteemzijn in MS-Windows voor ons verborgen (zie afbeelding 18). Voer de volgende opdracht uit, om alle mappen en bestanden zichtbaar te maken.
Opdracht 6:
23 Software – Deel 1 - Concept
Afbeelding 17: Standaard weergave Afbeelding 18: Alle bestanden weergeven
Mappen en bestanden
1. Klik in het 'Configuratiescherm' {Control Panel} op 'Mapopties' {Folder options}
2. Vink de volgende onderdelen uit:
1. 'Beveiligde besturingssysteembestanden verbergen (aanbevolen)'
2. 'Extensies voor bekende bestandstypen verbergen'
3. Selecteer in hetzelfde venster de volgende optie:
1. 'Verborgen bestanden, mappen en stationsweergeven'
MS-Windows geeft op het moment, dat de optie 'Beveiligdebesturingssysteembestanden verbergen (aanbevolen)'gewijzigd wordt een waarschuwingsvenster weer. Hetbesturingssysteem verbergt deze bestanden, zodat dezebestanden niet per ongeluk worden verwijderd.
Op het bureaublad {desktop} en in de Windows Verkenner zijnnu meer bestanden en mappen te zien (zie afbeelding 19).
Mappen worden gebruikt om een onderverdeling op deharde schijf aan te brengen. Alle onderdelen die bij elkaar horen, staan in één map. Zo bestaat MS-Windows 7 uit tien mappen.
In afbeelding 20 zijn de grafische kenmerken van de verschillende mappen en bestanden zichtbaar gemaakt. In deze afbeeldingzijn er mappen die doorzichtig lijken; deze mappen zijn: verborgen. Mappen met een hangslot zijn beveiligde bestanden. De bestanden die iconen hebben met tandwielen, zijn: systeembestanden.
De hoofdmappen en hun functie, die op de harde schijf van MS-Windows 7 staan, zijn:C:\$Recycle.Bin De inhoud v.d. prullenbak C:\Documents and Settings Persoonlijke bestanden van alle gebruikers (niet toegankelijk, is een snelkoppeling)C:\Gebruikers Persoonlijke bestanden van alle gebruikers C:\PrefLogs Log bestandenC:\Program Files Geïnstalleerde 64bits applicatiesC:\Program Files(x86) Geïnstalleerde 32bits applicatiesC:\ProgramData Data die door meerdere applicaties tegelijkertijd wordt gebruikt C:\Recovery Herstel punten van MS-Windows C:\System Volume Information Informatie over het opslagmedium C:\Windows Het besturingssysteem
Software – Deel 1 - Concept 24
Afbeelding 19: Waarschuwing
Afbeelding 20: Grafische kenmerken van bestanden en mappen
Mappen en bestanden
Het hoofdstuk Fout: Bron van verwijzing niet gevonden is op het gebied van software door de hele ICT gezien het belangrijkste hoofdstuk. Verderop in deze module maar ook vanuit andere modulen wordt regelmatig naar dit hoofdstuk verwezen.
Het begrip mappen, bestanden en mappenstructuur is zo essentieel, dat als hierbij fouten worden gemaakt, dat het gewenste resultaat niet behaald wordt.
• Beheer: Beveiliging van dataGebruikers kunnen data inzien / wijzigingen, waarvoor ze geen toestemming hebben!
• Beheer / Applicatieontwikkeling: Geautomatiseerde processen worden op verkeerde locaties uitgevoerd; bijvoorbeeld het verwijderen van bestanden!
• Websiteontwikkeling: websites op een webserverDe webbrowser kan geen afbeeldingen of websites weergegeven!
• Applicatieontwikkeling: De applicatie / programma schrijft gegevens in een verkeerd bestand of leest gegevens uit een ander bestand!
2 PathC:\Windows is het path. Het geeft een locatie op het opslagmedium aan. Dit is het pad of weg dat bewandeld moet worden, om op de locatie C:\Windows aan te komen.
RootHet beginpunt van de weg is 'C:\'. De Engelstalige computerterm hiervoor is 'root', wat wortel betekend. Als je de mappenstructuur van jou computer bekijkt, dan zie je een zogenaamde boomstructuur (ondersteboven). Een boom groeit vanuitzijn wortels de lucht in en vertakt zich in tal takken met bladeren. De wortel en stam zou je nu met 'C:\' kunnen vergelijken. Elke tak staat dan weer voor een map. De bladeren staan voor bestanden.
In de root kan 256 objecten bevatten; één object is in dit geval: map of bestand. Het eerste object in de root, is de root zelf!
WindowsIn plaats van het woord 'root', wordt bij de besturingssystemen van Microsoft meestal gesproken over: 'Station C' of 'C station'. Een aangegeven als: C:
Bij MS-Windows besturingssystemen krijgt elk opslagmedium een 'stationsletter'. Maar ook als het opslagmedium onderverdeeld is in meerdere stukken, zogenaamde 'partities' {partitions}.
StationsletterElk station krijgt een letter van A t/m Z (26 letters uit het Engelstalige alfabet). Devolgorde van het verstrekken van stationsletters is:
1. A en B zijn voor het diskettestation / bootable USB opslagmedia of internecard-reader.
2. Interne harde schijven 3. Interne card-readers 4. Optische apparaten (CD/DVD/blue-ray) 5. Externe USB-sticks en USB harde schijven 6. Netwerkstations
Linux en MacintoshBij Linux, Macintosh en Unix besturingssystemen wordt de 'root' aangeduid met de / (slash). Deze besturingssysteem kennen geen stationsletters!
VoorbeeldHieronder voorbeelden van path verwijzingen voor de verschillende besturingssystemen:Windows C:\Users\Marc\Documents\voorbeeld.docLinux, Macintosh en Unix: /Users/Marc/Documents/voorbeeld.doc
25 Software – Deel 1 - Concept
Afbeelding 21: Stationsletters
Mappen en bestanden
3 BestandenIn een bestand staan gegevens. De gegevens die hierin staan zijn afhankelijk, van het programma waarmee het bestand gemaakt is. Het aantal gegevens in het bestand bepaald de grote van het bestand.
BestandsnaamEen bestand bestaat is uit twee delen. Één naam en één extensie. Deze twee worden gescheiden door een . (punt). Voorbeeld het bestand: leesmij.txt
leesmij is de naam van het bestandtxt is de extensie van het bestand (een tekst bestand)
Hoe lang de bestandsnaam mag zijn, wordt bepaald door het besturingssysteem. Tegenwoordig mag de bestandsnaam uit 255 tekens bestaan. Dit is van toepassing bij de volgende besturingssystemen: Linux, Macintosh, Unix en Windows.
Het besturingssysteem bepaald welke karakters er in een bestandsnaam mogen worden gebruikt.
Onder karakters vallen de cijfers 0 t/m 9 en letters a t/m Z en leestekens zoals: ? ! @ / : “ < – _ = ( ) < > ; . De spatie valt ook onder de karakters! Een compleet overzicht van alle leestekens is te bekijken in bijlage XXX.
Bij het uitwisselbaar van bestanden tussen verschillende besturingssystemen, mag je eigenlijk alleen maar gebruik maken de volgende leestekens:
• _ het underscore teken (laagliggende streepje)• – het min teken
http://nl.wikipedia.org/wiki/Processor_%28computer%29
Besturingssystemen zoals Linux, Macintosh en Unix zijn hoofdletter gevoelig. Dat wil zeggen dat het bestand abcd.docx een ander bestand is dan Abcd.docx of ABCD.docx; dit zijn dus drie verschillende bestanden.
Besturingssystemen van Microsoft zijn niet hoofdlettergevoelig. Dat wil dus zeggen dat abcd.docx, Abcd.docx en ABCD.docx één en hetzelfde bestand is. De naam van het bestand is alleen anders geschreven!
Als er nu bestanden van een Macintosh computersysteem naar een Microsoft besturingssysteem wordt kopieert, kan het zijn dat MS-Windows vraagt, om het bestand te overschrijven. Als je in deze situatie op JA klikt, worden dus niet alle bestanden vanMacintosh naar MS-Windows gekopieerd!
Hetzelfde is het geval, als er bestanden van een Linux webserver naar een Microsoft besturingssysteem worden gekopieerd.
Namen voor bestandenVoor de naamgeving van bestanden geldt:
• De bestandsnaam moet altijd met een letter • De bestandsnaam moet altijd eindigen met een letter of cijfer• Géén spaties gebruiken• de naam verteld iets over de inhoud van het bestand
Het gebruik van spatiesSysteembeheerder, programmeurs en websiteontwikkelaars moeten in bestandsnamen gebruik maken van: het minteken of de underscore, in plaats van spaties. Dit heeft te maken met het path van het bestand of map. Stel we hebben een bestand met de naam “abc d.docx”. Dan is het path voor dit bestand: C:\Users\Marc\Documents\abc d.docx
Het besturingssysteem vertaalt de spatie naar twee verschillende opdrachten. Als eerste doe C:\Users\Marc\Documents\abc en doe daarna d.docx.
Bij de onderdelen scripting, programmeren en HTML komen we hier uitgebreider op terug.
Software – Deel 1 - Concept 26
Mappen en bestanden
ExtensieHet tweede deel van een bestand is de extensie; welke altijd na de punt komt. De extensie verteld ons wat voor soort bestand het is. Er bestaan diverse extensies, zie: http://en.wikipedia.org/wiki/List_of_file_formats_(alphabetical). Hoe lang de extensie mogen zijn, wordt bepaald door het besturingssysteem. De meeste programma's gebruiken dan ook een extensie van drie á vierkarakters.
In de GUI-modus van het besturingssysteem wordt de extensie vervangen door een icoon. De afbeelding van het icoon geeft aan, met welke applicatie of programma het bestand bewerkt kan worden.
Om dit te verduidelijken kijken we met de Windows Verkenner naar drie compressie bestanden in een map. Het gaat hier om bestanden met de extensie: .ZIP, .RAR en .7Z. De extensie van de bestanden is ter verduidelijking in de bestandsnaam opgenomen.
• Iconen na een nieuwe installatie van MS-Windows 7 (zie afbeelding 22)• hierna werd WinZip geïnstalleerde (zie afbeelding 23)• daarna werd WinRar geïnstalleerde (zie afbeelding 24)
MS-Windows installatie Na WinZip installatie Na WinRar installatie
De extensie is hetzelfde gebleven, maar door de installatie van de divers applicaties, is het icoon telkens van uiterlijk veranderd.Het icoon geeft aan:
• welke extensie een bestand kan hebben! • Welke applicatie of programma gestart wordt, op het moment dat er op het bestand geklikt wordt
27 Software – Deel 1 - Concept
Afbeelding 22: Voorbeeld extensie 1 Afbeelding 23: Voorbeeld extensie 2Afbeelding 24: Voorbeeld extensie 3
Mappen en bestanden
AttributenIn het begin van dit hoofdstuk werd al gesproken over systeembestanden enverborgen bestanden. Attributen zijn instellingen van één bestand.
Opdracht 7:• Open Kladblok {Notepad}• Sla het bestand op in de map Documenten en geef het de naam:
appeltaart• Sluit kladblok en open de Windows Verkenner• Klik met de rechter muisknop op het bestand: appeltaart.txt • Onder Kenmerken (zie afbeelding 25) staan twee opties, die
aangevinkt kunnen worden.1. Alleen-lezen:
Als dit hokje aangevinkt is, dan kan het bestand alleengelezen worden. Alle wijzigingen in dit bestand worden dusniet opgeslagen!
2. Verborgen:Het bestand wordt standaard niet weergegeven
• vink Alleen-lezen aan en klik op de knop Toepassen.• Sluit het venster 'Eigenschappen van appeltaart.txt'.• Open het bestand appeltaart.txt met kladblok.• Schrijf je eigen naam in het bestand.• Sla het bestand op.• Welke melding(en) verschijnen er nu?
__________________________________________________________ __________________________________________________________ __________________________________________________________ __________________________________________________________ __________________________________________________________ __________________________________________________________ __________________________________________________________ __________________________________________________________
Deze meldingen verschijnen dus, als het niet mogelijk is om het bestand te bewerken!
Daarnaast kan een bestand ook het attribuut systeembestand hebben. Dit type attribuut kan alleen door het MS-Windows besturingssysteem toegekend worden.
Software – Deel 1 - Concept 28
Afbeelding 25: Bestandsattributen
Mappen en bestanden
4 Inhoud van een bestandDiverse bestanden kunnen met één applicatie geopend worden. De meeste applicaties herkennen dus meerder extensies. Zo kan met MS-WordPad niet alleen .DOCX bestanden geopend worden, maar ook: .ODT, .RTF en .TXT. MS-WordPad is een mini variant van MS-Word, welke onderdeel is van het MS-Office pakket. MS-WordPad en MS-Word zijn applicaties voor het bewerken van grafische tekst en afbeeldingen. Kladblok daarin tegen alleen gebruikt worden om onopgemaakte tekst te typen. Dit wil zeggen, dat in Kladblok de grote en het lettertype altijd hetzelfde is; het kan niet gewijzigd worden.
OpenenBij het openen van bestanden geeft de applicatie, alleen die bestanden weer, welke door de applicatie ondersteund worden.
Kladblok kent alleen .TXT bestanden en geeft dan ook alleen maar bestanden met de extensie .TXT weer. In afbeelding 26 is tezien dat het ook mogelijk is om alle bestanden ongeacht extensie weer te geven, door Alle bestanden (“*”) te selecteren.
Opdracht 8: Open één willekeurig .JPG bestand met MS-WordPad.
Opdracht 9: Open één willekeurig .TXT bestand met MS-Paint.
Bij alle twee opdrachten kon je zien dat de applicatie de inhoudanders weergeeft. Zo kan MS-WordPad niet de inhoud van het JPGbestand vertalen naar MS-WordPad en geeft vreemde tekens ensymbolen weer. MS-Paint komt tijdens het open van TXT bestandenmet een foutmelding.Nu zijn er bestanden die wel met Kladblok geopend en bewerktkunnen worden.
Opdracht 10: Open MS-WordPad en type de tekst: appeltaartsla dit document op als: appeltaart.rtf
Opdracht 11: Open nu het bestand appeltaart.rtf met Kladblok.Welke tekst staat nu in Kladblok?
_______________________________________________________ _______________________________________________________ _______________________________________________________ _______________________________________________________ _______________________________________________________ _______________________________________________________
Uit deze tekst kun je opmaken dat het om een RTF bestand gaat, met het lettertype Calibri. Hierin staat ook het woord appeltaart. Gevolgd door \par wat voor einde alinea staat.
Opslaan alsNaast het openen van TXT bestanden in Kladblok, kunnen ook bestanden worden geopend met de extensie: INI, HTM, HTML, CSS, PHP, XML, enz.Bij het maken van zulke bestanden, moet je altijd Opslaan als kiezen en het bestandstype op Alle bestanden (“*”) zetten.
GevarenNet als bij een huis, moet ook van tijd tot tijd de harde schijf eens opgeruimd worden. Wij mensen hebben nog al de neiging om alles op het Bureaublad of in Mijn Documenten op te slaan. Hierbij komt het al te vaak voor dat één en hetzelfde bestand op meerder plaatsen staat. Dit kun je voorkomen door mappen aan te maken en de bestanden hiernaartoe te verplaatsen.
Dit zorgt voor een beter overzicht (structuur) en het schilt in opslagcapaciteit (meer vrije schijfruimte)!
29 Software – Deel 1 - Concept
Afbeelding 26: Open andere bestandstypen
Mappen en bestanden
5 MappenMet mappen kun je een onderverdeling aanbrengen (categoriseren). Hierdoor ontstaat er een duidelijk structuur. In een mappenstructuur zijn bestanden makkelijk te vinden. Hoe lang de naam van de map zijn mag, wordt bepaald door het besturingssysteem. Bij het geven van namen aan mappen, gelden dezelfde regels als in de voorgaande paragraaf 'Bestanden' zijn behandeld.
SubmapEen map, in een map noemen je: submap. Een map, in een map, in een map, is ook een submap.
MappenstructuurEr bestaan programma's, die het computersysteem kunnen scannen of een bestandmeerdere malen op het opslagmedium staat. Stel dat je dit programma zou latenscannen op een willekeurig computersysteem, dan zullen er zeer waarschijnlijk veelbestanden gevonden worden. Zou je alle dubbele bestanden verwijderen, dan zal erzeer waarschijnlijk een paar GiB aan vrije ruimt op het opslagmedium ontstaan.
Dit heeft er mee te dat de meeste mensen een slechte mappenstructuur hebben. Hetkan ook komen, door even tijdelijk iets uitpakken of 'fotos', 'fotos – 1 Kopie', 'fotos – 2Kopie', 'fotos – 3 Kopie', enz. En welke foto's staan nu in welke map?
Een goede mappenstructuur is misschien wel het moeilijkste onderdeel van het geheleonderdeel software.
Voorwaarden: • duidelijke naamgeving • naamgeving verteld iets over de inhoud van de map • naamgeving kort houden
Voordelen van een mappenstructuur: • overzichtelijkheid • beter te beveiliging • makkelijk te delen • als er minder bestanden in een map staan, kan het besturingssysteem
eerder de inhoud tonen • minder kans op dubbele data (meer schijfruimte over) • bij verwijderen van map, is alles van dat onderdeel verwijderd • makkelijker te archiveren (back-uppen of comprimeren)
Nadelen / valkuilen van mappenstructuur: • te veel mappen kunnen weer onoverzichtelijk zijn • verkeerde opzet van de structuur
6 SnelkoppelingenSnelkoppelingen zijn grafisch te herkennen aan de pijl die in het icoon staat. Een snelkoppeling verwijst naar een locatie ergens op het opslagmedium; dit kan weer een map of bestand zijn. Bij het klikken op een snelkoppeling op bijvoorbeeld het bureaublad, wordt je doorverwezen naar een bestand welke in de map 'Documenten' staat.
Technisch gezien is een snelkoppeling een bestand met daarin de weg die bewandeld moet worden om bij een bestand of map uit te komen.
BureaubladDe map 'Bureaublad' {Desktop} is bij de meeste besturingssystemen een soort “snelkoppeling”. Bij defecte harde schijven of besturingssystemen is in het ergste geval deze map ontoegankelijk! Gebruik dan ook de behorende map om gegevens op te slaan:
• Documenten (Office, tekstbestanden) sla je op in de map “Documenten”• Alles wat gedownload wordt opslaan in de map “Downloads”• Alle grafische afbeeldingen opslaan in de map “Afbeeldingen”• Alle media bestanden opslaan in de map “Video” of “Muziek”• Tijdelijke bestanden opslaan in de map “Documenten/Temp”
Software – Deel 1 - Concept 30
Afbeelding 27: Mappenstructuur
Compressie
H5 CompressieComprimeren is een techniek, waarbij het bestand (delen van het bestand) verkleind wordt. Dit kun je vergelijken als het vacuüm verpakken van voedingswaren, waarbij de lucht uit de verpakking wordt verwijderd.
Bestanden die gecomprimeerd worden, nemen minder opslagcapaciteit in beslag. Als bijvoorbeeld een bestand van 6 MiB gecomprimeerd wordt, is het compressiebestand 4 MiB groot.
Comprimeren wordt toegepast op één of meerdere bestanden / mappen. Comprimeren doe je wanneer:
1. bestanden / mappen gearchiveerd moeten worden
2. het verzenden via mail of uploaden, van meerdere bestanden
1 Compressie bestandenHoe lang de extensie mogen zijn, wordt bepaald door het besturingssysteem. De meeste besturingssystemen hanteren een extensie van drie karakters; tegenwoordig wordt door een tekort aan combinaties deze uitgebreid naar vier karakters. Voor alle mogelijke extensies zie: http://en.wikipedia.org/wiki/List_of_file_formats_(alphabetical). In een GUI besturingssysteem wordt de extensie standaard vervangen door iconen.
De afbeelding van het icoon geeft aan wat voor soort extensie het bestand kan hebben. Dit heeft te maken hoe het programma geïnstalleerd is.
Om dit te verduidelijken kijken we naar drie bestanden in een map. Voor dit voorbeeld zijn de namen van de bestanden aangepast. Zo kun je makkelijker zien wat er gebeurd.
• De linker afbeelding is gemaakt, na een nieuwe installatie van Windows.• De middelste afbeelding is gemaakt, na de installatie van WinZip.• De rechter afbeelding is gemaakt na de installatie van WinRar.
Windows installatie Na WinZip installatie Na WinRar installatie
De extensie is hetzelfde gebleven, maar door de installatie van de divers applicaties, is het icoon van uiterlijk veranderd. Dit heeft er mee te maken, dat tijdens de installatie van de applicatie het icoon voor zip bestanden een andere afbeelding krijgt.
Dus het icoon geeft ongeveer aan, welke extensie een bestand kan hebben. Windows kan zo ingesteld worden dat de extensiesook weergegeven worden.
Applicaties voor het comprimerenEr bestaan veel applicaties waarmee bestanden of gehele mappenstructuren mee gecomprimeerd kunnen worden. WinZip en WinRar zijn de bekendste. Voor deze twee is een licentie verijst, waarvoor betaald moet worden.
7-Zip7-Zip is een compressie applicatie die geheel gratis en welke ondersteuning bied voor diverse soorten compressiebestanden. 7-Zip is te downloaden via http://www.7-zip.org/, voor zowel 32 als 64-bits besturingssystemen.
Met 7-Zip kunnen de volgende compressiebestanden gemaakt worden: 7z, XZ, BZIP2, GZIP, TAR, ZIP en WIM. Daarnaast bied 7-Zip de mogelijkheden om gecomprimeerde bestanden uit te pakken (decomprimeren). De compressiebestanden die met 7-Zip uitgepakt kunnen worden, zijn: ARJ, CAB, CHM, CPIO, CramFS, DEB, DMG, FAT, HFS, ISO, LZH, LZMA, MBR, MSI, NSIS, NTFS, RAR, RPM, SquashFS, UDF, VHD, WIM, XAR en Z.
De extensie 7z is de standaard extensie voor de applicatie 7-zip. Daarnaast kan deze applicatie ook ISO bestanden uitpakken.
31 Software – Deel 1 - Concept
Compressie
2 Tijdelijke bestandenHet gevaar bij het uitpakken van gecomprimeerdeinstallatie- of multimediabestanden is, dat zowel hetcompressiebestand, als de uitgepakte bestanden enmappen niet verwijderd worden. Dit zorgt ervoor dat er opde harde schijf minder vrije ruimte aanwezig is.
Dit voorkomen je door in de map Mijn Documenten demap temp aan te maken. Temp is de Engelse afkortingvoor temporarily {tijdelijk}. Verplaats het gecomprimeerdebestand (knippen en plakken) naar de map temp. Pak hetbestand uit.
Door alle tijdelijke acties in de map temp uit te voeren,zorg je ervoor dat de overige mappen niet vervuilen.Tevens kun je op elk willekeurig moment de inhoud vande map temp verwijderen; hier staat géén belangrijke datain!
In het volgende voorbeeld (afbeelding 28) wordt het gecomprimeerde bestand voorbeeld.zip met behulp van7-Zip uitgepakt:
• klik met de rechter muisknop op hetcompressiebestand voorbeeld.zip
• Ga naar: Z-Zip
• Klik op: Extract to “voorbeeld.zip”
7-Zip maakt in de map temp de map voorbeeld aan. De inhoud van het zip bestand wordt in de map voorbeeld uitgepakt.
Voor de volgende opdrachten moet je de map “Temp” aanmaken in de map Documenten. Compressiebestanden kunnen het beste eerst in een tijdelijke map uitgepakt worden.
Opdracht 12: Maak een ZIP bestand van de gehele map: C:\Windows\MediaSla het ZIP bestand op als: C:\Users\<GEBRUIKERSNAAM>\Documenten\Temp\win-media-bestanden.zip
Opdracht 13: Pak het compressiebestand win-media-bestanden.zip uit in de map:C:\Users\<GEBRUIKERSNAAM>\Documenten\Temp
Vergeet niet om eerst compressiebestanden, die van het Internet gedownload zijn, te scannen met een AntiVirus pakket, voordat deze worden uitgepakt!
Software – Deel 1 - Concept 32
Afbeelding 28: compressiebestand met 7-Zip uitpakken
Boot-able
H6 Boot-ableBoot-able betekend van uit het Engels vertaald opstartbaar. Elk besturingssysteem moet op een opstartbaar opslagmedium staan. Dit is een computer medium die een partitie kan bevatten waarvan opgestart kan worden.
• Interne media:
◦ Harde schijven
• Verwisselbare media:
◦ USB-sticks
◦ Optische schijven
◦ MicroSD kaarten
• Andere mogelijkheden:
◦ via het netwerk
Opdracht 14: Download de meest recente versie van het 64 bits besturingssysteem Ubuntu.
1 Installatie procedureDe installatie van een besturingssysteem gebeurd in de regel met een optische schijf of via een USB-stick {pendrive}. Deze hardware heeft als eigenschap dat hier vanaf opgestart (geboot) kan worden.
Op deze schijf of USB-stick staat een mini variant van een besturingssysteem, dat gestart wordt. Dit besturingssysteem start dan automatisch de installatie, i.p.v. het bureaublad op. Tijdens de installatie moet men aangeven op welke partitie het besturingssysteem geïnstalleerd moet worden. De installatie procedure verschijnt dan met een programma waarmee de harde schijf in partities verdeeld kan worden. Hierna partitioneert en formatteert de installatieprocedure de harde schijf. De installatieprocedure zorgt er tevens voor dat het opstartbestand in de bootsector wordt geplaatst. Hierna worden alle bestanden van het te installeren besturingssysteem naar de harde schijf gekopieerd. Als deze kopieer slag voltooid is, wordt het computersysteem herstart.
Kort samengevat: er is een besturingssysteem nodig, om een besturingssysteem te installeren!
2 Harde schijven en USB-sticksOm een medium boot-able te maken, kan er gebruikt worden gemaakt van diverse tools. Uitgebreider informatie hierover is te vinden op:
• http://www.bootdisk.com/
• http://www.nu2.nu
• http://www.microsoft.com/windowsembedded
• http://www.hiren.info/pages/bootcd
• http://www.linuxfromscratch.org/
• https://help.ubuntu.com/community/LiveCDCustomization
• https://wiki.ubuntu.com/BootToRAM
• http://www.magiciso.com/tutorials/miso-make-bootable-cd.htm
• http://unetbootin.sourceforge.net/
• http://www.pendrivelinux.com/
33 Software – Deel 1 - Concept
Boot-able
MS-Windows 7 USB/DVD Download toolMet het MS-Windows 7 USB/DVD Download tool kan een USB-stick voorzien worden met de installatie bestanden van MS-Windows 7 besturingssysteem. Hierdoor kan MS-Windows dus op een computersysteem geïnstalleerd worden, die niet de beschikking heeft over een intern optisch apparaat.
Opdracht 15: Wat zijn de systeemeisen van MS-Windows 7 USB/DVD Download tool?
Processor Ghz
vrije ruimte op HDD MiB
USB-stick GiB
OS
Optische apparaat
Software
Opdracht 16: Download het MS-Windows 7 USB/DVD Download tool.
Windows To GoWindows To Go is een functie in MS-Windows 8, die ervoor zorgt dat het besturingssysteem kan worden opgestart en uitgevoerd vanaf een USB-opslagapparaat, zoals bijvoorbeeld USB-sticks of een externe harde schijven.
Opdracht 17: Wat zijn de systeemeisen van Windows To Go?
Processor Ghz
RAM GiB
Graphics
USB port
UnetbootinUNetbootin is een programma dat in staat is om een Linuxdistributie te installeren op een USB-stick, waardoor deze een Live-USB wordt. UNetbootin wordt vaak gebruikt bij computersystemen, die niet over een intern optisch apparaat beschikken, zoals netbooks. Het programma is uitgebracht als vrije software en is beschikbaar voor Windows, Mac en Linux onder de voorwaarden van de GPL licentie.
Een soortelijk programma is te downloaden via www.pendrivelinux.com.
Software – Deel 1 - Concept 34
Boot-able
3 Optische schijvenMagicISO is een applicatie voor MS-Windows, waarbij jezelf een optische schijf zo kunt maken, dat hiervan op te starten is.
TOCTOC [Table Of Contents] is de inhoudsopgave van de optische schijf. De TOC is te vergelijken met de MBR van een harde schijf. Bij installatie schijven voor besturingssystemen staat hier het opstartbestand in.
Bij originele schijven waar een game op staan. Staat in de TOC vaak een bestand, welke nodig is om het game te kunnen starten. Daarom dat bij het spelen van games, altijd de originele optische schijf in het optische apparaat moet zitten. Games die via het netwerk geïnstalleerd zijn, maken gebruik van andere verificatie technieken.
ISO bestandenVan optische schijven kan een exacte kopie worden gemaakt. Deze kopie wordt in één bestand opgeslagen, met als extensie: ISO.
Deze ISO bevat dan de TOC en het data deel van de optische schijf. Het ISO-bestand is dan een reserve kopie van de origineleoptische schijf.
Met zogenaamde Daemon tools {Disk And Execution MONitor tools} kan het ISO-bestand ingelezen worden en lijkt het erop dathet computersysteem een extra (virtueel) optisch apparaat bezit.
ISO standaardenISO 9660 is een standaard met betrekking tot een bestandssysteem voor cd-roms. De standaard is uitgegeven door de International Organization for Standardization [IOS].
De bedoeling van de standaard is dat ze ondersteund wordt door de meeste besturingssystemen, zoals Windows, Mac OS X, Linux en Unix, waardoor data tussen deze systemen kan uitgewisseld worden.
Er zijn drie niveaus ('levels') in deze standaard:
• Level 1 Bestandsnamen mogen maximaal acht tekens bevatten en een extensie van 3 tekens. Directory's mogen maximaal 8 niveaus diep gaan.
• Level 2 Bestandsnamen mogen maximaal 31 tekens bevatten.
• Level 3 Bestanden mogen gefragmenteerd zijn (voornamelijk om packet writing mogelijk te maken of om incrementeel te kunnen opnemen).
Alle levels laten alleen hoofdletters, cijfers of het onderlijningsteken toe in bestandsnamen. Een aantal cd-toepassingen geven de mogelijkheid aan de gebruiker om toch bijna alle ASCII-tekens te gebruiken, en de meeste besturingssystemen kunnen die ook lezen, maar dat is niet strikt volgens de ISO 9660-standaard.
De beperkingen aan de lengte van bestandsnamen en aan de diepte voor directory's zijn een ernstige tekortkoming voor dit systeem. Veel toepassingen voor het branden van cd's proberen dit te omzeilen door zelf de bestandsnamen korter te maken, maar dit kan problemen veroorzaken voor sommige programma's.
Dvd's kunnen ISO 9660 ook gebruiken, hoewel UDF hiervoor meer gebruikt wordt.
Live-CDLive-CD is een begrip uit de Linux wereld. Op een Live-CD of Live-USB staat een werkende versie van een Linux distributie waar een computersysteem mee opgestart kan worden. Er kan dus direct gebruik worden gemaakt van alle meegeleverde systeem applicaties. De Live-CD brengt laat het computersysteem intact, wat wil zeggen, dat na het gebruik van een Live-CD het computersysteem net zo werkt als voorheen. Dit komt omdat het besturingssysteem in het RAM geheugen wordt geplaatst. Het is ook mogelijk om vanuit de Live-CD de Linux distributie op het computersysteem te installeren.
De Live-CD is wel een zeer gebruikersvriendelijke manieren, om snel te kunnen werken met een compleet besturingssysteem. Eenmaal opgestart met een Live-CD, kunnen via het Internet tal van programma's en applicaties erbij geïnstalleerd worden; mitser genoeg ruimte in het geheugen of op de USB-stick is!
De Live-USB is afgeleid van het principe: Live-CD, maar dan via een USB-stick.
Opdracht 18: Maak een Live-CD met het nieuwste besturingssysteem van 'Open Suse 64-bits'.Voorzie de optische schijf van een titel, voornaam, achternaam, klas en datum.Lever deze bij de docent in.
35 Software – Deel 1 - Concept
Boot-able
4 NetwerkOok is het mogelijk om een computersysteem via het netwerk op te starten. Het compleet besturingssysteem wordt dan in het RAM geheugen geplaatst. Hiervoor is wel een computersysteem nodig dat een server functie heeft. Een NAS [Network-attached storage] beschikt over zulke server functies. Met een verouderd computersysteem waarop een server besturingssysteem geïnstalleerd is, geeft hetzelfde resultaat.
Om dit te bewerkstelligen moet je op de volgende zoekcriteria googelen:
• PXE
• Deployment
• Remote installation
• WDS
• DHCP
• TFTP
• Slipstream
DHCP en TFTP serverHet server computersysteem (NAS, oud werkstation of een echte server) Heeft naast de functies DHCP en TFTP
• http://www.syslinux.org/
• https://wiki.ubuntu.com/LiveCDNetboot
• http://technet.microsoft.com/nl-nl/library/cc731097%28v=WS.10%29.aspx
Software – Deel 1 - Concept 36
Emulatie
H7 EmulatieSimulatie is een manier om met behulp van computerprogramma’s een situatie realistisch na te bootsen, denk hierbij aan vlieg-, auto-, tank-, duikboot- en vele andere simulatoren.
Emulatie is het nabootsing van een computerfunctie (hardware of een functie van het besturingssysteem) door een systeem dat oorspronkelijk daarvoor niet ontworpen is of deze computerfunctie mist.
• Software-emulatie
• Hardware-emulatie
1 Software-emulatieSoftware-emulatie is een methode voor het uitvoeren van (oude) programma's waarbij de technische omgeving softwarematig wordt nagebootst.
Hierbij worden functie(s) van het besturingssysteem nagebootst.
• Dos-boxis speciaal gemaakt om DOS-games in Linux en Windows te spelen.Link: www.dosbox.com
• CrossOveris ontworpen voor Linux en Mac systemen, om met Windows applicatie te kunnen werken.CrossOver is afgeleid van het Linux programma Wine.Link: www.winehq.org | www.codeweavers.com
2 Hardware-emulatieHardware-emulatie maakt gebruik van programmeertechnieken en speciale machine-eigenschappen waarin hardware wordt nagebootst.
• Daemon tools {Disk And Execution MONitor tools}wordt gebruikt om “virtuele” harde schijven en optische apparaten aan een echte computersysteem toe te voegen.
3 Virtuele computersVirtuele computers kunnen van beide emulatie technieken gebruik maken en maakt het mogelijk dat er binnen het geïnstalleerde besturingssysteem van het computersysteem meerdere besturingssysteem geïnstalleerd kunnen worden.
De bekendste applicaties voor virtualisatie van besturingssystemen zijn:• Virtual PC• VM-Ware• Virtual Box
Virtuele computersystemen maken gebruik van de echte hardwareonderdelen, van het computersysteem waarop zij geïnstalleerd zijn. Door middel van software vinden diverse vertalingen plaats tussen de echte en de virtuele hardware.
Het testen van besturingssystemen en applicaties kan dan ook in virtuele omgevingen plaats vinden. Hierdoor blijft het echte besturingssysteem schoon en snel! Deze testen geven een aardige indicatie weer! Maar de ultieme test van besturingssystemen en applicaties vindt altijd op echte hardware plaats!
Voor het testen van hardware of drivers is een echt computersysteem vereist!
37 Software – Deel 1 - Concept
Emulatie
4 Virtual BoxVirtual Box is een product van het softwarebedrijf Oracle, welke ook Java ontwikkeld. De meest recente versie kan van www.virtualbox.org gedownload worden; voor eerder versies kijk op www.oracle.com.
VirtualBox is een lichte applicatie waarmee diverse besturingssystemen in geïnstalleerd kunnen worden, zoals: MS-Windows, Mac OS X, Linux, Solaris, en nog enkele andere.
Opdracht 19: Download de nieuwste versie van VirtualBox en installeer deze.
Opdracht 20: Volg onderstaande instructies op.Hiervoor moet je het ISO bestand gebruiken van Fout: Bron van verwijzing niet gevonden.
Aan de hand van onderstaande voorbeeld wordt getoond hoe een virtuele computersysteem aangemaakt wordt.
1. Geef een naam op voor dit virtuele computersysteemop.
2. Onder Type wordt het besturingssysteem geselecteerd, welke in het virtuele computersysteem geïnstalleerd wordt.
3. Onder Versie moet de versie van het besturingssysteem geselecteerd worden.
Ook het virtuele computersysteem moet beschikking hebben over RAM geheugen. Dit wordt in dit scherm ingesteld.
Groen geeft aan dat zoveel geheugen voor het virtuele computersysteem ter beschikking staat.
Rood geeft aan, dat dit deel van het echte RAM geheugen, door het echte besturingssysteem gebruikt wordt.
Als de indicator in het rode vlak staat, werken het echte en virtuele besturingssysteem langzamer.
Zij delen hetzelfde geheugen!
Het instellen van de virtuele harde schijf voor het virtuele computersysteem gebeurt in dit scherm.
Het is raadzaam om elke virtueel computersysteem een eigen virtuele harde schijf te geven.
Software – Deel 1 - Concept 38
Emulatie
De virtuele harde schijf wordt in een of meerdere bestanden op de echte harde schijf opgeslagen!
De instelling in dit scherm bepaald, hoe de indeling van het bestand is van de virtuele harde schijf.
Hier kun je aangeven of het bestand van de virtuele harde schijf gereserveerd moet worden of niet.
Met de instelling Dynamisch gealloceerd neemt de opslagcapaciteit langzamerhand toe. Dit wil zeggen dat op hetmoment je iets installeert binnen het virtuele computersysteem, het bestand van de virtuele harde schijf groter wordt.
Vaste grootte wil zeggen dat er ruimte op de echte harde schijfgereserveerd wordt voor virtuele harde schijf.
Hier kun je de naam van het bestand van de virtuele harde schijf opgeven.
Daarnaast moet je ook aangeven, hoeveel opslagruimte dit bestand in beslag mag nemen op de echte harde schijf.
39 Software – Deel 1 - Concept
Emulatie
Na het aanmaken verschijnt een overzicht van de net aangemaaktevirtuele computer.
Erg handig is het om de beschrijving in te vullen: waarvoor is dezevirtuele computer. Dit Kun je doen door op de knop 'instellingen' teklikken.
Tevens is rechts bovenin een klein scherm te zien met een actueleweergave van wat er op het beeldscherm van de virtuele computerte zien is.
Optische opslagmedium toevoegenVirtuele computersystemen kunnen gebruik maken van de echte optische apparaten, maar er kunnen ook ISO bestanden geselecteerd worden. ISO bestanden zijn exacte kopieën van een optische opslagmedia.
Door op de knop Instellingen te klikken en Opslag te selecteren, kan gekozen worden om gebruik te maken van ISO bestand of het echte optische apparaat van het computersysteem.
Selecteer in het volgende venster het ISO bestand van een besturingssysteem.
Nu kun je zien dat in de virtuele computer een virtuele dvd-schijf zit.
Klik op de Start knop om de virtuele computer te starten.
Installeer Fout: Bron van verwijzing niet gevonden.
Software – Deel 1 - Concept 40
Afbeelding 29
Emulatie
Guest-AdditionsNa de installatie van het besturingssysteem moeten de guest-additions geïnstalleerd worden. Dit zijn de drivers voor het virtuelecomputersysteem. Deze drivers zijn virtueel, maar zij maken een vertaling van de virtuele omgeving naar de echte hardware en vice versa. Hierdoor is het dus mogelijk om ook vanuit de virtuele omgeving te kunnen internetten.
Als het besturingssysteem geïnstalleerd is, ga met de muis naar het midden van het onderste rand van het venster. Of klikvia het menu op 'Apparaten' – 'Installeren Guest Additions'.
Als het venster van de volgende stap niet verschijnt. Ga dan via de 'MS-Windows Verkenner' naar het virtuele optische apparaat en voer hier het installatie bestand uit.
VirtalBox heeft dus automatisch een virtuele optische schijf toegevoegd.
Geef het systeem de rechten om de software te kunnen installeren.
Er verschijnt een overzicht met informatie over de te installeren software. Klik op de 'Nex't knop.
Standaard wordt alle software in de map 'Progam Files' of 'Program Files(x86) geïnstalleerd. Bijna alle software altijd in een van deze mappen laten installeren!
41 Software – Deel 1 - Concept
Emulatie
In dit scherm kun je aangeven welke onderdelen er geïnstalleerd moeten worden. Standaard is de 'VirtalBox Guest Additions' aangevinkt.
Direct3D Support is momenteel nog in een experimentele fase, dus deze blijft uit gevinkt.Probeer deze optie uit in een aparte virtuele omgeving!
Tot twee keer toe moet je akkoord gaan voor het installeren van de virtuele drivers. Hierbij is goed te zien dat deze drivers afkomstig zijn van het software bedrijf Oracle.
Nadat alle software geïnstalleerd is, wordt er gevraagd om hetbesturingssysteem te herstarten. Herstart het virtuele computersysteem.
Software – Deel 1 - Concept 42
Emulatie
Bestanden uitwisselenOm bestanden uit te kunnen wisselen tussen het echte computersysteem en het virtuele computersysteem, moeten eerst enkeleinstellingen aangepast worden.
Zorg ervoor dat de virtuele machine uitstaat alvorens je de instellingen gaat wijzigen!
Onder de instellingen van het virtuele computersysteem, staat aan de linker kant de kop 'Gedeelde mappen'. Klik hierop en klik vervolgens in het nieuwe venster op het icoon met het mapje.
Geef een locatie op die op het echte computersysteem staat. VB: C:\Users\Beheerder\DocumentsGeef dit een naam.Als de bestanden vanuit de virtuele omgeving alleen gelezen mogen worden, vink dan de optie 'Alleen-lezen' aan.
Vink altijd de optie 'Automatisch koppelen' aan. Hierdoor is deze map zichtbaar binnen de virtuele computer.
Je kunt veel van dit soort gedeelde mappen aanmaken. Deze worden dan ook onder de kop 'Gedeelde mappen' weergegeven.
Via de 'MS-Windows Verkenner' worden de gedeelde mappen als netwerkschijven weergegeven. Op de afbeelding hiernaastzijn deze grijsblauw geselecteerd.
De virtuele applicatie functioneert nu als een file-server.
43 Software – Deel 1 - Concept
Emulatie
Schakelen tussen computersVirtualBox gebruikt de rechter CTRL toets als hoofd {host} toets. Door deze en een andere toets tegelijkertijd in te drukken kun je schakelen tussen bepaalde weergaven. Voor alle sneltoetscombinaties raadpleeg de help-functie van VirtualBox (de F1 toets)
Om het venster van de virtuele computer over het gehele beeldscherm te vullen, kies in het menu op:Weergave – Schakel over op schermvullend (HOST + F)
De standaard HOST toets in VirtualBox, is de rechter control toets.
Om terug te keren naar het bureaublad van het echte computersysteem. Beweeg de muis naar het midden van de onderste rand. Er verschijnt dan een menubalk. Klik hier op venster verkleinen of minimaliseren.
!!! Geef het bureaublad van de virtuele computer altijd een andere kleur!Maak met behulp van MS-Paint een kleine afbeelding, met daarin de naam van de virtuele computer.
De kleine letter 'v' geeft aan dat het een virtueel computer is.
Opdracht 21: Maak een nieuwe virtueel computersysteem aan. Vraag aan de docent met welke MS-Windows besturingssysteem dit moet gebeuren?Noem deze virtuele omgeving 'Windows-afbreken'.
Opdracht 22: Wijzig het bureaublad van de virtuele computer in een vaste kleur: oranjeMaak ook met behulp van MS-Paint een afbeelding, met hierin een de naam van de virtuele computer.
Opdracht 23: Probeer nu in MS-Windows een Blue Screens te generen:dit kun je doen door bestanden van MS-Windows te verwijderen of waarden in het register aan te passen.
Opdracht 24: Maak een nieuwe virtueel computersysteem aan. Vraag aan de docent met welke MS-Windows besturingssysteem dit moet gebeuren?Noem deze virtuele omgeving 'Software_module_opdrachten'.De virtuele harde schijf krijgt een opslagcapaciteit van 20 GiB.
Software – Deel 1 - Concept 44
Afbeelding 30
Afbeelding 31
Partities
H8 PartitiesMet partities {partitions} kan de harde schijf in stukken verdeeldworden. Het voordeel van partities is dat de software die op deharde schijf staat, gecategoriseerd wordt. SindsMS-Windows Vista wordt er tijdens de installatie van hetbesturingssysteem twee partities aangemaakt. Op de eerstepartitie staan alle opstartbestanden en op de tweede staat hetbesturingssysteem en alle data van de gebruikers (zieafbeelding 32).
Partities kunnen aangemaakt of gewijzigd worden metzogenaamde partition- tools. Met het schijfbeheer in MS-Windows kan de partitie-indeling bekeken of gewijzigd worden. In afbeelding 32 zijn ook alle optische apparaten te zien. Op het momenten dat USB-stick of andere opslagmedia op het computersysteem is aangesloten, verschijnen deze ook in dit overzicht.
1 MBR partitie indelingDe MBR [Master Boot Record] is een boot sector, die op elk magnetische ofelektronisch opslagapparaat aanwezig is. De ruimte die de MBR in beslag neemt ophet opslagmedium, heeft een grote van 512 Bytes. Deze ruimte wordt afgeschermden is daarom ook niet te zien in afbeelding 32. Het computersysteem kan deze bootsector uitlezen en weet dan of er een besturingssysteem op staat en hoe dezegestart moet worden. De MBR werkt met 32 bits, met deze techniek kunnen alleenharde schijven gewerkt worden, die kleiner dan 2 TiB zijn.
Partition tableIn de MBR staat een tabel (inhoudsopgave) van alle partities. Hierin staat hoeveelpartities er zijn en op welke sector van de harde schijf deze beginnen. In de partition table staat ook: het soort partitie en de status van de partitie.
OpstartbestandElke geïnstalleerd besturingssysteem plaatst een klein opstartbestand in de MBR.Dit opstartbestand zorgt ervoor dat het besturingssysteem kan opstarten [booten].
Door de beperkte opslagruimte van de MBR (512 kiB) kunnen er maar vier partitiesop één opslagmedium aangemaakt worden.
Primaire partitiesBesturingssystemen worden 'altijd' op primaire partities geïnstalleerd. Deze partitiesbeschikken over een techniek waarvan opgestart kan worden. Op het moment datmeer dan twee primaire partities op een harde schijf staan, dan is de status van eenvan de primaire partities actief. De status actief geeft dan aan dat van deze partitieopgestart moet worden.
Tijdens de installatie van een besturingssysteem, wordt in een van de eersteschermen gevraagd hoe de harde schijf ingedeeld moet worden. Het besturingssysteem verdeeld de harde schijf in partities, plaatst het opstartbestand in de MBR en richt alle partities in.
Extended partitiesExtended partities zijn partities waar alleen data op kan staan. Een ander voordeel van extended partities is dat deze weer onderverdeeld kunnen worden in zogenaamde logische stations. De MBR beperkt het om meer dan vier partities op een harde schijf aan te maken. Door gebruik te maken van extended partities kan de harde schijf in meer segmenten verdeeld worden.
Het aanmaken van extended partities hoeft allen, op het moment dat de harde schijf in meer dan vier delen verdeeld moet worden.
45 Software – Deel 1 - Concept
Afbeelding 32: Standaard MS-Windows Vista of hoger
Afbeelding 33: Harde schijf verdeeld in partities
Partities
Logische stationsLogische stations {logical volume} zijn een soort “partities” waar alleen data op kan. Logische station bevinden zich altijd in extended partities.
Logische stations worden gebruikt op het moment dat de harde schijf in meer dan vier delen moet worden verdeeld. Een voorbeeld hiervan kan zijn, dat iemand de data fysiek wil scheiden.
• Een deel voor de opstartbestanden van het besturingssysteem
• Een deel voor het besturingssysteem en de geïnstalleerde applicaties
• Een deel voor alle data van alle gebruikers
• Een deel voor videobewerking
• Een deel voor alle alle geïnstalleerde games
Deze indeling is handig voor het geval dat het besturingssysteem niet meer wil opstarten en opnieuw geïnstalleerd moet worden. Op het moment dat MS-Windows opnieuw geïnstalleerd wordt, worden alle geïnstalleerde applicaties en de data van alle gebruikers verwijderd. Door bovenstaande indeling blijft de data van de gebruikers op de harde schijf bewaard.
Vrije ruimteVrije ruimte {free space / unallocated space} is een deel van de harde schijf, welke nog gebruikt kan worden voor het maken vanpartities.
Op veel harde schijf is vaak nog een vrije ruimte van 2 a 10 MiB te zien. Bij het aanmaken van partities en stations wordt het deel aangemaakt met een bepaald bestandssysteem. Door afrondingen van de Bytes ontstaat er dan vrije ruimte.
Samenvatting van partities• MBR:
Is een klein deel (512 B) op de harde schijf, die alleen toegankelijk is door het besturingssysteem. Hierin staat:
◦ Partitie tabel:een inhoudsopgave van de grote en soort partities en logische stations die op de harde schijf staan
◦ Bootsector:Een opstartbestand waarmee het besturingssysteem opgestart wordt
• Er bestaan twee soorten partities:
1. Primaire partities hier staan de opstartbestanden van het besturingssysteem deze bevat een data deel (documenten en programma's) krijgt een stationsletter toegewezen (C:) de eerste moet actief zijn (moet hiervan opstarten)
2. Extended partities: hier staat aangegeven in hoeveel logische stations de extended partitie verdeeld is.
1. Logische stations is een indelingen voor normale bestanden (documenten en programma's). Logische station kunnen alleen in extended partities aangemaakt worden!Stationsletter zijn D t/m Z
• Vrije ruimteis ruimte op de harde schijf die nog ingedeeld kan worden in partities of logische stations.
• Maximaal vier partities op één harde schijf
2 GPTGPT [GUID Partition Table ] is een inhoudsopgave voor partities die sinds 2010 bij moderne 64 bits besturingssystemen toegepast wordt. In de GPT staat een partitie-tabel, die bijhoudt hoe groot de partities zijn en waar deze op de harde schijf beginnen en eindigen. De partities worden door verwijzingen benaderd worden. De GPT is bedoeld voor harde schijven die groter zijn dan 2 TiB met een 64 bits besturingssystemen.
Het aanmaken en wijzigen van bestandssystemen of de grote ervan, kan ervoor zorgen dat alle bestanden op deharde schijf verwijderd worden.
Maak altijd een back-up voordat je met partities aan de slag gaat!
Software – Deel 1 - Concept 46
Partities
3 BestandssysteemEen bestandssysteem {file system} bepaald hoe een bestand op de harde schijf wordt bewaard. Het bestandssysteem kan het beste vergeleken worden met een ladeblok. Elk bestandssysteem (lade) heeft een bepaalde grote, waar een aantal bytes in passen. Als een lade 8 bytes groot is en er moet 32 bytesworden weggeschreven, dan kost dit vier lades.
In afbeelding 34 is een voorbeeld te zien hoe bestandenworden weggeschreven op het bestandssysteem. Bij FAT32 iste zien dat de twee bestanden (grijze vlakken) meerdere hokjesin beslag nemen, dan bij NTFS. Bij het NTFS bestandssysteemworden deze twee bestanden sneller gelezen, omdat er maartwee lades geopend moeten worden. Hierdoor kunnen dus velegrote bestanden op het bestandssysteem worden opgeslagen.Het FAT32 bestandssysteem is weer geschikt om kleinere bestanden te bewaren.
Elk besturingssysteem maakt gebruik van zijn eigen bestandssysteem. In onderstaande tabel staat welk besturingssysteem, welk bestandssysteem standaard kan gebruiken.
FAT (8,16,32) NTFS EXT (2,3,4) HFS (+) UDF
MS-Windows X X -- -- X
MS-DOS X -- -- -- --
Linux X -- X X X
Mac OS X X -- X X X
FATHet FAT32 bestandssysteem is het meest universele bestandssysteem, welke door vele besturingssystemen herkend wordt. Ditbestandssysteem kom je dan vooral tegen op USB-sticks en harde schijven waarop meerdere besturingssystemen op geïnstalleerd zijn. Het getal achter FAT geeft aan uit hoeveel Bytes het bestand
Partities met een FAT32 bestandssysteem indeling hebben een beperking. Het bestand mag maximaal maar 4.294.967.295 Bytes groot zijn! Dit is net géén 4 GiB!
NTFSMS-Windows maakt standaard gebruik van het NTFS bestandssysteem. NTFS [New Technology File System] kan ook extra gegevens van bestanden onthouden, zoals het rechtensysteem, diskquota, compressie.
De maximale grote van een bestand bij het NTFS bestandssysteem is 17.592.185.978.880 Bytes, wat omgerekend 16 TiB is. Bij MS-Windows 8 en MS-Windows Server 2012 mag het bestand maximaal 256 TiB zijn (281.474.976.645.120 Bytes).
EXTHet ext4 bestandssysteem wordt standaard door Linux besturingssystemen gebruikt. Een ext4 partitie kan maximaal 1 EiB (exbibyte) groot zijn. Hierop mag één bestand een grote hebben van maximaal 16 TiB.
HFSHFS [Hierarchical File System] is ontwikkeld door Apple voor hun eigen computersystemen. HFS Plus / HFS+ is de standaard voor de Mac OS X besturingssystemen tegenwoordig. Net als bij NTFS, bied HFS+ extra opties, zoals: encryptie, compressie, rechtensysteem en diskquota.
UDFUDF [Universal Disk Format] bestandssysteem staat ook bekend als: ISO/IEC 13346 en ECMA-167. UDF wordt met name bij de optische dvd schijven toegepast. Het is de vervanging van de ISO 9660, die bij de optische cd schijven wordt gebruikt.
47 Software – Deel 1 - Concept
Afbeelding 34: Voorbeeld: bestandssysteem
Partities
4 FormatterenNadat de harde schijf in partities of stations verdeeld is, moeten deze delen geformatteerd worden. Tijdens het formatteren worden de volgende punten uitgevoerd:
1. het inrichten van het bestandssysteem
2. sectoren controleren op fouten
3. verwijderd de inhoudsopgave (directory table) van de partitie of station.
4. alle bestanden markeren als verwijderd
Formatteren kan ook snel {quick format} uitgevoerd worden. Hierbij worden de volgende punten bij uitgevoerd:
1. het inrichten van het bestandssysteem
2. verwijderd de inhoudsopgave (directory table) van de partitie of station.
Directory tableDe directory table {mappen tabel} is een bestand waarin alle bestanden en mappen die op de partitie of station staan. Op het moment dat er een zoekopdracht voor een bestand wordt opgegeven, raadpleegt het besturingssysteem dit bestand. Bij het opslaan, kopiëren of verwijderen van mappen en bestanden wordt de directory table aangepast.
Bij het formatteren wordt de directory table verwijderd en opnieuw aangemaakt.
File headerIn het laatste punt welke hierboven genoemd wordt: alle bestanden markeren als verwijderd, dient enige toelichting. Bij het verwijderen {deleten} of formatteren blijft het bestand op de harde schijf staan! Het block waar het bestand in staat, bestaat uit een kopstuk en het deel waar het bestand in staat. In afbeelding 35 is dit kopstuk in de meest simpelste vorm weergegeven. Hetgrijze gedeelte geeft het bestand aan. In het kopstuk staat het cijfer één. Dit geeft aan dat het bestand vanuit het besturingssysteem te zien is en dus bewerkt kan worden. Zou er in plaats van een 1 een 0 staan, dan is het bestand verwijderd. Wat betekend dat het nog op de harde schijf staat, maar onzichtbaar is voor het besturingssysteem. Het besturingssysteem ziet dit deel nu als vrije ruimte op de harde schijf.
De inhoud van de prullenbak wordt door het besturingssysteem beheerd. Het besturingssysteem houdt dit in een bestand bij, welke bestanden en mappen zich in de prullenbak bevinden.
Er bestaan diverse tools die “verwijderde“ bestanden terug kunnen halen.
Om het formatteren ongedaan te maken, kan een soortgelijk commando als: unformat of format /u, worden gebruikt.
Low-level formattingTijdens het formatteren wordt de harde schijf gecontroleerd of alle sectoren nog goed zijn. Op het moment dat het besturingssysteem aangeeft, dat er zich slechte sectoren {bad sectors} op de harde schijf bevinden, is het tijd om de harde schijf te vervangen!
Er bestaan tools waarmee een low-level format mee uitgevoerd kan worden. Bij low-level format, wordt de index van de harde schijf herschreven. Hierbij worden alle bad sectors ontoegankelijk gemaakt. Het gevolg hiervan is dat de totale opslagcapaciteit van de harde schijf kleiner wordt!Bedenk dat op het moment dat een low-level format uitgevoerd wordt de garantie van de hard schijf verlopen is!
Door te formatteren verdwijnen alle bestanden van de partitie / station!Maak altijd een back-up voordat je met partities aan de slag gaat!
Software – Deel 1 - Concept 48
Afbeelding 35: Bestand
Partities
5 Naamgeving voor partitiesElk besturingssysteem gebruik zijn eigen manier om aan te geven hoe de indelingen van partities met het besturingssysteem gekoppeld is.
StationslettersAlleen de besturingssystemen vanMS-Windows kennen en maken gebruikvan stationsletters. Vanaf MS-WindowsVista is er iets vreemd aan de hand. Ophet moment dat de indeling van partities(schijfbeheer) of met behulp van de Windows Verkenner naar de verdeling van schijven en opslagmedia wordt bekeken. Geeft MS-Windows niet het echte beeld weer van de schijfindeling. In afbeelding 36 is te zien dat de primaire partitie 'Door systeem gereserveerd' van 100 MiB Actief is en géén stationsletter heeft. Vanaf MS-Windows Vista of hoger krijgen alleen die stations en partities een letter, die data voor gebruikers bevatten!
Elk station krijgt een letter van A t/m Z (26 letters uit het Engelstalige alfabet). De volgorde van het verstrekken van stationsletters bij MS-Windows is:
1. A en B zijn voor het diskettestation. 2. Interne harde schijven
1. de eerste primaire partitie van de eerste harde schijf: C:2. de eerste primaire partitie van de tweede harde schijf: D:3. logische stations van eerste harde schijf: E: en F:4. logische stations van de tweede harde schijf: G: en H:
3. Interne card-readers 4. Optische apparaten (cd / dvd / blue-ray) 5. Externe USB-sticks en USB harde schijven 6. Netwerkstations
Linux en UnixLinux en Unix achtige besturingssystemen maken gebruik van een ander systeem om partities aan het besturingssysteem te koppelen. Dit koppelen wordt mounten genoemd. Het bestand waar deze koppeling instaat is voor interne harde schijven /dev/sda. De A van sda geeft aan dat het de eerste interne harde schijf is. Als er een getal achter sda staat, zoals: /dev/sda1Het cijfer 1 geeft de eerste partitie van de harde schijf aan. Het cijfer 2 de tweede partitie enz.
Voor alle optische apparaten en USB-sticks wordt er een aparte map aangemaakt in de map: /media
6 Dual-bootDual-boot wil zeggen, dat er meer dan één besturingssysteem op deharde schijf geïnstalleerd is. Tijdens het starten van het computersysteemkan men dan kiezen, met welk besturingssysteem men wil opstarten.
Een bootmanager is een programma, welke een lijst beheert waar allegeïnstalleerde besturingssystemen in staan en hoe deze opgestart moetenworden. In afbeelding 37 is de bootmanager van MS-Windows te zien. Hierkan gekozen word om met MS-Windows of met Ubuntu op te starten.
Bootmanagers zoals in afbeelding 37 zijn grafisch vrij simpel. Er bestaan ookgrafische bootmanagers.
Bij computersystemen die dual-boot zijn, moet elk besturingssysteem op eenaparte partitie geïnstalleerd worden!
49 Software – Deel 1 - Concept
Afbeelding 36: Indeling van stationsletters bij MS-Windows
Afbeelding 37: MS-Windows bootmanager
Partities
7 Opstartprocedure van hard- en softwareHieronder is de volgorde weergegeven van het starten van een computersysteem, waarop MS-Windows XP of hoger geïnstalleerd is
1. PC aanzetten
2. Alle apparaten worden voorzien van spanning
3. Er wordt spanning op het moederbord gezet en de ventilator van de voeding wordt gestartHierdoor starten de ventilatoren van de processor, videokaart en computer behuizing
4. De processor start en activeert de BIOS
5. BIOS neemt het over van de processor
6. BIOS voert POST uit
7. BIOS voert 'Plug and Play' uit
8. BIOS zet randapparaten in de slaapstand
9. BIOS voert opstartprocedure uit en kijkt naar de 'Boot Device Priority'
10. BIOS controleer of first boot device aanwezig isde BIOS herkent de harde schijf
11. De BIOS leest de partition table uit en controleert of er een actieve primaire partitie aanwezig is op de harde schijf.
12. De BIOS stopt en laat het opstarten over aan de harde schijf
13. De harde schijf leest de boot sector uit (cylinder 0, head 0, sector 1) en zoekt hier naar een opstartbestand:het opstartbestand kan bestaan uit:
• het eerste opstartbestand van het besturingssysteem
• de kernel van het besturingssysteem
• een bootmanager
14. Het opstartbestand voor MS-Windows activeert de BCD
15. De BCD leest de IO informatie van de BIOS uit. Hiermee kan MS-Windows communiceren met de hardware
16. MS-Windows logo verschijnt in beeld en tegelijkertijd worden diverse bestanden en processen gestart
17. Het aanmeld scherm van MS-Windows verschijnt of het systeem meld zich automatisch aan
18. Het profiel van de desbetreffende gebruiker worden ingeladen
19. MS-Windows bouwt het bureaublad met alle gebruikersinstellingen op
Opdracht 25: Maak in een virtuele omgeving m.b.v. een Ubuntu Live-CD vier partities aan: NTFS, FAT16, FAT32 en EXT4.De applicatie om te partitioneren heet in Ubuntu 'Gparted'.
Software – Deel 1 - Concept 50
Bijlagen
BijlagenBijlagen 1: mappenstructuur van MS-Windows 7 en hogerC:\$Recycle.Bin C:\Documents and Settings C:\Users of \Gebruikers C:\PrefLogs C:\Program Files C:\Program Files\Commen Files C:\Program Files\DVD Maker C:\Program Files\Internet Explorer C:\Program Files\MSBuild C:\Program Files\Reference Assemblies C:\Program Files\Uninstall Information C:\Program Files\Windows Defender C:\Program Files\Windows Journal C:\Program Files\Windows Mail C:\Program Files\Windows Media Player C:\Program Files\Windows NT C:\Program Files\Windows Photo Viewer C:\Program Files\Windows Portable Devices C:\Program Files\Windows Sidebar C:\Program Files(x86) C:\Program Files(x86)\Common Files C:\Program Files(x86)\Internet Explorer C:\Program Files(x86)\MSBuild C:\Program Files(x86)\Reference Assemblies C:\Program Files(x86)\Unistall Information C:\Program Files(x86)\Windows Defender C:\Program Files(x86)\Mail C:\Program Files(x86)\Media Player C:\Program Files(x86)\NT C:\Program Files(x86)\Photo Viewer C:\Program Files(x86)\Portable Devices C:\Program Files(x86)\Windows Sidebar C:\ProgramData C:\Recovery C:\System Volume Information C:\Windows C:\pagefile.sys
Bijlagen 2: VirtualBox extensies
.vbox Instellingen van de virtuele machine.
.vbox-prev De vorige instellingen van de virtuele machine.
.vmdk De inhoudt van de virtuele schijf.
.vdi Virtuele schijf.
.log Log bestanden.
51 Software – Deel 1 - Concept
Aantekeningen
Aantekeningen _______________________________________________________________ _______________________________________________________________ _______________________________________________________________ _______________________________________________________________ _______________________________________________________________ _______________________________________________________________ _______________________________________________________________ _______________________________________________________________ _______________________________________________________________ _______________________________________________________________ _______________________________________________________________ _______________________________________________________________ _______________________________________________________________ _______________________________________________________________ _______________________________________________________________ _______________________________________________________________ _______________________________________________________________ _______________________________________________________________ _______________________________________________________________ _______________________________________________________________ _______________________________________________________________ _______________________________________________________________ _______________________________________________________________ _______________________________________________________________ _______________________________________________________________ _______________________________________________________________ _______________________________________________________________ _______________________________________________________________ _______________________________________________________________ _______________________________________________________________ _______________________________________________________________ _______________________________________________________________ _______________________________________________________________ _______________________________________________________________ _______________________________________________________________
53 Software – Deel 1 - Concept
Aantekeningen
_______________________________________________________________ _______________________________________________________________ _______________________________________________________________ _______________________________________________________________ _______________________________________________________________ _______________________________________________________________ _______________________________________________________________ _______________________________________________________________ _______________________________________________________________ _______________________________________________________________ _______________________________________________________________ _______________________________________________________________ _______________________________________________________________ _______________________________________________________________ _______________________________________________________________ _______________________________________________________________ _______________________________________________________________ _______________________________________________________________ _______________________________________________________________ _______________________________________________________________ _______________________________________________________________ _______________________________________________________________ _______________________________________________________________ _______________________________________________________________ _______________________________________________________________ _______________________________________________________________ _______________________________________________________________ _______________________________________________________________ _______________________________________________________________ _______________________________________________________________ _______________________________________________________________ _______________________________________________________________ _______________________________________________________________ _______________________________________________________________ _______________________________________________________________ _______________________________________________________________
Software – Deel 1 - Concept 54
Aantekeningen
_______________________________________________________________ _______________________________________________________________ _______________________________________________________________ _______________________________________________________________ _______________________________________________________________ _______________________________________________________________ _______________________________________________________________ _______________________________________________________________ _______________________________________________________________ _______________________________________________________________ _______________________________________________________________ _______________________________________________________________ _______________________________________________________________ _______________________________________________________________ _______________________________________________________________ _______________________________________________________________ _______________________________________________________________ _______________________________________________________________ _______________________________________________________________ _______________________________________________________________ _______________________________________________________________ _______________________________________________________________ _______________________________________________________________ _______________________________________________________________ _______________________________________________________________ _______________________________________________________________ _______________________________________________________________ _______________________________________________________________ _______________________________________________________________ _______________________________________________________________ _______________________________________________________________ _______________________________________________________________ _______________________________________________________________ _______________________________________________________________ _______________________________________________________________ _______________________________________________________________
55 Software – Deel 1 - Concept
Aantekeningen
_______________________________________________________________ _______________________________________________________________ _______________________________________________________________ _______________________________________________________________ _______________________________________________________________ _______________________________________________________________ _______________________________________________________________ _______________________________________________________________ _______________________________________________________________ _______________________________________________________________ _______________________________________________________________ _______________________________________________________________ _______________________________________________________________ _______________________________________________________________ _______________________________________________________________ _______________________________________________________________ _______________________________________________________________ _______________________________________________________________ _______________________________________________________________ _______________________________________________________________ _______________________________________________________________ _______________________________________________________________ _______________________________________________________________ _______________________________________________________________ _______________________________________________________________ _______________________________________________________________ _______________________________________________________________ _______________________________________________________________ _______________________________________________________________ _______________________________________________________________ _______________________________________________________________ _______________________________________________________________ _______________________________________________________________ _______________________________________________________________ _______________________________________________________________ _______________________________________________________________
Software – Deel 1 - Concept 56
Aantekeningen
_______________________________________________________________ _______________________________________________________________ _______________________________________________________________ _______________________________________________________________ _______________________________________________________________ _______________________________________________________________ _______________________________________________________________ _______________________________________________________________ _______________________________________________________________ _______________________________________________________________ _______________________________________________________________ _______________________________________________________________ _______________________________________________________________ _______________________________________________________________ _______________________________________________________________ _______________________________________________________________ _______________________________________________________________ _______________________________________________________________ _______________________________________________________________ _______________________________________________________________ _______________________________________________________________ _______________________________________________________________ _______________________________________________________________ _______________________________________________________________ _______________________________________________________________ _______________________________________________________________ _______________________________________________________________ _______________________________________________________________ _______________________________________________________________ _______________________________________________________________ _______________________________________________________________ _______________________________________________________________ _______________________________________________________________ _______________________________________________________________ _______________________________________________________________ _______________________________________________________________
57 Software – Deel 1 - Concept
Aantekeningen
_______________________________________________________________ _______________________________________________________________ _______________________________________________________________ _______________________________________________________________ _______________________________________________________________ _______________________________________________________________ _______________________________________________________________ _______________________________________________________________ _______________________________________________________________ _______________________________________________________________ _______________________________________________________________ _______________________________________________________________ _______________________________________________________________ _______________________________________________________________ _______________________________________________________________ _______________________________________________________________ _______________________________________________________________ _______________________________________________________________ _______________________________________________________________ _______________________________________________________________ _______________________________________________________________ _______________________________________________________________ _______________________________________________________________ _______________________________________________________________ _______________________________________________________________ _______________________________________________________________ _______________________________________________________________ _______________________________________________________________ _______________________________________________________________ _______________________________________________________________ _______________________________________________________________ _______________________________________________________________ _______________________________________________________________ _______________________________________________________________ _______________________________________________________________
Software – Deel 1 - Concept 58































































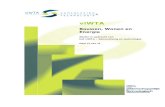
![[KT] Hitman Reborn 377 Fr (fairynopiece.shonenblog.com)](https://static.fdocuments.nl/doc/165x107/568bef901a28ab89338c9ada/kt-hitman-reborn-377-fr-fairynopieceshonenblogcom.jpg)